Page 1

ZyXEL G-2000 Plus
802.11g Wireless 4-port Router
Quick Start Guide
Version 3.60
12/2004
Page 2
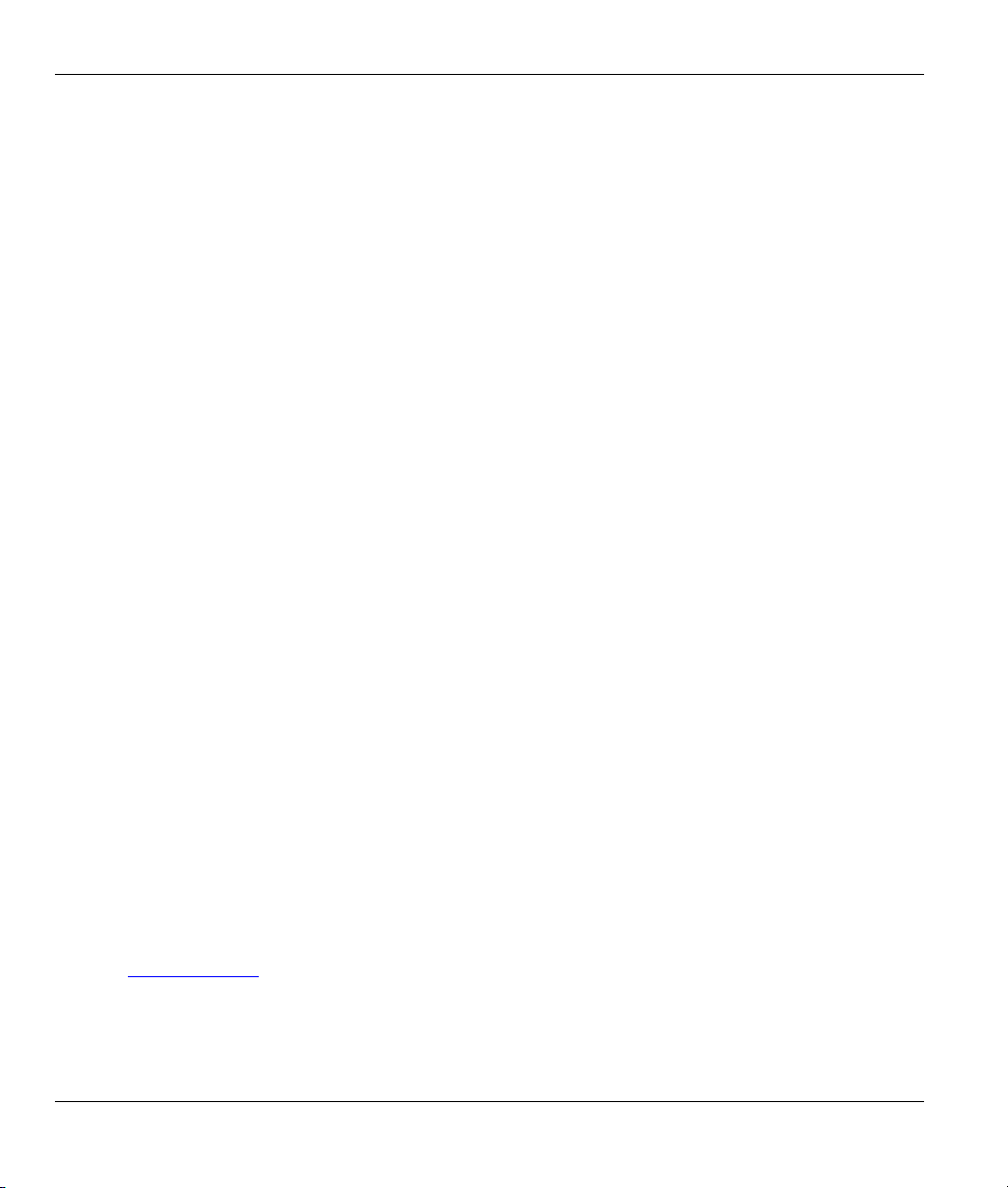
ZyAIR G-2000 Plus Quick Start Guide
Table of Contents
1 Introducing the ZyAIR ................................................................................................................ 3
2 Hardware Connections............................................................................................................... 4
2.1 Side Panel and Connections ................................................................................................. 4
2.2 The LED Display .................................................................................................................... 4
3 Set Up Your Computer’s IP Address......................................................................................... 6
3.1 Windows 2000/NT/XP............................................................................................................ 7
3.2 Checking/Updating Your Computer’s IP Address .................................................................. 9
3.3 Testing the Connection to the ZyAIR ..................................................................................... 9
4 Configure the ZyAIR ................................................................................................................. 10
4.1 Accessing the ZyAIR via the Web Configurator................................................................... 10
4.2 Common Screen Command Buttons................................................................................... 13
5 Configuring the ZyAIR Using the Wizard ............................................................................... 13
5.1 Test Your Internet Connection.............................................................................................. 18
6 Hardware Installation................................................................................................................ 18
6.1 Attaching Antennas .............................................................................................................. 18
6.2 Hardware Mounting Installation ........................................................................................... 18
7 Troubleshooting........................................................................................................................ 21
Procedure to View a Product’s Certification(s)
1. Go to www.zyxel.com.
2. Select your product from the drop-down list box on the ZyXEL home page to go to that product's page.
3. Select the certification you wish to view from this page.
2
Page 3

ZyAIR G-2000 Plus Quick Start Guide
1 Introducing the ZyAIR
The ZyAIR G-2000 Plus is a broadband sharing gateway with a built-in wireless LAN access point and
four-port switch that makes it easy for people to set up a small home/office network and share Internet
access via a broadband (cable/DSL) modem. Key features of the ZyAIR include 802.1x wireless LAN
security, WPA (Wi-Fi Protected Access), internal RADIUS server, firewall, remote management and
UPnP. See your User’s Guide for more details on all ZyAIR features.
You should have an Internet account already set up and have been given most of the following information.
INTERNET ACCOUNT CHECKLIST
Your device’s WAN IP Address (if given): __________________
Encapsulation: (choose one below)
Ethernet
PPTP
PPPoE
Service Type: _______________________
Login Server IP Address: ______________
User Name: ____________ Password: ____________
User Name: ____________ Password: ____________
Your WAN IP Address: ____________ PPTP Server IP Address: ___________
Connection ID (if required): ____________
(PPPoE) Service Name: ____________
User Name: ____________ Password: ____________
3
Page 4

ZyAIR G-2000 Plus Quick Start Guide
2 Hardware Connections
2.1 Side Panel and Connections
Figure 1 ZyAIR Side Panel and Connections
LABEL DESCRIPTION
LAN Use an Ethernet cable to connect at least one computer for initial ZyAIR configuration.
These ports are auto-negotiating (can connect at 10 or 100Mbps) and auto-crossover
(automatically adjust to the type of Ethernet cable you use (straight-through or
crossover)).
WAN Connect your cable/DSL modem to this port with the cable that came with your modem.
RESET You only need to use this button if you’ve forgotten the ZyAIR’s password. It returns the
ZyAIR to the factory defaults (password is 1234 and LAN IP address 192.168.1.1). Refer
to the User’s Guide.
After you’ve made the connections connect the power cable to a power supply and look at the front panel
LEDs.
POWER
12VDC
Connect the end of the included power adaptor (use only this adaptor) to this power
socket.
Use only the included power adaptor.
2.2 The LED Display
The PWR LED turns steady on when the power adaptor is connected. The SYS LED blinks while
performing system testing and then turns steady on if the testing is successful. The link LED and the
ZyAIR LED turn steady on while the wireless card on the ZyAIR is working. The LAN and WAN LEDs
turn on, if they are properly connected. Refer to the User’s Guide for more detailed LED descriptions.
4
Page 5
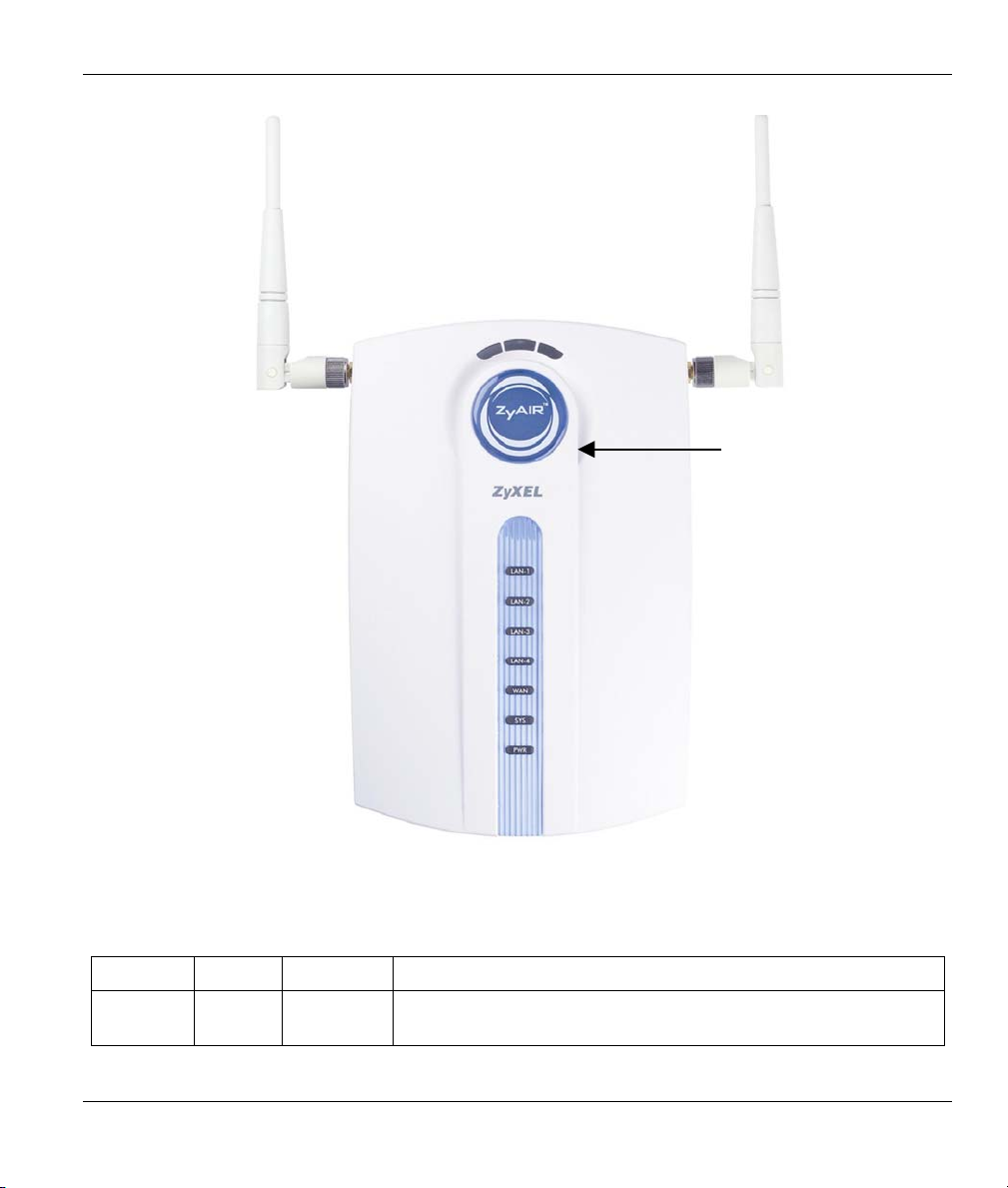
ZyAIR G-2000 Plus Quick Start Guide
ZyAIR LED
Figure 2 ZyAIR Front Panel
Table 1 ZyAIR Front Panel LED Description
LED COLOR STATUS DESCRIPTION
ZyAIR Blue Blinking
(Breathing)
ZyAIR is sending/receiving data through the wireless LAN.
5
Page 6
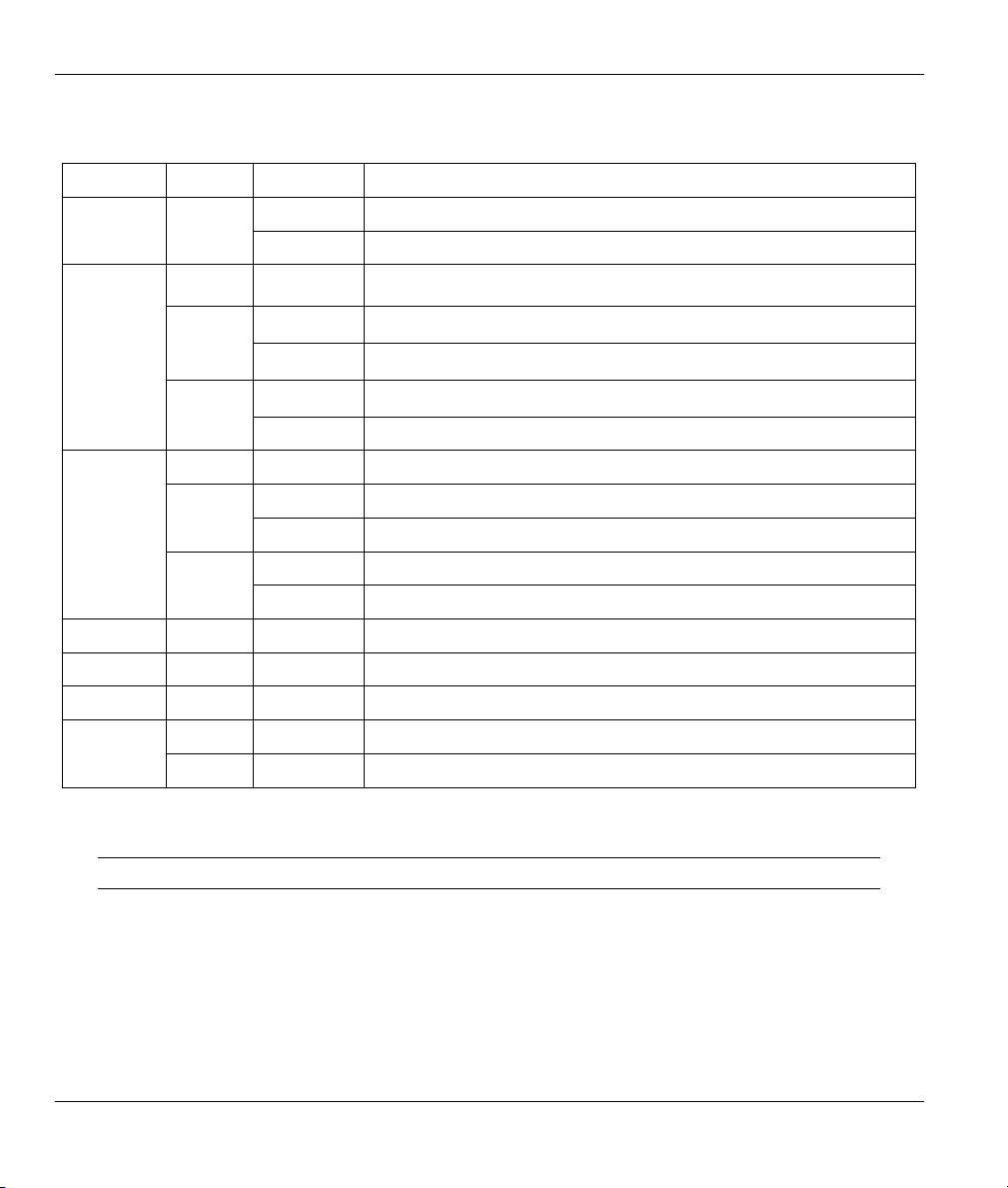
ZyAIR G-2000 Plus Quick Start Guide
Table 1 ZyAIR Front Panel LED Description
LED COLOR STATUS DESCRIPTION
On The ZyAIR is ready, but is not sending/receiving data.
Off The LED has been disabled in the web configurator or SMT.
LAN 1-4
Off The Ethernet connection is not ready, or has failed.
On The ZyAIR has a successful 10Mbps Ethernet connection. Green
Blinking The ZyAIR is sending/receiving data.
Orange
WAN
SYS Off The ZyAIR is not ready or has malfunctioned.
Green On The ZyAIR is functioning properly.
Red Blinking The ZyAIR is rebooting.
Off The ZyAIR does not have a WAN connection.
Orange
Off The ZyAIR is not receiving power. PWR
Green On The ZyAIR is receiving power.
On The ZyAIR has a successful 100Mbps Ethernet connection.
Blinking The ZyAIR is sending/receiving data.
On The ZyAIR has a successful 10Mbps WAN connection. Green
Blinking The ZyAIR is sending/receiving data.
On The ZyAIR has a successful 100Mbps WAN connection.
Blinking The ZyAIR is sending/receiving data.
To access the ZyAIR, configure your computer’s IP address and subnet mask to be in the same range as the
ZyAIR’s.
The default IP address of the ZyAIR is 192.168.1.1
3 Set Up Your Computer’s IP Address
The ZyAIR is already set up to assign your computer an IP address. Use this section to set up your
computer to receive an IP address or assign it a static IP address in the 192.168.1.2 to 192.168.1.254 range
with a subnet mask of 255.255.255.0. This is necessary to ensure that your computer can communicate with
your ZyAIR.
6
Page 7
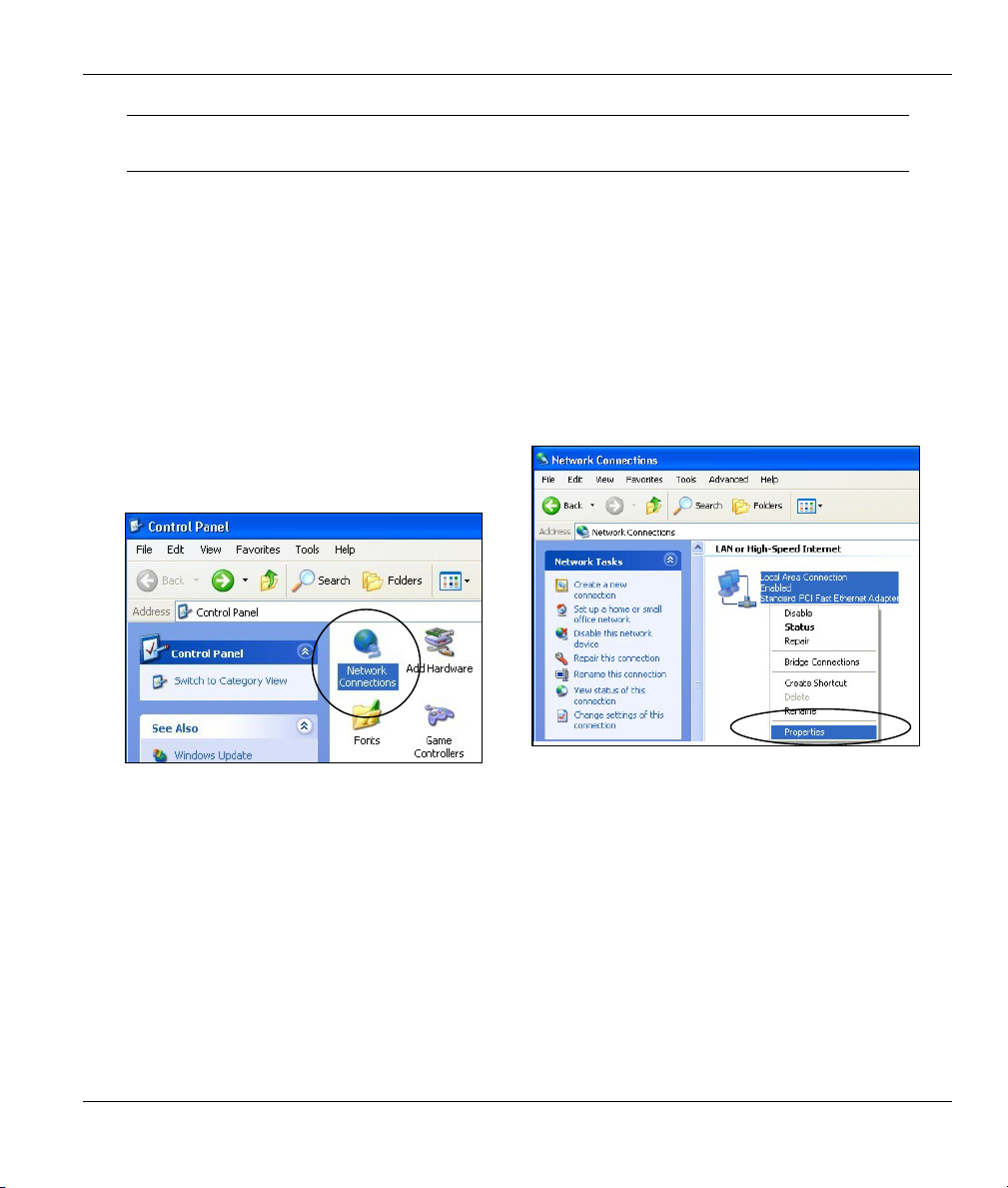
ZyAIR G-2000 Plus Quick Start Guide
Skip this section if your computer’s IP address is already between
192.168.1.2 and 192.168.1.254 with subnet mask 255.255.255.0.
Your computer must have a network card and TCP/IP installed. TCP/IP should already be installed on
computers using Windows NT/2000/XP, Macintosh OS 7 and later operating systems. Refer to the Setting
Up Your Computer’s IP Address appendix for other operating systems.
3.1 Windows 2000/NT/XP
The following example figures use the default Windows XP GUI theme.
1. Click start (Start in Windows 2000/NT), Settings, Control Panel.
2. In the Control Panel, double-click
Network Connections (Network and
Dial-up Connections in Windows
2000/NT).
3. Right-click Local Area Connection and
then Properties.
Figure 3 Control Panel
Figure 4 Network Connection
7
Page 8

ZyAIR G-2000 Plus Quick Start Guide
4. Select Internet Protocol (TCP/IP) and
then click Properties.
5. Select Use the following IP Address and
fill in an IP address (between
192.168.1.3 and 192.168.1.254).
6. Type 255.255.255.0 as the Subnet mask.
7. Click Advanced.
1
Figure 5 Local Area Connection
Properties
Figure 6 Internet Protocol Properties
8. Remove any previously installed gateways in the IP Settings tab and click OK to go back to the
Internet Protocol TCP/IP Properties screen.
1
See the appendices for information on configuring DNS server addresses.
8
Page 9

ZyAIR G-2000 Plus Quick Start Guide
No gateways
configured.
Figure 7 Advanced TCP/IP Settings
9. Click OK to close the Internet Protocol (TCP/IP) Properties window.
10. Click Close (OK in Windows 2000/NT) to close the Local Area Connection Properties window.
11. Close the Network Connections window (Network and Dial-up Connections in Windows
2000/NT).
3.2 Checking/Updating Your Computer’s IP Address
1. In the computer, click Start, (All) Programs, Accessories and then Command Prompt.
2. In the Command Prompt window, type "ipconfig" and then press ENTER to verify that your
computer’s static IP address is in the correct subnet (in the range between 192.168.1.2 and
192.168.1.254 if using the default ZyAIR LAN IP address). Alternatively, to have the ZyAIR
assign your computer a new IP address (from the IP pool), make sure your ZyAIR is turned on,
type "ipconfig/renew" and then press ENTER.
3.3 Testing the Connection to the ZyAIR
1. Click Start, (All) Programs, Accessories and then Command Prompt.
2. In the Command Prompt window, type "ping 192.168.1.1” followed by a space and the IP
address of the ZyAIR (192.168.1.1 is the default).
9
Page 10

ZyAIR G-2000 Plus Quick Start Guide
3. Press ENTER. The following screen displays.
C:\>ping 192.168.1.1
Pinging 192.168.1.1 with 32 bytes of data:
Reply from 192.168.1.1: bytes=32 time=10ms TTL=254
Reply from 192.168.1.1: bytes=32 time<10ms TTL=254
Reply from 192.168.1.1: bytes=32 time<10ms TTL=254
Reply from 192.168.1.1: bytes=32 time<10ms TTL=254
Ping statistics for 192.168.1.1:
Packets: Sent = 4, Received = 4, Lost = 0 (0% loss),
Approximate round trip times in milli-seconds:
Minimum = 0ms, Maximum = 10ms, Average = 2ms
C:\>
Your computer can now communicate with the ZyAIR via the ETHERNET port.
4 Configure the ZyAIR
This Quick Start Guide introduces the ZyAIR and shows you how to use
the web configurator Wizard. See your User’s Guide for configuration
details and background information on all ZyAIR features using the SMT
(System Management Terminal) and web configurator.
4.1 Accessing the ZyAIR via the Web Configurator
1. Launch your web browser. Enter “192.168.1.1” as the web site address.
2. The default password (“1234”) is already in the password field (in non-readable format). Click
Login to proceed to a screen asking you to change your password. Click Reset to revert to the
default password in the password field.
10
Default ZyAIR IP address.
Page 11

ZyAIR G-2000 Plus Quick Start Guide
Default password.
3. It is highly recommended you change the default password! Enter a new password, retype it to
confirm and click Apply; alternatively click Ignore to proceed to the Replace Factory Default
Certificate screen.
If you do not change the password, the following screen appears every
time you login.
Change default
password.
4. Click Apply in the Replace Factory Default Certificate screen to create a certificate using your
ZyAIR’s MAC address that will be specific to this device; alternatively click Ignore to proceed to
the MAIN MENU screen if you do not want to change the certificate now.
11
Page 12

ZyAIR G-2000 Plus Quick Start Guide
5. You should now see the web configurator MAIN MENU screen.
Click WIZARD SETUP to help
you configure your ZyAIR to
set up a wireless network.
Click LOGOUT at
any time to exit the
web configurator.
12
Navigation panel
Page 13

ZyAIR G-2000 Plus Quick Start Guide
The management session automatically times out when the time period
set in the Administrator Inactivity Timer field expires (default five minutes).
Simply log back into the ZyAIR if this happens to you.
4.2 Common Screen Command Buttons
The following table shows common command buttons found on many web configurator screens.
Back
Apply
Reset
Click Back to return to the previous screen.
Click Apply to save your changes back to the ZyAIR.
Click Reset to begin configuring this screen afresh.
5 Configuring the ZyAIR Using the Wizard
The wizard consists of a series of screens to help you configure your ZyAIR for wireless stations to access
your wired LAN. Refer to your User’s Guide for more background information.
1. Click WIZARD SETUP to display the first wizard screen. Refer to your User’s Guide for more
background information on each field.
System Name is a unique
name to identify the ZyAIR
in an Ethernet network.
Enter a descriptive name
Enter a Domain Name if
your ISP requires a domain
name for authentication;
otherwise leave it blank.
Click Next to continue
2.
Use the second wizard screen to set up the wireless LAN.
13
Page 14

ZyAIR G-2000 Plus Quick Start Guide
y
ESSID is a unique name to
identify the ZyAIR in a wireless
LAN. Enter a descriptive name.
The range of radio frequencies
used by IEEE 802.11b/g wireless
devices is called a channel.
Select a channel ID that is not
already in use by a neighboring
device.
Select None, Basic (WEP) or Extended (WPA-PSK) from the drop-down list box as the level of wireless security.
Choose None security to have no wireless LAN security configured. If you do not enable any wireless security on your
ZyAIR, your network is accessible to any wireless networking device that is within range.
Choose Basic (WEP) security if you want to configure WEP Encryption parameters.
Choose Extended (WPA-PSK) security to configure a Pre-Shared Key. Choose this option only if your wireless clients
support WPA-PSK.
The third screen varies depending on which security level you select.
The wireless stations and ZyAIR must use the same ESSID, channel ID
and WEP encryption key (if WEP is enabled) or WPA-PSK (if WPA-PSK is
enabled) for wireless communication.
3. Choose Basic (WEP) security in the previous screen to setup WEP Encryption parameters.
WEP (Wired Equivalent Privacy)
encrypts data frames before
transmitting over the wireless
network.
The higher the WEP Encryption, the
Use Passphrase
to automatically
generate a key or
manually enter a
key in one of the
1~ 4 fields.
Ke
Entering a Passphrase (up to 32 printable characters) and clicking Generate. The Prestige automatically generates a
WEP key.
Or
Entering a manual key in a Key field and selecting ASCII or Hex WEP key input method.
4.
Choose Extend (WPA-PSK) security in the second wizard screen to set up a Pre-Shared Key.
higher the security but the slower
the throughput.
Select 64-bit or 128-bit from the
WEP Encryption drop-down list.
Select ASCII or Hex WEP key input
method and then follow the onscreen instructions to set up the
WEP keys.
You can generate or manually enter
a WEP key by either:
14
Page 15

5.
ZyAIR G-2000 Plus Quick Start Guide
Pre-Shared Key
Type a pre-shared key to have a more
secure wireless connection than WEP
encryption.
Type from 8 to 63 case-sensitive ASCII
characters.
You can set up the most secure wireless
connection by configuring WPA in the
advanced wireless screen. You need to
configure a RADIUS server to do this.
This wizard screen has three variations depending on what encapsulation type you use. Use the
information in Internet Account Information to fill in fields.
Choose Ethernet when the WAN port is
used as a regular Ethernet. Choose from
Standard or a RoadRunner version.
You’ll need User Name, Password and
Login Server IP Address for some
Roadrunner versions.
PPPoE or Point-to-Point Protocol over
Ethernet (PPP over Ethernet) also
functions as a dial-up connection.
Therefore you’ll also need a username
and password and possibly the PPPoE
service name.
Your ISP will give you all needed
information.
Choose PPTP if your service provider uses a DSL terminator with PPTP login. The ZyAIR must have a static IP address in
this case. You’ll also need a login name, associated password, the DSL terminator IP address and possibly a connection ID.
Click Next to continue.
If you change the ZyAIR’s IP address, you must use the new IP address if
you want to access the web configurator again.
6. This is the final wizard screen you need to configure. Fill in the fields and click Next to go to the
last wizard screen.
15
Page 16

ZyAIR G-2000 Plus Quick Start Guide
WAN IP Address Assignment
Select Get automatically from ISP
if your ISP did not assign you a fixed
IP address.
Select Use fixed IP address to give
the ZyAIR a fixed, unique IP
address. The fixed IP address
should be in the same subnet as
your broadband modem or router.
Enter a Subnet Mask appropriate to
your network and the Gateway IP
Address of the neighboring device,
if you know it. If you do not, leave
the Gateway IP Address field as
0.0.0.0.
DNS Server Address Assignment
Select From ISP if your ISP dynamically assigns DNS server information (and the ZyAIR’s WAN IP address). The field
to the right displays the (read-only) DNS server IP address that the ISP assigns. If you chose From ISP, but the ZyAIR
has a fixed WAN IP address, From ISP changes to None after you click Next.
If you chose From ISP for the second or third DNS server, but the ISP does not provide a second or third IP address,
From ISP changes to None after you click Next.
Select User-Defined if you have the IP address of a DNS server. Enter the DNS server's IP address in the field to the
right. If you chose User-Defined, but leave the IP address set to 0.0.0.0, User-Defined changes to None after you
click Next.
If you set a second choice to User-Defined, and enter the same IP address, the second User-Defined changes to
None after you click Next.
Select None if you do not want to configure DNS servers. If you do not configure a system DNS server, you must use
IP addresses when configuring VPN, DDNS and the timeserver.
WAN MAC Address
The WAN MAC address field allows users to configure the WAN port's MAC address by either using the factory default
or cloning the MAC address from a computer on your LAN.
Select Factory Default to use the factory assigned default MAC address. Alternatively, select Spoof this Computer's
MAC address - IP Address and enter the IP address of the computer on the LAN whose MAC address you are
cloning.
Click Next to continue.
7.
Click Finish to save and complete the wizard setup.
16
Page 17

ZyAIR G-2000 Plus Quick Start Guide
Note:
If you are currently using a Wireless PC
card to access this router AND you
made changes to the Name (SSID),
then you will need to make the same
changes to your Wireless PC card
AFTER you click the Finish button.
Once the changes have been made to
the Wireless PC card, you will be able to
connect back to the router and continue
the configuration process.
This is the final wizard screen. You may
return to the Main Menu and continue
to configure your ZyAIR.
8. Change the wireless parameter settings in the wireless stations to match those of the ZyAIR. Refer
to the User’s Guide for your wireless adapter.
17
Page 18

ZyAIR G-2000 Plus Quick Start Guide
5.1 Test Your Internet Connection
Launch your web browser and navigate to www.zyxel.com. You don’t need a dial-up program such as Dial
Up Networking. Internet access is just the beginning. Refer to the User’s Guide for more detailed
information on the complete range of ZyAIR features.
6 Hardware Installation
6.1 Attaching Antennas
Follow the steps below to connect the supplied antennas.
1. Locate the antenna connectors on the sides of your ZyAIR.
2. Screw the antennas clockwise onto the antenna connectors. The antennas should be perpendicular
to the ground and parallel to each other.
Make sure the antennas are securely screwed onto the antenna
connectors.
Figure 8 Attaching Antennas
6.2 Hardware Mounting Installation
In general, the best location for the access point is at the center of your intended wireless coverage area. For
better performance, mount the ZyAIR high up free of obstructions.
18
Page 19

ZyAIR G-2000 Plus Quick Start Guide
Free-standing
Place your ZyAIR on a flat, level surface (on a desk or shelf) that is strong enough to support the weight of
the ZyAIR with connection cables.
1. Follow the steps to position your ZyAIR on a level surface. You can use the diagrams below for
instructions on how to do this.
2. Connect the screw (included) to the support holder.
3. Connect the support holder to the ZyAIR but do not tighten the screw.
4. Twist the support holder to the side.
5. Run the connection wires through the gap in the support holder
Figure 9 Support Holder Connections
6. Twist the support holder back to the vertical position and tighten the screw that connects the
support holder to the ZyAIR.
Figure 10 Support Holder Connection Pass Through
19
Page 20

ZyAIR G-2000 Plus Quick Start Guide
Wall-mounted
Follow the steps to attach your ZyAIR to a wall.
1. Locate a high position on the wall that is free of obstructions.
2. Connect two screws (not included) in the wall 80mm apart. You can use the diagram at the end of
this guide to help you mark the screw holes correctly. Use screws with 6mm ~ 8mm (0.24" ~
0.31") wide heads. Do not screw the screws all the way into the wall. Leave a small gap between
the head of the screws and the wall.
Make sure the screws are securely fixed to the wall and strong enough to
hold the weight of the ZyAIR with the connection cables.
3. Adjust the cables.
4. Align the holes on the back of the ZyAIR with the screws on the wall. Hang the ZyAIR on the
screws.
Figure 11 Wall Mounting the ZyAIR
20
Page 21

ZyAIR G-2000 Plus Quick Start Guide
7 Troubleshooting
Make sure you are using the correct power adaptor and the power adaptor is plugged into an appropriate
power supply.
PROBLEM CORRECTIVE ACTION
The PWR and/or
SYS LED are off.
Turn the ZyAIR off and on. If the error persists, you may have a hardware problem. In
The LAN LED is
off.
The ZyAIR LED is
off.
The WLAN LED is
off.
Make sure you are using the correct power adaptor and the power adaptor is plugged
into an adequate power supply.
this case, you should contact your vendor.
Check the cable connection to the ZyAIR LAN port.
Make sure your computer’s network card is working properly.
Turn the ZyAIR off and on. If the error persists, you may have a hardware problem. In
this case, you should contact your vendor.
Make sure that the access point and the associated computers are turned on and
working properly.
Move your computer closer to the access point or the peer computer(s) within the
transmission range.
There is too much radio interference (for example microwave or another access
point) around your wireless network. Relocate or reduce the radio interference.
Optimize the performance of the WLAN by ensuring that the distance between
access points is not too far. In most buildings, most WLAN adapters operate within a
range of 100 ~ 300 feet, depending on the thickness and structure of the walls.
Radio waves can pass through walls and glass but not metal. If there is interference
in transmitting through a wall, it may be that the wall has reinforcing metal in its
structure. Install another access point to circumvent this problem.
Floors usually have metal girders and metal reinforcing struts that interfere with
WLAN transmission.
21
Page 22

ZyAIR G-2000 Plus Quick Start Guide
PROBLEM CORRECTIVE ACTION
I cannot access the
web configurator.
I cannot ping any
computer on the
LAN.
I cannot get a WAN
IP address from the
ISP.
I cannot access the
Internet.
Make sure the IP addresses and subnet masks of the ZyAIR and the computer are in
the same IP address range. (For example, if the ZyAIR is using the default IP address
and subnet mask, check that the IP address of the computer is in the range
192.168.1.2 ~192.168.1.254 and the subnet mask is 255.255.255.0). Refer to the
Setting Up Your Computer’s IP Address section.
If you change the ZyAIR default IP address, then enter the new IP address as the
web site address.
The default password is “1234”. If you have changed the password and have now
forgotten it, you will need to reset the ZyAIR. Refer to the User’s Guide for how to use
the RESET button.
If all of the LAN LEDs are off, check the cables between the ZyAIR and your
computer or hub.
Verify that the IP address and the subnet mask of the ZyAIR and the computers are
on the same IP address range.
The WAN IP is provided after the ISP verifies the MAC address, host name or user
ID.
Find out the verification method used by your ISP and configure the corresponding
fields.
Make sure the ZyAIR is turned on and connected to the network.
Make sure you entered your username correctly. A username may be case-sensitive.
22
 Loading...
Loading...