Page 1

ZyXEL G-162
802.11g Wireless CardBus Card
Quick Start Guide
Version 2.1
4/2005
Page 2
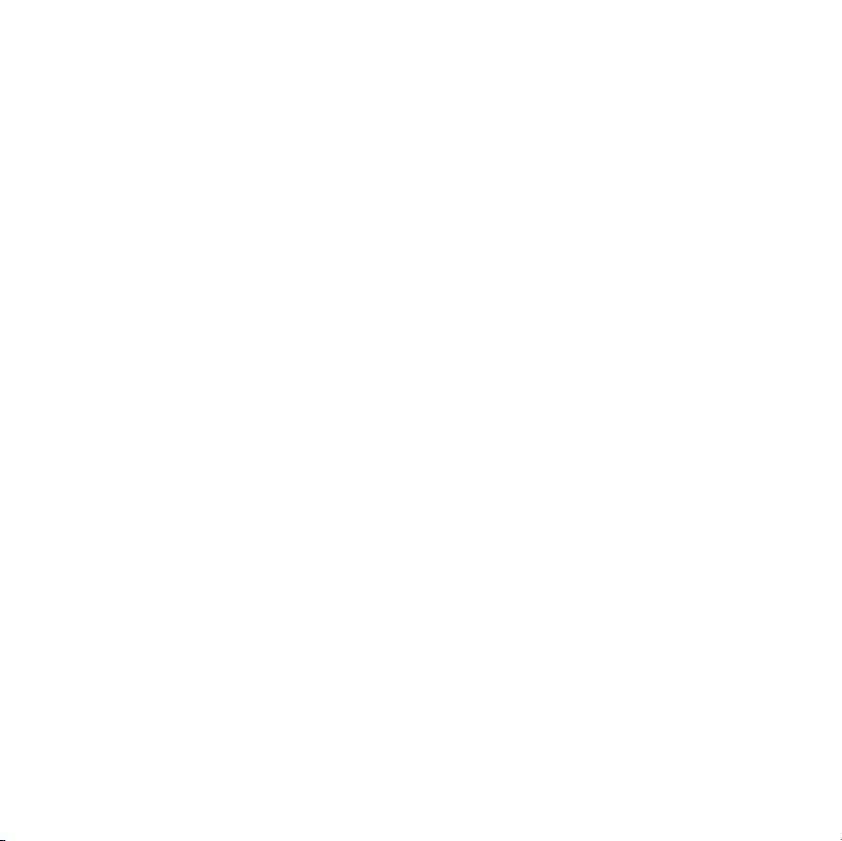
Contents
ENGLISH........................................................................................................ 1
DEUTSCH .................................................................................................... 15
ESPAÑOL..................................................................................................... 29
FRANÇAIS ................................................................................................... 43
ITALIANO ..................................................................................................... 57
繁體中文 ....................................................................................................... 71
РУССКИЙ..................................................................................................... 83
Page 3
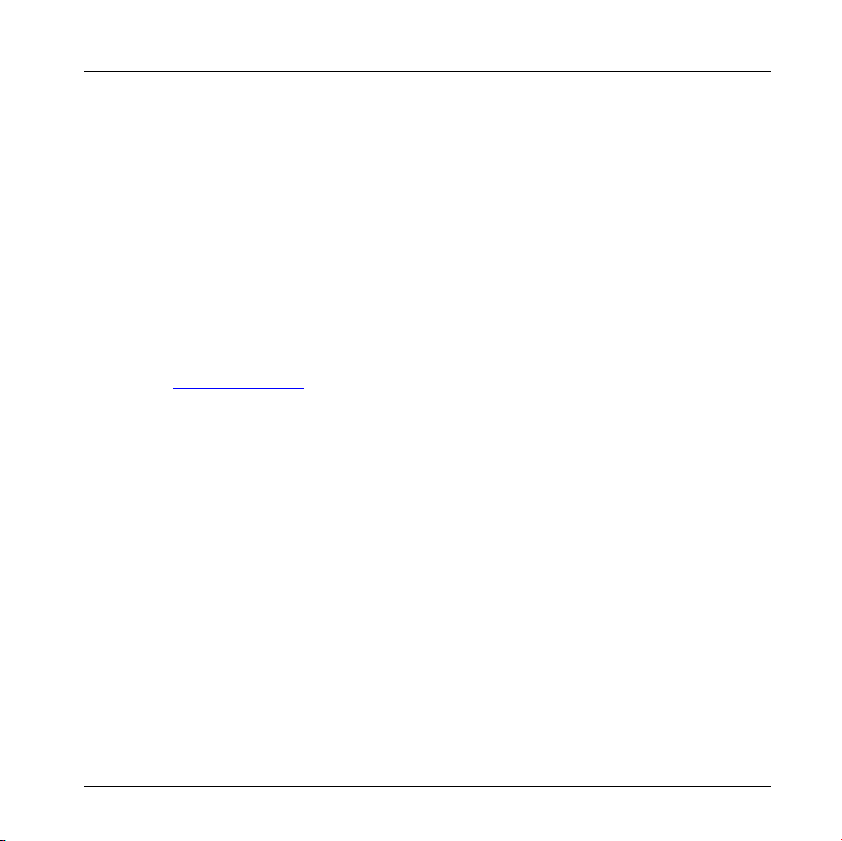
ENGLISH
Important Note
Federal Communications Commission (FCC) Interference Statement
The 802.11g Wireless LAN Adapter has been tested to the FCC exposure
requirements (Specific Absorption Rate).
The equipment complies with FCC RF radiation exposure limits set forth for an
uncontrolled environment, under 47 CFR 2.1093 paragraph (d) (2).
This Transmitter must not be co-located or operating in conjunction with any other
antenna or transmitter.
Refer to the User’s Guide for general FCC statements.
Procedure to View a Product’s Certification(s)
1. Go to www.zyxel.com
2. Select your product from the drop-down list box on the ZyXEL home page to
go to that product's page.
3. Select the certification you wish to view from this page.
.
About Your ZyXEL G-162
The ZyXEL G-162 is an IEEE 802.11g compliant wireless LAN PC card that fits
into any CardBus slot. With the ZyXEL G-162, you can enjoy the wireless mobility
within the coverage area. The IEEE 802.11g technology provides greater range and
offers transmission rate at up to 54 Mbps. Your ZyXEL G-162 can transmit at the
proprietary transmission rates of 22Mbps or up to 125 Mbps when connected to the
ZyXEL g+ AP or wireless router. Actual speeds attained also depend on the distance
from the AP, noise, etc.
1
Page 4
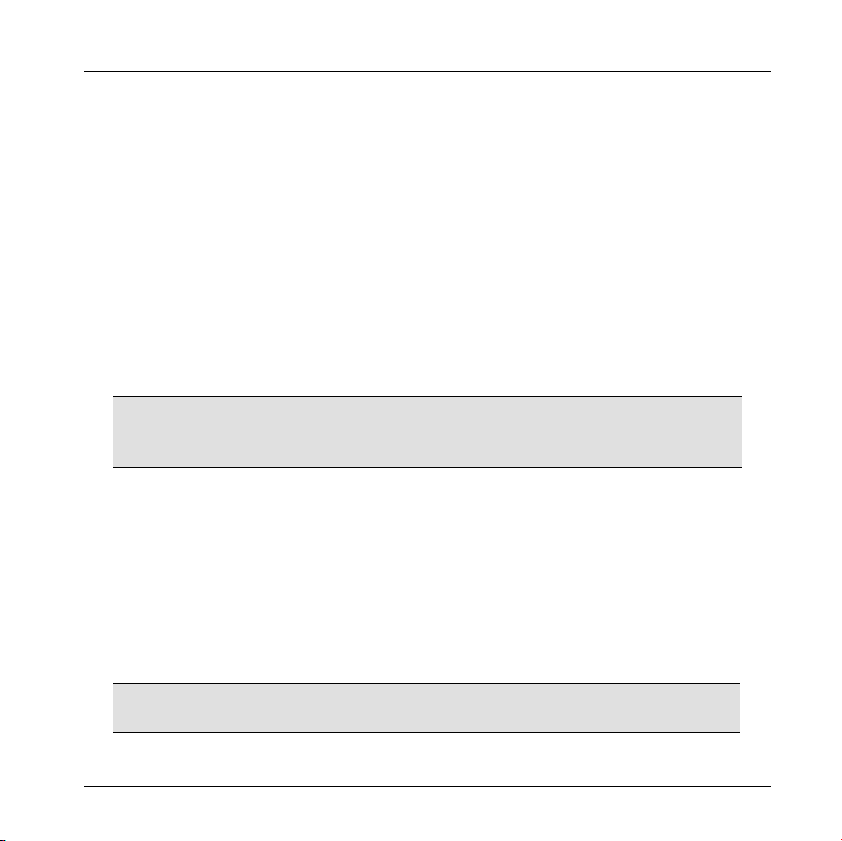
ENGLISH
1 Installation Requirements
Before installation, make sure you have a computer with the following:
• Pentium II 300MHz or above
• A minimum of 6 MB available hard disk space
• A minimum of 32 MB RAM
• A CD-ROM drive
• A CardBus slot
• Windows 98 Second Edition, Windows Me, Windows 2000 or Windows
XP
• Windows 98 SE users may need the Windows 98 SE CD
) If you install the Funk Odyssey Client software on the
computer, uninstall (remove) it.
2 Driver Installation for Windows XP
If you want to use the Windows XP Wireless Zero Configuration (WZC) service to
manage the ZyXEL G-162, follow the steps below to install the driver only.
1. Locate an available CardBus slot on the computer.
2. With the pin connectors facing the slot and the LED side facing up, slide
the ZyXEL G-162 into the slot. The LEDs turn on if the ZyXEL G-162 is
properly inserted.
) Never bend, force or twist the ZyXEL G-162 into the slot.
2
Page 5
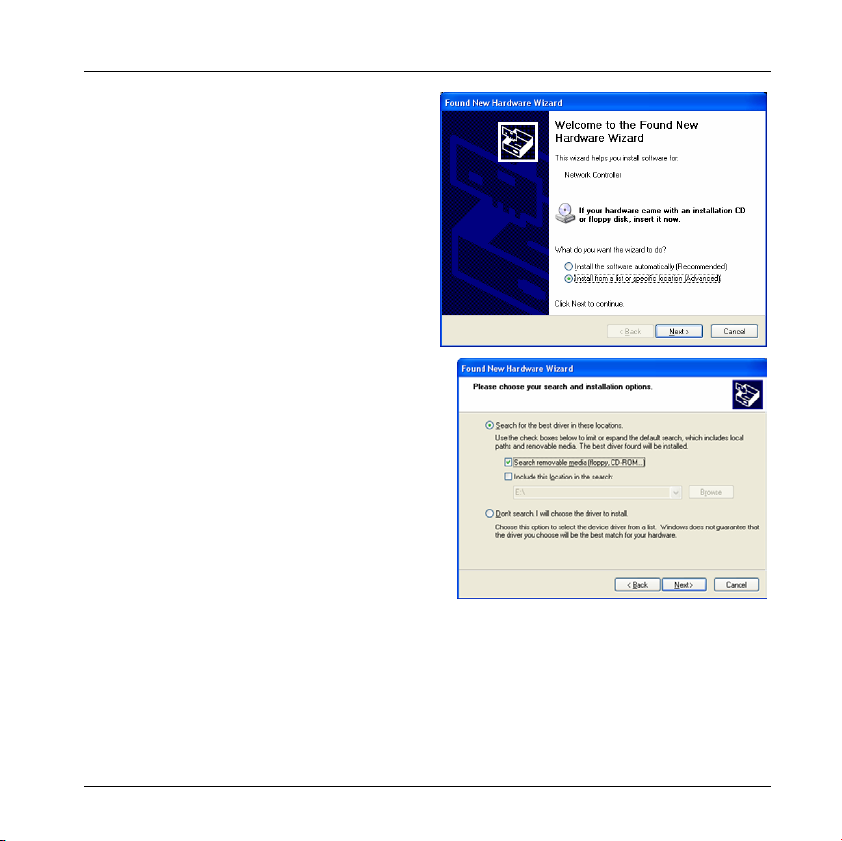
3. The Found New Hardware
Wizard window appears. Select
Install from a list of specific
location (Advanced) and click
Next.
4. Insert the included CD into
your CD-ROM drive, select
Search removable media
(floppy, CD-ROM…) and then
click Next.
ENGLISH
3
Page 6
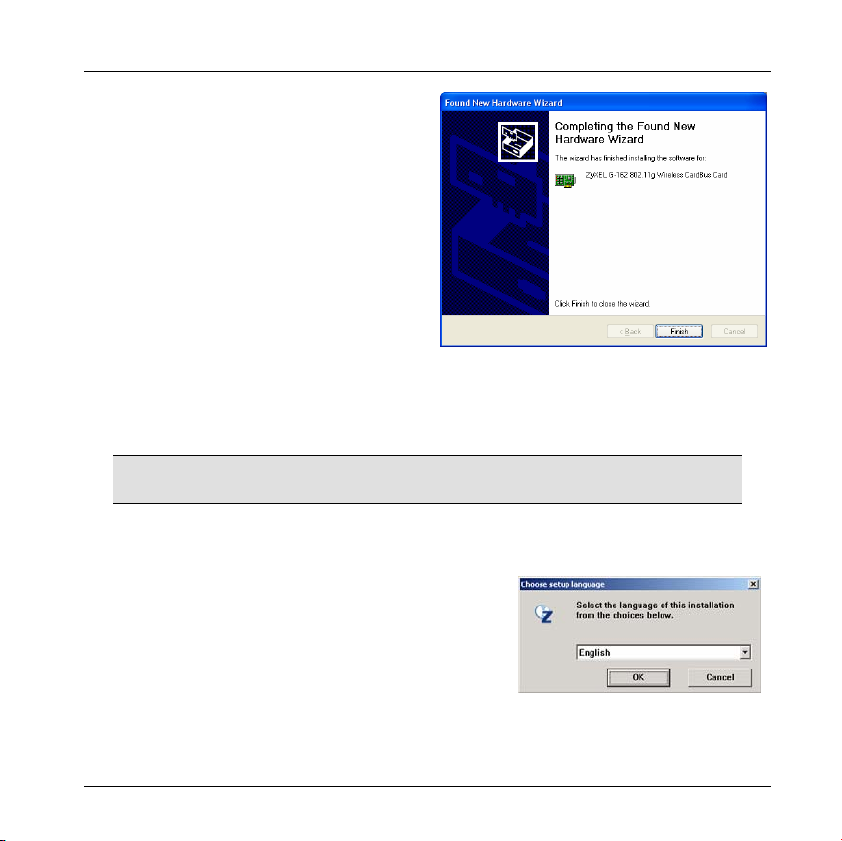
ENGLISH
5. After the driver has been
installed successfully, click
Finish to complete the
installation.
3 ZyXEL Utility and Hardware Installation
The installation procedures are similar for all supported Windows versions.
Windows 2000 screen shots are shown unless otherwise specified.
) DO NOT insert the ZyXEL G-162 at this point.
1. Insert the support CD into the CD-ROM drive on your computer. The CD
automatically runs. Otherwise, locate and double-click setup.exe.
2. Select your language and click
OK.
4
Page 7
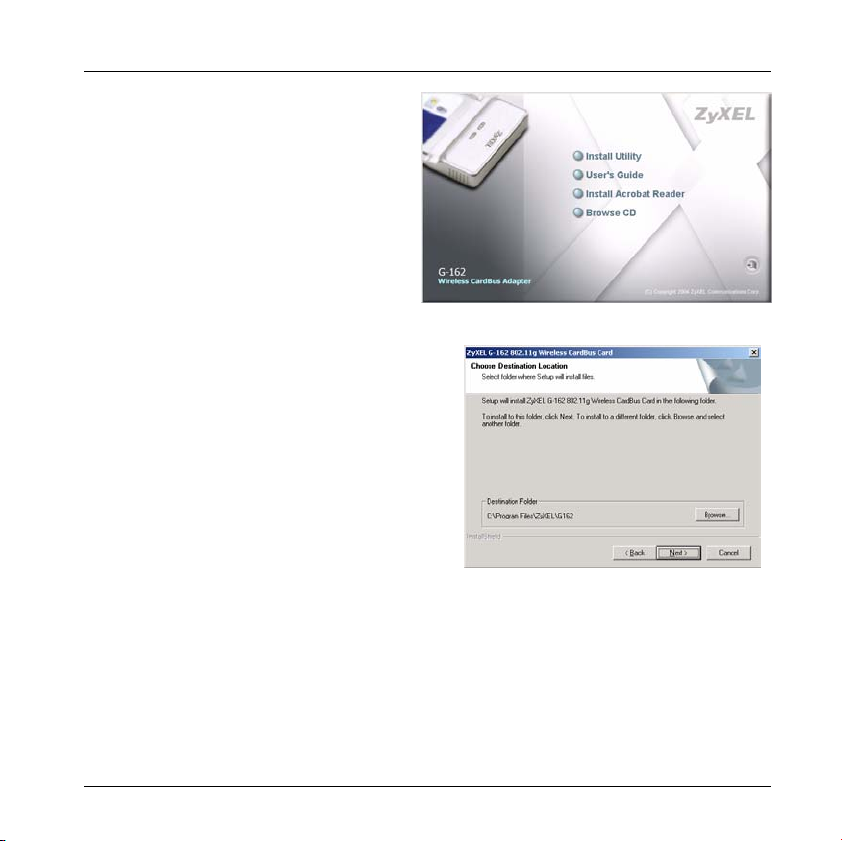
ENGLISH
3. Click Install Utility to start
installation.
4. A welcome screen displays. Click Next.
5. Click Next to accept the default
file location or click Browse to
select an alternate folder.
6. Click Finish to restart the computer.
5
Page 8
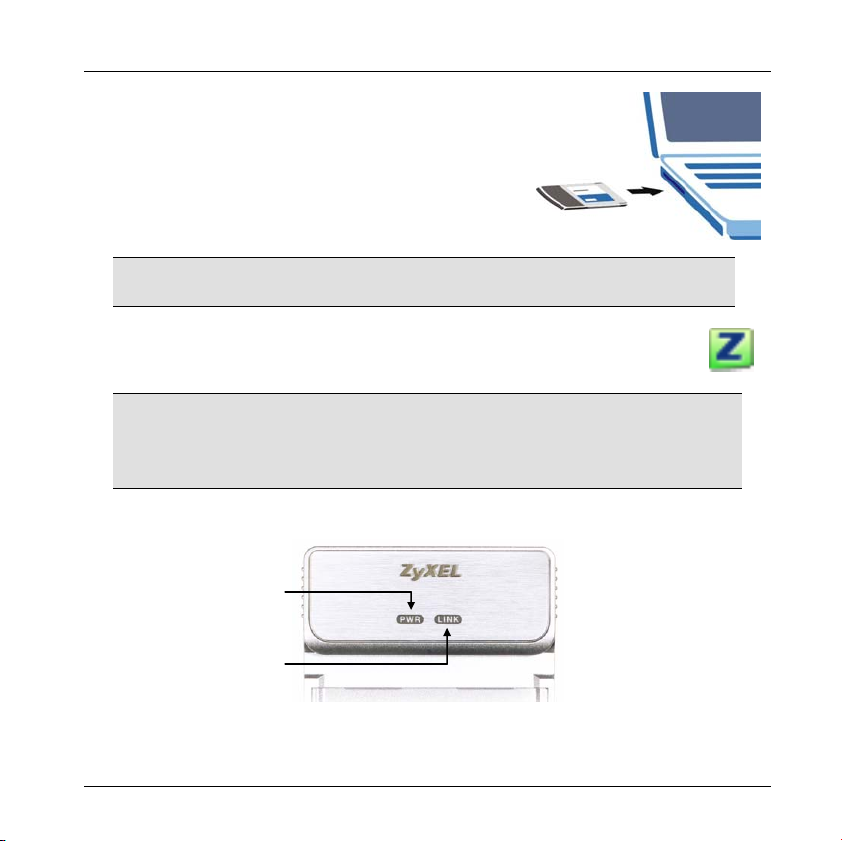
ENGLISH
7. Locate an available CardBus slot on the
computer.
8. With the pin connectors facing the slot and
the LED side facing up, slide the ZyXEL
G-162 into the slot. The LEDs turn on if
the ZyXEL G-162 is properly inserted.
) Never bend, force or twist the ZyXEL G-162 into the slot.
After you install the ZyXEL Utility and insert the ZyXEL G-162, an icon
appears in the system tray.
) If the ZyXEL Utility icon displays, the ZyXEL G-162 is
installed properly. Refer to the User’s Guide to configure the
ZyXEL G-162.
4 LED Display
PWR
LINK
6
Page 9
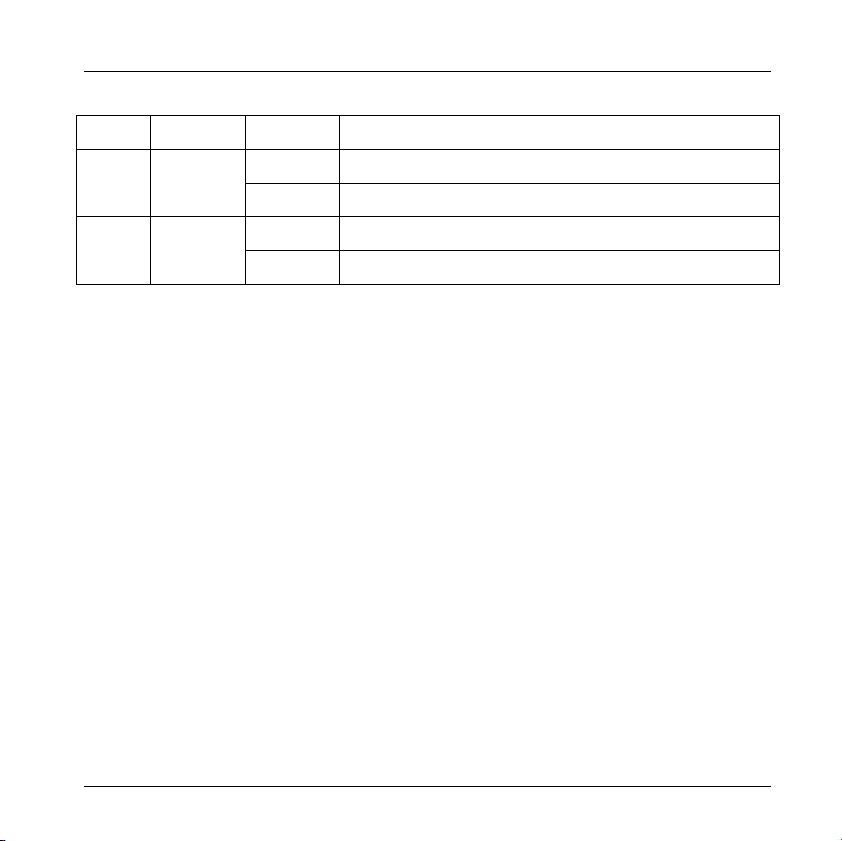
ENGLISH
The following table describes the LEDs on the ZyXEL G-162.
LED COLOR STATUS DESCRIPTION
On The ZyXEL G-162 is receiving power. PWR Green
Off The ZyXEL G-162 is not receiving power.
Blinking The ZyXEL G-162 is receiving or sending data. LINK Green
Off The ZyXEL G-162 is not receiving or sending data.
5 Introduction to OTIST
In a wireless network, the wireless clients must have the same SSID and security
settings as the access point (AP) or wireless router (we will refer to both as “AP”
here) in order to associate with it. Traditionally this meant that you had to configure
the settings on the AP and then manually configure the exact same settings on each
wireless client.
OTIST (One-Touch Intelligent Security Technology) allows you to transfer your
AP’s SSID and WEP or WPA-PSK security settings to wireless clients that support
OTIST and are within transmission range. You can also choose to have OTIST
generate a WPA-PSK key for you if you didn’t configure one manually.
6 Enabling OTIST
You must enable OTIST on both the AP and wireless client before you start
transferring settings.
We use the Prestige 334WT and the G-162 screens in this guide as an example.
Screens may vary slightly for your ZyXEL devices.
7
Page 10
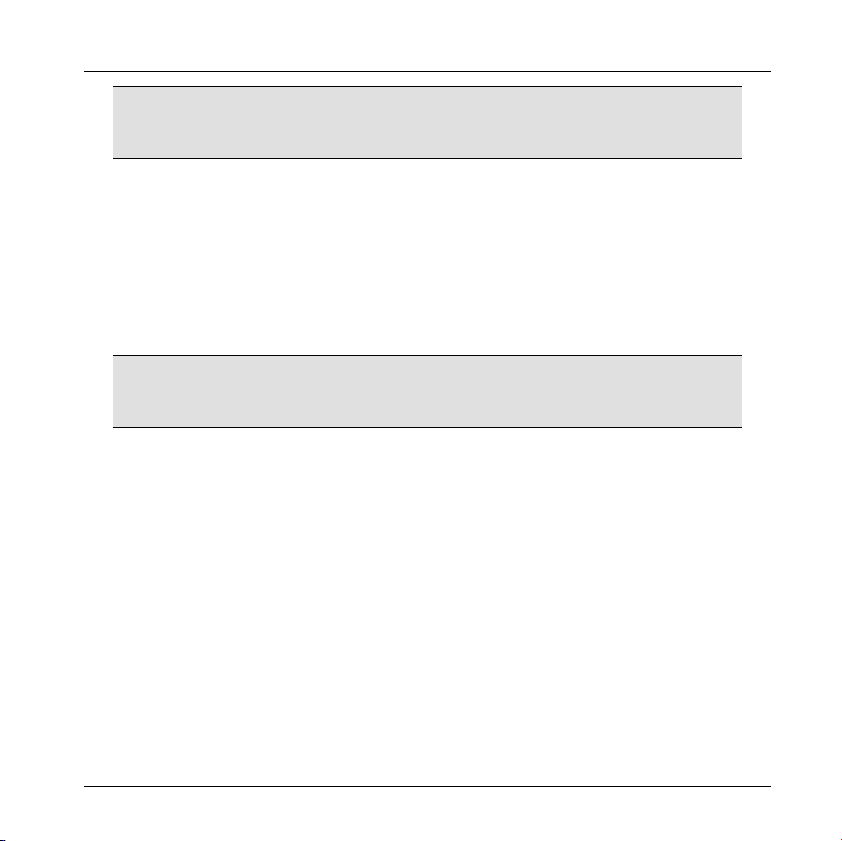
ENGLISH
) The AP and wireless client(s) MUST use the same Setup
key.
6.1 AP
You can enable OTIST using the Reset button or the web configurator. If you use
the Reset button, the default (01234567) or previous saved (through the web
configurator) Setup key is used to encrypt the settings that you want to transfer.
Hold in the Reset button for one or two seconds.
) If you hold in the Reset button too long, the device will
reset to the factory defaults!
In the web configurator, go to the Wireless LAN main screen and then select
OTIST. To change the Setup key, enter zero to eight printable characters. To have
OTIST automatically generate a WPA-PSK key, select the Yes check box. If you
manually configured a WEP key or a WPA-PSK key and you also selected this
check box, then the key you manually configured is used.
8
Page 11
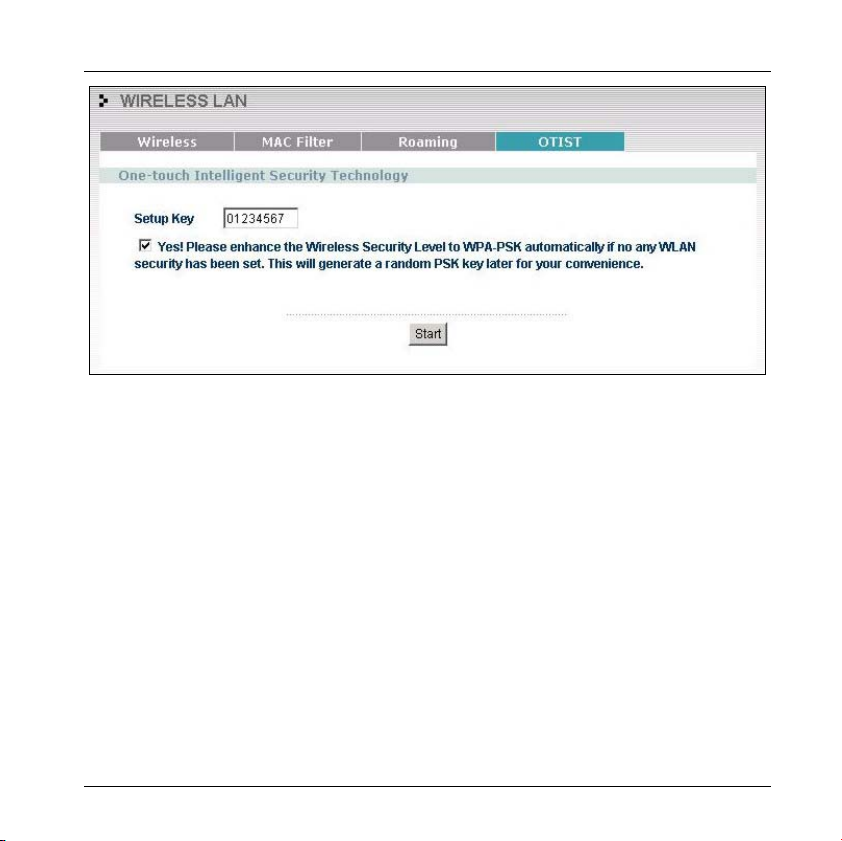
ENGLISH
6.2 Wireless Client
Start the ZyXEL Utility and click the Adapter tab. Select the OTIST check box,
enter the same Setup Key as your AP’s and click Save.
9
Page 12
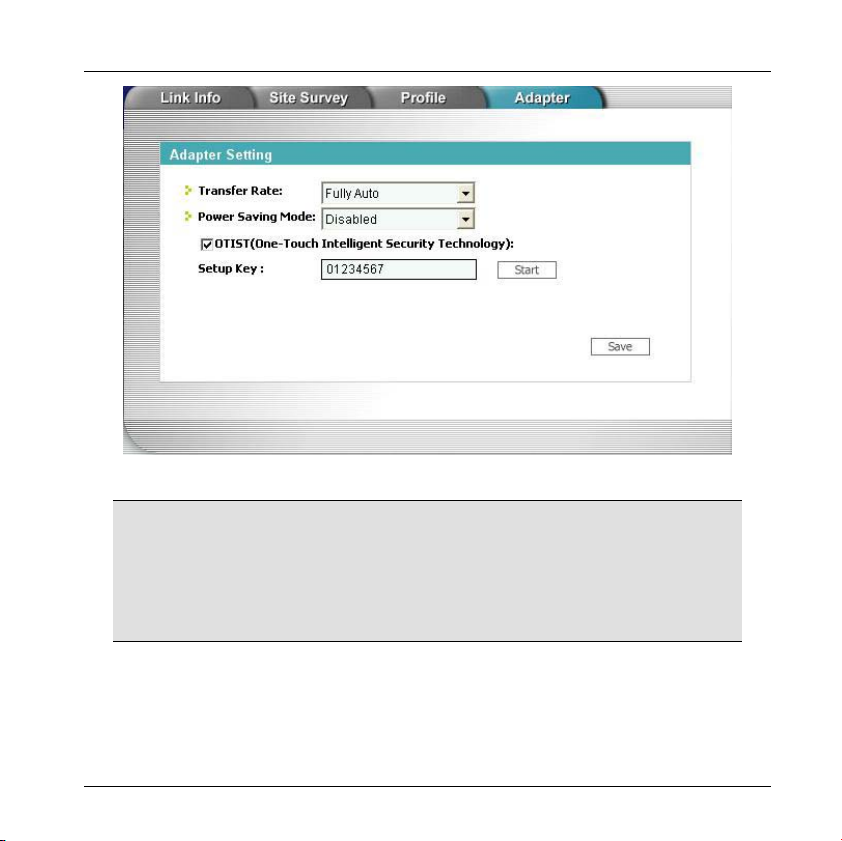
ENGLISH
6.3 Starting OTIST
) You must click Start in the AP OTIST web configurator
screen and in the wireless client(s) Adapter screen all within
three minutes (at the time of writing). You can start OTIST in
the wireless clients and AP in any order but they must all be
within range and have OTIST enabled.
1. In the AP, a web configurator screen pops up showing you the security
settings to transfer. After reviewing the settings, click OK.
10
Page 13
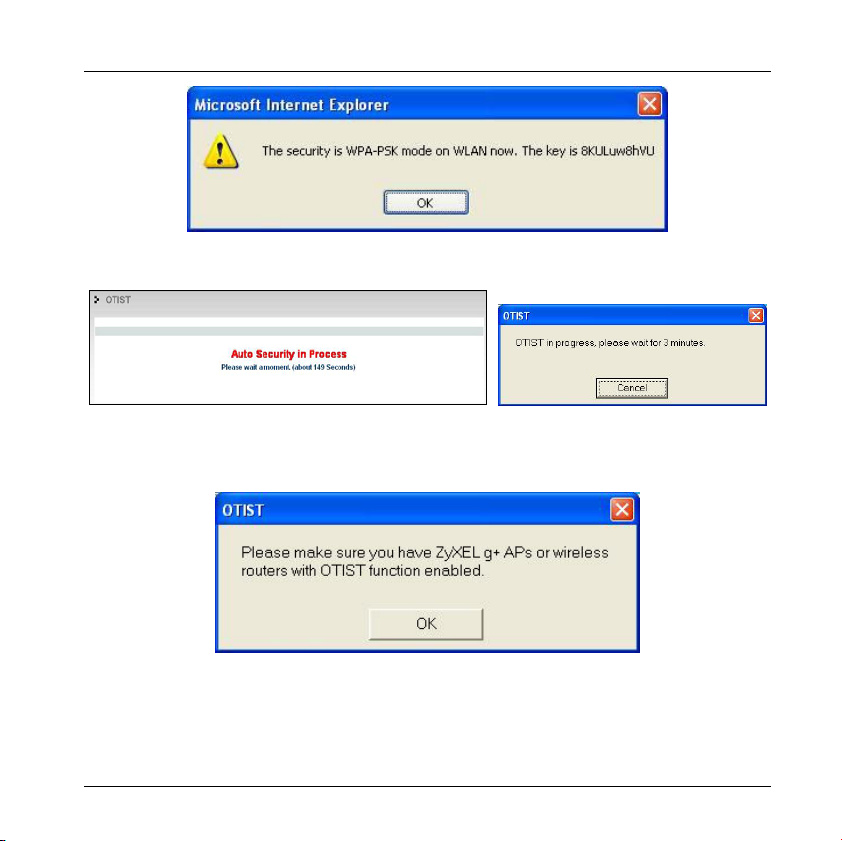
ENGLISH
2. This screen appears while OTIST settings are being transferred. It closes
when the transfer is complete.
¾ In the wireless client, you see this screen if it can't find an OTIST-
enabled AP (with the same Setup key). Click OK to go back to the
ZyXEL Utility main screen.
¾ If there is more than one OTIST-enabled AP within range, you see a
screen asking you to select one AP to get settings from.
11
Page 14
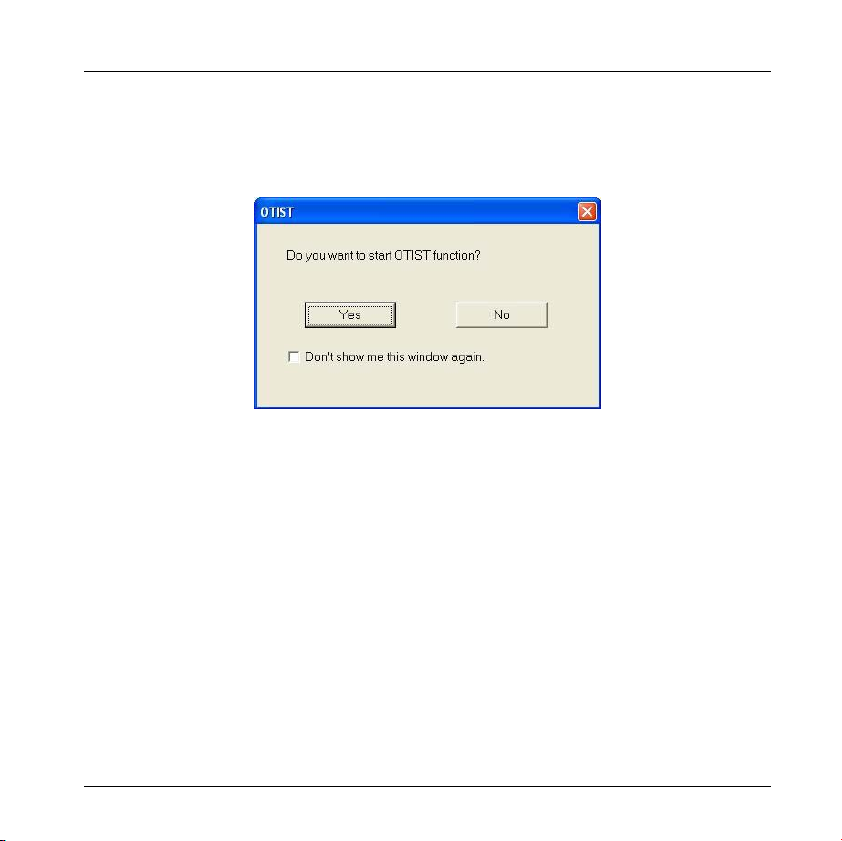
ENGLISH
7 Notes on OTIST
1. If you enabled OTIST in the wireless client, you see this screen each time
you start the ZyXEL Utility. Click Yes for it to search for an OTISTenabled AP.
2. If an OTIST-enabled wireless client loses its wireless connection for more
than ten seconds, it will search for an OTIST-enabled AP for up to one
minute. (If you manually have the wireless client search for an OTISTenabled AP, there is no timeout; click Cancel in the OTIST progress screen
to stop the search.)
3. When the wireless client finds an OTIST-enabled AP, you must still click
Start in the AP OTIST web configurator screen or hold in the Reset button
(for one or two seconds) for the AP to transfer settings.
4. If you change the SSID or the keys on the AP after using OTIST, you need
to run OTIST again or enter them manually in the wireless client(s).
5. If you configure OTIST to generate a WPA-PSK key, this key changes
each time you run OTIST. Therefore, if a new wireless client joins your
wireless network, you need to run OTIST on the AP and ALL the wireless
clients again.
12
Page 15
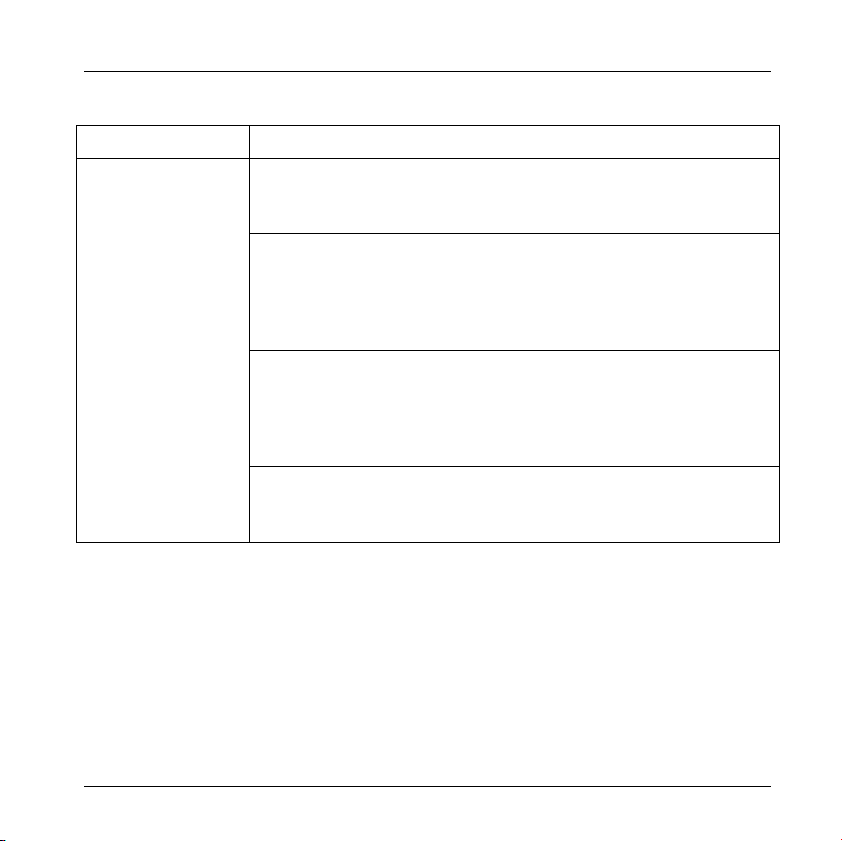
ENGLISH
or C ertifications. F or more information a bout your de vices De clara tion of C onformity (D OC ) ple as e refe r to www.z yxel. com
8 Troubleshooting
PROBLEM CORRECTIVE ACTION
Windows does not
auto-detect the
ZyXEL G-162.
Make sure the ZyXEL G-162 is inserted into the computer
CardBus slot properly and then restart your computer. Check
the LEDs on the ZyXEL G-162.
Perform a hardware scan by clicking Start, Settings, Control
Panel and double-clicking Add/Remove Hardware. (Steps
may vary depending on the version of Windows).
Follow the on-screen instructions to search for the ZyXEL G162 and install the driver.
Check for possible hardware conflicts. In Windows, click Start,
Settings, Control Panel, System, Hardware and then click
Device Manager. Verify the status of the ZyXEL G-162 under
Network Adapter. (Steps may vary depending on the version
of Windows).
Install the ZyXEL G-162 in another computer. If the error
persists, you may have a hardware problem. In this case, you
should contact your local vendor.
13
Page 16
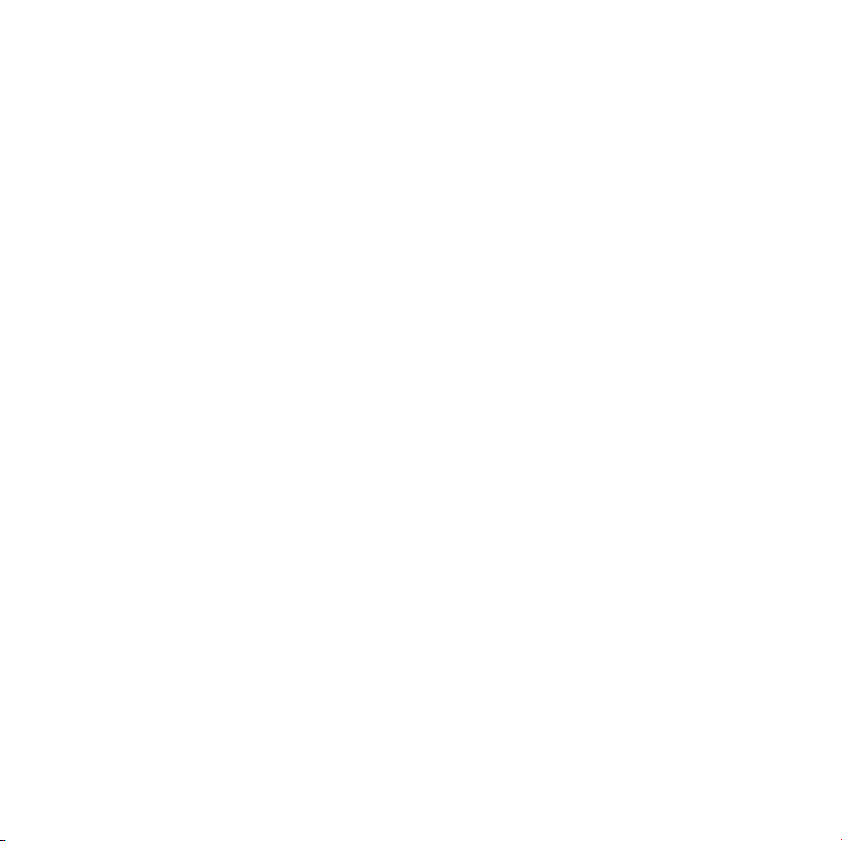
Page 17
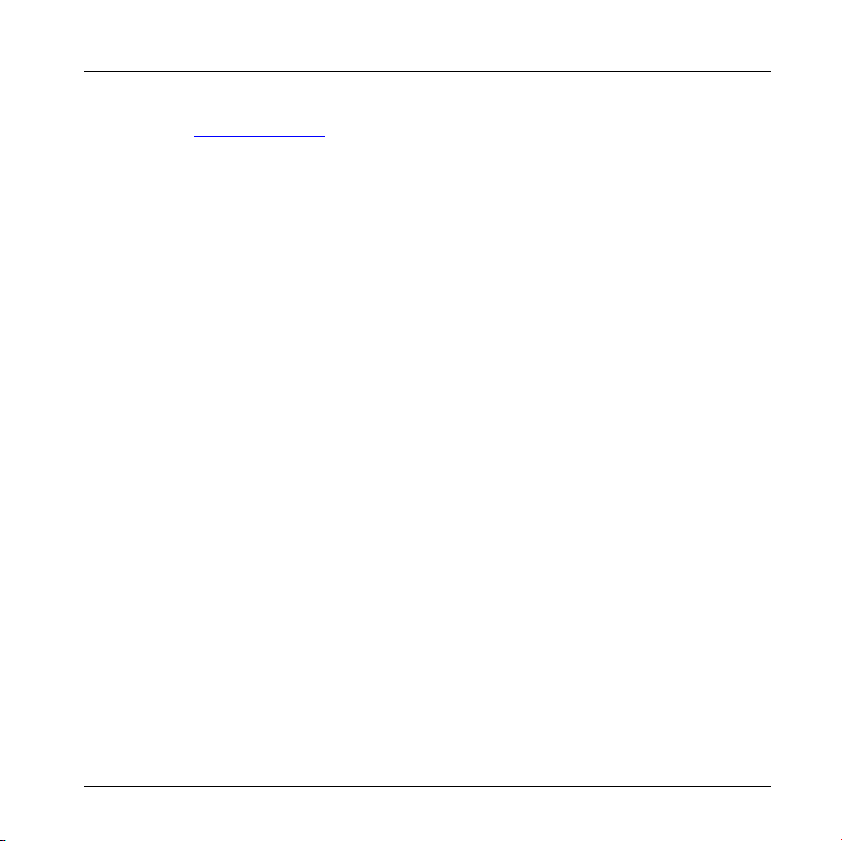
DEUTSCH
Vorgehensweise zum Aufrufen einer Produktzertifizierung
1. Gehe zu www.zyxel.com
2. Wählen Sie Ihr Produkt aus der Dropdownliste auf der ZyXEL Homepage aus,
um die Seite des entsprechenden Produkts aufzurufen.
3. Wählen Sie die Zertifizierung aus, die Sie von dieser Seite aus aufrufen
möchten.
Über Ihr ZyXEL G-162
Die ZyXEL G-162 ist eine IEEE 802,11g-konforme LAN PC Karte, die in jeden 32Bit CardBus Einschub passt. Mit dem ZyXEL G-162 können Sie die drahtlose
Mobilität innerhalb des Abdeckungsbereichs genießen. Die IEEE 802.11gTechnologie ermöglicht einen größeren Abdeckungsbereich und eine höhere
Transferrate von bis zu 54 MBps. Ihr ZyXEL G-162 kann mit den speziellen
Übertragungsraten von 22Mbps oder bis zu 125 Mbps übertragen, wenn es mit dem
ZyXEL g+ Zugangsknoten oder drahtlose Router verbunden ist. Tatsächlich erzielte
Geschwindigkeiten hängen auch von der Entfernung zum Zugangsknoten,
Störeinflüssen etc. ab.
1 Installationsanforderungen
Stellen Sie bitte vor der Installation sicher, dass Ihr Computer die folgenden
Anforderungen erfüllt:
• Pentium II 300MHz oder höher
• Mindestens 6 MB freier Festplattenspeicher
• Mindestens 32 MB RAM
• CD-ROM-Laufwerk
15
Page 18
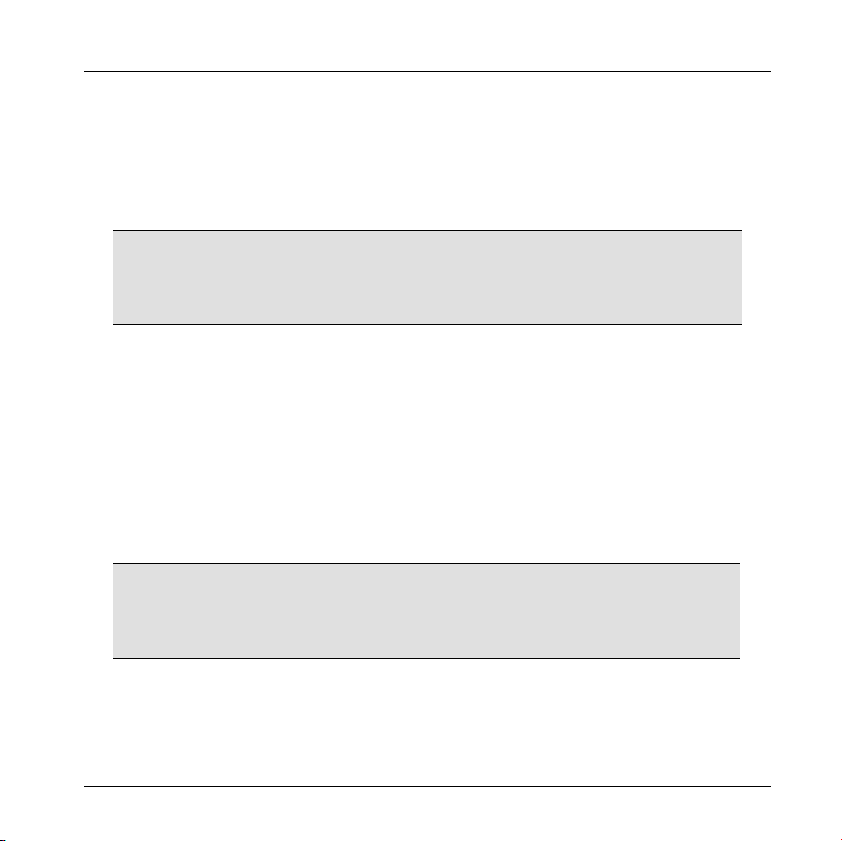
DEUTSCH
• CardBus-Einschub
• Windows 98 Second Edition, Windows ME, Windows 2000 oder Windows
XP
• Benutzer von Windows 98 SE benötigen unter Umständen die Windows 98
SE CD
) Wenn Sie Funk Odyssey Client-Software auf dem
Computer installiert haben, deinstallieren (entfernen) Sie bitte
die Software.
2 Treiberinstallation unter Windows XP
Wenn Sie den Windows XP Wireless Zero Configuration (WZC)-Dienst zur
Verwaltung des ZyXEL G-162 verwenden möchten, folgen Sie bitte den
nachstehenden Schritten, um nur den Treiber zu installieren.
1. Suchen Sie einen freien CardBus-Einschub am Computer.
2. Schieben Sie die ZyXEL G-162 mit der Steckverbindung voraus und der
LED-Seite nach oben in den Einschub. Wenn die ZyXEL G-162
ordnungsgemäß eingeschoben ist, leuchten die LEDs.
) Versuchen Sie unter keinen Umständen, die ZyXEL G-162
durch Biegen, Drehen oder Gewaltanwendung in den
Einschub zu schieben
16
Page 19
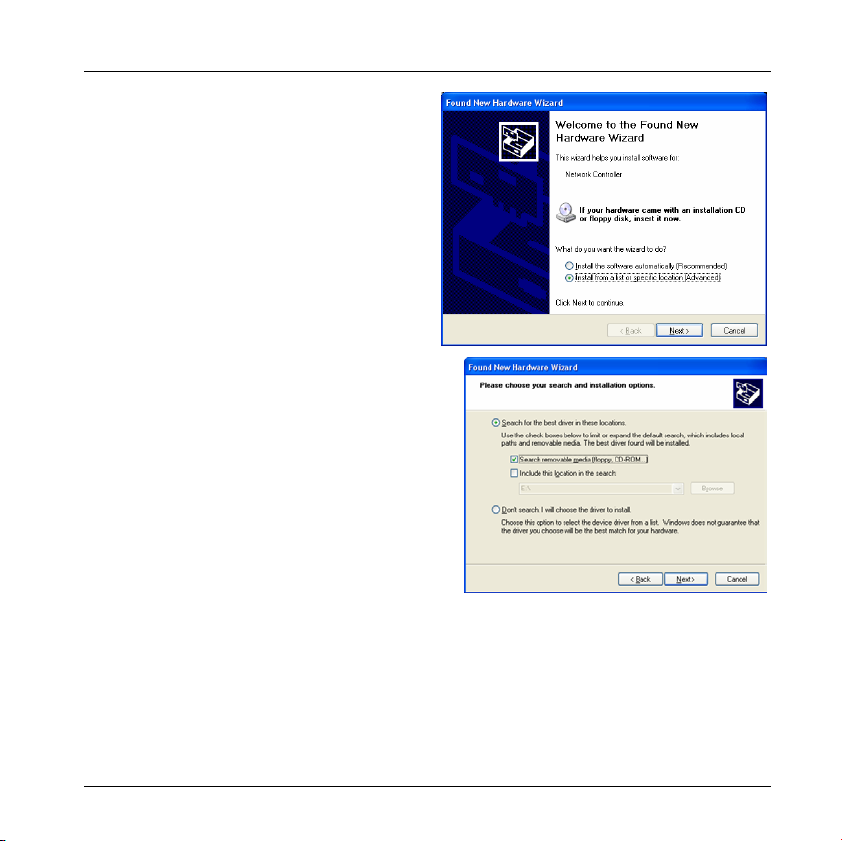
DEUTSCH
3. Das Hardwareupdate-
Assistent-Fenster erscheint.
Wählen Sie Software von einer
Liste oder bestimmten Quelle
installieren (für
fortgeschrittene Benutzer)
und klicken anschließend auf
Weiter.
4. Legen Sie die beigelegte CD in
Ihr optisches Laufwerk ein.
Wählen Sie Wechselmedien
durchsuchen (Diskette, CD,...)
und klicken anschließend auf
Weiter.
17
Page 20
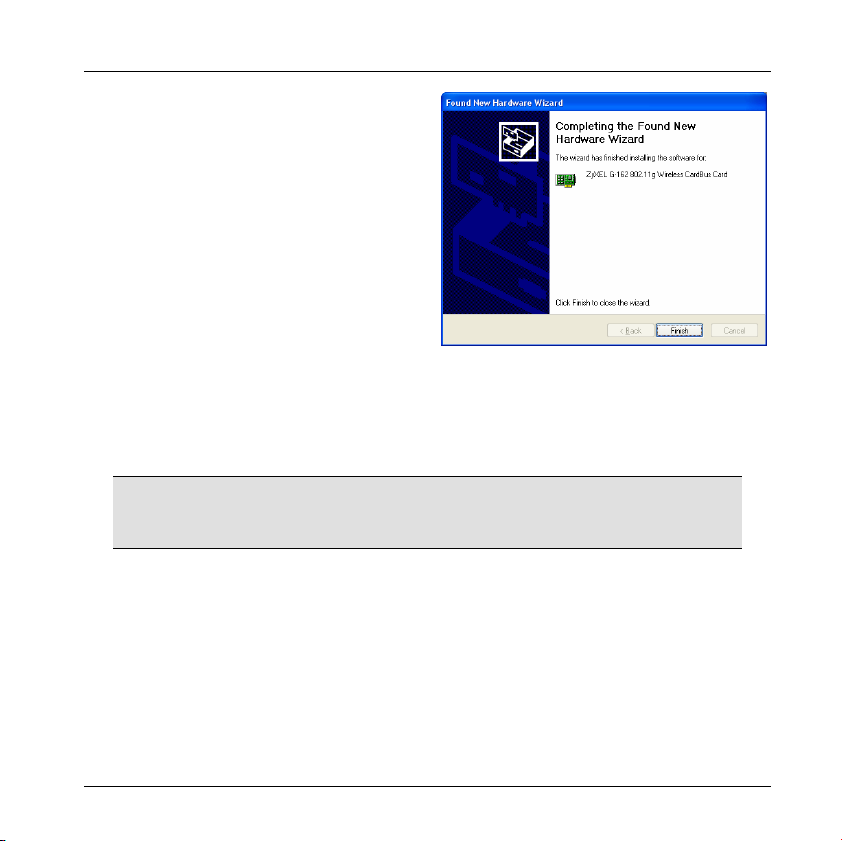
DEUTSCH
5. Klicken Sie nach dem
erfolgreichen Installieren des
Treibers auf Fertig stellen, um
die Installation abzuschließen.
3 ZyXEL Utility- und Hardware-Installation
Der Installationsvorgang ist für alle unterstützten Windows-Versionen ähnlich.
Sofern nicht anders angegeben, entsprechen die Abbildungen Windows 2000
Masken.
) Schieben Sie die ZyXEL-G-162 an dieser Stelle NOCH
NICHT ein.
1. Legen Sie die CD in das CD-ROM-Laufwerk Ihres Computers ein. Die
CD startet automatisch. Suchen Sie andernfalls die Date setup.exe und
klicken Sie diese doppelt an.
18
Page 21
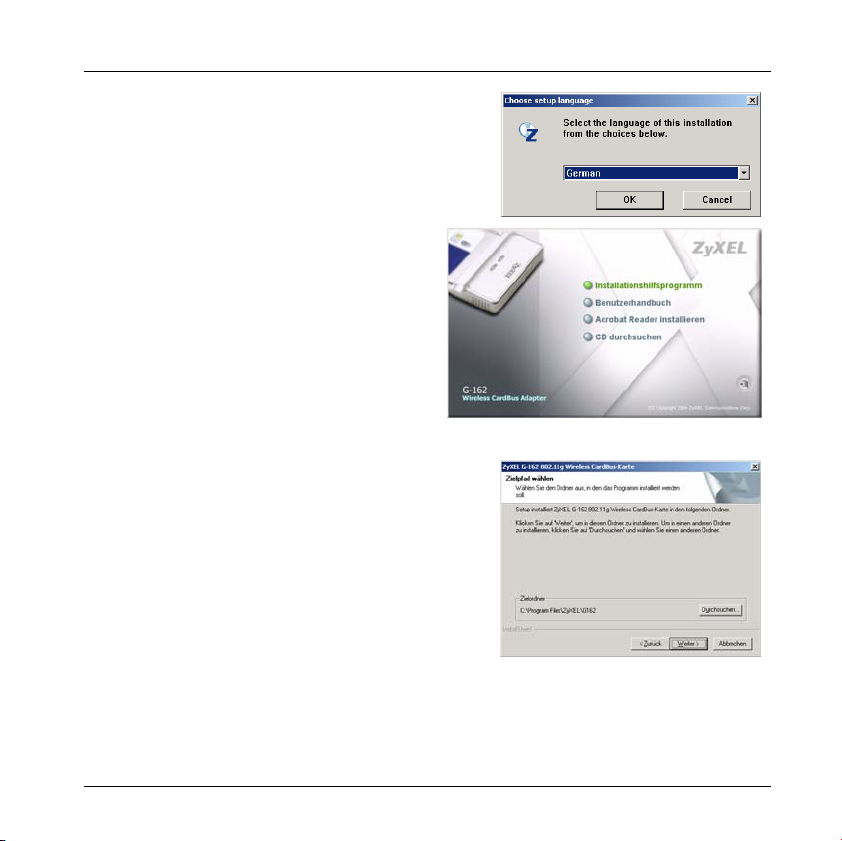
DEUTSCH
2. Wählen Sie Ihre Sprache und
klicken dann auf OK.
3. Klicken Sie auf
Installationshilfsprogramm,
um die Installation zu starten.
4. Ein Begrüßungsbildschirm wird angezeigt. Klicken Sie auf Weiter.
5. Klicken Sie auf Weiter, um den
vorgegebenen Zielordner zu
bestätigen oder klicken Sie auf
Durchsuchen, um einen
anderen Ordner auszuwählen.
6. Klicken Sie auf Fertigstellen, um den Computer neu zu starten.
19
Page 22
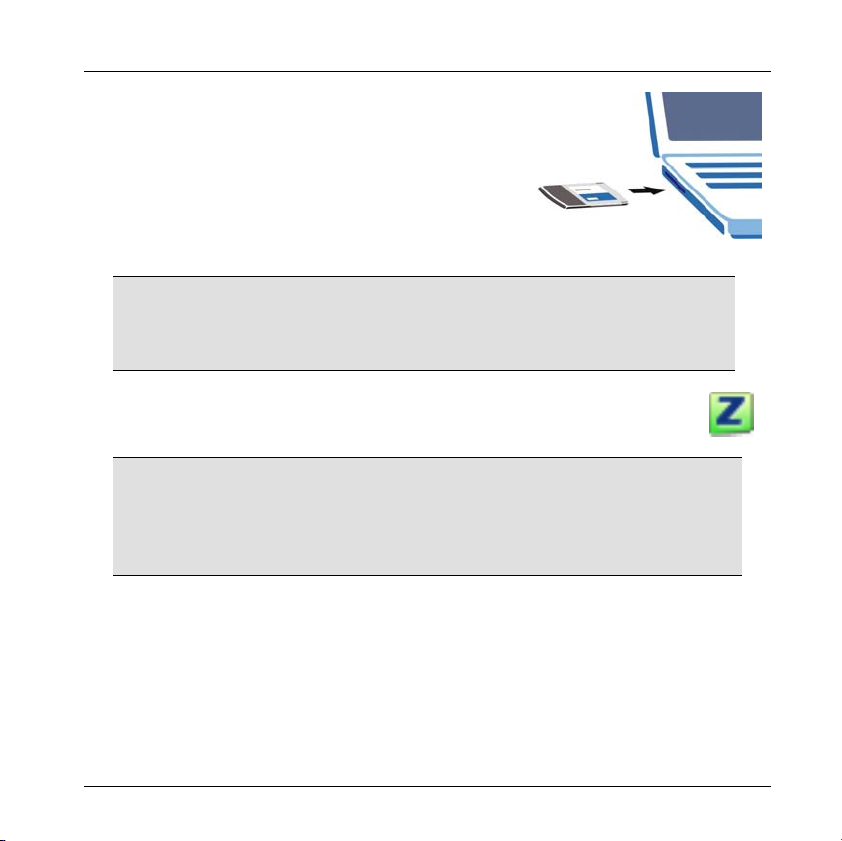
DEUTSCH
7. Suchen Sie einen freien CardBus-Einschub
am Computer.
8. Schieben Sie die ZyXEL G-162 mit der
Steckverbindung voraus und der LEDSeite nach oben in den Einschub. Wenn die
ZyXEL G-162 ordnungsgemäß
eingeschoben ist, leuchten die LEDs.
) Versuchen Sie unter keinen Umständen, die ZyXEL G-
162 durch Biegen, Drehen oder Gewaltanwendung in den
Einschub zu schieben.
Nach Installation des ZyXEL Utility und Einschieben der ZyXEL G-162
erscheint ein Symbol im Infobereich.
) Wenn das ZyXEL Utility Symbol angezeigt wird, ist die
ZyXEL G-162 ordnungsgemäß installiert. Bitte lesen Sie in der
ZyXEL Bedienungsanleitung nach, um Informationen über
das Konfigurieren der ZyXEL G-162 zu erhalten.
20
Page 23
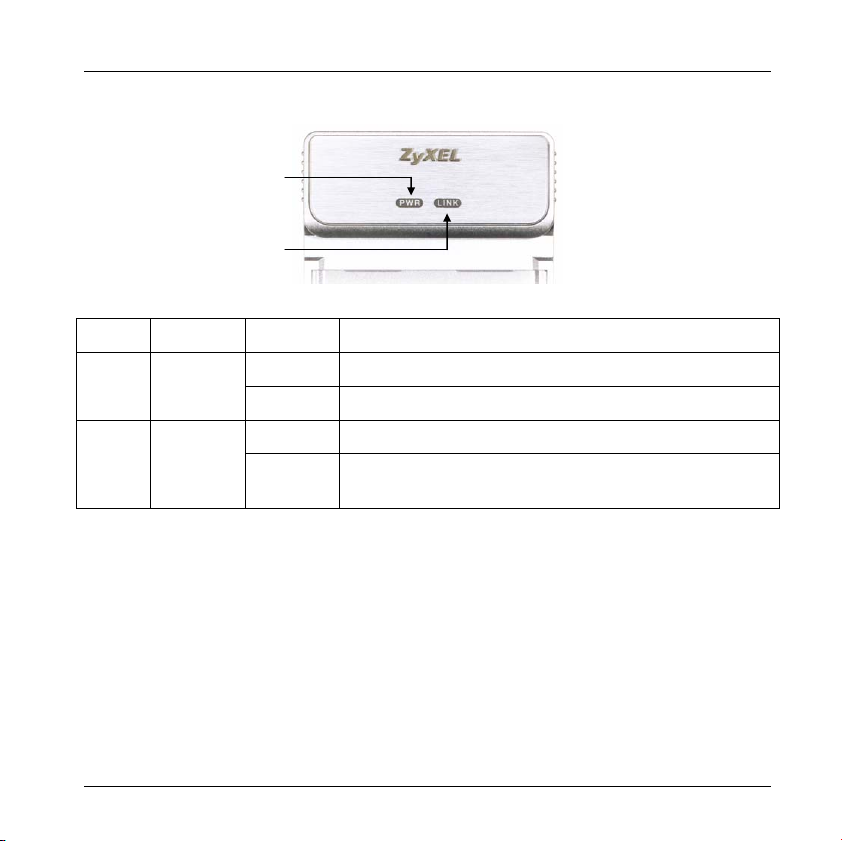
DEUTSCH
4 LED-Display
PWR
LINK
Die folgende Übersicht beschreibt die LEDs der ZyXEL G-162.
LED FARBE STATUS BESCHREIBUNG
Ein Die ZyXEL G-162 ist mit Strom versorgt. PWR Grün
Aus Die ZyXEL G-162 ist nicht mit Strom versorgt.
Blinkend Die ZyXEL G-162 empfängt oder sendet Daten. LINK Grün
Aus Die ZyXEL G-162 empfängt oder sendet keine
Daten.
5 Einführung von OTIST
In einem drahtlosen Netzwerk müssen die drahtlosen Clients dieselben SSID- und
Sicherheitseinstellungen haben wie der AP (Access Point) oder der drahtlose Router
(im weiteren Textverlauf werden beide als AP bezeichnet), damit sie sich mit ihnen
in Verbindung setzen können. Früher mussten zunächst die Einstellungen am AP
und dann genau dieselben Einstellungen manuell an jedem drahtlosen Client
konfiguriert werden.
Mit der OTIST-Technologie (One-Touch Intelligent Security Technology) ist es
möglich, die AP SSID- und WEP- oder WPA-PSK-Sicherheitseinstellungen zu
21
Page 24
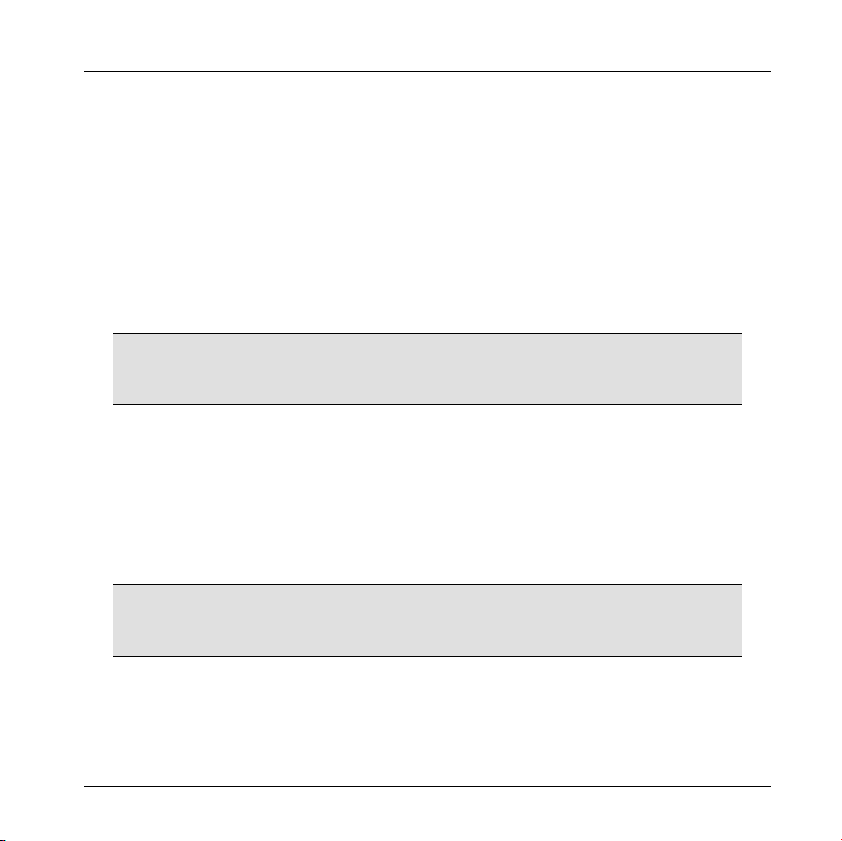
DEUTSCH
solchen drahtlosen Clients zu übertragen, die OTIST unterstützen und sich innerhalb
des Übertragungsbereichs befinden. Sie können auch festlegen, dass mit OTIST ein
WPA-PSK-Schlüssel erzeugt wird, wenn Sie keinen manuell konfiguriert haben.
6 OTIST aktivieren
Vor dem Übertragen der Einstellungen müssen Sie OTIST sowohl beim AP als auch
beim drahtlosen Client aktivieren.
In dieser Bedienungsanleitung verwenden wir die Benutzeroberflächen des Prestige
334WT und G-162 als Beispiel. Es ist möglich, dass die Benutzeroberflächen bei
Ihren ZyXEL-Geräten leicht abweichen.
) Der AP und die drahtlosen Klient(en) MÜSSEN denselben
Schlüssel einrichten verwenden.
6.1 AP
Sie können OTIST mit der Reset-Taste oder dem Web-Konfigurator aktivieren.
Wenn Sie die Reset-Taste verwenden, können Sie den Standard-Schlüssel
einrichten (01234567) oder den zuvor gespeicherten Schlüssel verwenden, um die
Einstellungen zu verschlüsseln, die übertragen werden sollen.
Halten Sie die Reset-Taste eine oder zwei Sekunden lang gedrückt.
) Wenn Sie jedoch zu lange auf die Reset-Taste drücken,
wird das Gerät auf die Standardeinstellungen zurückgesetzt!
Wechseln Sie im Web-Konfigurator in das Wireless LAN-Hauptfenster und wählen
Sie OTIST. Um den Schlüssel einrichten zu ändern, geben Sie null bis acht
druckbare Zeichen ein. Damit OTIST automatisch einen WPA-PSK-Schlüssel
22
Page 25
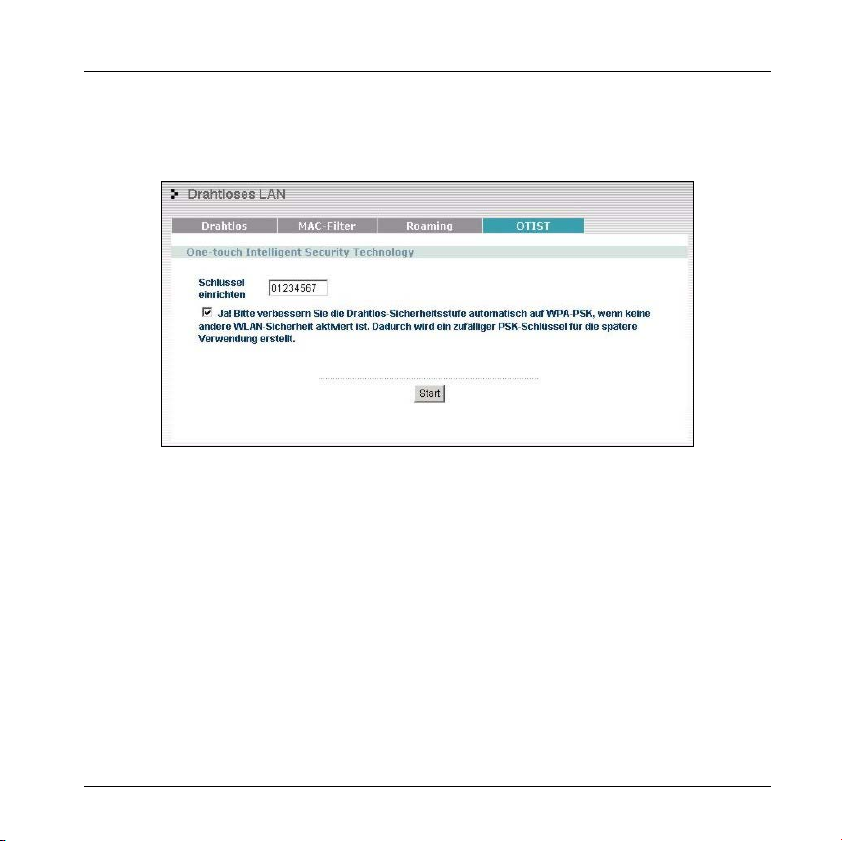
DEUTSCH
erzeugt, wählen Sie die Option Yes (Ja). Wenn Sie einen WEP- oder einen WPAPSK-Schlüssel manuell konfiguriert haben und auch diese Option wählen, wird der
Schlüssel verwendet, den Sie manuell konfiguriert haben.
6.2 Drahtloser Client
Starten Sie das ZyXEL-Programm und klicken Sie auf die Registerkarte Adapter.
Wählen Sie die Option OTIST, geben Sie denselben Schlüssel einrichten ein, den
auch der AP hat und klicken Sie auf Save (Speichern).
23
Page 26
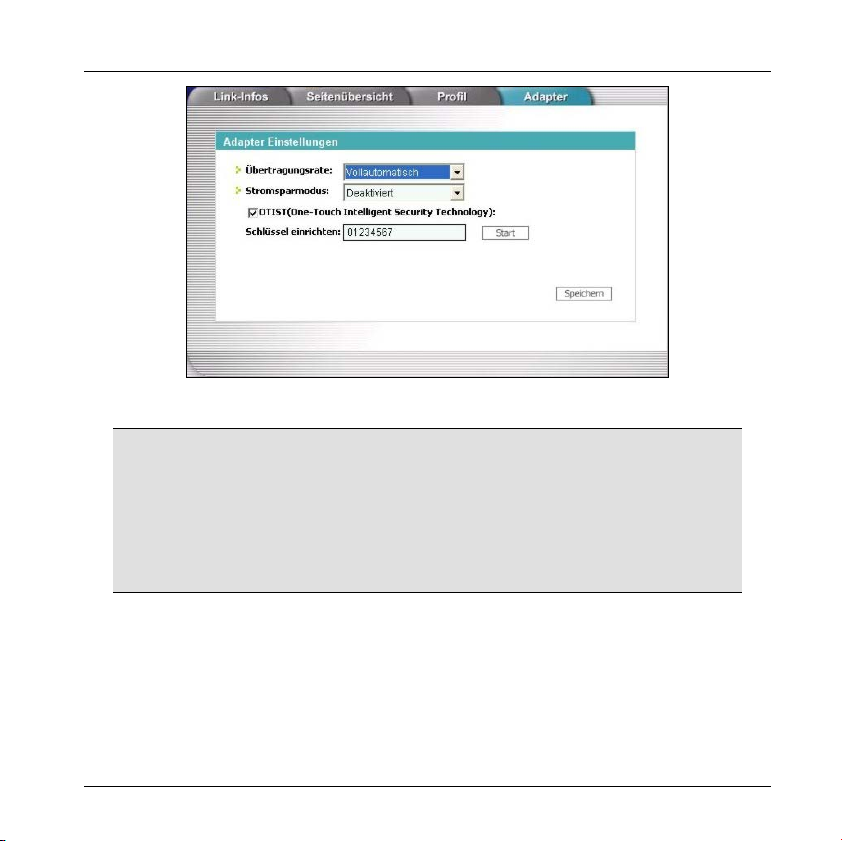
DEUTSCH
7 Starten von OTIST
) Klicken Sie innerhalb von drei Minuten (beim Schreiben)
im OTIST-Web-Konfigurator des AP und im Fenster Adapter
des/der drahtlosen Clients auf Start. Sie können in den
drahtlosen Clients und im AP in einer beliebigen Reihenfolge
OTIST starten, sie müssen sich jedoch alle innerhalb der
Reichweite befinden, und OTIST muss aktiviert sein.
1. Im AP erscheint ein Web-Konfiguratorfenster, in dem die
Sicherheitseinstellungen für die Übertragung angezeigt werden. Überprüfen
Sie die Einstellungen und klicken Sie auf OK.
24
Page 27
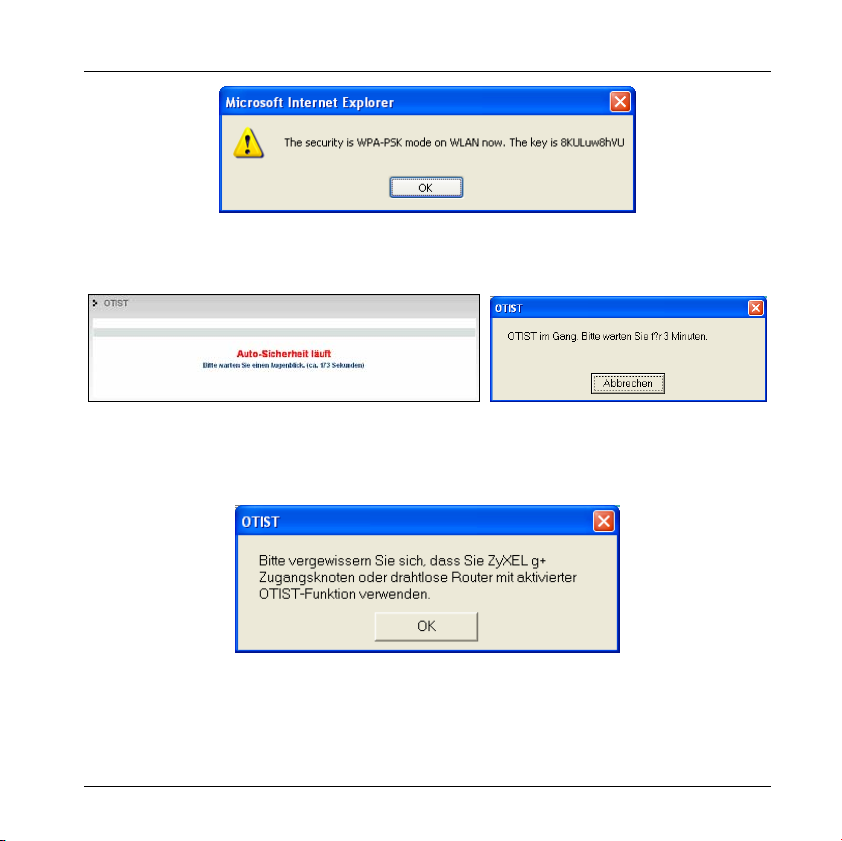
DEUTSCH
2. Dieses Fenster erscheint, während die OTIST-Einstellungen übertragen
werden. Es wird wieder geschlossen, sobald die Übertragung abgeschlossen
ist.
¾ Im drahtlosen Client erscheint dieses Fenster, wenn er keinen AP findet, bei
dem OTIST aktiviert ist (und der denselben Schlüssel einrichtenl hat).
Klicken Sie auf OK, um zum Hauptfenster des ZyXEL-Programms
zurückzukehren.
¾ Wenn sich im Übertragungsbereich mehr als ein AP befindet, bei dem
OTIST aktiviert ist, werden Sie in einem Fenster dazu aufgefordert, den AP
auszuwählen, von dem die Einstellungen geladen werden sollen.
25
Page 28
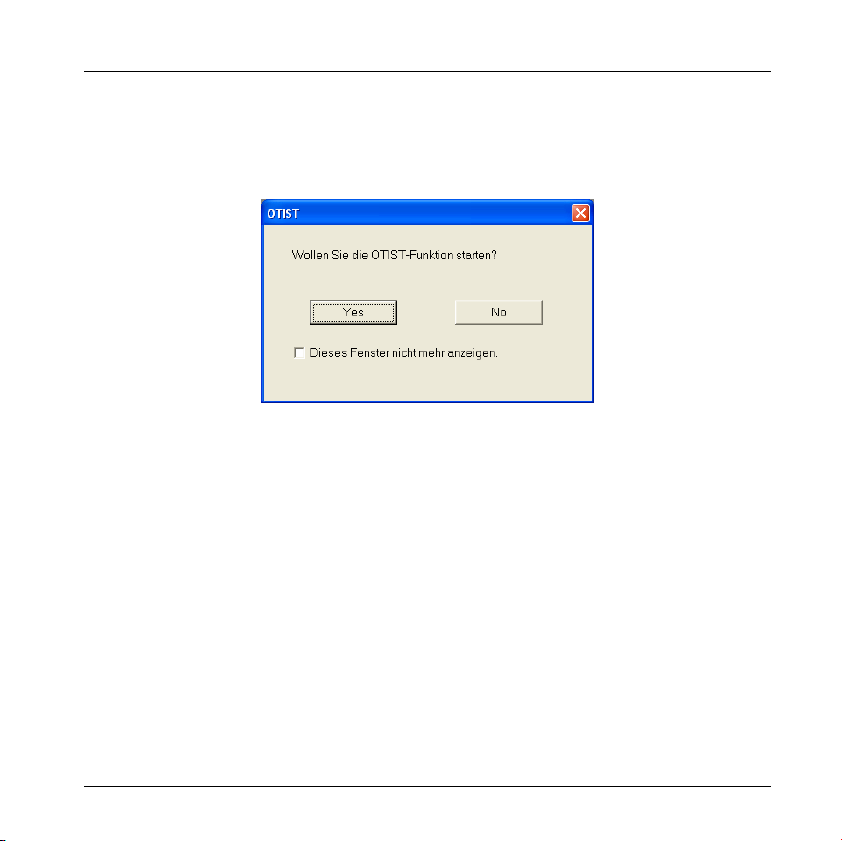
DEUTSCH
8 Hinweise zu OTIST
1. Wenn Sie im drahtlosen Client OTIST aktiviert haben, erscheint dieses
Fenster bei jedem Start des Programms. Klicken Sie auf Yes (Ja), damit es
nach einem AP sucht, bei dem OTIST aktiviert ist.
2. Wenn ein drahtloser Client, bei dem OTIST aktiviert ist, die drahtlose
Verbindung länger als 10 Sekunden verliert, sucht er bis zu eine Minute
lang nach einem AP, bei dem OTIST aktiviert ist. (Wenn Sie den
drahtlosen Client manuell nach einem AP suchen lassen, bei dem OTIST
aktiviert ist, schaltet sich das Gerät nicht automatisch ab; klicken Sie im
OTIST-Fortschrittsfenster auf Cancel (Abbrechen), um die Suche
abzubrechen.)
3. Wenn der drahtlose Client einen AP findet, bei dem OTIST aktiviert ist,
müssen Sie im OTIST-Web-Konfiguratorfenster des AP auf Start (Start)
klicken, oder auf die Reset-Taste drücken (eine oder zwei Sekunden lang),
damit der AP die Einstellungen überträgt.
4. Wenn Sie die SSID oder Die Schlüssel des AP ändern, nachdem Sie OTIST
verwendet haben, müssen Sie OTIST noch einmal starten, oder sie bei den
drahtlosen Clients manuell eingeben.
26
Page 29
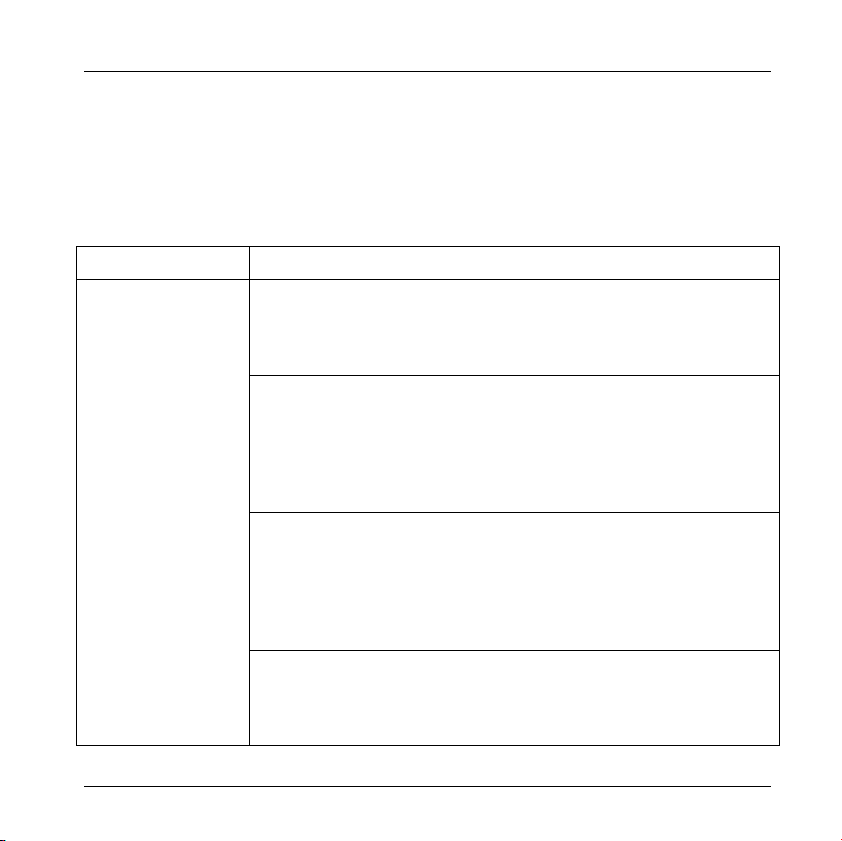
DEUTSCH
or C ertifications. F or more information a bout your de vices De clara tion of C onformity (D OC ) ple as e refe r to www.z yxel. com
5. Wenn Sie OTIST so konfigurieren, dass ein WPA-PSK-Schlüssel erzeugt
wird, ändert sich dieser Schlüssel mit jedem Mal, wenn Sie OTIST starten.
Aus diesem Grund müssen Sie, wenn ein neuer drahtloser Client zum
Netzwerk hinzukommt, beim AP und ALLEN drahtlosen Clients OTIST
noch einmal starten.
9 Störungsbeseitigung
PROBLEM BEHEBUNG
Windows entdeckt
die ZyXEL G-162
nicht automatisch.
Vergewissern Sie sich, dass die ZyXEL G-162 ordnungsgemäß
in den CardBus-Einschub des Computers eingeschoben ist und
starten Sie den Computer neu. Überprüfen Sie die LEDs der
ZyXEL G-162.
Führen Sie eine Hardwaresuche durch, indem Sie auf
Einstellungen, Systemsteuerung klicken und doppelklicken
Sie auf Hardware hinzufügen/entfernen. (Die Schritte können
sich je nach Windows-Version leicht unterscheiden).
Folgen Sie den Bildschirmanweisungen, um nach der ZyXEL
G-162 zu suchen und den Treiber zu installieren.
Überprüfen Sie mögliche Hardwarekonflikte. Klicken Sie in
Windows auf Start, Einstellungen, Systemsteuerung,
System, Hardware und doppelklicken Sie auf GeräteManager. Überprüfen Sie den Status der ZyXEL G-162 unter
Netzwerk-Adapter. (Die Schritte können sich je nach
Windows-Version leicht unterscheiden).
Installieren Sie die ZyXEL G-162 in eine anderen Computer.
Besteht der Fehler weiterhin, liegt unter Umständen ein
Hardwareproblem vor. In diesem Fall sollten Sie sich mit Ihrem
örtlichen Händler in Verbindung setzen.
27
Page 30
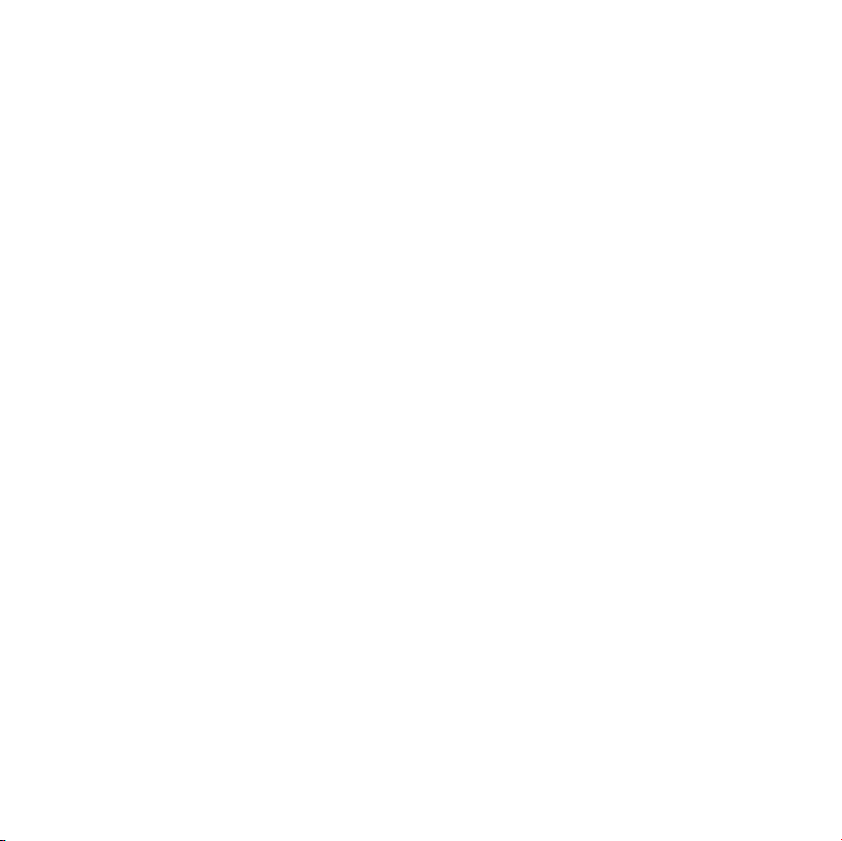
Page 31

ESPAÑOL
Procedimiento para ver las certificaciones de un producto
1. Vaya a www.zyxel.com
2. Seleccione el producto que desea en el cuadro de lista desplegable que se
encuentra en la página principal de ZyXEL para obtener acceso a la página de
dicho producto.
3. Seleccione la certificación que desea ver en esta página.
.
Acerca de su ZyXEL G-162
La ZyXEL G-162 es una tarjeta LAN inalámbrica compatible con IEEE 802.11g que
ajusta dentro de las ranuras CardBus de 32 bits. Con el ZyXEL G-162, puede
disfrutar de la movilidad inalámbrica dentro del área de cobertura. La tecnología
IEEE 802.11g proporciona un mayor rango y ofrece velocidades de transmisión de
hasta 54 Mbps. Su ZyXEL G-162 puede transmitir con las velocidades de marca
registrada de 22Mbps o hasta 125Mbps cuando está conectado al ZyXEL g+ AP o al
enrutador inalámbrico. Las velocidades reales alcanzadas dependen de la distancia
desde el AP, ruido, etc.
1 Requisitos de instalación
Antes de la instalación, asegúrese de que tiene un equipo en el que se cumplen los
siguientes requisitos
• Pentium II a 300MHz o superior
• Un mínimo de 6 MB disponibles de espacio en disco duro
• Un mínimo de 32 MB RAM
• Una unidad CD-ROM
• Una ranura CardBus
:
29
Page 32

ESPAÑOL
• Windows 98 Second Edition, Windows ME, Windows 2000 o Windows
XP
• Los usuarios de Windows 98 SE podrían necesitar el CD de Windows 98
SE
) Si instala el software Funk Odyssey Client en el equipo,
desinstálelo (quítelo).
2 Instalación del controlador para Windows XP
Si desea utilizar el servicio Configuración inalámbrica rápida (WZC, Wireless Zero
Configuration) de Windows XP para administrar el dispositivo ZyXEL G-162, siga
los pasos siguientes para instalar sólo el controlador.
1. Ubique una ranura CardBus disponible en el equipo.
2. Con los conectores mirando hacia la ranura y el lado del indicador
luminoso LED mirando hacia arriba, deslice la ZyXEL G-162 dentro de la
ranura. Los indicadores LED se encienden si se ha insertado la ZyXEL G162 apropiadamente.
) No doble, fuerce, ni retuerza la ZyXEL G-162 para que
encaje en la ranura.
30
Page 33

ESPAÑOL
3. Aparecerá la ventana Asistente
para hardware nuevo
encontrado. Seleccione
Instalar desde una lista o
ubicación específica
(avanzado) y, a continuación,
haga clic en Siguiente.
4. Inserte el CD incluido en la
unidad CD-ROM, seleccione
Buscar en medios extraíbles
(disquete, CD-ROM...) y, a
continuación, haga clic en
Siguiente.
31
Page 34

ESPAÑOL
5. Cuando el controlador se haya
instalado correctametne, haga
clic en Finalizar para
completar la instalación.
3 Instalación del hardware y la utilidad ZyXEL
Los procedimientos de instalación son similares para todas las versiones admitidas
de Windows. Todas las imágenes mostradas corresponden a Windows 2000, si no se
especifica lo contrario.
) NO inserte la ZyXEL G-162 en este punto.
1. Inserte el CD de soporte dentro de la unidad CD-ROM de su equipo. El CD
se ejecuta automáticamente. Si no es así, ubique el archivo setup.exe y
haga clic sobre el mismo.
2. Seleccione su idioma y haga clic
en OK.
32
Page 35

ESPAÑOL
3. Haga clic en Utilidad de
instalación para iniciar la
instalación.
4. Aparece una pantalla de Bienvenida. Haga clic en Siguiente.
5. Haga clic en Siguiente para
aceptar la ubicación de archivo
predeterminada o haga clic en
Examinar para seleccionar
una carpeta alternativa.
6. Haga clic en Terminar para reiniciar el equipo.
33
Page 36

ESPAÑOL
7. Ubique una ranura CardBus disponible en
el equipo.
8. Con los conectores mirando hacia la ranura
y el lado del indicador luminoso LED
mirando hacia arriba, deslice la ZyXEL G162 dentro de la ranura. Los indicadores
LED se encienden si se ha insertado la
ZyXEL G-162 apropiadamente.
) No doble, fuerce, ni retuerza la ZyXEL G-162 para que
encaje en la ranura.
Tras instalar la Utilidad ZyXEL e insertar el ZyXEL G-162, aparece un
icono en la bandeja del sistema.
) Si aparece el icono de la Utilidad ZyXEL, la ZyXEL G-162
se instala convenientemente. Consulte la Guía del usuario
para configurar la ZyXEL G-162.
34
Page 37

ESPAÑOL
4 Visualización de los indicadores LED
PWR
LINK
La tabla siguiente describe los indicadores LED existentes en la ZyXEL G-162.
LED COLOR ESTADO DESCRIPCIÓN
PWR Verde
Encendido El dispositivo ZyXEL G-162 está conectado a la
alimentación.
Apagado El dispositivo ZyXEL G-162 no está conectado a la
alimentación.
Parpadeando La ZyXEL G-162 está recibiendo o enviando datos. LINK Verde
Apagado La ZyXEL G-162 no está recibiendo o enviando
datos.
5 Introducción a OTIST
En una red inalámbrica, los clientes inalámbricos deben tener la misma
configuración de SSID y seguridad que el punto de acceso (PA) o router inalámbrico
(nos referiremos a ambos aquí como PA) para asociarlos con él. Tradicionalmente
esto significaba que se debían configurar los valores del PA y luego configurar
manualmente los mismos valores exactos en cada cliente inalámbrico.
35
Page 38

ESPAÑOL
OTIST (Tecnología de seguridad inteligente con un toque) le permite transferir su
configuración de seguridad SSID y WEP o WPA-PSK del PA a clientes
inalámbricos que soportan OTIST y que están dentro del alcance de transmisión.
También puede hacer que OTIST genere una clave WPA-PSK si no ha configurado
una manualmente.
6 Activar OTIST
Debe activar OTIST tanto en el PA como en el cliente inalámbrico antes de
comenzar a transferir la configuración.
Usamos las pantallas del Prestige 334WT y del G-162 en esta guía como ejemplo.
Las pantallas pueden variar ligeramente según los dispositivos ZyXEL.
) El PA y el/los cliente(s) inalámbrico(s) DEBEN usar la
misma Setup key (Clave de configuración).
6.1 PA
Puede activar OTIST utilizando el botón Reset (Reiniciar) del configurador de web.
Si utiliza el botón Reset (Reiniciar), la Setup key (clave de configuración)
predeterminada (01234567) o la grabada anteriormente (con el configurador de web)
se utilizará para cifrar la configuración que desee transferir.
Mantenga pulsado el botón Reset (Reiniciar) durante uno o dos segundos.
) ¡Si mantiene pulsado el botón Reset (Reiniciar)
demasiado tiempo, el dispositivo restaurará los valores
predeterminados de fábrica!
36
Page 39

ESPAÑOL
En el configurador de web, vaya a la pantalla principal de Wireless LAN (LAN
inalámbrica) y seleccione OTIST. Para cambiar la Setup key (Clave de
configuración), introduzca de cero a ocho caracteres imprimibles. Para que OTIST
genere automáticamente una clave WPA-PSK, seleccione la casilla de verificación
Yes (Sí). Si ha configurado manualmente una clave WEP o una clave WPA-PSK y
además ha seleccionado esta casilla de verificación, entonces se utilizará la clave
configurada manualmente.
6.2 Cliente inalámbrico
Inicie la utilidad ZyXEL y haga clic en la ficha Adapter (Adaptador). Seleccione la
casilla de verificación OTIST, introduzca la misma Setup Key (Clave de
configuración) que en su PA y haga clic en Save (Guardar).
37
Page 40

ESPAÑOL
7 Iniciar OTIST
) Debe hacer clic en Start (Iniciar) en la pantalla del
configurador de web OTIST del PA y en la pantalla Adapter
(Adaptador) del cliente(s) inalámbrico(s), todo en tres minutos
(en el momento de la escritura). Puede iniciar OTIST en los
clientes inalámbricos y el PA en cualquier orden, pero todos
deben estar dentro del alcance y tener OTIST activado.
1. En el PA, aparecerá una pantalla del configurador de web mostrándole la
configuración de seguridad para transferir. Tras revisar la configuración,
haga clic en OK (Aceptar).
38
Page 41

ESPAÑOL
2. Esta pantalla aparece mientras la configuración de OTIST se está
transfiriendo. Se cierra cuando la transferencia se ha completado.
¾ En el cliente inalámbrico, verá esta pantalla si no puede encontrar un PA con
OTIST activado (con la misma Setup key (Clave de configuración)). Haga
clic en OK (Aceptar) para regresar a la pantalla principal de la utilidad
ZyXEL.
¾ Si hay más de un PA con OTIST activado dentro del alcance, verá una
pantalla pidiéndole que seleccione un PA desde el que obtener la
configuración.
8 Notas sobre OTIST
39
Page 42

ESPAÑOL
1. Si ha activado OTIST en el cliente inalámbrico, verá esta pantalla cada vez
que inicie la utilidad. Haga clic en Yes (Sí) para que busque un PA con
OTIST activado.
2. Si un cliente inalámbrico con OTIST activado pierde su conexión
inalámbrica durante más de diez segundos, buscará un PA con OTIST
activado durante un minuto. (Si tiene activada la búsqueda manual de
clientes inalámbricos para un PA con OTIST activado, no hay límite de
tiempo; haga clic en Cancel (Cancelar) en la pantalla de progreso de
OTIST para detener la búsqueda).
3. Cuando el cliente inalámbrico encuentre un PA con OTIST activado,
deberá hacer clic en Start (Iniciar) en la pantalla del configurador de web
OTIST del PA o mantener pulsado el botón Reset (Reiniciar) (durante uno
o dos segundos) para que el PA transfiera la configuración.
4. Si cambia el SSID o las claves en el PA tras usar OTIST, deberá ejecutar
OTIST de nuevo o introducirlas manualmente en el/los cliente(s)
inalámbrico(s).
5. Si configura OTIST para que genere una clave WPA-PSK, esta clave
cambiará cada vez que ejecute OTIST. Por tanto, si un nuevo cliente
40
Page 43

ESPAÑOL
or C ertifications. F or more information a bout your de vices De clara tion of C onformity (D OC ) ple as e refe r to www.z yxel. com
inalámbrico se une a su red inalámbrica, deberá ejecutar OTIST en el PA y
TODOS los clientes inalámbricos de nuevo.
9 Solución de problemas
PROBLEMA ACCIÓN CORRECTORA
Windows no
detecta
automáticame
nte la ZyXEL
G-162.
Asegúrese de que la ZyXEL G-162 está convenientemente
insertada dentro de la ranura CardBus del equipo y, a continuación,
reinicie el equipo. Compruebe los indicadores LED de la ZyXEL G-
162.
Realice una exploración de hardware haciendo clic en Inicio,
Configuración, Panel de control y haga doble clic en
Agregar/Suprimir hardware. (Los pasos podrían variar
dependiendo de la versión de Windows).
Siga las instrucciones que aparecen en pantalla para buscar la
ZyXEL G-162 e instalar el controlador.
Compruebe si existen posibles conflictos de hardware. En
Windows, haga clic en Inicio, Configuración, Panel de Control,
Sistema, Hardware y, a continuación, haga clic en Administrador
de dispositivos. Verifique el estado de la ZyXEL G-162 bajo
Adaptadores de red. (Los pasos podrían variar dependiendo de la
versión de Windows).
Instale la ZyXEL G-162 en otro equipo. Si el error persiste, es
posible que tenga problemas de hardware. En este caso, debería
ponerse en contacto con su proveedor local.
41
Page 44

Page 45

FRANÇAIS
Procédure permettant de consulter une(les) Certification(s) du Produit
1. Go to Allez sur www.zyxel.com
2. Sélectionnez votre produit dans la liste déroulante se trouvant sur la page
d’accueil ZyXEL pour accéder à la page du produit concerné.
3. Sélectionnez sur cette page la certification que vous voulez consulter.
.
A propos de votre ZyXEL G-162
La ZyXEL G-162 est une carte PC LAN sans fil compatible IEEE 802.11g qui se
place dans un bus CardBus 32 bits quelconque. Avec la
profiter de la mobilité sans fil dans la zone de couverture. La technologie IEEE
802.11g permet une plus grande portée et offre des vitesses de transmission pouvant
atteindre les 54 Mbps. Votre ZyXEL G-162 peut transmettre à des vitesses de
transmission propriétaires de 22Mbps ou jusqu'à 125 Mbps lorsqu'il est connecté au
routeur sans fil ou à l'AP ZyXEL g+. La vitesse réelle dépend également de la
distance de l'AP, des parasites, etc.
ZyXEL G-162, vous pouvez
1 Configuration requise
Avant l'installation, assurez-vous que vous avez un ordinateur avec la configuration
suivante:
• Pentium II 300MHz ou plus
• Au minimum 6 Mo d'espace disponible sur le disque dur
• An minimum 32 Mo de RAM
• Un lecteur de CD-ROM
• Un emplacement CardBus
43
Page 46

FRANÇAIS
• Windows 98 Second Edition, Windows ME, Windows 2000 ou Windows
XP
• Il se peut que les utilisateurs de Windows 98 SE aient besoin du CD
Windows 98 SE
) Si vous avez installé le logiciel Funk Odyssey Client sur
l'ordinateur, désinstallez-le (supprimez-le).
2 Installation du Pilote pour Windows XP
Si vous voulez utiliser le service Wireless Zero Configuration (WZC) de Windows
XP pour gérer la ZyXEL G-162, veuillez suivre les étapes ci-dessous pour installer
uniquement le pilote.
1. Recherchez un emplacement CardBus disponible sur l'ordinateur.
2. Avec les broches de connexion face à l'emplacement et la face avec le
témoin LED tourné vers le haut, faites glisser la ZyXEL G-162 dans
l'emplacement. Les témoins LED s'allument si la ZyXEL G-162 est
insérée correctement.
) Ne jamais courber, forcer ou tordre la ZyXEL G-162 pour
la faire entrer dans l'emplacement.
44
Page 47

FRANÇAIS
3. La fenêtre "Assistant de
Détection du Nouveau
Matériel" apparaîtra.
Sélectionnez "Installer à partir
d'une liste d'emplacements
spécifiques (Avancé)" et
cliquez sur "Suivant".
4. Insérez le CD livré dans votre
lecteur de CD-ROM,
sélectionnez "Rechercher le
support amovible (disquette,
CD-ROM...)" puis cliquez sur
"Suivant".
45
Page 48

FRANÇAIS
5. Une fois le pilote installé avec
succès, cliquez sur "Terminer"
pour terminer l'installation.
3 Installation de l'utilitaire ZyXEL et de
l'équipement
Les procédures d'installation sont similaires pour toutes les versions de Windows
prises en charge. Les captures d'écran données ici sont celles de Windows 2000, sauf
indication contraire.
) NE PAS insérer la ZyXEL G-162 pour l'instant.
1. Placez le CD de soutien dans le lecteur de CD-ROM de votre ordinateur.
Le CD s'exécute automatiquement. Sinon, recherchez et double-cliquez sur
setup.exe.
46
Page 49

FRANÇAIS
2. Sélectionnez votre langue et
cliquez sur OK.
3. Cliquez sur Installer
l’utilitatire pour lancer
l'installation.
4. Un écran de bienvenue s'affiche. Cliquez sur Suivant.
5. Cliquez sur Suivant pour
accepter l'emplacement des
fichiers par défaut, sinon
cliquez sur Parcourir pour
sélectionner un autre dossier.
6. Cliquez sur Terminer pour redémarrer votre ordinateur.
47
Page 50

FRANÇAIS
7. Recherchez un emplacement CardBus
disponible sur l'ordinateur.
8. Avec les broches de connexion face à
l'emplacement et la face avec le témoin
LED tourné vers le haut, faites glisser la
ZyXEL G-162 dans l'emplacement. Les
témoins LED s'allument si la ZyXEL G162 est insérée correctement.
) Ne jamais courber, forcer ou tordre la ZyXEL G-162 pour
la faire entrer dans l'emplacement.
Après que vous avez installé l'Utilitaire ZyXEL et inséré la ZyXEL G-162,
une icône s'affiche dans le casier système.
) Si l'icône de l'utilitaire ZyXEL s'affiche, cela signifie que la
ZyXEL G-162 a été installée correctement. Veuillez vous
reporter au Guide de l'utilisateur pour configurer la ZyXEL G-
162.
48
Page 51

FRANÇAIS
4 Témoins LED
PWR
LINK
Le tableau suivant décrit les témoins LED qui se trouvent sur la ZyXEL G-162.
LED COULEUR ETAT DESCRIPTION
Allumé La ZyXEL G-162 est alimenté en électricité. PWR Vert
Eteint La ZyXEL G-162 n'est pas alimenté en électricité.
LINK Vert
Clignotant La ZyXEL G-162 est en train de recevoir ou
d'envoyer des données.
Eteint La ZyXEL G-162 n'est pas en train de recevoir ou
d'envoyer des données.
5 Présentation d'OTIST
Dans un réseau sans fil, les clients sans fil doivent avoir les mêmes paramètres SSID
et de sécurité que le point d'accès (AP) ou le routeur sans fil (nous les nommerons
tous deux "AP" ici) afin de s'associer à celui-ci. Traditionnellement, cela signifie que
vous devez configurer les paramètres sur l'AP et configurer manuellement
exactement les mêmes paramètres sur chaque client sans fil.
OTIST (One-Touch Intelligent Security Technology) vous permet de transférer les
paramètres de sécurité SSID, WEP et WPA-PSK de votre AP vers des clients sans
49
Page 52

FRANÇAIS
fil prenant en charge OTIST et se trouvant dans les limites de la plage de
transmission. Vous pouvez aussi choisir de faire générer une clé WPA-PSK par
OTIST pour vous si vous ne voulez pas la configurer manuellement.
6 Activer OTIST
Vous devez activer OTIST à la fois sur l'AP et le client avant de commencer à
transférer les paramètres.
Nous utilisons les écrans du Prestige 334WT et du ZyXEL G-162 comme exemple
dans ce guide. Les écrans peuvent légèrement varier selon vos matériels ZyXEL.
) L'AP et le(s) client(s) sans fil DOIVENT utiliser la même
Setup key (Clé de configuration).
6.1 AP
Vous pouvez activer OTIST à l'aide du bouton Reset (Réinitialiser) ou du
configurateur web. Si vous utilisez le bouton Reset (Réinitialiser), la Setup key
(Clé de configuration) par défaut (01234567) ou celle précédemment enregistrée (à
l'aide du configurateur web) est utilisée pour coder les paramètres que vous voulez
transférer.
Appuyez sur le bouton Reset (Réinitialiser) pendant une à deux secondes.
Si vous appuyez trop longtemps sur le bouton Reset
(Réinitialiser), le périphérique sera réinitialisé aux paramètres
d'usine!
Dans le configurateur web, allez à l'écran principal du Wireless LAN (LAN sans fil)
et sélectionnez OTIST. Pour changer la Setup key (Clé de configuration), entrez
zéro à huit caractères imprimables. Pour qu'OTIST génère automatiquement une clé
50
Page 53

FRANÇAIS
WPA-PSK, cochez la case Yes (Oui). Si vous avez configuré manuellement une clé
WEP ou une clé WPA-PSK et que vous avez aussi cochez la case, alors la clé que
vous avez configuré manuellement est utilisée.
6.2 Client sans fil
Démarrez l'utilitaire de ZyXEL et cliquez sur l'onglet Adapter (Adaptateur).
Sélectionnez la case à cocher OTIST, entrez la même Setup Key (Clé de
configuration) que pour votre AP et cliquez sur Save (Enregistrer).
51
Page 54

FRANÇAIS
7 Démarrer OTIST
) Vous devez cliquer sur Start (Démarrer) dans l'écran du
configurateur web OTIST de l'AP et dans l'écran Adapter
(Adaptateur) du (des) client(s) sans fil le tout en l'espace de
trois minutes (au moment de la rédaction). Vous pouvez
démarrer OTIST dans les clients sans fil et l'AP dans
n'importe quel ordre mais ils doivent tous se trouver à portée
et avoir OTIST activé.
1. Dans l'AP, un écran de configurateur web apparaît vous indiquant les
paramètres de sécurité à transférer. Après avoir vérifié les paramètres,
cliquez sur OK.
52
Page 55

FRANÇAIS
2. Cet écran apparaît quand les paramètres OTIST sont en cours de transfert. Il
se ferme quand le transfert est terminé.
¾ Dans le client sans fil, cet écran apparaît s'il ne trouve pas d'APavec la
fonction OTIST activée (avec la même Setup key (Clé de configuration)).
Cliquez sur OK pour retourner à l'écran principal de l'utilitaire du ZyXEL.
¾ S'il y a plus d'un AP à portée avec la fonction OTIST activée, vous verrez
apparaître un écran vous invitant à sélectionner un AP à partir duquel
obtenir les paramètres.
8 Remarques sur OTIST
53
Page 56

FRANÇAIS
1. Si vous activez OTIST dans le client sans fil, vous verrez cet écran chaque
fois que vous démarrerez l'utilitaire. Cliquez sur Yes (Oui) pour qu'il
recherche un AP avec la fonctoin OTIST activée.
2. Si un client sans fil avec la fonction OTIST activée perd sa connexion sans
fil pendant plus de dix secondes, il recherchera un AP avec la fonction
OTIST activée pendant une minute au maximum. (Si vous faites une
recherche manuelle d'un AP avec la fonction OTIST activée par le client
sans fil, il n'y a pas de délai; cliquez sur Cancel (Annuler) dans l'écran de
progression d'OTIST pour arrêter la recherche.)
3. Quand le client sans fil trouve un AP avec la fonction OTIST activée, vous
devez cliquer sur Start (Démarrer) dans l'écran du configurateur web
OTIST de l'AP ou maintenir le bouton Reset (Réinitialiser) enfoncé
(pendant une à deux secondes) pour permettre à l'AP de transférer les
paramètres.
4. Si vous modifiez le SSID ou les clés sur l'AP après avoir utilisé OTIST,
vous devez exécuter à nouveau OTIST ou les entrer manuellement dans le(s)
client(s) sans fil.
54
Page 57

FRANÇAIS
or C ertifications. F or more information a bout your de vices De clara tion of C onformity (D OC ) ple as e refe r to www.z yxel. com
5. Si vous configurez OTIST pour générer une clé WPA-PSK, cette clé change
chaque fois que vous exécutez OTIST. Donc, si un nouveau client se
connecte à votre réseau sans fil, vous devez à nouveau exécuter OTIST sur
l'AP et TOUS les clients sans fil.
9 Dépannage
PROBLÈME ACTION CORRECTIVE
Windows ne
détecte pas la
ZyXEL G-162.
Assurez-vous que la ZyXEL G-162 est bien correctement insérée
dans l'emplacement CardBus de l'ordinateur, puis redémarrez
votre ordinateur. Vérifiez les témoins LED sur la ZyXEL G-162.
Effectuez une recherche de matériel en cliquant sur Démarrer,
Paramètres, Panneau de configuration et double-cliquez sur
Ajout/Suppression de Matériel. (Il est possible que la procédure
varie en fonction de votre version de Windows).
Suivez les instructions à l'écran pour rechercher la ZyXEL G-162
et installer le pilote.
Vérifiez s'il n'y a pas de conflit de matériel. Dans Windows,
cliquez sur Démarrer, Paramètres, Panneau de configuration,
Système, Equipement, puis cliquez sur Gestionnaire de
périphériques. Vérifiez l'état de la ZyXEL G-162 sous Carte
réseau. (Il est possible que la procédure varie en fonction de
votre version de Windows).
Installez ZyXEL G-162 dans un autre ordinateur. Si l'erreur
persiste, il se peut que vous ayez un problème avec l'équipement.
Dans ce cas, vous devez prendre contact avec votre revendeur
local.
55
Page 58

Page 59

ITALIANO
Procedura per visualizzare le certificazioni di un prodotto
1. Andare alla pagina www.zyxel.com
2. Nel sito ZyXEL, selezionare il proprio prodotto dall’elenco a discesa per andare
alla pagina di quel prodotto.
3. Da questa pagina selezionare la certificazione che si vuole vedere.
La vostra ZyXEL G-162
La ZyXEL G-162 è una PC card wireless LAN conforme allo standard IEEE
802.11g, che si può inserire in qualsiasi slot CardBus a 32 bit. Con ZyXEL G-162 si
può godere della mobilità senza fili all’interno dell’area di copertura. La tecnologia
IEEE 802.11g procura una maggiore portata ed offre velocità di trasmissione fino a
54 Mbps. Il vostro ZyXEL G-162 può trasmettere alla velocità brevettata di 22Mbps
o fino a 125Mbps quando è connesso allo ZyXEL g+ AP o al router senza fili. Le
velocità reali raggiunte, dipendono anche dalla distanza dall’AP, dal rumore, ecc.
1 Requisiti per l'installazione
Prima dell'installazione verificare che il computer sia dotato di qaunto segue:
• Pentium II a 300 MHz o superiore
• Spazio libero disponibile nel disco rigido di almeno 6 MB
• Almeno 32 MB di RAM
• Unità CD-ROM
• Slot CardBus
• Windows 98 Second Edition, Windows ME, Windows 2000 o Windows
XP
57
Page 60

ITALIANO
• Gli utenti di Windows 98 SE potrebbero aver bisogno del CD di Windows
98 SE
) Se sul computer è installato il software Funk Odyssey
Client, disinstallarlo (rimuoverlo).
2 Installazione del driver per Windows XP
Se volete usare il servizio di configurazione Wireless Zero (WZC) di Windows XP
per gestire lo ZyXEL G-162, seguite le istruzioni riportate in basso per installare
solo il driver.
1. Individuare uno slot CardBus libero nel computer.
2. Inserire la ZyXEL G-162 nello slot, con il connettore rivolto verso lo slot e
il lato con i LED rivolto verso l'alto. Se la ZyXEL G-162 è stata inserita
correttamente, i LED si accendono.
) Mai piegare, forzare o torcere la ZyXEL G-162 nello slot
ot.
58
Page 61

ITALIANO
3. Appare la finestra di procedura
guidata per la Ricerca del
nuovo Hardware. Selezionare
Installa da una lista di
posizioni specifiche
(Avanzate) e fare click su
Avanti.
4. Inserire il CD in dotazione
nell’unità CD-ROM,
selezionare Cerca supporto di
memorizzazione removibile
(floppy, CD-ROM…) e poi
fare click su Avanti.
59
Page 62

ITALIANO
5. Quando il driver sarà stato
installato con successo, fare
click su Fine per completare
l’installazione.
3 Installazione dell'hardware e dell'Utility ZyXEL
Le procedure di installazione sono simili per tutte le versioni di Windows
supportate. Se non è specificato diversamente, sono riportate le schermate di
Windows 2000.
) NON inserire la ZyXEL G-162 a questo punto.
1. Inserire il CD di supporto nell'unità CD-ROM del computer. Il CD verrà
eseguito automaticamente. In caso contrario, individuare e fare doppio clic
su setup.exe.
2. Selezionare la lingua e fare clic su
OK.
60
Page 63

ITALIANO
3. Fare clic su Installa Utilità
per avviare l’installazione.
4. Verrà visualizzata una schermata di benvenuto. Premere Avanti.
5. Premere Avanti per accettare la
posizione predefinita del file,
oppure premere Sfoglia per
scegliere un'altra cartella.
6. Premere Fine per riavviare il computer.
7. Individuare uno slot CardBus libero nel
computer.
8. Inserire la ZyXEL G-162 nello slot, con il
connettore rivolto verso lo slot e il lato con
i LED rivolto verso l'alto. Se la ZyXEL G162 è stata inserita correttamente, i LED si
accendono.
61
Page 64

ITALIANO
) Mai piegare, forzare o torcere la ZyXEL G-162 nello slot
ot.
Dopo l'installazione dell'Utility ZyXEL e l'inserimento della ZyXEL G162, nell'area messaggi viene visualizzata un'icona.
) Se viene visualizzata l'icona dell'Utility ZyXEL, la ZyXEL
G-162 è stata installata in modo appropriato. Perla
configurazione della ZyXEL G-162 fare riferimento alla Guida
dell'utente ZyXEL.
4 Display a LED
PWR
LINK
La tabella seguente descrive i LED presenti sulla ZyXEL G-162.
LED COLORE STATO DESCRIZIONE
Acceso La ZyXEL G-162 sta ricevendo alimentazione. PWR Verde
Spento La ZyXEL G-162 non sta ricevendo alimentazione.
62
Page 65

ITALIANO
LED COLORE STATO DESCRIZIONE
Lampeggio La ZyXEL G-162 sta ricevendo o inviando dati. LINK Verde
Spento La ZyXEL G-162 non sta ricevendo o inviando dati.
5 Introduzione a OTIST
In una rete wireless, i client wireless devono avere lo stesso SSID e le stesse
impostazioni di sicurezza dell'access point (AP) o del router wireless (in questo
documento si farà riferimento a entrambi come "AP"), questo per consentirne
l'associazione. Generalmente, ciò significa che l'utente dovrà configurare le
impostazioni sull'AP, quindi configurare manualmente le stesse impostazioni su
ciascun client wireless.
La tecnologia OTIST (One-Touch Intelligent Security Technology) consente di
trasferire le impostazioni di sicurezza SSID e WEP o WPA-PSK dell'AP ai client
wireless che supportano OTIST e che si trovano all'interno del campo di
trasmissione. È anche possibile lasciare che sia OTIST a generare una chiave WPAPSK al posto dell'utente, il quale non dovrà quindi impostarne una manualmente.
6 Attivazione di OTIST
È necessario attivare OTIST sia sull'AP sia sul client wireless prima di iniziare la
trasmissione delle impostazioni.
A titolo esemplificativo, in questo documento saranno utilizzare le schermate
relative a Prestige 334WT e a G-162. Le schermate possono variare leggermente
rispetto ai dispositivi ZyXEL in proprio possesso.
63
Page 66

ITALIANO
) L'AP e i client wireless DEVONO utilizzare la stessa Setup
key (Impostazione chiave).
6.1 Access Point (AP)
È possibile attivare OTIST utilizzando il pulsante Reset (Reimposta) dello
strumento di configurazione Web. Se si utilizza il pulsante Reset, per crittografare le
impostazioni che si desidera trasferire sarà utilizzata la Setup key (Impostazione
chiave) predefinita (01234567) o precedentemente salvata (tramite lo strumento di
configurazione Web).
Tenere premuto il pulsante Reset per uno o due secondi.
) Se si tiene premuto il pulsante Reset troppo a lungo, il
dispositivo viene reimpostato alla configurazione predefinita
di fabbrica!
Nello strumento di configurazione Web, aprire la schermata principale Wireless
LAN (LAN wireless) e selezionare OTIST. Per cambiare la Setup key
(Impostazione chiave), immettere da zero a otto caratteri stampabili. Per lasciare
che sia OTIST a generare automaticamente una chiave WPA-PSK, selezionare la
casella di controllo Yes (Sì). Se si è configurata una chiave WEP o una chiave
WPA-PSK manualmente e si seleziona anche questa casella di controllo, sarà
utilizzata la chiave impostata manualmente.
64
Page 67

ITALIANO
6.2 Client wireless
Avviare il programma di utilità di ZyXEL e fare clic sulla scheda Adapter
(Adattatore). Selezionare la casella di controllo OTIST, immettere la stessa Setup
Key (Impostazione chiave) dell'AP e fare clic su Save (Salva).
65
Page 68

ITALIANO
7 Avvio di OTIST
) È necessario fare clic su Start (Avvio) nella schermata
OTIST dello strumento di configurazione Web dell'AP e nella
schermata Adapter dei client wireless, tutti entro 3 minuti
(dall'istante della scrittura). È possibile avviare OTIST sui
client wireless e sull'AP in qualsiasi ordine, ma è necessario
che siano tutti interni al campo di trasmissione e che abbiano
OTIST attivato.
1. Nell'AP, lo strumento di configurazione Web visualizza una schermata che
mostra le impostazioni di sicurezza da trasferire. Dopo aver revisionato le
impostazioni, fare clic su OK.
66
Page 69

ITALIANO
2. Nel corso del trasferimento OTIST appare la seguente schermata. Essa si
chiude quando il trasferimento è completo.
¾ Sul client wireless si vedrà questa schermata se non viene trovato un AP con
la funzione OTIST attivata (con la stessa Setup key(Impostazione chiave)).
Fare clic su OK per tornare alla schermata principale del programma di
utilità ZyXEL.
¾ Se vi è più di un AP con la funzione OTIST attivata all'interno del campo,
sarà visualizzata una schermata che richiede di selezionare da quale AP
scaricare le impostazioni.
8 Note su OTIST
67
Page 70

ITALIANO
1. Se si è attivato OTIST sul client wireless, si vedrà questa schermata ogni
volta che si avvia il programma di utilità. Fare clic su Yes (Sì) per ricercare
un AP con la funzione OTIST attiva.
2. Se un client wireless con la funzione OTIST attiva perde la sua connessione
wireless per più di 10 secondi, esso cercherà un AP con la funzione OTIST
attiva per un tempo massimo di un minuto (se sul client wireless si attiva
manualmente la ricerca di un AP con la funzione OTIST attiva, non vi è
alcun timeout; fare clic su Cancel (Annulla) nella schermata di
visualizzazione dell'andamento OTIST per interrompere la ricerca).
3. Quando il client wireless trova un AP con la funzione OTIST attiva, è
necessario comunque fare clic sul pulsante Start (Avvio) nella schermata
OTIST dello strumento di configurazione Web dell'AP oppure tenere
premuto il tasto Reset (Reimposta) per un secondo o due per consentire
all'AP di trasferire le impostazioni.
4. Se si cambia SSID o le chiavi sull'AP dopo aver utilizzato OTIST, è
necessario avviare nuovamente OTIST oppure immettere manualmente i
dati sui client wireless.
68
Page 71

ITALIANO
or C ertifications. F or more information a bout your de vices De clara tion of C onformity (D OC ) ple as e refe r to www.z yxel. com
5. Se si configura OTIST per generare una chiave WPA-PSK, questa
cambierà ogni volta che si esegue OTIST. Pertanto, se si aggiunge un
nuovo client wireless alla rete wireless, è necessario eseguire nuovamente
OTIST sull'AP e su TUTTI i client wireless.
9 Risoluzione dei problemi
PROBLEMA AZIONE CORRETTIVA
Windows non
rileva
automaticamente
la ZyXEL G-162.
Verificare che la ZyXEL G-162 sia inserita in modo appropriato
nello slot CardBus del computer, poi riavviare il computer.
Controllare i LED sulla ZyXEL G-162.
Effettuare una scansione dell'hardware facendo clic su Start,
Impostazioni, Pannello di controllo e facendo doppio clic su
Aggiungi/Rimuovi hardware (le fasi possono variare a
seconda della versione di Windows).
Seguire le istruzioni fornite a schermo per cercare la ZyXEL G162 e installare il driver.
Verificare la presenza di possibili conflitti hardware. In
Windows, fare clic su Start, Impostazioni, Pannello di
controllo, Sistema, Hardware, poi fare clic su Gestione
periferiche. Verificare lo stato della ZyXEL G-162 in
corrispondenza di Adattatore di rete (le fasi possono variare a
seconda della versione di Windows).
Installare la ZyXEL G-162 in un altro computer. Se l'errore
persiste, potrebbe esserci un problema hardware. In questo
caso è opportuno contattare il rivenditore locale.
69
Page 72

Page 73

繁體中文
低功率電波輻射性電機管理辦法
經型式認證合格之低功率射頻電機,非經許可,公司、商號或使用者均不得擅
自變更頻率、加大功率或變更原設計之特性及功能。
低功率射頻電機之使用不得影響飛航安全及干擾合法通信;經發現有干擾現象
時,應立即停用;並改善至無干擾時方得繼續使用。
前項合法通信,指依電信法規定作業之無線電信。低功率射頻電機須忍受合法
通信或工業、科學及醫療用電波輻射信電機設備之干擾。
如何查閱產品的認證
1. 請到 ZyXEL 網站 www.zyxel.com。
2. 請在 ZyXEL 首頁的產品頁面上,透過下拉式選單選取產品名字。
3. 從這個頁面上選擇你想查閱的產品認證。
關於您的 ZyXEL G-162 無線網卡
ZyXEL G-162 是一張相容於IEEE 802.11g 的無線網路卡,可以適用於任何類
型的 CardBus 插槽。除了標準最高傳輸速率 54Mbps 之外,當連接至 ZyXEL
g+ AP 或無線路由器時,您的 ZyXEL G-162 可在 22Mbps 或將近125 Mbps 的
專用速率下傳輸。實際可達之速度亦需視與 AP 之間的距離與雜訊等因素而
定。
1 設備安裝需求
在安裝之前,請確認您的電腦符合下列的需求:
• CPU Pentium II 300MHz 或以上規格
71
Page 74

繁體中文
• 至少 32 MB RAM (建議 64MB)
• 至少 6 MB 可用的硬碟空間
• CD-ROM 光碟機
• 一個 CardBus 插槽
• Windows 98 Second Edition, Windows ME, Windows 2000 或 Windows
XP 中任一作業系統
• Windows 98 SE 的使用者可能需要 Windows 98 SE 光碟
) 如果您的電腦先前安裝過 Funk Odyssey Client 軟體,在安裝
本驅動程式前,請先卸除安裝。
2 Windows XP 的驅動程式安裝
如果您想使用 Windows XP 無線網路零組態 (WZC) 服務來管理 ZyXEL G162, 請只以底下的步驟安裝驅動程式。
1. 在電腦上找出一個可用的 CardBus 插槽。
2. 將 ZyXEL G-162 自保護盒中取出,LED 顯示面朝上,插入CardBus
插槽。在 ZyXEL G-162 正確的插入之後,LED 燈就會亮起。
) 請勿摺疊或彎曲 ZyXEL G-162 網卡,將之放入插槽中。
72
Page 75

3. 「尋找新硬體精靈」視窗會
出現。請選擇「從清單或指
定位置安裝」然後按「下一
步」。
4. 將隨附的光碟置入光碟機
中,選擇「搜尋可卸除式媒
體(軟碟
,CD-ROM…)」然後
按「下一步」。
繁體中文
73
Page 76

繁體中文
5. 成功安裝完驅動程式之後,
請按下「結束」完成安裝。
3 ZyXEL 無線設定工具和硬體安裝
下列的安裝程序與所有 Windows 版本相似。
) 請勿將 ZyXEL G-162 在此時插入電腦插槽。
1. 將 CD 插入光碟機後,CD 會自動執行安裝程式。若 CD 未自動執
行,請將光碟片內容開啟,執行 Setup.exe。
2. 選擇您要安裝的語言。
74
Page 77

繁體中文
3. 選擇並執行安裝使用者介
面。
4. 出現歡迎視窗,按下一步。
5. 按下一步接受預設的安裝路
徑或按瀏覽選擇其他目錄。
6. 按結束完成安裝程序,如提示請重新啟動電腦。
7. 在電腦上找出一個可用的 CardBus 插
槽。
8. 將 ZyXEL G-162 自保護盒中取出,LED
顯示面朝上,插入 CardBus 插槽。在
ZyXEL G-162 正確的插入之後,LED 燈
就會亮起。
75
Page 78

繁體中文
) 請勿摺疊或彎曲 ZyXEL G-162 網卡,將之放入插槽中。
ZyXEL 無線設定工具安裝之後,右邊的圖示會出現在電腦下方的系
統列上。
) 假設上述圖示正常出現, 表示 G-162 正確安裝完成。參照
ZyXEL 使用手冊來設定您的 G-162。
4 LED 燈號顯示
PWR
LINK
ZyXEL G-162 的 LED 顯示燈號說明:
LED
PWR
LINK
顏色 狀態 狀態描述
綠色
綠色 閃爍 ZyXEL G-162 正在接收或傳送資料。
恆亮 ZyXEL G-162 正在接收訊號。
無燈號 ZyXEL G-162 無電源輸入。
76
Page 79

繁體中文
LED
顏色 狀態 狀態描述
無燈號 ZyXEL G-162 無接收或傳送資料。
5 OTIST 簡介
在無線網路中,無線網路用戶端必須有和基地台(AP) 或無線路由器(此處我們
將此二者稱為"AP") 相同的 SSID 及安全性設定, 以與其相連。傳統上此代表
您必須設定 AP 組態,然後以相同設定值手動設定每一部無線用戶端的組態。
OTIST (One-Touch 智慧型安全性技術) 讓您將AP 的 SSID 及WEP 或 WPA-
PSK 安全性設定,轉移到支援 OTIST 且在傳輸範圍內的無線用戶端。如果您
尚未手動設定 WPA-PSK 金鑰,還可以選擇讓OTIST 產生。
6 啟用 OTIST
在開始轉移設前,您必先在 AP 及無線用戶端上啟用 OTIST。
本手冊中,我們使用 Prestige 334WT 及 G-162 畫面做為範例。畫面可能和您
的 ZyXEL 裝置略有不同。
) AP 及無線用戶端必須使用相同的設定金鑰。
6.1 AP
您可以使用 Reset (重設)按鈕或網路組態設定程式啟用 OTIST。如果您使用
Reset (重設) 按鈕,會使用預設(01234567) 或之前(經由網路組態設定程式) 儲
存的設定金鑰,將要轉移的設定加密。
按住 Reset (重設)按鈕一至兩秒。
77
Page 80

繁體中文
) 如果您按住 Reset (重設)按鈕太久,則裝置將會重設成原廠預
設值!
在網路組態設定程式中,前往 Wireless LAN (無線 LAN)主畫面,然後選取
OTIST。若要變更 Setup key (設定金鑰),請輸入零至八個可列印的字元。若
要讓 OTIST 自動產生 WPA-PSK 金鑰,請選取 Yes (是) 核取方塊。如果您已
手動設定 WEP 金鑰或 WPA-PSK 金鑰,且已選取此核取方塊,則會使用手動
設定金鑰。
6.2 無線用戶端
啟動 ZyXEL 公用程式,然後按一下 Adapter (卡片設定)標籤。選取 OTIST 核
取方塊,輸入和您的 AP 相同的 Setup Key (設定金鑰),然後按一下 Save (儲
存)。
78
Page 81

繁體中文
7 啟動 OTIST
) 您必須在三分鐘內(此文件完成時),按一下 AP OTIST 網路組
態設定程式畫面、以及無線用戶端 Adapter (卡片設定) 畫面上的
Start (啟動)。您能以任何順序啟動無線用戶端及 AP 的 OTIST,但
二者必須皆在範圍內,且已啟用 OTIST。
1. 在 AP 上會蹦現網路組態設定程式畫面,為您顯示轉移的安全性設
定。在檢視設定後,按一下 OK (確定)。
79
Page 82

繁體中文
2. 轉移 OTIST 設定時會出現此畫面。轉移完成時會關閉畫面。
¾ 在無線用戶端上,您會看見找不到(具相同設定金鑰) 已啟用 OTIST 的
AP 的此畫面。按一下 OK (確定),回到 ZyXEL 公用程式主畫面。
¾ 如果範圍內有超過一個以上已啟用OTIST 的AP,畫面會要求您選取
一個 AP 以取得設定值。
8 OTIST 注意事項
1. 如果您已啟用無線用戶端的 OTIST,每次啟動公用程式時都會看到此
畫面。按一下 Yes (是),讓其搜尋啟用 OTIST 的 AP。
80
Page 83

繁體中文
2. 如果啟用 OTIST 的無線用戶端無線連線斷線 10 秒以上,則將會搜尋
已啟用 OTIST 的 AP 至多一分鐘。(如果您已手動讓無線用戶端搜尋已
啟用 OTIST 的 AP,則不會逾時;按一下 OTIST 進行畫面中的 Cancel
(取消) 以停止搜尋。)
3. 當無線用戶端找到已啟用 OTIST 的 AP 時,您仍必須按一下 AP
OTIST 網路組態設定程式畫面中的 Start (啟動),或按住 Reset (重設)
按鈕(一至兩秒),讓 AP 轉移設定值。
4. 如果您在使用 OTIST 後變更 AP 的 SSID 或金鑰,則必須再次執行
OTIST,或手動輸入無線用戶端。
5. 如果您設定 OTIST 產生 WPA-PSK 金鑰,每次執行 OTIST 時都會變
更此金鑰。因此,若有新的無線用戶端加入您的無線網路中,則必須
再次執行 AP 及所有無線用戶端的 OTIST。
81
Page 84

繁體中文
or C ertifications. F or more information a bout your de vices De clara tion of C onformity (D OC ) ple as e refe r to www.z yxel. com
9 問題排除
問題 問題排除
Windows 未自動偵
測到 ZyXEL G-
162。
確認 ZyXEL G-162 已正確的插入插槽,然後重新啟動您的電
腦。檢查 ZyXEL G-162 上的LED 燈號。
執行新增硬體的作業,可以按開始, 設定, 控制台然後雙擊新增/
移除硬體。(步驟可能依 Windows 的版本有所不同)。依照畫面上
的指示尋找 ZyXEL G-162 並安裝驅動程式。
檢查可能的硬體衝突,在 Windows 中,按開始, 設定, 控制台, 系
統, 硬體然後按裝置管理員。在網路介面卡檢查 ZyXEL G-162 的
狀態。(步驟可能依 Windows 的版本有所不同)。
安裝 ZyXEL G-162 在其他台電腦,假如錯誤同樣發生,可能就
是硬體的問題。在這樣狀況下,你可以洽詢當地的提供廠商。
82
Page 85

РУССКИЙ
Процедура просмотра сертификатов изделий
1. Зайдите на сайт www.zyxel.com
2. Выберите нужное изделие из раскрывающегося списка на домашней
странице корпорации ZyXEL и перейдите на страницу, посвященную этому
изделию.
3. Выберите на этой странице нужный сертификат для просмотра.
.
О Вашем адаптере ZyXEL G-162
ZyXEL G-162 - это соответствующая стандарту IEEE 802.11g PC-карта
беспроводной сети, которую можно вставить в любой слот CardBus. Благодаря
ZyXEL G-162 Вы получаете полную свободу передвижения в зоне охвата.
Технология IEEE 802.11g обеспечивает большую зону охвата при скорости
передачи до 54 Мбит/с. Ваш ZyXEL G-162 может передавать данные со
скоростью от 22 Мбит/с до 125 Мбит/с при подключении к точке доступа
ZyXEL g+ или беспроводному маршрутизатору. Фактическая скорость также
зависит от расстояния от точки доступа, уровня шума и т.д.
1 Требования по установке
Перед установкой убедитесь, что Ваш компьютер соответствует следующим
требованиям:
• Pentium II 300 МГц или выше
• Не менее 6 Мб доступного места на жестком диске
• Не менее 32 Мб ОЗУ
• Устройство CD-ROM
• Слот CardBus
83
Page 86

РУССКИЙ
• Windows 98 Second Edition, Windows ME, Windows 2000 или Windows
XP
• Пользователям Windows 98 SE может потребоваться установочный
компакт-диск 98 SE
) Если на Вашем компьютере установлено ПО Funk
Odyssey, удалите его.
2 Установка драйвера для Windows XP
Если для управления ZyXEL G-162 Вы хотите использовать беспроводную
нулевую конфигурацию Windows XP (WZC), проделайте указанные ниже
операции для установки только драйвера.
1. Найдите в компьютере незанятый слот CardBus.
2. Повернув контакты разъема к слоту, а сторону со светодиодами -
вверх, вставьте ZyXEL G-162 в слот. При правильной установке
ZyXEL G-162 светодиоды должны зажечься.
) При установке ZyXEL G-162 в слот не изгибайте и не
перекручивайте карту и не применяйте силу.
84
Page 87

3. Появится окно Found New
Hardware Wizard (мастера
настройки обнаруженного
устройства). Выберите Install
from a list or specific location
(Advanced) (Установить из
списка или указать
расположение (для опытных
пользователей)) и щелкните
Next (Далее).
4. Вставьте входящий в
комплект компакт-диск в
дисковод для CD, выберите
Search removable media
(поиск носителей - дискет,
компакт-дисков…) и
щелкните Next.
РУССКИЙ
85
Page 88

РУССКИЙ
5. После успешной установки
драйвера выберите Finish для
завершения установки.
3 Установка утилиты ZyXEL и аппаратных
средств
Процедуры установки схожи для всех поддерживаемых версий Windows. Если
иное не оговорено особо, на иллюстрациях показаны экраны для Windows
2000.
) НЕ вставляйте ZyXEL G-162 на этом этапе.
1. Вставьте поставляемый с устройством компакт-диск в устройство для
чтения компакт-дисков. Программа, находящаяся на компакт-диске,
должна запуститься автоматически. Если этого не произошло, найдите
файл setup.exe и дважды щелкните по нему.
86
Page 89

РУССКИЙ
2. Выберите язык и щелкните OK.
3. Щелкните Install Utility
(Установить утилиту),
чтобы начать установку.
4. На экране появится окно приветствия. Щелкните Next.
5. Щелкните Next (Далее), если
Вы хотите использовать
каталог по умолчанию, или
Browse (Обзор), если Вы
хотите выбрать другой
каталог.
6. Щелкните Finish (Завершить) для перезагрузки компьютера.
87
Page 90

РУССКИЙ
7. Найдите в компьютере незанятый слот
CardBus.
8. Повернув контакты разъема к слоту, а
сторону со светодиодами - вверх,
вставьте ZyXEL G-162 в слот. При
правильной установке ZyXEL G-162
светодиоды должны зажечься.
) При установке ZyXEL G-162 в слот не изгибайте и не
перекручивайте карту и не применяйте силу.
После инсталляции утилиты ZyXEL и установки ZyXEL G-162 в слот
на системной панели появится значок.
) Появление значка утилиты ZyXEL означает, что
установка ZyXEL G-162 проведена успешно. Информацию
о конфигурировании ZyXEL G-162 см. в Руководстве
пользователя.
4 Светодиодная сигнализация
PWR
LINK
88
Page 91

РУССКИЙ
В следующей таблице приводится описание функций светодиодов ZyXEL G-
162.
СВЕТОДИОД ЦВЕТ СТАТУС ОПИСАНИЕ
Горит ZyXEL G-162 получает питание. PWR Зеленый
Не горит ZyXEL G-162 не получает питания.
LINK Зеленый
Мигает ZyXEL G-162 принимает или передает
данные.
Не горит ZyXEL G-162 не принимает и не
передает данные.
5 Введение в OTIST
Клиенты беспроводной сети должны иметь тот же идентификатор SSID и те
же параметры безопасности, что и точка доступа (ТД) или беспроводной
маршрутизатор (далее оба они будут называться "ТД"), с которыми клиенты
устанавливают связь. Раньше это означало, что Вам приходилось
конфигурировать ТД, а затем вручную устанавливать те же самые параметры в
каждом беспроводном клиенте.
Технология OTIST (One-Touch Intelligent Security Technology Интеллектуальная технология автонастройки безопасности) позволяет Вам
передавать идентификатор SSID точки доступа, а также параметры
безопасности WEP или WPA-PSK беспроводным клиентам, которые
поддерживают OTIST и находятся в зоне действия точки доступа. Если Вы не
сконфигурировали ключ WPA-PSK вручную, устройство, поддерживающее
технологию OTIST, может сделать это само по Вашему желанию.
89
Page 92

РУССКИЙ
6 Активация OTIST
Перед началом передачи параметров необходимо активировать OTIST в точке
доступа и в беспроводном клиенте.
В качестве примеров в данном руководстве использованы снимки с экранов
Prestige 334WT и G-162. В зависимости от используемых Вами устройств
ZyXEL экраны могут немного отличаться.
) Точка доступа и беспроводной(-ые) клиент(-ы)
ДОЛЖНЫ использовать один и тот же Установочный ключ
(Setup key).
6.1 Точка доступа
Вы может активировать OTIST с помощью кнопки перезапуска или Webконфигуратора. Если Вы используете кнопку перезапуска, для шифрования
параметров будет использован Установочный ключ, заданный по умолчанию
(01234567), или ключ, предварительно сохраненный через Web-конфигуратор.
Удерживайте кнопку перезапуска нажатой в течение одной или двух секунд.
90
Page 93

РУССКИЙ
) Если Вы будете удерживать кнопку перезапуска
слишком долго, устройство восстановит заводские
настройки по умолчанию!
В Web-конфигураторе перейдите к основному окну Wireless LAN
(Беспроводная ЛВС) и выберите OTIST. Чтобы изменить Setup key
(Установочный ключ), введите от нуля до восьми печатаемых символов.
Чтобы включить автоматическую генерацию ключа WPA-PSK key, поставьте
флажок Yes. Если Вы сконфигурировали ключ WEP или WPA-PSK вручную и
одновременно поставили этот флажок, будет использован ключ,
сконфигурированный вручную.
91
Page 94

РУССКИЙ
6.2 Беспроводной клиент
Запустите утилиту ZyXEL и перейдите на вкладку Adapter (Адаптер).
Поставьте флажок OTIST, введите тот же Установочный ключ (Setup Key),
который использует точка доступа, и нажмите Save (Сохранить).
7 Запуск OTIST
92
Page 95

РУССКИЙ
) Вы должны нажать на кнопки Start в окне OTIST Web-
конфигуратора точки доступа и на вкладке Adapter
беспроводного(-ых) клиента(-ов) в течение трех минут (во
время записи). Запускать OTIST в беспроводных клиентах
и точке доступа можно в любом порядке, но все они
должны находиться в зоне доступа и поддержка OTIST
должна быть включена.
1. В точке доступа появляется окно Web-конфигуратора, показывающее
Вам параметры безопасности, которые будут переданы. После
проверки параметров щелкните OK.
2. Это окно появляется во время передачи параметров по OTIST. Оно
закрывается после окончания передачи.
¾ В беспроводном клиенте Вы видите это окно, если клиент не может найти
точку доступа, поддерживающую OTIST (с тем же Установочным ключом).
Щелкните OK, чтобы перейти обратно к главному окну утилиты ZyXEL.
93
Page 96

РУССКИЙ
¾ Если в зоне доступа находятся несколько точек доступа, поддерживающих
OTIST, Вы увидите экран, предлагающий выбрать точку доступа, от
которой будут получены параметры.
8 Замечания относительно OTIST
1. Если Вы включили поддержку OTIST в беспроводном клиенте, Вы
будете видеть это окно каждый раз, когда Вы запустите утилиту.
Щелкните Yes, чтобы начать поиск точки доступа, поддерживающей
OTIST.
2. Если беспроводной клиент, поддерживающий OTIST, теряет
беспроводную связь с точкой доступа более чем на десять секунд, он
94
Page 97

РУССКИЙ
будет искать точку доступа, поддерживающую OTIST, в течение одной
минуты. (Если Вы вручную запускаете в беспроводном клиенте поиск
точки доступа, поддерживающей OTIST, автоматической остановки
поиска не происходит; щелкните Cancel в окне отображения поиска
OTIST, чтобы остановить поиск.)
3. Когда беспроводной клиент находит точку доступа, поддерживающую
OTIST, Вам необходимо кликнуть Start в окне OTIST Web-
конфигуратора точки доступа или удерживать нажатой кнопку
перезапуска точки доступа в течение одной или двух секунд, чтобы
точка доступа начала передавать параметры.
4. Если Вы измените идентификатор SSID или ключи в точке доступа
после их передачи по OTIST, Вам придется повторить передачу
параметров по OTIST или ввести их вручную в беспроводном(-ых)
клиенте(-ах).
5. Если Вы выбрали генерацию ключа WPA-PSK по OTIST, этот ключ
меняется каждый раз, когда Вы запускаете передачу по OTIST.
Поэтому если к Вашей беспроводной сети присоединяется новый
беспроводной клиент, Вам необходимо снова запустить OTIST в точке
доступа и во ВСЕХ беспроводных клиентах.
95
Page 98

РУССКИЙ
or C ertifications. F or more information a bout your de vices De clara tion of C onformity (D OC ) ple as e refe r to www.z yxel. com
9 Устранение неисправностей
ПРОБЛЕМА СПОСОБ УСТРАНЕНИЯ
Windows не
определяет
ZyXEL G-162
автоматически.
Убедитесь, что адаптер ZyXEL G-162 правильно вставлен в
слот CardBus компьютера, и перезапустите компьютер.
Проверьте индикацию светодиодов ZyXEL G-162.
Выполните поиск устройств: щелкните Start (Пуск),
Settings (Настройки), Control Panel (Панель управления)
и дважды щелкните Add/Remove Hardware (Установка
оборудования). (Порядок действий может быть разным в
зависимости от версии Windows).
Следуйте инструкциям на экране для поиска ZyXEL G-162 и
установки драйвера.
Проверьте возможные конфликты устройств. В системе
Windows щелкните Start (Пуск), Settings (Настройки),
Control Panel (Панель управления), System (Система),
Hardware (Оборудование), а затем Device Manager
(Менеджер устройств). Проверьте состояние ZyXEL G-162
в разделе Network Adapter (Сетевые адаптеры). (Порядок
действий может быть разным в зависимости от версии
Windows).
Установите ZyXEL G-162 в другой компьютер. Если
проблема не исчезла, возможно, имеет место аппаратная
неисправность. В этом случае следует связаться с
продавцом.
96
 Loading...
Loading...