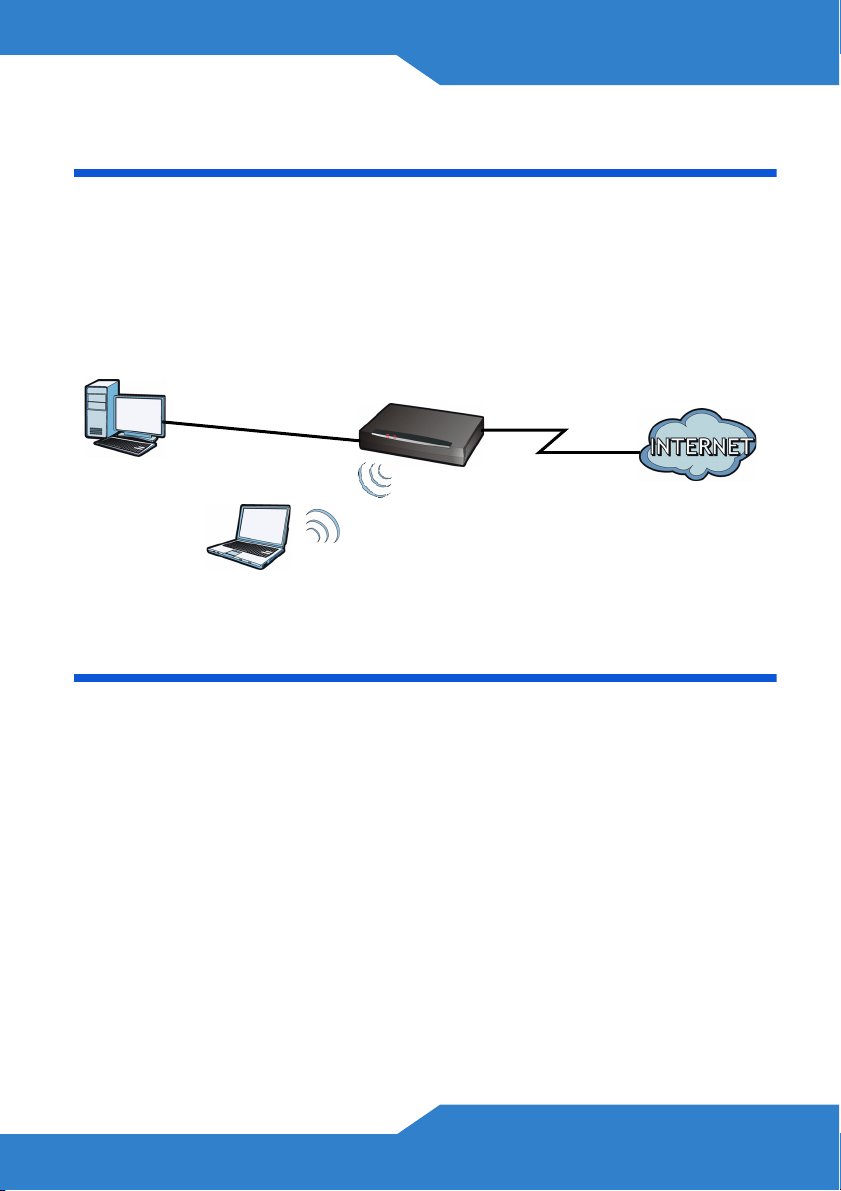
Introduction
FR1000Z is a router that provides high-speed Internet access, a built-in
switch, a firewall and high-speed wireless networking capability. It allows
you to enjoy high-bandwidth applications, such as video streaming, online gaming and peer-to-peer (P2P). You can also set up a secure
wireless network connection using the WPS button.
Before You Begin
Make sure you have the following things before you set up your
FR1000Z.
• Internet access - account information provided by your ISP, such as
user name, password, and so on.
• Internet Explorer 6.0, Firefox 3.6, Safari: 4.0.5, Opera: 10.51 or
Chrome 4.1.249.1064 as well as later versions of all these
browsers, with JavaScript enabled.
3
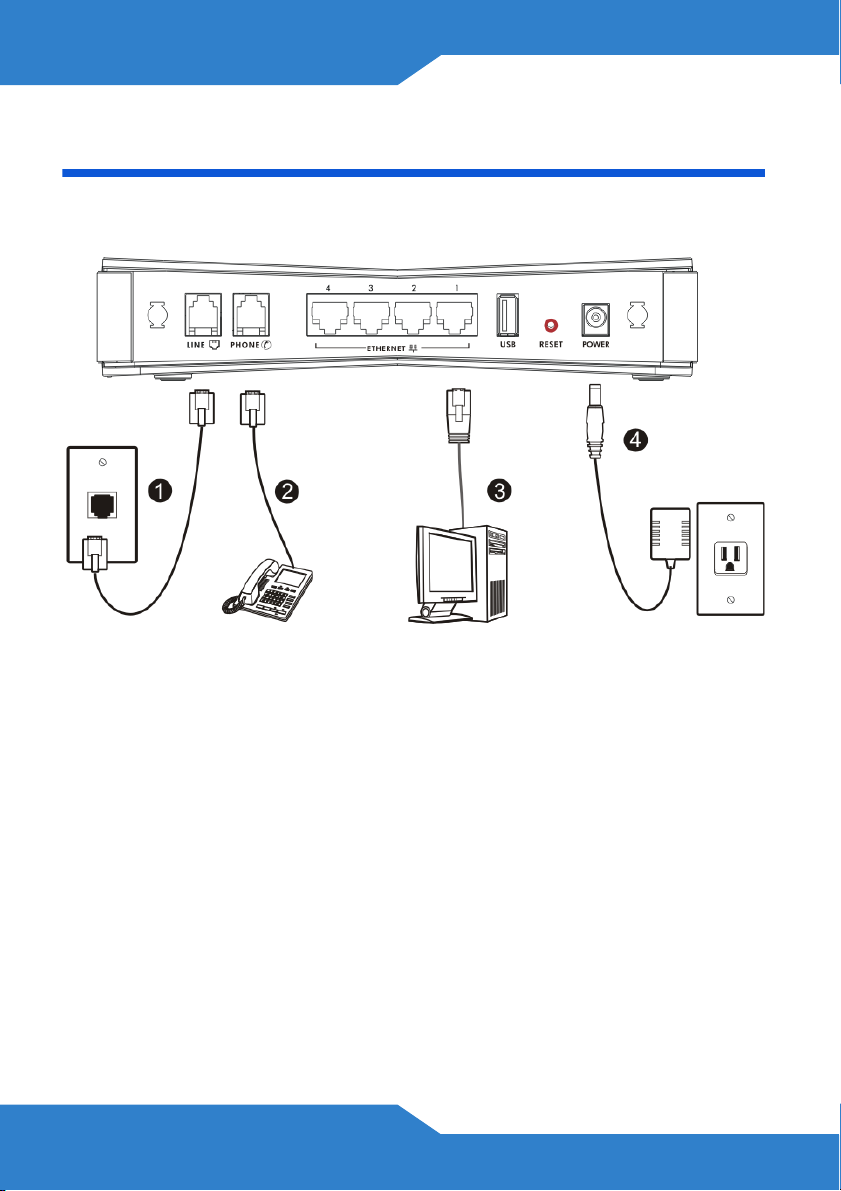
Hardware Connections
This section shows you how to set up your FR1000Z.
1. WAN: Use an Ethernet cable to connect this port to an Ethernet jack
with Internet access.
2. ETHERNET: Use an Ethernet cable to connect a computer to this port
for initial configuration and/or Internet access.
3. Use the power adaptor provided with your FR1000Z to connect an
appropriate power source to this socket.
As of writing, the USB port is reserved for future use.
4
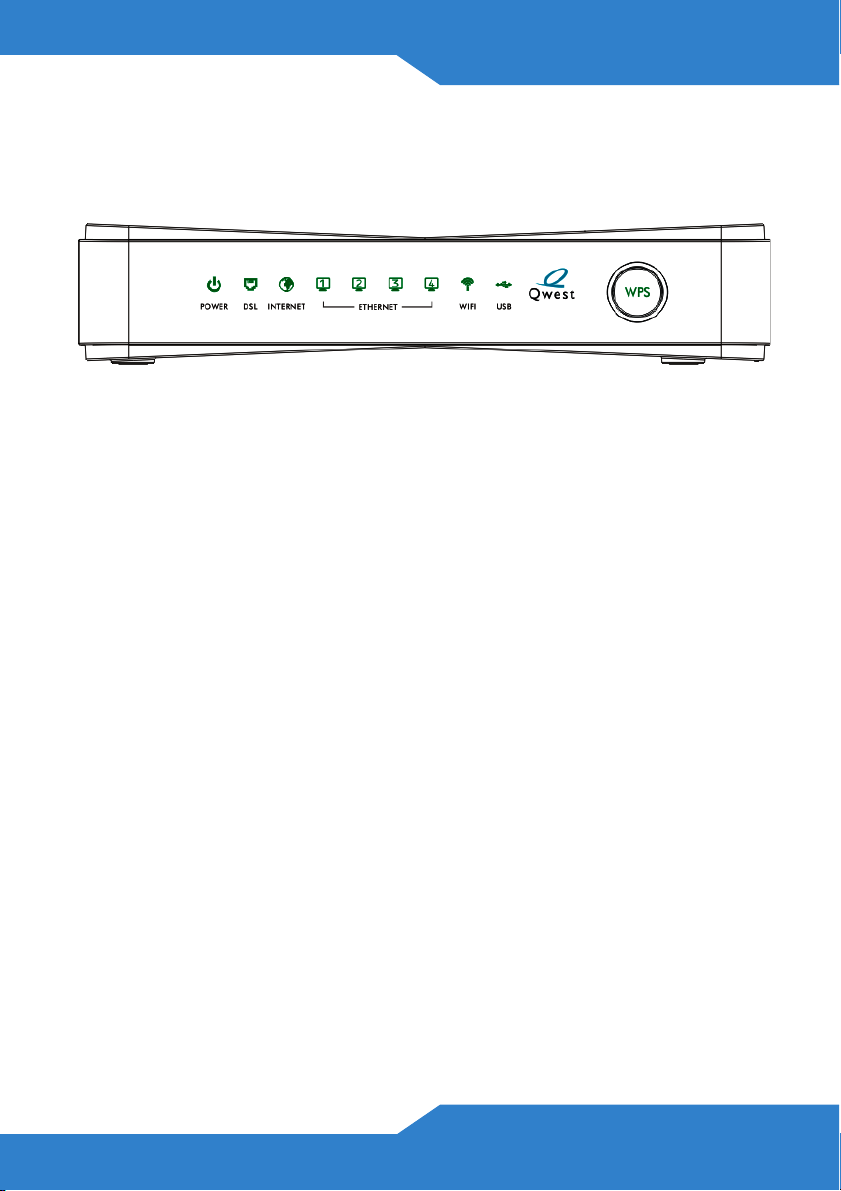
Checking the LEDs (Lights)
Look at the LEDs (lights) on the top panel of the FR1000Z.
• The POWER light blinks during start-up and is green once the
FR1000Z is ready.
• The WAN light is green if the Internet connection exists and blinks
when transmitting data.
• The INTERNET light is green when Internet access is available.
• The ETHERNET light turns on if the ETHERNET port is properly
connected. The light blinks when the FR1000Z is sending or
receiving data through the ETHERNET port.
• The WIFI light turns on when the wireless network is enabled.
If none of the LEDs (lights) are on, check your connections.
Make sure that you have the power adaptor connected to the
FR1000Z and plugged in to an appropriate power source.
Make sure the power source is turned on. Turn the FR1000Z
off, wait for a few seconds and turn it back on. If the LEDs
are still off, contact your local vendor.
As of writing, the USB LED is reserved for future use.
5
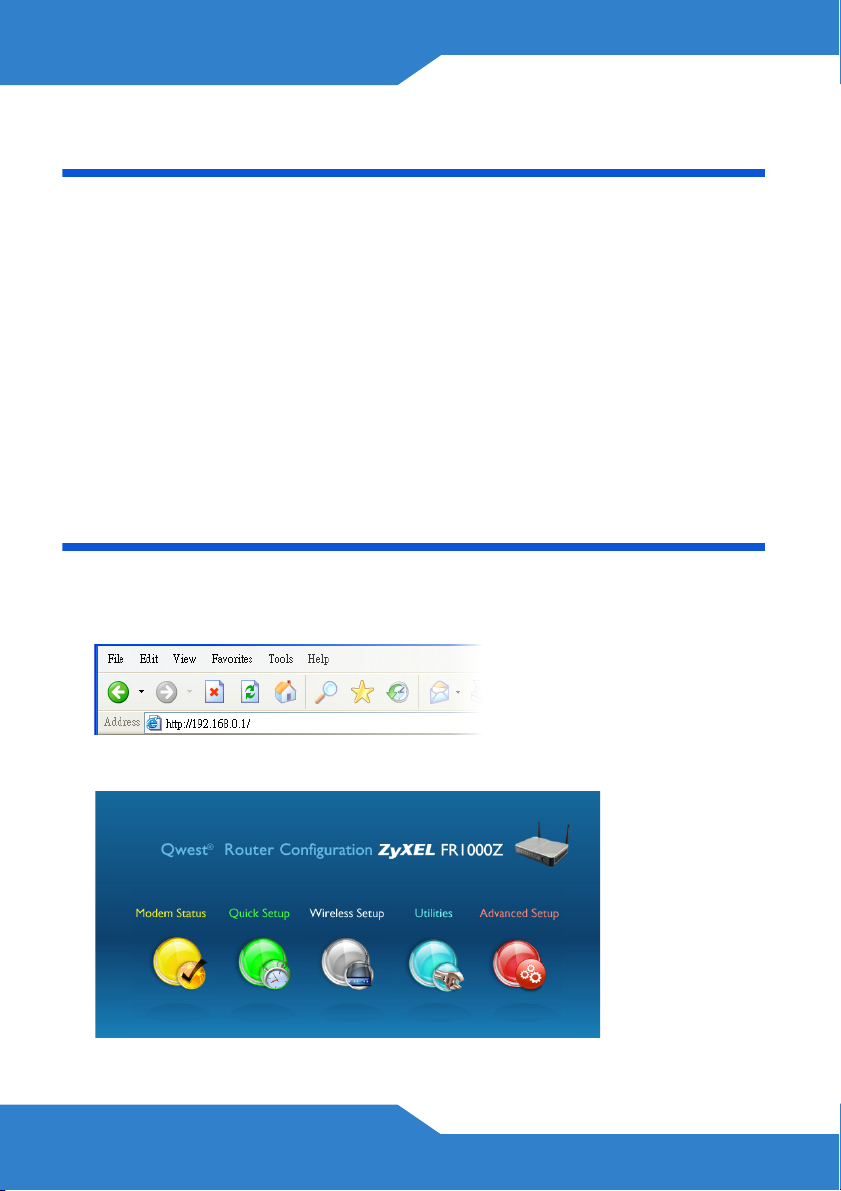
Testing Internet Connection
After you have connected the hardware and turned on the FR1000Z,
open a web browser on your computer and go to any web site (for
example, www.zyxel.com) to test your Internet connection.
If you are prompted for a user name and password, enter the account
information as given by your Internet service provider (ISP).
If the INTERNET light is off but the WAN light is on, go to the Initial
Configuration section to configure your Internet access settings.
Initial Configuration
1. Open your browser and enter http://192.168.0.1 (the FR1000Z's
default IP address) as the address.
2. The main screen displays.
6
