ZyXEL Communications AMG1312T10D User Manual
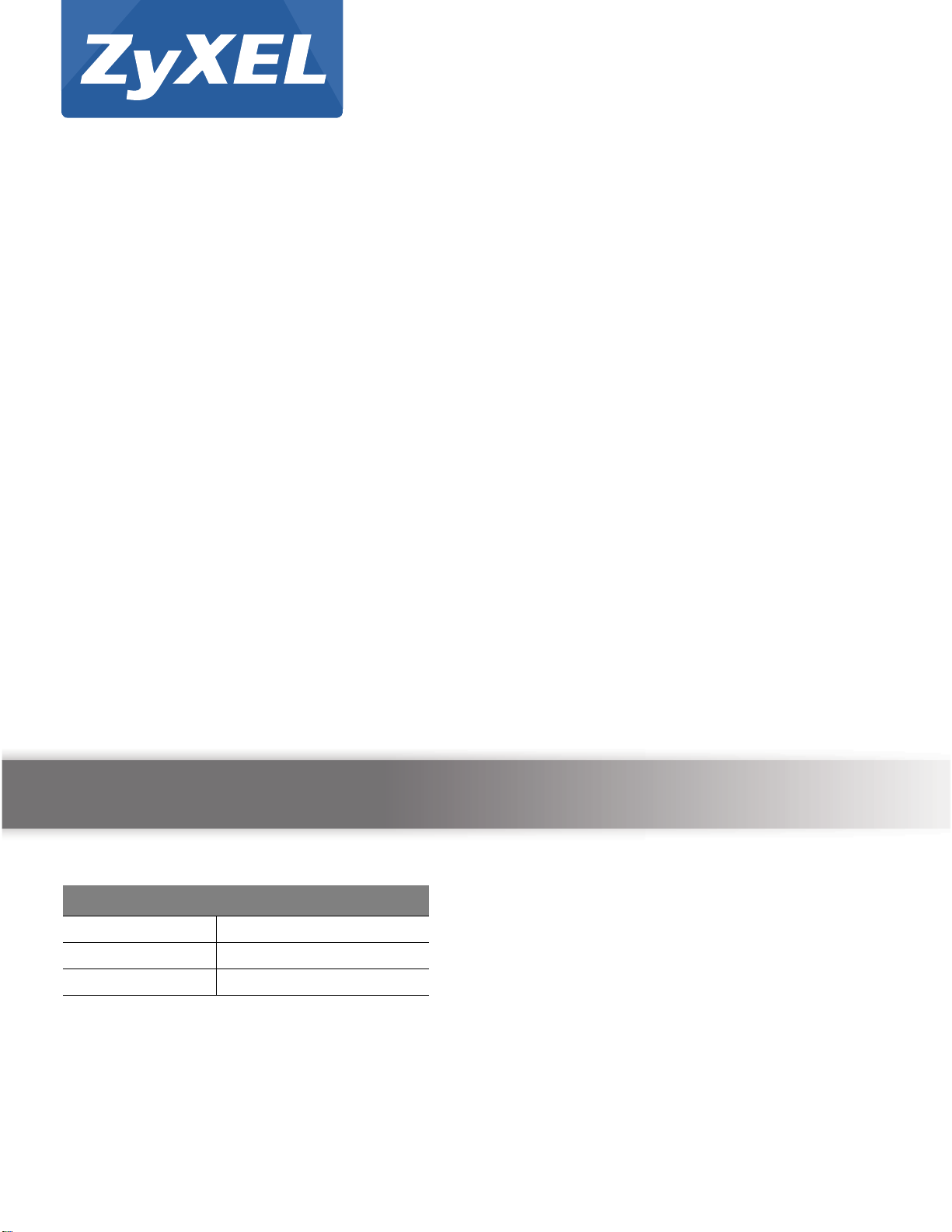
Quick Start Guide
AMG1312-T10D
Wireless 2x2 802.11n ADSL2 4-port Gateway with USB
Version 1.14
Edition 1, 12/2014
User’s Guide
Default Login Details
LAN IP Address
User Name
Password
www.zyxel.com
http://192.168.1.1
admin
1234
Copyright © 2014 ZyXEL Communications Corporation
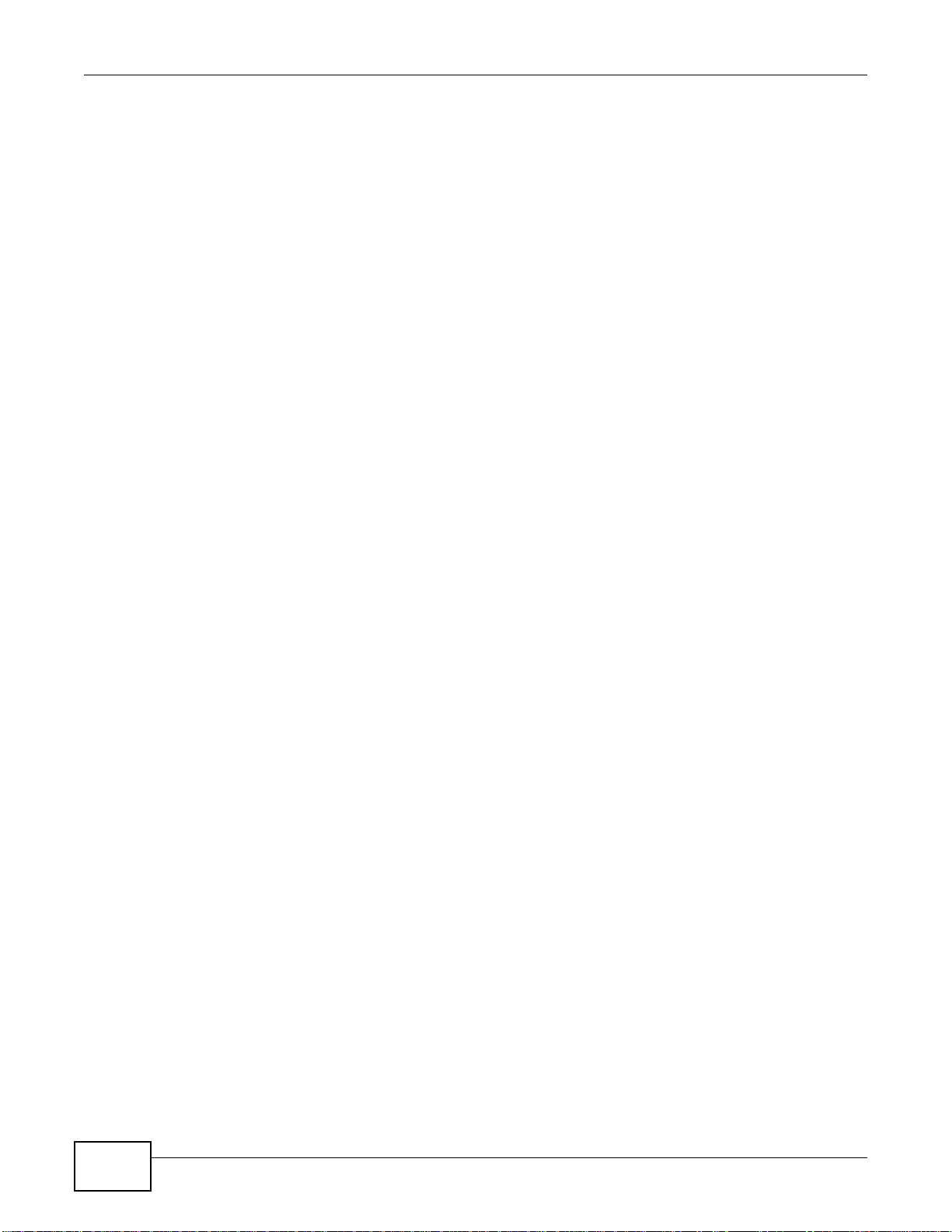
IMPORTANT!
READ CAREFULLY BEFORE USE.
KEEP THIS GUIDE FOR FUTURE REFERENCE.
Screenshots and graphics in this book may differ slightly from your product due to differences in
your product firmware or your computer operating system. Every effort has been made to ensure
that the information in this manual is accurate.
Related Documentation
•Quick Start Guide
The Quick Start Guide shows how to connect the Device and get up and running right away.
AMG1312-T10D User’s Guide2
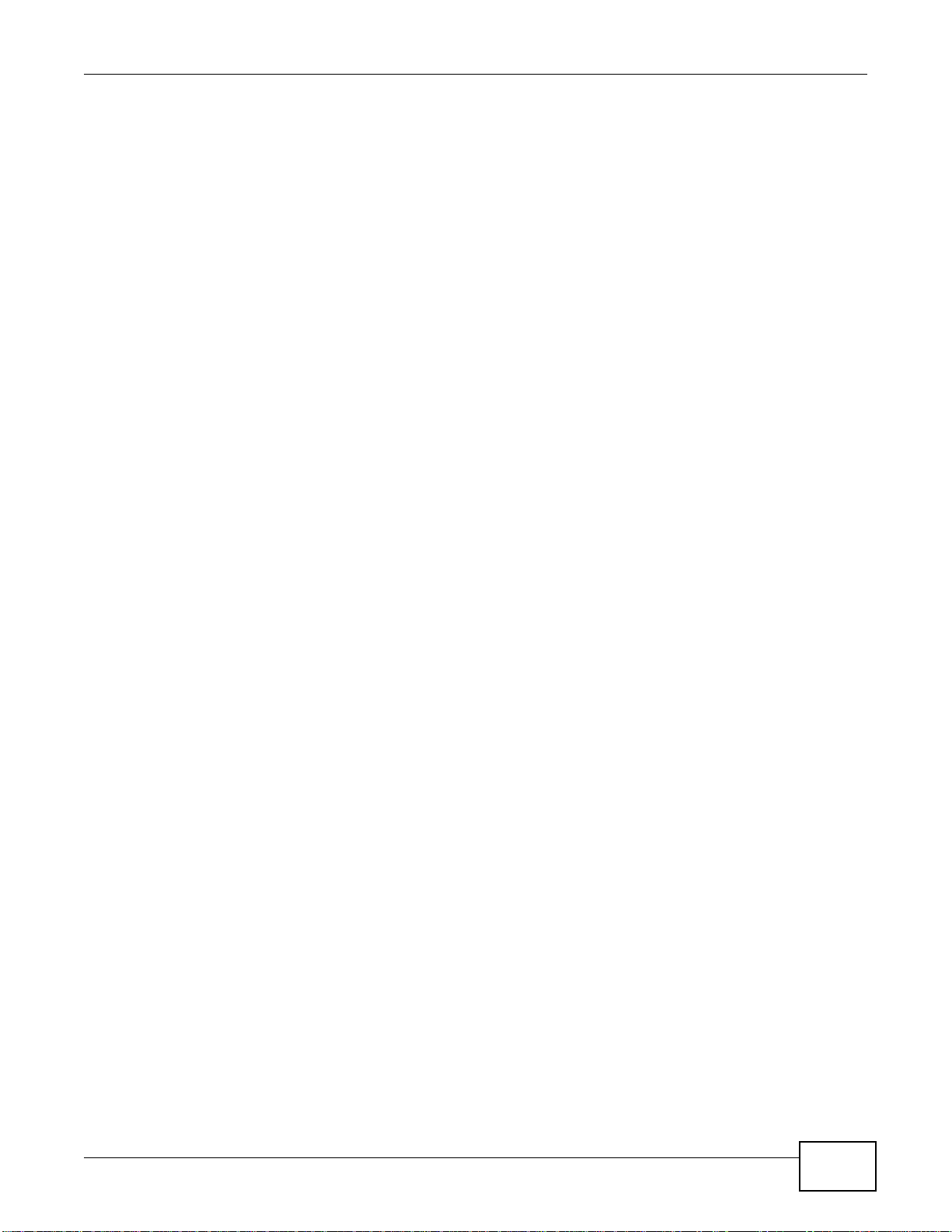
Contents Overview
Contents Overview
Introduction .............................................................................................................................................13
Introducing the Web Configurator ...........................................................................................................19
Quick Start ...............................................................................................................................................25
Connection Status and System Info ........................................................................................................27
WAN Setup .................. ... ... ... .... .......................................... .......................................... ..........................31
Wireless ..................................................................................................................................................51
Home Networking ....................................................................................................................................75
Static Route ...........................................................................................................................................101
Quality of Service (QoS) .................... .... ... ... ... .......................................... ... .... ... ... ... .... ... .....................105
Network Address Translation (NAT) .................................... ...................................... ............................117
Port Binding ..................................... ... .......................................... .........................................................125
Dynamic DNS ........................................................................................................................................131
Filter ......................................................................................................................................................133
Firewall ...................................... ................................ ................................... .........................................139
Parental Control ....................................................................................................................................155
Certificates ............................................................................................................................................159
System Monitor ............................................... ... .... ... ... ... .... ... ... ............................................................167
User Account ................................... ... .... .......................................... .....................................................173
TR-069 Client ............... .......................................... ... ... ... .......................................... .... ........................175
System ..................................................................................................................................................177
Time Setting ..........................................................................................................................................179
Log Setting ...........................................................................................................................................181
Firmware Upgrade ................................................................................................................................185
Backup/Restore .................................. .... ... ... ... ... .......................................... .... ... ... ...............................187
Remote Management ............................................................................................................................191
Diagnostic .............................................................................................................................................203
Troubleshooting ....................................................................................................................................207
AMG1312-T10D User’s Guide
3
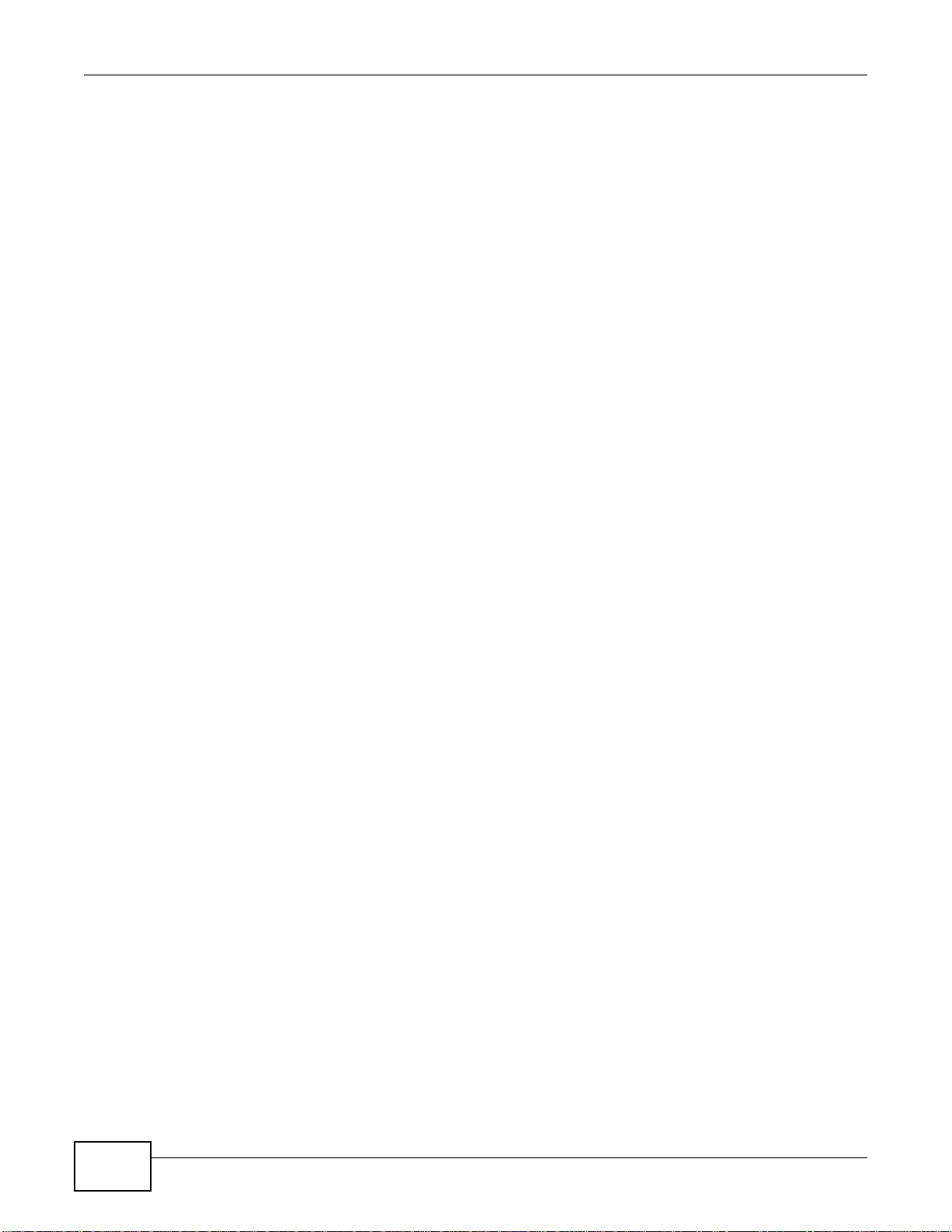
Contents Overview
4
AMG1312-T10D User’s Guide
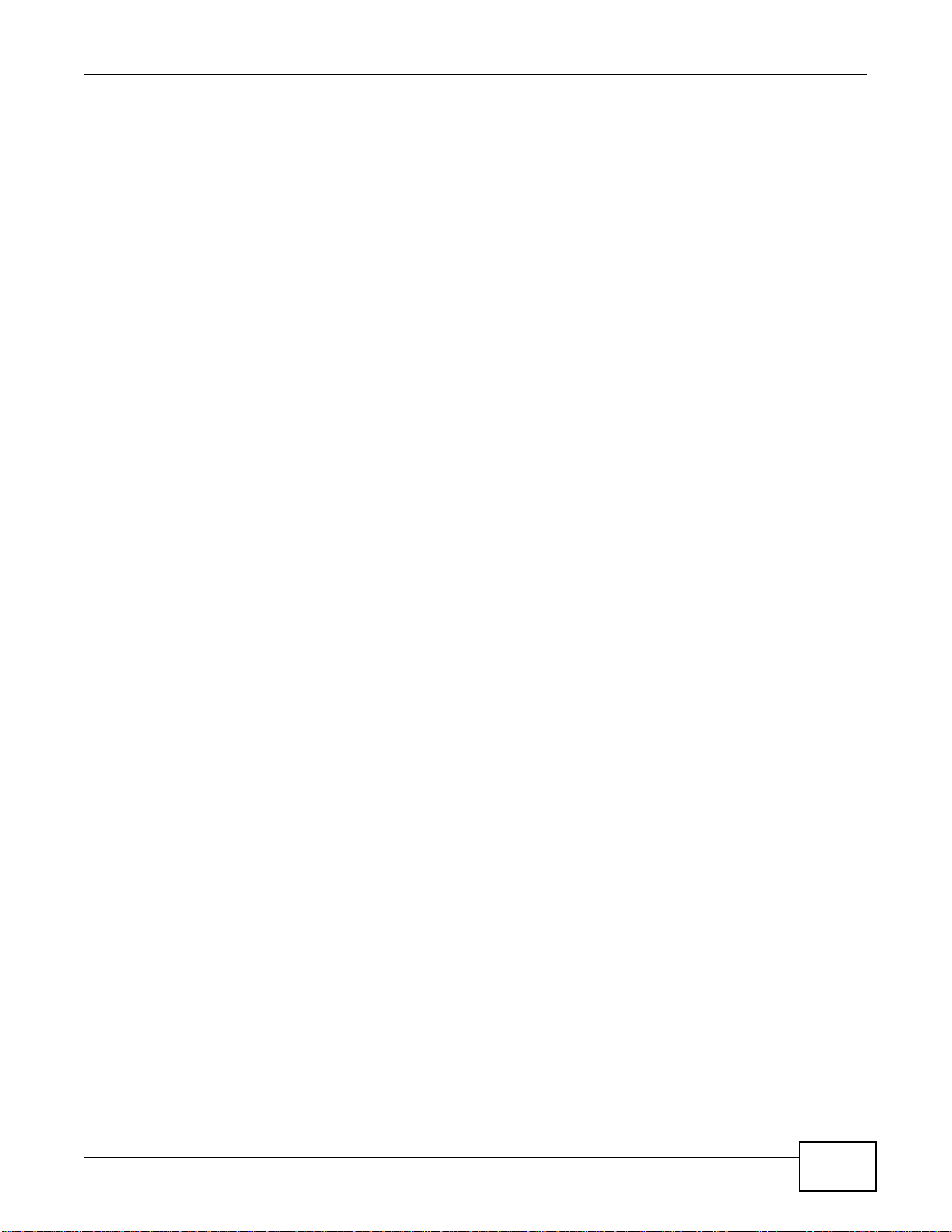
Table of Contents
Table of Contents
Contents Overview ..............................................................................................................................3
Table of Contents .................................................................................................................................5
Chapter 1
Introduction.........................................................................................................................................13
1.1 Overview ................................................ ... .......................................... ..............................................13
1.2 Ways to Manage the Device ......................................... ... ... ... .... ... ... ... ..............................................13
1.3 Good Habits for Managing the Device ..............................................................................................13
1.4 Applications for the Device ..................... ... ... .... ... ....................................... ... ... ... .... ... ... ....................14
1.4.1 Internet Access .......................................................... .......................................... ....................14
1.5 Wireless Access . .... ... ... ... .... ... ... .......................................... ... .... .......................................................14
1.5.1 Using the WLAN/WPS Button .................................................................................................15
1.6 The RESET Button ........................... ... ... ... ... .... ... ... ... .......................................... ..............................16
1.6.1 Using the Reset Button ........... ... ... ... ... .......................................... .... ... ... .................................16
1.7 LEDs (Lights) ............... ... .... ... ... ... .... .......................................... .......................................................16
Chapter 2
Introducing the Web Configurator ....................................................................................................19
2.1 Overview ................................................ ... .......................................... ..............................................19
2.1.1 Accessing the Web Configurator .............................................................................................19
2.2 The Web Configurator Layout ... ... .... ... ... ... ... .... ... ... ... .......................................... .... ... .......................21
2.2.1 Title Bar ........................ ... ... .... ... ... ....................................... ... ... ... .... ... ... .................................22
2.2.2 Main Window ............................................................. ... .... .......................................................22
Chapter 3
Quick Start...........................................................................................................................................25
3.1 Overview ................................................ ... .......................................... ..............................................25
3.2 Quick Start Setup ...... ... ... .... ... ... ... .... ... .......................................... ....................................................25
Chapter 4
Connection Status and System Info .................................................................................................27
4.1 Overview ................................................ ... .......................................... ..............................................27
4.2 The Connection Status Screen .........................................................................................................27
4.3 The System Info Screen ................................................................................ ... ... .... ... ... ... .................28
Chapter 5
WAN Setup ..........................................................................................................................................31
5.1 Overview ................................................ ... .......................................... ..............................................31
5.1.1 What Yo u Can Do in the WAN Screens ...................................................................................31
AMG1312-T10D User’s Guide
5
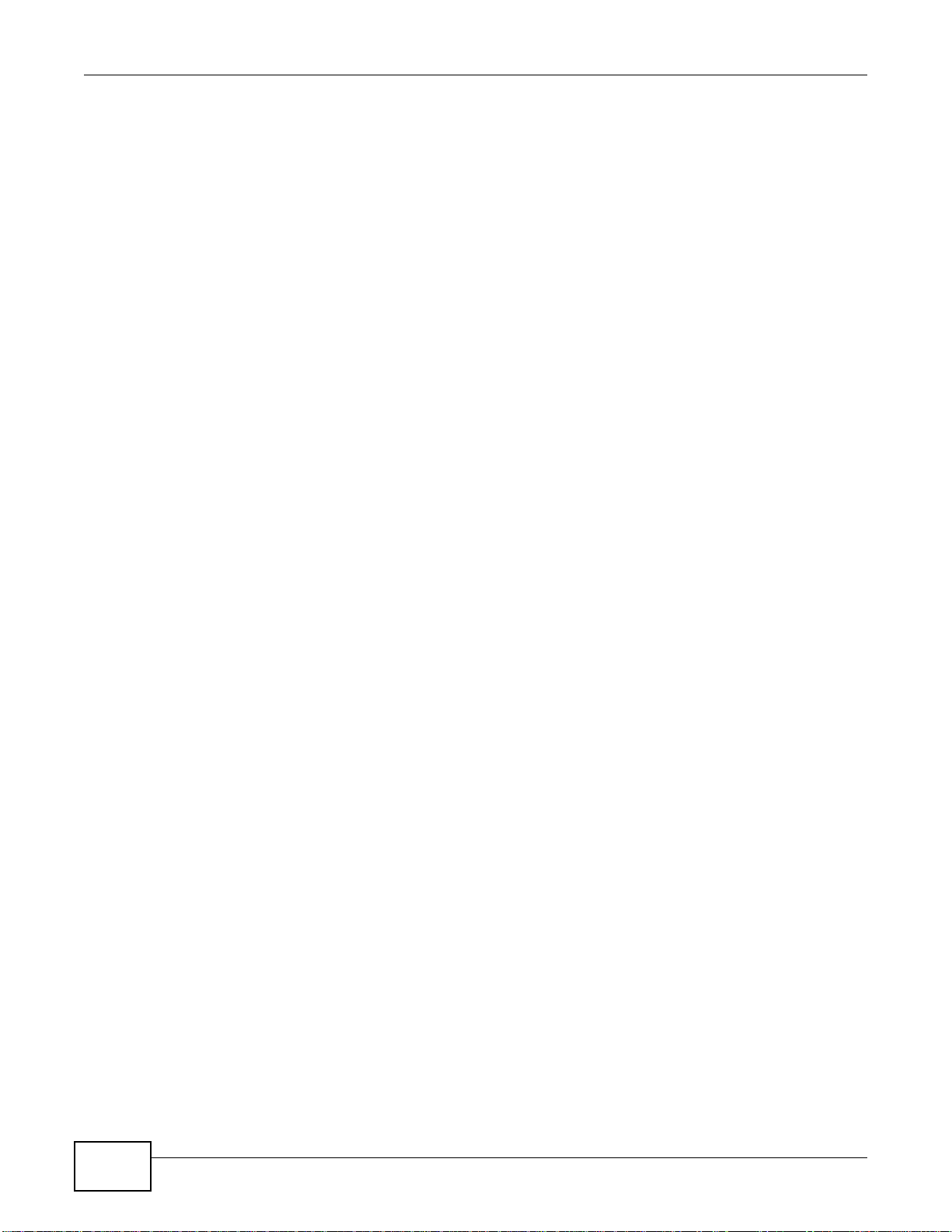
Table of Contents
5.1.2 What You Need to Know About WAN ............................... ... ... ... ... .... ... ... ... .... ... ... ....................32
5.1.3 Before You Begin .................................... ... ... .......................................... ... .... ..........................34
5.2 The Internet Connection Screen .......................................................................................................34
5.2.1 Advanced Internet Connection ........................ .... ... ... ... .... ... ... ... ... .... .......................................38
5.3 The More Connections Screen ........................ ... ... ... .... ... ... ... .... ... ... ... ... .... ... ... ... .... ... ... ... .................40
5.3.1 More Connections Edit ....................... .... ... ... ... .......................................... .... ... ... ....................41
5.3.2 Configuring More Connections Advanced Setup . ... ... ..............................................................44
5.4 The 3G Backup Screen ... .... ... ... ... .......................................... .... ... ....................................................46
5.5 WAN Technical Reference ................................................................................................................48
5.5.1 Encapsulation ...................................................... ... ... ... .... .......................................................48
5.5.2 Multiplexing ...... ... ... .... ... ... ... .......................................... ...........................................................49
5.5.3 VPI and VCI ........................ .......................................... .......................................... .................50
5.5.4 IP Address Assignment ................................ ... .... ... ... ... .... ... ... .................................................50
Chapter 6
Wireless...............................................................................................................................................51
6.1 Overview ................................................ ... .......................................... ..............................................51
6.1.1 What Yo u Can Do in this Chapter ............................................................................................51
6.1.2 Wireless Network Overview .... ... ... ... ... .... ... ... .......................................... ... .... ... .......................51
6.1.3 Before You Begin .................................... ... ... .......................................... ... .... ... .......................53
6.2 Wireless General Screen .................................................................................................................53
6.2.1 No Security ............................................................. ... ... .......................................... .................55
6.2.2 Basic (Static WEP/Shared WEP Encryption) ...........................................................................55
6.2.3 More Secure (WPA2-PSK) ......................................................................................................56
6.2.4 WPA2 Authentication .... .......................................... ... ... .... ......................................... ..............57
6.3 More AP Screen ................................................................................................................................59
6.3.1 Edit More AP .......................................... ... ... ... .... .......................................... ..........................60
6.4 MAC Authentication Screen ............................. ................................................................... ..............61
6.5 The WPS Screen ......................... .... ... ... ... ... .... .......................................... ... ... ... .... ... ... ....................62
6.6 The WDS Screen ..............................................................................................................................64
6.7 The WMM Screen .............................................................................................................................65
6.8 Scheduling Screen ...........................................................................................................................66
6.8.1 Add or Edit Schedule .................... ... ... .......................................... .... ... ... .................................67
6.9 Advanced Screen ... ... ... .......................................... ... .... ... .......................................... ... ....................67
6.10 Technical Reference ........................................................................................................................69
6.10.1 Additional Wireless Terms .....................................................................................................69
6.10.2 Wireless Security Overview ..................... ....................................................... .......................69
6.10.3 Signal Problems ....................................................................................................................71
6.10.4 BSS .......................................................................................................................................71
6.10.5 MBSSID .................................................................................................................................72
6.10.6 Wireless Distribution System (WDS) .....................................................................................72
Chapter 7
Home Networking...............................................................................................................................75
6
AMG1312-T10D User’s Guide
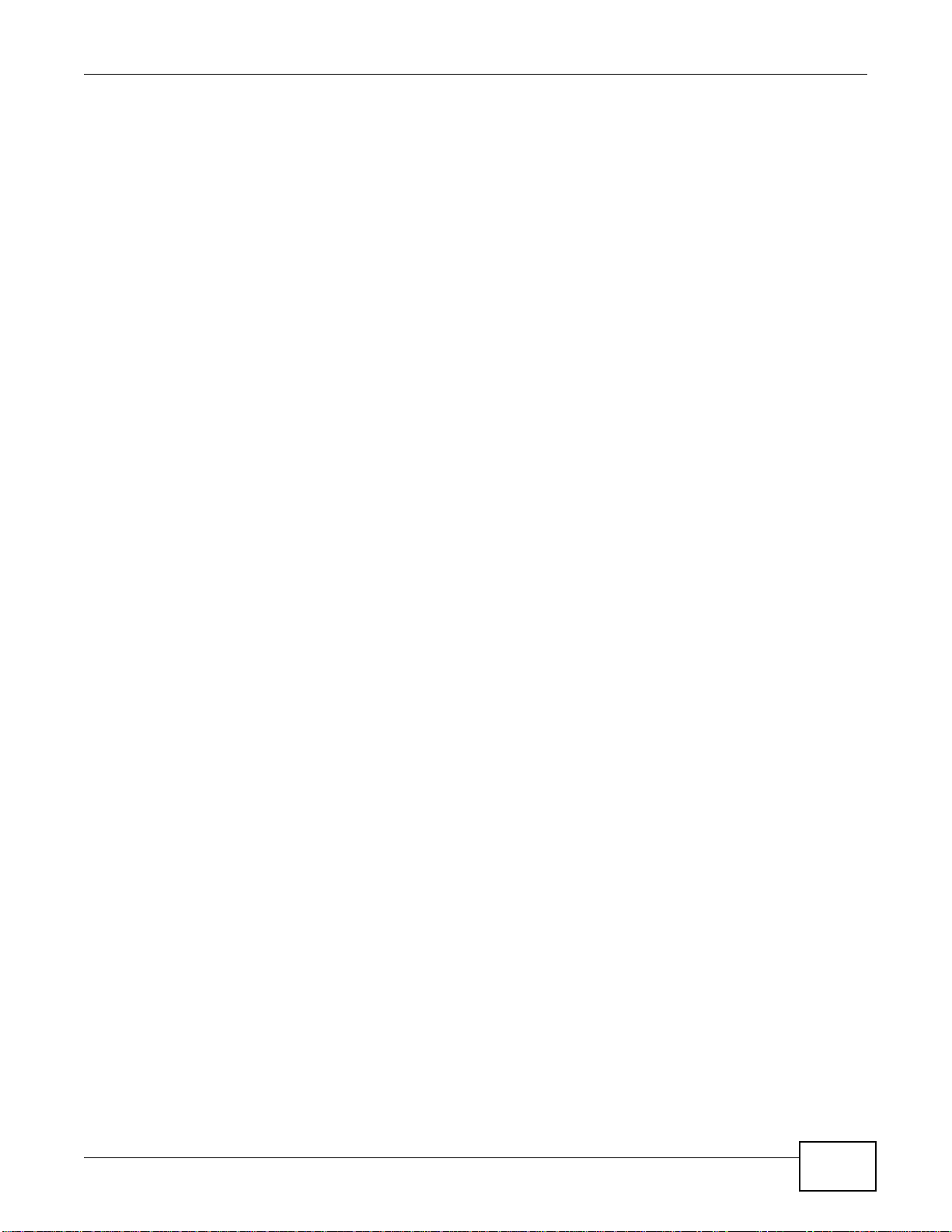
Table of Contents
7.1 Overview ................................................ ... .......................................... ..............................................75
7.1.1 What Yo u Can Do in this Chapter ............................................................................................75
7.1.2 What You Need To Know .... .... ... ... ... ... .... .......................................... ... ... ... ..............................75
7.2 The LAN Setup Screen .....................................................................................................................78
7.3 The Static DHCP Screen .................................................................. ... ... .... ... ... ... .... ... .......................80
7.3.1 Before You Begin .................................... ... ... .......................................... ... .... ... .......................80
7.4 The IP Alias Screen ......................... ... ... ... ... .... .......................................... ... ... ... .... ... ... ....................81
7.5 The UPnP Screen .............................................................................................................................82
7.6 The IPv6 LAN Setup Screen ............ ... .......................................... ... ... ... .... ... ... ... ..............................82
7.7 The File Sharing Screen ........................... ... .... ... ... ... .... ... ... ... .... ... ... .................................................87
7.7.1 Before You Begin .................................... ... ... .......................................... ... .... ... .......................87
7.7.2 Edit File Sharing User ............. ... ... .......................................... ... ... ...........................................89
7.8 The Printer Server Screen ................................................................................................................89
7.8.1 Before You Begin .................................... ... ... .......................................... ... .... ... .......................90
7.9 Technical Reference ............................................ ... ... .... ... ... ... ...........................................................91
7.10 Installing UPnP in Windows Example .............................................................................................92
7.11 Using UPnP in Windows XP Example .............................................................................................95
Chapter 8
Static Route.......................................................................................................................................101
8.1 Overview .................................................. ... .......................................... .........................................101
8.1.1 What Yo u Can Do in this Chapter ..........................................................................................101
8.2 Configuring Static Route ............................................... ... ... ... .........................................................102
8.2.1 Add/Edit Static Route ...........................................................................................................102
8.3 IPv6 Static Route .............................................................................................................................103
8.3.1 IPv6 Static Route Edit ..........................................................................................................104
Chapter 9
Quality of Service (QoS)...................................................................................................................105
9.1 Overview ................................................ ... .......................................... ............................................105
9.1.1 What Yo u Can Do in this Chapter ..........................................................................................105
9.1.2 What You Need to Know ......................... ... ... ... .... ... .......................................... ... ... ... ............105
9.2 The QoS General Screen ................................... ... ... .... ... ... ... .... .....................................................106
9.3 The Queue Setup Screen ............................................................................................................... 107
9.3.1 Edit a QoS Queue ................................................................................................................107
9.4 The Class Setup Screen ...............................................................................................................108
9.4.1 Add/Edit QoS Class ..................... ... ... .... ... ... ... .... ... .......................................... ... ... ... ............109
9.5 The QoS Policer Setup Screen ........... ... ... ... .... ... .......................................... ... ... .... ... ... ... ... ............113
9.5.1 Add/Edit a QoS Policer .......................... ... ... .......................................... ... .... ... .....................114
9.6 The QoS Game List Screen ............. ... ... ... ... .... ... ... .......................................... ... .... ... ... ... ... ............115
9.7 QoS Technical Reference ...............................................................................................................116
9.7.1 DiffServ ............... ... .... ... ... ....................................... ... ... .... ... ... ... ... .........................................116
AMG1312-T10D User’s Guide
7
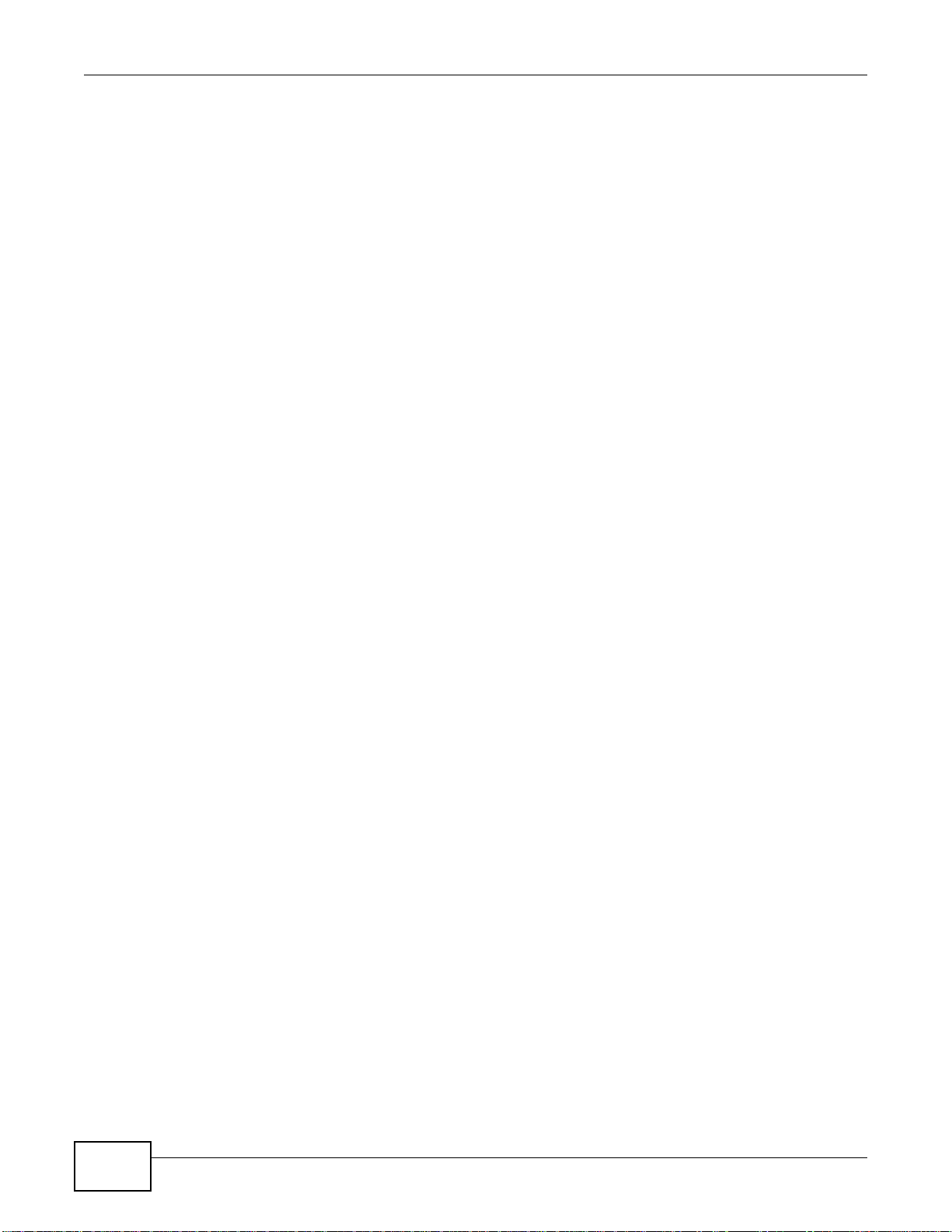
Table of Contents
Chapter 10
Network Address Translation (NAT)................................................................................................117
10.1 Overview ......................................................................................................................................117
10.1.1 What You Can Do in this Chapter ........................................................................................117
10.1.2 What You Need To Know ...................................... .......................................... .....................117
10.2 The General Screen ......................................................................................................................118
10.3 The Port Forwarding Screen ........................................................................................................118
10.3.1 The Port Forwarding Screen ...............................................................................................119
10.3.2 The Port Forwarding Add/Edit Screen ........ ... .......................................... .... ... ... ... ... .... ... .....120
10.4 The DMZ Screen ........ .......................................... ... .... ... .......................................... ... ..................121
10.5 The ALG Screen ...........................................................................................................................122
10.6 Technical Reference .......................................... ...... .... ...... ....... ...... ...... ....... ...... ....... .....................122
10.6.1 NAT Definitions ....................................................................................................................123
10.6.2 What NAT Does ...................................................................................................................123
10.6.3 How NAT Works ..................................................................................................................123
Chapter 11
Port Binding ......................................................................................................................................125
11.1 Overview .......................................................................................................................................125
11.2 The Port Binding Screen ...............................................................................................................126
11.2.1 Port Binding Summary Screen .............................................................................................126
11.2.2 The Any Port Any Service Edit Screen ................................................................................128
Chapter 12
Dynamic DNS ....................................................................................................................................131
12.1 Overview ......................................................................................................................................131
12.1.1 What You Need To Know ...................................... .......................................... .....................131
12.2 The Dynamic DNS Screen ................ ... ... ... .... .......................................... ... ... ... .... ... ... ... ... ............131
Chapter 13
Filter...................................................................................................................................................133
13.1 Overview ......................................................................................................................................133
13.1.1 What You Can Do in the Filter Screens ...............................................................................133
13.2 The IP/MAC Filter Screen .............................................................................................................133
13.3 The IPv6/MAC Filter Screen .........................................................................................................135
Chapter 14
Firewall ..............................................................................................................................................139
14.1 Overview .......................................................................................................................................139
14.1.1 What You Can Do in the Firewall Screens ...........................................................................139
14.1.2 What You Need to Know About Firewall ..............................................................................140
14.2 Firewall General Screen ............................. ....... ...... ....... ...... ....... ...... ....... ...... ....... ... ...... ...............141
14.3 Default Action Screen ...................................................................................................................142
8
AMG1312-T10D User’s Guide
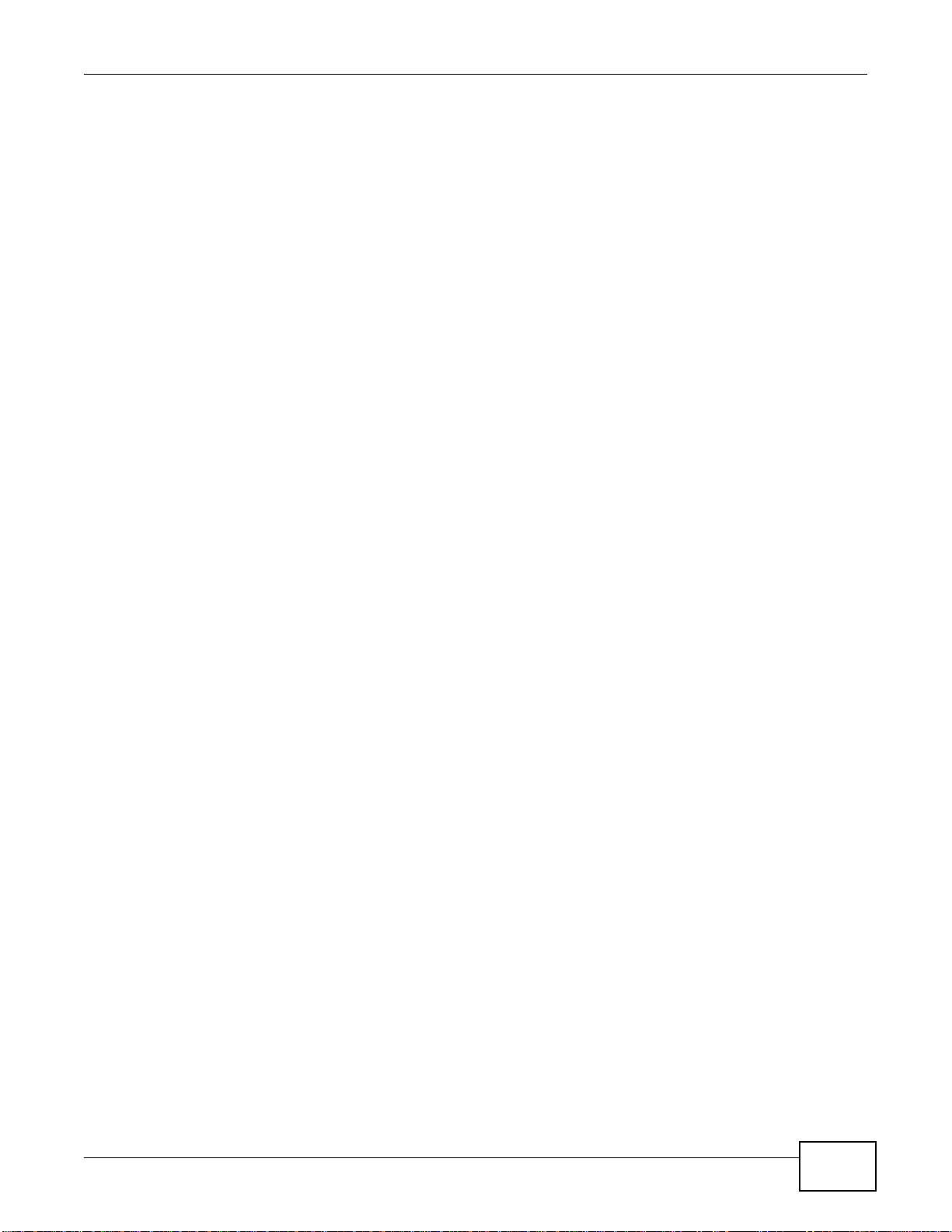
Table of Contents
14.4 Rules Screen .................................................................................................................................143
14.4.1 Rules Add Screen ................................................................................................................144
14.4.2 Customized Services ..........................................................................................................146
14.4.3 Customized Service Add/Edit .................................................... .........................................147
14.5 DoS Screen ...................................................................................................................................148
14.5.1 The DoS Advanced Screen .................................................................................................149
14.5.2 Configuring Firewall Thresholds ..........................................................................................150
14.6 Firewall Technical Reference ........................................................................................................151
14.6.1 Firewall Rules Overview ......................................................................................................151
14.6.2 Guidelines For Enhancing Security With Your Firewall .......................................................152
14.6.3 Security Considerations ........................... ....................... ...................... ....................... ........152
14.6.4 Triangle Route .....................................................................................................................153
Chapter 15
Parental Control................................................................................................................................155
15.1 Overview .......................................................................................................................................155
15.2 The Parental Control Screen ............................. ............. ............. ............. ............. ............ ............155
15.2.1 Add/Edit a Parental Control Rule .........................................................................................156
Chapter 16
Certificates........................................................................................................................................159
16.1 Overview .......................................................................................................................................159
16.1.1 What You Can Do in this Chapter ........................................................................................159
16.1.2 What You Need to Know ............................. ............. ............. .......... ............. ............ ............159
16.1.3 Verifying a Certificate ...........................................................................................................160
16.2 Local Certificates ..................................... ... .... ... ... ... .... ... ... ... .... .....................................................161
16.3 Trusted CA ..................................................................................................................................163
16.4 Trusted CA Import .......................................................................................................................163
16.5 View Certificate .............................................................................................................................164
Chapter 17
System Monitor.................................................................................................................................167
17.1 Overview .......................................................................................................................................167
17.1.1 What You Can Do in this Chapter ........................................................................................167
17.1.2 What You Need To Know ...................................... .......................................... .....................167
17.2 The Log Screen .......................................... .... ... ... ... .... ... ... ... .... ... ..................................................168
17.3 The WAN Traffic Status Screen .................................................................................................. ..169
17.4 The LAN Traffic Status Screen ....................................... ....................................... ........................169
17.5 The NAT Traffic Status Screen ............................. ... .... ... ... .......................................... ... ... ............170
Chapter 18
User Account ....................................................................................................................................173
18.1 Overview .......................................................................................................................................173
AMG1312-T10D User’s Guide
9
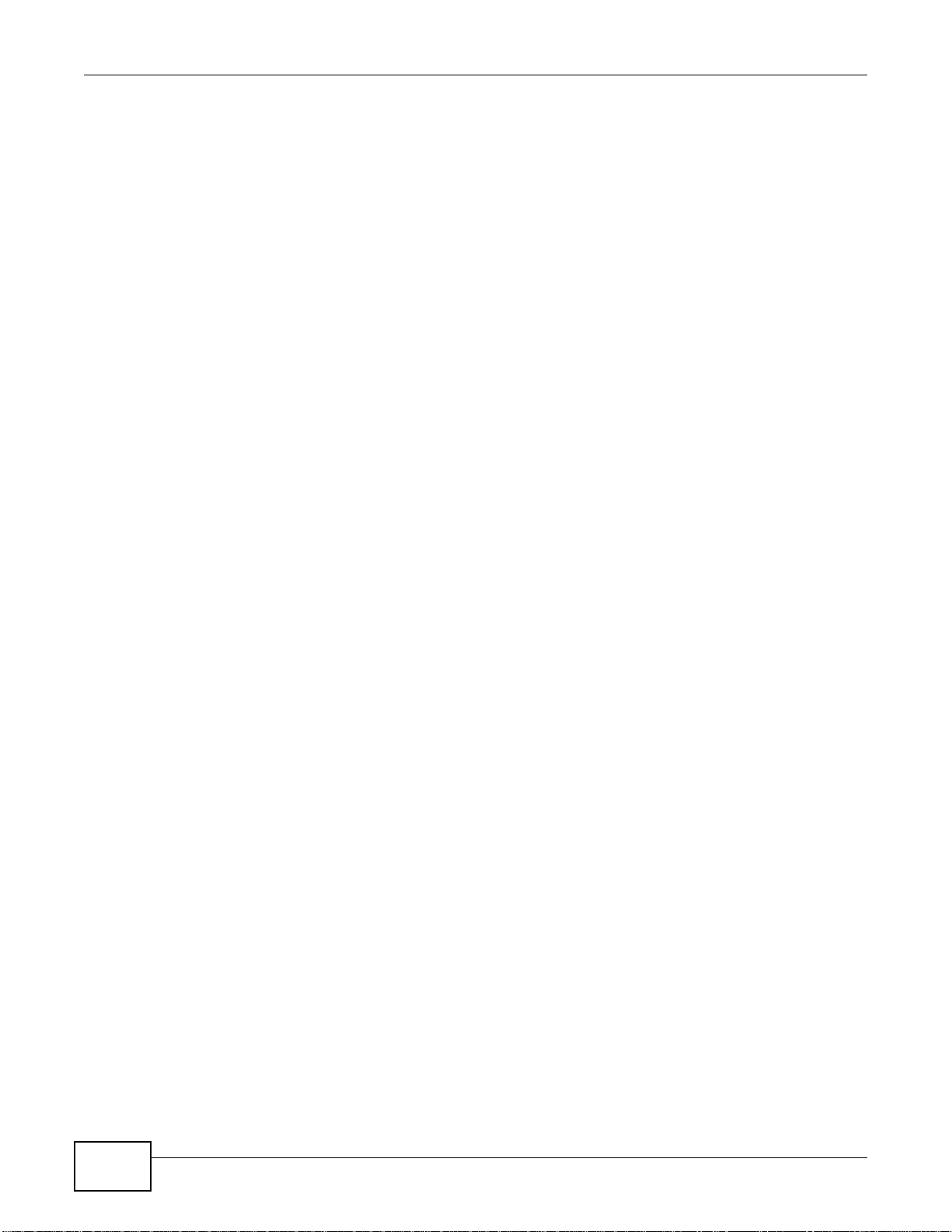
Table of Contents
18.2 The User Account Screen .............. ... ... ... ... .......................................... .... ... ... ... .... ... ... ... ... ............173
Chapter 19
TR-069 Client.....................................................................................................................................175
19.1 Overview .......................................................................................................................................175
19.2 The TR-069 Client Screen ............................................................................................................175
Chapter 20
System...............................................................................................................................................177
20.1 Overview .......................................................................................................................................177
20.2 The System Screen .................... .... ... ... ....................................... ... ... ... .... ... ... ... ............................177
Chapter 21
Time Setting......................................................................................................................................179
21.1 Overview .......................................................................................................................................179
21.2 The Time Setting Screen .............................................................................................................179
Chapter 22
Log Setting .......................................................................................................................................181
22.1 Overview ......................................................................................................................................181
22.2 The Log Setting Screen ................................................................................................................181
Chapter 23
Firmware Upgrade ............................................................................................................................185
23.1 Overview .......................................................................................................................................185
23.2 The Firmware Upgrade Screen ............................ .................................... .....................................185
Chapter 24
Backup/Restore ................................................................................................................................187
24.1 Overview .......................................................................................................................................187
24.2 The Backup/Restore Screen .........................................................................................................187
24.3 The Reboot Screen .......................................................................................................................189
Chapter 25
Remote Management........................................................................................................................191
25.1 Overview .......................................................................................................................................191
25.1.1 What You Can Do in the Remote Management Screens ....................................................191
25.1.2 What You Need to Know About Remote Management ........................................................192
25.2 The WWW Screen ........................................................................................................................192
25.2.1 Configuring the WWW Screen ........................... ...................... ....................... .....................192
25.3 Telnet Screen ................................................................................................................................194
25.4 FTP Screen ...................................................................................................................................194
25.5 SNMP Screen ...............................................................................................................................195
10
AMG1312-T10D User’s Guide
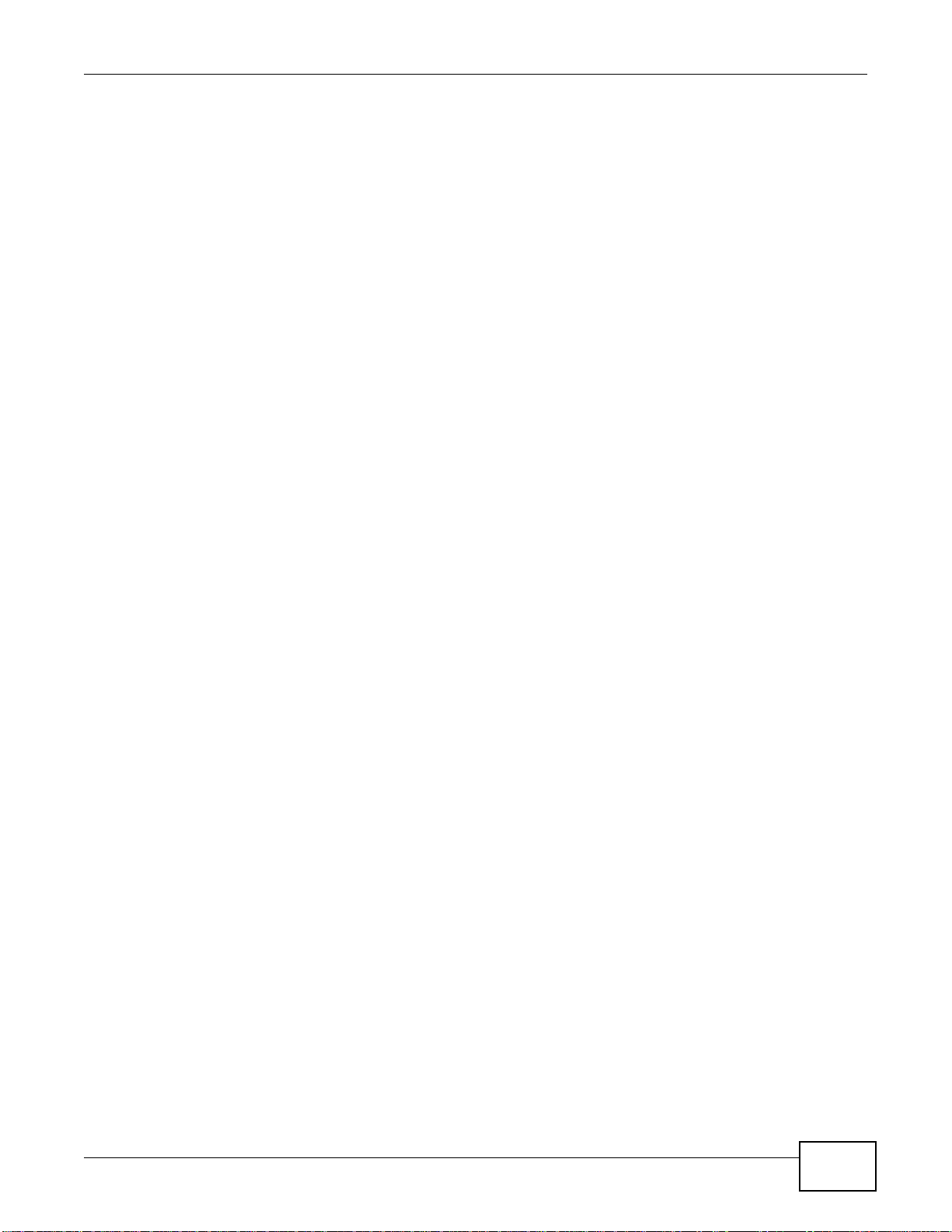
Table of Contents
25.5.1 Configuring SNMP ...............................................................................................................196
25.6 DNS Screen .................................................................................................................................198
25.7 ICMP Screen .................................................................................................................................199
25.8 SSH Screen ..................................................................................................................................199
25.8.1 SSH Example ......................................................................................................................200
Chapter 26
Diagnostic .........................................................................................................................................203
26.1 Overview .......................................................................................................................................203
26.1.1 What You Can Do in the Diagnostic Screens ......................................................................203
26.2 The Ping Screen ...........................................................................................................................203
26.3 The DSL Line Screen ....................................................................................................................204
Chapter 27
Troubleshooting................................................................................................................................207
27.1 Overview .......................................................................................................................................207
27.2 Power, Hardware Connections, and LEDs ........................ ... .... ... ... ... ............................................207
27.3 Device Access and Login ..............................................................................................................208
27.4 Internet Access .............................................................................................................................209
27.5 Wireless Internet Access ...............................................................................................................211
27.6 USB Device Connection ................................................................................................................212
27.7 UPnP .............................................................................................................................................212
Appendix A Legal Information..........................................................................................................213
Index ..................................................................................................................................................219
AMG1312-T10D User’s Guide
11
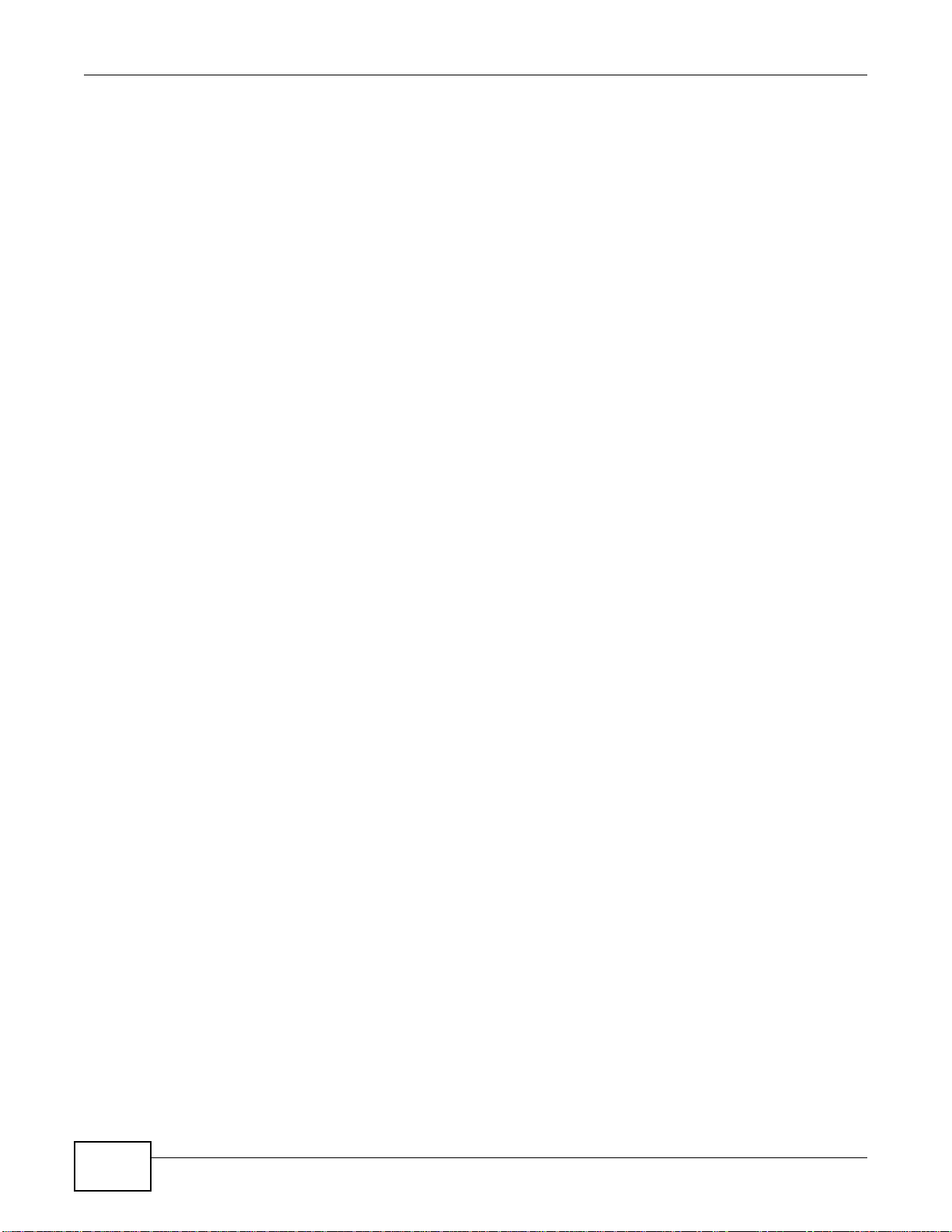
Table of Contents
12
AMG1312-T10D User’s Guide
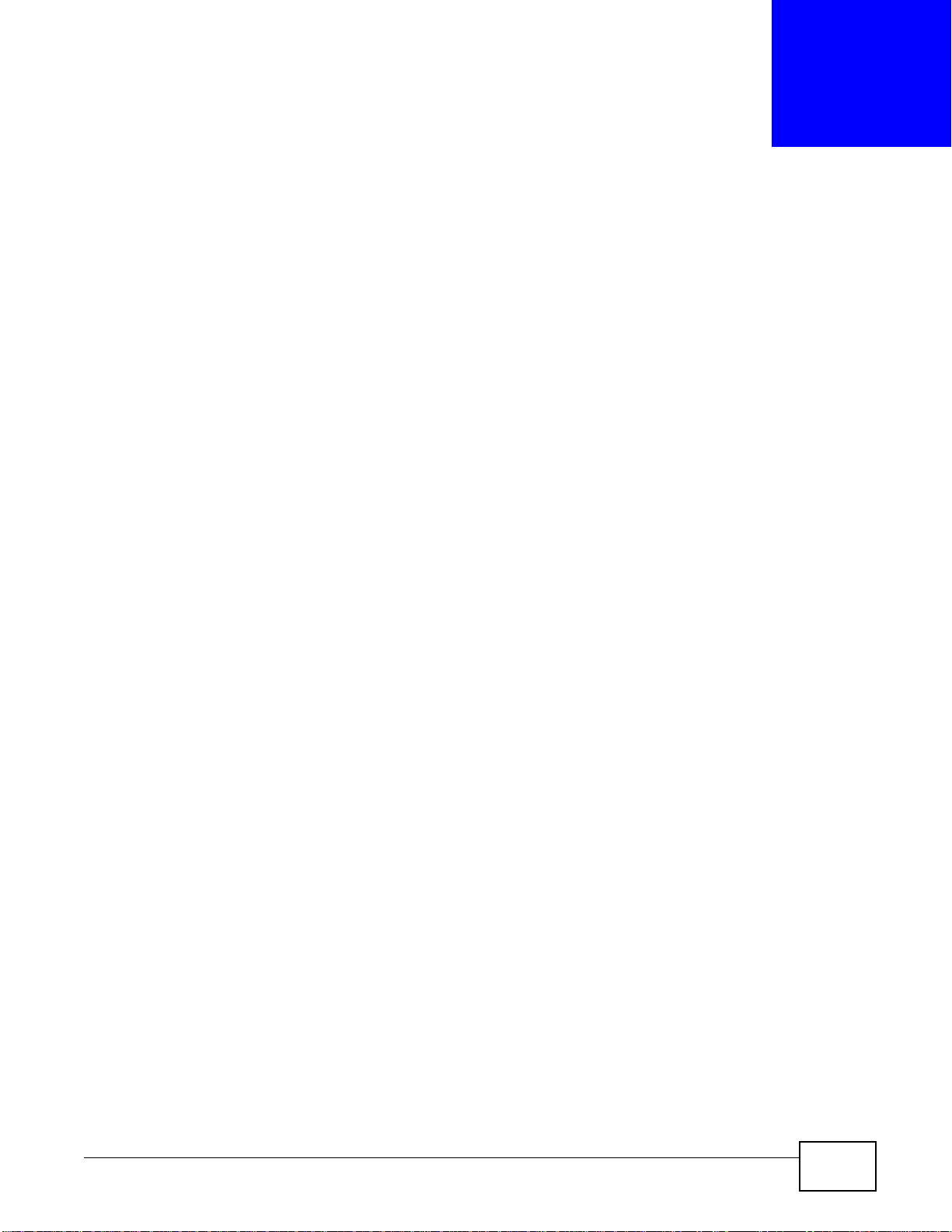
1.1 Overview
The switch is an ADSL2+ router which allows super-fast, secure Internet access over analog (POTS)
telephone lines. It supports Asynchronous Transfer Mode (ATM). You can have ADSL, ADSL2,
ADSL2+ connections.
The Device integrates DSL and NAT for ease of installation and high-speed, shared Internet access.
It also provides a complete security solution with a robust firewall and content filtering. The product
name format indicates the following:
• “H” denotes an integrated 4-port hub (switch).
• “N” denotes IEEE 802.11n wireless networking support.
• “U” denotes a USB port used to set up a 3G WAN connection via a 3G wireless card or share files
via a USB memory stick or a USB hard drive. The Device can also function as a print server with
an USB printer connected.
CHAPTER 1
Introduction
Only use firmware for your Device’s specific model. Refer to the label on
the bottom of your Device.
1.2 Ways to Manage the Device
Use any of the following methods to manage the Device.
• Web Configurator. Use a (supported) web browser to manage the Device.
• FTP for firmware upgrades and configuration backup/restore.
• TR-069. This auto-configuration server remotely configures your device.
1.3 Good Habits for Managing the Device
Do the following things regularly to make the Device more secure and to manage the Device more
effectively.
• Change the password. Use a password that’s not easy to guess and that consists of different
types of characters, such as numbers and letters.
• Write down the password and put it in a safe place.
AMG1312-T10D User’s Guide 13
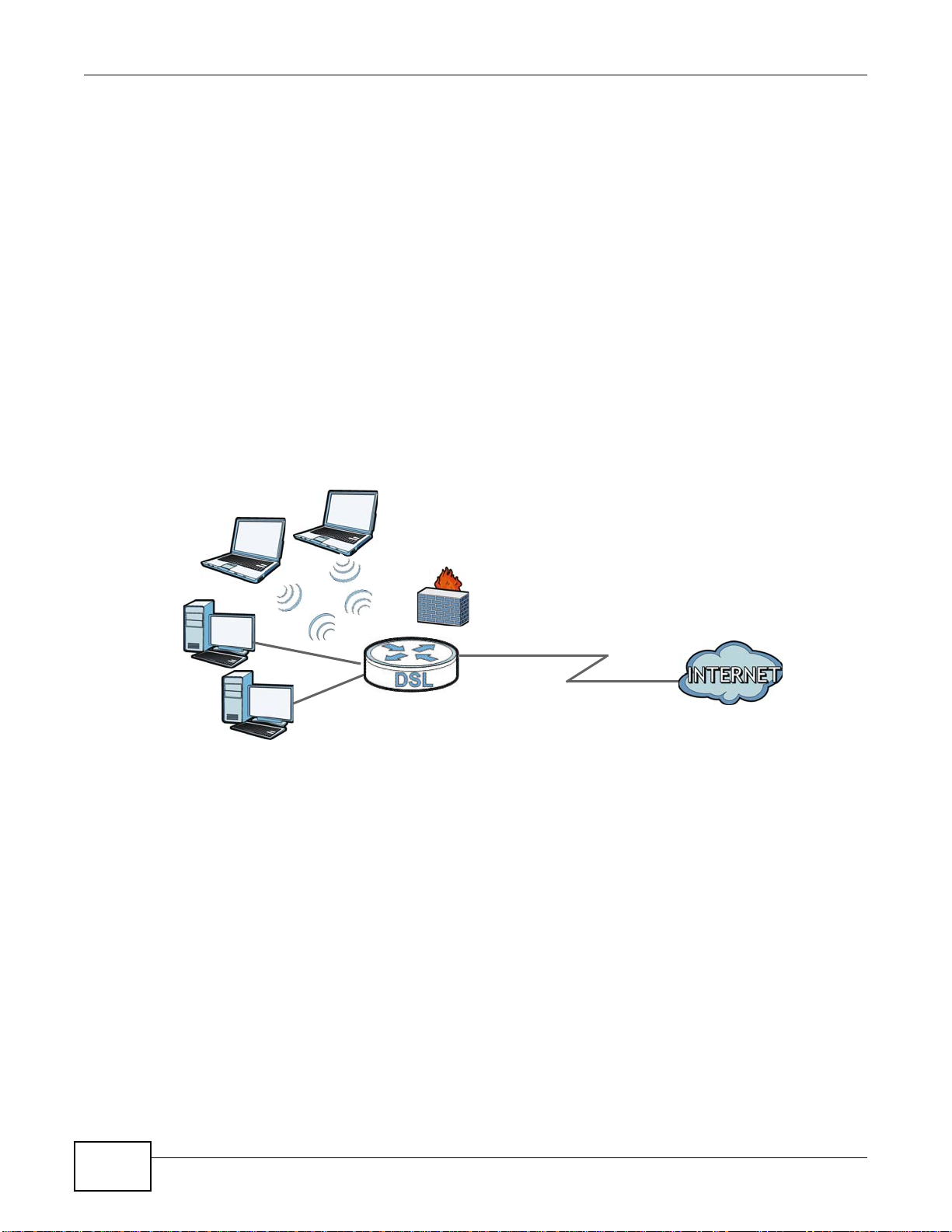
Chapter 1 Introduction
DSL
LAN
• Back up the configuration (and make sure you know how to restore it). Restoring an earlier
working configuration may be useful if the device becomes unstable or even crashes. If you
forget your password, you will have to reset the Device to its factory default settings. If you
backed up an earlier configuration file, you would not have to totally re-configure the Device. You
could simply restore your last configuration.
1.4 Applications for the Device
Here are some example uses for the Device.
1.4.1 Internet Access
Your Device provides shared Internet access by connecting the DSL port to the DSL or MODEM
jack on a splitter or your telephone jack. Computers can connect to the Device’s LAN ports (or
wirelessly).
Figure 1 Device’s Router Features
Configure firewall and filtering features on the Device for secure Internet access. Set the firewall to
allow responses from the Internet for traffic initiated from your network and block traffic initiated
from the Internet. This blocks probes from the outside to your network, but lets you safely browse
the Internet and download files.
Use the filtering feature to block access to specific web sites or Internet applications such as MSN or
Yahoo Messenger. You can also configure IP/MAC filtering rules for incoming or outgoing traffic.
Use QoS to efficiently manage traffic on your network by giving priority to certain types of traffic
and/or to particular computers. For example, you could make sure that the Device gives voice over
Internet calls high priority, and/or limit bandwidth devoted to the boss’s excessive file downloading.
1.5 Wireless Access
The Device serves as a wireless Access Point (AP) to let wireless clients such as notebook
computers, smart phones, and tablets connect to the Internet without Ethernet cables.
14
AMG1312-T10D User’s Guide
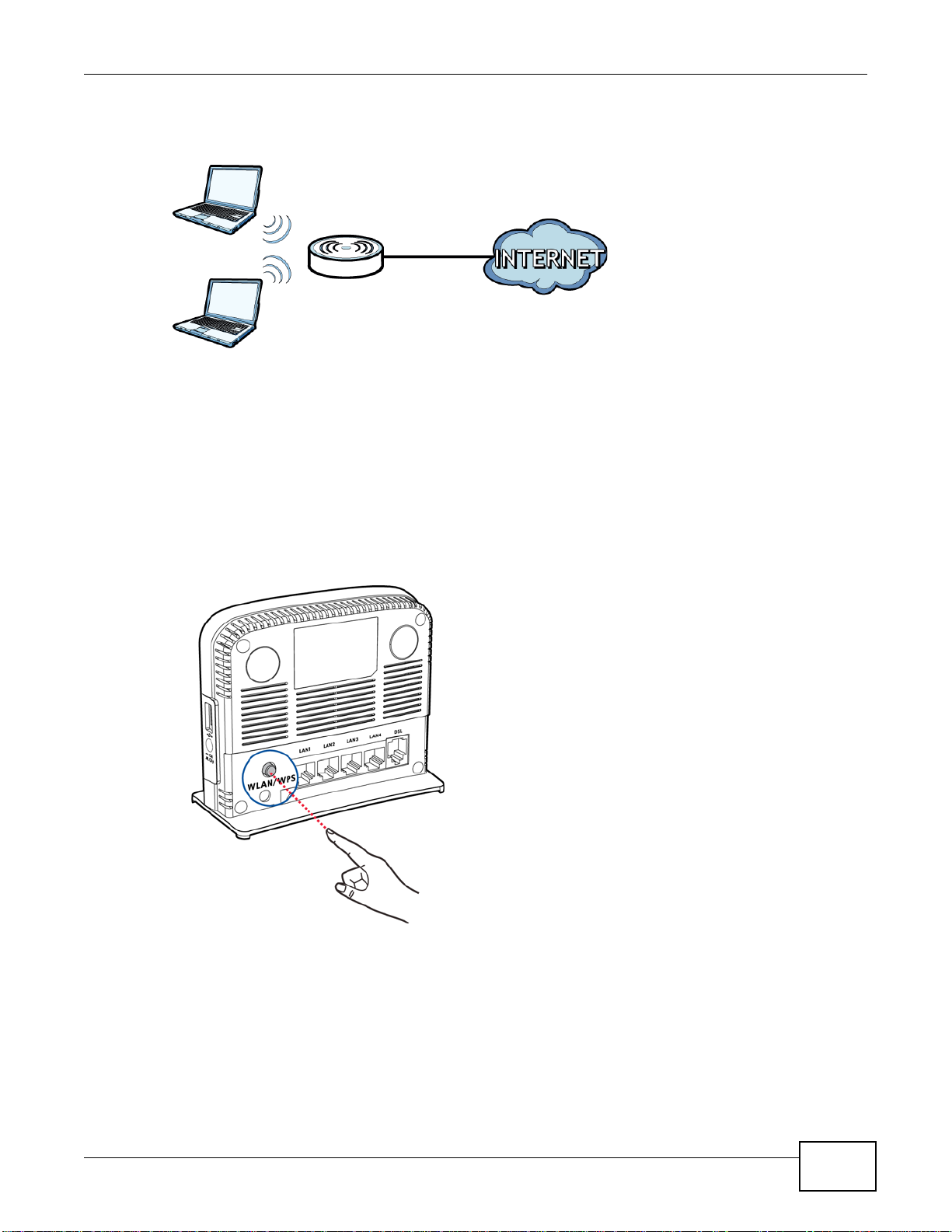
Configure your wireless network through the Web Configurator, or the WPS button.
Figure 2 Wireless Access Example
1.5.1 Using the WLAN/WPS Button
By default, the Device’s wireless network is enabled. To turn it off, simply press the WPS/WLAN
button on top of the Device for over 5 seconds. The WLAN/WPS LED turns off.
Use the WLAN/WPS button to quickly set up a secure wireless connection between the Device and
a WPS-compatible client by adding one device at a time. To activate WPS:
Chapter 1 Introduction
1 With the POWER LED on steady, press the WLAN/WPS button for 1 second and release it.
2 Within two minutes, press the WPS button on a WPS-enabled client within range of the Device. The
WPS/WLAN LED should flash while the Device sets up a WPS connection with the client.
3 The WPS/WLAN LED shines green for a successful connection.
AMG1312-T10D User’s Guide
15

Chapter 1 Introduction
1.6 The RESET Button
If you forget your password or cannot access the web configurator, use the RESET button at the
back of the device to reload the factory-default configuration file. This means that you will lose all
configurations that you had previously and the user name and password will be reset to the default.
1.6.1 Using the Reset Button
With the POWER LED on steady, press the RESET button for ten seconds or until the POWER LED
begins to blink and then release it. When the POWER LED begins to blink, the defaults have been
restored and the device restarts.
1.7 LEDs (Lights)
The following graphic displays the labels of the LEDs.
Figure 3 LEDs
16
AMG1312-T10D User’s Guide
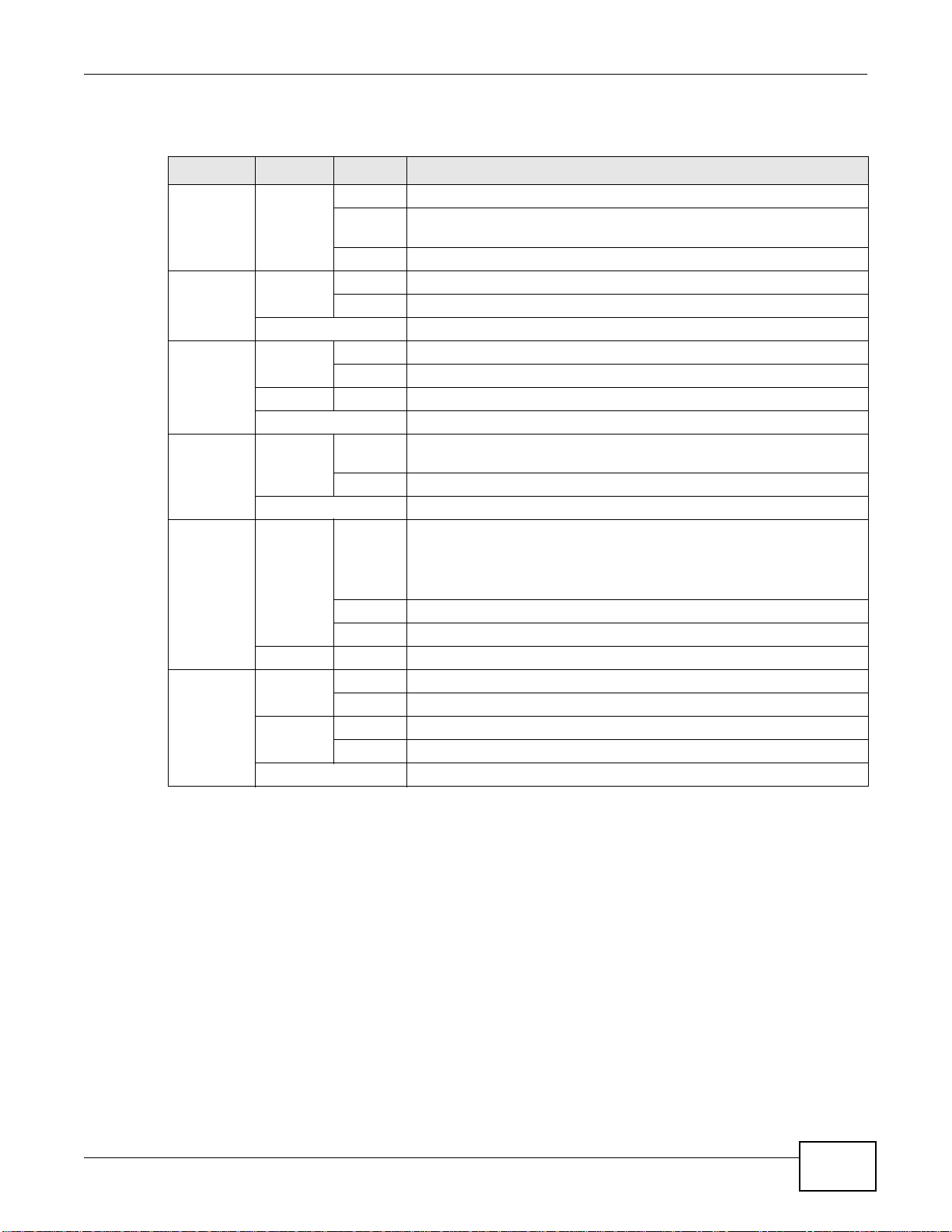
Chapter 1 Introduction
None of the LEDs are on if the Device is not receiving power.
Table 1 LED Descriptions
LED COLOR STATUS DESCRIPTION
USB Green On The Device recognizes a USB connection through the USB slot.
Blinking The Device is sending or receiving data to or from the connected USB
Off The Device does not detect a USB connection through the USB slot.
DSL Green On The DSL line is up.
Blinking The DSL line is initializing.
Off The DSL line is down.
WLAN/WPS Green On The wireless network is activated.
Blinking The Device is communicating with other wireless clients.
Orange Blinking The Device is setting up a WPS connection.
Off The wireless network is not activated.
ETHERNET
1-4
INTERNET Green On The Device has an IP connection but no traffic.
Green On The Device has a successful 100 Mbps Ethernet connection with a
Blinking The Device is sending or receiving data to/from the LAN at 100 Mbps.
Off The Device does not have an Ethernet connection with the LAN.
device.
device on the Local Area Network (LAN).
Your device has a WAN IP address (either static or assigned by a DHCP
server), PPP negotiation was successfully completed (if used) and the
DSL connection is up.
Blinking The Device is sending or receiving IP traffic.
Off The Device does not have an IP connection.
Red On The Device attempted to make an IP connection but failed.
POWER Green On The Device is receiving power and ready for use.
Blinking The Device is self-testing.
Red On The Device has hardware failure.
Blinking Firmware upgrade is in progress.
Off The Device is not receiving power.
Refer to the Quick Start Guide for information on hardware connections.
AMG1312-T10D User’s Guide
17
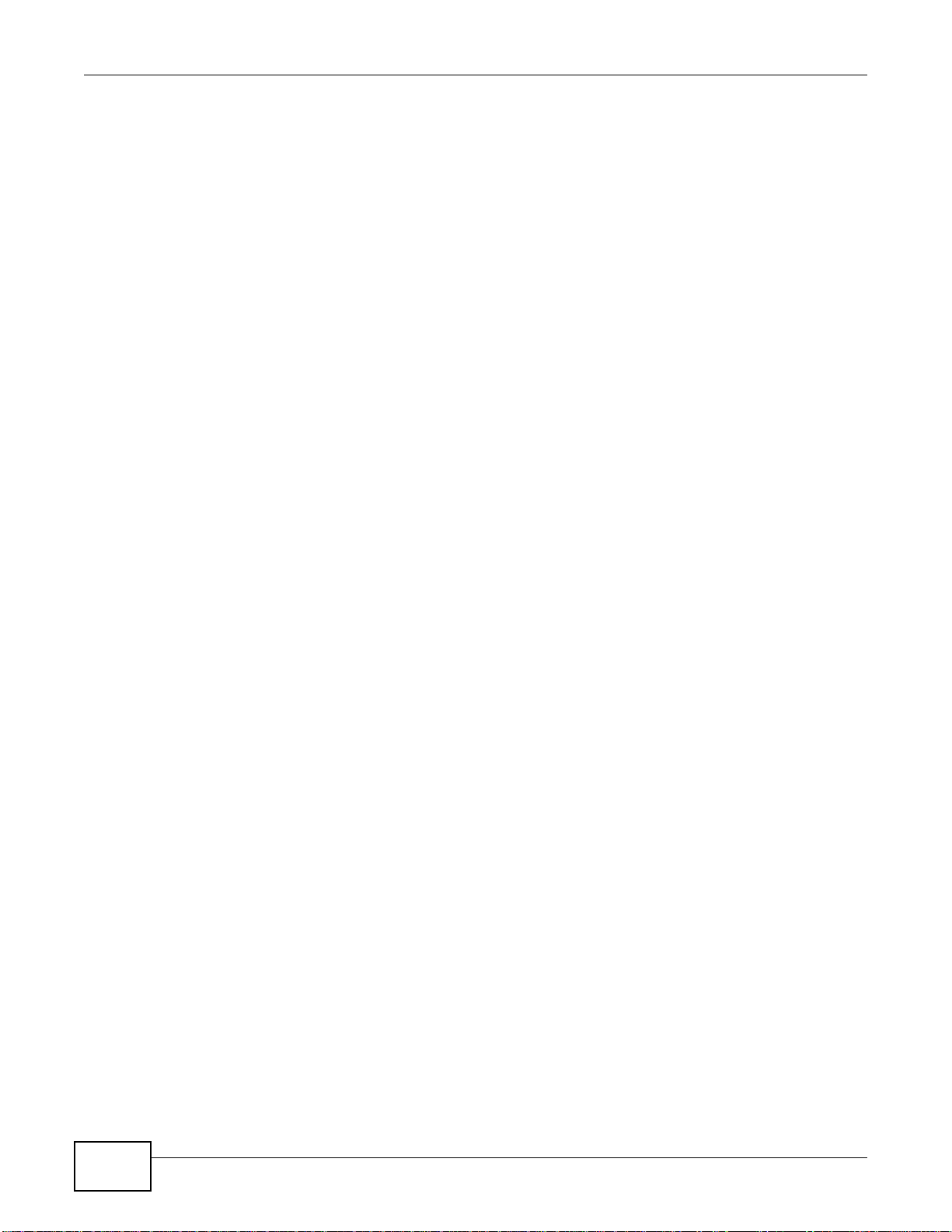
Chapter 1 Introduction
18
AMG1312-T10D User’s Guide
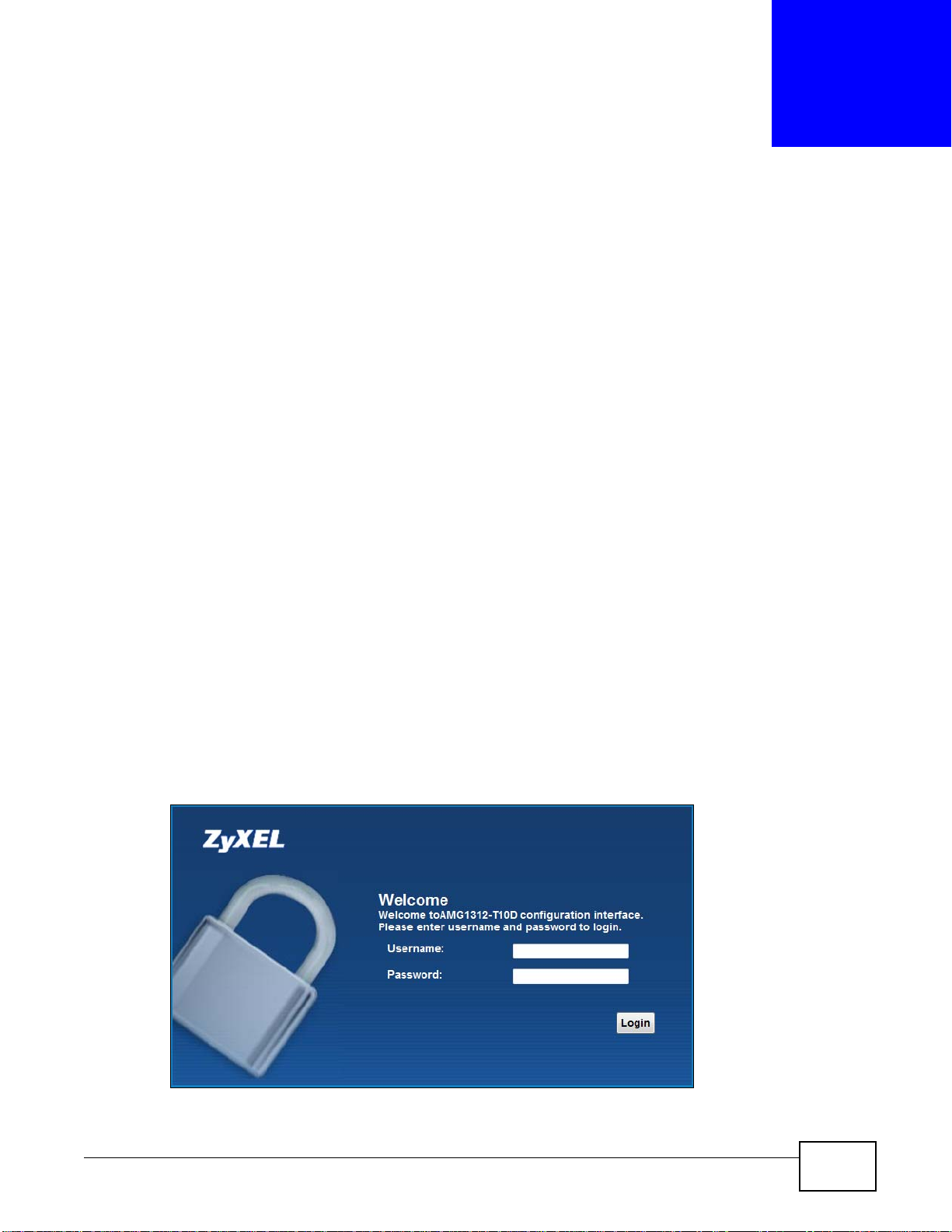
2.1 Overview
The web configurator is an HTML-based management interface that allows easy device setup and
management via Internet browser. Use Internet Explorer 6.0 and later versions, Mozilla Firefox 3
and later versions, or Safari 2.0 and later versions. The recommended screen resolution is 1024 by
768 pixels.
In order to use the web configurator you need to allow:
• Web browser pop-up windows from your device. Web pop-up blocking is enabled by default in
Windows XP SP (Service Pack) 2.
• JavaScript (enabled by default).
• Java permissions (enabled by default).
CHAPTER 2
Introducing the Web Configurator
2.1.1 Accessing the Web Configurator
1 Make sure your Device hardware is properly connected (refer to the Quick Start Guide).
2 Launch your web browser.
3 Type "192.168.1.1" as the URL.
4 A password screen displays. Type “admin” as the default Username and “1234” as the default
password to access the device’s Web Configurator. Click Login. If you have changed the password,
enter your password and click Login.
Figure 4 Password Screen
AMG1312-T10D User’s Guide 19
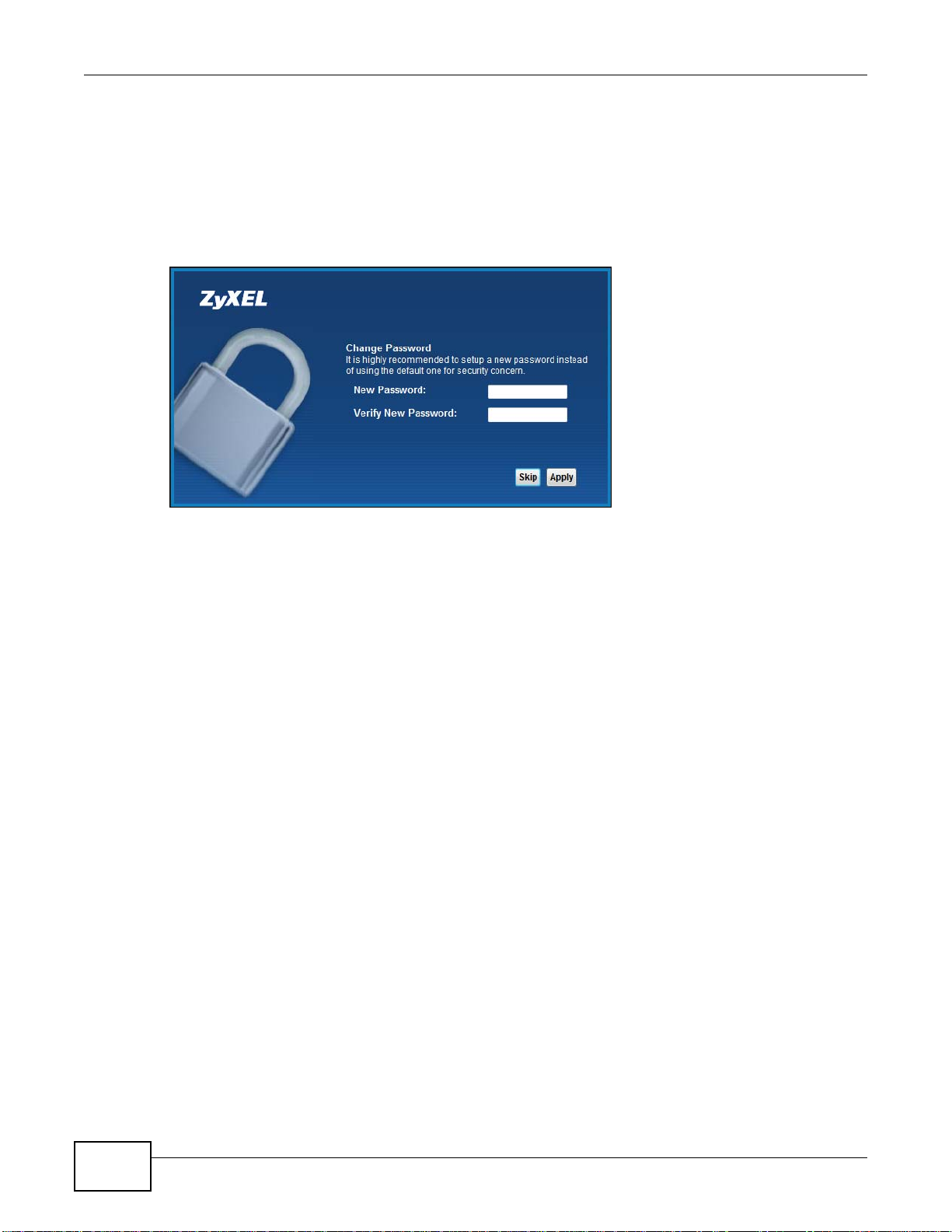
Chapter 2 Introdu cing the Web Configurator
Note: For security reasons, the Device automatically logs you out if you do not use the
web configurator for five minutes (default). If this happens, log in again.
5 The following screen displays if you have not yet changed your password. It is strongly
recommended you change the default password. Enter a new password, retype it to confirm and
click Apply; alternatively click Skip to proceed to the main menu if you do not want to change the
password now.
Figure 5 Change Password Screen
6 The Connection Status screen appears.
20
AMG1312-T10D User’s Guide
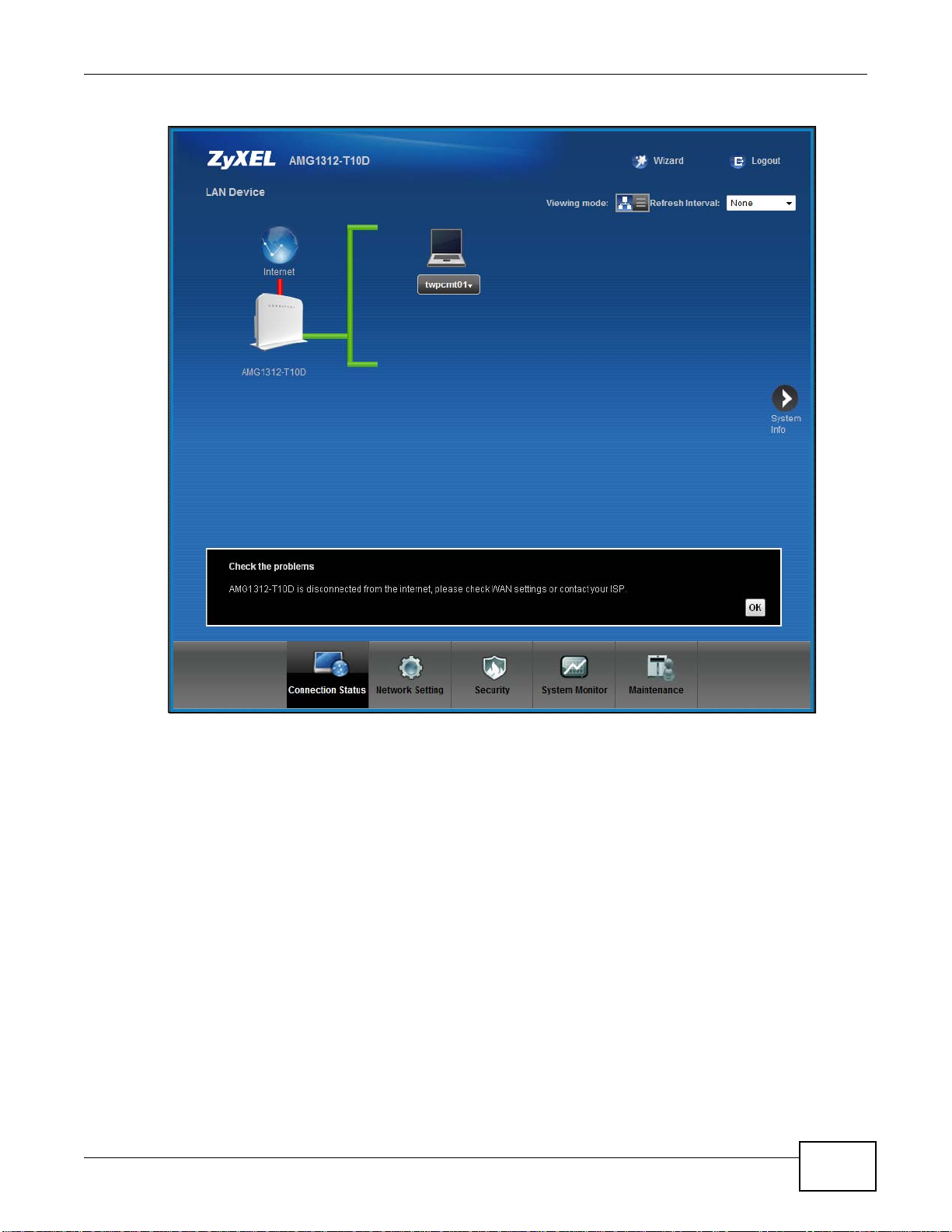
Figure 6 Connection Status
Chapter 2 Introducing the Web Configurator
7 Click System Info to display the System Info screen, where you can view the Device’s interface
and system information.
2.2 The Web Configurator Layout
Click Connection Status > System Info to show the following screen.
AMG1312-T10D User’s Guide
21
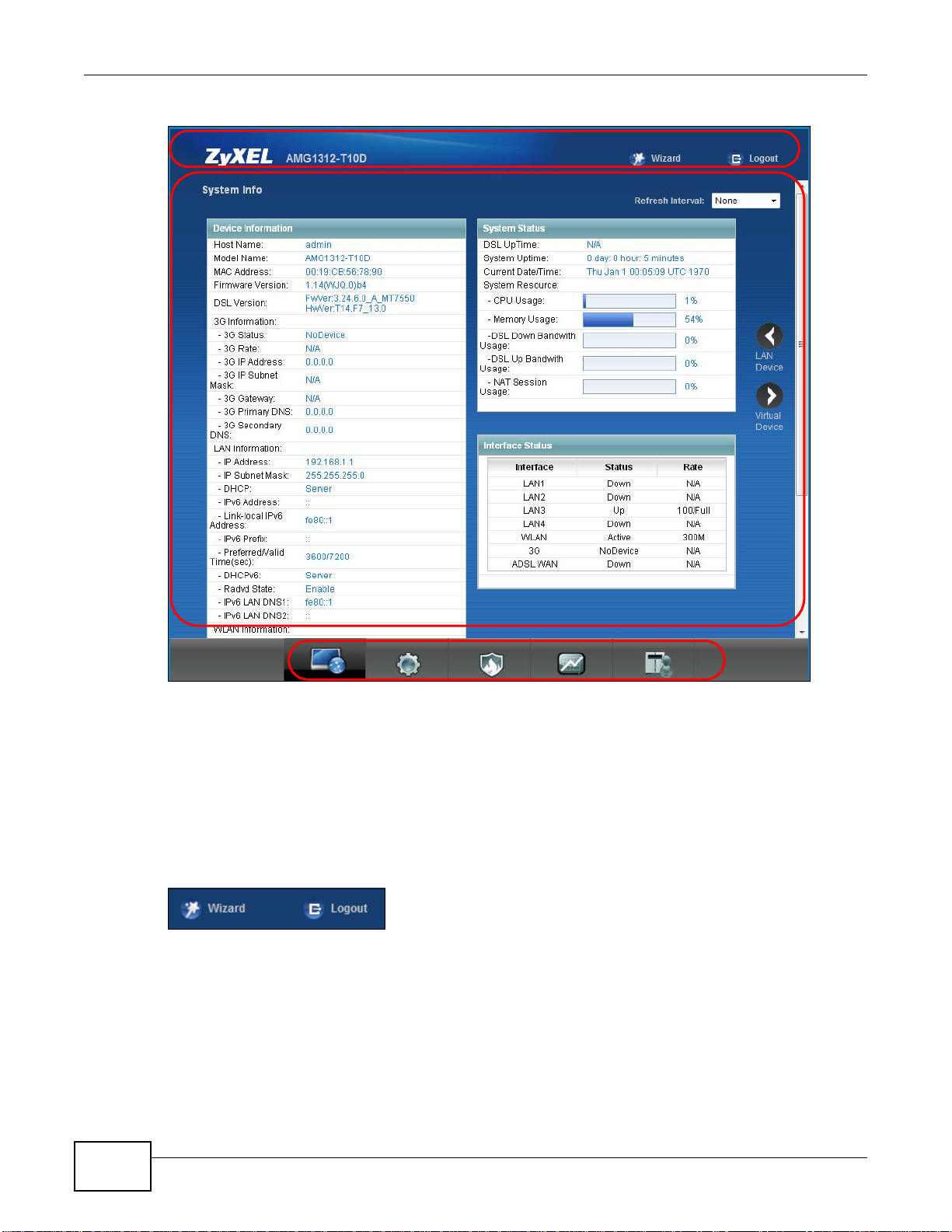
Chapter 2 Introdu cing the Web Configurator
B
C
A
a
b
Figure 7 Web Configurator Layout
As illustrated above, the main screen is divided into these parts:
• A - title bar
• B - main window
• C - navigation panel
2.2.1 Title Bar
The title bar shows the Wizard and Logout icons in the upper right corner.
Click the Wizard icon to configure basic initial settings. Click the Logout icon to log out of the web
configurator.
2.2.2 Main Window
The main window displays information and configuration fields. It is discussed in the rest of this
document.
22
AMG1312-T10D User’s Guide
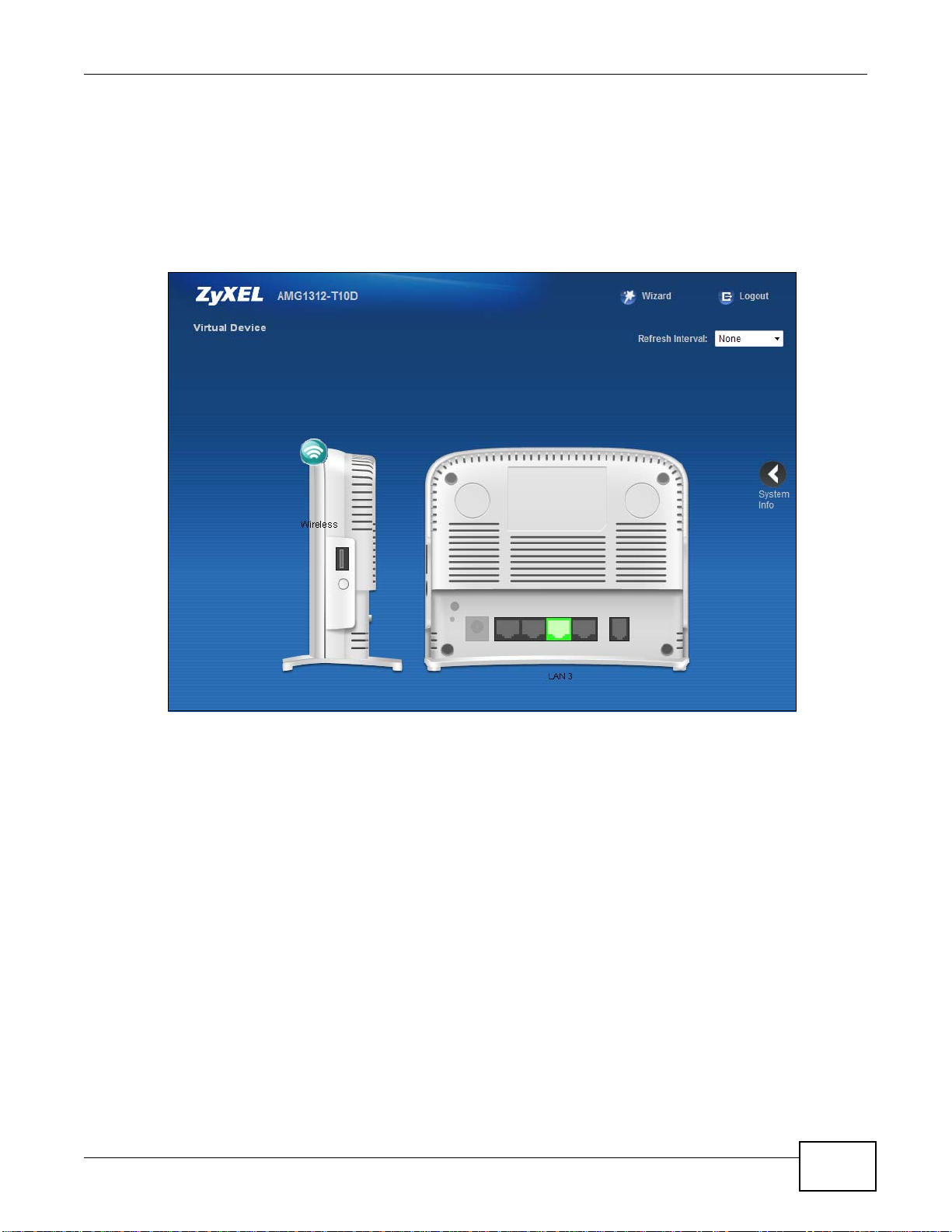
Chapter 2 Introducing the Web Configurator
Click LAN Device on the System Info screen (a in Figure 7 on page 22) to display the
Connection Status screen. See Chapter 4 on page 28 for more information on the System Info
and Connection Status screens.
Click Virtual Device on the System Info screen (b in Figure 7 on page 22) to display a visual
graphic showing the connection status of the Device’s ports. The connected ports are in color and
disconnected ports are gray.
Figure 8 Virtual Device
AMG1312-T10D User’s Guide
23
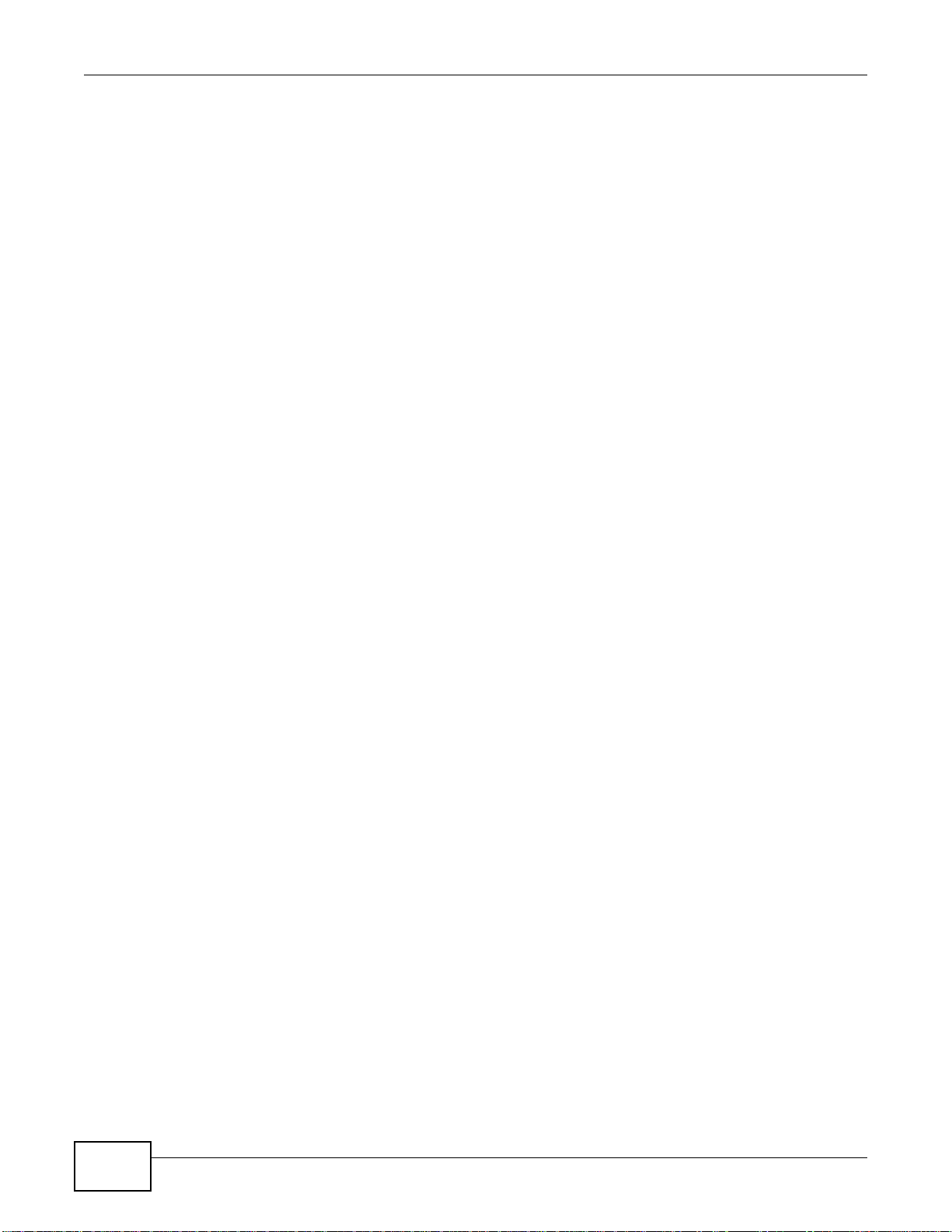
Chapter 2 Introdu cing the Web Configurator
24
AMG1312-T10D User’s Guide
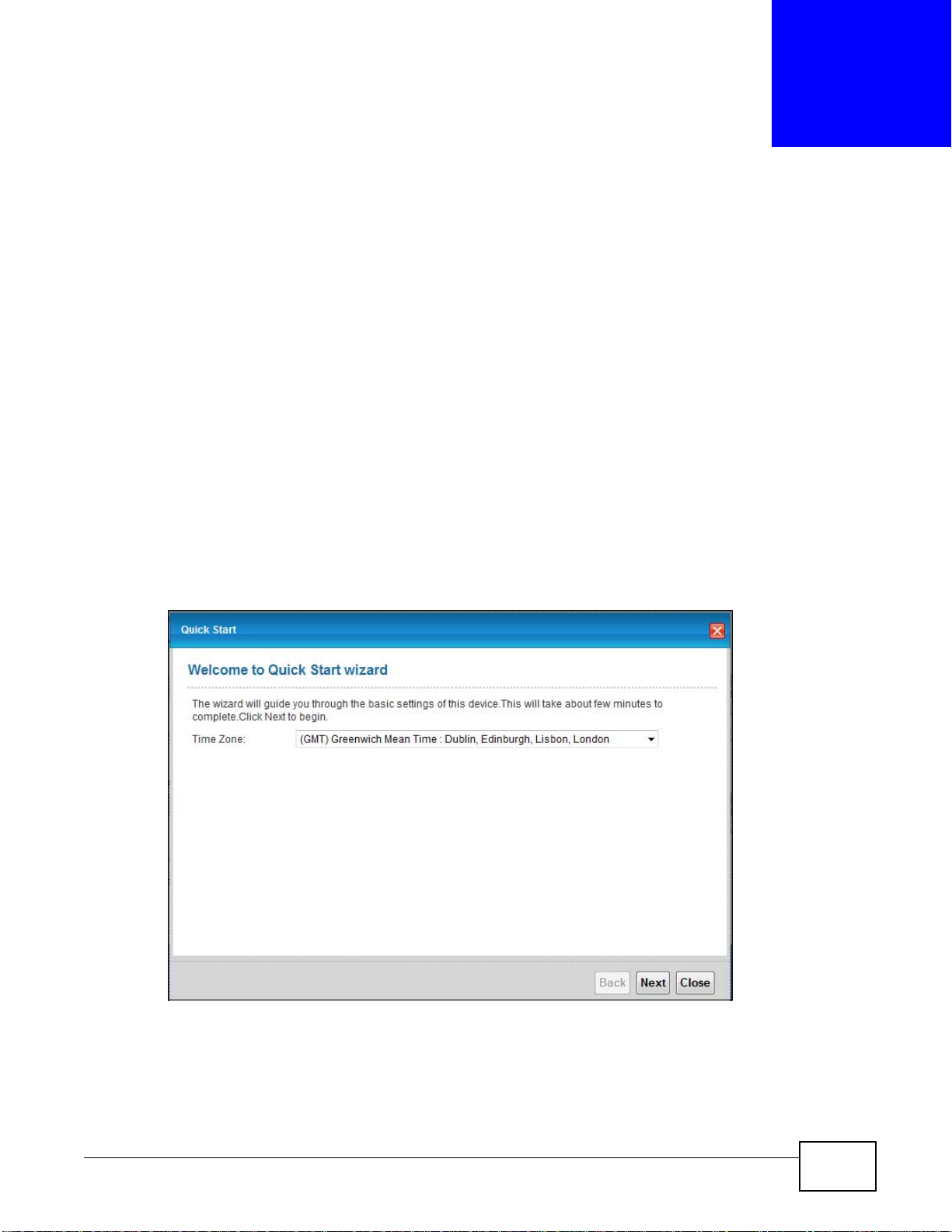
3.1 Overview
Use the Quick Start screens to configure the Device’s time zone, basic Internet access, and
wireless settings.
Note: See the rest of this guide for background information on the features in this
chapter.
3.2 Quick Start Setup
1 The Quick Start Wizard appears automatically after login. Or you can click the Start icon in the
top right corner of the web configurator to open the quick start screens. Select the time zone of the
Device’s location and click Next.
Figure 9 Time Zone
CHAPTER 3
Quick Start
2 Enter your Internet connection information in this screen. The screen and fields to enter may vary
depending on your current connection type. Click Next.
AMG1312-T10D User’s Guide 25
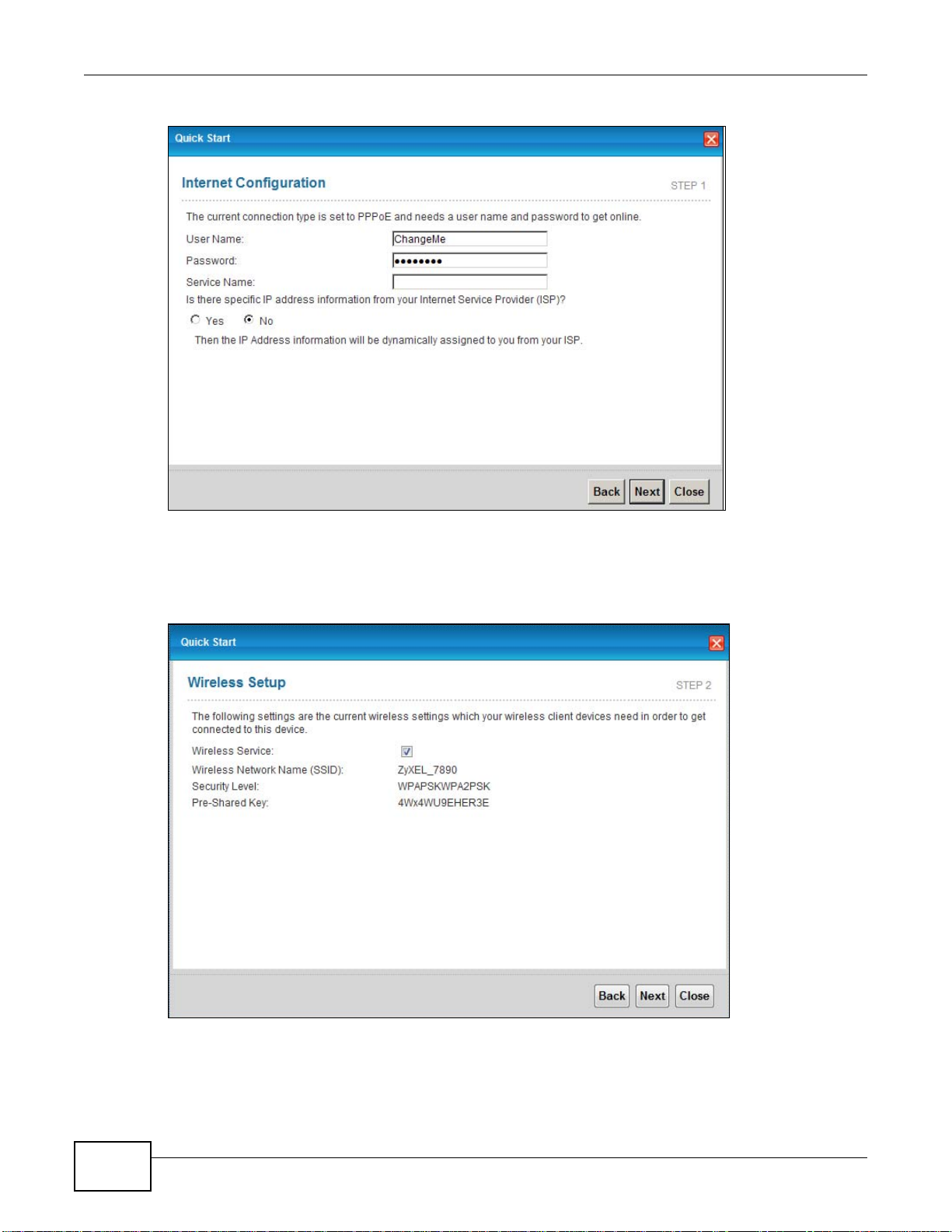
Chapter 3 Quick Start
Figure 10 WAN Interface Selection
3 Turn the wireless LAN on or off. If you keep it on, record the security settings so you can configure
your wireless clients to connect to the Device. Click Save.
Figure 11 Internet Connection
4 Your Device saves your settings and attempts to connect to the Internet.
26
AMG1312-T10D User’s Guide
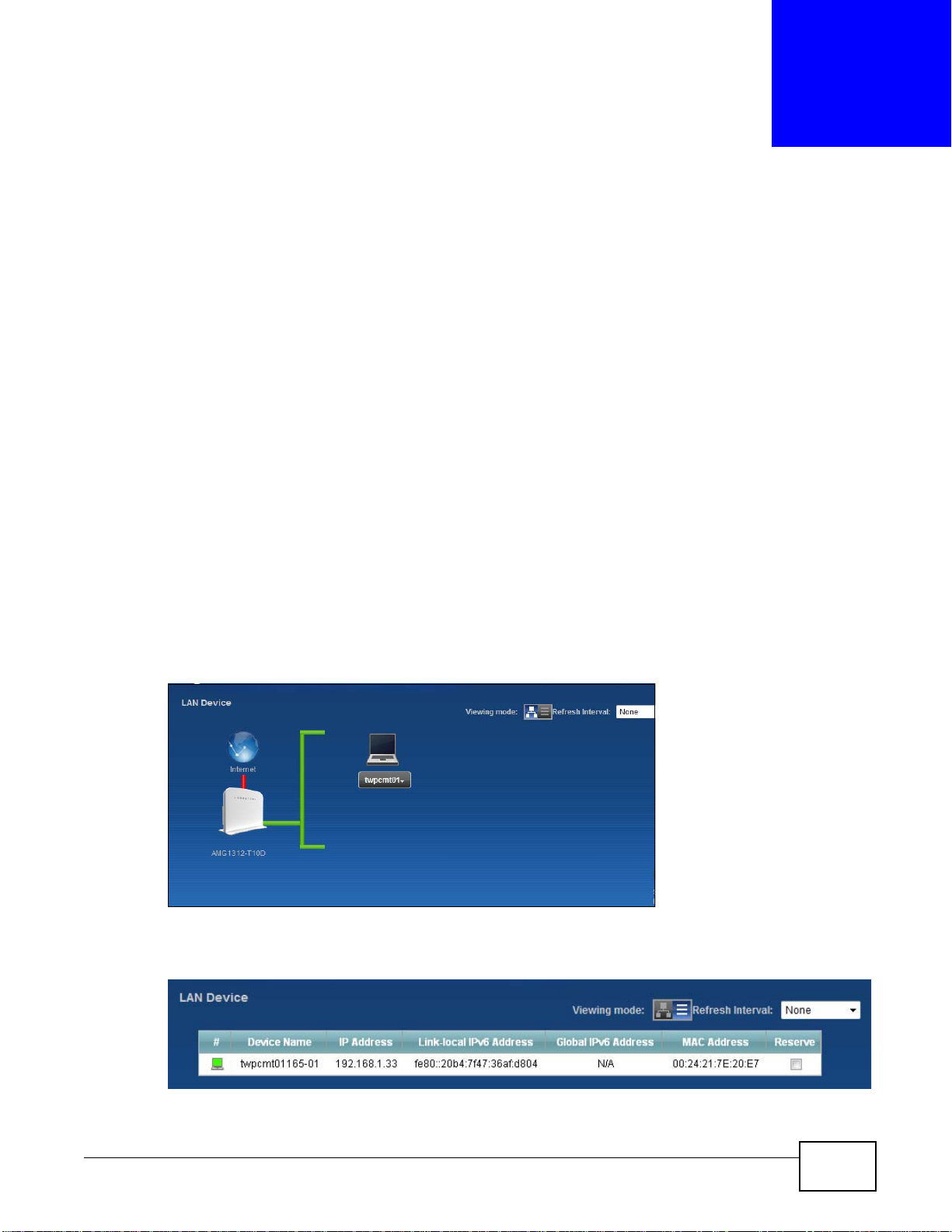
Connection Status and System Info
4.1 Overview
After you log into the web configurator, the Connection Status screen appears. This shows the
network connection status of the Device and clients connected to it.
Use the System Info screen to look at the current status of the device, system resources,
interfaces (LAN, WAN and WLAN), and SIP accounts. You can also register and unregister SIP
accounts.
If you click Virtual Device on the System Info screen, a visual graphic appears, showing the
connection status of the Device’s ports. See Section 2.2.2 on page 22 for more information.
CHAPTER 4
4.2 The Connection Status Screen
Use this screen to view the network connection status of the device and its clients. A warning
message appears if there is a connection problem. You can configure how often you want the
Device to update this screen in Refresh Interval.
Figure 12 Connection Status: Icon View
To view the connected LAN devices in a list, click List View in the Viewing mode selection box.
Figure 13 Connection Status: List View
AMG1312-T10D User’s Guide 27
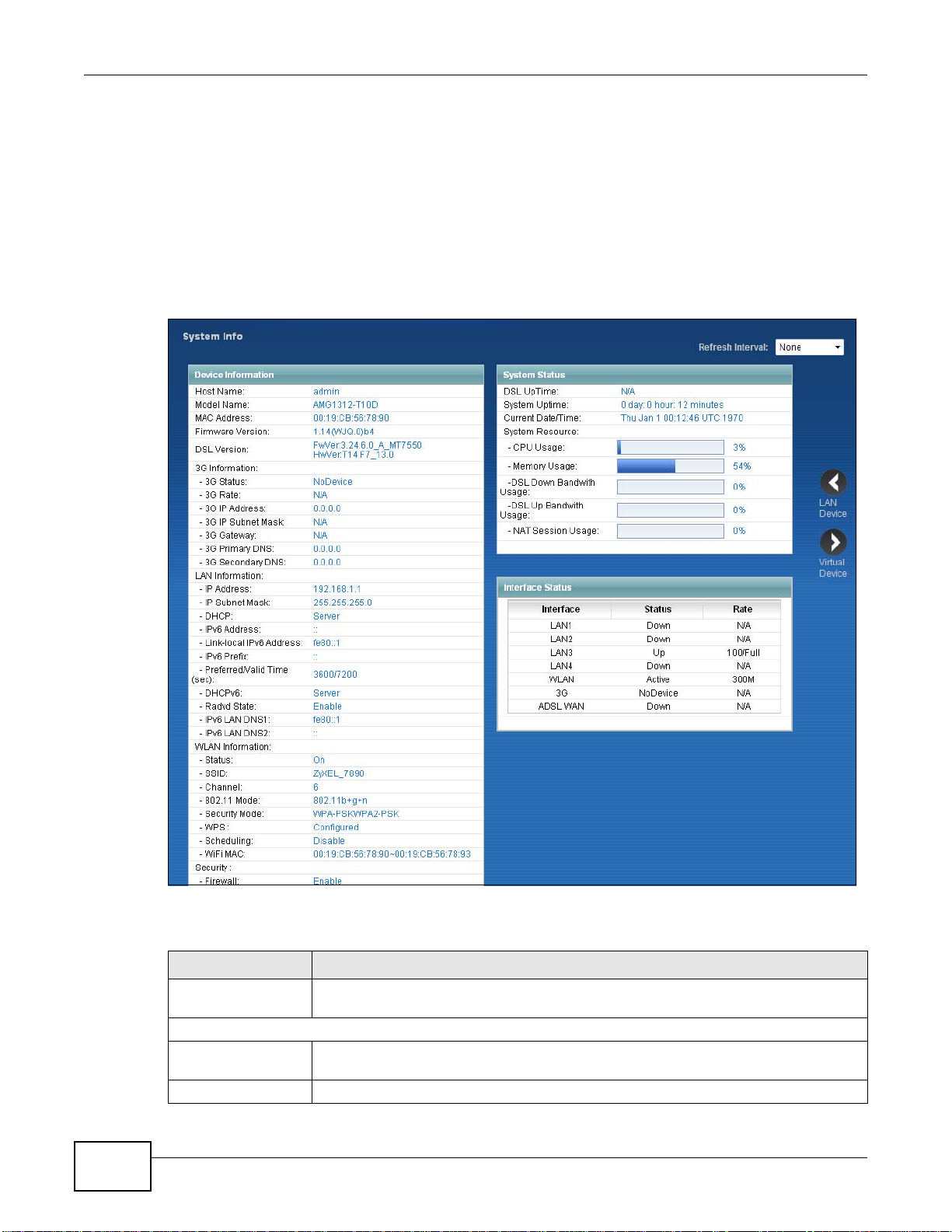
Chapter 4 Connection Status and System Info
In Icon View, if you want to view information about a client, click the client’s name and Info.
In List View, you can also view the client’s information.
4.3 The System Info Screen
Click Connection Status > System Info to open this screen.
Figure 14 System Info Screen
28
Each field is described in the following table.
Table 2 System Info Screen
LABEL DESCRIPTION
Refresh Interval Select how often you want the Device to update this screen from the drop-down list
box.
Device Information
Host Name This field displays the Device system name. It is used for identification. You can change
this in the Maintenance > System screen’s Host Name field.
Model Name This is the model name of your device.
AMG1312-T10D User’s Guide

Chapter 4 Co nnection Status and System Info
Table 2 System Info Screen (continued)
LABEL DESCRIPTION
MAC Address This is the MAC (Media Access Control) or Ethernet address unique to your Device.
Firmware Version This field displays the current version of the firmware inside the device. It also shows
the date the firmware version was created. Go to the Maintenance > Firmware
Upgrade screen to change it.
DSL Version This is the current version of the Device’s DSL modem code.
3G Information
3G Status This shows the current status of your 3G connection. NoDevice is shown when no 3G
3G Rate This shows the rate of the 3G connection if it is available.
3G IP Address This shows the IP address for the 3G connection.
3G IP Subnet
Mask
3G Gateway This shows the IP address of the 3G connection’s default gateway.
3G Primary/
Secondary DNS
LAN Information
IP Address This field displays the current IP address of the Device in the LAN.
IP Subnet Mask This field displays the current subnet mask in the LAN.
DHCP This field displays what DHCP services the Device is providing to the LAN. Choices are:
card is inserted.
This shows the current subnet mask for the 3G connection.
This shows the first and second DNS server address assigned by the ISP.
Server - The Device is a DHCP server in the LAN. It assigns IP addresses to other
computers in the LAN.
None - The Device is not providing any DHCP services to the LAN.
IPv6 Address This is the current IPv6 address of the Device in the LAN.
Link-local IPv6
Address
IPv6 Prefix This is the current IPv6 prefix length in the LAN.
Preferred/Valid
Time(sec)
DHCPv6 This field displays what DHCPv6 services the Device is providing to the LAN. Choices
Radvd State This shows the status of RADVD.
IPv6 LAN DNS1/
DNS2
WLAN Information
Status This shows whether or not the wireless LAN is enabled (on).
SSID This is the descriptive name used to identify the Device in the wireless LAN.
Channel This is the channel number used by the Device now.
802.11 Mode This displays the type of 802.11 mode the Device is using in the wireless LAN.
Security Mode This displays the type of security the Device is using in the wireless LAN.
WPS Configured displays when a wireless client has connected to the Device or WPS is
This is the current LAN IPv6 link-local address of the Device.
This is the Preferred Lifetime and Valid Lifetime in the LAN.
are:
Server - The Device is a DHCPv6 server in the LAN. It assigns IP addresses to other
computers in the LAN.
None - The Device is not providing any DHCPv6 services to the LAN.
This is the first/second DNS server IPv6 address the Device passes to the DHCP clients.
enabled and wireless or wireless security settings have been configured.
Unconfigured displays if WPS wireless security settings have not been configured. Off
displays if WPS is disabled.
AMG1312-T10D User’s Guide
29
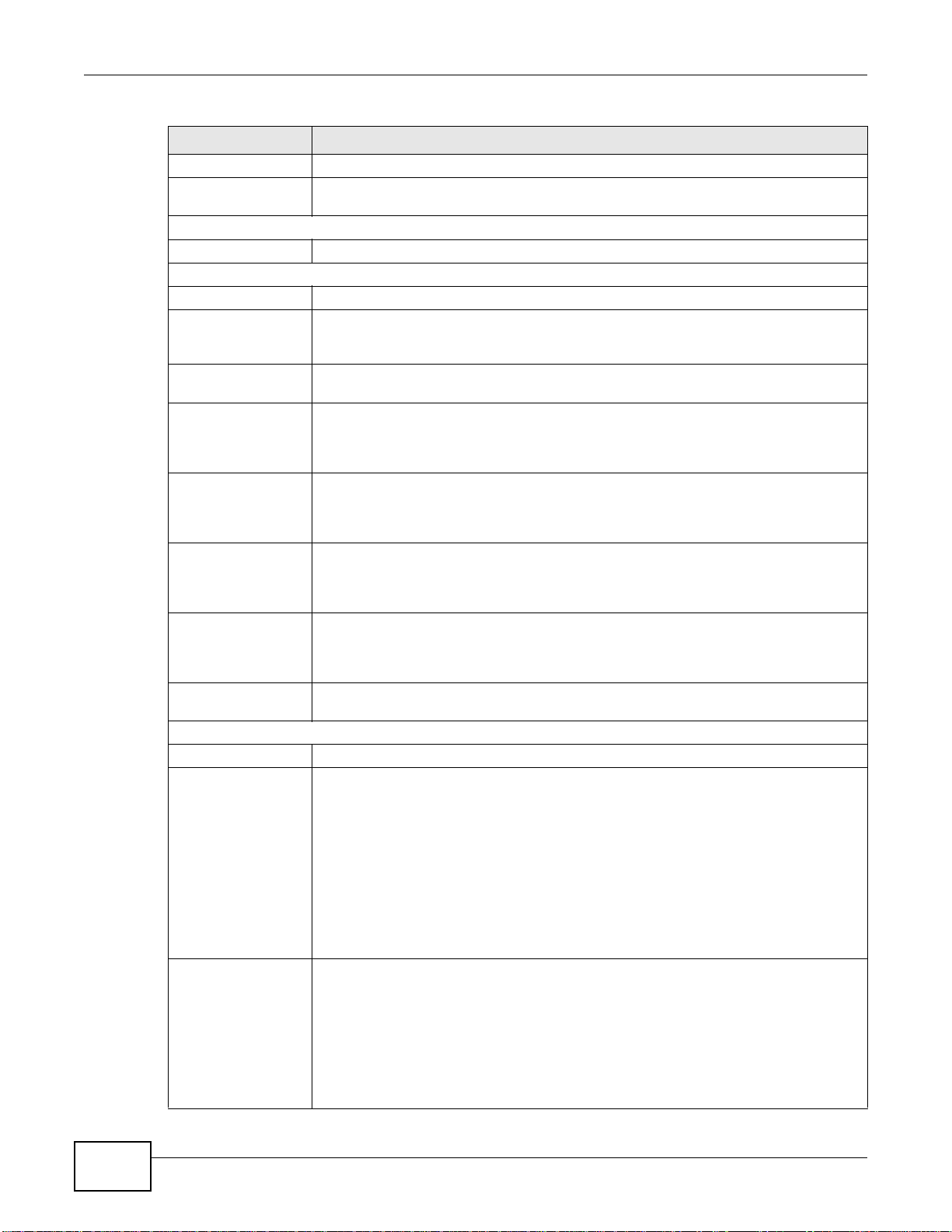
Chapter 4 Connection Status and System Info
Table 2 System Info Screen (continued)
LABEL DESCRIPTION
Scheduling This shows whether wireless scheduling is enabled or disabled.
WiFi MAC This is the MAC (Media Access Control) or Ethernet address unique to your Device’s
WiFi interface.
Security
Firewall This shows whether or not the firewall is enabled (on).
System Status
DSL UpTime This field displays how long the DSL connection has been active.
System Uptime This field displays how long the Device has been running since it last started up. The
Device starts up when you plug it in, when you restart it (Maintenance > Reboot), or
when you reset it (see Section 1.6 on page 16).
Current Date/
Time
CPU Usage This field displays what percentage of the Device’s processing ability is currently used.
Memory Usage This field displays what percentage of the Device’s memory is currently used. Usually,
DSL Down
Bandwidth Usage
DSL Up
Bandwidth Usage
NAT Session
Usage
Interface Status
Interface This column displays each interface the Device has.
Status This field indicates whether or not the Device is using the interface.
Rate For the LAN interface, this displays the port speed and duplex setting.
This field displays the current date and time in the Device. You can change this in
Maintenance > Time Setting.
When this percentage is close to 100%, the Device is running at full load, and the
throughput is not going to improve anymore. If you want some applications to have
more throughput, you should turn off other applications.
this percentage should not increase much. If memory usage does get close to 100%,
the Device is probably becoming unstable, and you should restart the device. See
Chapter 24 on page 189, or turn off the device (unplug the power) for a few seconds.
This field displays what percentage of the Device’s downstream DSL bandwidth is
currently used. When this percentage is close to 100%, the Device is running at full
load, and the throughput is not going to improve anymore. If you want some
applications to have more throughput, you should turn off other applications.
This field displays what percentage of the Device’s upstream DSL bandwidth is
currently used. When this percentage is close to 100%, the Device is running at full
load, and the throughput is not going to improve anymore. If you want some
applications to have more throughput, you should turn off other applications.
This field displays what percentage of the Device supported NAT sessions are currently
being used.
For the LAN interfaces, this field displays Up when the Device is using the interface and
Down when the Device is not using the interface.
For the WLAN interface, it displays Active when WLAN is enabled or Down when
WLAN is disabled.
For the 3G USB interface, this field displays Up when using the interface and
NoDevice when no device is detected in any USB slot.
For the xDSL WAN interface, this field displays Down when the line is down or Up
when line is up or connected.
For the WLAN interface, it displays the maximum transmission rate when WLAN is
enabled or N/A when WLAN is disabled.
For the 3G interface, it displays the maximum transmission rate when 3G is enabled or
N/A when 3G is disabled.
For the xDSL WAN interface, it displays the downstream and upstream transmission
rate.
30
AMG1312-T10D User’s Guide
 Loading...
Loading...