Zyxel P-2302HWL-P1, P-2302HW-P1 Installation Guide

P-2302HW/HWL-P1
802.11b/g Wireless VoIP Station Gateway
Quick Start Guide
Version 3.60
Edition 1
8/2006
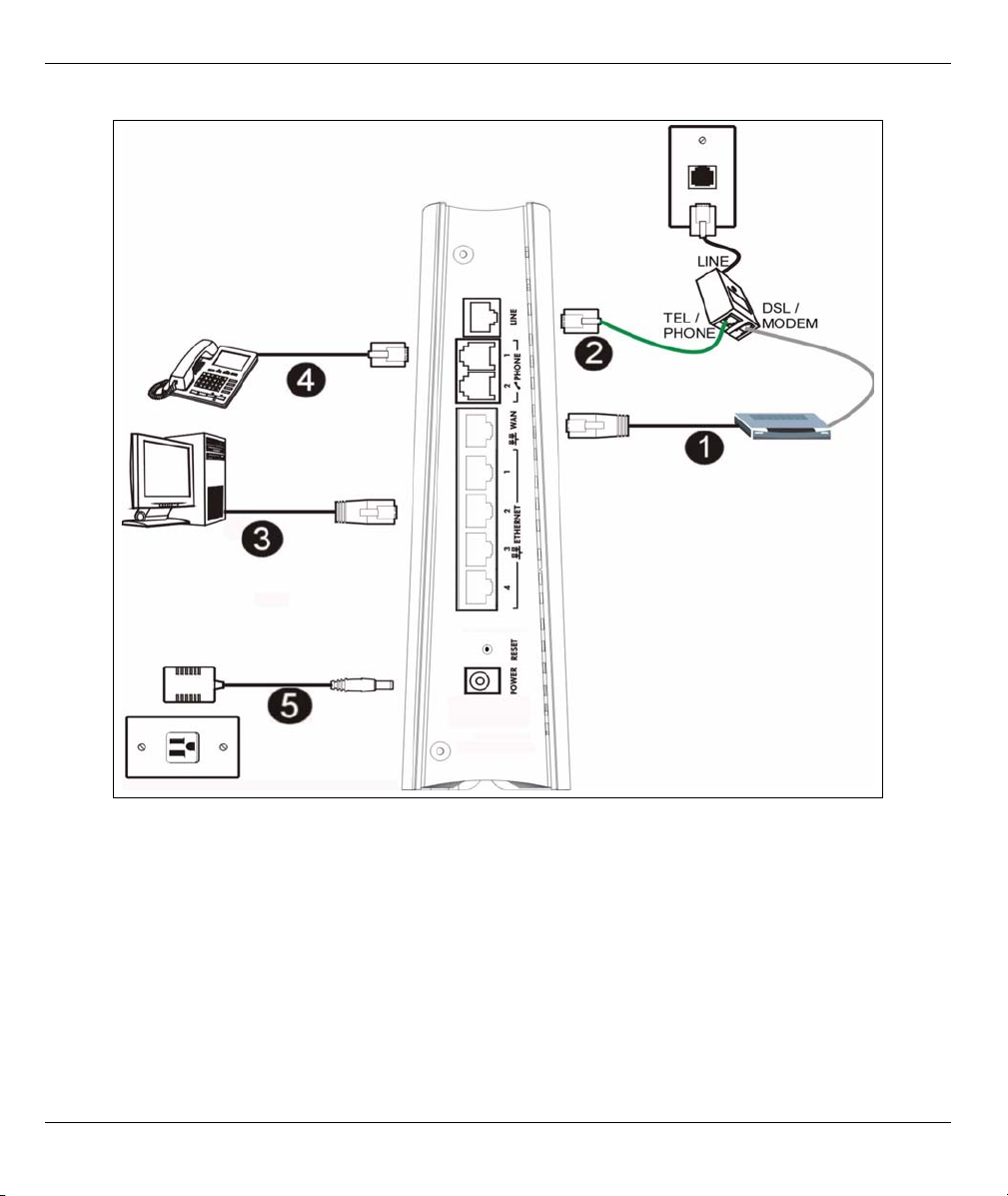
P-2302HW/HWL-P1 Series Quick Start Guide
1 Connect the Hardware
1WAN: Use an Ethernet cable to connect the DSL modem to this port.
2LINE (P-2302HWL models only): Use the green PSTN line cable to connect the TEL or PHONE jack on a
splitter to this port. If no splitter is provided connect the the telephone jack to this port.
Note: When the P-2302HWL-P1 does not have power, only the phone connected to the PHONE 1 port
can be used for making calls. Ensure you know which phone this is, so that in case of emergency
you can make outgoing calls.
3ETHERNET: Use an Ethernet cable to connect a computer to this port for initial configuration and/or
Internet access.
4 PHONE 1-2: Use telephone cables (and any telephone adaptors provided with your P-2302HW/HWL-P1)
to connect your telephones to these ports. If you only have one telephone, you should use port 1.
2
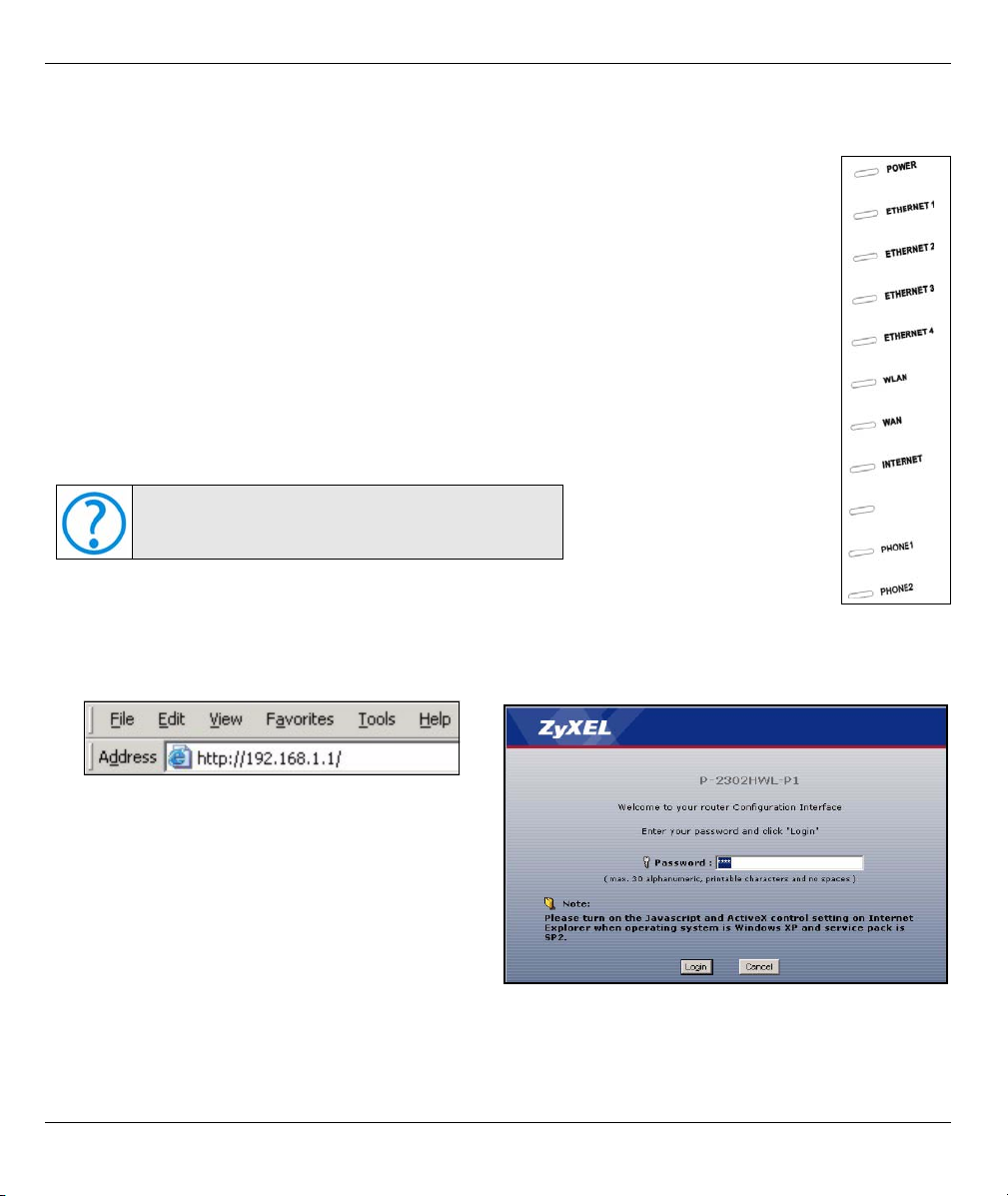
P-2302HW/HWL-P1 Series Quick Start Guide
5POWER: Use the power adaptor provided with your P-2302HW/HWL-P1 to connect an appropriate power
source to this socket.
1.1 LEDs (Lights)
•The POWER light blinks during start-up and is green once the P-2302HWL-P1 is ready.
• Each ETHERNET light turns on if the corresponding ETHERNET port is properly connected.
The lights blink when the P-2302HWL-P1 is sending or receiving data through the corresponding ETHERNET port.
•The WAN light stays on if a physical connection with your DSL modem exists. The INTERNET
light stays on when Internet access is available.
•The PHONE lights stay on when your SIP account is registered and they blink if the receiver is
off the hook.
•The WLAN light turns on when the wireless LAN is ready. It blinks when the P-2302HWL-P1 is
sending/receiving data through the wireless LAN.
If none of the LEDs are on, turn the device off and
recheck your hardware connections.
2 Initial Configuration
1 Open your browser, and go to http://192.168.1.1. 2 Enter the password 1234. Then, click Login.
3
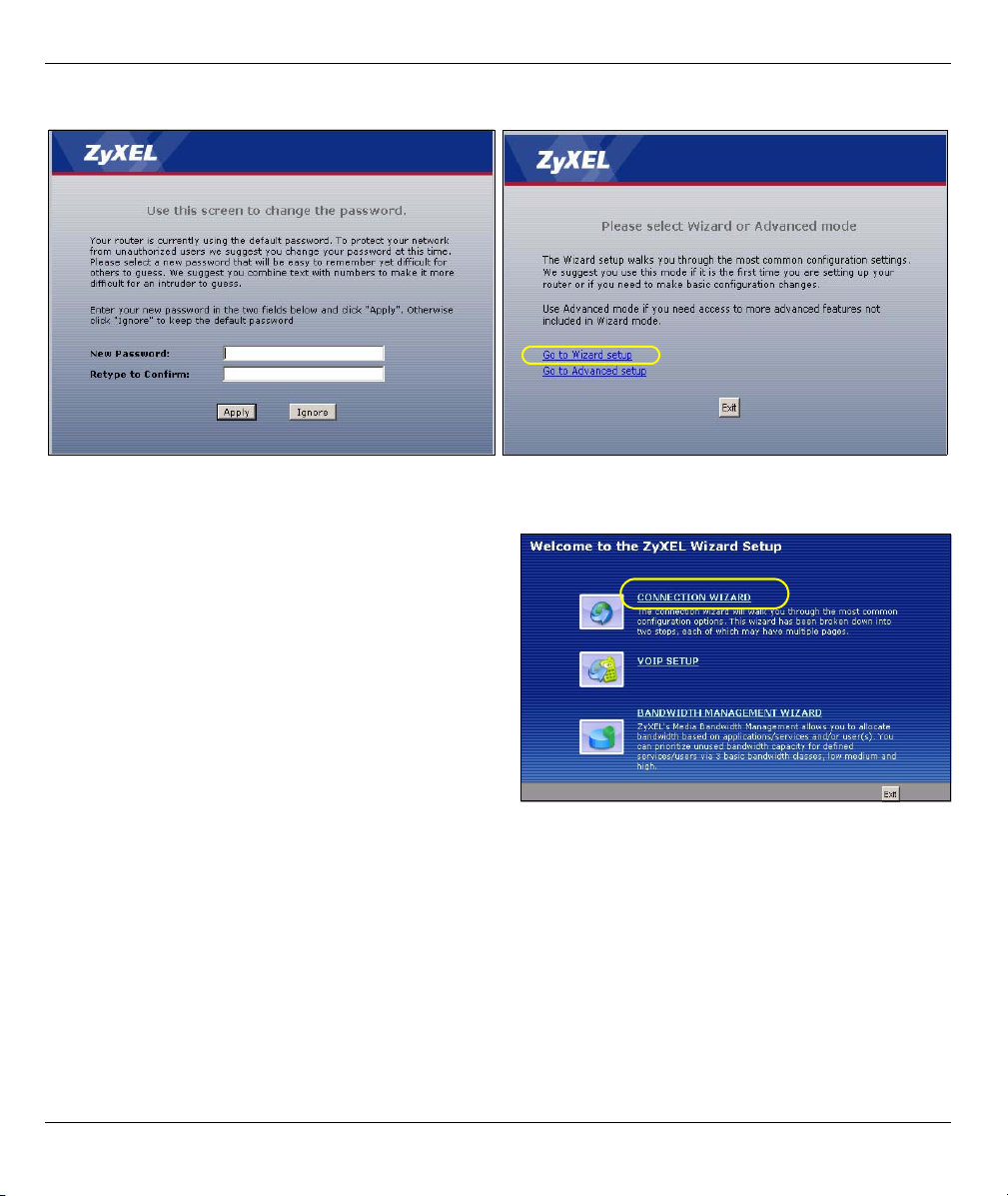
P-2302HW/HWL-P1 Series Quick Start Guide
3 Follow the directions in this screen. 4 Click Go to Wizard setup.
2.1 Connection Wizard
The connection wizard helps you set up your Internet
connection as well as your wireless settings. Click
CONNECTION WIZARD.
.
Note: Enter the Internet access information exactly
as given to you by your ISP in each wizard
screen and then click Next to continue or click
Back to return to the previous screen.
Current screen information will be lost if you
click Back.
4
 Loading...
Loading...