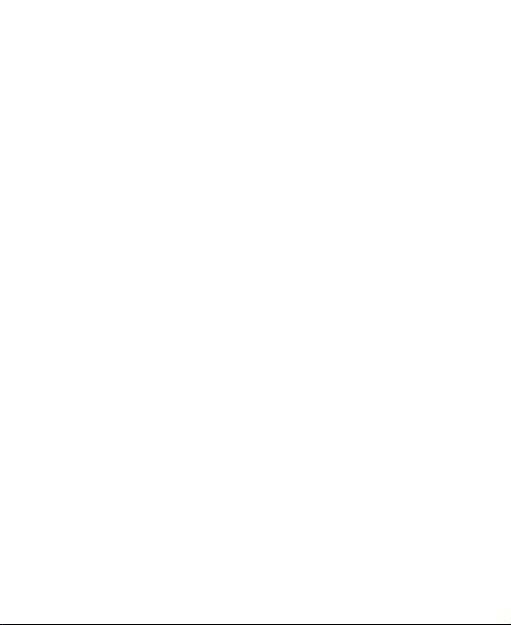
Z2321A
User Manual
1

About This Manual
Thank you for choosing this ZTE mobile device. In order to keep
your device in its best condition, please read this manual and
keep it for future reference.
Copyright
Copyright © 2018 ZTE CORPORATION
All rights reserved.
No part of this publication may be quoted, reproduced, translated
or used in any form or by any means, electronic or mechanical,
including photocopying and microfilm, without the prior written
permission of ZTE Corporation.
Notice
ZTE Corporation reserves the right to make modifications on print
errors or update specifications in this guide without prior notice.
This manual has been designed with the utmost care to ensure
the accuracy of its content. However, all statements, information
and recommendations contained therein do not constitute a
warranty of any kind, either expressed or implied. Please refer to
For Your Safety to be sure to use your phone properly and safely.
We offer self-service for our smart terminal device users. Please
visit the ZTE official website (at www.zteusa.com) for more
information on self-service and supported product models.
Information on the website takes precedence.
Disclaimer
ZTE Corporation expressly disclaims any liability for faults and
2
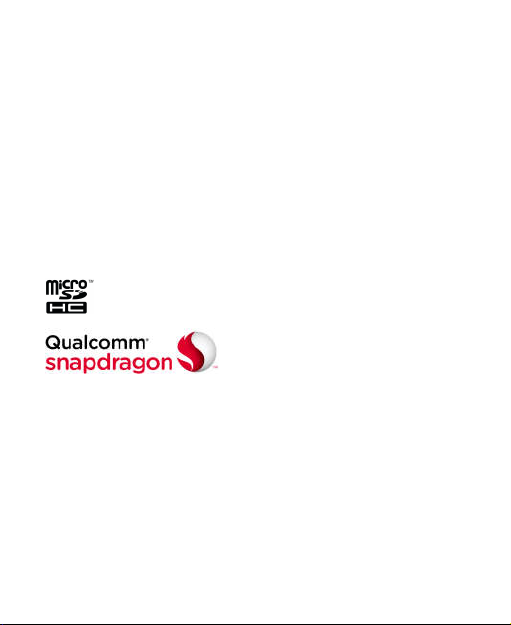
damages caused by unauthorized modifications of the software.
Images and screenshots used in this manual may differ from the
actual product. Content in this manual may differ from the actual
product or software.
Trademarks
ZTE and the ZTE logos are trademarks of ZTE Corporation.
Android is a trademark of Google LLC; Oreo is a trademark of
Mondelez International, Inc. group.
The Bluetooth® trademark and logos are owned by the Bluetooth
SIG, Inc. and any use of such trademarks by ZTE Corporation is
under license.
microSDHC Logo is a trademark of SD-3C, LLC.
Qualcomm® Snapdragon™ processors are products of
Qualcomm Technologies, Inc.
Qualcomm and Snapdragon are trademarks of Qualcomm
Incorporated, registered in the United States and other countries.
Used with permission.
LTE is a trademark of ETSI.
Other trademarks and trade names are the property of their
respective owners.
3
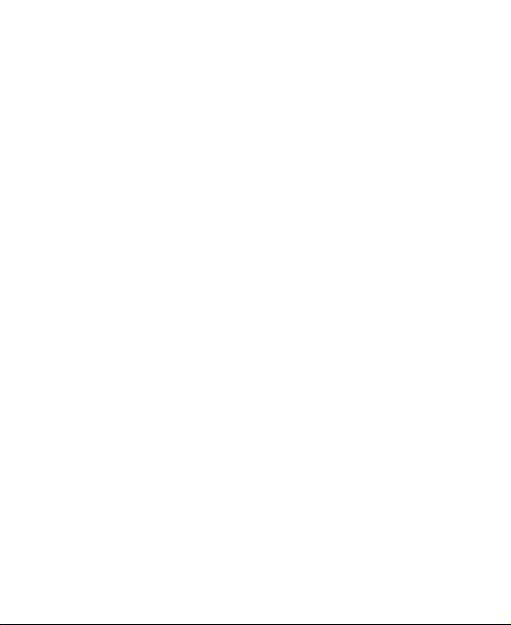
Version No.: R1.0
Edition Time: December 27, 2017
4
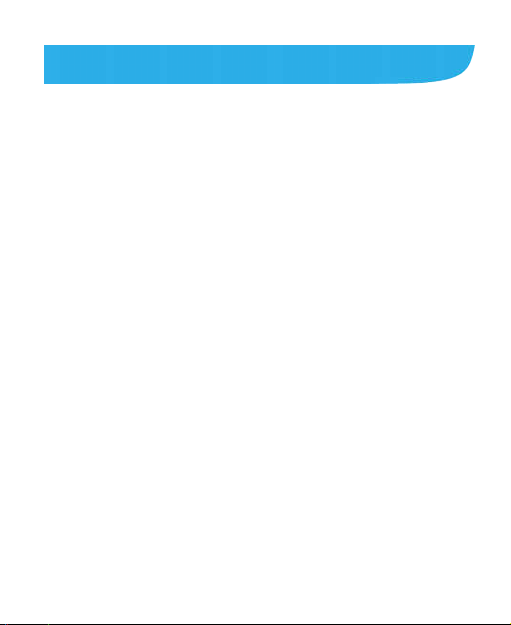
Contents
Getting Started ....................................................... 10
Getting to Know Your Phone ............................................ 10
Knowing the Keys ............................................................ 12
Installing the micro-SIM Card and microSDHC Card (Not
Included) .......................................................................... 13
Removing the micro-SIM Card and microSDHC Card ....... 15
Charging the Battery ........................................................ 16
Extending the Battery Life ................................................ 17
Powering On/Off .............................................................. 18
Setting Up for the First Time ............................................. 18
Getting to Know the Home Screen ................................... 18
Knowing the Basics ............................................... 19
Entering Text .................................................................... 19
Opening and Switching Apps ............................................ 21
Connecting to Networks and Devices .................. 22
Connecting to Mobile Networks ........................................ 22
Connecting to Bluetooth Devices ...................................... 23
Connecting to Your Computer via USB ............................. 26
Phone Calls ............................................................ 28
Placing and Ending Calls ................................................. 28
Answering or Rejecting Calls ............................................ 29
Working With the Call History ........................................... 30
5
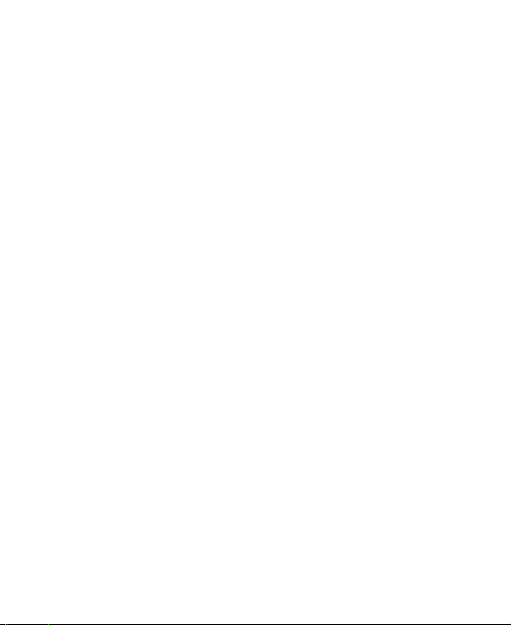
Calling Your Contacts ....................................................... 31
Checking Voicemail ......................................................... 31
Using Options During a Call ............................................. 32
Managing Multi-party Calls ............................................... 32
Contacts .................................................................. 35
Checking Contact Details ................................................. 35
Searching for a Contact ................................................... 35
Adding a New Contact ..................................................... 35
Setting Up Your Own Profile ............................................. 36
Importing, Exporting, and Sharing Contacts ..................... 37
Editing Contacts............................................................... 38
Working With Groups ....................................................... 40
Messages ................................................................ 43
Opening the Messages Screen ........................................ 43
Sending a Message ......................................................... 43
Replying to a Message .................................................... 44
Forwarding a Message .................................................... 45
Copying a Message ......................................................... 45
Changing Message Settings ............................................ 45
Calendar ................................................................. 46
Viewing Your Calendars and Events ................................. 46
Creating an Event ............................................................ 47
Editing, Deleting or Sharing an Event ............................... 47
Changing Calendar Settings ............................................ 47
6
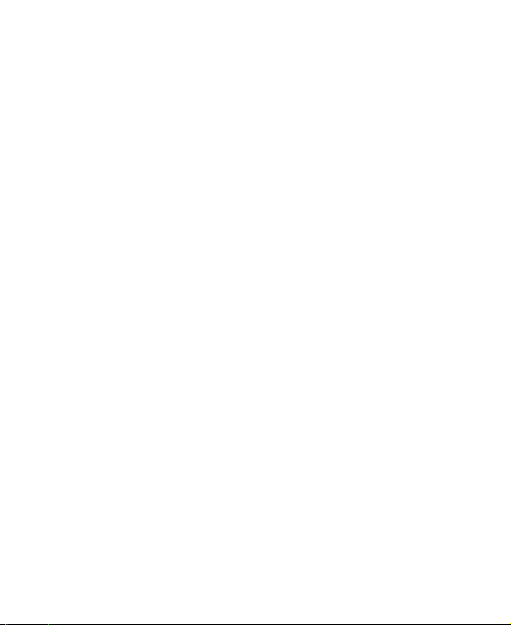
Web Browser .......................................................... 48
Opening the Browser ....................................................... 48
Setting the Homepage ...................................................... 48
Adding a Website to Bookmarks ....................................... 49
Viewing the Browsing History ........................................... 49
Changing Browser Settings .............................................. 50
Camera ................................................................... 51
Capturing a Photo ............................................................ 51
Recording a Video ............................................................ 52
Gallery .................................................................... 53
Opening Gallery ............................................................... 53
Working With Albums ....................................................... 53
Working With Pictures ...................................................... 54
Playing Videos ................................................................. 54
Music ...................................................................... 56
Viewing Your Music Library .............................................. 56
Playing Music ................................................................... 56
Managing Playlists ........................................................... 58
Video Player ........................................................... 59
Opening the Video Library ................................................ 59
Playing and Controlling Videos ......................................... 59
Managing Video Files ....................................................... 60
FM Radio ................................................................ 61
7
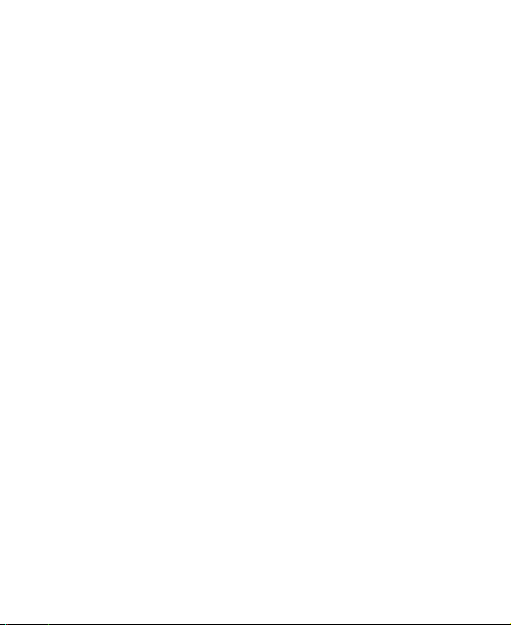
Scanning and Saving Channels ....................................... 61
Listening to FM Radio ...................................................... 61
Deleting a Saved Channel ............................................... 62
Other Options .................................................................. 62
Sound Recorder ..................................................... 63
Recording a Voice Memo ................................................. 63
Playing a Voice Memo ..................................................... 63
More Apps............................................................... 64
Clock ............................................................................... 64
Calculator ........................................................................ 65
Downloads....................................................................... 65
File Manager ................................................................... 66
Settings ................................................................... 67
Troubleshooting ..................................................... 68
For Your Safety ...................................................... 73
General Safety................................................................. 73
Radio Frequency (RF) Energy ......................................... 74
FCC Regulations ............................................................. 76
Hearing Aid Compatibility (HAC) Regulations for Mobile
Phones ............................................................................ 77
CTIA Requirements ......................................................... 79
Distraction ....................................................................... 81
Product Handling ............................................................. 81
8
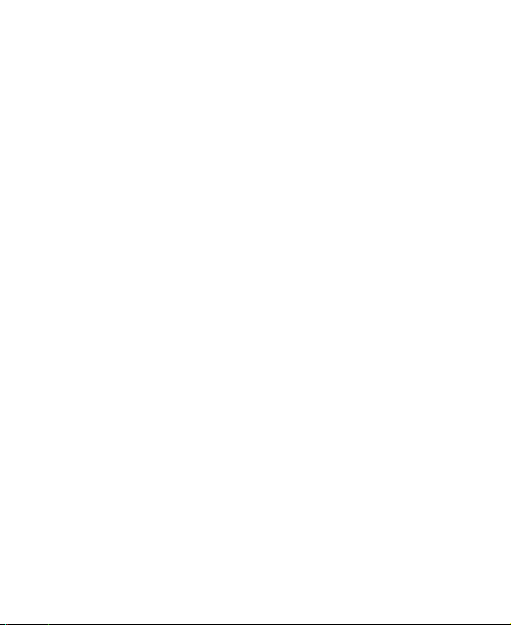
Electrical Safety ............................................................... 85
Radio Frequency Interference .......................................... 86
Explosive Environments ................................................... 88
9

Internal display
Recent apps key
ail key
Charging/
USB port
Getting Started
Getting to Know Your Phone
Left soft key
Voicem
micro-
Earpiece
OK key
Send key
10
4-way navigation
key
Right soft key
Power/end key
Clear key
Camera key
Vibration mode key
Main microphone
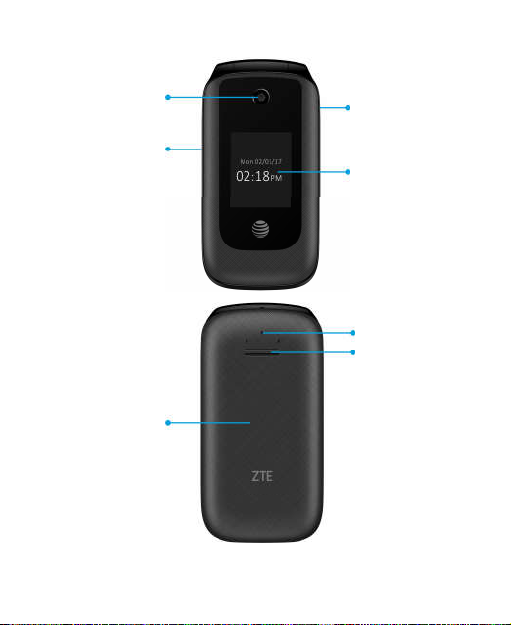
Volume up/down
Back cover
Camera
keys
3.5 mm
headset jack
External display
Auxiliary
microphone
Speaker
11
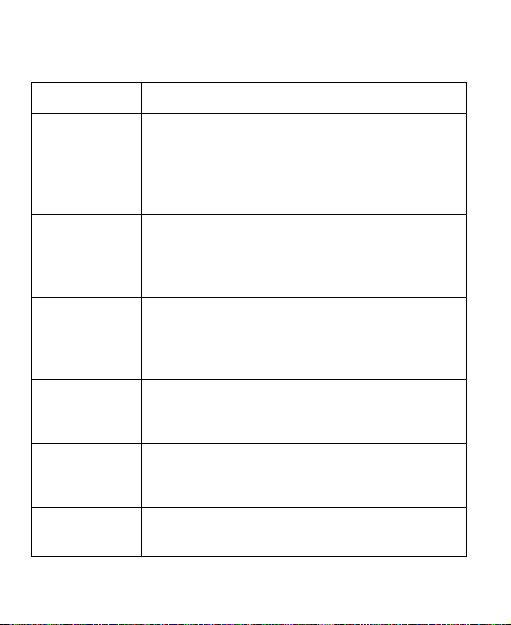
Key
Function
Press to end a call, reject an incoming call or
Knowing the Keys
Press and hold to turn on or off airplane
Power/end key
Left soft key /
Right soft key
Navigation keys
(Up/Down/Left/
Right key)
OK key
Send key
Recent apps
key
mode, power off or restart the phone.
cancel dialing.
Press to return to the home screen.
Press to select the options at the left/right
corner of the bottom line of the display. The
options change depending on the
application/function being used.
Press in the home screen to access
designated functions.
Press to navigate options on the display or
move the cursor in a text field.
Press to make selections or perform the
command displayed at the bottom center of the
display.
Press in the home screen to view recent
calls.
Press to place or answer a call.
Press to see recently used applications.
12
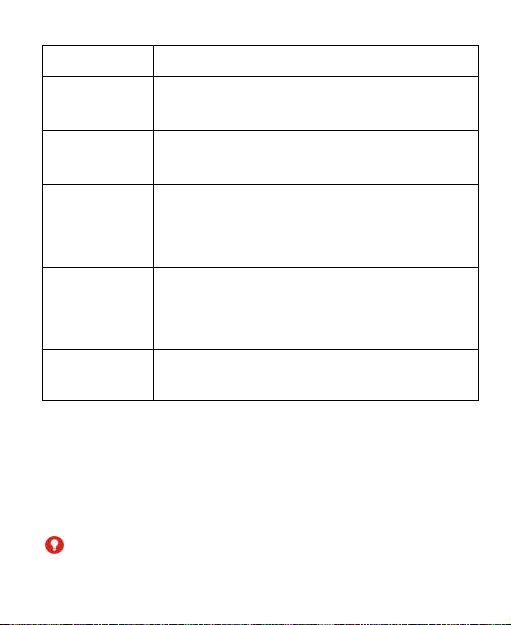
Key
Function
Camera key Press in the home screen or app list screen to
Clear key Press or hold to delete characters on the left of
Vibration mode
key (# key)
* key
Volume key
activate the camera.
the cursor when entering text or numbers.
Press and hold in the home screen to
activate/deactivate vibration mode.
In a text editing screen: press or hold to
change input mode.
Press and hold in the home screen to enter
+.
In a text editing screen: press and hold to
change the input language.
Press or hold either end of the key to turn the
volume up or down.
Installing the micro-SIM Card and
microSDHC Card (Not Included)
Power off your phone before installing or removing the micro-SIM
card and microSDHC card.
WARNING!
To avoid damage to the phone, do not use any other kind of SIM
13
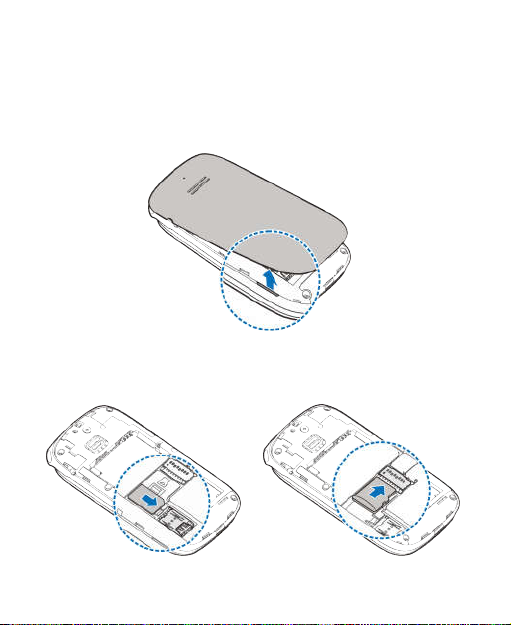
cards, or any non-standard micro-SIM card cut from a SIM card.
You can get a standard micro-SIM card from your service
provider.
1. Insert your fingernail into the slot at the bottom left of the back
cover and lift it up gently.
2. Install the micro-SIM card and the microSDHC card with the
cut corner oriented as shown.
14
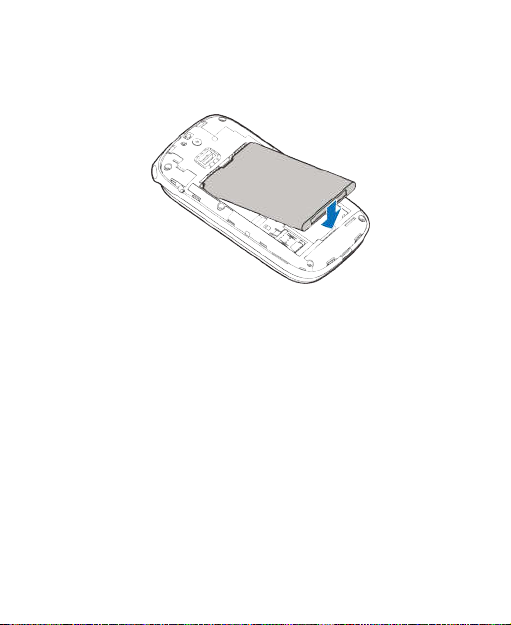
3. Insert the battery by aligning the metal contacts on the battery
with the metal contacts in the battery compartment. Gently
push down on the battery until it clicks into place.
4. Replace the back cover.
Removing the micro-SIM Card and
microSDHC Card
Power off your phone before installing or removing the micro-SIM
card and microSDHC card.
1. Open the back cover and remove the battery.
2. A soft block beside the card slot keeps the card in place.
Press the soft block down and slide the micro-SIM card or
microSDHC card out.
15
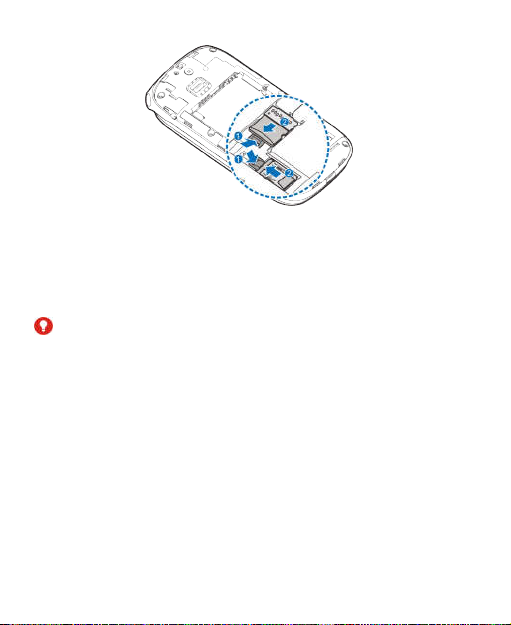
Charging the Battery
Your phone’s battery should have enough power for the phone to
turn on, find a signal, and make a few calls. You should fully
charge the battery as soon as possible.
WARNING!
Use only ZTE-approved chargers and cables. The use of
unapproved accessories could damage your phone or cause the
battery to explode.
1. Connect the adapter to the charging jack.
16
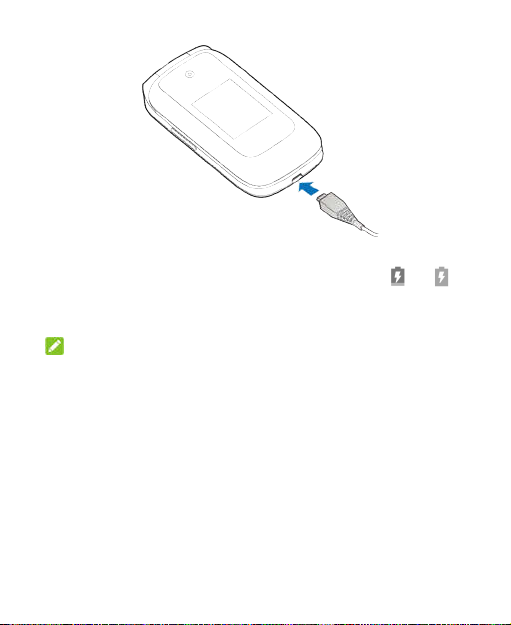
2. Connect the charger to a standard AC power outlet. If the
phone is on, you’ll see a charging icon, such as or ,
appear on the status bar.
3. Disconnect the charger when the battery is fully charged.
NOTE:
If the battery is extremely low, you may be unable to power on
the phone even when it is being charged. In this case, try again
after charging the phone for at least 20 minutes. Contact the
customer service if you still cannot power on the phone after
prolonged charging.
Extending the Battery Life
Active applications, screen brightness levels, Bluetooth usage
and GPS functionality can drain your battery. You can follow the
helpful tips below to conserve your battery power:
17

Reduce the screen backlight time.
Lower the screen brightness.
Turn Bluetooth off when not in use.
Disable the GPS function when not in use. Most applications
using this function will periodically query the GPS satellites
for your current location, and each query drains your battery.
Powering On/Off
Press and hold the Power/end key to turn on your phone.
To turn it off, press and hold the Power/end key to open the
options menu and then select Power off > OK.
Setting Up for the First Time
When you first power on your phone after you purchase it or
reset it to factory settings (see Reset), you need to do some
settings before using it.
Select the language and then follow the prompts to set up your
phone.
Getting to Know the Home Screen
The home screen is the starting point for your phone’s
applications, functions, and menus.
18
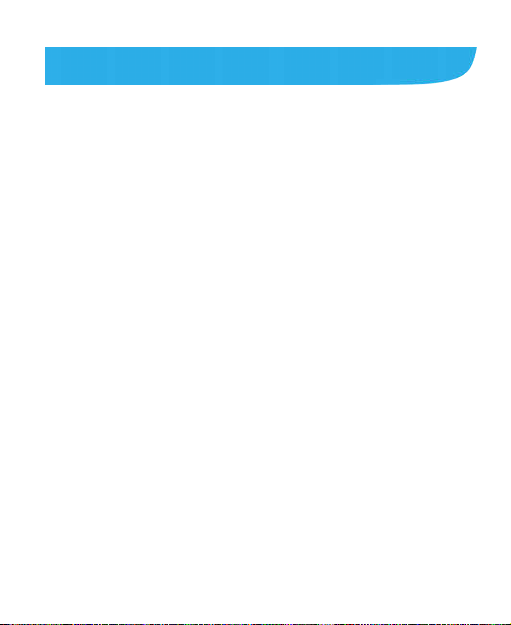
Knowing the Basics
Entering Text
Change Input Mode or Language
When you are in a field that allows characters to be entered, the
text input mode indicator is shown on the right side of the status
bar.
You can enter text using the following input modes: T12 abc, T12
Abc, T12 ABC, abc, Abc, ABC, and number input.
To change input mode, press and hold the Vibration mode key
and select one mode.
To switch the input language, press and hold the * key.
Use Predictive Text Mode (T12 abc / T12 Abc /
T12 ABC)
The predictive text mode (T12 abc / T12 Abc / T12 ABC) is based
on a built-in dictionary and generates words from the combination
of letters pressed.
Press each key once that corresponds to the letter you want
to enter. The letters are shown on the display as they are
entered. The list of candidate words changes as each key is
pressed. When the candidate words are displayed, use the
Navigation keys to highlight a candidate word and then press
the Center key.
19
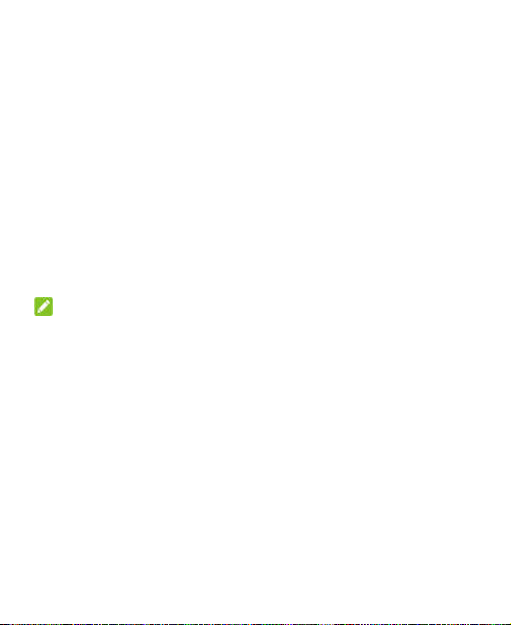
Press the 0 key to insert a space or press the * key to select
symbols.
Press the Clear key to delete the letter to the left of the cursor.
Hold the Clear key to delete all entered text to the left of the
cursor.
Enter Letters (abc / Abc / ABC)
Press a number key (2 ~ 9) multiple times until the preferred
letter is shown on the screen. Press once to enter the first
letter on the keypad; press twice quickly to enter the second
letter, and so on.
Press the 0 key to insert a space or press the * key to select
symbols.
NOTE:
When using "Abc" mode, only the first letter will be capitalized.
After entering the first capital letter, "Abc" mode will be changed
to "abc" mode automatically.
Enter Numbers
In numeric mode (123), you can enter numbers directly using the
number keys.
Enter Symbols
1. Press the * key.
2. Use the Navigation keys to select a symbol.
3. Press the Center key.
20
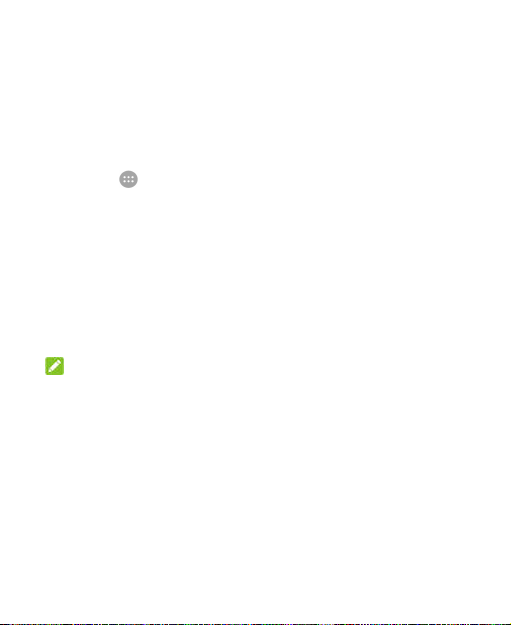
Opening and Switching Apps
Open an App
1. Press the Power/end key if the current screen is not the
home screen.
2. Select by pressing the Center key.
3. Use the Navigation keys and the Center key to select and
open an app.
Switch Between Recently Opened Apps
1. Press the Recent apps key. The apps you’ve used recently
are displayed in a series of tabs. Use the Navigation keys to
scroll up and down to see all the tabs.
2. Select a tab and press the Center key to open that app.
NOTE:
Select Clear all to remove all tabs.
21
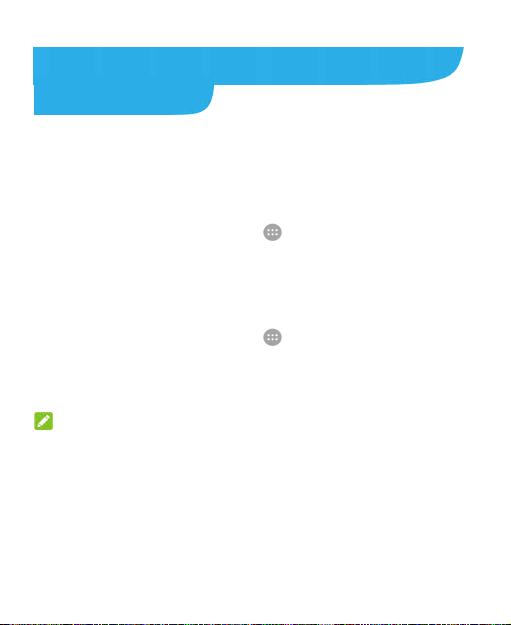
Connecting to Networks and
Devices
Connecting to Mobile Networks
Control Mobile Data Use
To enable or disable data access:
1. From the home screen, select > Settings > Wireless &
networks > Mobile network.
2. Select Mobile Data and press the Center key to turn on or off
the switch.
To get data services when roaming:
1. From the home screen, select > Settings > Wireless &
networks > Mobile networks.
2. Select Data roaming and press the Center key to turn on the
switch if it is turned off.
NOTE:
Data roaming may incur significant roaming charges.
Set Access Point Names
To connect to the Internet you can use the default Access Point
Names (APN). And if you want to add a new APN, please contact
the service provider to get the necessary information.
22
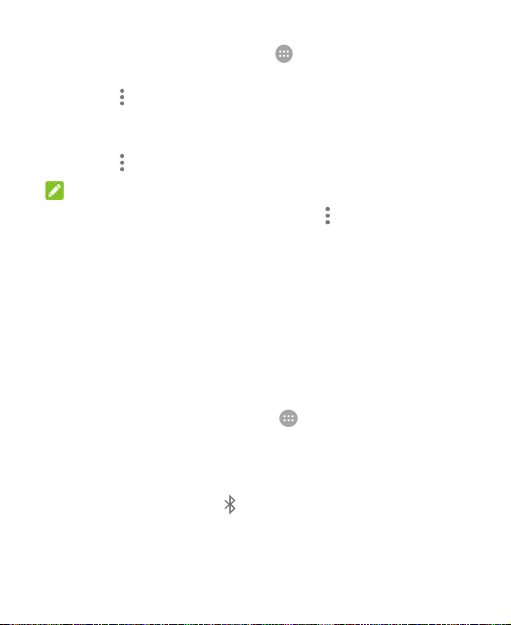
1. From the home screen, select > Settings > Wireless &
networks > Mobile network > Access Point Names.
2. Select > New APN.
3. Select each item to enter the information you get from your
service provider.
4. Select > Save to complete.
NOTE:
To set the APN to default settings, select > Reset to default.
Connecting to Bluetooth Devices
Bluetooth is a short-range wireless communication technology.
Phones or other devices with Bluetooth capabilities can exchange
information wirelessly within a distance of about 30 feet. The
Bluetooth devices must be paired before the communication is
performed.
Turn Bluetooth On/Off
1. From the home screen, select > Settings > Wireless &
networks > Bluetooth.
2. Select the Bluetooth switch and press the Center key to
turn it on or off.
When Bluetooth is on, the icon appears in the status bar.
23
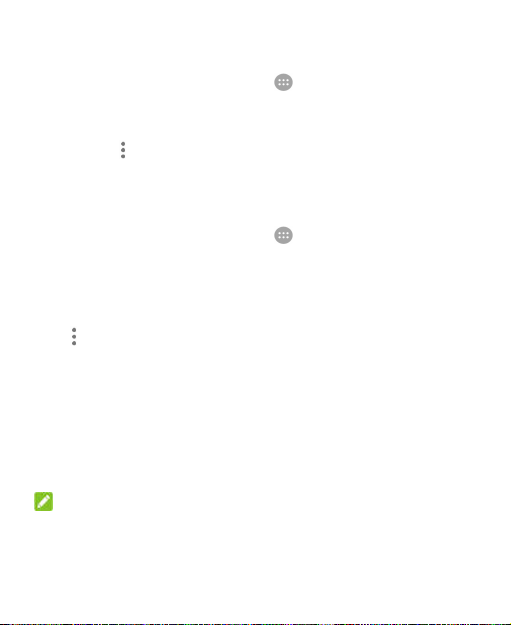
Change the Device Name
1. From the home screen, select > Settings > Wireless &
networks > Bluetooth.
2. Turn on the Bluetooth switch if Bluetooth is off.
3. Select > Rename this device.
4. Edit the name and press the Center key.
Pair With Another Bluetooth Device
1. From the home screen, select > Settings > Wireless &
networks > Bluetooth.
2. Turn on the Bluetooth switch if Bluetooth is off.
Your phone automatically scans for and displays the IDs of
all available Bluetooth devices in range. You could select
> Refresh if you want to scan again.
3. Select the device you want to pair with and press the
Center key.
4. Confirm that the Bluetooth passkeys are the same between
the two devices and press the Center key. Alternately,
enter a Bluetooth passkey and press the Center key.
Pairing is successfully completed when the other device
accepts the connection or the same passkey is entered.
NOTE:
The Bluetooth passkey may be fixed for certain devices, such as
headsets and hands-free car kits. You can try entering 0000 or
1234 (the most common passkeys), or refer to the documents for
24
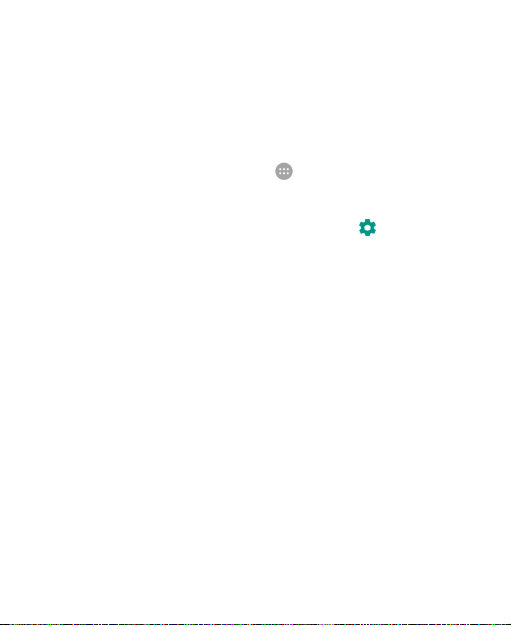
that device.
Forget (Unpair With) a Bluetooth Device
You can make your phone forget its pairing connection with
another Bluetooth device. To connect to the device again, you
need to search it and enter or confirm a passkey again.
1. From the home screen, select > Settings > Wireless &
networks > Bluetooth and ensure that Bluetooth is turned
on.
2. In the list of paired devices, select the icon beside the
Bluetooth device you want to forget, and then press the
Center key.
3. Press the Right soft key.
Send Data via Bluetooth
1. Open the appropriate application and select the file or item
you want to share.
2. Select the option for sharing via Bluetooth. The method may
vary by application and data type.
3. Select a Bluetooth device the phone has paired with or wait
for it to search for new devices and select one of them.
4. Press the Center key to send the data.
Receive Data via Bluetooth
1. Turn Bluetooth on before trying to receive data via Bluetooth.
2. When the phone prompts there is an incoming file, press the
Center key to start receiving the data.
25
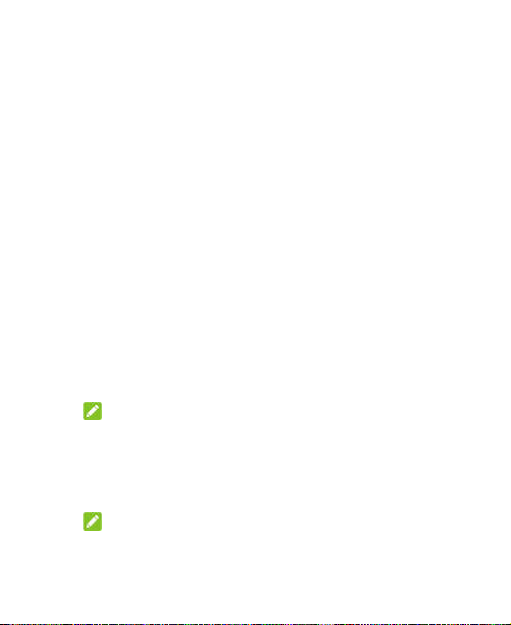
Depending on your storage setting and whether a microSDHC
card is installed, received files are stored automatically in a
dedicated folder (Bluetooth, for instance). You can access them
with the File Manager app.
Connecting to Your Computer via USB
You can connect your phone to a computer with a USB cable and
transfer music, pictures, and other files in both directions. Your
phone stores these files in the phone storage or on a removable
microSDHC card.
Connect Your Phone to a Computer via USB
1. Connect your phone to the PC with a USB cable.
2. Choose one of the following options:
Charge only: Charge your phone via USB.
Install driver: Install the driver needed for some USB
connection modes (such as MTP). You only need to install
the driver on the same PC once.
NOTE:
You can also install the driver on PC by running the
executable file in the new CD-ROM drive.
Media device (MTP): Transfer files on Windows® or
Mac®.
NOTE:
For Windows XP, please install the drivers and Media
Player 11 (or later version) when you use Media device
26
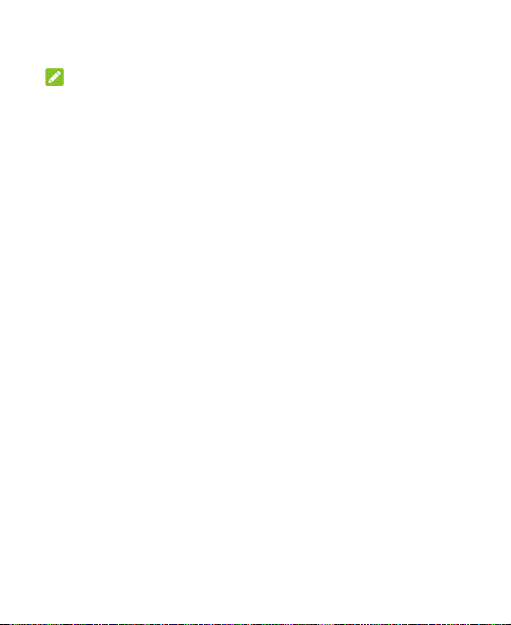
(MTP) for the first time.
NOTE:
To make your phone connect to the computer automatically using
the selected connection type, select Don’t ask me again and
press the Center key to check it.
Disconnect Your Phone From the Computer
To disconnect the phone from the computer, simply unplug the
USB cable when you’re finished.
27
 Loading...
Loading...