Page 1

NX405H
Manual del usuario
Page 2
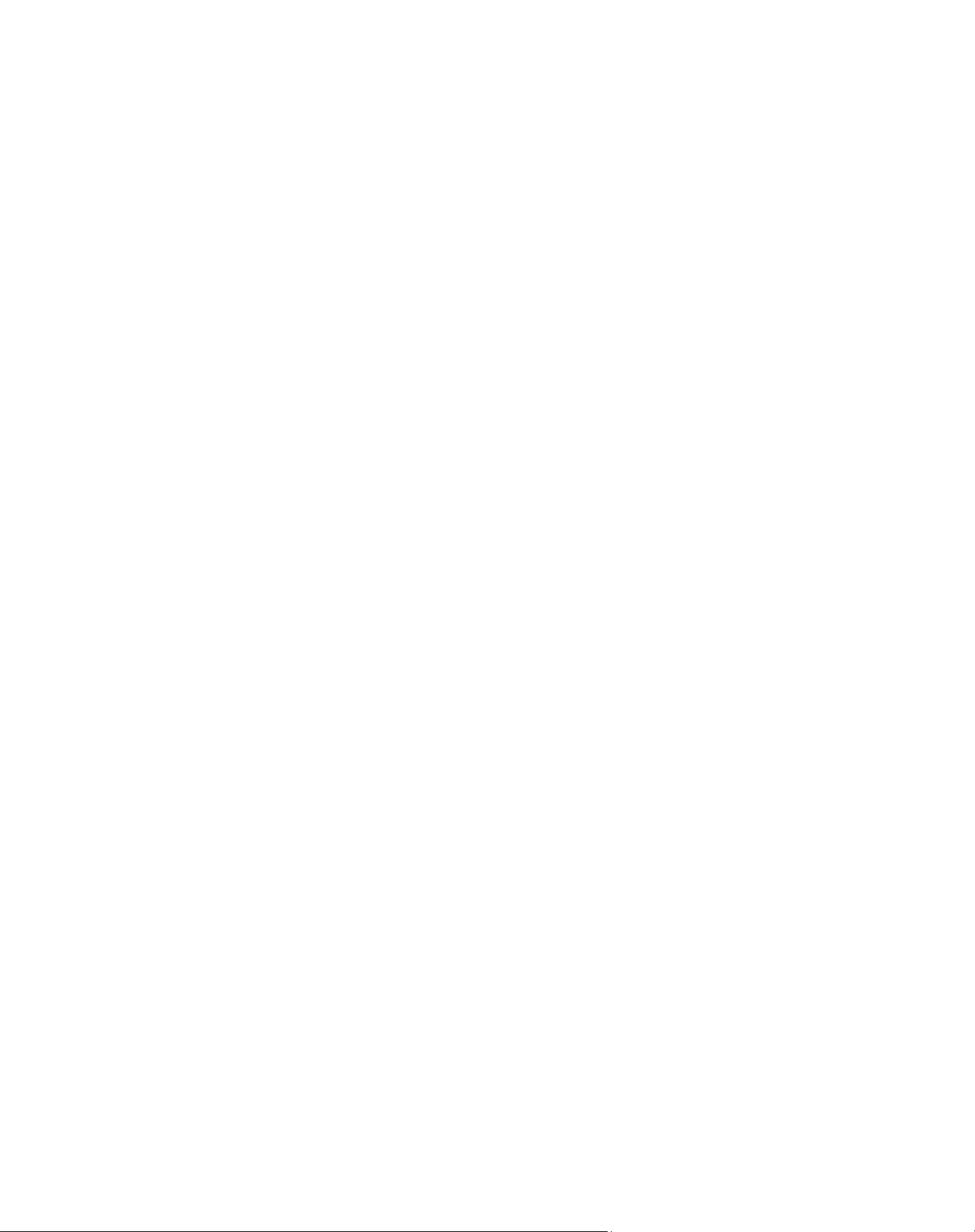
2
1
Sobre el manual del usuario
1-1
Derechos de autor
Derechos de autor © 2014 ZTE CORPORATION.
Todos los derechos reservados.
Está prohibida la cita, reproducción, traducción o el uso de esta publicación en todas sus
formas o por todos los medios, ya sean electrónicos o mecánicos, incluidos entre ellos, la
fotocopia y el microfilm, sin la autorización escrita previa de ZTE Corporation.
ZTE Corporation se reserva el derecho de modificar sin previo aviso los errores impresos o
actualizar las especificaciones en este manual.
No se preocupe si las imágenes que muestran las funciones de su teléfono no coinciden
exactamente con las que ve en la pantalla. Lo que importa son las funciones que
representan. Si el contenido descrito en el manual del usuario no coincide con el producto
debido a que la información ha sido actualizada, consulte la información subsiguiente
emitida por la compañía.
1-2
Marcas registradas
Android, Google Settings, News & Weather, Google Voice Search, Hangouts, YouTube, Google+,
Gmail y Chrome son marcas registradas de Google, Inc.
El término Bluetooth y sus logotipos son marcas registradas de Bluetooth SIG, Inc., y
cualquier uso que ZTE Corporation realice de dichas marcas es con licencia.
Las demás marcas registradas siguen siendo propiedad de sus respectivos propietarios.
1-3
Declaración sobre las aplicaciones de terceros
Durante el proceso de instalación de algunas aplicaciones de terceros, pueden surgir
problemas relacionados con el inicio repetido o el funcionamiento anormal del software
debido a la incompatibilidad de las aplicaciones de terceros y no al teléfono.
La instalación de una memoria ROM de terceros o un sistema operativo no oficial puede
presentar riesgos y amenazas a la seguridad. ZTE Corporation no será responsable por las
amenazas a la seguridad ocasionadas por la actualización del sistema operativo.
Page 3

2
En una llamada
Nuevo correo electrónico
Llamadas perdidas
Mensajes no leídos
Modo de suspensión habilitado
Modo silencioso habilitado
Modo de vuelo habilitado
Vibración en modo silencioso
Conectado a red Wi-Fi
Silenciar llamadas entrantes y notifi
Puntos activos Wi-Fi habilitados
Vibrar con llamadas entrantes y notifi
Reproductor de música activado
Bluetooth activado
Desvío de llamadas habilitado
Alarma activada
GPS habilitado
Tarjeta SIM/UIM no disponible
Auricular introducido
Señal de red GSM
Conexión a red GSM 3G
Señal de red CDMA
Conexión a red GSM 4G
Batería con carga completa
Conexión a red CDMA 3G
Cargando
Batería con poca carga
Operaciones básicas
2-1
Operación de las teclas
Tecla Encendido/Reinicio/Bloqueo
Si la presiona y mantiene presionada: el teléfono se enciende; el menú de opciones del
teléfono se abre.
Si la presiona y mantiene presionada más de 10 segundos: el teléfono se reinicia.
Si la presiona: la pantalla se apaga y se bloquea o se activa.
Tecla Inicio
Presiónela para regresar a la pantalla de inicio desde cualquier otra interfaz.
Presiónela y manténgala presionada para abrir la lista de las aplicaciones usadas
recientemente.
Tecla Menú
Presiónela para abrir el menú de herramientas de la interfaz actual.
Después de habilitar Free Screenshot (Captura de pantalla gratuita), presiónela y manténgala
presionada para acceder al modo Free Screenshot.
Tecla Volver
Presiónela para volver al menú anterior.
Tecla Volumen
Para subir el volumen, presione y mantenga presionada la tecla superior. Para bajar el
volumen, presione y mantenga presiona la tecla inferior; el punto más bajo es solo vibración.
2-2
Íconos de la barra de estado
Page 4
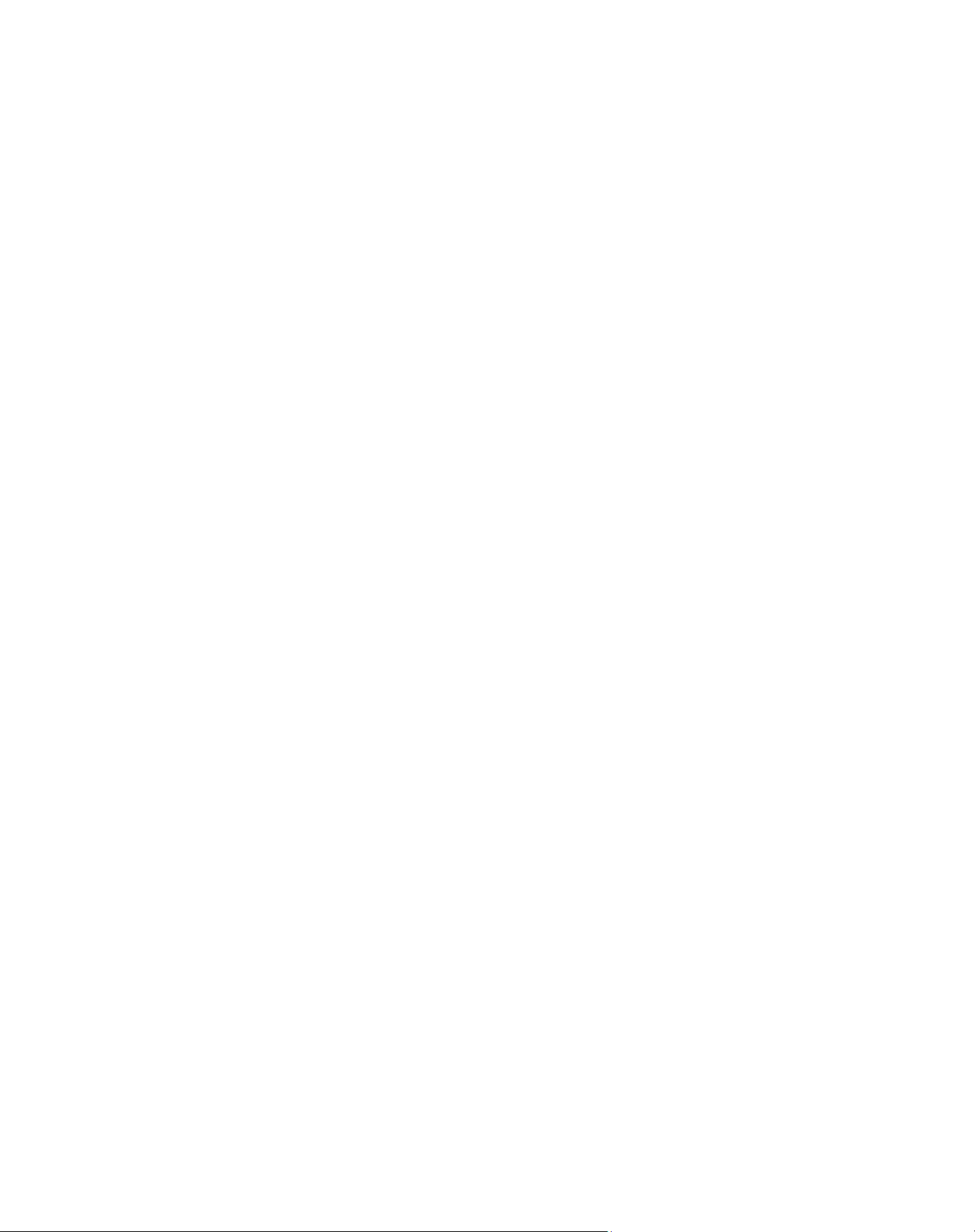
4
2-3
Cómo controlar la pantalla
Puede controlar el teléfono por medio de una serie de operaciones en la pantalla.
-
Toque:
-
Deslice:
mover lo quevisualiza en la pantalla.
-
Presione y mantenga presionado:
segundos para abrir un menú específico para lo que está haciendo.
-
Arrastre:
operaciones.
-
Pellizque hacia adentro/afuera:
pellizque hacia adentro o afuera con dos dedos sobre la pantalla para aumentar o reducir
respectivamente el tamaño de visualización.
-
Gire:
pantalla de modo vertical a modo horizontal.
seleccione un elemento u opción en la pantalla, o abra una aplicación.
deslice el dedo hacia la izquierda/derecha o arriba/abajo en la pantallapara
presione con el dedo y manténgalo unos
arrastre algunos elementos en la pantalla para realizar determinadas
en algunas aplicaciones (ej., Galería, Navegador),
en la mayoría de las pantallas, gire el teléfono hacia un costado para cambiar la
2-4
Pantalla de inicio
La pantalla de inicio se visualiza cuando el teléfono está en modo inactivo. En ella, puede ver
el estado del teléfono y acceder a las aplicaciones.
Cómo ampliar la pantalla de inicio
La pantalla de inicio se puede ampliar para aumentar el ancho de la pantalla y así
proporcionar más espacio a las aplicaciones, accesos directos, widgets, etc., añadidos
recientemente.
Deslice el dedo hacia la izquierda/derecha sobre la pantalla de inicio para ir a otra sección
de la pantalla.
Toque uno de los pequeños puntos en la parte inferior de la pantalla para ir directamente a la
pantalla que desea. Presione y mantenga presionada el área de puntos pequeños yarrástrela
para navegar rápidamente.
Barra de herramientas de inicio rápido
Hay cuatro íconos en la parte inferior de la pantalla. Puede trasladar a la barra de
herramientas de inicio rápido las aplicaciones o los accesos directos a los que necesita
acceder con más frecuencia.
1. Presione y mantenga presionado un ícono que se encuentre en la barra de herramientas y
arrástrelo al área fuera de la barra.
2. Presione y mantenga presionado otro ícono en la pantalla que desee mover y luego
arrástrelo a un área vacía dentro de la barra.
Page 5

5
Cómo mostrar/ocultar la barra de notificaciones
Cuando aparece el ícono de una nueva notificación en la barra de notificaciones, despliegue
la barra para ver la lista de notificaciones y toque una notificación para llevar a cabo una
operación.
Para ocultar la barra, deslice el dedo de abajo hacia arriba.
Cómo mover los íconos en la pantalla de inicio
Para mover un ícono en la pantalla de inicio, presione y mantenga presionadoel ícono que
desea mover, arrástrelo a la posición deseada en la pantalla y suéltelo. Arrastre el ícono a la
barra de navegación con puntos para cambiar rápidamente de pantalla.
Presione y mantenga presionado el ícono que desea mover y suéltelo para situarlo en
la parte inferior de la pantalla. Deslice el dedo hacia la izquierda o la derecha para ir a
la pantalla deseada y toque el ícono en la parte inferior de la pantalla para situarlo en la
pantalla deseada.
Cómo eliminar los íconos de la pantalla de inicio
Para desinstalar una aplicación o eliminar un widget, presione y mantenga presionado el
ícono de la aplicación o del widget y arrástrelo al ícono Eliminar/Desinstalar en la parte
superior de la pantalla.
Nota: No es posible eliminar las aplicaciones preinstaladas del sistema.
Cómo cambiar el fondo de pantalla
Para elegir un fondo de pantalla, en la pantalla de inicio presione la tecla Menú (esquina
inferior izquierda del teléfono) y luego „Fondo de pantalla‟ para elegir un fondo de pantalla.
Cómo cambiar el tema del escritorio
Para seleccionar un tema, en la pantalla de inicio toque „Administrador de temas‟.
Cómo acceder a las aplicaciones usadas recientemente
Para abrir la lista de las aplicaciones usadas recientemente, presione y mantenga
presionada la tecla Pantalla de inicio (en la parte inferior media del teléfono).
Para ingresar a la aplicación deseada, toque la vista en miniatura correspondiente, para
eliminarla de la lista deslícela hacia arriba y para bloquearla/desbloquearla, deslícela hacia
abajo.
Para borrar la lista, toque el ícono redondo en la parte inferior de la pantalla. Las
aplicaciones bloqueadas no se borrarán.
Cómo usar el panel de accesos directos
Para abrir el panel de accesos directos, en la pantalla de inicio o en el proceso de uso de una
aplicación, despliegue la barra de notificaciones. Toque los íconos de acceso directo para
llevar a cabo las acciones que estos representan.
Page 6
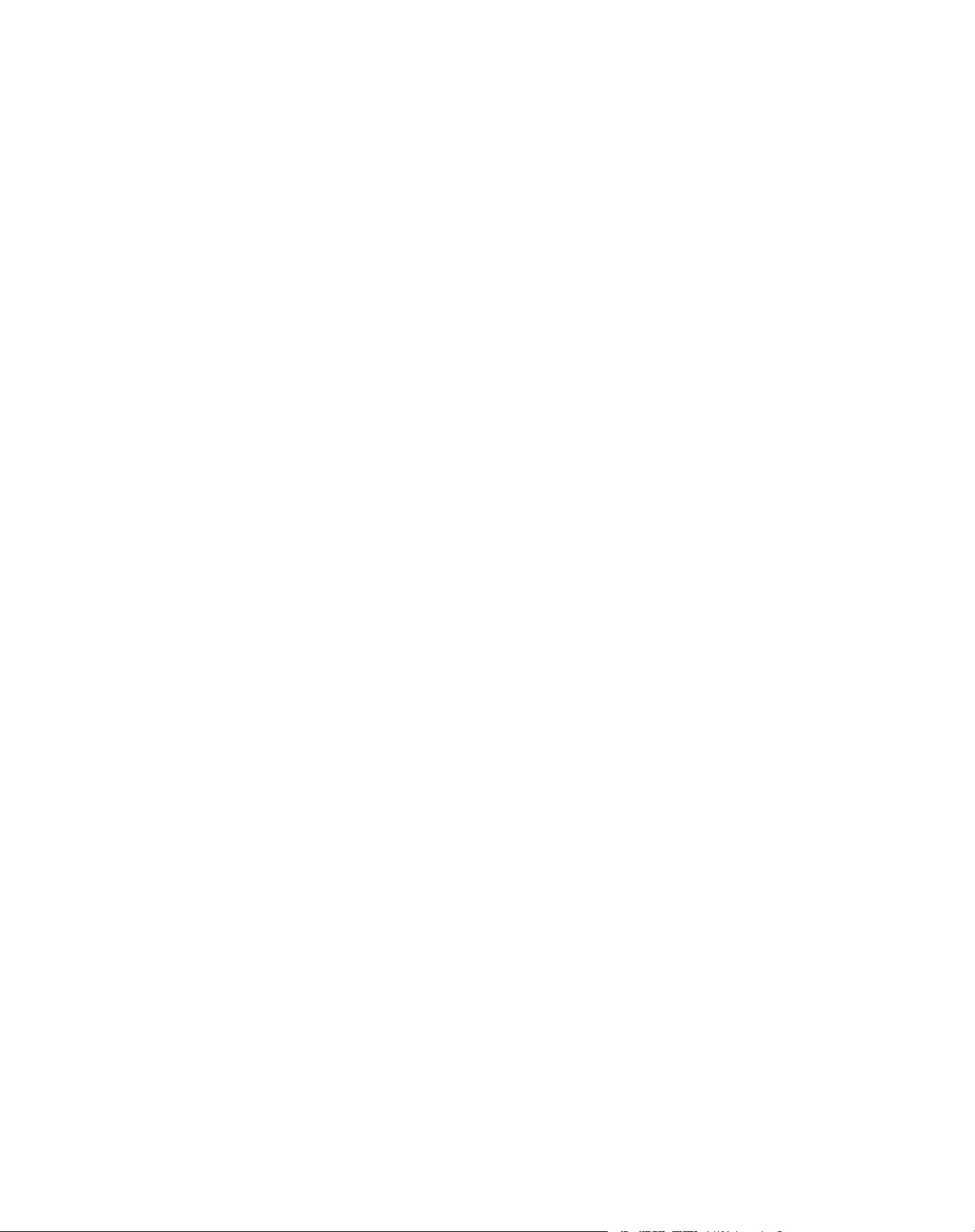
6
Cómo crear una carpeta y colocar elementos dentro de ella
1. En la pantalla de inicio, presione y mantenga presionado un ícono y arrástrelo a otro ícono
sobre la pantalla para crear una carpeta con estos dos íconos.
2. Para agregar elementos en la carpeta, presione y mantenga presionados otros íconos y
arrástrelos a la carpeta.
2-5
Cómo bloquear y desbloquear la pantalla
Cómo bloquear la pantalla
Para bloquear la pantalla, presione la tecla „Encendido‟. El teléfono bloqueará
automáticamente la pantalla al cumplirse el tiempo de inactividad seleccionado previamente.
Imagen de bloqueo de pantalla
Cuando la pantalla se bloquea, presione la tecla „Encendido‟ para que la pantalla se ilumine.
Si la función „Imagen de bloqueo de pantalla‟ está habilitada, deslice dos dedos hacia la
izquierda o derecha sobre cualquier parte de la pantalla para visualizar las imágenes de
bloqueo de pantalla.
Toque la pantalla para detener su reproducción. Deslice hacia la derecha o izquierda para
ver las fotos y toque la pantalla de nuevo para retomar la reproducción automática.
Para abandonar la imagen de bloqueo de pantalla, toque la tecla Pantalla de inicio o Volver, o
deslice dos dedos hacia la izquierda o la derecha.
Presione la tecla „Menú‟ > „Configuración del sistema‟ > „Funciones‟ > „Imagen de bloqueo
de pantalla‟ para habilitar/inhabilitar la imagen de bloqueo de pantalla, configurar el intervalo
de reproducción y seleccionar la carpeta.
Cómo visualizar el widget de música
Cuando la pantalla se bloquee, presione la tecla „Encendido‟ para que la pantalla se ilumine y
toque dos veces la tecla Pantalla de inicio para visualizar el widget de música.
Cómo desbloquear la pantalla
1. Presione la tecla „Encendido‟ para que la pantalla se ilumine.
2. Para desbloquear la pantalla arrastre el ícono Desbloquear a „Desbloquear‟ y arrastre el
ícono Desbloquear a „Desbloquear para cámara‟ para ingresar directamente a la interfaz
de la cámara.
Cómo modifi
1.
En la pantalla de inicio, presione la tecla „Menú‟ > „Confi del sistema‟ > „Seguridad‟ >
„Bloquear pantalla‟.
2. Seleccione el método de bloqueo de la pantalla.
el método de bloqueo de la pantalla
Page 7
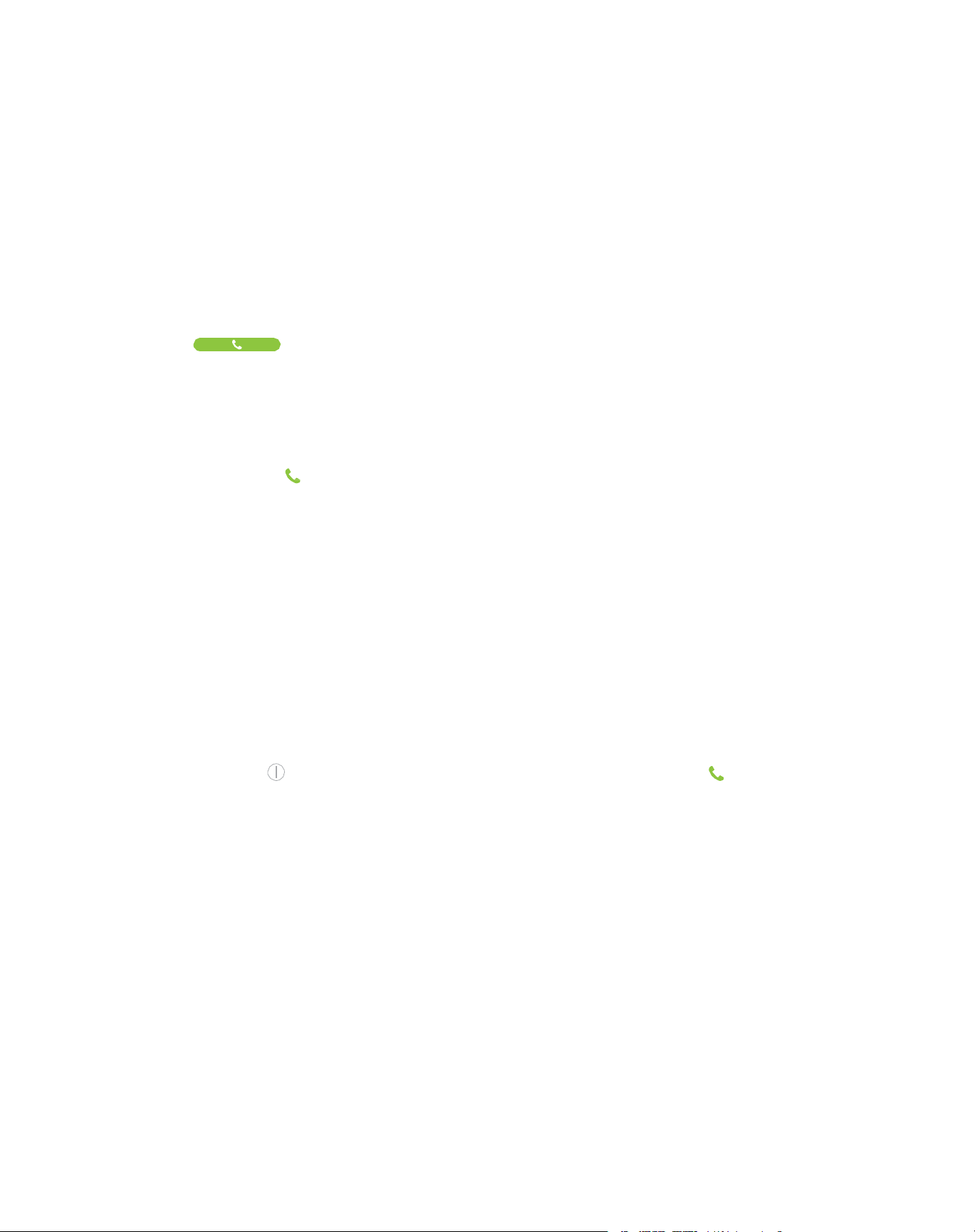
7
3
Llamadas
3-1
Cómo realizar una llamada
Cómo realizar una llamada directamente
En la pantalla de inicio, toque el ícono „Teléfono‟ para visualizar el teclado de marcación.
Toque las teclas numéricas para ingresar los números de teléfono y toque la tecla
para realizar una llamada.
Puede tocar la primera letra del nombre de un contacto en el teclado de marcación para
buscarlo rápidamente. Por ejemplo, si desea llamar a John, ingrese 5(JKL)-6(MNO)-4(GHI)-6(MNO).
Cómo realizar una llamada desde la lista de contactos
En la pantalla de inicio, toque el ícono „Contactos‟, toque el contacto que desea llamar y
luego la tecla para llamarlo.
Cómo realizar una llamada desde los registros de llamadas
En la pantalla de inicio, toque el ícono „Teléfono‟, seleccione una llamada en el registro y tóquela
para realizar una llamada.
Cómo realizar una llamada internacional
En la pantalla de inicio, toque el ícono „Teléfono‟ para visualizar el teclado de marcación,
presione y mantenga presionada la tecla „0‟ hasta que aparezca “+” en la pantalla, y luego
marque el código de país o región, el código de ciudad y el número de teléfono.
Cómo realizar una llamada desde la lista de mensajes
1. En la pantalla de inicio, toque el ícono „Mensajes‟ para abrir la interfaz de mensajes.
2. Toque un mensaje para abrirlo.
3. Toque el ícono para ver los detalles del emisor del mensaje y toque la tecla
llamarlo.
Marcado rápido
En el teclado de marcación, presione una de las teclas numéricas que anteriormente asignó
a un contacto y manténgala presionada para llamar al contacto rápidamente.
para
Para asignar un número a un contacto, toque una de las teclas y manténgala presionada, y
siga las indicaciones.
3-2
Cómo configurar una llamada
1. En la pantalla de inicio, toque el ícono „Teléfono‟ para visualizar el teclado de marcación.
2. Presione la tecla „Menú‟ > „Configuración de llamada‟ para configurar las opciones
de llamada. En el menú „Configuración adicional‟, puede configurar los números de
marcación fija, desvío de llamadas y llamada en espera.
Page 8
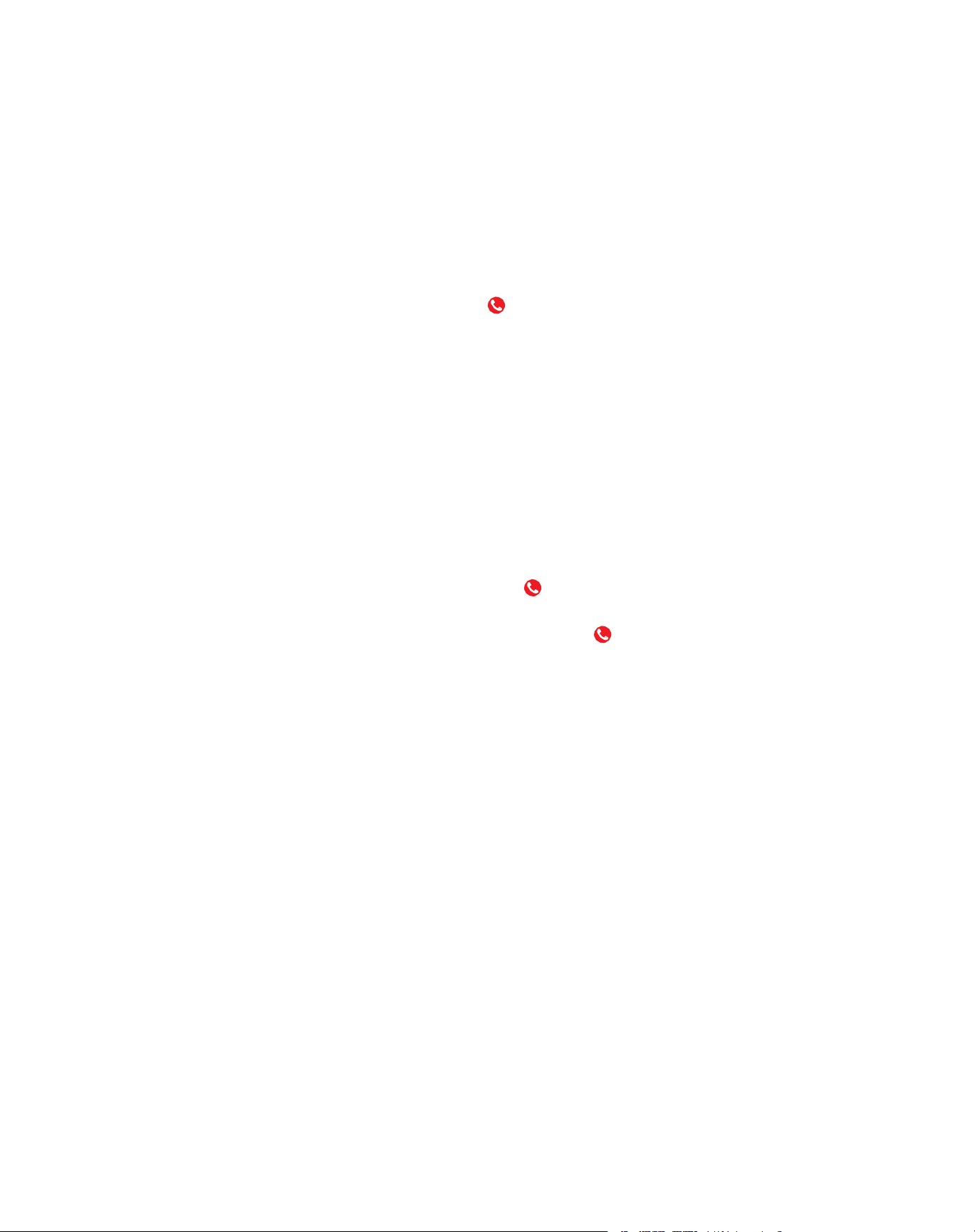
8
3-3
Cómo responder una llamada
El teléfono sonará o vibrará (de acuerdo con el modo y la confi
reciba una llamada.
-
Si la pantalla está desbloqueada, toque el ícono „Responder‟ para contestar la llamada en la
interfaz de llamada entrante.
-
Si la pantalla está bloqueada, arrastre el ícono y deslice el dedo hacia arriba para
responder la llamada en la interfaz de llamada entrante.
-
Si ha activado „Atender por movimiento‟, puede acercarse el teléfono a la oreja para responder
la llamada directamente.
3-4
Cómo rechazar una llamada
establecidos) cuando
Pantalla desbloqueada
En la interfaz de llamada entrante, toque el ícono „Rechazar‟ para rechazar la llamada.
Si desea rechazar la llamada amablemente, puede tocar el ícono „Enviar SMS‟ para enviar un
mensaje de texto.
Pantalla bloqueada
En la interfaz de llamada entrante, arrastre el ícono a „Rechazar llamada‟ para rechazar
la llamada.
Si desea rechazar la llamada amablemente, puede arrastrar el ícono más abajo a „Enviar
SMS‟.
3-5
Cómo finalizar una llamada
Durante una llamada, toque el ícono „Finalizar‟ para finalizar la llamada.
3-6
Opciones durante una llamada
Cómo regular el volumen
Durante una llamada, para regular el volumen presione la tecla de volumen.
Teclado de marcación
Durante una llamada, toque el ícono „Teclado de marcación‟ para visualizar el teclado de
marcación y marcar fácilmente.
Altavoz
Durante una llamada, toque el ícono „Altavoz‟ para seleccionar el modo de manos libres, y
vuelva a tocar el ícono para reanudar la conversación.
Page 9
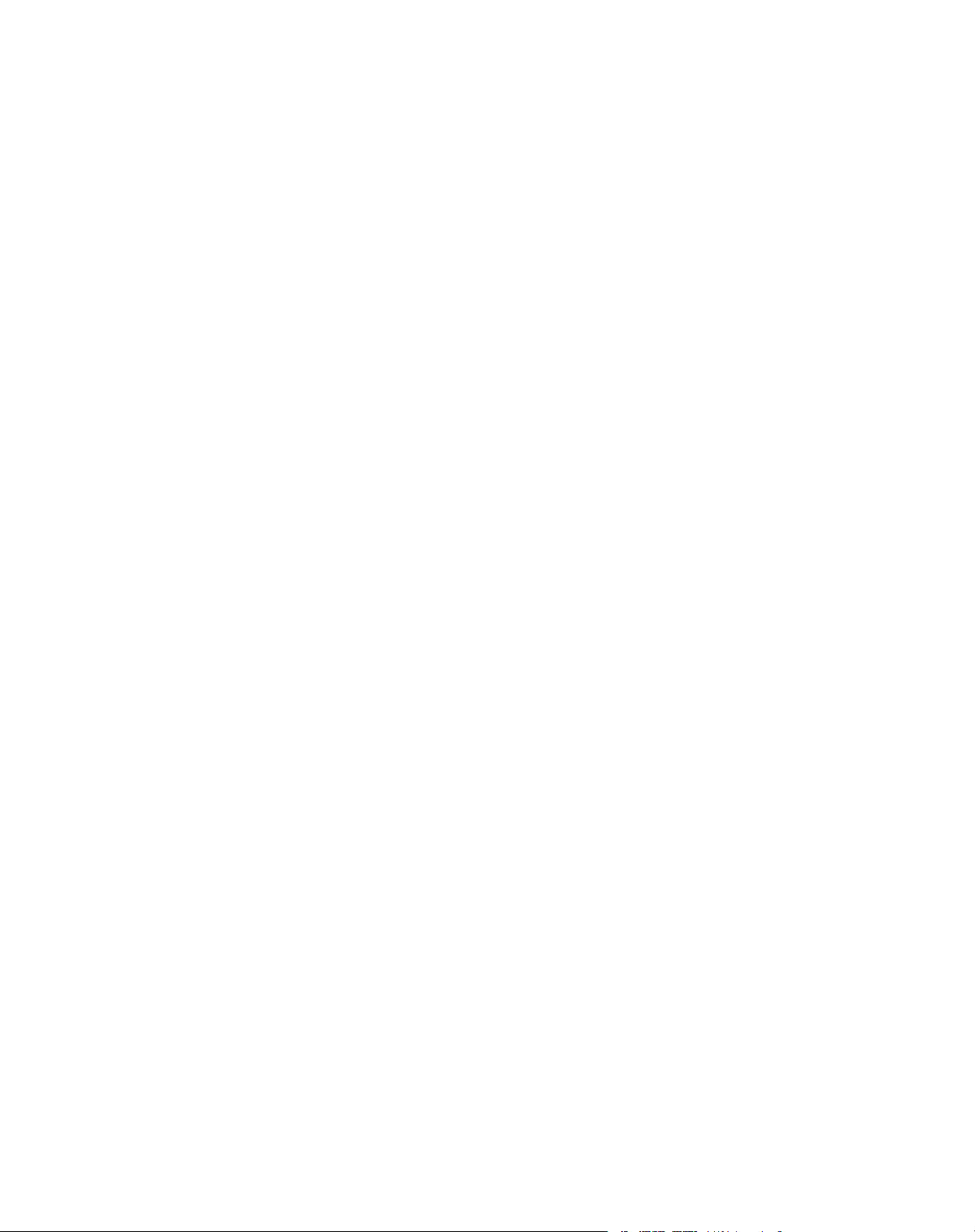
9
Silencio
Toque el ícono „Silenciar‟ para apagar el micrófono y que el interlocutor no pueda oírlo.
Vuelva a tocar el ícono para desactivar el modo Silencio.
Cómo agregar una llamada
Durante una llamada, presione la tecla „Menú‟ > „Agregar llamada‟ para silenciar el
teléfono y marcar otro número. Luego puede intercambiar entre las dos llamadas tocando
“Intercambiar llamadas” o combinarlas en una llamada en conferencia tocando “Unir
llamadas”.
La función requiere la ayuda del operador de la red.
Grabación
Durante una llamada, presione la tecla „Menú‟ > „Grabar‟.
3-7
Registro de llamadas
1. En la pantalla de inicio, toque el ícono „Teléfono‟..
2. El registro de llamadas se visualiza en la pantalla. Si desea borrar el registro de llamadas,
presione la tecla „Menú‟ > „Borrar registro de llamadas‟.
3-8
Buzón de voz
Nota: Antes de acceder al servidor del buzón de voz, debe guardar el número de servidor del
buzón de voz. Para obtenerlo, contacte a su operador de red.
Cómo configurar el buzón de voz
1. En la pantalla de inicio, toque el ícono „Phone‟ (Teléfono) para visualizar el teclado de
marcación.
2. Presione la tecla „Menú‟ > „Configuración de llamada‟ > „Buzón de voz‟ > „Configurar‟.
3. Para cambiar el número, toque „Número de buzón de voz‟.
Cómo escuchar el buzón de voz
En la pantalla de inicio, toque el ícono „Teléfono‟ para visualizar el teclado de marcación,
luego presione la tecla „1‟ y manténgala presionada para escuchar el buzón de voz.
Page 10
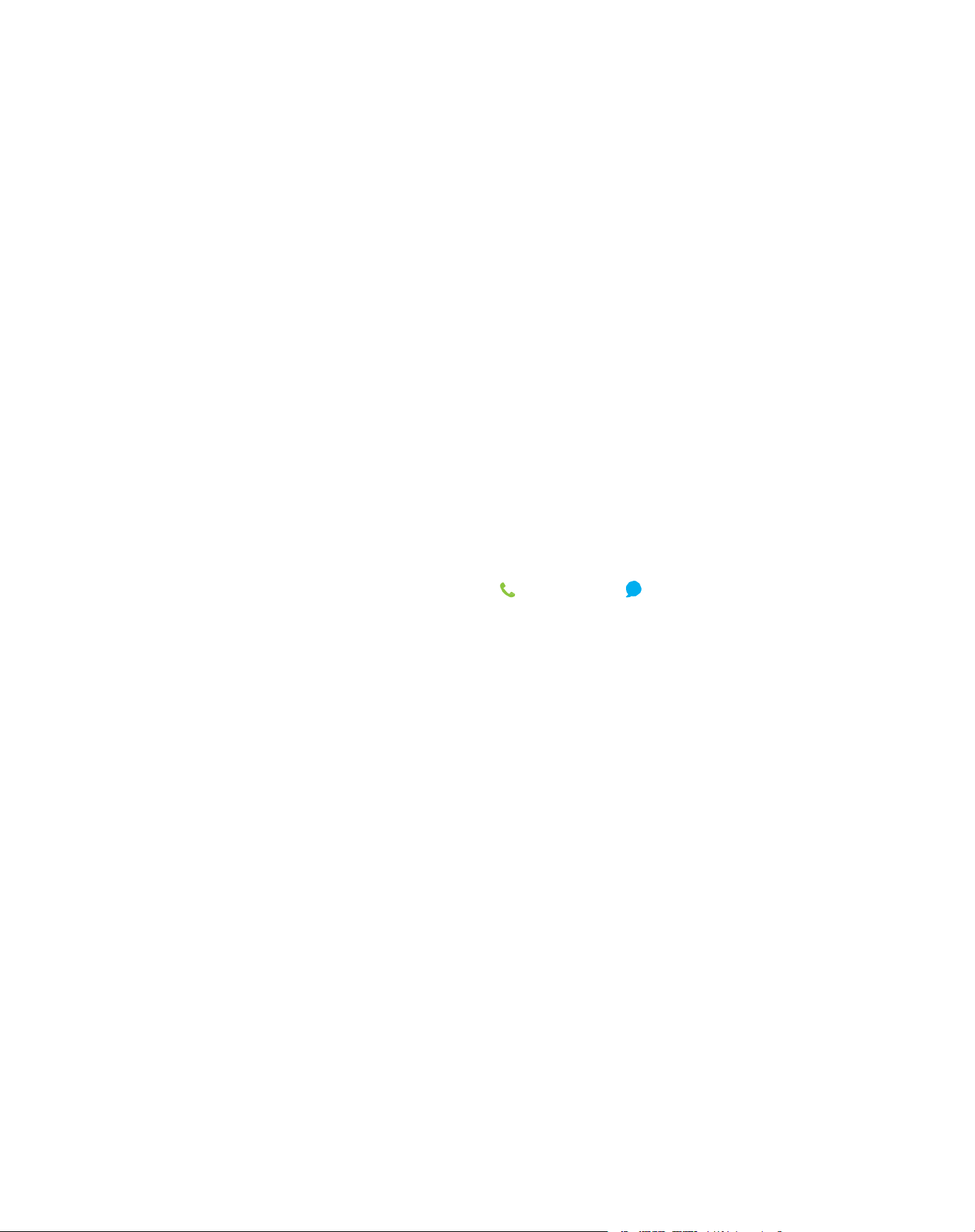
10
4
Contactos
4-1
Cómo crear un contacto nuevo
1. En la pantalla de inicio, toque el ícono „Contactos‟ y seleccione „Nuevo contacto‟.
2. Ingrese la información del contacto nuevo.
3.
Seleccione el sitio de almacenamiento en GUARDAR EN.
4. Para guardar toque „Listo‟.
4-2
Cómo buscar contactos
Cuando ingresa a „Contactos‟, todos los contactos están organizados en orden alfabético.
1. Deslice el dedo hacia arriba/abajo para desplazarse por la lista de contactos. También
puede desplazar la lista rápidamente arrastrando los dedos a lo largo del índice derecho.
2. Toque „Búsqueda rápida‟ y, luego, la primera letra del nombre de un contacto para ubicarlo
rápidamente.
Toque „Buscar contactos‟ en la parte superior de la pantalla e ingrese el nombre de un
contacto para buscarlo rápidamente.
3. Toque el nombre de un contacto para ver su información.
4. Cuando un contacto está abierto, puede tocar para llamarlo o para enviarle un
mensaje.
4-3
Cómo agregar contactos a Favoritos
1. Ingrese a „Contactos‟ y seleccione el contacto que desea agregar a favoritos.
2.
Toque „Estrella‟.
3. En la interfaz de contactos, todos los contactos favoritos se visualizan en la parte superior
de la pantalla.
Nota: Solo puede agregar a favoritos los contactos almacenados en el teléfono.
4-4
Grupos de contactos
1. Ingrese a „Contactos‟ y toque el ícono „Grupo‟..
2. Toque el ícono „Crear grupo‟.
3. Ingrese un nombre para el grupo.
4. Toque „Melodía predeterminada‟ para configurar la melodía del grupo e ingrese el nombre
de un contacto o toque para seleccionar uno de la lista de contactos.
5. Toque „Listo‟..
6. Abra un grupo y toque „Mensaje de texto‟ o „Correro electrónico‟ en la parte inferior de la
pantalla para enviar un mensaje de texto o un correo electrónico a todos los miembros del
grupo.
Nota: A un grupo solo puede agregar los contactos almacenados en el teléfono.
Page 11
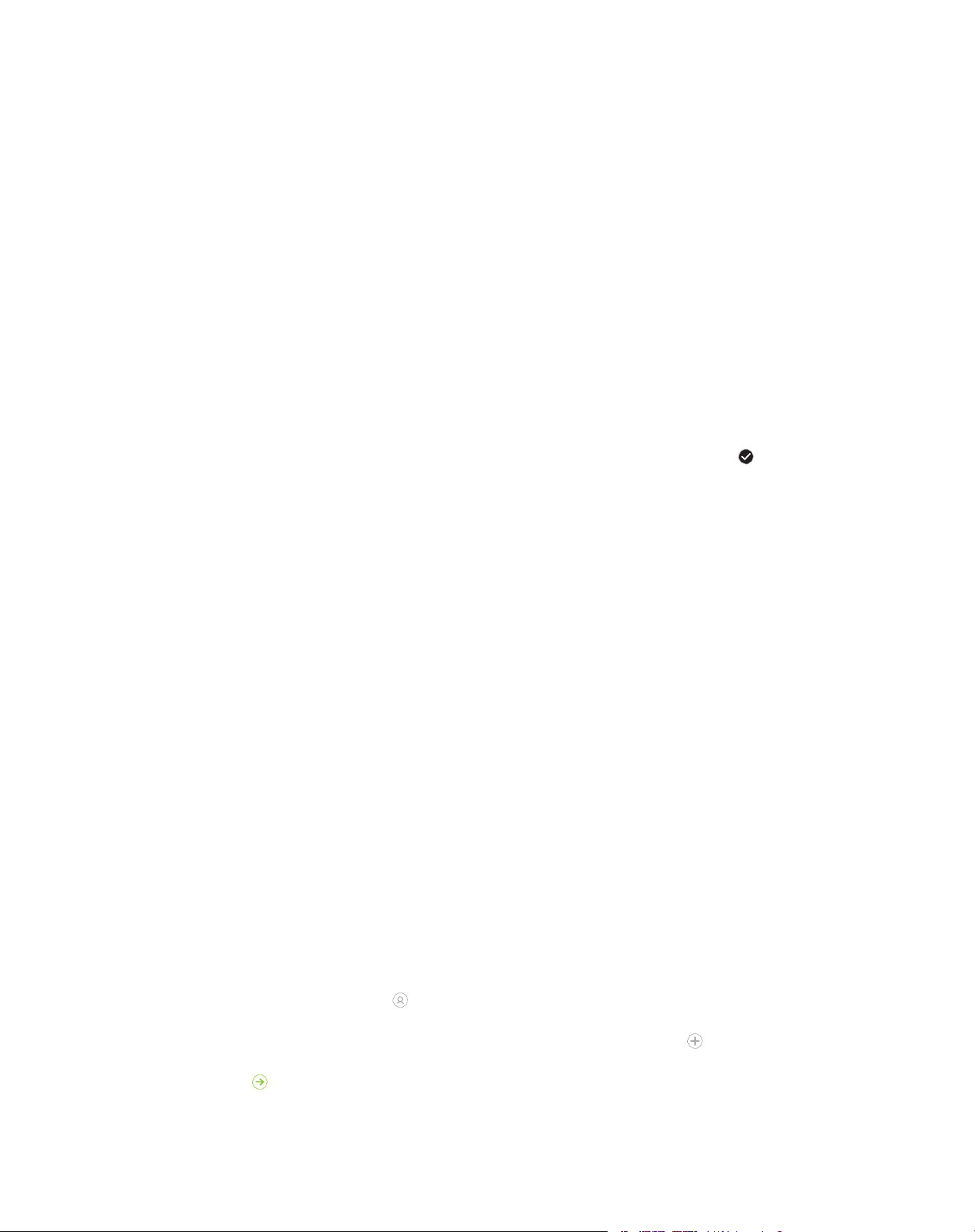
11
4-5
Cómo eliminar un contacto
1. Ingrese a „Contactos‟ y presione la tecla „Menú‟ > „Eliminar contacto‟.
2. Toque el/los contacto/s que desea eliminar y toque „Aceptar‟.
4-6
Cómo editar un contacto
1. Ingrese a „Contactos‟ y seleccione el contacto que desea editar.
2. Toque el ícono „Edit‟ (Editar) en la parte inferior de la pantalla.
4-7
Cómo escanear la tarjeta de presentación
1. Ingrese a „Contactos‟ y toque el ícono „Escanear‟.
2. Centre la tarjeta de presentación en el visor, toque el botón del obturador y el ícono
para ver la información de la tarjeta en la pantalla.
3. Toque „Listo‟.
4-8
Cómo compartir un contacto
Puede compartir contactos con otras personas.
1. Ingrese a „Contactos‟ y seleccione el contacto que desea compartir con otros.
2. Toque el ícono „Compartir‟.
4-9
Cómo importar y exportar contactos
Puede mover contactos de la tarjeta SD al teléfono y vice versa.
1. Ingrese a „Contactos‟.
2.
Presione la tecla „Menú‟ > „Avanzado‟ y seleccione de „IMPORTAR/EXPORTAR
CONTACTOS‟.
5
Mensajes
5-1
Cómo enviar mensajes
1. En la pantalla de inicio, toque el ícono „Mensajes‟ para ingresar a la interfaz de mensajes
y luego, el ícono „Crear‟.
2. Ingrese un número de teléfono en el campo „Para‟.
-
Si desea enviar el mensaje a varios números, ingréselos separados con coma.
-
También puede tocar el ícono para seleccionar de Contactos el número de teléfono que
desea.
3. Ingrese el mensaje de texto en el campo „Ingresar mensaje‟. Toque el ícono
4.
insertar un emoticón, una imagen, un video, un archivo de audio, una frase o el asunto.
Toque
para enviar el mensaje.
para
Page 12
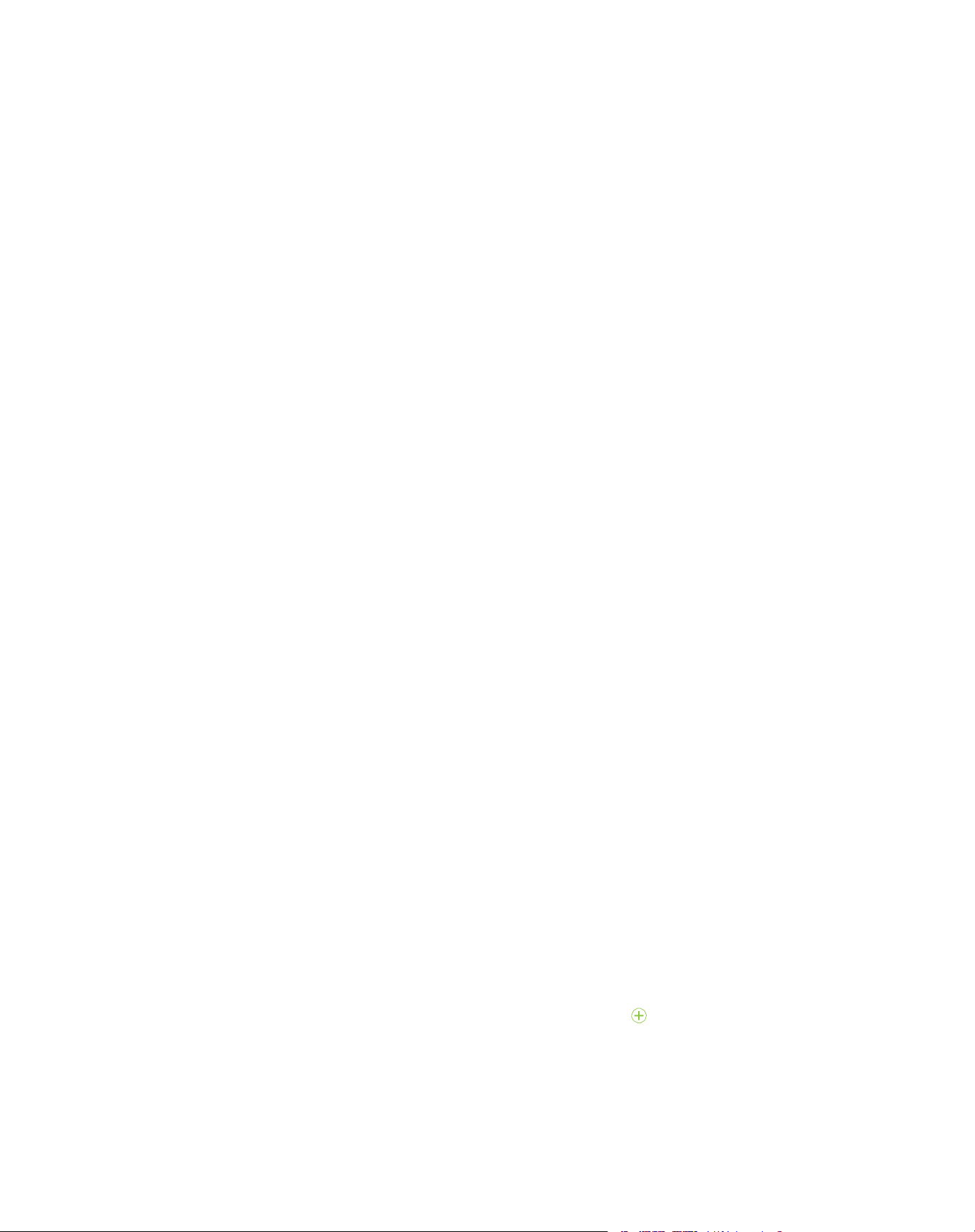
12
5-2
Cómo recibir mensajes
Al recibir un mensaje nuevo, aparece una notificación en la barra de notificaciones. Para
verlo, despliegue la barra de notificaciones y toque el mensaje que desea ver.
5-3
Cómo eliminar mensajes
En la interfaz de mensajes, presione y mantenga presionado un hilo de mensajes, luego
seleccione el hilo de mensajes que desea eliminar y toque el ícono „Eliminar‟ en la parte
inferior de la pantalla.
5-4
Configuración de mensajes
En la interfaz de mensajes, presione la tecla „Menú‟ > „Configuración‟ para elegir la
configuración relacionada con los mensajes.
6
Correo electrónico
6-1
Cómo crear una cuenta de correo electrónico
1. En la pantalla de inicio, toque „Correo electrónico‟ .
2. Ingrese su dirección de correo electrónico y contraseña y toque „Siguiente‟.
3. Siga las indicaciones en la pantalla.
6-2
Cómo ver los correos electrónicos
1. Si ya creó su cuenta de correo electrónico, toque „Correo electrónico‟ para ingresar a la
bandeja de entrada de dicha cuenta.
2. Si desea revisar sus correos electrónicos de más cuentas, seleccione „Configuración‟ >
„Agregar cuenta‟.
3.
Toque el nombre de la cuenta en la parte superior de la pantalla para seleccionar la
cuenta que desea revisar. Toque „Vista combinada‟ para revisar todas las cuentas de
correo electrónico que ha creado en una bandeja de entrada.
4. Desplace la pantalla y revise los correos electrónicos.
6-3
Cómo enviar un correo electrónico
1. En la interfaz de correos electrónicos, toque el ícono „Redactar‟ .
2. Ingrese la dirección del destinatario en el campo „Para‟ o toque el
seleccionar un destinatario de la lista de contactos.
3. Si necesita enviar a Cc o Bcc, presione la tecla „Menú‟ > “Agregar CC/BCC”.
4. Toque „Asunto‟ para ingresar el asunto del correo electrónico.
íconopara
Page 13

13
5. Toque el cuerpo del mensaje para ingresar el texto.
6. Si desea adjuntar un archivo, toque el ícono „Adjuntar archivo‟.
7. Toque „Enviar‟ para enviar el correo electrónico o presione la tecla „Menú‟ > „Guardar
borrador‟ para guardar el correo electrónico como borrador.
7
Aplicaciones de red
7-1
Conexión de datos
Su teléfono se puede conectar a internet.
Despliegue la barra de notificaciones para ver el panel de accesos directos y toque „Datos‟
para habilitar o inhabilitar la conexión de datos.
En la pantalla de inicio, también puede presionar la tecla „Menú‟ > „Configuración del
sistemas‟ > „Más‟ > „Redes móviles‟ para configurar detalladamente la conexión de datos.
Nota: Tal vez deba abonar algunos servicios de datos. Para obtener información, consulte a
su proveedor de servicios de red.
Si no desea utilizar la red móvil para los datos, inhabilite debidamente la conexión de datos
para evitar cargos innecesarios.
7-2
Wi-Fi
Su teléfono se puede conectar a internet mediante un punto de acceso inalámbrico o punto
activo Wi-Fi.
Cómo activar la conexión Wi-Fi
1. En la pantalla de inicio, presione la tecla „Menú‟ > „Configuración del sistema‟.
2. Arrastre hacia la derecha el botón junto a „Wi-Fi‟ para activarla, luego toque „Wi-Fi‟.
3. Su teléfono buscará automáticamente los puntos de acceso inalámbricos disponibles.
4. Seleccione un punto de acceso de la lista.
-
Si seleccionó una red abierta, su teléfono se conectará automáticamente a la red.
-
Si seleccionó una red segura, su teléfono se conectará a la red una vez que ingrese la
contraseña correcta.
Agregar manualmente la red Wi-Fi
1.
En la pantalla de inicio, presione la tecla „Menú‟ > „Configuración del sistema‟ > „Wi-Fi‟.
2. Toque el ícono „Agregar red‟,ingrese el SSID de la red y seleccione el tipo de seguridad.
3. Toque „Ver opciones avanzadas‟ para realizar configuraciones adicionales.
4.
Toque „Guardar‟.
Page 14

14
7-3
Cómo compartir la conexión y el punto activo portátil
Cómo compartir el punto activo Wi-Fi
1. En la pantalla de inicio, presione la tecla „Menú‟ > „Configuración del sistema‟> „Más‟.
2. Toque „punto activo Wi-Fi móvil‟.
3. Toque „Configurar punto activo Wi-Fi‟ para configurar „SSID de la red‟, „Seguridad‟ y
„Contraseña‟.
4. Busque el SSID de la red de su teléfono en otros dispositivos y conéctese.
Uso compartido de conexión USB
Después de conectar su teléfono a la PC por medio de un cable USB, puede usar el teléfono
como módem para compartir la red móvil del teléfono.
Si el sistema operativo que utiliza es Windows 7 o Mac OS X, puede conectarse a la red
mediante el siguiente método. Si utiliza otro sistema operativo, tal vez necesite establecer
manualmente la conexión a la red.
1. Conecte el teléfono a la PC por medio de un cable USB.
2. En la pantalla de inicio, presione la tecla „Menú‟ > „Configuración del sistema‟> „Más‟.
3. Arrastre hacia la derecha el botón junto a „Compartir conexión USB‟ para activarla.
4. Una vez compartida la conexión, puede obtener acceso a internet desde la computadora
mediante la red del teléfono.
Uso compartido de la red por medio de Bluetooth
1. En la pantalla de inicio, presione la tecla „Menú‟ > „Configuración del sistema‟> „Más‟.
2. Arrastre hacia la derecha el botón junto a „Uso compartido de la red por medio de
Bluetooth‟ para activar la red móvil y compartirla.
3. Asegúrese de haber activado Bluetooth y haber seleccionado Visible para todos los
dispositivos con Bluetooth en el área. Busque dispositivos adicionales. Empareje su
teléfono con otro y establezca la conexión.
7-4
Explorador
Cómo abrir el explorador
1. En la pantalla de inicio, toque el ícono „Navegador‟.
2.
Toque el campo de entrada en la parte superior de la pantalla e ingrese la dirección de un
sitio web.
3. Toque „Ir‟.
Page 15

15
Opciones del explorador
Cuando explore una página web, puede girar el dispositivo para ver otras partes de la página web.
-
Pellizque con los dedos hacia adentro o afuera sobre la pantalla para ampliar o reducir el
tamaño de visualización.
-
Toque la pantalla dos veces para volver al tamaño original. Puede ser que la función no
esté disponible para algunas páginas.
-
Presione la tecla „Menú‟ > „Guardar en favoritos‟ para guardar como favorita la página web
actual.
-
Seleccione „Favoritos‟ para abrir las páginas favoritas guardadas.
-
Presione la tecla „Menú‟ > „Compartir‟ para enviar el sitio web a otros o para compartirlo
con otros.
Configuración del explorador
En la interfaz del explorador, para ver más opciones presione la tecla „Menú‟ >
„Configuración‟.
7-5
Conexión Bluetooth
Por medio de la función Bluetooth, puede intercambiar datos con otros dispositivos con
Bluetooth que se encuentren cerca.
Debido a que los dispositivos con Bluetooth se comunican por medio de ondas de radio,
puede haber interferencia a causa de obstáculos u otros dispositivos electrónicos.
Cómo activar Bluetooth
1.
En la pantalla de inicio, presione la tecla „Menú‟ > „Confi del sistema‟ > „Bluetooth‟.
2. Arrastre hacia la derecha el botón junto a „Bluetooth‟ para activar la función Bluetooth.
Cómo buscar dispositivos en el área y emparejar su teléfono con otro
1.
En la pantalla de inicio, presione la tecla „Menú‟ > „Configuración del sistema‟ >
„Bluetooth‟ > „Buscar dispositivos‟.
2. Cómo seleccionar un dispositivo.
3. Toque „Emparejar‟ o ingrese la contraseña Bluetooth y luego toque „Aceptar‟.
Una vez que el otro dispositivo acepta la solicitud de emparejamiento o se ingresa la
misma contraseña, se produce el emparejamiento.
4. Después del emparejamiento, estos dos dispositivos pueden comunicarse dentro de una
distancia acotada.
Page 16

16
Cómo enviar datos mediante Bluetooth
Puede enviar música, grabaciones de audio, videos, eventos en calendario, contactos,
etc., por medio de la función Bluetooth. El proceso depende de lo que se envía. Abajo se
proporciona un ejemplo de envío de imagen por medio de Bluetooth.
1. En la pantalla de inicio, toque „Galería‟.
2. Abra la imagen que desea enviar.
3. Seleccione el ícono „Compartir‟ > „Bluetooth‟.
4. Si la pantalla le indica „¿Activar Bluetooth ahora?‟, toque „Activar‟.
5. Seleccione un dispositivo emparejado o toque „Buscar dispositivos‟. Seleccione de la lista
un dispositivo para emparejar y envíe el archivo.
Cómo recibir datos mediante Bluetooth
1. Active Bluetooth y deslice el botón junto a „Solo visible para dispositivos emparejados‟
para permitir que el teléfono esté visible.
2. Abra la barra de notificaciones, toque la notificación de uso compartido de Bluetooth y
toque „Aceptar‟ para recibir el archivo.
3. Una vez recibido, el teléfono visualizará una notificación. Si desea ver el archivo de
inmediato, abra la barra de notificaciones y toque la notificación correspondiente.
8
GPS
El teléfono tiene un receptor GPS con el cual puede activar el servicio GPS y utilizar las
funciones GPS.
Intente utilizar el GPS en días soleados. El rendimiento del GPS se puede ver afectado por
factores como techo, cielo raso o clima. Para obtener el mejor rendimiento, intente situarse
en un área donde pueda obtener una vista panorámica de 360° del cielo. Los rascacielos y
las paredes pueden afectar el rendimiento del GPS.
Cómo iniciar el GPS
Solo después de haber activado el servicio GPS podrá recibir la información de su ubicación
y buscar en los mapas.
1.
En la pantalla de inicio, presione la tecla „Menú‟ > „Configuración del sistema‟ >
„Seguridad y Ubicación‟ > „Servicio de ubicación‟.
2. Arrastre hacia la derecha el botón junto a „Obtener acceso a mi ubicación‟ para activarlo.
3. Seleccione „satélites GPS‟ y/o „Ubicación de red Wi-Fi y móvil‟ como las fuentes de
ubicación.
Page 17

17
9
Conectarlo a la PC
Almacenamiento masivo USB
1. Conecte el teléfono a la computadora por medio de un cable USB.
2. Seleccione „Almacenamiento masivo USB‟ en la pantalla del teléfono. Si no se visualiza
automáticamente, despliegue el menú de notificaciones y toque „USB conectado‟ y luego
„Almacenamiento masivo USB‟ del menú Conexión USB.
Dispositivo multimedia MTP
Desde la PC puede acceder a los archivos multimedia guardados en el teléfono.
1. Conecte el teléfono a la computadora por medio de un cable USB.
2. Seleccione „Ver archivos‟ del menú Conexión USB.
Dispositivo con cámara PTP
Desde la PC puede acceder a las imágenes guardadas en el teléfono.
1. Conecte el teléfono a la computadora por medio de un cable USB.
2. Seleccione „Ver imágenes‟ del menú Conexión USB.
Módem
Cuando el teléfono está conectado como módem, puede acceder a internet en la PC.
Si el sistema operativo de su computadora es Windows 7 o Mac OS X, puede conectarse a
la red mediante el siguiente método. Para los demás sistemas operativos, debe establecer
manualmente la conexión a la red.
1. Conecte el teléfono a la computadora por medio de un cable USB.
2. Seleccione „Módem‟ del menú Conexión USB.
10
Configuraciones
10-1
Conexión inalámbrica y redes
Modo avión
Cuando se activa el modo Avión, el teléfono desconectará todas las conexiones inalámbricas.
1.
En la pantalla de inicio, presione la tecla „Menú‟ > „Configuración del sistema‟ > „Más‟.
2. Mueva el botón junto a „Modo avión‟ para activarlo.
Consejo: Despliegue la barra de notificaciones para ver el panel de accesos directos y toque
„Avión‟ para activar o desactivar el modo avión.
Cómo utilizar los datos
En la pantalla de inicio, presione la tecla „Menú‟ > „Configuración del sistema‟ > „Más‟ > „Uso
de datos‟ para ver cómo se utilizan los datos.
Page 18

18
Redes móviles
1.
En la pantalla de inicio, presione la tecla „Menú‟ > „Configuración del sistema‟ > „Más‟.
2. Seleccione „Redes móviles‟ y luego puede cambiar la configuración de „Datos habilitados‟,
„Roaming de datos‟, „Nombres de puntos de acceso‟ y „Operadores de red‟.
10-2
Personal
Pantalla
En la pantalla de inicio, presione la tecla „Menú‟ > „Configuración del sistema‟ > „Pantalla‟ .
Puede modificar todas las clases de configuración de pantalla de su teléfono.
Fondo de pantalla:
Fondos de pantalla.
Seleccione uno de Galería, Fondos de pantalla animados, Fotos o
Panel de notificaciones
Si activa „Evento perdido‟, cuando la pantalla del teléfono se bloquee este visualizará las
llamadas perdidas y los mensajes no leídos.
En „Aplicación de bloqueo de pantalla‟, puede seleccionar las aplicaciones que pueden
visualizarse cuando la pantalla se bloquee.
En „Aplicación de notificación‟, puede seleccionar las aplicaciones que pueden visualizarse
en la barra de notificaciones.
En „Ordenar botones‟, puede seleccionar los botones que se visualizarán en la barra de
notificaciones y arrastrar los elementos para ajustar su orden.
Tiempo de apagado de la pantalla: ajuste el tiempo antes de que la pantalla se apague
automáticamente.
Rotación automática de la pantalla: gire el teléfono para cambiar la orientación de la pantalla
después de encenderlo.
Brillo automático: una vez que activa el brillo automático, el teléfono ajustará
automáticamente el brillo de la pantalla de acuerdo con el entorno. Si se inhabilita el brillo
automático, puede arrastrar la barra de desplazamiento para ajustar manualmente el brillo
de la pantalla.
Luz de notificación: una vez que la activa, la luz de notificación se enciende cuando el
teléfono se está cargando, cuando tiene poca batería, cuando hay una llamada perdida, un
mensaje no leído o un mensaje de una aplicación.
Tamaño de la fuente: defina el tamaño de la fuente para Teléfono, Mensajes, Contactos y
Configuración.
Proyección de la pantalla: activar/desactivar la proyección de la pantalla.
Page 19

19
Audio
En la pantalla de inicio, presione la tecla „Menú‟ > „Configuración del sistema‟ > „Audio‟.
Puede modificar todas las clases de configuración de audio del teléfono.
Volumen: defina el volumen de la melodía de llamada y las notificaciones, multimedia,
sistema y alarmas.
Modo silencioso: activar/desactivar el modo silencioso.
Tono del teléfono: defina el tono predeterminado de llamada entrante.
Sonido de mensaje: defina el tono predeterminado de mensaje.
Sonido de notificación predeterminado: defina el tono predeterminado de notificación.
Vibrar en modo silencioso: defina si activar o desactivar la vibración en modo silencioso.
DTS: mejore los efectos de sonido al reproducir videos, música, audio y juegos para brindar
una experiencia de entretenimiento completa.
Tonos del teclado de marcación: reproduzca un sonido al tocar el teclado de marcación.
Sonidos de toque: reproduzca un sonido al tocar la pantalla.
Sonido de bloqueo de pantalla: reproduzca un sonido al bloquear la pantalla.
Vibrar al tocar: vibre al tocar los botones.
Sonido de encendido: reproduzca un sonido al encender o apagar el teléfono.
Seguridad y ubicación
Bloqueo de pantalla: seleccione Deslizar, Desbloqueo facial, Patrón, PIN o Contraseña para
bloquear la pantalla.
Definir bloqueo de tarjeta SIM/RUIM: después de seleccionar „Bloquear tarjeta SIM‟, debe
ingresar un PIN que usará cuando encienda el teléfono.
Visibilizar contraseñas: luego de seleccionar „Visibilizar contraseñas”, podrá ver la
contraseña que está ingresando.
Servicio de ubicación: encender o apagar GPS.
Administradores del dispositivo: vea o desactive los administradores del dispositivo.
Opciones de las aplicaciones: vea o cambie los permisos de las aplicaciones.
Administrador de instalación: permite la instalación de aplicaciones de fuentes
desconocidas.
Instalar desde tarjeta SD: instale un certificado encriptado desde la tarjeta SD.
Borrar credenciales: elimine todos los certificados.
Cuentas
Toque „Agregar cuenta‟ para agregar cuentas que requieran sincronización.
Page 20

20
10-3
Sistema
Característica
Consulte la página 33.
Idioma y entrada
Seleccione el menú de idioma, método de entrada predeterminado, etc.
Fecha y hora
Defina la fecha y hora que se muestran en el teléfono.
Batería
Revise el estado de la batería.
Aplicaciones
Vea las aplicaciones descargadas, las que están en la tarjeta SD, las que están funcionando
y todas las aplicaciones.
Acerca del teléfono
Revise el uso de la batería, el estado y la información legal del teléfono.
Más
Respaldo y restablecimiento: restablezca las configuraciones de fábrica del teléfono y borre
todos los datos.
Accesibilidad: se personaliza la accesibilidad especialmente para personas con
impedimentos. Cambiar configuraciones que hacen al teléfono más accesible para personas
con impedimentos.
11
Multimedia
11-1
Cámara
Puede tomar fotos con su teléfono. Puede usar una foto tomada con el teléfono como fondo
de pantalla, o enviarla a otros a través de mensajería instantánea, correo electrónico, etc.
Consejo: Respete los derechos de los demás y cumpla con las normas y costumbres locales
al tomar fotos.
Page 21

21
Encender la cámara
En la pantalla de inicio, toque „Cámara‟ para abrir la cámara.
Hay tres modos: Auto, Pro y Fun.
Auto: brinda las funciones básicas de la cámara. Simplemente presione el botón disparador
para capturar lo que desee.
Pro: brinda funciones como separación AE/AF, bloqueo de AWB/AE/AF, gradiente y líneas de
gráficos, disparo temporizado, que vuelven a su teléfono tan profesional como una cámara
digital.
Fun: brinda disparo con temporizador, multi exposición, borrar objeto, trayectoria, creador de
videos, panorama y efectos especiales, que harán sus fotos más divertidas.
En la interfaz de la cámara, toque el ícono inferior derecho para cambiar entre los tres
diferentes modos.
Automático
1. En modo Automático, apunte el lente a un objeto y ajuste lo siguiente.
-
: defina el sonido de Disparador y la ubicación de Almacenamiento.
-
/ /
-
/
-
/ / /
-
: cambie entre cámara frontal o trasera.
-
Presione la tecla de volumen o pellizque para adentro o afuera con los dedos sobre la
pantalla para ajustar el foco.
-
Toque la posición sobre la pantalla donde desea hacer foco, y el marco de foco se
moverá hacia esa posición.
2.
Toque
guardarán automáticamente.
3.
Toque la miniatura de foto en la esquina inferior izquierda de la pantalla para ver la foto.
: cambie entre Con flash/Sin flash/flash Automático.
: encienda/apague HDR.
: defina el tiempo de intervalo de disparo y cambie entre 5S/10S/20S/OFF.
para tomar una foto y mantenga presionado para tomar varias. Las fotos se
Pro
1. En modo Pro, apunte el lente a un objeto y ajuste lo siguiente.
-
: define el Tamaño de la foto, Balance de blancos, ISO, etc.
-
/ /
-
/
-
/ / /
-
: cambie entre cámara frontal o trasera.
-
Puede arrastrar el marco cuadrado y el marco redondo por separado en la pantalla.
-
Mantenga presionado el marco cuadrado para lograr un bloqueo de AF.
-
Mantenga presionado el marco redondo para lograr un bloqueo de AE.
-Si toca el
mostrará un cuadro diamante. Mantenga presionado el cuadro diamante para lograr un
bloqueo de balance de blancos automático.
2.
Toque
guardarán automáticamente.
3.
Toque la miniatura de foto en la esquina inferior izquierda de la pantalla para ver la foto.
: cambie entre Con flash/Sin flash/Flash auto.
: encienda/apague HDR.
: defina el tiempo de intervalo de disparo y cambiar entre 5S/10S/20S/OFF.
ícono y define el Balance de blancos como „Independiente‟, la pantalla
para tomar una foto y mantenga presionado para tomar varias. Las fotos se
Page 22

22
Fun
1. En modo Fun, apunte el lente a un objeto y ajuste lo siguiente.
-
: defina el sonido de Disparador y la ubicación de Almacenamiento.
-
/ /
-
/ / / /
objeto, Trayectoria, Creador de videos, Panorama o Efectos especiales.
-
2.
Toque
3.
Toque la miniatura de foto en la esquina inferior izquierda de la pantalla para ver la foto.
: cambie entre Con flash/Sin flash/Flash auto.
/ : Seleccione Disparo con temporizador, Multi exposición, Borrar
: cambie entre cámara frontal o trasera.
para tomar una foto. La foto se guardará automáticamente.
Disparo con temporizador
1. Seleccione „Disparo con temporizador‟, luego deslice hasta el intervalo que desee.
2.
Toque
detenga.
Multi exposición
1. Seleccione „Exposición‟. Hay varios modos de multi exposición en la pantalla para
seleccionar. Toque un ícono en la parte inferior de la pantalla para seleccionar el modo
deseado.
2.
Toque
y combínelas en una sola foto.
y tomará una instantánea continuamente al intervalo definido hasta que lo
para tomar una foto. Tome fotos según la entrada que se muestra en la pantalla
Borrar objeto
1. Seleccione „Borrar objeto‟.
2.
Toque
por ejemplo alguien que inesperadamente pasó caminando, toque el área que aparece
delineada con azul para retirar el objeto de la imagen combinada.
3.
Toque
para tomar una foto. Si algo se movió y desea retirarlo de la imagen final,
para guardar la foto.
Trayectoria
1.
Seleccione „Trayectoria‟.
2.
Toque
guardar la foto combinada.
Creador de videos
1. Seleccione „Creador de videos‟.
2.
Mantenga presionado
presionado
3. Seleccione las fotos que aparecerán en el video. Puede seleccionar Sonido original,
Silencio o alguna música para el video. Puede seleccionar Rebobinar o Desrebobinar
para definir el orden de reproducción y seleccionar Lenta, Media o Rápida para definir la
velocidad de reproducción.
4.
Luego, toque
para tomar una instantánea. Seleccione más de tres fotos y toque
para grabar un video. Suelte para pausar. Mantenga
nuevamente para seguir grabando y toque para terminar.
para guardar el video con las configuraciones seleccionadas.
para
Page 23

23
Panorama
1.
Selecciona „Panorama‟.
2.
Toque
toque para terminar.
, lentamente mueva el teléfono en forma horizontal o vertical para tomar fotos y
Efectos especiales
1. Seleccion „Efectos especiales‟. Hay varios efectos especiales en la pantalla para
seleccionar. Toque un ícono en la parte inferior de la pantalla para seleccionar el efecto
especial deseado.
2.
Toque
para tomar una foto.
11-2
Videocámara
Puede grabar videos con el teléfono.
Consejo: Respete los derechos de los otros y cumple con las normas y costumbres locales al
grabar videos.
1. En la pantalla de inicio, seleccione „Cámara‟ y toque el
2. Apunte el lente a un objeto y ajuste lo siguiente.
-
: defina Calidad de video, Velocidad alta de cuadro de video, Bloqueo de foco al
grabar videos, Acercar al grabar videos, Modo de eliminación de ruidos vía ondícula y
Ubicación de almacenamiento.
-
/
: cambie entre Con flash y Sin flash.
-
: cambie entre cámara frontal o trasera.
3.
Toque
tomar una foto durante el proceso de grabar el video.
4. Después de grabar, toque la miniatura en la esquina inferior izquierda de la pantalla para
ver el video.
para comenzar a grabar y toque para terminar de grabar. Toque
botón.
para
11-3
Reproductor de música
Con el Reproductor de música, puede escuchar la música que está guardada en el teléfono.
Reproducir música local
Antes de reproducir música, copie archivos de música en el teléfono.
En la pantalla de inicio, toque „Reproductor de música‟ para abrirlo.
1. Si entra al reproductor de música por primera vez y aún no ha buscado automáticamente,
seleccione „Toda la música‟ > tecla Menú > „Buscar música‟ para buscar
automáticamente todos los archivos de música que están guardados en el teléfono y en la
tarjeta SD insertada.
2. Toque un archivo de música para comenzar a reproducirlo y toque para detener la
reproducción.
3. Durante la reproducción, puede presionar las teclas de volumen para ajustar el volumen.
Page 24

24
4. Toque la miniatura de la canción que se está reproduciendo para ingresar a la interfaz de
reproductor de música de la canción.
-
Toque
-
Toque
-
Toque
todas las canciones y Reproducción normal.
-
Touch
Mejorar tono, Información de la canción o Salir.
para agregar la canción actual a Favoritos.
para volver a la lista de reproducción de música.
para cambiar entre Reproducción aleatoria, Repetir canción actual, Repetir
para seleccionar Compartir, Descargar, Definir como tono de llamada, Borrar,
Agregar a la lista
Puede crear listas de reproducción para administrar sus archivos de música.
1. En la interfaz de música local, seleccione „Listas de reproducción‟ > „Agregar lista de
reproducción‟.
2. Ingrese un nombre para la lista y toque „Confirmar‟.
3. Toque „Agregar música‟, seleccione archivos de música y toque „Agregar‟.
11-4
Reproductor de video
Con el Reproductor de video, puede ver los videos que están guardados en el teléfono.
1. En la pantalla de inicio, toque „Video‟ para abrir la lista de videos.
2. Seleccione un video y toque para reproducirlo.
Mientras se esté reproduciendo un video, puede tocar la pantalla y luego el botón de
pausa para detener la reproducción, y luego tocar el ícono nuevamente para continuarla.
-
Toque el botón „PIP‟ para habilitar la función Imagen en imagen. Aparecerá una pequeña
imagen en suspenso después de tocar el ícono.
-
Toque „Bloquear‟/‟Desbloquear‟ para bloquear o desbloquear la pantalla.
-
Toque „Más‟ > „Compartir‟ para compartir el video con sus amigos.
-
Toque „Más‟ > „Instantánea‟ para capturar la instantánea del momento.
-
Toque „Más‟ > „Detalles‟ para ver los detalles del video.
Puede realizar estas operaciones con los dedos:
-
Deslice los dedos sobre la pantalla a la izquierda/derecha para adelantar/rebobinar. El
tiempo de progreso aparece en la parte superior de la pantalla.
-
Una los dedos en pinza sobre la pantalla o sepáralos para ajustar el radio de
visualización de la pantalla.
-
Deslice hacia arriba/abajo para ajustar el volumen.
11-5 Galería
En la pantalla de inicio, toque „Galería‟ para ver todas las fotos y videos que hay en el
teléfono y la tarjeta SD. También puede usar el reproductor de video para reproducir los
videos.
Page 25

25
Ver fotos
1. Toque el álbum que desea abrir y seleccione la foto que desea buscar.
2. Toque dos veces la foto para agrandarla y toque dos veces nuevamente para volverla a su
tamaño normal.
3. Si desea editar la foto Seleccioneda, toque la foto y seleccione „Editar‟.
4. Unea los dedos en pinza sobre la pantalla para acercar y luego desliza hacia arriba o
abajo para eliminar.
Crear GIF
1. Seleccione un álbum de „Galería‟ > „Mis álbumes‟.
2. Abra el álbum y Seleccione „Más‟ > „Crear GIF‟.
3. Toque dos o más fotos > „Aceptar‟ > „Crear GIF‟. Escriba un nombre > Confirmar.
Presentación con diapositivas
1. Seleccione un álbum de „Galería‟ > „Mis álbumes‟.
2. Abra el álbum y toque „Presentación con diapositivas‟.
12
Herramientas
12-1
Linterna
En la pantalla de inicio, toque „Herramientas‟ > „Linterna‟ para usar el teléfono como linterna.
Encender la linterna
En la interfaz de linterna, arrastre el botón hacia arriba para encender la linterna.
Apagar la linterna
En la interfaz de linterna, arrastre el botón hacia abajo para apagar la linterna, o baje la
barra de notificaciones y toque el botón „Cerrar‟ junto a „Linterna‟ para apagarla.
Entrar al modo SOS
Ya sea que encienda la linterna o no, al tocar el botón „SOS‟ entrará al modo SOS. La linterna
se iluminará para enviar una señal de peligro.
12-2
Grabador de sonido
En la pantalla de inicio, toque „Herramientas‟ > „Grabador de sonido‟ para activar el grabador
de sonido.
Page 26

26
Grabar archivos de audio
1. Mueva el micrófono del teléfono hacia su boca y toque para comenzar a grabar.
2.
Toque
3. El teléfono guardará las grabaciones automáticamente. Toque el nombre de la grabación
para reproducirla.
para pausar, toque para continuar y toque para terminar.
Definir como tono de llamada
Mantenga presionado un archivo de grabación, toque el ícono de menú en la parte inferior
derecha de la pantalla para mostrar un menú emergente y toque „Definir como tono de
llamada‟.
Cortar archivos de audio
Mantenga presionado un archivo de grabación y toque „Cortar‟. Presione Aceptar y luego
arrastre los dos extremos de la barra de deslizamiento. Se guardará el contenido que esté
entre esos dos extremos.
12-3 Calculadora
En la pantalla de inicio, toque „Herramientas‟ > „Calculadora‟ para hacer operaciones
simples.
Si rota el teléfono a modo paisaje, automáticamente pasa de Calculadora simple a
Calculadora avanzada.
12-4
Radio FM
1. Introduzca un auricular en el teléfono. En la pantalla de inicio, toque „Herramientas‟ >
„Radio FM‟ para abrir la radio FM.
2.
Toque
-
Deslice los dedos sobre la escala de canales en el centro de la pantalla para ajustar la
frecuencia.
-
Toque
escucharlo.
-
Toque
-
Toque
-
Toque
-
Presione la tecla de volumen para ajustar el volumen.
-
Seleccione
-
Presione la tecla „Menú‟ > „Configuraciones‟, toque „Frecuencia alterna‟ para activar o
desactivar la frecuencia alterna.
-
Presione la tecla „Menú‟ > „Configuraciones‟ > „Apagar radio auto‟ para apagar
automáticamente la radio después de un tiempo determinado.
para encender la radio.
y „Buscar estaciones‟. El teléfono buscará los canales. Toque un canal para
para marcar el canal como favorito.
para apagar la radio.
y
para buscar canales por el dial.
> „Habilitar parlantes‟ para escuchar la radio por el parlante.
Page 27

27
12-5
Bloc de notas
1. En la pantalla de inicio, toque „Bloc de notas‟.
2. Toque el botón „Agregar nota‟.
3. Ingresa lo que desee escribir y toque „Listo‟.
4. En la interfaz del Bloc de notas, toque una nota para ver su contenido.
12-6 Calendario
En la pantalla de inicio, toque „Calendario‟. Toque la fecha en la parte superior de la pantalla
para seleccionar HOY, Día, Semana o mes para ver el calendario, y toque „Agenda‟ para ver
todos los eventos.
Consejo: Cuando vea el calendario por día o por semana, mantenga presionado un evento
y arrástralo a otro horario para cambiar rápidamente la hora del evento. Puede deslizar los
dedos sobre la pantalla hacia la derecha/izquierda en la vista de Semana para cambiar la
fecha.
Crear un nuevo evento
1. En la interfaz de calendario, toque el botón „Nuevo evento‟.
2. Ingrese la información del nuevo evento y toque „Guardar‟.
Editar evento
1. En la interfaz de calendario, toque la fecha en la parte superior de la pantalla y toque
„Agenda‟.
2. Seleccione el evento que desea editar y toque el botón „Editar‟.
Mostrar y sincronizar calendario
1. En la interfaz de calendario, presione la tecla „Menú‟ > „Calendarios para mostrar‟.
2. Seleccione los calendarios que desea mostrar.
3. Toque „Calendarios para sincronizar‟ para sincronizar los calendarios en otras cuentas.
12-7
Administrador de hora
En la pantalla de inicio, toque „Administrador de hora‟ para definir alarmas, revisar la hora
del mundo y usar las funciones de cronómetro y cuenta regresiva.
Alarma
Agregar alarma
1. Seleccione „Alarmas‟ y toque „Agregar alarma‟.
2. Defina la alarma y toque „Aceptar‟.
Page 28

28
Activar/desactivar alarma
En la interfaz de „Alarmas‟, arrastre el botón a la derecha para activar la alarma y a la
izquierda para desactivarla.
Eliminar alarma
En la interfaz de „Alarmas‟, mantenga presionada la alarma que desea eliminar, toque
„Eliminar alarma‟ y luego „Eliminar‟.
Hora del mundo
Agregar ciudad
1. Seleccione „Hora del mundo‟ y toque „Agregar ciudad‟.
2. Seleccione ciudades tal como necesite. La hora de las diferentes ciudades se mostrará en
la interfaz „Hora del mundo‟.
Eliminar ciudad
En la interfaz „Hora del mundo‟, mantenga presionada la ciudad que desea eliminar, luego
toque „Eliminar‟ y „Aceptar‟.
Cronómetro
1.
Seleccione „Cronómetro‟.
2. Toque „Iniciar‟ para iniciar el cronómetro, toque „Grabar‟ para grabar el tiempo actual y
toque „Detener‟ para detener el conteo.
3. Toque „Restablecer‟ para restablecer el cronómetro.
Cuenta regresiva
1.
Seleccione „Cuenta regresiva‟.
2. Deslice hacia arriba o abajo para definir el período de la cuenta regresiva.
3. Toque „Iniciar‟ para iniciar la cuenta regresiva.
4. Toque „Cancelar‟ para restablecer el reloj.
Page 29

29
13 Características
13-1 Perfil
En la pantalla de inicio, toque „Perfil‟.
Bolsillo
Evita toques indeseados en el bolsillo: Cuando se activa esta función, el teléfono puede evitar
algunas operaciones inadvertidas mientras el teléfono está en el bolsillo. En modo Bolsillo,
la pantalla se iluminará cuando entre una llamada o en otros casos, pero no se permitirán
operaciones sobre la pantalla iluminada.
Retira el teléfono del bolsillo para salir del modo Bolsillo.
Volumen máximo del tono de llamada y vibración: Cuando se habilita esta función, el
teléfono ajusta automáticamente la vibración y el volumen máximo al poner el teléfono en el
bolsillo.
Ahorro de energía
Cuando se activa el modo de Ahorro de energía, el teléfono consumirá menos energía.
Debajo de „Ahorro de energía‟ están las configuraciones detalladas.
Dormir
1. Arrastre el botón para habilitar/deshabilitar el modo Dormir.
2. Cuando se habilita el modo Dormir, el teléfono no sonará ni vibrará, y automáticamente
-
-
-
-
-
-
13-3
En la pantalla de inicio, presione la tecla „Menú‟ > „Configuraciones del sistema‟ >
„Característica‟ > „Foto de bloqueo de pantalla‟.
deshabilitará las notificaciones y la luz de notificación, y oscurecerá la pantalla. Solo se le
informará si entra una llamada o un mensaje de la lista de contactos permitidos.
Encienda y toque „Cambiar temporizador‟ para definir el tiempo en que se habilita/
deshabilita el modo Dormir.
Toque „Contactos permitidos‟ para editar la lista de contactos.
Si activa „Ayuda para dormir‟, el teléfono reproducirá música para dormir dentro
del período determinado una vez que haya entrado al modo Dormir. Toque „Ayuda para
dormir‟ para Seleccioner la música para dormir y defina el período de tiempo en que se
reproducirá la música.
Si activa „Deshabilitar la conexión de red‟, el teléfono apagará las conexiones WLAN,
redes móviles, GPS, Bluetooth y WiFi cuando entre al modo Dormir.
Si activa „No bloquear llamadas entrantes repetidas‟, el teléfono se iluminará o vibrará
cuando reciba una llamada entrante después de la tercera vez o por más de cinco
minutos.
Después de que el teléfono entra en el modo Dormir y la pantalla se apaga, la pantalla
muestra el reloj de Dormir. Toque la pantalla para volver a encenderla.
Foto de bloqueo de pantalla
Page 30

30
Si la función de „Foto de bloqueo de pantalla‟ está habilitada, puede presionar la tecla de
„Encendido‟ para iluminar la pantalla, y deslizar dos dedos hacia la derecha o izquierda para
mostrar las fotos de bloqueo de pantalla.
Cuando las fotos se están reproduciendo automáticamente, puede tocar la pantalla para
que dejen de reproducirse. Deslice hacia la derecha o izquierda para ver las fotos y toque la
pantalla de nuevo para retomar la reproducción automática.
Presione la tecla „Pantalla de inicio‟ o la tecla „Retroceder‟ para salir de la reproducción
automática de fotografías. También puede deslizar sus dedos hacia la izquierda o derecha
para salir.
Puede configurar el Tiempo de reproducción y seleccionar la carpeta que desea reproducir.
13-4
Personalización de las teclas inferiores
Puede definir las funciones de las tres teclas en la parte inferior del teléfono.
En la pantalla de inicio, presione la tecla „Menú‟ > „Configuración del sistema‟ > „Función‟
> „Personalizar la tecla inferior‟, y seleccione la opción que prefiera conforme a las
indicaciones en la pantalla.
13-5
Gestos táctiles
Puede realizar operaciones rápidas en la pantalla a través de gestos.
En la pantalla de inicio, presione la tecla „Menú‟ > „Configuración del sistema‟ > „Función‟ >
„Gestos táctiles‟ para configurarlo. Deslice el botón que está cerca de „Gestos táctiles‟ hacia
la derecha.
Captura de pantalla libre
Si activa esta función, puede presionar y mantener presionada la tecla „Menú‟ para ingresar
al modo de captura de pantalla libre. Dibuje un patrón adjunto para obtener tomar la captura
de pantalla que desea.
Captura de pantalla con tres dedos
Si activa esta función, puede deslizar hacia arriba con tres dedos para tomar una captura de
pantalla.
Cambio de aplicaciones con tres dedos
Si activa esta función, puede deslizar tres dedos hacia la derecha o izquierda para cambiar
las aplicaciones abiertas.
Ver notificaciones
Si activa esta función, puede deslizar hacia abajo con un solo dedo desde cualquier lugar del
escritorio para ver las notificaciones.
Page 31

31
13-6
Detección inteligente
Con la función de detección inteligente, puede controlar su teléfono volteándolo,
sacudiéndolo, etc.
En la pantalla de inicio, presione la tecla „Menú‟ > „Configuración del sistema‟ > „Función‟
> „Detección inteligente‟ para configurarla. Deslice el botón que está cerca de „Detección
inteligente‟ hacia la derecha.
Marcado con detección de movimiento
Cuando vea la información detallada de las llamadas registradas, los mensajes o los
contactos, coloque el teléfono cerca de su oreja para marcar el contacto.
Contestado con detección de movimiento
Cuando entre una llamada, coloque el teléfono cerca de su oreja para contestar la llamada
entrante.
Voltear para silenciar/pausar
Voltee el teléfono para silenciar el timbre, pausar el reproductor multimedia o repetir la
alarma.
Sacudir para cambiar las canciones
Cuando reproduzca la música, sacuda el teléfono hacia la izquierda para reproducir la
canción anterior, y hacia la derecha para reproducir la siguiente.
Sacudir para borrar
En la barra de notificación, sacuda el teléfono para borrar las notificaciones. En la interfaz
de tareas múltiples, sacuda el teléfono para borrar la memoria y las aplicaciones utilizadas
recientemente.
Sacudir para actualizar
Sacuda el teléfono para actualizar la lista por medio del escaneo por Bluetooth o Wi-Fi.
14
Accesorios
14-1
Uso compartido de medios
Con el Uso compartido de medios, los dispositivos que son compatibles con DLNA pueden
reproducir archivos multimedia (incluidos, música, videos, imágenes, etc.) en su teléfono;
además, su teléfono puede reproducir los archivos multimedia en otros dispositivos.
Antes de compartir, su teléfono y los demás dispositivos que utilizan el Uso compartido de
medios deben conectarse a la misma red Wi-Fi.
Page 32

32
Configurar la conexión
1. En la pantalla de inicio, seleccione „Accesorios‟, después „Uso compartido de medios‟.
2. Toque „Configurar la red WLAN‟ para conectarse a una red Wi-Fi.
3. Haga que los dispositivos que utilizan el Uso compartido de medios se unan a la misma red.
Compartir archivos locales
En la interfaz de „Uso compartido de medios‟, toque „Imágenes‟/„Audios‟/„Videos‟, seleccione
el archivo que desea compartir y seleccione un dispositivo para reproducir el archivo.
Compartir archivos en otros dispositivos en la red LAN
Toque el ícono „Escanear‟ para buscar los dispositivos DLNA cercanos.
Toque un ícono del dispositivo para acceder a sus carpetas compartidas.
14-2
Proyección en la pantalla
Con la Proyección en la pantalla, puede proyectar la pantalla de su teléfono en su televisor
inteligente.
15
Otros
15-1
Mis archivos
Con Mis archivos, puede administrar los archivos en su teléfono (incluidos imágenes,
música, videos, documentos, archivos comprimidos, aplicaciones y carpetas).
15-2
Copia de seguridad
En la pantalla de inicio, toque „Copia de seguridad‟.
Toque „Copia de seguridad con una tecla‟ para hacer una copia de seguridad de los
contactos, textos, etc., en el almacenamiento interno del teléfono o en una unidad de
almacenamiento OTG externo.
Toque el ícono para configurar la „Copia de seguridad del contenido‟ y la „Copia de
seguridad del dispositivo‟.
-
Restaurar: restaure la copia de seguridad anterior.
-
Copia de seguridad programada: haga una copia de seguridad del contenido designado
de forma periódica después de activar la „Copia de seguridad programada automática‟.
-
Historial: revise el historial de operaciones con copia de seguridad.
-
Información del espacio: revise el espacio en la memoria local y en la memoria de la
Page 33

33
tarjeta SD.
15-3
Función OTG
El teléfono admite funciones OTG (On The Go). El teléfono puede transmitir datos
directamente a los dispositivos externos después de conectarse a ellos (unidad USB, mouse,
teclado, etc.) por medio de un cable USB. Además, usted puede ver y administrar los datos
en los dispositivos externos mediante la función „Mis archivos‟.
16
Método de entrada
El teléfono tiene el método de entrada de teclado Android preinstalado y el método de
entrada de teclado Touchpal.
Después de ingresar una interfaz de entrada de texto, arrastre hacia abajo la barra de
notificación y toque „Elegir método de entrada‟ para cambiar los métodos de entrada.
17
Apéndice
17-1
Precauciones de seguridad
Cómo utilizar su teléfono de manera segura
En el auto
•
En muchos países, es ilegal utilizar el teléfono mientras conduce. Siga las leyes locales y
conduzca de manera segura en todo momento.
Cerca de dispositivos electrónicos sensibles
•
No utilice su teléfono cerca de equipos electrónicos sensibles, especialmente de
dispositivos médicos como marcapasos, ya que puede interferir con su funcionamiento.
También puede interferir con el funcionamiento de los detectores de incendio y otros
equipos de control automático.
•
Para obtener más información sobre cómo afecta el teléfono a los marcapasos u otros
equipos electrónicos, contacte al fabricante o a su distribuidor local.
•
Su teléfono puede causar interferencias si lo utiliza cerca de televisores, radios o
equipos de oficina automáticos.
En el avión
•
Su teléfono puede causar interferencia con el equipo del avión, por lo que es importante
que siga los reglamentos de la aerolínea. Si el personal de la aerolínea le pide
que apague su teléfono, o que deshabilite las funciones inalámbricas, obedezca las
instrucciones.
En el hospital
•
Su teléfono puede interferir con el funcionamiento normal de los equipos médicos. Siga
todos los reglamentos del hospital y apague el teléfono si el personal médico le indica
Page 34

34
que lo apague o hay carteles de advertencia publicados.
En la estación de servicio
•
No utilice su teléfono en las estaciones de servicio. De hecho, lo mejor es apagarlo
siempre que esté cerca de combustible, productos químicos o explosivos.
Cerca del agua
•
Mantenga su teléfono alejado del agua (o de cualquier otro líquido). Este no es un
modelo a prueba de agua.
Para hacer las reparaciones
•
Nunca desarme su teléfono. Para ello solicite el servicio de los profesionales. Las
reparaciones no autorizadas podrían infringir los términos de su garantía.
Antena rota
•
No utilice su teléfono si la antena está dañada, ya que puede causar lesiones.
•
No toque ni cubra el área de la antena (la parte superior de la parte trasera de su
teléfono) durante una conversación para evitar que afecte la calidad de la conversación
y que consuma la carga de la batería, ya que esto podría reducir el tiempo de
conversación y el tiempo de espera.
Cerca de los niños
•
Mantenga su teléfono fuera del alcance de los niños. El teléfono nunca debe utilizarse
como un juguete.
Accesorios originales
•
Utilice únicamente los accesorios originales suministrados con su teléfono o los que
están autorizados por el fabricante. Utilizar accesorios no autorizados puede afectar su
rendimiento, invalidar la garantía, infringir los reglamentos nacionales acerca del uso de
los teléfonos, o incluso causar lesiones.
Cerca de explosivos
•
Apague su teléfono en áreas donde se utilicen materiales explosivos, o cerca de dichas
áreas. Obedezca siempre las leyes locales y apague su teléfono cuando se lo pidan.
Llamadas de emergencia
•
Para realizar una llamada de emergencia, su teléfono debe estar encendido y en un área
que tenga cobertura de la red. Marque el número de emergencia nacional y toque
„enviar‟. Explique exactamente donde se encuentra y no cuelgue hasta que haya llegado
la ayuda.
Temperatura de trabajo
•
La temperatura de trabajo para el teléfono se encuentra entre 0 °F y 104 °F. No utilice el
teléfono fuera de este rango de temperatura. Utilizar el teléfono a temperaturas muy
altas o muy bajas puede causar problemas.
Sentido de la vista
•
No utilice su teléfono con luz tenue por un tiempo prolongado para evitar daños en la vista.
•
Para algunas personas, la exposición a las luces intermitentes (tales como la televisión)
pueden ocasionar convulsiones o mareos. Si tiene antecedentes de convulsiones o
epilepsia, consulte a un médico antes de jugar videojuegos o habilitar una función de luz
Page 35

35
intermitente en su teléfono
Información de seguridad
•
Para proteger su información personal y prevenir la divulgación de información
confidencial, configure una contraseña de teléfono y cámbiela cada cierto tiempo:
También realice una copia de seguridad de los datos importantes en su teléfono antes de
desecharlo y reiniciarlo.
•
No descargue aplicaciones desconocidas ni explore sitios web sospechosos para
proteger su teléfono de aplicaciones malintencionadas y virus.
Hablar por teléfono a un volumen muy alto y por un tiempo prolongado puede dañar su
audición.
Cuidado y seguridad del cargador
-
Conéctelo solo en un rango de voltaje entre 110 VCA y 220 VCA. Utilizar un voltaje que
esté fuera de este rango puede dañar el teléfono/cargador; además, puede hacer que la
batería se filtre o incendie.
-
Nunca deje que se produzcan cortocircuitos con el cargador, ya que puede causar
electrocuciones, sobrecalentamiento o daños.
-
No cargue el teléfono bajo la luz solar directa o en un área húmeda, llena de polvo o
sobre una superficie que vibre. Cargar su teléfono cerca o en el área de una televisión o
radio puede interferir con la transmisión.
-
No utilice el cargador si el cable de alimentación está dañado. Puede causar un incendio
o electrocutar a una persona.
-
Mantenga el agua muy alejada del cargador. Si el cargador se moja con el agua, u
otro tipo de líquido, desenchúfelo para evitar el sobrecalentamiento, incendios o
electrocuciones.
-
No desarme el cargador. Si lo hace puede sufrir una lesión o un choque eléctrico u
ocasionar un incendio.
-
Nunca toque un cargador, cable eléctrico o enchufe con las manos mojadas.
-
No coloque objetos pesados sobre el cable eléctrico.
-
Si el cable se daña, no intente arreglarlo, hacerlo podría ocasionar un incendio o su
electrocución.
-
Siempre desenchufe el cargador antes de limpiarlo.
-
Al desenchufarlo, hágalo tomándolo del enchufe mismo en lugar de tirar del cable. Un
cable dañado puede ocasionar electrocución o incendio.
17-2
Cuidado y mantenimiento
Los siguientes consejos le ayudarán a mantener el teléfono sano y en buenas condiciones de uso.
•
Use un paño suave y seco para limpiar el teléfono y el cargador. No use líquidos como
alcohol, agentes de dilución o bencina.
•
Cada tanto, limpie el conector al cual se conecta el cable del cargador al teléfono. Allí suele
acumularse polvo. Esto garantizará una buena conexión.
•
No utilice agujas, puntas de bolígrafos u otros objetos filosos en el teclado o la pantalla.
Page 36

36
•
No use el teléfono con las manos mojadas, hacerlo podría ocasionarle una lesión y dañar el
teléfono.
•
No use el teléfono en un ambiente con polvo o suciedad.
•
Mantenga el teléfono alejado de fuentes de mucho calor, como calefactores u hornos. Si se
calienta mucho puede explotar.
•
Si el teléfono se moja y el color de la etiqueta cambia, la garantía no servirá, aun cuando el
período de garantía aún esté vigente.
•
Si el teléfono, la batería, el cargador o alguno de los accesorios no funciona correctamente
o es defectuoso, envíe el producto al centro de reparación más cercano para su
inspección.
17-3
SAR
Información de certificación (SAR)
Este dispositivo móvil cumple las normas referentes a la exposición a ondas de radio.
Su dispositivo móvil es radiotransmisor y receptor. Está diseñado para no exceder los
límites de exposición a ondas de radio recomendados por las normas internacionales.
La organización científica independiente ICNIRP ha desarrollado estas normas e incluido
márgenes de seguridad diseñados para asegurar la protección de todas las personas,
independientemente de su edad o estado de salud.
Las normas de exposición para dispositivos móviles emplean una unidad de medida
conocida como Tasa Específica de Absorción (SAR, Specific Absorption Rate). El límite de
la SAR que establecen las normas ICNIRP es de un promedio de 1,6 Vatios/kilogramo (W/
kg) en 1 gramo de tejido corporal. Las pruebas de SAR se llevan a cabo mediante el uso
en posiciones de operación estándar donde el dispositivo transmite al nivel más alto de
potencia certificado en todas las bandas de frecuencia comprobadas. El nivel de SAR real de
un dispositivo en funcionamiento puede estar debajo del valor máximo, ya que el dispositivo
está diseñado para usar solo la potencia requerida para alcanzar la red. Dicho valor cambia
según varios factores, como su cercanía con una estación base de red.
El uso de los accesorios del dispositivo puede generar diferentes valores SAR. Los valores
SAR pueden variar de acuerdo con los requisitos nacionales de emisión de informes y
pruebas y de acuerdo con la banda de la red.
Su dispositivo móvil también está diseñado para cumplir con los requisitos relativos a la
exposición a ondas de radio establecidos por la Comisión Federal de Comunicaciones (EE.
UU.) e Industry Canada. Estos requisitos determinan un límite SAR de un promedio de 1,6 W/
kg en un gramo de tejido corporal. El valor SAR más elevado informado según este estándar
durante la certificación del producto para uso cerca del oído es de 0.65 W/kg y para uso
adecuado en el cuerpo es de 1.19 W/kg.
A pesar de que puede haber diferencias entre los niveles SAR de cada teléfono nubia 5 y en
diferentes posiciones, todos cumplen los requisitos del gobierno.
La FCC ha concedido una Autorización de Equipo para este modelo de teléfono con todos los
niveles de SAR informados que se evaluaron conforme a los lineamientos de exposición a RF
de la FCC. La información de SAR relativa a este modelo de teléfono consta en el registro de
Page 37

37
FCC y se puede encontrar en la sección Display Grant de www.fcc.gov/oet/ea/fccid después
de buscar en FCC ID: SRQ-NX405H.
Para el uso del teléfono en el cuerpo y con el fin de cumplir con los lineamientos de
exposición a RF de la FCC, utilice sólo accesorios que no contengan metal y que ubiquen el
auricular a una distancia mínima de 1.0 cm del cuerpo. El uso de otros accesorios puede no
garantizar el cumplimiento de los lineamientos de exposición a RF de la FCC. Si no utiliza
accesorios para el cuerpo y no está sujetando el teléfono cerca de la oreja, coloque el
auricular a una distancia mínima de1.0 cmdel cuerpo cuando el teléfono esté encendido.
Información de cumplimiento de la FCC
Este dispositivo cumple con la Sección 15 de las Normas de la FCC. Su funcionamiento está
sujeto a las siguientes dos condiciones:
(1) Este dispositivo no puede producir interferencias dañinas. (2) Este dispositivo debe
aceptar cualquier interferencia que reciba, incluidas las interferencias que puedan afectar al
funcionamiento del equipo.
EE.UU. DECLARACIÓN SOBRE INTERFERENCIA POR RADIOFRECUENCIA DE LA COMISIÓN
FEDERAL DE COMUNICACIONES DE EE.UU.
INFORMACIÓN PARA EL USUARIO
Nota: De acuerdo con la sección 15 de las normas de la FCC, se ha comprobado que
este equipo cumple los límites para dispositivos digitales de clase B. Estos límites están
diseñados para proporcionar protección razonable contra la interferencia perjudicial
en instalaciones residenciales. Este equipo genera, utiliza y puede irradiar energía de
radiofrecuencia y, si no se instala y utiliza de acuerdo con las instrucciones suministradas,
podría ocasionar interferencias perjudiciales a las comunicaciones por radio. Sin embargo,
no es posible garantizar que no se producirán interferencias en instalaciones particulares. Si
este equipo ocasiona interferencias perjudiciales en la recepción de radio o televisión, lo cual
se puede comprobar al encender y apagar el equipo, se recomienda intentar corregirlas por
medio de las siguientes acciones:
*- Modifique la orientación o la ubicación de la antena de recepción. Aumente la
separación entre el equipo y el receptor.
*- Conecte el equipo a la toma de corriente de un circuito distinto de aquél al que esté
conectada la unidad receptora.
*- Solicite asistencia al distribuidor o a un técnico especializado en radio/TV.
Los cambios o las modificaciones no aprobadas expresamente por la parte responsable
de su cumplimiento podrían invalidar la autoridad del usuario de manejar el equipo. La
conexión de periféricos requiere el uso de cables de señal blindados conectados a
tierra.
 Loading...
Loading...