ZTE Grand X User Manual [es]

Guía del usuario
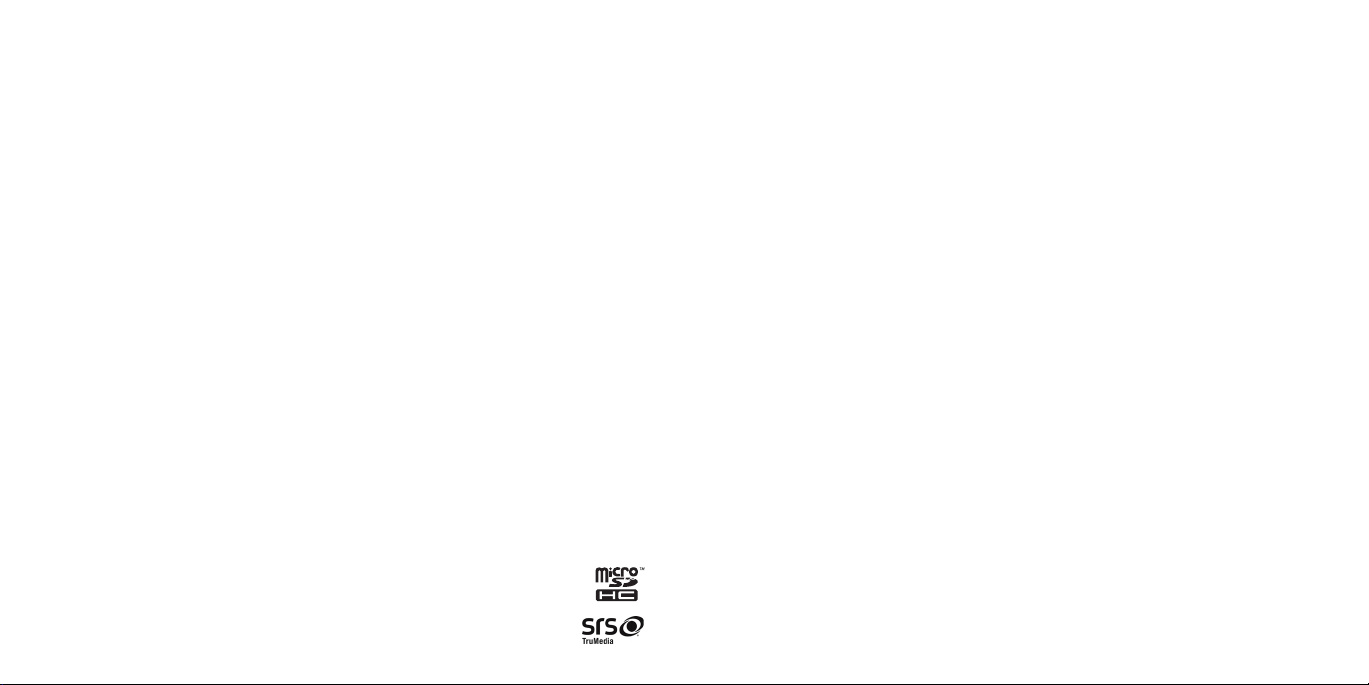
Algunos de los contenidos de este manual pueden ser diferentes de los de
su teléfono en función del software del mismo. El color real puede variar.
Su teléfono está diseñado para facilitarle el acceso a una gran variedad
de contenido. Para su protección, queremos que esté consciente de que
algunas aplicaciones que active pueden implicar que se comparta la
ubicación de su teléfono. Para las aplicaciones disponibles a través de
Cricket, ofrecemos controles de privacidad que le permiten decidir la
manera en que una aplicación puede usar la ubicación de su teléfono y
otros teléfonos en su cuenta. Sin embargo, las herramientas de privacidad
de Cricket no aplican a las aplicaciones disponibles fuera de Cricket. Revise
los términos y condiciones y la política de privacidad asociada para cada
servicio según la ubicación para conocer cómo se usará y se protegerá
la información de ubicación. Además, puede usar su teléfono Cricket para
acceder a Internet y para descargar, y/o comprar productos, aplicaciones
y servicios desde Cricket o cualquier otra parte de terceros. Cricket
proporciona herramientas para que usted controle el acceso y ciertos
contenidos de Internet. Es posible que estos controles no estén disponibles
para ciertos aparatos que pasan por alto los controles de Cricket.
Portions © 2014 Cricket Wireless LLC. Todos los derechos reservados. Cricket es
una marca de Cricket Wireless LLC. Las demás marcas son propiedad de sus
respectivos propietarios.
© 2014 ZTE CORPORATION. Todos los derechos reservados. No se puede
extraer, reproducir, traducir ni utilizar ninguna parte de esta publicación de
ninguna forma ni por ningún medio, electrónico ni mecánico, incluyendo
las fotocopias y el microlm, sin el permiso previo de ZTE Corporation. El
manual es publicado por ZTE Corporation. Nos reservamos el derecho de
hacer modicaciones en los errores impresos o actualizar especicaciones
sin aviso previo. El logotipo de microSDHC es una marca de SD-3C, LLC.
El logo de SRS TruMedia es una marca registrada de SRS Labs, Inc.
La tecnología de TruMedia está incorporada bajo licencia de
SRS Labs, Inc. SRS TruMedia™, una solución de audio con
numerosas funciones adecuadas especícamente para equipos
móviles, proporciona un funcionamiento envolvente de los
audífonos parecido al del cine con un bajo rico y profundo.
Contenido
Inicio ........................................................... 7
Ajuste del teléfono. . . . . . . . . . . . . . . . . . . . . . . . . . . . . . . . . . . . . . . . . . . . . . 7
Para extender la vida de la batería ................................9
Para encender y apagar tu teléfono ............................... 9
Para desplazarte ..............................................11
Conoce tu teléfono ............................................12
Funciones de los botones ....................................... 13
Llamadas telefónicas ............................................25
Cómo hacer llamadas .........................................25
Uso de la marcación rápida ....................................26
Cómo recibir llamadas ......................................... 27
Para ajustar la conguración de tus llamadas ......................29
Personas ....................................................... 31
Para importar y exportar contactos ...............................31
Para compartir la información de los contactos ....................32
Para crear un contacto. . . . . . . . . . . . . . . . . . . . . . . . . . . . . . . . . . . . . . . . . 33
Para agregar un contacto a Favoritos .............................33
Para buscar un contacto .......................................33
Para unir contactos ............................................ 33
Para separar la información de contacto .......................... 34
Para crear un grupo nuevo .....................................34
1CONTENIDO
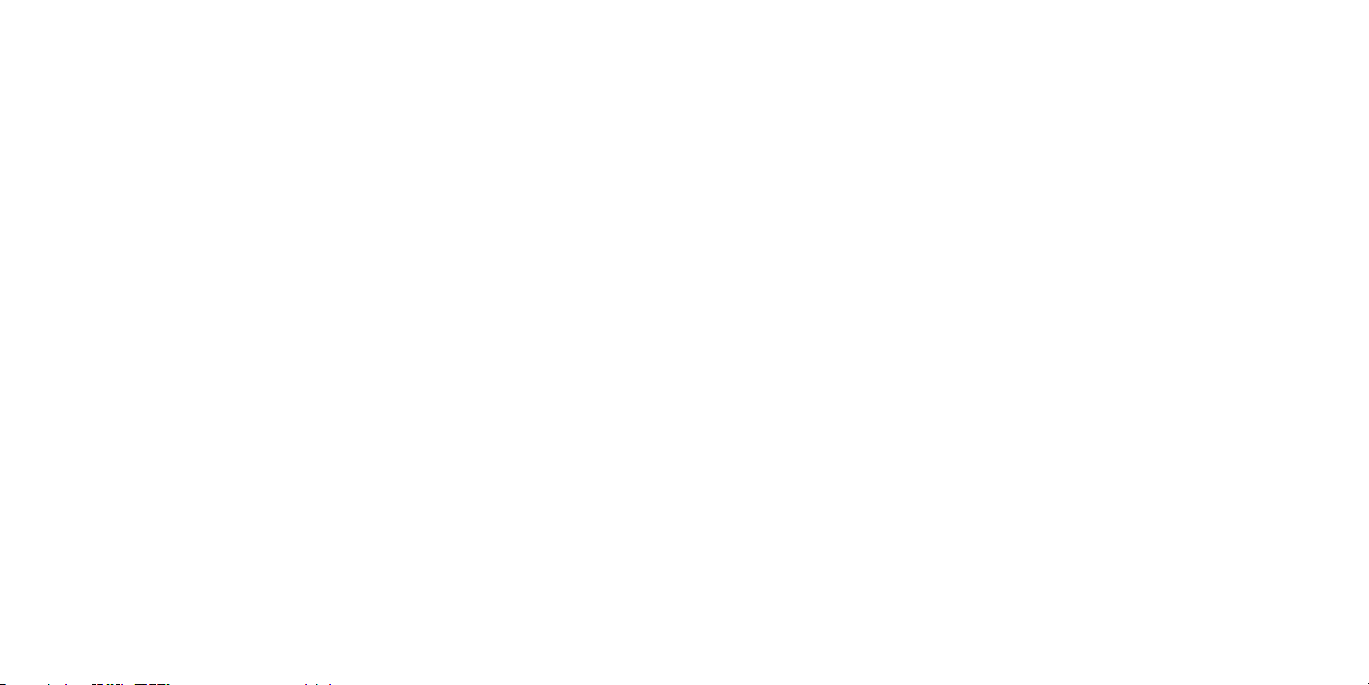
Para ingresar texto ..............................................36
Para cambiar los métodos de entrada ............................ 36
Teclado Google ...............................................36
Escritura gestual ..............................................37
Teclado TouchPal ..............................................38
Dictado por voz de Google ..................................... 41
Conguración del método de entrada ............................ 42
Mensajes ......................................................43
Cuadro de mensajes ..........................................43
Para abrir la pantalla de mensajes ............................... 43
Para enviar un mensaje ........................................ 43
Para contestar a un mensaje .................................... 44
Para reenviar un mensaje ....................................... 45
Para cambiar la conguración de los mensajes ....................45
Correo .........................................................47
Para congurar la primera cuenta de correo electrónico .............47
Para revisar tu correo electrónico ................................ 47
Para contestar un correo electrónico .............................48
Para contestar o reenviar un correo electrónico ....................48
Para marcar un correo electrónico como no leído .................. 48
Para borrar un correo electrónico ................................48
Para escribir y enviar un correo electrónico ........................49
Para agregar y editar cuentas de correo electrónico ................49
Para cambiar la conguración general de correo electrónico. . . . . . . . . 50
2 CONTENIDO
Para conectar a Internet ......................................... 51
Para agregar una nueva conexión de los datos móviles ............. 51
Para encender el Wi-Fi® .........................................51
Para conectarse a una red Wi-Fi ................................. 52
Para agregar una red Wi-Fi ...................................... 52
Para revisar el estado de red de Wi-Fi .............................53
Para conectarse a una red WPS .................................53
Para navegar en Internet ......................................... 54
Para usar Google Chrome™ ..................................... 54
Para abrir el navegador ........................................54
Para abrir una página o navegar en Internet ....................... 55
Para congurar una página principal ............................. 55
Para usar varias pestañas del navegador .........................56
Para descargar archivos ........................................57
Para cambiar la conguración del navegador .....................57
Para usar Wi-Fi Direct®. . . . . . . . . . . . . . . . . . . . . . . . . . . . . . . . . . . . . . . . . . . . 58
Para conectarse a otro equipo mediante Wi-Fi Direct ................58
Para enviar datos mediante Wi-Fi Direct ...........................58
Para recibir datos mediante Wi-Fi Direct ...........................59
Bluetooth® .....................................................60
Para encender y apagar Bluetooth ............................... 60
Para hacer visible tu teléfono .................................... 60
Para cambiar el nombre del equipo .............................. 60
Para parear con otro equipo Bluetooth ............................61
Para terminar el pareo con un equipo Bluetooth .................... 61
3CONTENIDO
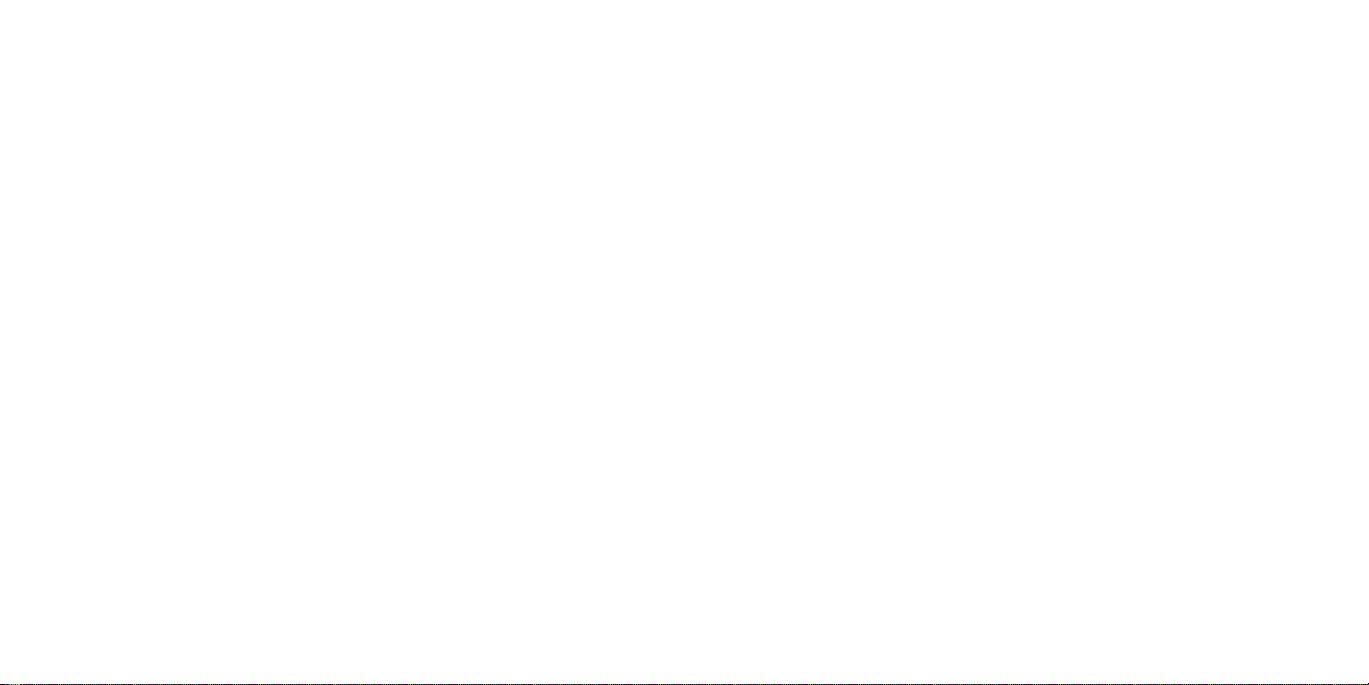
Para enviar datos mediante Bluetooth ............................62
Para recibir datos mediante Bluetooth ............................62
Entretenimiento .................................................63
Para tomar una foto ........................................... 63
Para ajustar la conguración de la cámara ........................ 64
Para tomar una video .......................................... 65
Para ajustar la conguración de tus videos ........................66
Para reproducir tu música ...................................... 66
Para ver tu biblioteca de música .................................67
Para congurar una canción como tono de timbre ................. 67
Para reproducir tu música ...................................... 68
Para administrar las listas de reproducción ........................ 68
Para usar tu galería ............................................69
Para retocar tus fotografías ...................................... 71
Para reproducir videos .........................................72
Para hacer memos ............................................72
Para grabar un memo de voz ...................................73
Para reproducir un memo de voz ................................73
Aplicaciones de Google™ ........................................74
Gmail™ ...................................................... 74
Calendario de Google .........................................75
Google+™ ...................................................75
Google Maps™ ...............................................76
Google Search ............................................... 79
Google Music™ ...............................................80
Google Play™ Store ............................................83
Aplicaciones ...................................................84
Respaldo y restablecimiento ....................................84
Calculadora .................................................84
Reloj de alarma ............................................... 84
Para jar una alarma nueva ..................................... 84
Para usar el reloj despertador ...................................85
Revisa la hora mundial .........................................85
Uso del Cronómetro y Cuenta atrás .............................. 85
Descargas ...................................................86
Drive ........................................................86
Archivos .....................................................86
Noticias y Clima ..............................................87
Nota ........................................................87
Admin. de tareas .............................................. 87
YouTube™ .................................................... 88
Conguración del teléfono .......................................89
Conguración general .........................................89
Conexiones inalámbricas y redes ................................92
Dispositivo ................................................... 92
Personal .....................................................94
Cuentas .....................................................96
4 CONTENIDO
5CONTENIDO
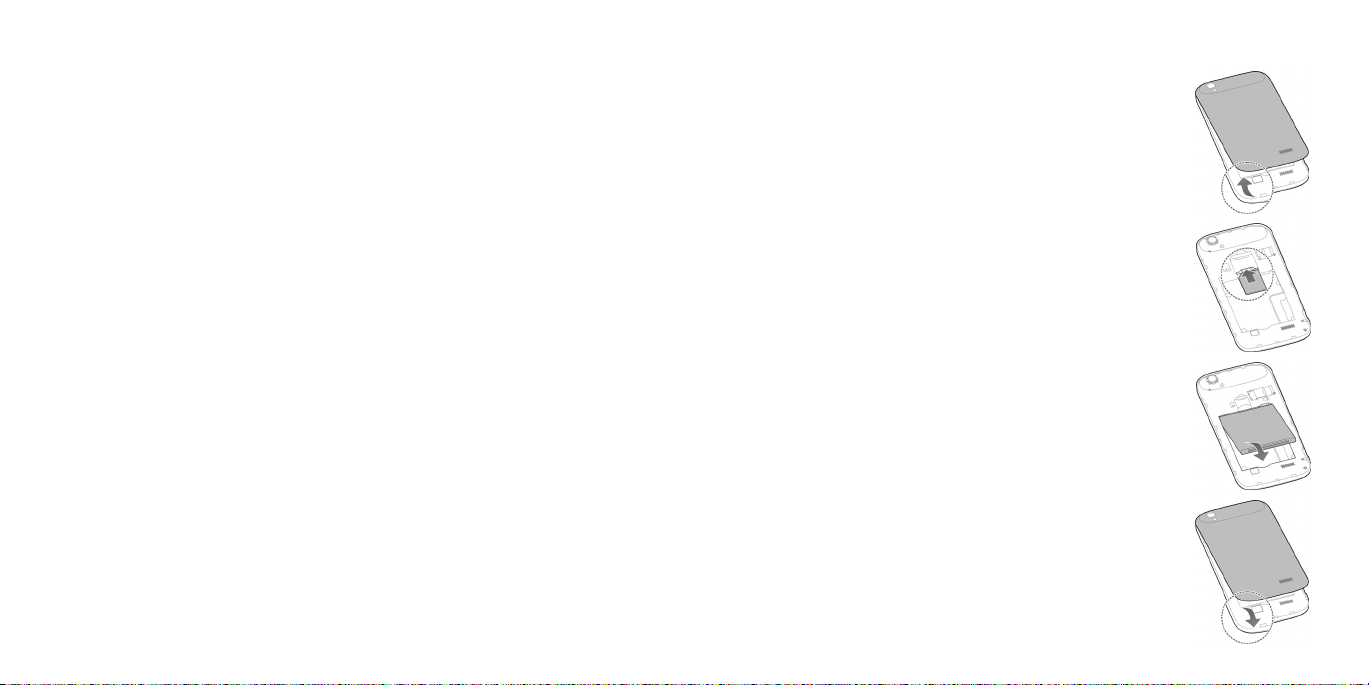
Sistema ...................................................... 97
Para actualizar el software del teléfono. . . . . . . . . . . . . . . . . . . . . . . . . . . . . 98
Solución de problemas .......................................... 99
Para tu seguridad ..............................................102
Seguridad general ...........................................102
Regulaciones de FCC ......................................... 103
Información sobre la exposición a la RF (SAR) .....................104
Regulaciones de compatibilidad con prótesis auditivas para
teléfonos celulares (HAC). .....................................105
CTIA ....................................................... 107
Distracción ..................................................108
Manejo del producto .........................................109
Seguridad eléctrica ..........................................112
Interferencia ................................................. 113
Entornos explosivos ...........................................115
Especicaciones ............................................... 116
Garantía ...................................................... 117
Garantía Limitada ............................................118
Cómo obtener el servicio de garantía ........................... 119
Otros programas de garantía .................................. 119
Notas ........................................................120
Inicio
Ajuste del teléfono
Instalación de la tarjeta micro-SIM y
la batería
Apaga tu teléfono antes de instalar o reemplazar la
batería o la tarjeta micro-SIM.
1. Quita la tapa posterior.
2. Inserta la tarjeta micro-SIM en la ranura con la
esquina cortada orientada como se muestra.
Importante: tu teléfono es solo compatible con la
tarjeta micro-SIM. Para evitar dañar tu teléfono, no
uses ningún otro tipo de tarjeta SIM ni una tarjeta
micro-SIM no estándar cortada de una tarjeta SIM.
Puedes conseguir tu tarjeta micro-SIM estándar
con tu proveedor de servicio.
3. Inserta con cuidado la batería con los contactos
localizados contra los resortes de metal. Empuja la
batería hasta que quede bien asentada.
4. Vuelve a colocar la tapa posterior.
6 CONTENIDO
7INICIO
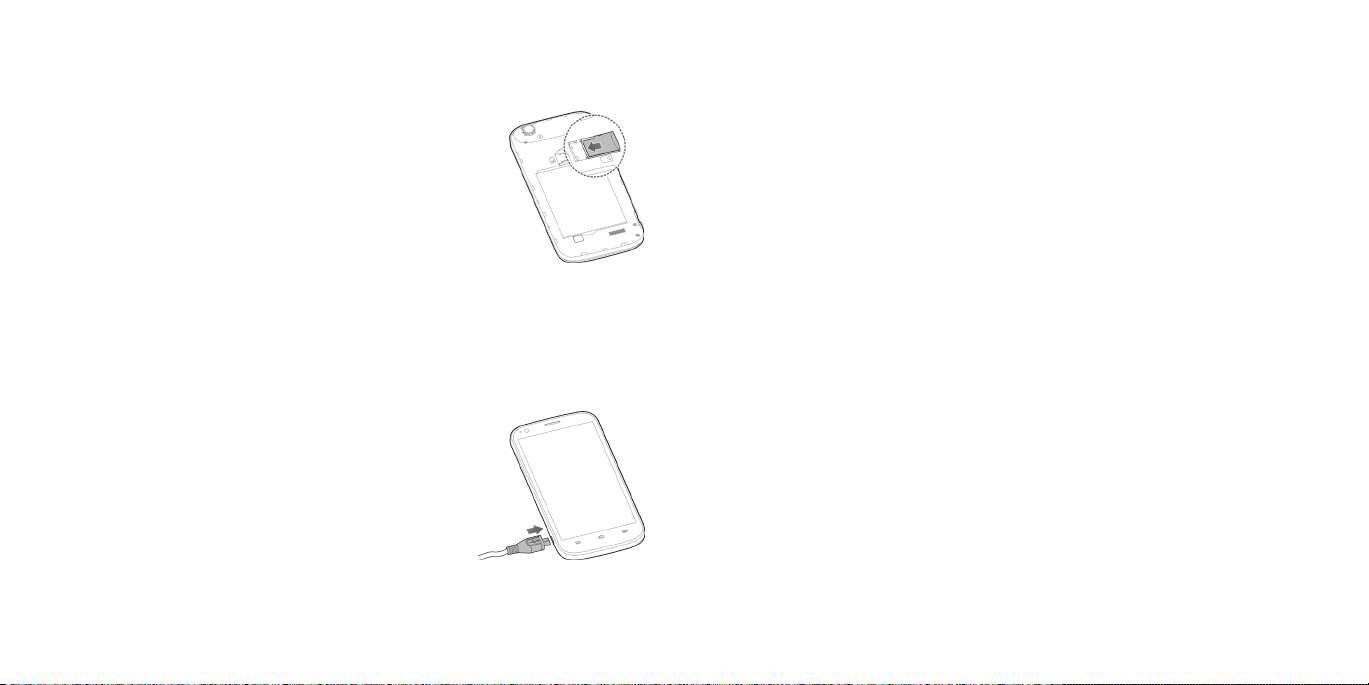
Para insertar la tarjetaSDHC™ (no incluida)
Puedes instalar y quitar la tarjeta microSDHC con el teléfono encendido.
Desmonta la tarjeta micro SDHC antes de quitarla o reemplazarla.
1. Quita la tapa posterior.
2. Sostén la tarjeta microSDHC con los contactos de
metal orientados hacia abajo y deslízala en la ranura
correspondiente.
3. Oprime la tapa posterior suavemente en su lugar hasta
que escuches un chasquido.
Nota: algunas aplicaciones pueden requerir de una tarjeta
micro SDHC funcionando con normalidad o pueden guardar
ciertos datos en ella. Por lo tanto, te recomendamos que conserves
instalada la tarjeta microSDHC y no la quites ni reemplaces fortuitamente.
Para cargar la batería
Aunque la batería viene parcialmente cargada, te recomendamos que
cargues completamente la batería antes de usar el teléfono por primera vez.
Si la batería está baja, aparecerá un mensaje en la
pantalla. Mientras cargas el teléfono, la pantalla te
indicará el nivel exacto de batería cada vez que
actives tu teléfono.
¡Advertencia! Usa solo los cargadores y cables
aprobados por ZTE. El uso de accesorios no
aprobados podría dañar tu teléfono o causar
la explosión de la batería.
1. Inserta el conector del cargador en el puerto de
carga. Asegúrate de insertar el conector en la
orientación correcta. No fuerces el conector en el puerto.
8 INICIO
2. Conecta el cargador en un enchufe de pared de CA estándar.
3. Cuando la batería esté completamente cargada, desconecta el
cargador de la pared y del teléfono.
Para extender la vida de la batería
Las aplicaciones activas, los niveles de brillo de la pantalla, el uso de
Bluetooth y Wi-Fi y la funcionalidad del GPS pueden agotar tu batería. Puedes
seguir los siguientes consejos útiles para conservar la energía de tu batería:
• Reduce el tiempo de iluminación de la pantalla.
• Baja el brillo de la pantalla.
• Apaga la sincronización automática, el Wi-Fi y Bluetooth cuando no los uses.
• Deshabilita la función de GPS cuando no la utilices. La mayoría de las
aplicaciones que usan esta función buscarán los satélites GPS para ver tu
ubicación actual; cada búsqueda agota tu batería.
Para encender y apagar tu teléfono
Asegúrate de que la tarjeta SIM esté en el teléfono y que la batería esté
cargada.
• Oprime y sostén el Botón de encendido para prender tu teléfono.
• Para apagarlo, oprime el Botón de encendido por unos segundos para
abrir el menú de opciones. Toca Apagar > Aceptar.
Para congurar tu teléfono por primera vez
Cuando enciendes tu teléfono por primera vez después de comprarlo,
o para restablecerlo a la conguración predeterminada de fábrica (ver
Conguración del teléfono - Copia de seguridad y restablecer), necesitas
establecer la conguración de tu teléfono antes de usarlo.
9INICIO
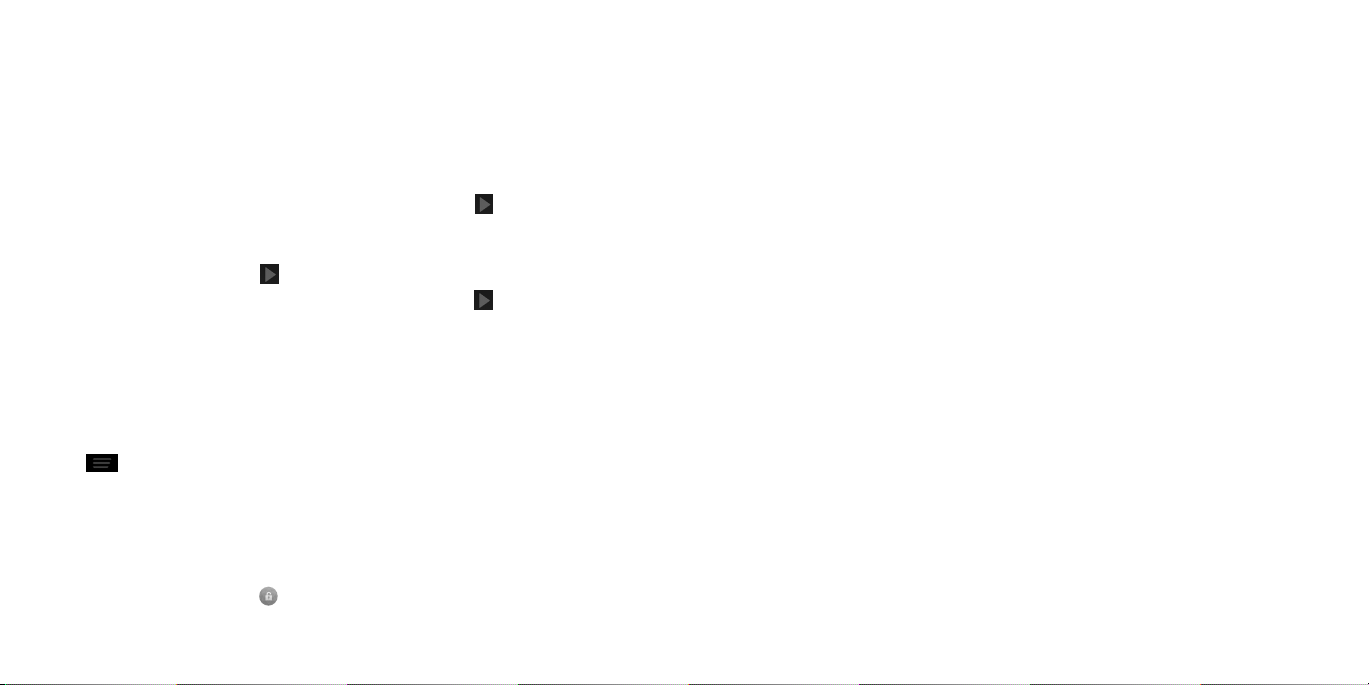
1. Desplázate por la lista de idiomas para sombrear el que necesitas y luego
toca Comenzar.
2. Selecciona una cuenta Wi-Fi® para conectar tu teléfono o toca Omitir.
3. Si tienes una cuenta de Gmail, toca Sí para entrar a Google. Toca No si no
tienes una cuenta.
4. Para crear una cuenta de Google, toca en Obtener una cuenta. También
puedes tocar Ahora no para establecer una cuenta después.
5. Congura la opción de ubicación de Google y toca .
6. Se te puede solicitar que congures una cuenta de Google Wallet™. Toca
Congurar tarjeta de crédito, o toca Ahora No para hacerlo más adelante.
7. Escribe tu nombre y toca .
8. Lee la información de los servicios de Google y toca .
9. Toca Cerrar para nalizar con la conguración.
Para cambiar al modo inactivo
Para ahorrar batería, el modo inactivo suspende tu teléfono en estado de
bajo consumo de energía mientras la pantalla está apagada. Tu teléfono
también entra en modo inactivo por sí mismo cuando la pantalla se apaga
automáticamente después de cierto tiempo, el cual puedes establecer si
tocas > Conguración del sistema > Pantalla > Suspender desde la
pantalla principal.
Oprime el Botón de encendido para cambiar al modo inactivo.
Para activar tu teléfono
1. Oprime el Botón de encendido para activar tu pantalla.
2. Toca por unos segundos para desbloquear la pantalla.
Nota: si estableciste un patrón de desbloqueo, PIN, o contraseña para tu
teléfono (ver Conguración del teléfono – Seguridad) necesitarás dibujar el
patrón o ingresar el PIN/contraseña para desbloquear tu pantalla.
Para desplazarte
Control táctil
Usa la pantalla táctil para controlar tu teléfono. Los controles en tu pantalla
táctil cambian de manera dinámica dependiendo de las tareas que realices.
1. Toca los botones, íconos o aplicaciones para seleccionar elementos o
para abrir aplicaciones.
2. Mantén tu dedo en un elemento para ver las opciones disponibles.
3. Pasa el dedo por la pantalla para desplazarte hacia arriba, abajo, a la
derecha o la izquierda.
4. Arrastra y suelta para mover elementos particulares por la pantalla.
5. Acerca con dos dedos o toca dos veces la pantalla para acercar o alejar
la imagen de una página de Internet o una imagen.
Nota: puedes ver la pantalla del teléfono en orientación vertical u horizontal
simplemente sosteniéndolo derecho o girándolo hacia un lado.
10 INICIO
11INICIO
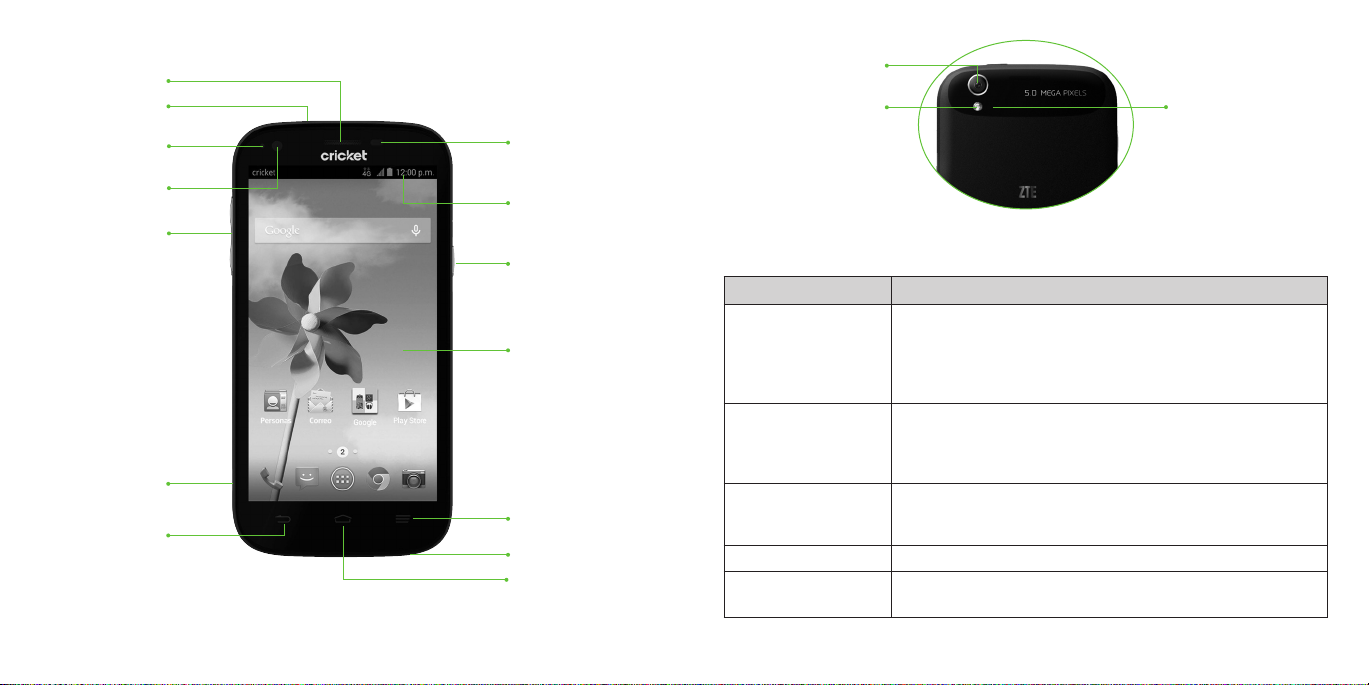
Conoce tu teléfono
Audífono
Puerto para
los audífonos
Luz del
indicador
Cámara
frontal
Botones de
volumen
Puerto de
carga/datos
Botón de
retroceso
Sensor de
proximidad
y luz
Barra de
estado y
noticaciones
Botón de
encendido
Pantalla
táctil
Botón de menú
Micrófono
Botón de
inicio
Lentes de la
cámara
MicrófonoFlash
Atrás
Funciones de los botones
Botón Función
Botón de
encendido
Botón de inicio Toca para regresar a la pantalla principal desde
Botón de menú Toca para ver las opciones para la pantalla actual.
Botón de retroceso Toca para ir a la pantalla anterior.
Botones de
volumen
Oprime por unos segundos para encender o apagar
el teléfono, cambiar la conguración de sonido para
silencio/vibración/sonido o establecer el Modo avión.
Oprime para cambiar tu teléfono al modo inactivo.
Oprime para volver a activar tu teléfono.
cualquier aplicación o pantalla.
Toca por unos segundos para usar Google Search
(Búsqueda con Google).
Toca por unos segundos para ver las aplicaciones
que usaste recientemente.
Ajusta el volumen del teléfono.
12 INICIO
13INICIO
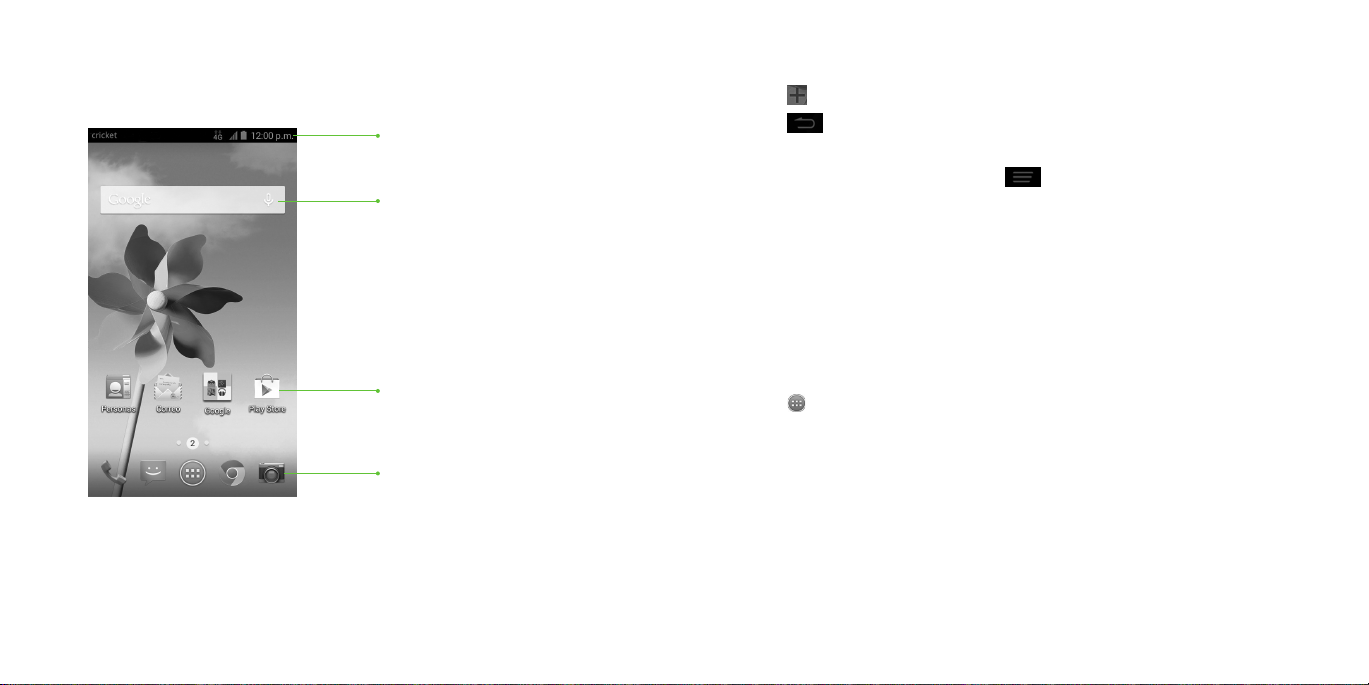
Pantallas principales
Puedes personalizar tus pantallas principales. Establece tu propio fondo de
pantalla, agrega widgets o los atajos que necesites para tus aplicaciones, o
elimínalos como quieras.
Barra de estado
y noticaciones
Widget
Para crear nuevas pantallas principales
1. Desde la pantalla principal, junta rápidamente dos dedos.
2. Toca en la imagen miniatura de una page en blanco.
3. Toca .
Elección del fondo de pantalla
1. Desde la pantalla principal, toca > Fondo de pantalla.
2. Toca Home o Pantalla de bloqueo.
3. Toca Galería, Papeles tapiz, Fotos, o Fondos de pantalla y elige la
imagen o animación que deseas usar como fondo de pantalla. Es posible
que necesites realizar cortes para la galería de imágenes.
4. Toca Aceptar o Guardar para recortar imágenes en Galería o Fotos, o
toca Denir como fondo de pantalla.
Nota: los fondos de pantalla y las fotos animados no están disponibles para
la pantalla de bloqueo.
Atajos
Atajos favoritos
Para navegar en tus pantallas principales
Tu teléfono viene con 3 pantallas principales, que te brindan más espacio
para agregar más elementos. Sólo desliza tu dedo hacia la izquierda o la
derecha para ver cada una de las pantallas principales.
14 INICIO
Para añadir elementos a tu pantalla principal
1. Toca .
2. Toca la pestaña APLICACIONES o WIDGETS, en función de lo que quieras
agregar.
3. Toca por unos segundos el ícono del elemento que deseas agregar y
luego arrástralo a la pantalla principal.
Para ajustar el tamaño de un widget
1. Toca el widget por unos segundos en la pantalla principal y luego
suéltalo.
2 .
Aparecerá un contorno alrededor del widget. Arrastra el contorno para
redimensionar el widget.
15INICIO
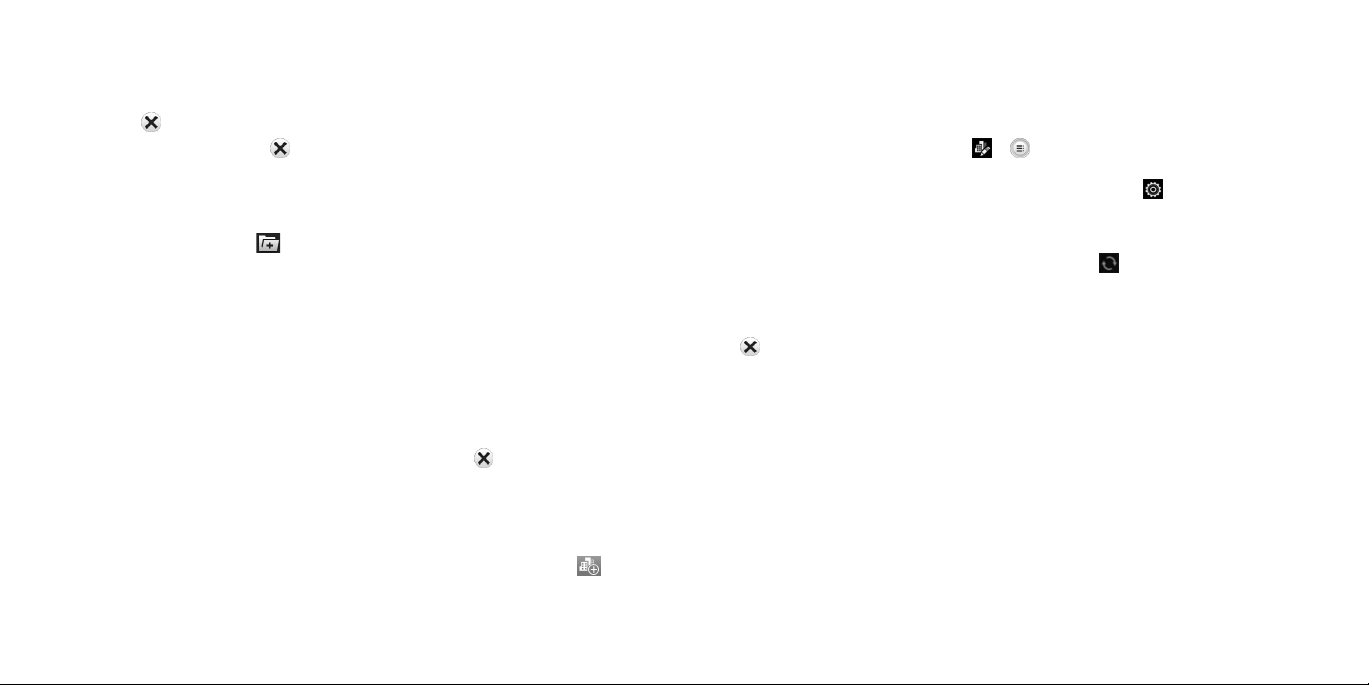
Nota: no todos los widgets se pueden redimensionar.
Para quitar elementos a tu pantalla principal
1. Toca por unos segundos el elemento que desees borrar hasta que
aparezca Eliminar en la pantalla.
2. Arrastra el elemento hasta Eliminar y retira tu dedo cuando el elemento
se vuelva rojo.
Para crear una carpeta
1. En una pantalla principal, toca por unos segundo un ícono de una
aplicación y arrástralo a carpeta.
2. Puedes agregar más aplicaciones a la carpeta al arrastrar íconos hacia
ella.
3. Toca la carpeta para abrirla y accede a los elementos que se encuentran
en ella.
4. Para ponerle nombre a una carpeta, ábrela y toca carpeta sin.
5. Escribe un nombre y toca Listo.
Para borrar elementos de una carpeta
1. Toca una carpeta para abrirla.
2. Toca un ícono por unos segundos y arrástralo hacia Eliminar. Suelta el
ícono cuando se vuelva rojo.
Clima/widget del reloj
Para personalizar el widget
•
Para agregar el clima de una ciudad, toca la porción del widget > . Toca
el nombre de una ciudad principal o escribe el nombre para buscarlo.
Nota: tu teléfono agregará automáticamente el clima para tu ubicación
actual mediante GPS.
• Si agregaste más de una ciudad al widget, deslízate hacia la izquierda o
la derecha en la pantalla del clima para cambiar entre ciudades.
• Para establecer una ciudad como ubicación predeterminada,
reemplazarla o borrarla, toca > > Establecer como predeterminado,
Sustituir ciudad, o Eliminar ciudad.
Consejo: para cambiar de Celsius a Fahrenheit, toca > Escala de
temperatura.
Para usar el widget
• Para actualizar la información del clima, toca .
• Para ver la información detallada del clima, incluyendo pronósticos,
toca la temperatura.
• Para borrar el widget, tócalo por unos segundos y arrástralo hacia
Eliminar.
Luz del indicador
La Luz del indicador se iluminará en color rojo por 10 segundos cuando se
encienda el teléfono y cuando la batería esté baja (menos del 5%).
16 INICIO
17INICIO
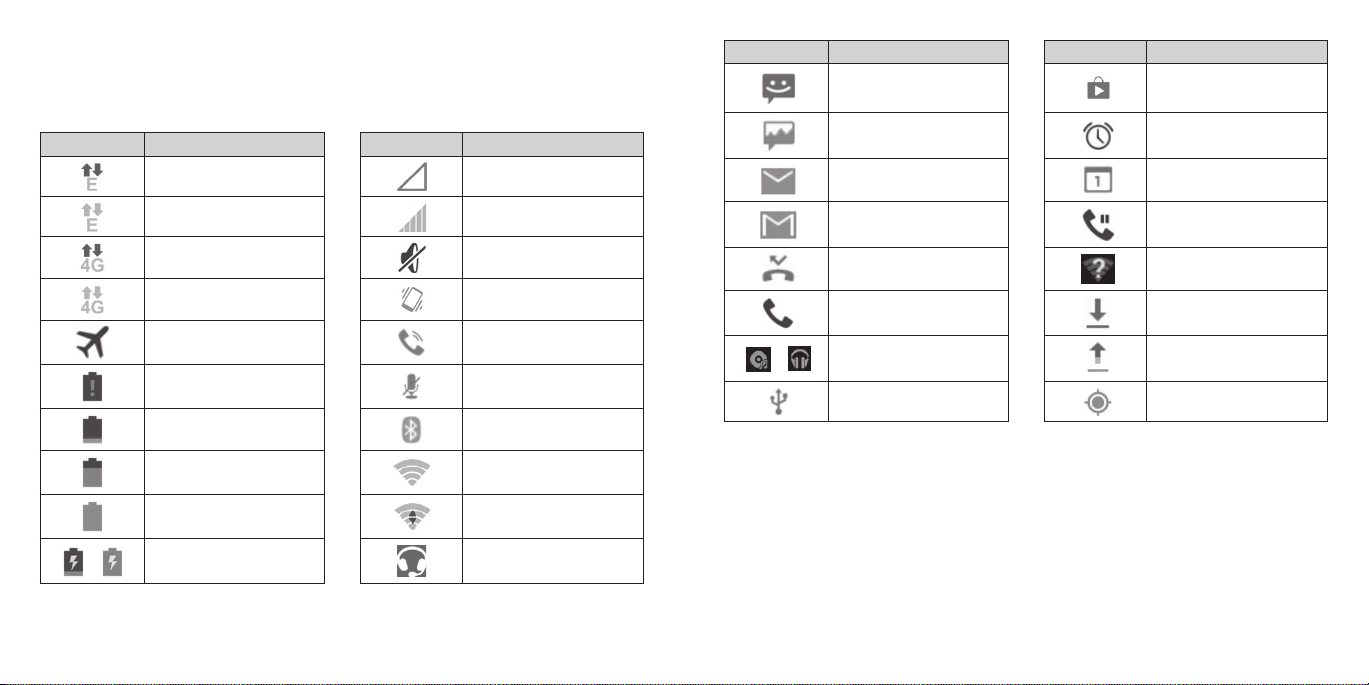
Íconos de estado y noticaciones
Tu teléfono te dirá exactamente lo que está sucediendo al mostrarte íconos
simples. Aquí está lo que signican.
Indicadores e íconos
Indicador Lo que signica Indicador Lo que signica
EDGE conectado Sin señal
Datos EDGE en uso Fuerza de señal
Datos WCDMA
conectados
Datos WCDMA
en uso
Modo avión Altavoz encendido
Batería vacía
Batería baja Bluetooth encendido
Batería parcialmente
agotada
Batería llena Wi-Fi en uso
Timbre apagado
Modo de vibración
Micrófono del
teléfono apagado
Conectado a una
red Wi-Fi
Indicador Lo que signica Indicador Lo que signica
/
Nuevo mensaje
de texto
Nuevo mensaje
multimedia
Nuevo correo
electrónico
Nuevo mensaje de
Gmail
Llamada perdida
Llamada en
progreso
La canción se está
reproduciendo
USB conectada
Actualizaciones
disponibles
Alarma congurada
Próximo evento
Llamada en espera
Nueva red Wi-Fi
detectada
Descarga de datos
Envío de datos
GPS encendido
/
18 INICIO
Cargando batería
Audífonos
conectados
INICIO
19
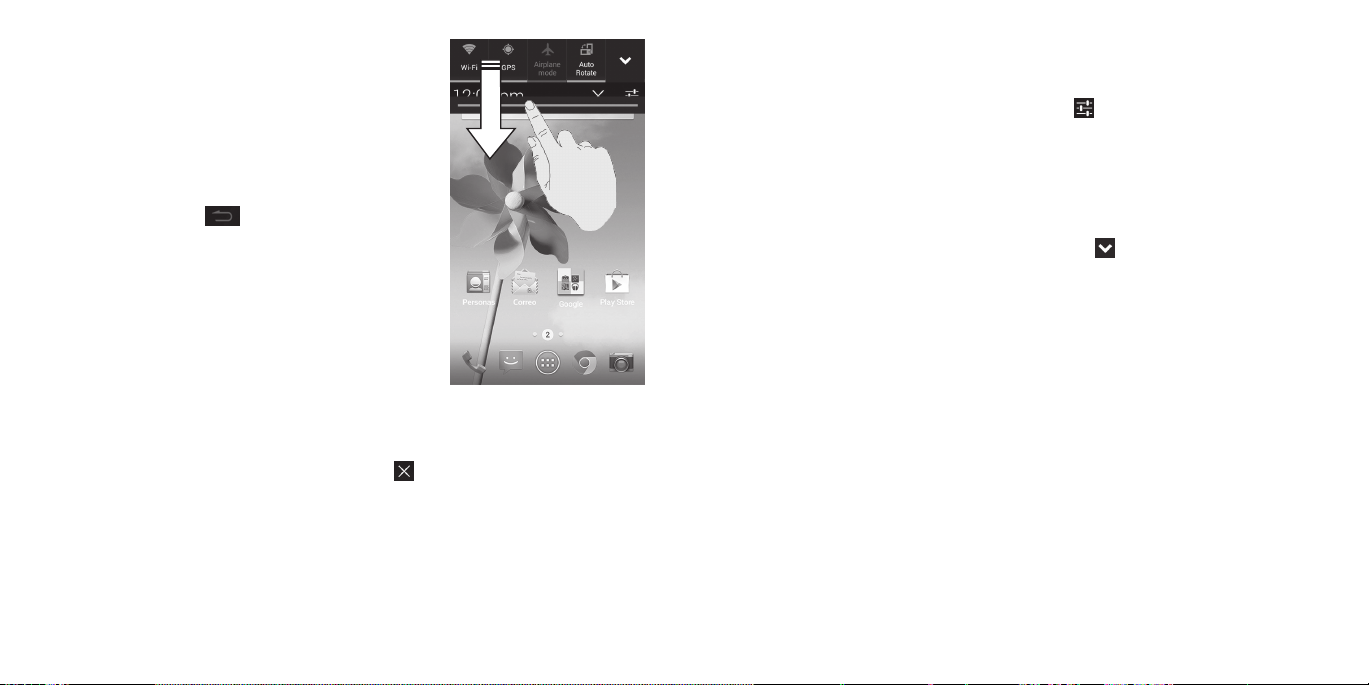
Uso del panel de noticaciones
El panel de noticaciones proporciona acceso
rápido a las alertas incluyendo mensajes y correos
electrónicos nuevos y actualizaciones de software.
• Para abrir el panel de noticaciones, desliza tu
dedo hacia abajo desde la parte superior de
la pantalla.
• Para cerrar el panel de noticaciones, desliza tu
dedo hacia arriba .
Para responder o eliminar una noticación
Puedes responder o eliminar noticaciones en el
panel de noticaciones. El panel también es
compatible con las noticaciones expandibles
que te permiten realizar acciones adicionales.
• Para responder a una noticación, tócala.
• Para expandir una noticación, deslízate hacia
abajo con un dedo. También puedes deslizar dos dedos verticalmente o
hacer un acercamiento para expandir o colapsar ciertas noticaciones.
• Para eliminar una noticación, deslízala a la izquierda o la derecha.
• Para eliminar todas las noticaciones, toca en la esquina superior
derecha.
• Para apagar las noticaciones de una aplicación, toca una noticación
por unos segundos y luego toca Información de la aplicación. Desmarca
de Mostrar noticaciones en la pantalla de información de la aplicación.
• La mayoría de las aplicaciones envían noticaciones, como Gmail y
Google+, tienen conguración de noticaciones que puedes ajustar.
Nota: si apagas las noticaciones de una aplicación, puedes perderte de
alertas y actualizaciones importantes. A veces no es posible apagar las
noticaciones de algunas aplicaciones.
Consejo: en el panel de noticaciones, toca en la parte superior de la
lista de noticaciones para obtener rápidamente el menú de Conguración.
Para usar la conguración rápida
La conguración rápida arriba del panel de noticaciones la hace conveniente
para ver o cambiar las conguraciones más comunes para tu teléfono.
Abre el panel de noticaciones para encontrar la siguiente conguración
rápida en la parte superior de la pantalla. Toca para ver todas las
opciones de conguración.
• Wi-Fi: toca para encender o apagar el Wi-Fi.
• GPS: toca para encender o apagar la función de GPS.
• Modo avión: toca para encender o apagar el modo avión. Permite que el
modo avión apague la transmisión de voz y datos.
• Rotación automátic: toca para encender o apagar la función de rotación
automática.
• Sync: toca para encender o apagar la función de sincronización
automática. Cuando la función de auto-sync está encendida, haces que
la información de la red o en tu teléfono se sincronice automáticamente.
• Sound: toca para encender o apagar el modo de silencio con vibración.
• Bluetooth: toca para encender o apagar el Bluetooth.
• Data: toca para habilitar o deshabilitar el acceso a los datos en la red móvil.
• Brillo: usa el control deslizante para ajustar el brillo de la pantalla de forma
manual o automática.
20
INICIO
21INICIO
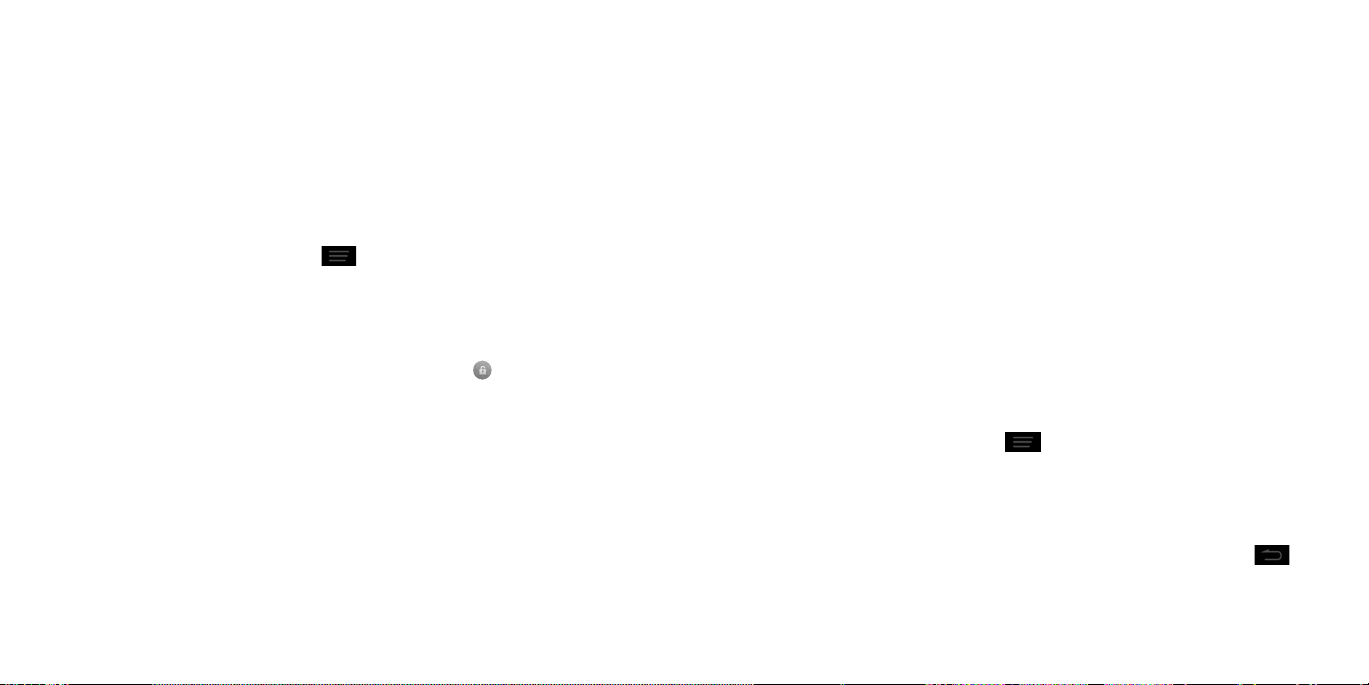
• Input Setting: abre la pantalla de conguración de idiomas e ingresos.
• Wallpaper Setting: establece el fondo de pantalla para la pantalla
principal y la de bloqueo.
Para proteger tu teléfono con un patrón de desbloqueo de
la pantalla
Puedes proteger tu teléfono si creas un bloqueo de pantalla. Cuando está
habilitado, necesitas tocar cierto ícono por unos segundos, dibujar un patrón
o ingresar un PIN o contraseña numéricos para desbloquear la pantalla y las
teclas del teléfono.
1. Desde la pantalla principal, toca > Conguración del sistema >
Seguridad.
2. Toca Bloqueo de pantalla.
3. Toca Presionar prolongado, Patrón, PIN, o Contraseña.
• Toca Presionar prolongado para habilitar el bloqueo de pantalla y permitir
el desbloqueo con un gesto de “presión prolongada” en la pantalla.
• Toca Patrón para crear un patrón que debes dibujar para desbloquear la
pantalla.
• Toca PIN o Contraseña para establecer un PIN o contraseña numéricos
que debes ingresar para desbloquear tu pantalla.
Importante: si olvidas el patrón que estableciste, intenta cinco veces y
toca ¿Olvidaste el patrón? Para iniciar sesión en la cuenta de Google
que añadiste al teléfono y restablecer el bloqueo de pantalla. Necesitas
una conexión activa a Internet. También puedes actualizar el software del
teléfono (ver Para actualizar el software del teléfono).
Para proteger tu teléfono con encriptación
Puedes encriptar todos los datos en tu teléfono: las cuentas de Google,
22 INICIO
los datos de las aplicaciones, la música y otros archivos multimedios, la
información descargada, y así sucesivamente. Si lo haces, debes ingresar un
PIN numérico o contraseña cada vez que enciendas tu teléfono.
¡Advertencia! La encriptación es irreversible. La única manera de revertir un
teléfono encriptado es realizar un reinicio de datos de fábrica, lo cual borra
toda tu información.
La encriptación proporciona protección adicional en caso de que te roben
tu teléfono, y se te puede requerir o recomendar en algunas organizaciones.
Consulta a tu administrador de sistemas antes de encenderla. En muchos
casos, el PIN o contraseña que establezcas para encriptación es controlada
por el administrador de sistemas.
Antes de encender la encriptación, prepárate de la siguiente manera:
• Establece un PIN o contraseña de bloqueo de pantalla.
• Carga la batería.
• Mantén el teléfono conectado al cargador.
• Programa una hora o más para el proceso de encriptación. No debes
interrumpirla o perderás alguna o toda tu información.
Cuando estés listo para encender la encriptación:
1. Desde la pantalla principal, toca > Conguración del sistema >
Seguridad > Encriptar dispositivo.
2. Lee la información sobre la encriptación cuidadosamente.
Se oscurece el botón Encriptar dispositivo si tu batería no está cargada o
si tu teléfono no está conectado.
Si cambias de parecer sobre la encriptación de tu teléfono, toca .
¡Advertencia! Si interrumpes el proceso de encriptación, perderás
información.
23INICIO
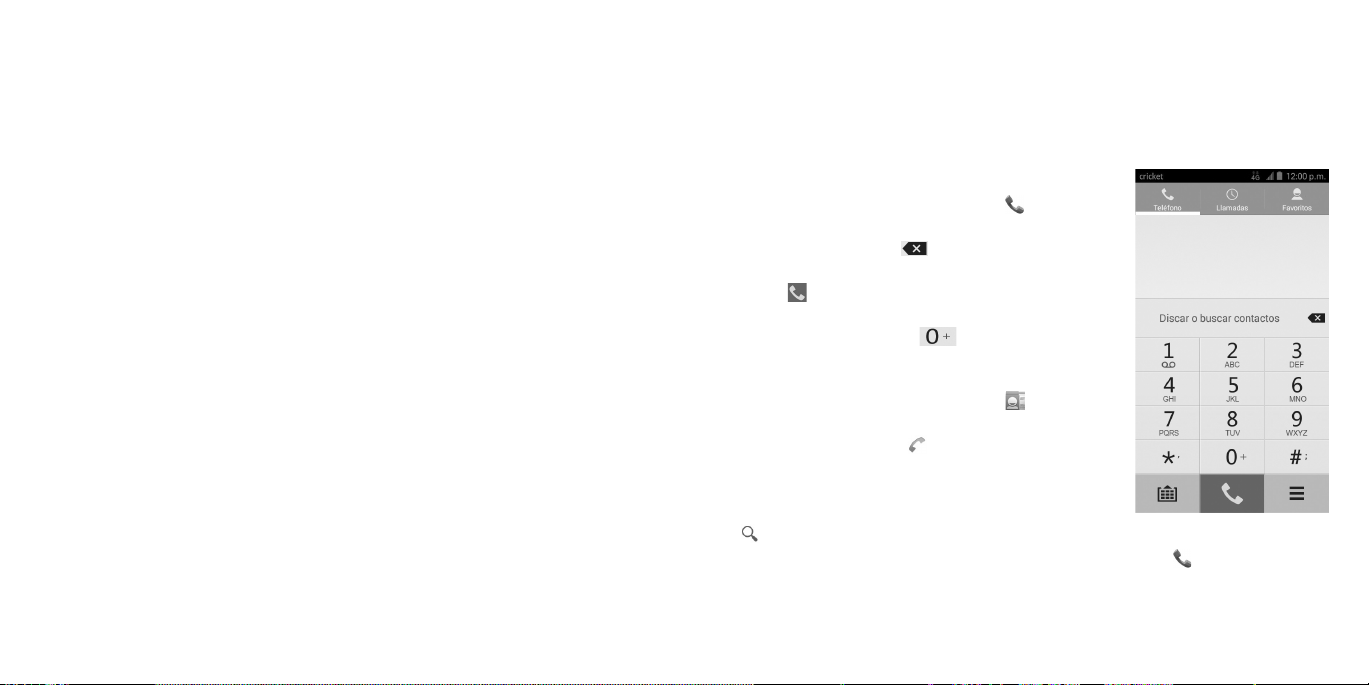
3. Toca Encriptar dispositivo.
4. Ingresa tu PIN o contraseña de bloqueo de pantalla y toca Siguiente.
5. Toca Encriptar dispositivo de nuevo.
El proceso de encriptación empezará y mostrará su progreso. La encriptación
puede tomar una hora o más, durante la cual tu teléfono se puede
restablecer muchas veces.
Cuando la encriptación está completa, se te pedirá que ingreses tu PIN o
contraseña.
Posteriormente debes ingresar tu PIN o contraseña cada vez que enciendas
tu teléfono para desencriptarlo.
Llamadas telefónicas
Cómo hacer llamadas
Hay muchas formas de realizar una llamada con tu teléfono, y todas son muy
fáciles.
Para llamar desde el marcador
1. Desde la pantalla principal, toca .
2. Ingresa el número de teléfono con el teclado
en la pantalla. Toca para borrar los dígitos
equivocados.
3. Toca para hacer la llamada.
Consejo: para hacer llamadas internacionales,
toca por unos segundos para ingresar el “+”.
Para llamar desde tus contactos
1. Desde la pantalla principal, toca .
2. Desliza tu dedo para desplazarte por la lista
de contactos y toca junto al contacto que
quieras llamar.
Consejos:
• puedes buscar un contacto tocando
e ingresando el nombre de contacto.
• también puedes tener acceso a tus contactos al tocar > Favoritos.
24 INICIO
25LLAMADAS TELEFÓNICAS
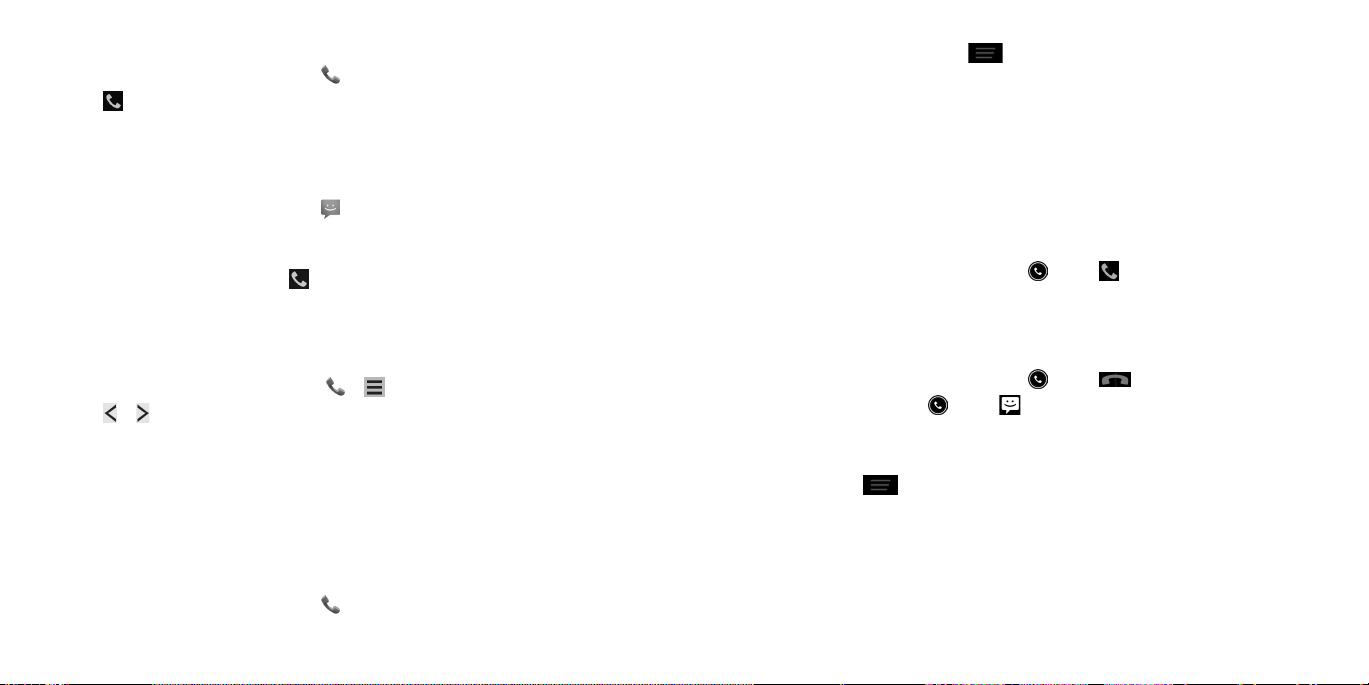
Llamada desde tu historial de llamadas
1. Desde la pantalla principal, toca > Llamadas.
2. Toca junto al número que desees llamar.
Llamada desde un mensaje de texto
Si un mensaje de texto contiene un número de teléfono al que deseas
llamar, puedes hacer la llamada mientras ves el mensaje.
1. Desde la pantalla principal, toca .
2. Toca la conversación y luego el mensaje que contiene el número de
teléfono que necesitas.
3. Toca el número y luego toca .
Uso del teclado de marcación con una sola mano
Usted puede ajustar fácilmente el tamaño del teclado de su teléfono para la
marcación más cómodo con una sola mano.
1. Desde la pantalla principal, tocar > > Tecl. de una mano.
2. Toca o para cambiar la posición del teclado de marcación para uso
diestro o zurdo.
Uso de la marcación rápida
Oprime por unos segundos las teclas 1–9 del marcador para llamar al
número de marcación rápida correspondiente.
El botón 1 se reserva para en número de buzón de voz.
Para asignar un botón de llamada rápida
1. Desde la pantalla principal, toca .
26 LLAMADAS TELEFÓNICAS
2. En la pestaña Teléfono, toca > Ajuste de marcación rápida.
3. Toca un botón de llamada rápida y toca Set speed dial contact.
4. Selecciona un contacto de la lista.
Nota: también puedes establecer los botones de marcación rápida desde
el marcador del teléfono. Oprime y sostén los botones del 2 al 9 y después
toca Aceptar.
Cómo recibir llamadas
Para contestar una llamada
Cuando recibas una llamada, arrastra sobre para contestar.
Nota: para silenciar el timbre antes de contestar la llamada, oprime los
Botones de volumen hacia arriba o hacia abajo.
Para rechazar una llamada
Cuando recibas una llamada, arrastra sobre para rechazarla.
También puedes arrastrar sobre para rechazar la llamada y
seleccionar un mensaje de texto prestablecido o editar uno para enviar a la
persona que llama.
Consejo: para editar la respuesta de texto prestablecida desde la aplicación
del teléfono, toca > Conguración > Respuestas rápidas.
Para silenciar una llamada
Durante una llamada, puedes silenciar el micrófono de manera que la
persona con la que estés hablando no pueda escucharte, pero tú sí puedas
escucharla.
27LLAMADAS TELEFÓNICAS
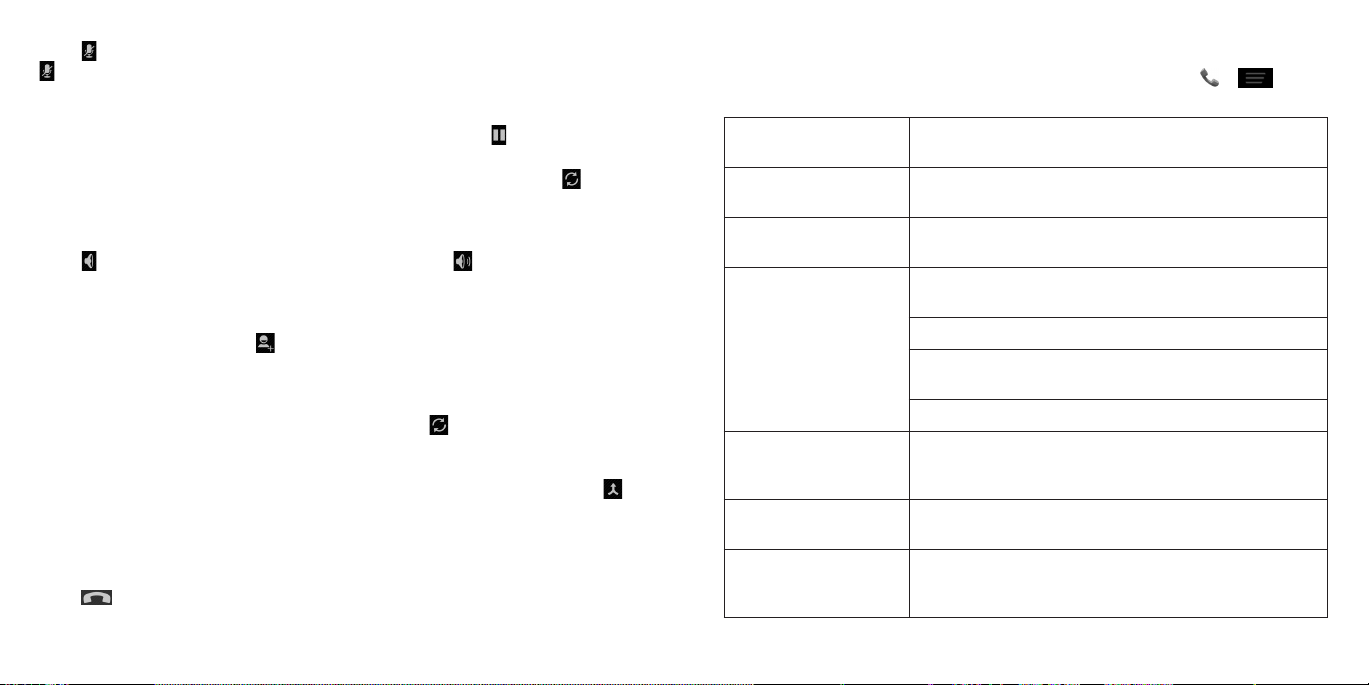
Toca para apagar tu micrófono. Para volver a encender tu micrófono, toca
de nuevo.
Para poner una llamada en espera
Durante una llamada, puedes ponerla en espera si tocas .
Consejo: si aceptas una llamada entrante mientras estás en otra llamada,
la primera llamada se quedará en espera automáticamente. Toca para
alternar entre dos llamadas.
Para apagar o encender el altavoz
Toca durante una llamada para encenderlo. Toca de nuevo para
apagarlo.
Para agregar una llamada
Durante una llamada, toca y marca un número. Cuando llamas a otro
número, la primera llamada se queda en espera automáticamente.
Para alternar llamadas
Para alternar entre las personas que llaman, toca .
Para combinar llamadas
Para combinar dos llamadas y crear una llamada de conferencia, toca .
Nota: la cantidad máxima de personas en una llamada varía en función del
proveedor de servicios.
Para terminar una llamada
Toca para terminar una llamada.
Para ajustar la conguración de tus llamadas
Puedes abrir el menú de conguración de llamadas si tocas > >
Conguración.
Tono del dispositivo
Vibrate pattern
Vibrar al sonar
Correo de voz
Tonos táctiles
del teclado de
marcado
Respuestas rápidas
Números de marc.
jos
Selecciona el timbre predeterminado para las
llamadas entrantes.
Selecciona el patrón de vibración para las
llamadas entrantes.
Selecciona esta opción para habilitar la vibración
cuando el teléfono esté timbrando.
Servicio: selecciona un proveedor de servicio de
correo de voz.
Conguración: edita el número del correo de voz.
Tono de llamada: establece el sonido de
noticación para los correos de voz nuevos.
Vibrar: establece la condición para la vibración.
Selecciona esta opción para habilitar el sonido del
teclado de marcado.
Edita el mensaje de texto que puedes enviar a la
persona que llama mientras rechazas su llamada.
Restringe las llamadas salientes a un número jo
de números. Para hacer esto debes conocer el
código PIN2 de tu tarjeta micro-SIM.
28 LLAMADAS TELEFÓNICAS
29LLAMADAS TELEFÓNICAS
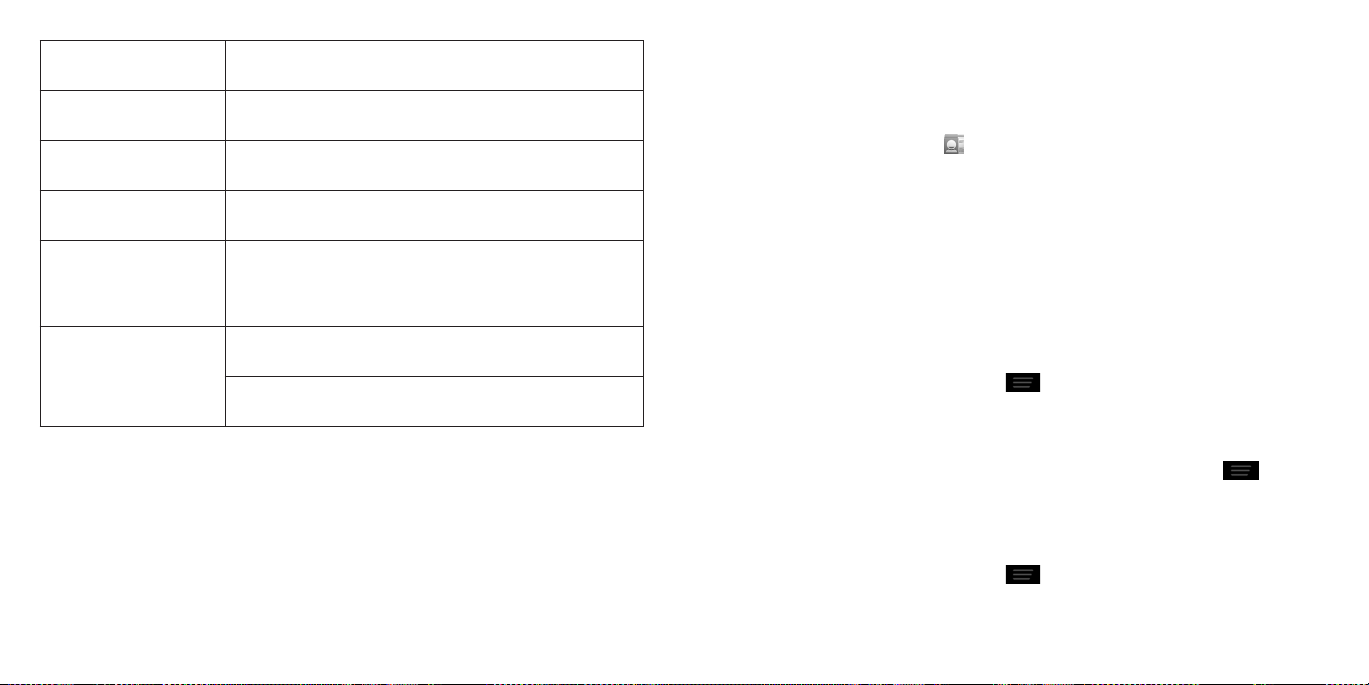
Modo TTY
Ayudas auditivas
Tonos DTMF
Ajuste de llamadas
restringidas
Reenvío de llamada
Conguración
adicional
Conguración TTY para usuarios con dicultades
de audición y habla.
Selecciona esta opción para encender la
compatibilidad con aparatos auditivos.
Establece la duración de los tonos de señal de
tonos duales de multifrecuencia .
Restringe ciertos tipos de llamadas.
Reenvía tus llamada entrantes a un número
distinto y elige cuándo reenviar: Reenviar siempre,
Reenviar cuando está ocupado, Reenviar cuando
no contesto o Reenviar cuando no estoy accesible.
ID de llamada: elige si la gente a la que llamas
puede ver tu número.
Llamada en espera: ve las llamadas entrantes
mientras estás en otra llamada.
Personas
Puedes agregar contactos en tu teléfono y sincronizarlos con los contactos
de tu cuenta de Google u otras cuentas que sean compatibles con la
sincronización de contactos.
Para ver tus contactos, toca en la pantalla principal. Desde ahí, puedes
tocar las pestañas de la parte superior para intercambiar rápidamente a
Grupos, o Favoritos.
Para importar y exportar contactos
Puedes importar o exportar contactos desde y hacia tu tarjeta SIM,
almacenamiento en tu teléfono o en tu tarjeta microSDHC. Esto es
especialmente útil cuando necesitas transferir contactos entre diferentes
equipos. También puedes compartir rápidamente tus contactos con
Bluetooth, Correo electrónico, el servicio de mensajería, etcétera.
Para importar contactos desde la tarjeta SIM
1. Desde la pantalla de Todos, toca > Importar/exportar > Administrar
contactos SIM.
2. Si añadiste cuentas de contactos aparte de los del teléfono, selecciona
una cuenta en la cual guardarlos.
3. Toca los contactos que deseas importar uno por uno, o toca >
Importar todo.
Para importar contactos desde la tarjeta microSDHC o para
exportar a la tarjeta
1. Desde la pantalla de Todos, toca > Importar/exportar > Importar
desde almac..
30
LLAMADAS TELEFÓNICAS
PERSONAS
31
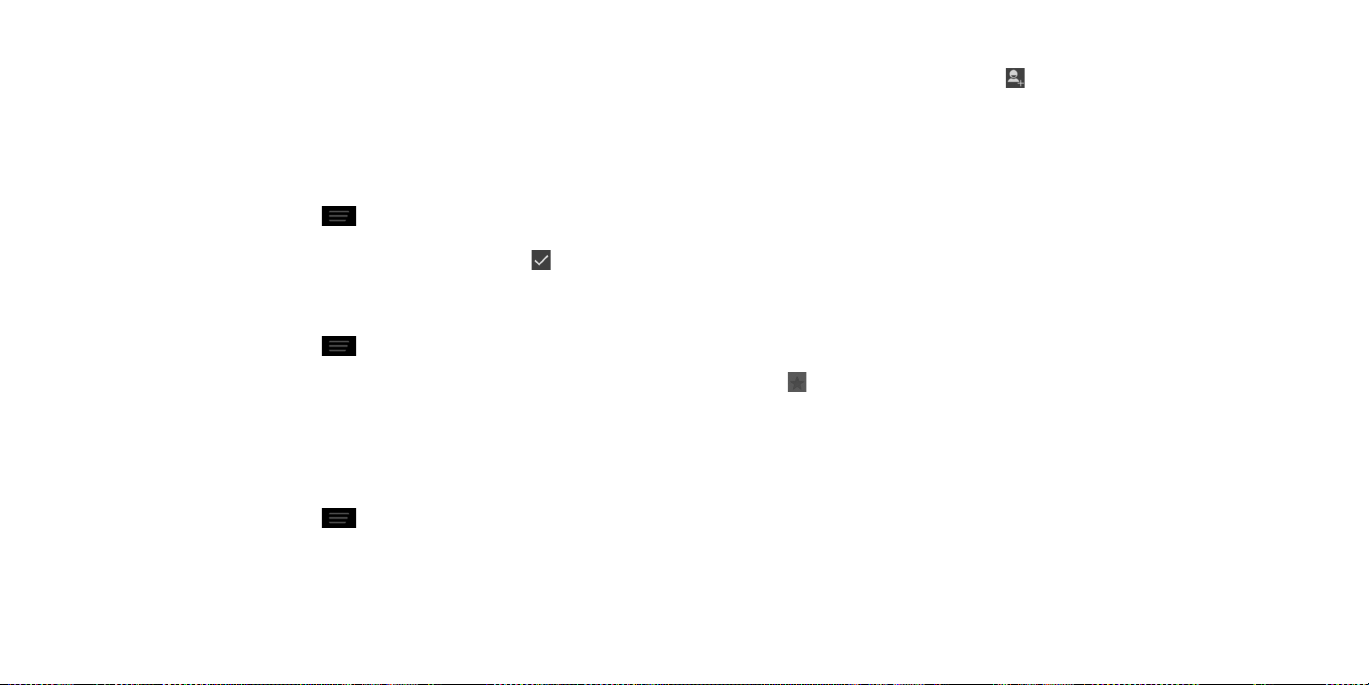
2. Si añadiste cuentas de contactos aparte de los del teléfono, selecciona
una cuenta en la cual guardarlos.
3. Selecciona el o los archivos vCard en la tarjeta microSDHC o en el
almacenamiento del teléfono y toca Aceptar.
Nota: si no está instalada la tarjeta microSDHC en el teléfono, puedes
importar el o los archivos vCard en el almacenamiento del teléfono.
Para exportar contactos a la tarjeta SIM
1. Desde la pantalla de Todos, toca > Importar/exportar > Exportar a
tarj. SIM.
2. Selecciona los contactos que deseas exportar y luego toca .
Para exportar contactos a la tarjeta microSDHC o al
almacenamiento del teléfono
1. Desde la pantalla de Todos, toca > Importar/exportar > Exportar a
almacenamiento.
2. El teléfono te avisará el nombre del archivo vCard y el directorio en el cual
se guardará. Toca Aceptar para crear el archivo.
Nota: si la tarjeta microSDHC no está instalada en el teléfono, puedes
exportar el o los archivos vCard en el almacenamiento del teléfono.
Para compartir la información de los contactos
1. Desde la pantalla de Todos, toca > Importar/exportar > Compartir
contactos visibles.
2. Elije cómo compartir los contactos. Las opciones dependen de las
aplicaciones y servicios que tengas instalados.
32
PERSONAS
Para crear un contacto
1. Desde la pantalla de Todos, toca para agregar un contacto nuevo.
2. Toca el campo de la cuenta junto a la parte superior de la pantalla
para elegir dónde guardar el contacto. Si seleccionaste una cuenta de
sincronización, los contactos se sincronizarán automáticamente con tu
cuenta en línea.
3. Escribe el nombre del contacto, los números de teléfono, la dirección de
correo electrónico, direcciones postales y otra información.
4. Toca LISTO para guardar el contacto.
Para agregar un contacto a Favoritos
Puedes agregar los contactos que usas con más frecuencia a Favoritos, de
manera que los encuentres rápidamente.
1. Desde la pantalla de Todos, toca el contacto que desees agregar a
Favoritos.
2. Toca junto al nombre del contacto.
Para buscar un contacto
1. Toca el campo de búsqueda arriba de la lista de contactos.
2. Escribe el nombre del contacto que desees buscar. Se enlistarán los
contactos coincidentes.
Para unir contactos
Ya que tu teléfono sincroniza varias cuentas en línea, puedes ver entradas
duplicadas para el mismo contacto. Puedes fusionar toda la información
separada que tengas de un contacto en una entrada en la lista de
Contactos.
PERSONAS
33
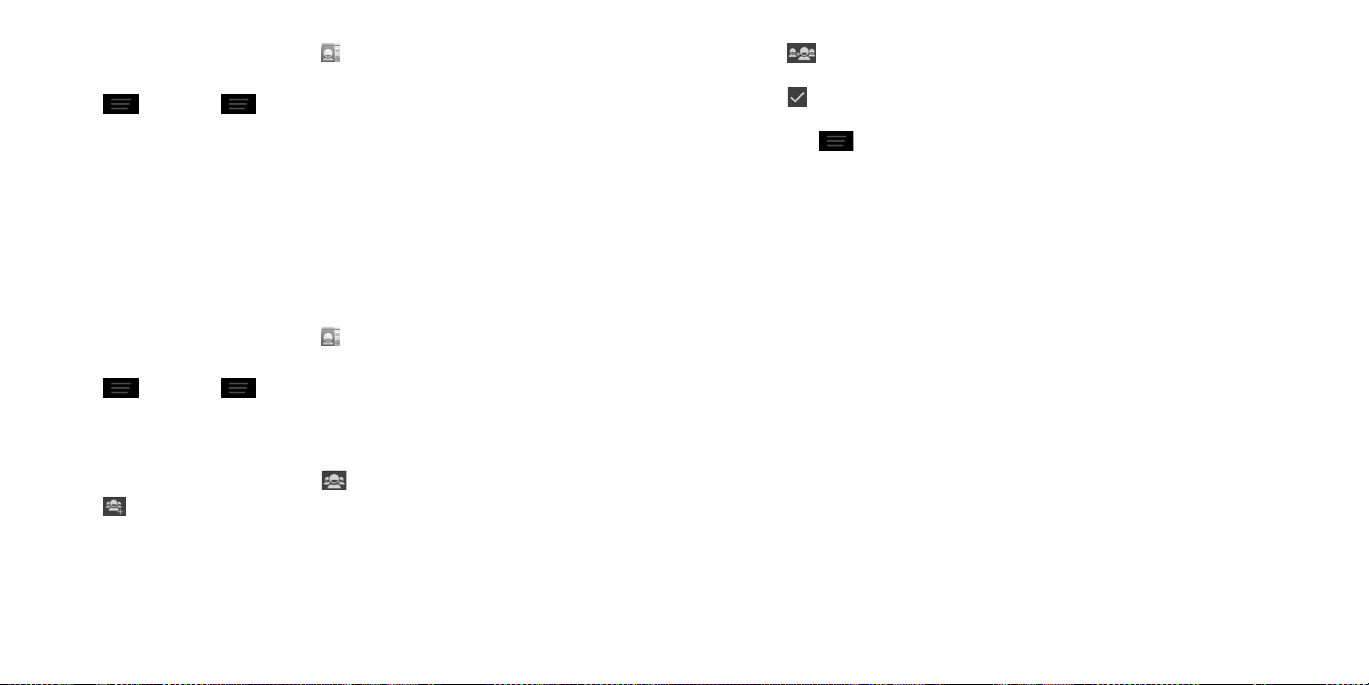
1. Desde la pantalla principal, toca .
2. Toca un contacto para ver los detalles del contacto.
3. Toca > Editar > > Agrupar.
4. Toca el contacto cuya información deseas unir con la primera entrada.
5. Toca LISTO.
La información del segundo contacto se añade al primero, y el segundo
contacto no vuelve a aparecer en la lista de contactos.
Puedes repetir estos pasos para unir otro contacto al principal.
Para separar la información de contacto
Si se unió por error la información de contacto de fuentes diferentes, puedes
separarla de nuevo a los contactos individuales en tu teléfono.
1. Desde la pantalla principal, toca .
2. Toca el contacto que fusionaste y que deseas separar.
3. Toca > Editar > > Separar.
4. Toca Aceptar para conrmar.
Para crear un grupo nuevo
1. Desde la pantalla de Todos, toca .
2. Toca .
3. Si añadiste cuentas de contactos aparte de los del teléfono, elije una
cuenta para el grupo nuevo.
4. Escribe el nombre del grupo y toca LISTO.
5. Toca y selecciona los contactos que desees que sean miembros
del grupo.
6. Toca .
Para enviar mensajes a los miembros del grupo, puedes tocar un grupo y
luego tocar > Enviar mensaje en grupo.
34 PERSONAS
35PERSONAS
 Loading...
Loading...