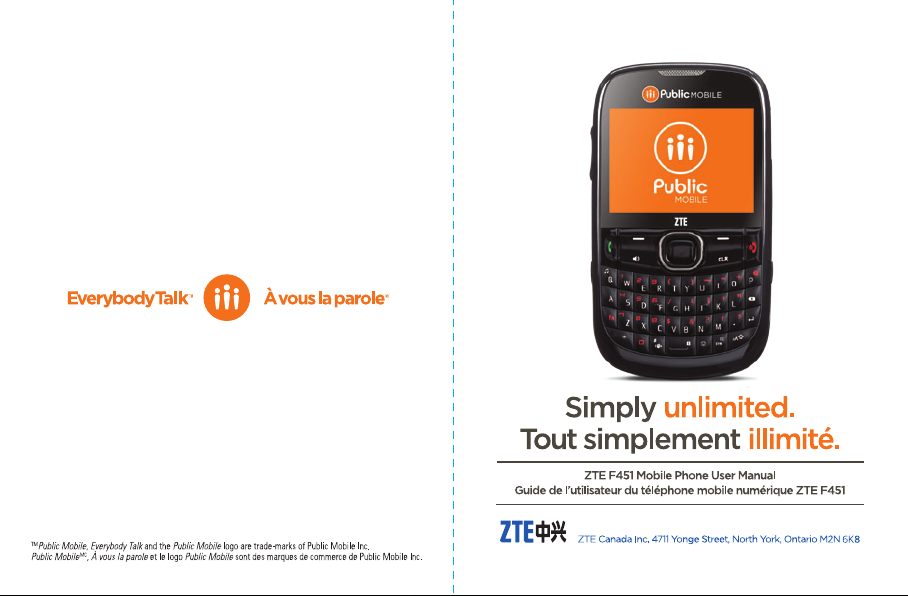
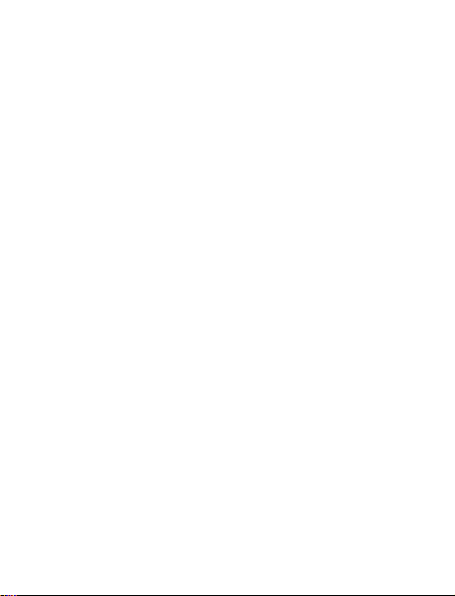
ZTE F451
User Guide
1
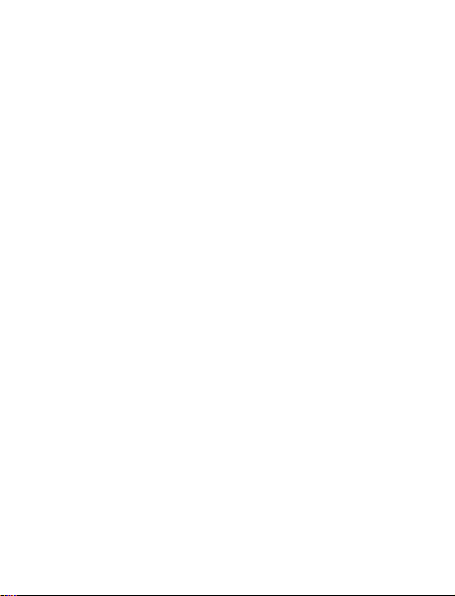
LEGAL INFORMATION
Copyright © 2011 ZTE CORPORATION.
All rights reserved.
No part of this publication may be quoted, reproduced, translated
or used in any form or by any means, electronic or mechanical,
including photocopying and microfilm, without the prior written
permission of ZTE Corporation.
ZTE Corporation reserves the right to make modifications on
print errors or update specifications in this guide without prior
notice.
Version No. : V1.0
Edition Time : 09-2011
Manual No. : 079584503708
2
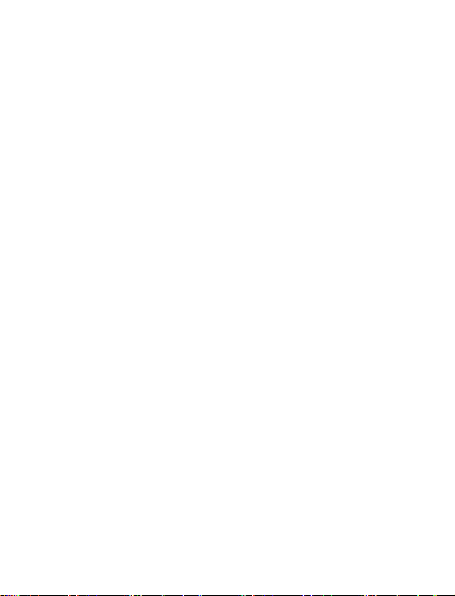
Contents
Welcome ..............................................................................8
Your F451 ..............................................................................8
Phone Overview ....................................................................8
Specications ...................................................................... 11
Getting Started ..................................................................12
Installing the Battery ............................................................12
Installing the microSD Card ................................................13
Charging the Battery ...........................................................13
Powering On/Off Your Phone ..............................................14
Home screen .......................................................................15
Main Display Icons ..............................................................15
Basic Operation ................................................................17
Menu Navigation .................................................................17
Locking/Unlocking Your Phone ...........................................17
Locking Your Phone ......................................................17
Unlocking Your Phone ................................................... 18
Locking/Unlocking the Keypad ............................................18
Easy Set-up .........................................................................18
Entering Text .......................................................................19
Calling ................................................................................21
Making a Call ......................................................................21
Using the Keypad ..........................................................21
Using the Contacts ........................................................21
Using the Call History ...................................................21
Making an International Call .........................................21
Answering a Call .................................................................22
Speed Dialing ......................................................................22
Assigning a Speed Dial ................................................. 22
Removing a Speed Dial ................................................23
Wait/Pause ..........................................................................23
Wait (W) ........................................................................23
3
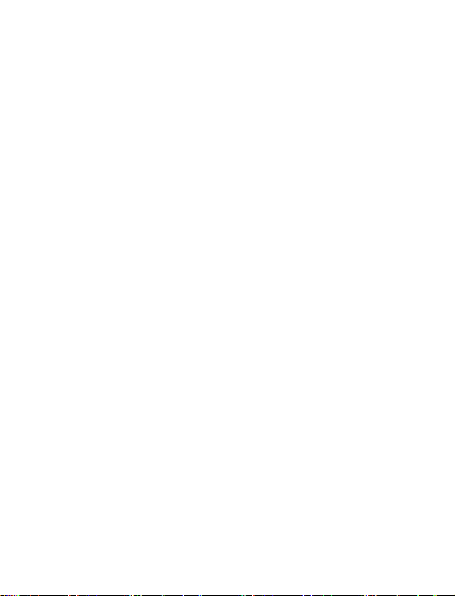
2-Sec Pause (P) ............................................................23
In-Call Options ....................................................................24
Recent Calls ......................................................................25
Contacts ............................................................................26
Adding a New Contact ........................................................26
Editing a Contact .................................................................26
Updating a Contact .............................................................26
Changing the Default Number .............................................26
Searching a Contact ............................................................27
Managing Contacts .............................................................27
Deleting Contacts ..........................................................27
Locking/Unlocking Contacts ..........................................27
Copying Contacts to the microSD Card ........................28
Sending Contacts via Bluetooth .................................... 28
Grouping Contacts ..............................................................29
Adding Contacts to a Group ..........................................29
Adding a New Group .....................................................29
Sending a Message to Group Members .......................29
My Name Card ....................................................................29
Editing My Name Card .................................................. 29
Sending My Name Card via Message ..........................30
Sending My Name Card via Bluetooth .......................... 30
Messaging .........................................................................31
Using the Message Key ......................................................31
Creating and Sending a Text Message ...............................31
Creating and Sending a Multimedia Message ....................32
Erasing Messages ...............................................................32
Voicemail .............................................................................33
Email & IM ...........................................................................33
Messaging Settings .............................................................33
Browser .............................................................................35
Opening Web Pages ...........................................................35
4
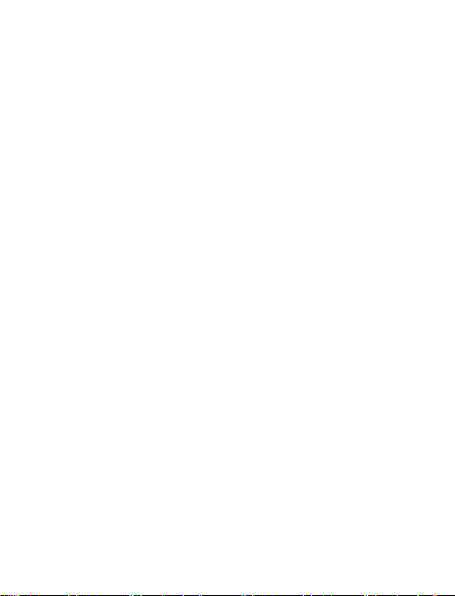
Opening a New Browser Tab...............................................35
Setting a Speed Dial ...........................................................36
Browser Settings .................................................................36
Downloading Suggestion ....................................................36
Deleting the Downloaded File .............................................36
Multimedia .........................................................................37
Browser ...............................................................................37
My Music .............................................................................37
Playing Music ................................................................ 37
Creating a Playlist .........................................................38
Adding Songs to a Playlist ............................................38
Managing My Music ......................................................39
My Ringtones ......................................................................39
My Sounds ..........................................................................39
Playing and Using a Sound ...........................................40
My Pictures .........................................................................41
Recorder .............................................................................42
Camera ...............................................................................42
Bluetooth® .........................................................................44
Turning Bluetooth On or Off ................................................44
Pairing With a Bluetooth Device ..........................................44
Bluetooth Settings ...............................................................45
Tools ..................................................................................47
Calculator ............................................................................47
Tip Calculator ......................................................................47
Calendar ..............................................................................47
Adding a New Event .....................................................47
Viewing an Event ..........................................................48
Calendar Options ..........................................................48
Alarm Clock .........................................................................48
Adding a New Alarm .....................................................48
Alarm Options ...............................................................49
5
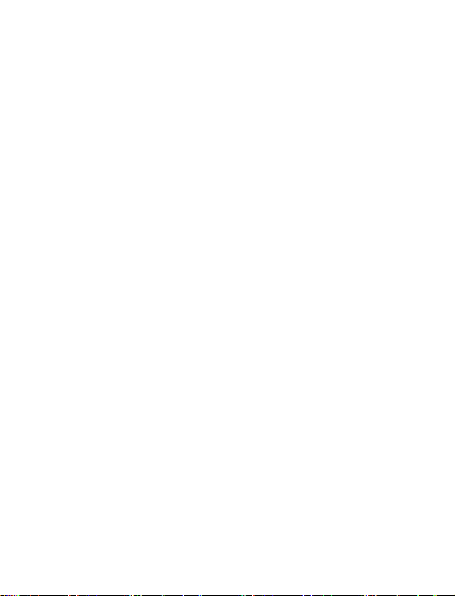
Stop Watch ..........................................................................49
World Clock .........................................................................49
Notepad ...............................................................................50
USB Mass Storage ..............................................................50
Settings .............................................................................51
Master Volume ....................................................................51
Keyguard Settings ...............................................................51
Sounds Settings ..................................................................51
Call Sounds ...................................................................51
Alert Sounds .................................................................51
Keypad Volume .............................................................52
Digit Dial Readout .........................................................52
Service Alerts ................................................................ 53
Power On/Off ................................................................53
Display Settings ..................................................................53
Personal Banner ...........................................................53
Backlight .......................................................................54
Wallpaper ...................................................................... 54
Display Themes ............................................................54
Dial Fonts ...................................................................... 55
Menu Font Size ............................................................. 55
Clock Format .................................................................55
Phone Settings ....................................................................55
Airplane Mode ............................................................... 55
Setting Shortcuts ...........................................................56
Language ......................................................................57
Location ........................................................................57
Phone Security ..............................................................57
Global Data Settings .....................................................59
System Select ...............................................................59
Call Settings ........................................................................59
Answer Options .............................................................59
6
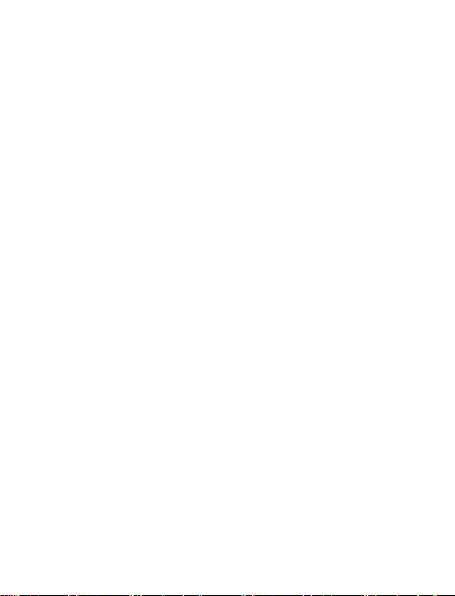
Auto Retry .....................................................................60
TTY Mode .....................................................................60
One Touch Dial .............................................................61
DTMF Tones .................................................................61
Hearing Aid Mode .........................................................61
Memory ...............................................................................61
Save Options ................................................................61
Phone Memory ..............................................................62
Card Memory ................................................................62
Card Lock ......................................................................63
Phone Info ...........................................................................64
For Your Safety .................................................................65
General Care .......................................................................65
Aircraft Safety ......................................................................67
Hospital Safety ....................................................................68
General Guidelines .............................................................68
Road Safety ........................................................................69
Vehicles Equipped With an Airbag ......................................70
Third Party Equipment ........................................................70
Efcient Use ........................................................................70
Radio Frequency (RF) Energy ............................................70
Emergency Services ...........................................................72
FCC Compliance .................................................................72
IC Notice .............................................................................73
Copyright Notice ..................................................................74
7
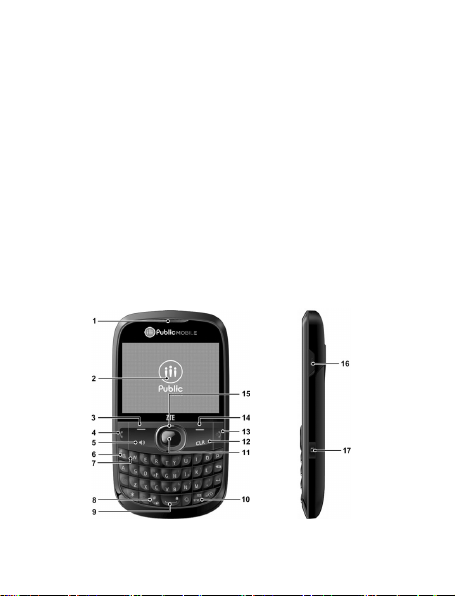
Welcome
Your F451
Thank you for choosing F451 digital mobile phone. It works
in CDMA network, you can make calls and send messages or
emails while traveling or roaming.
To guarantee this mobile phone is always in its best condition,
please read this manual carefully and keep it for future reference.
To ensure your safety, read the section: For Your Safety
thoroughly before using this phone for the rst time.
Note: The pictures and icons presented in this manual are meant
for illustrative purposes only and may not accurately represent
the actual pictures and icons found on the phone. Your phone
contains the most up to date information.
Phone Overview
8
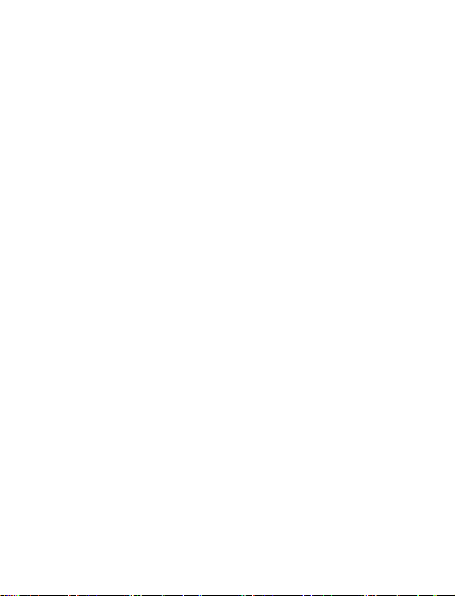
1. Earpiece: Allows you to hear the caller.
2. LCD Screen: Displays all the information needed to operate
your phone.
3. Left Soft Key: Press to display the Contacts List or access
the function listed above the key.
4. Send Key: Press to make or receive a call. From the home
screen, press to access the All Calls list.
5. Speakerphone Key: Press to activate or deactivate the
speakerphone.
6. Music Key: Press to display the My Music menu from the
home screen.
7. Voicemail Key: Press and hold to dial your voicemail from
home screen.
8. Vibration Mode Key: Press and hold to turn the vibration
mode on or off from the home screen.
9. Lock Key:
screen.
10. Message Key: Press to open a new text message from the
home screen.
11. Center Select Key: Allows you to access the menu screen.
It also allows you to accept choices when navigating through
a menu.
12. CLR Key: Delete characters or entire words during text entry
mode. Press to return to the previous menu or screen.
13. End/Power Key: Press to end calls or close applications.
Press and hold to power your phone on/off.
14. Right Soft Key: Press to enter the message box or access
the function listed above the key.
15. Directional Key: Allows you to scroll through phone menu
options and provides a shortcut to phone functions from
home screen.
Press and hold to lock the keypad from the home
9

16. Accessory/Charger Port: Connects the phone to the wall
charger, or other compatible accessories.
17. Camera Key: Press and hold to access the camera screen
from the home screen.
18. Camera Flash: Camera ash used for taking pictures.
19. External Speaker: Allows you to listen to music, sounds or
ringtones.
20. Camera: Built-in camera.
21. Headset Jack: Plug in an optional headset for convenient
and hands-free conversations or music playback.
22. Volume Keys: Allows you to adjust the master volume or the
earpiece volume during a call.
23. Voice Recorder Key: Press to launch Voice Recorder from
the home screen.
10
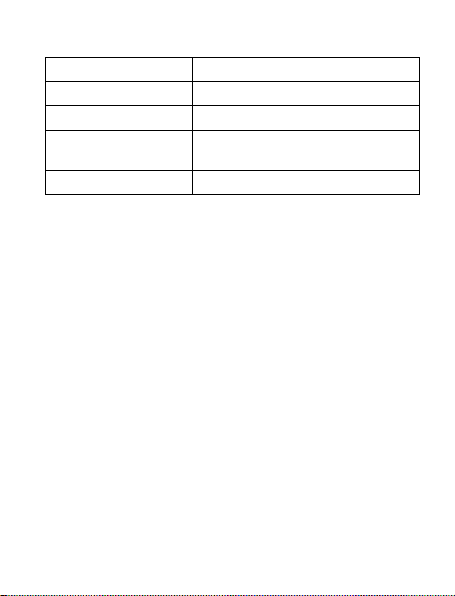
Specications
Model F451
Dimensions (L x W x H) 110 × 61 × 12.5 mm
Weight approximately 100 g including battery
Continuous Standby
Time
Continuous Talk Time about 240 minutes
Note: The phone’s talk and standby times are based on ideal
working environments. Network conditions or, for example, use of
the extended backlight or browser, can use more battery power
and reduce talk/standby time.
about 220 hours
11
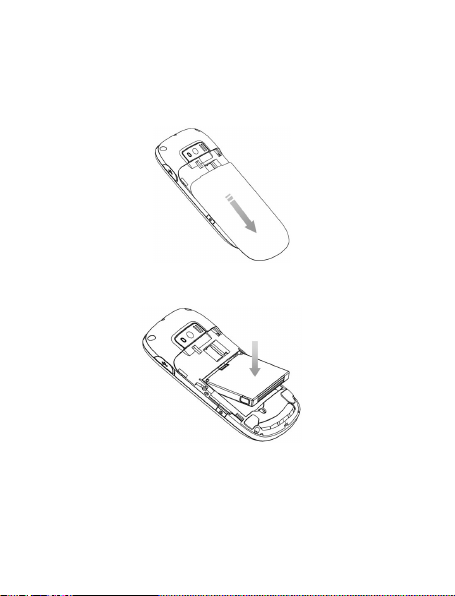
Getting Started
Installing the Battery
1. Remove the battery cover by pressing downward and sliding
it off.
2. Align the battery contacts with the phone terminal and press
until you hear a “click”.
Align the battery cover over the battery compartment and slide it
upward until it clicks into place.
12
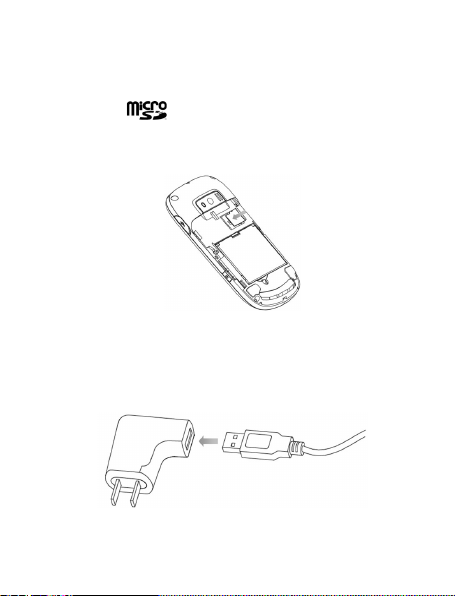
Installing the microSD Card
Your phone supports microSD card up to 16 GB. You can store
music, pictures, and other les on the microSD card.
Note:
microSD logo
1. Position the microSD card with the metal contacts facing
down and slide it into place until it is fully inserted and locked
in place.
is a trademark of the SD Card Association.
2. Replace the battery cover.
Charging the Battery
Your device comes with a wall adapter and a USB cable which
connect together to charge your phone. To charge your phone:
1. Connect the USB cable into the wall adapter.
13
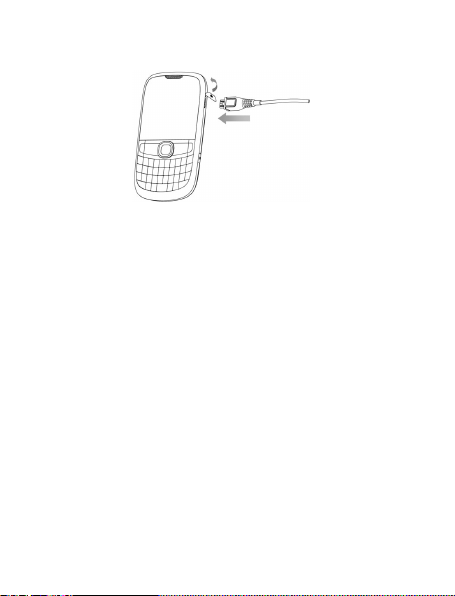
2. Plug the USB cable (as shown below) into the phone’s
Charger/Accessory Port.
3. Plug the wall adapter into a power outlet.
Warning: Please use only an approved charging accessory to
charge your device. Improper handling of the charging port, as
well as the use of an incompatible charger, may cause damage
to your device and void the warranty.
When not using the battery for a long time, remove it from the
phone and store in a cool dry place.
Powering On/Off Your Phone
It’s important to fully charge the battery before turning on your
phone.
• To power on the phone, press and hold the
until the LCD screen lights up.
Note: If the phone lock code has been activated, you need to
enter the code to unlock the phone. The default lock code is the
last 4 digits of your phone number.
• To power off the phone, press and hold the
until the display turns off.
14
End/Power Key
End/Power Key
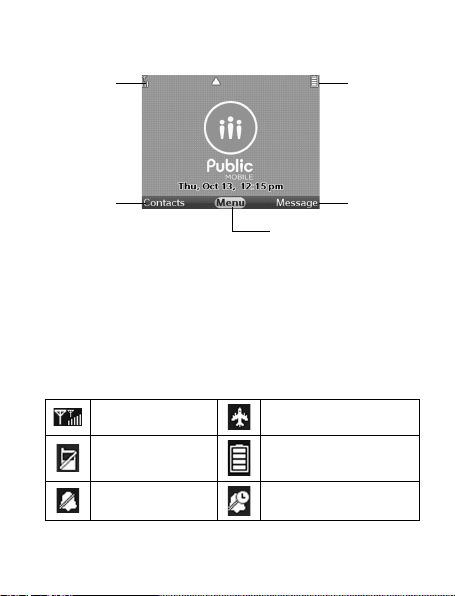
Home screen
The start screen indicates that your device is in the home screen.
1
5
2
3
1. Signal strength:
device is indicated by the number of bars displayed.
2. Contacts: Press the Left Soft Key to select this option.
3. Menu: Press the Center Select Key to select this option.
4. Message:
5. Battery strength: Four bars indicate a fully charged battery.
Note: The start screen may vary if you change the default
display settings.
The strength of the signal received by the
Press the Right Soft Key to select this option.
4
Main Display Icons
Signal Strength Airplane Mode
No Service Battery Level
All Sounds Off Alarm Only
15
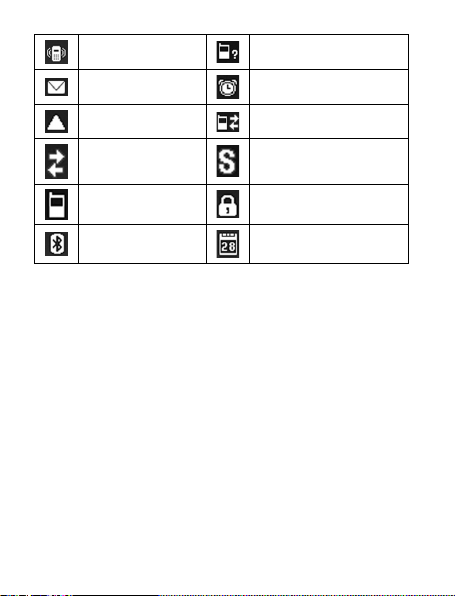
Vibrate On Missed Calls
Message
Alarm On
Roaming Data Transfer
Dormant Secure Sockets Layer
Voice Call Keypad Lock
Bluetooth On Calendar Appointment
Tip: Press Center Select Key [Menu] > Settings & Tools >
Phone Info > Icon Glossary for more information.
16
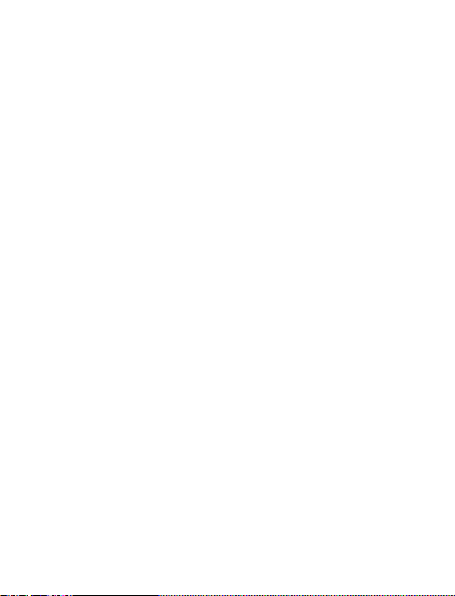
Basic Operation
Menu Navigation
Your phone can be customized via the menu. Each function can
be accessed by scrolling with the Directional Key or by pressing
the number that corresponds with the menu item.
1. To access the menu, press the Center Select Key [Menu].
2. To scroll through the menu, press the Directional Key up,
down, left or right, or press the number key that corresponds
to the desired menu item.
3. To return to the previous page, press the CLR Key. To exit
the current menu and return to home screen, press the End/
Power Key.
4. To access the message box, press the
[Message]. To access the contact List, press the Left Soft
Key [Contacts].
In this manual, the steps needed to access a function or menu,
are shown in a straightforward condensed form. For example,
press the Center Select Key [Menu] > Settings & Tools >
Tools > Calendar.
Locking/Unlocking Your Phone
To keep your phone from unauthorized use, you can lock the
phone. The use of your phone is restricted once the phone is
locked. You can still make emergency calls when the phone is
locked.
Locking Your Phone
1. Press the Center Select Key [Menu] > Settings & Tools >
Phone Settings > Phone Security.
2. Enter the phone lock code and press the Center Select
Key. The default lock code is the last 4 digits of your phone
number.
17
Right Soft Key
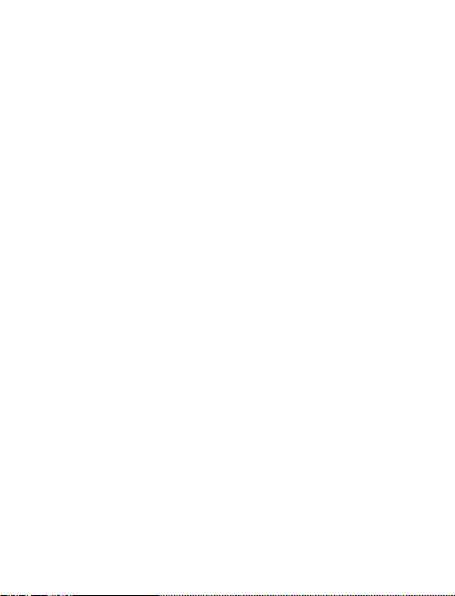
3. Select Lock Phone Now and press the Center Select Key.
Tip: You can choose to make the phone locked automatically
when you power it on. For detailed information, see “Phone
Lock Setting”.
Unlocking Your Phone
1. Press the Right Soft Key [Unlock] from the home screen.
2. Enter the phone lock code and press the Center Select Key.
Locking/Unlocking the Keypad
• To lock the keypad, press and hold the Lock Key from the
home screen.
• To unlock the keypad, press the Center Select Key, or
press the Left or Right Soft Key and Center Select Key
sequentially depending on the current unlock options.
Note: To change the unlock options, press the Center Select
Key [Menu] > Settings & Tools > Keyguard Settings > Unlock
Options and select Press Once or Press Twice.
Tip: You can choose to make the keypad locked automatically.
Just press the Center Select Key [Menu] > Settings & Tools >
Keyguard Settings > Auto lock, and select On.
Easy Set-up
Easy Set-up will guide you to set the common sound or display
setting options.
1. Press the Center Select Key [Menu] > Settings & Tools >
Sounds Settings/Display Settings > Easy Set-up.
2. Follow the prompts on the screen, and press the Center
Select Key to set each sound or display option or press the
Right Soft Key to skip setting the option.
Note: Press the CLR Key to go to the previous options and
change the settings. Press the Left Soft Key [Preview] or [Play]
to view or play the option before setting it.
18
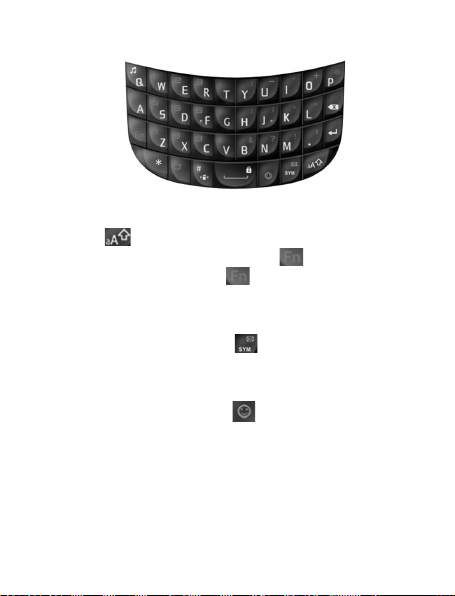
Entering Text
Your phone has a QWERTY keypad – a compact version of
standard computer keyboard. Here’s how it works.
• Press
• To type a number or symbol, press
corresponding keys. Press twice to enter all numbers or
symbols.
• Press the Left Soft Key to change the input mode: predictive
text, alphabetic and numeric.
• To open the symbols, press
and select Symbols. Use the Directional Key and the
Center Select Key to enter a symbol. You can press the
Left/Right Soft Key [Prev/Next] to view more symbols.
• To open the smileys, press
and select Smileys. Use the Directional Key and the
Center Select Key to enter a smiley.
• To add a quick text, press the Right Soft Key [Options] and
select Insert Quick Text, choose an entry and press the
Center Select Key.
• To move the cursor, use the Directional Key.
to switch lowercase and uppercase letters.
and then press the
or press the Left Soft Key
or press the Left Soft Key
19
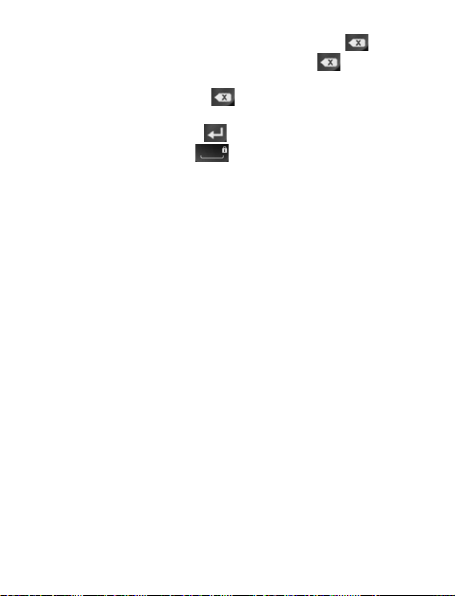
• To delete the character before the cursor, press or the
CLR Key. In predictive text input mode, hold or the CLR
Key to delete the word before the cursor. In alphabetic or
numeric input mode, hold or the CLR Key to delete all
characters before the cursor.
• To start a new line, press
• To enter a space, press
.
.
20
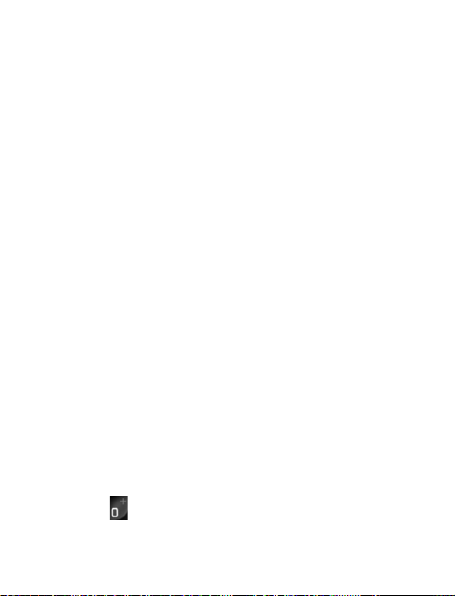
Calling
Making a Call
Using the Keypad
1. Enter the destination phone number.
2. Press the Send Key.
Note: To make an emergency call, enter the emergency number
and press the Send Key. If possible, remain stationary and keep
the line connected.
Using the Contacts
1. Press the Center Select Key [Menu] > Contacts > Contact
List.
2. Select a contact you want to call. If the contact has multiple
numbers, you can open the contact and select a phone
number.
3. Press the
Note: Selecting a contact and then pressing the Send Key will
dial the default number of the contact automatically.
Using the Call History
1. Press the Center Select Key [Menu] > Recent Calls.
2. Navigate through the menu and press the Center Select
3. Select a number or contact you want to call and press the
Shortcut: Press the Send Key in home screen to view all calls
list.
Making an International Call
1. Press on the keypad to display the ‘+’ required for
Send Key.
Key to view the missed, received, dialed or all calls.
Send Key.
international calls.
21
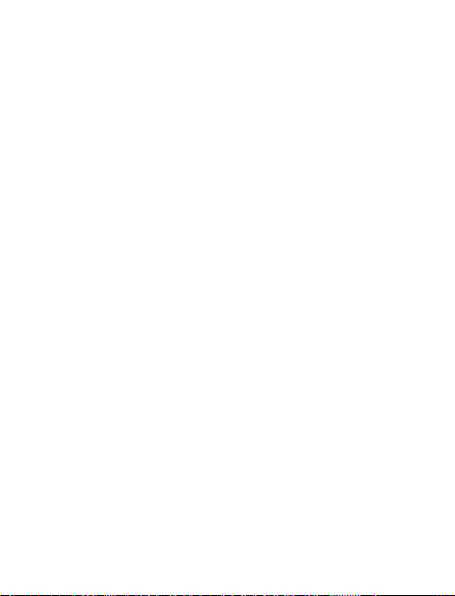
2. Enter the country code, area code, and phone number.
3. Press the Send Key.
Answering a Call
When the phone rings or vibrates, press the Send Key to answer
the call.
If you don’t want to answer, just press the End/Power Key.
Note: You can change the default call answering options by
pressing the Center Select Key [Menu] > Settings & Tools >
Call Settings > Answer Options.
Speed Dialing
This feature is ideal for frequently dialed numbers and allows
contact entries to be dialed via the keypad with only one, two, or
three key presses.
One-Touch Dialing:
1-9: Press and hold the number you wish to connect to for more
than 1 second.
1: Speed Dial entry 1 (Voicemail) is already assigned.
Two-Touch Dialing:
10-99: Press the rst digit then press and hold the second digit of
the number to dial.
Three-Touch Dialing:
100-999: Press the rst and second digits, then press and hold
the third digit of the number to dial.
Assigning a Speed Dial
1. Press the Center Select Key [Menu] > Contacts > Speed
Dials.
2. Select a speed dial entry, or enter the speed dial digits in the
Go to eld, then press the Center Select Key [Set].
3. Select a contact in the contact list and press the Center
Select Key. If the contact has multiple phone numbers, you
need to choose a number.
22
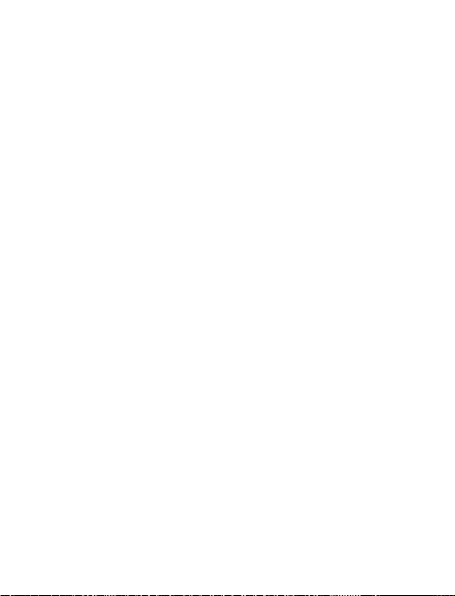
4. Select Yes and press the Center Select Key.
Removing a Speed Dial
1. Press the Center Select Key [Menu] > Contacts > Speed
Dials.
2. Select a speed dial entry, or enter the speed dial digits in the
Go to eld.
3. Press the Right Soft Key [Remove].
4. Select Yes and press the Center Select Key.
Wait/Pause
Pauses are used for automated systems (i.e., voicemail or calling
cards). The numbers entered after the pause will automatically
be dialed after the pause. This feature is useful for dialing into
systems that require a code.
Wait (W)
The phone stops dialing until you press the Send Key to dial the
next number.
1. Enter the phone number.
2. Press the Right Soft Key [Options].
3. Select
4. Enter additional number(s).
5. Press the Send Key to dial.
2-Sec Pause (P)
The phone waits 2 seconds before sending the next string of
digits automatically.
1. Enter the phone number.
2. Press the Right Soft Key [Options].
3. Select Add 2-sec Pause and press the Center Select Key.
4. Enter additional number(s) (pin number or credit card
5. Press the Send Key to dial.
Add Wait and press the Center Select Key.
number).
23
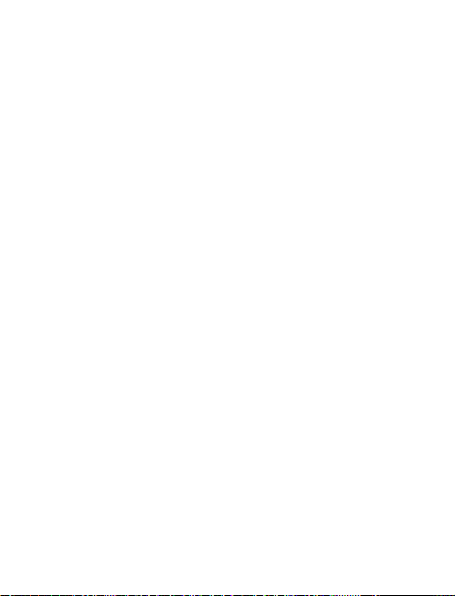
In-Call Options
The following features and options are available during a call.
• To adjust the volume, press the Volume Keys.
• To mute or unmute your voice, press the Left Soft Key [Mute/
Unmute].
• To activate or deactivate the speakerphone, press the
Speakerphone Key.
• Press the Right Soft Key [Options] for more options.
New Txt Message: Create a new text message.
Contact List: View the contact list.
Recent Calls: View the call history.
Bluetooth Menu: Open the Bluetooth menu.
Main Menu: Open the main menu.
Notepad: Open the notepad.
Voice Privacy: Turn the voice privacy feature on or off.
24
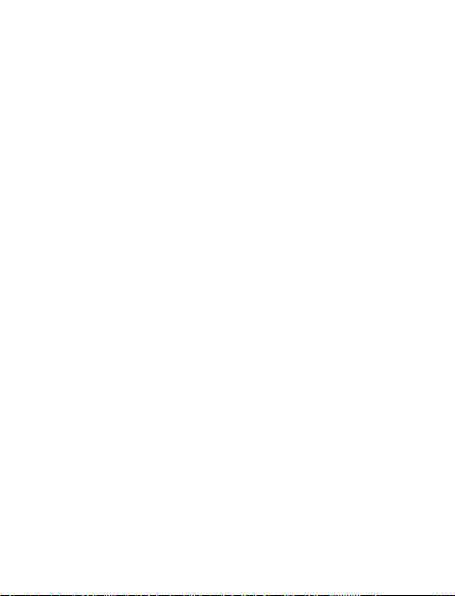
Recent Calls
Press the Center Select Key [Menu] > Recent Calls to view the
call history.
• Missed: View the calls you did not answered.
• Received: View the calls you answered.
• Dialed: View the calls made from your phone.
• All: View the missed, received and dialed calls.
• View Timers: View the information of Last Call, All Calls,
Received Calls, Dialed Calls, Roaming Calls, Transmit
Data, Received Data, Total Data, Last Reset, Lifetime
Calls and Lifetime Data Counter. And you can also reset
them separately or together.
25
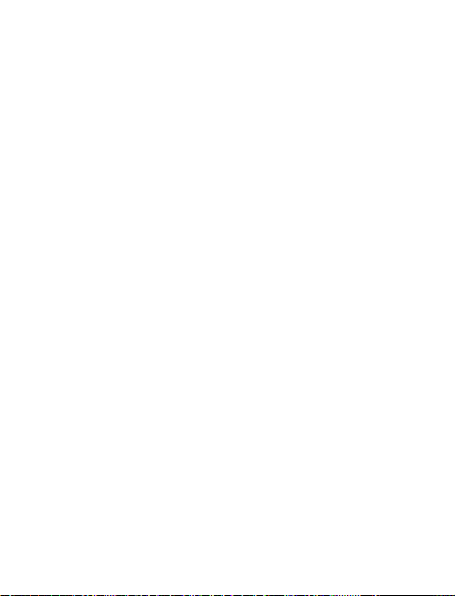
Contacts
Adding a New Contact
1. Press the Center Select Key [Menu] > Contacts > New
Contact.
2. Enter the contact information you need and press the Center
Select Key [Save].
Editing a Contact
1. Press the Left Soft Key [Contacts] in the home screen or
press the Center Select Key [Menu] > Contacts > Contact
List.
2. Select a contact and press the Left Soft Key [Edit].
3. Edit or add the contact information and press the Center
Select Key [Save].
Updating a Contact
1. Enter the phone number you want to save in the home
screen.
2. Press the Left Soft Key [Save].
3. Select Update Existing and press the Center Select Key.
4. Select the contact you would like to update and press the
Center Select Key.
5. Select the desired number type and press the Center Select
Key to update the contact.
Changing the Default Number
1. Press the Left Soft Key [Contacts] in the home screen.
2. Select a contact and press the Left Soft Key [Edit].
3. Highlight the number you would like to set as the default and
press the Right Soft Key [Options].
4. Select Set as Default and press the Center Select Key.
5. Select Yes and press the Center Select Key.
26
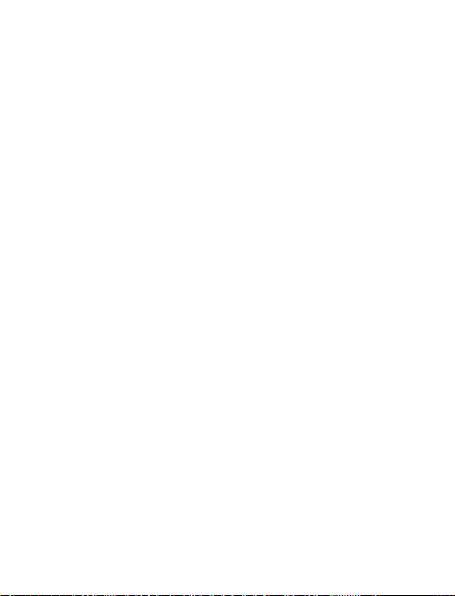
6. Press the Center Select Key [Save] to update the contact's
information.
Searching a Contact
1. Press the Left Soft Key [Contacts] in the home screen to
view the contact list.
2. Enter the contact name in the Go to eld and the contacts
matching the name will be highlighted.
Managing Contacts
Deleting Contacts
1. Press the Left Soft Key [Contacts] in the home screen.
2. Press the Right Soft Key [Options], select Manage
Contacts > Erase and press the Center Select Key.
3. Press the
or press the Right Soft Key [Mark All] to mark all contacts
and then press the Left Soft Key [Done].
4. Select Yes and press the Center Select Key to conrm.
Note: You can also select a contact in the contact list, press the
Right Soft Key [Options] > Erase, select Yes and press the
Center Select Key to delete it.
Locking/Unlocking Contacts
You can lock or unlock the phone contacts in the contact list and
the locked contacts cannot be deleted.
1. Press the
2. Press the Right Soft Key [Options], select Manage
Contacts > Lock/Unlock and press the Center Select Key.
3. Press the
you want to lock or unlock, or press the Right Soft Key [Mark
All] to mark all contacts and then press the Left Soft Key
[Done].
Center Select Key [Mark] to select the contacts,
Left Soft Key [Contacts] in the home screen.
Center Select Key [Mark] to mark the contacts
27
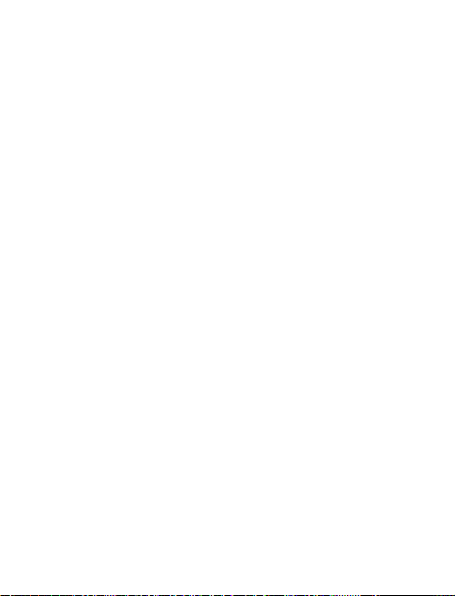
Copying Contacts to the microSD Card
You can copy contacts to a microSD card when it is inserted into
the phone. The contact les are saved in synched\contact on
the microSD card.
1. Press the Left Soft Key [Contacts] in the home screen.
2. Press the Right Soft Key [Options], select Manage
Contacts > Copy to Memory Card and press the Center
Select Key.
3. Press the Center Select Key [Mark] to mark the contacts, or
press the Right Soft Key [Mark All] to mark all contacts and
then press the Left Soft Key [Done].
4. Select
Note: You can also copy or move the contacts in the microSD
card to your phone.
Yes and press the Center Select Key.
Sending Contacts via Bluetooth
You can send the contacts (V-card) to the Bluetooth devices that
support V-card.
1. Press the
2. Select a contact and press the
3. Select Send via Bluetooth and press the Center Select
4. Press the Center Select Key [Mark] to mark more contacts,
5. Follow the on-screen prompts and pair with a new Bluetooth
Note: Not all Bluetooth devices can receive V-card. Not all
contact information is contained in a V-card.
Left Soft Key [Contacts] in the home screen.
Key.
or press the Right Soft Key [Mark All] to mark all contacts
and then press the Left Soft Key [Done].
device or select a previously-paired Bluetooth device to send
the V-card.
Right Soft Key [Options].
28
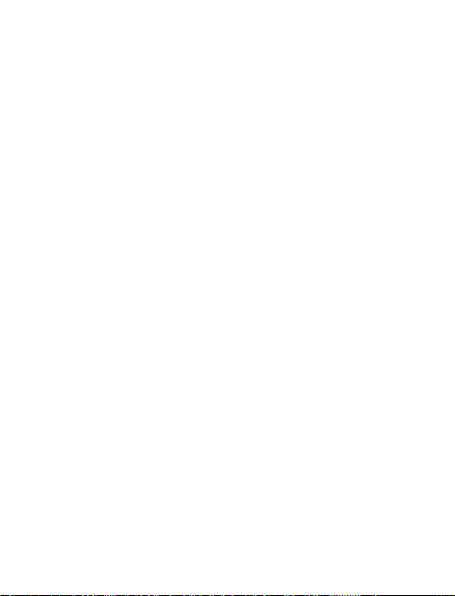
Grouping Contacts
It’s easier to manage your contacts by grouping them. You
can add, rename, delete the groups or send a message to all
contacts in a group.
Adding Contacts to a Group
1. Press the Center Select Key [Menu] > Contacts > Groups.
2. Select a group and press the Right Soft Key [Options].
3. Select Add and press the Center Select Key.
4. Press the Center Select Key [Mark] to mark your desired
contacts and press the Left Soft Key [Done].
Adding a New Group
1. Press the Center Select Key [Menu] > Contacts > Groups.
2. Press the
3. Enter the new group name and press the Center Select Key
Left Soft Key [New].
[Save].
Sending a Message to Group Members
1. Press the Center Select Key [Menu] > Contacts > Groups.
2. Select a group you want to send a message to and press the
Right Soft Key [Options].
3. Select New Txt Message or New Multimedia Message and
press the Center Select Key.
4. Write the message and press the Center Select Key [Send].
My Name Card
My Name Card is your personal contact, which you can send as
a V-card via a message or Bluetooth.
Editing My Name Card
1. Press the Center Select Key [Menu] > Contacts > My
Name Card.
2. Press the Center Select Key [Edit].
29

3. Enter your contact information and press the Center Select
Key [Save].
Sending My Name Card via Message
1. Press the Center Select Key [Menu] > Contacts > My
Name Card.
2. Press the Right Soft Key [Options], then select Send via
Multimedia Message and press the Center Select Key.
3. Create a multimedia message with My Name Card as an
attachment, and then press the Center Select Key [Send].
Sending My Name Card via Bluetooth
You can send My Name Card to the Bluetooth devices that
support V-card.
1. Press the
Name Card.
2. Press the Right Soft Key [Options], then select Send via
Bluetooth and press the Center Select Key.
3. Follow the on-screen prompts and pair with a new Bluetooth
device or select a previously-paired Bluetooth device to send
My Name Card.
Center Select Key [Menu] > Contacts > My
30

Messaging
Your phone is able to send text, picture and voice messages.
To access Messaging, press the Center Select Key [Menu] >
Messaging.
Shortcut: To quickly access the message box, press the Right
Soft Key [Message] in the home screen.
Using the Message Key
You can press the Message Key on the keypad to create a new
message.
• From the home screen, press the Message Key to create a
new text message.
• From the contact list, press the Message Key to create a
new text message addressed to the highlighted contact’s
default number.
• From Recent Calls, press the Message Key to create a new
text message addressed to the highlighted phone number or
contact.
• From My Pictures, press the
new multimedia message with the highlighted picture as an
attachment.
• From My Sounds, press the Message Key to create a
new multimedia message with the highlighted sound as an
attachment.
Creating and Sending a Text Message
1. Press the Center Select Key [Menu] > Messaging > New
Message > Txt Message.
2. In the To eld, enter the phone number and press the Center
Select Key. Or press the Right Soft Key [Add] to access
more operations.
3. Enter the message in the Text field. Press the Right Soft
Message Key to create a
31

Key [Options] to access more operations.
4. Press the Centre Select Key [Send] or the Send Key to
send the message.
Creating and Sending a Multimedia Message
1. Press the Center Select Key [Menu] > Messaging > New
Message > Multimedia Message.
2. In the To eld, enter the phone number and press the Center
Select Key. Or press the Right Soft Key [Add] to access
more operations.
3. Enter the message in the Text eld.
4. Select the Picture eld and press the Left Soft Key [Add] to
insert the picture.
5. Select the Sound eld and press the Left Soft Key [Add] to
add the sound le.
6. Select the Name Card field and press the Left Soft Key
[Add] to add the name cards.
7. Select the Subject eld and enter the subject.
8. Press the Right Soft Key [Options] to access more
operations.
9. Press the Center Select Key [Send] or the Send Key to
send the message.
Erasing Messages
You can delete the sent, received messages or messages in
Drafts. The locked messages cannot be erased.
1. Press the Center Select Key [Menu] > Messaging and
press the Right Soft Key [Options] for the following options.
• Erase Sent/received: Erase sent and received
messages.
• Erase Drafts: Erase all messages in the Drafts folder.
• Erase All: Erase all messages or all except unread
messages in all message folders.
32

2. Press the Directional Key to select and press the Center
Select Key to conrm.
Voicemail
All unanswered calls to your phone can be transferred to
voicemail, even if your phone is powered off. It’s recommended
to set up your voicemail and personal greeting as soon as you
activate your phone. For more information, contact your service
provider.
1. To dial your voicemail directly, enter your voicemail number
in the home screen and press the Send Key. Or press the
Center Select Key [Menu] > Messaging > Voicemail and
press the Center Select Key [Call] to dial.
2. Follow the prompts to enter your password and listen to your
messages.
Shortcut: In the home screen, press and hold 1 to dial voicemail.
Email & IM
1. Press the Center Select Key [Menu] > Messaging > Email
& IM or press the Center Select Key [Menu] > Email & IM.
2. Read the introduction and click
3. Follow the on-screen prompts to nish the procedure.
Next.
Messaging Settings
1. Press the Center Select Key [Menu] > Messaging and then
press the Left Soft Key [Settings].
2. Select one of the following options and press the Center
Select Key.
• Inbox View: Set the Inbox View. If the Inbox View
by Time is set, the received and sent messages are
separated in the Inbox and Sent folders. If the Inbox
View by Contact is set, the received and sent messages
are saved in the combined Messages folder.
• Entry Mode: Choose one as the default text entry mode.
33

• Auto Save Sent: Set the default save mode for the
messages you send. Choose On to save all sent
messages in the Sent folder. Choose Off to discard all
sent messages. Choose Prompt to have the prompt
after a message is sent.
• Auto Erase Inbox: Choose On to erase the oldest read
message automatically from the Inbox when the Inbox is
full and a new message arrives. Choose Off to disable
this feature and you can delete the messages manually
when the Inbox is full.
• Messaging Font Size: Set the message font size to
Normal or Large.
• Txt Auto View: Choose On to display text messages
automatically when they arrive. Choose Off to disable
this feature and have the phone prompt you.
• Multimedia Auto Receive: Choose On to download the
picture/voice messages automatically. Choose Off to
have the phone prompt you to download the picture/voice
messages.
• Quick Text: Create or edit the quick text which you can
add to a message. Press the Center Select Key [Edit]
to edit a quick text. Press the Left Soft Key [Erase] to
delete one entry. Select Options > New/Move to add a
new quick text or move a saved one.
• Callback #: Add a default callback number so that the
recipient can call back or reply. Choose On and enter the
callback number, then press the Center Select Key.
• Signature: Choose Custom to add a signature that can
be inserted at the end of a text, picture or voice message.
Choose None to disable the signature.
• Delivery Receipt: Choose On to be notified when the
message you send is delivered. Choose Off to disable
notication.
34

Browser
The web browser is preinstalled in your phone, which allows
you to access the Internet with ease. This browser compresses
the data of the web pages you visit and speeds up the browsing
experience while saving your data airtime.
Press the Center Select Key [Menu] > Browser or Center
Select Key [Menu] > Media Center > Browser to launch the
browser.
Opening Web Pages
In the browser, you can open a web page in the following ways.
• Use the Directional Key to highlight the address bar on
the top of screen and press the Center Select Key [Edit]
to enter the website address you want to browse, and then
press the Center Select Key [Go].
• Use the Directional Key to highlight the search bar behind
the address bar and press the Center Select Key [Edit] to
enter the information you want to search, and then press the
Center Select Key [Search].
• Use the Directional Key to select a preset website thumbnail
(Speed Dial) and press the Center Select Key [Open].
• Press the Left Soft Key [Menu] in the browser screen and
highlight and then press the Center Select Key [Tools],
select Bookmarks/History/Saved Pages and press Center
Select Key to open the related web page.
Opening a New Browser Tab
The Opera Mini browser supports multi-tab browsing. You can
open a different web page in each tab.
1. Press Left Soft Key [Menu] and use the Directional Key to
highlight on the upper right of the browser screen.
2. Press the
Center Select Key.
35

3. Press the Center Select Key [Edit] to enter the website
address, and then press the Center Select Key [Go].
To close a tab, select the tab you want to close and press the
Right Soft Key [Close Tab].
Setting a Speed Dial
The website thumbnails in the main screen of the browser are for
speed dial, which enables quick access of certain web pages.
1. Use the Directional Key to highlight an unassigned speed
dial in the browser screen and press the Center Select
Key [Add].
2. Enter the website address and press the Center Select Key
[Add].
Browser Settings
1. Press the Left Soft Key [Menu] in the browser screen and
highlight and then press the Center Select Key [Tools].
2. Select
Settings and press the Center Select Key. You can
set the options about the browser, please consult Opera
Software ASA for the detailed information.
Downloading Suggestion
Your mobile phone only supports you to open two kinds of
downloaded files(pictures and audios), and you SHOULD
save the les into the default folder: pictures or sounds. If the
default folder is Other, it means the le to be downloaded is not
compatible with your phone.
Deleting the Downloaded File
Press the Left Soft Key [Menu] in the browser screen and
highlight and then press the Center Select Key [Tools] >
Downloads, choose an item you want to delete, press the Left
Soft Key [Manage] > Delete File to erase the select le.
36

Multimedia
Browser
Refer to the Browser chapter please.
My Music
You can use My Music to play and manage music les stored on
your phone and micro SD card. Press the Center Select Key
[Menu] > Multimedia > My Music to access My Music.
IMPORTANT: To play music les on the microSD card, please
store your music les in synched\music on the microSD card.
The phone will load the music les in this directory.
Playing Music
1. Press the Music Key in the home screen to access My
Music. The phone will check your phone memory and the
microSD card (if inserted) for music les.
2. Select All Songs, Playlists, Artists, Genres or Albums and
press the Center Select Key to view the songs or playlists.
3. Choose a song or playlist and press the Center Select Key
[Play].
4. In the music player, you can:
• Press the Center Select Key to pause or continue the
playing.
• Press the Directional Key left or right to skip to the
previous or next song.
• Press and hold the Directional Key left or right to rewind
or fast forward.
• Press the Directional Key up or down to display the
current playlist.
• Press the Volume Keys to adjust the volume. Or press
the Left Soft Key [Mute/Unmute] to mute or unmute the
playing.
37

• Press the Right Soft Key [Options] for more options:
Exit Player: Stop the playing and close the music
player.
Music Only Mode: Turning this option on will disable
all wireless communications.
Song Info: View detailed song information.
Home Screen: Return to home screen and the music
is still playing.
Repeat: Set the repeat mode (Repeat All, Repeat
One or Off).
Shufe: Turn on/off the shufe.
• Press the End/Power Key to go back to home screen
and the music is still playing. You can check the playing
information on the screen.
Tip: When the music is playing in the background, press the
Music Key in home screen to open the player, or press the End/
Power Key in home screen to stop the playing.
Creating a Playlist
1. Press the Music Key in home screen. Select Playlists and
press the Center Select Key.
2. Select Yes and press the Center Select Key if there’re no
playlists available. Or press the Right Soft Key [Options]
and select Create New then press the Center Select Key if
you have created a playlist.
3. Mark your desired songs and press the Left Soft Key [Done].
4. Edit the playlist name and press the Center Select Key [Save].
Adding Songs to a Playlist
1. Press the Music Key in the home screen. Select Playlists
and press the Center Select Key.
2. Select a playlist and press the
3. Press the
Right Soft Key [Options] and select Add Songs
then press the Center Select Key.
Left Soft Key [View].
38
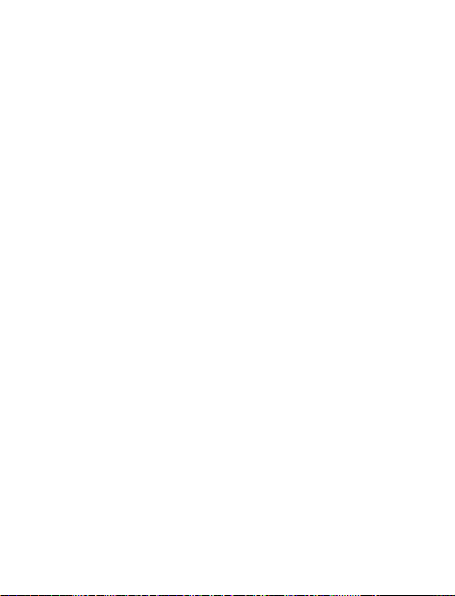
4. Mark the songs you want to add and press the Left Soft Key
[Done].
Managing My Music
1. Press the Music Key in the home screen. Select Manage
My Music and press the Center Select Key.
2. The following options are available:
• Erase: Mark the songs and press the Left Soft Key
[Done] to delete them. The locked songs cannot be
deleted.
• Lock/Unlock: Mark the songs and press the Left Soft
Key [Done] to lock or unlock them. Only the songs in the
phone memory can be locked.
• Move To Memory Card/Move To Phone: Mark the
songs and press the Left Soft Key [Done] to move them
to the microSD card or phone memory. The locked songs
cannot be moved.
Note: Please insert the microSD card before moving the songs.
The songs moved to the microSD card are saved in synched\
music.
My Ringtones
You can play and use the ringtones.
1. Press the Center Select Key [Menu] > Multimedia > My
Tones > My Ringtones.
2. Select a ringtone and press the Center Select Key [Play] to
play it.
3. Press the Left Soft Key [Set as] to set a preloaded ringtone
as default Ringtone, Contact ID or Alert Sounds by
pressing the Center Select Key.
My Sounds
In My Sounds, you can play and use the sound les stored on
your phone and micro SD card.
39

IMPORTANT: To use the sound files on the microSD card,
please store them in synched\sounds on the microSD card. The
phone will load the sound les in this directory.
Playing and Using a Sound
1. Press the Center Select Key [Menu] > Multimedia > My
Tones > My Sounds.
2. Select a sound and press the
play it.
3. Press the
4. Press the Right Soft Key [Options] for more options:
Note: Please insert the microSD card before moving the sounds.
The sounds moved to the microSD card are saved in synched\
sounds.
Left Soft Key [Set as] to set the ringtone as
default Ringtone, Contact ID or Alert Sounds by pressing
the Center Select Key.
• Send: Send the sound.
• Rename: Rename the sound. (Not available for
preloaded sounds.)
• Move To Memory Card/Move To Phone: Move the
sound to the microSD card or phone memory. The locked
sound cannot be moved. (Not available for preloaded
sounds.)
• Lock/Unlock: Lock or unlock the sound. Only the sounds
in the phone memory can be locked. (Not available for
preloaded sounds.)
• Erase: Delete the sound. The locked sounds cannot be
deleted. (Not available for preloaded sounds.)
• Erase All: Delete all sounds in the microSD card or
phone. (Not available for preloaded sounds.)
• File Info: View detailed sound information.
Center Select Key [Play] to
40

My Pictures
In My Pictures, you can view and manage all taken or
downloaded pictures, and the pictures stored on your phone and
micro SD card.
IMPORTANT: To view the pictures on the microSD card, please
store them in synched\pics on the microSD card. The phone will
load the pictures in this directory.
1. Press the Center Select Key [Memu] > Multimedia > My
Pictures.
2. Select a picture and press the Center Select Key [View] to
view it.
3. Select a picture and press the Left Soft Key [Erase] to
delete it. The preloaded and locked pictures cannot be
deleted.
4. Select a picture and press the Right Soft Key [Options] for
more options:
• Send: Send the picture. Not all pictures can be sent.
•
Set as: Set the picture as Wallpaper or a Picture ID.
• Manage Pictures: Manage the pictures stored on your
phone and microSD card. (Not available for preloaded
pictures.)
Erase: Mark the pictures and delete them. The
locked pictures cannot be deleted.
Lock/Unlock: Mark the pictures and lock/unlock
them. Only the pictures in the phone memory can be
locked.
Move To Phone/Move To Memory Card: Mark the
pictures and move them to the phone memory or
microSD card. The locked pictures cannot be moved.
• Rename: Rename the picture. (Not available for
preloaded pictures.)
• File Info: View detailed picture information.
41

Note: Please insert the microSD card before moving the
pictures. The pictures moved to the microSD card are saved in
synched\pics.
Recorder
1. Press the Center Select Key [Menu] > Multimedia >
Recorder.
2. Press the Center Select Key to start recording and press
the Center Select Key [STOP] to stop recording.
3. Select and open a recording memo by pressing Center
Select Key [Menu] > Multimedia > My Tones > My
Sounds.
Camera
1. Press the Center Select Key [Menu] > Multimedia >
Camera.
Shortcut: Press and hold the Camera Key in the home
screen to turn on the camera.
2. Press the Directional Key up or down to adjust the
brightness. Press the Directional Key left or right to zoom
out or in (except for the 1600X1200 resolution mode).
3. Press the Right Soft Key [Options] to access the camera
options. Then press the Directional Key up or down to set
each option.
• Flash Lamp: Choose the ash mode from Auto Flash,
Only This Shot, Off and On.
• White Balance: Choose from Auto, Darkness,
Fluorescent, Tungsten, Cloudy and Sunny. You can
select Darkness to take better pictures in low light levels.
• Color Effects: Choose from Normal, Negative, Black &
White and Antique.
• Self Timer: Choose from Off, 10 Seconds, 5 Seconds
and 3 Seconds.
42

• Shutter Sound: Choose from Shutter, Ready! 1 2 3 and
Say “Cheez”.
• Resolution: Choose from 1600x1200, 1280x960,
800x600, 640x480 and 320x240.
• Save Option: Choose Phone to save the new pictures in
the phone or choose Card to save them in the microSD
card.
4. Press the Center Select Key [Take] or the Camera Key to
take a picture.
5. Press the Left Soft Key [Save] to save the picture in My
Pictures or press the Right Soft Key [Erase] to delete it.
You can also press the Center Select Key [Send] to send it
via a multimedia message.
Warning: Keep a safe distance when using the ash. Do not
point the ash toward people or animals’ eyes.
43

Bluetooth
Your phone is capable of connecting to a variety of Bluetooth
wireless accessories. It allows you to transfer data between
Bluetooth devices, talk with a Bluetooth wireless earphone, etc.
The approximate range for Bluetooth wireless technology is up to
30 feet (10 meters).
This device is compliant with Bluetooth specications, supporting
the following proles: Headset, Handsfree, Stereo, Phonebook
Access and Object Push.
®
Turning Bluetooth On or Off
1. Press the Center Select Key [Menu] > Settings & Tools >
Bluetooth Menu.
2. Press the Left Soft Key [Turn on/Turn off] to turn Bluetooth
on or off.
Pairing With a Bluetooth Device
To pair with another Bluetooth device, you need to turn the
Bluetooth of both devices on and enable the other device’s
Bluetooth discoverable mode.
1. Press the Center Select Key [Menu] > Settings & Tools >
Bluetooth Menu > Add New Device.
2. The phone will prompt you to place the device you are
connecting to in discoverable mode. Press the Center Select
Key to continue.
3. A list of visible Bluetooth devices in range will be shown.
Select the Bluetooth device to be paired to and press the
Center Select Key [Pair].
4. Enter the password and press the Center Select Key [Set].
Note: The password could be alphanumeric.
44

5. After the selected device pairing the password, select
Always Ask or Always Connect and press the Center
Select Key to set the incoming security for the device.
6. Once paired, you will see the device in the Bluetooth menu.
7. Select a paired device and press the Right Soft Key
[Options] to access the following options.
• Remove Device: Remove the paired device from the list.
• Remove All Devices: Remove all paired devices.
• Rename Device: Rename the paired device.
• Incoming Security: Set the incoming security (Always
Ask or Always connect) for the paired device.
• Service Discovery: View the Bluetooth services
supported by the paired device.
• Device Info: View the information of the paired device.
•
Send Name Card via Bluetooth: Send contact
information (vCard) to the paired device.
• Send V-calendar via Bluetooth: Send calendar events
(vCalendar) to the paired device.
• Send Pictures via Bluetooth: Send pictures in My
Pictures to the paired device.
• Send Sounds via Bluetooth: Send sounds in My
Sounds to the paired device.
Bluetooth Settings
In the Bluetooth menu, highlight Add New Device and press the
Right Soft Key [Options] to access the following options.
• My Phone Name: Edit your phone name which appears on
other Bluetooth devices when your phone is located.
• Discovery Mode: Select On to allow other Bluetooth devices
to find your phone, or select Off to disable the discovery
mode.
45

Note: After selecting On, other users have one minute to
see your accessibility, after which the discovery mode will
automatically turn off.
• Supported Proles: View the proles that your phone can
support. Highlight a prole and press the Center Select Key
to view the description.
46

Tools
Calculator
Your phone has a basic calculator for addition, subtraction,
multiplication and division.
Press the Center Select Key [Menu] > Settings & Tools >
Tools > Calculator and use the keypad to operate.
• Press the Directional Key to select a mathematical function
(add, subtract, multiply or divide).
• Press the Center Select Key to perform the calculation.
• Press the * Key to insert a decimal point.
• Press the # Key to change the sign.
• Press the Left Soft Key [Clear] to clear the inputs and
result.
• Press the Right Soft Key [Operators] to insert ( , ), or
Exponent.
Tip Calculator
1. Press the Center Select Key [Menu] > Settings & Tools >
Tools > Tip Calculator.
2. Enter the Total bill amount, adjust the Tip percentage, and
set the Split for the number of people paying.
3. The calculator automatically displays the tip and the share of
the bill for each person.
Calendar
You can use the function to arrange and remind you of your
upcoming events.
Adding a New Event
1. Press the Center Select Key [Menu] > Settings & Tools >
Tools > Calendar.
2. Press the Directional Key to highlight a date.
47

3. Press the Left Soft Key [Add] to add a new event.
4. Enter the subject, scroll down and press the Center Select
Key [Set] to set other event settings including Start Time,
End Time, Start Date, End Date, Recurrence, Alert Time,
Reminder, Alert Tone and Vibrate.
5. Press the Right Soft Key [Done].
Viewing an Event
1. Press the Center Select Key [Menu] > Settings & Tools >
Tools > Calendar.
2. Press the
3. Press the Center Select Key [View] to view the event of the
4. Press the Center Select Key [View] again to see detailed
Directional Key to highlight a scheduled day.
highlighted day.
information about the event.
Calendar Options
From the calendar view, press the Right Soft Key [Options] to
access the calendar options.
•
Weekly View/Monthly View: Choose to display the calendar
in weekly view or monthly view.
• Go to Date: Specify a date to view.
• Erase All: Delete all events.
• Erase All Old: Delete all past events.
• Search: Enter the subject in the Go to eld to search for the
matched events.
Alarm Clock
Adding a New Alarm
1. Press the Center Select Key [Menu] > Settings & Tools >
Tools > Alarm Clock.
2. Select an alarm entry and press the Center Select Key.
48

3. From the Turn On/Off field press the Center Select Key
[Set] to turn the alarm On or Off. Scroll down to adjust
the remaining settings, including Set Time, Repeat and
Ringtone.
4. Press the Right Soft Key [Done].
Alarm Options
From the Alarm Clock menu, highlight an existing alarm and
press the Right Soft Key [Options] to access the following
options.
•
Turn off/on: Turn off or turn on the alarm.
• Reset: Delete the alarm.
• Reset All: Delete all alarms.
Stop Watch
1. Press the Center Select Key [Menu] > Settings & Tools >
Tools > Stop Watch.
2. Press the Center Select Key [Start] to start timing.
3. Press the Left Soft Key [Lap] to record lap times.
4. Press the
5. Press the Right Soft Key [Reset] to clear the records.
Center Select Key [Stop] to stop timing.
World Clock
View the local time and the time of other cities around the world.
1. Press the Center Select Key [Menu] > Settings & Tools >
Tools > World Clock.
2. Press the Directional Key left or right to display different
cities and time zones.
Note: Press the Left Soft Key [DST] to enable or disable
daylight savings time. Press the Right Soft Key [Cities] to open
the city list and set a desired city as the local city.
49

Notepad
You can create, edit or erase notes on your phone.
1. Press the Center Select Key [Menu] > Settings & Tools >
Tools > Notepad.
2. Press the
3. Enter the note and press the Center Select Key [Save] to
4. Highlight a note in the notepad list and press the Right Soft
Left Soft Key [Add] to add a new note.
save it.
Key [Options] > Erase/Erase All to delete the highlighted
note or all notes.
USB Mass Storage
You can use the USB mass storage feature to transfer data
between the microSD card and PC.
1. Insert the microSD card into your phone.
2. Connect your phone to the PC with a USB cable.
3. Press the
4. The phone will be in USB mode and you can transfer data
5. If you want to exit from the USB mode, press the Center
Tip: You can also press the End/Power Key to go back to idle
screen and then connect your phone to the PC with a USB cable.
Your phone will prompt you to connect the phone to PC, select
Yes and press the Center Select Key to enable the USB mode.
Note: If the microSD card is locked, the phone will prompt you to
unlock it.
Center Select Key [Menu] > Settings & Tools >
Tools > USB Mass Storage.
between the microSD card and PC.
Select Key [Exit].
50

Settings
Master Volume
Set the master volume of the phone.
1. Press the Center Select Key [Menu] > Settings & Tools >
Master Volume.
2. Adjust the volume by pressing the Directional Key left or
right.
3. Press the Center Select Key [Set] to save. To check the
volume, press the Left Soft Key [Play].
Tip: You can also press the Volume Keys in home screen to
adjust the master volume.
Keyguard Settings
Set the keypad auto lock and unlock options. Please see
the “Locking/Unlocking the Keypad” chapter for detailed
information.
Sounds Settings
Call Sounds
1. Press the Center Select Key [Menu] > Settings & Tools >
Sounds Settings > Call Sounds.
2. You can set the following options.
• Call Ringtone: Choose a ringtone from the list for
incoming calls.
• Call Vibrate: Select On/Off to enable or disable the
vibration for incoming calls.
Alert Sounds
1. Press the Center Select Key [Menu] > Settings & Tools >
Sounds Settings > Alert Sounds.
2. You can set the following options.
51

• TXT Message: Choose Tone, Vibrate, or Reminder for
incoming text message alerts.
• Multimedia Message: Choose Tone, Vibrate, or
Reminder for incoming multimedia message alerts.
• Voicemail: Choose Tone, Vibrate, or Reminder for
incoming voicemail alerts.
• Emergency Tone:
Alert: The phone will play the emergency tone for
emergency dialing, except when the master volume
is set to Vibrate Only or Off.
Vibrate: The phone will vibrate for emergency dialing
instead of playing the emergency tone.
Off: Disable the emergency tone and vibration.
• Missed Call: Choose Tone, Vibrate, or Reminder for
missed call alerts.
Note: If Emergency Tone is set to Alert and the master volume is
set to Vibrate Only, the phone will vibrate for emergency dialing.
If the master volume is set to Off, the phone will not sound or
vibrate for emergency dialing.
Keypad Volume
Adjust the volume played for keypad presses.
1. Press the Center Select Key [Menu] > Settings & Tools >
Sounds Settings > Keypad Volume.
2. Press the Directional Key left or right to adjust the volume
and press the Center Select Key [Set].
Digit Dial Readout
Choose whether the numbers are read out when you dial.
1. Press the Center Select Key [Menu] > Settings & Tools >
Sounds Settings > Digit Dial Readout.
2. Select On or Off, and press the Center Select Key [Set].
52

Service Alerts
1. Press the Center Select Key [Menu] > Settings & Tools >
Sounds Settings > Service Alerts.
2. Select one of the following options and press the Center
Select Key.
• Minute Beep: The phone will beep every minute during
a call.
• Call Connect: The phone will alert you when a call is
connected.
• Roam Alert: The phone will alert you when your phone
is roaming.
3. Select
On or Off, and press the Center Select Key [Set].
Power On/Off
Enable or disable the sound played when you power on or off the
phone.
1. Press the Center Select Key [Menu] > Settings & Tools >
Sounds Settings > Power on/off.
2. Select Power on or Power off, and press the Center Select
Key.
3. Select On or Off, and press the Center Select Key [Set].
Display Settings
Personal Banner
Add your own personalized greeting or network status banner
that displays on the idle screen.
1. Press the Center Select Key [Menu] > Settings & Tools >
Display Settings > Personal Banner.
2. Enter the text and choose the text color for the personal
banner displayed in home screen, then press the Center
Select Key [Save].
53

Backlight
Set the backlight duration for the display screen and keypad.
1. Press the Center Select Key [Menu] > Settings & Tools >
Display Settings > Backlight.
2. Select one of the following options and press the Center
Select Key.
• Display: Select 3 Seconds, 10 Seconds, 20 Seconds,
30 Seconds, Always On or Power Save Mode as the
backlight duration of display screen, and then press the
Center Select Key [Save].
• Keypad: Select 3 Seconds, 10 Seconds, 20 Seconds,
30 Seconds, Always On or Always Off as the backlight
duration of keypad, and then press the Center Select
Key [Save].
Note: Setting the backlight to Always On may drain the battery
life.
Wallpaper
Choose wallpaper for the idle screen.
1. Press the Center Select Key [Menu] > Settings & Tools >
Display Settings > Wallpaper.
2. Select My Pictures or Fun Animations and press the
Center Select Key.
3. Select a picture and press the Left Soft Key [Preview] to
view it. Press the Center Select Key to set it as wallpaper.
Display Themes
Choose different themes for the phone's menus.
1. Press the Center Select Key [Menu] > Settings & Tools >
Display Settings > Display Themes.
2. Select Neon or Rebirth and press Left Soft Key [Preview]
to preview the display theme. Press the Center Select Key
[Save] to set the theme.
54

Note: The default display theme is Neon. Press the Right Soft
Key [Help] to view the help information.
Dial Fonts
Set the font size in the dialer.
1. Press the Center Select Key [Menu] > Settings & Tools >
Display Settings > Dial Fonts.
2. Select Normal or Large Only and press the Center Select
Key [Save].
Menu Font Size
Set the menu font size.
1. Press the Center Select Key [Menu] > Settings & Tools >
Display Settings > Menu Font Size.
2. Select Normal or Large and press the Center Select Key
[Save].
Clock Format
Choose the clock type displayed in home screen.
1. Press the Center Select Key [Menu] > Settings & Tools >
Display Settings > Clock Format.
2. Choose from the following options:
Off.
3. Press the Left Soft Key [Preview] to view the clock format.
Press the Center Select Key [Save] to conrm the setting.
Digital 12, Digital 24, or
Phone Settings
Airplane Mode
When Airplane Mode is enabled, all wireless communications are
disabled. You cannot use your phone to place or receive calls.
But when you make an emergency call: 911, the phone will turn
off Airplane Mode automatically and the outgoing call screen will
display.
55

1. Press the Center Select Key [Menu] > Settings & Tools >
Phone Settings > Airplane Mode.
2. Select On or Off and press the Center Select Key [Save].
Setting Shortcuts
Setting My Shortcuts
1. Press the Center Select Key [Menu] > Settings & Tools >
Phone Settings > Set Shortcuts > Set My Shortcuts.
2. Select the shortcut you want to change and press the Center
Select Key [Set].
3. Select an application in the list for replacement and press the
Center Select Key.
4. To reset shortcut(s), select a shortcut and press the Right
Soft Key [Options] for the reset options.
• Reset Shortcut 1, 2, 3 or 4: Reset the selected shortcut.
• Reset My Shortcuts: Reset all shortcuts to default.
Using My Shortcuts
1. Press the Directional Key right in the home screen to open
the My Shortcuts menu.
2. Select a shortcut and press the Center Select Key to access
the function quickly.
3. To relocation a shortcut, press the Right Soft Key [Move]
and use the Directional Key to move the shortcut. Press
the Center Select Key [Save] to confirm. Press the Left
Soft Key [Settings] to Set My Shortcuts or Set Directional
Keys.
Setting Directional Keys
Assign a shortcut key (Directional Key left, up and down) to a
favorite or often-used function.
1. Press the Center Select Key [Menu] > Settings & Tools >
Phone Settings > Set Shortcuts > Set Directional Keys.
2. Highlight a directional key and press the Center Select Key
[Set].
56

3. Select a function in the list for replacement and press the
Center Select Key.
4. To reset directional key shortcut(s), press the Right Soft Key
[Options] for the reset options.
• Reset up, Left or down Key: Reset the selected
directional key.
• Reset Directional Keys: Reset all directional keys to
default.
Language
Choose a phone language.
1. Press the Center Select Key [Menu] > Settings & Tools >
Phone Settings > Language.
2. Select a language and press the Center Select Key [Save].
Location
This Global Positioning Service (GPS) location feature can
identify your location to the network. You can set GPS to work
only when you dial 911 from your phone.
1. Press the Center Select Key [Menu] > Settings & Tools >
Phone Settings > Location.
2. GPS location is on only when you dial 911. Press the Center
Select Key [OK].
Phone Security
Lock your phone, set restrictions and other security options
Note: You will need to enter the phone lock code to enter this
menu. The default lock code is the last 4 digits of your phone
number.
Edit Phone Code
1. Press the Center Select Key [Menu] > Settings & Tools >
Phone Settings > Phone Security.
2. Enter the phone lock code and press the Center Select Key.
3. Select Edit Phone Code and press the Center Select Key.
57

4. Enter the new code and press the Center Select Key.
5. Re-enter the new code for conrmation and press the Center
Select Key.
Phone Lock Setting
Phone locking keeps your phone from unauthorized use. The
use of your phone is restricted once the phone is locked, but you
can still make emergency calls.
1. Press the Center Select Key [Menu] > Settings & Tools >
Phone Settings > Phone Security.
2. Enter the phone lock code and press the Center Select Key.
3. Select Phone Lock Setting and press the Center Select
Key.
4. Select one of the following options and press the Center
Select Key [Save].
•
Unlocked: The phone is not locked whenever you power
up the phone.
• on Power up: You need to enter the phone lock code
whenever you power up your phone.
Lock Phone Now
Lock your phone manually. For detailed information, see the
“Locking Your Phone” chapter.
Restore Phone
Erase all user data permanently and reset all settings to factory
defaults.
1. Press the Center Select Key [Menu] > Settings & Tools >
Phone Settings > Phone Security.
2. Enter the phone lock code and press the Center Select Key.
3. Select Restore Phone and press the Center Select Key.
4. Select Yes and press the Center Select Key.
5. Follow the on-screen prompts and press the Center Select
Key to restore the phone.
58

Global Data Settings
Enable or disable the data access for global roaming.
1. Press the Center Select Key [Menu] > Settings & Tools >
Phone Settings > Global Data Settings.
2. Select Allow Access For All Trips, Allow Access Only For
This Trip or Deny Data Roaming Access and press the
Center Select Key.
System Select
You don’t need to set this option unless you want to change
the system selection. Please contact your service provider for
details.
1. Press the Center Select Key [Menu] > Settings & Tools >
Phone Settings > System Select.
2. Select one of the following options and press the Center
Select Key [Save].
• Home Only: Your phone is available for normal operation
only in the home network.
• Automatic: You can use your phone in the home or
roaming network.
Call Settings
Answer Options
Select the method for answering incoming calls.
1. Press the
Call Settings > Answer Options.
2. Select from the following options and press the
Select Key [Mark].
• Any Key: Calls are answered when any key is pressed
•
Center Select Key [Menu] > Settings & Tools >
Center
except the End/Power Key, Left and Right Soft Keys
and Volume Keys.
Auto with Handsfree: Calls are answered automatically
with 5 seconds delay.
59

3. Press the Left Soft Key [Done].
Note: Auto with Handsfree is available when a headset is
inserted into your phone.
Auto Retry
Set the length of time the phone waits before automatically
redialing a number when the attempted call fails.
1. Press the Center Select Key [Menu] > Settings & Tools >
Call Settings > Auto Retry.
2. Select 10, 30, 60 Seconds or Off and press the Center
Select Key [Set].
TTY Mode
Your phone is a TTY compatible device. Simply connect the TTY
device to the phone’s headset jack.
1. Press the Center Select Key [Menu] > Settings & Tools >
Call Settings > TTY Mode.
2. Select one of the following options and press the Center
Select Key [Set].
• TTY Full: Users who cannot talk or hear may use this
mode to send and receive text messages through TTY
device.
• TTY + Talk: Users who can talk, but cannot hear, may
use this mode to talk through the phone and receive
responses via text messages.
• TTY + Hear: Users who can hear, but cannot talk, may
use this mode to listen to conversation of the other party,
and respond via text messages.
• TTY off: Users who can hear and talk can disable TTY
support.
60

One Touch Dial
Enable or disable the speed dial feature.
1. Press the Center Select Key [Menu] > Settings & Tools >
Call Settings > One Touch Dial.
2. Select On or Off and press the Center Select Key [Set].
DTMF Tones
Set the DTMF tones length.
1. Press the Center Select Key [Menu] > Settings & Tools >
Call Settings > DTMF Tones.
2. Select Normal or Long and press the Center Select Key
[Set].
Hearing Aid Mode
Your phone supports HAC (Hearing Aid Compatibility) function.
When you turn on the Hearing Aid Mode and use a hearing aid
to answer the phone, it will help you hear more clearly during the
phone call.
1. Press the Center Select Key [Menu] > Settings & Tools >
Call Settings > Hearing Aid Mode.
2. Select On or Off and press the Center Select Key [Set].
Memory
Save Options
Choose the default save location for pictures and sounds.
1. Press the Center Select Key [Menu] > Settings & Tools >
Memory > Save Options.
2. Select Pictures or Sounds and press the Center Select
Key.
3. Select Phone Memory or Card Memory and press the
Center Select Key [Set].
61

Phone Memory
View the phone memory usage information and manage the les
stored in the phone. To move les to the microSD card, you need
to insert the card to your phone rst.
Note: The preloaded pictures, ringtones and sounds in your
phone are not available for Phone Memory.
1. Press the Center Select Key [Menu] > Settings & Tools >
Memory > Phone Memory.
2. Select one of the following menus and press the Center
Select Key.
• Phone Memory Usage: View the available, used or total
phone memory and the phone memory usage for My
Music, My ringtones, My sounds and My pictures.
• My Pictures: View the pictures saved on your phone in
My Pictures.
• My Ringtones: View the ringtones saved on your phone
in My Ringtones.
• My Music: View the music les saved on your phone in
My Music.
• My Sounds: View the sounds saved on your phone in
My Sounds.
• My Contacts: View the contacts saved on your phone.
• Move All To Card: Move all movable les on your phone
to the microSD card.
3. Press the Right Soft Key [Options] to access more options.
Card Memory
View the microSD card memory usage information and manage
the les stored in the card. Please insert the card to your phone
rst.
1. Press the Center Select Key [Menu] > Settings & Tools >
Memory > Card Memory.
62

2. Select one of the following menus and press the Center
Select Key.
• Card Memory Usage: View the available, used or total
card memory and the card memory usage for My Music,
My sounds and My pictures.
• My Pictures: View the pictures saved on the microSD
card in My Pictures.
• My Music: View the music les saved on the microSD
card in My Music.
• My Sounds: View the sounds saved on the microSD
card in My Sounds.
•
My Contacts: View the contacts saved on the microSD
card.
• Move All To Phone: Move all movable files on the
microSD card to your phone.
• Format: Format the microSD card. All data in the card
will be erased.
3. Press the Right Soft Key [Options] to access more options.
Card Lock
You can choose to lock or unlock the microSD card when it is
inserted into your phone.
1. Press the Center Select Key [Menu] > Settings & Tools >
Memory > Card Lock.
2. Select On or Off and press the Center Select Key [Set].
Note: When the microSD card is locked, you cannot copy or
move les to the microSD card.
63

Phone Info
1. Press the Center Select Key [Menu] > Settings & Tools >
Phone Info.
2. Select one of the following menus and press the
Select Key.
• My Number: View the MDN and MIN information.
• SW/HW Version: View Software version, PRL version,
Browser version, HW version, MEID and Warranty date
code.
• Icon Glossary: View the list of icons with a brief
description.
• Operating System: View the information of the operating
system.
64
Center

For Your Safety
General Care
Your handset contains delicate electronic circuitry, magnets and
battery systems. You should treat it with care and give particular
attention to the following points:
• Do not allow the handset, battery or accessories to come into
contact with liquids or moisture at any time. Do not immerse
it in any liquid.
• Do not place the handset alongside computer disks, credit
cards, travel cards or other magnetic media. The information
contained on the disks or cards may be affected by the
handset.
• Do not paint the handset.
• Do not leave the handset or battery in places where the
temperature could exceed 140 ˚F, e.g. on a car dashboard or
a windowsill, behind glass in direct sunlight, etc.
• Do not remove the handset battery while the handset is
switched on.
• Take care not to allow metal objects, such as coins or key
rings, to contact or short-circuit the battery terminals.
• Do not dispose of batteries in fire. The handset’s Li-ION
batteries may be safely disposed of at a Li-ION recycling
point. Follow local requirements for recycling.
• Do not put the handset’s battery in your mouth, as battery
electrolytes may be toxic if swallowed.
• Do not disassemble or crush, bend or deform, puncture, or
shred.
• Do not modify or remanufacture, attempt to insert foreign
objects into the battery, immerse or expose to water or other
liquids, expose to re, explosion or other hazard.
• Only use the battery for the system for which it is specied.
65
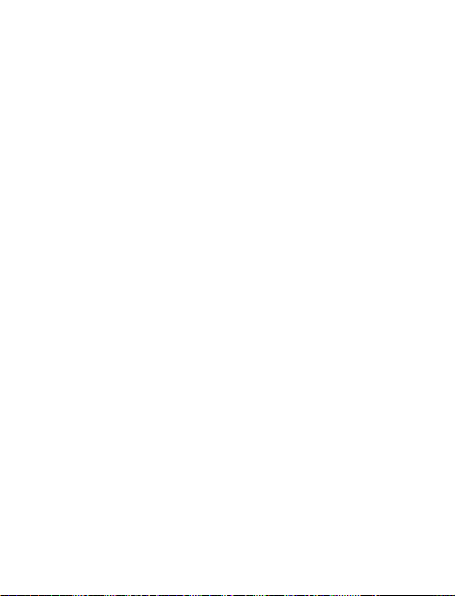
• Only use the battery with a charging system that has been
qualified by ZTE. Use of an unqualified battery or charger
may present a risk of fire, explosion, leakage, or other
hazard.
• Do not short-circuit a battery or allow metallic conductive
objects to contact battery terminals.
• Replace the battery only with another battery that has been
qualied with the system per this standard, IEEE-Std-1725.
Use of an unqualified battery may present a risk of fire,
explosion, leakage or other hazard.
• Promptly dispose of used batteries in accordance with local
regulations.
• Battery usage by children should be supervised.
• Avoid dropping the phone or battery. If the phone or battery is
dropped, especially on a hard surface, and the user suspects
damage, take it to a service center for inspection.
• Improper battery use may result in a re, explosion, or other
hazard.
• The phone shall only be connected to products that bear
the USB-IF logo or have completed the USB-IF compliance
program.
• Do not put a battery into a microwave oven, dryer or highpressure container.
• Use only authorized chargers.
• Do not puncture the battery with a sharp object such as a
needle.
• When the battery is disposed, be sure it is non-conducting by
applying vinyl tape to the (+) and (-) terminals.
• Do not drop, throw, or subject the handset to rough
treatment.
• Stop using the battery if abnormal heat, odor, discoloration,
deformation, or abnormal condition is detected during use,
charge or storage.
66

• Do not use your handset with a damaged or deformed
battery.
• Do not solder the battery directly.
• Remove the battery whose life cycle has expired from
equipment immediately.
• The earpiece may become warm during normal use. Also,
the handset itself may become warm while the battery is
being charged.
• When a handset is in vibration mode, the vibration may
cause the handset to move.
• Be careful not to place the handset near heat sources (such
as a heater).
• Use a damp or anti-static cloth to clean the handset. Do not
use an ordinary dry cloth or electrostatic cloth. Do not use
chemical or abrasive cleaners as these could damage the
casing.
• Third party equipment: The use of third party equipment,
cables, or accessories, not made or authorized by ZTE, may
invalidate the warranty of your phone and also adversely
affect the phone’s safety and operation.
• Remember to make backup copies of all important data on
your handset.
• Remember to recycle: The cardboard packing supplied with
this handset is ideal for recycling.
Warning: In the unlikely event of a battery leak, take care to
keep the battery discharge away from your eyes and skin. If
the leakage does come into contact with the eyes or skin, ush
thoroughly with clean water and consult with a doctor.
Aircraft Safety
• Switch off your phone or activate the airplane mode when
inside or near an aircraft. Use of handsets in an aircraft may
be dangerous to the operation of the aircraft and may disrupt
67

the cellular network. Failure to observe this instruction may
lead to suspension or denial of phone service to the offender,
or legal action, or both.
• Airplane mode allows you to use many of your phone’s
features, such as calculator, voice memos, and many others
when you are in an airplane or other area where wireless
signals may cause interference. In the airplane mode, you
are prohibited from making or receiving calls.
Hospital Safety
• Switch off your phone and remove its battery in areas where
handset use is prohibited.
• Follow the instructions given by any respective medical
facility regarding the use of cellular handsets on their
premises.
General Guidelines
• Many jurisdictions have laws and regulations about taking
pictures in public or private areas regarding the processing
and further use of such pictures. ZTE encourages its
customers to obey all laws and to honor the personal rights
of others.
• Check the roaming agreement availability with your network
operator.
• The use of mobile phones is not allowed in some radiation
sensitive areas, such as hospitals, research centers, and
airplanes. The user is responsible for powering off the device.
If there is any uncertainty, the battery should be removed.
• Observe any signs that indicate powering off your handset,
such as those near gas stations or explosives.
• If you have a heart condition, be careful with the setting
of call vibration or tone volume. This phone is capable of
producing loud noises which may damage your hearing. Turn
68

down the volume before using headphones, Bluetooth stereo
headsets or other audio devices.
• Do not allow children to play with the handset, charger or
batteries.
• The operation of some medical electronic devices, such as
hearing aids and pacemakers, may be affected if a handset
is used next to them. Observe any caution signs and the
manufacturer’s recommendations.
• Take care not to put your phone in the back pocket of your
pants and then sit on the phone. Also, do not put your phone
at the bottom of a bag where it may be subject to excessive
weight or pressure as this may damage the LCD and cause
them to malfunction.
• The phone contains metal and may cause a reaction for
overly sensitive skin types.
• Do not leave the phone discharged or without a battery for a
long period of time. Otherwise some data may be erased.
Road Safety
• You must exercise proper control of your vehicle at all times.
Give your full attention to driving.
• Observe all of the recommendations contained in your local
trafc safety documentation.
• Pull off the road and park before making or answering a call,
if driving conditions require so. Check if local laws and/or
regulations restrict the use of cellular phones while driving.
• You must not stop on the hard shoulder of a motorway to
answer or make a call, except in emergency situations.
• Switch off your handset at a refueling point, such as a gas
station, even if you are not refueling your own car.
• Do not store or carry ammable or explosive materials in the
same compartment as the handset.
• Electronic systems in a vehicle, such as anti-lock brakes,
69

speed control and fuel injection systems are not normally
affected by radio transmissions. The manufacturer of such
equipment may advise if it is adequately shielded from radio
transmissions. If you suspect vehicle problems caused by
the radio transmitter in the handset, consult your dealer and
do not switch on the handset until your handset has been
checked by a qualied technician.
Vehicles Equipped With an Airbag
An airbag inates with great force. Do not place objects, including
either installed or portable wireless equipment, in the area over
the airbag or in the airbag deployment area. If in-vehicle wireless
equipment is improperly installed and the airbag inates, serious
injury could result.
Third Party Equipment
The use of third party equipment, cables or accessories, not
made or authorized by ZTE, may invalidate the warranty of the
handset and also adversely affect the handset’s operation. For
example, use only the ZTE charger supplied with the handset.
Efcient Use
For optimum performance with minimum power consumption,
do not cover the antenna area (It’s on the bottom of your phone
when you are holding it) with your hand. Covering the antenna
affects the call quality, may cause the handset to operate at
higher power levels than needed, and may shorten talk and
standby times.
Radio Frequency (RF) Energy
This model phone meets the government’s requirements for
exposure to radio waves.
This phone is designed and manufactured not to exceed the
emission limits for exposure to radio frequency (RF) energy
70

set by the Federal Communications Commission of the U.S.
Government:
The exposure standard for wireless mobile phones employs a
unit of measurement known as the Specic Absorption Rate, or
SAR. The SAR limit set by the FCC is 1.6 W/kg. Tests for SAR
are conducted using standard operating positions accepted
by the FCC with the phone transmitting at its highest certified
power level in all tested frequency bands. Although the SAR
is determined at the highest certified power level, the actual
SAR level of the phone while operating can be well below the
maximum value. This is because the phone is designed to
operate at multiple power levels so as to use only the power
required to reach the network. In general, the closer you are to a
wireless base station antenna, the lower the power output.
The highest SAR value for this model phone as reported to
the FCC when tested for use at the ear is 1.230 W/kg and
when worn on the body, as described in this user guide, is
1.000 W/kg (Body-worn measurements differ among phone
models, depending upon available enhancements and FCC
requirements.)
While there may be differences between the SAR levels of
individual phones and at various positions, they all meet the
government requirement.
The FCC has granted an Equipment Authorization for this model
phone with all reported SAR levels evaluated as in compliance
with the FCC RF exposure guidelines. SAR information on this
model phone is on file with the FCC and can be found under
the Display Grant section of http://www.fcc.gov/oet/ea/fccid after
searching on
FCC ID: Q78-ZTECF451
For body worn operation, this phone has been tested and meets
the FCC RF exposure guidelines for use with an accessory that
contains no metal and that positions the handset a minimum of 1.5
71

cm from the body. Use of other enhancements may not ensure
compliance with FCC RF exposure guidelines. If you do not use
a body-worn accessory and are not holding the phone at the ear,
position the handset a minimum of 1.5 cm from your body when
the phone is switched on.
Emergency Services
To make an emergency call in any country:
1. Ensure your phone is ON and in service. Press the Center
Select Key to unlock the phone.
2. Press the End/Power Key as many times as needed to clear
the display and ready the device for calls.
3. Enter a local emergency number, i.e., 911.
4. Press the Send Key to dial the number. Follow instructions
received and do not end the call until told to do so.
IMPORTANT: Tell the operator which service you require: Police,
Ambulance, Fire Engine, Coastguard or Mountain Rescue
Service. Give your position, and if possible, remain stationary
and maintain contact. Due to the nature of the cellular system,
the connection of emergency calls cannot be guaranteed.
You should never rely on any wireless device for essential
communication such as medical emergencies.
FCC Compliance
This device complies with part 15 of the FCC Rules. Operation
is subject to the following two conditions: (1) This device may
not cause harmful interference, and (2) this device must accept
any interference received, including interference that may cause
undesired operation.
Caution: Changes or modifications not expressly approved by
the manufacturer could void the user’s authority to operate the
equipment.
NOTE: This equipment has been tested and found to comply
72
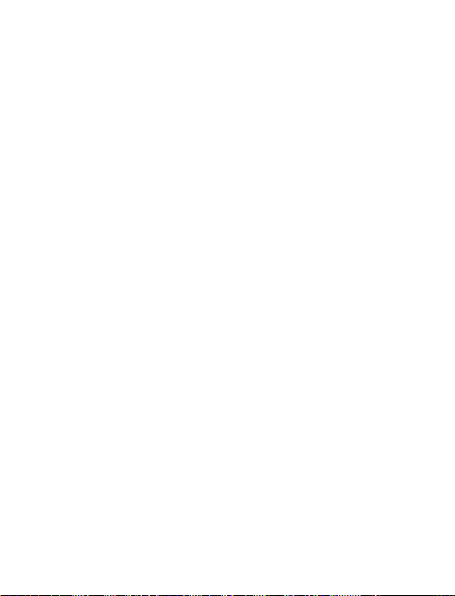
with the limits for a Class B digital device, pursuant to part
15 of the FCC Rules. These limits are designed to provide
reasonable protection against harmful interference in a
residential installation. This equipment generates, uses and can
radiate radio frequency energy and, if not installed and used in
accordance with the instructions, may cause harmful interference
to radio communications. However, there is no guarantee that
interference will not occur in a particular installation. If this
equipment does cause harmful interference to radio or television
reception, which can be determined by turning the equipment off
and on, the user is encouraged to try to correct the interference
by one or more of the following measures:
• Reorient or relocate the receiving antenna.
• Increase the separation between the equipment and receiver.
• Connect the equipment into an outlet on a circuit different
from that to which the receiver is connected.
• Consult the dealer or an experienced radio/TV technician for
help.
IC Notice
Operation is subject to the following two conditions: (1) this
device may not cause interference, and (2) this device must
accept any interference, including interference that may cause
undesired operation of the device. This Class B digital apparatus
complies with Canadian ICES-003. Cet appareil numérique de la
classe Best conforme à la norme NMB-003 du
Canada. This device and its antenna(s) must not be co-located
or operating in
conjunction with any other antenna or transmitter. The County
Code Selection feature is disabled for products marketed in the
US/Canada.
IC: 5200A-ZTECF451
73

Copyright Notice
The video/audio recordings you download are protected by
copyright laws. They are for your personal use only and must not
be otherwise used without the permission of the copyright owner.
74

ZTE F451
Guide d'utilisation
75

INFORMATION JURIDIQUE
Copyright © 2011 ZTE CORPORATION.
Tous droits réservés.
Aucune partie de cette publication ne peut être citée, reproduite,
traduite ou utilisée sous quelque forme ou par quelque moyen
que ce soit, électronique ou mécanique, y compris la photocopie
et le microfilm, sans l'autorisation écrite préalable de ZTE
Corporation.
ZTE Corporation se réserve le droit d'apporter des modications
aux erreurs d'impression ou de mettre à jour les caractéristiques
techniques se trouvant dans ce guide sans préavis.
Version nº : V1.0
Moment des modications : 09-2011
Guide nº : 079584503708
76

Bienvenue .........................................................................82
Contenu
Votre F451 ...........................................................................82
Aperçu du téléphone ...........................................................82
Caractéristiques techniques ................................................85
Pour commencer ..............................................................86
Installation de la batterie .....................................................86
Installation de la carte microSD ..........................................87
Chargement de la pile .........................................................87
Mise sous tension et hors tension du téléphone .................88
Écran d'accueil ....................................................................89
Icônes de l'écran principal ................................................... 90
Fonctionnement de base .................................................91
Navigation du menu ............................................................91
Verrouillage ou déverrouillage du téléphone .......................91
Verrouillage du téléphone .............................................91
Déverrouillage du téléphone .........................................92
Verrouillage et déverrouillage du clavier .............................92
Conguration facile .............................................................93
Saisie de texte .....................................................................93
Appel ..................................................................................95
Faire un appel .....................................................................95
Utiliser le clavier ............................................................ 95
Utiliser les contacts .......................................................95
Utiliser l’historique des appels ......................................95
Faire un appel international ..........................................96
Répondre à un appel ...........................................................96
Composition abrégée ..........................................................96
Attribuer une touche de composition abrégée ..............97
Supprimer une touche de composition abrégée ...........97
Attente/pause ......................................................................97
Attente (A) ..................................................................... 97
77

Pause 2 secondes (P) ...................................................98
Options durant l’appel .........................................................98
Appels récents ................................................................100
Contacts ..........................................................................101
Ajouter un nouveau contact ..............................................101
Modier un contact ............................................................101
Mettre un contact à jour ....................................................101
Modier le numéro par défaut ...........................................101
Chercher un contact ..........................................................102
Gérer les contacts .............................................................102
Supprimer des contacts ..............................................102
Verrouiller ou déverrouiller des contacts .....................103
Copier des contacts sur la carte microSD ...................103
Envoyer des contacts par Bluetooth ...........................104
Regrouper les contacts .....................................................105
Ajouter des contacts à un groupe ...............................105
Ajouter un nouveau groupe .........................................105
Envoyer un message aux membres d’un groupe .......105
Ma carte de nom ...............................................................106
Modier ma carte de nom ...........................................106
Envoyer ma carte de nom par message .....................106
Envoyer Ma carte de nom par Bluetooth ....................106
Messages ........................................................................107
Utiliser la touche de messagerie texte ..............................107
Créer et envoyer un message texte ..................................107
Créer et envoyer un MMS .................................................108
Supprimer des messages .................................................108
Messagerie vocale ............................................................109
Courriel & MI .....................................................................110
Paramètres de la messagerie ...........................................110
Navigateur .......................................................................112
Ouvrir des pages Web.......................................................112
78

Ouvrir un nouvel onglet de navigateur ..............................113
Congurer une touche de composition abrégée ...............113
Paramètres navigateur ......................................................114
Téléchargement de suggestion .........................................114
Suppression de chiers téléchargés .................................114
Multimédia .......................................................................115
Navigateur .........................................................................115
Ma musique ....................................................................... 115
Écouter de la musique ................................................115
Créer une liste d’écoute .............................................. 116
Ajouter des chansons à une liste d’écoute .................117
Gérer ma musique ......................................................117
Mes sonneries ...................................................................118
Mes sons ...........................................................................118
Écouter et utiliser un son ............................................119
Mes photos ........................................................................120
Enregistreur .......................................................................121
Appareil photo ...................................................................121
Bluetooth® .......................................................................124
Activer ou désactiver la technologie Bluetooth .................124
Coupler un dispositif Bluetooth .........................................124
Paramètres Bluetooth .......................................................126
Outils ...............................................................................127
Calculatrice .......................................................................127
Calculatrice de pourboire ..................................................127
Calendrier ..........................................................................127
Ajouter un nouvel événement .....................................128
Afcher un événement ................................................128
Options du calendrier .................................................. 128
Réveil ................................................................................129
Ajouter une nouvelle alarme .......................................129
Options d’alarme ......................................................... 129
79

Chronomètre .....................................................................129
Horloge mondiale ..............................................................130
Bloc-notes .........................................................................130
Stockage de masse USB ..................................................131
Paramètres ......................................................................132
Volume principal ................................................................132
Paramètres garde-touches ...............................................132
Paramètres sons ...............................................................132
Sons appel ..................................................................132
Sons d’alerte ...............................................................132
Volume du clavier ........................................................133
Lecture du numéro ...................................................... 134
Alertes de service .......................................................134
Allumé/éteint ...............................................................134
Paramètres d’afchage .....................................................135
Bande personnelle ......................................................135
Rétroéclairage .............................................................135
Fond d’écran ...............................................................136
Thèmes d’afchage .....................................................136
Polices de composition ...............................................136
Taille de police des menus ..........................................137
Format horloge ............................................................137
Paramètres téléphone .......................................................137
Mode Avion .................................................................137
Dénir des raccourcis .................................................138
Langue ........................................................................139
Emplacement ..............................................................139
Sécurité téléphone ......................................................140
Paramètres données internationales ..........................141
Sélection système ....................................................... 142
Paramètres d’appel ...........................................................142
Options de réponse .....................................................142
Nouvel essai automatique ...........................................143
80

Mode TTY ...................................................................143
Composition à une touche ..........................................144
Tonalités DTMF ...........................................................144
Mode Aide auditive ......................................................144
Mémoire ............................................................................144
Options d’enregistrement ............................................ 144
Mémoire téléphone .....................................................145
Carte mémoire ............................................................146
Verrouillage carte ........................................................ 147
Infos téléphone ..................................................................147
Pour votre sécurité .........................................................148
Entretien général ...............................................................148
Sécurité en avion ..............................................................151
Sécurité dans un hôpital ....................................................151
Conseils généraux ............................................................151
Sécurité sur la route ..........................................................153
Véhicules équipés de sacs gonables ..............................154
Équipement tiers ...............................................................154
Utilisation éconergétique ...................................................154
Énergie des fréquences radio (FR) ...................................154
Services d’urgence ............................................................156
Conformité à la FCC .........................................................157
Avis d'Industrie Canada ....................................................158
Avis de droit d’auteur.........................................................158
81

Bienvenue
Votre F451
Merci d’avoir choisi le téléphone cellulaire numérique F451. Il
utilise le réseau AMRC. Vous pouvez faire des appels et envoyer
des messages ou des courriels tout en voyageant ou en étant en
mode itinérance.
Pour que ce téléphone cellulaire offre constamment la meilleure
performance possible, lisez attentivement ce guide et conservezle pour consultation future. Pour préserver votre sécurité, lisez
bien la section Pour votre sécurité avant d’utiliser ce téléphone
pour la première fois.
Remarque : les photos et icônes dans ce guide servent
uniquement à des fins d’illustration et pourraient ne pas
représenter exactement les photos et icônes réelles se trouvant
dans le téléphone. Votre téléphone contient l’information la plus
à jour.
Aperçu du téléphone
82

1. Écouteur : permet d'entendre l'interlocuteur.
Écran ACL : affiche toute l'information nécessaire au
2.
fonctionnement de votre téléphone.
3. Touche programmable gauche : permet d'afcher la liste
des contacts ou d'accéder aux fonctions indiquées audessus de la touche.
4. Touche d'appel : pour faire un appel ou en recevoir. À partir
de l'écran d'accueil, permet de consulter la liste de tous les
appels.
5. Touche du haut-parleur : permet d'activer ou de désactiver
le haut-parleur.
6. Touche de musique : afche le menu Ma musique à partir
de l'écran d'accueil.
7. Touche de messagerie vocale : tenir cette touche
enfoncée pour composer le numéro de votre messagerie
vocale à partir de l'écran d'accueil.
8. Touche du mode vibration : tenir cette touche enfoncée
permet d'activer et de désactiver le mode vibration à partir de
l'écran d'accueil.
9.
Touche de verrouillage : tenir cette touche enfoncée pour
verrouiller le clavier à partir de l'écran d'accueil.
10. Touche de messagerie texte : permet d'ouvrir un nouveau
message texte à partir de l'écran d'accueil.
11. Touche de sélection centrale : permet d'accéder au menu.
Elle permet aussi d'accepter des choix lors de la navigation
dans les menus.
12. Touche d'effacement : supprime des caractères ou des
mots complets en mode saisie de texte. Elle permet de
retourner au menu ou à l'écran précédent.
13. Touche marche-arrêt : met fin à un appel ou ferme les
applications. La tenir enfoncée permet de mettre en marche
ou d'éteindre le téléphone.
83

14. Touche programmable droite : permet d'afcher la boîte de
réception ou d'accéder aux fonctions indiquées au-dessus de
la touche.
15. Touche directionnelle : 15. permet de naviguer dans les
options de menu du téléphone et offre un raccourci des
fonctions du téléphone à partir de l'écran d'accueil.
16. Port pour accessoire ou chargeur : permet de brancher le
téléphone sur un chargeur mural ou sur d'autres accessoires
compatibles.
17. Touche d'appareil photo : tenir cette touche enfoncée
pour accéder à l'écran de l'appareil photo à partir de l'écran
d'accueil.
18. Flash d'appareil photo : permet de prendre des photos
avec ash.
19.
Haut-parleur externe : permet d'écouter de la musique, des
sons ou des sonneries.
84

20. Appareil photo : appareil photo intégré.
Prise pour écouteurs : permet de brancher un écouteur
21.
optionnel pour parler ou écouter de la musique de façon
pratique, les mains libres.
22. Touches de volume : permet de régler le volume principal
ou le volume de l'oreillette durant un appel.
23. Touch e d'enr egistreur vocal : permet de lancer
l'enregistreur vocal à partir de l'écran d'accueil.
Caractéristiques techniques
Modèle F451
Dimensions (L x L x H) 110 × 61 × 12,5 mm
Poids environ 100 g, batterie comprise
Autonomie continue en
mode veille
Autonomie continue en
mode conversation
Remarque : l’autonomie en modes conversation et veille est
fondée sur des environnements de fonctionnements idéaux.
Les conditions réseau ou, par exemple, l’utilisation prolongée
du rétroéclairage ou du navigateur peuvent utiliser davantage
d’énergie de la batterie et réduire l’autonomie en mode de
conversation ou de veille.
environ 220 heures
environ 240 minutes
85

Pour commencer
Installation de la batterie
1. Retirez le couvercle de la batterie en appuyant vers le bas et
en le glissant.
2. Alignez les contacts de la batterie au terminal du téléphone
et appuyez jusqu'à ce qu'un déclic se fasse entendre.
Alignez le couvercle de la batterie au compartiment de la batterie
et glissez-le vers le haut jusqu'à ce qu'il s'enclenche.
86

Installation de la carte microSD
Votre téléphone peut prendre en charge une carte microSD de
16 Go ou moins. Vous pouvez stocker de la musique, des photos
et d'autres chiers sur la carte microSD.
Remarque : Le logo microSD
commerce de la SD Card Association.
1. Placez la carte microSD, les contacts de métal vers le sol,
et glissez-la en place jusqu'à ce qu'elle soit complètement
insérée et verrouillée en place.
est une marque de
2. Replacez le couvercle de la batterie.
Chargement de la pile
Votre appareil est accompagné d'un adaptateur mural et d'un
câble USB qui se joignent pour charger votre téléphone. Voici
comment charger votre téléphone :
1. Branchez le câble USB sur l’adaptateur mural.
87

2. Branchez le câble USB (comme illustré ci-dessous) sur le
port de chargement ou d'accessoire du téléphone.
3. Branchez l'adaptateur mural sur une prise de courant.
Avertissement : veillez à utiliser un accessoire expressément
approuvé pour charger votre appareil. Une mauvaise
manipulation du port de chargement ainsi que l'utilisation d'un
chargeur incompatible pourrait endommager votre appareil et
annuler la garantie.
Lorsque vous n'utilisez pas la batterie durant une période
prolongée, retirez-la du téléphone et conservez-la dans un
endroit frais et sec.
Mise sous tension et hors tension du
téléphone
Il est important de charger entièrement la batterie avant de
mettre votre téléphone sous tension.
• Pour mettre le téléphone sous tension, tenez la touche
marche-arrêt enfoncée jusqu’à ce que l’écran ACL s’allume.
Remarque : si le code de verrouillage du téléphone a été
activé, vous devrez entrer le code pour le déverrouiller. Le
code par défaut correspond aux quatre derniers chiffres de
votre numéro de téléphone.
88

• Pour mettre le téléphone hors tension, tenez la touche
marche-arrêt enfoncée jusqu’à ce que l’écran ACL s’éteigne.
Écran d'accueil
L’écran de départ indique que votre appareil est l'écran d'accueil.
1
5
2
3
1.
Puissance du signal : la puissance du signal que reçoit l’
appareil est indiquée par le nombre de barres afchées.
2. Contacts : appuyez sur la touche programmable gauche
pour sélectionner cette option.
3. Menu : appuyez sur la touche de sélection centrale pour
sélectionner cette option.
4. Messagerie : appuyez sur la touche programmable droite
pour sélectionner cette option.
5. Puissance de la batterie : quatre barres indiquent une
batterie entièrement chargée.
Remarque : l’écran de départ peut varier si vous modifiez les
réglages d’afchage par défaut.
89
4

Icônes de l'écran principal
puissance du signal mode Avion
aucun service puissance de la batterie
tous les sons sont
désactivés
vibration activée appels manqués
message alarme activée
itinérance transfert de données
inactif protocole SSL
appel vocal clavier verrouillé
Bluetooth activé
Astuce : appuyez sur la touche de sélection centrale [Menu]
> Paramètres et outils > Infos téléphone > Glossaire des
icônes pour plus d'information.
alarme uniquement
rendez-vous du
calendrier
90

Fonctionnement de base
Navigation du menu
Votre téléphone peut être personnalisé à l’aide du menu. On
peut accéder à chaque fonction en naviguant avec la touche
directionnelle ou en appuyant sur le numéro correspondant à l’
élément du menu.
1. Pour accéder au menu, appuyez sur la touche de sélection
centrale [Menu].
2. Pour naviguer dans le menu, appuyez sur la touche
directionnelle vers le haut, le bas, à gauche ou à droite, ou
appuyez sur le numéro correspondant à l’élément du menu
désiré.
3. Pour revenir à la page précédente, appuyez sur la touche d’
effacement. Pour sortir du menu en cours et revenir à l'écran
d'accueil, appuyez sur la touche marche-arrêt.
4. Pour accéder à la boîte de réception, appuyez sur la touche
programmable droite [Message]. Pour accéder à la
liste des contacts, appuyez sur la touche programmable
gauche [Contacts].
Dans ce guide, les étapes nécessaires pour atteindre une
fonction ou un menu sont illustrées de façon directe et
condensée. Par exemple, appuyez sur touche de sélection
centrale [Menu] > Paramètres et outils > Outils > Calendrier.
Verrouillage ou déverrouillage du téléphone
Pour éviter que votre téléphone soit utilisé sans autorisation,
vous pouvez le verrouiller. Une fois verrouillé, votre téléphone
ne pourra être utilisé. Vous pouvez faire des appels d’urgence
même si le téléphone est verrouillé.
Verrouillage du téléphone
1. Appuyez sur touche de sélection centrale [Menu] >
91

Paramètres et outils > Paramètre du téléphone > Sécurité
du téléphone.
2. Entrez le code de verrouillage du téléphone et appuyez
sur la touche de sélection centrale. Le code par défaut
correspond aux quatre derniers chiffres de votre numéro de
téléphone.
3. Sélectionnez Verrouiller le téléphone maintenant et
appuyez sur la touche de sélection centrale.
Astuce : vous pouvez choisir le verrouillage automatique de
votre téléphone lors de sa mise sous tension. Pour plus de
détails, consultez « Paramètre verrouillage téléphone ».
Déverrouillage du téléphone
1. Appuy e z su r la touc h e pr o g rammable droi t e
[Déverrouiller] à partir de l'écran d'accueil.
2. Entrez le code de verrouillage du téléphone et appuyez sur
la touche de sélection centrale.
Verrouillage et déverrouillage du clavier
• Pour verrouiller le clavier, maintenez la touche de
verrouillage enfoncée à partir de l'écran d'accueil.
• Pour déverrouiller le clavier, appuyez sur la touche de
sélection centrale, ou sur la touche programmable
gauche ou droite et sur la touche de sélection centrale en
séquence, selon les options de verrouillage actuelles.
Remarque : pour modifier les options de déverrouillage,
appuyez sur touche de sélection centrale [Menu] >
Paramètres et outils > Paramètres garde-touches > Options
de déverrouillage et choisissez Appuyer une fois ou Appuyer
deux fois.
Astuce : vous pouvez choisir le verrouillage automatique du
clavier. Appuyez simplement sur touche de sélection centrale
[Menu] > Paramètres et outils > Paramètres garde-touches >
Verrouillage automatique et sélectionnez Activé.
92

Conguration facile
La Conguration facile vous montrera les options de sons ou d’
afchage courantes.
1. Appuyez sur la touche de sélection centrale [Menu] >
Paramètres et outils > Paramètres son/Paramètres d’
afchage > Conguration facile.
2. Suivez les invites à l’écran et appuyez sur la touche de
sélection centrale pour régler chaque option de son ou d’
afchage, ou appuyez sur la touche programmable droite
pour sauter le réglage de l’option.
Remarque : appuyez sur la touche d’effacement pour revenir
aux options précédentes et changer les paramètres. Appuyez
sur la touche programmable gauche [Prévisualisation] ou
[Lecture] pour visualiser ou écouter l’option avant de la régler.
Saisie de texte
Votre téléphone est doté d’un clavier QWERTY, qui est une
version compacte du clavier normal d’un ordinateur. Voici
comment il fonctionne.
• Appuyez sur
majuscules.
• Pour entrer un chiffre ou un symbole, appuyez sur
sur les touches correspondantes. Appuyez sur deux fois
pour passer des minuscules aux
, puis
93

pour entrer tous les chiffres ou symboles.
• Appuyez sur la
modifier le mode de saisie : texte intuitif, alphabétique et
numérique.
• Pour atteindre les symboles, appuyez sur
touche programmable gauche et sélectionnez Symboles.
Servez-vous de la touche directionnelle et de la touche
de sélection centrale pour entrer un symbole. Vous pouvez
appuyer sur la touche programmable gauche ou droite
[Préc/suiv] pour afcher plus de symboles.
• Pour atteindre les émoticônes, appuyez sur
sur la touche programmable gauche et sélectionnez
Émoticônes. Servez-vous de la touche directionnelle et de
la touche de sélection centrale pour entrer une émoticône.
• Pour entrer du texte rapide, appuyez sur la touche
programmable droite [Options] et sélectionnez Insérer
texte rapide, choisissez le texte à saisir et appuyez sur la
touche de sélection centrale.
• Pour déplacer le curseur, utilisez la touche directionnelle.
• Pour supprimer le caractère devant le curseur, appuyez sur
touche programmable gauche pour
ou sur la
ou
ou sur la touche d’effacement. En mode de saisie de
texte intuitive, maintenez ou la touche d’effacement
enfoncé pour supprimer le mot se trouvant devant le curseur.
En mode de saisie alphabétique ou numérique, maintenez
ou la touche d’effacement enfoncé pour supprimer
tous les caractères devant le curseur.
• Pour commencer une nouvelle ligne, appuyez sur
• Pour entrer une espace, appuyez sur
.
.
94

Appel
Faire un appel
Utiliser le clavier
1. Entrez le numéro de téléphone du destinataire.
2. Appuyez sur la touche d'appel.
Remarque : pour faire un appel d’urgence, entrez le numéro
d’urgence et appuyez sur la tou che d ’appel. Si possible,
demeurez en place et restez en ligne.
Utiliser les contacts
1. Appuyez sur la touche de sélection centrale [Menu] >
Contacts > Liste de contacts.
2. Choisissez un contact à appeler. Si le contact a plusieurs
numéros de téléphone, vous pouvez ouvrir le contact et
choisir un numéro.
3. Appuyez sur la touche d'appel.
Remarque : choisir un contact et appuyer sur la touche d’appel
composera automatiquement le numéro de téléphone par défaut
du contact.
Utiliser l’historique des appels
1. Appuyez sur la touche de sélection centrale [Menu] >
Appels récents.
2. Naviguez dans le menu et appuyez sur la touche de
sélection centrale pour consulter les appels manqués,
reçus, composés ou tous les appels.
3. Choisissez un numéro ou un contact à appeler et appuyez
sur la touche d’appel.
Raccourci : appuyez sur la touche d’appel de l'écran d'accueil
pour afcher une liste de tous les appels.
95
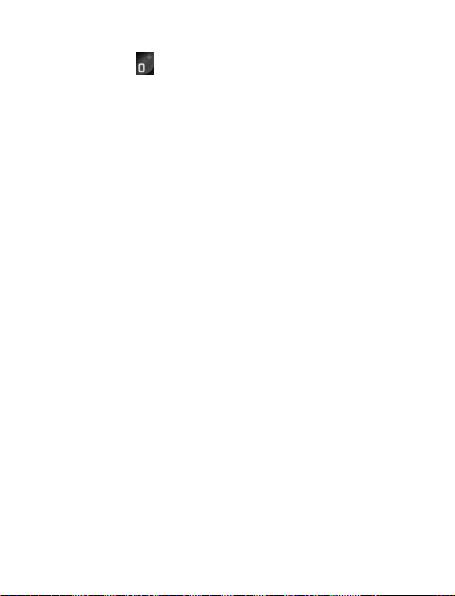
Faire un appel international
1. Appuyez sur sur le clavier pour afcher le « + » requis
pour faire un appel international.
2. Entrez l’indicatif de pays, l’indicatif régional et le numéro de
téléphone.
3. Appuyez sur la touche d’appel.
Répondre à un appel
Lorsque le téléphone sonne ou vibre, appuyez sur la touche d’
appel pour répondre.
Si vous ne voulez pas répondre, appuyez simplement sur la
touche marche-arrêt.
Remarque : vous pouvez modier les options de prise d’appel
en appuyant sur la touche de sélection centrale [Menu] >
Paramètres et outils > Paramètres d’appel > Options de
réponse.
Composition abrégée
Cette fonction est idéale pour les numéros fréquemment
composés et permet de composer les numéros des contacts à l’
aide du clavier en n’utilisant qu’une, deux ou trois touches.
Composition à une touche :
1 à 9 : maintenez enfoncé plus d’une seconde le chiffre que vous
désirez lier.
1 : la touche de composition abrégée 1 (messagerie vocale) est
déjà attribuée.
Composition à deux touches :
10 à 99 : appuyez sur le premier chiffre, puis maintenez
enfoncée la touche du deuxième chiffre du numéro à composer.
Composition à trois touches :
100 à 999 : appuyez sur le premier et le second chiffre, puis
maintenez enfoncée la touche du troisième chiffre du numéro à
composer.
96

Attribuer une touche de composition abrégée
1. Appuyez sur la touche de sélection centrale [Menu] >
Contacts > Compositions abrégées.
2. Choisissez un numéro de composition abrégée ou entrez les
chiffres de la composition abrégée dans le champ Aller à,
puis appuyez sur la touche de sélection centrale [Régler].
3. Choisissez un contact dans la liste de contacts et appuyez
sur la touche de sélection centrale. Si le contact a
plusieurs numéros de téléphone, vous devrez en choisir un.
4. Sélectionnez Oui et appuyez sur la touche de sélection
centrale.
Supprimer une touche de composition abrégée
1. Appuyez sur la touche de sélection centrale [Menu] >
Contacts > Compositions abrégées.
2. Choisissez un numéro de composition abrégée ou entrez les
chiffres de la composition abrégée dans le champ Aller à.
3. Appuyez sur la touche programmable droite [Retirer].
4. Sélectionnez Oui et appuyez sur la touche de sélection
centrale.
Attente/pause
Les pauses servent aux systèmes automatisés (p. ex., une
messagerie vocale ou les cartes d’appel). Les chiffres entrés
après la pause seront automatiquement composés après cette
dernière. Cette fonction est utile pour appeler des systèmes
exigeant un code.
Attente (A)
Le téléphone arrête de composer jusqu’à ce que vous appuyiez
sur la touche d’appel pour composer le prochain numéro.
1. Entrez le numéro de téléphone.
2. Appuyez sur la touche programmable droite [Options].
97

3. Sélectionnez Ajouter Attente et appuyez sur la touche de
sélection centrale.
4. Entrez le ou les autres numéros.
5. Appuyez sur la touche d’appel pour composer.
Pause 2 secondes (P)
Le téléphone attend deux secondes avant d’envoyer
automatiquement la prochaine séquence de chiffres.
1. Entrez le numéro de téléphone.
2. Appuyez sur la touche programmable droite [Options].
3. Sélectionnez
touche de sélection centrale.
4. Entrez le ou les autres numéros (NIP ou numéro de carte de
crédit).
5. Appuyez sur la touche d’appel pour composer.
Ajouter pause 2 secondes et appuyez sur la
Options durant l’appel
Les fonctions et options suivantes sont disponibles durant un
appel.
• Pour régler le volume, appuyez sur les
• Pour qu’on n’entende pas votre voix ou pour annuler cette
fonction, appuyez sur la touche programmable gauche
[Silence/Suppr. silence].
• Pour activer ou désactiver le haut-parleur, appuyez sur la
touche du haut-parleur.
• Appuyez sur la touche programmable droite [Options]
pour afcher plus d’options.
Nouveau message texte : créez un nouveau message
texte.
Liste de contacts : afche la liste des contacts.
Appels récents : afche l’historique des appels.
Menu Bluetooth : ouvre le menu Bluetooth.
98
touches de volume.

Menu principal : ouvre le menu principal.
Bloc-notes : ouvre le bloc-notes.
Condentialité vocale : active ou désactive la fonction
de condentialité vocale.
99
 Loading...
Loading...