Page 1
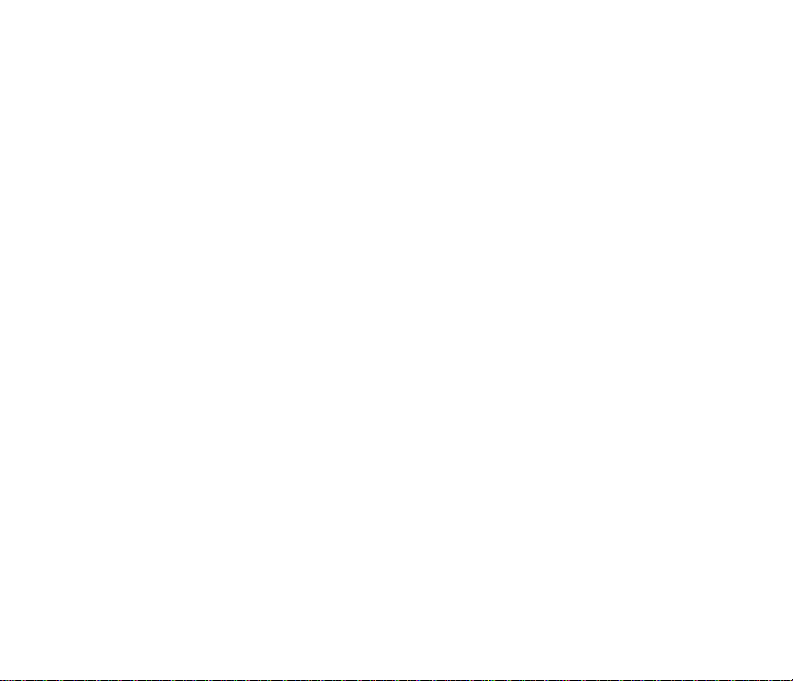
ZTE F256
HSDPA Dual band 3G Mobile Phone
User Manual
1
Page 2
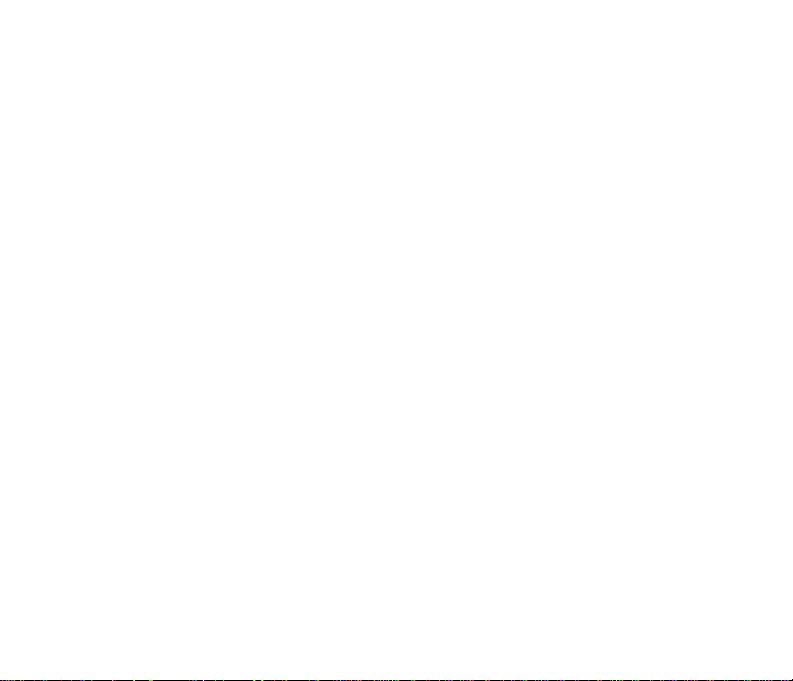
PC Software Requirements
Join Me PC Software included supports Windows 2000 with Service Pack 4 or Windows XP with
Service Pack 2 only.
Warnings and Safety Notices
Please read all the safety notices before using this device
Copyright © 2007 ZTE Corporation All rights reserved.
1st Edition February 2007
No part of this publication may be excerpted, reproduced, translated or utilized in any form or by
any means, electronic or mechanical, including photocopying and microfilm, without the prior
written permission of ZTE Corporation.
ZTE Corporation operates a policy of continuous development. ZTE Corporation reserves the right
to make changes and improvements to any of the produ ct s described in this documen t without prior
notice.
Limitation of Liability
ZTE shall not be liable for any loss of profits or indirect, special, incidental or consequential
damages resulting from o r arising out of or in connection with using this product, wh ether or
not ZTE had been advised, knew or should have known the possibility of such damages.
The user should refer to the enclos ed warran ty card for ful l warran ty and serv ice informa tion.
2
Page 3
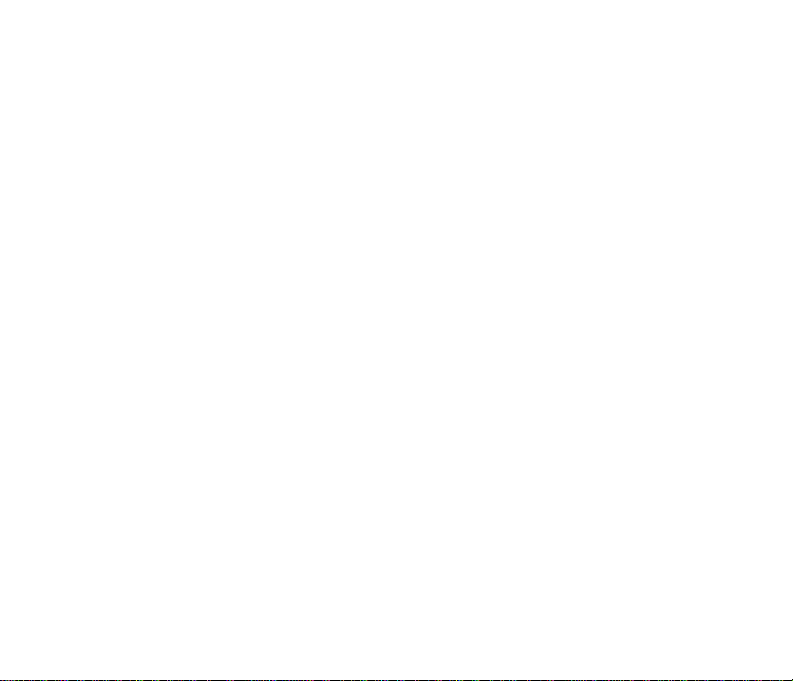
Contents
RF Safety Information.................................................................................................... 5
General Safety Information...........................................................................................6
Support Information ...................................................................................................... 8
Key Layout......................................................................................................................9
1 Getting Started.................................................................................................... 12
1.1 Install the USIM Card....................................................................................... 12
1.2 Insert the Battery.............................................................................................. 13
1.3 Switch the Phone on and Connect the Charger................................................14
1.4 Charging and Battery life.................................................................................. 15
1.5 Network Locking...............................................................................................16
1.6 Basic Navigation ..............................................................................................17
1.7 Enter your Contacts..........................................................................................19
1.8 Edit your Contacts to Change Ringtones and Groups ......................................21
1.9 Set Speed Dials................................................................................................22
1.10 Make a Call...................................................................................................... 23
1.11 Send an SMS (Text Message)..........................................................................25
1.12 Emergency Calls..............................................................................................26
1.13 Notes on Text modes, Predictive Text and Special Characters.........................27
1.14 Personalise your Phone...................................................................................29
1.15 Using File Manager..........................................................................................34
1.16 Make a Video Call............................................................................................35
1.17 Receive a Video Call........................................................................................36
1.18 Set Alarms and Appointments ..........................................................................37
1.19 Send an E-mail.................................................................................................39
1.20 Take Pictures and Videos.................................................................................40
3
Page 4
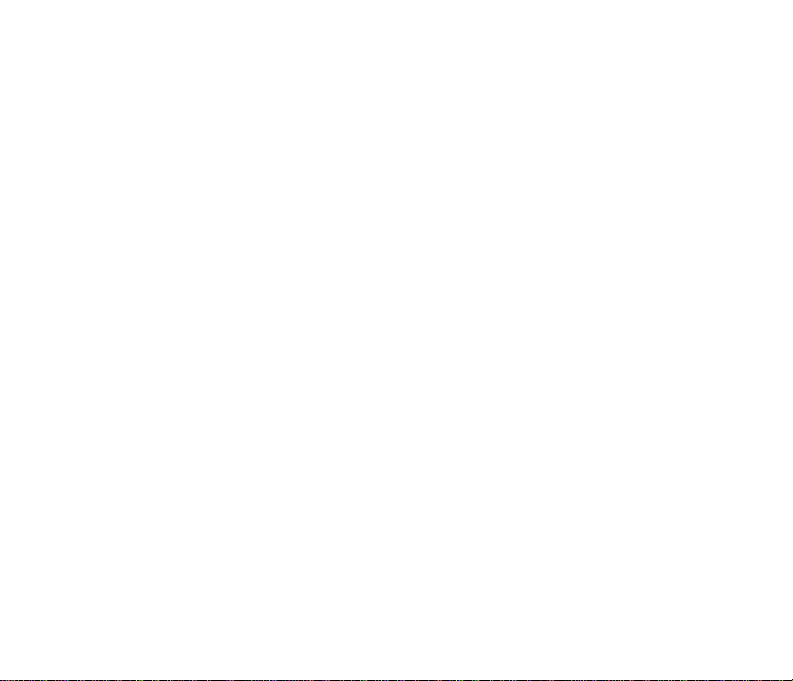
1.21 Send a Multimedia Message (MMS)................................................................42
1.22 Browse the Internet using Telstra My Place......................................................43
1.23 Download Music, Pictures, Ringtones and Games...........................................44
1.24 Use your Phone as a Music Player (MP3 Player).............................................45
2 Advanced Operation........................................................................................... 47
2.1 Use Join Me to Connect your Phone to your PC..............................................47
2.2 Installing Join Me.............................................................................................48
2.3 Use Join Me to Copy your Pictures to your PC.................................................49
2.4 Use Join Me to Copy Music Files from your PC to your Phone........................51
2.5 Enter your Contacts using Join Me...................................................................53
2.6 Import your Contacts from Microsoft Outlook ...................................................55
2.7 Use Join Me to Connect your PC to the Internet ..............................................56
2.8 Send a Fax from your PC.................................................................................58
2.9 Connect to a Bluetooth Device.........................................................................59
2.10 Other Facilities.................................................................................................63
2.11 Advanced Message Settings............................................................................68
2.12 Advanced Handset Settings .............................................................................71
2.13 Advanced Call Settings....................................................................................73
3 Technical Information and Help.........................................................................76
3.1 Troubleshooting and FAQ’s..............................................................................76
3.2 Glossary of Terms............................................................................................78
3.3 Technical Parameters.......................................................................................79
4 Environmental Statement...................................................................................80
5 Menu Listing........................................................................................................82
4
Page 5
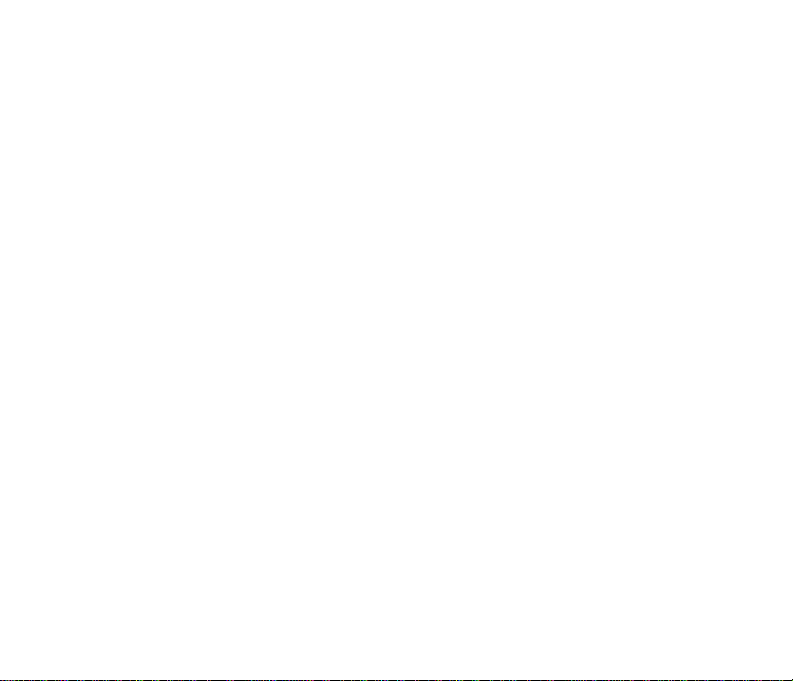
RF Safety Information
The handset has an internal antenna located under the bottom of the keypad. For optimum
performance with minimum power consumption do not cover the antenna area with your
hand. Hold the handset between thumb and finger on the main hinge section. Covering the
antenna affects call quality, may cause the handset to operate at hi gher power level than
needed, and may shorten talk and idle times.
Radio Frequency Energy
Your handset is a low-power radio transmitter and receiver. When switched on it
intermittently transmits radio frequency (RF) energy (radio waves). The transmit power level
is optimized for best performance and automatically reduces when there is good quality
reception. Maximum power is only used at the edge of network coverage so under most
circumstances the power output is very low. Under poor network conditions the phone will
transmit at a higher power, may get hot and will have a significantly shorter battery life.
Declaration of Conformity
We declare under our sole responsib ility that the product(s) detailed in this manual, and in
combination with our accessories, conform with the essential requirements of The Radio
Communications Standard (Electro-magnetic Radiation Human Exposure) 2003 and the
Australian Communications and Media Authority Section 376 of the Telecommunications Act
1997.
5
Page 6
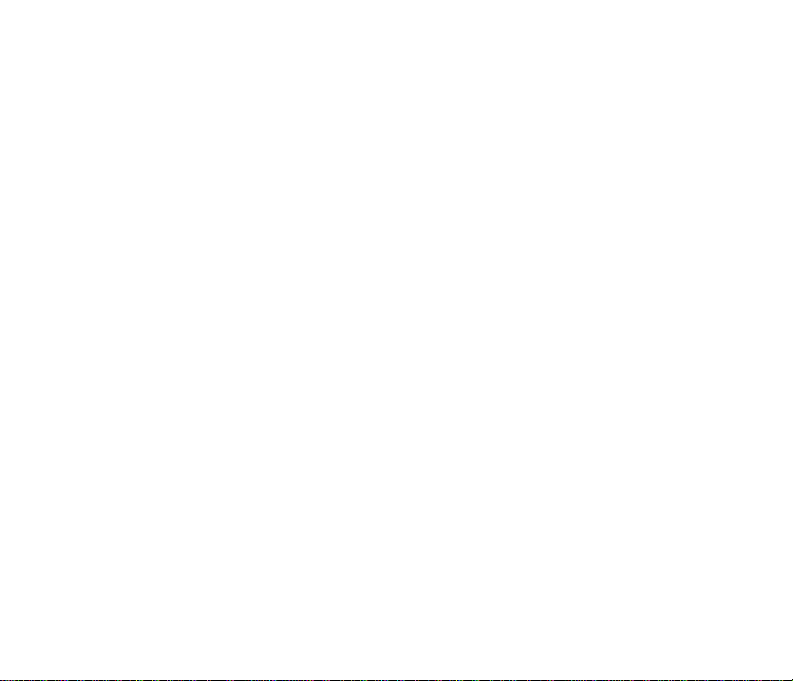
General Safety Information
The handset contains delicate electronic circuitry, magnets and battery systems. You should
treat it with care and pay attention to the following points:
• Handle the handset with care. Do not
drop or throw the handset down roughly.
• Do not immerse in any liquid. The
handset contains a liquid d etecti on sti cker
and the warranty will be voided by any
liquid damage.
• Do not place the handset near computer
disks, credit cards, and other magnetic
media. The information contained on
disks or cards may be erased or
damaged.
• Do not leave the handset or battery in
direct sunlight or near other heat sources
where the temperature could exceed 45
°C
• Keep the handset, battery, charger and
any other accessories away from
children.
• In the unlikely event of a battery leak
avoid contact with your eyes or skin. In
the event of contact please flush
thoroughly with water and consult a
doctor.
• Observe and obey warning si g ns at petrol
stations, airports and hospitals.
• The operation of some medical electronic
devices, such as hearing aids and
pacemakers, may be affected by the
handset.
• Take care not to allow metal objects such
as coins or keys to come into cont act with
the battery.
• Do not dispose of batteries in a fire.
• Do not throw used batteries into
household rubbish, return them to a
recycling point. (see Chapter 4)
• Do not connect the handset to any other
chargers or cigarette lighter chargers.
• Only use the supplied charger.
• Be careful not to pierce the battery with
sharp objects and do not use damaged
batteries.
6
Page 7
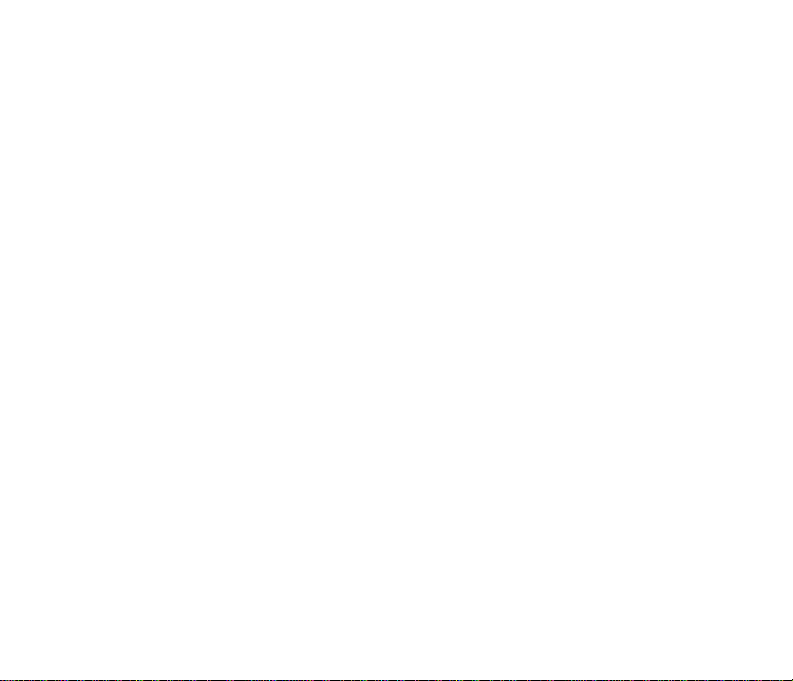
• Do not disassemble or modify the battery.
• Stop using the battery if abnormal hea t,
odour, discolouration, deformation, or
abnormal condition is detected duri ng use,
charge, or storage.
• Do not put the battery in your mouth.
• Only use original replacement batteries.
• Do not attempt to dismantle the handset
or any of its accessories.
• Do not place the handset close to the
edge of a table in case it moves when set
on vibrate mode.
• Do not put the handset into a microwave
oven, dryer, or high-pressure container.
• Do not use your handset while driving or
operating other machinery.
• Do not use the handset where blasting is
in progress.
• Switch your phone off when boarding
aircraft.
• Do not leave your handset at the bottom
of a bag where it may be damaged by
sharp objects.
• Do not leave the handset discharged or
disconnected for a long time, otherwise
your personal data may be lost.
• Remember to make backup copies of all
important data on your handset
• Take care when your phone is in your
pocket. Sitting down may damage the
handset.
• It is normal for the handset to become
warm while the battery is being charged.
• Under poor network conditions battery life
is considerably reduced
• When the battery is thrown away cover
the terminals with insulating tape.
• Please recycle the packaging and all
parts as stated in Chapter 4.
7
Page 8
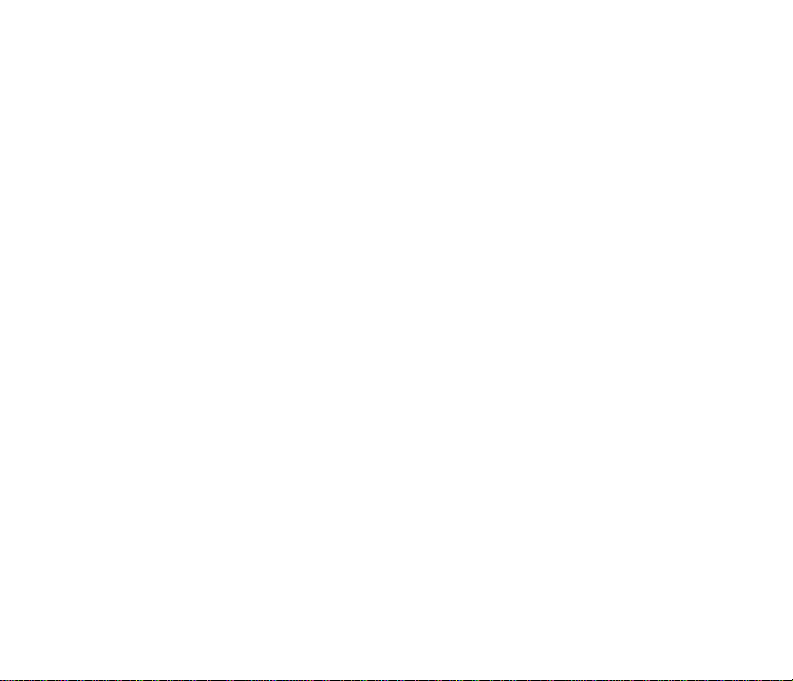
Support Information
• For Warranty Service ONLY, in the event of a faulty handset, please ring 1800 670 796
• All calls for PIN numb er enquiries, Netwo rk problems, Telstra Next G Services, BigPond
account information, Web Access, Account and B illin g Inf ormatio n, US IM card reg istra tion
and general enquiries should be directed to Telstra on 125 111.
Warranty Information
The warranty does not apply to defects or errors in the produc t caused by:
(a) Reasonable abrasion
(b) Misuse including mishandling, physical damage, improper installation, unauthorized
disassembly of the product
(c) Water or any other liquid damage
(d) Any unauthorized repair or modification
(e) Power surges, lightning damage, fire, flood or other events outside ZTE’s reasonable
control
(f) Use of the product with any unauthor ized t hir d p ar ty produ ct s suc h as gener ic char gers
(g) Any other cause beyond the range of normal usage for products.
The End User shall have no right to reject, return, or receive a refund for any product from
ZTE under the above-mentioned situations.
8
Page 9

LCD
Camera
Left Select Key
Back key
Call key
Video call key
Microphone
Key Layout
Earpiece
Arrow Keys
(Left/Right/Up/Down/OK)
Right Select Key
Clear key
End / Exit key
Foxtel Key
Telstra Services Key
Long press the # Key to activate
Silent mode with vibrate
9
Page 10

Left view
TFlash card port
Volume keys
Audio play key
Charger/USB port
and Headset jack
Camera key
Right view
Notes
• The handset is available in various colours. For illustration purposes only the above
images are shown in black.
• There is no keylock available. This is common to Clam Shell designs because the keys
are protected by closing the flip.
10
Page 11
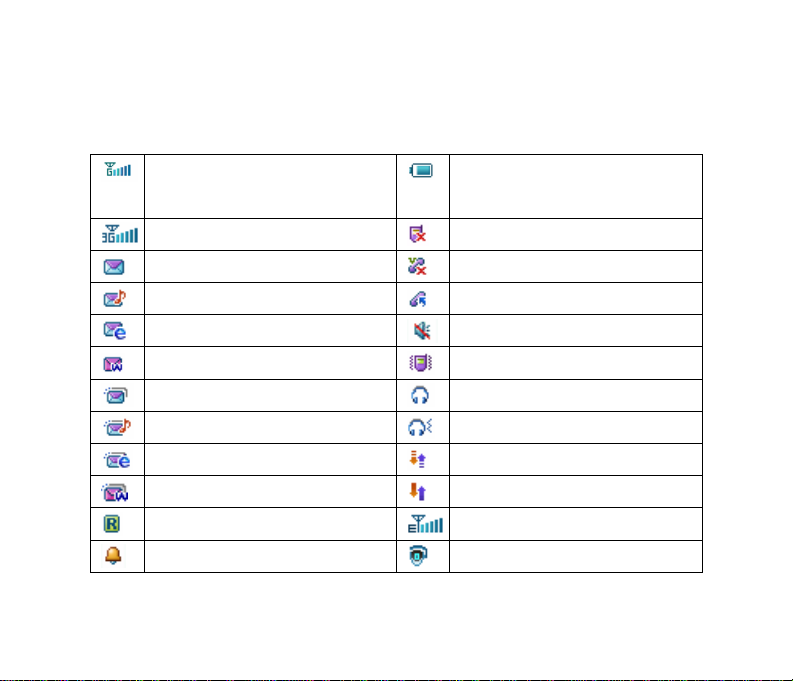
Display Icons
Signal Strength of the GPRS
Network
Signal Strength of the 3G Network
New SMS Message
New Multimedia Message
New E-mail
New Wap Push Message
Message Memory is Full
Multimedia Message Memory is Full
E-mail Memory is Full
Wap Push Message Memory is Full
Roaming
Alarm is set
11
Battery Level Indicator
Missed Call
Missed Video Call
Call Forward is Active
Silent Mode
Vibrate mode enabled
Headset Mode
Headset and Vibrate Mode
GPRS Attach
PDP Context Established (Data
Signal Strength of the EDGE Netw ork
Bluetooth ON
Page 12
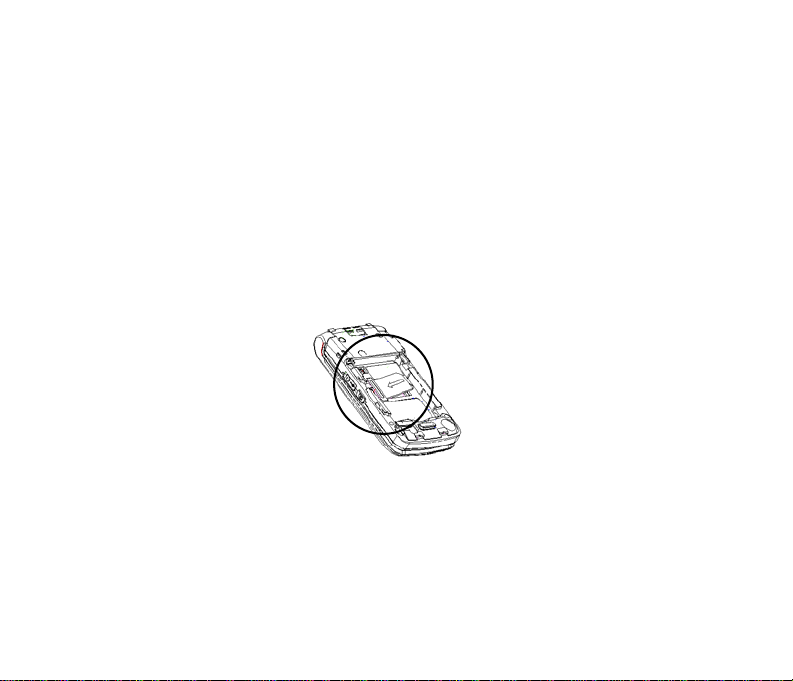
1 Getting Started
1.1 Install the USIM Card
The USIM card (Universal Subscriber Interface Module) is the small plastic chip with gold
contacts supplied by Telstra. This contains your phone number and acts as a store for your
contacts. It can be mov ed betw een di f fere nt pho nes if requ ired. In sert thi s f ace dow n in to the
carrier inside the back panel of the phone. Make sure it is pushed all the way to the left as
shown below:
12
Page 13
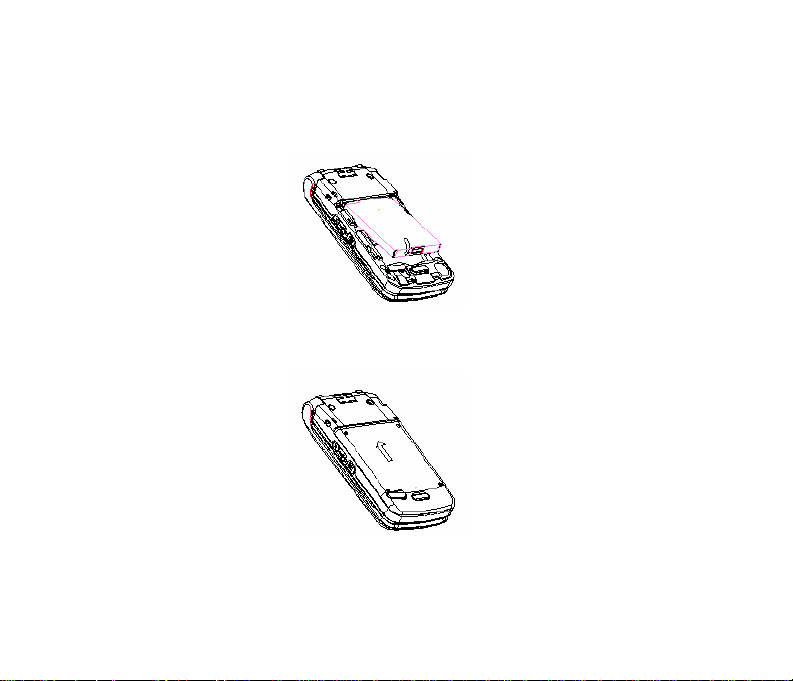
1.2 Insert the Battery
Insert the battery carefully w ith the cont a ct s lo cate d ag ainst t he g old s prings . The battery will
only fit one way.
Close the case by locating the plastic cover into the grooves and sliding the cover up to
close it. Do NOT force the cover down by pressing on it. This will damage the cover.
Slide the cover up gently
13
Page 14
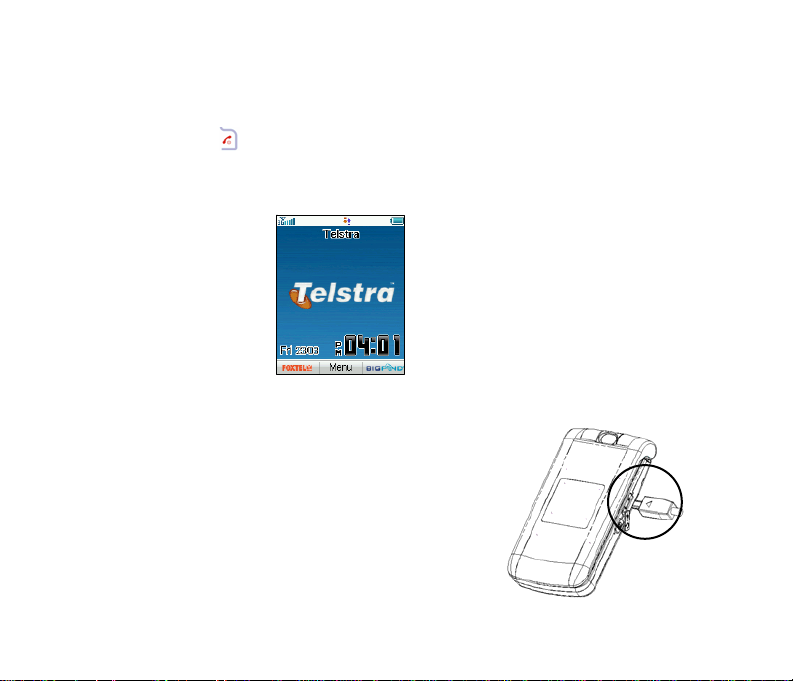
1.3 Switch the Phone on and Connect the Charger
Press and hold the key for two seconds to switch your phone on. The phone takes
about 10 seconds to initialize. Enter t he PIN num ber suppli ed by Telstra with your US IM card.
The start up screen below is referred to throughout the manual as the Idle Screen :
Charge your Phone
Insert the charger lead carefully with the arrow on the top.
The lead only fits one way. Do NOT use excessive force
to insert the lead.
Check it is the right way round.
14
Page 15
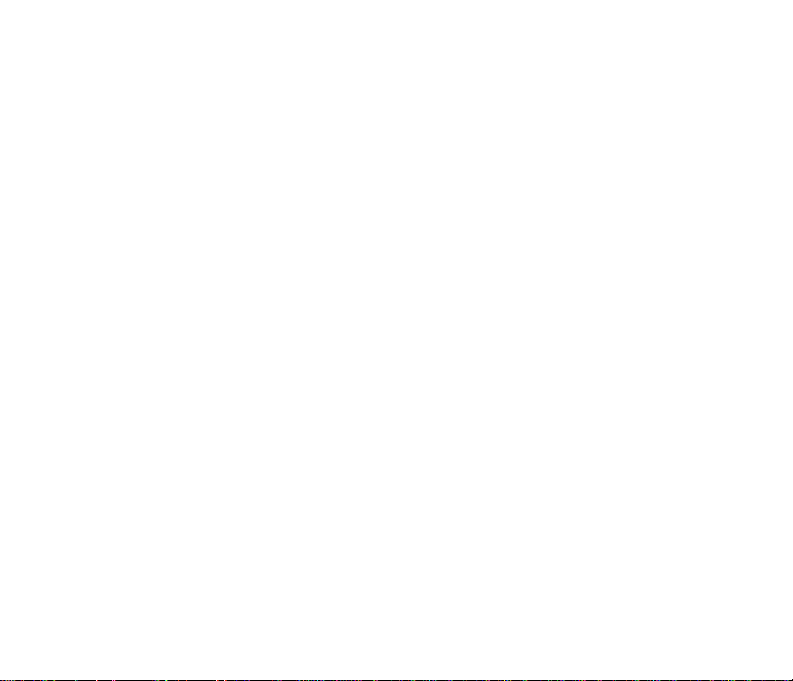
1.4 Charging and Battery life
• Only use the charger supplied.
• Normal charge time is 2-3 hours.
• When not using the phone for a long period remove the battery and store it in a cool dry
place.
• Do not leave the phone connected to the charger for extended periods of time eg > 24
hrs.
• If the battery is not fully charged after 3 hours please stop charging.
• Charge the battery between 0°C~50°C. If the temperature of the handset is too high,
switch it off and let it cool.
• Battery life can be maximized by regularly allowing the phone to fully discharge before
recharging the battery.
• Charge the battery promptly when flat.
• Under poor network conditions (less than 2 bars) it is normal for the battery to only last 1
day.
• To maximize battery life turn off Bluetooth and reduce the back lighting to 10 seconds
(see Section 1.13 - ‘Personalise your Phone’).
15
Page 16
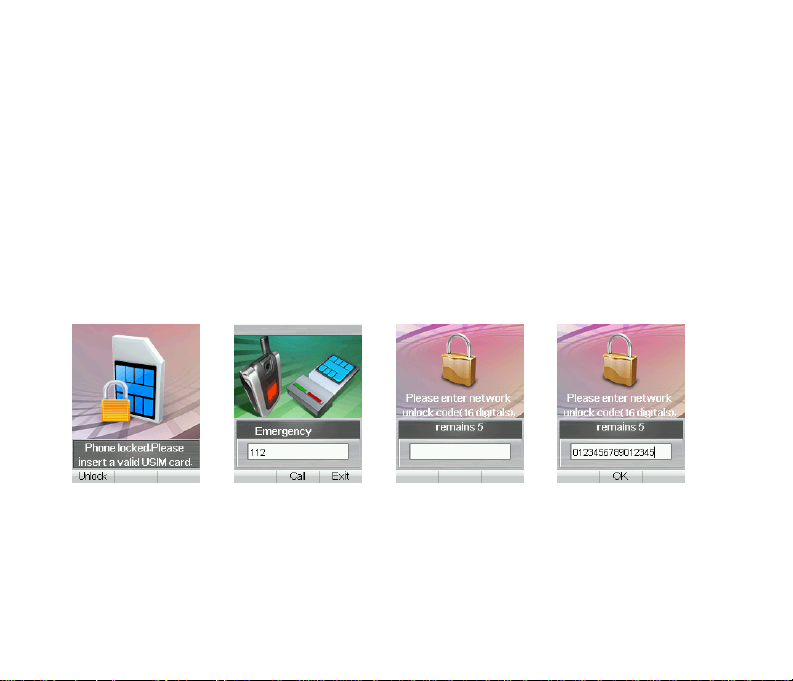
1.5 Network Locking
The handset is locked to use a valid USIM card provided by Telstra. If you wish to use your
handset with any other service provider you need to contact Telstra for the unlocking code.
• If you insert a non Telstra USIM card you will see the locked screen as below.
• Contact Telstra for your unlock code and press the Unlock Key to enter
• You can still dial the emergency services if required
• Enter the 16 digit unlock key from Telstra and press OK to unlock your phone
• If you enter 5 incorrect unlocking codes the handset will be blocked for 12 hours
• Even without a USIM present you can press the Unlock Key to unlock the phone.
• Once the phone has been unlocked the Unlock Key will not be displayed.
16
Page 17
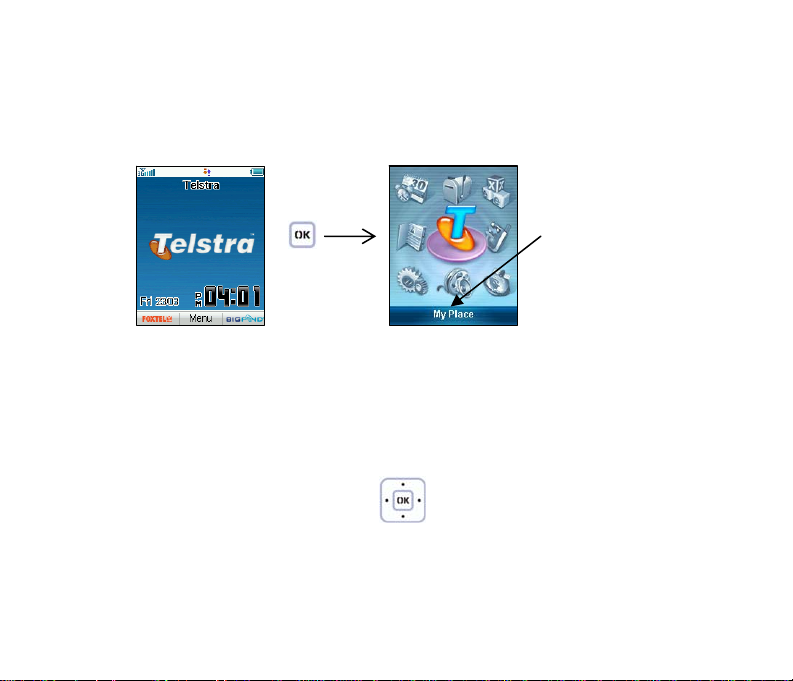
1.6 Basic Navigation
From the Idle Screen press the OK Key to access the Main Menu:
The icons are described
at the bottom of the
screen.
Idle Screen Main Menu
Arrow Keys
Use the Arrow Keys for shortcuts to menus, to move around the Main Menu and to move
the cursor
Up (Shortcut to My Place)
Left (Shortcut to E-Mail) Right (Shortcut to SMS Messages)
Down (shortcut to Contacts)
17
Page 18
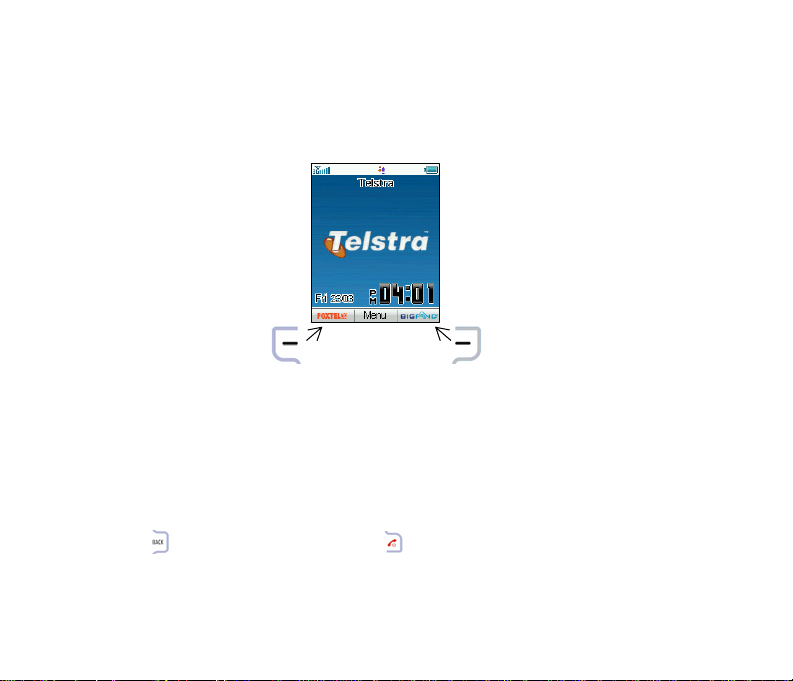
Select Keys
The two keys at the top of the keypad are called the Select Keys.
The left and right Select Keys are used to choose the option s from the b ottom of the s creen.
In the above example the Left Select Key opens Foxtel and the Right Select Key launches
BigPond.
Back and Exit Keys
Press the key to go back one step or the key to Exit to the Main Menu.
18
Page 19
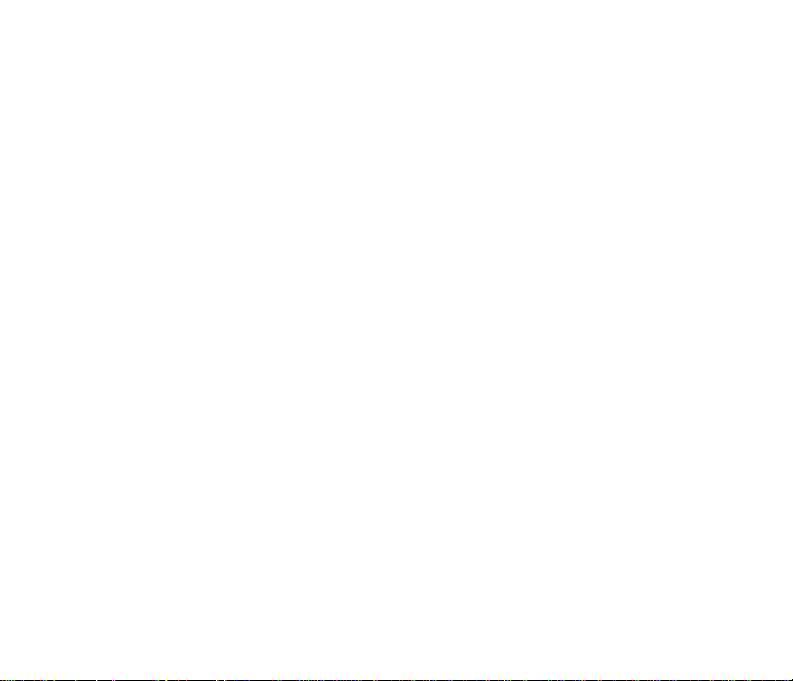
1.7 Enter your Contacts
There are several methods available to enter contacts into your phone. The Getting Started
Section deals with adding your c ontacts manually and copying conta cts from a previous SIM
card. See the Advanced Section for adding contacts from your PC and importing contacts
from Microsoft Outlook. All contacts can be stored in Groups for easy management.
Adding Your Contacts Manually
• At the Idle Screen enter the phone number on the keypad then press the Left Select Key
to Save.
• Press the OK Key to Create New Contact.
• Add the persons name using the abc keys (see notes on entering text in section 1.12).
• Press the OK Key to Save.
Copy Contacts from a previous SIM Card
• Insert your old SIM c ard. Switch the ph one on and press the Down Arrow Key to enter
Contacts
• Press the Right Arrow button once fo r USIM to s how the li st of C ont act s fr om your ol d SIM
card.
• Press Options, More, Copy all to phone, press OK to Sel ect and then press Yes to
confirm.
19
Page 20
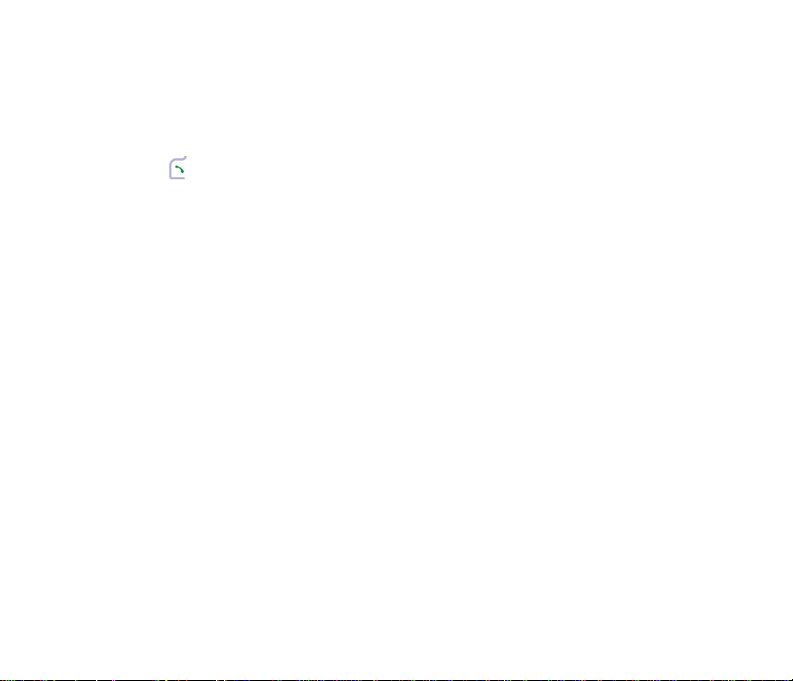
Add a contact from a received call number
If someone calls you and you wish to save their number as a new contact, perform the
following:
• Press the key to bring up your Call List.
• The last call received will be at the top of the list.
• Press the Right Select Key to Save the number.
• Enter the contact name and any other details and press the OK Key to Save.
Add a contact from a received SMS (Text Message)
You can save a Contact from a received SMS:
• Press the Right Arrow Key to access your SMS Menu and go to your Inbox.
• View the required message and press Options. Press Use highlight object to save the
number.
• Choose New Contact to create a new contact from the received SMS number.
Searching Contacts
You can search your contacts by pressing the letter keys that correspond to your contact
name. From the contacts list press any letter key to bring up the contacts associated with
that letter.
20
Page 21
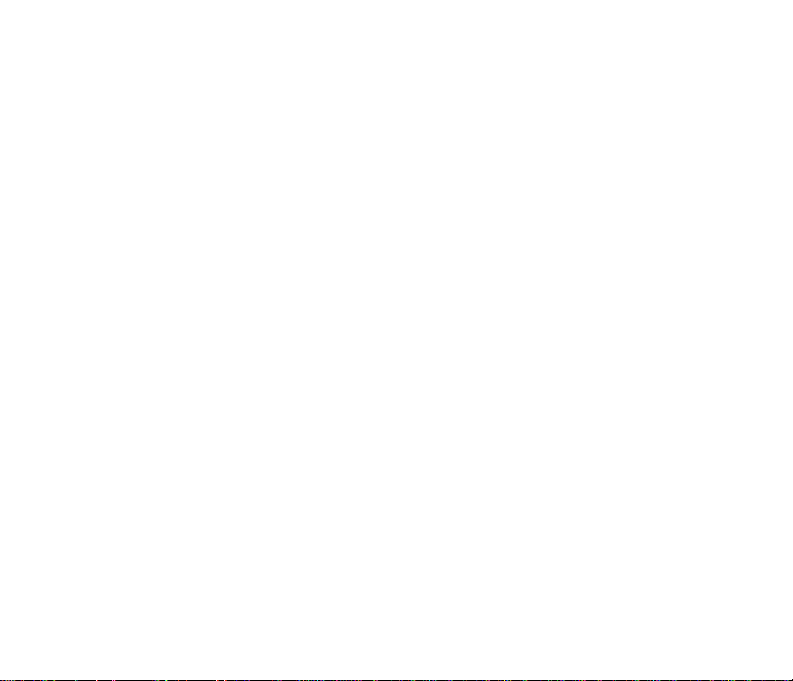
1.8 Edit your Contacts to Change Ringtones and Groups
Once you have added some contacts you can edit them to change the Group and to set a
personalised Ring Tone.
• Contacts are normally stored in the default Group, Unclassified.
• You can move your contacts into other Groups: Mates, Family, Friends, Work, and VIP.
• Regardless of Group, all your contacts are displayed under All.
• From the Idle Screen go to your Contacts list by pressing the OK Key—Contacts or just
press the Down Arrow Key
• Use the arrow keys to search and press OK to View the required Contact.
• Press OK to Edit the Contact.
• When you are in Edit mode you can assign a specific Group and change the Ringtone if
desired.
• Use the Down Arrow key to navigate through the menu.
• Use the Right Select Key to Modify the incoming Ringtone.
• Use the Left or Right Arrow keys to change Groups.
• Changing the Ringtone to a personalised tune will let you recognise key callers instantly
by their unique tune.
21
Page 22
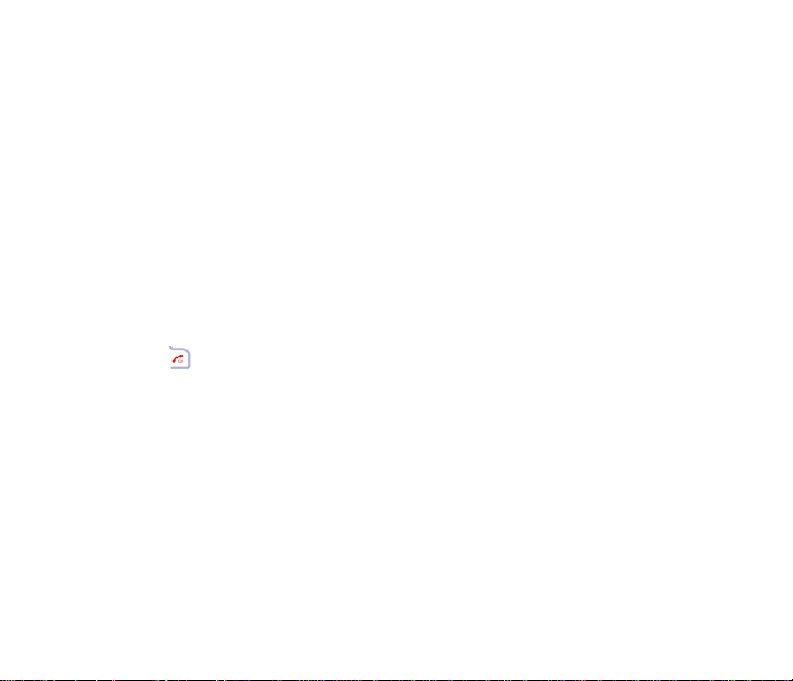
1.9 Set Speed Dials
Once you have entered some contacts you can assign speed dial keys to your chosen
contacts:
• Press Down Arrow Key to enter the Contacts menu.
• Use the Arrow Keys to scroll to the contact you wish to assign a Speed Dial Number.
• Press the Left Select Key for Options.
• Press 3 or scroll down to item 3 for Set Speed Dial.
• Assign your chosen contact to the next available number (1,2 and 3 are preset and
cannot be changed).
• Press the OK Key to Setup the speed dial (or to Cancel an existing speed dial).
• Press the key to exit when finished or the back key to choose another contact.
Make a call using Speed Dial
• From the Idle Screen press and hold the required Speed Dial Key to make a call to that
contact.
• E.g. A long press on the 1 key will automatically dial your voicemail number.
22
Page 23
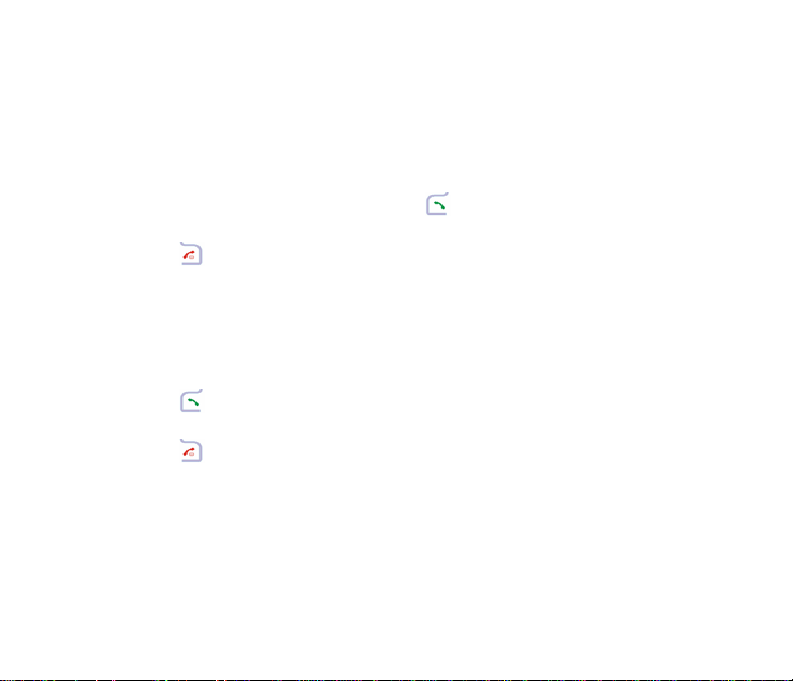
1.10 Make a Call
Dial the number manually
• If required press the * key twice for the International Prefix ‘+’.
• Enter the number on the keypad and press the key to make the call.
• When the call is connected you can press the OK Key for Handsfree mode.
• Press the key to end the call.
Choose a number from your Contacts list
• Press Down Arrow Key to enter the Contacts menu.
• Use the Up and Down Arrow Keys to scroll to your chosen contact.
• Press the key to make the call.
• When the call is connected you can press the OK Key for Handsfree mode.
• Press the key to end the call.
23
Page 24
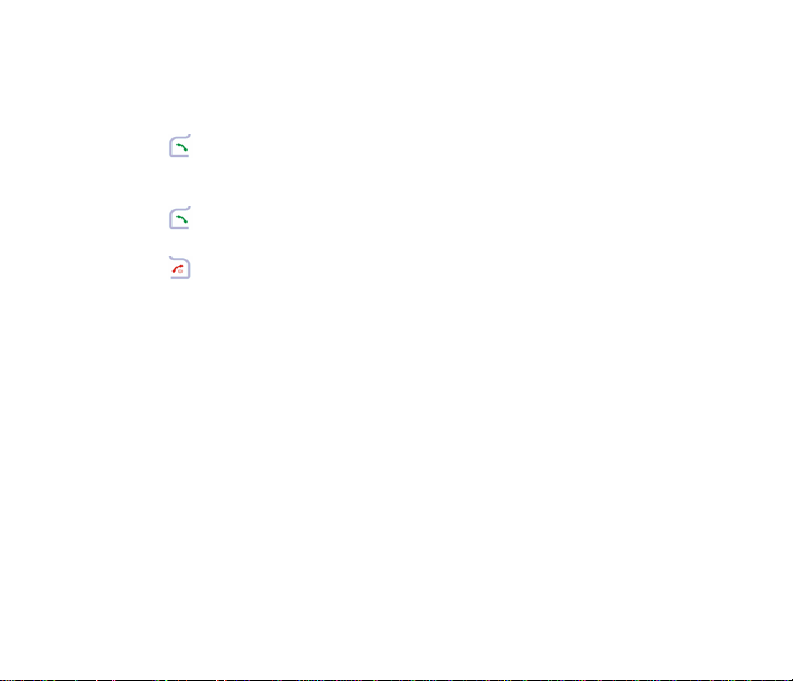
Choose a number from your call list (incoming, outgoing and
missed calls)
• Press the key to bring up your call list.
• Use the Up and Down Arrow Keys to scroll to the desired number (last number redial
select the top number).
• Press the key to make the call.
• When the call is connected you can press the OK Key for Handsfree mode.
• Press the key to end the call.
Notes
• You can adjust the volume using the side keys.
• The microphone is under the small hole between the 7 and the * key. Be careful not to
block it with your hands.
• Press the Left S elect Key for further options during a voice call. Use the Back key to
return to the call menu.
• Hold: Puts the current call on hold. You can dial a third party. Press hold again to switch
your two calls.
• Record: Record the current call. The audio file will save to Tools-File-File
Manager-Audios-My Audios.
• DTMF Off/On: Enable or disable sending DTMF tones. Default is ON.
• SMS: Switch to SMS interface dur ing a call.
• Contacts: Switch to Contacts interface during a call.
24
Page 25
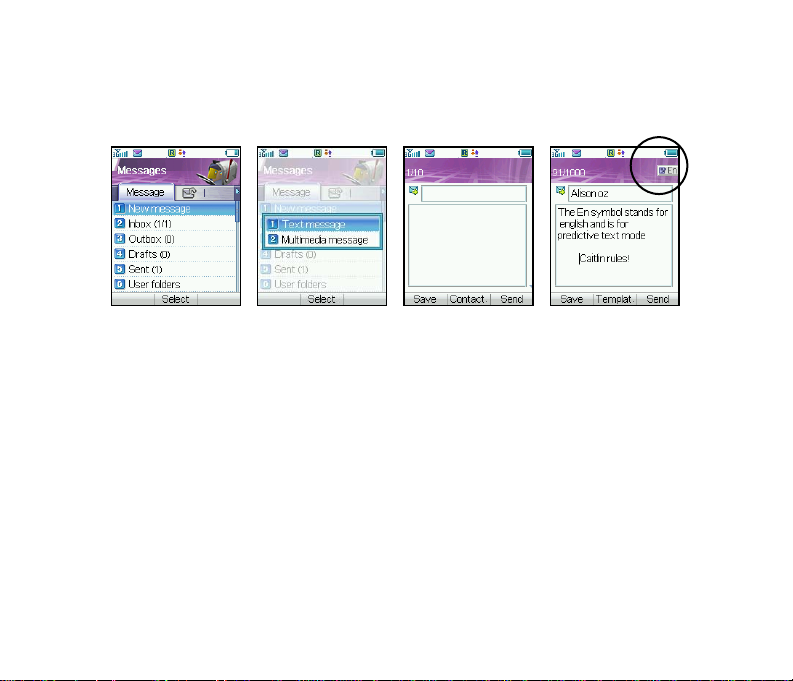
1.11 Send an SMS (Text Message)
From the Idle Screen press the Right Arrow Key to open the Messages Menu:
• Press the OK Key to select New Message. Press the OK Key to select Text Message.
• Press the OK Key to select from your Contacts list or enter your number manually
• Select the chosen contact and press the OK Key twice to enter your contact.
• Press the Down Arrow key twice to move the cursor into the text field.
• The default text mode is Predictive Text indicated by the En symbol for English (see 3.11
for more details).
• Enter your text by pressing the corresponding keys once for each letter you require eg
43556 for hello.
• To change into conventional abc text mode press the # key to toggle between En, 123,
ABC and abc modes.
• When completed press the Right Select Key to Send your message.
25
Page 26
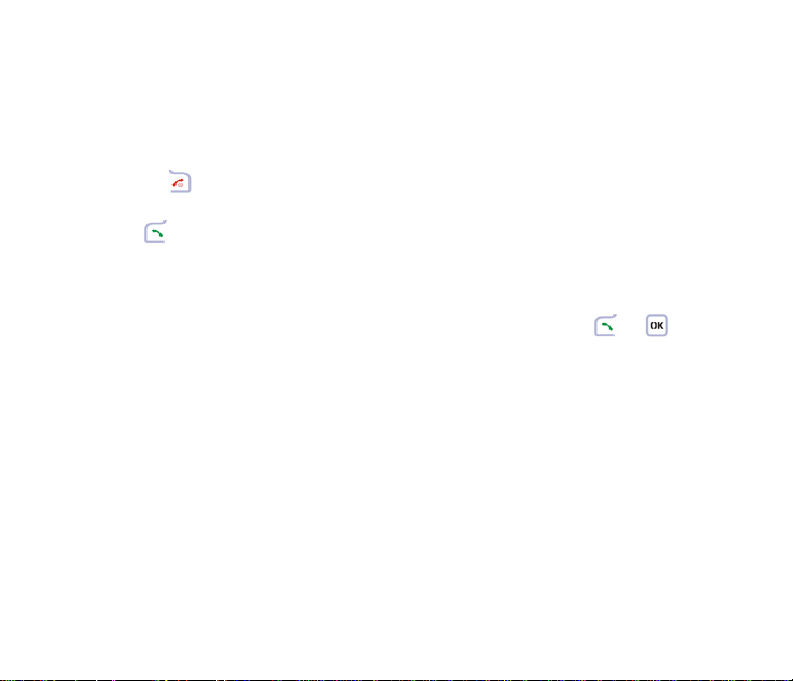
1.12 Emergency Calls
To make an emergency call during normal use
1 Ensure that your handset is switched on and in service.
2 Press the key repeatedly to clear the display and return to the Idle Screen.
3 Enter the emergency number for your present location using the keypad, (eg 000)
4 Press key to call the number. Follow instructions received and do not end the call
until told to do so.
To make an emergency call without a USIM Card
When the USIM card is not inserted enter the emergency number and press or to
make the call.
Notes
• Tell the operator which service you require. Give your position and remain stationary to
get the best coverage.
• Due to the nature of the cellular system the connection of emergency calls cannot be
guaranteed.
• Never rely solely on any wireless device for essential communications like medical
emergencies.
26
Page 27

1.13 Notes on Text modes, Predictive Text and Special
Characters
• Your current text mode is indicated by En, 123, ABC or abc displayed directly beneath the
battery symbol.
• Use the # key to switch between different text modes En (predictive text), 123, ABC and
abc.
• In ABC or abc mode pre ss the key with the required letter once for the first let ter, twice for
the second letter etc.
• Press and hold the key to enter the corresponding number.
• To insert a space press the 0 key. To delete letters press the Clear key.
• If the next letter is on the same key, wait until the cursor appears or press the Right key
to move the cursor on.
• Press the 1 key for common punctuation marks.
• Press the * key for special characters.
• Predictive text (En) is based on a built-in dictionary and generates words from the
combination of letters pressed.
• In En mode press the letter keys once for each letter. For example to write “set”, press
738.
• In En mode when you finish writing the word and it is correct, press OK to confirm or 0
(space) to move on.
• If the word is not correct use the * key to toggle between different available words and
press OK to confirm.
27
Page 28

• If your word is not available then enter it manually using abc mode as above.
Unicode Characters and SMS Message Length
The underlined characters in the above chart are Unicode Characters. This means that they
are not part of the standard SMS character set and they require 2 SMS characters to
transmit them. Normal SMS message length is 160 characters. If you exceed this the
message will be sent by 2 SMS Messages. If you use any of the underlined characters in
your message the message lengt h is limited to 70 charac ters. If you exceed 70 cha racters
then the message will be sent using 2 SMS messages.
28
Page 29

1.14 Personalise your Phone
There are many ways to change the look and feel of your handset such as changing the
background screen (wallp aper), c hoosi ng your own ri ng t one and changi ng the s hortcut ke ys.
Advanced options such as downlo ading your own mu sic an d pi cture f iles are dealt w ith in th e
Advanced section of the manual and generally require a PC. Advanced users will be able to
explore the menus and set their preferred options as all the menus are intuitive and self
explanatory.
Change the Background Screen (Wallpaper)
• From the Idle Screen press the OK Key for the Main Menu.
• Press the Down Arrow then the Lef t A rro w for Settings, press the OK Key.
• Press OK Key to select Wallpaper . This opens the File Manager area of the phone.
• Press OK Ke y to open the Photos folder, scroll down and OK to open the Wallpapers
folder.
• Choose a background screen from the available list and press Set to confirm.
• Once you have your own pictures saved on the phone you can select these from the My
Pictures folder, see the Advanced Section for more details.
29
Page 30

Change your Ringtone
• From the Idle Screen press the OK Key for the Main Menu.
• Press the Down Arrow then the Left Arrow for Settings, press OK.
• Press the Right Arrow key twice to get to Profiles.
• Press the Right Select Key to Edit your current profile.
• Press the OK Key to modify the Ringtone.
• Browse to Audios, Ring to see the available built in tones.
• In the advanced section you can download and choose your own music files as the
ringtone.
Switch on Vibrate Mode - Long press the # Key to enable Silent
Mode
• From the Idle Screen press the OK Key for the Main Menu.
• Press the Down Arrow then the Left Arrow for Settings, press the OK Key.
• Press the Right Arrow key twice to get to Profiles.
• Press the Right Select Key to Edit the profile.
• Go to 3) Ring Mode and press the OK Key to modify.
• Select the required mode and press the OK Key to confirm.
30
Page 31

Switch the Key Tones off
• From the Idle Screen press the OK Key for the Main Menu.
• Press the Down Arrow then the Left Arrow for Settings, press OK.
• Press the Right Arrow key twice to get to Profiles.
• Press the Right Select Key to Edit the profile.
• Go to 5) and switch them off if you prefer to have silent keys.
Change the Screen Brightness
• From the Idle Screen press the OK Key for the Main Menu.
• Press the Down Arrow then the Left Arrow for Settings, press OK.
• Go to 3) for Brightness.
• Use the Up and Down arrows to set your desired level.
Mute the Handset with a Single Key Press
• You can mute your handset and switch it to vibrate mode by pressing and holding the #
key.
• Press and hold the # key to engage and disengage Mute.
Change the Backlight Duration
Reducing the backlight duration to 10 seconds can improve battery life.
• From the Idle Screen press the OK Key for the Main Menu.
• Press the Down Arrow then the Left Arrow for Settings, press OK.
• Go to 2) for Backlight Duration.
• Set the desired time out for the backlight.
31
Page 32

Set the Owner name
The owner name is displayed on the Idle Screen.
• From the Idle Screen press the OK Key for the Main Menu.
• Press the Down Arrow then the Left Arrow for Settings, press OK.
• Go to 4) for Owner Name.
• Type your name and press the OK Key to save.
Disable or change the PIN Number
• From the idle screen press the OK key for the main menu.
• Press the Down Arrow then the Left Arrow for Settings, Press the OK Key.
• Press the Right Arrow key Three times for Security.
• Press OK to Select Activate Security Codes.
• Press OK to Select PIN code.
• Switch ON or OFF and enter the PIN number to confirm.
• To change the PIN Number select Change Security Codes.
• Press OK to Select PIN code.
Notes on PIN Codes
• PIN Code 1 is provided by Telstra.
• PIN2 Code is an additional PIN as so ciat ed with your USIM card and is not normally used .
• Handset Lock is an additional PIN code used when you switch on the phone.
• If you forget your Handset Lock code your handset will need to repaired and you will lose
your content. It cannot be reset after it is locked.
32
Page 33

Customise the Shortcut Keys
From the Idle Screen you can press the Arrow Keys to access various menus. It is possible
to change the shortcut keys to your own preference. The default options are shown below.
Up (Shortcut to My Place)
Left (Shortcut to E-Mail) Right (Shortcut to SMS Messages)
Down (shortcut to Contacts)
To change the shortcut keys
• From the Idle Screen press the OK Key for the Main Menu.
• Press the Down Arrow then the Left Arrow key for Settings, press the OK Key.
• Press the Right key for Handset Settings.
• Go to 5) for Shortcut Keys and make your preferred choices from the available list.
This is just a small section of what can be customized. We encourage users to play with the
phone to explore all the available menu choices. See the Menu Listing in the Advanced
Section for the complete menu structure.
33
Page 34

1.15 Using File Manager
All user files and downloaded content are stored in the File Manager section of the handset.
This contains Pictures,, Wallpapers (background screens), Audio Files, Ringtones, Videos,
Voice and Video recordings and Others containing all you r downloaded internet files. You
can also access and register any external memory (T Flash) via the File Manager
application. To allow third party applications to access the external memory, please access it
first with File Manager.
• From the Idle Screen press the OK key for the Main M enu th en press 1 or go to Tools an d
press the OK Key.
• Press the OK Key to open the File Manager menu.
• The File Manager folder structure is:
• Photos
¾ My Pictures
¾ Wallpa pers
• Audios
¾ Ring
¾ My Audios
• Videos
¾ My Videos
• Others
¾ Downloaded Content and Games
34
Page 35

1.16 Make a Video Call
• You need good quality 3G coverage to make and receive video
calls.
• Enter the phone number using the keypad or from your Contacts
list.
• Press to make a video call.
• Press to end the call.
• If the call is not successful you will be asked if you want to try a
voice call instead.
Press the Left Select Key for the following options during a video call:
• Hold: Sends a still picture instead of your own image and the voice is muted.
• Start recording video: Records video reception from the other party (i.e. received video
stream).
• Block my picture: Send a still picture instead of your own image.
• Brightness: Adjust the brightness.
• Zoom: Change the magnification of your own image.
• Own picture off: Hide your picture.
• New text message: Send SMS during a video call.
• Contacts: Switch to Contacts interface.
35
Page 36

1.17 Receive a Video Call
You will only be able to receive a video call when you have good 3G
coverage with at least 3 signal bars. If you are browsing or playing
video or audio files then the browser or media player will be
suspended in the background while you answer the video call.
When the call has terminated you can resume your previous
operation.
When you receive an incoming Video call
• You will receive an incoming video call notification.
• Press the Video call key to receive the video call.
• Press End key to end the video call.
36
Page 37

1.18 Set Alarms and Appointments
Set Alarms
From the main menu select T ools then press the Right Arrow Key for the Alarm menu. Press
Add to create a new alarm
• In the Alarm Setup screen configure your alarm as required
• Daily Alarm goes off every day.
• Workday alarm goes off Mon – Fri only.
• Weekly alarm will go off at the same time each week.
• Once Alarm will only go off once.
• Set your desired Ring Tone by choosing the Edit button.
• Workdays are Mon – Fri and can be changed by pressing the Options button in the Alarm
screen above.
• If the Alarm time has passed you will not be able to save it.
37
Page 38

Set Appointments through the Calendar
If you use the Calendar function fre quently we advise you to configure your short cut keys to
enable quick access to the Calendar. See the Section 1.13 to change your shortcut keys.
Otherwise you need to access the Calendar through the Tools, Time menu. If the Alarm time
has passed or is before the event time you will not be able to save the appointment.
• From the Idle Screen press OK for the main menu.
• Go to Tools then press the Right Arrow Key for the Time menu.
• Go to Calendar and Press OK to open it.
• Press the Right Select Key to Add.
• You can add a Meeting, Memo or Anniversary.
• The Memo function does not allow you to set an alarm.
• Follow the prompts on screen to configure your appointment reminder.
38
Page 39

1.19 Send an E-mail
• From the Idle Screen press the Left Arrow Key to get to the E-Mail menu.
• Press Select to create a new E-mail.
• Enter the sen de r address e.g. username@domain.com
• Press the down arrow to access the Copy To Field.
• Press the down arrow to access the Title Field.
• Press the down arrow to enter the Text field.
• Press the OK Key to Insert attachments.
• When you are finished press the Right Select Key to Send.
Email Settings
• Under Settings you should configure your own Email parameters. See the Advanced
Section on how to do this.
• The default Email client is connected through BigPond.
• You can configure other Mailboxes (e.g. Gmail, Yahoo etc) to receive Emails from
external addresses.
• See your E-mail provider for the POP Serv er det ails etc and s ee the Advanced Section for
more information.
39
Page 40

1.20 Take Pictures and Videos
Your phone has a camera which can take still and video pictures. The camera is in th e hinge
just below the screen.
Tak e Still Pictures
• Press and hold the camera button on the right hand side of the phone to activate the
camera
• The camera can be rotated to face yourself during video calls or to face out to take
pictures.
• Use the Up and Down arrows to cont rol the zoom*
• Press the Options button to:
¾ Change the Photo Size* and orientation
¾ Change the Quality
¾ Change the Brightness
¾ Change the Contrast
¾ Apply an effect (black and white or sepia)
¾ Change the camera shutter sound
¾ Go to the Video Camera
* The default photo size is small to enable easy sending by MMS and Email. If you wish to
view your pictures on a PC then change the picture size 1280 x 960 by going into Camera,
Options, Photo Size. Zoom is not available on 1280 x 960 as the screen is already at
maximum resolution.
40
Page 41

Make Videos
From the Main Menu go down to Multimedia and press OK to select.
• Go down to option 2) for Video Camera. Press OK to Record your video.
• Press Options to change any of the followi ng settings:
¾ The default length of the video is only 15 seconds. Change this if required.
¾ Video Quality
¾ Brightness
¾ Contrast
¾ Effect (normal, black and white or sepia)
¾ Video sound
¾ Video format, MP4 or 3GP
¾ Switch to Camera
41
Page 42

1.21 Send a Multimedia Message (MMS)
When you send a Multimedia Message you can attach a picture, music or video file.
• From the Idle Screen press the Right Arrow Key to access the messages menu.
• Press OK to create a new message.
• Press the down arrow to access Multimedia message and press OK to Select.
• Enter the phone number or use Contacts to select a number.
• Enter text in the title field if required.
• Press the down arrow to enter the text field.
• When you are in the text field you can press the OK Key to Insert an Image, Audio or
Video file.
• Browse to your Photos folder and select the file.
42
Page 43

1.22 Browse the Internet using Telstra My Place
The internet enables you to search and find useful and fun information and to enhance your
phone by downloading ringtones, pictures, movie clips, videos and games.
Press the Telstra Key or press the OK key twice to access the My Place menu. See your
Telstra Next G Guide and the advanced section for more details.
Telstra My Place Menu Listing
43
Page 44

1.23 Download Music, Pictures, Ringtones and Games
There are various ways to enhance your phone by downloading content from the internet.
The Bigpond Downloads section is free to look at so you can ea sily see what is on offer. The
downloads are regularly updated by Telstra.
• Press the OK Key to access the Main Menu, select Games & Apps.
• Go to Downloads and press the OK Key to Select.
• After updating you can see the choices available to download content to your phone.
• You can choose Tones, Pictures, Games, Music Videos etc.
• Use the BigPond Music Player application in the same menu to play music and to see
your available tunes.
• See the advanced section for more details and for alternatives ways to import music
(using a PC).
44
Page 45

1.24 Use your Phone as a Music Player (MP3 Player)
Once you have downloaded music or imported it from your PC (see 2.4) you can play your
own music on your phone.
Method 1, Using the BigPond Music Player
• From the Main Menu go to Games & Apps
• Select the BigPond Music Player
• Press the down arrow for My music, press Options and choose Scan for New Files
• All your downloaded and imported music will be displayed in the list and you can create a
playlist under Options
Method 2, Use File Manager
• From the Main Menu select Tools
• Press the OK Key for File Manager
• Go to the Audios directory, My Audios and open the desired music file
45
Page 46

Method 3, Create a new Playlist and use the Side keys to operate
your Music Player
When you have some music fi les stored on your phone you can create a playlist to play your
songs in the preferred order, this also enables you to use the side keys to access your music
files.
• Go to the Main Menu and choose Multimedia.
• Use the Right Arrow key to go to Favorites and select Playlist.
• Choose Add to create a new Playlist.
• Browse through the File Manager directory structure to get to your chosen files.
• Use the Mark button to select multiple tracks to create your playlist.
• Make sure you Save the playlist.
• Close the phone and long press the Play key on the side panel to access your playlist.
• Long press the Volume keys to step through your chosen tracks, or use Pause and then
the volume key to skip.
46
Page 47

2 Advanced Operation
2.1 Use Join Me to Connect your Phone to your PC
Join Me is a PC application that enables you to connect your phone to your PC. Once you
have installed it you can connect your PC to the internet , copy music and picture files from
your personal collection, send and receive faxes through your phone and use your PC to
enter and back up your contacts .
Compatibility
• The software is only compatible with Windows XP Service Pack 2 and Windows 2000 SP
4.
• It is not compatible with Microsoft Vista, ME, 98 or 95 or with any MAC OS.
Installation
• Please follow the installation steps carefully.
• If the installation fails please see the ReadMe file on the CD or consult our web site for
more help. www.zte.com.au
47
Page 48

2.2 Installing Join Me
Please install Join Me from the CD before connecting your phone to your PC.
• Insert the CD provided into your PC.
• The CD should auto-start after a few seconds.
• The installation shield will launch and guide you through the install set up.
• Please follow the prompts to install the software.
• When the installation is complete plug your handset into your PC using the USB lead
supplied.
• The USB lead is unique and should not be used for other devices (It is not the same as
digital camera leads).
• When you plug in the handset the PC will automatically install the drivers. If this fails
consult our website for more help or access Windows Device Manager to update the
drivers. See www.zte.com.au for instructions.
• If you have plugged your phone into your PC before installing the CD then the drivers will
not be installed correctly.
• Unplug your phone, un-install then re-install Join Me.
• Plug your phone back in and see if the drivers install. See www.zte.com.au for full
instructions.
48
Page 49

2.3 Use Join Me to Copy your Pictures to your PC
If you have taken some photos on your phone you can transfer them onto your PC using
Join Me:
• Make sure your phone is switched on and connected to your PC, and Join Me has been
installed.
• Double click the Join Me icon on the desktop.
• Select the phone type and press Connect.
• Press OK to download your Contacts and Messages (you can switch this off under Tools,
Settings) .
• Go to the Media tab as shown in the picture on the next page.
• Double click on My Phone in the bottom left hand co rn er.
• Double click on Photos to expand the fol de r structure.
• Double click on My Pictures to see your picture files on the right hand side.
• Drag* the required file from the file list and Drop* it into the required destination folder on
the PC.
• The file will be copied to your destination folder (Desktop in the example below).
• You can only drop files into Folders.
• The default picture size is very small when viewed on the PC. See section 1.19 to change
the image size.
• * Drag and Drop is a method of copying files. Click on the file, hold down the left mouse
button, move the mouse poin ter to your required desti nation and release the le ft mouse
button to Drop the file to that location.
49
Page 50

1. Open the Media Tab.
2. Open the My Pictures folder on My
Phone .
3. Drag the picture from My Phone up to a
folder on your PC.
50
Page 51

2.4 Use Join Me to Copy Music Files from your PC to
your Phone
If you have MP3 files on your PC you can transfer them onto your phone using Join Me.
• Make sure your phone is switched on and connected to your PC, and Join Me has been
installed.
• Double click the Join Me icon on the desktop.
• Select the phone type and press Connect.
• Choose OK to download your Contacts and Messages (you can switch this off under
Tools, Settings) .
• Go to the Media tab as shown in the picture on the next page.
• Double click on My Phone in the bottom left hand co rn er.
• Double click on Audios to open up the Audio folders.
• Find the MP3 files on your PC by browsing through the Windows file structure in Join Me.
• Drag the required file from the top half (on your PC) and drop it into My Audios on the
phone.
• The file will be copied to your destination fol der (a s sho w n below ). You can only Drop files
into Folders.
• You can also Right Click on the file t o choose Copy, then go to your destination folder and
Paste.
• MP3, WAV and MIDI Files are supported but MP3 is preferable due to smaller file size.
• Long file names are NOT supported. If the music file has more than 16 characters it will
need to be renamed.
• You can use a program such as Free RIP (available free on the internet) to convert your
CD’s into MP3 files.
51
Page 52

Copy your selected MP3 File from your PC to
the My Audios folder on your handset.
52
Page 53

2.5 Enter your Contacts using Join Me
You can use Join Me to enter new contacts into your phone.
On the Phonebook tab press
New Contact.
Enter the contact details then
save them directly to your
phone or save a local copy on
your PC and copy them over
later. Specify the Contact
Group if required.
.
53
Page 54

Select All by checking
this box.
Drag and drop the
complete list to Local
54
Page 55

2.6 Import your Contacts from Microsoft Outlook
• Launch Outlook and have Join Me running and connected your handset
• Note At the end of the import process Outlook can shut down. Please save any
information beforehand
• On the Phonebook tab in Join Me right click and select Import From Microsoft Outlook
• The following fields are imported from Outlook to Join Me as below:
Outlook JoinMe
Full Name Name
Mobile Telephone Number Home mobile
Home Telephone Number Home phone
Business Telephone Number Work mobile
Company Main Telephone Number Work phone
Other Telephone Number Other mobile
Company Name Company
Profession Notes
Email Address Email
Web Page Web
55
Page 56

2.7 Use Join Me to Connect your PC to the Internet
You can use your mobile phone as a dial up modem to connect your PC to the internet. The
latest HSDPA wireless network technology achieves broadband speeds. Please see Telstra
for a list of applicable data charges.
• Install and run the Join Me program as above and connect your phone
• In Join Me go to Tools, Settings on the top menu bar
• Select the Network Connection tab as shown below
• Enter the dial number *99# and press OK to save (this may be set already)
• The user name and password fields should be blank
56
Page 57

• On your mobile phone go to Settings, Handset, Modem Settings
• In the box marked APN add Telstra.internet* as in the picture below.
• Leave the user name and password fields blan k
• Now go ba ck to Join Me , press t he Connec t butto n at the top of the scre en to re -conne ct
your phone
• You can now access the internet by going to the Internet tab and pressin g Con ne ct.
• Once you are connected launch Internet Explorer to browse the internet in the usual way.
• Note data charges can be quite high. Consult Telstra and connect to a plan if you require
regular access.
• *Telstra.Internet is the default setting that will always work. If you subscribe to a data plan
then change this to Telstra.pcpack or Telstra.datapack as instructed by Telstra.
57
Page 58

2.8 Send a Fax from your PC
You can use your PC and your mobile phone to send and receive faxes using the Microsoft
Fax Console:
• Make sure your phone is switched on and plugged into your PC, and Join Me has been
installed.
• On your PC go to the Start Menu and select the Control Panel.
• Choose Add or Remove Programs.
• Choose Add/Remove Windows Components.
• Click in the check box “Fax Services” and click Next (you may need your Windows CD to
complete this).
• Launch the Windows Fax Wizard (Start, All Pr ograms, Accessories, Communications, Fax,
Fax Console).
• Step through the w i zard ad din g your details and preferences.
• In the drop down box “Please Select the Fax Device” choose “ZTE T1 USB Modem” .
• Complete the wizard settings as per your own preferences.
• To send a fax from Word choose the Print option and select Fax .
• Follow the steps in the wizard to complete the operation.
• Consult Microsoft Help (F1) for help or more information on the fax console.
58
Page 59

2.9 Connect to a Bluetooth Device
Your mobile includes Bluetooth which can be used to connect your handset to wireless
headsets and hands free car kits. You can also transfer files between your phone and other
Bluetooth devices such as another phone or a laptop. Not all applications or devices can be
supported as Bluetooth is an open forum and different manufacturers adopt different
standards and implementation. As a guide we support Bluetooth 1.1 with Handsfree and
Headset Profiles. We also support FTP for file transfer to a PC or to another device.
All manufacturers use different methods of implementation so it is best to consult your
device manufacturer for compatibility and connection issues.
Please follow the process carefully as it can seem tricky to connect to a Bluetooth device
first time around.
Once you have paired up and connected to a device the process becomes more automatic.
59
Page 60

Connect to a Bluetooth Mobile or Laptop Device
• From the Main Menu select Multimedia, press OK,go to Bluetooth and press the OK Key
• Press OK for the Bluetooth Manager then press the Left or Right Arrow Key to switch
Bluetooth on
• Go down then press the Left or Right Arrow Key to Show. Press OK to confirm.
• Go down to My Devices and press OK. Press Search to look for Bluetooth devices
nearby.
• Your chosen device must be swit ched on and in pairing mode.
• You should see the required device listed in the Device List, Press OK to Connect.
• You will be asked to submit a password. Usually 0000 or 1234, consult your device for
more information.
• If you are connecting to a PC or another mobile enter the same password when
requested by that device.
• Once the password has been shared and accepted by both devices they are paired and
60
Page 61

connected.
Use Bluetooth to Transfer Files to a PC or another mobile device
• From the main menu go to Tools-- File Manager
• Browse through the folders to your chosen file
• Press the Left Select Key for Options.
• Choose Send then Select Bluetooth and press the OK Key
• If no devices are shown press Search
• Select the device you wish to send your file to
• Enter a pass code (if requested) and use the same pass code on the other device (eg
0000)
Receiving Files from another device
If another paired device tries to send a file to your phone this
dialogue will appear.
Press Yes to accept the incoming file transfer.
61
Page 62

Connecting to a Bluetooth Car Kit or Personal Headset
Please follow the manufacturers instructions carefully regarding getting your Bluetooth
device into Pairing Mode.
You cannot connect your phone to the far end device unless Pairing Mode is enabled.
Usually the device will flash rapidly to indicate pairing mode. After finding the device you
need to share a password and press Connect.
• Make sure Bluetooth is on and in Show mode and the other device in is Pairing Mode.
• From your handset go to the Bluetooth menu and press the OK Key to open My Devices.
• Press the Right Select Key to Search.
• From the list of available devices move the cursor to the required device and press OK to
Connect.
• Enter the pass code specified in the user guide of your far end device (Usually 0000 or
1234).
• The far end device will acknowledge the connection and your handset will report the
Device has been added.
• In My Devices go to your new device and press the OK Key to Connect.
• The devices are now paired.
• When you get an incoming call this will be sent to your Bluetooth device automatically,
press the call button to answer.
• Use the Call button to bring up Last Number redial. The phone will automatically dial out
the last number.
62
Page 63

2.10 Other Facilities
Stopwatch
The phone has a built in stopwatch accessible through the Tools menu.
• Press OK Key to start timing.
• Press OK Ke y to stop timing. The screen will show the event
time.
• Press OK Key to continue timing.
• Press Right Select Key to reset.
Calculator
The phone provides a simple calculator accessible through the Tools menu
• Press 0~9 key to enter numbers, Decimal to enter the decimal
point..
• Press Up/Down/Left/Right key to choose +, –, ×, ÷.
• Press the Cle ar key to clear last digit and results.
• Press OK Key to Calculate. Press End key or Back to exit the
calculator.
63
Page 64

World Time
World Time is accessible on the Other tab under the Tools menu
• The world time function provides time information on major cities
worldwide.
• You can scroll to the desired city by using the Left/Right key.
• Press Setting, select your city and then press the OK Key to save
the selected city as your home time zone.
• Note changing time zones changes the current time se ttin g.
Pocket News
Pocket News is accessible on the Other tab under the Tools menu
• This service is provided by Telstra and incurs charges for use.
• Please contact Telstra for more information.
• Up to date news, finance, weather in formation e tc ar e sent t o you
via SMS when activated.
64
Page 65

Java Games
Browser
• You can download games from your service provider or other
specialist portals.
• Your handset supports Java Midlet 2.0
• You can also download files onto your PC and use Join Me to
copy them over
• Copy Games into the Other directory then select Open to install
the game
• Games are installed in the Games & Apps location on the
handset
• You can access a generic browser through the main menu
• The home page is Telstra BigPond
• You can enter your own URL using the Go To option
• You can view your internet History and connection records
• You can create a new connection profile under Options, Connect
Setting, Options
• You can erase and set Cookies and other options under Options
65
Page 66

WAP Push Messages
• WAP Push Messages are indicated by the Icon on the main
display
• Use the Browser to view your Push Messages
• Push Messages are usually advertising or spam.
• They cost money in data charges to retrieve the messages
• You can set Refuse to Receive under Browser, Options, Push
Settings
Voice Recorder
• Access the Voice Reco rder function from the Multimedia directory.
• Press OK Key to Start recording your voice memo.
• Press OK Key to Stop recording.
• You can save by pressing the OK Key. The file will be saved to My
Audio folder.
• Press Right Select Key to Discard the voice memo.
• Press Left Select Key to Send the memo via MMS or E-mail or
Bluetooth.
66
Page 67

Slide Show
• Access the Slide Show function from Multimedia, Favorites
• Add pictures by pressing Add
• Browse to My Pictures and Mark the pictures you want.
• Press OK to finish and then press Save.
• Use Options to Create new slide, Rename, Delete, Delete all,
and View the image info
Streaming URL
Streaming URL are links to audio or video streaming content available through the browser.
The streaming content is only available while you are connected to the server and depends
on your network provider.
• Press Ne w to add a ne w strea ming URL. En ter titl e and URL address etc. Pre ss Option s
for the submenu:
• New Bookmark: Create a new bookmark.
• Send: Send the URL address as a message or E-mail.
• Delete: Delete the addre ss etc.
• Delete all: Delete all URL addresses.
• Info: View title and URL address.
67
Page 68

2.11 Advanced Message Settings
You can configure your mailbox, MMS and Email Settings.
From the Main Menu go to Messages, Settings.
Multimedia Message Settings
• Retrieval Settings: Manual, Automatic or Manual when roaming
• Delivery mode: You can set immediate delivery or defer it for a specified period of time.
• Time per page: Set MMS time per page.
• Delivery reports: You receive a confirmation from the network when the message is
delivered to the recipient.
• Validity: Messages are saved on the network for this period or until the message is
delivered.
• Anonymous msg: You can choose to accept or refuse anonymous messages.
• APN: Access Point Name. Preset by your network provider.*
• Server Address: Set the server address for MMS.*
• Proxy server Address: Set the proxy server address. Preset by your network provider.*
• Proxy server port: Set the proxy server port. Preset by your network provider.*
• *Changing these settings will affect your browsing and client software.
68
Page 69

Text Message Settings
• SMS centre number: The default is +61418706700
• Expired Time: Select the period over which the message centre will attempt to deliver the
message.
• Status report: The network informs you when your message has been delivered
• Cell Name Display, On or Off.
E-mail
• From the Main Me nu go to Messages then press the Right Arrow key to go to the Email
tab.
• Go to 7) for Settings, press the OK Key
• Press OK key again for Mailbox Settings
• Press the Right Select key to Edit the BigPond settings
• Add your username, password, full Email address, Display Name etc. for your Bigpond
Account
• To create your own mail box settings use Add from the Mailbox Settings Menu
• See the table on the next page for some common examples
• Consult your Email service provider for more details
69
Page 70

Example Alternative Email Provider Settings
Google Netspace
Mailbox Name Gmail Netspace
Username username@gmail.com username@netspace.net.au
Password Xxxxxx Xxxxxx
My E-mail address username@gmail.com username@netspace.net.au
Display name Google Netspace
Outgoing server smtp.gmail.com mail.netspace.net.au
Outgoing port 465 25
Sending options Foreground Foreground
SMTP Authentication OFF OFF
Automatic signature Optional Optional
Signature Add if required Add if required
Incoming Server pop.gmail.com pop.netspace.net.au
Incoming Port 995 110
Mail to retrieve 500K 500K
Save to server Save Save
APN Telstra Internet Telstra Internet
70
Page 71

2.12 Advanced Handset Settings
From the Main Menu go to Settings then press the Right Arrow Key for Handset Settings.
Network
• Preferred mode: You can lock your handset to GSM.or UMTS (3G) Networks
• Preferred Band: You can lock the handset to certain bands, U = UMTS, G = GSM
• Preferred selection*: You can specify w hich netw ork to re giste r w ith f rom a li st of av aila ble
networks. Preferred Selection will override the Preferred Mode setting.
* If you make a Manual Network Selection this will override the automatic settings in
Preferred Mode and the handset w ill stay on your chosen network and relat ed b and. ie I f y ou
choose Telstra GSM the Preferred Mode will switch to GSM and remain in GSM-only mode,
select 3G network, Preferred Mode will be 3G Only. Further searches performed under the
Preferred Selection>Manual mode will only detect networks from respective band (GSM or
3G only depending on selecte d ne t w ork). To return back to no rmal mo de s et P refer re d Mode
and Preferred band to Automatic.
Restore default settings
• If your handset is not working as normal you can restore the handset to its default factory
settings. The Handset Lock Code is 0000. User content will not be erased.
Network time
• The Time and Date automatically updates from the Network. Switch this of f if not required
or if your time zone is not updated correctly (eg Interstate border areas).
71
Page 72

Modem
• The default modem is Telstra.internet. Only change this setting if instructed by Telstra.
• The Username and Passwords are usually blank and are not required to connect to
Telstra
72
Page 73

Advanced Call Settings
From the Main Menu go to Settings then press the Right Arrow Key 4 times for Call Settings
VideoPhone Setting
• The following fields are preset by Telstra
• The VIG Number is +61418707888
• The UUS Type is Email
• The UUS String is blank
• Contact Telstra for more details
Voice Mail
• Your Voice mail number is preset to +61101. You can access your Voicemail by using the
Speed dial 1 key.
• From the Idle Screen long press the 1 key to access your Voice mail
Video Mail
• Y our V i de o mail n umber is pr eset to +61101. You can access your V i deo mail by us ing th e
Speed dial 3 key.
Call Divert
This service enables you to divert incoming calls to other numbers. Use the menus to
choose which diverts you want activated and to check the status of your diverts.
73
Page 74

Call Waiting
This service lets you know if you receive another incoming call while you are on the phone.
When active (default) and you are on the phone you will hear some pips when you get
another incoming call. Press the button to switch between calls.
Call Barring
To activate call barring you need the barring password from Telstra. This is usually provided
with your USIM card documentation and is often 1234 but this needs to be enabled on your
account. Contact Telstra for more information.
• Bar all outgoing calls: Calls cannot be made.
• Bar outgoing calls (international): International calls cannot be made.
• Dial barring (International No. not to home ph)except home number: When abroad, calls
can only be made to numbers within the current country.
• Bar all incoming calls: Calls cannot be received.
• Bar incoming calls when international roaming: Calls cannot be received when you are
overseas
• Cancel all call barring: Cancel all the previous call barrin g sett ings.
• Change password: Change t he b arri ng password. It is needed when y ou activ ate o r eras e
call barring.
• Select Activate/Deactivate to enable/disable the function
• Select Check status to query the current status of the function.
74
Page 75

Send my number
This function allows you to send or hide your number when making calls. You can choose to
switch it on or off.
Open Flip to Answer
When enabled incoming calls will be answered by opening the handset flip.
Any Key to Answer
When enabled you can answer an incoming call by pressing any key except the End key,
Back key, Left/Right Select Keys , Volume key, Play/Pause key and Camera key.
75
Page 76

3 Technical Information and Help
3.1 Troubleshooting and FAQ’s
Please check the manual thoroughly before contacting your service provider and read the
issues below:
Symptom Resolution
Enter PIN Input the correct PIN number as supplied by Telstra. See section
1.3
Insert USIM
Enter password or
Unlock Code
(No) key tone when
pressing keys
No incoming ring
tone
No alarm tone Check the profile setting (silent) and the alarm ring setting
A phone number
cannot be dialled
Short message
cannot be sent
Check you have inserted a valid USIM c ard. See Installing the
USIM Card
Enter the unlock code. Default is 0000. See Settings, Security
Check the key tone settings in your current profile. See section
1.13
Check the ring tone and ringing volume settings in the profile.
Check the handset is not muted (Long press the # Key)
Check whether any call restrictions are set. See Advanced Call
Settings
Check the SMS centre setting in the SMS-Settings menu.
Restore Defaults
76
Page 77

How do I switch off
Predictive Text ?
The battery
discharges quickly
How do I enter text in
an SMS ?
How do I change the
Ringtone ?
How do I create a
Playlist from the
T-Flash card ?
How do I transfer
pictures via
Bluetooth to a photo
printer (eg Kodak) ?
In any text entry mode press the # key to toggle between
different modes.
Your Network coverage is poor. Check your signal bars. With
only 1 or 2 bars the network is poor. Battery life of only 1 day is
normal under these conditions. Switch off Bluetooth to help save
power. Try changing network to GSM (2.12)
From the phone number field press the Down arrow twice to
move into the text area. Use pred ictive text to complete wor ds,
press the * key to toggle different words, press OK when correct.
Use abc mode to manually type words that are not included.
See Section 1.13 Edit the current profile and select a new tune
from the Audios directory.
1. Through File Manager check the files stored on the T-Flash
memory first.
2. From the BigPond music player application you can scan your
files and create a playlist from the a vailable l ist. T-Flash must be
FAT16 Format.
This is not supported. Your handset requires a sec uri ty pas sw ord
to be enabled and the Kodak printers cannot provide a
password. This is due to different Bluetooth profiles. Copy your
photos using Join Me or a T-Flash card
77
Page 78

3.2 Glossary of Terms
2G or GSM Second Generation wireless communication system.
3G Third Generation wireless communication system. 3G offers video services and high
speed packet-data service.
APN Access Point Number. This is the gateway to Internet Services
Avatar is a small bit-map cartoon style picture
Bluetooth is a wireless standard to allow devices to connect and share information without
using any cables
HSDPA High Speed Digital Packet Access. Wireless data rates up to 14.4Mbps
MMS Multimedia Message Service. Send videos, pictures, audio files and text to phones
and e-mail addresses.
Next G Also called 3.5G. Next G offers enhanced data rates and features using HSDPA
technology
Pairing Mode is a Bluetooth facility to connect two devices together
Roaming Use of your phone overseas.
USIM Universal Subscriber Identity Module provided by Telstra. Can be used to copy
Contacts between handsets.
UMTS Universal Mobile Telecommunications Standard
Video Call Allows users to communicate by video instead of normal voice calling. Only
available on 3G.
Voice/Video Mail An answering service that automatically answers your calls when you are
not available.
78
Page 79

3.3 Technical Parameters
Handset Standards WCDMA 850MHz, 2100 MHz with HSDPA data
900MHz GSM, 1800 MHz GSM and 1900 MHz GSM with UMTS
Dimensions W×L×H Approx 49mm × 99mm × 19mm
Weight Approx110g (Including standard battery)
Features MP4 video, MP3 audio, 1.3MPixel camera, Video Phone, USB
connectivity, MIDP 2.0 JAVA
146MHz Processor, 262K Colour Screen, MMS Video and Picture,
E-mail, Calendar, Speakerphone, Voice Recorder, Bluetooth,
TFlash up to 1GB. TFlash format is FAT16 only.
Battery 780mA hours, Lithium ion (Li-ion)
Continuous idle time* 140 hours in GSM mode, 120 hours in WCDMA mode.
Continuous talk time* 150 minutes on GSM network, 120 minutes on WCDMA network,
Video call 70 minutes
Charge time Approximately 3 hours
Battery Life Approximately 400 charge cycles.
*The phone’s talk time and idle time are based on ideal working environments. The use of
extended backlighting, browser, and network conditions can reduce battery life and talk/idle
time.
79
Page 80

4 Environmental Statement
Your ZTE handset is made using the latest manufacturing techniques and environmental
standards to reduce wast e a nd hazards to the environment. However at th e end of life of the
equipment the manufacturer recommends that you return the handset and accessories to
your nearest re-cycling depot or send it to our recycling agent below. Valuable materials
such as gold, silver, and copper can be recovered from the handset. Any toxic materials will
be prevented from entering the environment and the waste materials will be recycled.
At the end of life of the equipment please send your handset, batteries and charger to:
MRI (Australia) Pty Ltd or MRI Sydney
20-24 Dennis St 1 – 4 Bentley Street
Campbellfield Wetherill Park
VIC 3061 NSW 2164
www.mri.com.au
MRI Australia recycles every part of the equipment and diverts over 90% of the materials
from landfill for re-use.
80
Page 81

Character Chart
Key Corresponding Characters
1 1 and some common punctuation character s eg . , ? ! @ ‘
2 ABCabc2
3 DEFdef3
4 GHIghi4
5 JKLjkl5
6 MNOmno6
7 PQRSpqrs7
8 TUVtuv8
9 WXYZwxyz9
0 Space 0
* key Press * key for character set. Press twice for International Prefix ”+”
# key Toggle different text modes. Long press to activate Silent Mode
Up/Down key Move the cursor up/down. Move along Tabs
Left/Right key Move the cursor left/right. Toggle various options
End key Exit
81
Page 82

5 Menu Listing
1) Tools File
1. File Manager
Time
1. Alarm
2. Calendar
3. Stopwatch
Calculator
1. Calculator
Other
1. World Time
2. PocketNews
4) Contacts
All Records
USIM,
Mates
Family
Friends, Work, VIP
Unclassified
2) Messages
1. New Message
2. Inbox (0/0)
3. Outbox (0)
4. Drafts (0)
5. Sent (0)
6. User Folders
7. (U)SIM Inbox
8. Settings
1 - Mult. Msg. Settings
2 - Text Msg. Settings
3 - Template Settings
9. Memory info.
5) My Place
BigPond, FOXTEL
Yellow search, BigPond
music
My Email, Call 1234
BigBlogs&Photos
Whereis Maps
Downloads, My Account
2) Messages
B. Email
1. New Email
2. Inbox (0/0)
3. Outbox (0)
4. Drafts (0)
5. Sent (0)
6. User Folders
7. Settings
1 - Mailbox settings
2 - Template settings
3 - Automatic retrieval
8. Memory info.
6) Calls
A. Call log
1. All calls
2. Missed calls
3. Received calls
4. Dialled calls
B. Calls Info.
1. Call duration
82
3) Games & apps
Applications
Downloads
Downloaded
applications
BigPond Music Player
Settings
1. Bookmarks
2. Proxy Settings
Page 83

7) Settings
A. Screen
1. Wallpaper
2. Backlight
duration
3. Brightness
4. Owner name
5. Greeting
B. Handset
1. Language
2. Time and date
3. Network
4. Own number
5. Shortcut keys
6. Modem
7. Connection
8. Access point
9. Restore defaults
10. Network time
C. Profiles
1. General
2. Meeting
3. Outdoor
4. Silent
D. Security
1. Activate security codes
2. Change security codes
3. Fixed dial numbers
4. FDN list
E. Call
1. Videophone setting
2. Voice mail
3. Video mail
4. Call divert
5. Call Waiting
6. Call Barring
7. Send my number
8. Open flip to answer
9. Any key to answer
8) Multimedia
A. Digi.Eq
1. Camera
2. Video camera
3. Media Player
4. Voice recorder
5. Bluetooth
1 - Bluetooth
manager
2 - My Devices
3 - Help
B. Favourites
1. Play list
2. Slide Show
3. Streaming URL
9) Browser
1. Home
2. Go to
3. Bookmarks
4. History
5. Page Memo
6. Push messages
7. Options
1. Connect Setting
2. View
3. Cache
4. Cookies
5. Certificates
6. Push settings
7. Background music
8. Reset
9. About browser
83
Page 84

Index
Advanced Operation...48
Appointments..............38
Background.................30
Backlight Duration....... 32
Battery..................13, 15
Bigpond ......................45
BigPond Music Player.46
Bluetooth......... 60, 61, 63
Bluetooth Car Kit.........64
Browse the Internet..... 44
Browser ......................67
Calculator....................65
Calendar.....................39
Call .............................23
Call Barring.................75
Call Divert...................75
Call Waiting.................75
CD .............................49
Change Ringtones......21
Change PIN Number... 33
Character Chart..........82
Charger...................... 14
Charging..................... 15
Contacts......... 19, 20, 21
Download Music......... 45
E-Mail......................... 40
Emergency Calls........ 27
En ............................. 26
Environmental ............ 81
FAQ’s......................... 77
Games........................45
Glossary..................... 79
Groups ....................... 21
Handsfree....... 23, 24, 60
Idle Screen................. 17
Java Games............... 67
Join Me................. 48, 49
Key Tones .................. 32
Make Videos...............42
Menu Listing............... 84
Microsoft Outlook....... 56
Modem Settings......... 73
MP3 Player.................46
Multimedia Message...43
Music Player...............46
Mute ...........................32
My Place.....................44
Network Locking.....3, 16
Network time...............73
Open Flip to Answer...76
Owner name...............33
PC ........... 49, 50, 52, 57
PIN Codes..................33
Playlist........................78
Predictive Text ............28
Preferred mode...........73
Preferred selection......73
Push Messages..........68
RF Energy ....................5
RF Safety Information...5
Ringtone.....................31
Ringtones ...................45
Safety Information.........6
84
Page 85

Screen Brightness.......32
Select Keys.................18
Send a Fax..................59
Set Alarms...................38
Shortcut Keys..............34
Silent Mode ..... 11, 31, 82
SMS............................26
Speed Dial..................22
Stopwatch...................65
Streaming URL........... 69
Take Pictures.............. 41
Technical Parameters. 80
Troubleshooting.......... 77
USIM card..................12
Vibrate Mode..............31
Video Call...................36
Video Mail...................74
Voice Mail...................74
Voice Recorder........... 68
Wallpaper....................30
WAP............................68
Warranty.......................8
Workdays....................38
World Time..................66
85
 Loading...
Loading...