Page 1
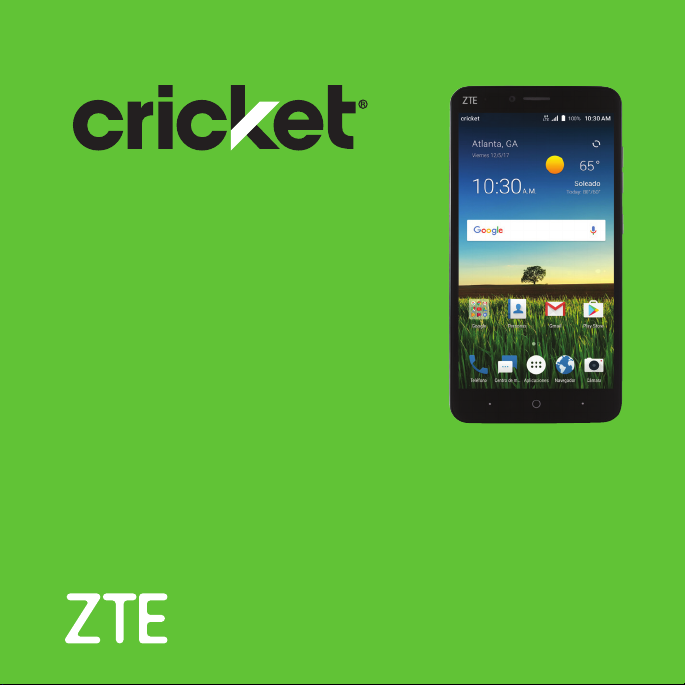
ZTE Blade
™
X Max
Guía del usuario
Page 2
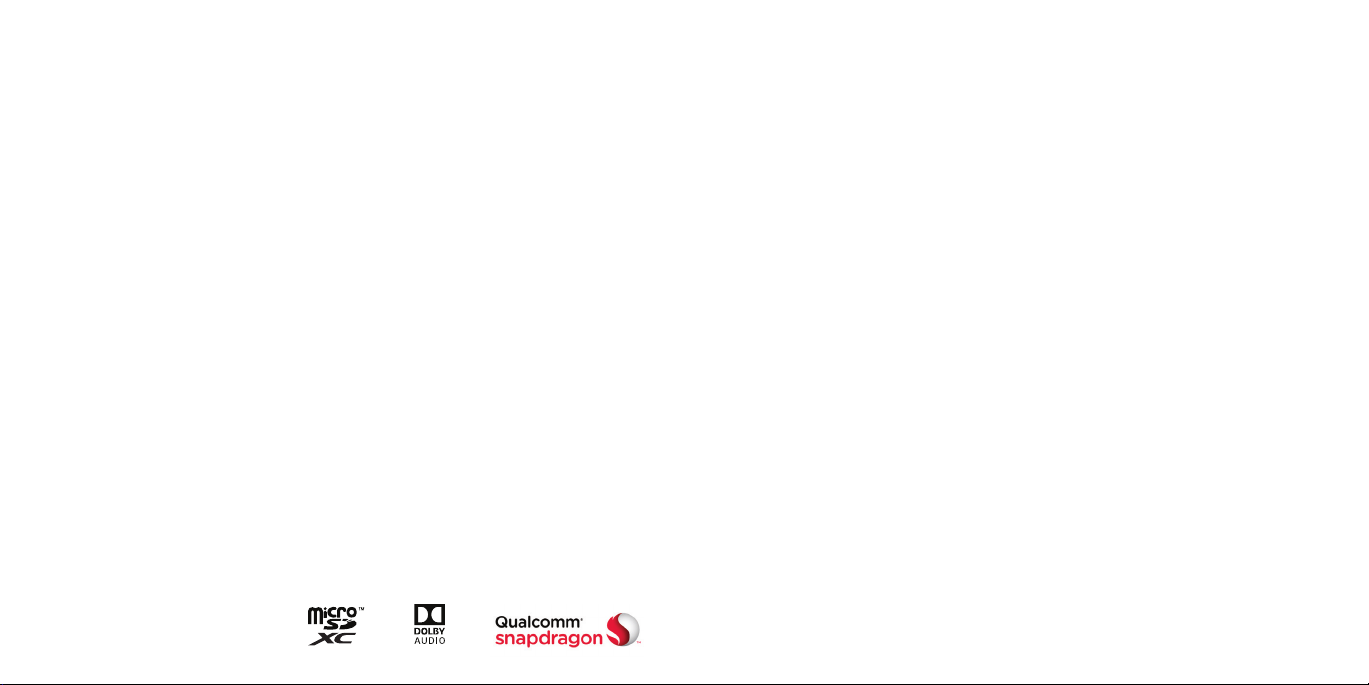
Algunos de los contenidos de este manual pueden ser diferentes de los de tu
teléfono en función del software del mismo. El color real puede variar.
Tu teléfono está diseñado para que tengas fácil acceso a una amplia variedad
de contenidos. Para tu protección, queremos que sepas que es posible que
algunas aplicaciones que habilites compartan la ubicación de tu teléfono. En
el caso de las aplicaciones disponibles mediante Cricket, ofrecemos controles
de privacidad que te permiten decidir en qué forma una aplicación puede
usar la ubicación de tu teléfono y otros teléfonos de tu cuenta. Sin embargo, las
herramientas de privacidad de Cricket no cubren las aplicaciones disponibles
fuera de Cricket. Consulta los términos y condiciones y la respectiva norma de
privacidad de cada servicio basado en la ubicación para conocer cómo se
utilizará y protegerá la información de ubicación. Además, tu teléfono Cricket se
puede usar para acceder a Internet y hacer descargas y comprar productos,
aplicaciones y servicios de Cricket o de terceros. Cricket brinda herramientas para
que controles el acceso a Internet y ciertos tipos de contenido proveniente de
Internet. Estos controles pueden no funcionar en ciertos equipos que pasan por
alto los controles de Cricket.
© 2017 Cricket Wireless LLC. Todos los derechos reservados. Cricket y el logotipo de
Cricket son marcas comerciales registradas con licencia de Cricket Wireless LLC.
El logotipo de micro
símbolo de la doble D son marcas comerciales de Dolby Laboratories. Qualcomm
y Snapdragon son marcas registradas de Qualcomm Incorporated, registradas
en los Estados Unidos y otros países. Usado con permiso. Las demás marcas son
propiedad de sus respectivos propietarios.
™
SDXC
es una marca de SD-3C, LLC. Dolby, Dolby Audio y el
Contenido
Inicio ........................................................... 7
Para instalar la tarjeta nano-SIM/tarjeta microSDXC
Para cargar la batería. . . . . . . . . . . . . . . . . . . . . . . . . . . . . . . . . . . . . . . . . . . 7
Para extender la vida de la batería ................................8
Para encender y apagar tu teléfono ............................... 9
Para congurar tu teléfono por primera vez .........................9
Para bloquear/desbloquear la pantalla y las teclas ..................9
Para usar la pantalla táctil ......................................10
Conoce tu teléfono ............................................12
Funciones de las teclas ........................................ 13
Para conocer la pantalla de inicio ............................... 14
Pantalla principal extendida .................................... 14
Personalización ................................................. 16
Para cambiar el idioma del sistema ..............................16
Para congurar la fecha y la hora ................................16
Para cambiar el tono del timbre y el sonido de las noticaciones ......17
Para encender/apagar los sonidos del sistema .................... 17
Para ajustar el volumen ........................................17
Para cambiar al modo silencio o de vibración .....................18
Para usar el modo No molestar. .................................. 19
Para aplicar fondos nuevos de pantalla. ..........................20
Para cambiar el brillo de la pantalla .............................. 20
Para congurar el tema ........................................21
Para congurar el efecto de transición en la pantalla de inicio ........21
Para proteger tu teléfono con bloqueos de pantalla. . . . . . . . . . . . . . . . . 21
Para proteger tu teléfono con jar pantalla ........................22
Para usar tu huella dactilar .....................................23
Conoce los aspectos básicos ..................................... 26
Para monitorear el estado del teléfono ............................26
Para gestionar las noticaciones .................................27
™
.................7
1CONTENIDO
Page 3
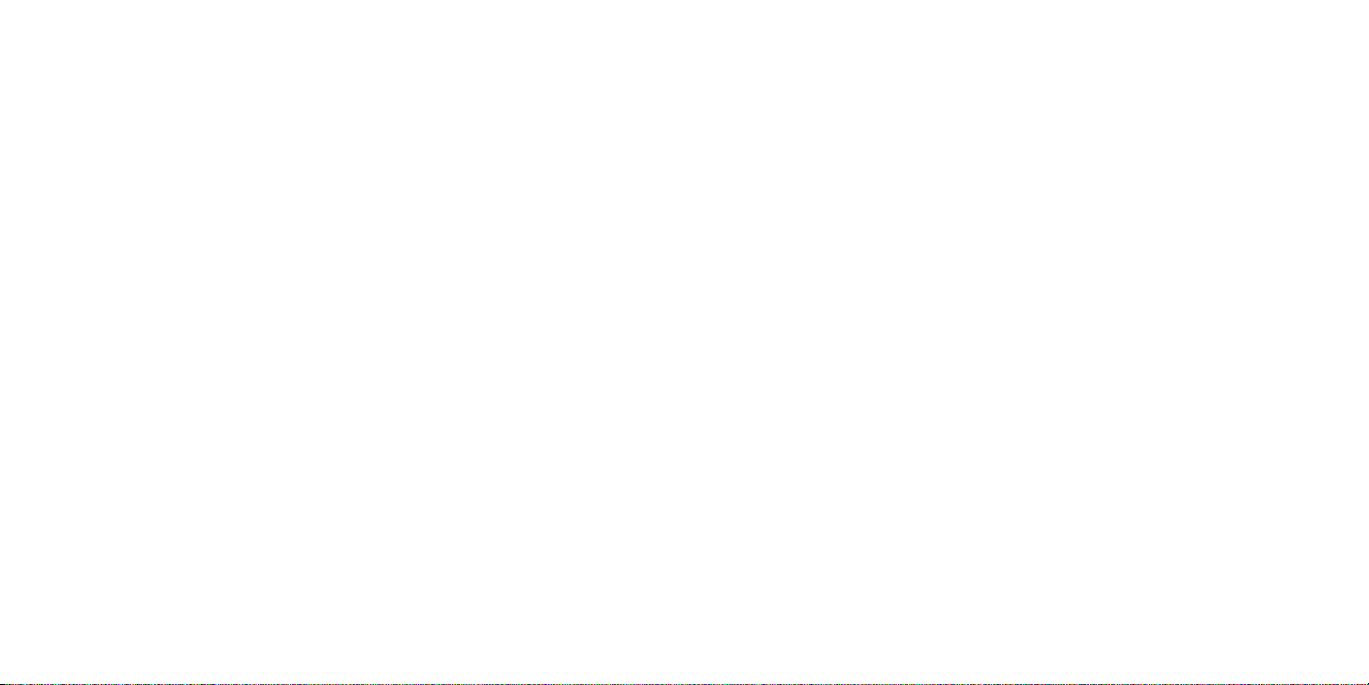
Para gestionar atajos y widgets .................................. 31
Para organizar con las carpetas ................................. 32
Para ordenar la bandeja de favoritos .............................32
Para ingresar texto .............................................33
Para cambiar los métodos de entrada ............................33
Teclado Google ...............................................34
Teclado TouchPal ..............................................36
Dictado por voz de Google ..................................... 39
Para editar el texto ............................................ 40
Para abrir e intercambiar aplicaciones ............................41
Para desinstalar o desactivar una aplicación ......................41
Para usar dos aplicaciones en modo de pantalla dividida ...........42
Para conectarse a las redes y dispositivos ..........................43
Para conectarse a redes móviles .................................43
Para deshabilitar el servicio 2G ..................................44
Para conectarse a Wi-Fi
Para usar Wi-Fi Direct
Para conectar con dispositivos Bluetooth
®
........................................ 44
®
..........................................47
®
.........................48
Para conectarse a tu computadora mediante USB ..................51
Para usar la tarjeta microSDXC como almacenamiento portátil .......52
Compartir tu conexión móvil de datos ............................53
Para conectarse a redes privadas virtuales ........................ 55
Llamadas telefónicas ............................................57
Para hacer y terminar llamadas .................................57
Para contestar o rechazar llamadas ..............................58
Para trabajar con el historial de llamadas ......................... 59
Para llamar a tus contactos .....................................61
Para revisar el correo de voz .....................................61
Para usar las opciones durante una llamada ......................62
Para manejar llamadas múltiples ................................ 62
Para ajustar la conguración de tus llamadas ......................64
2 CONTENIDO 3CONTENIDO
Personas ....................................................... 70
Para revisar los detalles de los contactos ..........................70
Para agregar un contacto nuevo ................................70
Para congurar tu propio perl ...................................71
Para importar, exportar y compartir contactos ...................... 71
Para trabajar con los contactos favoritos ..........................72
Para trabajar con grupos ....................................... 73
Para buscar un contacto .......................................74
Edición de contactos ..........................................74
Cuentas .......................................................76
Para agregar o eliminar cuentas ................................. 76
Para congurar la sincronización de cuentas ......................77
Correo electrónico ..............................................79
Para congurar la primera cuenta de correo electrónico .............79
Para escribir y enviar un correo electrónico ........................79
Para revisar tu correo electrónico ................................ 80
Para responder un correo electrónico .............................80
Para borrar un cuenta correo electrónico. . . . . . . . . . . . . . . . . . . . . . . . . . 81
Para agregar y editar cuentas de correo electrónico ................81
Para cambiar las opciones generales de correo electrónico .......... 82
Mensajería ..................................................... 83
Para abrir la pantalla de mensajería .............................. 83
Para enviar un mensaje de texto .................................83
Para agregar un archivo adjunto ................................84
Para contestar un mensaje ..................................... 85
Para borrar mensajes o cadenas ................................85
Para reenviar un mensaje ....................................... 86
Para cambiar la conguración de los mensajes .................... 86
Calendario ..................................................... 87
Para ver tus calendarios y eventos ............................... 87
Para crear un evento. . . . . . . . . . . . . . . . . . . . . . . . . . . . . . . . . . . . . . . . . . . 88
Page 4
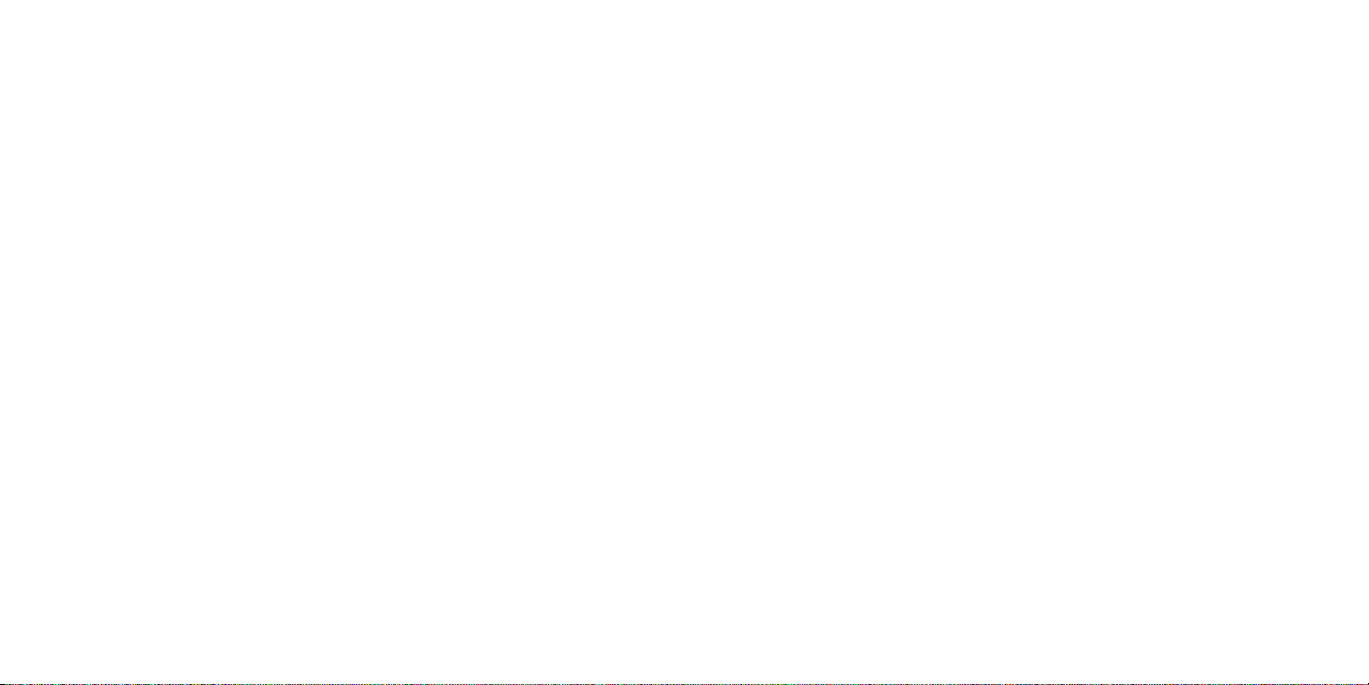
Para editar, borrar o compartir un evento .......................... 88
Para cambiar las opciones del calendario ........................ 89
Para buscar un evento .........................................89
Navegador .....................................................90
Para abrir el navegador ........................................90
Para usar varias pestañas del navegador .........................90
Para descargar archivos ........................................91
Para usar marcadores ......................................... 91
Para borrar el historial de navegación ............................92
Para cambiar las conguraciones del navegador ...................92
Cámara .......................................................93
Para tomar una foto ........................................... 93
Para usar el modo de cámara experto ............................ 95
Para usar otros modos de cámara ............................... 96
Para grabar video .............................................97
Para personalizar las opciones de la cámara y video ................ 98
Galería .......................................................100
Para abrir la galería ..........................................100
Para trabajar con los álbumes .................................. 100
Para trabajar con fotografías ...................................101
Para reproducir los videos ..................................... 103
Música .......................................................104
Para copiar archivos de música a tu teléfono .....................104
Para ver tu biblioteca música ...................................105
Para congurar una canción como tono de timbre ................ 105
Para reproducir música ....................................... 106
Para administrar las listas de reproducción .......................107
Reproductor de Video .......................................... 108
Para abrir la biblioteca de videos ...............................108
Para reproducir y controlar videos ............................... 108
Para administrar los archivos de video ...........................109
Radio FM .....................................................111
Para buscar y guardar canales ................................. 111
Para escuchar Radio FM. . . . . . . . . . . . . . . . . . . . . . . . . . . . . . . . . . . . . . . 111
Para editar un canal guardado ................................. 112
Para apagar Radio FM ........................................112
Para ajustas la región de tu radio ...............................112
Más aplicaciones ..............................................113
Argus ......................................................113
Copia de seguridad ..........................................113
Calculadora ................................................ 114
Reloj de alarma .............................................. 114
Dolby Audio
Administrador de carga .......................................115
Archivos ....................................................116
Grabadora de sonido ......................................... 117
Aplicaciones de Google
Conguración .................................................119
Conexiones inalámbricas y redes ...............................119
Dispositivo .................................................. 121
Personal ....................................................126
Sistema ..................................................... 131
Para actualizar el software del teléfono. . . . . . . . . . . . . . . . . . . . . . . . . . . . 132
Solución de problemas ......................................... 133
Para tu seguridad ..............................................136
Seguridad general ...........................................136
Energía de radiofrecuencia (RF) ................................ 137
Cumplimiento FCC ...........................................138
Regulaciones de compatibilidad con prótesis auditivas
(HAC, por sus siglas en inglés) para teléfonos celulares .............139
4 CONTENIDO 5CONTENIDO
™
................................................115
™
.....................................118
Page 5
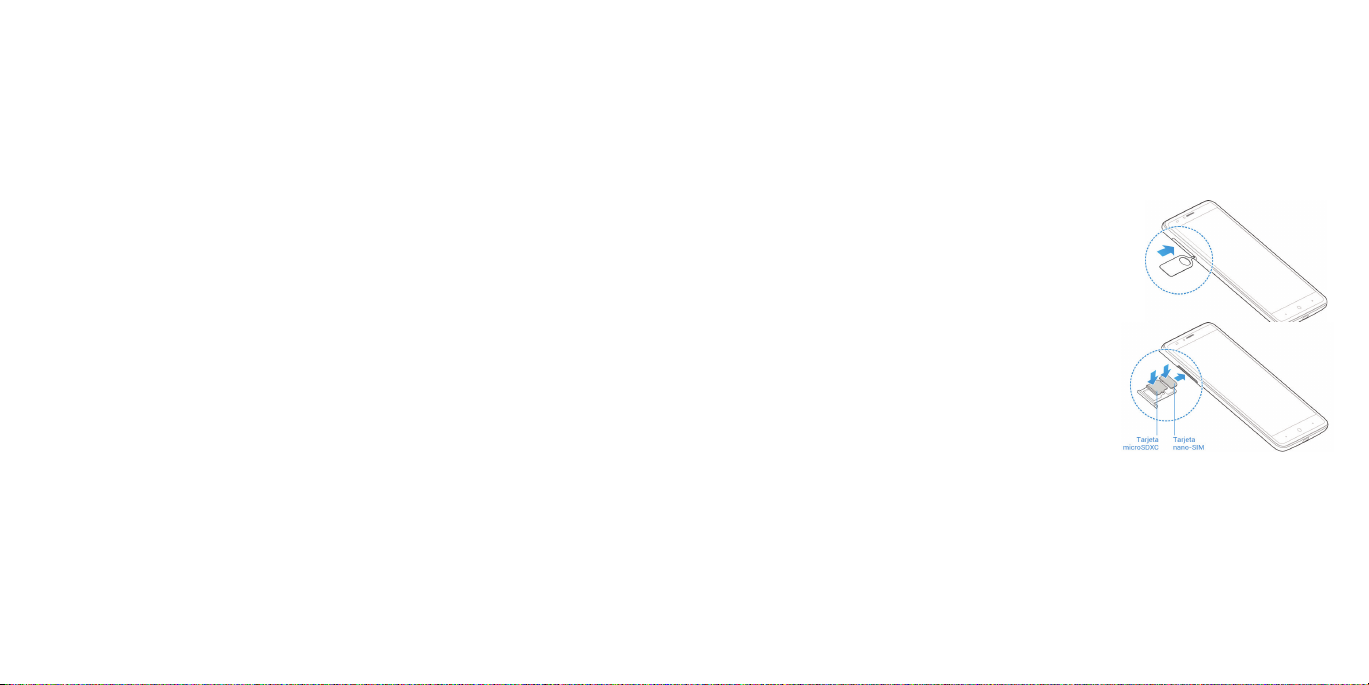
Requerimientos CTIA .......................................... 141
Distracción ..................................................142
Manejo del producto .........................................142
Seguridad eléctrica ..........................................146
Interferencia de radiofrecuencia ................................ 146
Entornos explosivos ...........................................148
Garantía ...................................................... 149
Garantía limitada de consumo .................................150
Cómo obtener el servicio de garantía ........................... 153
Otros programas de garantía .................................. 153
Especicaciones ............................................... 154
Inicio
Para instalar la tarjeta nano-SIM/tarjeta microSDXC
La tarjeta nano-SIM y la microSDXC se pueden instalar y quitar con el
teléfono encendido. Debes desinstalar la tarjeta microSDXC antes
de quitarla (ver Para conectarse a las redes y dispositivos – Para
usar la tarjeta microSDXC como almacenamiento portátil).
¡Advertencia! Para evitar daños en el teléfono, no
utilices ninguna tarjeta nano-SIM no estándar cortada
de una tarjeta SIM. Puedes solicitar una tarjeta
nano-SIM estándar a tu proveedor de servicio.
1. Inserta la herramienta para eyectar la bandeja
en el oricio de la bandeja para la tarjeta nano-SIM/
microSDXC y tira de la bandeja hacia afuera.
2. Coloca las tarjetas nano-SIM y microSDXC
en la bandeja con los contactos dorados
hacia abajo.
3. Desliza con cuidado la bandeja para cerrarla.
Para cargar la batería
La batería de tu teléfono debe tener suciente energía para que encienda
tu teléfono, encontrar señal y hacer algunas llamadas. Debes cargar
completamente la batería lo antes posible.
Si la batería está baja, aparecerá un mensaje en la pantalla. Mientras cargas
el teléfono, la pantalla te indicará el nivel exacto de batería cada vez que
actives tu teléfono.
6 7
CONTENIDO INICIO
Page 6
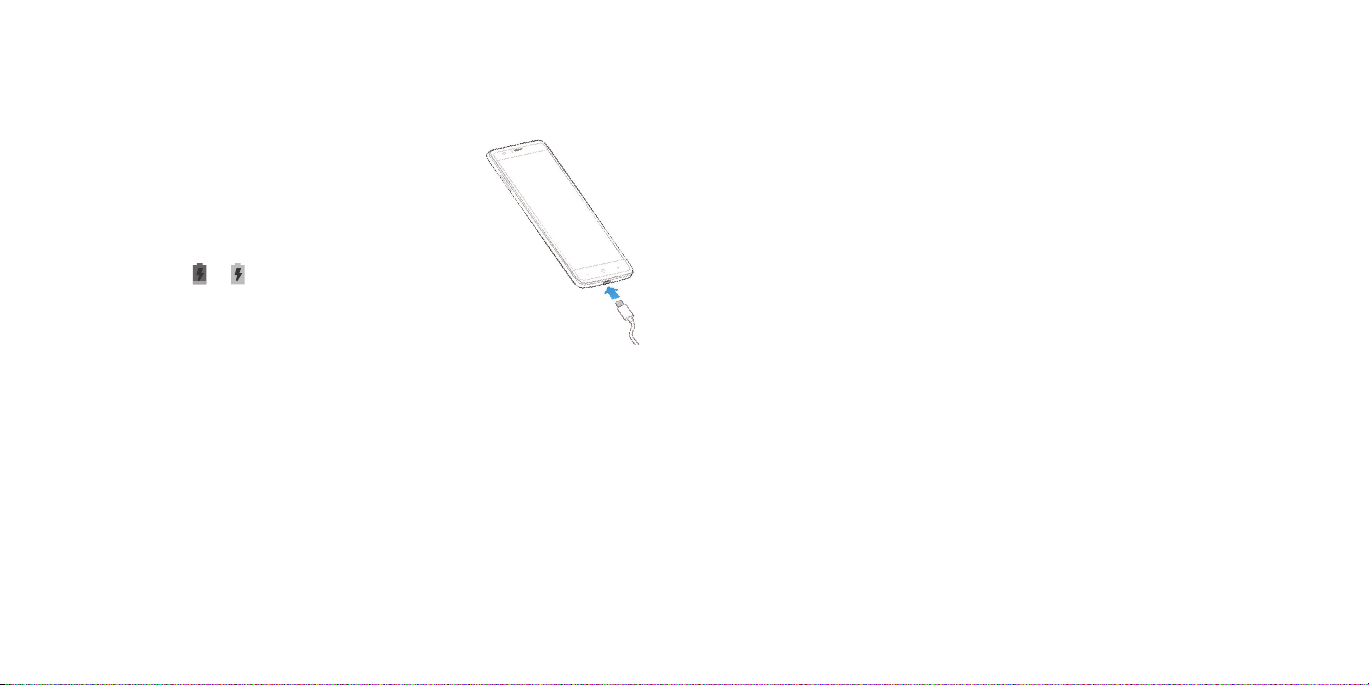
¡Advertencia!
• Usa solo los cargadores y USB Type-C™ cables aprobados por ZTE.
El uso de accesorios no aprobados podría dañar tu teléfono o
causar la explosión de la batería.
• No cambies la batería recargable incorporada de
tu teléfono tu mismo. La batería sólo puede ser
cambiada por ZTE o un proveedor de servicio
autorizado de ZTE.
1. Conecta el adaptador al puerto de carga/USB Type-C.
2. Conecta el cargador en un enchufe de pared de CA
estándar. Si el teléfono está encendido, verás un ícono
de carga, como
3. Desconecta el cargador cuando la batería tenga toda
la carga.
Nota: Si la batería está extremadamente baja, es posible que
no puedas encender el teléfono incluso cuando se está cargando.
En este caso, intenta de nuevo después de cargar el teléfono por lo
menos durante 20 minutos. Contacta a atención al cliente si no puedes
encender el teléfono después de cargarlo por un tiempo prolongado.
or , en la barra de estado.
Para extender la vida de la batería
Las aplicaciones activas, los niveles de brillo de la pantalla, el uso de
Bluetooth y Wi-Fi y la funcionalidad del GPS pueden agotar tu batería. Puedes
seguir estos consejos útiles para conservar la energía de la batería:
• Utiliza la función Ahorro de batería en Conguración.
• Reduce el tiempo de iluminación de la pantalla.
• Baja el brillo de la pantalla.
Apaga la sincronización automática, el Wi-Fi y Bluetooth cuando no los uses.
•
8 9
• Deshabilita la función de GPS cuando no la utilices. La mayoría de las
aplicaciones que usan esta función buscarán los satélites GPS para ver tu
ubicación actual; cada búsqueda agota tu batería.
Para encender y apagar tu teléfono
• Oprime y sostén la Tecla de encendido para prender tu teléfono.
• Para apagarlo, oprime y sost
para abrir el menú de opciones. Toca Apagar.
Nota: Si el teléfono se congela o toma demasiado tiempo para responder,
oprime la Tecla de encendido por unos 10 segundos para reiniciar el teléfono.
é
n la Tecla de encendido por unos segundos
Para congurar tu teléfono por primera vez
Cuando enciendes tu teléfono por primera vez después de comprarlo
o para restablecerlo a la conguración predeterminada de fábrica (ver
Conguración – Personal – Copia de seguridad), necesitas establecerlo
antes de usarlo.
1. Toca el campo de idioma para seleccionar el idioma que desees usar y
toca COMENZAR.
2. Sigue las instrucciones para congurar la conexión Wi-Fi, los servicios de
Google, el nombre, la protección del dispositivo y otras opciones.
Nota: Los usuarios con baja visión pueden tocar Conguración de visión
en la pantalla de conguración inicial para personalizar las funciones
de accesibilidad.
Para bloquear/desbloquear la pantalla y las teclas
Tu teléfono te permite bloquear rápidamente la pantalla y las teclas (poner
el teléfono en modo inactivo) cuando no está en uso y encender de nuevo
la pantalla y desbloquearla cuando la necesitas.
INICIOINICIO
Page 7
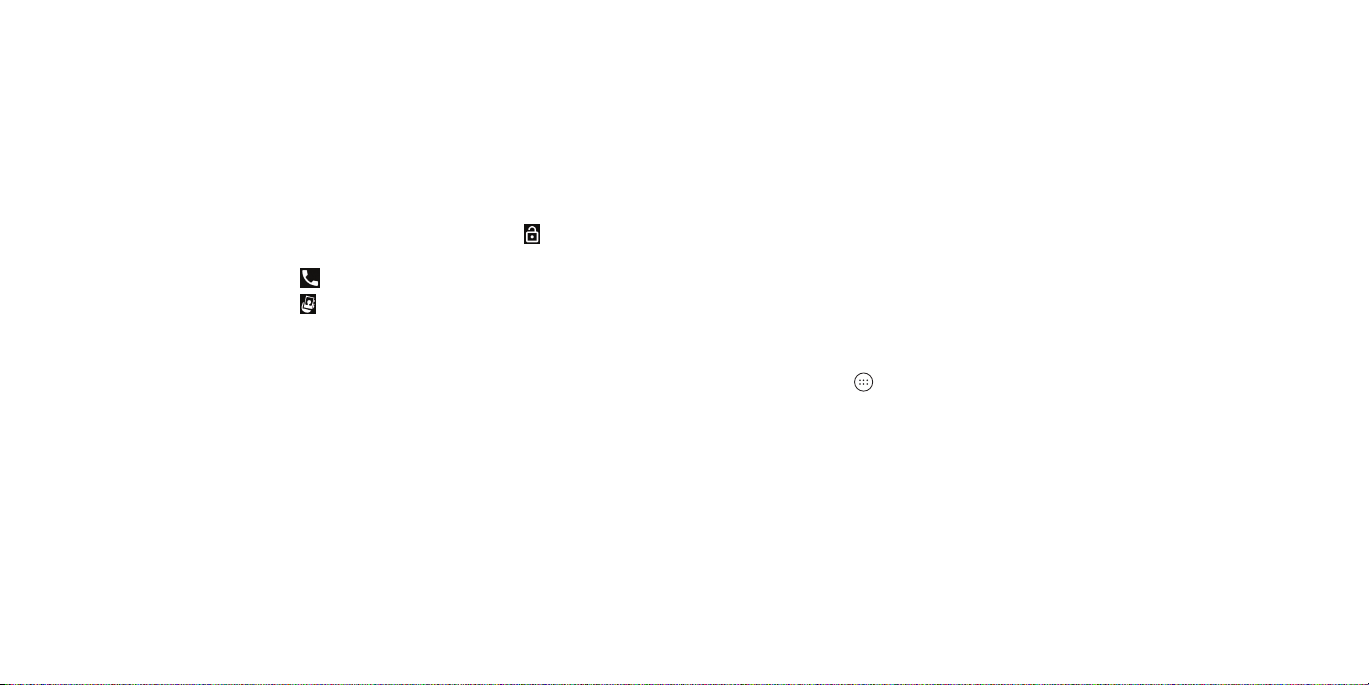
Para bloquear la pantalla y las teclas:
Para apagar la pantalla rápidamente y bloquear las teclas, oprime la Tecla
de encendido.
Nota: Para ahorrar batería, el teléfono apaga la pantalla rápidamente
después de cierto tiempo cuando la deja inactiva. Aún podrás recibir
mensajes mientras la pantalla del teléfono esté apagada.
Para desbloquear la pantalla y las teclas:
1. Oprime la Tecla de encendido para encender la pantalla.
2. Oprime un área vacía de la pantalla por unos segundos o
despertar el teléfono, u
• Oprime por unos segundos
• Oprime por unos segundos
• Toca una noticación dos veces para abrir la aplicación relacionada.
Nota: Si has congurado huella digital, patrón, PIN o contraseña para tu
teléfono (ver Personalización – Para proteger tu teléfono con jar pantalla
and Para usar tu huella dactilar), tendrás que presionar el dedo contra el
Sensor de huellas dactilares, dibujar el patrón o ingresar el PIN/contraseña
para desbloquear la pantalla.
para realizar una llamada.
para abrir la cámara frontal.
para
Para usar la pantalla táctil
La pantalla táctil de tu teléfono te deja controlar acciones a través de una
variedad de gestos táctiles.
• Tocar – cuando quieras escribir usando el teclado de la pantalla,
seleccionar un elemento de la pantalla (como una aplicación e íconos
de conguración) u oprimir los botones de la pantalla, simplemente
tócalos con tu dedo.
• Oprimir por unos segundos – para abrir las opciones disponibles para
un elemento (por ejemplo un mensaje o enlace en una página web),
oprime el elemento por unos segundos.
• Desplazarse o deslizarse – desplazarse o deslizarse signica arrastrar
rápidamente tu dedo vertical u horizontalmente por la pantalla.
• Arrastrar – arrastrar, oprimir y sostener tu dedo con algo de presión antes
de empezar a moverlo. Mientras arrastras, no separes tu dedo hasta que
haya llegado a la posición que querías.
• Modo táctil de alejar/acercar – en algunas aplicaciones (como los
Maps, Navegador y Galería), acercar o alejar juntando dos dedos en la
pantalla (para alejar) o alejándolos (para acercar).
• Rotar la pantalla – para la mayoría de las pantallas, puedes cambiar tu
orientación de vertical a horizontal si pones el teléfono de lado.
Notas:
• La función de rotación automática debe habilitarse para que la
orientación de la pantalla cambie automáticamente.
de inicio > > Conguración > Pantalla > Al girar el dispositivo >
Girar el contenido de la pantalla.
• También puedes acceder al control de rotación de la pantalla
deslizando la barra de estado dos veces y tocando Rotación
automática/Vertical.
Oprime la Tecla
10 11
INICIOINICIO
Page 8
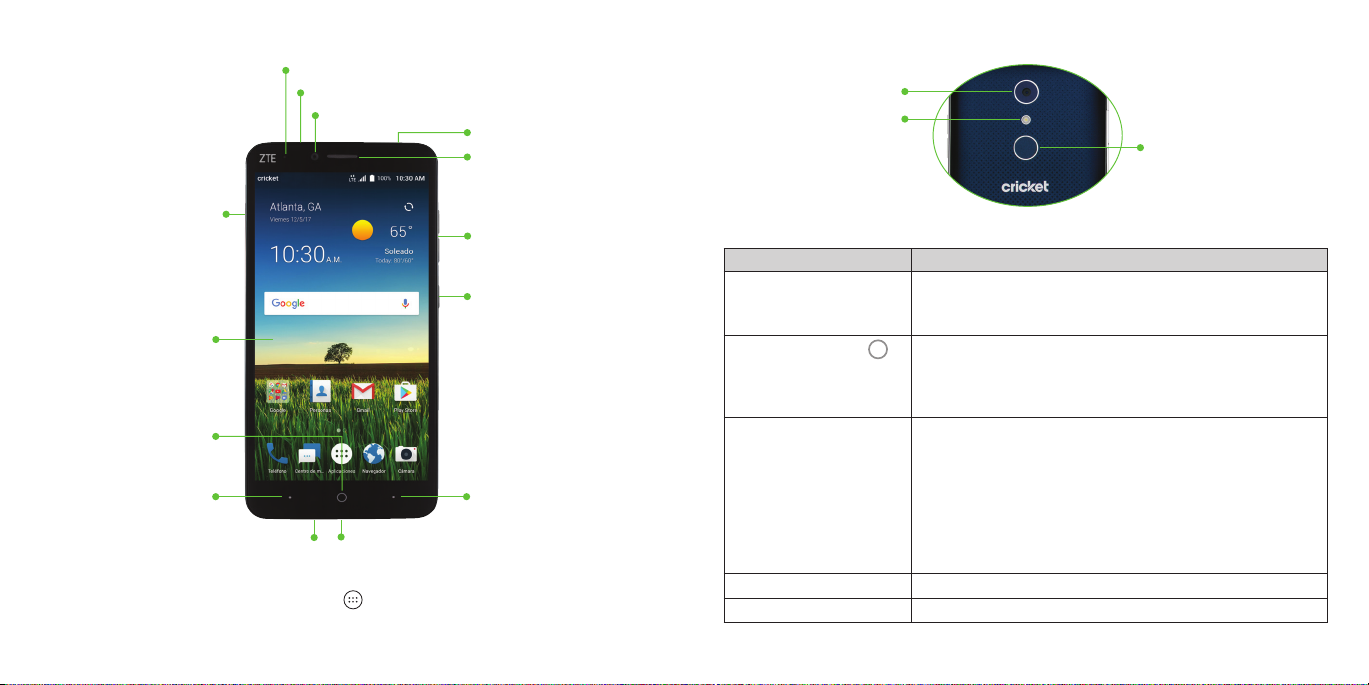
Conoce tu teléfono
Sensor de proximidad y de luz
Micrófono
Cámara frontal
Puerto para los audífonos
Auricular
(reverso)
Cámara trasera
Flash
Sensor de
huellas dactilares
Bandeja para la
tarjeta nano-SIM/
microSDXC
Tecla de volumen
Funciones de las teclas
Tecla Función
Tecla de
encendido
Pantalla táctil
Tecla de encendido Oprime por unos segundos para encender o
apagar el Modo avión, reiniciar o para apagar.
Oprime para encender o apagar la pantalla.
Tecla de inicio Oprime para regresar a la pantalla de inicio
principal desde cualquier aplicación o pantalla.
Oprime por unos segundos para acceder a
Google Search o Now on Tap.
Tecla de inicio/
Luz indicadora
Tecla atrás*
Puerto de carga/USB Type-CMicrófono
Tecla de
aplicaciones
recientes*
* Puedes cambiar las posiciones de la Tecla atrás y Tecla de aplicaciones
recientes. Oprime la Tecla de inicio >
> Conguración > Ajustes de
navegación y selecciona una opción.
12 13
INICIO INICIO
Tecla de
aplicaciones
recientes
Tecla atrás Oprime para ir a la pantalla anterior.
Tecla de volumen Oprime o sostenga para subir o bajar el volumen.
Oprime para ver las aplicaciones que usó
recientemente.
Toca dos veces para cambiar a la aplicación
más reciente.
Oprime por unos segundos para activar el modo
de pantalla dividida (ver Conoce los aspectos
básicos – Para usar dos aplicaciones en modo de
pantalla dividida).
Page 9
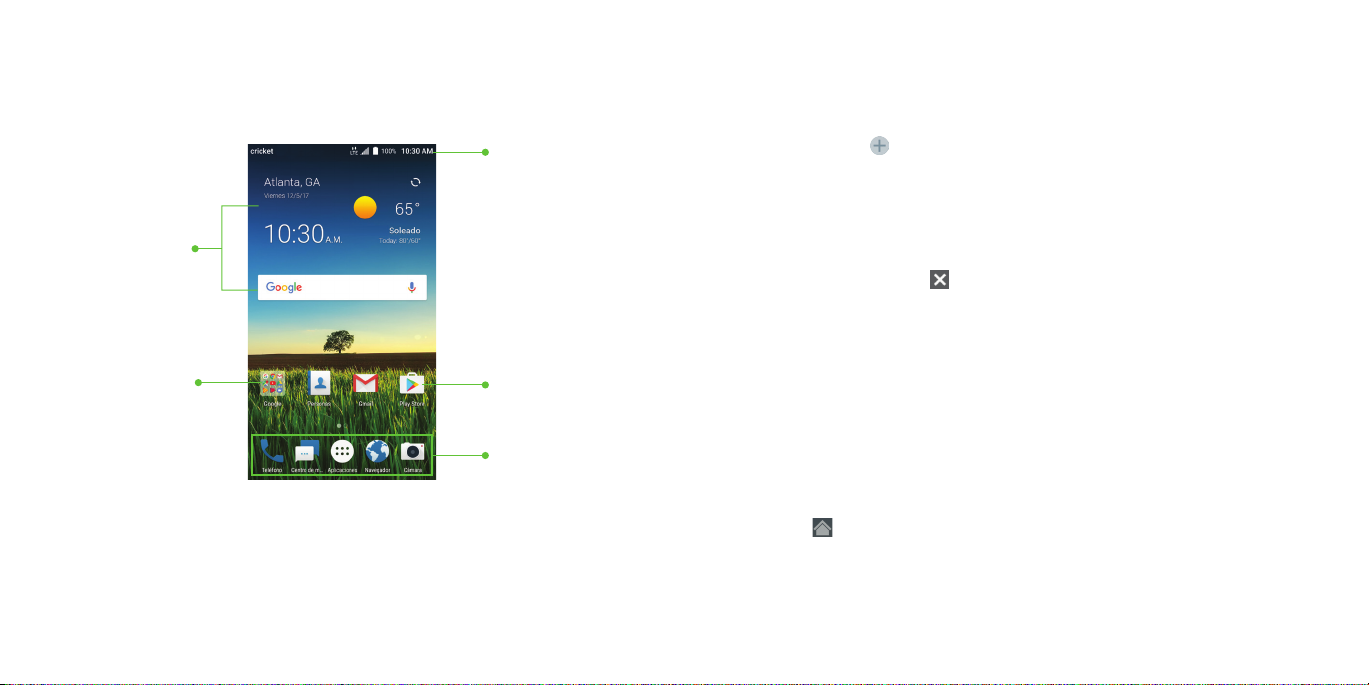
Para conocer la pantalla de inicio
La pantalla de inicio es el punto de inicio para las aplicaciones, funciones
y menús. Puede personalizar su pantalla de inicio agregando íconos de
aplicaciones, atajos, carpetas, widgets y más.
Barra de estado
y noticaciones
Widgets
Carpeta
Atajo
Atajos favoritos
Pantalla principal extendida
Tu pantalla de inicio es extensible, proporcionando más espacio para
accesos directos, widgets y más. Solo desliza tus dedos hacia la izquierda o
la derecha para ver los tableros de la pantalla principal extendida. Puedes
agregar o eliminar paneles en la pantalla de inicio o ajustar el orden.
Adición de un nuevo panel de pantalla de inicio
1. Oprime por unos segundos un espacio vacío de la pantalla de inicio.
2. Toca Widgets o Tema.
3. Desliza las miniaturas de la pantalla de inicio hacia la izquierda o
derecha y toca
.
Eliminación de un panel de pantalla de inicio:
1. Oprime por unos segundos un espacio vacío de la pantalla de inicio.
2. Toca Home.
3. Desliza hacia la izquierda o derecha para ver las miniaturas de la
pantalla de inicio. Toca
imagen en miniatura.
4. Toca ACEPTAR. Los elementos del panel también se eliminarán.
Nota: Cuando hay solo un panel de pantalla de inicio, no se puede eliminar.
en la esquina superior derecha de una
Ajuste del orden de un panel de pantalla de inicio
1. Oprime por unos segundos un espacio vacío de la pantalla de inicio.
2. Toca Home.
3. Desliza hacia la izquierda o derecha para ver las miniaturas de la
pantalla de inicio. Oprime por unos segundos una imagen en miniatura y
arrástrala hacia la izquierda o derecha hasta el lugar que desees.
Nota: Toca
de inicio para congurarla como pantalla de inicio principal.
en la parte inferior de la imagen en miniatura de la pantalla
14 15
INICIO
INICIO
Page 10
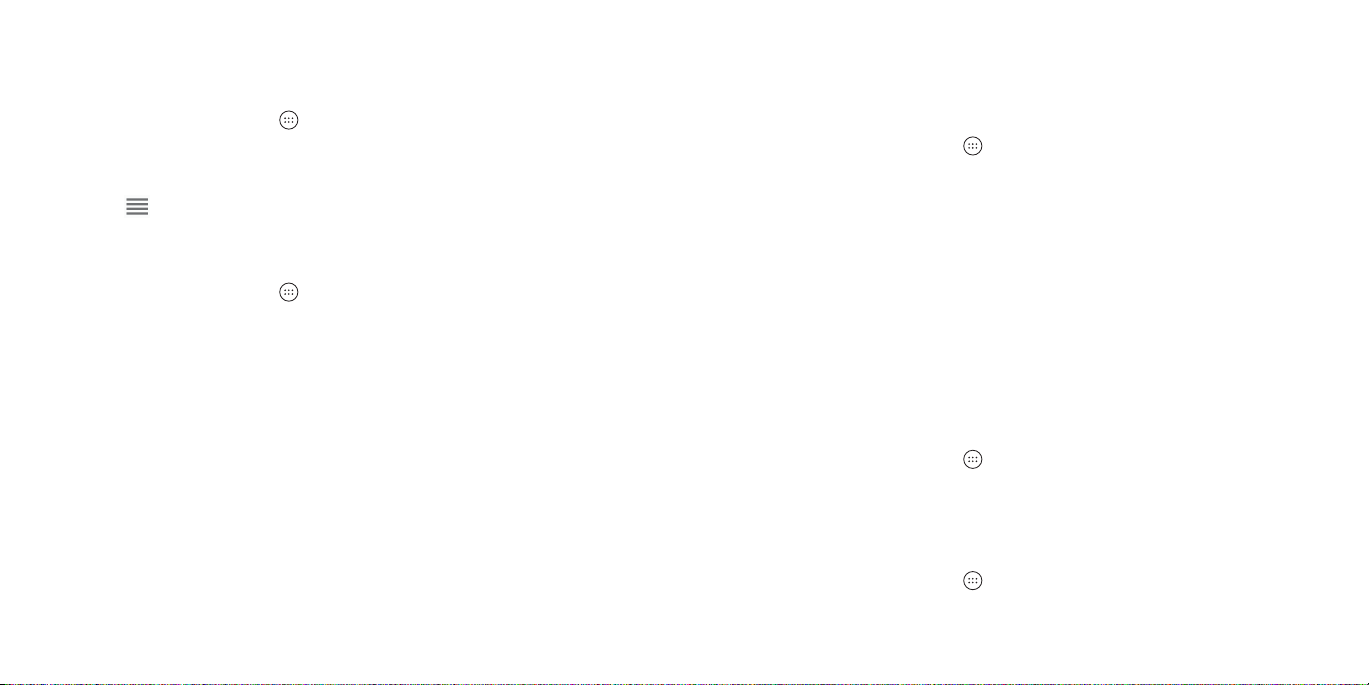
Personalización
Para cambiar el idioma del sistema
1. Oprime la Tecla de inicio > > Conguración > Idiomas y entradas >
Idiomas.
2. Si el idioma que necesitas no aparece en la lista, toca Agregar un idioma
y selecciona el que desees.
3. Oprime
arrástralo hasta la parte superior de la lista.
Para congurar la fecha y la hora
1. Oprime la Tecla de inicio > > Conguración >
2. Ajusta la fecha, hora, zona horaria y formato de hora.
• Para ajustar la fecha y hora automáticamente, toca para habilitar
Fecha y hora automáticas
• Para ajustar la fecha y hora manualmente, toca para desactivar
Fecha y hora automáticas y luego toca
Establecer la hora.
•
Para ajustar la zona horaria automáticamente, toca para habilitar
horaria
•
Para ajustar la zona horaria
Zona horaria
• Para ajustar el formato de hora, toca para habilitar o deshabilitar
Formato de 24 horas.
por unos segundos junto al idioma que desees utilizar y
automática.
automática
Fecha y hora
.
Establecer la fecha /
manualmente, toca para desactivar
y luego toca Zona horaria.
.
Zona
Para cambiar el tono del timbre y el sonido de
las noticaciones
Puedes personalizar rápidamente el tono de timbre y el sonido de las
noticaciones predeterminados.
1. Oprime la Tecla de inicio >
2. Toca Tono de llamada o Tono de noticación predeterminado.
3. Desplázate a través de la lista y selecciona el tono que desee usar.
4. Toca OK.
Notas:
• Muchas aplicaciones tienen sus propios ajustes de sonido de noticación.
• Ver Personas – Edición de contactos – Para congurar un tono de timbre
para un contacto cómo asignar un tono de timbre especial para un
contacto en particular.
• Al seleccionar tonos de timbre o sonidos, toca la etiqueta Music o
Recording para seleccionar un archivo de audio guardado en el teléfono
o en la tarjeta microSDXC.
> Conguración > Sonido.
Para encender/apagar los sonidos del sistema
1. Oprime la Tecla de inicio > > Conguración > Sonido > Otros sonidos.
2. Toca Tonos del teclado, Sonidos al bloquear pantalla, Sonidos de carga,
Tonos táctiles, Vibrar al presionar, o Power up tone para activar
o desactivar.
Para ajustar el volumen
1. Oprime la Tecla de inicio > > Conguración > Sonido.
16 17
PERSONALIZACIÓNPERSONALIZACIÓN
Page 11
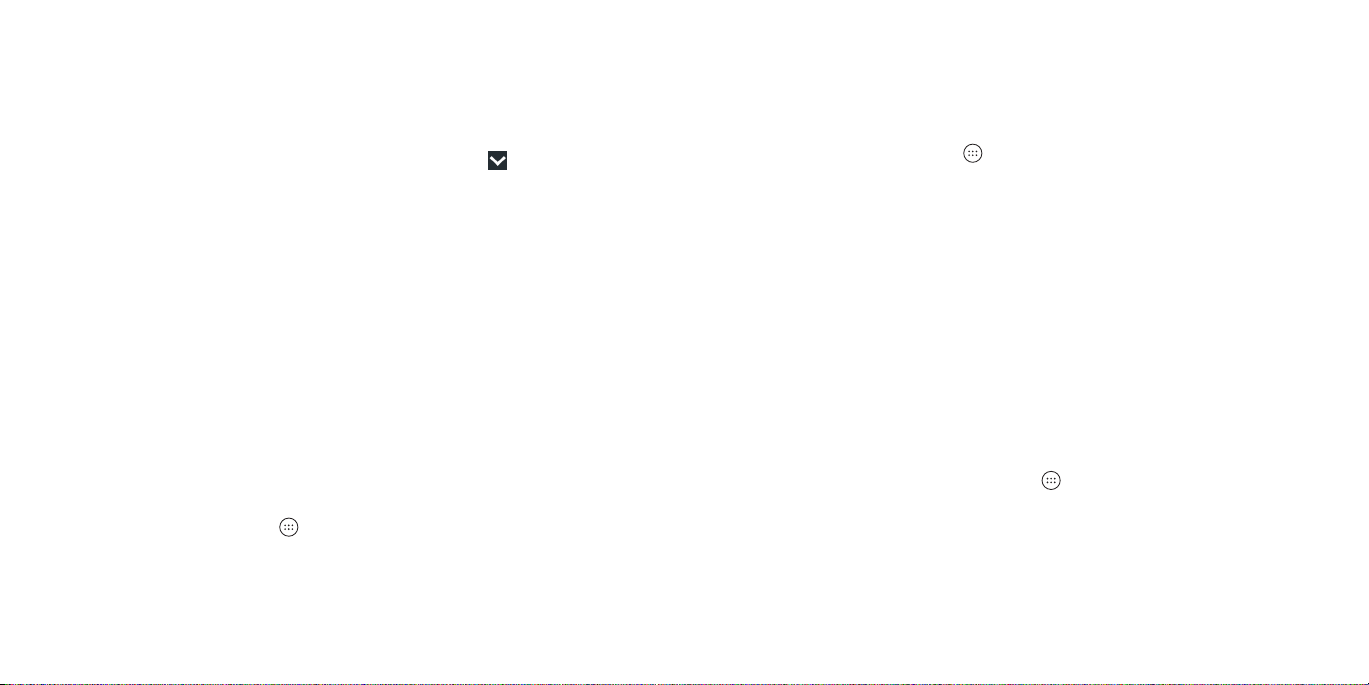
2. Arrastra el deslizador que está debajo de Volumen multimedia, Volumen
de alarma, Volumen de tono y Volumen de noticación para ajustar el
volumen de cada tipo de audio.
Nota: Puedes ajustar el volumen cuando una aplicación de los medios está
en uso, oprimiendo la Tecla de volumen. Si ninguna aplicación multimedia
está activa, oprime la Tecla de volumen para ajustar el volumen del timbre
(o el volumen del auricular durante una llamada), o toca
regulador de volumen de medios para ajustar otros tipos de volumen.
y arrastra un
Para cambiar al modo silencio o de vibración
Puedes congurar el teléfono al modo silencio o de vibración mediante uno
de los siguientes métodos:
• Oprime la Tecla de volumen cuando ninguna aplicación multimedia
esté activa para mostrar la ventana de gestión de volumen. Arrastra
el control deslizante de volumen del tono de llamada a la izquierda u
oprime por unos segundos la Tecla para bajar el volumen para cambiar
el teléfono al modo de vibración. Oprime la Tecla para bajar el volumen
nuevamente en modo de vibración para cambiar el teléfono al modo
silencio.
• Desplázate hacia abajo desde la parte superior de la pantalla para
abrir el panel de noticaciones y deslízate nuevamente hacia abajo
para acceder a las conguraciones rápidas. Toca Vibar apag, Vibrar,
o Silencio para cambiar el teléfono a modo vibración o silencioso o
activar el sonido (ver Conoce los aspectos básicos – Para gestionar las
noticaciones – Para usar las conguraciones rápidas).
• Oprime la Tecla de inicio >
noticación y selecciona Vibrar o Silenciar para cambiar al modo de
vibración o silencio.
Nota: Consulta la siguente sección, Para usar el modo No molestar, para
otro método.
18 19
> Conguración > Sonido > Modo de
Para usar el modo No molestar
Puedes limitar las interrupciones con el modo No molestar. Este modo
silencia tu teléfono para que no suene ni vibre cuando no quieras.
Para activar el modo No molestar
1. Oprime la Tecla de inicio > > Conguración > Sonido > No molestar.
2. Toca No molestar y luego selecciona una opción:
• Toca Nunca para desactivar la función.
• Toca Siempre para habilitar inmediatamente la función.
• Toca Programado para activar la función durante un período de
tiempo seleccionado. En Congurar programación, toca Días, Hora de
inicio, y Hora de nalización para realizar selecciones.
3. Si seleccionas Siempre o Programado, toca Reglas de interrupción y elige
una opción:
• Toca Solo prioridad para permitir sólo las noticaciones que hayas
marcado como prioridad. Establece éstas en Interrupciones de prioridad.
• Toca Solo alarmas para permitir sólo alarmas.
• Toca Silencio total para bloquear todas las noticaciones.
Notas:
• Para establecer una excepción de No molestar para una aplicación
especíca, oprime la Tecla de inicio > > Conguración > Noticaciones.
Selecciona la aplicación que desees y luego toca para habilitar Anular
No molestar para permitir noticaciones en modo Solo prioridad.
• También puedes activar el modo No molestar desde el menú de
conguraciones rápidas. Desliza dos veces hacia abajo para abrir
conguraciones rápidas y luego toca No molestar. Ajusta las
conguraciones y toca LISTO cuando esté listo o MÁS CONFIGURACIONES
para el menú completo.
PERSONALIZACIÓNPERSONALIZACIÓN
Page 12
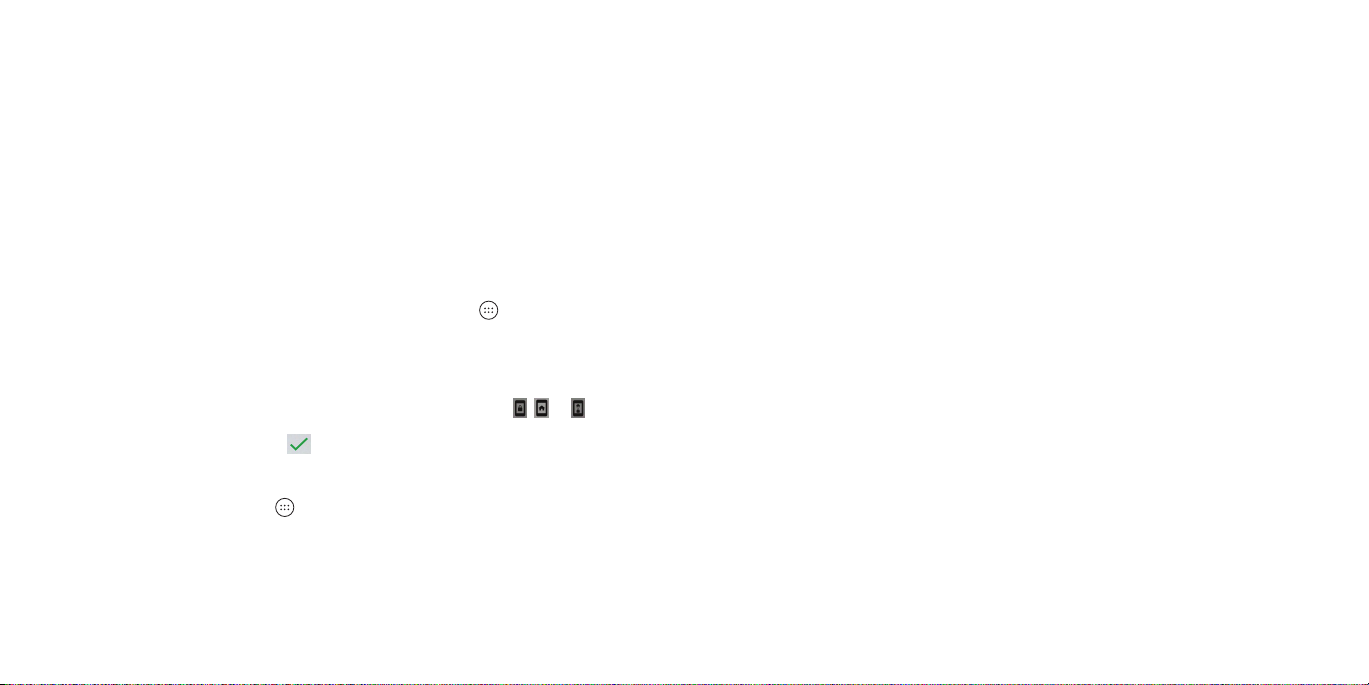
• Para desactivar rápidamente el modo No molestar, oprime la Tecla de
volumen y toca FINALIZAR AHORA.
Para aplicar fondos nuevos de pantalla
Puedes establecer el fondo para la pantalla de inicio o la pantalla.
1. Oprime por unos segundos un espacio vacío de la pantalla de inicio.
2. Toca Fondos de pantalla.
3. Desliza el panel de fondos de pantalla hacia la izquierda o derecha para
seleccionar un fondo de pantalla, o toca GALERÍA o FONDO DE PANTALLA
ANIMADO para elegir la imagen o animación que deseas usar como
fondo de pantalla.
Notas:
• Alternativamente, puedes oprimir la Tecla de inicio >
> Pantalla > Fondo de pantalla para elegir una imagen de Galería,
Photos o Fondos de pantalla o una animación de Fondos de pantalla
animados.
• Si seleccionas una foto de la Galería, debes posicionar y cambiar el
tamaño de la imagen desplazándola/ampliandola, toca
seleccionar si deseas aplicarlo a la pantalla de bloqueo, la pantalla de
inicio o ambas, y luego toca .
> Conguración
, , o para
Para cambiar el brillo de la pantalla
1 .
Oprime la Tecla de inicio
2. Arrastra el deslizador para ajustar el brillo de la pantalla manualmente.
> > Conguración >
Pantalla > Nivel de brillo.
Notas:
• Tu teléfono puede ajustar el brillo de la pantalla automáticamente según
la luz que haya. Toca Brillo automático en el menú conguración de
Pantalla para activar o desactivar la función.
• También puedes usar las conguraciones rápidas para cambiar el brillo
de la pantalla (ver Conoce los aspectos básicos – Para gestionar las
noticaciones – Para usar las conguraciones rápidas).
Para congurar el tema
1 . Oprime por unos segundos un espacio vacío de la pantalla de inicio.
2. Toca Tema.
3. Selecciona un tema que te guste.
Para congurar el efecto de transición en la
pantalla de inicio
1 . Oprime por unos segundos un espacio vacío de la pantalla de inicio.
2. Toca Home.
3. Selecciona un efecto y el teléfono te mostrará cómo funciona. Toca otros
efectos hasta encontrar el que te guste.
Para proteger tu teléfono con bloqueos
de pantalla
Puedes proteger tu teléfono al crear un bloqueo de pantalla. Cuando esté
habilitado, debes presionar por unos segundos la pantalla y luego dibujar
un patron o ingresar un PIN numérico o contraseña para desbloquear la
pantalla y las teclas del teléfono.
20 PERSONALIZACIÓN 21PERSONALIZACIÓN
Page 13
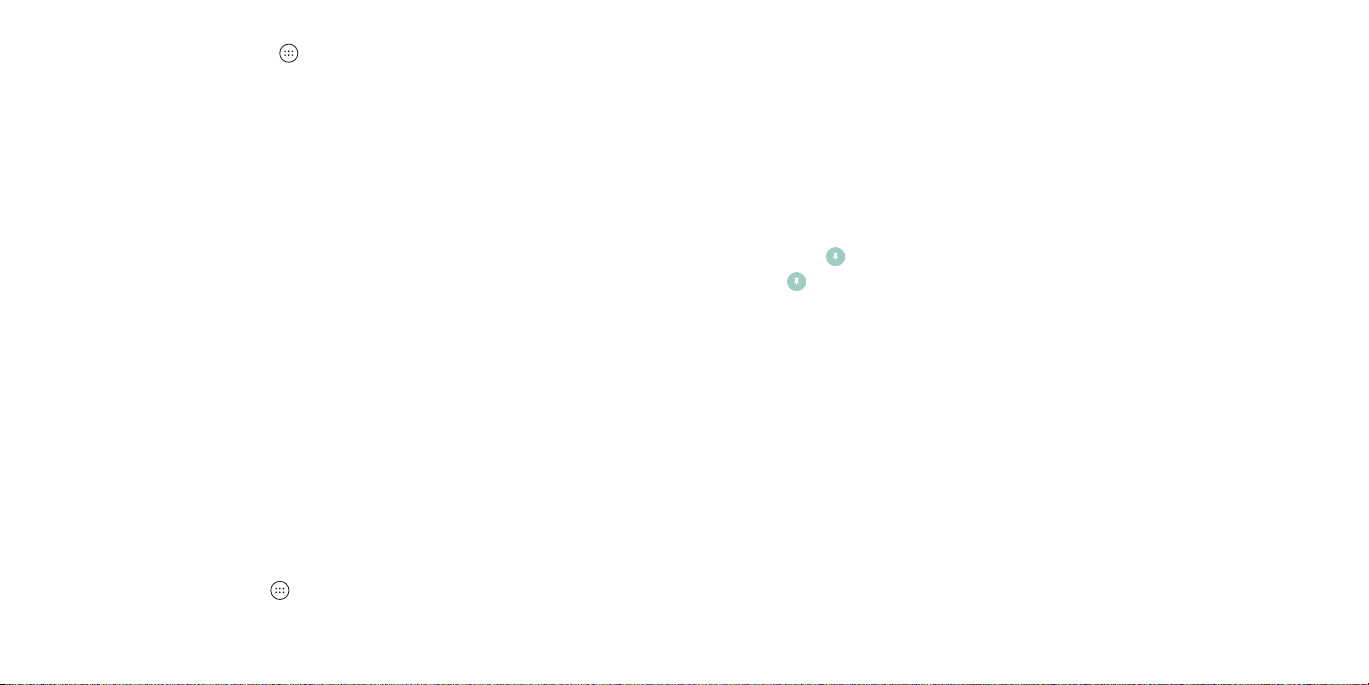
1. Oprime la Tecla de inicio >
de pantalla.
2. Toca Ninguna, Mant. pres., Patrón, PIN o Contraseña.
• Toca Ninguna para deshabilitar la protección del bloqueo de pantalla.
• Toca Mant. pres. para activar el bloqueo de pantalla y permite el
desbloqueo con un gesto “oprime y sostén.” Puedes desbloquear la
pantalla oprimiendo por unos segundos un área vacía en la pantalla
de bloqueo.
• Toca Patrón para crear un patrón que debe dibujar para desbloquear
la pantalla.
• Toca PIN o Contraseña para establecer un PIN numérico o una
contraseña que deberás introducir para desbloquear la pantalla.
3. Para Patrón, PIN o Contraseña, selecciona cómo quieres que se muestren
las noticaciones y su contenido cuando el teléfono está bloqueado,
luego toca LISTO.
Nota: Recuerda el patrón, PIN o contraseña que establezcas. De lo contrario,
tendrás que actualizar el software del teléfono o ponerte en contacto con el
servicio de atención al cliente para utilizar el teléfono. Ver Para actualizar el
software del teléfono.
> Conguración > Seguridad > Bloqueo
3. Para añadir seguridad para desbloquearlo, toca el interruptor Bloquear
dispositivo al quitar jación, selecciona una opción de seguridad y sigue
las instrucciones en pantalla si aún no tienes congurado un patrón, PIN o
contraseña.
Para jar la pantalla
1. Asegúrate de que la jación de pantalla esté activado.
2. Abre la aplicación que desees que quede visible.
3. Oprime la Tecla de aplicaciones recientes.
4. Si hay muchas pestañas de aplicaciones, desplázate hacia arriba para
encontrar de la pestaña que está más adelante.
5. Toca >
ENTENDIDO
.
Para desactivar la jación de pantalla
Para desactivar la jación de pantalla y volver al uso normal, oprime por
unos segundos la Tecla atrás.
Si habilitaste la opción Bloquear dispositivo al quitar jación, desbloquea la
pantalla con tu huella dactilar, patrón, PIN o contraseña, dependiendo de tu
conguración de bloqueo de pantalla y huella dactilar.
Para proteger tu teléfono con jar pantalla
Puedes usar la función de jar pantalla para mantener una aplicación
ja en pantalla por lo que los demás no puedan ver otras aplicaciones ni
acceder a tu información personal.
Para activar jar pantalla
1 .
Oprime la Tecla de inicio > > Conguración > Seguridad > Fijar pantalla.
2. Toca el interruptor Activado/Desactivado.
22 23
PERSONALIZACIÓN PERSONALIZACIÓN
Para usar tu huella dactilar
Con el Sensor de huellas dactilares en la parte posterior del teléfono, puedes
registrar hasta cinco huellas dactilares y utilizarlas para desbloquear el
teléfono o abrir rápidamente una aplicación seleccionada o simplemente
oprimir el Sensor de huellas dactilares para tomar fotos o contestar llamadas.
Nota: La función de huella digital sólo está disponible cuando se habilita
un bloqueo de pantalla (Patrón, PIN, o Contraseña). Cuando el bloqueo de
pantalla se restablece a Ninguna o Mant. pres., todas las huellas dactilares
registradas se borran.
Page 14
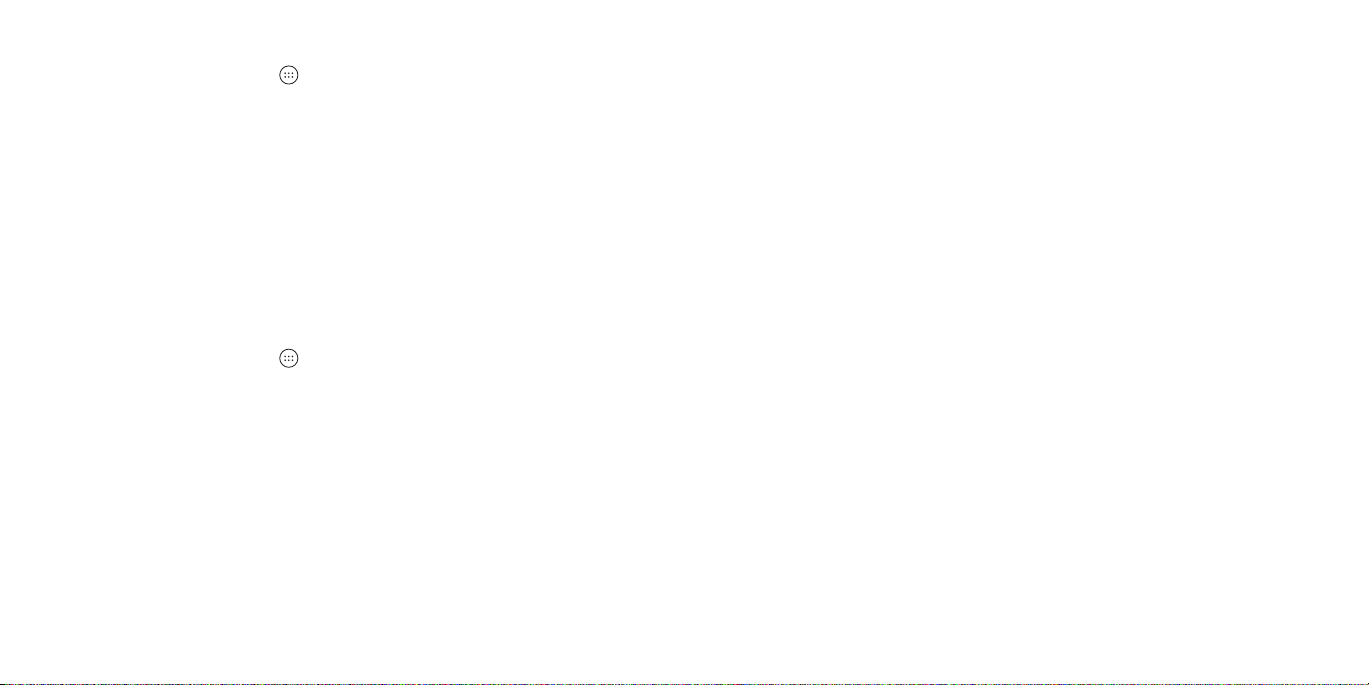
Para registrar una huella digital
1. Oprime la Tecla de inicio > > Conguración > Seguridad >
Huella digital.
2. Ingresa el patrón, PIN o contraseña de bloqueo de pantalla que
estableciste. Si no has congurado un bloqueo de pantalla, sigue las
instrucciones para congurarlo.
3. Toca REGISTRAR o Huella dactilar > Agregar huella dactilar.
4. Sigue las indicaciones para grabar el centro y los bordes de tu
huella dactilar.
5. Toca ACEPTAR.
Nota: Toca un registro de huella dactilar existente para cambiar su nombre
o eliminarlo.
Para congurar acciones de huellas digitales
1. Oprime la Tecla de inicio > > Conguración > Seguridad >
Huella digital.
2. Ingresa tu patrón, PIN o contraseña.
3. Toca para activar las acciones de huella digital que desees:
• Activa y desbloquea el teléfono: Cuando el bloqueo de pantalla esté
habilitado con un patrón, PIN o contraseña, puedes activar el teléfono y
desbloquearlo con una huella dactilar registrada.
• Inicio rápido de aplicación: Cuando la pantalla está bloqueada,
puede abrir rápidamente una aplicación seleccionada con una huella
dactilar registrada. Cada huella dactilar registrada se puede asignar a
una aplicación diferente.
• Tomar foto: Oprime el Sensor de huellas dactilares para tomar una foto
cuando la aplicación Cámara está abierta.
• Contestar llamada: Oprime el Sensor de huellas dactilares para
responder llamadas entrantes.
Nota: Las acciones de Tomar foto y Contestar llamada no requieren una
huella dactilar registrada. Al oprimir el Sensor de huellas dactilares con
cualquier dedo puedes tomar una foto o contestar una llamada.
24 25
PERSONALIZACIÓN PERSONALIZACIÓN
Page 15
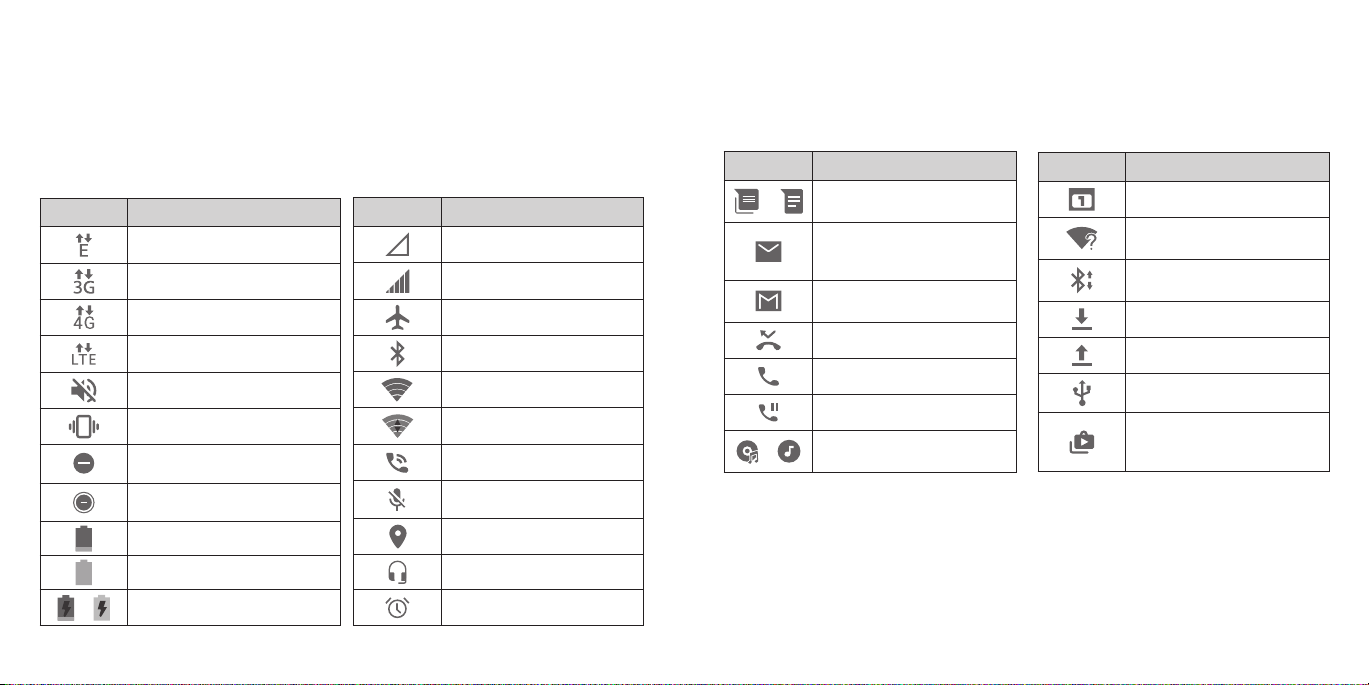
Conoce los aspectos básicos
Para monitorear el estado del teléfono
La barra de estado en la parte superior de la pantalla de inicio proporciona
íconos del teléfono y del estado de servicio en el lado derecho. Abajo verás
algunos de los íconos que puedes ver.
Indicadores e iconos
Indicador Signicado
Conectada la red
EDGE / 2G
Conectada la red 3G
Conectada la red 4G
Conectada la red
4G LTE™
Modo de silenciar
Modo de vibración
Modo No molestar
prioridad o Sólo alarmas)
Modo No molestar
(Silencio total)
Batería baja
Batería llena
Cargando batería
/
26 27
(Sólo
Indicador Signicado
Sin señal
Fuerza de señal
Modo avión
Bluetooth encendido
Conectado a una
red Wi-Fi
Wi-Fi en uso
Altavoz encendido
Micrófono del telefono
apagado
GPS encendido
Audífonos conectados
Establecimiento
de alarma
CONOCE LOS ASPECTOS BÁSICOS CONOCE LOS ASPECTOS BÁSICOS
Para gestionar las noticaciones
La barra de estado en la parte superior de la pantalla de inicio proporciona
íconos de noticación a la izquierda. Abajo verás algunos de los íconos que
puedes ver.
Indicadores e iconos
Indicador Signicado
Mensaje(s) nuevos
/
SMS/MMS
Mensaje(s) nuevos en
la aplicación de correo
electrónico
Mensaje(s) nuevos en
la aplicación de Gmail
Llamada perdida
Llamada en progreso
Llamada en espera
/
La canción está
tocando
Para abrir/cerrar el panel de noticaciones
Las noticaciones informan la llegada de nuevos mensajes, eventos del
calendario y alarmas, así como eventos en curso, como cuando se está
reproduciendo música. Puedes abrir el panel de noticaciones para ver los
detalles de las mismas.
• Para abrir el panel de noticaciones, desliza tu dedo hacia abajo desde
la parte superior de la pantalla.
Indicador Signicado
Próximo evento
Se ha detectado una
nueva red de Wi-Fi
Archivo entrante a
través de Bluetooth
Descarga de datos
Envío de datos
USB conectada
Actualizaciones
disponibles de
Play Store
Page 16
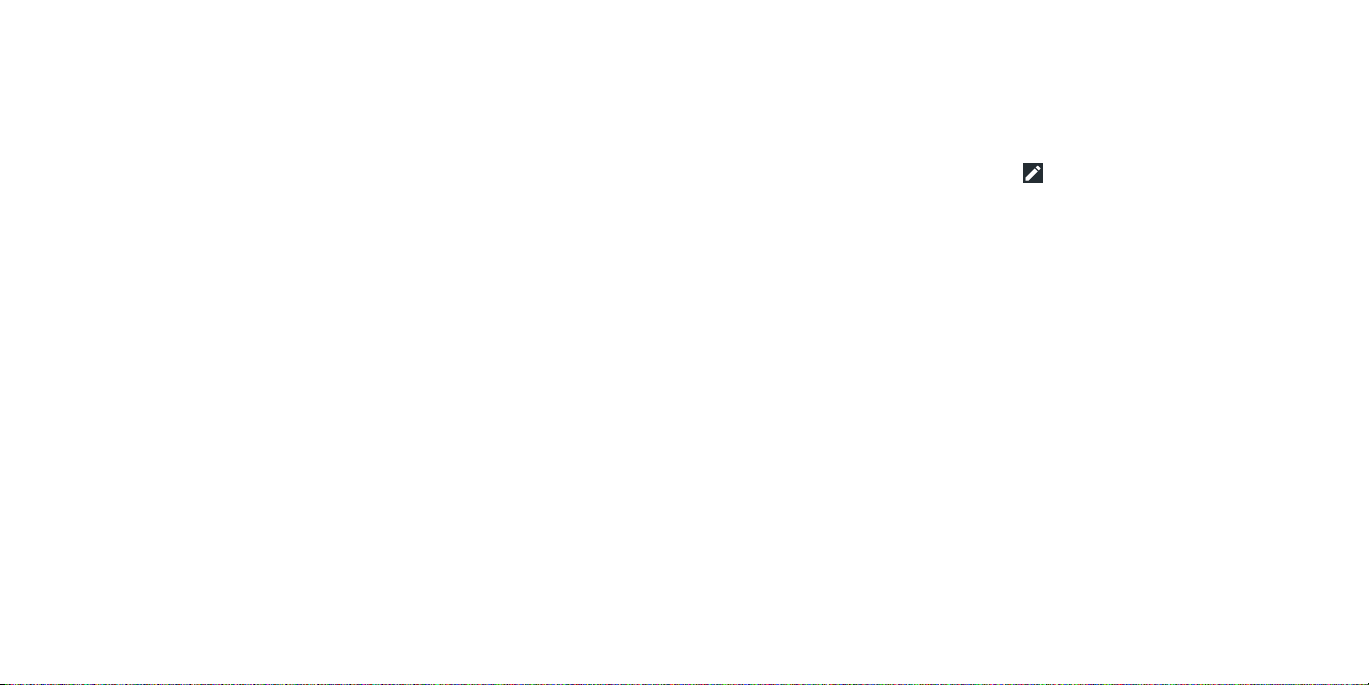
• Para cerrar el panel de noticaciones, desliza tu dedo hacia arriba desde
la parte posterior de la pantalla o oprime la Tecla atrás.
Para responder o eliminar una noticación
En el panel de noticaciones, puede responder a una noticación o
eliminarlas. El panel de noticaciones también es compatible con las
noticaciones expandibles que le permiten realizar acciones adicionales
justo desde la noticación misma.
• Para responder a una noticación, tócala.
• Desliza tu dedo hacia abajo para agrandar ciertas noticaciones.
También puedes deslizar dos dedos verticalmente o alejar/juntar dos
dedos en la pantalla para agrandar o achicar ciertas noticaciones.
• Para eliminar una noticación, deslízala a la izquierda o la derecha.
• Para eliminar todas las noticaciones, toca BORRAR TODO al nal de la
lista de noticaciones.
Para administrar noticaciones, oprime una noticación por unos segundos
y toca MÁS OPCIONES DE CONFIGURACIÓN. Luego puedes ajustar la
conguración de noticaciones de la aplicación que la creó. Las opciones
pueden incluir lo siguiente:
• Bloquear todos: Oculta futuras noticaciones de la aplicación.
•
Mostrar sin emitir sonido: No permite que las noticaciones de la aplicación
produzcan sonidos, vibren o aparezcan brevemente en la pantalla.
• En la pantalla bloqueada: Para mostrar, ocultar todo u ocultar contenido
sensible de las noticaciones de la aplicación en la pantalla de bloqueo.
•
Anular No molestar: Permite las noticaciones de esta aplicación cuando
el modo No molestar esté activado y congurado en Solo prioridad.
Nota: Si bloqueas las noticaciones de una aplicación, puedes perderte
alertas y actualizaciones importantes. Las noticaciones de algunas
aplicaciones no pueden bloquearse.
28 29
CONOCE LOS ASPECTOS BÁSICOS CONOCE LOS ASPECTOS BÁSICOS
Para usar las conguraciones rápidas
Las conguraciones rápidas en el panel de noticaciones que sea conveniente
para ver o cambiar las conguraciones más comunes para tu teléfono.
Desliza dos dedos hacia abajo desde la parte superior de la pantalla, o
abre el panel de noticaciones y arrastra el panel hacia abajo para ver las
siguientes conguraciones rápidas. Desliza hacia la izquierda o hacia la
derecha para ver más opciones; toca
• Brillo: Desmarca AUTO y arrastra el deslizador del brillo para ajustar el
brillo de la pantalla.
• Bluetooth: Toca para activar o desactivar Bluetooth. Oprime por unos
segundos para abrir el menú Bluetooth. (Ver Para conectarse a las redes y
dispositivos – Para conectar con dispositivos Bluetooth.)
• Wi-Fi: Toca para activar o desactivar Wi-Fi. Oprime por unos segundos
para abrir el menú Wi-Fi. (Ver Para conectarse a las redes y dispositivos –
Para conectarse a Wi-Fi.)
• Linterna: Toca para activar o desactivar la linterna.
• Ubicación: Toca para activar o desactivar los servicios de ubicación.
Oprime por unos segundos para abrir el menú de Ubicación. (Ver
Conguración – Personal – Ubicación.)
• Modo de avión: Toca para activar o desactivar el Modo avión. Oprime
por unos segundos para acceder a conguraciones de red adicionales.
• Datos: Toca para activar o desactivar el servicio de datos móviles. Oprime
por unos segundos para abrir el menú de Uso de datos.
• Sync: Toca para activar o desactivar la sincronización automática de
datos de cuentas. Oprime por unos segundos para abrir el menú Cuentas.
(Ver Cuentas y Conguración – Personal – Cuentas.)
para agregar más.
Page 17
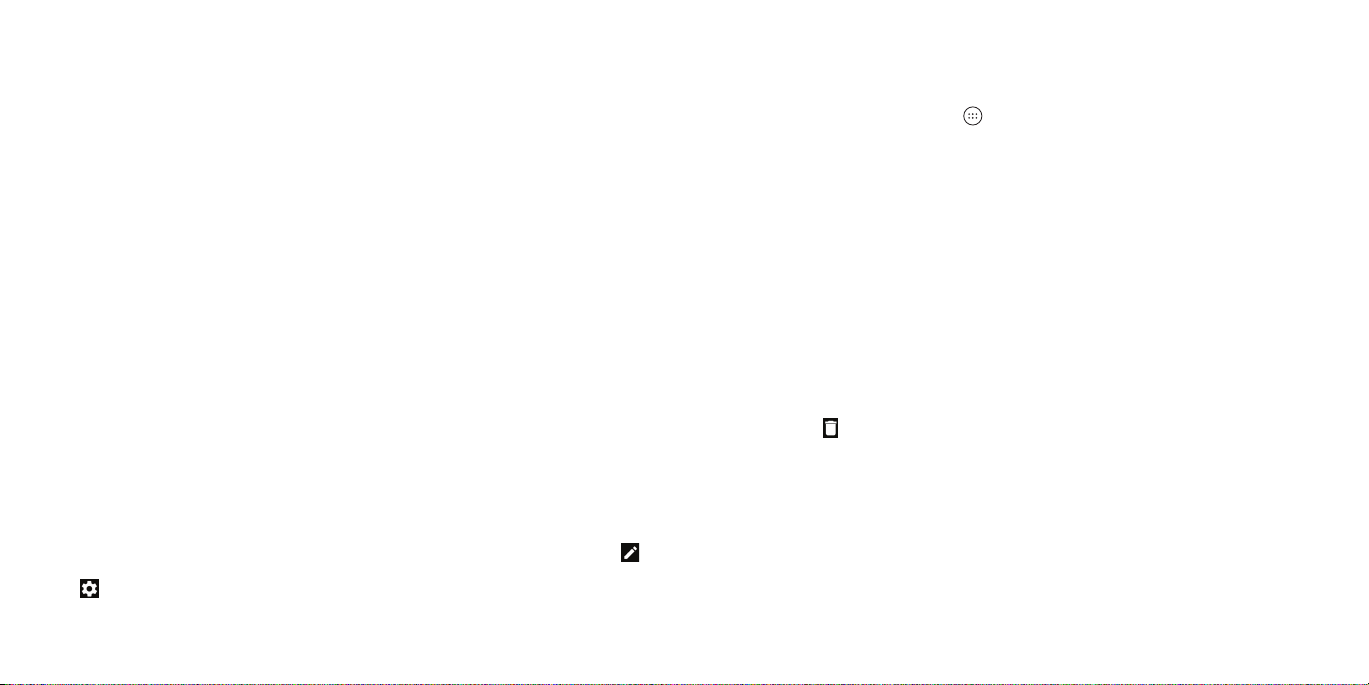
• No molestar: Toca para activar el modo No molestar y selecciona las
opciones. Toca MÁS CONFIGURACIONES para más opciones o toca
LISTO para activar el modo No molestar con las opciones que has
seleccionado. Toca de nuevo para desactivar el modo No molestar.
Oprime por unos segundos para abrir el menú No molestar. (Ver
Personalización – Para usar el modo No molestar.)
• Rotación automática/Vertical: Toca para activar o desactivar la rotación
automática de la pantalla. Oprime por unos segundos para abrir el menú
Pantalla.
• Punto de accesso móvil: Toca para activar o desactivar la función de
punto de acceso Wi-Fi. Oprime por unos segundos para abrir el menú de
Zona Wi-Fi. (Ver Para conectarse a las redes y dispositivos – Compartir tu
conexión móvil de datos – Para compartir tu conexión de datos moviles
como punto de acceso Wi-Fi.)
• Batería: Toca para activar o desactivar el Ahorro de batería. Oprime
por unos segundos para abrir el menú de Ahorro de batería. (Ver
Conguración – Dispositivo – Batería.)
• Vibar apag/Vibrar/Silencio: Toca para cambiar entre sonido, vibración y
modo silencioso. (Ver Personalización – Para cambiar al modo silencio o
de vibración.)
• Reducir datos: Toca para activar o desactivar el Reducir datos. Oprime
por unos segundos para abrir el menú de Uso de datos.
(Ver Conguración – Conexiones inalámbricas y redes – Uso de datos.)
• Nearby: Toca para abrir el menú Nearby. El menú Nearby te muestra
aplicaciones y sitios web de lo que te rodea.
Nota: En la parte superior de la pantalla de conguraciones rápidas, toca
para agregar, eliminar o reorganizar los iconos de conguraciones rápidas y
toca para abrir el menú Conguración.
Para gestionar atajos y widgets
Para agregar atajos y widgets
1. Oprime la Tecla de inicio > para agregar aplicaciones.
O, para agregar widgets, oprime por unos segundos un espacio vacío de
la pantalla de inicio y toca Widgets.
2. Deslízate hacia arriba o abajo para ver las aplicaciones disponibles;
deslízate hacia la izquierda o derecha para ver los widgets disponibles.
3. Oprime por unos segundos el ícono de un widget o una aplicación y
arrástralo a un panel de pantalla de inicio.
Para mover atajos o widgets
1. Oprime por unos segundos un widget o atajo en la pantalla de inicio.
2. Arrástralo al lugar que necesites.
Para eliminar atajos o widgets
1. Oprime por unos segundos un widget o atajo en la pantalla de inicio.
2. Arrástralo
Para ajustar el tamaño de un widget
1. Oprime el widget por unos segundos en la pantalla principal y
luego suéltalo.
2. Aparecerá un contorno alrededor del widget. Arrastra el contorno para
redimensionar el widget.
Nota: No todos los widget se pueden redimensionar.
para eliminarlo.
30 31
CONOCE LOS ASPECTOS BÁSICOS CONOCE LOS ASPECTOS BÁSICOS
Page 18
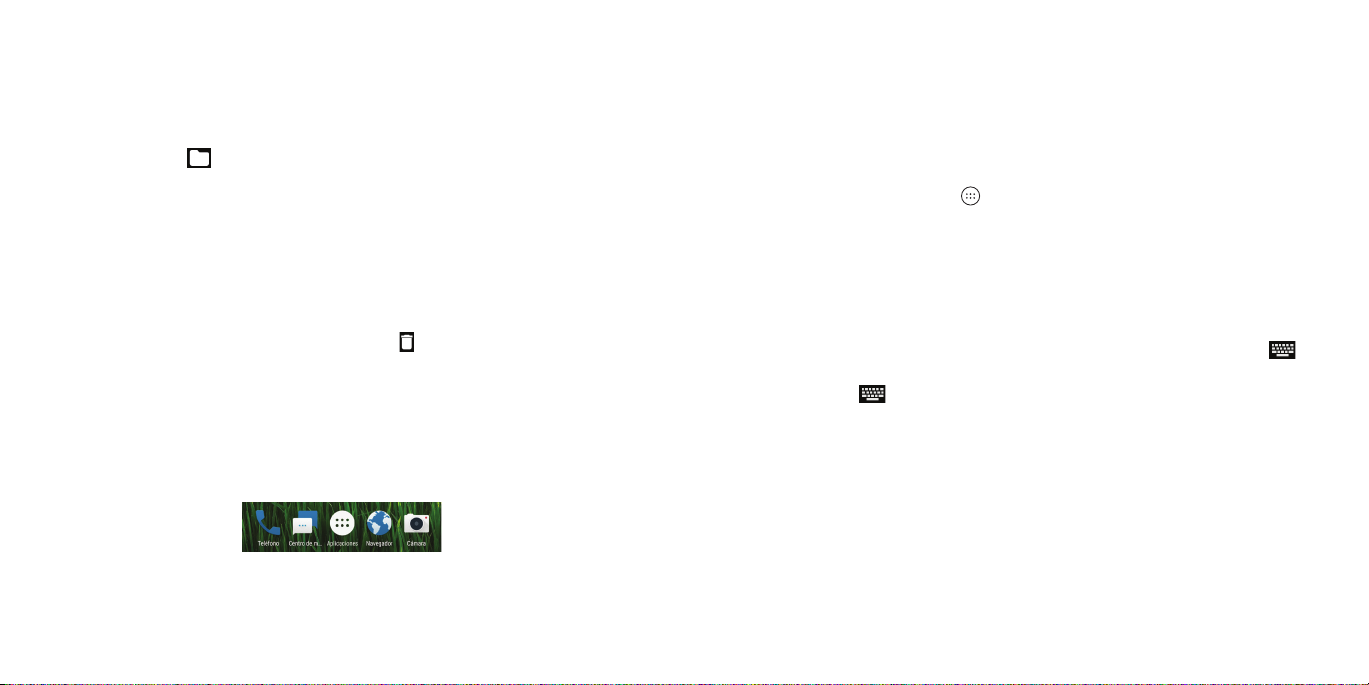
Para organizar con las carpetas
Puedes crear carpetas en la pantalla de inicio y agregar varios accesos
directos a una carpeta. Puedes mover o eliminar carpetas de la misma
manera que mueves o eliminas accesos directos.
1. Oprime por unos segundos un acceso directo en la pantalla de inicio y
arrástralo hasta
2. Libera el acceso directo. Se creará una nueva carpeta con el acceso
directo dentro.
3. Para agregar más accesos directos a la carpeta, oprime cada accesso
directo por unos segundos y arrástralo sobre la carpeta antes de soltarlo.
Notas:
• Para cambiar el nombre de una carpeta, toca la carpeta y luego toca el
campo del nombre.
• Para eliminar una carpeta, arrástrela hasta
en la parte superior izquierda.
.
Para ordenar la bandeja de favoritos
La pantalla de inicio incluye un área primaria de acceso directo
personalizable en la parte inferior de todos los paneles de la pantalla de
inicio. Puedes tener hasta cuatro elementos además de Aplicaciones en la
bandeja de favoritos. Arrastra los accesos directos o carpetas dentro o fuera
del área para reorganizarlas.
Para ingresar texto
Puedes ingresar texto con el teclado de la pantalla. Algunas aplicaciones
lo abren automáticamente. En otras lo abres al tocar donde deseas escribir.
Puedes oprime la Tecla atrás para ocultar el teclado en pantalla. También
puedes ingresar texto si hablas en la función de escritura de voz de Google.
Para activar o desactivar los métodos de entrada
1. Oprime la Tecla de inicio > > Conguración > Idiomas y entradas >
Teclado virtual > Administrar teclados.
2. Desliza los interruptores al lado de los métodos de entrada para activarlos
o desactivarlos.
Nota: Algunos métodos de entrada predeterminados no se pueden desactivar.
Para cambiar los métodos de entrada
1. Cuando utilizas el teclado en pantalla para ingresar texto, el ícono
aparece en la barra de estado.
Nota: El ícono
entrada instalado y habilitado.
2. Abre el panel de noticaciones y toca Cambiar el teclado.
3. Selecciona el método de entrada que necesites.
aparece solo cuando hay más de un método de
32 33
CONOCE LOS ASPECTOS BÁSICOS CONOCE LOS ASPECTOS BÁSICOS
Page 19
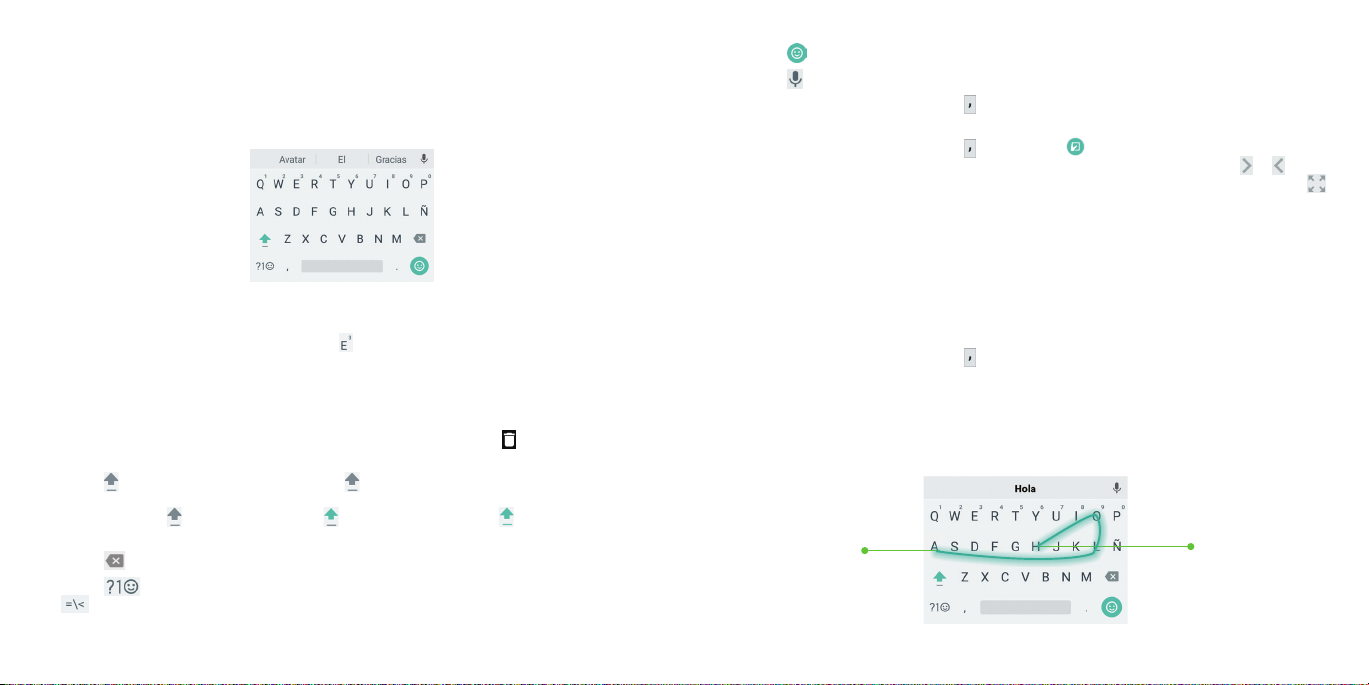
Teclado Google
El teclado Google proporciona un diseño similar al teclado de una
computadora. Cuando está habilitada la rotación automática de pantalla,
coloca el teléfono de costado para cambiar el teclado de vertical a
horizontal. El teclado horizontal no es compatible con todas las aplicaciones.
• Toca las teclas alfabéticas para escribir letras. Oprime por unos segundos
teclas especícas para ingresar letras asociadas acentuadas o números.
Por ejemplo, para escribir È, oprime
las letras acentuadas disponibles y el 3. Después desliza tu dedo para
elegir la È.
• A medida que ingresas las letras, aparecen palabras sugeridas sobre el
teclado. Toca la palabra sugerida correcta para seleccionarla. Oprime por
unos segundos una palabra sugerida y arrástrala hasta
de las sugerencias.
• Toca
• Toca
• Toca
para usar mayúsculas. Toca dos veces para bloquear las
mayúsculas. Esta tecla también cambia para indicar el tipo de letra que
está usando: para minúsculas, para mayúsculas, y cuando se
bloquea en mayúsculas.
para borrar el texto antes del cursor.
para seleccionar números y símbolos. Puedes entonces tocar
para encontrar más.
por unos segundos y aparecerán
para eliminarla
• Toca
• Toca
• Oprime por unos segundos
congurar el teclado Google.
• Oprime por unos segundos
más pequeño para escribir más fácil con una sola mano. Toca / para
cambiar al teclado de la derecha o la izquierda, respectivamente. Toca
para volver al teclado de tamaño completo.
para ingresar emoji o emoticonos.
para usar la entrada de voz de Google.
para cambiar el idioma de entrada o
y desliza a para cambiar a un teclado
Escritura gestual
El teclado Google es compatible con la función de escritura gestual. Usa
esta función para ingresar una palabra deslizándote por el teclado de letra
en letra.
Para habilitar y usar la escritura gestual:
1. Oprime por unos segundos
Conguración del Teclado de Google.
2. Toca Escritura gestual > Activar escritura gestual si la función está
desactivada.
3. En el teclado Google, desliza tu dedo de letra en letra para escribir una
palabra sin levantar el dedo hasta el nal de la palabra.
Final de la
palabra
en el teclado Google y luego toca
Principio de
la palabra
34 CONOCE LOS ASPECTOS BÁSICOS 35CONOCE LOS ASPECTOS BÁSICOS
Page 20
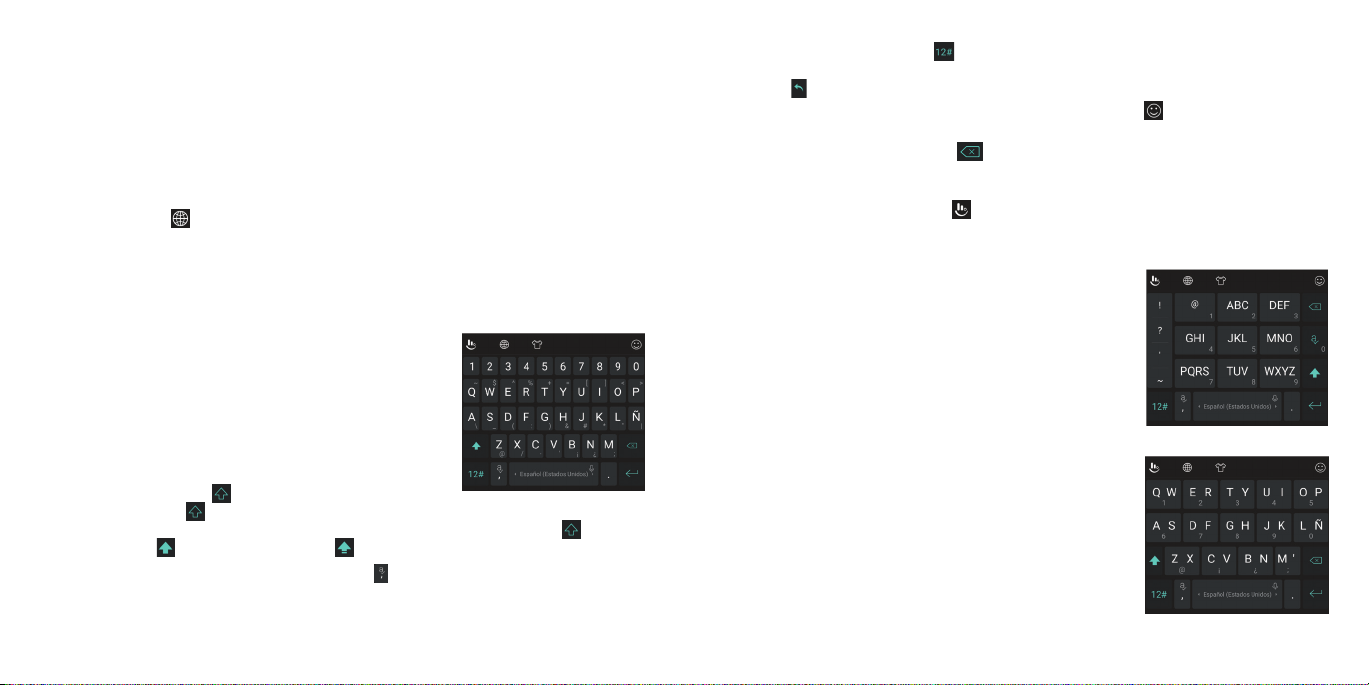
Notas:
• Toca para escribir cuando quieras. Si deseas ingresar una sola letra,
simplemente toca la tecla una vez.
• Levanta tu dedo al nal de la palabra. Se agrega un espacio
automáticamente cuando empiezas a trazar la siguiente palabra.
Teclado TouchPal
El teclado TouchPal ofrece tres diseños: COMPLETO, TECLADO TELEFÓNICO y
T+. Puedes tocar para seleccionar un diseño o un idioma de entrada.
Nota: Los valores predeterminados de teclado TouchPal al diseño COMPLETO.
También puedes utilizar Curve
moviendo el dedo de una letra a otra o de una palabra a otra sin levantar
el dedo.
El diseño COMPLETO
El diseño COMPLETO ofrece una experiencia de
entrada similar al teclado de una computadora.
• Las teclas alfabéticas: Toca las teclas para
escribir letras. También
presionada una tecla y deslizar para elegir
más caracteres.
• La tecla shift: Toca para usar mayúsculas.
Toca dos veces
cambia para indicar si estás usando mayúsculas o minúsculas:
minúsculas,
• Predicción: Oprime por unos segundos
para desactivar o activar la predicción.
36 37
para bloquear las mayúsculas. Esta tecla también
para mayúsculas, y cuando se bloquea en mayúsculas.
®
y Wave™ para acelerar la entrada de texto
puedes mantener
y toca el interruptor Predicción
CONOCE LOS ASPECTOS BÁSICOS CONOCE LOS ASPECTOS BÁSICOS
para
• Texto predenido: Toca
predenido. Puedes tocar las teclas de echa para pasar las páginas o
tocar
• Desliza hacia arriba en la barra de espacio o toca para ingresar emoji
o emoticonos.
• La tecla para borrar: Toca
También puedes deslizar hacia la izquierda en la tecla para eliminar una
palabra entera.
• Para más opciones: Toca
del teclado TouchPal, usar entrada de voz, editar texto, cambiar el tamaño
del teclado, cambiar los temas del teclado y mucho más.
para regresar a las teclas alfabéticas.
para introducir dígitos, símbolos y otro texto
para borrar el texto antes del cursor.
para acceder a las conguraciones rápidas
El diseño TECLADO TELEFÓNICO
El diseño TECLADO TELEFÓNICO es similar al teclado
de un teléfono.
Toca una tecla alfabética repetidamente hasta que
aparezca la letra o el número que deseas. Oprime
por unos segundos la tecla y desliza hacia la
izquierda o derecha para elegir el texto que necesitas.
Si está habilitada la predicción de palabras, solo
toca las teclas una vez y elige la palabra correcta.
El diseño T+
Si el modo predicción está deshabilitado, toca para
ingresar la letra que está a la izquierda de la tecla.
Toca dos veces para ingresar la letra/símbolo que
está a la derecha de la tecla. Oprime por unos
segundos una tecla y desliza hacia la izquierda o
derecha para elegir más letras y símbolos.
Si está habilitada la predicción de palabras, solo
toca las teclas y elige la palabra correcta.
Page 21
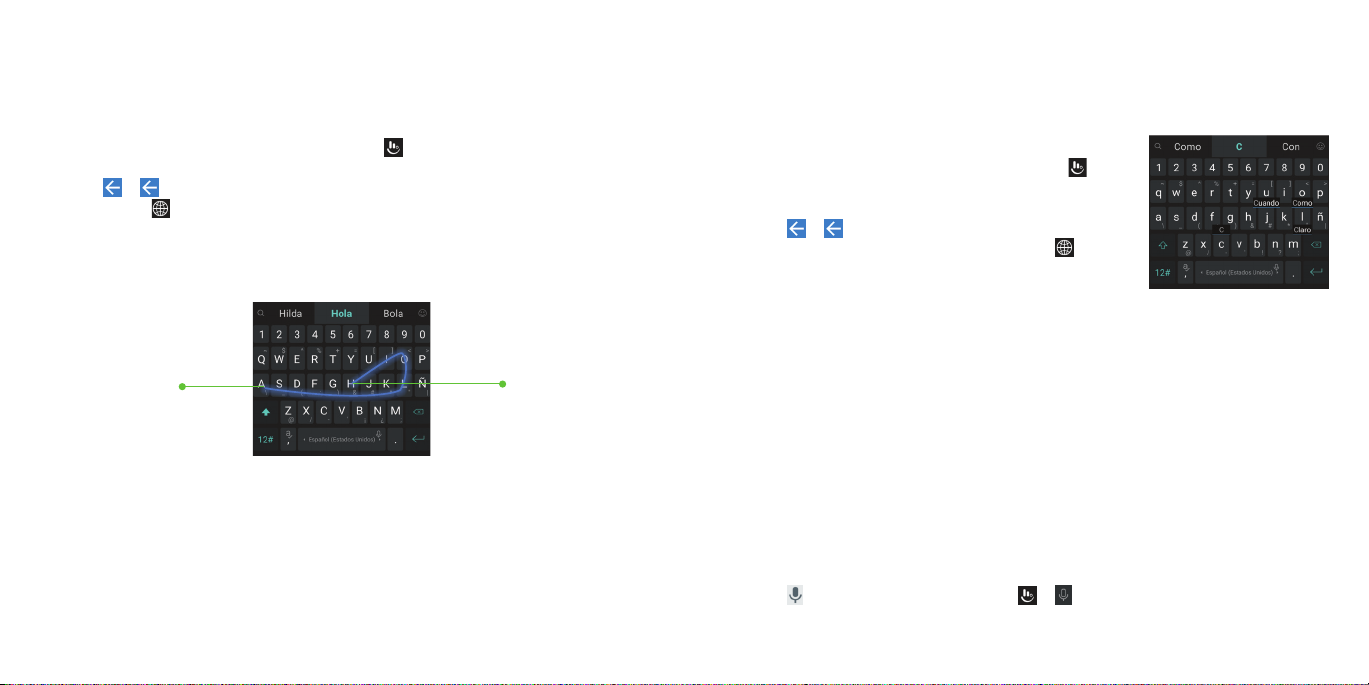
Curve - Gestos de palabra
Curve - Gestos de palabra te permite ingresar texto deslizando tu dedo por
la pantalla de letra en letra para ingresar cada palabra.
Para habilitar y usar Curve - Gestos de palabra:
1. En la pantalla del teclado TouchPal, toca
inteligente y marcar TouchPal Curve® - Gestos de palabra.
2. Toca
luego toca
3. Mueve tu dedo letra por letra en el teclado para trazar una palabra sin
levantar el dedo hasta alcanzar el n de la palabra.
Nota: Curve - Gestos de palabra solo está disponible en el diseño COMPLETO.
Notas:
• Toca para escribir cuando quieras. Si deseas ingresar una sola letra,
simplemente toca la tecla una vez.
• Levanta tu dedo al nal de la palabra. Se agrega un espacio
automáticamente cuando empiezas a trazar la siguiente palabra.
38 39
> y toca dentro de un campo de texto para abrir el teclado y
> COMPLETO para cambiar al diseño COMPLETO.
Final de la
palabra
> Conguración > Entrada
Principio de
la palabra
CONOCE LOS ASPECTOS BÁSICOS CONOCE LOS ASPECTOS BÁSICOS
Wave - Gesto de oración
Wave - Gesto de oración te permite ingresar palabras arrastrando
correctamente las palabras sugeridas desde el teclado hasta la tecla
espaciadora.
Para habilitar y usar Wave - Gesto de oración:
1. En la pantalla del teclado TouchPal, toca
Conguración > Entrada inteligente y
selecciona Wave™ - Gesto de oración.
2. Toca
texto para abrir el teclado y luego toca >
COMPLETO para cambiar a diseño COMPLETO.
3. Toca o usa Curve para ingresar la primera
palabra. A medida que ingresas la primera palabra, aparecen en el
teclado palabras sugeridas como siguiente palabra.
4. Arrastra la palabra sugerida correcta hasta la tecla espaciadora para
agregarla al campo de texto.
Notas:
• Si ninguna de las palabras sugeridas es la correcta, ingresa la palabra
normalmente.
• Wave - Gesto de oración solo está disponible en el diseño COMPLETO.
> y toca dentro de un campo de
>
Dictado por voz de Google
Dictado por voz de Google usa el servicio de reconocimiento de voz de
Google para convertir lo que dice en texto. Debes contar con conexión de
datos o una red móvil o Wi-Fi para usarla.
1. Toca
en el teclado de Google o > en el teclado TouchPal para
acceder a la función de escritura de voz.
Page 22
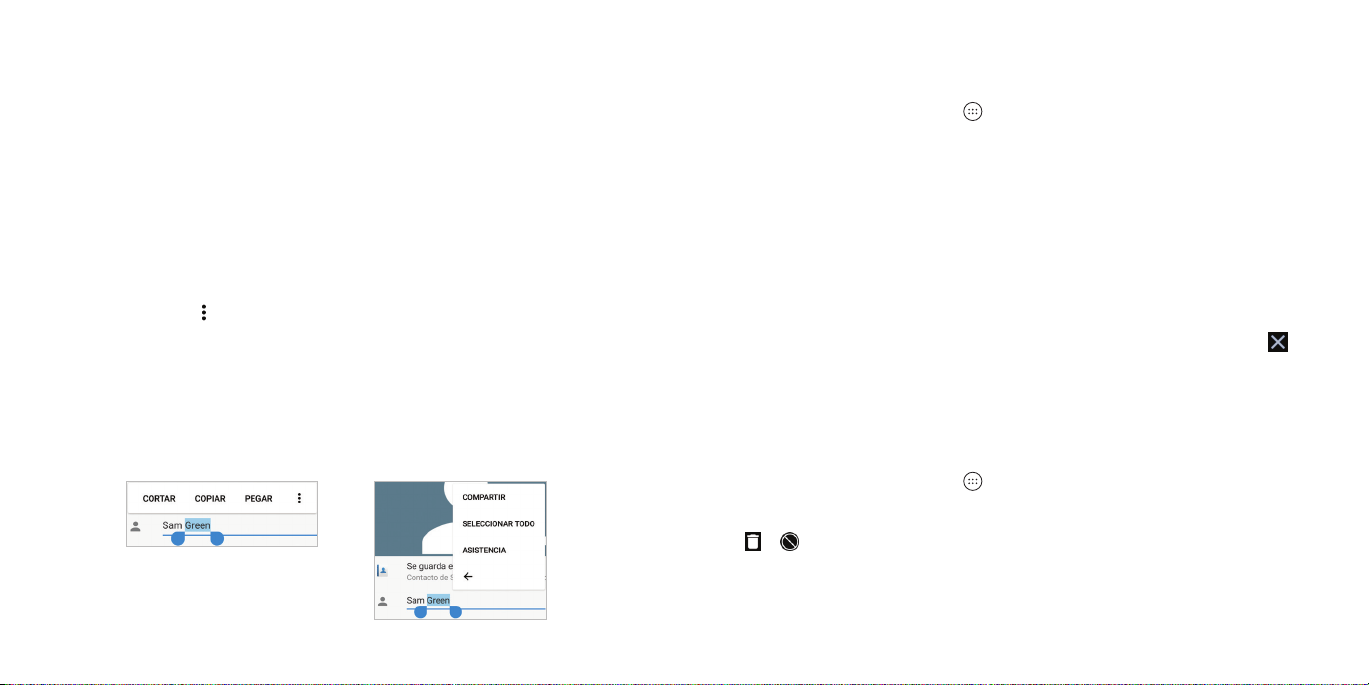
2. Cuando veas la imagen del micrófono, di lo que desees escribir.
3. Puedes continuar ingresando texto o tocar una palabra subrayada para
cambiarla o eliminarla.
Nota: Di “coma”, “punto”, “signo de interrogación”, “signo de admiración” o
“punto di exclamación” para ingresar puntuación.
Para abrir e intercambiar aplicaciones
Para abrir una aplicacion
1. Oprime la Tecla de inicio > .
2. Deslízate por la pantalla hacia arriba o abajo y toca una aplicación
para abrirla.
Para editar el texto
• Mover el punto de inserción: Toca donde quieres escribir. El cursor
parpadeará en la nueva posición, y aparecerá una pestaña abajo del
mismo. Arrastra la pestaña para mover el cursor.
• Seleccionar texto: Oprime por unos segundos o toca dos veces dentro
del texto. La palabra más cercana se sombreará, con una pestaña en
cada
extremo de la selección. Arrastra las pestañas para cambiar la
selección, o toca > SELECCIONAR TODO para resaltar todas las palabras
para seleccionar.
• Cortar o copiar: Selecciona el texto que deseas manipular. Luego toca
CORTAR o COPIAR para cortar o copiar el texto en el portapapeles.
• Remplazar el texto con el texto del portapapeles: Selecciona el texto
que desees remplazar. Luego toca PEGAR.
• Insertar texto desde el portapapeles: Toca la pestaña debajo del cursor
y toca PEGAR.
40 41
CONOCE LOS ASPECTOS BÁSICOS CONOCE LOS ASPECTOS BÁSICOS
Para cambiar entre las aplicaciones abiertas
recientemente
1. Oprime la Tecla de aplicaciones recientes. Las aplicaciones que has
utilizado recientemente se muestran en una serie de pestañas. Desliza
hacia arriba y hacia abajo para ver todas las pestañas.
2. Toca una imagen miniatura para abrir esa aplicación.
Notas:
• Puedes deslizar una pestaña hacia la izquierda o derecha o tocar
la esquina de la pestaña para eliminarla de la lista. Toca Borrar todo para
eliminar todas las pestañas.
• Toca dos veces en la Tecla de aplicaciones recientes para cambiar a la
aplicación utilizada más recientemente.
en
Para desinstalar o desactivar una aplicación
1. Oprime la Tecla de inicio > para abrir la pantalla con la lista de
aplicaciones.
2. Oprime por unos segundos el ícono de una aplicación y arrástralo hasta
o en la parte superior de la pantalla.
3. Toca ACEPTAR para desinstalar o desactivar la aplicación.
Notas:
• No todas las aplicaciones se pueden desinstalar o deshabilitar.
Page 23
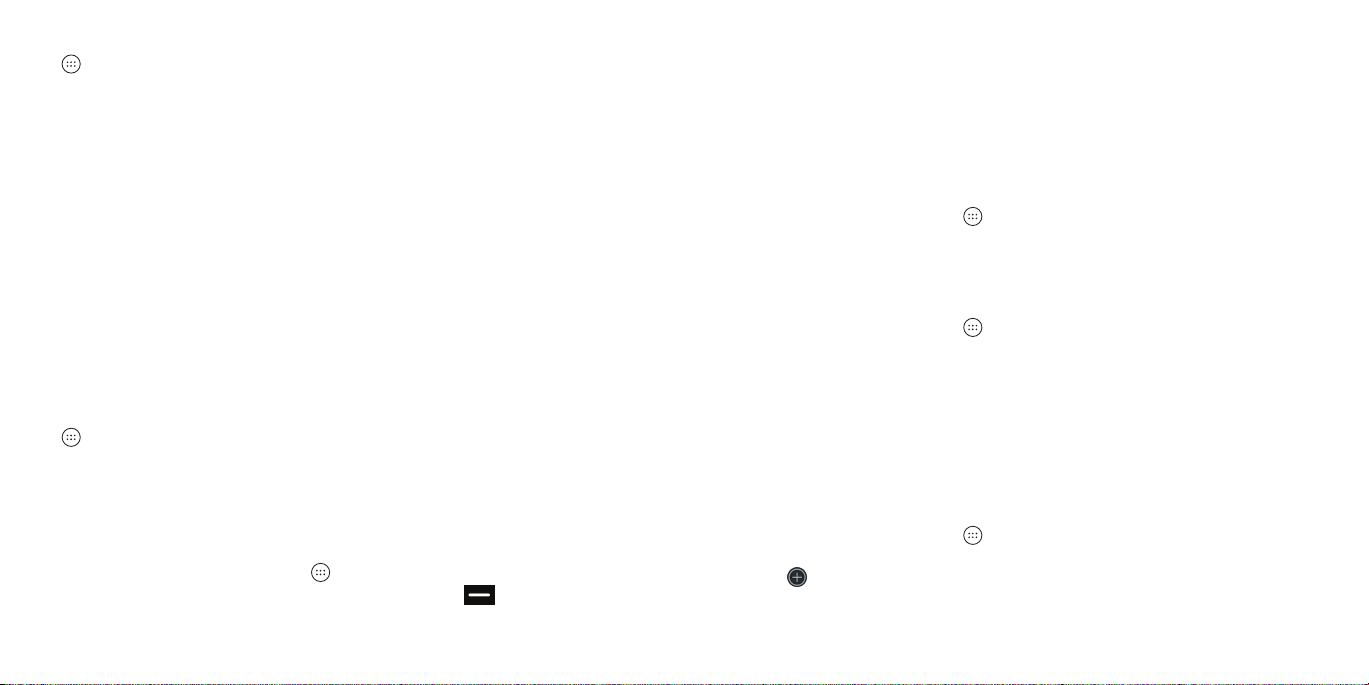
• Para buscar las aplicaciones desactivados, oprime la Tecla de inicio >
> Conguración > Aplicaciones > Todas las aplic.. > Inhabilitadas.
Luego, puedes tocar una aplicación desactivada y tocar
restaurarla. (Algunas aplicaciones no se pueden habilitar de nuevo, solo
se desinstalan.)
Activar para
Para usar dos aplicaciones en modo de pantalla
dividida
Puedes trabajar con dos aplicaciones al mismo tiempo en modo de
pantalla dividida.
Nota: No todas las aplicaciones admiten modo de pantalla dividida.
Método uno:
1. Oprime la Tecla de aplicaciones recientes para ver las aplicaciones
utilizadas recientemente.
2. Oprime por unos segundos la pestaña de la primera aplicación que
desees utilizar y luego arrástrala hasta Arrastra hasta aquí para usar la
pantalla dividida.
3. Si la segunda aplicación que deseas utilizar está en la lista de
aplicaciones recientes, toca su pestaña. Si no, presiona la Tecla de inicio >
para encontrar y abrir la aplicación que necesitas.
Método dos:
1. Abre la primera aplicación que desees utilizar y luego oprime por unos
segundos la Tecla de aplicaciones recientes.
2. Busca y abre la segunda aplicación que deseas utilizar, ya sea
oprimiendo la Tecla de aplicaciones recientes y tocando una pestaña u
oprimiendo la Tecla de inicio > .
Para desactivar el modo de pantalla dividida, arrastra a la parte superior
o inferior de la pantalla.
42 43
CONOCE LOS ASPECTOS BÁSICOS PARA CONECTARSE A LAS REDES Y DISPOSITIVOS
Para conectarse a las redes y
dispositivos
Para conectarse a redes móviles
Para controlar el uso de datos móviles
Para habilitar o deshabilitar el acceso a los datos:
1. Oprime la Tecla de inicio >
Redes móviles.
2. Desliza el interruptor Datos móviles para habilitar o deshabilitar el uso
de datos móviles.
Para obtener servicios de datos en roaming internacional:
1. Oprime la Tecla de inicio >
Roaming internacional de datos.
2. Desliza el interruptor Datos móviles para habilitar o deshabilitar
el roaming.
Nota: El roaming de datos puede incurrir cargos de roaming signicativos.
Para congurar los nombres de los puntos de acceso
Puedes usar los Nombres de Puntos de Acceso (APN) predeterminados
para conectarte a Internet. Para agregar un punto de acceso nuevo, tal vez
tengas que solicitar la información requerida a tu proveedor de servicio.
1. Oprime la Tecla de inicio >
Nombres de puntos de acceso.
2. Toca .
3. Toca cada elemento para ingresar la información requerida.
> Conguración > Redes móviles >
> Conguración > Redes móviles >
> Conguración > Redes móviles >
Page 24
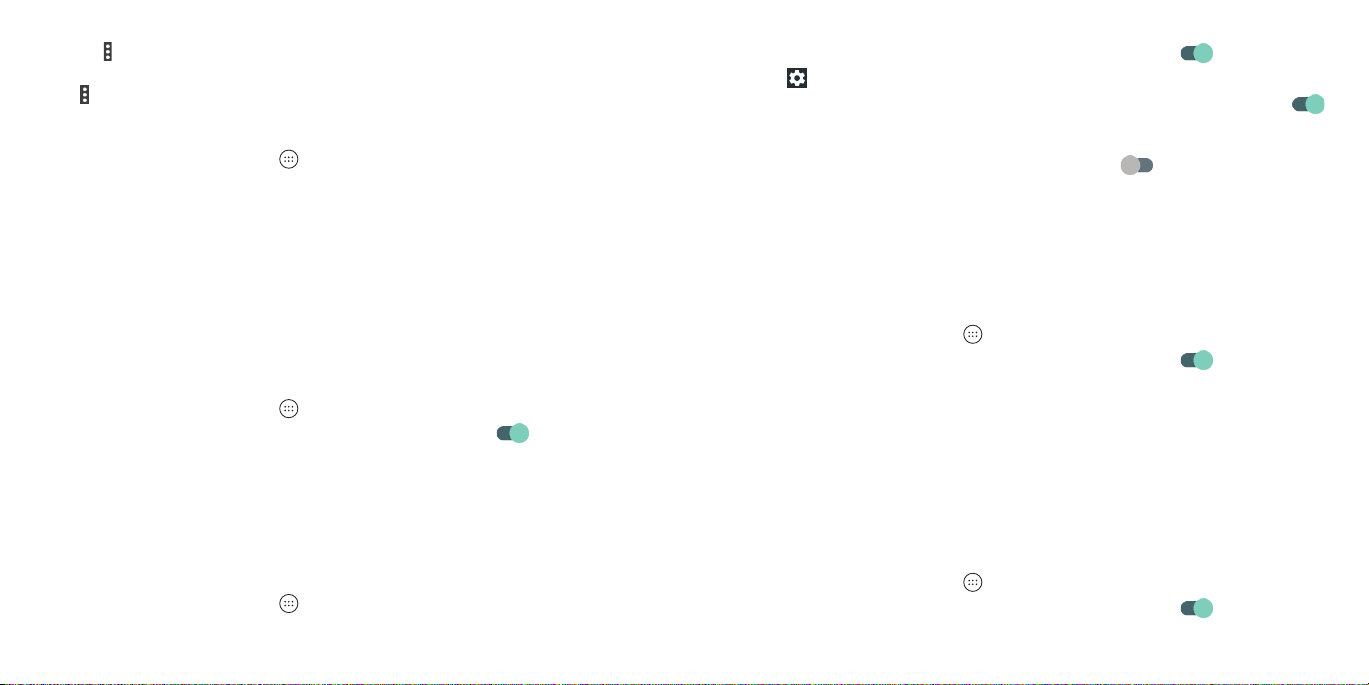
4. Toca
Nota: Para congurar el punto de acceso con los valores predeterminados,
toca > Restablecer valores predeterminados > CONTINUAR.
Para deshabilitar el servicio 2G
1. Oprime la Tecla de inicio > > Conguración > Redes móviles.
2. Desliza el interruptor Desactivar 2G para habillitar esta función, lo cual
Nota: Si el servicio 2G está desactivado, es posible que algunas aplicaciones
no funcionen en áreas con cobertura limitada.
Para conectarse a Wi-Fi
Wi-Fi es una tecnología de red inalámbrica que puede proporcionar acceso
a la Internet a distancias de hasta 300 pies, dependiendo del ruteador de
Wi-Fi y tus alrededores.
Para encender Wi-Fi y conectarse a la red Wi-Fi
1. Oprime la Tecla de inicio > > Conguración > Wi-Fi.
2. Desliza el interruptor de Wi-Fi a la posición de Activado para
3. Toca el nombre de una red para conectarse a ella.
4. Si la red está protegida, ingresa la contraseña y toca CONECTAR.
Nota: Tu teléfono se conecta automáticamente a las redes de Wi-Fi usadas
anteriormente cuando están dentro del rango.
Para obtener noticaciones de redes abiertas
1. Oprime la Tecla de inicio > > Conguración > Wi-Fi.
44 45
> Guardar.
deshabilita el servicio 2G en el dispositivo.
encender el Wi-Fi.
PARA CONECTARSE A LAS REDES Y DISPOSITIVOS PARA CONECTARSE A LAS REDES Y DISPOSITIVOS
2. Desliza el interruptor de Wi-Fi a la posición de Activado
3. Toca
4 .
Desliza el interruptor de Noticación de red a la posición de Activado .
Cuando Wi-Fi está encendido, recibirás noticaciones en la barra de estado
cuando tu teléfono detecte una red Wi-Fi abierta. Desliza el interruptor de
Noticación de red a la posición de Desactivado para desactivar
las noticaciones.
.
.
Para agregar una red Wi-Fi
Puedes agregar una red Wi-Fi si la red no emite tu nombre (SSID), o cuando
se encuentra fuera de rango.
Para conectarte a una red protegida, primero necesitas obtener los detalles
de seguridad del administrador de la red.
1. Oprime la Tecla de inicio >
2. Desliza el interruptor de Wi-Fi a la posición de Activado
3. En la parte inferior de la lista de redes Wi-Fi disponibles, toca Agregar red.
4. Ingresa el SSID (nombre) de la red. De ser necesario, ingresa los detalles
de seguridad o de conguración de la red.
5. Toca GUARDAR.
> Conguración > Wi-Fi.
.
Para olvidar una red Wi-Fi
Puedes hacer que tu teléfono olvide de los detalles de una red Wi-Fi que
hayas agregado, por ejemplo si no quieres que el teléfono se conecte
automáticamente o si es una red que ya no vas a usar.
1. Oprime la Tecla de inicio >
2. Desliza el interruptor de Wi-Fi a la posición de Activado
> Conguración > Wi-Fi.
.
Page 25

3. Toca el nombre de la red Wi-Fi y luego toca OLVIDAR.
Nota: Si la red Wi-Fi que deseas olvidar no está en la lista actual, toca
Redes guardadas para obtener más.
>
Para conectarse a una red WPS
Conguración Protegida Wi-Fi (WPS, por tus siglas en inglés) es una función
que facilita la adición de su teléfono a puntos de acceso que admiten WPS.
Puedes usar uno de los siguientes métodos para conectar tu teléfono a una
red inalámbrica con WPS.
Método uno: Botón WPS (Recomendado)
1. Oprime la Tecla de inicio >
2. Desliza el interruptor de Wi-Fi a la posición de Activado
3. Toca
4. Oprime el botón WPS en el punto de acceso y reconocerá tu teléfono y lo
Método dos: PIN
1. Oprime la Tecla de inicio >
2. Desliza el interruptor de Wi-Fi a la posición de Activado
3. Toca
4. El número PIN de la WPS aparece en la pantalla. Ingresa el PIN en la
Después de ingresar el PIN, tu teléfono encuentra automáticamente el punto
de acceso y congura la conexión.
Nota: Para información detallada sobre la función de WPS del punto de
acceso, consulta tu documentación.
46 PARA CONECTARSE A LAS REDES Y DISPOSITIVOS 47PARA CONECTARSE A LAS REDES Y DISPOSITIVOS
> Cong. avanzada > Pulsador WPS.
agregará a la red.
> Cong. avanzada > Ingresar PIN WPS.
página de conguración del punto de acceso.
> Conguración > Wi-Fi.
.
> Conguración > Wi-Fi.
.
Para ajustar la conguración avanzada de Wi-Fi
1. Oprime la Tecla de inicio > > Conguración > Wi-Fi.
2. Toca para ajustar las siguientes conguraciones:
• Noticación de red: Recibe noticaciones en la barra de estado
cuando Wi-Fi esté activado y una red abierta esté disponible.
• Mantener Wi-Fi durante suspensión: Dene si deseas mantener Wi-Fi
activado en modo de Sueño.
• Dirección MAC: Revisa la dirección MAC.
• Dirección IP: Revisa la dirección IP del teléfono.
3 .
Desde el menú Wi-Fi principal, toca > Cong. avanzada para ajustar las
siguientes conguraciones:
• Instalar certicados: Instala los certicados necesarios para conectar
a ciertas redes Wi-Fi.
• Wi-Fi Direct: Utiliza la función Wi-Fi Direct. (Ver Para usar Wi-Fi Direct.)
• Pulsador WPS:
•
Ingresar PIN WPS: Conéctate a una red WPS a través del PIN del teléfono.
Conéctate a una red WPS a través del pulsador.
Para usar Wi-Fi Direct
Wi-Fi Direct les permite a los equipos con Wi-Fi conectarse entre ellos sin la
necesidad de puntos de acceso inalámbrico (zonas activas). Tu teléfono
admite Wi-Fi Direct, pero puede que tengas que instalar aplicaciones de
terceros para compartir datos a través de Wi-Fi Direct.
Nota: La activación de esta función desconectará tu conexión actual a la
red Wi-Fi.
Para conectarse a otro dispositivo:
1. Oprime la Tecla de inicio > > Conguración > Wi-Fi.
2. Si el Wi-Fi está apagado, desliza el interruptor de Wi-Fi hacia la posición de
Activado .
Page 26

3. Toca
4. Toca el nombre de un equipo bajo Otros dispositivos para conectarte con
5. Una vez conectado, el equipo aparece como “Conectado.”
Para enviar datos:
1. Abre la aplicación apropiada y selecciona el archivo o elemento que
2. Selecciona la opción para compartir vía Wi-Fi Direct. El método puede
3. Toca un dispositivo que esté conectado al teléfono o espera a que el
Para recibir datos:
Cuando se recibe un intento de transferir datos a través de Wi-Fi Direct,
puedes ver una noticación en la barra de estado. Abre el panel de
noticaciones, toca la noticación y selecciona ACEPTAR para comenzar a
recibir los datos.
Los archivos recibidos se guardan automáticamente en una carpeta
dedicada (ej: WiFiShare). Puedes acceder a ellos con la aplicación Archivos.
> Cong. avanzada >
equipos que estén habilitados con conexiones Wi-Fi Direct.
él. El otro equipo recibirá un aviso de conexión de Wi-Fi Direct y necesitas
aceptar la solicitud de conexión. Ambos equipos pueden requerir que se
ingrese un PIN común. Si te lo pide, toca CONECTADO.
quieras compartir.
variar según la aplicación y el tipo de datos.
teléfono busque los dispositivos nuevos y toca uno.
Wi-Fi Direct. Tu teléfono buscará otros
Para conectar con dispositivos Bluetooth
Bluetooth es una tecnología de comunicación inalámbrica de rango
corto. Los teléfonos u otros equipos con capacidades de Bluetooth pueden
intercambiar información inalámbricamente dentro de una distancia de
cerca de 30 pies. Los equipos con Bluetooth deben sincronizarse antes de
realizar la comunicación.
48 49
PARA CONECTARSE A LAS REDES Y DISPOSITIVOS PARA CONECTARSE A LAS REDES Y DISPOSITIVOS
Para encender y apagar Bluetooth
1. Oprime la Tecla de inicio > > Conguración > Bluetooth.
2. Desliza el interruptor de Bluetooth a la posición de Activado
o Desactivado .
Cuando el Bluetooth esté encendido, el
estado. Tu teléfono será visible en los dispositivos cercanos mientras que los
ajustes de Bluetooth estén abiertos.
ícono aparecerá en la barra de
Para cambiar el nombre del equipo
1. Oprime la Tecla de inicio > > Conguración > Bluetooth.
2. Desliza el interruptor de Bluetooth a la posición de Activado
si Bluetooth está apagado.
3. Toca
> Cambiar nombre de dispositivo.
4. Edita el nombre y toca CAMBIAR NOMBRE.
Para sincronizar con otro equipo Bluetooth
1. Oprime la Tecla de inicio > > Conguración > Bluetooth.
2. Desliza el interruptor de Bluetooth a la posición de Activado
si Bluetooth está apagado.
Tu teléfono automáticamente escanea y muestra los ID de todos los
dispositivos Bluetooth disponibles en el rango. Toca
quieres volver a escanear.
3. Toca el equipo con el que se quiera sincronizar.
4. Conrma que las llaves maestras de Bluetooth sean las mismas entre
los dos equipos y toca VINCULAR. Alternativamente, ingresa las llaves
maestras de Bluetooth y toca VINCULAR.
El pareo se nalizó con éxito cuando el otro equipo acepta la conexión
o se ingresa la misma llave maestra.
> Actualizar si
Page 27

Nota: La llave maestra de Bluetooth puede jarse para ciertos equipos, como
unos audífonos y equipos manos libres para automóviles. Puedes intentar
escribiendo 0000 o 1234 (las llaves maestras más comunes), o consultar los
documentos de ese equipo.
Para olvidar (desvincular) un dispositivo Bluetooth
Puedes hacer que tu teléfono se “olvide” de conectarse con otro dispositivo
Bluetooth. Para volver a conectarte al dispositivo debes buscarlo y puedes
necesitar ingresar o conrmar una contraseña nueva.
1. Oprime la Tecla de inicio >
de que el Bluetooth esté activado.
2. En la lista de dispositivos vinculados, toca
que deseas olvidar.
3. Toca OLVIDAR.
> Conguración > Bluetooth y asegúrate
junto al dispositivo Bluetooth
Para enviar datos mediante Bluetooth
1. Abre la aplicación adecuada y selecciona el archivo o elemento que
desee compartir.
2. Selecciona la opción para compartir mediante Bluetooth. El método
puede variar por aplicación y tipo de datos.
3. Toca un equipo Bluetooth con el que se haya pareado el teléfono o
espera a que encuentre otros equipos y toca uno de ellos.
Para recibir datos mediante Bluetooth
1. Enciende el Bluetooth antes de intentar recibir datos mediante Bluetooth.
Nota: Si el teléfono no ha sido vinculado con el dispositivo emisor, puede
que tengas que abrir el menú Bluetooth en Conguración para mantener
el teléfono detectable a través de Bluetooth.
50 51
PARA CONECTARSE A LAS REDES Y DISPOSITIVOS PARA CONECTARSE A LAS REDES Y DISPOSITIVOS
2. Cuando se te solicite, toca ACEPTAR para comenzar a recibir los datos.
Desliza hacia abajo en la barra de estado para localizar la solicitud, si
es necesario.
Los archivos recibidos se guardan automáticamente en una carpeta
dedicada (Bluetooth, por ejemplo). Puedes acceder a ellos en la aplicación
Archivos. Los contactos que recibas (archivos vCard) se importan
automáticamente a tu lista de contactos.
Para conectarse a tu computadora mediante USB
Puedes conectar tu teléfono a una computadora con un cable USB y
transferir música, imágenes y otros archivos en ambas direcciones. Tu
teléfono guarda estos archivos en el almacén interno o en una tarjeta
desmontable microSDXC.
Si estás utilizando anclaje a red USB, debes desactivarlo antes de que
puedas utilizar un cable USB para transferir archivos entre tu teléfono y
el computador.
Para conectar tu teléfono a una computadora
mediante USB
1. Conecta tu teléfono a la PC con el cable USB.
2. El menú de opciones de Conectar a PC se abrirá automáticamente o
puedes abrir el panel de noticaciones y tocar
3. Elije una de las siguientes opciones:
• Sólo carga: Carga tu teléfono mediante USB.
• Instalar el controlador: Selecciona esta opción cuando las funciones
se activan por primera vez, o cuando no están disponibles.
•
Dispositivo de medios (MTP): Transere archivos multimedia en Windows®
o Mac®.
.
Page 28

Nota: Para Windows XP, instala los controladores y Windows Media
Player 11 (o versión posterior) cuando utilizas el Dispositivo de medios
(MTP) por primera vez.
• Cámara (PTP): Transere fotos con el uso del software de la cámara.
Nota: Para que tu teléfono se conecte a la computadora automáticamente
usando el tipo de conexión seleccionado, marca No preguntar de nuevo.
®
Para conectar con Windows Media Player
Puedes sincronizar archivos de música, imagen y video a tu teléfono desde
una computadora con Windows Media Player instalado.
1. Conecta el teléfono con tu computadora mediante USB y elije un
Dispositivo de medios (MTP).
2 .
Abre el Windows Media Player y sincroniza archivos de música, imagen
y video.
Para desconectar tu teléfono de la computadora
Para desconectar el teléfono de la computadora, simplemente desconecta
el cable USB cuando termine.
2. Toca
Almacenamiento portátil.
3. Cuando el estado de la tarjeta sea Expulsado, ya puedes retirarla
del teléfono.
al lado del nombre de la tarjeta microSDXC en la sección
Para instalar la tarjeta microSDXC
1. Si la tarjeta microSDXC se eyecta, oprime la Tecla de inicio > >
Conguración > Almacenamiento.
2. Toca el nombre de la tarjeta microSDXC y luego toca ACTIVAR.
Para borrar y formatear la tarjeta microSDXC
1 . Oprime la Tecla de inicio > > Conguración > Almacenamiento.
2. Toca el nombre de la tarjeta microSDXC en la sección Almacenamiento
portátil.
3. Toca Formato, y luego toca BORRAR Y FORMATEAR.
Precaución: El proceso de formateo borra todos los datos de la tarjeta
microSDXC y NO SE PODRÁN recuperar los archivos.
Para usar la tarjeta microSDXC como
almacenamiento portátil
Puedes utilizar tu tarjeta microSDXC como almacenamiento portátil.
Para retirar la tarjeta microSDXC de tu teléfono
Si necesitas quitar la tarjeta microSDXC usada como almacenamiento
portátil cuando el teléfono está encendido, primero debes desinstalarla.
1 . Oprime la Tecla de inicio >
52 53
> Conguración > Almacenamiento.
PARA CONECTARSE A LAS REDES Y DISPOSITIVOS PARA CONECTARSE A LAS REDES Y DISPOSITIVOS
Compartir tu conexión móvil de datos
Puedes compartir las capacidades de datos del teléfono a través de anclaje
o activando la función de punto de acceso móvil para crear un punto de
acceso Wi-Fi.
Compartir tu conexión móvil de datos vía USB
Puedes acceder a Internet en tu computador a través de la función de
anclaje USB del teléfono. Esta función requiere un conexión de datos en una
red móvil y puede resultar en cargos de datos.
Page 29

Nota: No puedes transferir archivos entre tu teléfono y tu computador a
través de USB mientras el teléfono está anclado a USB.
1. Conecta tu teléfono a tu computador con un cable USB.
2. Oprime la Tecla de inicio >
3. Una nueva conexión de red se creará en tu computador.
Nota: Para dejar de compartir tu conexión de datos, toca Anclaje a red USB
de nuevo o desconecta el cable USB.
> Conguración > Más > Anclaje a red USB.
Para compartir tu conexión de datos moviles como punto
de acceso Wi-Fi
Puedes compartir la conexión de datos de tu teléfono con otros dispositivos
convirtiendo tu teléfono en un punto de acceso Wi-Fi portátil. Esta
característica requiere una conexión de datos en una red móvil y puede
dar lugar a cargos de datos.
Nota: Cuando la función de punto de acceso móvil está activada, no
puedes utilizar la capacidad de Wi-Fi de tu teléfono para acceder a Internet.
Continúas conectado a Internet a través de tu red móvil de datos.
1. Oprime la Tecla de inicio > > Conguración > Zona Wi-Fi.
2. Desliza el interruptor a la posición Activado . (Si Wi-Fi estaba activado,
toca ACEPTAR para desactivarlo). Después de un momento, el teléfono
comienza a transmitir el nombre de su red Wi-Fi (SSID).
3. En otro dispositivo, localiza tu teléfono a través de Wi-Fi y conéctate con él
para empezar a utilizar los datos móviles del teléfono.
Nota: Para dejar de compartir tu conexión de datos, desliza el interruptor a la
posición Desactivado .
Para congurar tu punto de acceso móvil
Puedes cambiar el nombre de la red Wi-Fi de tu teléfono (SSID), proteger tu
punto de acceso Wi-Fi portátil y establecer otras opciones.
54 55
PARA CONECTARSE A LAS REDES Y DISPOSITIVOS PARA CONECTARSE A LAS REDES Y DISPOSITIVOS
1. Oprime la Tecla de inicio >
2. Toca congurar y establece las siguientes opciones:
• Nombre de la red: Introduce o edita un SSID de red (nombre) para que
otros dispositivos puedan verla cuando buscan redes Wi-Fi.
• Canal: Para evitar interferencia con otras redes Wi-Fi, intenta utilizar un
canal diferente.
• Seguridad: Elige una opción de seguridad, Abrir (no recomendada) o
WPA2 PSK (otros usuarios pueden acceder a tu punto de acceso móvil
solo si introducen la contraseña correcta). Cuando seleccionas WPA2
PSK, toca el campo Contraseña para editar la contraseña de seguridad.
• Mostrar contraseña: Marca para mostrar o desmarca para ocultar
la contraseña.
• Nombre de la red de difusión (SSID): Marca para difundir o desmarca
para ocultar tu SSID de red. Si la transmisión está deshabilitada, otros
usuarios deben obtener tu SSID de red para encontrar el punto de
acceso Wi-Fi.
3. Toca GUARDAR para guardar tus ajustes.
> Conguración > Zona Wi-Fi.
Para conectarse a redes privadas virtuales
Las redes privadas virtuales (VPN, por tus siglas en inglés) te permiten
conectarte a recursos que están dentro de una red local segura. Los VPN
se implementan comúnmente por las corporaciones, escuelas y otras
instituciones para permitir que la gente acceda a los recursos de la red local
cuando no está en el campus o cuando se conecta a una red inalámbrica.
Dependiendo del tipo de VPN que esté utilizando, es posible que requiera
ingresar tus credenciales de inicio de sesión o instalar certicados de
seguridad antes de poder conectarte a tu VPN. Puedes obtener esta
información con tu administrador de la red.
Page 30

Nota: Debes establecer un patrón de bloqueo de pantalla, PIN o contraseña
antes de poder utilizar una VPN.
Para agregar una VPN
1. Oprime la Tecla de inicio > > Conguración > Más > VPN.
2. Toca
3. Ingresa la información proporcionada por tu administrador de red.
4. Toca GUARDAR.
La VPN se agrega a la lista en la pantalla VPN.
.
Para conectarse a una VPN
1. Oprime la Tecla de inicio > > Conguración > Más > VPN.
2. Toca la VPN a la que desee conectarse.
3. Cuando se te pida, ingresa cualquier credencial solicitada y toca
CONECTAR.
Para modicar una VPN
1. Oprime la Tecla de inicio > > Conguración > Más > VPN.
2. Toca
3. Toca un campo para editar la información.
4. Toca GUARDAR.
al lado de la VPN que quieras modicar.
Llamadas telefónicas
Puede realizar llamadas desde la aplicación de Teléfono, la aplicación de
Personas, u otras aplicaciones o widgets que muestren la información de
contacto. Cuando veas un número de teléfono, puedes generalmente tocar
o marcarlo.
Para hacer y terminar llamadas
Para hacer una llamada marcando el número
1. Oprime la Tecla de inicio > .
2. Si el teclado está cerrado, toca
3. Ingresa el número de teléfono o el nombre del contacto con el teclado de
marcación. Toca
Nota: Cuando ingreses el número de teléfono o el nombre del contacto,
tu teléfono buscará información coincidente en tus contactos. Si ves
el número o el contacto al que deseas llamar, tócalo para realizar la
llamada inmediatamente.
4. Toca
También puedes tocar el cuadro de búsqueda de la parte superior de la
pantalla de aplicaciones del Teléfono e ingresar el número de teléfono o
nombre del contacto que desea llamar. Toca el contacto encontrado o
Llamar al [número] para hacer la llamada.
Notas:
• En el teclado de marcación, toca
derecha; luego puedes tocar para zurdos o para volver a tamaño
completo.
abajo del teclado para marcar.
para eliminar dígitos/letras incorrectos.
para mostrarlo.
para cambiar a un teclado de mano
56 57
PARA CONECTARSE A LAS REDES Y DISPOSITIVOS LLAMADAS TELEFÓNICAS
Page 31

• Para hacer una llamada internacional, oprime la tecla 0 por unos
segundos para ingresar el símbolo de más (+). Después, ingresa el código
del país seguido del código de área/ciudad y luego el número de
teléfono.
• Para volver a marcar la última llamada realizada, toca
el campo de número de teléfono esté vacío para ingresar el número
automáticamente. Luego vuelve a tocar .
cuando
Para terminar una llamada
Durante una llamada, toca en la pantalla.
Para contestar o rechazar llamadas
Cuando recibes una llamada, el teléfono muestra el ID de llamada entrante
o la información de quien llama que has ingresado en Personas. Puedes
contestar o rechazar la llamada, o rechazarla con un mensaje
de texto.
Para contestar una llamada
Para contestar una llamada entrante,
• Si la pantalla del teléfono está activa, toca
•
Si la pantalla del teléfono está bloqueada, desliza hacia abajo hasta .
Nota: Para silenciar el timbre antes de contestar la llamada, oprime
cualquiera de las siguientes teclas: Tecla de volumen, Tecla de encendido,
Tecla de inicio, Tecla atrás, o Tecla de aplicaciones recientes.
Para rechazar una llamada
Para rechazar una llamada entrante,
• Si la pantalla del teléfono está activa, toca
58 59
.
.
LLAMADAS TELEFÓNICAS LLAMADAS TELEFÓNICAS
Si la pantalla del teléfono está bloqueada, desliza hacia arriba hasta .
•
También puedes rechazar la llamada y seleccionar un mensaje de texto
preestablecido o escribir uno para enviarlo a quien llama.
• Si la pantalla del teléfono está activa, toca
• Si la pantalla del teléfono está bloqueada, toca Rechazar msj.
Nota: Para editar la respuesta de texto desde la aplicación de Teléfono,
toca
> Conguración > Respuestas rápidas.
.
Para trabajar con el historial de llamadas
El historial de llamadas es una lista de todas las llamadas que hiciste,
recibiste o perdiste. Te proporciona una forma conveniente para volver
a marcar un número, regresar una llamada o agregar un número a
tus contactos.
Para abrir el historial de llamadas, oprime la Tecla de inicio >
(Si el teclado de marcación está visible, oprime Tecla atrás para cerrarlo.)
Para realizar una llamada desde el historial de llamadas
1. Accede a la llamada historial.
2. Toca
Nota: Puedes tocar Ver historial de llamadas completo para ver más entradas
y luego tocar , , o para ltrar los registros por tipo de llamada.
junto a un listado para volver a llamar.
Para agregar un número del historial de llamadas
como contacto
1. Accede a la llamada historial.
2. Toca el ícono del contacto que está delante de un número.
3. Toca
en la pestaña de información del contacto.
> RECIENTES.
Page 32

4. Para agregar un nuevo contacto, toca
Personas – Para agregar un contacto nuevo.) Para agregar el número a
un contacto existente, toca un contacto en la lista.
5 . Después de ingresar la información del contacto en los campos
correspondientes, toca
- o -
1. Accede a la llamada historial.
2. Toca un listado.
3. Para crear un nuevo contacto, toca Crear contacto nuevo debajo del
número de la llamada. (Ver Personas – Para agregar un contacto nuevo.)
Para agregar el número a un contacto existente, toca Agregar a un
contacto debajo del número de la llamada. Toca un contacto existente.
4. Después de ingresar la información del contacto en los campos
correspondientes, toca
para guardarlo.
para guardarlo.
en la parte superior. (Ver
Para realizar otras acciones en una llamada entrada
de registro
Abre el historial de llamadas y toca un listado.
• Toca para crear un nuevo contacto con el número.
• Toca para agregar el número a un contacto existente.
• Toca para enviar un mensaje de texto al número.
• Toca para ver más información de la llamada. Toca una opción:
– Bloquear número para bloquear llamadas y mensajes del número.
– Copiar número para copiar el número en el portapapeles.
– Editar número antes de llamar para editar el número en el marcador
antes de llamarlo.
– para eliminar el listado de tu historial de llamadas.
60 61
LLAMADAS TELEFÓNICAS LLAMADAS TELEFÓNICAS
• Toca el ícono de contacto situado delante del listado para abrir la
pestaña de información de contacto. Desde aquí, puedes enviar un
mensaje, volver a llamar, editar el contacto, añadir el contacto a favoritos
o agregar el número a los contactos.
Nota: Puedes tocar Ver historial de llamadas completo >
historial de llamadas para eliminar todo el historial de llamadas.
> Eliminar el
Para llamar a tus contactos
1. Oprime la Tecla de inicio > .
2. Toca FAVORITOS. Tus contactos favoritos y frecuentemente llamados se
muestran en la pestaña. Toca uno para realizar una llamada.
- o Toca CONTACTOS. Se muestra tu lista completa de contactos. Toca
junto a un contacto para realizar una llamada.
Para revisar el correo de voz
Si has congurado el teléfono para desviar las llamadas al buzón de voz, las
personas que llaman pueden dejar mensajes de voz cuando no te pueden
localizar. Aquí te mostramos cómo revisar los mensajes que te dejaron.
1. Oprime la Tecla de inicio >
2. Oprime la tecla 1 por unos segundos en el marcador. Si se te pide, escribe
la contraseña de tu buzón de voz.
3. Sigue los avisos de voz para escuchar y administrar tus mensajes de
correo de voz.
Nota: Ver Llamadas telefónicas – Para ajustar la conguración de tus
llamadas para saber cómo congurar tu servicio de correo de voz. Para
información detallada, contacta a tu proveedor de servicio.
> .
Page 33

Para usar las opciones durante una llamada
Durante una llamada, verás un número en las opciones en la pantalla. Toca
una opción para seleccionarla.
• Toca para poner la llamada en espera.
• Toca para hacer otra llamada aparte de la primera llamada, la cual se
pone en espera.
• Toca para ir a los contactos.
• Toca para cambiar al teclado cuando es necesario introducir un
código (por ejemplo, el PIN del correo de voz o cuenta bancaria) durante
la llamada.
• Toca para silenciar o reactivar el sonido del micrófono.
• Toca para encender o apagar el altavoz.
• Toca para combinar llamadas separadas en una sola llamada de
conferencia.
• Toca o toca el otro número para poner en espera a la persona que
estás llamando y cambia a la otra llamada.
• Toca para terminar la llamada actual.
¡Advertencia! Debido a los niveles más altos de volumen, no pongas el
teléfono cerca de tu oreja durante el uso del altavoz.
Para manejar llamadas múltiples
Cuando están disponibles las funciones de llamada en espera y de llamada
tripartita, puedes cambiar entre dos llamadas o congurar una llamada
de conferencia.
Nota: Las funciones de llamada en espera y llamada tripartita necesitan
soporte de red y pueden resultar en cargos adicionales. Por favor, contáctate
con tu proveedor de servicio para más información.
62 63
LLAMADAS TELEFÓNICAS LLAMADAS TELEFÓNICAS
Para cambiar entre las llamadas actuales
Cuando estás en una llamada y entra otra llamada, la pantalla del teléfono
te lo informa y te muestra la identicación de la llamada.
Para responder una llamada entrante mientras estás en otra llamada:
• Toca para responder la llamada. Esto coloca la primera
llamada en espera y responde a la segunda persona que llama.
• Toca para responder la llamada. Esto termina la primera
llamada y contesta la segunda llamada.
• Toca para rechazar la segunda llamada.
• Toca para rechazar la segunda llamada y selecciona un mensaje
de texto preestablecido o escribe uno para enviarlo a la persona que llama.
Para cambiar entre dos llamadas:
• Toca o toca el otro número (en la parte superior de la pantalla) para
cambiar a la otra llamada.
Para congurar una llamada de conferencia
Con esta función, usted puede hablar con dos personas al mismo tiempo.
1. Inicie la primera llamada.
2. Una vez que haya establecido conexión, toca y marque el segundo
número. (Esto pone la primera llamada en espera.)
3. Cuando esté conectado con el segundo participante, toca .
4. Toca Administrar conferencia y luego toca para nalizar una
llamada, para separar una llamada, o Volver a la llamada para volver
a la pantalla principal de llamada.
Si una de las personas a las que llamó cuelga durante la llamada, usted y
la persona que quede siguen conectados. Si usted inició la llamada y es el
primero en colgar, todos se desconectan.
Para nalizar la llamada de conferencia, toca .
Page 34

Para ajustar la conguración de tus llamadas
Para congurar las opciones para mostrar contactos
Puedes congurar el orden en que se muestran los contactos en la pestaña
Contactos de la aplicación del Teléfono.
1. Oprime la Tecla de inicio >
visualización.
2. Toca Ordenar por o Formato del nombre para congurar el orden de los
contactos y el formato de los nombres de los contactos.
Para congurar el tono de llamada y los tonos del teclado
de marcación
Establece el tono de la llamada entrante y los sonidos del teclado.
1. Oprime la Tecla de inicio >
2. Toca una opción:
• Toca Tono del télefono para seleccionar el tono de timbre para la
noticación de llamadas entrantes.
• Marca Vibrar también en llamadas para activar la vibración para
llamadas entrantes.
• Marca Tonos del teclado para reproducir sonidos al tocar las teclas
del teclado.
Para congurar las opciones de respuesta y nalización
de llamadas
1. Oprime la Tecla de inicio > > > Conguración > Answer and end calls.
2. Toca una opción:
• Marca El botón de activado naliza la llamad.. para habilitar la
nalización de las llamadas oprimiendo la Tecla de encendido.
64 65
> > Conguración > Opciones de
> > Conguración > Sonidos y vibración.
LLAMADAS TELEFÓNICAS LLAMADAS TELEFÓNICAS
• Marca Vibrar tras conectar para habilitar que el teléfono vibre cuando
se contesta una llamada.
Para congurar la marcación rápida
Puedes oprimir y sostener las teclas 1 ~ 9 del marcador para llamar al
número de marcación rápida correspondiente.
La tecla 1 está reservada para llamar a tu correo de voz.
Para asignar una tecla de marcación rápida:
1. Oprime la Tecla de inicio > > > Conguración > Marcado rápido.
2. Toca una tecla de marcación rápida.
3. Ingresa un número de teléfono o toca > Contactos y selecciona uno
de tu lista de contactos.
4. Toca ACEPTAR.
Para editar las respuestas rápidas para llamadas
rechazadas
1. Oprime la Tecla de inicio > > > Conguración > Respuestas rápidas.
2. Toca un mensaje de texto para editarlo.
Para congurar el correo de voz
1. Oprime la Tecla de inicio > > > Conguración > Llamadas > Correo
de voz.
2. Toca una opción para congurar las opciones del correo de voz.
• Toca Servicio para seleccionar el proveedor del servicio de correo de
voz. Tu compañía telefónica será el proveedor predeterminado.
• Toca Conguración > Núm. de correo de voz para editar el número
del correo de voz.
Page 35

• Toca Sonido para seleccionar el sonido de la noticación de los
mensajes de correo de voz nuevos.
• Marca Vibrar para activar la vibración para la noticación.
Para usar números de marcación jos
La función Números de Marcación Fijos (FDN, por sus siglas en inglés) te
permite restringir las llamadas salientes a una cantidad limitada de números
telefónicos.
1. Oprime la Tecla de inicio >
Marcación Fija (FDN).
2. Toca una opción.
• Activar Marcación Fija: Ingresa el código PIN2 para habilitar la
función FDN.
• Cambiar PIN2: Cambia el código PIN2 para acceder a FDN.
• Lista de Marcación Fija: Administra la lista de FDN.
Nota: El código PIN2 te lo da tu proveedor. Si ingresas un código PIN2
incorrecto más veces de las permitidas, se puede bloquear tu tarjeta
nano-SIM. Llama a tu proveedor de servicio para obtener ayuda.
> > Conguración > Llamadas >
Para reenviar llamadas entrantes
La función de reenvío de llamadas entrantes te permite reenviar tus llamadas
entrantes a otro número de teléfono.
1. Oprime la Tecla de inicio >
de llamadas.
2. Toca una opción disponible (Desviar siempre, Cuando está ocupado,
Cuando no hay respuesta o Cuando está inaccesible) para activarla
o desactivarla.
66 67
> > Conguración > Llamadas > Desvío
LLAMADAS TELEFÓNICAS LLAMADAS TELEFÓNICAS
Para congurar la llamada en espera
Esta opción te permite recibir noticaciones de llamadas entrantes durante
una llamada.
1. Oprime la Tecla de inicio >
en espera.
2. Marca Llamada en espera para activar esta función.
Nota: Ponte en contacto con tu proveedor de servicios para comprobar si la
función de Llamada en espera está disponible.
> > Conguración > Llamadas > Llamada
Conguraciones adicionales
1 . Oprime la Tecla de inicio > > > Conguración > Llamadas >
Conguración adicional.
2. Toca ID de llamada entrante para elegir si tu número se muestra cuando
alguien recibe tu llamada saliente.
Nota: Ponte en contacto con tu proveedor de servicios para comprobar si la
función de ID de llamada entrante está disponible.
Para bloquear ciertas llamadas
El bloqueo de llamadas te permite bloquear llamadas y mensajes de
ciertos números.
1 .
Oprime la Tecla de inicio > > > Conguración >
2. Toca AGREGAR UN NÚMERO.
3. Ingresa el número de teléfono o toca > Contactos y selecciona uno
en la lista de contactos.
4. Toca BLOQUEAR.
Nota: Para desbloquear un número, ve al menú de bloqueo de llamadas,
toca a la derecha del número y toca DESBLOQUEAR.
Call blocking.
Page 36

Para congurar el modo TTY
Tu teléfono es un dispositivo compatible con TTY. Un dispositivo TTY permite a
la gente con problemas de audición o del habla comunicarse por teléfono.
Basta con conectar el dispositivo TTY al conector del auricular del teléfono.
Selecciona un modo TTY para que tu teléfono funcione con un dispositivo TTY
o para desactivar el TTY.
1 .
Oprime la Tecla de inicio > > > Conguración >
Modo TTY.
2. Selecciona una de las siguientes opciones (si es necesario, consulta el
manual de tu dispositivo TTY):
• TTY desactivado: Los usuarios que pueden oír y hablar pueden
desactivar la función TTY.
• TTY total: Los usuarios que no pueden oír ni hablar pueden usar este
modo para enviar y recibir mensajes de texto a través del dispositivo TTY.
• TTY HCO: Los usuarios que pueden oír, pero no pueden hablar, pueden
utilizar este modo para escuchar a la otra persona y responder a través
de mensajes de texto.
• TTY VCO: Los usuarios que pueden hablar pero no oír, pueden usar
este modo para hablar por el teléfono y recibir respuestas por
mensaje de texto.
Accessibilidad
>
Para congurar las ayudas auditivas
Tu teléfono es compatible con la función de ayuda auditiva. Cuando activas
la función de ayuda auditiva y usas un audífono con bobina telefónica
(telecoil) para responder el teléfono, podrás escuchar mejor durante una
llamada telefónica.
1. Oprime la Tecla de inicio >
2. Marca Ayudas auditivas para activar la compatibilidad con
los audífonos.
Precaución: No enciendas la opción Ayudas auditivas a menos que utilices
un audífono con bobina telefónica. Utilizar este ajuste sin un audífono o con
un audífono sin bobina telefónica puede ser perjudicial para tu oído.
> > Conguración > Accessibilidad.
68 69
LLAMADAS TELEFÓNICAS LLAMADAS TELEFÓNICAS
Page 37

Personas
Puedes agregar contactos en tu teléfono y sincronizarlos con los contactos
de tu cuenta de Google u otras cuentas que sean compatibles con la
sincronización de contactos.
Para ver tus contactos, oprime la Tecla de inicio >
tocar las pestañas de la parte superior de la pantalla para cambiar
rápidamente a los grupos de contactos o contactos favoritos.
. Desde aquí, puedes
Para congurar tu propio perl
Puedes crear tu propia tarjeta de presentación en tu teléfono.
1. Oprime la Tecla de inicio > > TODOS.
2. Toca Congurar mi perl. Si ya se ha congurado un perl, toca la lista que
está debajo de YO y toca .
3. Edita la información de tu perl. Toca Más campos para agregar más
información.
4. Toca para guardar.
Para revisar los detalles de los contactos
1. Oprime la Tecla de inicio > > TODOS.
2. Desplázate a través de la lista para ver todos tus contactos.
3. Toca un contacto para ver tus detalles.
Nota: Si tienes un montón de contactos almacenados, verás una barra
deslizante en la parte derecha de la pantalla. Para ir directamente a una
letra, oprime por unos segundos el dispositivo deslizable y arrástralo hacia
una letra.
Para agregar un contacto nuevo
1. Oprime la Tecla de inicio > > TODOS.
2. Toca
3. Ingresa el nombre del contacto, números de teléfono y direcciones de
correo electrónico. Toca Más campos para agregar más información.
4. Toca
Nota: Si has agregado cuentas al teléfono, toca Se guarda en para elegir
dónde guardar el contacto. Si se selecciona una cuenta de sincronización,
el contacto se sincronizará automáticamente con tu cuenta en línea.
70 71
para agregar un contacto nuevo.
para guardar el contacto.
PERSONAS PERSONAS
Para importar, exportar y compartir contactos
Puedes importar/exportar contactos de/a la tarjeta nano-SIM, al
almacenamiento del teléfono o a la tarjeta microSDXC. Esto es
especialmente útil cuando necesitas transferir contactos entre diferentes
equipos. También puede compartir tus contactos rápidamente con el uso de
Bluetooth, correo electrónico, mensajería, etc.
Para importar contactos desde la tarjeta microSDXC o el
almacenamiento del teléfono
1. Oprime la Tecla de inicio > .
2. Toca
3. Si se te solicita, elige la cuenta a la que desees importar tus contactos.
4. Si se te solicita, selecciona si deseas importar uno, varios o todos los
5. Toca ACEPTAR.
Para importar contactos de la tarjeta nano-SIM
1. Oprime la Tecla de inicio > .
2. Toca
> Importar/exportar > Importar desde almac..
archivos vCard; si es necesario, selecciona los archivos vCard.
> Importar/exportar > Importar de la tarjeta SIM.
Page 38

3. Si se te solicita, elige la cuenta a la que deseas importar tus contactos.
4. Seleccionar los contactos que deseas importar y luego toca
.
Para exportar contactos a la tarjeta microSDXC o el
almacenamiento del teléfono
1. Oprime la Tecla de inicio > .
2. Toca
3. El teléfono te mostrará el nombre del archivo vCard. Toca ACEPTAR para
> Importar/exportar > Exportar a almacenamiento.
crear el archivo.
Para exportar contactos a la tarjeta nano-SIM
1. Oprime la Tecla de inicio > .
2. Toca
3. Seleccionar los contactos que deseas exportar y luego toca .
> Importar/exportar > Exportar a tarjeta SIM.
Para compartir contactos
1. Oprime la Tecla de inicio > > TODOS.
2. Toca
3. Seleccionar los contactos que deseas compartir y luego toca .
4. Elige cómo compartir los contactos. Las opciones dependen de las
> Selec. elemento(s).
aplicaciones y servicios instalados.
Para trabajar con los contactos favoritos
Puedes agregar los contactos que utilizas con más frecuencia a FAVORITOS
para encontrarlos más rápidamente.
Para agregar un contacto de favoritos
1. Oprime la Tecla de inicio > > TODOS.
2. Toca un contacto y luego toca en la parte superior de la pantalla.
72 73
PERSONAS PERSONAS
Para eliminar un contacto de favoritos
1. Oprime la Tecla de inicio > > FAVORITOS.
2. Toca un contacto favorito y luego toca en la parte superior de
la pantalla.
Para trabajar con grupos
Para ver tus grupos de contactos
1. Oprime la Tecla de inicio > > GRUPOS.
2. Desplázate a través de la lista para ver los grupos presentes y cualquier
grupo que haya creado.
3. Toca un grupo para ver tus miembros.
Nota: Para enviar un mensaje o correo electrónico a todos o algunos de los
miembros del grupo, toca un grupo > > Enviar mensaje en grupo/Enviar
correo.
Para congurar un grupo nuevo
1. Oprime la Tecla de inicio > > GRUPOS.
2. Toca para crear un grupo nuevo.
3. Si se te solicita, elige la cuenta para el nuevo grupo.
4. Toca Nombre del grupo e ingrese un nombre.
5. Toca Añadir miembro a grupo y selecciona los contactos que deseas
agregar al grupo.
6. Toca .
7. Si es necesario, toca los campos debajo de TONO DE LLAMADA y TONO
PARA NOTIFICACIONES para establecer un tono de llamada especial para
las llamadas entrantes y los mensajes de los miembros del grupo, y luego
toca OK.
8. Toca para guardar el grupo.
Page 39

Para borrar un grupo
1. Oprime la Tecla de inicio > > GRUPOS.
2. Toca un grupo >
3. Toca ACEPTAR
eliminarán.
> Eliminar.
para disolver el grupo. Los contactos del grupo no se
Para editar un grupo
1. Oprime la Tecla de inicio > > GRUPOS.
2. Toca un grupo >
3. Toca el nombre del grupo para editarlo o toca el campo debajo de
MIEMBRO,
más miembros o cambiar el tono de timbre.
Nota: Para eliminar miembros del grupo, toca un grupo >
elemento(s). Selecciona los miembros que deseas eliminar. Toca > ACEPTAR.
TONO DE LLAMADA o TONO
> Editar.
PARA NOTIFICACIONES para agregar
> Selec.
Para buscar un contacto
1. Oprime la Tecla de inicio > , y luego toca para buscar.
2. Ingresa el nombre del contacto u otra información (como el número de
teléfono) que desees buscar. Se listarán los contactos que coinciden.
Edición de contactos
Para editar los detalles de los contactos
1. Oprime la Tecla de inicio > > TODOS.
2. Toca un contacto y luego toca .
3. Edita el contacto y toca .
Para congurar un tono de timbre para un contacto
Asigna un tono de timbre para un contacto, de manera que sepa quién te
llama cuando escuche el timbre.
1. Oprime la Tecla de inicio > > TODOS.
2. Toca un contacto al que desee establecer un tono de timbre y luego toca
>
Más campos
3. Selecciona un tono de timbre que te guste y toca OK.
>
Tono predeterminado.
Para vincular contactos
A medida que tu teléfono se sincroniza con varias cuentas en línea, puedes
ver entradas duplicadas para el mismo contacto. Puedes combinar toda la
información separada de un contacto en una sola entrada para la lista
de contactos.
1. Oprime la Tecla de inicio > > TODOS.
2. Oprime un contacto por unos segundos para seleccionarlo.
3. Toca para seleccionar los contactos duplicados.
4. Toca .
5. Toca Vincular para conrmar.
Para desvincular información de contactos
Si se vinculó información de contacto de diferentes fuentes por error, puedes
separar la información en contactos individuales en tu teléfono.
1. Oprime la Tecla de inicio > > TODOS.
2. Toca un contacto vinculado que desees desvincular.
3. Toca > > Desvincular.
4. Toca DESVINCULAR para conrmar.
74 75
PERSONAS PERSONAS
Page 40

Cuentas
Para agregar o eliminar cuentas
Puedes agregar varias cuentas de Google y de Microsoft Exchange
ActiveSync®. También puedes agregar otros tipos de cuentas, dependiendo
de las aplicaciones instaladas en tu teléfono.
Para agregar una cuenta
1. Oprime la Tecla de inicio > > Conguración > Cuentas > Agregar
cuenta.
2. Toca el tipo de cuenta que desee agregar.
3. Sigue los pasos de la pantalla para ingresar la información sobre la
cuenta. La mayoría de las cuentas requieren de un nombre de usuario
y una contraseña, pero los detalles pueden variar. Es posible que
también necesites obtener cierta información de soporte de TI o de tu
administrador de sistemas.
Cuando la cuenta se agrega correctamente, se muestra en el menú
Cuentas en Conguración.
Para eliminar una cuenta
Eliminar una cuenta la eliminará y toda la información asociada, como
correos electrónicos y contactos, de tu teléfono.
1. Oprime la Tecla de inicio >
2. Toca la categoría de cuenta y luego la cuenta que desees eliminar.
3. Toca
76 77
> Eliminar cuenta > ELIMINAR CUENTA.
> Conguración > Cuentas.
CUENTAS CUENTAS
Para congurar la sincronización de cuentas
Conguración de la sincronización automática
1. Oprime la Tecla de inicio > > Conguración > Cuentas.
2. Toca
Nota: También puedes activar o desactivar la sincronización automática en
el menú de conguraciones rápidas. Ver Conoce los aspectos básicos – Para
gestionar las noticaciones – Para usar las conguraciones rápidas.
Para sincronizar manualmente
Cuando la sincronización automática está desactivada, puedes sincronizar
los datos manualmente.
1. Oprime la Tecla de inicio >
2. Toca la categoría de cuenta y luego la cuenta que deseas sincronizar.
3. Toca
Para cambiar la ajustes de la sincronización de cuentas
1. Oprime la Tecla de inicio > > Conguración > Cuentas.
2. Toca la categoría de cuenta y luego en la cuenta. Aparece la pantalla de
y marca o desmarca Sincronización automática.
• Cuando la sincronización automática está activada, los cambios
realizados a la información en el teléfono o en Internet se sincronizan
automáticamente.
• Cuando la sincronización automática está desactivada, es necesario
sincronizar manualmente los correos electrónicos, actualizaciones u
otra información reciente.
> Conguración > Cuentas.
> Sincronizar ahora.
opciones de sincronización y muestra una lista de la información que la
cuenta puede sincronizar.
Page 41

3. Cuando la sincronización automática esté habilitada, toca los elementos
para activar o desactivar la sincronización según se necesite. Los
elementos con sincronización activada se mantendrán sincronizados
automáticamente. Cuando la sincronización automática esté
desactivada, toca un elemento de la lista para sincronizar ese tipo de
información entre el teléfono y la web.
Correo electrónico
Oprime la Tecla de inicio > > Correo. Utiliza Correo para enviar y recibir
correos electrónicos de tu correo web u otras cuentas, utilizando POP3 o IMAP,
o para acceder a tu cuenta de Exchange ActiveSync para las necesidades
de tu correo electrónico corporativo.
Para congurar la primera cuenta de correo
electrónico
1. Cuando abra Correo por primera vez, toca un tipo de correo y luego
ingresa tu dirección de correo y contraseña.
2. Toca Siguiente para permitirle al teléfono recuperar los parámetros de red
automáticamente.
Nota: También puedes ingresar manualmente estos detalles si tocas
CONFIGURACIÓN MANUAL o si falla la opción automática.
3. Sigue las instrucciones que aparecen en la pantalla para terminar con la
conguración.
Tu teléfono mostrará la bandeja de entrada de la cuenta de correo
electrónico y empieza a descargar los mensajes.
Para escribir y enviar un correo electrónico
1. Desde la bandeja de entrada de tu correo electrónico, toca .
Nota: Si tienes más de una cuenta de correo electrónico agregada en
el teléfono, toca la línea del remitente para seleccionar la cuenta que
desees usar para enviar el mensaje.
2. Ingresa un nombre de contacto o dirección de correo electrónico en el
campo Para. Separa cada recipiente con una coma. También puedes
tocar
de llamadas.
3. Ingresa el asunto del mensaje y luego escribe tu correo electrónico.
78 79
CUENTAS CORREO ELECTRÓNICO
para seleccionar destinatarios de tus contactos o historial
Page 42

4 . Toca
archivos adjuntos.
5. Toca en la parte superior de la pantalla para enviar el mensaje.
para agregar imágenes, videos y otro tipo de archivos como
Para revisar tu correo electrónico
Tu teléfono puede revisar automáticamente si hay mensajes nuevos al
intervalo que estableces cuando congures la cuenta. También puedes
buscar nuevos correos electrónicos manualmente arrastrando hacia abajo
en la lista de mensajes.
Para cargar correos electrónicos anteriores, deslíza hacia arriba para ir al
nal de la lista de mensajes y toca REALIZAR MÁS CARGAS.
Puedes ajustar la frecuencia con la que tu cuenta descarga nuevos correos
electrónicos. Desde tu bandeja de entrada, toca
nombre de la cuenta > Sync settings > Frecuencia de sincronización. Toca
una opción para seleccionarla.
> Conguración >
Para responder un correo electrónico
Puedes responder o reenviar un correo electrónico que recibas. También
puedes eliminar correos electrónicos y administrarlos de otras maneras.
Para contestar o reenviar un correo electrónico
1. Abre el correo electrónico que desees contestar o reenvia desde la
bandeja de entrada.
2. Elije una de las siguientes opciones:
• Para contestar al remitente, toca
• Para contestar al remitente y a todos los destinatarios del mensaje
original, toca .
• Para reenviar el mensaje, toca .
3. Edita tu mensaje y toca .
80 81
.
CORREO ELECTRÓNICO CORREO ELECTRÓNICO
Para marcar un correo electrónico como leído/no leído
Puedes marcar un correo electrónico o un grupo de correos electrónicos
como leídos o no leídos.
• Mientras lees un mensaje, toca > Marcar como no leída.
•
Mientras estés en la lista de mensajes (por ejemplo, la bandeja de
entrada), toca el círculo delante de los mensajes y luego toca
leído) o (marcar no leído).
(marcar
Para borrar un correo electrónico
Puedes eliminar un correo electrónico o un grupo de correos electrónicos.
• Mientras lee un mensaje, toca .
• Mientras estás en la lista de mensajes (por ejemplo, la bandeja de
entrada), toca el círculo delante de los mensajes y luego toca
Nota: Si eliminas un correo electrónico por error, toca DESHACER.
.
Para borrar un cuenta correo electrónico
1. En la bandeja de entrada, toca > Conguración.
2. Toca la cuenta que deseas eliminar, y luego toca Remove account from
this phone.
3. Toca OK para conrmar. Todos los mensajes de correo electrónico de la
cuenta se eliminarán de tu teléfono.
Para agregar y editar cuentas de correo
electrónico
Para agregar una cuenta de correo electrónico
Después de congurar tu primera cuenta de correo electrónico (ver Correo
electrónico – Para congurar la primera cuenta de correo electrónico) ,
puedes agregar más cuentas y administrarlas por separado.
Page 43

1. Desde tu bandeja de entrada, toca > Conguración > Agregar cuenta.
2. Sigue las instrucciones para congurar la cuenta como lo hiciste con
la primera.
Nota: También puedes agregar cuentas desde la aplicación Conguración
(ver Cuentas - Para agregar o eliminar cuentas - Para agregar una cuenta)
Para editar una cuenta de correo electrónico
Puedes cambiar algunas conguraciones de las cuentas. Las opciones que
puedes congurar dependen del tipo de cuenta.
1. Desde tu bandeja de entrada, toca
2. Toca la cuenta cuyas conguraciones desees modicar.
3. Haz los cambios que quieras y oprime la Tecla atrás cuando termines.
> Conguración.
Para cambiar las opciones generales de correo
electrónico
Las opciones generales aplican todas las cuentas de correo electrónico
que agregue.
1. Desde tu bandeja de entrada, toca
general.
2. Haz los cambios que quieras y oprime la Tecla atrás cuando termines.
> Conguración > Conguración
Mensajería
Puedes usar la Mensajería para intercambiar mensajes de texto (SMS)
y mensajes multimedia (MMS).
Para abrir la pantalla de mensajería
Oprime la Tecla de inicio > .
Se abre la pantalla de Mensajería, donde puedes crear un mensaje nuevo,
buscar mensajes o abrir una cadena continua de mensajes.
• Toca
• Toca para buscar un mensaje con el uso de palabras claves.
• Toca en una cadena de mensajes existente para abrir la conversación.
Para enviar un mensaje de texto
1. En la pantalla de Mensajería, toca .
2. Agrega destinatarios:
• Ingresa manualmente el número del destinatario o el nombre del
• Selecciona un destinatario de tus contactos tocando FRECUENTES o
• Para agregar más destinatarios, toca
3. Toca el campo Enviar mensaje e ingresa el contenido de tu mensaje
de texto. Si deseas enviar un mensaje multimedia, toca
agregar un archivo adjunto).
4. Toca .
para escribir un nuevo mensaje de texto o multimedia.
contacto. (Puedes tocar
marcación.) Si el teléfono presenta algunas sugerencias, toca la que
desees agregar.
TODOS LOS CONTACTOS y tocando un nombre.
de contacto, o selecciona de tus contactos. Toca
para ingresar números con un teclado de
. Ingresa números o nombres
.
(ver Para
82 83
CORREO ELECTRÓNICO MENSAJERÍA
Page 44

Notas:
• No añadas ningún adjunto si deseas enviar un mensaje de texto, de otra
manera se te puede cobrar como mensaje multimedia.
• También puedes incluir direcciones de correo electrónico, como
destinatarios de mensajes multimedia.
Para agregar un archivo adjunto
Toca para seleccionar de fotos que ya hayas tomado. Toca una
4
miniatura de foto para adjuntarla al mensaje. Desliza hacia arriba
y toca para seleccionar varias fotos.
Toca para seleccionar otra opción de adjunto: Video, Voz,
5
Grabadora, Archivos, Contactos o Respuesta rápida.
Toca para ampliar la pantalla de la cámara a tamaño completo.
6
para cambiar a la cámara frontal. Toca para cambiar a
Toca
la cámara trasera.
7 Toca para tomar una foto; se adjuntará instante.
Notas:
• Desliza hacia arriba en la mini pantalla para ampliarla a tamaño
completo; desliza hacia abajo para volver a la mini pantalla.
• Puedes tocar
en la esquina de un archivo adjunto para eliminarlo.
1
2
3
4
7
6
5
Para contestar un mensaje
Los mensajes que recibes se anexan a cadenas ya existentes del mismo
número. Si el mensaje nuevo viene de un número nuevo, se creará una
cadena nueva.
1. Desde la pantalla de Mensajería, toca la cadena que tiene el mensaje al
que deseas contestar.
2. Escribe tu respuesta en el cuadro de texto que está en la parte de abajo.
Número Función
1 Toca para seleccionar un área de enfoque.
Toca para iniciar la grabación de un vídeo. Toca
2
la grabación; el video se adjuntará al instante.
Toca para abrir la mini pantalla de la cámara (mostrada) para
3
capturar una nueva foto o video para adjuntar.
para detener
Puedes tocar si deseas responder con un MMS, utilizar una respuesta
rápida o agregar información de contacto.
3. Toca .
Para borrar mensajes o cadenas
1. En la pantalla de Mensajería, oprime por unos segundos la cadena que
desees eliminar o toca una cadena y oprime por unos segundos un
mensaje que desees eliminar.
84 85
MENSAJERÍA MENSAJERÍA
Page 45

2. Si hay más mensajes/cadenas que desees eliminar, tócalos uno por uno.
3. Toca
> ELIMINAR.
Para reenviar un mensaje
1. Desde la pantalla de Mensajería, toca la cadena que tiene el mensaje
que deseas reenviar.
2. Presiona el mensaje por unos segundos y luego toca .
3. Toca una cadena existente o toca
del mensaje.
4. Edita el contenido, si es necesario.
5. Toca
.
para ingresar un destinatario
Para cambiar la conguración de los mensajes
Toca
> Conguración en la pantalla de mensajería para cambiar las
opciones de los mensajes.
Calendario
El calendario en el teléfono funciona con el servicio Google Calendar™
basado en la red para crear y administrar eventos, reuniones y citas. También
funciona con el calendario de Microsoft Exchange ActiveSync una vez que
inicie sesión en tu cuenta de Exchange en el teléfono.
Para abrir el calendario, oprime la Tecla de inicio > > Calendario.
Para ver tus calendarios y eventos
Para seleccionar calendarios visibles
1. Abre la aplicación de Calendario.
2. Toca
3. Toca los calendarios para marcar los que deseas ver o desmarcar los
Los eventos de los calendarios ocultos no se muestran en la aplicación
de Calendario.
> Calendarios.
calendarios que deseas esconder.
Para cambiar las vistas del calendario
Puedes ver tus calendarios en diferentes formas. La aplicación ofrece cuatro
vistas: Mes, Semana, Día o Agenda. Para cambiar las vistas del calendario,
toca la fecha en la parte superior izquierda y selecciona la vista que preeras.
• En la vista de Mes, Semana o Día, desliza horizontalmente para ver los
meses, semanas o días anteriores y posteriores.
• En la vista de Agenda, desliza verticalmente para ver todos tus eventos.
• Cuando estés viendo los días, semanas o meses anteriores o últimos, toca
para dirigirte rápidamente al día actual. El número en el icono cambia
con la fecha real.
• Para cambiar rápidamente a una fecha especíca, toca > Ir a, desliza
horizontalmente para encontrar el mes que desees y toca un día > ACEPTAR.
86 87
CALENDARIOMENSAJERÍA
Page 46

Para ver los detalles de un evento
En la vista de Agenda, Día o Semana, toca un evento para ver tus detalles.
En la vista de Mes, toca un día para ver eventos de ese día y luego toca un
evento para ver sus detalles.
Para crear un evento
1. En cualquier vista de Calendario, toca para abrir la pantalla de
detalles del evento para un evento nuevo.
También puedes hacer doble toca en algún lugar de la vista Día o
Semana para añadir un evento en ese lugar.
2. Agregue detalles sobre el evento.
Nota: Si tienes más de un calendario, puedes elegir el calendario en el
cual agregar el evento al toca el calendario actual arriba del cuadro de
Nombre del evento. Las diferentes cuentas pueden presentar diferentes
campos de detalles de eventos para rellenar.
3. Toca LISTO para guardar el evento nuevo.
Para editar, borrar o compartir un evento
1. Encuentra el evento que deseas editar, borrar o compartir.
2. Abre tu pantalla de detalles (ver Calendario – Para ver tus calendarios y
eventos – Para ver los detalles de un evento).
3. Elige una de las siguientes opciones:
• Para editar el evento, toca
• Para borrar el evento, toca
• Para compartir el evento, toca
. Toca LISTO para guardar los cambios.
> ACEPTAR.
y elige una opción.
Para cambiar las opciones del calendario
Para cambiar las opciones del Calendario, abre una vista del Calendario
(Día, Semana, Mes o Agenda) y toca
la conguración general, lo cual aplicará a todas las cuentas, u otras
conguraciones que solo aplicarán a cuentas especícas.
• Para Conguración general, elige las opciones de Conguración de vista
de calendario y Noticaciones y recordatorios. Puede elegir mostrar el
número de la semana, establecer el día de la semana en que empieza el
calendario y utilizar la zona horaria local cuando viajas. También puedes
cambiar la conguración del recordatorio de eventos, como sonidos de
noticación, vibraciones y tiempo de recordatorio predeterminado.
• Para agregar una cuenta de calendario, toca
para agregar una cuenta corporativa o de Google.
> Conguración. Puedes cambiar
> Conguración >
Para buscar un evento
Toca
> Buscar, y luego escribe el evento en el campo Buscar o toca para
enunciar el evento que deseas buscar.
88 89
CALENDARIOCALENDARIO
Page 47

Navegador
Usa el Navegador para ver páginas web y buscar información.
Nota: Toca
una pestaña del navegador. Toca Cerrar todas > Aceptar para cerrar todas
las pestañas del navegador, excepto la página de inicio.
o desliza hacia la izquierda o hacia la derecha para cerrar
Para abrir el navegador
1. Oprime la Tecla de inicio > .
Nota: El Navegador también se abre cuando tocas el enlace de una
página web, por ejemplo, en un correo electrónico o mensaje de texto.
2. Toca el campo de dirección en la parte superior.
3. Ingresa la dirección (URL) de una página web o los términos que
desees buscar.
4. Toca
Nota: Toca
pantalla del Navegador para ir a la página web anterior o siguiente, o toca
para detener la carga de una página.
para abrir la página web o los resultados de la búsqueda.
/ en la barra de herramientas en la parte inferior de la
Para usar varias pestañas del navegador
Puedes abrir varias páginas web al mismo tiempo (una página por pestaña)
y saltar de una a otra libremente.
Para descargar archivos
1. Oprime por unos segundos una imagen o enlace a un archivo o a otra
página web.
2. En el menú que se abre, toca Guardar imagen o Guardar enlace.
Los archivos descargados se guardan en tu teléfono o en la tarjeta
microSDXC. Puedes ver o abrir los archivos descargados en la aplicación
Administrador de carga ( > Administrador de carga).
Para usar marcadores
Para agregar un marcador
1 .
Toca > Agregar favorito.
2. Si es necesario, edita el título y la URL del marcador en los campos, y
selecciona la carpeta donde se guardará el marcador.
3. Toca Aceptar.
Para abrir un marcador
Para abrir una pestaña del navegador nueva
Toca > Nueva ventana en la parte inferior de la pantalla. Se abrirá una
ventana del navegador nueva y se cargará la página de inicio.
Para pasar de una pestaña a otra
1. Toca en la parte inferior de la pantalla.
2. Toca la pestaña que quieras ver.
90 91
1. Toca > pestaña Favoritos.
2. Toca el marcador que deseas abrir o oprime por unos segundos el
marcador y luego toca Abrir en nueva ventana.
Para editar un marcador
1. Toca > Administrar favoritos y toca al lado del marcador que
deseas editar, o toca > pestaña Favoritos, oprime el marcador por unos
segundos y toca Editar favorito.
NAVEGADORNAVEGADOR
Page 48

2. Edita el título y la URL o selecciona una nueva carpeta para el marcador.
3. Toca Aceptar.
Nota: Toca
exportar marcadores de/a un archivo de copia de seguridad.
> Administrar favoritos > Importar/Exportar para importar/
Para eliminar un marcador
1. Toca > pestaña Favoritos.
2 .
Oprime por unos segundos el marcador y toca Eliminar favorito > Aceptar.
Para borrar el historial de navegación
1. Toca > pestaña Historial.
2. Toca Borrar hoy para borrar solo el historial de navegación de hoy. Toca
Borrar todo para borrar todo el historial de navegación.
Nota: Desde la pantalla principal del Navegador, puedes tocar >
Incógnito para activar el modo de Incógnito para que no se registre ningún
historial de navegación.
Para cambiar las conguraciones del navegador
Puedes congurar algunos ajustes del Navegador para personalizar la forma
en que navegas por Internet, incluidos los que puedes usar para controlar
tu privacidad.
En la pantalla principal del Navegador, toca
lo necesites, y oprime la Tecla atrás cuando hayas terminado.
Nota: Toca > Ajustes > Restaurar conguración predeterminada > Aceptar
para restablecer el Navegador a las conguraciones predeterminadas.
> Ajustes. Has cambios según
Cámara
Puedes tomar fotografías y grabar videos. Las fotos y los videos se guardan
en la tarjeta de memoria del teléfono o en el almacenamiento interno
del mismo. Puedes copiarlos en tu computadora o acceder a ellos en la
aplicación Galería.
Para tomar una foto
1. Oprime la Tecla de inicio > .
2. Apunta la cámara hacia el sujeto y realiza los ajustes necesarios. El modo
Fotografía (cámara automática) se utiliza de forma predeterminada.
Nota: Puedes juntar o extender los dedos en la pantalla o utilizar la Tecla
de volumen para acercar o alejar el zoom antes de tomar una fotografía.
3. Toca el área de la pantalla donde quieras que la cámara enfoque o deja
que la cámara enfoque automáticamente en el centro de la imagen.
Nota: En modo de cámara Fotografía, cuando tocas la pantalla para
enfocar, aparece el barra de exposición al lado del punto de foco. Puedes
arrastrar
4. Toca
Nota: Si la acción de huella digital para tomar una foto ha sido habilitada,
también puedes oprimir el Sensor de huellas dactilares para tomar
una foto.
¡Advertencia! Mantén una distancias segura cuando uses el ash. No
apuntes el ash hacia los ojos de las personas o los animales.
hacia arriba o abajo para ajustar la exposición.
para tomar una foto.
92 93
NAVEGADOR CÁMARA
Page 49

1
2
3
4
5
76
12
11
10
9
8
Número Función
1 Cambiar el ajuste del ash (sólo cámara trasera).
Cambiar la conguración de la cámara.
2
3 Para activar o desactivar la función de HDR (sólo cámara trasera).
Cambiar entre modo de video, modo de cámara automática
4
y modo de cámara Experto (cámara trasera) o Belleza
(cámara frontal).
5 Salir de la aplicación.
6 Seleccionar un efecto especial para fotografías y videos.
7 Tomar una foto.
8 Ver fotos y videos que has tomado.
Cambiar al modo PANORÁMICA, EXPOSICIÓN MÚLTIPLE, o
9
TIMELAPSE (sólo cámara trasera).
10 Ajustar el enfoque y la exposición.
11 Cambiar entre las cámaras frontal y trasera.
Establecer un retardo entre el momento en que tocas el
12
obturador y cuando la cámara toma una fotografía.
Nota:
Cuando utilices la cámara frontal, puedes tocar para activar la
detección de sonrisas.
Para usar el modo de cámara experto
Puedes usar el modo de cámara Experto para ajustar más opciones de la
cámara para tu foto como ISO, balance de blancos y exposición.
1. Oprime la Tecla de inicio >
2. Toca Experto.
3. Apunta la cámara hacia el objetivo. Puedes hacer los siguientes ajustes:
• Arrastra el círculo verde a cualquier área de la pantalla en la que
desees enfocar. Oprime el círculo por unos segundos para bloquear
el enfoque.
• Arrastra el cuadrado amarillo a cualquier área de la pantalla donde
desees que la cámara mida la exposición para ajustar el brillo de
la foto. Oprime el cuadrado por unos segundos para bloquear
la exposición.
.
94 95
CÁMARA CÁMARA
Page 50

• Toca
exposición general, balance de blancos, intervalo para imágenes con
tiempo transcurrido o enfoque. También puedes tocar un ícono para
desplegar una conguración.
4. Toca
para desplegar más opciones: velocidad de obturación, ISO,
para tomar una foto.
Para usar otros modos de cámara
Además de capturar fotos y videos de la manera tradicional, la aplicación
Cámara ofrece otros modos potentes e interesantes. Toca en la pantalla
del visor para encontrarlos.
• PANORÁMICA: Captura fotos panorámicas horizontal y verticalmente.
• EXPOSICIÓN MÚLTIPLE: Captura varias fotos para crear collages y
efectos especiales.
• TIMELAPSE: Graba videos con lapso de tiempo (sólo cámara trasera);
puedes congurar el intervalo de tiempo entre cada trama.
Para usar el modo panorámico
1. En la aplicación Cámara, toca > PANORÁMICA.
2. Apunta la cámara hacia el sujeto y toca
3. Mueve la cámara hacia la derecha para tomar una fotografía
panorámica horizontal, o toca
una vertical.
4. Toca
para guardar la foto.
y muévala hacia arriba para tomar
.
Para usar el modo de exposición múltiple
1. En la aplicación Cámara, toca > EXPOSICIÓN MÚLTIPLE.
2. Toca una opción; desliza hacia la izquierda para obtener más información.
3. Sigue las instrucciones en pantalla.
Para usar el modo de tiempo de espera
1. En la aplicación Cámara, toca > TIMELAPSE.
2. Desliza la barra para ajustar el intervalo de tiempo.
3 .
Toca
para iniciar la captura en el intervalo de tiempo que establezca.
4 .
Toca
para detener.
Para grabar video
1. Oprime la Tecla de inicio > > Video.
2. Apunta la cámara hacia el objetivo y haz los ajustes necesarios.
Puedes tocar cualquier área de la pantalla donde deseas enfocar la
videocámara antes o durante la grabación.
Nota: Puedes pellizcar o extender los dedos en la pantalla o usar la Tecla
de volumen para acercar o alejar antes y durante la grabación.
3. Toca para empezar y para dejar de grabar. También puedes tocar
/
para pausar o retomar la grabación.
Nota: Mientras la grabación esté en progreso, puedes tocar para guardar
la imagen como una fotografía.
96 97
CÁMARA CÁMARA
Page 51

Para personalizar las opciones de la cámara
y video
Antes de capturar una foto o video puedes tocar para abrir las siguientes
opciones de ajustes de la cámara:
• Tamaño de imagen: Establece el tamaño de la imagen para tus fotos.
• Marca de agua: (sólo cámara trasera) Cuando está habilitada, agrega
una marca de agua a tus fotos.
• Medición: (sólo modo Experto) Ajusta la medición de exposición en el
modo Experto.
• Composición: (sólo modo Experto) Muestra la rejilla o la espiral dorada.
• Nivelador: (sólo modo Experto) Habilita o deshabilita el nivelador.
• Sonido del obturador: Apaga o enciende el tono del obturador.
• Geo-tag: Cuando está activado, almacena la ubicación GPS en las fotos
y videos capturados.
• Auto review: Ajusta la conguración para revisión automática, lo cual
muestra las fotos inmediatamente después de tomarlas para poder
eliminarlas o compartirlas de inmediato.
• Tecla de volumen: Asigna la función de la Tecla de volumen.
• Anti efecto de banda: Congura el valor anti-bandas cuando tomas
fotografías o grabas videos de pantallas de TV o computadoras para
evitar rayas en la pantalla.
• Almacenamiento: Cambia la ubicación de almacenamiento de las fotos
y videos capturados.
• Ayuda: Activa el icono de Ayuda en la pantalla del visor o toca Más para
ver detalles de ayuda.
• Restaurar ajustes: Restaura la conguración predeterminada de cámara
y video.
• Calidad de video: Establece la calidad de tu video.
• Flash frontal: (sólo cámara frontal) Cuando está activado, parpadea la
pantalla para proporcionar más luz al tomar una sele.
• Apuntar y capturar: (sólo cámara frontal) Cuando está activado, te
permite tocar la pantalla para tomar una foto.
• Imagen reejada: (sólo cámara frontal) Cuando está activado, te permite
capturar una foto que es la inversa de la vista previa del visor.
• Sele indicator: (sólo cámara frontal) Cuando está activado, puedes
capturar expresiones más naturales mirando el indicador de sele en la
pantalla.
Nota: Algunas opciones de cámara cambian en los diferentes modelos
de cámaras.
98 99
CÁMARA CÁMARA
Page 52

Galería
Para abrir la galería
Oprime la Tecla de inicio > > Galería para ver los álbumes de sus
fotografías y videos. Toca Fecha o Álbumes para seleccionar un modo de
visualización. La vista Fecha muestra el contenido en orden cronológico y la
vista Álbumes muestra los contenidos organizados por álbum.
Para trabajar con los álbumes
Para ver el contenido de un album
En la vista Álbumes, toca un álbum para ver las imágenes y los videos que
contiene.
Para compartir álbumes, fotos o videos
1. Oprime por unos segundos un álbum, imagen o video para seleccionarlo.
2. Toca más elementos que desee compartir.
3. Toca y selecciona cómo deseas compartir los elementos.
Para borrar álbumes, fotos o videos
1. Oprime por unos segundos un álbum, imagen o video para seleccionarlo.
2. Toca más elementos que desees borrar.
3. Toca
Para ocultar álbumes
1. Oprime por unos segundos un álbum para seleccionarlo.
2. Toca otros álbumes que desee ocultar.
3. Toca
Nota: Para mostrar los álbumes ocultos nuevamente, toca > Conguración >
Administrar álbumes ocultos. Toca los álbumes que deseas restaurar y luego
toca Mostrar.
100 101
> ACEPTAR.
> ACEPTAR.
GALERÍA GALERÍA
Para trabajar con fotografías
Toca una fotografía en un álbum para verla en pantalla completa. Toca la
fotografía dos veces, o junta o separa dos dedos para acercar o alejar la
imagen. Desplaza el dedo hacia la izquierda o la derecha para ver otras
fotografías en el álbum.
Número Función
Toca para regresar al álbum, donde
1
todos los contenidos se muestran en
una tabla.
Desliza horizontalmente para ver más;
2
toca dos veces una foto para hacer
un zoom o alejar.
3 Borra la fotografía.
4 Edita la foto.
5 Comparte la foto.
Toca para cambiar el nombre, imprimir
o rotar la foto, congurarla como
fondo de pantalla o foto de contacto,
6
ver los detalles del archivo o navegar
por los contenidos del álbum en una
presentación de diapositivas.
7 Congura la foto como favorita.
Notas:
• Junta dos dedos sobre una imagen o video para achicar la imagen
o el video. Luego verás todas tus imágenes y videos en una tira de
imágenes. Desplaza el dedo hacia la izquierda o la derecha para ver
todas las imágenes.
1
2
3
4
7
6
5
Page 53

• Puedes eliminar una imagen o video desplazando la imagen o el video
hacia arriba o en la tira de imágenes. Si eliminas una imagen o video por
error, toca DESHACER para recuperar la imagen o el video.
• Es posible que no todas las funciones estén disponibles para ciertos
álbumes o fotografías.
Para retocar sus fotografías
Puedes editar cualquier foto que toma y algunas otras imágenes de la
Galería. La imagen cambiada se guarda en el mismo álbum que el original,
el cual no es afectado.
1. Mientras observas una imagen en pantalla completa, toca la pantalla y
toca > Editor de fotos.
Nota: También puedes editar la imagen con Fotos. Algunas herramientas
de edición necesitan ser descargadas.
2. Toca los íconos que se encuentran en la parte de abajo de la pantalla
para editar la imagen.
Aplica ltros y efectos de fotos viejas y desenfocadas.
Recorta, gira o voltea (espejo) la imagen.
Ajusta la exposición, contraste, nitidez y otras opciones de luz.
Ajusta el color de la imagen con saturación, tonalidad y otros
efectos de color.
Selecciona un color y dibuja cualquier cosa, añade texto o aplica
un efecto mosaico en la imagen.
3. Toca
4. Toca para guardar la foto nueva.
Nota: Toca
hiciste y deshacerlas o rehacerlas.
102 103
para guardar el cambio o para cancelarlo.
en la pantalla del Editor de fotos para ver las ediciones que
GALERÍA GALERÍA
Para hacer un GIF o un collage
Puedes colocar varias fotos en el mismo álbum para hacer un GIF animado
o un collage de fotos.
1. Abre la Galería y toca > Creador de Gif o Diseñador de collage.
2. Toca un álbum.
3. Toca las fotos que deseas.
• Para hacer un GIF, toca de 2 a 50 fotos en el orden (o en el orden
inverso) que quieras que aparezcan en el GIF.
• Para hacer un collage, toca de 2 a 9 fotos.
Las fotos que tocaste se muestran a lo largo de la parte inferior de la
pantalla. Toca para eliminar las fotos que no deseas.
4. Toca Siguiente para mostrar el GIF o collage.
5. Toca las opciones que aparecen en la parte inferior para ajustar la
imagen nal.
• Para GIF, puedes ajustar la velocidad, el orden de reproducción, el
tamaño de la imagen y más.
• Para un collage, toca PLANTILLA, LIBRE o COLLAGE y luego selecciona
un borde, sombreado y estilo.
6. Cuando quede satisfecho con la imagen nal, toca
GIF o toca para guardar el collage.
Nota: La imagen se guarda en la carpeta zte_editor/Save en el
almacenamiento del teléfono o en la tarjeta microSDXC.
para guardar el
Para reproducir los videos
1. Toca un álbum de la Galería y luego toca una imagen en miniatura de
un video.
2. Toca en el centro para empezar a reproducir.
3. Toca el video para ver los controles de reproducción.
Page 54

Música
Oprime la Tecla de inicio > > Música para reproducir archivos de audio
guardados en tu teléfono. La aplicación Música es compatible con una
gran variedad de formatos de audio, así que puedes reproducir la música
que compres en tiendas en Internet, la música que copies de tu colección
de CD, y más.
Para copiar archivos de música a tu teléfono
Antes de usar Música, necesitas copiar archivos de audio de tu
computadora al almacenamiento del teléfono o la tarjeta microSDXC.
Para copiar desde una computadora
1. Conecta tu teléfono y la computadora con un cable USB.
2. Toca Dispositivo de medios (MTP) como modo de conexión. Ver Para
conectarse a las redes y dispositivos – Para conectarse a tu computadora
mediante USB.
3. Copia los archivos de música desde el PC a la memoria del teléfono o en
la tarjeta microSDXC.
Para descargar de Internet
Puedes descargar archivos de música de varias fuentes, como Google
Play Music.
Para recibir mediante Bluetooth
Puedes recibir archivos de música de otros equipos mediante Bluetooth (ver
Para conectarse a las redes y dispositivos – Para conectar con dispositivos
Bluetooth – Para recibir datos mediante Bluetooth).
Para recibir mediante Wi-Fi Direct
Puedes recibir archivos de música de otros dispositivos a través de Wi-Fi Direct
(ver Para conectarse a las redes y dispositivos – Para usar Wi-Fi Direct).
Para ver tu biblioteca música
Oprime la Tecla de inicio > > Música y se aparecerá tu biblioteca de
música. Todos tus archivos de audio están catalogados de acuerdo con la
información guardada en los archivos.
Tu música está organizada por Todas las canciones, Listas de reproducción,
Favorito, Artistas, Álbumes y Carpetas. También puedes tocar una de las
canciones de Reproducciones Recientes para volver a reproducirla.
Nota: Si se estás reproduciendo un archivo de audio, tu nombre y controles
de reproducción se muestran en la parte inferior de la pantalla. Toca el área
para abrir la pantalla de reproducción.
Para congurar una canción como tono de timbre
La canción se utilizará como tono de llamada para todas las llamadas
entrantes, excepto las de los contactos a los que hayas asignado tonos
especiales (ver Personas – Edición de contactos – Para congurar un tono de
timbre para un contacto).
1. Oprime la Tecla de inicio >
Nota: Si estás en la pantalla de reproducción, toca
biblioteca de música.
2. Toca
3. En el menú que se abra, toca Usar como tono de timbre del teléfono.
4. Toca Tono de llamada del teléfono o Tono de llamada de noticación.
junto a una canción en cualquier lista.
> Música para ver la biblioteca.
para regresar a la
104 105
MÚSICA MÚSICA
Page 55

Nota: Si se está reproduciendo una canción y estás en la pantalla de
reproducción, puedes tocar
> Usar como tono de timbre del teléfono y
selecciona Tono de llamada del teléfono o Tono de llamada de noticación.
4 Abre la aplicación sonido Dolby Audio.
5 Ver información de la pista.
6 Activar o desactivar la reproducción aleatoria.
Para reproducir música
Toca una canción en la biblioteca de música para escucharla. Toca la
barra de reproducción para que aparezcan las siguientes pantallas de
reproducción:
1
2
3
11
10
7
8
9 Agrega la canción a tus favoritas.
10 Accede a otras opciones.
11 Para ver la lista de reproducción actual.
Para administrar las listas de reproducción
Crea listas de reproducción para organizar tus archivos de música en grupos
4
5
6
7
9
8
Número Función
1 Información de la canción, álbum y el artista.
2 Regresa a la biblioteca de música.
Ilustración del álbum (if available). Desliza a la izquierda o a la
3
derecha para pasar a la canción siguiente o anterior.
106 MÚSICA 107MÚSICA
de canciones, de manera que puedas reproducir las canciones que te
gustan en el orden de tu preferencia.
• Toca
agregarlas a una lista de reproducción o crear una nueva.
• Toca
borrarla.
• Toca
el nombre. Toca GUARDAR para guardar la lista de reproducción con el
nuevo nombre.
• Toca una lista de reproducción para ver tu contenido. Para borrar una
canción, toca
que deseas eliminar.
Control de reproducción. Salta o pausa canciones y vuelve a
reproducirlas. Arrastra el control deslizable para saltar a cualquier
parte de la canción.
Alternar el modo de repetición: Repetir la canción actual, repetir
todas las canciones o secuencial.
> Agregar a lista de reproducción junto a las canciones para
> Eliminar > ACEPTAR junto a una lista de reproducción para
> Cambiar nombre junto a una lista de reproducción cambiarle
> Eliminar de la lista de reproducción junto a la canción
Page 56

Reproductor de Video
Use Reproductor de Video para administrar tu biblioteca de videos y
mirar videos.
Para abrir la biblioteca de videos
Oprime la Tecla de inicio > > Repr. Video para ver tu biblioteca de videos.
Deslízate hacia arriba o hacia abajo para encontrar el video que quieras.
También puedes tocar para buscar archivos de video, o tocar > Ver por
o Orden para cambiar el modo de visualización u ordenar la lista.
Para reproducir y controlar videos
Toca un video de la biblioteca de videos para
reproducirlo. Toca la pantalla para mostrar los
controles de reproducción. Puedes controlar
el video y el audio o realizar otras operaciones.
Número Función
Regresa a la lista de la biblioteca
1
de videos.
Cambia el tamaño del video
2
(ajustado a la pantalla).
Control de reproducción:
Puedes saltear videos o pausar
3
y recomenzar la reproducción.
Arrastra el deslizador para saltar a
cualquier parte del video.
4 Gira el video.
1
2
3
Comparte, recorta o elimina el video, o establece las
5
conguraciones del reproductor.
Oculta los controles de reproducción del video y bloquea la
6
pantalla táctil.
7 Toma una captura de pantalla.
Abre la aplicación Dolby Audio y personaliza las opciones
8
de sonido.
Notas:
• Desliza tu dedo en sentido horizontal sobre el video para retrocederlo
8
7
6
5
o adelantarlo.
• Desliza tu dedo en sentido vertical sobre la parte derecha o izquierda
de la pantalla para ajustar el volumen o el brillo.
Para administrar los archivos de video
Para borrar videos
1. En la biblioteca de videos, oprime un video por unos segundos.
2. Marca otros videos que desees eliminar.
3. Toca
> ACEPTAR.
Para compartir videos
1. En la biblioteca de videos, oprime un video por unos segundos.
4
2. Marca otros videos que desees compartir.
3. Toca
y seleccione cómo quieres compartirlos.
108 109
REPRODUCTOR DE VIDEO REPRODUCTOR DE VIDEO
Page 57

Para recortar un video
1. Toca un video para reproducirlo.
2. Toca
3. Arrastra las dos pestañas de la barra de progreso para seleccionar la
4. Toca
> Recortar.
parte que deseas conservar. Puedes tocar
parte seleccionada.
. El video recortado se guarda como un archivo de video nuevo.
para ver la vista previa de la
Radio FM
Con la Radio FM, puedes buscar canales de radio, escucharlos, y guardarlos
en tu teléfono. Ten en cuenta que la calidad de emisión de la radio depende
de la cobertura de la estación de radio en tu área. El auricular con cable
funciona como antena, entonces siempre conecta los auriculares mientras
usas la radio. Cuando recibas una llamada entrante mientras escuchas la
radio, la radio se apagará.
Para buscar y guardar canales
1 .
Enchufa un auricular con cable. Oprime la Tecla de inicio > > Radio FM.
2. Tap > Buscar. Tu teléfono busca automáticamente todos los medios
disponibles y los guarda en la lista de Todos los canales.
Nota: Al abrir la aplicación Radio FM por primera vez, buscará
automáticamente los canales y mostrará la lista de Todos los canales.
También puedes tocar > Todos los canales para ver la lista.
Para escuchar Radio FM
1. Oprime la Tecla de inicio > > Radio FM mientras estás conectado
el auricular.
2. Toca
O, en la pantalla principal de Radio FM, arrastra hacia la izquierda o hacia
la derecha en la pantalla de frecuencia, o toca o para cambiar a
otros canales.
Notas:
• En la pantalla principal de Radio FM toca
a favoritos. Toca para añadir más canales a favoritos. En la lista de
Todos los canales, toca junto a un canal para añadirlo a favoritos. Los
canales favoritos son accesibles desde la pantalla principal de Radio FM.
110 REPRODUCTOR DE VIDEO 111RADIO FM
> Todos los canales y selecciona un canal.
para agregar el primer canal
Page 58

Cuando más de cuatro canales han sido agregados a la lista de favoritos,
desliza
• Puedes guardar hasta 16 canales a los favoritos.
• Toca para escuchar Radio FM a través del altavoz de la teléfono.
hacia arriba para ver todos los canales favoritos.
Para editar un canal guardado
1. Abre la aplicación Radio FM y toca > Todos los canales para mostrar la
lista de canales guardados.
2. Oprime por unos segundos un canal y selecciona Camb nomb o Eliminar.
Para apagar Radio FM
Para apagar automáticamente
Desde la pantalla principal Radio FM, toca > Apagar tiempo y selecciona
la hora en la que deseas apagar la radio.
Un reloj de cuenta regresiva aparecerá y la radio se apagará cuando el reloj
llegue a 0:00.
Para apagar inmediatamente
Desde la pantalla principal de Radio FM, toca el interruptor en la parte
superior de la pantalla.
Para ajustas la región de tu radio
Los rangos de frecuencias de FM radio dieren en diferentes regiones.
Toca > Rango de frecuencia FM para seleccionar el rango que necesitas.
Nota: Si cambias el rango de frecuencias, los canales guardados
previamente no se muestran hasta que vuelvas al rango de
frecuencia original.
112 RADIO FM 113MÁS APLICACIONES
Más aplicaciones
Argus
Argus te permite realizar el seguimiento de actividades y dietas, junto con
una red social centrada en la salud y la forma física.
Para congurar Argus
1 . Oprime la Tecla de inicio > > Argus.
2. Toca Enter Your Email, o ingresa a través de Facebook
3. Para congurar tu perl, toca >
frecuencia cardíaca, longitud de paso y otros detalles.
4. Toca los bloques en la pantalla principal en la aplicación para congurar
tus objetivos de calorías, añadir un contacto, leer consejos y trucos
motivacionales y más.
Para utilizar Argus
1 . Oprime la Tecla de inicio > > Argus.
2. Toca
dormir (Eat, Move, Workout, Sleep).
3. Sigue las instrucciones en pantalla.
Copia de seguridad
Oprime la Tecla de inicio > > Copia de seguridad. Puedes hacer copias
de seguridad de tus datos de usuario, como mensajes y las aplicaciones
instaladas, en la tarjeta de memoria. Si se pierden los datos, restablécelos
desde la tarjeta de memoria.
Desde la aplicación, toca
y elige una actividad como comer, moverse, hacer ejercicio o
®
o Google+™.
Settings
> Ayuda para ver una guía detallada.
e ingresa tu estatura, peso,
Page 59

Calculadora
Oprime la Tecla de inicio > > Calculadora para usar la calculadora
incorporada del teléfono para realizar ecuaciones matemáticas básicas y
avanzadas.
Nota: Desliza hacia la izquierda en la pantalla o gira el teléfono
horizontalmente para ver más opciones de la calculadora.
Reloj de alarma
Oprime la Tecla de inicio > > Reloj de alarma. La aplicación del reloj te
permite ver la hora local en diferentes lugares del mundo, jar alarmas y usar
cronómetros.
Para jar una alarma nueva
1. Abre la aplicación del Reloj de alarma y toca .
2. Toca una alarma predeterminada para congurarla, o toca
de abajo de la pantalla para crear una alarma nueva.
3. Establece las opciones de la alarma, como hora, días de alarma, repetir
sonido y tono de timbre de la alarma.
4. Toca Guardar para guardar y salir.
Notas:
• Para activar o desactivar las alarmas existentes, toca los interruptores en el
lado derecho de cada alarma.
• Toca
114
para establecer las conguraciones de las alarmas, como
volumen del timbre, vibración, duración de la alarma, aumento gradual
del volumen y alarma en modo de silencio.
en la parte
MÁS APLICACIONES MÁS APLICACIONES
Para comprobar la hora mundial
1. Abre la aplicación del Reloj de alarma y toca .
2. La hora mundial te permite ver la hora local de diferentes ciudades del
mundo. Toca
para agregar una ciudad nueva.
Para usar el cronómetro y cuenta atrás
1. Abre la aplicación del Reloj de alarma y toca o .
2. El cronómetro te permite grabar hasta 100 tiempos, mientras que la
cuenta atrás te permite establecer una hora y contar regresivamente
hasta cero.
Dolby Audio
Tu teléfono admite Dolby Audio, lo que mejora la calidad de audio del
teléfono. Oprime la Tecla de inicio > > Dolby Audio para seleccionar o
personalizar un perl Dolby.
• Toca
• Toca Película
ajustes preestablecidos de Dolby Audio. Para cada conguración,
puedes congurar opciones detalladas, tales como Ecualizador Gráco,
Virtualizador Envolvente, Potenciador de Diálogo, y Nivelador de Volumen.
• Toca Personalizar 1
propia conguración Dolby Audio.
Nota: Algunas opciones sólo funcionan cuando los auriculares o altavoces
estéreo están conectados al teléfono.
para encender o apagar Dolby Audio
, Música , Juego , o Voz para cambiar los
o Personalizar 2 para congurar y utilizar tu
Administrador de carga
La aplicación Administrador de carga mantiene un registro de los archivos
que has descargado con el uso de las aplicaciones Navegador o Correo.
115
Page 60

Oprime la Tecla de inicio >
• Toca un archivo para abrirlo con la aplicación apropiada.
• Oprime un archivo por unos segundos para borrarlo o compartirlo.
> Administrador de carga.
Grabadora de sonido
La Grabadora de sonido te permite grabar memos de voz y escucharlos
cuando desees.
Para grabar un memo de voz
Archivos
Acceso rápido a todas sus imágenes, videos, clips de audio y otros tipos de
archivos en tu teléfono y en la tarjeta de memoria.
Oprime la Tecla de inicio >
archivo que necesitas por categoría, o toca LOCALES y luego toca o
para buscar carpetas y archivos en el almacenamiento del teléfono o en la
tarjeta microSDXC.
• Toca las carpetas y archivos para acceder a los elementos guardados.
• Oprime un archivo por unos segundos para acceder a los iconos de las
opciones como Copiar, Mover, Compartir o Borrar.
• Para copiar o mover un elemento, oprime el elemento por unos segundos,
toca
o , navegar a una nueva ubicación y toca PEGAR.
• Toca
• Toca
• Toca
• Toca
• Toca
• Toca
116 117
para crear una nueva carpeta en el directorio actual.
para buscar archivos.
> Ver por u Orden o para cambiar la vista de la lista o el orden de
los elementos de la lista.
> Selec. elemento(s) para seleccionar varios elementos para
eliminar, compartir, copiar, mover, o comprimir.
> Archivos ocultos para mostrar los archivos y carpetas ocultos
del sistema.
> Salir para salir de la aplicación Archivos.
> Archivos. Toca CATEGORÍA para buscar el
MÁS APLICACIONES MÁS APLICACIONES
1. Oprime la Tecla de inicio > > Grabadora de sonido.
2. Toca para activar o desactivar la grabación de alta calidad.
3. Toca para iniciar la grabación. Durante la grabación, puedes tocar
para pausar y para continuar la grabación.
4. Toca para dejar de grabar.
Para reproducir un memo de voz
Para reproducir un memo que acaba de grabar:
Toca en la parte inferior de la pantalla.
Para reproducir cualquier memo guardado:
1. Toca en la parte superior derecha de la pantalla para ver todas
las grabaciones.
2. Toca el título de un memo para reproducirlo.
Nota: También puedes tocar la derecha del memo para borrarlo,
compartir, cambiar el nombre, etiquetar, recortarlo, revisar tu información
de archivo, o establecerlo como tono de timbre.
Aplicaciones de Google
Abre estas aplicaciones para utilizar los servicios de Google. Algunas
aplicaciones de Google se pueden encontrar en la carpeta de Google en la
pantalla de inicio.
Nota:
Es posible que algunos contenidos o servicios de Google no estén
disponibles en determinadas regiones.
Page 61

• Chrome™: Usa Chrome para navegar en Internet y sincronizar tus
marcadores, historial de búsqueda y mucho más con tu cuenta de
Google.
• Google Drive: Guarda archivos en los servidores de Google en forma
gratuita después de registrarte en tu cuenta de Google. Puedes acceder
a los archivos desde computadoras, teléfonos y otros dispositivos,
compartirlos o colaborar con otros.
• Duo: Realiza videollamadas para llevarte cara a cara con las personas
que más importan.
• Gmail: Envía y recibe correos electrónicos a través de Gmail u otras
cuentas.
• Google: Usa Google Search u obtén información cuando la necesites
con Google Now.
• Keep: Crea, comparte y colabora en notas de forma rápida y sencilla;
establece recordatorios por hora o ubicación.
• Maps: Encuentra tu lugar y tu rumbo en el mundo.
• Fotos: Administra fotos en el teléfono y en tu cuenta de Google.
• Play Películas: Compra, descarga y mira lo último y tus películas y
programas de TV favoritos.
• Play Música: Reproduce música en el teléfono y en tu cuenta de Google.
• Play Store: Compra y descarga aplicaciones, juegos y mucho más desde
Google Play Store.
• Búsqueda por voz: Busca información con tu voz.
• YouTube™: Mira videoclips de YouTube.com, o subte tu propio video y
compártelo con el mundo.
118 119
Conguración
Oprime la Tecla de inicio > > Conguración. La aplicación Conguración
contiene la mayoría de las herramientas para personalizar y congurar
tu equipo.
En la parte superior de la pantalla de Conguración, puedes ver sugerencias
de conguración. Toca para administrar la conguración recomendada.
Puedes desplazarte hacia la derecha desde el borde izquierdo de la mayoría
de las pantallas en Conguración para abrir un menú que permite acceso
rápido a otras secciones.
Conexiones inalámbricas y redes
Wi-Fi
Enciende o apaga el Wi-Fi y congura tus conexiones (ver Para conectarse a
las redes y dispositivos – Para conectarse a Wi-Fi y Para usar Wi-Fi Direct).
Bluetooth
Enciende o apaga el Bluetooth y congura tus conexiones (ver Para
conectarse a las redes y dispositivos – Para conectar con dispositivos
Bluetooth).
Redes móviles
Controla datos móviles, itinerancia de datos, servicio 2G y Nombres de Puntos
de Acceso (ver Para conectarse a las redes y dispositivos – Para conectarse
a redes móviles).
Zona Wi-Fi
Mediante el uso de Zona Wi-Fi, tu teléfono puede utilizarse como punto de
acceso a Internet para permitir que los dispositivos se conecten a través de
CONFIGURACIÓNMÁS APLICACIONES
Page 62

Wi-Fi (ver Para conectarse a las redes y dispositivos – Compartir tu conexión
móvil de datos – Para compartir tu conexión de datos moviles como punto
de acceso Wi-Fi).
Uso de datos
• Reducir datos: Habilita o deshabilita Reducir datos, lo cual evita que
las aplicaciones utilicen una conexión de datos en segundo plano.
Las aplicaciones que estás utilizando actualmente pueden acceder a
los datos, pero pueden hacerlo con menos frecuencia. Puedes tocar
Accesso a datos sin restricción para permitir que algunas aplicaciones
siempre tengan acceso a la conexión de datos, incluso cuando Reducir
datos esté habilitado.
• Datos móviles: Habilita o deshabilita los datos móviles.
• Uso de datos móviles: Marca cuántos los datos se han utilizado durante
el ciclo de tiempo que deniste, consulta qué aplicaciones han estado
utilizando datos móviles, restringe datos de fondo para aplicaciones
individuales o permite que las aplicaciones individuales tengan uso de
datos sin restricciones cuando Reducir datos esté activado.
• Ciclo de facturación: Establece la fecha de restablecimiento del ciclo de
uso de datos y establece el aviso y límite de datos móviles.
• Uso de datos Wi-Fi: Consulta el uso de datos Wi-Fi de las aplicaciones.
• Restricciones de red: Selecciona las redes Wi-Fi que se miden. Las
aplicaciones pueden avisar antes de usar estas redes para descargas
grandes para evitar altas facturas de datos móviles.
Nota: El uso de datos es medido por tu teléfono. La contabilidad del uso de
datos de tu proveedor puede diferir.
Modo avión
En Conguración, toca Más > Modo avión para encender o apagar la
transmisión de voz y datos.
120 121
Enhanced LTE Services
En Conguración, toca Más > Enhanced LTE Services para habilitar o
deshabilitar HD Voice y servicios avanzados de comunicación, cuando estén
disponibles.
Anclaje a red USB
En Conguración, toca Más > Anclaje a red USB para compartir la conexión
de datos móviles de tu teléfono con un PC a través de USB (ver Para
conectarse a las redes y dispositivos – Compartir tu conexión móvil de datos
– Compartir tu conexión móvil de datos vía USB).
VPN
En Conguración, toca Más > VPN para establecer y conéctate a redes
virtuales privadas (ver Para conectarse a las redes y dispositivos – Para
conectarse a redes privadas virtuales).
Restablecer conguración de red
En Conguración, toca Más > Restablecer conguración de red para
restablecer todos los ajustes de red, incluyendo Wi-Fi, redes móviles y
Bluetooth.
Dispositivo
Pantalla
• Nivel de brillo: Establece el brillo de la pantalla.
• Brillo automático: Ajusta el brillo de la pantalla automáticamente.
• Fondo de pantalla: Selecciona una imagen de fondo o animación para
la pantalla de inicio o la pantalla de bloqueo.
CONFIGURACIÓNCONFIGURACIÓN
Page 63

• Porcentaje de la batería: Mostrar u ocultar el porcentaje de batería al
lado del icono de la batería en la barra de estado.
• Suspender: Establece la duración de inactividad antes que la pantalla
se apague.
• Boton de encendido dos veces para..: Toca para habilitar/deshabilitar
esta función, lo cual te permite abrir rápidamente la aplicación Cámara
sin desbloquear tu pantalla.
• Protector de pantalla: Administra la función de Protector de pantalla, la
cual puede mostrar colores o fotos cuando el teléfono esté acoplado o
cargando.
• Pantalla ambiente: Toca para habilitar/deshabilitar esta función, lo cual
provoca que la pantalla se despierte al recibir noticaciones.
• Tamaño de fuente: Establece el tamaño de fuente del texto en
la pantalla.
• Tamaño de la pantalla: Ajusta el tamaño de visualización de las fuentes,
iconos e imágenes.
• Al girar el dispositivo: Selecciona si la pantalla de visualización debe girar
al girar el teléfono.
• Luz de noticación: El indicador luminoso de la Tecla de inicio parpadea
para noticarle de llamadas perdidas, nuevos mensajes y otros eventos.
• Duración de la luz de la tecla de navigación: Esta función te permite
controlar la retroiluminación de las teclas táctiles (la Tecla de inicio, la
Tecla atrás y la Tecla de aplicaciones recientes). Elige una opción para
establecer la duración de la luz de fondo.
Noticaciones
Controla la visualización de las noticaciones.
• Toca > En la pantalla bloqueada para habilitar/deshabilitar la
visualización de noticaciones en la pantalla de bloqueo.
122 123
• Toca una aplicación para controlar sus noticaciones. Puedes bloquear
o silenciar sus noticaciones, seleccionar su contenido de noticación
para mostrarlo en la pantalla de bloqueo o permitir sus noticaciones
en el modo No molestar. Las opciones dependen de la aplicación y de
otros ajustes.
Nota: Las noticaciones de algunas aplicaciones no se pueden desactivar.
La ocultación de contenido sólo está disponible si has establecido un
bloqueo de pantalla de patrón, PIN o contraseña.
Sonido
Ajusta los diferentes tipos de volúmenes (ver Personalización – Para ajustar
el volumen), alternar sonido, vibración y silencio (ver Personalización – Para
cambiar al modo silencioso o de vibración y Para usar el modo No molestar),
establece tono de timbre y sonido de noticación (ver Personalización –
Para cambiar el tono del timbre y el sonido de las noticaciones), establece
sonido de alarma predeterminado, establece efectos Dolby Audio o
selecciona sonidos del sistema (ver Personalización – Para encender/apagar
los sonidos del sistema).
Aplicaciones
Consulta las aplicaciones instaladas en tu teléfono y adminístralas. Toca una
aplicación para ver su información. Las siguientes opciones pueden estar
disponibles:
• FORZAR LA DETENCÍON: Detener la aplicación.
• DEINSTALAR...: Desinstalar la aplicación.
• INHABILITAR/ACTIVAR: Deshabilitar o habilitar la aplicación.
• Espacio de almacenamiento: Revisar la información de almacenamiento
de la aplicación y borrar sus datos o caché.
CONFIGURACIÓNCONFIGURACIÓN
Page 64

• Uso de datos: Revisar la cantidad de datos que la aplicación ha utilizado
durante el ciclo de tiempo que has establecido, restringir datos de
fondo de la aplicación o permitir el acceso irrestricto a los datos de la
aplicación cuando Reducir datos esté activado.
• Permisos: Revisar o cambiar los permisos de la aplicación.
• Noticaciones: Administrar las noticaciones de la aplicación.
• Abrir de forma predeterminada: Revisar los enlaces compatibles de la
aplicación, denir si deseas abrir los vínculos de la aplicación y borrar los
valores predeterminados de la aplicación.
• Batería: Revisar el uso de la batería de la aplicación desde la última
carga completa.
• Memoria: Revisar el uso de memoria de la aplicación.
• Superposición de aplicaciones: Deshabilitar o habilitar esta función de
la aplicación.
• Modicar cong. del sistema: Permiter que la aplicación modique la
conguración del sistema.
Nota: No todas las opciones están disponibles para todas las aplicaciones.
Almacenamiento
Revisar la información de memoria para el almacenamiento interno del
teléfono y la tarjeta microSDXC (si está instalada).
• Guardar ubicación: Selecciona la ubicación predeterminada para
nuevos datos, como archivos descargados, fotografías capturadas y
voz grabada.
• Almacenamiento del dispositivo: Toca Almacenamiento interno
compartido > Espacio utilizado para obtener un desglose detallado del
uso del espacio por tipo. Toca un tipo de datos para ver más información
o elimina los archivos que no necesitas.
124
• Almacenamiento portátil: Instala, desinstala, eyecta y formatea tu tarjeta
microSDXC en forma segura
.
Batería
Consulta el nivel de la batería, revisa qué ha estado utilizando la batería, y
optimiza el uso de la batería.
• Toca una aplicación o servicio para ajustar su conguración para ahorrar
batería. Por ejemplo, toca Bluetooth > Desactiva Bluetooth cuando no lo
utilices para cambiar la conguración de Bluetooth.
• Toca
• Toca Ahorro de batería. Puedes activar o desactivar el ahorrador de
> Optimización de la batería. La optimización de la batería
ayuda a prolongar el tiempo de espera de la batería cuando no estás
utilizando el teléfono. Para desactivar la optimización de la batería para
aplicaciones especícas, toca Sin optimizar > Todas las aplicaciones,
toca el nombre de la aplicación y luego toca No optimizar > LISTO.
batería o congurarlo para que se encienda automáticamente para
reducir el uso de la batería y mejorar la duración de la batería.
Memoria
Monitorea la memoria y el rendimiento promedio de tu teléfono en un tiempo
determinado. También puedes vericar qué aplicaciones usan más memoria.
Mi-POP
Activa o desactiva Mi-POP y personaliza los botones disponibles. Cuando MiPOP está habilitado, una burbuja otante aparece en el borde de la pantalla,
permitiendo la operación con una sola mano de tu teléfono. Puedes arrastrar
la burbuja para acceder a ciertas teclas y accesos directos, como la Tecla
de inicio, Tecla atrás, y Tecla de aplicaciones recientes.
CONFIGURACIÓNCONFIGURACIÓN
125
Page 65

Ajustes de llamadas
Congura las opciones de llamada (ver Llamadas telefónicas – Para ajustar
la conguración de tus llamadas).
Conectar a PC
Selecciona el modo de conexión USB entre tu teléfono y la computadora
(ver Para conectarse a las redes y dispositivos – Para conectarse a tu
computadora mediante USB).
Personal
Ubicación
Activa los servicios de ubicación, que ayudan a tu teléfono y aplicaciones
a determinar tu ubicación. Para utilizar aplicaciones relacionadas con tu
ubicación, como encontrar tu ubicación en Google Maps, debes tener
activados los servicios de ubicación.
1. Oprime la Tecla de inicio >
2 .
Deslica el interruptor a la posición Activado para activar los servicios
de ubicación.
3. Cuando la ubicación está habilitada, toca Modo para seleccionar el
modo de ubicación que desees utilizar.
• Precisión alta: Obtén ubicaciones precisas con el uso de GPS, Wi-Fi,
Bluetooth o redes móviles.
• Ahorro de batería: Usa solamente Wi-Fi, Bluetooth o redes móviles para
determinar tu ubicación aproximada. Esto gastará menos energía de
tu batería que si usas el GPS.
• Solo en dispositivo: Usa solamente GPS para indicar tu ubicación.
126
> Conguración > Ubicación.
En el menú Ubicación, toca Ubicación acelerada para utilizar Qualcomm
IZat™ hardware de servicios de ubicación acelerada para determinar tu
ubicación o toca Historial de ubicaciones de Google para congurar las
opciones de ubicación de Google.
®
Seguridad
• Bloqueo de pantalla: Bloquea la pantalla con un pulso prolongado,
patrón, PIN o contraseña (ver Personalización – Para proteger tu teléfono
con bloqueos de pantalla).
• Huella digital: Registra hasta cinco huellas dactilares y habilítalas para
desbloquear el teléfono o para abrir rápidamente una aplicación
seleccionada. Habilita presionando el Sensor de huellas dactilares para
tomar una foto o contestar llamadas entrantes.(Ver Personalización – Para
usar tu huella dactilar.)
• Smart Lock: Mantén el teléfono desbloqueado cuando estés conectado a
dispositivos conables, en lugares conables, cuando sea desbloqueado
por una voz de conanza o cuando esté siendo transportado en el
cuerpo.
Nota: Congurar un bloqueo de pantalla en el teléfono para utilizar la
función de Smart Lock.
• Encriptar dispositivo: Tu teléfono ya está cifrado.
• Denir bloqueo de tarjeta SIM: Bloquear la tarjeta SIM y cambiar el PIN de
la tarjeta SIM.
– Bloquear la tarjeta SIM: Activa o desactiva el bloqueo por PIN para
requerirlo antes de tener acceso a la tarjeta nano-SIM.
– Cambiar el PIN de la tarjeta SIM: Cambia el PIN que usabas para tener
acceso a la tarjeta nano-SIM.
Nota: Coloca todas tus contraseñas condenciales en un lugar seguro
CONFIGURACIÓNCONFIGURACIÓN
127
Page 66

para usarlas cuando las necesites. Si ingresas el PIN de la tarjeta SIM
en forma incorrecta más veces de las permitidas, tu tarjeta nano-SIM
se bloqueará y no podrás acceder a la red del teléfono móvil. Ponte en
contacto con tu operador para obtener un Número de desbloqueo de
PIN (PUK) y poder restaurar la tarjeta nano-SIM.
• Mostrar las contraseñas: Muestra las contraseñas mientras las escribe.
• Administradores del dispositivo: Visualiza o desactiva las aplicaciones
que has autorizado como administradoras.
• Fuentes desconocidas: Permite la instalación de aplicaciones de fuentes
distintas al Play Store.
• Tipo de almacenamiento: Elije el tipo de almacenamiento.
• Credenciales de conanza: Muestra los certicados de las credenciales
de conanza.
• Credenciales del usuario: Consulta y modica las credenciales
almacenadas.
• Instalar desde la tarjeta SD: Instala certicados de la tarjeta microSDXC.
• Eliminar credenciales: Borra todos los certicados.
• Agentes de conanza: Visualiza o desactiva agentes de conanza.
• Fijar pantalla: Activa o desactiva la función de jar pantalla (ver
Personalización – Para proteger tu teléfono con jar pantalla).
• Acceso a datos de uso: Visualiza qué aplicaciones tienen acceso de uso.
Cuentas
Administra tus cuentas y la sincronización. Toca Agregar cuenta para iniciar
sesión o para crear cuentas en tu teléfono.
Toca un tipo de cuenta para ver ese tipo de cuentas que has agregado y
ajustar la ajustes de cuentas.
128
Google
Administra la conguración de las aplicaciones y servicios de Google.
Idiomas y entradas
• Idiomas: Selecciona un idioma para tu sistema.
• Corrector ortográco: Usa el corrector de Google para revisar los errores
de ortografía cuando escribes texto y cambia tu conguración.
• Diccionario personal: Agrega o elimina palabras al diccionario del
teléfono y elimina palabras del diccionario. Las palabras que agregues se
usan para revisiones de ortografía y sugerencias de palabras.
• Teclado virtual: Choose your preferred virtual keyboard.
• Teclado físico
– Mostrar teclado virtual: Mantén el teclado virtual en pantalla mientras
esté activo un accesorio de teclado físico.
– Asistente de combinación de teclas: Visualiza accesos directos
disponibles.
• Salida de texto a voz
– Motor preferido: Selecciona el motor de síntesis de voz que desees usar
o cambie tus ajustes.
– Velocidad de voz: Selecciona qué tan rápido quieres que hable el
sintetizador.
– Sonido: Ajusta el tono del texto hablado.
– Restablecer la velocidad de voz: Restablece la velocidad a la que se
habla el texto a la normalidad.
– Restablecer el tono de voz
texto por defecto.
CONFIGURACIÓNCONFIGURACIÓN
: Restablece el tono en el que se habla el
129
Page 67

– Escucha un ejemplo: Reproduce una pequeña muestra del sintetizador
de voz, con el uso de la opción actual.
– Estado del idioma predeterminado: Verica si la función de salida de
texto a voz es compatible con el idioma del sistema actual.
• Velocidad del puntero: Selecciona qué tan rápido se debe desplazar
el puntero/mouse cuando conectas el teléfono a un panel táctil o
accesorio de mouse.
Ajustes de navegación
Usted puede cambiar las posiciones de la Tecla atrás y la Tecla de
aplicaciones recientes. Seleccione una opción para hacer el cambio.
Copia de seguridad
• Hacer una copia de seguridad de mis datos: Respalda datos de
aplicaciones, contraseñas de Wi-Fi y otras conguraciones para servidores
de Google después de que inicies sesión en tu cuenta de Google.
• Cuenta de copia de seguridad: Congura la cuenta de Google a la que
se respaldan los datos.
• Restaurar automáticamente: Restaura las opciones y los datos
respaldados previamente cuando reinstales una aplicación.
• Restablecer valores de fábrica: Restablece los ajustes predeterminados
de fábrica del teléfono. Todos los datos personales del almacenamiento
interno del teléfono se borrarán. También puedes borrar los datos de la
tarjeta de memoria durante el proceso.
Sistema
Fecha y hora
Para establecer fecha, hora, zona horaria y formato de hora, o utilizar datos
proporcionados por la red (ver Personalización – Para congurar la fecha y
la hora).
Accesibilidad
Congura los complementos y servicios de accesibilidad en tu teléfono,
como el uso de Inversión de color o Tamaño de fuente para usuarios de
baja visión.
Impresión
Congura el servicio Google Cloud Print u otros complementos de impresora
instalados desde Google Play Store o del fabricante de tu impresora.
Act. software Cricket
Revisar actualizaciones de software del teléfono y descargarlas cuando
estén disponibles.
Acerca del dispositivo
Para ver el estado del teléfono y la información legal. Puedes tocar
Additional system updates para actualizar el software del teléfono desde los
paquetes de actualización copiados a la tarjeta de memoria.
130 131
CONFIGURACIÓNCONFIGURACIÓN
Page 68

Para actualizar el software del teléfono
Existen varias maneras para actualizar el software de tu teléfono:
1. Usa la herramienta de actualización en Internet para productos de
terminal móvil.
Solución de problemas
Si encuentras problemas mientras usas el teléfono o si no funciona
normalmente, puedes consultar la siguiente tabla. Si no puedes resolver tu
problema en particular con el uso de la información de la tabla, contacta al
vendedor donde compraste el teléfono.
2. Usa el paquete de actualización de un pulso que ofrece tu proveedor de
servicio móvil.
3. Usa tu PC para descargar un paquete de actualización a tu tarjeta
microSDXC e instálalo en tu teléfono desde la tarjeta.
Nota: Visita el sitio web ocial de los teléfonos ZTE (http://www.ztedevice.
com/support) y haz clic en tu país o región para saber más sobre los
métodos de actualización anteriores, así como qué teléfonos y métodos son
compatibles.
132 133
PARA ACTUALIZAR EL SOFTWARE DEL TELÉFONO SOLUCIÓN DE PROBLEMAS
Problema Causas probables Solución posible
La señal de la red es muy débil
en tu ubicación actual (por
Mala
recepción
Eco o ruido
No puedes
seleccionar
ciertas
funciones
ejemplo, en un sótano o junto a
un edicio alto) debido a que
las transmisiones inalámbricas
no pueden alcanzarla de forma
efectiva.
La red está ocupada a la hora
actual (por ejemplo, durante
las horas pico, puede haber
demasiado tráco en la red para
manejar llamadas adicionales).
Estás muy lejos de una estación
de base para tu proveedor de
servicio.
Mala calidad de enlace a la
red de parte de tu proveedor de
servicio.
Mala calidad de la línea de
teléfono local.
Tu proveedor de servicio no es
compatible con estas funciones o
no has solicitado los servicios que
proporcionan estas funciones.
Muévete a un lugar donde la
señal de la red se pueda recibir
adecuadamente.
Evita el uso del teléfono a esas
horas, o vuelve a intentar después
de esperar unos momentos.
Puedes solicitar un mapa del área
de servicio de tu proveedor de
servicio.
Termina la llamada y vuelve a
marcar. Se te puede cambiar a
un enlace de red o una línea
telefónica de mejor calidad.
Termina la llamada y vuelve a
marcar. Se te puede cambiar a
un enlace de red o una línea
telefónica de mejor calidad.
Contacta a tu proveedor de
servicios.
Page 69

Problema Causas probables Solución posible
La batería no
se carga
Tiempo
de espera
acortado
No puedes
encender tu
teléfono
La batería o el cargador de la
misma están dañados.
La temperatura del teléfono es
menor a los 0°C (32°F ) o más
alta de 45°C (113°F).
El contacto entre la batería y el
cargador es deciente.
El tiempo de espera está
relacionado con la conguración
del sistema de tu proveedor
de servicios. El mismo teléfono
utilizado con los sistemas de
otros proveedores de servicio no
proporcionará exactamente la
misma duración de tiempo de
espera.
La batería está descargada.
La vida de la batería se acorta
en entornos con temperatura
muy alta.
Si no puedes conectarte a la red,
el teléfono continuará enviando
señales como intento de localizar
una estación base. El hacer esto
consume energía de la batería
y, en consecuencia, disminuirá el
tiempo de espera.
La batería se quedó sin energía.
Contacta al vendedor.
Ajusta el ambiente para evitar
temperaturas extremas.
Revisa todos los conectores
y asegúrate que se hayan
realizado todas las conexiones
adecuadamente.
Si te encuentras en un área donde
la señal es lenta, apaga el teléfono
temporalmente.
Ponte en contacto con el
distribuidor para cambiar la
batería.
Cámbiate de lugar a uno donde
puedas tener acceso a la red, o
apaga tu teléfono temporalmente.
Vuelve a cargar la batería de tu
teléfono.
134 135
Problema Causas probables Solución posible
Lleva la tarjeta nano-SIM con tu
proveedor de servicio para que lo
pruebe.
Inserta la tarjeta nano-SIM
adecuadamente.
Usa un trapo suave y seco para
limpiar los contactos de la tarjeta
nano-SIM.
Desactiva esta función. Consulta
Llamadas telefónicas – Para ajustar
la conguración de llamadas –
Para bloquear ciertas llamadas.
Desactiva esta función. Ver
Llamadas telefónicas – Para
ajustar la conguración de tus
llamadas – Para usar números de
marcación jos.
Contacta a tu proveedor de
servicios.
Revisa el área de servicio con tu
proveedor.
Muévete a un espacio abierto,
o si estás adentro de un edicio,
muévete cerca de una ventana.
Contacta a tu proveedor de
servicios.
Desinstala el software que pueda
causar el problema.
Actualiza el software del teléfono.
Reinicia el teléfono al estado de
fábrica.
Error de la
tarjeta
nano-SIM
No puede
contestar
llamadas
entrantes
No puedes
hacer
llamadas
No te puedes
conectar a
la red
Código PIN
bloqueado
El sistema
del teléfono
se cae, se
reinicia, se
congela o
no se puede
encender
La tarjeta nano-SIM funcionó mal
o está dañada.
La tarjeta nano-SIM se insertó
incorrectamente.
Hay desechos en los contactos
de la tarjeta nano-SIM.
Has activado la función de
Bloqueo de llamadas.
Has activado la función Números
de Marcación Fija.
La tarjeta nano-SIM no es válida.
No te encuentras dentro del área
de servicio de red.
La señal es mala.
Ingresaste un código
PIN incorrecto tres veces
consecutivas.
Algún software de un tercero no
es compatible con tu teléfono.
SOLUCIÓN DE PROBLEMASSOLUCIÓN DE PROBLEMAS
Page 70

Para tu seguridad
Energía de radiofrecuencia (RF)
Este teléfono se diseñó y se fabricó para no exceder los límites de emisión
Seguridad general
No hagas ni recibas llamadas en
tu teléfono mientras conduces.
Y nunca escribas mensajes de
texto mientras conduces.
Mantén tu teléfono por lo menos
a 10 mm (0.4 pul) de distancia
de tu oreja o cuerpo mientras
realizas llamadas.
Las piezas pequeñas pueden
causar asxia.
Tu teléfono puede producir un
sonido fuerte.
Evita el contacto con cualquier
cosa magnética.
Manténlo alejado de
marcapasos y otros equipos
médicos electrónicos.
Apágalo cuando se te solicite
en hospitales e instalaciones
médicas.
Apágalo cuando se te solicite en
aviones y aeropuertos.
Apaga cuando te encuentres
junto a materiales o líquidos
explosivos.
No lo uses en las gasolineras.
Tu teléfono puede producir
una luz brillante o
parpadeante.
No tires tu teléfono al fuego.
Para evitar un posible daño
en el oído, no escuches a un
volumen alto por periodos
largos.
Evita las temperaturas
extremas.
Evita el contacto con líquidos.
Mantén seco tu teléfono.
No intentes desarmar tu
teléfono.
Solo usa los accesorios
aprobados.
No te atengas a tu teléfono
para comunicaciones de
emergencia.
para la exposición a energía de radiofrecuencia (RF) establecidos por la
Federal Communications Commission, de los Estados Unidos.
Durante la prueba de SAR, este equipo se estableció para transmitir a su
nivel certicado de energía más alta en todas las bandas de frecuencia
probadas, y se colocó en posiciones para estimular la exposición de RF en
uso contra la cabeza sin separación, y junto al cuerpo con la separación
de 10 mm (0.4 pul). Aunque el SAR está determinado al nivel certicado
de energía más alta, el nivel de SAR real del dispositivo mientras estaba en
operación puede estar bien por debajo del valor máximo. Esto se debe a
que el teléfono está diseñado para operar a diferentes niveles de energía
de manera que se use solo la energía necesaria para alcanzar la red. En
general, entre más cerca te encuentres de una antena de estación base
inalámbrica, más baja será la salida de energía.
El estándar de exposición para dispositivos inalámbricos que emplean una
unidad de medida se conoce como la Tasa de Absorción Especíca, o SAR.
El límite de SAR establecido por la FCC es de 1.6 W/kg.
Este dispositivo cumple con SAR para la población general/límites de
exposición no controlados en ANSI/IEEE C95.1-1992 y ha sido probado de
acuerdo con los métodos y procedimientos de medición especicados
en IEEE1528. La FCC otorgó una Autorización de Equipo para este modelo
de teléfono con todos los niveles SAR evaluados como conformes con los
lineamientos de exposición FCC RF. La información de SAR de este modelo
de teléfono se encuentra archivada con la FCC y se puede encontrar bajo
la sección “Display Grant” de www.fcc.gov/oet/ea/fccid después de buscar
en FCC ID: SRQ-Z983.
Para este dispositivo, indica el valor máximo de SAR para el uso contra la
cabeza es de 0.98 W/kg, para el uso cerca del cuerpo es de 1.07 W/kg.
136 PARA TU SEGURIDAD 137PARA TU SEGURIDAD
Page 71

Aunque puede haber diferencia entre los niveles de SAR de varios
teléfonos y en diferentes posiciones, todos cumplen con los requerimientos
gubernamentales.
La conformidad de SAR para la operación de uso corporal se basa en una
distancia de separación de 10 mm entre la unidad y el cuerpo
Lleva este dispositivo a una distancia mínima de 10 mm de tu cuerpo para
asegurar que el nivel de exposición a RF sea compatible con o inferior al nivel
reportado.
las fundas para llevar en el cinto que no contengan componentes metálicos,
para mantener una separación de 10 mm entre este equipo y tu cuerpo.
La conformidad de la exposición FR con cualquier accesorio que se lleve en
el cuerpo y que contenga mental, no se probó ni se certicó, y se debe evitar
el uso de dichos accesorios.
Para apoyar la operación de llevarlo en el cuerpo, elige los clips o
humano.
Cumplimiento FCC
Este teléfono celular cumple con la parte 15 de las Normas de la FCC.
La operación se sujeta a las siguientes dos condiciones: (1) Este equipo
no puede causar interferencia dañina, y (2) este equipo debe aceptar
cualquier interferencia que reciba, incluyendo interferencia que puede
ocasionar una operación no deseada.
Este teléfono móvil ha sido probado y cumple con los límites para un
dispositivo digital de Clase B, de conformidad con la parte 15 de las Reglas
de la FCC. Estos límites están diseñados para proporcionar una protección
razonable contra la interferencia dañina en una instalación residencial.
Este equipo genera, usa y puede irradiar energía de radiofrecuencia y, si
no se instala y se usa de acuerdo con estas instrucciones, puede causar
interferencia dañina para las radiocomunicaciones. Sin embargo, no existe
garantía de que no ocurra interferencia en una instalación en particular. Si
este equipo ocasiona una interferencia dañina a una recepción de radio
o televisión, que se puede determinar al encender o apagar el equipo, se
exhorta al usuario a intentar corregir la interferencia por una o más de las
siguientes medidas:
138 139
PARA TU SEGURIDAD PARA TU SEGURIDAD
• Cambia la orientación o coloca la antena de recepción en otra parte.
• Incrementa la separación entre el equipo y el receptor.
• Conecta el equipo en una salida en un circuito diferente al que esté
conectado el receptor.
• Consulta al vendedor o a un técnico experimentado de radio/TV para
que te brinde ayuda.
Precaución: Los cambios o modicaciones no aprobados expresamente
y realizados por la parte responsable de la conformidad pueden anular la
autoridad del usuario para operar el equipo.
La antena utilizada para este transmisor no debe ser colocada ni debe
funcionar junto a ninguna otra antena o transmisor.
Regulaciones de compatibilidad con prótesis
auditivas (HAC, por sus siglas en inglés) para
teléfonos celulares
En el 2003 la FCC adoptó reglas para hacer que los teléfono inalámbricos
digitales fueran compatibles con las prótesis auditivas y los implantes
cocleares. Aunque los teléfonos análogos inalámbricos generalmente no
causan interferencia con las prótesis auditivas o los implantes cocleares, los
teléfonos digitales inalámbricos la causan en algunas ocasiones debido
a la energía electromagnética que emite la antena, la contraluz y otros
componentes del teléfono. Tu teléfono cumple con las regulaciones de la
FCC HAC (ANSI C63.19- 2011).
Ya que algunos teléfonos inalámbricos se usan junto a algunos equipos
de audición (prótesis auditivas e implantes cocleares), los usuarios pueden
detectar un zumbido o un ruido parecido al gimoteo. Algunas prótesis
auditivas son más inmunes que otras a este ruido de interferencia y los
teléfonos también varían en la cantidad de interferencia que generan. La
industria de los teléfonos inalámbricos ha desarrollado un sistema de
Page 72

evaluación para estos equipos para ayudar a los usuarios con prótesis
auditivas a encontrar teléfonos que puedan ser compatibles con tus equipos
de audición. No se han evaluado todos los teléfonos. Los teléfonos evaluados
tienen la calicación en su caja o una etiqueta en la misma. Las etiquetas
no son garantías. Los resultados variarán dependiendo de la prótesis auditiva
y de la pérdida de audición del usuario. Si resulta que tu equipo de audición
es vulnerable a la interferencia, es posible que no puedas usar un teléfono
calicado con éxito. La mejor manera de evaluarlo es probar el teléfono con
tu equipo de audición para evaluarlo para tus necesidades personales.
Este teléfono se probó y se calicó para usarlo con prótesis auditivas para
algunas de las tecnologías inalámbricas que usa. Sin embargo, puede haber
algunas tecnologías inalámbricas más nuevas que se usen en este teléfono
que aún no se han probado para usar con prótesis auditivas. Es importante
tratar de usar diferentes funciones de este teléfono detalladamente y en
diferentes lugares, usando tu prótesis auditiva o tu implante coclear, para
determinar si escuchas cualquier ruido de interferencia. Consulta con tu
proveedor de servicio o con el fabricante de este teléfono para que te brinde
información sobre la compatibilidad con aparatos auditivos. Si tienes alguna
pregunta sobre las políticas de devolución o intercambio, consulta con tu
proveedor de servicio o con el vendedor de tu teléfono.
Clasicaciones M: Los teléfonos clasicados M3 o M4 cumplen con
los requerimientos de la FCC y es más probable que generen menos
interferencia a los implantes auditivos que los teléfonos que no tienen la
etiqueta. M4 es la mejor o más alta de las dos clasicaciones.
Clasicaciones T: Los teléfonos clasicados T3 o T4 cumplen con los
requerimientos de la FCC y posiblemente sean los más utilizables con un
telecoil (“Interruptor T” o “Interruptor de teléfono”) de un aparato auditivo
que los teléfono no clasicados. T4 es la mejor o más alta de las dos
clasicaciones. (Ten en cuenta que no todos los aparatos o prótesis
auditivas tienen telecoils.)
Su Z983 ha sido probado para acreditar su compatibilidad con
dispositivos de ayuda auditiva y obtuvo una calicación M4/T3.
Los aparatos auditivos también pueden ser clasicados. El fabricante de
tu aparato auditivo o el profesional de la salud auditiva pueden ayudarte
a encontrar esta clasicación. Para obtener más información sobre la
Compatibilidad con Audífonos de la FCC, ve a http://www.fcc.gov/cgb/dro.
Requerimientos CTIA
• No desmonte o aplaste, doble, deforme, perfore o destruya la batería.
• No modiques ni remanufactures, intentes insertar objetos extraños en
la batería, sumerjas ni expongas al agua ni otros líquidos, expongas al
fuego, explosión ni otros riesgos.
• Solo usa la batería para el sistema para el que está especicada.
• Solo usa la batería con un sistema de carga que haya sido calicado con
el sistema según los Requerimientos de Certicación para la Conformidad
del Sistema de Baterías de la CTIA para IEEE 1725. No provoques un
corto circuito en la batería o el cargador puede presentar un riesgo de
incendio, explosión, fuga u otros riesgos.
• No provoques un corto circuito en una batería ni permitas que objetos
conductores metálicos entren en contacto con las terminales de la misma.
• Cambia la batería solo con otra batería que haya sido calicada con
el sistema según este estándar, IEEE-Std-1725. El uso de una batería no
calicada puede presentar un riesgo de incendio, explosión, fuga u
otros riesgos.
• Desecha rápidamente las baterías usadas de acuerdo con la
reglamentación local.
• El uso de las baterías por parte de los niños debe ser supervisado.
140 141
PARA TU SEGURIDAD PARA TU SEGURIDAD
Page 73

• Evita dejar caer el teléfono o la batería. Si el teléfono o la batería se caen,
especialmente en una supercie dura y el usuario sospecha que hubo
daño, llévalo a un centro de servicio para que le realicen una inspección.
• El uso inadecuado de la batería puede ocasionar un incendio, explosión
u otro riesgo.
• El teléfono sólo debe conectarse a adaptadores CTIA certicados, los
productos que llevan el logotipo USB-IF o productos que han completado
el programa de conformidad con USB-IF.
Distracción
Conducir
Se debe poner total atención cuando se conduce en todo momento
para disminuir el riesgo de sufrir accidentes. El uso del teléfono mientras se
conduce (incluso con un equipo manos libres) puede causar distracciones
y ocasionar un accidente. Debes cumplir con las leyes y reglamentos locales
que restringen el uso de equipos inalámbricos mientras conduces.
Operación de maquinaria
Se debe poner total atención cuando se opera una máquina en todo
momento para disminuir el riesgo de sufrir accidentes.
Manejo del producto
Declaración general sobre el manejo y el uso
Solo tú eres responsable de cómo usas tu teléfono y cualquier consecuencia
de su uso.
Debes siempre apagar tu teléfono cuando su uso esté prohibido. El uso de tu
teléfono se sujeta a las medidas de seguridad diseñadas para proteger a los
usuarios y su entorno.
142 143
PARA TU SEGURIDAD PARA TU SEGURIDAD
• Siempre trata a tu teléfono y a sus accesorios con cuidado y mantenlo en
un lugar limpio y libre de polvo.
• Mantenga la lente de pantalla y la cámara limpia. Pantalla sucia o lente
de la cámara puede reducir la velocidad de reacción del teléfono para
sus operaciones o menor calidad de imagen.
• Limpie el dispositivo y sus accesorios con un material suave, como
un paño de limpieza para lentes. No utilice alcohol u otras sustancias
corrosivas para la limpieza o les permiten entrar.
• No expongas tu teléfono ni sus accesorios a amas abiertas ni enciendas
productos de tabaco.
• No expongas tu teléfono ni sus accesorios al líquido, ni a ningún tipo
de humedad.
• No dejes caer, tires ni trates de doblar su teléfono ni sus accesorios.
• No pintes tu teléfono ni sus accesorios.
• No intentes desarmar tu teléfono ni sus accesorios. Solo el personal
autorizado puede hacerlo.
• No expongas ni utilices tu teléfono ni sus accesorios en un entorno con o
que pueda alcanzar temperaturas extremas, mínimo -5°C (23°F) y máximo
+50°C (122°F).
• No coloque el teléfono en el interior o cerca de equipos de calefacción o
de alta presión contenedores, tales como calentadores de agua, hornos
microondas o utensilios de cocina calientes. De lo contrario, el teléfono
puede estar dañado.
• Revisa los reglamentos locales para desechar productos electrónicos.
• No lleves tu teléfono en tu bolsillo trasero ya que se puede romper cuando
te sientes.
Page 74

Niños pequeños
No dejes tu teléfono ni sus accesorios al alcance de los niños pequeños
ni les permitas jugar con él. Pueden lastimarse o lastimar a otros o pueden
dañar el teléfono accidentalmente. Tu teléfono contiene piezas pequeñas
con extremos alados que pueden causar una herida o pueden despegarse
y crear un riesgo de asxia.
Desimantación
Para evitar el riesgo de desimantación, no permitas que haya equipos
electrónicos ni medios magnéticos cerca de tu teléfono por mucho tiempo.
Descarga electrostática (ESD, por sus siglas en inglés)
No toques los conectores metálicos de la tarjeta nano-SIM y la tarjeta
microSDXC.
Antena
No toques la antena innecesariamente.
Posición de uso normal
Cuando hagas o recibas una llamada, sostén el teléfono en tu oreja, con la
parte inferior hacia tu boca.
Bolsas de aire
No coloques el teléfono en el área que está sobre la bolsa de aire ni en el
área de despliegue de la bolsa de aire ya que ésta se ina con gran fuerza
y puede ocasionar una lesión grave. Guarda el teléfono de forma segura
cuando conduzcas tu auto.
Convulsiones/desvanecimientos
Tu teléfono puede producir una luz brillante o parpadeante. Un pequeño
porcentaje de la gente puede ser susceptible a sufrir desvanecimientos o
convulsiones (incluso si nunca les ha pasado) cuando se exponen a luces
parpadeantes o a patrones de luz como cuando se usan juegos o se ven
videos. Si has experimentado convulsiones o desvanecimientos, o si tienes un
historial familiar de dichas ocurrencias, consulta a tu médico. Para reducir el
riesgo de desvanecimientos o convulsiones, usted puede utilizar su teléfono
en una habitación bien iluminada y tomar descansos frecuentes.
Enfermedad del linotipista
Para minimizar el riesgo de sufrir la enfermedad del linotipista (RSI, por sus
siglas en inglés) cuando escribas mensajes de texto o juegas en tu teléfono:
• No aprietes el teléfono con mucha fuerza con la mano.
• Oprime los botones suavemente.
• Utiliza las funciones especiales diseñadas para minimizar los botones de
presión, como Plantillas de Mensajes y Texto Predictivo.
• Toma muchos descansos para estirarte y relajarte.
Llamadas de emergencia
Este teléfono, al igual que cualquier teléfono inalámbrico, opera con el uso
de señales de radio, la cuales no pueden garantizar la conexión en todas
las condiciones. Por lo tanto, nunca debes atenerte únicamente a ningún
teléfono inalámbrico para realizar comunicaciones de emergencia.
Sonido fuerte
Este teléfono es capaz de producir sonidos fuertes, los cuales pueden dañar
tu audición. Baja el volumen antes de usar audífonos, audífonos estéreo con
Bluetooth u otros equipos de audio.
144
PARA TU SEGURIDAD PARA TU SEGURIDAD
145
Page 75

Calentamiento del teléfono
Tu teléfono puede calentarse mientras se carga y durante el uso normal.
Seguridad eléctrica
Marcapasos
Los fabricantes de marcapasos recomiendan mantener una separación
mínima de 15 cm entre un teléfono móvil y un marcapasos para evitar el
potencial de interferencia con este último. Para lograr esto, usa el teléfono en
la oreja opuesta a tu marcapasos y no lo lleves en el bolsillo de la camisa.
Accesorios
Usa solo los accesorios aprobados. No lo conectes con productos ni
accesorios incompatibles. Ten cuidado de no tocar ni permitir que objetos
metálicos, como monedas o llaveros, toquen o causen corto circuito con
las terminales de la batería. Nunca perfore la supercie de la batería con
objetos alados.
Conexión en el auto
Busca consejo profesional cuando conectes una interfaz telefónica al
sistema eléctrico del auto.
Productos defectuosos o dañados
No intentes desarmar tu teléfono ni sus accesorios. Solo el personal calicado
puede dar servicio o reparar el teléfono o sus accesorios. Si tu teléfono (o sus
accesorios) se han sumergido en el agua, pinchado o se sometieron a una
caída muy fuerte, no lo uses hasta que lo hayas llevado a revisar a un centro
de servicio autorizado.
Prótesis auditivas
Las personas con prótesis u otros implantes cocleares pueden experimentar
ruidos de interferencia cuando usen equipos inalámbricos o cuando haya
uno cerca. El nivel de interferencia dependerá del tipo de prótesis auditiva y
la distancia desde la fuente de la interferencia, el incrementar la separación
entre ellos puede disminuir la interferencia. También puedes consultar al
fabricante de tu prótesis auditiva para que te hable sobre las alternativas.
Equipos médicos
Por favor, consulta a tu médico y al fabricante del dispositivo para determinar
si el funcionamiento de tu teléfono puede interferir con tu dispositivo médico.
Hospitales
Apaga tu equipo inalámbrico cuando se te solicite en hospitales, clínicas o
centros para el cuidado de la salud. Estas solicitudes están diseñadas para
evitar la posible interferencia con el equipo médico sensible.
Interferencia de radiofrecuencia
Declaración general sobre la interferencia
Se debe tener cuidado cuando se use este teléfono cerca de aparatos
médicos personales, como marcapasos y prótesis auditivas. Por favor,
consulte a su médico y los fabricantes de dispositivos para determinar si el
funcionamiento del teléfono puede interferir con el funcionamiento de los
dispositivos médicos.
146 147
PARA TU SEGURIDAD PARA TU SEGURIDAD
Avión
Apaga tu equipo inalámbrico cuando te lo pida el personal de la línea
aérea o del aeropuerto. Consulta con el personal de la línea aérea sobre el
uso de equipos inalámbricos arriba del avión. Si tu equipo ofrece un “modo
avión”, debes habilitarlo antes de abordar el avión.
Page 76

Interferencia en los autos
Ten en cuenta que debido a la posible interferencia con el equipo
electrónico, algunos fabricantes de automóviles prohíben el uso de teléfonos
celulares en sus vehículos a menos que se incluya un equipo manos libres
con antena externa en la instalación.
Entornos explosivos
Gasolineras y atmósferas explosivas
En lugares con atmósferas potencialmente explosivas, obedece todas las
señales que te indiquen apagar los equipos inalámbricos como tu teléfono
u otro equipo de radio. Las áreas con atmósferas potencialmente explosivas
incluyen las áreas de carga de combustible, bajo cubierta en los botes,
transferencia de combustible o químicos o centros de almacenamiento, y
áreas donde el aire contenga químicos o partículas, como grano, polvo o
polvos de metal.
Cebos y áreas de explosiones
Apaga tu teléfono celular o equipo inalámbrico cuando te encuentres en
un área de explosiones o en áreas con letreros donde se solicita apagar los
“radios bidireccionales” o los “aparatos electrónicos” para evitar interferir con
las operaciones de explosión.
148 149
PARA TU SEGURIDAD GARANTÍA
Garantía
ZTE te ofrece una garantía limitada de que la unidad del subscriptor adjunto
y sus accesorios estarán libres de defectos en cuanto a material y mano
de obra por un periodo que expira en un año a partir de la fecha en que
compres el Producto, en el entendido que tú eres el usuario nal original
que compró el Producto y en la medida de que tu compra se haya hecho
con un proveedor autorizado por el Vendedor. La transferencia o reventa de
un Producto terminará automáticamente con la cobertura de la garantía
con respecto a ese Producto. Esta garantía limitada no es transferible a
ningún tercero, incluyendo, sin limitación, a cualquier comprador o dueño
subsecuente del Producto. Esta garantía limitada aplica sólo a los usuarios
nales en los Estados Unidos.
1. Este producto o teléfono está garantizado por 12 (doce) meses a partir de
la fecha de compra.
2. Si deseas información sobre el servicio de garantía, llama al número de
servicio de ZTE (877) 817-1759 (línea gratuita). La página de Internet del
fabricante, http://www.zteusa.com, también está disponible para brindar
asistencia.
3. Esta garantía solo aplica si el producto se ha usado de acuerdo con
las instrucciones del fabricante bajo el uso normal y con un cuidado
razonable.
4. Qué es lo que no cubre esta garantía:
a) efectos o daños que resulten del mal uso de este producto.
b) efectos o daños que surjan del uso y condiciones anormales,
almacenamiento inadecuado, exposición a la humedad, ambientes
húmedos o corrosivos, modicaciones y reparaciones no autorizadas,
negligencia, uso rudo, abuso, accidente, alteración, instalación
inadecuada, aplicación de voltaje incorrecto, derrame de alimentos o
líquidos, desastres naturales.
Page 77

c) Desgaste y uso normal.
d) Si el producto se abrió, modicó o se reparó por alguien diferente al
centro de servicio de garantía o si se reparó con el uso de repuestos
no autorizados.
e) Si el número de serie o el código de fecha del accesorio móvil se quitó,
borró, desguró, alteró o está ilegible de cualquier manera sujeto a
juicio único de ZTE.
Siguientes términos de la garantía al consumidor son estándar en todos los
productos ZTE.
Garantía limitada de consumo
ZTE (“vendedor”) le ofrece una garantía limitada de producto adjunta o
productos (el “producto”) será libres de defectos en material y mano de obra
por un período expira un año desde la fecha de venta del producto, siempre
que usted es el comprador original del producto y siempre que la compra
se hizo de un proveedor autorizado por el vendedor. Transferencia o reventa
de un producto terminará automáticamente la cobertura de la garantía con
respecto a ese producto. Esta garantía limitada no es transferible a terceros,
incluyendo pero no limitado a cualquier comprador posterior o propietario
del producto. Esta garantía limitada es aplicable a los usuarios nales en los
Estados Unidos y Puerto Rico.
Vendedor, a su sola y absoluta discreción, reparará o reemplazará un
producto (que unidad puede utilizar piezas reparadas de similar calidad
y funcionalidad) si encuentra por parte del vendedor para ser defectuosa
en material o mano de obra, o si el vendedor determina que es incapaz de
reparar o reemplazar dicho producto, el vendedor reembolsará el precio de
compra de dicho producto, siempre que el tema producto (i) sea devuelto
a un centro de servicio autorizado de vendedor dentro del período de
garantía de un año, y (ii) se acompaña de una prueba de compra en la
forma de una factura de venta o factura recibida que pone en evidencia
que el sujeto producto está dentro del período de garantía de un año.
150 151
Después del período de garantía de un año, debe pagar todos los gastos de
envío, piezas y mano de obra. En caso de que el producto se considera que
no se puede reparar o se ha quitado de la lista de productos apoyados por
el vendedor, sólo será responsable de envío y mano de obra.
Esta garantía limitada no cubre y es nula con respecto a lo siguiente:
(i) cualquier producto que haya sido incorrectamente instalado, reparado,
mantenido o modicado; (ii) cualquier producto que ha sido sometido a
mal uso (incluyendo cualquier producto utilizado en conjunto con hardware
eléctricamente o mecánicamente incompatible o utilizado con accesorios
no aprobados por el vendedor), abuso, accidente, daño físico, operación
anormal, manejo inadecuado, negligencia, exposición al fuego o líquido;
(iii) cualquier producto utilizado fuera de las clasicaciones publicadas
máximo; (iv) daño cosmético; (v) cualquier producto en que la garantía
etiquetas o números de serie del producto hayan sido retirados, alterados o
ilegible; (vi) costo de instalación, remoción o reinstalación; (vii) problemas de
recepción de señal (a no ser causados por defectos de material y mano de
obra); (viii) daños resultado de incendio, inundación, actos de Dios u otros
actos que no sean responsabilidad del vendedor y que el producto no esté
especicado para tolerar, incluidos los de daños causados por mal manejo,
transporte y quemado de fusibles; (ix) consumibles (tales como fusibles);
o (x) cualquier producto que ha sido abierto, reparado, modicado o
alterado por cualquier persona que no sea vendedor o un centro de servicio
autorizado del vendedor.
UTILICE ÚNICAMENTE ACCESORIOS CON VENDEDOR DE TELÉFONOS
APROBADOS POR VENDEDOR. USO DE ACCESORIOS NO AUTORIZADOS
PUEDE SER PELIGROSO Y ANULARÁ LA GARANTÍA DEL TELÉFONO SI DICHO
ACCESORIOS CAUSA DAÑOS O UN DEFECTO EN EL TELÉFONO. VENDEDOR
ESPECÍFICAMENTE EXIME DE RESPONSABILIDAD POR CUALQUIER DAÑO
DIRECTO, INDIRECTO, ESPECIAL, GENERAL, PUNITIVO, EJEMPLAR, AGRAVADO,
INCIDENTAL O CONSIGUIENTES, INCLUSO SI SE ADVIERTE DE LA POSIBILIDAD
DE TALES DAÑOS, YA SEA PREVISIBLE O IMPREVISIBLE DE CUALQUIER TIPO,
INCLUYENDO PERO NO LIMITADO A PÉRDIDA DE GANANCIAS, INGRESOS
GARANTÍAGARANTÍA
Page 78

O BENEFICIOS INESPERADOS PREVÉ BENEFICIOS DERIVADOS DEL USO DE O
INHABILIDAD DE USAR CUALQUIER PRODUCTO (POR EJEMPLO, GASTOS DE
TIEMPO PERDIDO POR EL MAL FUNCIONAMIENTO DE UN PRODUCTO) APORTE O
INDEMNIZACIÓN CON RESPECTO A CUALQUIER RECLAMACIÓN RELACIONADA
CON UN PRODUCTO. REPARACIÓN O REEMPLAZO DE UN PRODUCTO
DEFECTUOSO O EL REEMBOLSO DEL PRECIO DE COMPRA RELATIVOS A UN
PRODUCTO DEFECTUOSO, COMO SE ESPECIFICA BAJO ESTA GARANTÍA,
SON SUS ÚNICOS Y EXCLUSIVOS REMEDIOS POR EL INCUMPLIMIENTO DE LA
GARANTÍA, Y GARANTÍA, LOS PRODUCTOS SON APROBADOS Y ACEPTADOS
POR USTED “TAL CUAL”. EL VENDEDOR NO OTORGA NINGUNA OTRA
GARANTÍA, REPRESENTACIONES O CONDICIONES DE NINGÚN TIPO, ORAL O
ESCRITA, EXPRESA O IMPLÍCITA, LEGAL O CON RESPECTO A LOS PRODUCTOS,
INCLUYENDO PERO SIN LIMITARSE A CUALQUIER GARANTÍA IMPLÍCITA O
CONDICIÓN DE COMERCIABILIDAD O IDONEIDAD PARA UN PROPÓSITO
EN PARTICULAR O CONTRA LA INFRACCIÓN O CUALQUIER GARANTÍA O
CONDICIÓN IMPLÍCITA DE USO COMERCIAL O DE UN CURSO DE TRATAMIENTO
O CURSO DE RENDIMIENTO. NINGÚN DISTRIBUIDOR, DISTRIBUIDOR, AGENTE O
EMPLEADO ESTÁ AUTORIZADO PARA HACER CUALQUIER MODIFICACIÓN O
ADICIÓN A ESTA GARANTÍA.
Algunas jurisdicciones no permiten la exclusión o limitación de daños
incidentales o consecuentes, o permiten limitaciones sobre la duración
de una garantía implícita, por lo que las limitaciones o exclusiones no
se apliquen a usted. Esta garantía limitada le otorga derechos legales
especícos y usted también puede tener otros derechos que varían de
jurisdicción a jurisdicción.
Para obtener información de servicio de garantía, por favor llame al siguiente
número de teléfono: 1-877-817-1759, 1-212-444-0502 o retorno al punto de
venta para los productos. El minorista puede devolver que las unidades
a ZTE autorización centro de servicio en Estados Unidos para servicio de
reparación.
Importante: Proporcione información sobre la garantía (prueba de compra)
a ZTE para recibir servicio de garantía sin costo alguno. Si la garantía ha
caducado en el dispositivo, pueden aplicar cargos.
Cómo obtener el servicio de garantía
Para obtener el servicio de garantía, llama al (877) 817-1759. Ten a la mano
la siguiente información cuando envías el teléfono a reparar:
• Una prueba de compra válida
• Dirección de devolución
• Número de teléfono o de fax durante el día
• Número de modelo
• Número de IMEI
• Descripción completa del problema
• Prepago de la transportación
Otros programas de garantía
Puedes tener otros programas de garantías con tu compra, como
intercambio de garantías. De ser así, consulta el empaque del equipo o el
punto de venta original.
152 GARANTÍA
153GARANTÍA
Page 79

NotasEspecicaciones
Las especicaciones del teléfono se muestran en la siguiente tabla:
Sistema operativo
Frecuencia de red
Dimensiones 6.50" (A) x 3.27" (L) x 0.37" (A)
Peso 6.93 oz. (con batería)
Pantalla HD TFT de 6" (1920 x 1080)
Cámara
Memoria interna Hasta 32 GB memoria interna + 2 GB RAM
Tarjeta de memoria
desmontable
Batería 3,400 mAh (no extraíble)
Tiempo inactivo continuo Hasta 10 días (241 horas)
Tiempo de conversación
continua
Wi-Fi 802.11 b/g/n
HAC M4/T3
Nota: El tiempo de conversación y el tiempo inactivo del teléfono se basan
en entornos ideales. El uso extenso de la luz de la pantalla y del explorador, y
las condiciones de la red pueden reducir la vida de la batería y el tiempo de
conversación e inactivo.
154 ESPECIFICACIONES 155NOTAS
Android™ 7.1.1 (Nougat)
Bandas LTE: 2/4/5/12
UMTS/HSPA/HSPA+ Bandas: 1 , 2 , 4 , 5
GSM/GPRS/EDGE Bandas: 2, 3, 5, 8
13 MP con ash LED (trasera);
5 MP (delantera)
Compatible con la tarjeta microSDXC de hasta
128 GB
Hasta 17.7 horas
Page 80

 Loading...
Loading...