Page 1
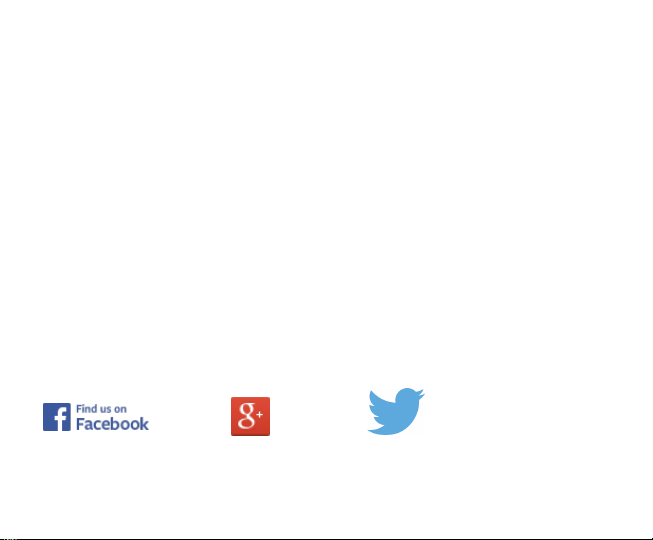
ZTE Blade V PLUS
ZTE Blade V580
User Guide
ZTE Australia provides dedicated support with a local call centre and social media outreach.
Search ‘ZTE Australia’ on Facebook, Google+ and Twitter to keep in touch.
© ZTE 2016 Ver 1.0 June 2016
The SAR value for this device is published on www.ztemobiles.com.au
Page 2
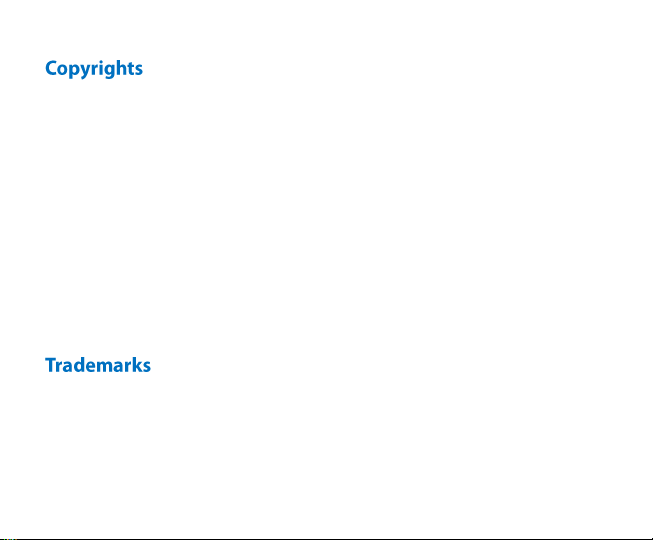
Copyright © 2016 by ZTE Corporation
All rights reserved.
No part of this publication may be quoted, reproduced, translated or used in any form or by any means,
electronic or mechanical, including photocopying and microfilm, without the prior written permission of ZTE
Corporation.
ZTE Corporation reserves the right to modify technical parameters and specifications in this guide, and
promptly correct the contents in the guide that are inconsistent with the latest documents. All modifications
shall be compiled in a new version of User Manual without prior notice.
ZTE Corporation keeps the right to make the final explanation to this guide.
Android is a trademark of Google, Inc.
All other trademarks and copyrights remain the property of their respective owners.
Page 3
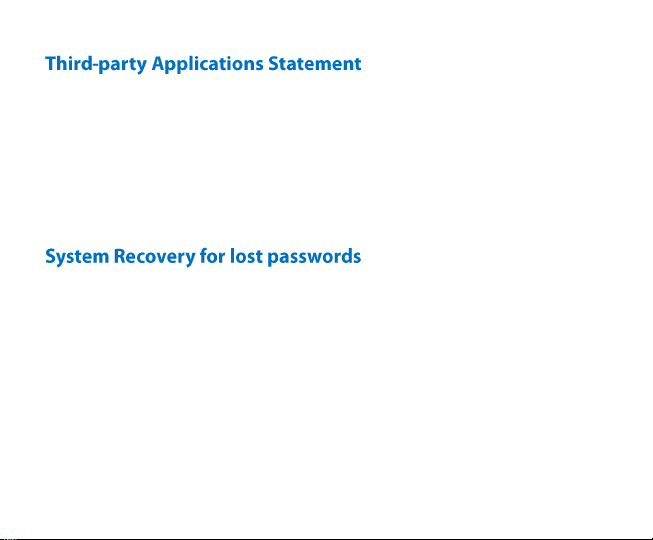
During the installation process of some third-party applications, issues of repeated restart or abnormal
operation of software might be caused by incompatibility of the third-party applications rather than the
phone.
Installation of a third-party ROM or non-official operating system (commonly called ‘rooting’ your device)
might bring unwanted security risks and may make your device inoperable. ZTE Corporation will not be
liable for the security threats brought by upgrade of the operating system.
If you have set a device PIN, Pattern or Password lock and have lost or forgotten your code
there are two possible solutions.
1. If you have setup a Google Account (your G Mail account) then enter the wrong pin/
pattern/password 5 times to be prompted for your Google Account Password to open your
device.
2. If you have not set up a Google Account in your handset then perform a factory reset:
Power Off your device. Press and hold the Volume Up key, then press the power key.
Select Recovery Mode > Factory Reset
Page 4
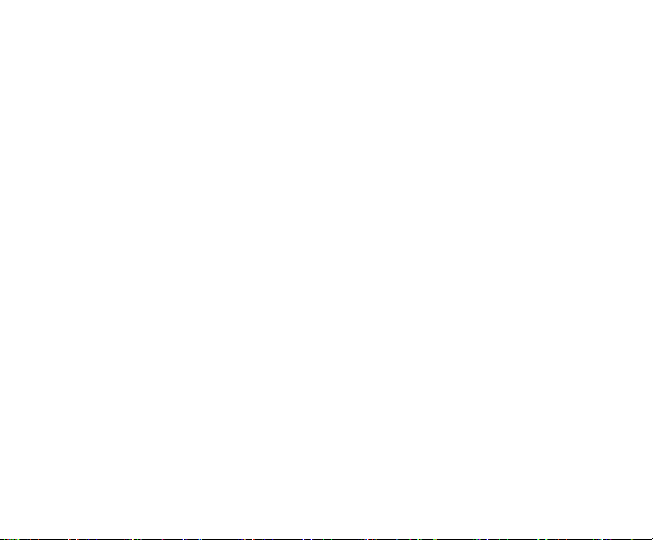
Contents
Getting started ................................................................................................................... 1
Key definitions ..................................................................................................... 3
Inserting and Removing the SIM card ................................................................ 4
Insert the memory card ....................................................................................... 6
Charging the Battery ........................................................................................... 7
How much charge have you got? ....................................................................... 7
Getting to know your phone ............................................................................................ 8
Screen control ..................................................................................................... 8
Volume Controls.................................................................................................. 9
Home screen ..................................................................................................... 10
Switch to sleep mode (turn off the display) ...................................................... 13
Wake up your phone ......................................................................................... 13
Secure your device ........................................................................................... 13
Make and answer calls ................................................................................................... 14
Make a call ........................................................................................................ 14
Answer a call ..................................................................................................... 15
Page 5
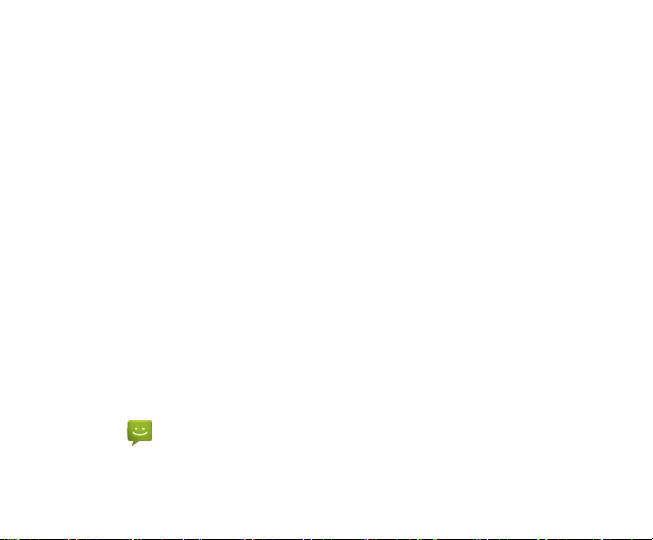
Reject a call ...................................................................................................... 15
End a call .......................................................................................................... 16
Adjust the volume ............................................................................................. 16
Turn the speaker on or off................................................................................. 16
Add a multi party or Conference call ................................................................ 16
Use touch tones during a call for automated call systems ............................... 16
Contacts ........................................................................................................................... 17
Add new contact ............................................................................................... 17
Delete contacts ................................................................................................. 18
Edit contact details ............................................................................................ 18
Search contacts ................................................................................................ 18
Add a contact to Favorites ................................................................................ 18
Import/Export contacts ...................................................................................... 19
Share a contact ................................................................................................. 19
Using Google Contacts ..................................................................................... 19
Use Contacts to block an incoming caller ........................................................ 20
Messaging ............................................................................................................... 21
Send messages ................................................................................................ 21
Page 6
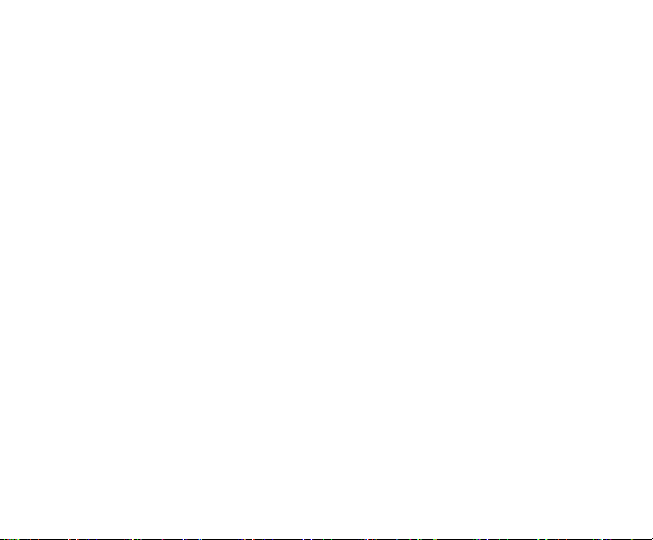
Receive messages ........................................................................................... 22
Message thread ................................................................................................ 22
Message Settings ............................................................................................. 23
Gmail ................................................................................................................................. 23
Set up an Gmail account for the first time ........................................................ 23
Connectivity ..................................................................................................................... 24
Wi-Fi .................................................................................................................. 25
Bluetooth® ........................................................................................................ 26
Bluetooth Low Energy (Bluetooth Smart) ......................................................... 27
Connect to a Computer to transfer files ............................................................ 28
Settings ............................................................................................................................ 29
Airplane mode ................................................................................................... 29
Device ............................................................................................................... 29
Accounts and sync ............................................................................................ 31
Language .......................................................................................................... 32
Date & time ....................................................................................................... 33
About phone ...................................................................................................... 33
Experiencing Multimedia ................................................................................................ 34
Page 7
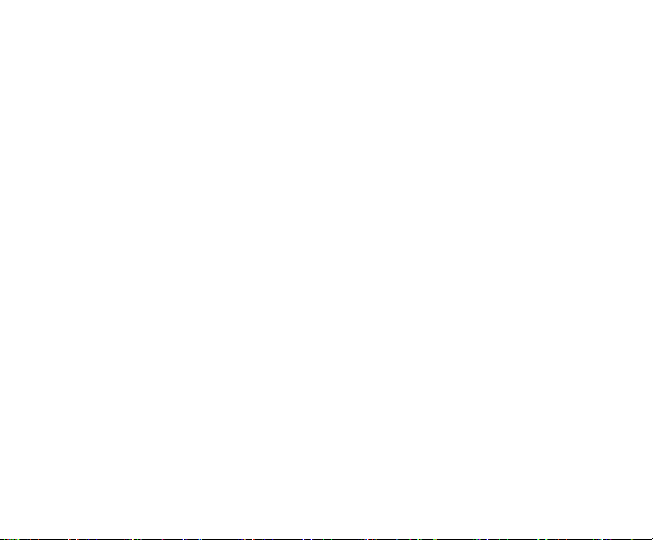
Camera ............................................................................................................. 34
Camcorder ........................................................................................................ 35
Gallery ............................................................................................................... 35
Music Player ..................................................................................................... 36
Sound Recorder ................................................................................................ 36
FM radio ............................................................................................................ 37
More Applications ........................................................................................................... 38
Chrome ............................................................................................................. 38
File manager ..................................................................................................... 39
Clock ................................................................................................................. 40
Calculator .......................................................................................................... 41
Calendar ........................................................................................................... 42
Downloads ........................................................................................................ 43
Manage applications ....................................................................................................... 44
Install new applications ..................................................................................... 44
Uninstall applications ........................................................................................ 45
Technical Specifications ................................................................................................ 46
Troubleshooting .............................................................................................................. 48
Page 8
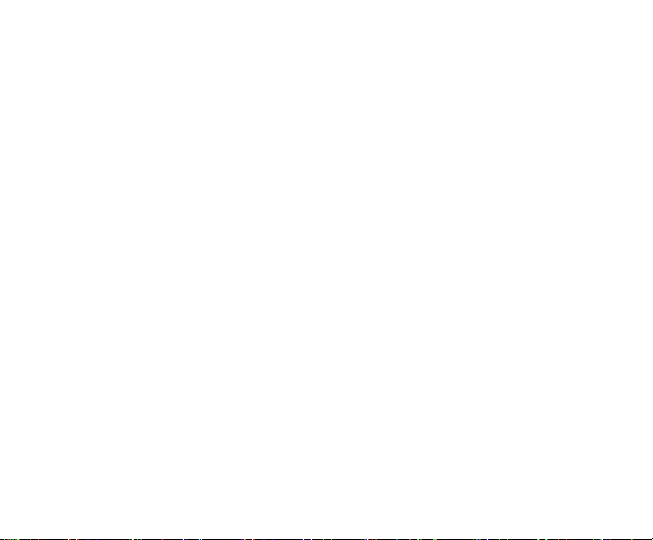
Declaration of RoHS compliance .................................................................................. 52
Disposal of your old phone ............................................................................................ 53
Page 9
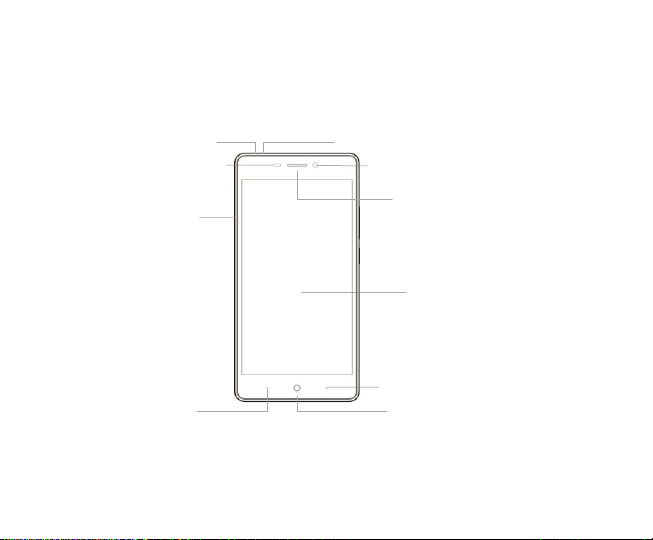
Getting started
Front camera
Display
Options key
Home key
Back key
Light/proximity
sensor
Card tray
Headset jack
Noise-reduction
MIC
Earpiece
1
Page 10
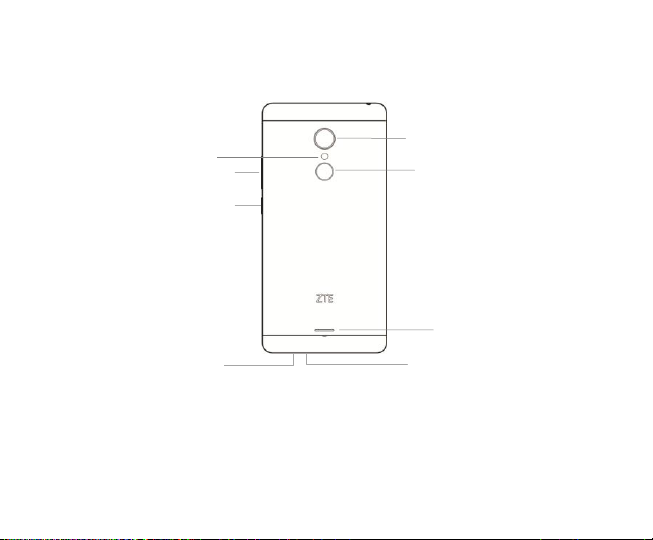
Back
camera
Volume keys
Flashlight
Power key
Microphone
Fingerprint
recognition
Speaker
USB
2
Page 11
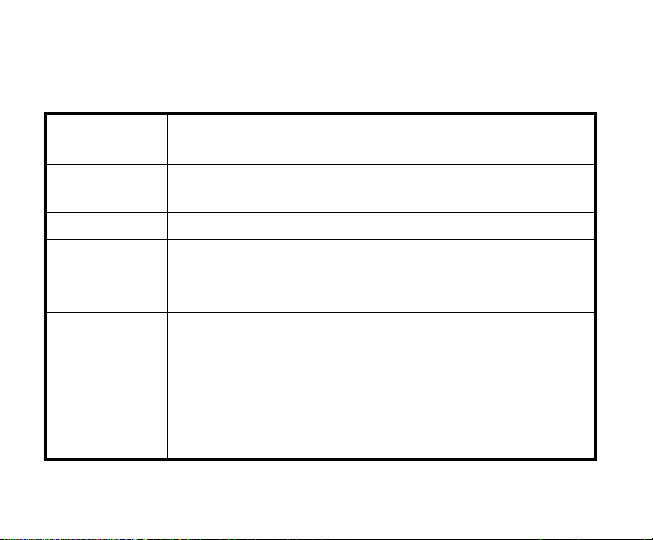
Back
Touch to open the previous screen you were working in.
If the onscreen keyboard is open, touch it to close the keyboard.
Home
Touch to open the home screen. If you’re viewing the left or right
extended home screen, Touch it to open the central home screen.
Recent Apps
Touch to open the Recent Apps list
Power key
Press it to turn on/off the display.
Long press it to open a menu with options for Airplane mode, for
Silent mode, for Vibration mode, and for powering off the phone.
Volume keys
Adjust the volume.
Long press it to quickly adjust the ring tone volume to maximum or
minimum.
Press to access the Interruptions panel
Press to control in call volume
Press to control media and apps volume
Key definitions
3
Page 12
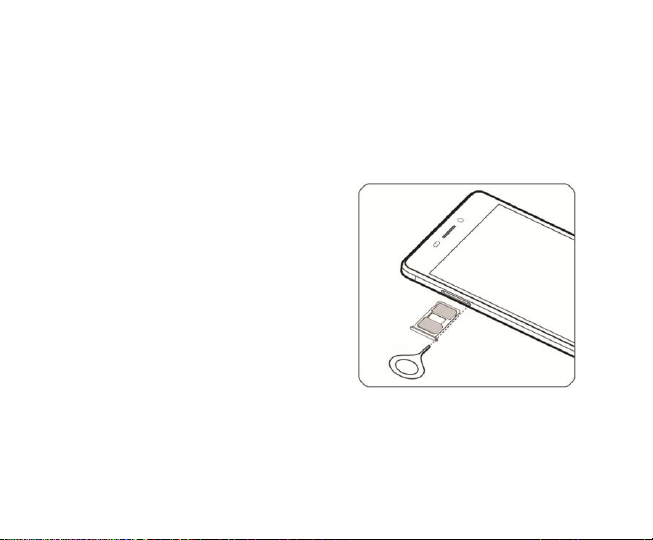
Inserting and Removing the SIM card
You must insert at least One valid Nano-SIM card into your phone before use.
To insert One or Two Nano-SIM cards into your phone follow these steps.
1. Insert the ejector pin into the hole on the
SIM tray. Firmly press the pin until the tray
pops out.
2. Put the Nano-SIM card into the tray.
3. Insert the SIM tray back into the phone
carefully. Ensure that the SIM(s) stay in
their positions in the tray and do not force
the tray back into position especially if it is
misaligned. Remember that there are
very small contacts inside the slot that are
necessary for your SIMs to work in the
handset.
4
Page 13
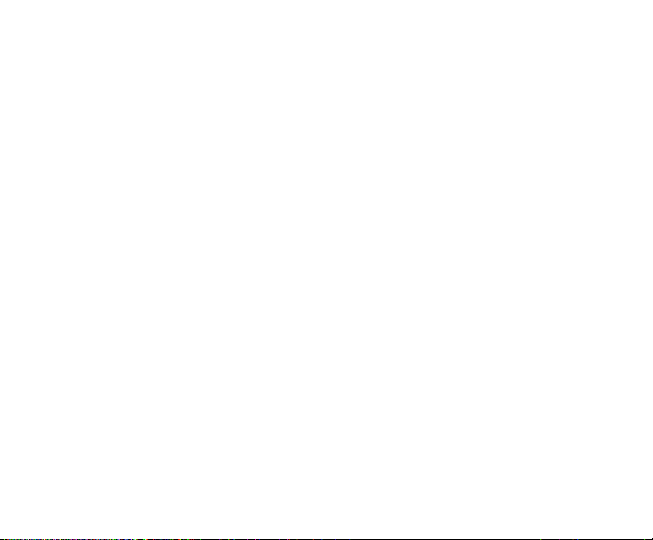
Important Notes:
1. Two SIM cards cannot support 4G/3G networks at the same time. When one SIM card
supports 4G/3G network, the other SIM card supports GSM only.
2. Only one card supports data service. When one card is used for data service, the other
card cannot be used for data.
A Nano-SIM card is a small SIM card. Do not use a micro-SIM or SIM card adaptor which
may damage your device.
5
Page 14
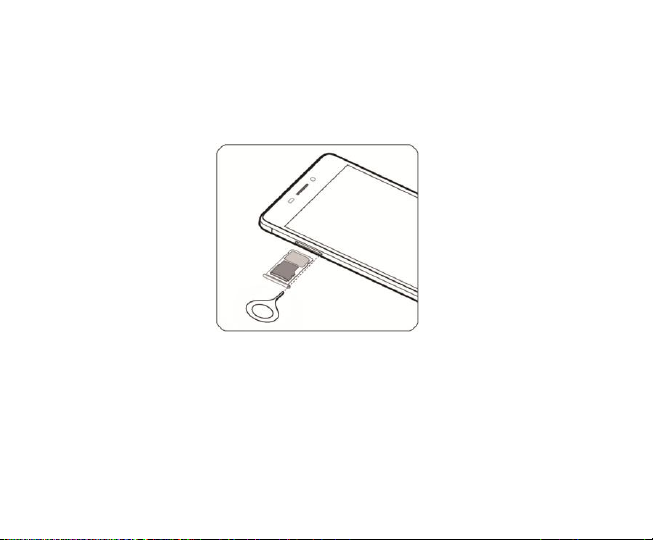
Insert the memory card
Insert the memory card into the card slot as shown. The microSD card takes the Nano-SIM
number 2 slot position leaving your handset as a Single Nano-SIM handset.
TIPS
A memory card is an optional accessory and is not included with your device.
The phone accepts microSD cards up to 32GB with FAT32 format.
The addition of a memory card is mainly used for personal storage such as Photos, Music
and Videos. The installation of Apps to the SD card is limited and may not be available.
6
Page 15
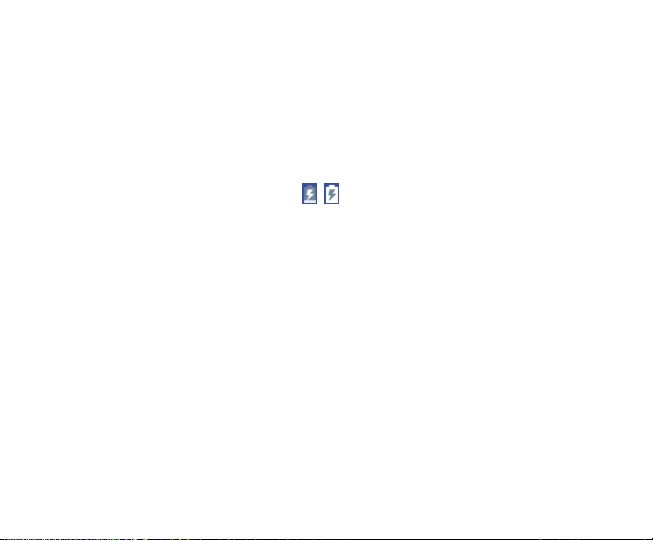
Charging the Battery
Insert the charger lead carefully.
Ensure the plug is inserted with the correct orientation.
Do not force the connector into the charger jack.
Disconnect the charger when fully charged.
When the phone is on the charging icon / is shown on the status bar.
How much charge have you got?
If the battery is low, there will be a pop-up message on the screen. During charging the
charge level is shown on the lock screen.
TIP: You can also show the charge level on the top bar. Go to Settings > Battery and check
the Percentage box.
7
Page 16
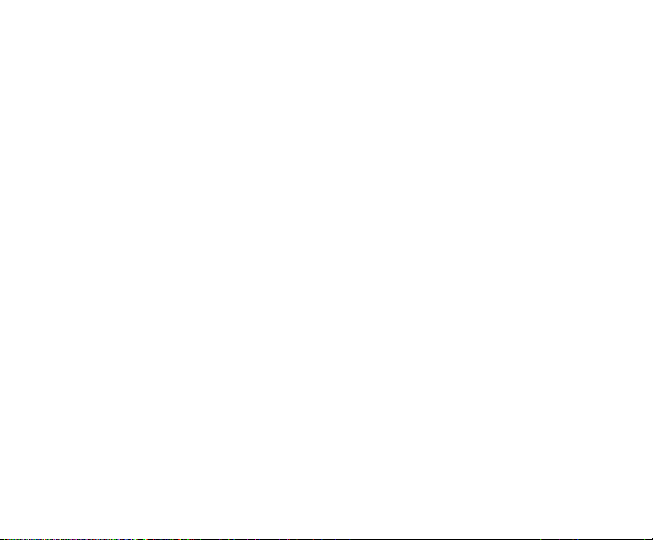
Getting to know your phone
Screen control
There’s more to a touch screen than simple touching:
- Touch: Touch items on screen to open apps, select options or use the keyboard.
- Swipe or slide: Slide your finger across the screen to flick between ‘pages’ or scroll
- Touch & hold: Touch & hold (long press) on some items to get additional menus.
- Drag: Drag items such as App icons and widgets to move them on the screen.
- Switch between landscape mode and portrait mode: Rotate your phone sideways to
view in landscape mode in some applications. This can be useful to enlarge the keyboard
for example, or view landscape pictures in Gallery.
- Pinch zoom: In some apps (such as Maps, Browser, and Gallery) use two fingers on the
screen spreading them apart to zoom in and pinching to zoom out.
8
Page 17
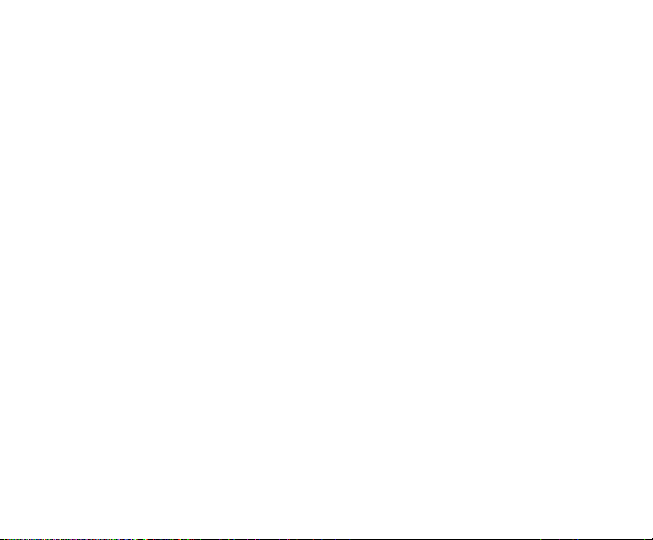
Volume Controls
The volume keys work in different ways depending on which application or menu you are
in.
Lock screen or Home Screen
Volume keys control the Ring Volume and the Priority Interruptions panel.
Move the volume all the way down to enable Vibrate mode with handset interruptions
controlled by All, Priority, or None.
During a Call
During a call the Volume keys control the in call (earpiece or speaker) volume levels
Media Apps and Games
If you are using apps such as the Music, Video Players or Games then the Volume Keys
will control the current media volume level
Alarm Setting Application
If you are setting an Alarm, pressing the Volume keys will change the Alarm volume, so be
careful not to mute your Alarm setting as this will over ride the system volume and the
Alarm will not sound even if your System volume is on 100%. The Alarm App independently
sets its own volume. You can also review this under Alarm > Options > Settings.
9
Page 18
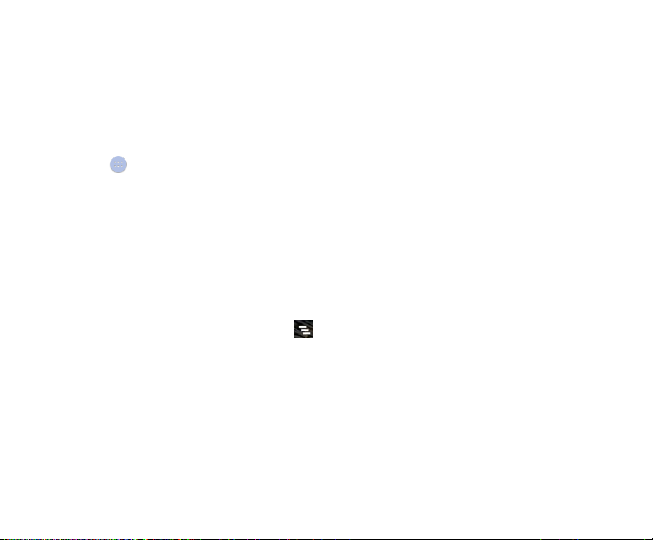
Home screen
Press the Home key to access your Home screen. Swipe left and right to view additional
pages, touch apps to activate them, press and hold apps to move them and place them
elsewhere, drag apps to ‘Remove’ to delete them. To add apps to your Home screen, go
the Apps tray and press and hold on an icon to drop it onto your Home screen.
Manage notifications
- Open notifications panel: Drag down from the top of the screen to open the notifications
panel.
- Respond to a notification: Touch it.
- Dismiss a notification: Swipe it sideways.
- Dismiss all notifications: Touch the icon.
- Configure notifications for each app: Long press (press and hold) on the notification
then touch the (i) symbol to configure.
- Close notifications panel: Drag the notification panel up to the top of the screen to close
Add Widgets to the home screen
Press & hold an empty area on the home screen, select WIDGETS.
10
Page 19
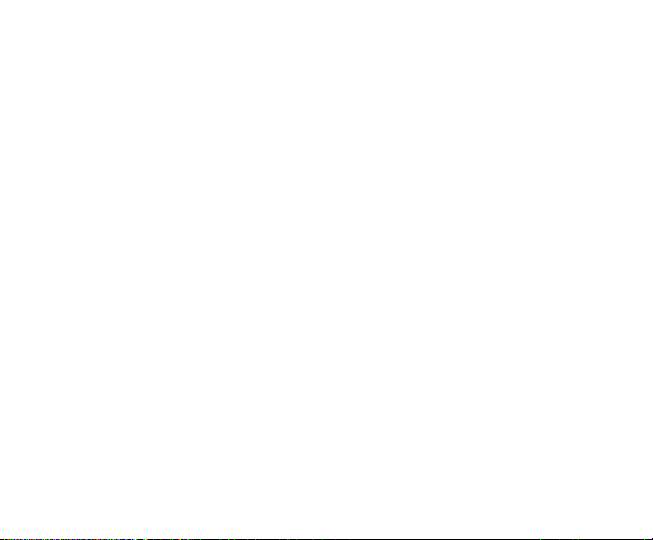
Move icons on the home screen
Press & hold the icon you want to move, drag it to your desired position on the screen and
release it.
Press & hold the icon you want to move, and drag the icon to your desired screen.
Delete icons on the home screen
Touch & hold the app icon, slide your finger toward the top of the screen, and drop the app
over the Remove icon.
Using Folders
You can combine several app icons in a folder. Drop one app icon over another on a Home
screen, and the two icons will be combined into a folder.
From any Home screen, you can
- Open a folder: Touch it. The folder opens:
- Rename a folder: Touch its name.
- Move icons around your Home screens: Touch, hold and slide.
Favorites tray
The icons at the bottom of the screen (Phone, Contacts, Apps, Messages and Chrome)
remain visible on every Home screen. The Apps icon is permanent and cannot be moved
11
Page 20

but all the other icons can be moved or consolidated into Folders.
- Place an app icon in the Favorites tray: Touch & hold an icon to move in or out of the
favorite’s panel. Drag an icon onto another one to create a folder.
Quick Settings Panel
Pull down twice to open the quick settings panel to quickly check and control key features.
Wi-Fi and Bluetooth options can be further configured by touching the drop down arrow
underneath. Touch the Settings icon (cog) to get to the main Settings menu.
12
Page 21

Switch to sleep mode (turn off the display)
The display will automatically dim and turn off after a pre-set period of time (see Settings >
Display) to save power and prevent inadvertent operations such as making phone calls in
your pocket. It is also good practice to manually switch off the display after use. Press the
Power key to turn your screen on or off during normal use.
Wake up your phone
After the phone switches to sleep mode the screen will be turned off and locked. Press the
power key to wake up your device.
1. Press the Power key to turn on the screen.
2. Drag the icon to unlock the screen.
If you've set an unlock PIN, pattern or password, you need to draw the unlock pattern or
input the password to enter the main interface. (For details, please see Settings >
Security > Screen lock).
Secure your device
Go to Settings > Security > Screen Lock to apply a lock screen to your device. Locking your
device will prevent unauthorised use.
13
Page 22

Make and answer calls
Make a call
Make a call from the Dialler
On the home screen, touch the button to open the Dialler. Touch a recently called
number or press to open the Dial Pad and touch to make the call.
Make a call from Contacts
On the home screen, touch the Contacts icon, touch the desired contact
and touch the phone number to make a call.
Make a call from Call log
On the home screen, touch the button, the call log tab shows recent calls.
Touch the phone icon to make a call.
Make an international call
On the home screen, touch the button > to display the dial pad. Press
& hold the “0” key to get the “+” symbol for international calls. Enter the country
code, area code and phone number, dropping the leading zero as normal.
14
Page 23

Dial from Messaging
1. On the home screen, touch the Messaging icon
2. Touch a message or conversation to select it
3. Touch the icon at the top of the phone to dial.
Answer a call
Your phone will ring or vibrate (depending on your current settings) for an
incoming call.
- Slide the icon from middle to right to answer the call.
- If you are using another application press the Answer or Reject button
displayed at the top of the screen. If you inadvently dismiss this panel, pull
down the Notifications Panel to retrieve the Answer Call panel.
- If the earphone is inserted, press the key on the earphone to answer the call.
Reject a call
Slide the icon from middle to left to reject the call.
15
Page 24

End a call
Touch the button to hang up the call.
Adjust the volume
In a call, you can raise or lower the volume by using the volume keys.
Turn the speaker on or off
In a call, touch the button to turn on the speaker, and touch it again to turn off
speaker.
Add a multi party or Conference call
In a call, touch for Options then Add call. Dial a number and touch the phone icon to
add one call and put the current caller on hold. Press Options > Merge to join the two (or
more) parties together.
Use touch tones during a call for automated call systems
16
Page 25

Touch the button to open the dial pad to enter numbers during a call.
Contacts
You can place calls from the Phone app , the Contacts app , or other apps or
widgets that display contact information. Wherever you see a phone number or call icon,
you can usually touch it to dial.
The contacts interface can be divided into the following tab pages:
- All Contacts: View the list of contacts.
- Favorites: Display the numbers you usually call.
All of your contacts are displayed alphabetically in a scrollable list. Slide your finger up or
down to scroll through the list.
Add new contact
1. In Contacts, touch the add contacts icon at the bottom right hand corner of the
screen.
2. Select a memory location.
3. Input all contact information. Slide up to move to the next field or touch Next.
4. Touch the icon to save your contact.
17
Page 26

Delete contacts
1. In Contacts, touch the and then select Delete contact.
2. Touch the contacts you want to delete or touch , then touch the OK.
Edit contact details
1. In Contacts, touch the contact whose details you want to edit.
2. Touch the .
3. Edit the contact information.
Search contacts
1. In Contacts, touch the icon.
2. Type a key word of a contact name. The phone will automatically list all matched
contacts.
Add a contact to Favorites
18
Page 27
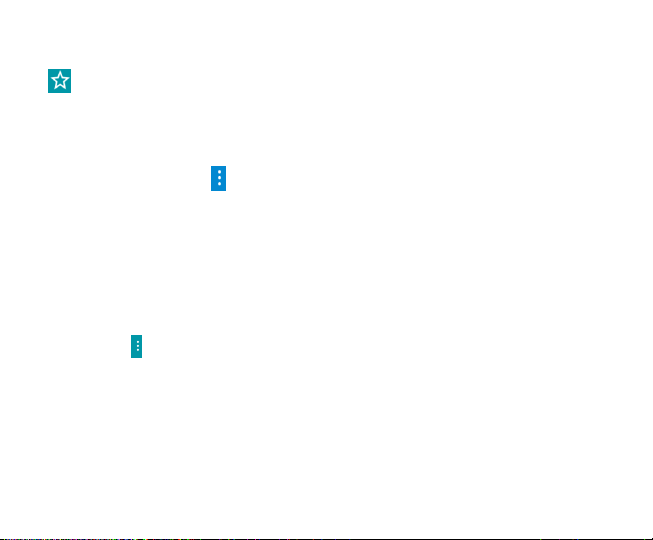
You can tap the contact you want to add to favorites in the contact interface, and then touch
in the upper right corner to add it to Favorites directly.
Import/Export contacts
1. In Contacts, touch the to select Import/export.
2. You can select SIM card, Phone, Phone storage, SD Card.
Share a contact
You can share a contact with someone.
1. In Contacts, tap the contact you want to share.
2. Touch the and then touch Share.
3. Select application with which to share (Bluetooth®, Gmail, MMS, SMS and SD Card).
Using Google Contacts
When you are signed into your Google account (ie Gmail) all your existing Contacts are
downloaded and synced to your device. Also if you add a Contact to your device, for
19
Page 28

example by importing from your SIM card or entering a new Contact manually, it is
automatically synced to your Google account and stored securely on line. You can manage
your Google Contacts through the Gmail app on line or using the handset Contacts app as
previously described.
Use Contacts to block an incoming caller
If you want to block incoming calls from a particular number you need to be signed in to
your Google account and have the Contact stored in your Contacts list.
Go to Contacts > Select the required Contact > Press the pencil icon to Edit the Contact >
Press the Options icon > Select All calls to voicemail.
20
Page 29

Messaging
In Messaging, you can send or receive text messages and multimedia messages.
On the home screen or in the All Apps screen, touch the Messaging icon to open.
Send messages
1. In Messaging, touch the icon.
2. Input your desired telephone number .
You can also touch the button to select a contact from the People and then touch OK
icon to add a contact.
3. You can touch the icon attach pictures, videos or audio file, and the phone will
convert the message to a multimedia message.
4. Input some text in Type text message. You can touch the to select:
- Insert quick text: Insert a quick text.
-Insert contact: Insert a contact.
- Add subject: Add a message subject.
5. Touch the icon to send the message.
21
Page 30

Receive messages
1. In idle mode, you will be reminded about the new messages in the notification area.
Slide down to open the notification panel to view.
2. Touch the message.
3. Enter text to reply to the message. Touch the icon to send the message.
4. Touch the icon at the top of the phone to directly call back. Touch & hold the text to
pop up the Message options menu, you can Copy, Forward, Lock/Unlock or Delete the
message, etc.
Message thread
The messages from one contact or number will be aligned in one message thread in
chronological order. You can manage these threads in the messaging interface.
Touch one thread on the Messaging screen; touch the to select:
- Add subject: Add a message subject.
- Insert quick text: Insert a quick text.
- Insert contact: Insert a new contact.
22
Page 31
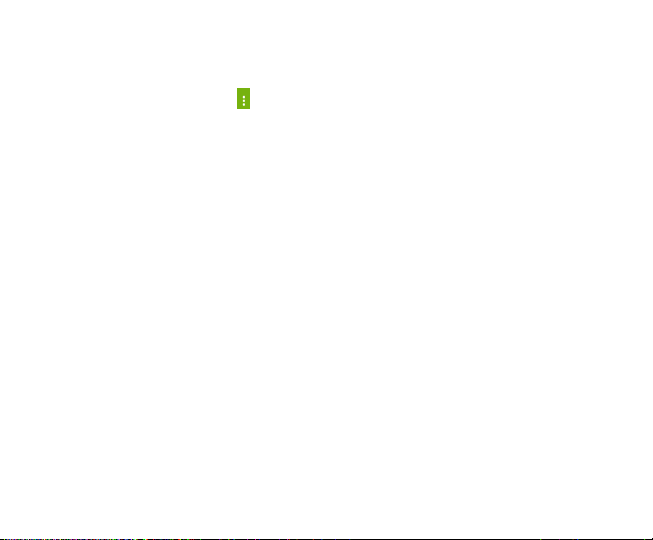
Message Settings
In Messaging, touch Options and then touch Settings to perform relevant settings.
Gmail
You can use Gmail to read and write email from any mobile device or browser. All your
email is always up to date and available no matter where you check it from.
On the home screen or in the All Apps screen, touch the Gmail icon to open Gmail.
Set up an Gmail account for the first time
You need to set up an Gmail account when you use Gmail for the first time.
1. If you already have a Gmail account, touch Existing, then enter the Gmail address and
password.
2. Otherwise, touch New and follow the prompts to create a new Gmail account.
23
Page 32
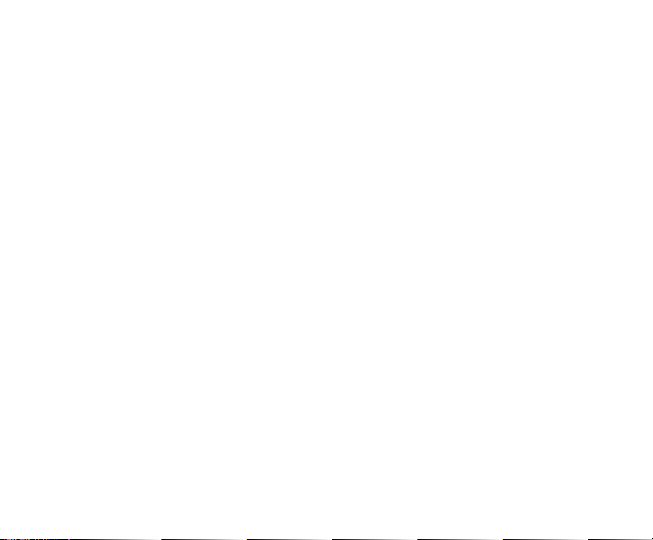
Connectivity
Your phone can connect to the Internet via your mobile phone operator or over a Wi-Fi
network. When A Wi-Fi network is configured and available the device will automatically
choose the Wi-Fi connection to reduce your mobile data usage.
GSM/WCDMA data connection
Different locations may have different mobile networks available. Initially, your phone is
configured to use the fastest mobile network available for data.
The icons on the Status bar indicate which kind of data network you’re connected to.
In the All apps screen, touch Settings > More… > Mobile networks to perform relevant
settings.
Turn Data Off
Pull down twice for the Quick Settings Panel. Touch the Network signal icon (Telstra).
Touch the Cellular data switch to switch off.
Or the same setting is also available from Settings > Data usage > Cellular
24
Page 33

Wi-Fi
Turn on/off Wi-Fi
1. In the All apps screen, touch Settings > WIFI.
2. Touch the switch to turn it ON or OFF
3. You can also pull down the Quick Settings Panel and touch the Wi-Fi icon to switch Wi-Fi
on or off.
Connect to Wi-Fi
1. In the All apps screen, touch Settings.
2. Turn on Wi-Fi.
3. Your phone will automatically search for all nearby Wi-Fi networks.
4. Select the network you would like to connect to from the list.
- If you’ve selected an open network, your phone will automatically connect to it.
- If you’ve selected a security network, you need to input the password.
25
Page 34

Bluetooth®
Via the Bluetooth® function, you can exchange data with other Bluetooth devices that are
within a short distance.
Turn on/off Bluetooth®
1. On the home screen, touch and then touch Settings.
2. Touch Bluetooth®, and slide the ON/OFF button to turn it on or off.
Pairing
1. Touch Bluetooth® when it is on to automatically search for devices. Your phone will scan
for and display all Bluetooth® devices it finds.
2. Touch the ID of the desired device.
Send files via Bluetooth®
To send files via Bluetooth®, do as follows:
1. Select a file or item, such as a contact or a media file from an appropriate application or
File manager.
2. Open it, choose then touch the icon.
3. Search for and pair with a Bluetooth®-enabled device.
26
Page 35

Change your phone’s Bluetooth
1. On the home screen, touch and then touch Settings > Wireless & networks.
2. If the Bluetooth® function is not turned on, turn it on.
3. Touch Bluetooth®, then touch > Rename this device to edit the name of your
device, then touch Rename.
4. Touch the name of the phone to toggle it to Visibility timeout so that other Bluetooth
devices can find your device.
®
name
Bluetooth Low Energy (Bluetooth Smart)
Bluetooth LE is an optimised standard of Bluetooth that uses less power and is generally
used to connect to personal wearable devices such as fitness monitor wrist bands and
watches. The 3rd party module and software controls the connection to your phone so
traditional pairing and password exchange is not required as it is controlled using a secure
key exchanged between your personal device and your handset. The need for manual
pairing (using a PIN) is reduced. Follow your device instructions to connect it to your
handset.
27
Page 36

Connect to a Computer to transfer files
Transfer audio, video and picture files between your handset and your computer.
PC
Connect your handset using the USB data lead supplied.
First time, select Install driver on the handset notifications window.
On your PC, use Windows Explorer to open the CD Drive: USB_Driver, then double click
Setup to install the handset drivers.
Subsequently, select Media Device (MTP) from the notifications window, which will open
the handset in Windows Explorer.
MAC
On your MAC, download and install Android File Transfer which you can obtain directly
from Google. Just search for “Google Android File Transfer” to find it.
Connect your handset using the USB data lead supplied.
Select Media Device (MTP) from the notifications window, which will open the handset on
your MAC.
28
Page 37

Settings
Airplane mode
In areas where the use of mobile devices is restricted, you can activate the Airplane mode
to disable phone function but still use other functions of your phone such as calendar,
music and games. You will not be able to make/answer calls, send/receive messages in
Airplane mode.
1. On the home screen, touch and then touch Settings > More.
2. Check the box for Flight mode. The phone will turn off all wireless connections when
Airplane mode is enabled.
Tip:
On the home screen, you can press and hold the Power key, then select Airplane mode.
Device
29
Page 38

Audio profiles
Touch and then touch Settings > Sound& notification > .
Phone ringtone: Select the ringtone to sound when you receive a call.
Default notification sound: Select your default notification ringtone.
Vibrate: Set the phone to vibrate and play a ringtone for incoming calls.
Dial pad touch tones: Check to play a sound when you touch dial pad.
Touch sounds: Check to play a sound when you touch buttons, icons and other onscreen
items.
Screen lock sounds: Check to play sounds when locking and unlocking the screen.
Vibrate on touch: Check to vibrate when touching soft keys and on certain user interface
interactions.
Display
Touch Settings > Display.
Brightness level: Adjust the brightness of the screen.
Wallpaper: Choose a wallpaper.
Sleep: Choose the delay before the screen automatically turns off.
Using micro SD Storage
30
Page 39

To copy files between a PC and your phone’s SD card, you should set the SD card as USB
mass storage.
1. Connect your phone to your PC with the USB cable.
2. Turn on USB storage.
During this time, you can’t access the SD card from your phone, so you can’t use
applications that rely on the SD card, such as Camera, Gallery and Music.
Check space on the SD card
1. On the home screen, touch and then touch Settings.
2. Touch Storage.
Erase the SD card
1. On the home screen touch and then touch Settings.
2. Touch Storage > Erase SD card.
Accounts and sync
Adding your accounts
1. Touch Settings > Accounts > Add account.
31
Page 40

2. Touch the account type you want to add.
3. Follow the onscreen instructions to enter your account information.
Most accounts require a username and password, but the details depend on the kind of
account and the configuration of the service you're connecting to.
Depending on the kind of account, you may be asked to configure what kinds of data you
want to sync, name the account, and other details.
When you're finished, the account is added to the list in Accounts & sync. Depending how
you configured the account, email, contacts, and other information may start syncing to
your device.
Language
You can choose the language your phone displays.
On the home screen, touch and then touch Settings > Language & input >
Language.
32
Page 41

Date & time
You can set the format of date and time.
On the home screen touch and then touch Settings > Date & time.
About phone
You can check the phone’s status, battery use, software version, etc.
On the home screen touch and then touch Settings > About phone.
33
Page 42

Experiencing Multimedia
Camera
Your phone has a camera, which can be used to take photos. You can set the photo you’ve
just taken as wallpaper, a contact photo or send it through MMS/Bluetooth or Gmail.
Take photos
1. In the All Apps screen, touch the Camera icon to open the camera.
2. Aim the camera lens at the subject and make any necessary adjustments.
Touch the icon to make the following settings:
- Touch the icon to change White balance.
- Touch the icon to set Scene mode.
- Touch the icon to set Color effect.
3. Touch where you want to focus on the preview screen. The focus frame moves to the
place you touched and changes to green when the subject is in focus.
4. Tap the icon to take photos after the view is satisfactory.
34
Page 43
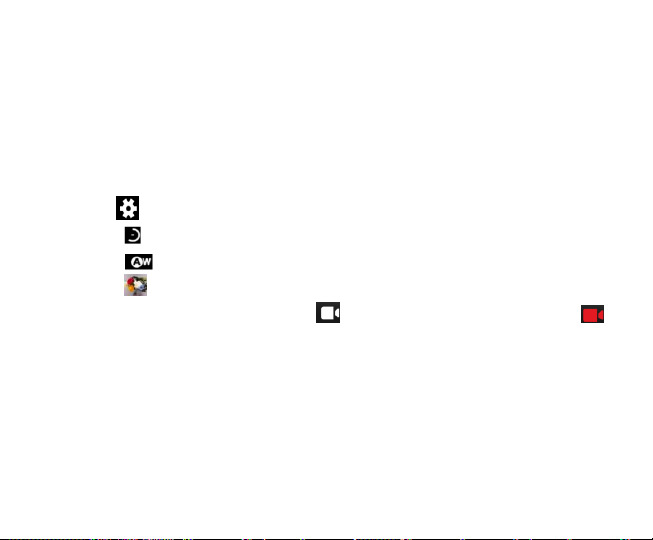
To view it, just tap the picture in the corner of the screen. Or touch Gallery on the home
screen to view all your pictures.
Camcorder
Your phone can record video clips.
1. In the All Apps screen, touch the Camera icon to open the camera.
Touch the icon to make the following settings:
- Touch the icon to set Time lapse interval.
- Touch the icon to change White balance.
- Touch the icon to set the Color effect.
2. Focus your lens on the object, touch the icon to start recording and touch the
icon to end.
After a video is recorded, you can slide to the left to view it.
Gallery
The Gallery categorizes your pictures and videos by storage location and stores these files
in folders. Tap a folder to view the pictures or videos inside.
35
Page 44
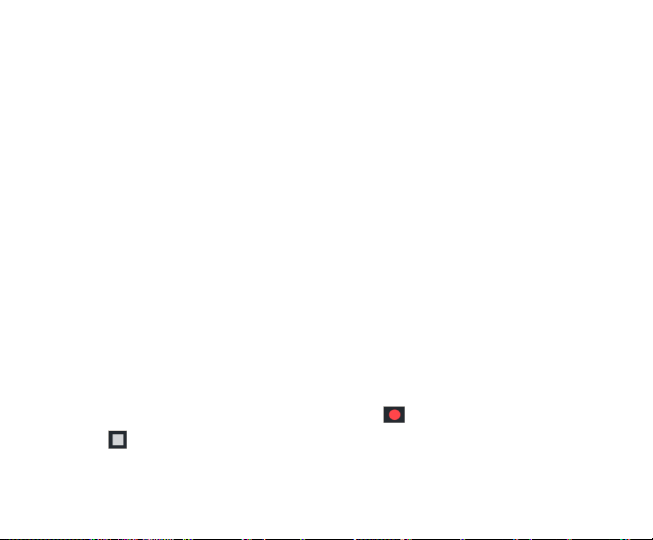
Music Player
You can listen to music saved on the memory card with the music player.
Open the music player
First copy music files to a mounted memory card.
In the All Apps screen, touch Music to open.
Listen to music
Touch the Song you want to play to start playing it.
Sound Recorder
You can record audio files through sound recorder.
Open the sound recorder
Before opening the sound recorder, please insert a memory card.
In the All Apps screen, touch the Sound Recorder icon to open it.
Record audio files
1. Put the microphone close to your mouth and touch to start recording.
2. Touch to stop recording.
3. Touch the name of the recording to play back the recording.
36
Page 45

FM radio
With the FM Radio, you can search for radio channels, listen to them, and save them on
your phone.
Note that the quality of the radio broadcast depends on the coverage of the radio station in
your area.
The wired headset that comes with your phone works as an antenna, so always connect
the headset when using the radio. When you receive an incoming call while listening to the
radio, the radio will be turned off.
To tune in, plug your headset into your phone.
In the All Apps screen, press the FM Radio icon to open it. The FM radio scans and saves
available stations automatically.
-Slide left or right to change the frequency.
-Tap or to scan for available FM channels.
-Tap / to change the frequency by +/–0.1 MHz.
- Press the Volume Keys to adjust the volume.
- Touch to select preset list or add new list.
- Touch to switch off the radio.
37
Page 46

- Touch to add to favorites/remove from favorites.
More Applications
Chrome
Use the Chrome browser to view web pages and to search for information on the web.
Open Chrome
1. On the home screen or in the All Apps screen, touch the icon.
2. First time you need to Accept and Continue, and can add an account if you want to sync
and share your browsing Bookmarks and History between different devices.
3. Touch the text field at the top to input a web address and search directly from the URL
field.
You can touch the > Bookmarks to select the bookmark you want to open.
Browse web
After opening a web page, you could slide your finger on the screen to view other parts of
the page.
38
Page 47

Zoom in or out
You can use two fingers to zoom in or out. Spread your fingers apart or pinch them together
to zoom in or out.
Browse options
When you’re browsing web pages, touch the to select:
You can perform more operations such as Bookmarks, Save to bookmarks, Share page,
Find on page, Request desktop site, etc.
Settings
You can choose settings that will affect how page content is displayed and privacy and
security preferences to suit your browse style.
In Chrome touch the > Settings to enter the settings interface.
File manager
In the All Apps screen, touch the File Manager icon. You can view all files saved in the
phone or on the memory card.
39
Page 48
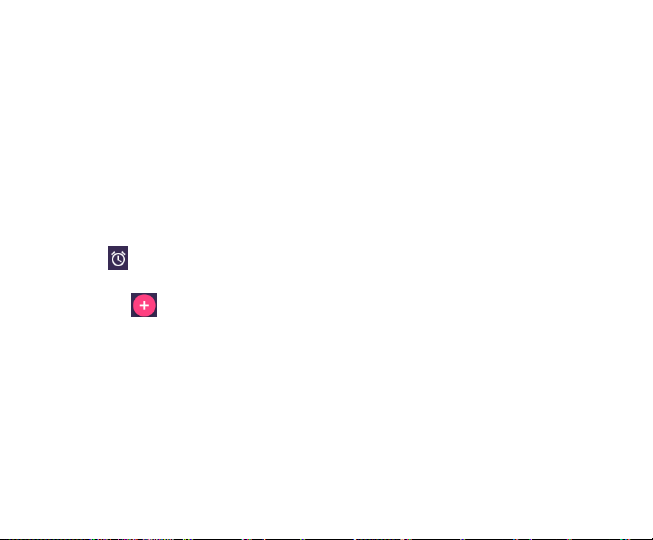
Clock
In the All Apps screen, touch the Clock icon to set Alarms, World time, Stopwatch and
Timer functions.
When Clock is running, it switches to screen saver mode after a few minutes. Simply tap
the screen or a phone button to wake the phone up again.
To return to the home screen, touch the Home key.
Adding an Alarm
1. Touch .
2. Touch the icon at the top of the screen.
3. Touch Add alarm.
Turning on/off an Alarm
To turn it on, touch OFF and slide it to the right. Touch ON and slide to the left to turn it off.
40
Page 49

World Time
Press the Globe icon to add a new world time location (City)
Timer
Select the Timer function. Touch Play to start the timer. Press Stop to stop the alert. Press
+1 to add 1 minute, press + to add a new timer event.
Stopwatch
Select the Stopwatch function. Touch Play to start the Stopwatch. You can Record the time,
Pause the time or Share the results.
Calculator
In the All Apps screen, touch the Calculator icon.
On the Calculator screen, slide the screen to the right or left to switch between Advanced
panel and Basic panel.
41
Page 50

Calendar
Touch the Calendar icon in the All Apps screen.
Creating a new Event
1. On the calendar screen, touch and then touch New event.
2. Enter the event name and location.
3. To set the duration for the event, touch From and To.
4. Enter the event time zone and description.
5. If you have more than one calendar, select the calendar where you want to save the
event.
6. Select the Repetition.
7. Set the time of the reminder in Reminders.
8. Touch Done.
On the calendar screen, touch an event to view its details.
Changing your calendar view
On the calendar screen, touch the date at the top and choose Day, Week, Month, or
Agenda.
42
Page 51

Swipe to scroll vertically or horizontally. In the Day or Week views, spread your fingers
apart or pinch them together to zoom in or out.
Displaying and synchronizing calendars
Initially, all calendars that you create or subscribe to in GoogleTM Calendar on the web are
available to synchronize and display in Calendar on your phone. You can select which
Google calendars to keep synchronized and which to show.
1. On the calendar screen, touch and then touch Calendars to display.
2. Touch which calendars you would like to be displayed.
3. If you have more calendars you would like to synchronize and display, touch Calendars
to sync, then touch the checkbox next to the calendar(s) you would like to synchronize,
touch OK, and then you are returned to the Calendars to display screen where what you
chose is now displayed and where you can choose which to display in the calendar.
Downloads
With Downloads, you can manage logs of files you have downloaded from the web.
Touch the Downloads icon in the All Apps screen.
43
Page 52

Manage applications
You can view and manage applications installed in your phone.
Install new applications
You can install applications from the Play Store or from elsewhere. When installing
applications that are not from the Play Store, make sure the software is suitable for your
phone.
Installing applications from the Play Store
1. On the home screen or in the All Apps screen, touch the Play Store icon.
2. Search for the applications you want to install.
3. Select Install (for free items) or Buy.
4. If you select Install, the item will start downloading immediately.
5. If you select Buy, enter your credit card information. Follow the on-screen instructions.
Installing applications not in the Play Store
1. Copy the application to the SD card and find the file from File manager.
2. Check Unknown sources.
44
Page 53

3. Touch the file and complete the installation according to the wizard.
Uninstall applications
Uninstall applications in the Play Store
1. On the Play Store screen.
2. Touch the application to uninstall.
3. Touch Uninstall and complete the uninstall process according to the wizard.
Uninstall applications not in the Play Store
1. On the home screen, touch and then select Settings > Apps.
2. Scroll the list and touch the application you want to uninstall.
45
Page 54
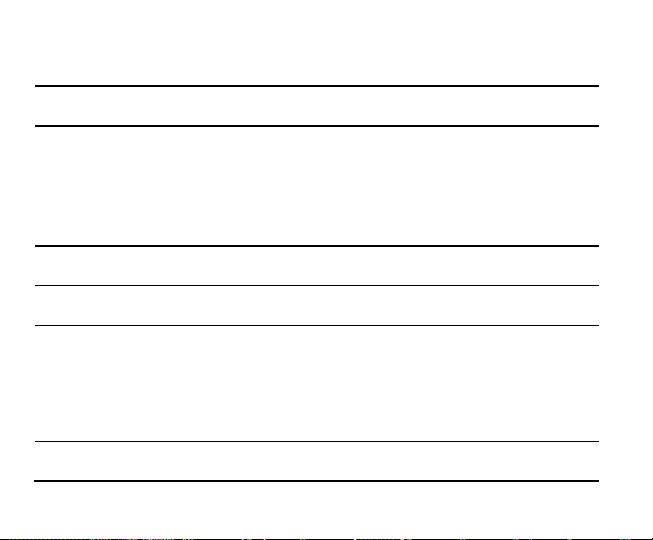
Size and Weight
155.3 × 77.2 × 8.55 mm. 164g with battery
Networks
4G LTE Band 1, 3, 7, 28 (2100/1800/2600/700)
LTE Data Rates: 150M Down / 50M Up
3G UMTS 850, 900, 2100 MHz. HSPA+ 42Mbps data
2G 900, 1800 MHz.
Display
IPS 5.5”, FHD 1920 x 1080, Capacitive touch.
Camera
13.0MP Rear, 5.0MP Front
CPU & Memory
64bit Octo core 1.3GHz MTK MT6753 CPU with 2GB DDR3
RAM.
16GB ROM with approx 11.2GB user space.
Expandable external storage microSD(HC)™ up to 32GB
Operating system
Android 5.1
Technical Specifications
46
Page 55

Battery
Capacity
3000mAh Li-ion user replaceable
Charge
Time
3-4 hrs with AC Charger
Standby
time
Up to 220 hours (subject to network)
Voice
talk time
Up to 9 hours (subject to network)
Connectivity
Bluetooth 4 , Wi-fi 802.11a/b/g/n, 3.5mm jack NAHJ with Hi-Fi
mode, micro USB
SIM Card
Dual NANO SIM, 4FF format Single NANO SIM / microSD card
combination.
47
Page 56

Symptom
Solution
How do I check the
software version?
Settings > About phone > Build number
How do I reset to
factory defaults?
Settings > Backup & reset > Factory data reset
How do I check the
SMS service centre
number?
Messages > Options > Settings
How do I configure the
MMS Settings?
Messages > Options > Settings
How do I configure
Email settings?
Apps > Email, or Menu > Settings > Accounts
How do I copy Contacts
to or from my SIM card?
Contacts > Options > Import/Export > Follow the directions
on screen
How do I select
Network mode?
Settings > More > Mobile Networks > Preferred network
type
Troubleshooting
48
Page 57

Symptom
Solution
How do I manually
select a carrier?
Settings > More > Mobile Networks > Network operators >
Search networks
How do I enable USB
tethering?
Settings > More > Tethering and Portable hotspot > USB
tethering. (Connect as CDROM to install drivers)
How do I configure
APN’s
Settings > More > Mobile Networks > Access Point
Names > Select + to add new APN
How do I enable Flight
Mode?
Long press on the power key > Flight Mode
How do I clear my
Browser?
Chrome > Options > History> Clear Browsing Data
How do I check Call
forwarding etc
Calls > Options > Settings > Call Settings > Call forwarding
How do I check for
Software Updates?
Apps > System updates
How do I get more
technical support?
Call 1300 789 475 during office hours AEST, search for ZTE
Australia on Facebook or email support@zte.com.au
49
Page 58
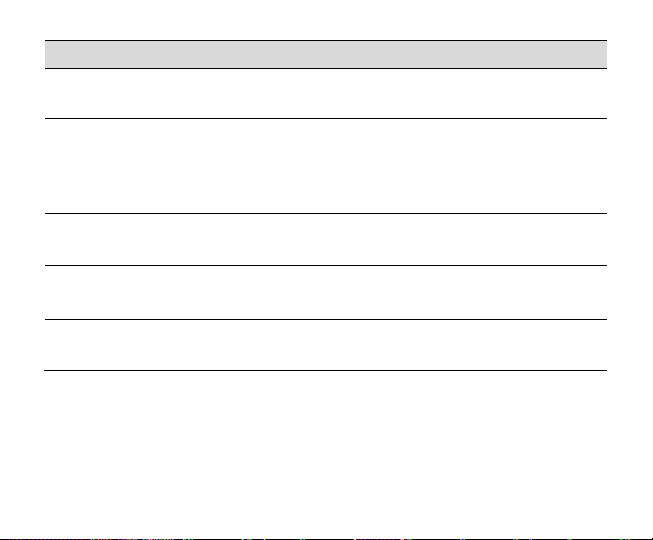
Symptom
Solution
How do I change the
Ringtone?
Settings > Sound & notifications > Phone ringtone
The battery discharges
quickly
Possible network coverage issue. Check the signal level.
With only 1 or 2 bars, the battery has to work harder to
maintain network contact. Limit multi-media to save power.
The battery may be worn out.
The handset turns on
by itself.
An alarm or calendar event switches the handset on
automatically.
No incoming ring
or alarm tone
Hold the power key to check the phone is not in silent mode.
Check the ringtone and ring volume settings.
The handset switches
off after charging.
The handset is charging in the off state. Press and hold the
power key to switch the handset ON.
50
Page 59

I cannot charge the
phone
Confirm the charger is properly inserted.
Remove the battery, clean the contacts and check it is
inserted correctly. The battery may be worn out.
You can charge your handset from any standard USB port.
Try another lead if you have access to one.
Symptom
Solution
I cannot connect to
other Bluetooth devices
Turn Bluetooth on. Set visibility to Show. Make sure the
pass-code is correct. Possible compatibility issues. Not all
functionality is supported between different Bluetooth
devices and standards.
My data usage is
excessive
Check Settings > Data usage to determine which apps are
consuming your data. Google+ can use large amounts of
backup data. Review under Google+ > Options > Settings
Message
Solution
ERROR MESSAGES
51
Page 60

No SIM Card
Check a valid SIM card is inserted.
See the Getting Started section
Enter PIN code
You have set a SIM PIN. Please enter your SIM PIN code.
Enter PUK code
Contact your Service Provider to get the PUK code
Enter Unlock Code
Contact your Service Provider to obtain the network
unlocking code (fees may apply to unlock your device)
Declaration of RoHS compliance
We’re determined to reduce the impact we have on the environment and take responsibility
for the earth we live on. So this document allows us to formally declare that the Blade V
Plus, manufactured by ZTE CORPORATION, fully complies with the European
Parliament’s RoHS (Restriction of Hazardous Substances) Directive 2002/95/EC, with
respect to all the following substances:
(1) Lead (Pb)
(2) Mercury (Hg)
(3) Cadmium (Cd)
(4) Hexavalent Chromium (Cr (VI))
(5) Polybrominated biphenyl (PBB)
52
Page 61

(6) Polybrominated diphenyl ether (PBDE)
Our compliance is witnessed by written declaration from our suppliers. This confirms that
any potential trace contamination levels of the substances listed above are below the
maximum level set by EU 2002/95/EC, or are exempt due to their application.
The Blade V Plus manufactured by ZTE CORPORATION, meets all the requirements of
EU 2002/95/EC.
Disposal of your old phone
1. When the wheelie bin symbol is attached to a product, it means the product
is covered by the European Directive 2002/96/CE.
2. All electrical and electronic products should be disposed of separately from
normal household waste via designated collection points provided by
government or local authorities.
3. The correct disposal of electrical and electronic products will help protect
the environment and human health.
Australia
53
Page 62
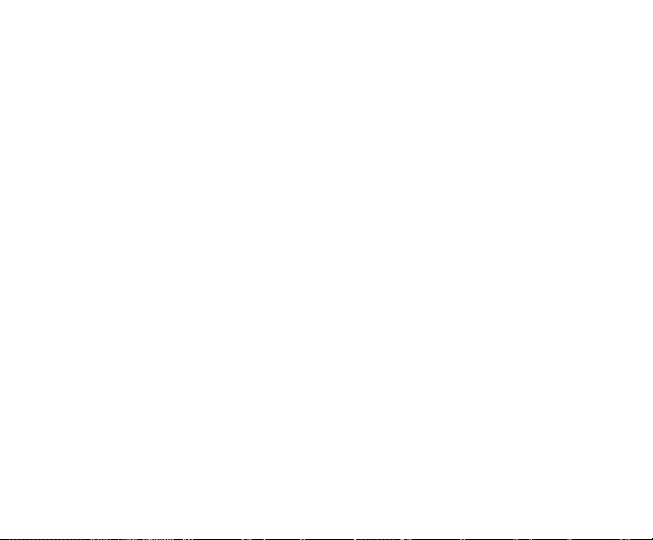
Please return your old device to any Mobile Muster collection point or use the
Mobile Muster freepost bag provided with your new handset. Mobile Muster
diverts all returned devices from landfill and recycles the component
materials.
54
 Loading...
Loading...