Page 1
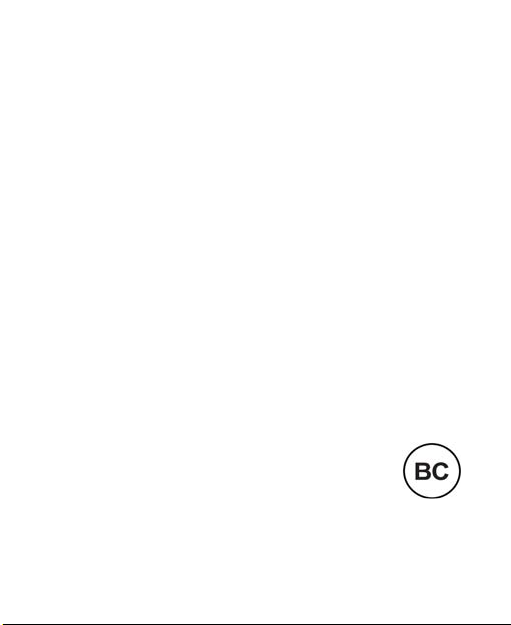
ZTE Avid™4G
Teléfono móvil LTE/CDMA
Manual del usuario
Page 2
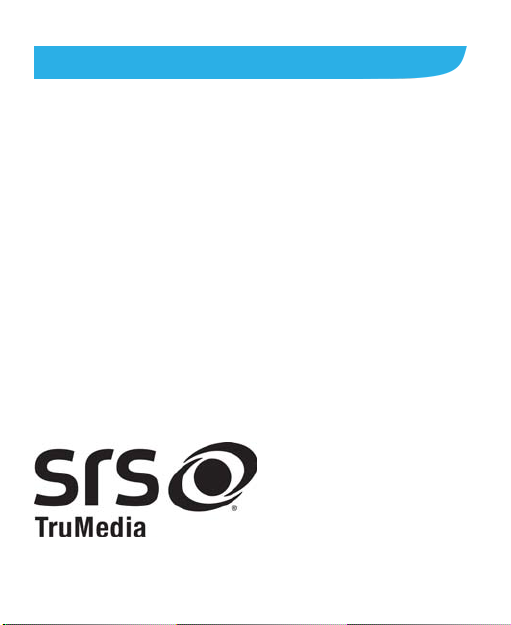
INFORMACIÓN LEGAL
Copyright © 2012 ZTE CORPORATION.
Tod os l os d erec hos rese rvad os.
Ninguna parte de esta publicación deberá ser citada,
reproducida, traducida o usada en cualquier manera o mediante
cualquier medio, electrónico o mecánico, incluyendo fotocopiado
y microfilm, sin el permiso previo por escrito de ZTE
Corporation.
ZTE Corporation se reserva el derecho de realizar
modificaciones en errores de impresión o de actualizar las
especificaciones en esta guía sin previo aviso.
La marca registrada Bluetooth
Bluetooth SIG, Inc. y cualquier uso de tales marcas registradas
por ZTE Corporation está bajo licencia. Otros nombres de
marcas registradas son propiedad de sus respectivos
propietarios.
®
y su logotipo pertenecen a
registrada de SRS Labs, Inc. La tecnología SRS TruMedia se ha
incorporado bajo licencia de SRS Labs, Inc.
es una marca
2
Page 3
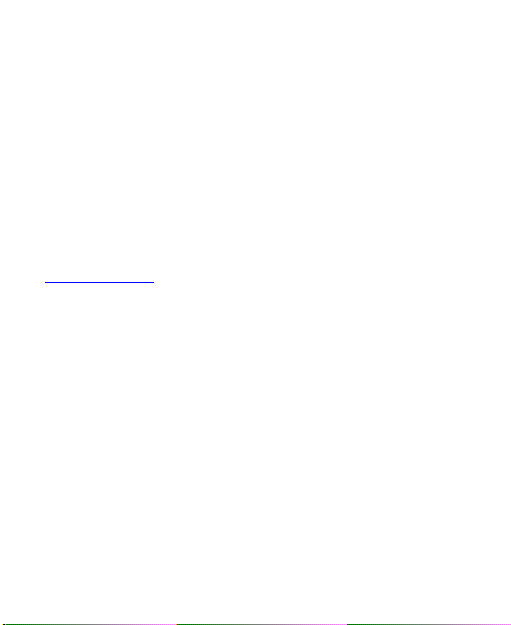
SRS TruMediaTM, una solución de sonido con numerosas
funciones sintonizada específicamente para dispositivos
móviles, proporciona un rendimiento de los auriculares con
sonido envolvente similar al de los cines, con graves profundos
y completos.
Versión núm .: R1.0
Fecha de edición: 2012.9.20
Ofrecemos auto-servicio para los usuarios de nuestros
terminales inteligentes. Vsitar la página web oficial de ZTE (en
www.zte.com.cn
los modelos de producto compatibles. La información de la
página web tendrá prioridad.
Aviso legal
ZTE Corporation no acepta responsabilidad legal por las
consecuencias de cualquier fallo o daño causado por
modificaciones no autorizadas del software.
Las imágenes y capturas de pantalla utilizadas en este manual
pueden diferir del producto real. Los contenidos de este manual
pueden diferir del producto o software real.
) para más información sobre el auto-servicio y
3
Page 4
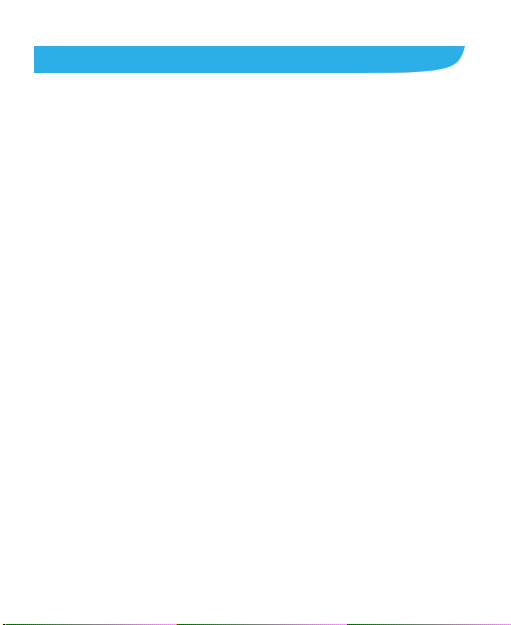
Contenidos
The table of contents is empty because none of the
paragraph styles selected in the Document Inspector are
used in the document.
4
Page 5
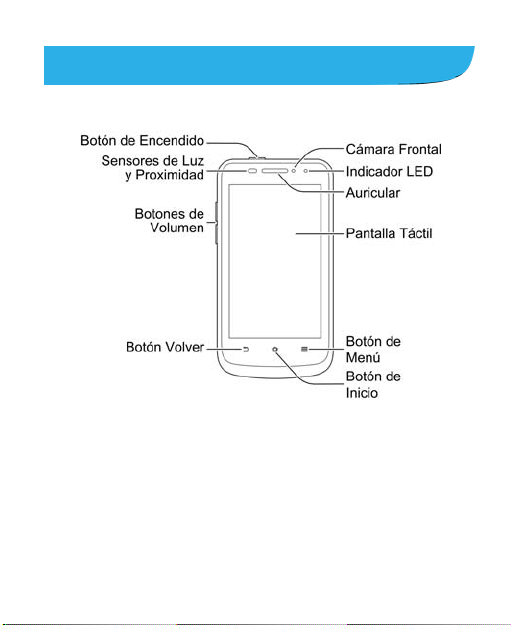
Comenzando
Breve Resumen de Su Teléfono
Page 6
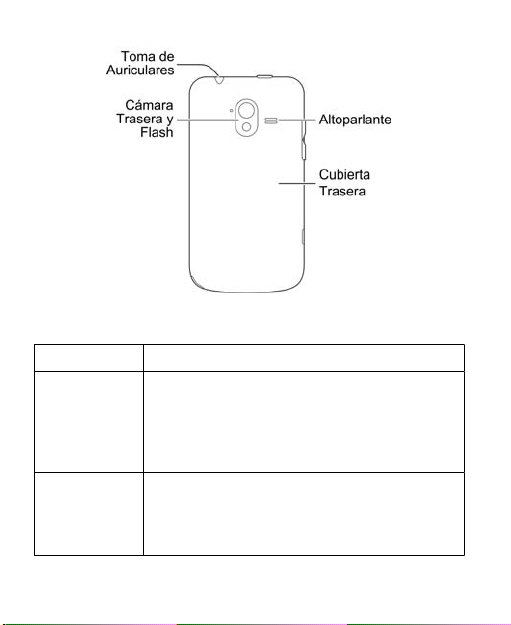
Conociendo las Teclas/Botones
Tecla/Botón
Función
Botón de
encendido
•
Mantener presionado para encender,
seleccionar modos del teléfono, encender/
apagar el modo avión, reiniciar o apagar.
•
Pulsar para apagar o encender la pantalla
táctil.
Botón de inicio
•
Tocar para volver a la pantalla de inicio
desde cualquier aplicación o pantalla.
•
Mantener pulsado para ver aplicaciones
usadas recientemente.
6
Page 7
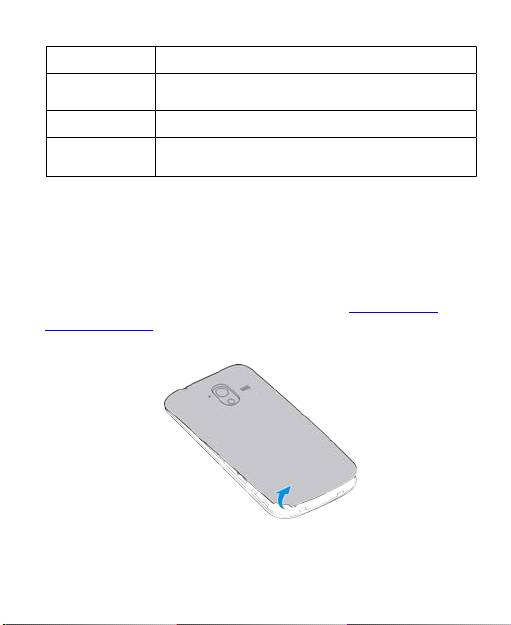
Tecla/Botón
Función
Botón de menú
Tocar para obtener las posibles opciones de
la pantalla actual.
Botón volver
Tocar para volver a la pantalla anterior.
Botones de
volumen
Pulsar o mantener pulsado para subir o
bajar el volumen.
Instalando la Tarjeta UICC, Tarjeta
microSD y Batería
Apague su teléfono antes de instalar o reemplazar la batería o la
tarjeta UICC. La tarjeta microSD puede ser instalada y retirada
mientras el teléfono se encuentra encendido. Desmontar la
tarjeta microSD antes de retirarla.
1. Retirar la cubierta trasera.
2. Para usar la red 4G LTE, insertar la tarjeta UICC con los
contactos de color dorado mirando hacia abajo.
7
Page 8
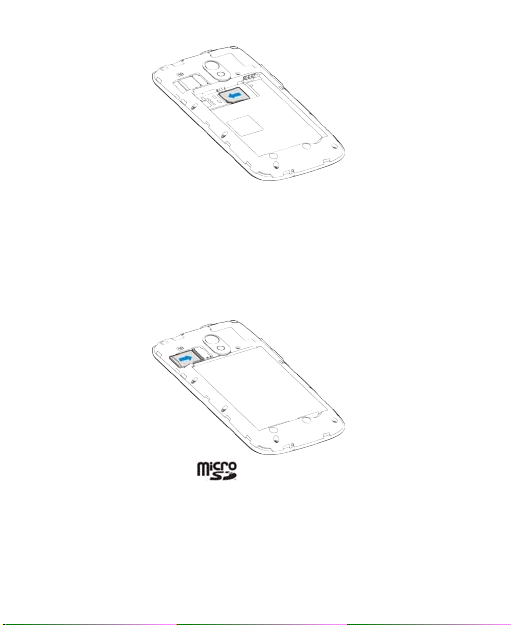
CONSEJO: Un suave bloque al lado del soporte de la tarjeta
UICC es lo que mantiene la tarjeta en su sitio. Deberá
presionar el bloque cuidadosamente cuando esté retirando
la tarjeta del teléfono.
3. Tenga su tarjeta microSD con los contactos de metal
mirando hacia abajo y deslícela en el interior.
NOTA: El logo microSD es una marca registrada de la
Asociación de Tarjetas SD.
4. Insertar la batería alineando los contactos dorados en la
batería con los contactos dorados en el compartimento de
baterías. Presionar cuidadosamente la batería hasta que
haga clic en su lugar.
8
Page 9
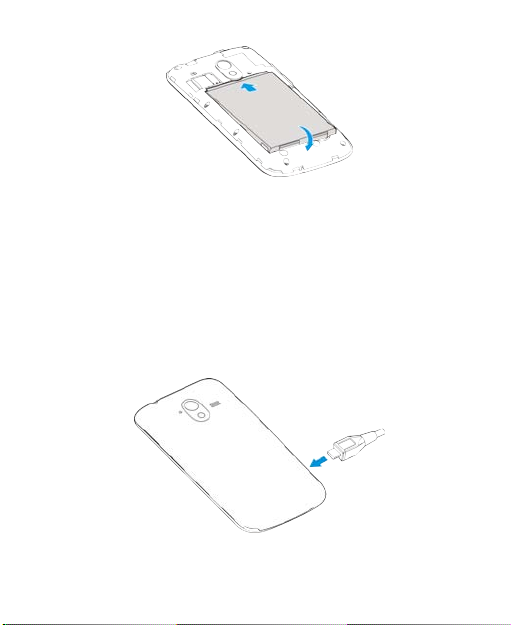
5. Presionar la cubierta cuidadosamente de vuelta en su lugar
hasta que escuche un clic.
Cómo Cargar la Batería
Cuando use su nuevo teléfono por primera vez necesitará
cargar la batería.
6. Conectar el adaptador a la toma del cargador. Asegurarse de
que el adaptador se inserte con la orientación correcta. No
forzar el conector en la toma del cargador.
7. Conectar el cargador a una toma de corriente estándar AC
en la pared.
9
Page 10
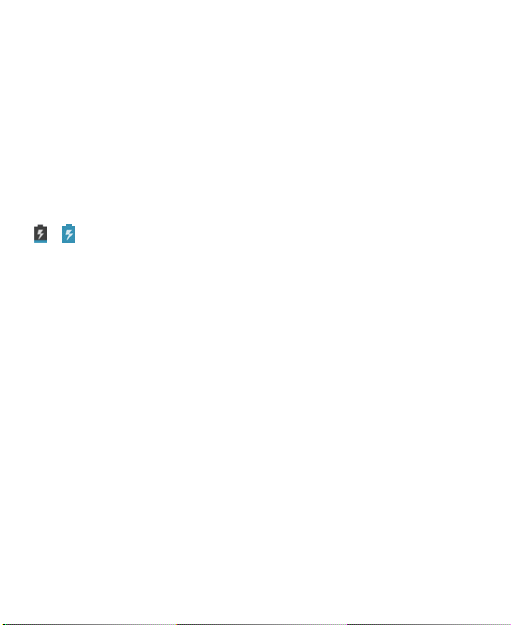
8. Desconectar el cargador cuando la batería esté
completamente cargada.
¿Cuánta carga tiene?
El teléfono le avisará de cargar la batería cuando esté baja con
un mensaje en la pantalla. Cuando el teléfono esté siendo
cargado, usted podrá ver el nivel exacto de batería cada vez
que encienda la pantalla (pulsando la tecla o botón de
encendido).
Si el teléfono está encendido, verá un icono de carga, tal como
o , aparecerá en la barra de estado.
Encendiendo/Apagando
Asegurarse de que la batería está cargada antes de encender.
•
Mantener pulsada la botón de encendido para encender su
teléfono.
•
Para apagarlo, mantenga pulsado el botón o botón de
encendido para abrir el menú de opciones. Tocar Apagar >
OK.
Configurando por Primera Vez
Cuando enciende su móvil por primera vez después de
comprarlo o de haberlo reseteado a configuración de fábrica por
10
Page 11
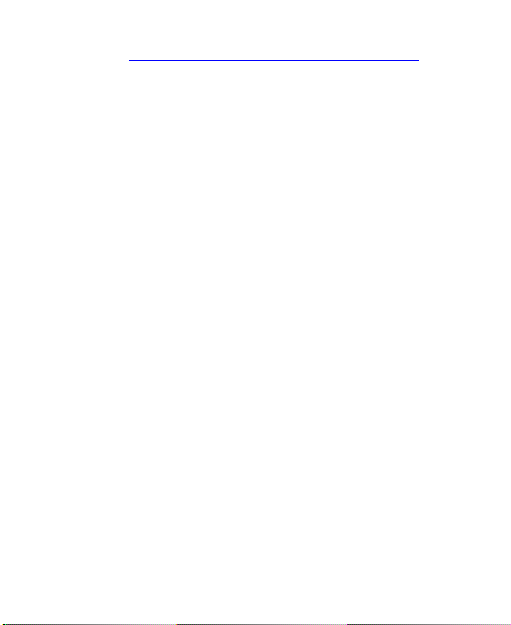
defecto (ver Configuración – Personal – Backup y Reset), siga
las instrucciones en pantalla para configurarlo.
1. Tocar el campo idioma para seleccionar el idioma que quiere
usar y luego tocar en Inicio.
2. Tocar en Obtener una cuenta para crear una cuenta Google
o tocar Registrarse para registrarse en su cuenta.
Puede también tocar Ahora No para configurar la cuenta
más tarde.
Después de registrarse, configure las opciones de respaldo
y recuperación de Google y tocar en Siguiente. Si se le
indica y quiere realizar alguna compra desde la tienda
Google Play, introduzca la información de su tarjeta de
crédito y tocar en Guardar.
3. Configurar las opciones de localización de Google y tocar en
Siguiente.
4. Introducir su nombre el cual vendrá utilizado por el móvil
para personalizar algunas aplicaciones y luego tocar en
Siguiente.
5. Tocar en Finalizar para completar la configuración.
NOTA: Si el teléfono no se puede conectar a una red de
móviles, le pedirá conectarse a una red Wi-Fi.
11
Page 12
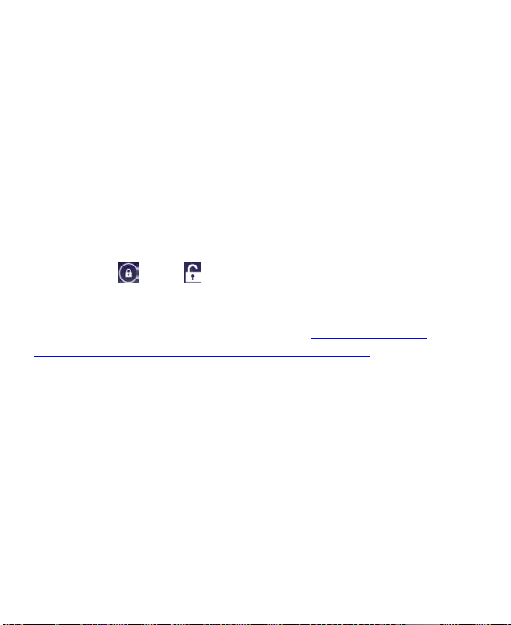
Bloqueando/Desbloqueando la
pantalla y los botones
Puede bloquear rápidamente la pantalla y los botones para
prevenir operaciones no deseadas y proteger su privacidad.
Para bloquear la pantalla y teclas:
Pulsar el botón de encendido, o dejar el teléfono ocioso
durante un momento y se bloqueará automáticamente.
Para desbloquear pantalla y teclas:
1. Pulsar la botón de encendido para encender la pantalla.
2. Arrastrar
NOTA: Si tiene configurado un bloqueo de pulsado largo, un
bloqueo facial, un patrón de desbloqueo, un PIN o una
contraseña para su teléfono (ver capítulo Personalizando –
Protegiendo su Teléfono con Bloqueos de Pantalla), necesitará
mantener pulsado el icono de bloqueo, mirar a su teléfono,
dibujar el patrón o introducir el PIN/contraseña para
desbloquear.
sobre y soltar el dedo.
Usando la Pantalla Táctil
La pantalla táctil de su teléfono le permite realizar acciones de
control mediante una variedad de gestos al tocar.
•
Tocar
Cuando quiera escribir usando el teclado en pantalla,
seleccionar ítems en pantalla tales como aplicaciones e
12
Page 13
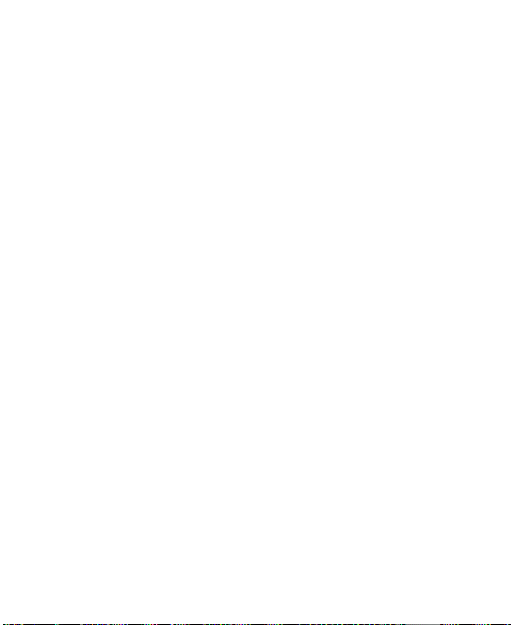
iconos de configuración, o pulsar botones en pantalla,
simplemente tóquelos con su dedo.
•
Tocar y mantener
Para abrir las opciones disponibles de un ítem (por ejemplo,
un mensaje o enlace en una página Web), tocar y mantener
tocando sobre el ítem.
•
Desplazar o Deslizar
Desplazar o Deslizar quiere decir arrastrar rápidamente su
dedo vertical u horizontalmente a través de la pantalla.
•
Arrastrar
Para arrastrar, mantener pulsado con el dedo con algo de
presión antes de comenzar a mover. Mientras se arrastra, no
liberar su dedo hasta que haya alcanzado la posición
deseada.
•
Pellizcar
En algunas apps (tales como Mapas y Galería), podrá poner
dos dedos en la pantalla al mismo tiempo y pellizcar hacia
adentro (para disminuir el zoom) o separarlos (para
aumentar el zoom).
•
Rotar la pantalla
Para la mayoría de las pantallas, usted podrá
automáticamente cambiar la orientación de la pantalla desde
retrato a panorámica/paisaje girando el teléfono
lateralmente.
13
Page 14
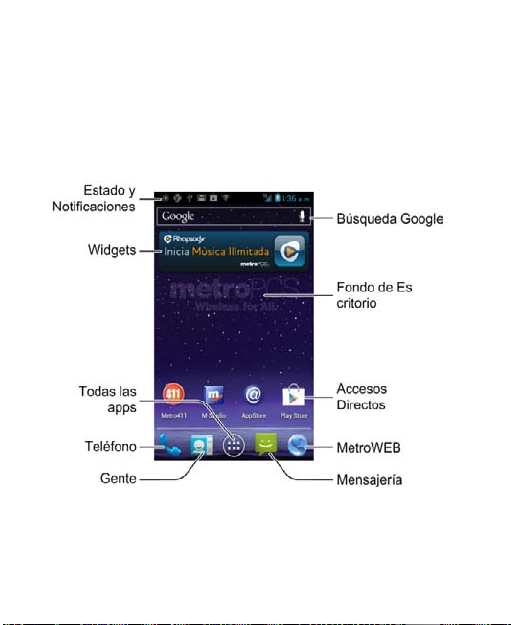
Familiarizándose con la Pantalla de
Inicio
La pantalla de inicio es el punto de partida para las aplicaciones
de su móvil, funciones y menús. Puede personalizar su pantalla
de inicio añadiendo accesos directos, carpetas, widgets y más.
Pantallas de Inicio Extendidas
Su pantalla de inicio se extiende más allá de la pantalla inicial,
proporcionando más espacio para accesos directos, widgets y
14
Page 15
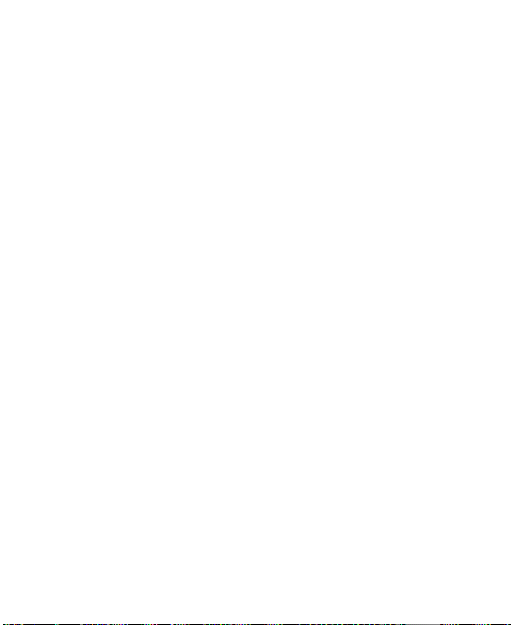
carpetas. Simplemente deslizar hacia la derecha o izquierda con
el dedo para ver las pantallas de inicio extendidas.
15
Page 16
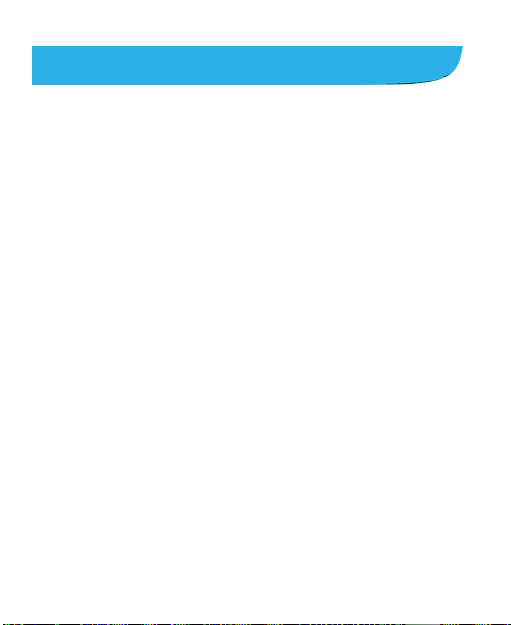
Personalizando
Cambiando el Idioma del Sistema
3. Tocar la tecla o botón de inicio > botón de menú >
Configuración del sistema > Idioma y entrada > Idioma.
4. Seleccionar el idioma que necesita.
Configurando Fecha y Hora
5. Tocar la tecla o botón de inicio > botón de menú >
Configuración de Sistema > Fecha y hora.
6. Desmarcar Fecha y Hora automática y Zona Horaria
Automática si quiere configurar la fecha, hora y zona
horaria usted mismo.
7. Ajustar la fecha, hora, zona horaria, y formato de fecha/hora.
Cambiando el Tono de Teléfono y
Sonidos de Notificación
Puede personalizar el tono del teléfono por defecto para las
llamadas entrantes y el sonido por defecto de las notificaciones.
8. Tocar la tecla o botón de inicio > botón de menú >
Configuración de Sistema > Sonido.
9. Tocar en Tono de llamada del Teléfono o Notificación por
defecto.
Page 17
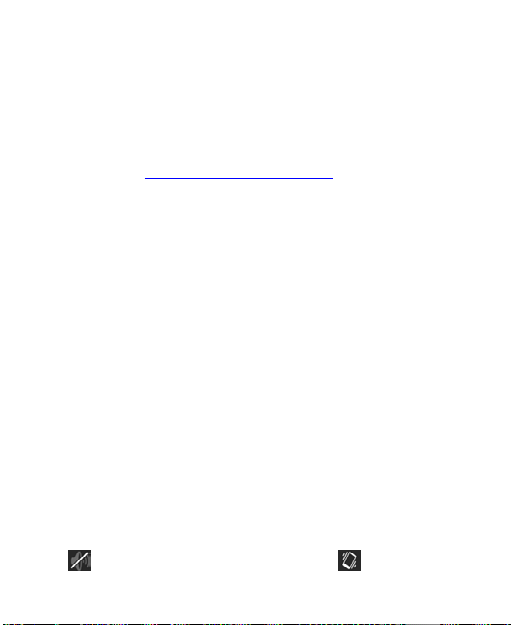
10. Desplazarse a través de la lista de tonos de llamada y
seleccionar el tono que usted quiera usar.
11. Tocar en OK.
CONSEJO: Además de configurar un tono de teléfono por
defecto para todas sus llamadas entrantes, podrá asignar un
tono de llamada especial para cualquier persona en su lista de
contactos. Ver Gente – Editando Contactos
.
Ajustando Volúmenes
12. Tocar en la tecla o botón de inicio > botón de menú >
Configuración de Sistema > Sonido > Volumen.
13. Ajustar el volumen para música, video, juegos y otros
medios, para el tono de llamada y volumen de notificaciones,
y para el volumen de alarma.
14. Tocar en OK para salvar.
CONSEJO: Puede ajustar el volumen multimedia cuando una
aplicación multimedia está en uso pulsando las teclas o
botones de volumen. Si no hay ninguna aplicación multimedia
activa, pulsar los botones de volumen para ajustar el volumen
del tono del teléfono (o el volumen de los auriculares durante
una llamada).
Para habilitar el modo silencio o modo vibración:
Puede ajustar el teléfono a modo silencio o modo vibración
usando uno de los siguientes métodos.
•
Mantener pulsado el Botón de encendido y luego tocar en
para habilitar el modo silencio, tocar para habilitar el
17
Page 18
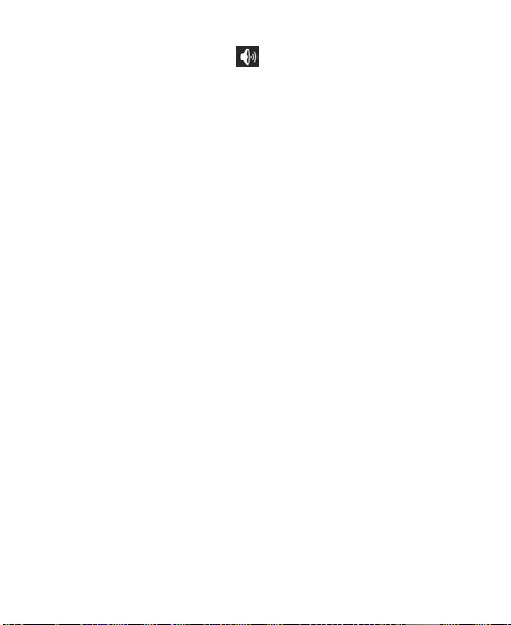
modo vibración, o tocar en para deshabilitar el modo
silencio.
•
Mantener pulsado el extremo inferior de los botones de
volumen cuando no haya ninguna aplicación multimedia
activa para cambiar a modo vibración. Pulsar de nuevo para
apagar la vibración y tono de llamada en silencio y
notificación de sonido.
•
Tocar el botón de inicio > botón de menú > Configuración
de Sistema > Sonido > Modo Silencio, y tocar en Apagar,
Vibración o Silencio.
Aplicando Nuevos Fondos de
Escritorio
Puede configurar el fondo de escritorio para la pantalla de inicio
o la pantalla de bloqueo.
15. Tocar en la tecla o botón de inicio > botón de menú >
Fondo de Escritorio.
16. Tocar Galería, Fondos de Escritorio, o Fondos de
Escritorio Animados y escoger la imagen o animación que
quiere utilizar como fondo de escritorio. Para entrar a la
Galería, primero toque el álbum y después la imagen para
empezar a recortar.
17. Tocar en HECHO en la parte superior de la pantalla (para
Galería de imágenes) o Configurar fondo de escritorio.
18
Page 19
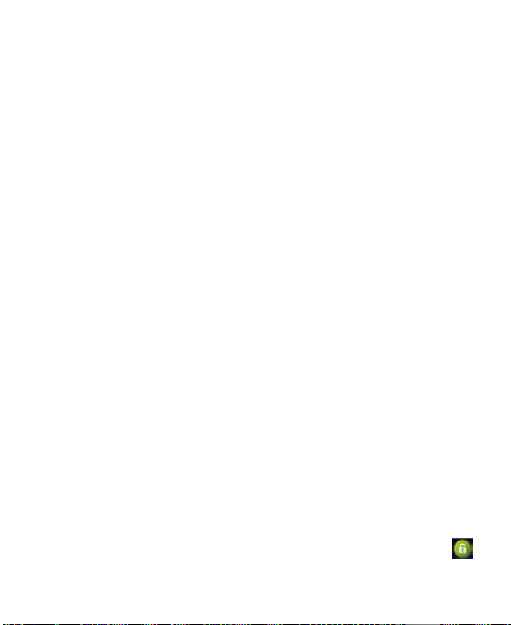
Cambiando Brillo de la Pantalla
18. Tocar en botón de inicio > botón de menú >
Configuración de Sistema > Display > Brillo.
19. Marcar Brillo Automático para hacer que el teléfono se
ajuste al brillo de pantalla automáticamente, o desmarcar
para ajustar el brillo de manera manual.
20. Tocar en OK.
Protegiendo su Teléfono con Bloqueos
de Pantalla
Puede proteger su teléfono creando un bloqueo de pantalla.
Cuando esté habilitado, necesitará realizar un pulsado largo
(tocar y mantener) o un gesto de desplazamiento, mirar al
teléfono, dibujar un patrón introducir una contraseña numérica o
introducir un PIN, para desbloquear la pantalla del teléfono y los
botones.
21. Tocar en la tecla o botón de inicio > botón de menú >
Configuración de Sistema > Seguridad.
22. Tocar en Bloqueo de Pantalla.
23. Tocar en Pulsado largo, Desplazar, Desbloqueo Facial,
Patrón, PIN o Contraseña.
Tocar en Pulsado largo para habilitar el bloqueo de
pantalla y permitir el desbloqueo con un gesto de ‘tocar y
mantener’. Puede desbloquear la pantalla tocando en
y manteniéndolo en el centro del display.
19
Page 20
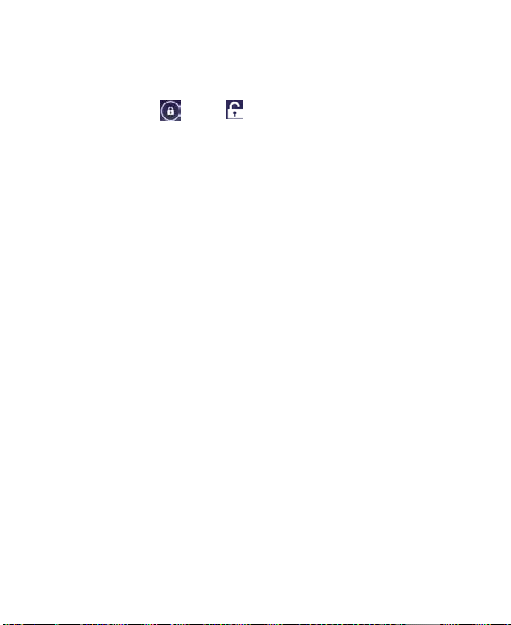
Tocar Desplazar para habilitar el bloqueo de pantalla y
permitir desbloqueo con un gesto de ‘desplazamiento’ o
gesto de ‘arrastre’. Puede desbloquear la pantalla
arrastrando sobre en el display.
Tocar en Desbloqueo Facial para dejar que el teléfono
le haga una captura facial. Puede desbloquear la pantalla
simplemente mirando al teléfono. También necesitará
configurar un patrón o PIN en caso de que el teléfono no
pueda reconocer su cara.
Tocar en Patrón para crear un patrón que deberá dibujar
para desbloquear la pantalla.
Tocar en PIN o Contraseña para configurar un PIN
numérico o una contraseña que deberá introducir para
desbloquear su pantalla.
La próxima vez que encienda su teléfono o ‘despierte’ la
pantalla, deberá hacer una pulsación larga, pasar, mirar al
teléfono, dibujar su patrón de desbloqueo o introducir su PIN o
contraseña para desbloquearlo.
Protegiendo su Teléfono con
Encriptación
Puede encriptar todos los datos en su teléfono para proteger su
privacidad. Si así lo hiciera, deberá introducir un PIN numérico o
contraseña cada vez que enciende el teléfono.
20
Page 21
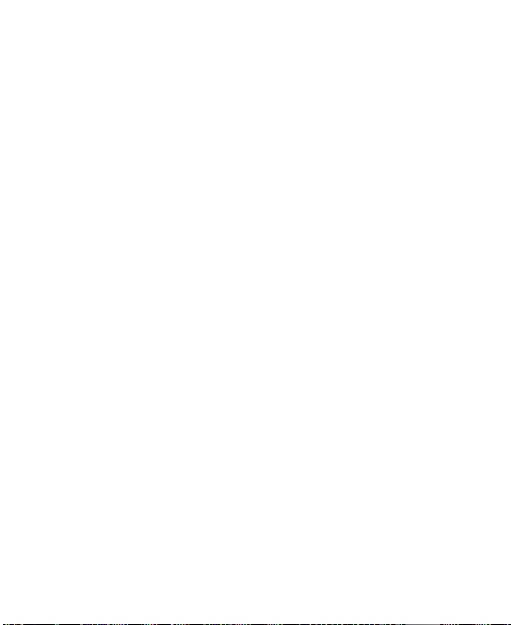
¡ATENCIÓN! La encriptación es irreversible. La única manera
de revertirla a un teléfono no encriptado es realizar un reset de
fábrica de los datos, el cual borraría todos sus datos.
Antes de activar la encriptación, prepare lo siguiente:
•
Configure un PIN o contraseña como bloqueo de pantalla.
•
Cargar la batería.
•
Mantener el teléfono conectado al cargador.
•
Programar una hora o más para el proceso de encriptación:
no deberá interrumpirlo o perderá algunos o todos sus datos.
Cuando esté preparado para activar la encriptación:
24. Tocar en la tecla o botón de inicio > botón de menú >
Configuración de Sistema > Seguridad > Encriptar
Teléfono.
25. Leer la información sobre encriptación cuidadosamente.
El botón de Encriptación del teléfono estará deshabilitado
si su batería no está cargada o su teléfono no está
enchufado.
¡ATENCIÓN! Si usted interrumpe el proceso de encriptación,
perderá sus datos.
26. Tocar en Encriptar Teléfono.
27. Introducir su PIN de bloqueo de pantalla o contraseña y
tocar en Siguiente.
28. Tocar en Encriptar Teléfono de nuevo.
21
Page 22
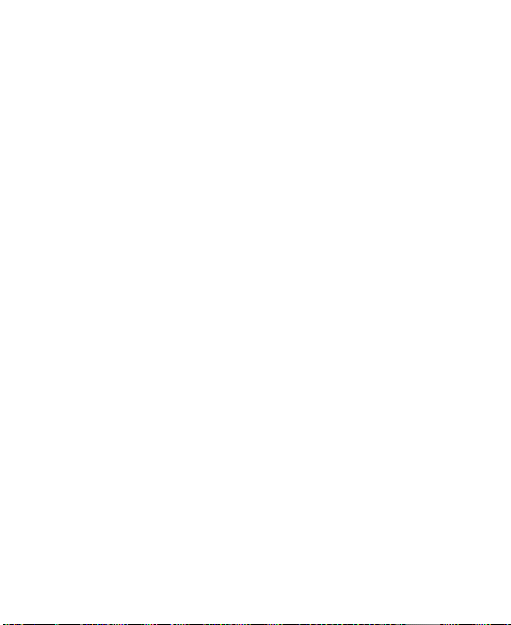
El proceso de encriptación comienza y se muestra su progreso.
La encriptación podrá llevar una hora o más, tiempo durante el
cual su teléfono se reiniciará varias veces.
Cuando la encriptación se haya completado, se le avisará de
introducir su PIN o contraseña.
22
Page 23
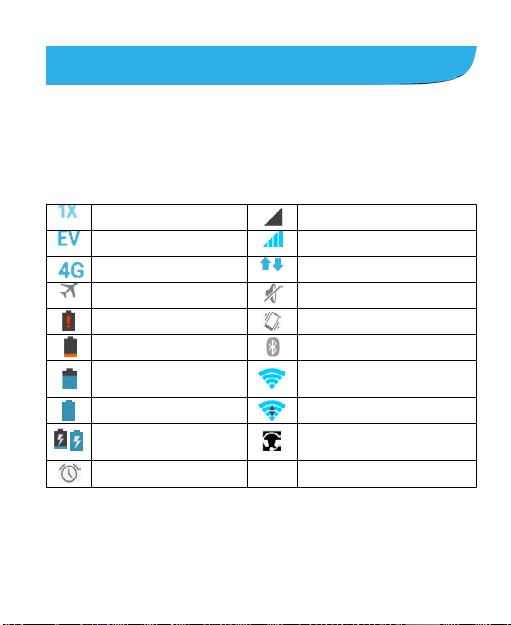
Conociendo lo Básico
CDMA 1X conectado
No hay señal
CDMA EVDO conectado
Fuerza de la Señal
LTE conectado
Datos de Móvil en uso
Modo Avión
Timbre desactivado
Batería Vacía
Modo Vibración
Batería baja
Bluetooth activado
Batería parcialmente
cargada
Conectado a una red Wi-Fi
Batería llena
Wi-Fi en uso
/
Batería cargando
Cable de auriculares
conectado
Alarma configurada
Monitorizando el Estado del Teléfono
La barra de estado en la parte alta de la pantalla de inicio
proporciona iconos sobre el estado del teléfono y servicios en el
lado derecho. Debajo se muestran algunos de los iconos que
usted podrá ver.
Page 24
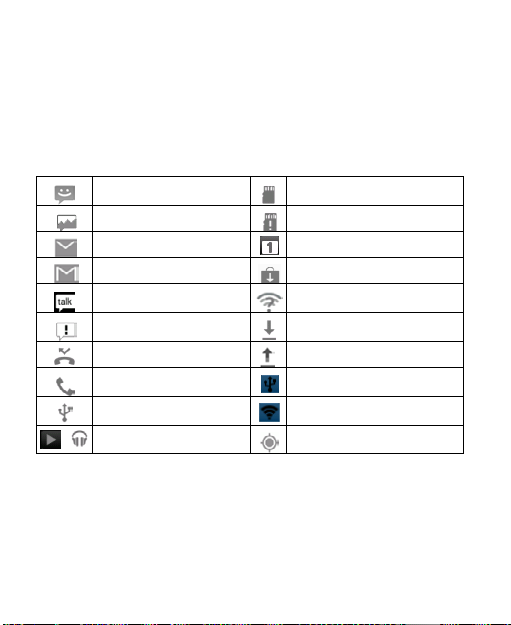
Gestionando Notificaciones
Nuevo SMS
Tarjeta microSD
desmontada
Nuevo MMS
Tarjeta microSD retirada
Nuevo correo electrónico
Evento Entrante
Nuevo mensaje Gmail
Actualizaciones disponibles
Nuevo mensaje
instantáneo Google Talk
Nueva Red Wi-Fi detectada
Problema con la entrega
de SMS/MMS
Descargando / recibiendo
un archivo
Llamada Perdida
Enviando un archivo
Llamada en proceso
Conexión/enlace USB está
activado
USB conectado
4G móvil punto de conexión
Wi-Fi (hotspot) activado
/
Canción en reproducción
GPS activado
Iconos de Notificación
La barra de estado en la parte alta de la pantalla de inicio
proporciona iconos de notificación a la izquierda. Debajo se
muestran algunos de los iconos que usted podrá ver.
Abrir/Cerrar el Panel de Notificación
Puede abrir el panel de notificación para visualizar los detalles
de las notificaciones en la barra de estado.
•
Para abrir el panel de notificación, desplace su dedo hacia
abajo desde la parte alta de la pantalla.
24
Page 25
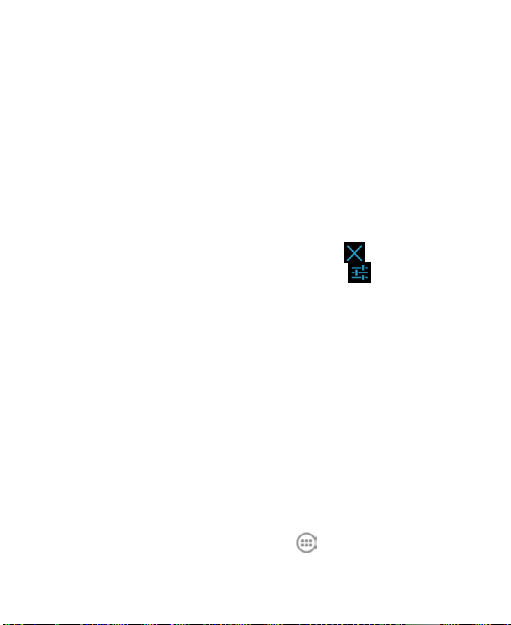
•
Para cerrar el panel de notificación, deslice su dedo hacia
arriba desde la parte baja de la pantalla o toque en el botón
volver.
Responder A o Borrar una Notificación
En el panel de notificación, puede responder a una notificación o
borrarla.
•
Para responder a una notificación, simplemente tóquela.
•
Para borrar una notificación, desplácela hacia la izquierda o
derecha.
•
Para borrar todas las notificaciones, tocar .
CONSEJO: En el panel de notificación, tocar
menú de Configuración.
para obtener el
Usar Configuración Rápida
Abra el panel de notificación y podrá activar o desactivar
algunas características usadas frecuentemente con los botones
en la parte de arriba, incluyendo sonido, Wi-Fi, Bluetooth, GPS,
y modo avión.
Gestionando Accesos Directos y
Widgets
Añadir Accesos Directos y Widgets
29. Tocar la tecla o botón de inicio > .
30. Si quiere añadir un widget, tocar en WIDGETS.
25
Page 26
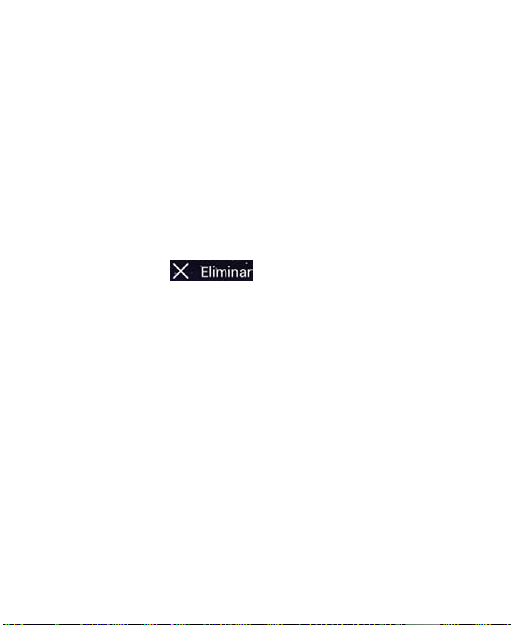
31. Tocar y mantener un widget o un icono de app y arrastrarlo a
la pantalla de inicio.
Mover Accesos Directos o Widgets
32. Tocar y mantener un widget o acceso directo en la pantalla
de inicio.
33. Arrastrarlo al lugar que necesite.
Borrar Accesos Directos o Widgets
34. Tocar y mantener un widget o acceso directo en la pantalla
de inicio.
35. Arrastrarlo hasta para borrarlo.
Ajustar Tamaño de Widget
36. Tocar y mantener un widget en la pantalla de inicio y luego
liberarlo.
37. Aparecerá un contorno alrededor del widget. Arrastrar dicho
contorno para reajustar el tamaño del widget.
NOTA: No todos los widgets pueden reajustar su tamaño.
Organizando Carpetas
Puede crear carpetas en la pantalla de inicio y añadir varios
accesos directos en una carpeta.
Crear una Carpeta
1. Tocar y mantener un acceso directo en la pantalla de inicio.
26
Page 27
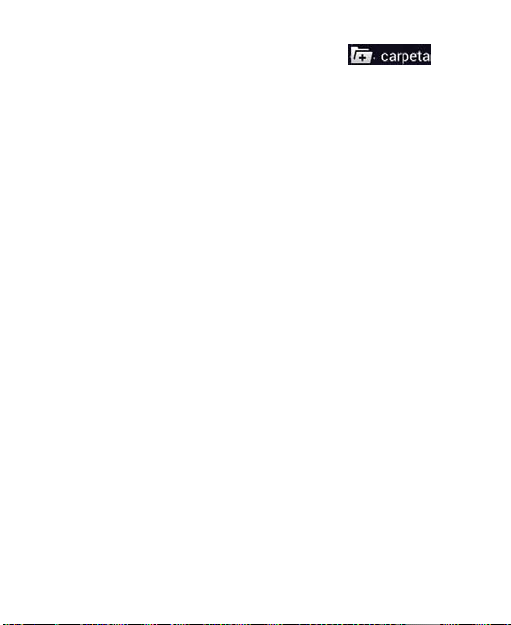
2. Arrastrar el icono de acceso directo hacia y
liberar su dedo. Se creará una nueva carpeta y el acceso
directo será añadido en la misma.
3. Si fuera necesario, arrastrar más accesos directos y soltarlos
dentro de la carpeta.
Renombrar una Carpeta
38. Tocar una carpeta para abrirla.
39. Tocar el campo nombre en la carpeta e introducir un nuevo
nombre.
Eliminar Accesos Directos de una Carpeta
40. Tocar una carpeta para abrirla.
41. Tocar y mantener el acceso directo que quiere borrar y luego
arrastrarlo a la pantalla de inicio.
42. Liberar el acceso directo y será eliminado de la carpeta.
Reorganizando la Bandeja de
Favoritos
La pantalla de inicio incluye una bandeja de favoritos
personalizable en la parte inferior visible desde todas las
pantallas de inicio. Usted podrá arrastrar accesos directos y
carpetas a la bandeja de favoritos para acceso rápido a las
características usadas más frecuentemente.
27
Page 28
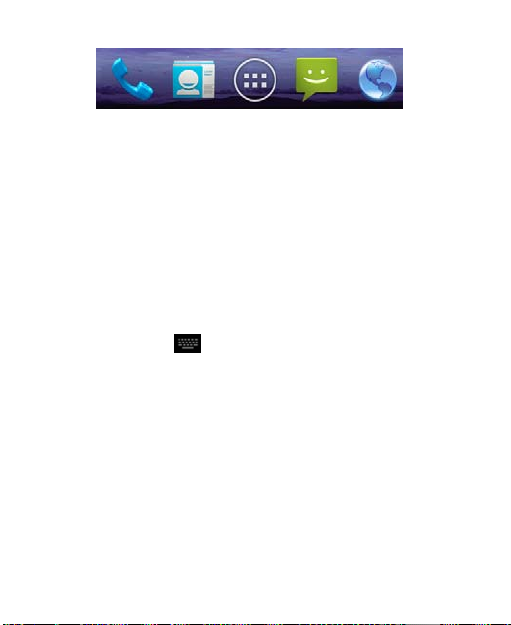
La bandeja de favoritos puede tener hasta cuatro ítems. Podrá
arrastrar ítems desde la bandeja de favoritos a la pantalla de
inicio.
Cómo Introducir Texto
Podrá introducir texto usando los teclados en pantalla. Tocar un
campo de texto para que se muestre el teclado. Podrá tocar la
tecla o botón volver para esconderlo.
Cambiar los Métodos de Entrada
43. Tocar en un campo de texto para mostrar un teclado en
pantalla. El icono aparecerá en la barra de estado.
44. Abrir el panel de notificación y tocar en Seleccionar método
de entrada
45. Tocar en el método de entrada que necesite.
Entrada de Texto por Deslizamiento
Así como usted puede tocar el teclado en pantalla para
introducir texto, la entrada de texto por deslizamiento puede
también acelerar la velocidad de entrada de texto mediante un
gesto de trazado con el dedo donde usted mueve su dedo de
letra en letra sin levantarlo hasta que alcanza el final de la
palabra.
28
Page 29
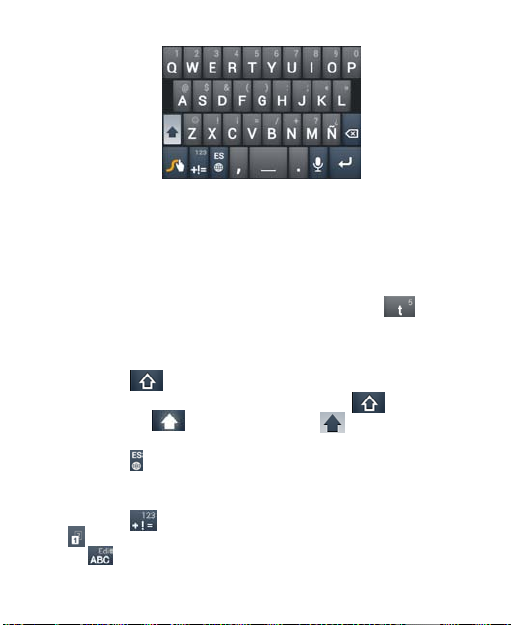
•
Tocar las teclas alfabéticas para introducir letras. Tocar y
mantener una tecla para introducir el número o símbolo
localizado en la parte superior de dicha tecla. Mantener la
tecla para desplegar una serie de caracteres disponibles en
la misma, incluyendo los acentos asociados a las letras,
símbolos o números.
Por ejemplo, en modo Inglés, tocar y mantener para
introducir 5. Mantener la tecla para abrir una lista de
caracteres y números. Podrá seleccionar introducir t, þ, ^, o
5.
•
Tocar en para usar mayúsculas o minúsculas. Esta
tecla también indica el tipo de letra actual: para
minúsculas, para mayúsculas, y cuando esté
bloqueado en mayúsculas.
•
Tocar en para cambiar el idioma de entrada del texto.
Tocar y mantener esta tecla para abrir un menú de ventana
emergente para la selección del idioma.
•
Tocar en para seleccionar números y símbolos. Tocar en
para introducir el símbolo alternativo en una tecla. Tocar
en para volver a la introducción de letras. Tocar y
29
Page 30
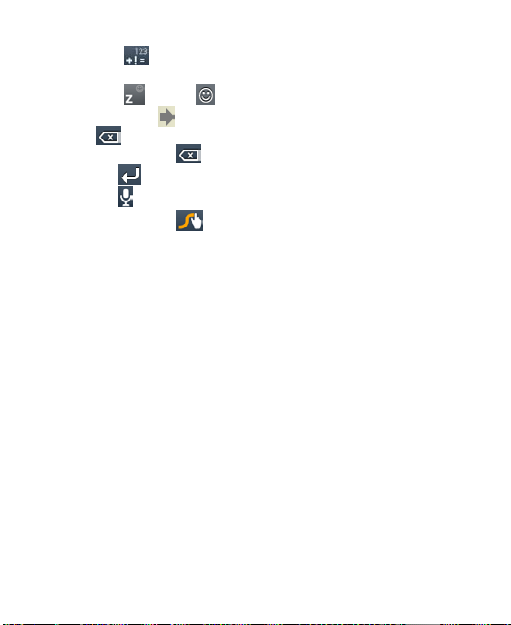
mantener para abrir un teclado simple y podrá introducir
entonces números y ciertos símbolos.
•
Mantener o tocar para abrir una lista de emoticonos.
Podrá tocar en para encontrar más emoticonos.
•
Tocar para borrar el carácter situado antes del cursor.
Tocar y mantener para borrar una palabra completa.
•
Tocar en para comenzar una nueva línea.
•
Tocar en para usar la entrada de voz.
•
Tocar y mantener para abrir la configuración de
deslizamiento.
Para introducir texto por desplazamiento:
Mover su dedo de letra en letra para trazar una palabra sin
levantar el dedo hasta que se alcance el final de dicha palabra.
El siguiente ejemplo muestra como introducir la palabra “here”.
Ponga su dedo en “h”, y sin levantarlo, desplace hasta “e”, luego
hasta “r”, y de vuelta a la “e”. Cuando haya completado, levante
el dedo de la pantalla y se mostrarán las palabras coincidentes.
30
Page 31

Final de la Palabra
Inicio de la Palabra
Consejos para usar la entrada de texto por desplazamiento:
•
Para introducir letras dobles, garabatear ligeramente o hacer
un loop o lazo sobre la letra. Por ejemplo, para obtener la "ll"
en "hello", garabatear (o hacer un loop) en la tecla "l".
•
Levantar su dedo al final de la palabra. Se añadirá un
espacio automáticamente cuando “Desplace” la palabra
siguiente.
Teclado A ndroid
El teclado Android proporciona un diseño similar al teclado de
una computadora de escritorio. En algunas aplicaciones, podrá
girar el móvil y ponerlo de lado para usar un teclado más largo
en sentido horizontal.
31
Page 32

•
Tocar las teclas alfabéticas para introducir letras. Tocar y
mantener algunas teclas específicas para introducir acentos
asociados a las letras o números. Por ejemplo, para
introducir è, tocar y mantener y luego deslizar para
escoger è.
•
Tocar para escribir mayúsculas. Tocar dos veces para
bloquear mayúsculas. Esta tecla también cambia para
indicar el tipo de letra que está utilizando: para
minúsculas, para mayúsculas, y cuando está
bloqueado con mayúsculas.
•
Tocar en para borrar el texto que está antes del cursor.
•
Tocar en para seleccionar números y símbolos. Podrá
tocar a continuación en para encontrar más símbolos.
Los símbolos usados más frecuentemente será mostrados
sobre el teclado.
•
Tocar y mantener y a continuación desplazar para
escoger los emoticonos.
•
Tocar en para usar la entrada de voz de red Google.
32
Page 33

•
Tocar para cambiar el idioma de entrada o configurar el
teclado Android.
Configuración de Entrada mediante Tocado
Para escoger la configuración de entrada mediante tocado,
tocar en la tecla o botón de menú > Configuración de
Sistema > Idioma y entrada desde la pantalla de inicio.
En la sección de TECLADO Y MÉTODOS DE ENTRADA, podrá
configurar el método de entrada por defecto y escoger la
configuración para los métodos de entrada.
Editando Texto
•
Mover el punto de inserción: Tocar donde quiera escribir.
El cursor parpadeará en la nueva posición. Arrastrar la
etiqueta que aparece debajo del cursor para mover el punto
de inserción.
•
Seleccionar texto: Tocar y mantener o tocar dos veces en
el texto. La palabra más cercana quedará resaltada.
Arrastrar las etiquetas/pestañas a cualquiera de los
extremos de la selección para cambiar el texto seleccionado.
•
Cortar o copiar: Seleccionar el texto que quiere manipular.
Luego tocar el botón de Cortar o Copiar para cortar o
pegar el texto al portapapeles.
•
Reemplazar texto con el texto del portapapeles:
Seleccionar el texto que quiere reemplazar. Luego tocar en
o PEGAR.
33
Page 34

•
Insertar texto desde el portapapeles: Mover el cursor al
punto de inserción y luego tocar y mantener la etiqueta/
lengüeta debajo del cursor. Liberar el dedo y tocar en
PEGAR.
Abriendo y Cambiando Apps
Abrir una App
46. Tocar el botón de inicio y tocar en .
47. Deslizar a izquierda o derecha en la pantalla y tocar una
aplicación para abrirla.
34
Page 35

Cambiar entre Aplicaciones abiertas
recientemente
48. Tocar y mantener la tecla o botón de inicio.
Se abre una lista, mostrando los nombres y miniaturas de
las apps que ha usado recientemente. Podrá desplazar la
lista arriba y abajo.
49. Tocar sobre una miniatura para abrir dicha aplicación.
Podrá desplazar una miniatura hacia los lados para
eliminarla de la lista.
35
Page 36

Conectando a Redes y
Dispositivos
Conectando a las Redes de Móvil
Obtener Datos de Servicio cuando se está en
Itinerancia
50. Tocar la tecla o botón de inicio > botón de menú >
Configuración de Sistema > Más > Redes de Móvil.
51. Marcar Datos en Itinerancia.
IMPORTANTE: Datos en itinerancia podrían incurrir en cargos
significativos.
Seleccionar Sistemas en Itinerancia
Permitidos
52. Tocar en la tecla o botón de inicio > botón de menú >
Configuración de Sistema > Más > Redes de Móvil.
53. Tocar en Seleccionar Sistema y escoger si quiere restringir
la itinerancia a sistemas MetroPCS únicamente.
Conectando al Wi-Fi
El Wi-Fi proporciona acceso inalámbrico a Internet a distancias
de hasta 100 metros, dependiendo del router Wi-Fi y de sus
alrededores.
36
Page 37

Encender el Wi-Fi y Conectar a una red Wi-Fi
54. Tocar la tecla o botón de inicio > botón de menú >
Configuración de Sistema > Wi-Fi.
55. Deslizar el interruptor de Wi-Fi a la posición ON para
encender el Wi-Fi.
Su teléfono buscará automáticamente las redes Wi-Fi dentro
del rango y mostrará sus nombres y configuración de
seguridad. Su teléfono también se conectará a las redes con
las que haya establecido conexión previamente siempre que
estén dentro del rango.
56. Tocar sobre un nombre de red para conectarse. Si la red es
segura, tendrá que introducir una contraseña u otras
credenciales.
Añadir una Red Wi-Fi
Podrá añadir una red Wi-Fi si no se emite/transmite su nombre
(SSID), o cuando no esté en el rango.
57. Toc a r l a t e cl a o botón de inicio > botón de menú >
Configuración de Sistema > Wi-Fi.
58. Deslizar el interruptor Wi-Fi a la posición ON.
59. Tocar en AÑADIR RED e introducir la red SSID (nombre). Si
fuera necesario, introducir detalles de seguridad u otros
detalles de configuración de red.
60. Tocar en Guardar.
37
Page 38

Conectando a Dispositivos Bluetooth
Bluetooth® es una tecnología de comunicación inalámbrica de
corto rango. Teléfonos u otros dispositivos emparejados
mediante Bluetooth podrán intercambiar información de manera
inalámbrica dentro de una distancia de entorno a 10 metros.
Encender/Apagar Bluetooth
61. Tocar la tecla o botón de inicio > botón de menú >
Configuración de Sistema > Bluetooth.
62. Deslizar el interruptor de Bluetooth a la posición ON u OFF.
Cuando el Bluetooth esté encendido, el
barra de estado.
Hacer su Teléfono Visible
Para hacer posible que otros móviles o dispositivos con
Bluetooth encuentren su dispositivo, deberá hacer su móvil
“visible” para éstos.
63. Tocar en la tecla o botón de inicio > botón de menú >
Configuración de Sistema > Bluetooth.
64. Deslizar el interruptor de Bluetooth a la posición ON.
65. Tocar en el nombre de su dispositivo al lado de la parte alta
de la pantalla para hacer su teléfono invisible o visible a los
dispositivos Bluetooth en las cercanías.
NOTA: Tocar la tecla o botón de menú > Tiempo de Espera de
Visibilidad para configurar el tiempo de espera de visibilidad
Bluetooth de su teléfono.
38
icono aparecerá en la
Page 39

Emparejar con un Dispositivo Bluetooth
66. Tocar la tecla o botón de inicio > botón de menú >
Configuración de Sistema > Bluetooth.
67. Deslizar el botón de Bluetooth a la posición ON.
68. Su móvil escaneará y mostrará los IDs de todos los
dispositivos Bluetooth al alcance automáticamente. Puede
tocar en BUSCAR DISPOSITIVOS si desea volver a hacer
el escaneo.
69. Tocar el dispositivo con el que quiere emparejar.
Seguir las instrucciones para completar el enlazado/
emparejamiento. Si se le pide introducir un código de acceso,
Referirse a la documentación del otro dispositivo Bluetooth para
información sobre modo de enlace y PIN.
CONSEJO: Para algunos dispositivos Bluetooth, tales como un
auricular Bluetooth, necesitará tocar en la lista de dispositivos
emparejados después de enlazar para conectarse antes de
poder utilizarlo normalmente.
Conectando a su Ordenador vía USB
Puede conectar su teléfono a un ordenador con un cable USB y
transferir música, imágenes y otros archivos en ambas
direcciones. Su teléfono almacena estos archivos en el
almacenamiento interno o en una tarjeta microSD extraíble.
Se está usando enlazado USB, deberá desconectarlo antes de
que pueda transferir archivos.
39
Page 40

Conectar Su Teléfono a un Ordenador vía
USB
70. Conectar su teléfono al PC con un cable USB. Se abre un
menú mostrando los tipos de conexión disponibles.
CONSEJO: Puede también abrir el panel de notificación y
tocar en Conectado como… para abrir el menú de tipos de
conexión.
71. Escoger una de las siguientes opciones:
Cargar únicamente: Cargar su teléfono vía USB.
Dispositivo Multimedia (MTP): Transferir archivos
multimedia en Windows, o usando la Transferencia de
Archivos Android en Mac.
Cámara (PTP): Transferir fotos usando software de
cámara, y transferir cualquier archivo en los ordenadores
que no soporten MTP.
Instalar driver: Instalar el driver necesario para conectar
su teléfono al software de su PC, como dispositivos
multimedia o cámara, o para compartir la red de móvil.
Sólo necesitará instalar el driver en el mismo PC una
sola vez.
Para desconectar el teléfono del ordenador, simplemente
desconecte el cable USB cuando haya terminado.
Retirar la tarjeta microSD de su Teléfono
Si necesita retirar la tarjeta microSD mientras el teléfono está
activado, deberá desmontarla primero.
40
Page 41

72. Tocar en la tecla o botón de inicio > botón de menú >
Configuración de Sistema > Almacenamiento.
73. Deslizar hacia abajo y tocar en Desmontar tarjeta SD > OK.
icono aparece en la barra de estado y podrá entonces
74. El
retirar o desconectar de manera segura la tarjeta microSD
del teléfono.
Borrar Tarjeta microSD
Puede borrar todos los datos de la tarjeta microSD.
75. Tocar en la tecla o botón de inicio > botón de menú >
Configuración de Sistema > Almacenamiento.
76. Deslizar hacia abajo en la pantalla y tocar en Borrar tarjeta
SD > Borrar Tarjeta SD > Borrar todo.
ATENCIÓN: Los archivos en la tarjeta NO se podrán
recuperar después de este proceso.
Compartiendo Conexión de Datos de
su Móvil
Puede compartir las capacidades de datos de su teléfono
mediante enlazado o activando la característica de punto de
conexión de móvil (hotspot) para crear un punto de conexión
portable Wi-Fi.
Compartir su Conexión de Datos vía USB
Puede acceder a internet en su ordenador mediante la
característica de enlazado USB de su dispositivo. La
41
Page 42

característica necesita una conexión de red móvil 4G y podrá
dar lugar a cargos de datos.
NOTA: Si su teléfono tiene una tarjeta microSD o
almacenamiento USB, no podrá montarla en su ordenador
mientras el USB esté enlazado.
77. Conectar su teléfono a su ordenador con un cable USB.
Necesitará instalar el driver primero (ver Conectando Redes
y Dispositivos – Conectando a su Ordenador vía USB –
Conectar su Teléfono a un Ordenador vía USB).
78. Tocar en la tecla o botón de inicio > botón de menú >
Configuración de Sistema > Más > Enlazado y punto de
conexión portable (hotspot).
79. Comprobar Enlazado USB. Una nueva conexión de red será
creada en su ordenador.
80. Para detener su conexión para compartir datos, desmarcar
Enlazado USB o desconectar el cable USB.
Compartir su Conexión de Datos de Móvil
como un punto de conexión Wi-Fi (Hotspot)
Puede compartir los datos de su teléfono móvil con otros
dispositivos convirtiendo el teléfono en un punto de conexión
portátil/portable (hotspot) Wi-Fi. La característica necesita la
conexión de red 4G y podría dar lugar a cargos de datos.
NOTA: Cuando la característica de punto de conexión Wi-Fi
portátil esté habilitada, no podrá usar su teléfono para acceder a
Internet vía Wi-Fi. Permanecerá aún conectado a internet vía
sus datos de móvil.
42
Page 43

81. Tocar en la tecla o botón de inicio > > Punto de
Conexión Móvil 4G (Hotspot).
82. Tocar en OK para cerrar el aviso/recordatorio y comprobar
El punto de conexión Móvil 4G (Hotspot).
83. Después de un momento, el teléfono comenzará la
transmisión del nombre de su red Wi-Fi (SSID). Podrá usar
otros dispositivos para buscar el punto de conexión y
conectarse a éste.
Para dejar de compartir, desmarcar en Punto de conexión
Móvil 4G (Hotspot).
CONSEJO: Para distinguir su punto de conexión de otros y
protegerlo de un uso no autorizado, puede tocar en el botón de
menú > Configurar punto de conexión Móvil (hotspot) para
renombrar la conexión (Red SSID) y cambiar su configuración
de seguridad.
Conectando a Redes Privadas
Virtuales
Las VPNs son comúnmente utilizadas por empresas, escuelas y
otras instituciones para permitir a la gente acceder a recursos
de red local desde fuera de la red.
Dependiendo del tipo de VPN que esté usando, le será
requerido introducir credenciales de registro o instalar
certificados de seguridad antes de que pueda conectarse a su
VPN. Podrá obtener esta información de su administrado de red.
43
Page 44

Añadir una VPN
84. Tocar en la tecla o botón de inicio > botón de menú >
Configuración de Sistema > Más > VPN.
85. Tocar en Añadir red VPN y rellenar la información
proporcionada por su administrador de red.
86. Tocar en Guardar.
CONSEJO: Tocar y mantener una VPN para editarla o borrarla.
Conectar a una VPN
87. Tocar en la tecla o botón de inicio > botón de menú >
Configuración de Sistema > Más > VPN.
88. Tocar la VPN a la que se quiere conectar.
89. Cuando se le pida, introducir los credenciales necesarios, y
luego tocar en Conectar.
44
Page 45

Llamadas Telefónicas
Puede realizar llamadas desde la app de Teléfono, la app
Gente, u otras aplicaciones o widgets que muestren información
de contacto. Donde haya un número de teléfono, por lo general
podrá tocar para marcarlo.
Realizando y Finalizando llamadas
Realizando una llamada mediante marcado
90. Tocar en el botón de inicio , luego tocar en .
91. En la etiqueta de marcador , introducir el número de
teléfono con el teclado numérico en pantalla. Tocar en
para borrar los dígitos incorrectos.
NOTA: Mientras usted introduce los dígitos, su teléfono
busca contactos coincidentes. Si ve el número que quiere
marcar, tocar en
llamada inmediatamente sin introducir el resto del número.
92. Tocar el icono de Teléfono
para marcar.
CONSEJO: Hacer una llamada internacional, tocar y mantener
la tecla 0 para introducir el símbolo más (+). A continuación
introducir el prefijo internacional del país, seguido del código de
la región/ciudad y del número de teléfono.
al lado del número
debajo del teclado numérico
45
para realizar la
Page 46

Finalizar una Llamada
Tocar en para finalizar la llamada.
Contestando o Rechazando Llamadas
Cuando recibe una llamada telefónica, se abre la pantalla de
Llamada Entrante, mostrando la ID de la persona que llama y
cualquier información disponible que usted haya introducido
sobre dicho contacto en Gente. Puede contestar o rechazar la
llamada, o rechazarla con un mensaje de texto.
Contestar una Llamada
Cuando recibe una llamada telefónica, arrastrar sobre
para contestar la llamada.
NOTA: Para poner en silencio el tono de llamada antes de
contestar, pulsar las teclas o botones de volumen arriba o
abajo.
Rechazar una Llamada
Cuando recibe una llamada telefónica, arrastrar sobre
para rechazar la llamada.
Puede también arrastrar hasta para rechazar la llamada
y enviar un mensaje de texto pre-configurado a la persona que
llama.
46
Page 47

CONSEJO: Para editar la respuesta de texto de la app de
Teléfono, tocar en botón de menú > Configuración >
Respuestas rápidas y luego tocar sobre un mensaje.
Trabajando con el Registro de
Llamadas
El Registro de Llamadas en una lista de todas las llamadas que
ha realizado, recibido o perdido. Proporciona una manera
cómoda de volver a marcar un número, devolver una llamada o
añadir a un número a sus contactos.
Para abrir el registro de llamadas, tocar en la tecla o botón de
inicio > > Registro de llamadas o tocar en la etiqueta
en la app del Teléfono.
Realizar una llamada desde el Registro de
Llamadas
1. Abrir el registro de llamadas.
2. Tocar en al lado del número para devolver la llamada.
NOTA: Podrá tocar un número para visualizar más información
sobre las llamadas. Tocar en en la parte inferior de la
pantalla para seleccionar el tipo de registro de llamada que
quiere visualizar.
47
Page 48

Añadir un Número del Registro de Llamadas
como un Contacto
1. Abrir el registro de llamadas.
2. Tocar un número para visualizar el historial de llamadas de
dicho número.
3. Tocar en .
4. Para añadir el número a un contacto existente, tocar un
contacto en la lista. Para añadir un nuevo contacto, tocar en
CREAR NUEVO CONTACTO.
Borrar el Registro de Llamadas
1. Abrir el Registro de Llamadas.
2. Tocar la tecla o botón de menú > Borrar registro de
llamadas.
3. Tocar en OK para borrar todos los registros de llamadas.
NOTA: Podrá también tocar sobre un registro en la pantalla de
registro de llamadas y tocar en el botón de menú > Borrar del
registro de llamadas para borrar todos los registros de dicho
número.
Llamando a Sus Contactos
1. Tocar en el botón de inicio, luego tocar en y luego tocar
en la etiqueta de Personas .
48
Page 49

2. Dar rápidamente con el dedo en la pantalla hacia arriba o
abajo para visualizar todos los contactos con sus números
de teléfono.
CONSEJO: Sus contactos favoritos y contactos
frecuentemente llamados o números serán listados en la
parte superior de la pantalla. Puede también tocar en
para buscar un contacto.
3. Tocar sobre un contacto o un número para llamarlo.
Comprobando el Buzón de Voz
1. Tocar en el botón de inicio, luego tocar en .
2. Tocar y mantener la tecla o botón 1 del marcador. Si se le
pide, introducir su contraseña de buzón de voz.
3. Seguir las instrucciones de voz para escuchar y gestionar
sus mensajes del buzón de voz.
NOTA: Para configurar su servicio de buzón de voz, tocar la
tecla o botón de menú > Configuración en el marcador y tocar
en Servicio de Buzón de Voz o Configuración de Buzón de
Voz . Para información detallada, por favor contactar con el
proveedor de servicios.
49
Page 50

Utilizando Opciones Durante una
Llamada
Durante una llamada, verá un número de opciones en pantalla.
Tocar sobre una opción para seleccionarla.
•
Tocar en para activar o desactivar el manos libres.
•
Tocar en para silenciar o recuperar el sonido de su
micrófono.
•
Tocar en para realizar otra llamada independientemente
de la primera llamada, la cual se pondrá en espera.
•
Tocar en para cambiar al marcador, por ejemplo para
introducir un código.
•
Tocar en para fusionar llamadas como si fueran una
conferencia única.
•
Tocar en para terminar la llamada actual.
¡ATENCIÓN! Debido a los altos niveles de volumen, no ponga el
teléfono cerca de su oreja mientras esté usando el modo manos
libres.
Gestionando Llamadas Multi-Persona
(Conferencia)
Cuando las características de llamada en espera y llamada a
tres estén disponibles, podrá cambiar entre dos llamadas o
establecer una llamada en conferencia.
50
Page 51

NOTA: Las características de llamada en espera y llamada a
tres necesitan soporte de red y podrían dar lugar a cargos
adicionales. Por favor contacte con su proveedor de servicios
para más información.
Cambiar entre las Llamadas Actuales
Si una nueva llamada es recibida mientras usted está
manteniendo otra llamada, arrastrar sobre para contestar
la llamada. La primera llamada se pondrá en espera y se
conectará con la nueva llamada.
Para cambiar entre las dos llamadas, tocar en Inter.
Establecer una Llamada de Conferencia
Con esta característica, podrá hablar con dos personas al
mismo tiempo.
1. Realizar una llamada.
2. Después de que se haya establecido conexión de la
llamada, tocar en y marcar el segundo número. La
primera llamada es puesta en espera automáticamente.
3. Cuando se haya establecido conexión con la segunda
llamada, tocar en .
Si una de las personas a las que llamó cuelga durante su
llamada, usted y la persona restante permanecerán conectados.
Si usted estableció la llamada de conferencia, tocar en
ambas líneas se desconectarán.
51
y
Page 52

Ajustando su Configuración de
Respuestas
rápidas
Editar respuestas rápidas para llamadas
rechazadas. Ver Llamadas Telefónicas –
Contestando o Rechazando Llamadas –
Rechazar una Llamada.
Servicio de
Buzón de Voz
Seleccionar un proveedor de servicio de
buzón de voz.
Configuración de
Buzón de Voz
Especificar un número de buzón de voz.
Temporizadores
de Llamadas
Visualizar y borrar temporizadores de llamada
y datos estadísticos.
Modo TTY
Selecciona un modo TTY para que su teléfono
trabaje con una teletipo, o desactivar el TTY.
Audífonos
Activar o desactivar la compatibilidad con
audífonos.
Tonos DTMF
Configurar la longitud de los tonos DTMF.
Velocidad de
Marcado
Configurar la velocidad de marcado de las
teclas y números.
Respuesta
Automática
El teléfono contestará automáticamente las
llamadas después de un tiempo que usted
haya establecido.
Llamada
Tocar en el botón de inicio > > etiqueta marcador >
botón de menú > Configuración para abrir el menú de
configuración de llamada.
52
Page 53

Configuración
Adicional
Ajustar el código de marcado internacional y
permitir al teléfono reemplazar el signo ‘+’ en
el número de teléfono con el código de
marcado internacional cuando usted realiza
una llamada.
53
Page 54

Gente
Puede añadir contactos en su teléfono y sincronizarlos con
los contactos en su cuenta Google u otras cuentas que
soporten sincronización de contactos.
Para ver sus contactos, tocar en la tecla o botón de inicio >
. Desde ahí, usted podrá tocar en las etiquetas o pestañas de
la parte superior de la pantalla para cambiar rápidamente a los
grupos de contacto o contactos favoritos .
Añadiendo un Nuevo Contacto
1. Tocar en el botón de inicio, luego tocar y tocar la
etiqueta de todos los contactos .
2. Tocar en , o Crear un nuevo contacto (si no hubiera
contactos).
3. Tocar el campo de cuenta cerca de la parte superior de
la pantalla para escoger dónde guardar el contacto. Si se
ha seleccionado una cuenta de sincronización, los
contactos podrán sincronizarse automáticamente con su
cuenta por Internet.
4. Introducir el nombre del contacto, números de teléfono,
direcciones de correo electrónico y otra información.
CONSEJO: Desplazar hacia abajo y tocar en Añadir
otro campo para añadir más tipos de información.
5. Tocar en HECHO para guardar el contacto.
54
Page 55

NOTA: Tocar en Configurar mi perfil o enn su nombre,
dependiendo de lo que aparece en la parte superior de la
lista de contactos, para configurar su propia tarjeta de visita
que podrá ser intercambiada electrónicamente con otros
dispositivos a través de mensajes, correo electrónico o
Bluetooth.
Transfiriendo Contactos
Podrá importar/exportar contactos desde/hasta su tarjeta
microSD. Esto es útil cuando necesite transferir contactos
entre distintos dispositivos. Podrá también rápidamente
compartir sus contactos usando Bluetooth, correo
electrónico o mensajes.
Importar Contactos desde la Tarjeta microSD
Antes de importar, a lo mejor necesitará exportar los contactos
en otro dispositivo utilizando el formato vCard file (ver las
instrucciones sobre exportación) y copiarlos en el móvil a través
de la tarjeta microSD.
1. Tocar en botón de inicio, luego tocar en .
2. Tocar en la tecla o botón de menú > Importar/exportar
> Importar desde tarjeta SD.
3. Seleccionar una cuenta en la cual se guardarán los
contactos.
55
Page 56

4. Si existen en la tarjeta microSD más de un archivos
vCard, decide si desea importar uno, múltiples, o todos
los archivos y toque en OK
5. Seleccionar el/los archivo(s) vCard en la tarjeta microSD
y tocar en OK para empezar la importación.
Exportar Contactos a la Tarjeta microSD
1. Tocar en botón de inicio, luego tocar en .
2. Tocar en la tecla o botón de menú > Importar/exportar
> Exportar a la Tarjeta SD.
3. El teléfono le mostrará un aviso con el nombre del
archivo vCard. Tocar en OK para crear el archivo en la
tarjeta microSD.
Compartir Contactos
Compartir los contactos seleccionados como un archivo vCard
mediante el envío vía Bluetooth o como un adjunto en un correo
o mensaje.
1. Tocar en el botón de inicio, luego tocar en y tocar la
etiqueta de todos los contactos .
2. Tocar el botón de menú > Seleccionar Ítem(s).
3. Tocar los contactos que quiere compartir para
seleccionarlos y luego tocar en .
4. Escoger compartir los contactos vía Bluetooth, Correo
electrónico, Gmail o Mensajería.
56
Page 57

Trabajando con sus Contactos
Favoritos
Su teléfono automáticamente añadirá a los contactos
utilizados frecuentemente en la etiqueta de contactos
favoritos . Podrá añadir también manualmente contactos
en favoritos.
1. Tocar en el botón de inicio, después tocar y tocar la
etiqueta de todos los contactos .
2. Tocar un contacto y luego tocar en siguiente al
nombre del contacto para añadir a favoritos. Tocar
para eliminar de favoritos.
Trabajando con Grupos
Visualizar sus Grupos de Contactos
1. Tocar en el botón de inicio, tocar en y luego tocar la
etiqueta de grupos de contacto .
2. Desplazarse a través de la lista para visualizar los
grupos preestablecidos y los grupos que ha creado.
3. Tocar sobre un grupo para visualizar sus miembros.
NOTA: Para enviar mensajes a los miembros de un grupo,
puede tocar en al lado del grupo y seleccionar
destinatarios de mensaje de los miembros del grupo listado.
57
Page 58

Añadir un Nuevo Grupo y Miembros
1. Tocar en el botón de inicio, tocar en y tocar la
etiqueta de grupos de contacto .
2. Tocar en para crear un nuevo grupo.
3. Tocar el campo cuenta en la parte superior de la pantalla
para escoger una cuenta para el grupo.
4. Introducir el nombre del grupo y tocar en HECHO.
5. Tocar en .
6. Tocar los contactos que desee seleccionar como
miembros del grupo.
NOTA: Podrá añadir contactos que pertenezcan
únicamente a la misma cuenta del grupo.
7. Tocar en .
NOTA: Después de que se haya creado un grupo, podrá
abrirlo y tocar la tecla o botón de menú para cambiar el
nombre del grupo (Renombrar grupo), borrar el grupo
(Disolver grupo), o seleccionar miembros del grupo
(Seleccionar ítem(s)) y eliminarlos del grupo.
Buscando un Contacto
1. Tocar en el botón de inicio, luego tocar en .
2. Tocar en sobre la parte inferior de la pantalla.
58
Page 59

3. Introducir cualquier información del contacto (ya sea el
nombre, organización o número). Los contactos
coincidentes serán listados.
Editando Contactos
1. Tocar en el botón de inicio, luego tocar en .
2. Tocar un contacto y luego tocar el botón de menú.
Tocar en Editar para editar el contacto.
Tocar en Borrar para borrar el contacto.
Tocar en Compartir para enviar la información de
contacto como archivo vCard vía Bluetooth, mail, o
mensaje.
Tocar en Configurar Tono de llamada para
seleccionar un tono de llamada especial para el
contacto.
Marcar en Todas las llamadas al buzón de voz para
tener todas las llamadas del contacto enviadas
directamente a su buzón de voz.
59
Page 60

Cuentas
Añadiendo una Cuenta
Puede añadir múltiples cuentas Google, cuentas de correo
electrónico, y cuentas de Microsoft Exchange ActiveSync. Podrá
añadir también otras cuentas, dependiendo en las aplicaciones
instaladas en su teléfono.
93. Desde la pantalla de inicio, tocar la tecla o botón de menú >
Configuración del sistema > Cuentas&sync.
94. Tocar en AÑADIR CUENTA.
95. Tocar el tipo de cuenta que quiere añadir.
96. Seguir los pasos en pantalla para introducir la información
de la cuenta. La mayoría de las cuentas requieren un
nombre de usuario y contraseña, pero los detalles podrían
variar de una a otra. También podría ser necesario obtener
cierta información de la asistencia técnica en informática o
de su administrador de sistema.
Cuando la cuenta se haya añadido correctamente, se mostrará
en la lista de Cuentas&sync.
Para borrar una cuenta que haya añadido previamente, tocar en
la lista de Cuentas&sync y luego tocar en el botón de menú >
Borrar cuenta >Borrar cuenta.
60
Page 61

Configurando los Ajustes de Sync
97. Abrir la pantalla de Cuentas&sync.
El estado de sus cuentas y sync será mostrado. El icono
se pondrá verde si la sync automática está habilitada para
algunos o todos los datos de cuenta, y gris si la sync
automática está deshabilitada.
98. Tocar el interruptor ON/OFF para activar o desactivar la sync
automática para todas las cuentas.
Cuando la sync-automática está activada, los cambios
que haga sobre la información de su dispositivo o en la
web serán automáticamente sincronizados entre sí.
Cuando la sync-automática está desactivada, necesitará
sincronizar manualmente para recopilar los emails,
actualizaciones, u otra información reciente.
99. Tocar la cuenta cuya configuración sync quiera cambiar. La
pantalla de Configuración Sync aparecerá, mostrando una
lista de información sobre la cuenta que puede sincronizar.
100.Cuando la sync-automática esté activada, marcar o
desmarcar ítems según necesite. Los tipos de información
marcados en el dispositivo y la web serán mantenidos en
sync.
61
Page 62

Sincronizando Manualmente
1. Abrir la pantalla de configuración de Cuentas&sync.
2. Tocar en la cuenta cuyos datos quiere sincronizar.
3. Tocar en el botón de menú > Sincronizar Ahora.
Si la sync-automática está activada, sólo se sincronizarán los
tipos de información marcados o seleccionados.
62
Page 63

Correo electrónico
Tocar en la pantalla de inicio y seleccionar Correo
electrónico. Usarlo para leer y enviar emails desde otros
servicios distintos a Gmail.
Configurando su Primera Cuenta de
Correo
1. Cuando abra Correo electrónico por primera vez, introducir
su dirección de correo y contraseña y luego tocar en
Siguiente.
NOTA: Su dispositivo se conectará a Internet y verificará la
configuración de servidor de entrada y de salida antes de
proceder al paso siguiente. Si el proveedor de servicios de
correo no está en la base de datos del teléfono, necesitará
seleccionar su tipo de cuenta e introducir la configuración del
servidor manualmente. Por favor contactar con su proveedor
de servicios de correo para más información.
2. Configurar la frecuencia de chequeo del eorreo electrónico,
opciones de descarga, nombre de cuenta y otras
configuraciones. Tocar en Siguiente cuando termine.
Su teléfono mostrará la bandeja de entrada de su cuenta de
correo y comenzará a descargar los correo electrónico.
CONSEJO: Para añadir más cuentas de correo electrónico,
abrir Email para obtener la pantalla de Entrada. Luego tocar en
63
Page 64

el botón de menú > Configuración de Cuenta y tocar en
AÑADIR CUENTA en la parte superior derecha de la pantalla.
Comprobando Correo Electrónico
Su dispositivo podrá comprobar automáticamente si hay nuevos
emails cada cierto intervalo de tiempo que usted habrá
configurado en la cuenta.
Puede también comprobar la existencia de nuevos emails
manualmente tocando en en cualquiera de las cuentas de
correo. Tocar Cargar más mensajes en la parte inferior de la
lista de correo para descargar mensajes previamente.
Respondiendo o Reenviando un
Correo Electrónico
1. Abrir el email al que quiere responder o reenviar desde la
bandeja de entrada.
2. Haga lo siguiente según necesite:
Para contestar a la persona que lo envió, tocar en >
Responder.
Para contestar a la persona que lo envió y al resto de
destinatarios del mensaje original, tocar en >
Responder a todos.
Para reenviar el email, tocar en > Reenviar.
3. Editar su mensaje y tocar en .
64
Page 65

Borrando un Correo Electrónico
Puede borrar un email desde su carpeta. También puede borrar
un grupo o montón de emails.
•
Cuando esté leyendo un mensaje, tocar en > OK.
•
Cuando esté en la lista de mensajes (por ejemplo, la
bandeja de entrada), tocar los cuadros o casillas de
verificación enfrente de los mensajes y luego tocar en >
OK.
Escribiendo y Enviando un Correo
Electrónico
101.Abrir su Bandeja de entrada de correo.
102.Tocar en para abrir la pantalla de Edición.
103.Si tiene más de una cuenta de correo añadida en el
dispositivo, tocar la línea de remitente/expedidor para
seleccionar una cuenta.
104.Introducir un nombre de contacto o dirección email en el
campo ‘Para’. Separar cada destinatario con una coma.
También puede tocar en para seleccionar destinatarios
desde los contactos.
105.Introducir el asunto del email y editar el contenido de texto.
106.Tocar en el botón de menú > Adjuntar archivo para añadir
archivos de audio, imágenes, vídeos y otros tipos de
archivos como adjunto.
65
Page 66

107.Tocar en la parte superior derecha de la pantalla para
enviar el mensaje.
Cambiando la configuración de Correo
Puede cambiar un número de configuraciones para cada cuenta
de correo y configuraciones generales que se aplican a todas
las cuentas de correo.
108.Abrir Correo electrónico para que aparezca la pantalla de
bandeja de entrada.
109.Tocar en el botón de menú > Configuración de Cuenta.
110.Tocar en General para cambiar la configuración general, o
una cuenta email para cambiar la configuración de cuenta.
111.Realizar los cambios que desee y tocar en el botón volver
cuando haya terminado.
66
Page 67

Gmail
Después de haberse registrado en su Cuenta Google en el
teléfono, podrá enviar y recuperar mensajes de Gmail con la
app de Gmail.
NOTA: Esta característica podría no estar disponible en ciertas
regiones o con ciertos proveedores de servicios.
TM
Abriendo su Buzón de Gmail
Tocar en la pantalla de inicio y seleccionar Gmail. Aparecerá
la pantalla de bandeja de entrada.
Si se ha registrado en más de una Cuenta Google en el
teléfono, podrá tocar la cuenta actual en la parte superior de la
pantalla y seleccionar otra cuenta del menú desplegable.
Tocar en para actualizar su bandeja de entrada y descargar
nuevos mensajes.
Escribiendo y Enviando un Mensaje
112.Abrir su bandeja de entrada de Gmail y cambiar a la cuenta
que quiere usar para enviar el mensaje.
113.Tocar en .
114.Introducir un nombre de contacto o dirección de email en el
campo ‘Para’. Separar cada destinatario con una coma.
115.Introducir el asunto del email y editar el contenido del texto.
67
Page 68

116.Para adjuntar una imagen, tocar en el botón de menú >
Adjuntar archivo y seleccionar un archive de la galería de
imágenes.
117.Tocar en la parte derecha de la pantalla para enviar el
mensaje.
Respondiendo o Reenviando un
Mensaje
118.Abrir el mensaje de Gmail al que quiera responder o
reenviar a otra persona.
119.Haga lo siguiente según necesite:
Para contestar a la persona que lo envió, tocar en >
Responder.
Para contestar a la persona que lo envió y al resto de
destinatarios del mensaje original, tocar en >
Responder a todos.
Para reenviar el email, tocar en > Reenviar.
120.Editar su mensaje y tocar el icono de envío .
Cambiando la Configuración Gmail
Tocar el botón de menú > Configuración en cualquier pantalla
de Gmail. Tocar en Configuración General para cambiar
configuraciones que se apliquen a todas las cuentas de Gmail, o
68
Page 69

tocar sobre una cuenta para cambiar opciones específicas de
dicha cuenta.
69
Page 70

Mensajería
Usar la Mensajería para intercambiar mensajes de texto (SMS)
y mensajes multimedia (MMS).
Abriendo la Pantalla de Mensajería
Tocar en la pantalla de inicio y seleccionar Mensajería. La
pantalla de Mensajería se abre, en ella podrá crear un nuevo
mensaje, buscar mensajes o abrir un hilo de mensajes en curso.
•
Tocar en para escribir un nuevo mensaje de texto o
mensaje multimedia.
•
Tocar en para buscar mensajes usando palabras clave.
•
Tocar un hilo de mensajes existentes para abrir la
conversación que haya tenido con un número determinado.
Enviando un Mensaje
1. En la pantalla de Mensajería, tocar en .
2. Tocar en el campo Para, e introducir el número del
destinatario o, si el destinatario está almacenado en Gente
como un contacto, introducir las primeras letras del nombre
del destinatario. Según vayan apareciendo los contactos
coincidentes, usted podrá tocar sobre el destinatario
deseado.
3. Tocar en el campo Tipo de mensaje, e introducir el texto de
su mensaje.
70
Page 71

4. Si quiere enviar un mensaje multimedia, tocar en el botón
de menú > Añadir asunto para añadir un asunto de
mensaje, o tocar en el icono de sujetapapeles al lado del
cuadro de mensajes de texto y seleccionar los archivos
multimedia que quiere adjuntar al mensaje.
Imágenes: Seleccionar una imagen para añadir a su
mensaje.
Captura de imágenes: Sacar una foto y añadir a su
mensaje.
Vídeos: Seleccionar un clip de vídeo para adjuntar a su
mensaje.
Captura de vídeo: Realizar un clip de video y añadirlo a
su mensaje.
Audio: Seleccionar un archivo de audio para añadir a su
mensaje.
Grabar audio: Grabar un archivo de audio y añadirlo a
su mensaje.
Presentación de Diapositivas: Editar una presentación
de diapositivas y añadir a su mensaje.
5. Tocar en .
NOTA: Podrá también tocar un hilo de mensajes para escribir
un mensaje al número con el que ha tenido la conversación.
71
Page 72

Reenviando un Mensaje
1. En la pantalla de Mensajería, tocar el hilo que tiene el
mensaje que quiere reenviar.
2. Tocar y mantener sobre el mensaje.
3. Tocar en Reenviar en el menú que se abre.
4. Introducir un destinatario para el mensaje y editar el
contenido si lo desea.
5. Tocar en
.
Borrando Mensajes o Hilos (Threads)
Para borras mensajes en un hilo:
1. En la pantalla de Mensajería, tocar sobre un hilo.
2. Tocar en el botón de menú > Seleccionar ítem(s).
3. Comprobar los mensajes que quiere borrar.
4. Tocar en
Para borrar hilos de mensajes:
1. En la pantalla de Mensajería, tocar y mantener sobre un hilo
que quiera borrar.
2. Si hay más de un hilo que quiera borrar, tocarlos uno a uno.
3. Tocar en > Borrar.
> Borrar.
72
Page 73

Cambiando configuración de Mensajes
Tocar en el botón de menú > Configuración en la pantalla de
Mensajería para cambiar la configuración de mensaje.
73
Page 74

Calendario
El Calendario del teléfono funciona con el servicio de Calendario
basado en web de Google para crear y gestionar eventos y
citas. También trabaja con el calendario de Intercambio
ActiveSync de Microsoft una vez que se haya registrado en su
cuenta de Intercambio en el teléfono.
Para abrir el Calendario, tocar en la pantalla de inicio y
seleccionar Calendario.
Visualizando Sus Calendarios y
Eventos
Seleccionar Calendarios Visibles
1. Abrir la app Calendario.
2. Tocar en el botón de menú > Calendarios para mostrar.
3. Marcar los calendarios o agendas que quiere ver o
desmarcar los que quiera ocultar.
Los eventos de los calendarios ocultados no se mostrarán en la
app de Calendario.
Cambiar Visualización de Calendario
Podrá visualizar sus calendarios en diferentes maneras. La app
ofrece cuatro visualizaciones: Mes, Semana, Día y Agenda.
74
Page 75

Para cambiar su visualización de calendario, tocar el período de
tiempo en la parte superior izquierda y seleccionar la vista que
prefiera.
Podrá también cambiar a visualización de Día desde
visualización de Mes tocando sobre cualquier día en la
cuadrícula.
CONSEJOS:
•
En la visualización del Mes, desplazar verticalmente para ver
meses anteriores y meses sucesivos.
•
En la visualización de Semana o Día, desplazar
horizontalmente para ver semanas/días previos y semanas/
días sucesivos.
•
Cuando esté visualizando días, semanas o meses pasados
o futuros, tocar en en la parte superior para cambiar
rápidamente al día de hoy.
75
Page 76

Visualizar Detalles de Eventos
En visualización de Agenda, Día, o Semana, tocar un evento
para visualizar sus detalles.
En visualización del Mes, tocar sobre un día para cambiar a
visualización del Día. Luego tocar sobre un evento para
visualizar sus detalles.
NOTA: En la pantalla de detalles de evento, podrá tocar en
, o para editar, borrar o enviar el evento. Podrá también
añadir o cambiar recordatorios.
Creando un Evento
1. En cualquier visualización de Calendario, tocar el botón de
menú > Nuevo Evento.
Podrá también tocar sobre un punto en Día o Semana dos
veces para añadir un evento sobre ese punto de tiempo.
2. Añadir detalles sobre el evento, tales como nombre del
evento, localización y periodo o lapso de tiempo.
NOTA: Si está disponible, tocar sobre la cuenta de
calendario mostrada encima del cuadro de Nombre del
evento para cambiar el calendario al cual el evento está
añadido. Sólo los eventos añadidos en una cuenta de
calendario online podrán ser sincronizados con la web.
3. Tocar en HECHO para guardar el nuevo evento.
76
,
,
Page 77

Cambiando Configuración de
Calendario
Para cambiar la configuración de Calendario, abrir una
visualización de Calendario (Día, Semana, Mes o Agenda).
Luego tocar en el botón de menú > Configuración.
Podrá cambiar la Configuración General, la cual se aplica a
todas las cuentas, o tocar sobre una cuenta para cambiar la
configuración específica de la misma.
77
Page 78

Google Talk
Después de añadir una cuenta en Google, podrá utilizar el
Google Talk para comunicarse en tiempo real con otros usuarios
que tengan Google Talk.
Registrándose en Google Talk
Tocar en la pantalla de inicio y seleccionar Talk . La primera
vez que lanza la aplicación Tal k, deberá tocar sobre la cuenta
con la que quiere registrarse. A continuación se mostrará su lista
de amigos.
NOTA: Permanecerá registrado en Google Talk después de
lanzar la app Tal k incluso si cambia a otras apps, y hasta que
salga de la cuenta explícitamente. Para salir de la cuenta,
vuelva a su lista de amigos y toque en el botón de menú >
Salir de la Cuenta.
Añadiendo a un Amigo
1. En la lista de amigos, tocar en la parte superior derecha
de la pantalla.
2. Introducir la dirección de su amigo y tocar en HECHO.
La dirección de su amigo en Google Talk deberá ser una
dirección Gmail u otra dirección de correo que esté configurada
para conectarse a Google Talk.
78
Page 79

NOTA: Si otra gente intenta añadirle como su amigo, usted
recibirá una notificación en la barra de estado y aparecerá la
invitación en su lista de amigos. Podrá tocar sobre la invitación
para Aceptar, Rechazar, o Bloquear.
Cambiando su Estado de Conexión
1. Tocar sobre su propia entrada en la parte superior de su lista
de amigos.
2. En la pantalla que se abre, tocar sobre su estado actual para
cambiarlo (o para salir de su cuenta Tal k).
3. Introducir un mensaje de estado o si ya tiene uno, edítelo.
Además de la configuración de estado estándar, podrá
también tocar en Cambiar a un estado usado
recientemente para seleccionar un mensaje que haya
introducido previamente.
4. Tocar la tecla o botón volver para volver a su lista de
amigos.
Chateando con Amigos
1. Tocar sobre un amigo en su lista de amigos. Se abre la
ventana de chat para ese amigo.
2. Teclear un mensaje y tocar en . Podrá también tocar en
o para comenzar una chat de vídeo o un chat de voz
si el amigo se encuentra en línea.
79
Page 80

Cambiar entre Chats Activos
Si está chateando con más de una persona, podrá cambiar
entre dichos chats en una de las siguientes formas.
•
Tocar el botón volver para volver desde un chat a la lista de
amigos. Luego tocar sobre el otro amigo con el que quiere
chatear.
•
Cuando esté en una pantalla de chat con un amigo, deslizar
a izquierda o derecha para cambiar a la pantalla de chat con
el otro amigo.
Usar Chat de Grupo
Cuando esté chateando, puede invitar a más amigos para unirse
a un chat de grupo.
1. En una pantalla de chat, tocar en el botón de menú >
Añadir al chat.
2. Tocar sobre el nombre del amigo al que quiere invitar.
El amigo que haya invitado y los participantes actuales recibirán
una invitación al chat de grupo. Cada uno de los que acepte la
invitación se unirá al chat de grupo. Los chats de Grupo
aparecen en la parte superior de su lista de amigos, con un
icono de chat de grupo.
Finalizar el Chat
Mientras esté en una pantalla de chat, tocar en el botón de
menú > Finalizar chat.
80
Page 81

Podrá también tocar el botón de menú > Finalizar todos los
chats mientras esté en la lista de amigos para finalizar todos los
chats activos.
Cambiando la configuración Google
Talk
En cualquier pantalla de chat o la lista de amigos, tocar el botón
de menú > Configuración para cambiar la configuración
Google Talk de su cuenta.
81
Page 82

Google+
Google+ es una red de servicio social ofrecida por Google. La
aplicación Google+ en su dispositivo le habilita para gestionar
sus datos, chatear con contactos en línea, organizarlos en
diferentes círculos, y compartir su información seleccionada.
Tocar en la pantalla de inicio y seleccionar Google+. La
primera vez que abra la app Google+, seleccionar la carga
instantánea y opciones sync de contacto.
Organizando Sus Contactos
9. Abrir la app Google+.
10. Tocar en > Círculos.
11. Introducir la persona que quiera buscar o seleccionar una
persona sugerida, y luego tocar en Añadir.
12. Marcar los círculos a los que quiera añadir a dicha persona,
o tocar en Crear un Nuevo círculo.
Obteniendo Actualizaciones
1. Abrir la app Google+ .
2. Tocar en > Inicio.
3. Desplazar arriba o abajo para ver la diferente información
compartida con usted por otros usuarios. Tocar en para
escoger qué grupos de información serán mostrados.
82
Page 83

Cercanía muestra publicaciones o posts compartidos
con usted por los usuarios cerca de su localización
actual.
Todos los círculos, Conocidos, Familia, Seguidores y
Amigos, mostrarán las actualizaciones de la gente que
haya añadido a sus círculos.
Lo que está de moda muestra posts o publicaciones
populares en Google+.
Chateando con sus Contactos
Podrá chatear con sus contactos Google+ mediante mensajería
instantánea, similar al envío de un texto con la app de
Mensajería.
13. Tocar en > Messenger en la app Google+ app o tocar
desde la pantalla de inicio > Messenger.
14. Tocar en para crear un Nuevo mensaje.
15. Si tocó en la parte superior, tocar en para añadir
destinatarios, los cuales podrán ser contactos o círculos.
16. Introducir el mensaje.
17. Tocar para enviar el mensaje.
CONSEJO: Tocar en > Lugares de Reunión (Hangouts)
para mantener un chat de vídeo con sus amigos.
83
Page 84

Comprobando Fotos
Podrá ver sus propios álbumes de fotos y aquellos compartidos
por otros usuarios.
Tocar en > Mis fotos en la app Google+ para ver todos los
álbumes disponibles.
Comprobando y Gestionando su Perfil
18. Tocar en > Perfil en la app Google+.
19. Desplazar arriba o abajo para ver sus posts o publicaciones
e información personal.
Tocar en y podrá cambiar su foto en el perfil.
84
Page 85

MetroWEB
Tocar en la pantalla de inicio y seleccionar MetroWEB para
navegar por páginas web y buscar información. El navegador
también se abrirá cuando toque sobre un enlace web – por
ejemplo, en un email o un mensaje de texto.
Abrir una Página Web o Buscar en la
Web
121.Tocar el cuadro de dirección en la parte superior de la
pantalla del navegador. Si el cuadro de dirección no está
visible, deslizar un poco hacia abajo para mostrarlo.
122.Introducir la dirección (URL) de una página web. O bien
introducir los términos por los cuales quiere buscar. Podrá
también tocar el icono de micrófono para hacer una
búsqueda por voz.
123.Tocar una sugerencia o tocar en Ir en el teclado para abrir
la página web o buscar resultados.
CONSEJO: Tocar el botón de menú > Detener si quiere
detener la apertura de la página.
Trabajando con una Página Abierta
Cuando esté visualizando páginas web, podrá realizar las
siguientes operaciones en la mayoría de ellas.
85
Page 86

•
Deslizar: Desplazar la pantalla en cualquier dirección.
•
Aumentar/Disminuir Zoom: Tocar la pantalla con dos dedos y
pellizcarlos hacia adentro o separarlos hacia afuera.
•
Volver: Tocar el botón volver para volver a la página que
estaba visualizando previamente en la misma ventana.
•
Ir adelante: Tocar el botón de menú > Adelante.
•
Actualizar la página: Tocar el botón de menú > Actualizar.
O tocar el cuadro de dirección y luego tocar en .
•
Encontrar texto en la página: Tocar el botón de menú >
Encontrar en la página y escribir los términos que desee
buscar.
•
Enviar la página URL a amigos: Tocar el botón de menú >
Compartir página y seleccionar como quiere enviar la URL.
•
Seguir un enlace: Tocar sobre un enlace en una página web
para abrirlo.
•
Guardar la página para leerla offline: Tocar el botón de
menú > Guardar para lectura offline. Podrá tocar el botón
de menú > Favoritos > PÁGINAS GUARDADAS para
leerlas.
•
Visualizar información para la página web: Tocar el botón de
menú > Información de Página.
CONSEJOS:
•
Algunos sitios web podrían redirigirle a la versión para
móviles de sus páginas, las cuales mayormente no soportan
operaciones de desplazamiento o zoom. Si quiere ver la
86
Page 87

versión de escritorio, tocar en el botón de menú y marcar
en Petición de escritorio del sitio.
•
Además de enlaces, el navegador también reconoce
algunos números de teléfono, direcciones, e información
similar sobre la que usted puede actuar. Intente tocar sobre
ella y ver qué sucede.
Usando Múltiples Ventanas de
Navegador
Podrá abrir varias ventanas de navegador al mismo tiempo y
cambiar entre múltiples páginas web.
Tocar el icono de etiquetas o pestañas a la derecha del
cuadro de dirección.
•
Tocar + en la parte superior derecha de la pantalla para abrir
una nueva ventana de buscador y cargar la página de inicio.
•
Deslizar verticalmente y tocar una miniatura para cambiar
una ventana de navegador.
•
Deslizar una miniatura horizontalmente o tocar X para cerrar
la ventana.
•
Tocar el botón de menú > Nueva etiqueta de incógnito
para abrir una ventana de incógnito.
87
Page 88

Usando Favoritos
Guardar webs URL como favoritos para abrirlas fácilmente en el
futuro.
Para abrir una página web marcada como favorita, tocar el
botón de menú > Favoritos en una ventana de navegador y
tocar el favorito.
Marcar una Página Web como Favorita
124.Abrir la página web.
125.Tocar el botón de menú > Guardar en favoritos.
126.Editar la etiqueta de favoritos y dirección si fuera necesario,
o escoger una cuenta diferente.
Tocar el nombre al lado de Añadir A para cambiar el lugar
donde el favorito será almacenado.
127.Tocar en OK.
Editar un Favorito
128.Tocar en el botón de menú > Favoritos.
129.Tocar y mantener el favorito a editar.
130.Tocar en Editar favorito.
131.Editar la etiqueta, dirección, cuenta o localización del
favorito en el diálogo que se abre.
132.Tocar en OK.
88
Page 89

NOTA: Algunos favoritos preinstalados no podrán ser editados.
Borrar un Favorito
133.Tocar el botón de menú > Favoritos.
134.Tocar y mantener el favorito para borrar.
135.Tocar en Borrar favorito.
136.Tocar en OK.
NOTA: Algunos favoritos preinstalados no podrán ser borrados.
Cambiando la Configuración del
Navegador
Para abrir la pantalla de configuración del Navegador, tocar en
el botón de menú > Configuración.
89
Page 90

Mapas, Navegación, Local y
Latitud
Activando sus Servicios de
Localización
Para usar Navegación, Local, Latitud, y encontrar su
localización en los mapas de Google Maps, deberá tener los
servicios de localización activados.
137.Tocar en el botón de inicio > botón de menú >
Configuración de Sistema > Servicios de Localización.
138.Seleccionar las opciones de localización que quiera utilizar.
Marcar Uso de Redes Inalámbricas para usar las redes
Wi-Fi y redes de móvil para determinar su localización
aproximada.
Marcar Uso de satélites GPS para encontrar su
localización mediante satélites GPS.
Marcar Usar GPS asistido para usar un servidor de red
para asistir al GPS.
Obteniendo su Localización
139.Tocar en la pantalla de inicio y seleccionar Mapas.
140.Tocar en la parte superior derecha.
90
Page 91

El mapa se centrará sobre un punto azul parpadeando que
indica su localización.
Buscando una Localización
141.Tocar en la pantalla de inicio y seleccionar Mapas.
142.Tocar e introducir el lugar que está buscando en el
cuadro de búsqueda en la parte superior.
CONSEJO: Podrá también tocar en al lado del cuadro de
búsqueda para usar la búsqueda por voz.
143.Tocar en Buscar o el icono de búsqueda en el teclado.
Aparecerán los resultados de búsqueda como globos de
texto.
144.Tocar sobre un globo para abrir la etiqueta con el nombre
del lugar. Tocarlo para ver más información.
Obteniendo Direcciones para su
Destino
145.Tocar en la pantalla de inicio y seleccionar Mapas.
146.Tocar e introducir un punto de comienzo y de fin y
seleccionar el modo de transporte. Si su localización ha sido
detectada, aparecerá como el punto de comienzo por
defecto.
147.Tocar en OBTENER DIRECCIONES. Las direcciones a su
destino estarán marcadas en el mapa. Tocar la flecha
91
Page 92

izquierda o derecha para ver la dirección paso a paso. Podrá
también tocar en LISTA DE DIRECCIONES para ver su ruta
mostrada en una lista.
NOTA: Tocar > Navegación desde la pantalla de inicio para
usar el software de navegación Google Maps Navigation (beta)
y obtener direcciones de voz por cada cambio de dirección.
Buscando Sitios Locales
La app Local le ayuda a encontrar todos los tipos de negocios y
atracciones que tenga a su alrededor.
148.Tocar en la pantalla de inicio y seleccionar Local.
149.Espere mientras está siendo localizado. Su localización,
una vez encontrada, se mostrará en la parte superior.
150.Seleccionar una categoría y la información sobre ese tipo
de lugar que se encuentre en sus cercanías vendrá
mostrado. Puede también tocar en para buscar un lugar
(Ver Mapas, Navegación, Local y Latitud – Buscando una
Localización).
NOTA: Tocar el botón de menú > Añadir una búsqueda
para añadir nuevas categorías de lugar.
151.Tocar sobre un resultado para comprobar sus detalles y
críticas o reseñas. Podrá también ver el lugar en Mapas,
obtener direcciones, llamar a dicho lugar, añadir su crítica o
reseña y más.
92
Page 93

Compartiendo una Localización
Google Latitud le permite a usted y sus amigos ver las
localizaciones de cada uno en los mapas y compartir mensajes
de estado con ellos.
Tocar en la pantalla de inicio y seleccionar Latitud para
comenzar el informe de localización y compartirlo. La primera
vez que lo use, tocar en botón de menú > Configuración de
Localización y marcar Informe desde este dispositivo y
Habilitar compartir localización. Podrá entonces realizar las
siguientes operaciones.
•
Tocar en para actualizar el estado de sus amigos.
•
Tocar en VISUALIZACIÓN DE MAPA para ver amigos en
Mapas. Podrá tocar la flecha izquierda/derecha para
cambiar entre los diferentes amigos y usted mismo.
•
Tocar en para añadir nuevos amigos.
•
Tocar en el botón de menú > Mostrar viejos amigos /
Ocultar viejos amigos para mostrar u ocultar amigos que
no hayan actualizado su localización con usted durante largo
tiempo.
•
Tocar en el botón de menú > Configuración de
Localización para cambiar configuración de Latitud.
93
Page 94

Búsqueda Google y Búsqueda por
Voz
Podrá buscar información en la web o en su teléfono usando la
búsqueda Google. El teléfono puede también reconocer su voz
y convertirla para realizar búsquedas.
Buscando con Texto
152.Iniciar la app de Buscar en una de las siguientes maneras.
Tocar en la pantalla de inicio y seleccionar Buscar.
Tocar en el cuadro de búsqueda Google en la parte
superior de la pantalla.
153.Introducir los términos que quiera buscar y tocar en Buscar
o sobre el icono de búsqueda en el teclado, o tocar sobre
una sugerencia de búsqueda.
Buscando mediante Habla
154.Tocar el icono del micrófono a la derecha del cuadro de
búsqueda.
155.Decir los términos que quiera buscar. Su voz será enviada a
Google para un análisis.
Si la Búsqueda Google no reconoció bien la voz, se le
mostrará una lista con los términos que presentan un sonido
94
Page 95

similar. Tocar el término correcto para comenzar la
búsqueda.
Cambiando Configuración de
Búsqueda y Búsqueda por Voz
Abrir la app Buscar y tocar en el botón de menú >
Configuración para ajustar ítems de búsqueda y opciones de
búsqueda Google.
Para ajustar la configuración de Búsqueda por Voz, tocar en la
pantalla de inicio el botón de menú > Configuración de
Sistema > Idioma y Entrada > Búsqueda por Voz.
95
Page 96

Cámara
Número
Función
Tocar y deslizar para ajustar el brillo (Aparece solo
cuando Brillo está activado en Configuración de
Cámara).
Podrá sacar fotos y grabar vídeos. Las fotos y los vídeos serán
almacenados en la tarjeta de memoria del teléfono o en el
almacenamiento interno del teléfono. Podrá copiarlos a su
ordenador o acceder a ellos en la app Galería.
Sacando una Foto
156.Tocar en la pantalla de inicio y seleccionar Cámara.
157.Apuntar con la cámara al objetivo y realizar los ajustes
necesarios.
96
Page 97

Número
Función
Tocar y deslizar para ajustar el nivel de zoom.
Seleccionar configuración de cámara.
Cambiar a cámara de video o modo panorámico.
Sacar una foto.
Visualizar fotos y videos realizados.
Cambiar entre cámara frontal y cámara trasera.
Muestra el modo de flash actual.
158.Si el AF/AEC Táctil está activado en la configuración de
Configurar si quiere almacenar la información sobre su
localización allí donde se ha sacado cada foto, o no.
cámara, tocar el área donde quiere que la cámara enfoque.
Aparecerán unos corchetes verdes alrededor del área que
usted tocó.
159.Tocar ligeramente el botón azul .
Personalizando Configuración de
Cámara
Antes de sacar una foto, podrá tocar en para abrir las
siguientes opciones de configuración de cámara.
97
Page 98

Activar o desactivar el flash.
Seleccionar como la cámara ajustará los colores bajo los
distintos tipos de luz, para conseguir los colores más
naturales cuando saque sus fotos, o permitir a la cámara
ajustar el balance de blancos de manera automática.
Ajustar la exposición. Para dejar que la cámara ajuste la
exposición automáticamente tocar en 0.
Activar o desactivar el ajuste de brillo en la pantalla de
previsualización.
Configurar la localización guardada, tamaño de la imagen,
modo de enfoque, temporizador de la foto, o efectos de
color. Activar/desactivar AF (enfoque automático) / AEC
(control de exposición automático), línea de composición,
o sonido de obturador. Recuperar la configuración de la
cámara por defecto.
Foto de Captura Panorámica
Puede sacar fotos panorámicas amplias en el modo
panorámico.
1. Tocar en la pantalla de inicio y seleccionar Cámara.
2. Tocar > para cambiar a modo panorámico.
98
Page 99

3. Tocar para iniciar la captura de la foto.
Número
Función
Mantener pulsado el círculo y deslizar para
aumentar o disminuir el zoom.
4. Mover lentamente el teléfono en cualquier dirección.
5. Tocar cuando alcance el punto final de la foto
panorámica.
Grabando un Video
1. Tocar en la pantalla de inicio y seleccionar Cámara de
video, o cambiar a la cámara de video desde la pantalla de
cámara.
2. Apuntar con la cámara al objetivo y realizar los ajustes
necesarios.
99
Page 100

Número
Función
Cambiar la configuración de cámara de video.
Cambiar a cámara o modo panorámico.
Grabar un video.
Visualizar fotos y video que haya realizado.
Cambiar entre la cámara frontal y trasera.
3. Tocar para comenzar y para detener la grabación.
Activar o desactivar el flash.
Configurar si quiere almacenar la información
sobre su localización allí donde se ha grabado
cada vídeo o no.
CONSEJO: Mientras la grabación esté en proceso, podrá tocar
la pantalla para guardar la instantánea como una foto.
Personalizando Configuración de
Cámara de vídeo
Antes de grabar un vídeo, puede tocar en para abrir las
siguientes opciones de configuración de cámara de vídeo.
100
 Loading...
Loading...