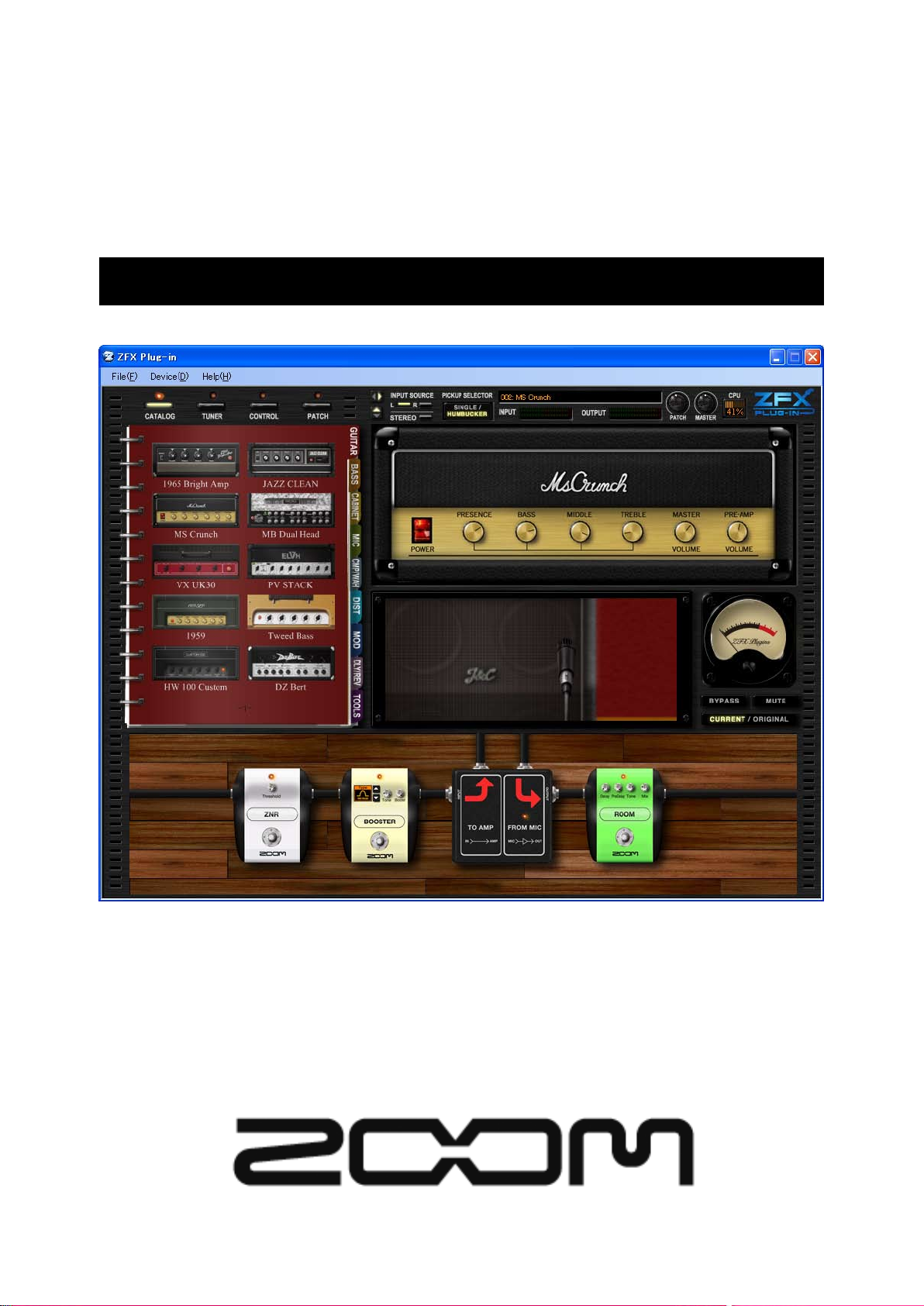
ZFX-STACK-PAKET / ZFX-CONTROL-PAKET
ZFX-Plug-In
Bedienungsanleitung
© ZOOM Corporation
Dieses Handbuch darf weder in Teilen noch als Ganzes in irgendeiner Form reproduziert werden.
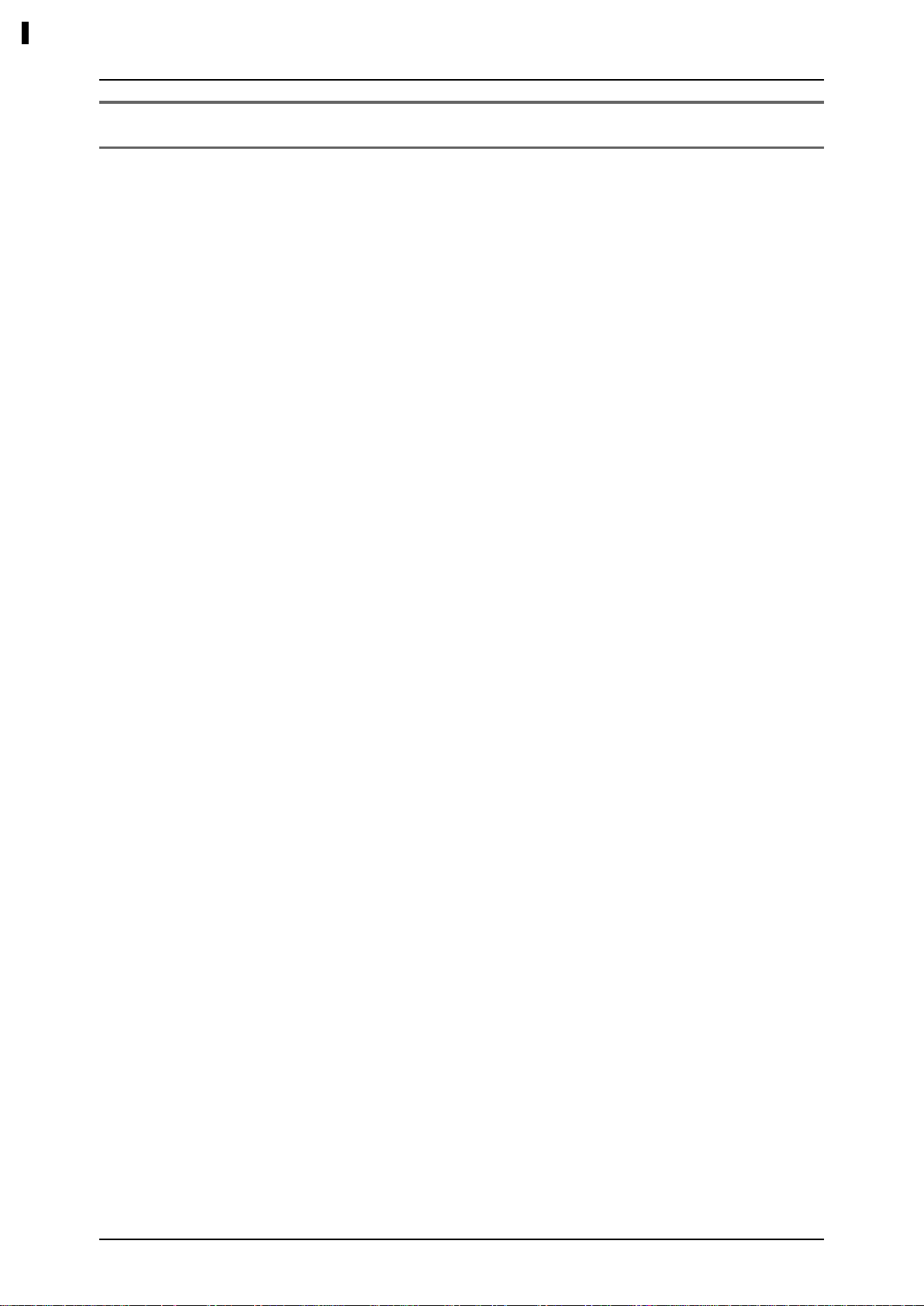
SICHERHEITSHINWEISE Gebrauchshinweise
Software-Lizenz
Die Zoom Corporation sichert Ihnen das Recht zum Betrieb des ZFX-Plug-Ins, sofern Sie den im
Folgenden aufgeführten Bedingungen zustimmen.
Durch den Betrieb der Software nehmen Sie diese Vereinbarungen an.
●
Die Zoom Corporation behält das Urheberrecht an der Software, der mitgelieferten
Dokumentation sowie alle zugehörigen Rechte. Alle Rechte sind der Zoom Corporation
vorbehalten.
●
Vertrieb, Verkauf, Vermietung, Leasing, Änderungen oder ein Nachprogrammieren der
Software ist ohne Zustimmung verboten.
●
Die Software darf benutzt werden, wenn dadurch Urheberrechte Dritter verletzt werden. Die
Zoom Corporation übernimmt keine Verantwortung für Fälle, in denen die Software zu diesem
Zweck eingesetzt wird.
●
Die Zoom Corporation übernimmt keine Verantwortung für Schäden oder Ansprüche von
Dritten, die direkt oder indirekt aus dem Gebrauch der Software entstehen. Wenn der
Inhalt von Festplatten aufgrund des Betriebs der Software gelöscht wird, weist die Zoom
Corporation alle Ansprüche auf Wiederherstellung oder Reparatur dieser Inhalte zurück.
●
Merkmale und Spezifikationen der Software sowie der Inhalt der Dokumentation können
zukünftig ohne vorherige Ankündigung verändert werden.
※
Microsoft, Windows XP und Windows Vista sind eingetragene Warenzeichen der Microsoft Corporation in den U.S.A. und in anderen Ländern.
※
Intel und Pentium sind eingetragene Warenzeichen der Intel Corporation.
※
AMD und Athlon sind eingetragene Warenzeichen der Advanced Micro Devices Inc..
※
VST-Plug-In-Interface-Technologie von Steinberg Media Technologies GmbH.
※
Steinberg, Cubase und VST sind eingetragene Warenzeichen der Steinberg Media Technologies GmbH.
※
Adobe und Adobe Acrobat sind eingetragene Warenzeichen von Adobe Systems Incorporated.
※
MIDI ist ein eingetragenes Warenzeichen der Association of Musical Electronics Industry (AMEI).
※
Alle weiteren Produktnamen, Warenzeichen und in diesem Handbuch erwähnten Firmennamen sind Eigentum ihres jeweiligen Besitzers.
※
Alle Warenzeichen sowie registrierte Warenzeichen, die in diesem Handbuch zur Kenntlichmachung genutzt werden, sollen in keiner Weise die
Urheberrechte des jeweiligen Besitzers einschränken oder brechen.
001
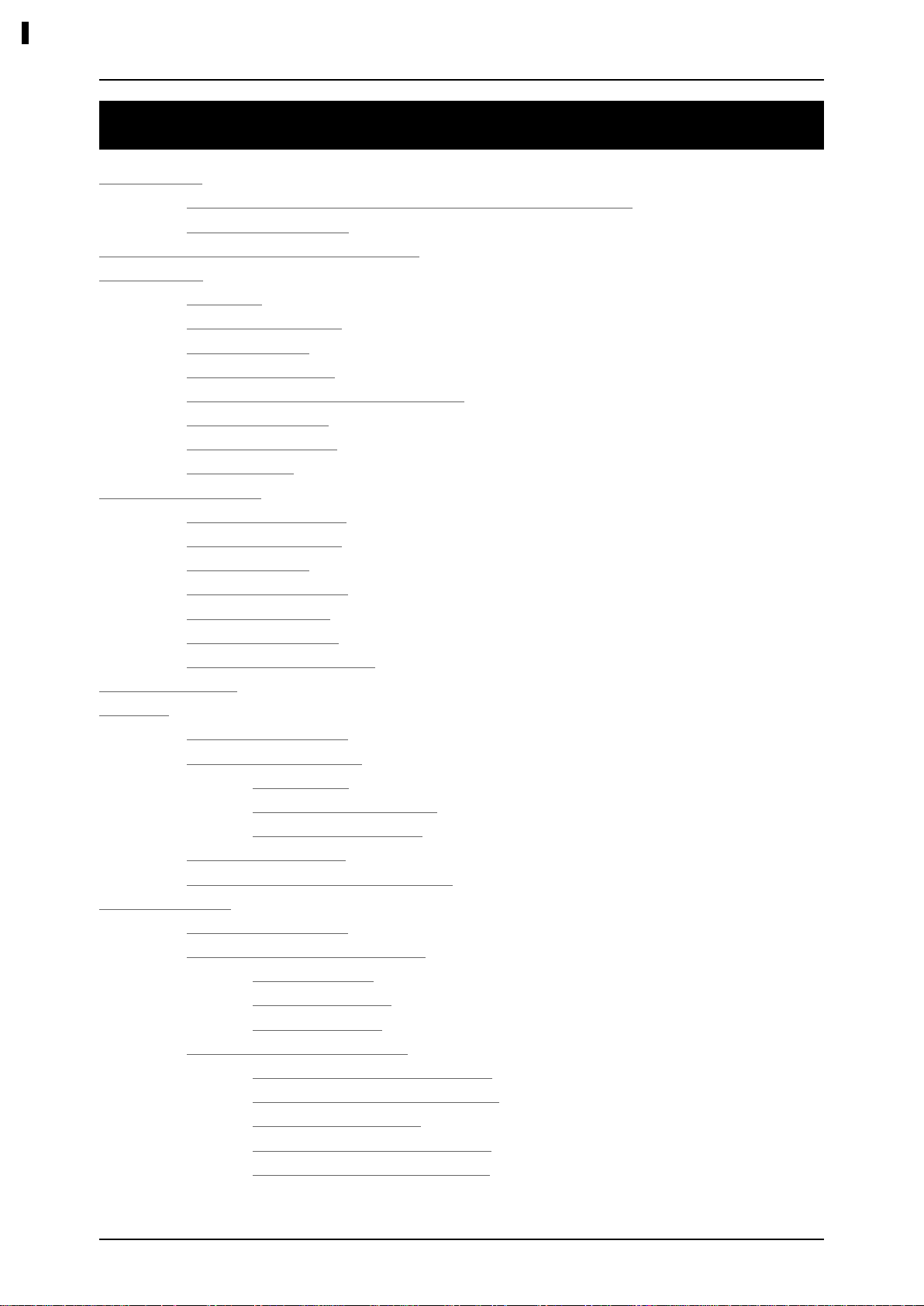
Inhalt
Inhalt
Einleitung
Merkmale des ZFX-Plug-Ins
Bedienelemente und Funktionen des ZFX-Plug-Ins
Kurzanleitung
Auswahl der Eingangsquelle ……………………………………………………………………
Auswahl von Patches ……………………………………………………………………………
Bedienung der Verstärker ………………………………………………………………………
Vergrößern und Scrollen des Effekt-Bereichs
Steuern der Effekte
Auswahl von Instrumenten
Speichern von Patches
Signal-Control-Bereich
Auswahl der Eingangsquelle
Auswahl der Pickups
Ein-/Ausblenden von Ansichten
Einstellen des Patch-Pegels
Einstellen des Master-Pegels
Über die Hardware-Anbindung
Grundlegende Bedienung
Catalog
Catalog - Grundlegende Bedienung
Umblättern der Seiten
Umblättern mehrerer Seiten
Blättern zwischen Registern
Umblättern zur Detailseite
Auswahl von Instrumenten über die Detailseite
Verstärker-Bereich
Amplifier-Sektion - Grundlegende Bedienung
Einstellen der Verstärker
Einstellen der Verstärker
Löschen von Verstärkern
Booth-Sektion - Grundlegende Bedienung
Einstellen der Lautsprecher und Mikrofone
Löschen der Lautsprecher und Mikrofone
Austauschen von Mikrofonen
Einstellen des Mikrofonabstands
Einstellen der Mikrofonposition
Merkmale des USB-Audio-Interfaces S2t / USB-Audio-Interfaces C5.1t
……………………………………………………………………
……………………………………………
…………………………………………………………………………………………………
Starten des Plug-Ins
Bedienelemente und Funktionen
…………………………………………………………………………………………………………
Starten des Catalogs
…………………………………………………………………………………………
Bedienelemente und Funktionen
………………………………………………………………………………
…………………………………………………
………………………………………………………………………………
………………………………………………………………………
…………………………………………………………………………
……………………………………………………………………………………
………………………………………………………………
……………………………………………………………………
……………………………………………………………………………
…………………………………………………………………
……………………………………………………………………
……………………………………………………………………
…………………………………………………………………
…………………………………………………………………………………
……………………………………………………………………………
……………………………………………………………
…………………………………………………………………
…………………………………………………………
…………………………………………………………
………………………………………………………………………
………………………………………………
………………………………………………………………
…………………………………………………
………………………………………………………………
………………………………………………………………
……………………………………………………………
……………………………………………………
…………………………………………
…………………………………………
…………………………………………………………
……………………………………………………
………………………………………………………
…………………
005
005
006
007
008
008
009
009
010
011
012
013
015
018
018
019
019
020
021
021
022
023
024
024
025
025
026
027
028
029
031
031
031
031
033
033
034
034
035
036
036
037
002
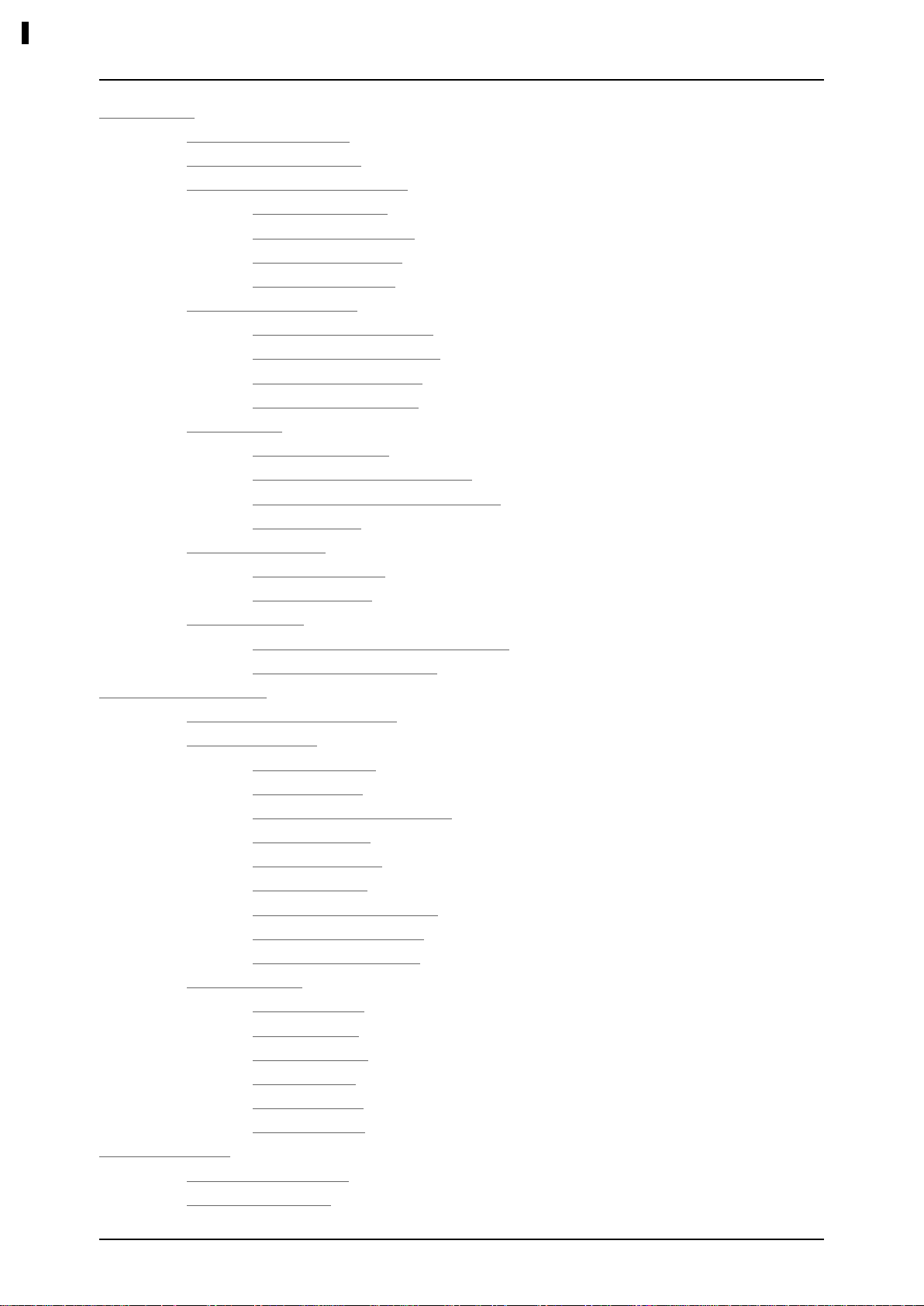
Inhalt
Effekt-Bereich ……………………………………………………………………………………
Bedienelemente und Funktionen
Signalfluss im Effekt-Bereich
Auswahl/Einstellen von Instrumenten
Einstellen von Instrumenten
Positionierung der Instrumente
Einstellen der Instrumente
Löschen von Instrumenten
Vergrößern und Scrollen
Vergrößern des Effekt-Bereichs
Vergrößern eines Instruments
Zoomen des nächsten Instruments
Scrollen des Effekt-Bereichs
Verkabelung der Schirme
Anschließen eines Schirms
Ändern der Schirmungsanschlüsse
Direkte Verkabelung mit dem Input / Output
Löschen der Schirme
Splitter und Mixer
Einsatz von Splittern
Einsatz von Mixern
Amplifier-Modul
Betrieb mehrerer Amplifier-Module
Löschen von Amplifier-Modulen
Patch-Management
Bedienung der Patches
Auswahl von Patches
Speichern von Patches
Speichern an einer bestimmten Position
Anordnen der Patches
Umbenennen von Patches
Löschen von Patches
Löschen der aktuellen Einstellung
Exportieren der aktuellen Einstellung
Importieren der aktuellen Einstellungen
Bedienung der Bänke
Erzeugen einer Bank
Anordnen der Bänke
Umbenennen von Bänken
Löschen von Bänken
Exportieren von Bänken
Importieren von Bänken
Bypass-Bereich
Bypass-Schaltung des Sounds
Laden des Patch Managers
………………………………………………………………………………………………
Bedienelemente und Funktionen
……………………………………………………………………………………
…………………………………………………………………………………………
…………………………………………………………………………
…………………………………………………………………………
…………………………………………………………………………………
…………………………………………………………………………
……………………………………………………………………………
………………………………………………………………
……………………………………………………………………
…………………………………………………………
…………………………………………………………
………………………………………………………
……………………………………………………………
……………………………………………………………
………………………………………………………
………………………………………………………
…………………………………………………
…………………………………………………………
……………………………………………………………
…………………………………………………
………………………………………
…………………………………………………………………
…………………………………………………………………
……………………………………………………………………
…………………………………………………
……………………………………………………
………………………………………………………………………
…………………………………………………………………
………………………………………………………………
……………………………………………
…………………………………………………………………
……………………………………………………………
…………………………………………………………………
……………………………………………………
………………………………………………
……………………………………………
…………………………………………………………………
…………………………………………………………………
……………………………………………………………
…………………………………………………………………
………………………………………………………………
………………………………………………………………
………………………………………………………………
…………………………………………………………………
038
038
038
039
039
040
041
041
042
042
043
044
044
045
045
046
047
048
049
049
050
053
053
054
055
055
056
056
058
059
062
064
065
066
067
068
069
069
070
071
072
074
075
077
077
077
003
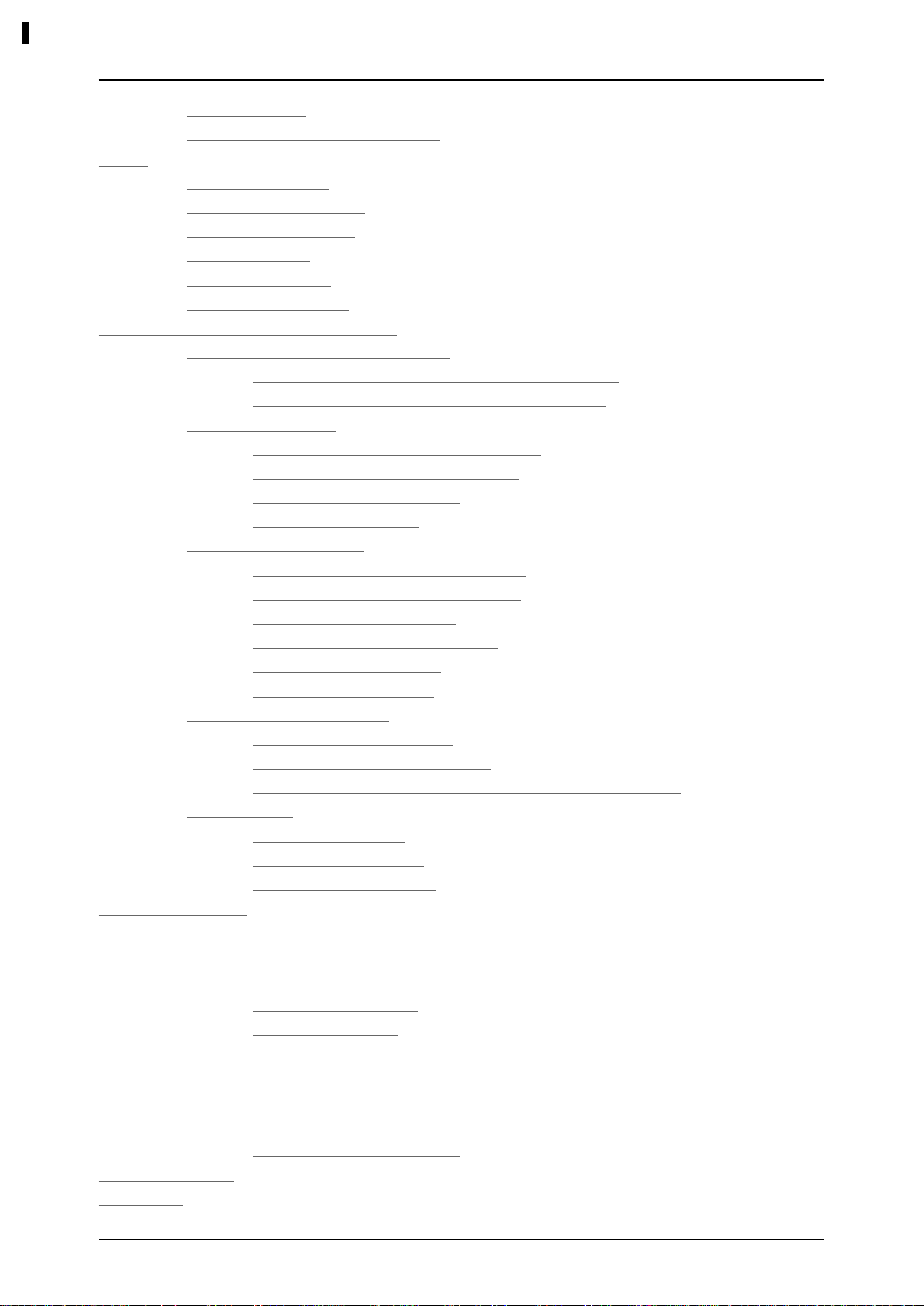
Inhalt
Stummschalten des Sounds
Vergleichen des aktuellen und Original-Zustands
Tuner
Stimmen mit dem chromatischen Stimmgerät
Einstellen der Referenzfrequenz
Absenken um einen Halbton
Absenken um einen Ganzton
Verwenden anderer Stimmungen
……………………………………………………………………………………………………………
Starten des Tuners
………………………………………………………………………………
Expression-Pedal und Fußschalter
Starten des Pedal/Switch Managers
Der Pedal/Switch Manager bei Anschluss des S2t.
Zuweisen von Parametern
Zuordnung zwischen Parametern und dem Expression-Pedal
Zuordnung zwischen Parametern und Fußschaltern
Einstellen des Parameterbereichs
Löschen von Zuordnungen
Zuweisen der globalen Einstellungen
Zuweisen der Auswahlfunktion für das nächste/vorherige Patch
Zuweisen der Auswahlfunktion für die nächste/vorherige Bank
Zuordnung der Patch-Auswahl
Zuweisen der Bypass-/Mute-Funktion
Aktivieren der globalen Einstellungen
Aufheben von Zuordnungen
Bedienung der Gerät-Abbildung
Überprüfen der Pedal-Zuordnungen
Überprüfen der Fußschalter-Zuweisungen
Umschalten des USB-Audio-Interfaces S2t / USB-Audio-Interfaces C5.1t
Weitere Funktionen
Auswahl der Instanz
Empfang von MIDI-Befehlen
Kalibrierung des Pedals
Standalone-Modus
Device-Menü
Auswahl des ASIO-Treibers
Konfiguration der ASIO-Treiber
Connect/Disconnect
File-Menü
Einstellen der BPM
Beenden der Anwendung
Help-Menü
Einblenden der aktuellen Version
Starten der Host-Anwendung
Fehlerbehebung
Der Pedal/Switch Manager bei Anschluss des C5.1t
………………………………………………………………………………
…………………………………………………………………………………………
………………………………………………………………………………………
…………………………………………………………………………………………
…………………………………………………………………………………………
………………………………………………………………………………………………
……………………………………………………………………
……………………………………………
…………………………………………………
…………………………………………………………………
……………………………………………………………………
……………………………………………………………………
………………………………………………………………
……………………………………………………………………
……………………………………………………………
……………………………
………………………………
………………………………………………………………………
…………………
………………………………
……………………………………………………
……………………………………………………………
…………………………………………………………
………………
…………………
………………………………………………………
………………………………………………
………………………………………………
…………………………………………………………
…………………………………………………………………
…………………………………………………
…………………………………………
……………………………………………………………………
…………………………………………………………
………………………………………………………………
……………………………………………………………………
…………………………………………………………
………………………………………………………
…………………………………………………………………
……………………………………………………………………
……………………………………………………………
……………………………………………………
……
078
078
079
079
080
082
082
082
083
085
085
085
086
087
087
089
090
092
093
093
095
097
100
102
102
103
103
104
106
106
106
107
108
112
112
113
113
113
114
114
114
115
115
115
117
004
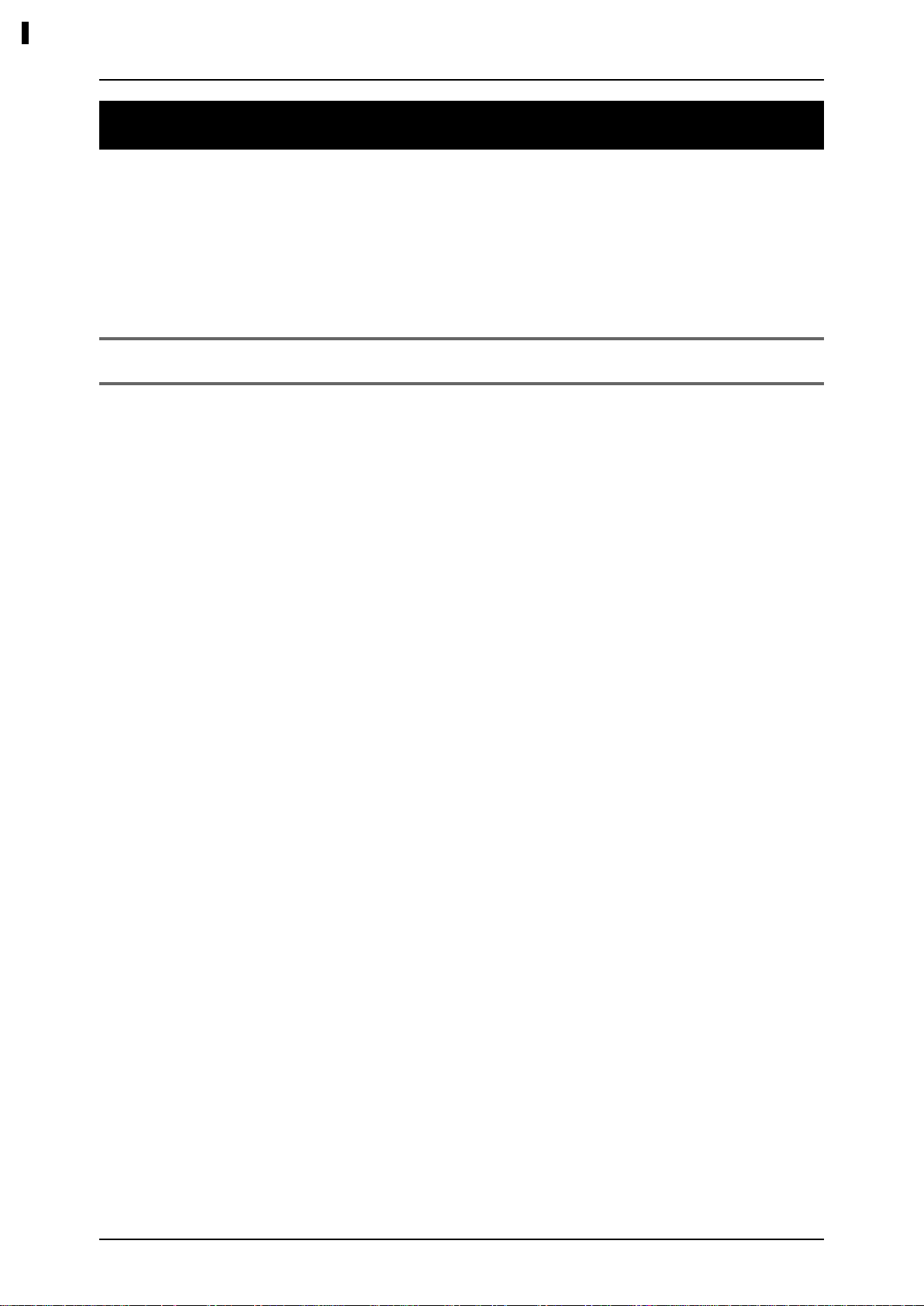
Einleitung . Merkmale des ZFX-Plug-Ins
Einleitung
Merkmale des USB-Audio-Interfaces S2t / USB-Audio-Interfaces C5.1t
Vielen Dank, dass Sie sich für das ZFX-Stack-/ZFX-Control-Paket
entschieden haben. Dieses Handbuch beschreibt sowohl das
ZFX-Stack- als auch das ZFX-Control-Paket. Lesen Sie dieses
Handbuch bitte sorgfältig durch, um ihre vielseitigen Funktionen
problemlos und in vollem Umfang nutzen zu können. Bewahren Sie
diese Anleitung und die Garantiekarte an einem sicheren Ort auf.
S2t / C5.1t (im Handbuch einfach als “S2t” und “C5.1t” bezeichnet) sind
USB-Audio-Interfaces mit folgenden Merkmalen.
Echtzeitsteuerung mit dem Expression-Pedal
●
Das C5.1t verfügt ab Werk über ein internes Expression-Pedal, während
für das S2t externe Pedale (FP01/FP02) optional zur Verfügung stehen.
Mit diesen Expression-Pedalen können Sie den Effektklang oder die
Lautstärke in Echtzeit steuern.
Röhren-Accelerator
●
Die analoge Eingangsstufe bietet einen Accelerator, mit dem Sie die
Signale der Röhrenschaltung völlig beliebig mit der Transistorstufe
mischen können. Auf diese Weise fügen Sie einem cleanen Sound die
charakteristische Röhren-Kompression und -Verzerrung hinzu.
Programmierbare Funktionsfußschalter
●
Das C5.1t integriert 5 interne Fußschalter, während für das S2t ein
externer Fußschalter (FS01) als Option zur Verfügung. Mit diesen
Schaltern können Sie Funktionen wie das Umschalten der VerstärkerKanäle, das Einstellen der Delay-Zeit, das Umschalten von Patches und
viele andere Aufgaben ausführen.
Unterstützung für eine Vielzahl von Input-Quellen
●
Die Eingänge sind für hochohmige Quellen und 48 Volt Phantomspeisung
ausgelegt. Auf diese Weise bietet das Gerät Anschlussmöglichkeiten
für jede Quelle - von E-Gitarren/Bässen und anderen hochohmigen
Instrumenten über dynamische/Kondensatormikrofone bis hin zu
Synthesizern und anderem Equipment mit Linepegel.
Software-Kopierschutz
●
Das S2t/C5.1t dient als Hardware-Kopierschutz. Bitte vergewissern Sie
sich, dass das S2t/C5.1t vor dem Start des ZFX-Plug-Ins am Computer
angeschlossen ist. Das ZFX-Plug-In arbeitet nur dann, wenn das S2t/
C5.1t ordnungsgemäß angeschlossen ist.
005
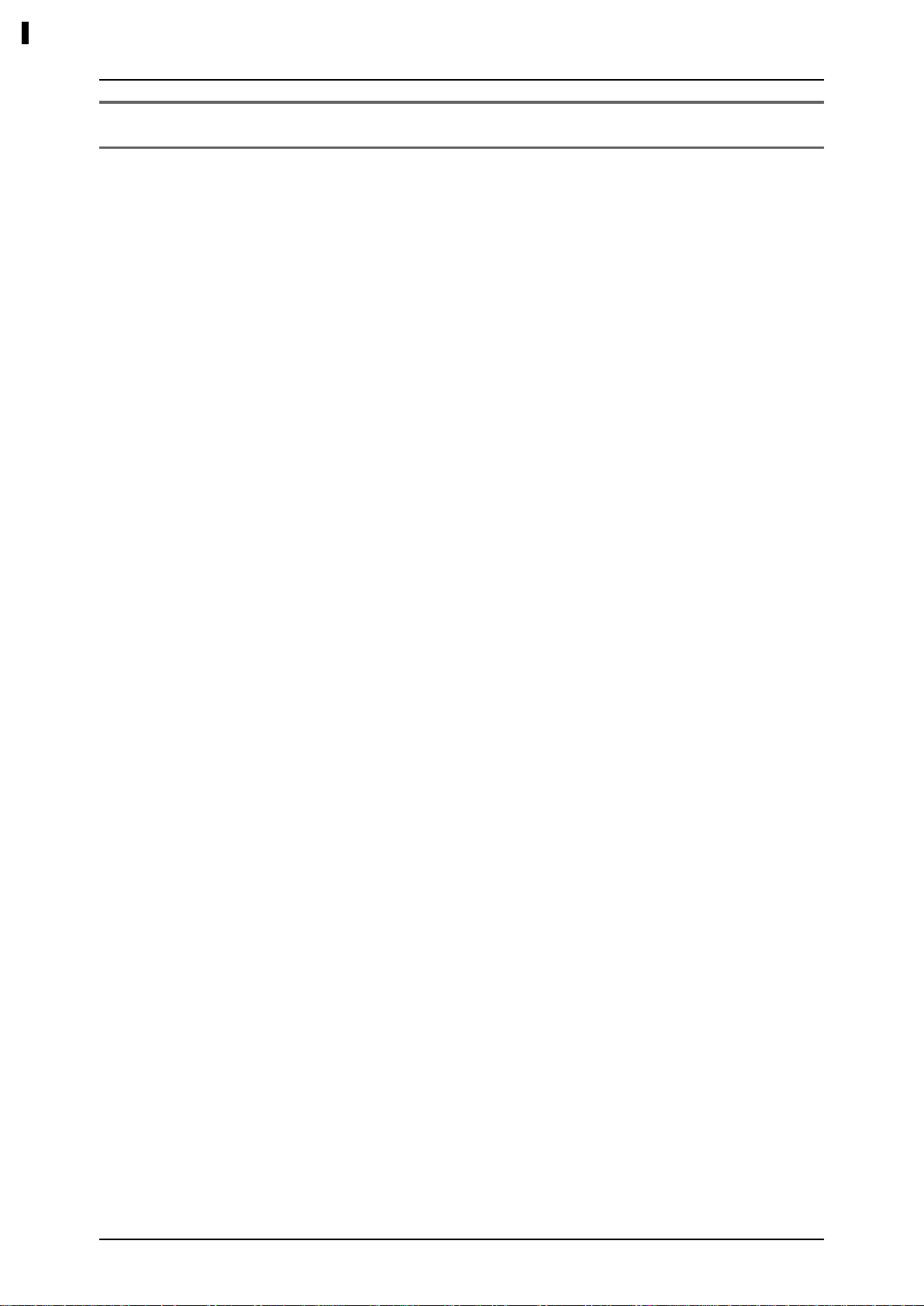
Einleitung . Merkmale des ZFX-Plug-Ins
Merkmale des ZFX-Plug-Ins
Das ZFX-Plug-In ist ein VST-Plug-In-Effekt mit folgenden Merkmalen.
Praxisgerechte Patches
●
Effekt-Modul-Kombinationen und -Einstellungen können als "Patches"
gespeichert und eingeladen werden. Das ZFX-Plug-In bietet über 300
praxisgerechte Patches. Zudem können Sie selbst erstellte Patches auf
Ihrer Festplatte speichern - wenn es sein muss, bis die Kapazität der
Festplatte erschöpft ist.
Der begeisternde Catalog
●
Das ZFX-Plug-In stellt Ihnen 78 Effekte inklusive Verstärkern, Effekten und
Mikrofonen im Rahmen einer katalogartigen Übersicht zur Auswahl. Hier
können Sie die Instrumente während dem Spielen extrem schnell und
einfach auswählen.
Realistisches Modeling von Verstärkern/Bodeneffekten
●
Die analoge Übersteuerung von Röhren und Dioden wird hier
digital simuliert. Entsprechend wurde der Distortion-Charakter von
Röhrenverstärkern und Vintage-Effekten genauestens modelliert. Das
Angebot umfasst neben Modellierungen aktueller Geräte auch legendäre
und absolut faszinierende Vintage-Geräte. Die Lautsprecher-Simulation
sorgt mit unterschiedlichen Mikrofone und variablen Positionen für eine
natürliche Räumlichkeit.
Frei editierbare Effekt-Kette
●
Die geschirmten Kabel lassen sich ganz leicht mit der Maus anlegen, um
die Anordnung der Effekte und Verstärker zu ändern. Sie können sie frei
positionieren, da im Gegensatz zu herkömmlichen Multi- und Plug-InEffekten keine Einschränkungen bezüglich der Reihenfolge der einzelnen
Kategorien bestehen. Die Anzahl der gleichzeitig nutzbaren Verstärker
und Effekte hängt alleine von der Leistung Ihres Computers ab.
Der interne Tuner unterstützt spezielle Stimmungen.
●
Zusätzlich zu den Standard-Stimmungen unterstützt der
autochromatische Tuner auch andere Stimmungen.
Bitte nehmen Sie sich Zeit und lesen Sie dieses Handbuch sorgfältig
durch, um das Z-Stack-/Z-Control-Paket bis ins Detail kennen zu
lernen und neben optimaler Leistung eine hohe Betriebssicherheit
zu gewährleisten.
006
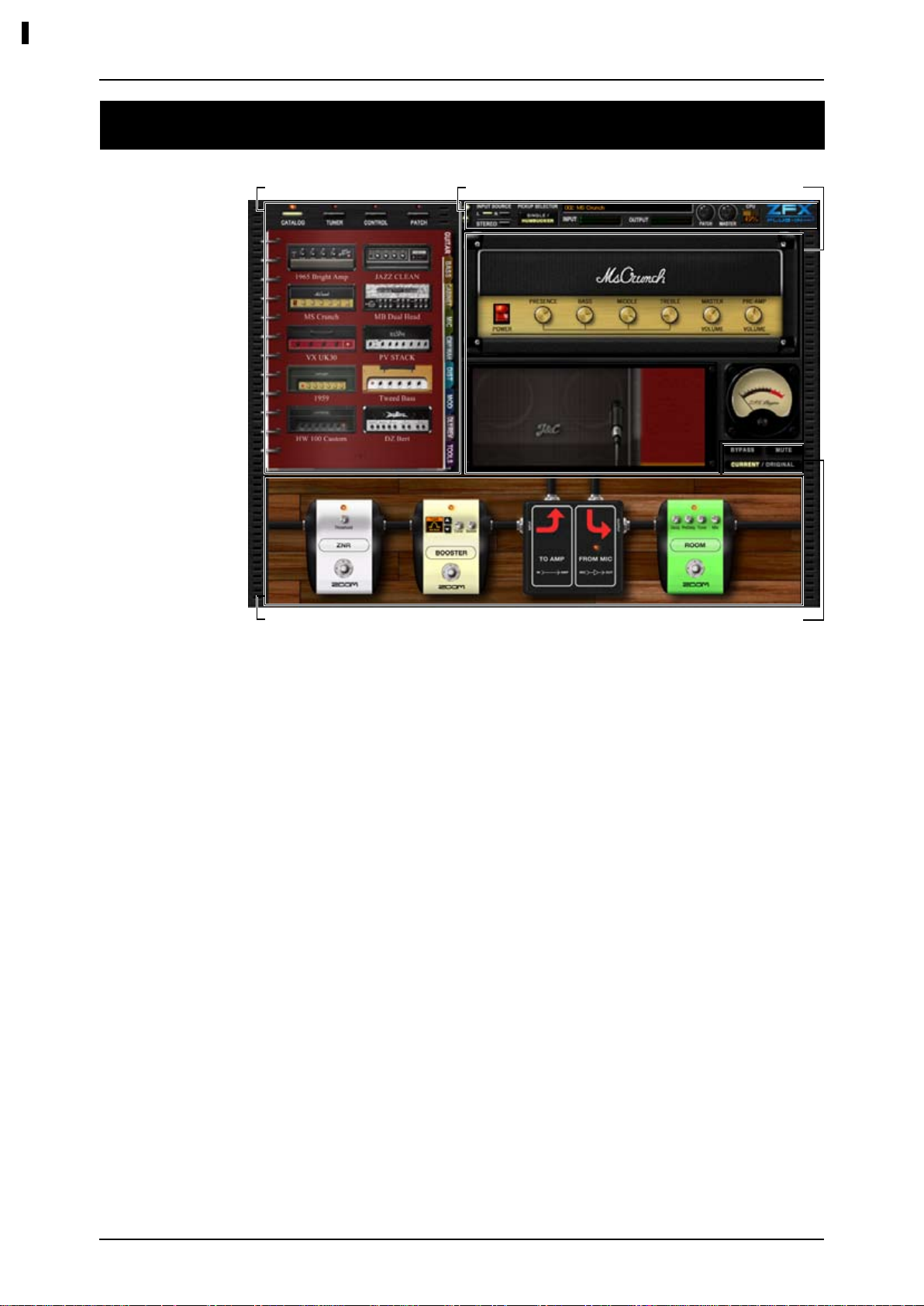
Bedienelemente und Funktionen des ZFX-Plug-Ins
Bedienelemente und Funktionen des ZFX-Plug-Ins
①
Werkzeugbereich
②
Signal-Control-Bereich
③
Verstärker-Bereich
④
Effekt-Bereich
Werkzeugbereich
①
⑤
Bypass-Bereich
Der Werkzeugbereich enthält vier Funktionen: den Catalog (→S 024),
den Tuner (→S 079), das Patch-Management (→S 055) und den Pedal /
Switch Manager (→S 085).
Signal-Control-Bereich
②
Hier verwalten Sie den Gesamtsignalfluss des ZFX-Plug-Ins. Im SignalControl-Bereich wählen Sie die Eingangsquellen und Gitarren-Pickups aus
und stellen die Master-Lautstärke sowie andere grundlegende Parameter
ein.(→S 018)
③
Verstärker-Bereich
Die Amplifier- und die Lautsprecher-Sektion gehören zum VerstärkerBereich. In der Lautsprecher-Sektion können Sie die Mikrofonposition
einstellen.(→S 031)
④
Effekt-Bereich
Hier können Sie verschiedene Effekte wie die Verzerrung, die Dynamics,
die Modulation, Reverb und andere einstellen.(→S 038)
⑤
Bypass-Bereich
Im Bypass-Bereich können Sie den Bypass-Mute-Status des ZFX-PlugIns verwalten. Mit der Current/Original-Taste können Sie den Sound in
der aktuellen Einstellung mit dem der gespeicherten Patch-Einstellung
vergleichen. (→S 077)
7
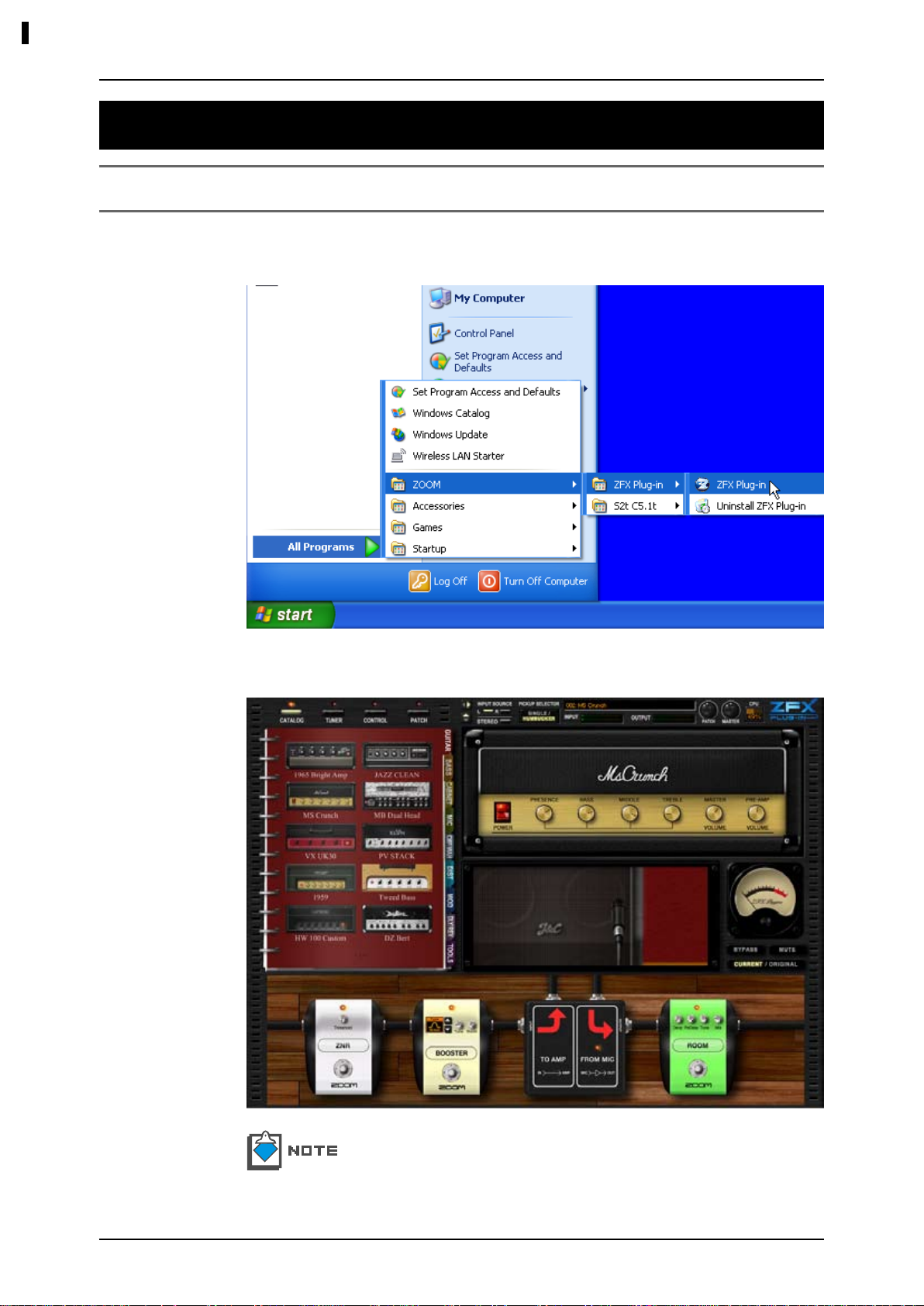
Kurzanleitung
Kurzanleitung
Starten des Plug-Ins
Die Verknüpfung für die Anwendung ist unter [Start]-[Alle Programme][ZOOM]-[ZFX Plug-in]-[ZFX Plug-in] abgelegt.
Um das ZFX-Plug-In im Standalone-Modus zu starten, wählen Sie das ”ZFX
Plug-in” wie oben beschrieben an.
Das Laden des Plug-Ins innerhalb einer DAW-Anwendung ist im
Handbuch der jeweiligen DAW beschrieben.
008
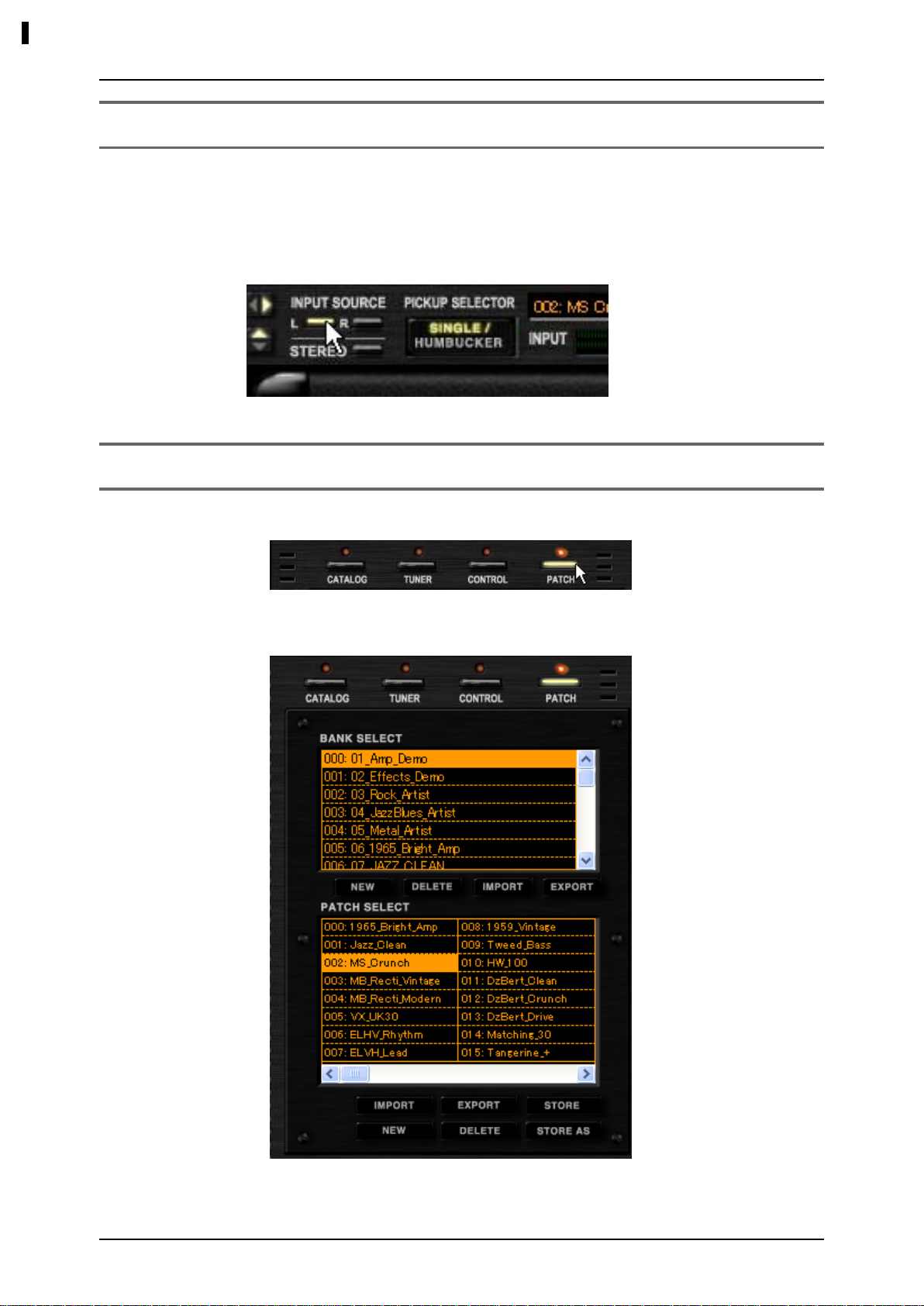
Kurzanleitung
Auswahl der Eingangsquelle
Wählen Sie dann auf Basis des benutzten Eingangs am S2t/C5.1t zuerst die
Eingangsquelle aus, an der Ihr Instrument angeschlossen ist.
Wenn eine Gitarre/Bass am Eingang Hi-Z angeschlossen ist, wird
diese Einstellung ignoriert. Einzelheiten dazu im Abschnitt “Auswahl der
Eingangsquelle” (→S 009)
Auswahl von Patches
Klicken Sie auf die [PATCH]-Taste über dem Werkzeug-Bereich.
1.
Die zugehörige LED leuchtet auf und der Patch Manager steht zur
Verfügung.
009
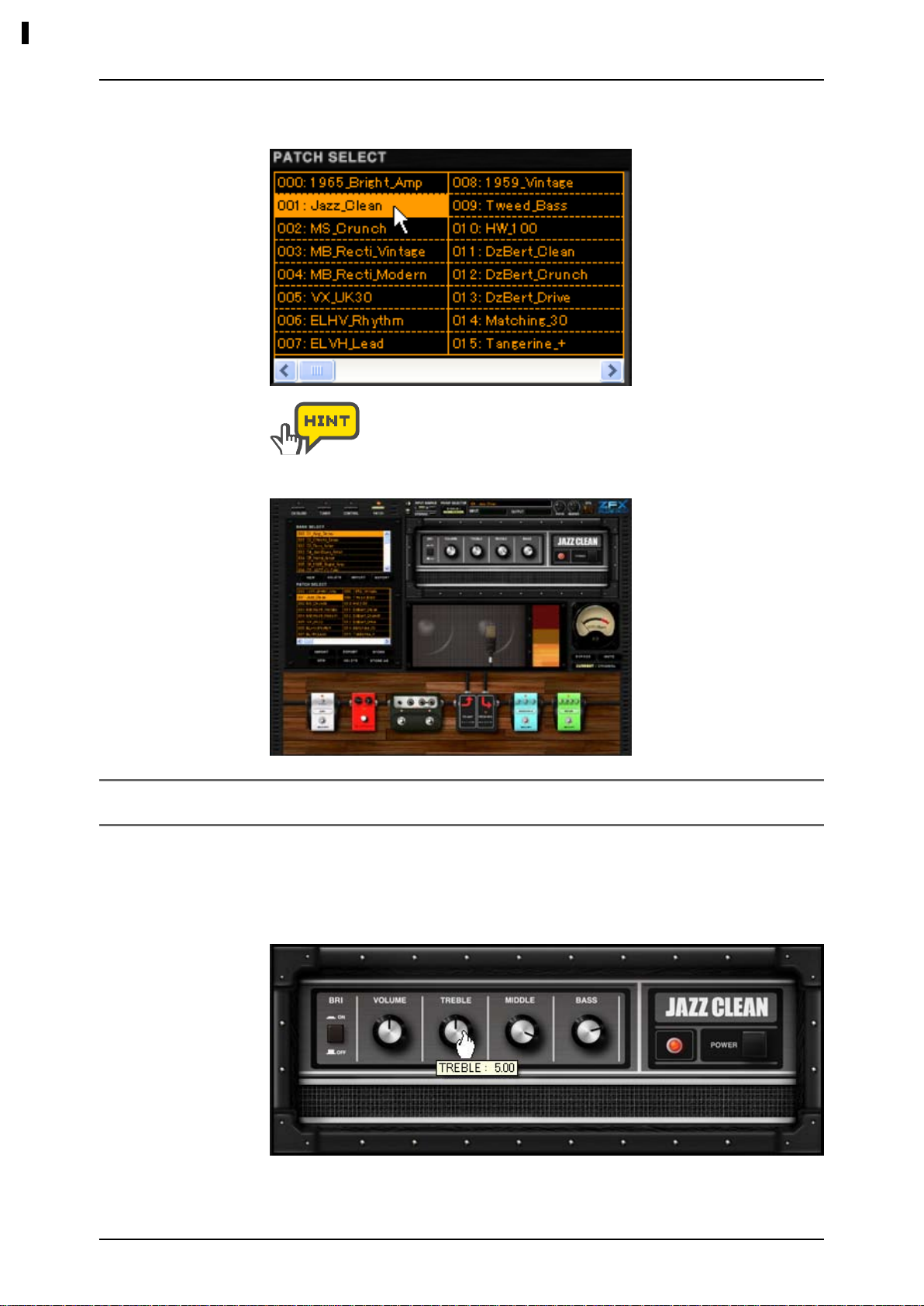
Kurzanleitung
Klicken Sie auf ein Patch aus der Liste PATCH SELECT, um es zu
2.
laden.
Um alle Patches einzublenden, verschieben Sie die Fensterlaufleiste
horizontal.
Das Patch wird geladen.
Bedienung der Verstärker
Im Verstärker-Bereich können Sie die Regler, Schalter, die Mikrofonposition
und andere Parameter des Verstärkers bedienen, die momentan angewählt
sind.
Klicken, halten und verschieben Sie die Regler des Verstärkers vertikal.
1.
Die Effektparameter werden über die Position der Regler gesteuert.
010
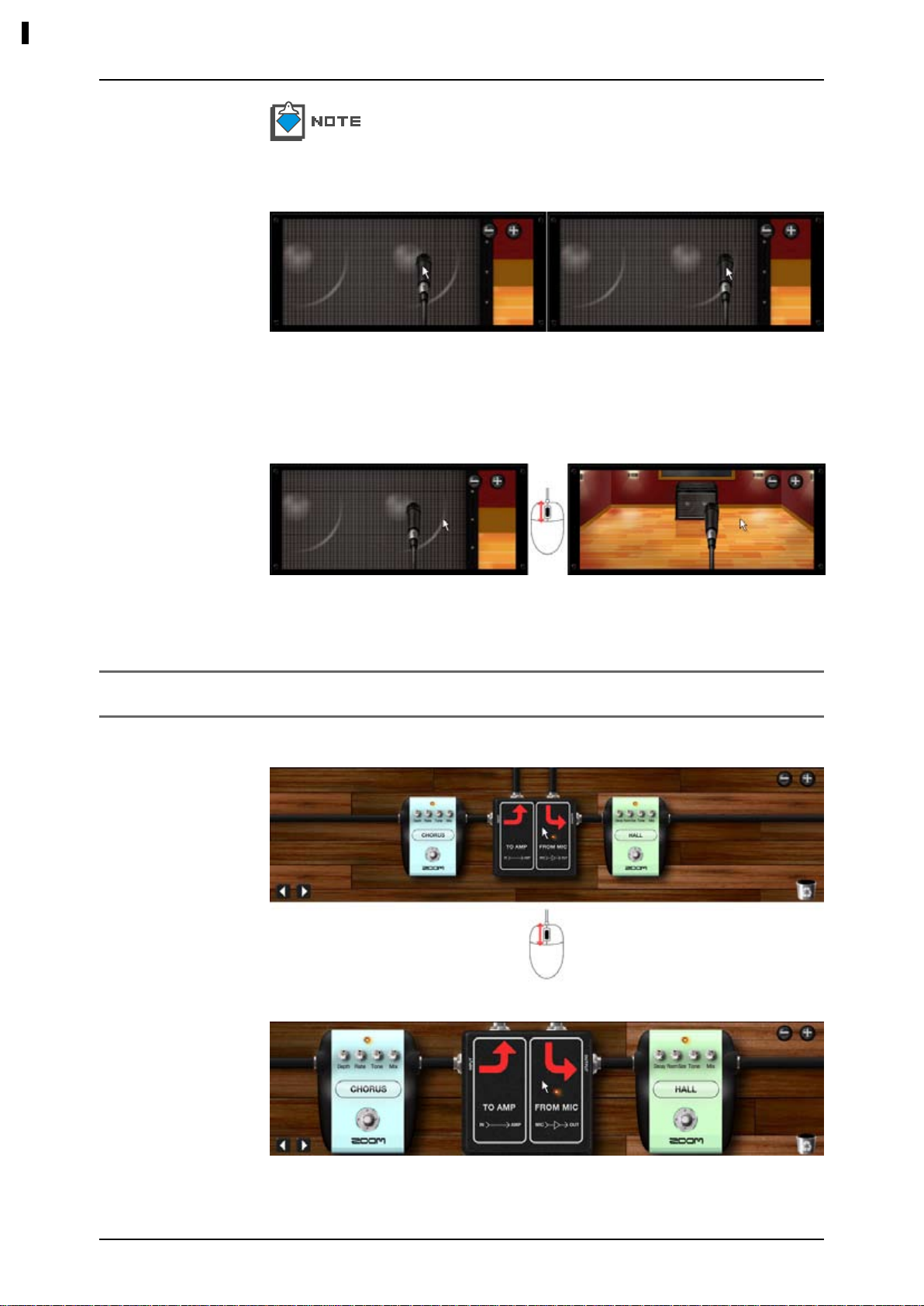
Kurzanleitung
Jeder Verstärker bietet unterschiedliche Regler und Schalter.
Einzelheiten finden Sie in der Beschreibung zu den Effekt-Typen und
-Parametern. (→Anhang)
Verschieben Sie das Mikrofon horizontal.
2.
Der Effekt-Klang wird auf die Position hin abgestimmt. Zum Beispiel
verwandelt sich ein harter und kraftvoller Sound in einen weicheren
Sound.
Bedienen Sie das Mausrad über der Booth-Sektion.
3.
Je nach Entfernung des Mikrofons zum Lautsprecher nimmt die
Räumlichkeit ab oder zu.
Vergrößern und Scrollen des Effekt-Bereichs
Bedienen Sie das Mausrad über dem Effekt-Bereich.
1.
Der Zoomfaktor wird verändert.
011
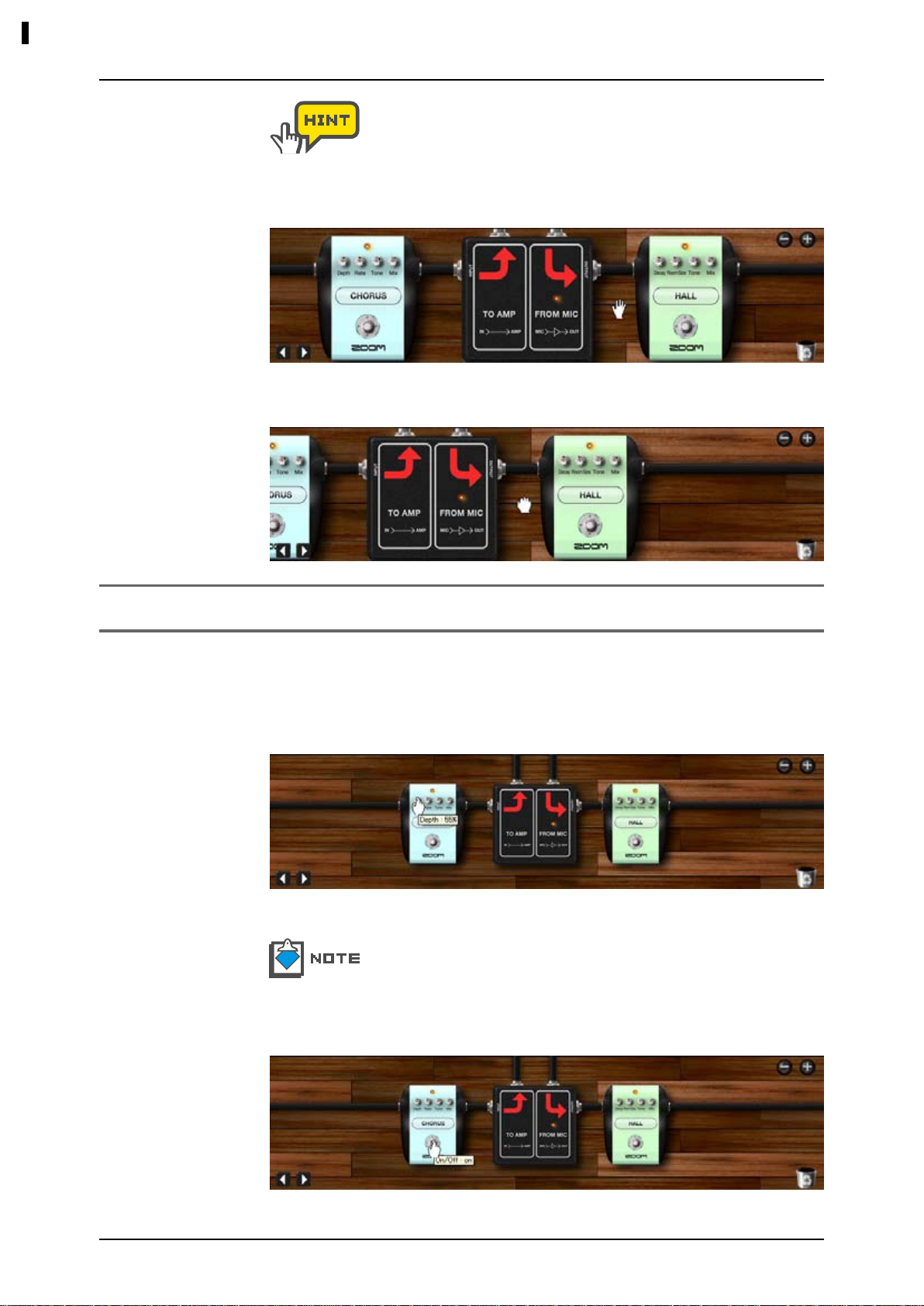
Kurzanleitung
Sie können den Zoomfaktor auch ändern, indem Sie auf das
[+/-]-Symbol im Effekt-Bereich klicken (→S 043).
Zoomen Sie sich in den Effekt-Bereich und platzieren Sie die Maus
2.
darüber. Nun nimmt der Mauszeiger die Form einer Hand an.
Wenn das Handsymbol eingeblendet wird, können Sie den
Untergrund und damit die Ansicht verschieben.
Steuern der Effekte
Im Effekt-Bereich können Sie die Regler, Schalter und andere Bedienelemente
einstellen.
Klicken Sie auf einen Regler des im Effekt-Bereich dargestellten
1.
Instruments und ziehen Sie ihn vertikal.
Der Effekt-Klang wird an die Position der Regler angepasst.
Klicken Sie auf einen Fußschalter des Instruments.
2.
Jedes Instrument bietet unterschiedliche Regler und Schalter.
Einzelheiten finden Sie in der Beschreibung zu den Effekt-Typen und
-Parametern. (→Anhang)
012
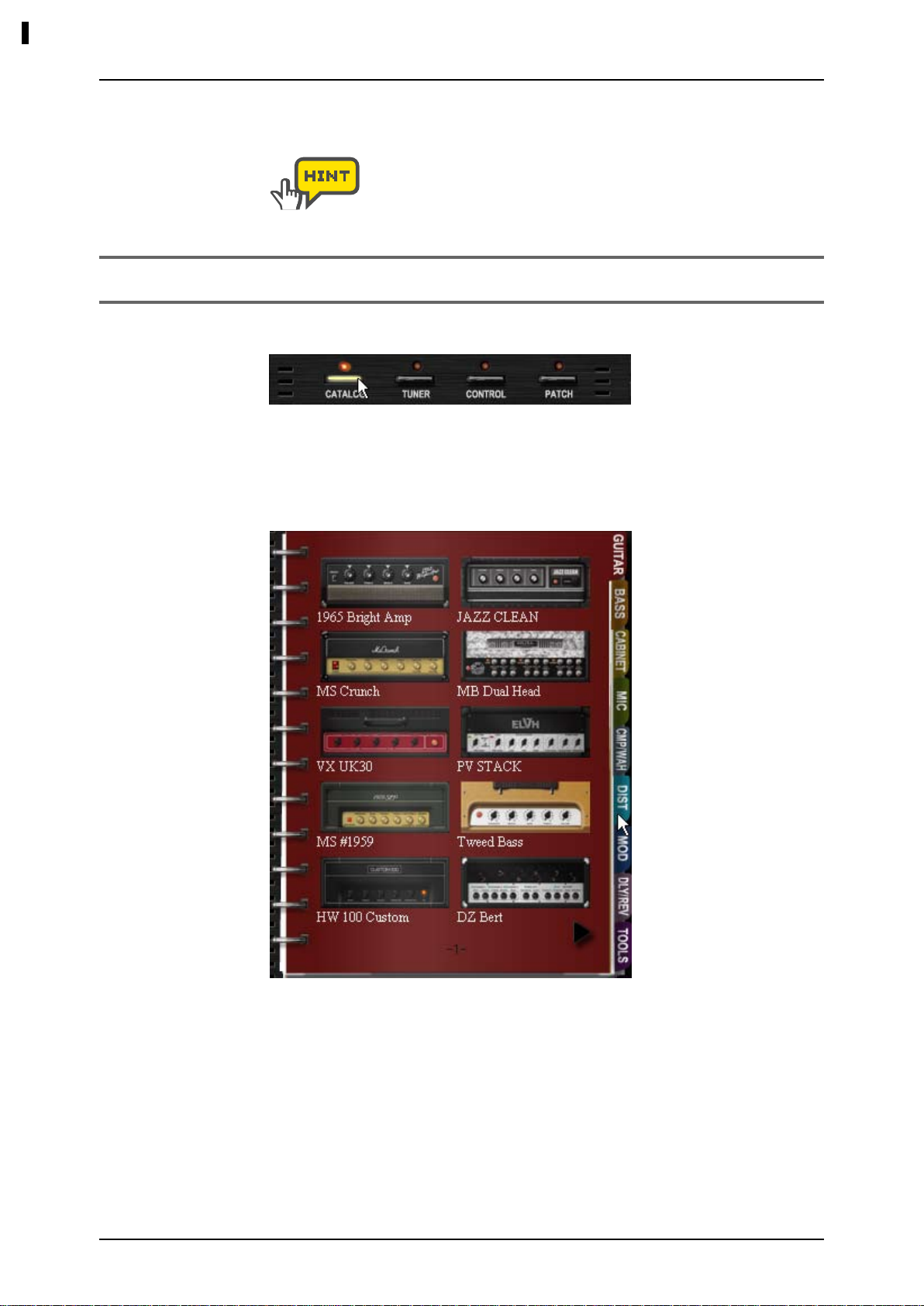
Kurzanleitung
Das Instrument wird abgeschaltet und schleift das Signal durch. Um es
wieder zu aktivieren, klicken Sie erneut auf den Fußschalter.
Auswahl von Instrumenten
Klicken Sie auf die [CATALOG]-Taste über dem Werkzeug-Bereich.
1.
Die zugehörige LED leuchtet auf und der Catalog steht zur Verfügung.
Sie können Instrumente auch ausschalten, indem Sie die zugehörige
LED anklicken.
Klicken Sie auf die Register “GUITAR”, “BASS”, “CABINET” und andere
2.
auf der rechten Catalog-Seite.
013
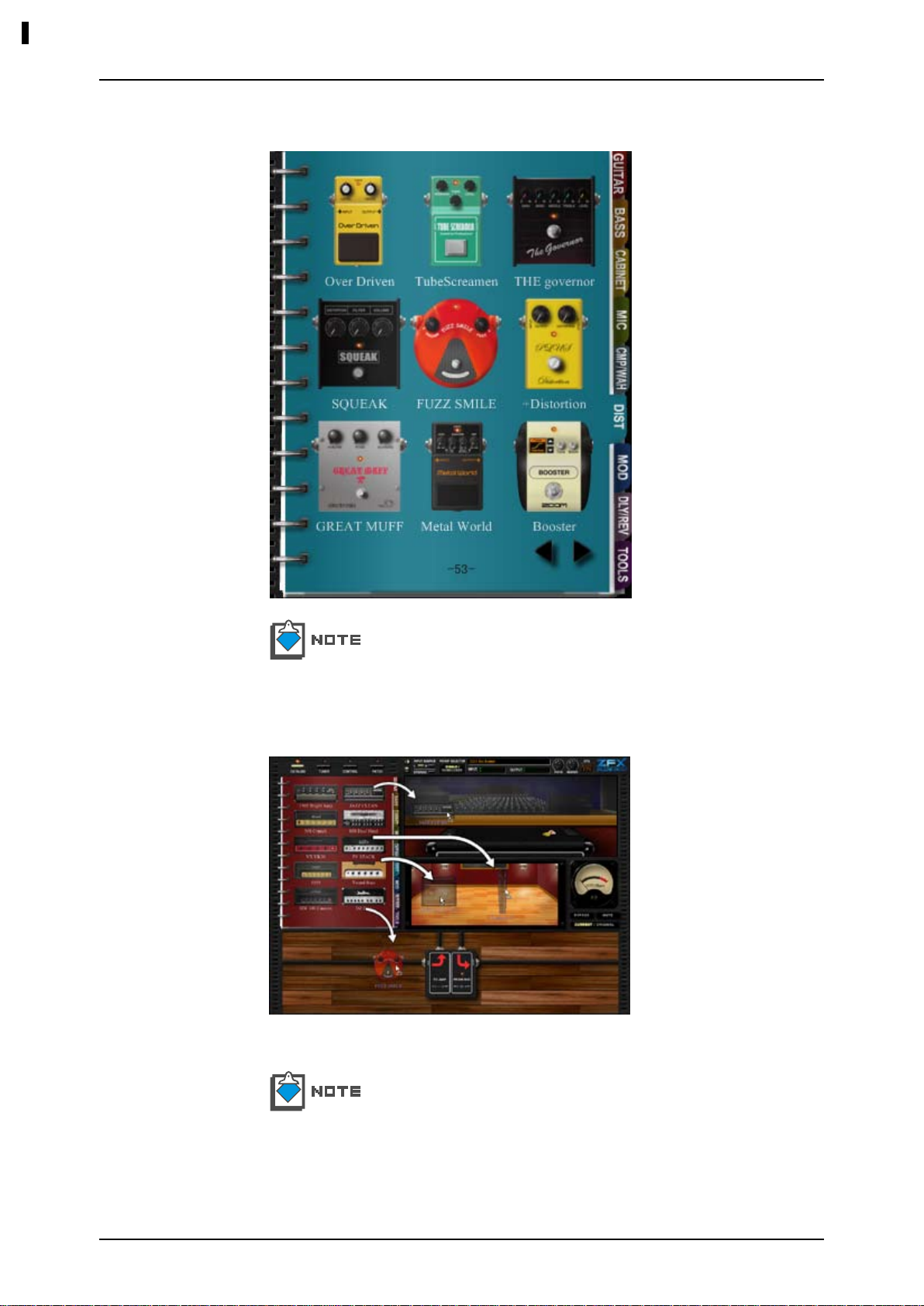
Kurzanleitung
Die Verstärker, Lautsprecherboxen und Effekte werden als
Miniaturansichten eingeblendet.
Auf S 027 finden Sie Einzelheiten zu jeder Kategorie.
Um ein Instrument einzusetzen, klicken, halten und ziehen Sie die
3.
Miniaturansicht in den entsprechenden Bereich/Sektion.
Das Instrument wird eingefügt.
Verstärker werden der Amplifier-Sektion zugeordnet. Die
Lautsprecherboxen und Mikrofone werden in der Booth-Sektion
angeordnet, alle anderen Effekte sind dem Effekt-Bereich zugeordnet.
014
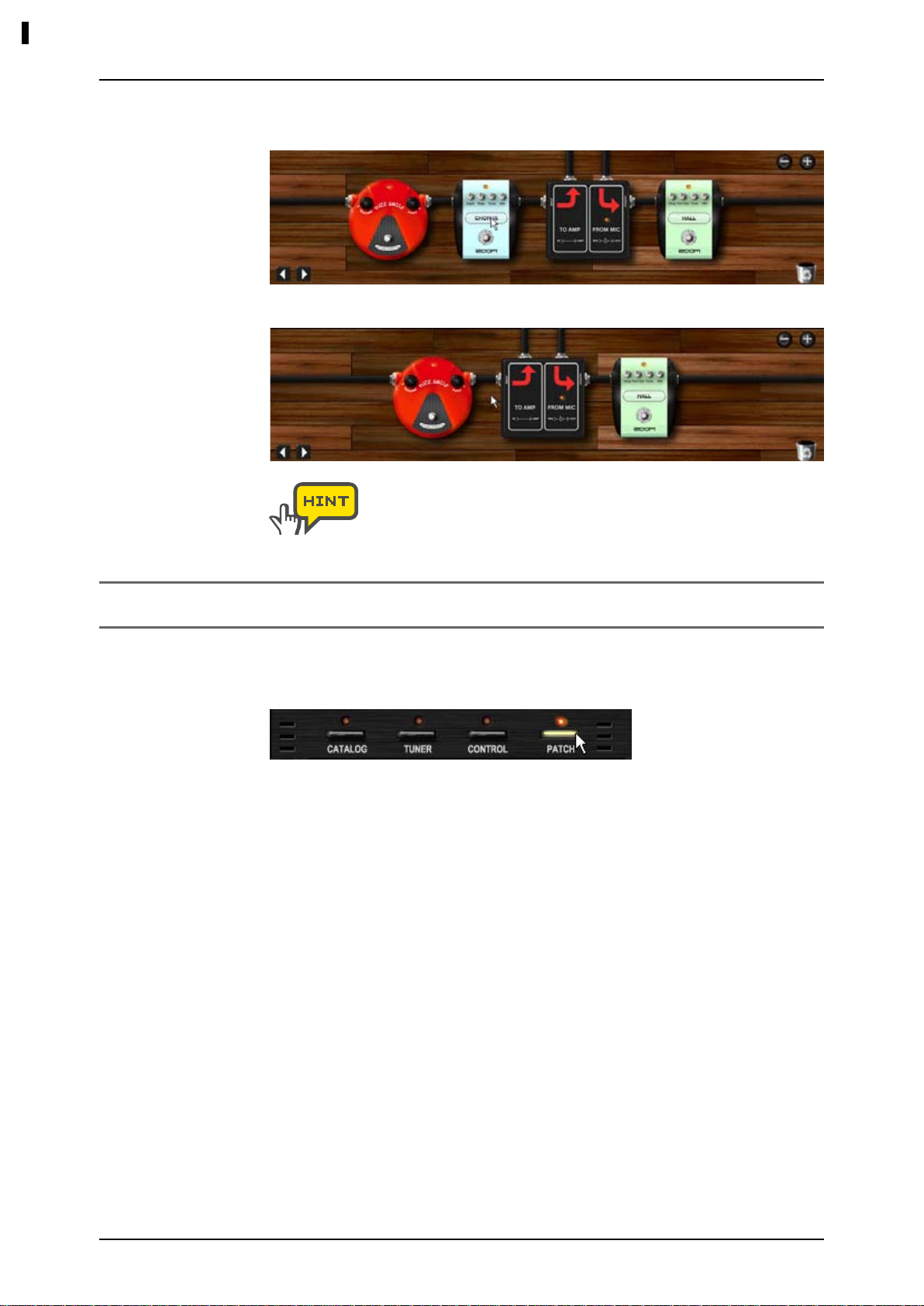
Kurzanleitung
Um das Instrument zu löschen, doppelklicken Sie auf die Taste rechts
4.
oberhalb davon.
Das Instrument wird gelöscht.
Speichern von Patches
Gehen Sie wie folgt vor, um die Patch-Einstellung zu speichern.
Klicken Sie auf die [PATCH]-Taste über dem Werkzeug-Bereich.
1.
Die zugehörige LED leuchtet auf und der Patch Manager steht zur
Verfügung.
Die Verstärker, Lautsprecher und Mikrofone werden auf dieselbe Art
gelöscht. Im Effekt-Bereich steht zudem das Symbol [TRASH CAN] zur
Verfügung.
015
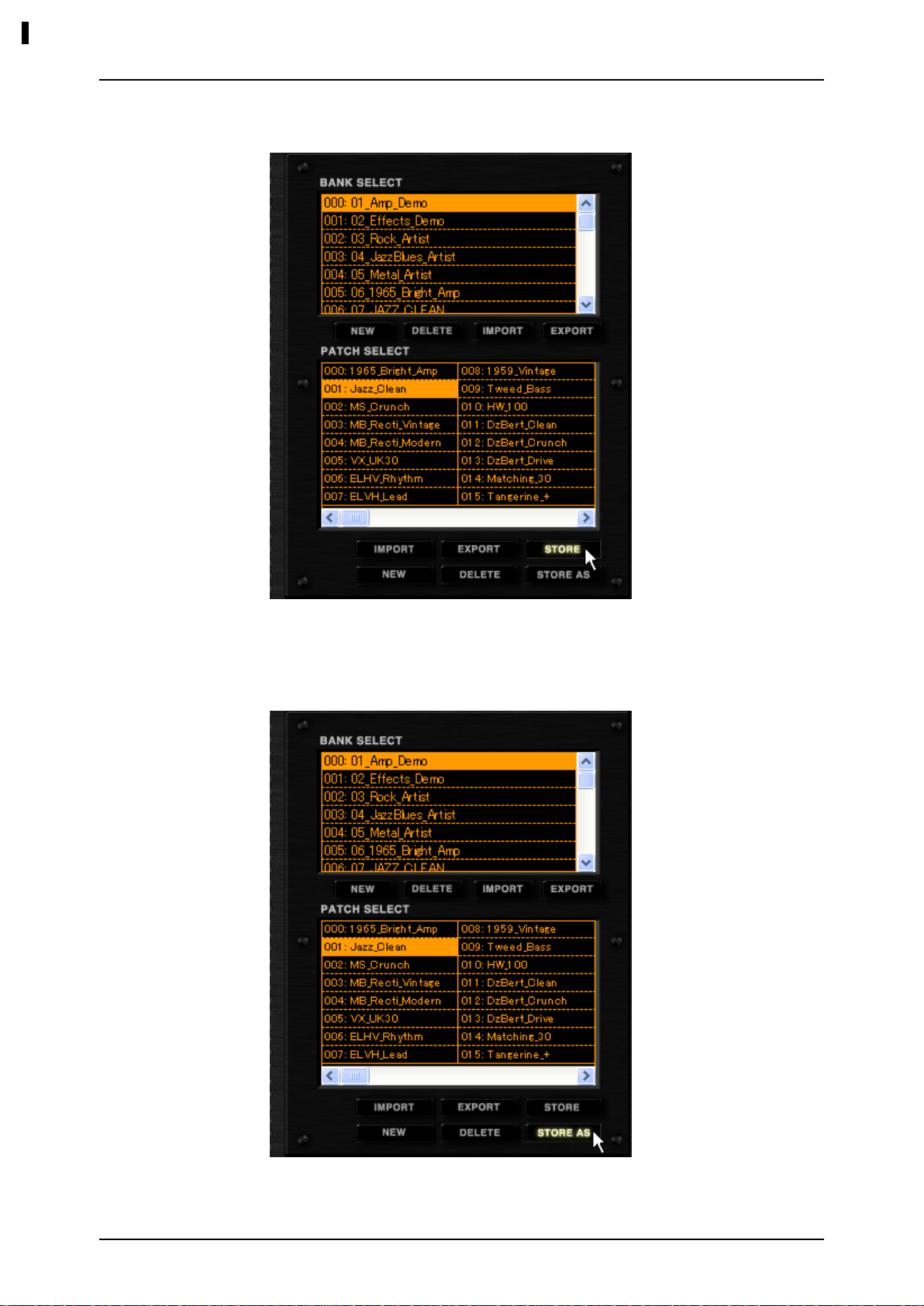
Kurzanleitung
Klicken Sie auf die Taste [STORE], um das aktuelle Patch zu
2.
überschreiben.
Das aktuelle Patch wird mit den aktuellen Einstellungen überschrieben.
Um die Einstellung auf ein anderes Patch zu speichern, klicken Sie auf die
3.
Taste [STORE AS].
Der Dialog “Store as” wird geöffnet.
016
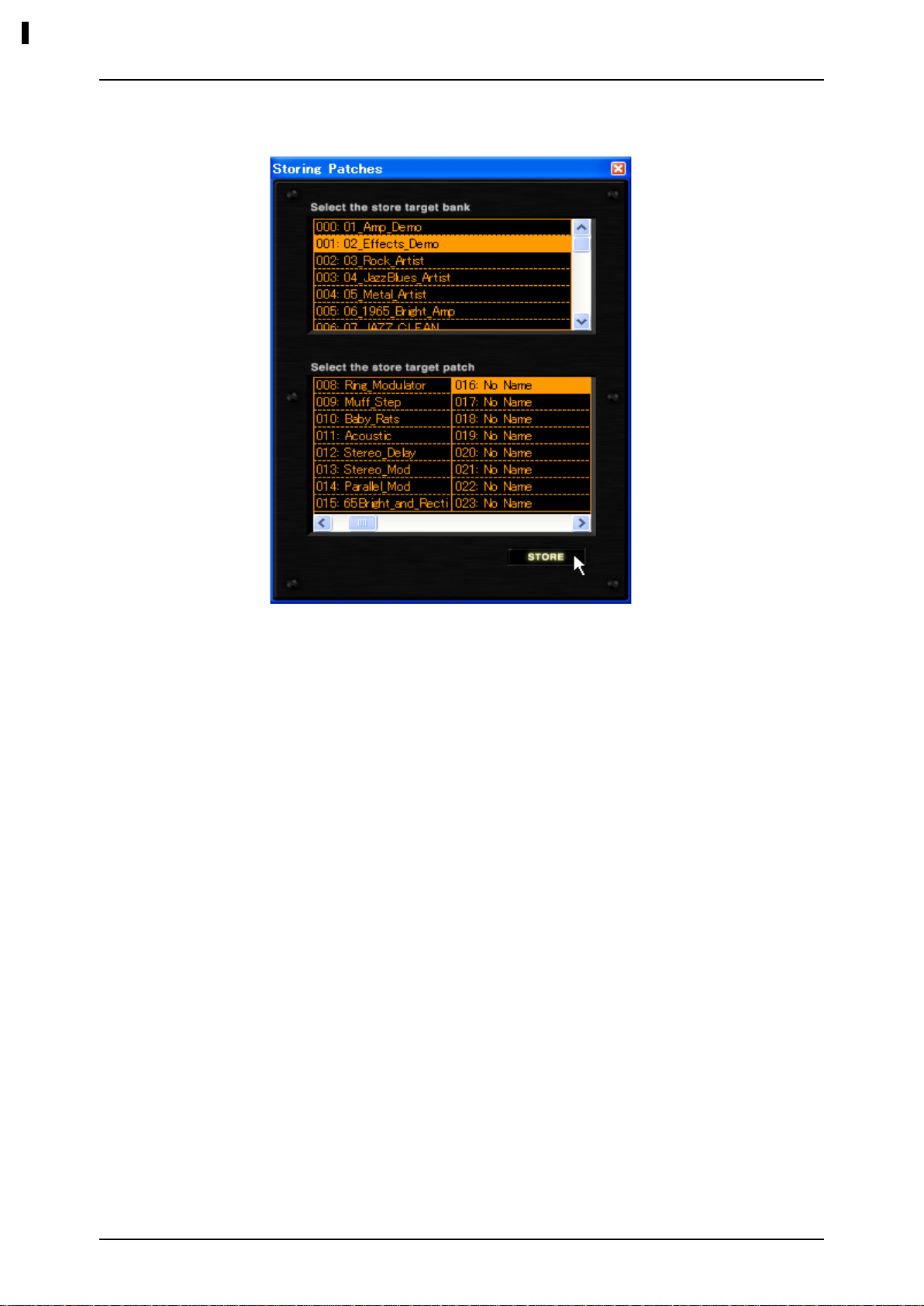
Kurzanleitung
Wählen Sie die Ziel-Bank und das -Patch und klicken Sie dann auf die
4.
Taste [STORE].
Nun wird die aktuelle Einstellung in dem gewählten Patch gespeichert.
017
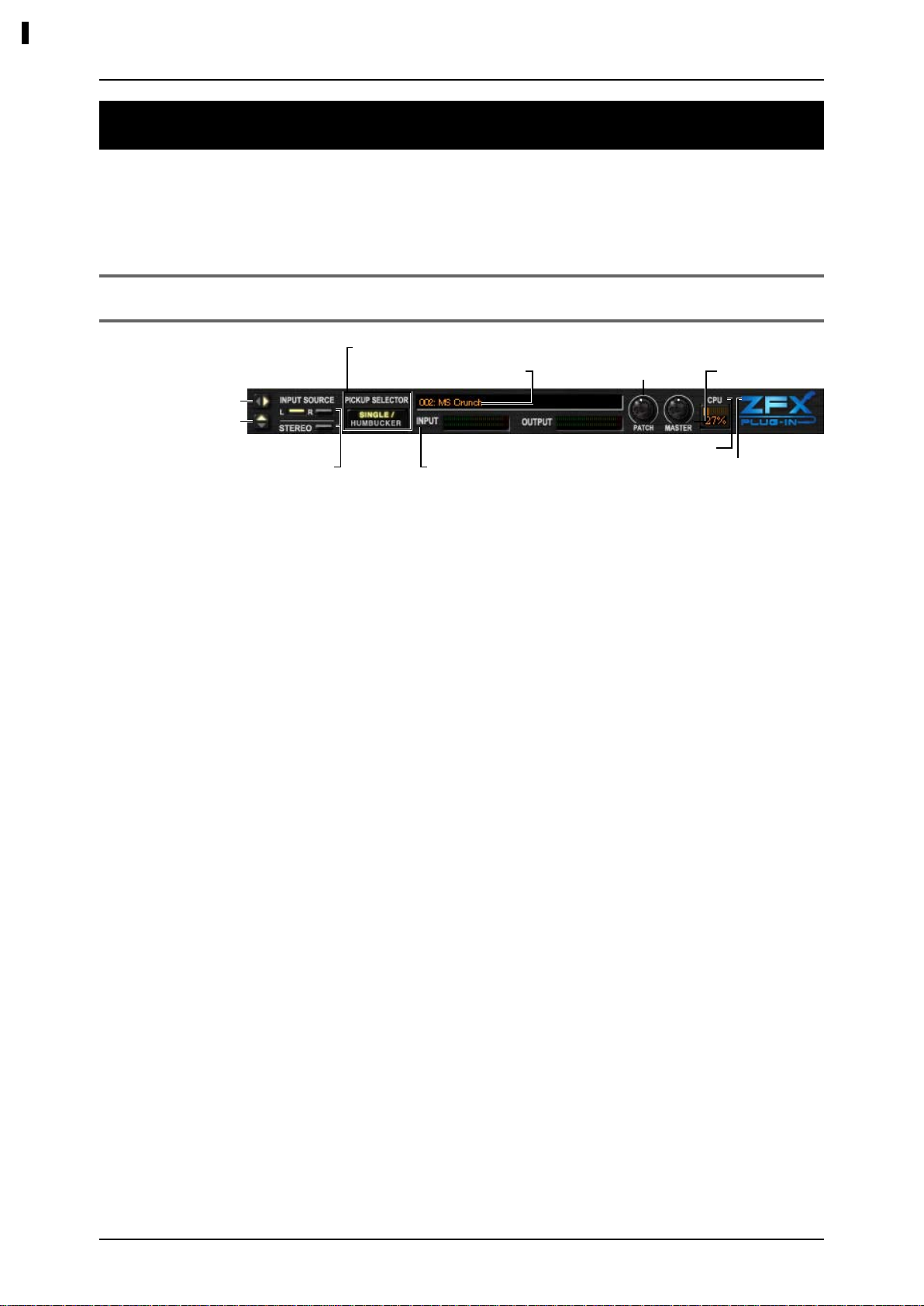
Signal-Control-Bereich
Signal-Control-Bereich
Bedienelemente und Funktionen
②
[HORIZONTAL FRAME]-Taste
②
[VERTICAL FRAME]-Taste
③
INPUT SOURCE [L/R/STEREO]-Taste
Im Signal-Control-Bereich verwalten Sie die Ein- und
Ausgangseinstellungen wie die Lautstärke oder die Wahl der
Eingangsquelle. Die Einzelheiten sind im Folgenden beschrieben.
④
PICK UP SELECTOR [SINGLE/HUMBUCKER]-Taste
⑧
⑤
Patch Name
⑥
[INPUT/OUTPUT]-Pegelanzeige
⑦
[PATCH LEVEL]-Regler
⑨
[CPU]-Anzeige
⑩
[ZFX-Plug-In-Logo]
[MASTER]-
Regler
[HORIZONTAL FRAME]-Taste
②
Hier können Sie die Ansicht horizontal aus-/einblenden.
[VERTICAL FRAME]-Taste
②
Hier können Sie die Ansicht vertikal aus-/einblenden.
INPUT SOURCE [L/R/STEREO]-Taste
③
Hier wählen Sie die Eingangsquelle aus.
PICK UP SELECTOR [SINGLE/HUMBUCKER]-Taste
④
Hier nehmen Sie eine Anpassung für Ihren Gitarren-Pickup vor.
Patch Name
⑤
Hier wird der aktuelle Patch-Name eingeblendet.
[INPUT/OUTPUT]-Pegelanzeige
⑥
Hier wird der Ein-/Ausgangspegel dargestellt.
[PATCH LEVEL]-Regler
⑦
Hier wird die Lautstärke für das aktuelle Patch eingestellt.
[MASTER]-Regler
⑧
Hier stellen Sie den Gesamtausgangspegel ein.
[CPU]-Anzeige
⑨
Hier wird der aktuelle CPU-Bedarf der Anwendung dargestellt.
[ZFX-Plug-In-Logo]
⑩
Hier wird angezeigt, ob das S2t/C5.1t am Computer angeschlossen ist.
Wenn das S2t/C5.1t ordnungsgemäß angeschlossen ist, leuchtet das
ZOOM-Logo blau und zeigt damit an, dass das ZFX-Plug-In zur Verfügung
steht.
018
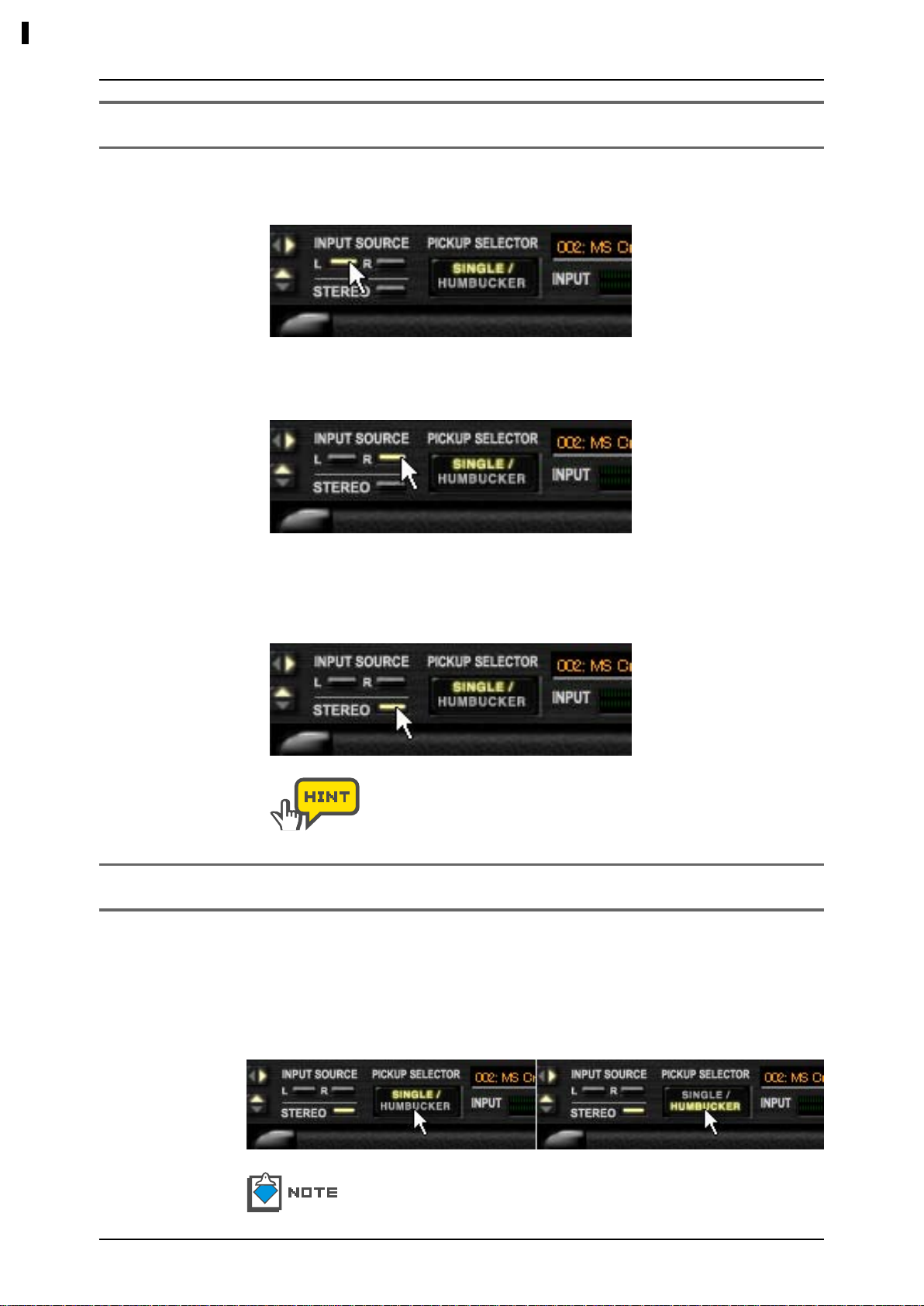
Signal-Control-Bereich
Auswahl der Eingangsquelle
Wenn das Instrument am Eingang CH1/L angeschlossen ist, klicken Sie
1.
auf die Taste INPUT SOURCE [R].
Wenn das Instrument am Eingang CH2/R angeschlossen ist, klicken Sie
2.
auf die Taste INPUT SOURCE [R].
Wenn das Instrument als Stereoquelle an den beiden Eingängen CH1/L
3.
und CH/R angeschlossen ist, klicken Sie auf die Taste INPUT SOURCE
[STEREO].
Auswahl der Pickups
Für E-Gitarren/-Bässe muss die Pickup-Auswahl richtig eingestellt werden.
Wenn eine E-Gitarre benutzt wird, sollte die Anzeige "SINGLE" für SingleCoil-Pickups bzw. "HUMBUCKER" für Humbucker-Pickups eingeblendet
werden. Bei E-Bässen steht "SINGLE" für passive und "HUMBUCKER" für
aktive Tonabnehmer. Um die Einstellung umzuschalten, klicken Sie auf die
Taste.
Wenn eine Gitarre/Bass am Eingang Hi-Z angeschlossen ist, wird
diese Einstellung ignoriert.
Für Mikrofone und Instrumente mit Linepegel klicken Sie auf die Taste, so
dass diese erlischt.
019
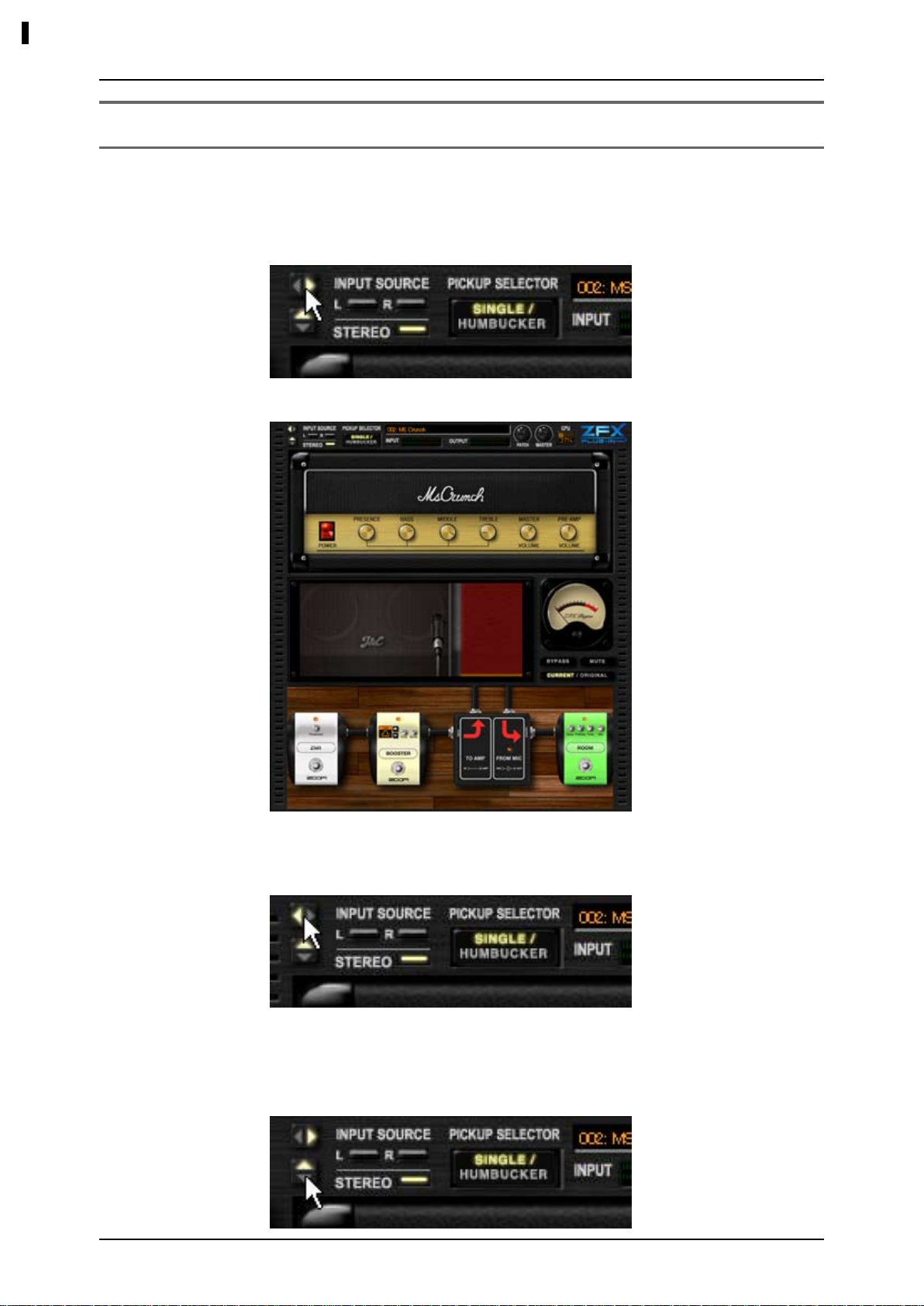
Signal-Control-Bereich
Ein-/Ausblenden von Ansichten
Sie können Sie aktuelle Ansicht mit den Tasten [HORIZONTAL FRAME] und
[VERTICAL FRAME] ein- und ausblenden.
Klicken Sie auf die Taste [HORIZONTAL FRAME] im Signal-Control-
1.
Bereich.
Der Werkzeug-Bereich wird ausgeblendet.
Um wieder alle Ansichten einzublenden, klicken Sie erneut auf die Taste
2.
[HORIZONTAL FRAME].
Der Werkzeug-Bereich wird eingeblendet.
Klicken Sie auf die Taste [VERTICAL FRAME] im Signal-Control-Bereich.
3.
020
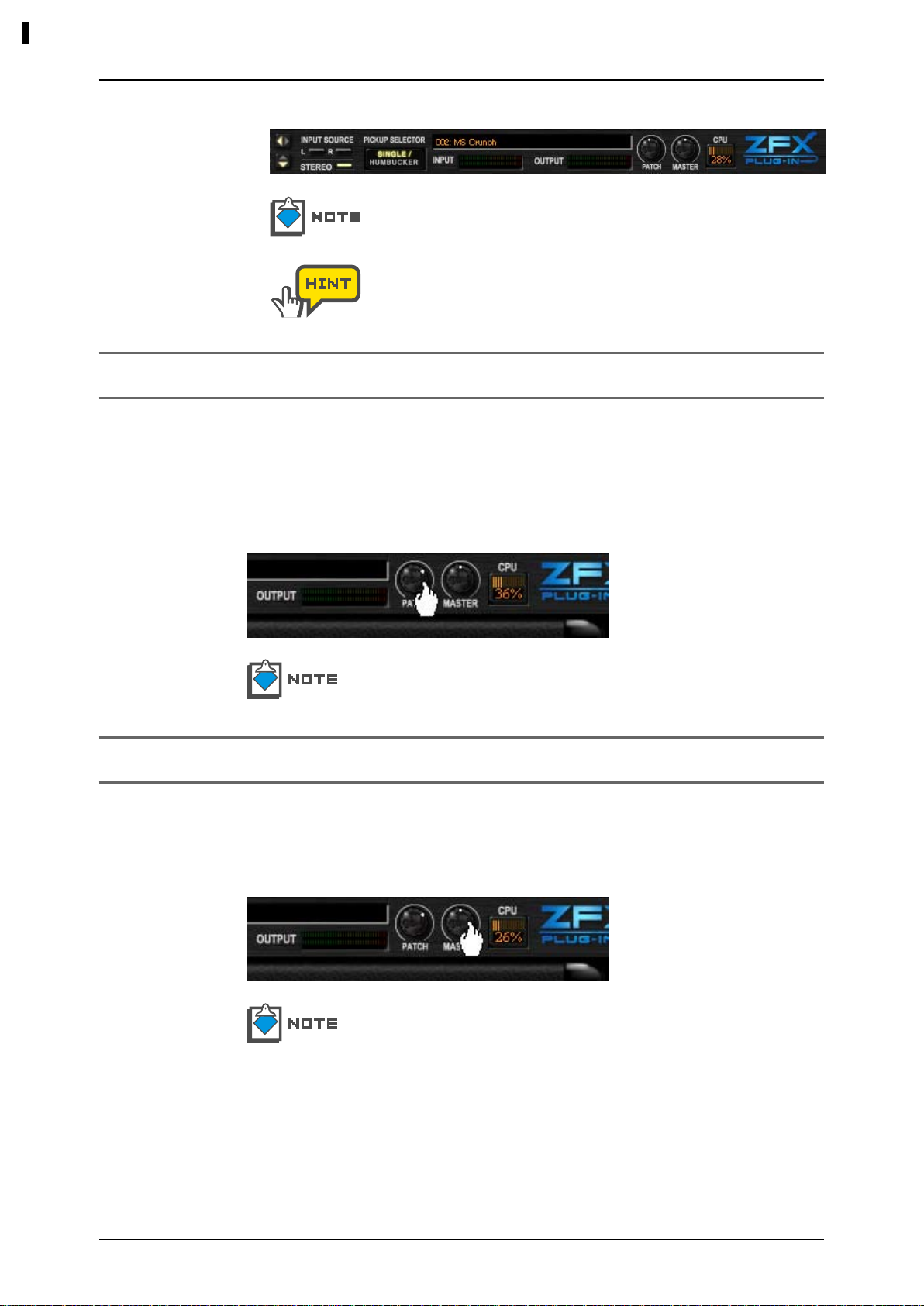
Signal-Control-Bereich
Einstellen des Patch-Pegels
Alle Bereiche außer dem Signal-Control-Bereich werden ausgeblendet.
Der Werkzeug-Bereich wird ausgeblendet, nachdem Sie die Taste
[VERTICAL FRAME] erneut angeklickt haben. Um alle Bereiche
einzublenden, klicken Sie auf die Taste [HORIZONTAL FRAME].
Nach dem Laden blendet das ZFX-Plug-In alle Bereiche ein.
Der Patch-Pegel ist die Ausgangslautstärke für das aktuelle Patch. Um
ihn einzustellen, klicken, halten und ziehen Sie den [PATCH]-Regler
vertikal. 0dB ist der Nominalpegel (keine Verstärkung oder Dämpfung).
Um diese Einstellung zu speichern, klicken Sie auf die Taste [STORE] im
Patch Manager. Der Patch-Pegel wird in der aktuellen Patch-Einstellung
gespeichert. (→S 058)
Die momentan editierte Einstellung geht verloren, wenn das neue Patch
geladen wurde. Speichern Sie die Einstellungen bei Bedarf. (→S 058)
Einstellen des Master-Pegels
Der Master-Pegel kann nicht separat gespeichert werden, da er die
Gesamtlautstärke des ZFX-Plug-Ins aussteuert. Um ihn einzustellen,
klicken, halten und ziehen Sie den [MASTER]-Regler vertikal. 0dB ist der
Nominalpegel (keine Verstärkung oder Dämpfung).
Der Master-Pegel wird nicht in der Patch-Einstellung gespeichert.
021
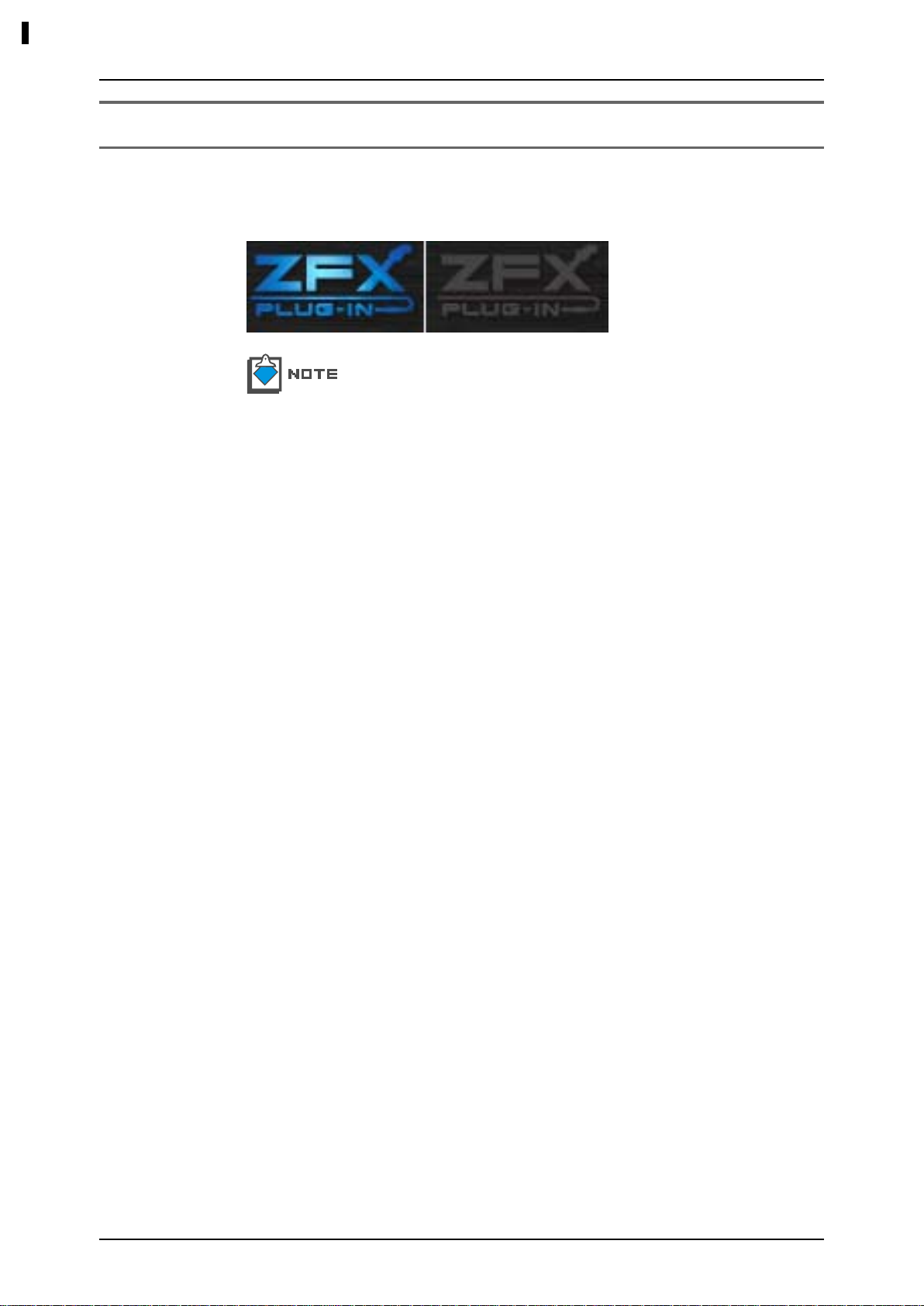
Signal-Control-Bereich
Über die Hardware-Anbindung
Wenn das S2t/C5.1t ordnungsgemäß mit dem Computer verbunden ist,
leuchtet das [ZFX Plug-In-Logo] im Signal-Control-Bereich. Wenn keine
Hardware erkannt wird, leuchtet die Anzeige nicht.
Beachten Sie, dass das S2t/C5.1t zum Betrieb des ZFX-Plug-Ins
ordnungsgemäß mit dem Computer verbunden sein muss. Ohne
die Hardware ist der Kopierschutz aktiv: Dabei werden alle Signale
unabhängig von der Einstellungen ohne Bearbeitung durchgeschliffen.
022
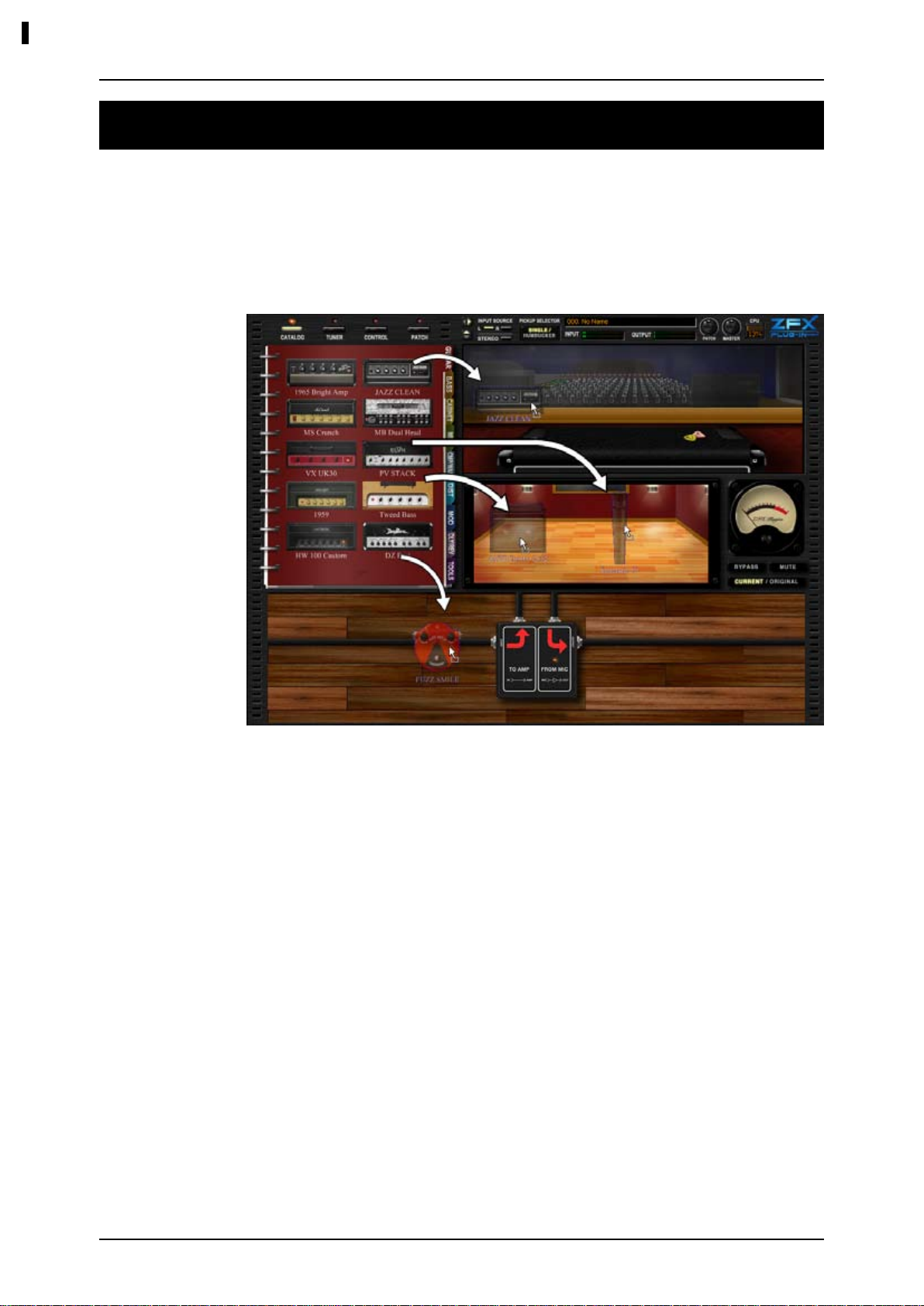
Grundlegende Bedienung
Grundlegende Bedienung
Im Folgenden ist die grundlegende Bedienung des ZFX-Plug-Ins
beschrieben. Suchen Sie zuerst ein Instrument aus dem Catalog
ziehen Sie es per Drag & Drop in den gewünschten Bereich oder
eine Sektion. Die Amplier-Sektion ist für Verstärker vorgesehen, die
Booth-Sektion für Lautsprecherboxen und Mikrofone, der EffektBereich für andere Instrumente.
In der Amplifier-Sektion können Sie den Effekt mit Hilfe der Regler und
Schalter bedienen. In der Booth-Sektion können Sie den Mikrofonabstand
und die Position zugunsten einer besseren Räumlichkeit anpassen. Zudem
können Sie die Regler und Schalter im Effekt-Bereich einstellen: Hier können
die Instrumente beliebig mit geschirmten Kabeln verbunden werden.
23
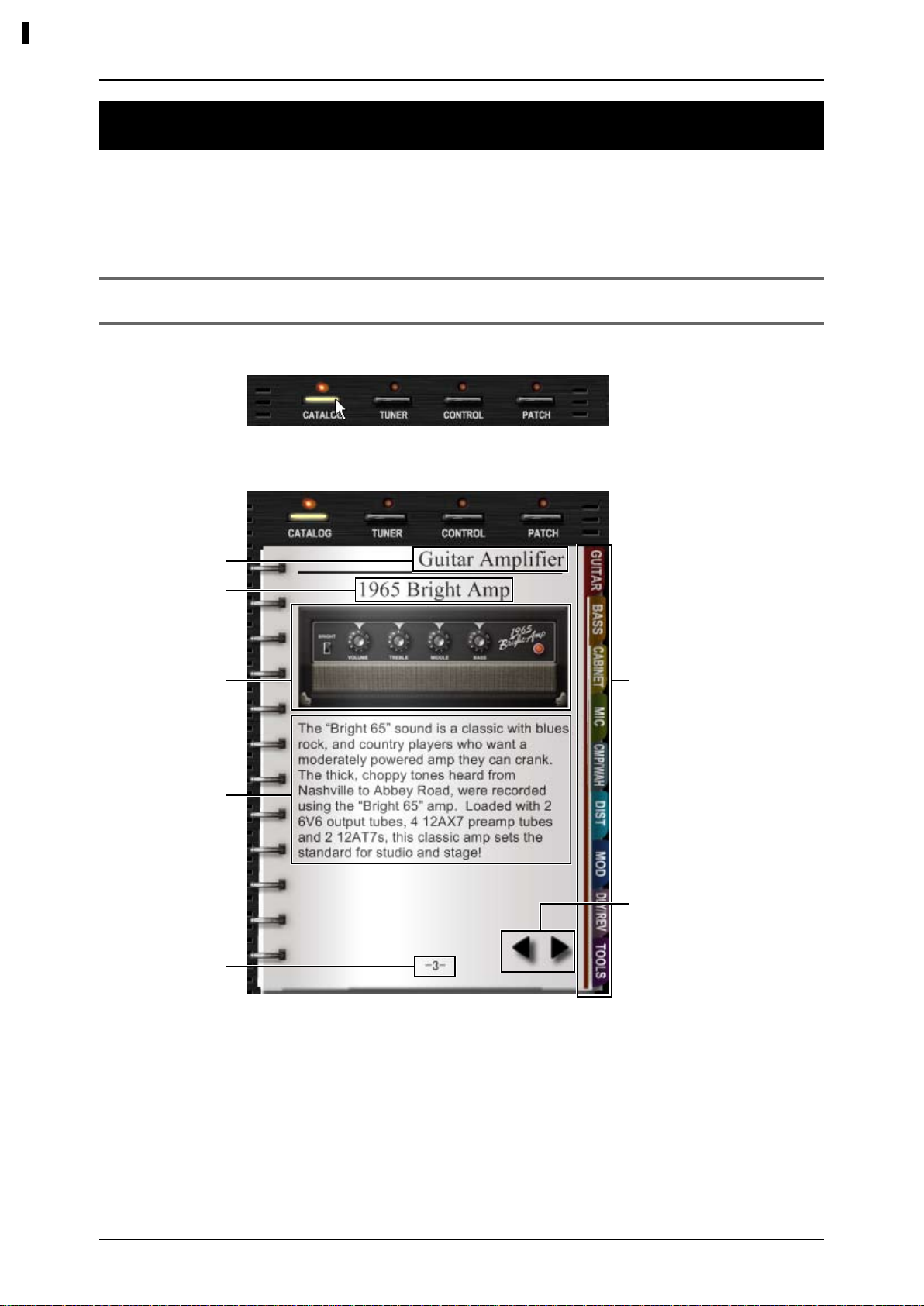
Catalog
Catalog
Die Auswahl der Effekt-Typen erfolgt über den Catalog. Der
Catalog enthält verschiedene Effekt-Typen inklusive der Verstärker
und Effekte. Hier existieren zwei unterschiedliche Seiten: die
Miniaturansicht und die Detail-Seite.
Starten des Catalogs
Klicken Sie auf die [CATALOG]-Taste über dem Werkzeug-Bereich.
Die zugehörige LED leuchtet auf und der Catalog steht zur Verfügung.
Darunter wird die DetailSeite eingeblendet.
①
Kategorie
②
Effekt-Typ-Name
③
Effekt-Typ-Bild
⑤
Detailbeschreibung
⑦
Seiten-Register
④
Register
⑥
[NEXT][PREVIOUS]-Taste
①
Category Hier wird die Kategorie des Instruments abgezeigt,
das Sie momentan betrachten.
②
Effekt-Typ-Name Hier wird der Name des Instruments angezeigt.
③
Effekt-Typ-Bild Hier wird das Instrument als Bild dargestellt.
④
Register Hier springen Sie zur ersten Seite in jeder Kategorie.
-
⑤
Details Hier sind Eigenschaften des Instruments beschrieben.
Taste [NEXT] Hier können Sie umblättern.
⑥
[PREVIOUS]
⑦
Seiten-Register Hier wird die aktuelle Seitenzahl im Register angezeigt.
024
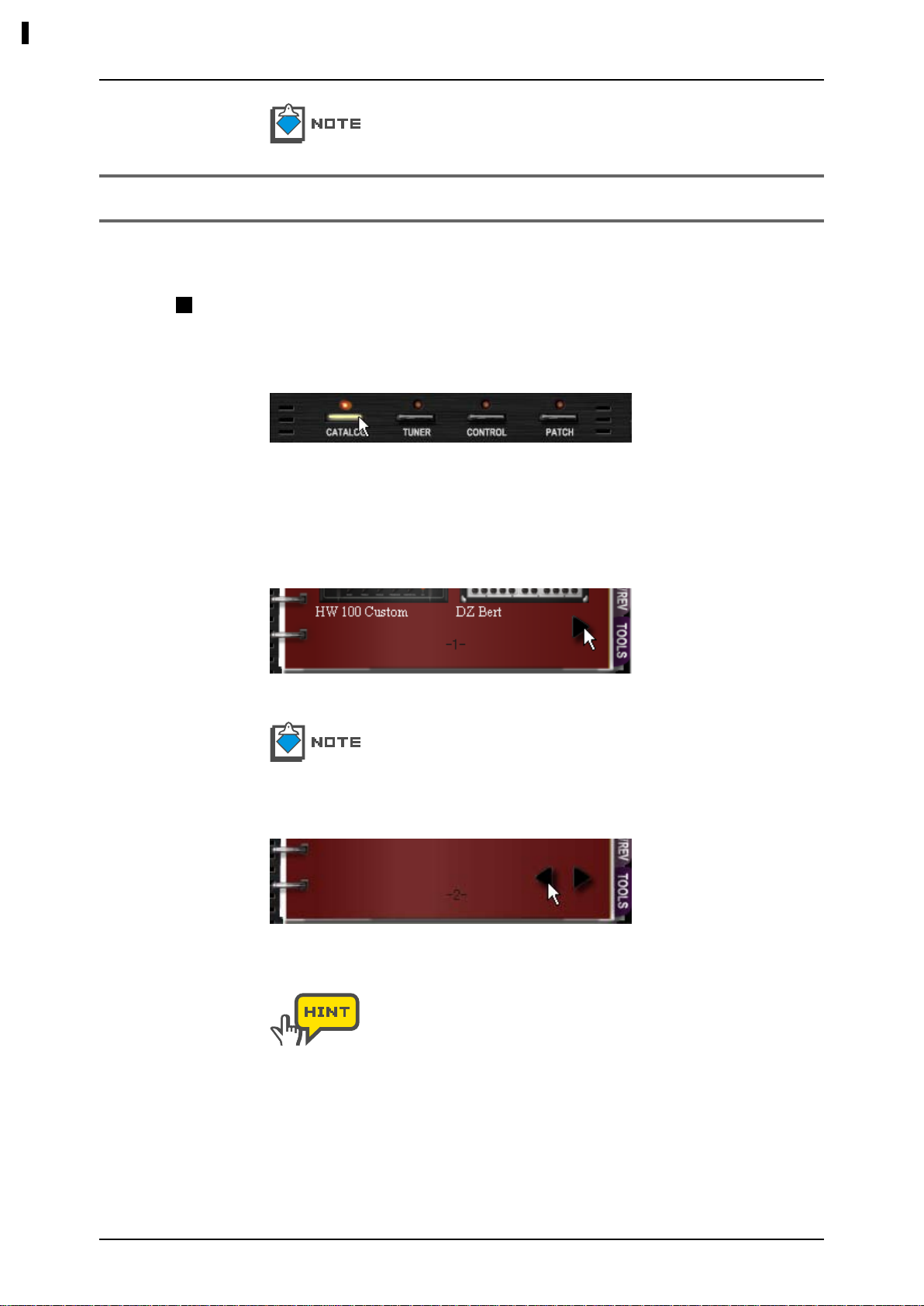
Catalog
Wenn das ZFX-Plug-In lädt, werden in der Voreinstellung die Miniaturansichtsseiten für die Gitarrenverstärker eingeblendet.
Catalog - Grundlegende Bedienung
Im Folgenden wird die grundlegende Bedienung für die Miniaturansichtsund Detailseiten beschrieben.
Umblättern der Seiten
Die Seiten können mit den Tasten [NEXT][PREVIOUS] umgeblättert werden.
Klicken Sie auf die [CATALOG]-Taste über dem Werkzeug-Bereich.
1.
Die zugehörige LED leuchtet auf und der Catalog steht zur Verfügung.
Die Tasten [NEXT] und [PREVIOUS] werden eingeblendet, wenn Sie die
2.
Maus über dem Catalog platzieren. Um zur nächsten Seite zu blättern,
klicken Sie auf die [NEXT]-Taste.
Die nächste Seite wird dargestellt.
Auf der ersten Seite wird die Taste [PREVIOUS] nicht eingeblendet.
Um zur vorherigen Seite zu blättern, klicken Sie auf die [PREVIOUS]-Taste.
3.
Die vorherige Seite wird dargestellt. Mit diesen Tasten können Sie die
Seiten einzeln umblättern.
Neben den Tasten [NEXT][PREVIOUS] können Sie auch den leeren
Bereich auf einer Seite anklicken, halten und ziehen, um die Seite
umzublättern.
025
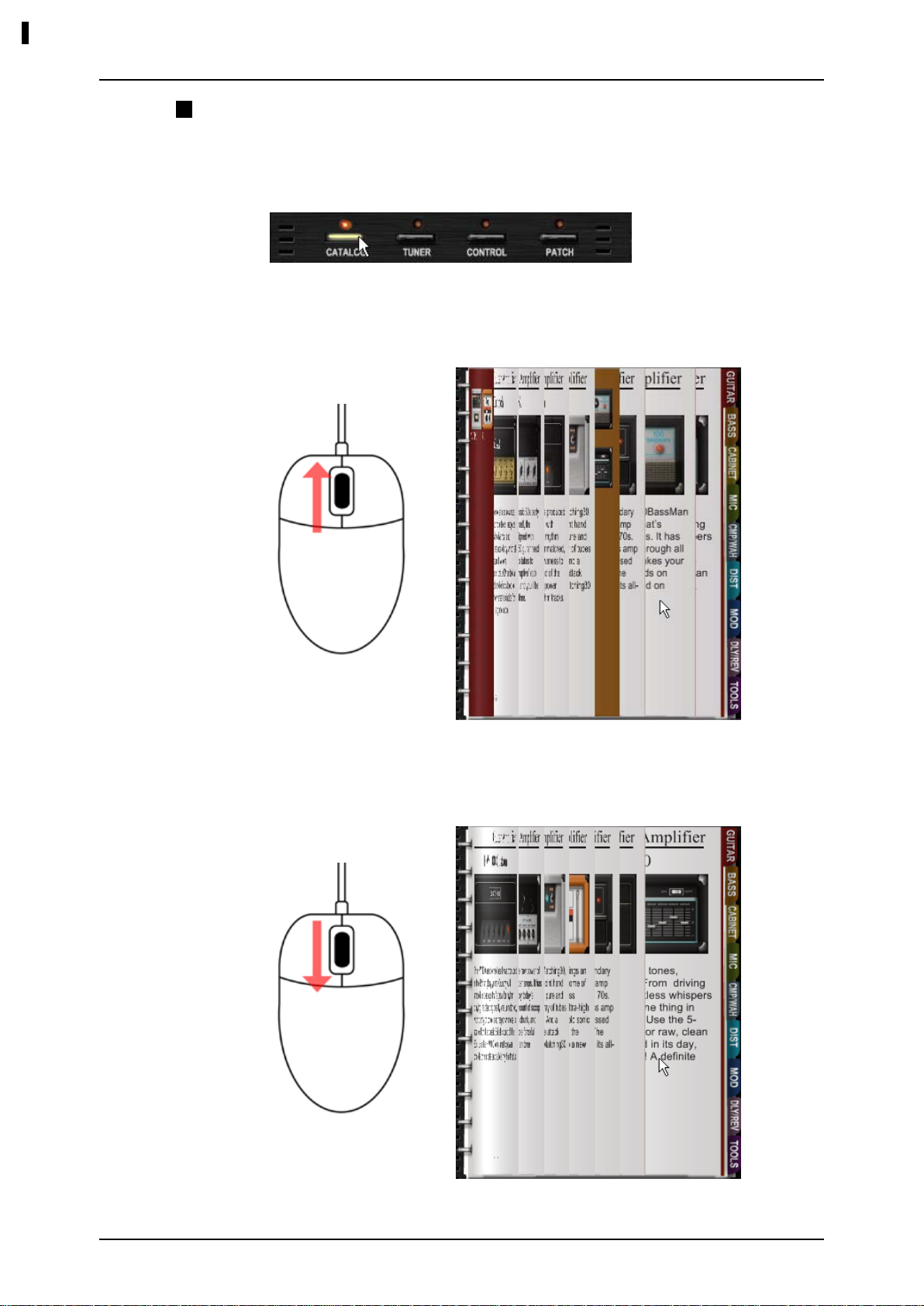
Catalog
Umblättern mehrerer Seiten
Mit dem Mausrad können Sie mehrere Seiten gleichzeitig
umblättern.
Klicken Sie auf die [CATALOG]-Taste über dem Werkzeug-Bereich.
1.
Die zugehörige LED leuchtet auf und der Catalog steht zur Verfügung.
Platzieren Sie die Maus über dem Catalog und bedienen Sie das
2.
Mausrad.
Die Seiten werden vorgeblättert.
Platzieren Sie die Maus über dem Catalog und drehen Sie das Mausrad
3.
rückwärts.
Die Seiten werden zurückgeblättert.
026
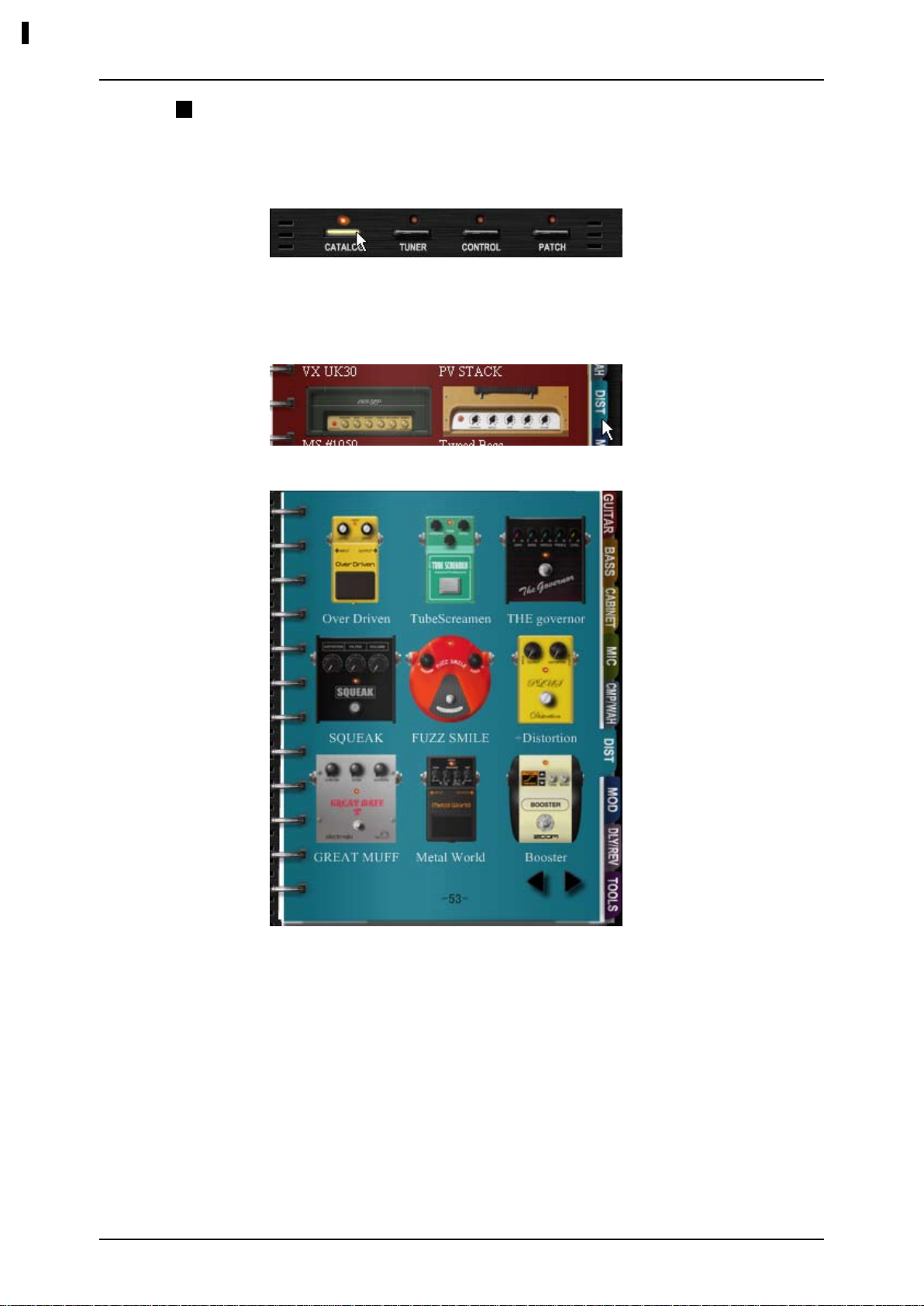
Catalog
Blättern zwischen Registern
Um zwischen den Kategorien zu wechseln, befolgen Sie die folgende
Anleitung. Die Distortion-Category ist nur ein Beispiel.
Klicken Sie auf die [CATALOG]-Taste über dem Werkzeug-Bereich.
1.
Die zugehörige LED leuchtet auf und der Catalog steht zur Verfügung.
Klicken Sie auf das Register “DIST” auf der rechten Catalog-Seite.
2.
Die Miniaturansichtsseite der Distortion-Effekte wird angezeigt.
Gehen Sie bei den anderen Kategorien genauso vor. Hier die Details.
3.
①
Gitarren-Register Gitarrenverstärker
②
BASS-Register
③
CABINET-Register Gitarren/Bass-Lautsprecherboxen
④
MIC-Register
⑤
CMP/WAH-Register
⑥
DIST-Register
⑦
MOD-Register
⑧
DLY/REV-Register
⑨
TOOLS-Register
Bassverstärker
Mikrofone
Dynamics/WAH-Effekte
Distortion-Effekte
Modulation-Effekte
Delay/Reverb-Effekte
Andere Instrumente, wie z. B. der Splitter und
der Mixer.
027
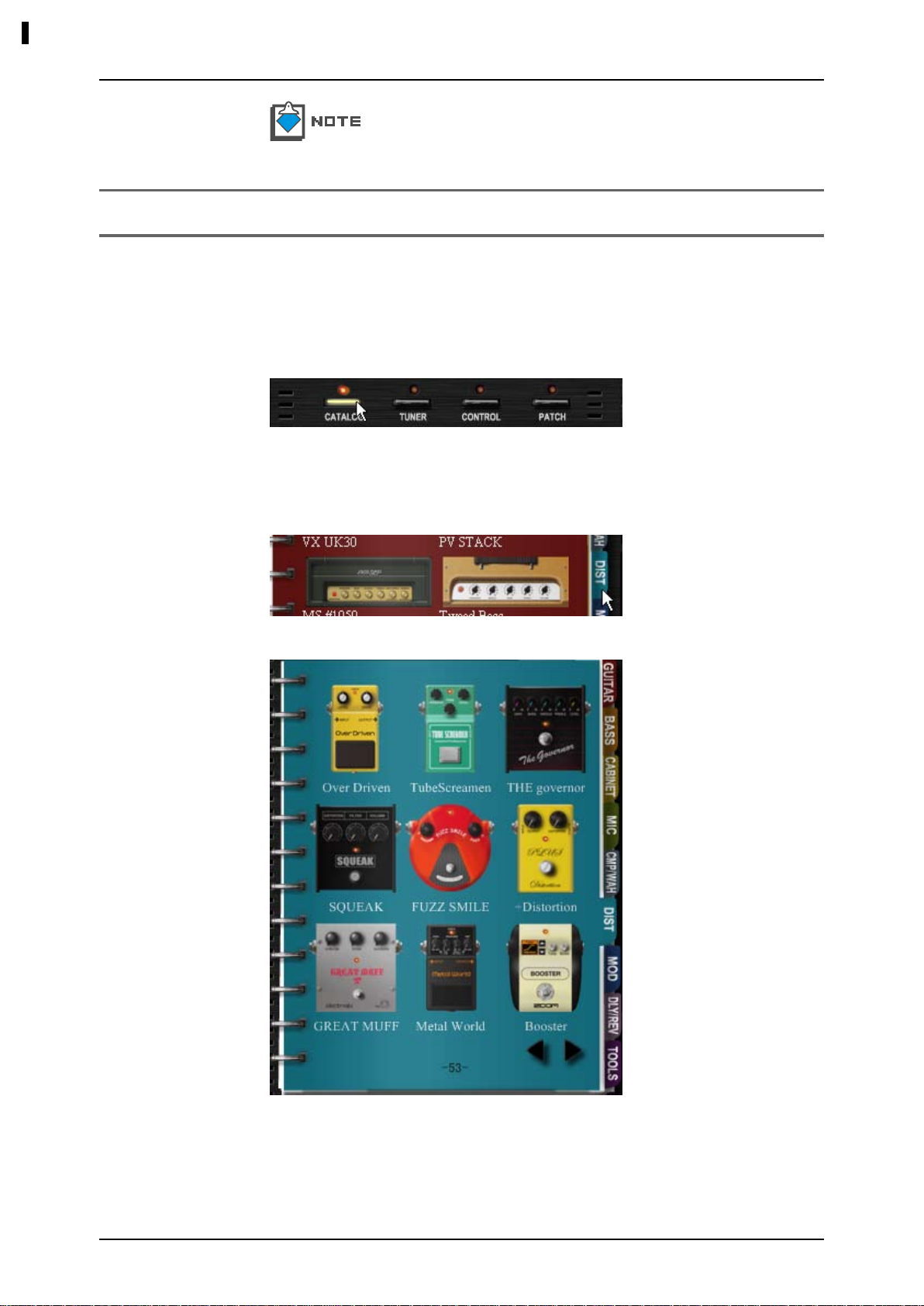
Catalog
Umblättern zur Detailseite
Von einer Miniaturansichtsseite können Sie direkt zu den Detailseiten
wechseln oder Instrumente im Verstärker- und Effekt-Bereich einfügen. Die
Einzelheiten sind im Folgenden beschrieben. Die “DIST”-Category ist nur ein
Beispiel.
Klicken Sie auf die [CATALOG]-Taste über dem Werkzeug-Bereich.
1.
Die zugehörige LED leuchtet auf und der Catalog steht zur Verfügung.
Jede Category kann mehr als eine Miniaturansichtsseite umfassen. In
den Registern werden immer die Deckseiten geöffnet. Klicken Sie auf
die Taste [NEXT], um zu den nachfolgenden Seiten weiterzublättern.
(→S 025)
Klicken Sie auf das Register “DIST” auf der rechten Catalog-Seite.
2.
Die Miniaturansichtsseite der Distortion-Effekte wird geladen.
028
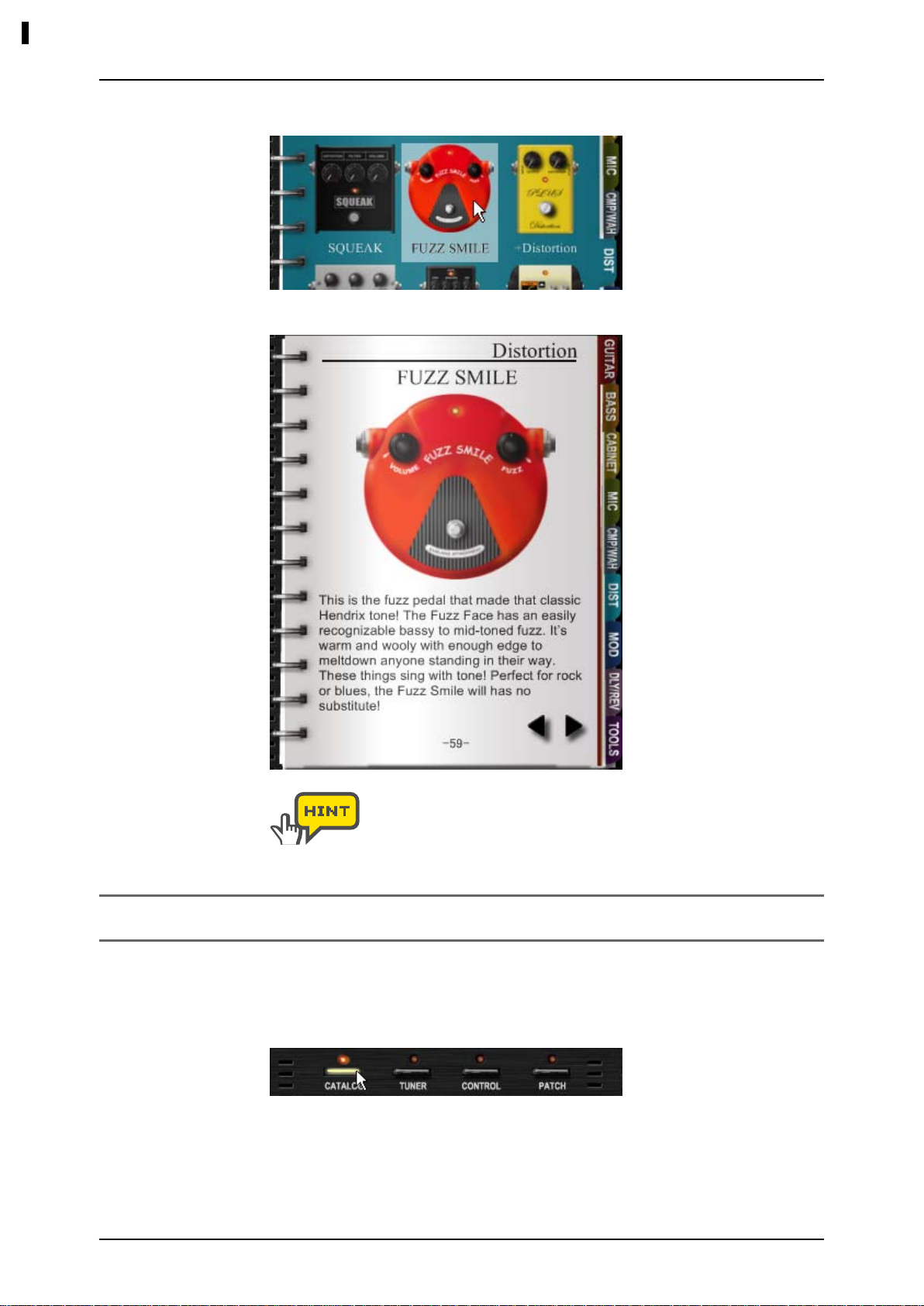
Catalog
Doppelklicken Sie über das Bild von “FUZZ SMILE”.
3.
Die Detailseite für “FUZZ SMILE” wird aktiviert.
Sie können das Bild direkt anklicken, halten und in den Amplifieroder Effekt-Bereich ziehen, wie es für die Detailseiten im Folgenden
beschrieben ist.
Auswahl von Instrumenten über die Detailseite
Um ein Instrument einzuschleifen, müssen Sie es im Amplier- oder Effekt-
Bereich einsetzen. Befolgen Sie das nun beschriebene Beispiel.
Klicken Sie auf die [CATALOG]-Taste über dem Werkzeug-Bereich.
1.
Die zugehörige LED leuchtet auf und der Catalog steht zur Verfügung.
029

Catalog
Klicken Sie auf die Tasten [NEXT][PREVIOUS], um andere Seiten zu
2.
suchen. Die Tasten werden eingeblendet, während sich die Maus über
dem Catalog bendet. (→S 025)
Die Detailseiten folgen hinter den Miniaturansichtsseiten. Hier zum
Beispiel das “FUZZ SMILE” in der “DIST”-Kategorie.
Klicken, halten und ziehen Sie das “FUZZ SMILE”-Bild mit den Effekt-
3.
Bereich.
Das “FUZZ SMILE” wird nun eingesetzt. Die geschirmten Kabel werden
automatisch angeschlossen.
030

Verstärker-Bereich
Bedienelemente und Funktionen
Verstärker-Bereich
Der Verstärker, die Lautsprecherbox und das Mikrofon werden im
Verstärker-Bereich bedient. Der Verstärker gehört zur AmplifierSektion, während die Lautsprecherbox und das Mikrofon in der
Booth-Sektion angelegt werden. Sie können die Elemente wie unten
dargestellt einsetzen und einstellen.
①
Amplifier-Sektion
②
Booth-Sektion
①
Amplifier-Sektion In diesem Abschnitt wird der Verstärker verwaltet.
②
Booth-Sektion In diesem Abschnitt wird die Lautsprecherbox und
das Mikrofon verwaltet.
③
VU-Meter Hier wird der Ausgabepegel hinter allen Effekten
und dem Master-Level angezeigt.
Amplifier-Sektion - Grundlegende Bedienung
Der Verstärker wird zwar über den Catalog ausgewählt und eingesetzt,
allerdings in der Amplifier-Sektion eingestellt und bei Bedarf wieder
gelöscht.
Einstellen der Verstärker
Gehen Sie wie folgt vor, um den Verstärker einzustellen. “1965 Bright Amp”
ist nur ein Beispiel.
031
③
VU-Meter

Verstärker-Bereich
Klicken Sie auf die [CATALOG]-Taste über dem Werkzeug-Bereich.
1.
Die zugehörige LED leuchtet und der Catalog wird geöffnet.
Ei nzelh eiten zum Catalog erf ahre n Si e im Abs chnit t “C atalo g
- Grundlegende Bedienung” (→P025). Einzelheiten zu den
Miniaturansichten im Catalog erfahren Sie im Abschnitt “Wechseln zur
Detail-Seite” (→S 028).
Klicken Sie auf das Register “GUITAR” auf der rechten Seite des Catalogs.
2.
Die Miniaturansichtsseite der Gitarrenverstärker wird geöffnet.
Ziehen Sie das Bild “1965 Bright Amp” per Drag & Drop in die Amplier-
3.
Sektion.
Der Verstärker wird eingesetzt.
Sie können den Verstärker auch in der Detail-Ansicht im Catalog
einsetzen, indem Sie das Bild per Drag & Drop in die Amplifier-Sektion
ziehen (→S 029).
032

Verstärker-Bereich
Einstellen der Verstärker
Über die Regler und Schalter passen Sie den Effekt-Klang des Verstärkers
an.
①
Schalter
Schalter Hier schalten Sie den Kanal oder andere zugehörige Parameter
①
um.
②
Regler
Regler Durch Anklicken, Halten und vertikales Ziehen der Maus
②
können Sie die zugehörigen Parameter einstellen.
Einige Instrumente können andere Bedienelemente aufweisen, die sich
jedoch auch durch Anklicken, Halten und Ziehen der Maus bedienen
lassen.
Der Power-Schalter des Verstärkers lässt sich nicht editieren.
Löschen von Verstärkern
Um den Verstärker zu löschen, doppelklicken Sie auf die Taste rechts
oberhalb.
033

Verstärker-Bereich
Der Verstärker wird gelöscht.
Wenn Sie ein Verstärker-Modul löschen, werden neben dem Verstärker
auch die Lautsprecherbox und das Mikrofon entfernt. (→S 041)
Booth-Sektion - Grundlegende Bedienung
Die Lautsprecherbox und das Mikrofon werden zwar über den Catalog
ausgewählt und eingesetzt, allerdings in der Booth-Sektion eingestellt und
bei Bedarf wieder gelöscht.
Einstellen der Lautsprecher und Mikrofone
Gehen Sie wie folgt vor, um eine Lautsprecherbox in der Booth-Sektion
einzustellen. “Bright Combo 2x12” ist nur ein Beispiel.
Klicken Sie auf die [CATALOG]-Taste über dem Werkzeug-Bereich.
1.
Die zugehörige LED leuchtet und der Catalog wird geöffnet.
Einzelheiten zum Catalog erfahren Sie im Abschnitt “Catalog Grundlegende Bedienung”. (→S 025)
Einzelheiten zu den Miniaturansichten im Catalog erfahren Sie im
Abschnitt “Wechseln zur Detail-Seite”. (→S 028).
034

Verstärker-Bereich
Klicken Sie auf das Register “CABINET” auf der rechten Seite des
2.
Catalogs.
Die Miniaturansichtsseite der Gitarren-/Bass-Lautsprecherboxen wird
geöffnet.
Ziehen Sie das Bild des “Bright Combo 2x12” per Drag & Drop in die
3.
Booth-Sektion.
Die Lautsprecherbox und das dafür empfohlene Mikrofon wird daraufhin
in der Booth-Sektion eingesetzt.
Löschen der Lautsprecher und Mikrofone
Um eine Lautsprecherbox und ein Mikrofon zu entfernen, doppelklicken Sie
auf die Taste rechts oberhalb.
Die Lautsprecherbox und das Mikrofon werden gelöscht.
035

Verstärker-Bereich
Austauschen von Mikrofonen
Gehen Sie wie folgt vor, um ein Mikrofon in der Booth-Sektion auszutauschen.
“Dynamic 421” ist nur ein Beispiel.
Klicken Sie auf die [CATALOG]-Taste über dem Werkzeug-Bereich.
1.
Die zugehörige LED leuchtet und der Catalog wird geöffnet.
Einzelheiten zum Catalog erfahren Sie im Abschnitt “Catalog Grundlegende Bedienung”.(→S 025)
Einzelheiten zu den Miniaturansichten im Catalog erfahren Sie im
Abschnitt “Wechseln zur Detail-Seite”. (→S 028).
Klicken Sie auf das Register “MIC” auf der rechten Seite des Catalogs.
2.
Die Miniaturansichtsseite der Mikrofone wird geöffnet.
Ziehen Sie das Bild des “Dynamic421” per Drag & Drop in die Booth-
3.
Sektion.
Das Mikrofon wird in der Booth-Sektion eingesetzt.
Einstellen des Mikrofonabstands
Platzieren Sie die Maus über der Booth-Sektion und bedienen Sie das
Mausrad: Der Abstand zwischen dem Mikrofon und dem Lautsprecher wird
entsprechend angepasst.
Wenn sich die Maus über der Booth-Sektion befindet, werden zudem die
Tasten [+][-] eingeblendet, über die Sie den Abstand alternativ einstellen
können.
036

Verstärker-Bereich
Einstellen der Mikrofonposition
Um die Position der Mikrofone zu ändern, verschieben Sie diese horizontal
mit der Maus.
037

Effekt-Bereich
Effekt-Bereich
Im Effekt-Bereich setzen Sie die Instrumente ein, stellen diese
ein und positionieren diese. Zudem nehmen Sie hier die gesamte
Verkabelung vor.
Bedienelemente und Funktionen
①
Geschirmte Kabel
④
[LEFT][RIGHT]-Scroll-Tasten
⑤
[INPUT]-Sektion
Geschirmte Kabel Mit diesen Kabeln stellen Sie die Signalverbindung
①
②
Amplifier-Modul
③[+][-]-Tasten
⑥
Mülleimer
⑦
[OUTPUT]-Sektion
zwischen den Instrumenten her.
Amplifier-Modul Hier speisen Sie das Signal in den Verstärker-
②
Bereich und bearbeiten das Signal in dieser
Reihenfolge: Verstärker, Lautsprecherbox,
Mikrofon. (→S 053)
[+][-]-Tasten Mit diesen Tasten passen Sie die Vergrößerung im
③
Effekt-Bereich an.
[LEFT][RIGHT]- Mit diesen Tasten zoomen Sie die Instrumente
④
Scroll-Tasten
[INPUT]-Sektion Hier speisen Sie die Instrumente auf das
⑦
einzeln heran.
Eingangssignal des ZFX-Plug-Ins.(→S 047)
Mülleimer Damit können Sie Instrumente und Kabel löschen.
⑥
[OUTPUT]-Sektion Hier speisen Sie die Instrumente auf das
⑦
Ausgangssignal des ZFX-Plug-Ins.(→S 047)
Signalfluss im Effekt-Bereich
Das Signal wird wie unten dargestellt von links nach rechts bearbeitet.
Die geschirmten Kabel stehen sowohl für stereo- als auch monophone
Signale zur Verfügung.
038

Effekt-Bereich
Auswahl/Einstellen von Instrumenten
Die Instrumente, die aus dem Catalog eingesetzt wurden, können eingestellt
und gelöscht werden.
Einstellen von Instrumenten
Gehen Sie wie folgt vor, um ein Instrument in der Effekt-Sektion einzustellen.
“FUZZ SMILE” ist nur ein Beispiel.
Klicken Sie auf die [CATALOG]-Taste über dem Werkzeug-Bereich.
1.
Die zugehörige LED leuchtet auf und der Catalog steht zur Verfügung.
Einzelheiten zum Catalog erfahren Sie im Abschnitt “Catalog Grundlegende Bedienung”. (→S 025)
Einzelheiten zu den Miniaturansichten im Catalog erfahren Sie im
Abschnitt “Wechseln zur Detail-Seite”. (→S 028)
Klicken Sie auf das Register “DIST” auf der rechten Catalog-Seite.
2.
Die Miniaturansichtsseite der Distortion-Effekte wird geladen.
Klicken, halten und ziehen Sie die Abbildung “FUZZ SMILE” in den Effekt-
3.
Bereich.
039

Effekt-Bereich
“FUZZ SMILE” wird im Effekt-Bereich an der Position eingesetzt, an der
Sie das Bild losgelassen haben.
Um die Instrumente einzusetzen, können Sie auch die Abbildung auf
der Detailseite im Catalog per Drag&Drop einsetzen.
Die geschirmten Kabel werden automatisch angeschlossen.
Positionierung der Instrumente
Das Instrument kann bei dem Drag&Drop-Vorgang völlig frei positioniert
werden.
Ziehen Sie das Zielinstrument. Stellen Sie sicher, dass an der Startposition
1.
keine Regler oder Schalter vorhanden sind.
Zu Beginn wird die transparente Abbildung der Instrumente eingeblendet.
Ziehen Sie das Instrument auf die Zielposition.
2.
Das Instrument wird an der Zielposition eingefügt.
Die geschirmten Kabel werden im Anschluss automatisch angelegt.
040

Effekt-Bereich
Einstellen der Instrumente
Über die Regler und Schalter können Sie das Instrument einstellen.
①
Regler
③
[INPUT]-Buchse
②
Regler Durch Anklicken, Halten und vertikales Ziehen der
④
Fußschalter
②
[OUTPUT]-Buchse
⑤
Tool-Tipp
Maus stellen Sie den Parameter ein.
[OUTPUT]-Buchse Das Ausgangssignal wird hier ausgegeben.
②
[INPUT]-Buchse Das Ausgangssignal wird hier eingespeist.
②
④
Fußschalter Hier schalten Sie das Instrument an/aus.
⑤
Tool-Tipp Der Tool-Tipp wird während der Editierung der
Parameter eingeblendet. Hier wird der aktuelle Wert
eingeblendet.
Um die Regler genauer einzustellen, halten Sie während der Eingabe die
Shift-Taste gedrückt. Der Reglerweg wird nun feiner aufgelöst.
Einige Instrumente können andere Bedienelemente aufweisen, die sich
jedoch auch durch Anklicken, Halten und Ziehen der Maus bedienen
lassen.
Löschen von Instrumenten
Gehen Sie wie folgt vor, um ein Instrument zu löschen.
1.
Ziehen Sie das Zielinstrument. Stellen Sie sicher, dass an der Startposition
keine Regler oder Schalter vorhanden sind.
Das Instrument wird verschoben.
041

Effekt-Bereich
Verschieben Sie das Instrument in den Mülleimer in der rechten unteren
2.
Ecke.
Das Instrument wird gelöscht.
Vergrößern und Scrollen
Im Effekt-Bereich können Sie die Ansicht vergrößern und scrollen.
Vergrößern des Effekt-Bereichs
Gehen Sie wie folgt vor, um den Effekt-Bereich zu vergrößern.
Platzieren Sie das Mausrad über dem Effekt-Bereich.
1.
Alternativ können Sie das Instrument auch mit der rechten Maustaste
doppelklicken, um es zu löschen.
Wenn das Instrument gelöscht wurde, wird das vorherige Instrument
automatisch mit dem nächsten verkabelt.
042
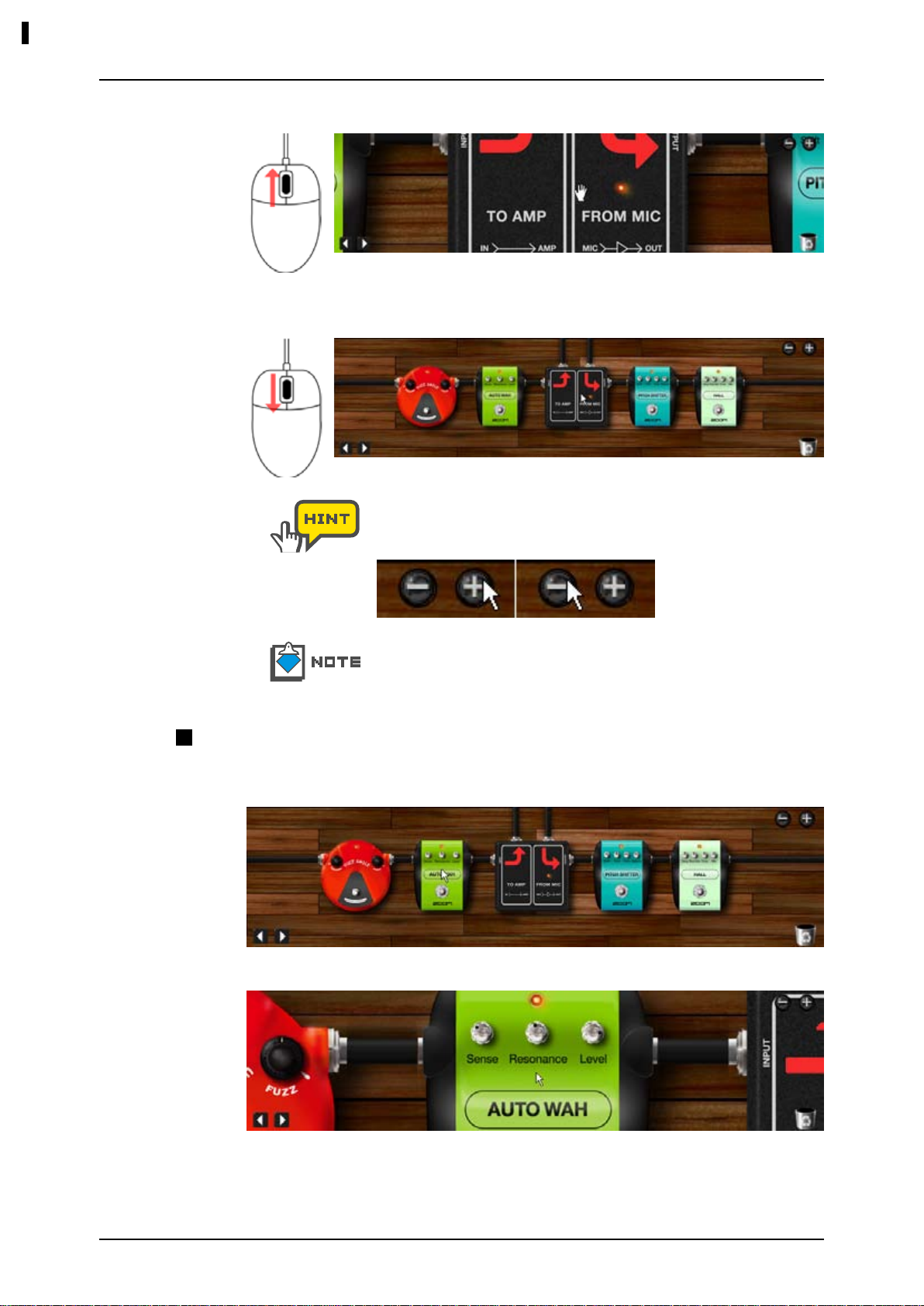
Effekt-Bereich
Bewegen Sie das Mausrad nach oben.
2.
Die Ansicht wird vergrößert. Um die Ansicht zu verkleinern, bewegen Sie
das Mausrad nach unten.
Die [+][-]-Taste wird eingeblendet, wenn sich die Maus über dem
Effekt-Bereich befindet. Sie können sie auch anklicken, um den
Vergrößerungsfaktor einzugeben.
Bei starker Vergrößerung können die Instrumente nicht verschoben
werden. Dazu müssen Sie zuerst den Vergrößerungsfaktor
herabsetzen.
Vergrößern eines Instruments
Doppelklicken Sie auf das Zielinstrument. Stellen Sie sicher, dass sich unter
dem Mauszeiger keine Regler oder Schalter benden.
Das Instrument wird vergrößert.
043

Effekt-Bereich
Zoomen des nächsten Instruments
Wenn Sie die Maus über dem Effekt-Bereich platzieren, werden die [LEFT]
[RIGHT]-Scroll-Tasten links unten eingeblendet. Mit diesen Tasten können
Sie ein Instrument nach dem anderen vergrößern. Durch Anklicken der
[LEFT]-Taste vergrößern Sie das Instrument links neben der aktuellen
Position.
Durch Anklicken der [RIGHT]-Taste vergrößern Sie das Instrument rechts
neben der aktuellen Position.
Wenn kein Instrument vergrößert ist, wird das nächste Instrument
vergrößert, das sich neben dem zuletzt editierten Instrument befindet.
Scrollen des Effekt-Bereichs
Wenn der Effekt-Bereich vergrößert wird, wechselt der Mauszeiger seine
Form zu einem "Handwerkzeug".
Wenn das Handsymbol eingeblendet wird, können Sie den Untergrund und
damit die Ansicht verschieben.
044

Effekt-Bereich
Verkabelung der Schirme
Sie können die Instrumente untereinander frei mit den geschirmten Kabeln
verbinden.
Anschließen eines Schirms
Gehen Sie wie folgt vor, um die geschirmten Kabel anzuschließen.
Setzen Sie ein Instrument im Effekt-Bereich ein und platzieren Sie den
1.
Mauszeiger über der [OUTPUT]-Buchse.
Der Zeiger ändert seine Form zu einem "Stecker-Cursor". Nun können
Sie den Schirm verlegen.
Das Einstellen des Instruments wird im Abschnitt “Einstellen von
Instrumenten” beschrieben. (→S 039)
Ziehen Sie ihn von der [OUTPUT]-Buchse.
2.
Nun können Sie den Schirm an der [INPUT]-Buchse anderer Instrumente
anschließen.
Es ist nicht erlaubt, einen Output mit einem Output bzw. einen Input
mit einem Input zu verkabeln. In diesen Fällen wird der Cursor “Nicht
verfügbar” wie unten eingeblendet.
045

Effekt-Bereich
Um den Vorgang abzubrechen, ziehen Sie den Schirm auf den Boden
bzw. lassen ihn irgendwo neben den Buchsen los.
Ziehen Sie ihn auf die [INPUT]-Buchse eines anderen Instruments.
3.
Der Schirm wird angeschlossen. Sie können ihn auch vom [INPUT] auf
den [OUTPUT] ziehen.
Eine Verkabelung vom [OUTPUT] auf den linken [INPUT] ist nicht
möglich, da andernfalls eine Feedback-Schleife entsteht. Eine
Verbindung vom [INPUT] nach rechts zum [OUTPUT] ist ebenfalls nicht
zulässig.
Ändern der Schirmungsanschlüsse
Gehen Sie wie folgt vor, um bereits angeschlossene Schirme neu zu
verkabeln.
Ziehen Sie den Schirm von der Buchse [INPUT]/[OUTPUT], an der der
1.
Schirm angeschlossen ist.
Während dem Ziehen wird der Zielschirm grün eingefärbt. Hier können
Sie den Schirm neu verkabeln.
046

Effekt-Bereich
Ziehen Sie es auf die Buchse [INPUT]/[OUTPUT], mit der Sie es verbinden
2.
möchten.
Das geschirmte Kabel wird neu angelegt. Wenn sich zwischen den
Anschlüssen andere Instrumente benden, wird das Kabel um sie herum
geführt.
Sie können die geschirmten Kabel bei Bedarf auch umdrehen. Von
oben nach unten ziehen Sie den Stecker nach unten.
Von unten nach oben ziehen Sie den Stecker nach oben.
Alternativ doppelklicken Sie auf die Buchse, um das Kabel
umzudrehen.
Direkte Verkabelung mit dem Input / Output
Während dem Ziehen der Steckern wird die [INPUT]/[OUTPUT]-Sektion auf
beiden Seiten des Effekt-Bereichs eingeblendet. Sie können die [INPUT]Buchse auf die [INPUT]-Sektion ziehen, um sie direkt mit dem Eingang des
ZFX-Plug-Ins zu verbinden.
047

Effekt-Bereich
Durch Ziehen der [OUTPUT]-Buchse auf die [OUTPUT]-Sektion wird der
Ausgang des Instruments direkt mit dem Ausgang des Effekt-Bereichs
verkabelt.
Die [INPUT]/[OUTPUT]-Sektion wird auch dann eingeblendet, wenn Sie die
Maus über einer Seite des Effekt-Bereichs platzieren. Nun können Sie die
Kabel von der [INPUT]/[OUTPUT]-Sektion oder von den [INPUT]/[OUTPUT]
Buchsen ziehen.
Löschen der Schirme
Gehen Sie wie folgt vor, um die geschirmten Kabel zu löschen.
Ziehen Sie den Schirm von der Buchse [INPUT]/[OUTPUT], an der das
1.
geschirmte Kabel angeschlossen ist.
Das geschirmte Kabel wird gezogen und grün eingefärbt.
Vergewissern Sie sich, dass der grüne Schirm derjenige ist, den Sie
2.
löschen möchten. Nun ziehen Sie ihn auf den Mülleimer in der rechten
unteren Ecke.
048

Effekt-Bereich
Der Schirm wird gelöscht.
Alternativ doppelklicken Sie auf die rechte Taste über den Buchsen, an
denen sie angeschlossen sind.
Die vertikal verlegten Kabel der Amplifier-Module können nicht
gelöscht werden.
Splitter und Mixer
Im Effekt-Bereich können Sie das Signal mit einem “Splitter” in zwei Signale
aufteilen. Mit dem “Mixer” mischen Sie dagegen zwei Signale zu einem
zusammen. Gehen Sie dazu wie folgt vor.
Einsatz von Splittern
Klicken Sie auf das Register “TOOLS” auf der rechten Seite des Catalogs.
Die Miniaturansichtsseite der “TOOLS” wird geöffnet.
1.
Die Miniaturansichtsseite der “TOOLS” wird angezeigt.
049

Effekt-Bereich
Einzelheiten zum Catalog finden Sie im Abschnitt “Catalog Grundlegende Bedienung”. (→S 025)
Klicken, halten und ziehen Sie die “Splitter”-Abbildung in den Effekt-
2.
Bereich.
Der Splitter wird eingefügt. Wie oben dargestellt verfügt der Splitter über
zwei [OUTPUT]-Buchsen. Beide Buchsen geben das Signal aus, das in
den Splitter gespeist wurde.
Einsatz von Mixern
Im Folgenden ist der Betrieb von Mixern beschrieben.
Beide [OUTPUT]-Buchsen werden auf dieselbe Art verkabelt.
Einzelheiten zu den Miniaturansichtsseiten finden Sie im Abschnitt
“Umblättern zur Detailseite”. (→S 028)
050

Effekt-Bereich
Klicken Sie auf das Register “TOOLS” auf der rechten Seite des
1.
Catalogs.
Die Miniaturansichtsseite der “TOOLS” wird geöffnet.
Klicken, halten und ziehen Sie die “Mixer”-Abbildung in den Effekt-
2.
Bereich.
Der Mixer wird eingefügt. Wie oben dargestellt verfügt der Mixer über die
beiden Eingangsbuchsen [INPUT A] und [INPUT B]. Über diese Buchsen
lassen sich zwei Signale zu einem Signal zusammenmischen.
051

Effekt-Bereich
Beide [INPUT]-Buchsen werden auf dieselbe Art verkabelt.
Verkabeln Sie die geschirmten Kabel mit den Buchsen [INPUT A] und
3.
[INPUT B].
Verschieben Sie den [LEVEL A]-Regler vertikal.
4.
Der Kanal A wird entsprechend eingestellt. Die Lautstärke von Kanal B
wird mit dem Regler [LEVEL B] eingestellt.
Verschieben Sie den [PAN A]-Regler vertikal.
5.
Das Panning von Kanal A wird eingestellt. Im Uhrzeigersinn positionieren
Sie das Signal auf der rechten Seite, gegen den Uhrzeigersinn auf der
linken. Für das Panning von Kanal B stellen Sie den Regler [PAN B] ein.
052

Effekt-Bereich
Amplifier-Modul
Das “Amplifier Module” speist sein Signal auf den Verstärker-Bereich. Das
“Amplifier Module” kann mehrfach eingesetzt werden. Wenn es mehrfach
eingesetzt wird, spricht jedes Modul einen eigenen Verstärker-Bereich an.
Betrieb mehrerer Amplifier-Module
Der momentan dargestellte Verstärker-Bereich ist dem mit dem rechten
Pfeil markierten Amplier-Modul zugeordnet. Um die Ansicht umzuschalten,
klicken Sie auf ein anderes Amplier-Modul.
053

Effekt-Bereich
Löschen von Amplifier-Modulen
Die Amplifier-Module können genau wie andere Instrumente gelöscht
werden. Das letzte Amplifier-Modul kann nicht gelöscht werden, da
wenigstens ein Modul vorhanden sein muss. Allerdings können Sie den
zugehörigen Verstärker, die Lautsprecherbox und das Mikrofon löschen,
indem Sie das Modul in den Mülleimer ziehen.
054

Patch-Management
Patch-Management
Laden des Patch Managers
Die Patch-Einstellungen inklusive der Effekt-Typen und Parameter
können als Patches geladen/gesichert werden. Patches sind in
Bänken mit jeweils 128 Patches organisiert. Eine Bank entspricht
einer Datei auf Ihrem Computer - entsprechend können Sie so
viele Bänke anlegen wie nötig und die Kapazität Ihrer Festplatte
ausreicht.
Gehen Sie wie folgt vor, um den Patch Manager zu laden.
Klicken Sie auf die [PATCH]-Taste über dem Werkzeug-Bereich.
⑩
[BANK DELETE]-Taste
⑩
[BANK NEW]-Taste
⑧
Patch-Namen
⑩
[PATCH IMPORT]-Taste
Die zugehörige LED leuchtet auf und der Patch Manager ist aktiv.
②
Bank-Namen
⑧
[BANK SELECT]-Liste
②
[BANK IMPORT]-Taste
⑥
[BANK][EXPORT]-Taste
⑧
[PATCH SELECT]-Liste
⑩
[PATCH EXPORT]-Taste
⑩
[PATCH NEW]-Taste
⑩
[PATCH DELETE]-Taste
⑬
[STORE]-Taste
⑩
[STORE AS]-Taste
[BANK SELECT]-Liste Hier werden die Bänke aufgelistet.
①
Bank-Namen Hier wird der Name und das Register der
②
Bank angezeigt.
[BANK NEW]-Taste Hier erzeugen Sie eine neue Bank.
③
[BANK DELETE]-Taste Hier können Sie die gewählte Bank löschen.
④
[BANK IMPORT]-Taste Externe Bank-Dateien können mit dieser
⑤
Taste geladen werden.
055

Patch-Management
[BANK EXPORT]-Taste Mit dieser Taste können Sie Bänke in eine
⑥
externe Datei exportieren.
[PATCH SELECT]-Liste Hier werden die Patches aufgelistet. patches.
①
Patch-Namen Hier wird der Name und das Register der
②
Patches angezeigt.
[PATCH IMPORT]-Taste Externe Patch-Dateien können mit dieser
⑤
Taste geladen werden.
[PATCH EXPORT]-Taste Mit dieser Taste können Sie Patches in eine
⑥
externe Datei exportieren.
[PATCH NEW]-Taste Mit dieser Taste löschen Sie die aktuelle
⑪
Patch-Einstellung.
[PATCH DELETE]-Taste Hier können Sie das aktuell angewählte Patch
④
löschen.
[STORE]-Taste Mit dieser Taste speichern Sie die aktuellen
⑬
Einstellungen im aktuellen Patch.
[STORE AS]-Taste Mit dieser Taste speichern Sie die aktuellen
⑭
Einstellungen in einem anderen Patch.
Bearbeitung von Patches
Mit dem Patch Manager können Sie Patches auswählen, speichern,
erzeugen und löschen.
Auswahl von Patches
Gehen Sie wie folgt vor, um die vorprogrammierten Patches inklusive der
Prestes zu laden.
Klicken Sie auf die [PATCH]-Taste über dem Werkzeug-Bereich.
1.
Die zugehörige LED leuchtet auf und der Patch Manager steht zur
Verfügung.
056

Patch-Management
Nach dem Laden des ZFX-Plug-Ins ist das Patch automatisch
angewählt, das beim letzten Mal aktiv war.
Klicken Sie auf einen Bank-Namen in der [BANK SELECT]-Liste.
2.
Die [PATCH SELECT]-Liste wird neu geladen und zeigt den Inhalt der
gewählten Bank. Die aktuelle Auswahl wird invertiert dargestellt.
057

Patch-Management
Klicken Sie auf einen Patch-Namen in der [PATCH SELECT]-Liste.
3.
Die Patch-Einstellung wird geladen.
Wenn das Patch geladen wird, gehen Ihre bisherigen PatchEinstellungen verloren - speichern Sie diese also, bevor Sie ein neues
Patch laden. (→S 058)
Speichern von Patches
Die Effekt-Einstellungen können in Patches gespeichert werden, die Bänken
zugeordnet sind.
Klicken Sie auf die [PATCH]-Taste über dem Werkzeug-Bereich.
1.
Die zugehörige LED leuchtet auf und der Patch Manager steht zur
Verfügung. Die invertiert dargestellten Bänke und Patches sind momentan
aktiv.
058

Patch-Management
Klicken Sie auf die Taste [STORE] im unteren Bereich des Patch
2.
Managers.
Die Einstellung ist nun im aktuellen Patch gespeichert.
Vergewissern Sie sich, dass Sie das Patch gespeichert haben, bevor
Sie ein neues Patch laden, da es andernfalls verloren geht.
Speichern an einer bestimmten Position
Gehen Sie wie folgt vor, um die Einstellung auf ein anderes Patch zu
speichern.
Klicken Sie auf die [PATCH]-Taste über dem Werkzeug-Bereich.
1.
Die zugehörige LED leuchtet auf und der Patch Manager ist aktiv. Die
invertiert dargestellten Bänke und Patches sind momentan aktiv.
059

Patch-Management
Klicken Sie auf die Taste [STORE AS] im unteren Bereich des Patch
2.
Managers.
Wählen Sie im zugehörigen Dialogfenster die gewünschte Zielposition.
⑧
[TARGET BANK SELECT]-
Liste
⑧
[TARGET PATCH SELECT]-
Liste
③
[STORE]-Taste
[TARGET BANK SELECT]-Liste Wählen Sie hier eine Ziel-Bank aus.
①
Die aktuelle Auswahl wird invertiert
dargestellt.
[TARGET PATCH SELECT]- Wählen Sie hier ein Ziel-Patch aus.
①
-Liste Die aktuelle Auswahl wird invertiert
dargestellt.
[STORE]-Taste Hier bestätigen den Speichervorgang
③
für die Auswahl in den Listen.
060
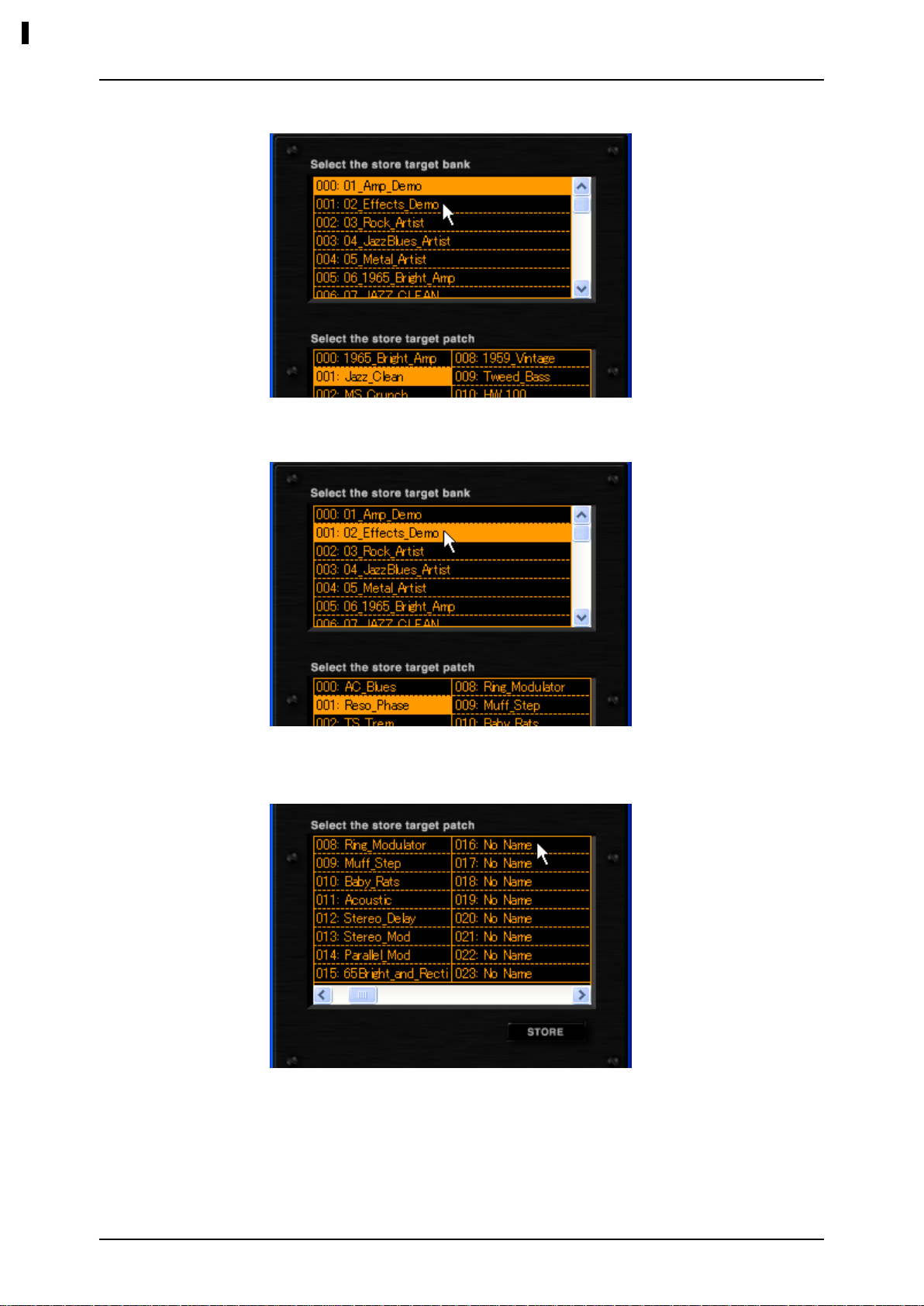
Patch-Management
Klicken Sie eine Ziel-Bank in der [TARGET BANK SELECT]-Liste.
3.
Die neue Auswahl wird invertiert dargestellt und die zugehörigen Patches
werden unterhalb in der [TARGET PATCH SELECT]-Liste aufgeführt.
Klicken Sie ein Ziel-Patch in der [TARGET PATCH SELECT]-Liste.
4.
Die neue Auswahl wird invertiert dargestellt.
061
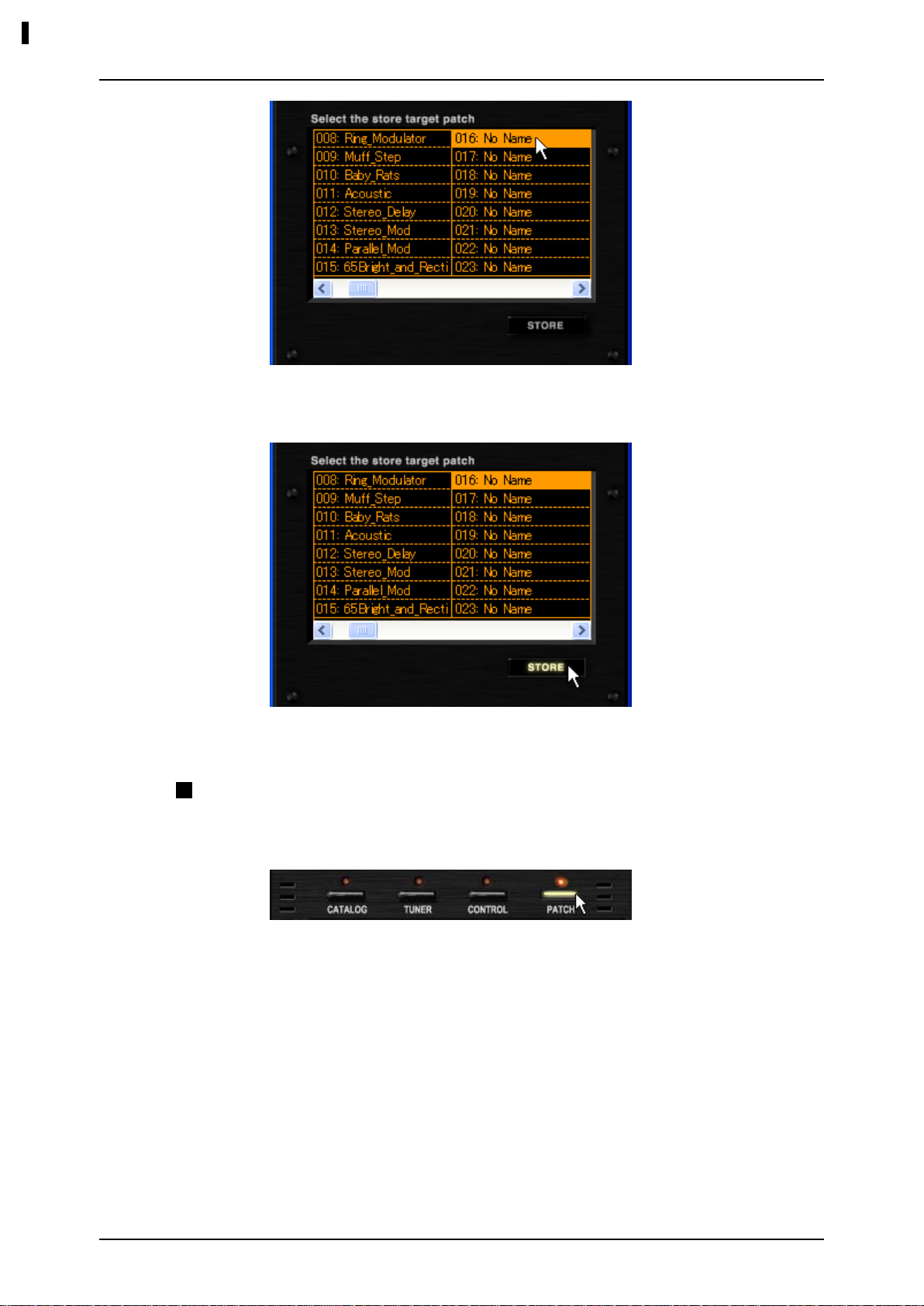
Patch-Management
Klicken Sie auf die [STORE]-Taste im unteren Bereich.
5.
Die Einstellung wird nun in dem Patch gespeichert, das Sie ausgewählt
haben.
Anordnen der Patches
Gehen Sie wie folgt vor, um die Reihenfolge der Patches zu ändern.
Klicken Sie auf die [PATCH]-Taste über dem Werkzeug-Bereich.
1.
Die zugehörige LED leuchtet auf und der Patch Manager steht zur
Verfügung.
062

Patch-Management
Klicken, halten und ziehen Sie das gewünschte Patch in der [PATCH
2.
SELECT]-Liste.
Das Patch wird nun verschoben.
Lassen Sie es an der gewünschten Position los.
3.
Das Patch wird nun an dieser Stelle eingefügt.
063

Patch-Management
Umbenennen von Patches
Gehen Sie wie folgt vor, um die Patches umzubenennen.
Klicken Sie auf die [PATCH]-Taste über dem Werkzeug-Bereich.
1.
Die zugehörige LED leuchtet auf und der Patch Manager steht zur
Verfügung.
Doppelklicken Sie auf das gewünschte Patch in der [PATCH SELECT]-
2.
Liste.
Der Patch-Name wird nun unterlegt dargestellt.
Folgende Zeichen stehen für die Patch-Namen zur Verfügung.
Zahlen: 0 - 9
Zeichen: A – Z, a - z
Symbole: (Leerzeichen)!"#$%&'()+,-.;=@[]^_`{}~
064

Patch-Management
Geben Sie den Patch-Namen ein und drücken Sie ENTER.
3.
Das Patch wird nun umbenannt.
Um den Namen anzunehmen, können Sie wahlweise Enter drücken
oder einfach ein anderes Patch anwählen.
Löschen von Patches
Gehen Sie wie folgt vor, um Patches zu löschen.
Klicken Sie auf die [PATCH]-Taste über dem Werkzeug-Bereich.
1.
Die zugehörige LED leuchtet auf und der Patch Manager wird eingeblendet.
Wählen Sie das zu löschende Patch in der [PATCH SELECT]-Liste aus.
2.
Die neue Auswahl wird wieder invertiert dargestellt.
065

Patch-Management
Klicken Sie auf die Taste [PATCH DELETE] im unteren Bereich des Patch
3.
Managers.
Das Patch wird gelöscht. Beachten Sie, dass der Name in “NO NAME”
abgeändert wurde.
Nach dem Löschen des Patches wird die aktuelle Einstellung weiterhin
im Display angezeigt. Sofern das Patch versehentlich gelöscht wurde,
können Sie die Einstellungen nun trotzdem speichern. (→S 058)
Löschen der aktuellen Einstellung
Gehen Sie wie folgt vor, um die aktuellen Einstellungen zu löschen.
Klicken Sie auf die [PATCH]-Taste über dem Werkzeug-Bereich.
1.
Die zugehörige LED leuchtet auf und der Patch Manager steht zur
Verfügung.
Klicken Sie auf die Taste [PATCH NEW] im unteren Bereich des Patch
2.
Managers.
Die aktuelle Einstellung wird gelöscht.
066

Patch-Management
Die Patch-Daten bleiben auch nach diesem Vorgang erhalten.
Exportieren der aktuellen Einstellung
Gehen Sie wie folgt vor, um die aktuellen Einstellungen in einer externen
Datei auf Ihrem Computer zu speichern.
Klicken Sie auf die [PATCH]-Taste über dem Werkzeug-Bereich.
1.
Klicken Sie auf die Taste [PATCH EXPORT] im unteren Bereich des Patch
2.
Managers.
Wenn der Dialog “Save As” eingeblendet wird, wählen Sie hier das Ziel
aus und führen den Befehl “Save As” aus.
067

Patch-Management
Die Dateierweiterung für die Patch-Dateien lautet “*.zfp”.
Importieren der aktuellen Einstellungen
Gehen Sie wie folgt vor, um die aktuellen Einstellung mit einer externen Datei
zu überschreiben.
Klicken Sie auf die [PATCH]-Taste über dem Werkzeug-Bereich.
1.
Die zugehörige LED leuchtet auf und der Patch Manager steht zur
Verfügung.
Klicken Sie auf die Taste [PATCH IMPORT] im unteren Bereich des Patch
2.
Managers.
Der Dialog “Open File” wird eingeblendet.
068

Patch-Management
Wählen und öffnen Sie die Datei (*.zfp) für den Import.
3.
Die Effekt-Einstellung wird geladen.
Bearbeitung von Bänken
Mit dem Patch Manager können Sie Bänke erzeugen, löschen, exportieren
und importieren. Gehen Sie wie folgt vor, um mit den Bänken zu arbeiten.
Erzeugen einer Bank
Sie können beliebig viele Bänke erzeugen – bis die Kapazität Ihrer Festplatte
erschöpft ist. Gehen Sie wie folgt vor, um eine neue Bank zu erzeugen.
Klicken Sie auf die [PATCH]-Taste über dem Werkzeug-Bereich.
1.
Die zugehörige LED leuchtet auf und der Patch Manager steht zur
Verfügung.
069

Patch-Management
Klicken Sie auf die Taste [BANK NEW] im unteren Bereich des Patch
2.
Managers.
Die neue Bank wird in der [BANK SELECT]-Liste angelegt.
Die neuen Bänke werden aufsteigend ab “0” benannt. Bei Bedarf
können Sie sie umbenennen. (→S 071)
Anordnen von Bänken
Gehen Sie wie folgt vor, um die Reihenfolge in der [BANK SELECT]-Liste zu
verändern.
Klicken Sie auf die [PATCH]-Taste über dem Werkzeug-Bereich.
1.
Die zugehörige LED leuchtet auf und der Patch Manager steht zur
Verfügung.
070

Patch-Management
Klicken, halten und ziehen Sie die gewünschte Bank in der [BANK
2.
SELECT]-Liste.
Die Bank wird nun verschoben.
3.
Ziehen Sie das Bank auf die Zielposition.
Die Bank wird nun an dieser Stelle eingefügt.
Umbenennen von Bänken
Gehen Sie wie folgt vor, um die Patches umzubenennen.
Klicken Sie auf die [PATCH]-Taste über dem Werkzeug-Bereich.
1.
Die zugehörige LED leuchtet auf und der Patch Manager steht zur
Verfügung.
071

Patch-Management
Doppelklicken Sie auf das gewünschte Patch in der [BANK SELECT]-
2.
Liste.
Der Patch-Name wird nun unterlegt dargestellt.
Folgende Zeichen stehen für die Patch-Namen zur Verfügung.
Zahlen: 0 - 9
Zeichen: A – Z, a - z
Symbole: (Leerzeichen)!"#$%&'()+,-.;=@[]^_`{}~
Geben Sie den Bank-Namen ein und bestätigen Sie die Eingabe mit
3.
ENTER.
Die Bank wird umbenannt.
Um den Namen anzunehmen, können Sie wahlweise Enter drücken
oder einfach eine andere Bank anwählen.
Löschen von Bänken
Gehen Sie wie folgt vor, um Patches zu löschen.
Klicken Sie auf die [PATCH]-Taste über dem Werkzeug-Bereich.
1.
Die zugehörige LED leuchtet auf und der Patch Manager steht zur
Verfügung.
072

Patch-Management
Klicken Sie auf die Ziel-Bank in der [BANK SELECT]-Liste.
2.
Die [PATCH SELECT]-Liste wird neu geladen und zeigt den Inhalt der
gewählten Bank.
Klicken Sie auf die Taste [BANK DELETE] im unteren Bereich des Patch
3.
Managers.
Die Bank und das zugehörige Patch werden gelöscht.
Die letzte Bank kann nicht gelöscht werden. Um sie zu löschen,
müssen Sie zuerst eine neue Bank erzeugen. (→S 069)
Beachten Sie, dass eine gelöschte Bank nicht wiederhergestellt
werden kann.
073

Patch-Management
Exportieren von Bänken
Gehen Sie wie folgt vor, um die Bank in eine externe Datei zu exportieren.
Klicken Sie auf die [PATCH]-Taste über dem Werkzeug-Bereich.
1.
Die zugehörige LED leuchtet auf und der Patch Manager steht zur
Verfügung.
Klicken Sie auf die Ziel-Bank in der [BANK SELECT]-Liste.
2.
Die Bank wird invertiert dargestellt und ist nun angewählt.
Klicken Sie auf die Taste [BANK EXPORT] im unteren Bereich des Patch
3.
Managers.
074

Patch-Management
Der Dialog “Save As” wird geöffnet. Wählen Sie den Zielpfad und
speichern Sie die Datei.
Die Dateierweiterung lautet *.zfb.
Importieren von Bänken
Gehen Sie wie folgt vor, um eine externe Bank-Datei zu importieren.
Klicken Sie auf die [PATCH]-Taste über dem Werkzeug-Bereich.
1.
Die zugehörige LED leuchtet auf und der Patch Manager steht zur
Verfügung.
Klicken Sie auf die Taste [BANK IMPORT] im unteren Bereich des Patch
2.
Managers.
075

Patch-Management
Der Dialog “Open File” wird eingeblendet.
Öffnen Sie die externe Bank-Datei (*.zfb).
3.
Die importierten Bank-Daten werden am Ende der [BANK SELECT]-Liste
eingefügt.
076

Bypass-Bereich
Bypass-Bereich
Im Bypass-Bereich können Sie die Sounds auf Bypass (die Effekte
sind nicht aktiv) oder stumm schalten (der Eingang wird deaktiviert).
Mit der [CURRENT/ORIGINAL]-Taste können Sie den Sound in der
aktuellen Einstellung mit dem der ursprünglichen Patch-Einstellung
vergleichen, die gespeichert ist.
Bedienelemente und Funktionen
①
[BYPASS]-Taste
②
[MUTE]-Taste
[BYPASS]-Taste Diese Taste schaltet den Bypass und zeigt
①
②
[MUTE]-Taste Diese Taste schaltet die Mute-Funktion und
[CURRENT/ORIGINAL]- Hier können Sie die aktuellen mit den ur-
③
Taste
Bypass-Schaltung des Sounds
Mit der [BYPASS]-Taste umgehen Sie die Effekt-Einstellungen. Im BypassStatus leuchtet die [BYPASS]-Anzeige wie unten dargestellt.
Um das Bypass aufzuheben, klicken Sie erneut auf die [BYPASS]-Taste.
③
[CURRENT/ORIGINAL]-Taste
den aktuellen Status an.
zeigt den aktuellen Status an.
sprünglichen Patch-Einstellungen vergleichen.
077

Bypass-Bereich
Stummschalten des Sounds
Mit der [MUTE]-Taste können Sie die Sound-Ausgabe stummschalten. Im
Mute-Status leuchtet die [MUTE]-Anzeige wie unten dargestellt.
Um das Mute aufzuheben, klicken Sie erneut auf die [MUTE]-Taste.
Vergleichen des aktuellen und Original-Zustands
Mit der [CURRENT/ORIGINAL]-Taste können Sie den Sound in der aktuellen
Einstellung mit dem der ursprünglichen Patch-Einstellung vergleichen, die
gespeichert ist. Der Status wird mit dem Druck der Taste umgeschaltet.
Wie oben wird der ursprüngliche Zustand in einem Sepia-Ton dargestellt:
Zudem werden die ursprünglich gespeicherten Einstellungen dargestellt. Die
[CURRENT/ORIGINAL]-Taste zeigt den aktuellen Status.
Während die ursprünglichen Einstellungen dargestellt werden, können
Sie die Effekt-Einstellungen nicht editieren (Einstellen oder Löschen der
Effekt-Typen, Parameter einstellen oder die Schirmung neu verkabeln).
Beachten Sie, das die Originaleinstellungen mit den aktuellen
Einstellungen überschrieben werden, wenn das Patch mit [STORE] oder
[STORE AS] gespeichert wird. (→S 058)
Die [PATCH NEW]-Taste löscht nur die aktuelle Einstellung. (→S 066)
078

Tuner
Tuner
ZFX Plug-In unterstützt neben dem chromatischen Tuner auch noch
andere Stimm-Methoden. So können Sie beispielsweise um einen
Halb- oder Ganzton verminderte Stimmungen verwenden oder das
Stimmgerät kalibrieren (die Referenzfrequenz verändern). Es folgt
eine detaillierte Beschreibung:
Starten des Tuners
Gehen Sie wie folgt vor, um den Tuner zu starten.
Klicken Sie auf die Taste [TUNER] oben im Werkzeugfenster.
①
Pitch-LED
②
LED Hoch/Tief
③
Notenname bzw.
Saiten-Nummer
④
Tuner-Modus
⑤
Taste [TUNER MODE]
⑥
Taste [DOUBLE FLAT]
Die entsprechende LED leuchtet auf und das Stimmgerät ist aktiviert.
⑦
Taste [FLAT]
⑧
Referenzfrequenz
⑨
Taste [CALIBRATION]
Pitch-LED Hier wird die exakte Tonhöhe in 5-Cent-
①
Schritten angezeigt. Je stärker die Stimmung
von der Referenz nach oben abweicht, desto
weiter bewegt sich die Markierung nach
rechts; je tiefer, desto weiter nach links.
Sobald die exakte Stimmung erreicht ist,
leuchtet die mittlere LED auf.
LED Hoch/Tief Wenn der Ton zu hoch ist, leuchtet die rechte
②
LED, wenn er zu tief ist, die linke LED. Bei
korrekter Stimmung leuchten beide LEDs auf.
079

Tuner
Notenname oder Im chromatischen Modus wird hier der
③
Saiten-Nummer
nächste Ganzton angezeigt. Bei anderen
Stimm-Methoden wird hier die gespielte Saite
angezeigt.
Tuner-Modus Hier wird die aktive Stimm-Methode ange-
④
zeigt.
Taste [TUNER MODE] Hier können Sie zwischen den Stimm-
⑤
Methoden umschalten.
Taste [DOUBLE FLAT] Mit dieser Taste können Sie Ihre Gitarre einen
⑥
Ganzton tiefer stimmen.
Taste [FLAT] Mit dieser Taste können Sie Ihre Gitarre einen
⑥
Halbton tiefer stimmen.
Kalibirierung Hier wird angezeigt, auf welche Frequenz das
⑧
Stimmgerät kalibriert ist.
Taste [CALIBRATION] Mit dieser Taste können Sie die Referenz-
⑨
frequenz einstellen.
Stimmen mit dem chromatischen Stimmgerät
Gehen Sie wie folgt vor, um mit dem chromatischen Stimmgerät zu stimmen.
Klicken Sie auf die Taste [TUNER] oben im Werkzeugfenster.
1.
Die entsprechende LED leuchtet auf und das Stimmgerät ist aktiv.
Klicken Sie auf die Taste [TUNER MODE], um die Stimm-Methode
2.
„Chromatic“ auszuwählen.
Das chromatische Stimmgerät ist aktiv.
080

Tuner
Schlagen Sie die Seite an, die Sie stimmen möchten.
3.
Die Saite wird wie in folgender Tabelle angezeigt.
Saite
A
A#
B
C
C#
D
Stimmen Sie die Saite mit Hilfe der Pitch-LED und den LEDs Hoch/Tief.
4.
Anzeige
Saite
D#
E
F
F#
G
G#
Anzeige
Bei korrekter Stimmung leuchten die mittlere LED sowie die beiden LEDs
Hoch/Tief auf.
Stimmen Sie die Saite zuerst vor, bis der richtige Saiten-Name
angezeigt wird. Dann folgt die Feinstimmung mit Hilfe der Pitch-LED
und den LEDs Hoch/Tief.
081

Tuner
Einstellen der Referenzfrequenz
Klicken Sie auf die Taste [CALIBRATION] neben der Anzeige für die
Referenzfrequenz (eingestrichenes A) und wählen Sie eine Frequenz
zwischen 435 und 445 Hz.
Nach dem Start ist das ZFX-Plug-In standardmäßig auf 440 Hz eingestellt
(das eingestrichene A hat die Frequenz 440 Hz).
Absenken um einen Halbton
Unabhängig von der Stimm-Methode können Sie die Stimmung um einen
Halbton absenken. Um die Stimmung um einen Halbton abzusenken,
klicken Sie auf die Taste [FLAT]. Die Taste [FLAT] leuchtet auf und zeigt an,
dass die Stimmung um einen Halbton abgesenkt ist.
Klicken Sie erneut auf die Taste [FLAT], um die normale Stimmung
wiederherzustellen.
Absenken um einen Ganzton
Unabhängig von der Stimm-Methode können Sie die Stimmung um einen
Ganzton absenken. Um die Stimmung um einen Ganzton abzusenken,
klicken Sie auf die Taste [DOUBLE FLAT]. Die Taste [DOUBLE FLAT] leuchtet
auf und zeigt an, dass die Stimmung um einen Ganzton abgesenkt ist.
082

Tuner
Klicken Sie erneut auf die Taste [DOUBLE FLAT], um die normale Stimmung
wiederherzustellen.
Sie können die Funktionen [FLAT] und [DOUBLE FLAT] nicht gleichzeitig
aktivieren.
Verwenden anderer Stimmungen
Das ZFX-Plug-In bietet neben dem chromatischen Tuner noch weitere
Stimmgeräte mit Stimm-Methoden für Gitarre und Bass sowie für offene
Stimmungen. Gehen Sie wie folgt vor, um zwischen den Stimm-Methoden
umzuschalten.
Klicken Sie auf die Taste [TUNER] oben im Werkzeugfenster.
1.
Die entsprechende LED leuchtet auf und das Stimmgerät ist aktiv.
Klicken Sie auf die Taste [TUNER MODE], um eine Stimm-Methode
2.
auszuwählen.
083

Tuner
In der folgenden Tabelle sind die Stimm-Methoden mit den zugehörigen
Stimmungen aufgeführt.
Stimm-Methode
STR 1
STR 2
STR 3
Saiten-
Nummer
Stimmen Sie das Instrument wie unter Punkt 3 und 4 im Abschnitt
3.
STR 4
STR 5
STR 6
STR 7
Gitarre Bass
E
B
G
D
A
E
B
Drop D
G
D
A
E
B
OPEN A OPEN G OPEN E OPEN D
E
B
G
D
A
D
E
C#
A
E
A
E
D
B
G
D
G
D
G#
E
B
E
B
E
D
A
F#
D
A
D
„Stimmen mit dem chromatischen Stimmgerät” beschrieben. Neben der
gespielten Saite wird die Saiten-Nummer angezeigt, im übrigen ist die
Vorgehensweise identisch.
DADGAD
D
A
G
D
A
D
Stimmen Sie die Saite zuerst vor, bis der richtige Saiten-Name
angezeigt wird. Dann folgt die Feinstimmung mit Hilfe der Pitch-LED
und den LEDs Hoch/Tief.
Nach dem Starten des ZFX-Plug-Ins ist das chromatische Stimmgerät
standardmäßig als Stimm-Methode ausgewählt.
084

Expression-Pedal und Fußschalter
Expression-Pedal und Fußschalter
Starten des Pedal/Switch Managers
Sie können das ZFX-Plug-In in Echtzeit mit dem internen
Expression-Pedal und den Fußschaltern des C5.1t oder den
optionalen Fußpedalen und -Schaltern des S2t steuern. Die
Effektparameter können ihnen zugewiesen werden und zudem
können die Fußschalter auch zur Bank-, Patch-, Bypass- und MuteSchaltung genutzt werden. Die Einzelheiten sind im Folgenden
beschrieben.
Klicken Sie auf die [CONTROL]-Taste über dem Werkzeug-Bereich.
①
[EFX PRM ASSIGN]-Liste
②
[TARGET]-Feld
Die zugehörige LED leuchtet auf und der Patch/Switch Manager steht zur Verfügung.
Achten Sie auf die Gerätedarstellung im unteren Bereich: Hier wird
dargestellt, ob das S2t oder C5.1 angeschlossen ist und wie es geschaltet
werden kann. (→S 106)
Der Pedal/Switch Manager bei Anschluss des C5.1t
④
[MIN/MAX]-Feld
⑤
[TRASH CAN]-Symbol
⑥
[ASSIGN]-Symbol
⑦
[ENABLE]-Markierungsfeld
⑧
[GLOBAL SETTING]-Liste
③
[CONTROL]-Feld
⑨
[ASSIGN]-Feld
⑩
[TARGET SWITCH]-Taste
⑪
[CONNECT]-Taste
⑫
[MIDI]-Taste
⑬
[SET PEDAL CALIBRATION]-
Taste
[EFX PRM ASSIGN]-Liste Hier werden die Parameter-Zuordnungen
①
aufgeführt.
[TARGET]-Feld Hier wird der zugewiesene Effekt-Typ
②
angezeigt.
085

Expression-Pedal und Fußschalter
[CONTROL]-Feld Hier können Sie direkt überprüfen, wie das
③
Pedal/der Schalter arbeitet.
[MIN/MAX]-Feld Hier wird der Name des Effektparameters
④
sowie sein Einstellbereich eingeblendet.
[TRASH CAN]-Symbol Hier können Sie Zuordnungen löschen.
⑤
[ASSIGN]-Symbol Mit diesem Symbol weisen Sie die Effekt-
⑥
parameter einzelnen Pedalen/Schaltern zu.
[ENABLE]-Feld Hier aktivieren Sie die Einstellungen in der
⑦
[GLOBAL SETTING]-Liste.
[GLOBAL SETTING]-Liste Hier werden die globalen Zuordnungen für
⑧
die Fußschalter aufgelistet.
[ASSIGN]-Feld Hier weisen Sie die globalen Einstellungen zu.
⑨
[TARGET SWITCH]-Taste Hier schalten Sie die Gerätedarstellung im
⑩
[CONTROL]-Feld zwischen dem S2t und
dem C5.1t um.
[CONNECT]-Taste Hier wird das aktive ZFX-Plug-In angezeigt,
⑪
das Pedal- und Schalter-Events empfängt,
sofern mehrere Instanzen geladen wurden
(→S 106).
[MIDI]-Taste Hier können Sie Pedal-/Schalter-Events
⑫
empfangen, die über MIDI übermittelt werden.
[SET PEDAL
⑬
CALIBRATION]-Taste
Hier können Sie das interne Pedal des C5.1t
einstellen.
Der Pedal/Switch Manager bei Anschluss des S2t.
①
[EFX PRM ASSIGN]-Liste
⑧
[GLOBAL SETTING]-Liste
③
[CONTROL]-Feld
[EFX PRM ASSIGN]-Liste Hier werden die Parameter-Zuordnungen
①
aufgeführt.
[GLOBAL SETTING]-Liste Hier werden die globalen Zuordnungen für
⑧
den externen Fußschalter aufgelistet.
[CONTROL]-Feld Hier können Sie direkt überprüfen, wie das
③
Pedal/der Schalter arbeitet.
086

Expression-Pedal und Fußschalter
Zuweisen von Parametern
Um die Effektparameter über die Fußschalter und das Expression-Pedal
zu steuern, müssen Sie die Parameter in der [EFX PRM ASSIGN]-Liste
zuweisen. Gehen Sie wie folgt vor, um die Parameter zuzuweisen.
Zuordnung zwischen Parametern und dem Expression-Pedal
Gehen Sie wie folgt vor, um Parameter dem internen Expression-Pedal des
C5.1t oder dem externen Expression-Pedal des S2t zuzuweisen. “PEDAL
BOX” ist nur ein Beispiel.
Klicken Sie auf die [CONTROL]-Taste über dem Werkzeug-Bereich.
1.
Die zugehörige LED leuchtet auf und der Patch/Switch Manager steht zur
Verfügung.
Vergewissern Sie sich, dass die Geräteabbildung im [CONTROL]-Feld
der Einheit entspricht, die Sie angeschlossen haben. Wenn es nicht
übereinstimmt, drücken Sie die [TARGET SWITCH]-Taste rechts oben
im [CONTROL]-Feld und wählen das richtige Gerät aus. (→S 106)
087

Expression-Pedal und Fußschalter
Scrollen Sie die [EFX PRM ASSIGN]-Liste zum obersten Eintrag. Für das
2.
C5.1t wird die Reihe [PEDAL] eingeblendet, für das S2t dagegen [EXT
PEDAL].
Klicken, halten und ziehen Sie das [ASSIGN]-Symbol aus der [EFX PRM
3.
ASSIGN]-Liste auf das Pedal der “PEDAL BOX”.
Nun wird der “WAH”-Parameter der “PEDAL BOX” dem ExpressionPedal zugeordnet.
088

Expression-Pedal und Fußschalter
Sie können jedem Schalter/Pedal maximal fünf Parameter zuordnen, die
gleichzeitig gesteuert werden können.
Zuordnung zwischen Parametern und Fußschaltern
Gehen Sie wie folgt vor, um Parameter dem internen Fußschalter des C5.1t
oder dem externen Fußschalter des S2t zuzuweisen. “FUZZ SMILE” ist nur
ein Beispiel.
Klicken Sie auf die [CONTROL]-Taste über dem Werkzeug-Bereich.
1.
Die zugehörige LED leuchtet auf und der Patch/Switch Manager steht zur
Verfügung.
Scrollen Sie die [EFX PRM ASSIGN]-List bis zu der Reihe, die dem Ziel-
2.
Schalter entspricht. Wählen Sie [SWITCH 1] für das C5.1t und [EXT
SWITCH] für das S2t.
Klicken, halten und ziehen Sie das [ASSIGN]-Symbol auf den ON/OFF-
3.
Schalter von “FUZZ SMILE”.
089

Expression-Pedal und Fußschalter
Der ON/OFF-Parameter von “FUZZ SMILE” wird dem Schalter
zugewiesen.
Sie können jedem Schalter/Pedal maximal fünf Parameter zuordnen,
die gleichzeitig gesteuert werden können.
Einstellen des Parameterbereichs
Sie könnend en Minimal- und Maximalwert für jeden Parameter eingeben
und so seinen effektiven Wertebereich festlegen.
Klicken Sie auf die [CONTROL]-Taste über dem Werkzeug-Bereich.
1.
Die zugehörige LED leuchtet auf und der Patch/Switch Manager steht zur
Verfügung.
090
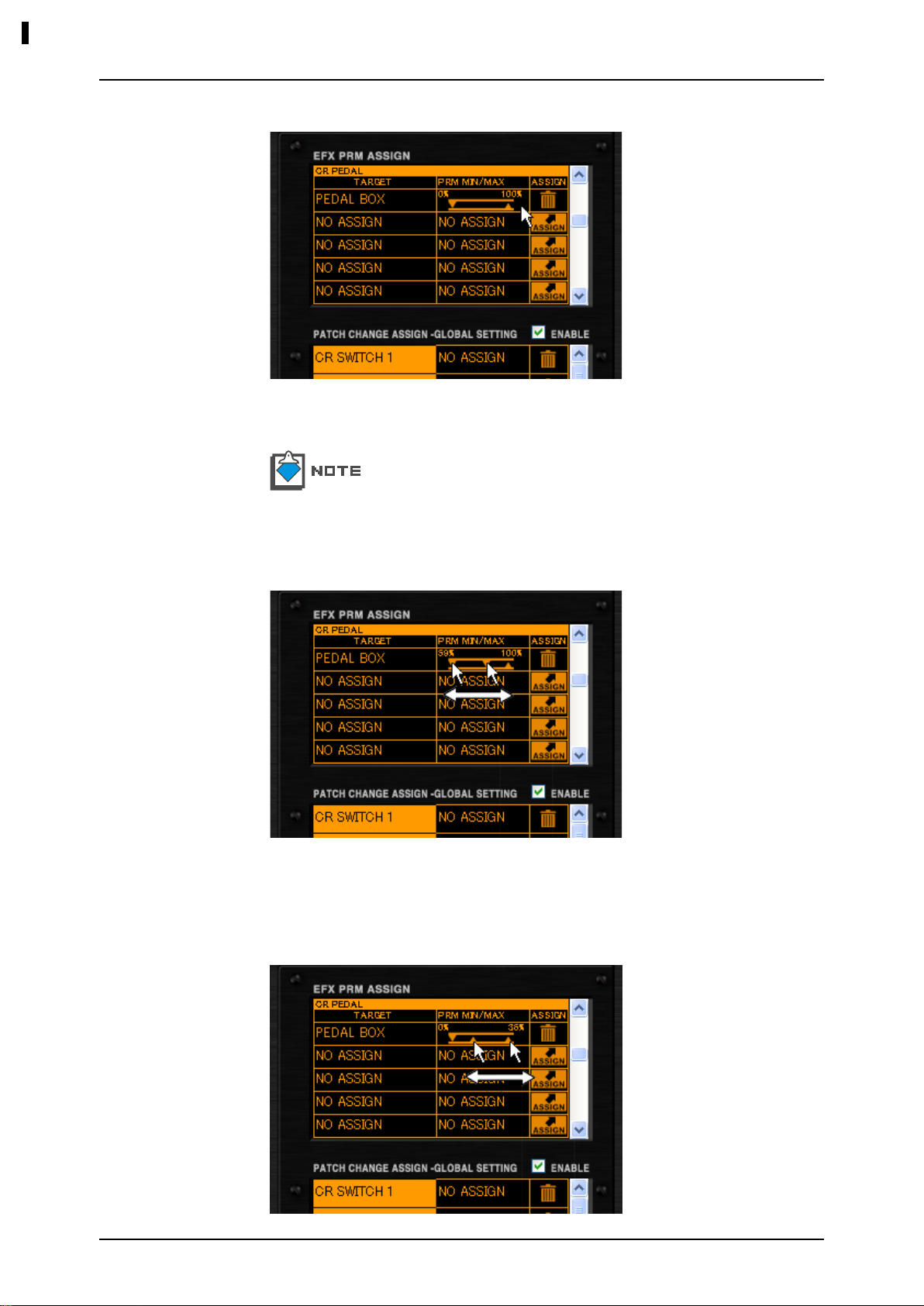
Expression-Pedal und Fußschalter
Platzieren Sie den Mauszeiger über dem [MIN/MAX]-Feld.
2.
Die Minimal- und Maximalwerte werden nun eingeblendet. Der linke Wert
ist das Minimum, der rechte das Maximum.
Der Parameterwert wird auf das Minimum gesetzt, wenn das Pedal
völlig geöffnet ist. Der Maximalwert wird erreicht, wenn das Pedal
vollkommen durchgetreten ist. Bei einem Fußschalter wird der Wert
zwischen dem Minimum und dem Maximum umgeschaltet.
Der Minimalwert wird mit dem nach unten gerichteten Dreieck eingestellt:
3.
Verschieben Sie es dazu horizontal.
Der Minimalwert wird angepasst.
Der Maximalwert wird mit dem nach oben gerichteten Dreieck eingestellt:
4.
Verschieben Sie es dazu horizontal.
091

Expression-Pedal und Fußschalter
Der Maximalwert wird angepasst.
Der verfügbare Regelbereich hängt vom zugewiesenen
Effektparameter ab. Der Wert für das “Minimum” kann höher als der
Wert für das “Maximum” eingestellt werden. In diesem Fall wird der
Parameterwert wird auf das Minimum gesetzt, wenn das Pedal völlig
durchgetreten ist. Der Maximalwert ist erreicht, wenn das Pedal
vollkommen geöffnet ist.
Löschen von Zuordnungen
Gehen Sie wie folgt vor, um die Zuordnung für ein Pedal/einen Schalter zu
löschen.
Klicken Sie auf die [CONTROL]-Taste über dem Werkzeug-Bereich.
1.
Die zugehörige LED leuchtet auf und der Patch/Switch Manager steht zur
Verfügung.
Klicken Sie auf das [TRASH CAN]-Symbol in der [EFX PRM ASSIGN]-
2.
Liste, um die Zuordnung zu löschen.
Die Zuordnung wird gelöscht.
092

Expression-Pedal und Fußschalter
Zuweisen der globalen Einstellungen
Die Patch/Bank-Auswahl und die Funktionen Bypass und Mute können in
der Liste [GLOBAL SETTING] den internen Schaltern des C5.1t zugeordnet
werden. Gehen Sie wie folgt vor, um diese Funktionen zuzuweisen.
Zuweisen der Auswahlfunktion das nächste/vorherige Patch
Im Folgenden ist die Zuordnung der Auswahlfunktion für das nächste/
vorherige Patch beschrieben. Mit dieser Funktion können Sie zum nächsten
oder vorherigen Patch umschalten. Der Fußschalter 1 des C5.1t ist nur ein
Beispiel.
Klicken Sie auf die [CONTROL]-Taste über dem Werkzeug-Bereich.
1.
Die zugehörige LED leuchtet auf und der Patch/Switch Manager steht zur
Verfügung.
Klicken Sie auf die [ASSIGN]-Taste der Regler-Reihe, die Sie zuweisen
2.
möchten. “SWITCH 1” ist nur ein Beispiel.
Darunter wird nun die Funktionsliste eingeblendet.
093

Expression-Pedal und Fußschalter
Klicken Sie auf den Eintrag “NEXT PATCH” in der Funktionsliste.
3.
Nun ist die Funktion “NEXT PATCH” dem Fußschalter 1 des C5.1t
zugewiesen.
Um die Auswahlfunktion für das vorherige Patch zuzuordnen, wählen Sie
4.
stattdessen den Eintrag “PREV PATCH”.
094

Expression-Pedal und Fußschalter
Für den externen Schalter des S2t weisen Sie die Funktion der Reihe
“EXT SWITCH” zu.
Um die Einstellung zu aktivieren, müssen Sie das Markierungsfeld
[ENABLE] anklicken. (→S102)
Zuweisen der Auswahlfunktion die nächste/vorherige Bank
Im Folgenden ist die Zuordnung der Auswahlfunktion für die nächste/
vorherige Bank beschrieben. Mit dieser Funktion können Sie zur nächsten
oder vorherigen Bank umschalten. Der Fußschalter 2 des C5.1t ist nur ein
Beispiel.
Klicken Sie auf die [CONTROL]-Taste über dem Werkzeug-Bereich.
1.
Die zugehörige LED leuchtet auf und der Patch/Switch Manager steht zur
Verfügung.
Klicken Sie auf die [ASSIGN]-Taste der Regler-Reihe, die Sie zuweisen
2.
möchten. “SWITCH 2” ist nur ein Beispiel.
Darunter wird nun die Funktionsliste eingeblendet.
095

Expression-Pedal und Fußschalter
Klicken Sie auf den Eintrag “NEXT BANK” in der Funktionsliste.
3.
Nun ist die Funktion zur Auswahl der nächsten Bank dem Fußschalter 2
des C5.1t zugewiesen.
Um die Auswahlfunktion für die vorherige Bank zuzuordnen, wählen Sie
4.
stattdessen den Eintrag “PREV BANK”.
096

Expression-Pedal und Fußschalter
Für den externen Schalter des S2t weisen Sie die Funktion der Reihe
“EXT SWITCH” zu.
Um die Einstellung zu aktivieren, müssen Sie das Markierungsfeld
[ENABLE] anklicken. (→S102)
Nach dem Umschalten der Bank erfolgt die Patch-Umschaltung in
Abstimmung mit dem aktuellen Patch-Register.
Zuordnung der Patch-Auswahl
Im Folgenden ist die Zuordnung der Patch-Bank-Funktion beschrieben. Mit
dieser Funktion können Sie zu einem bestimmten Patch-Register springen,
das Sie vorher zugewiesen haben. Der Fußschalter 3 des C5.1t und das
Patch “015” sind nur Beispiele.
Klicken Sie auf die [CONTROL]-Taste über dem Werkzeug-Bereich.
1.
Die zugehörige LED leuchtet auf und der Patch/Switch Manager steht zur
Verfügung.
Klicken Sie auf die [ASSIGN]-Taste der Regler-Reihe, die Sie zuweisen
2.
möchten. “SWITCH 3” ist nur ein Beispiel.
Darunter wird nun die Funktionsliste eingeblendet.
097

Expression-Pedal und Fußschalter
Klicken Sie auf den Eintrag “PATCH” in der Funktionsliste.
3.
Der folgende Dialog zur Patch-Auswahl wird eingeblendet.
①
Ziel-Patch-Liste
②
[OK]-Taste
Ziel-Patch-Liste Das Ziel-Patch kann hier ausgewählt
①
werden.
[OK]-Taste Hier bestätigen Sie die aktuelle Auswahl.
②
098

Expression-Pedal und Fußschalter
Klicken Sie auf die Patch-Nummer “015”.
4.
Die Patch-Nummer “015” wird invertiert dargestellt.
Klicken Sie auf die Taste [OK].
5.
Nun ist das Patch “015” dem Fußschalter 3 des C5.1t zugewiesen.
099
 Loading...
Loading...