Zinwell ZW N5310 User Manual
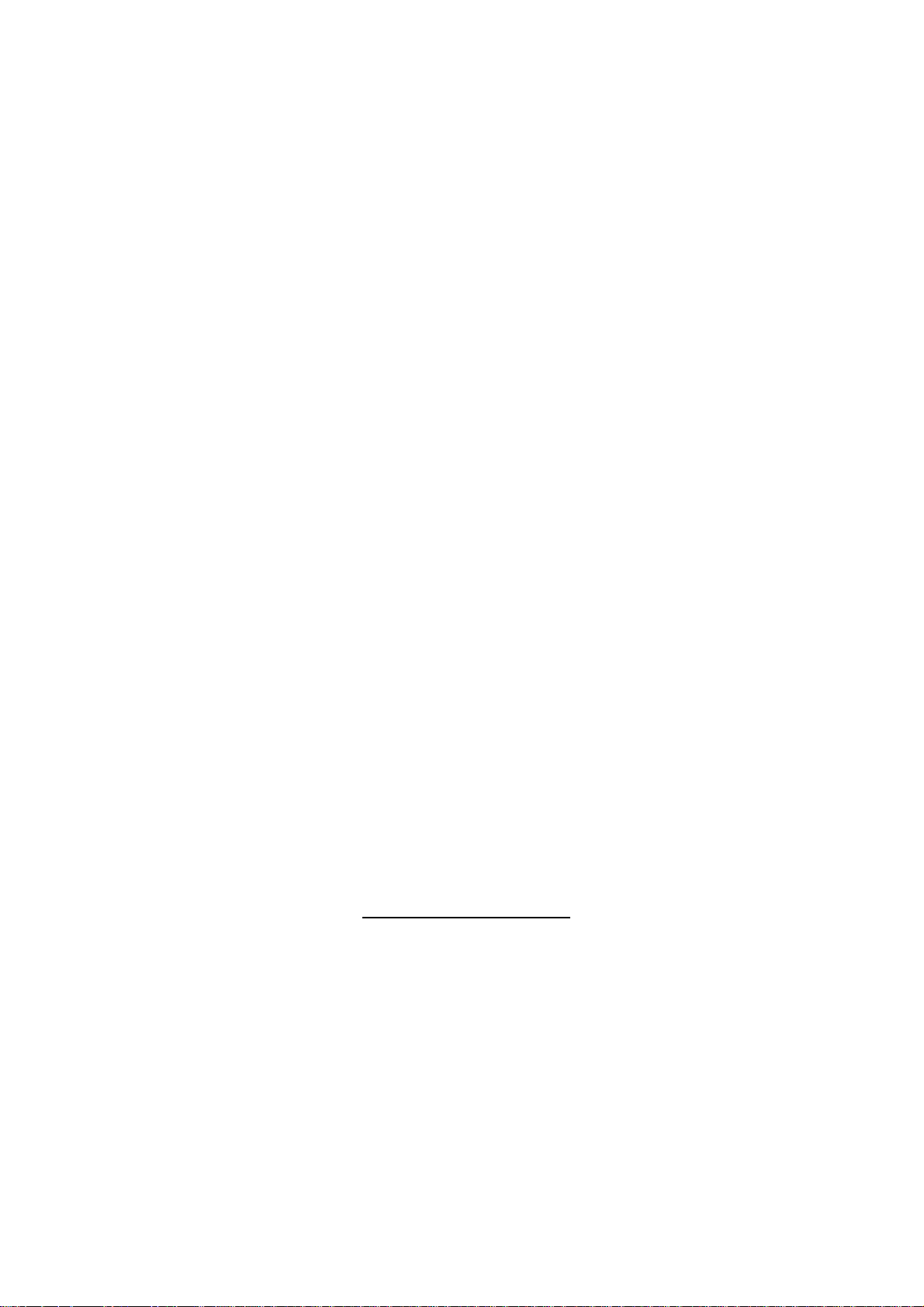
Wireless LAN Device Series
802.11n Draft 2.0 Multi-Mode AP
ZW-N5310 User’s Manual
Version. 1 (2008.05.14)
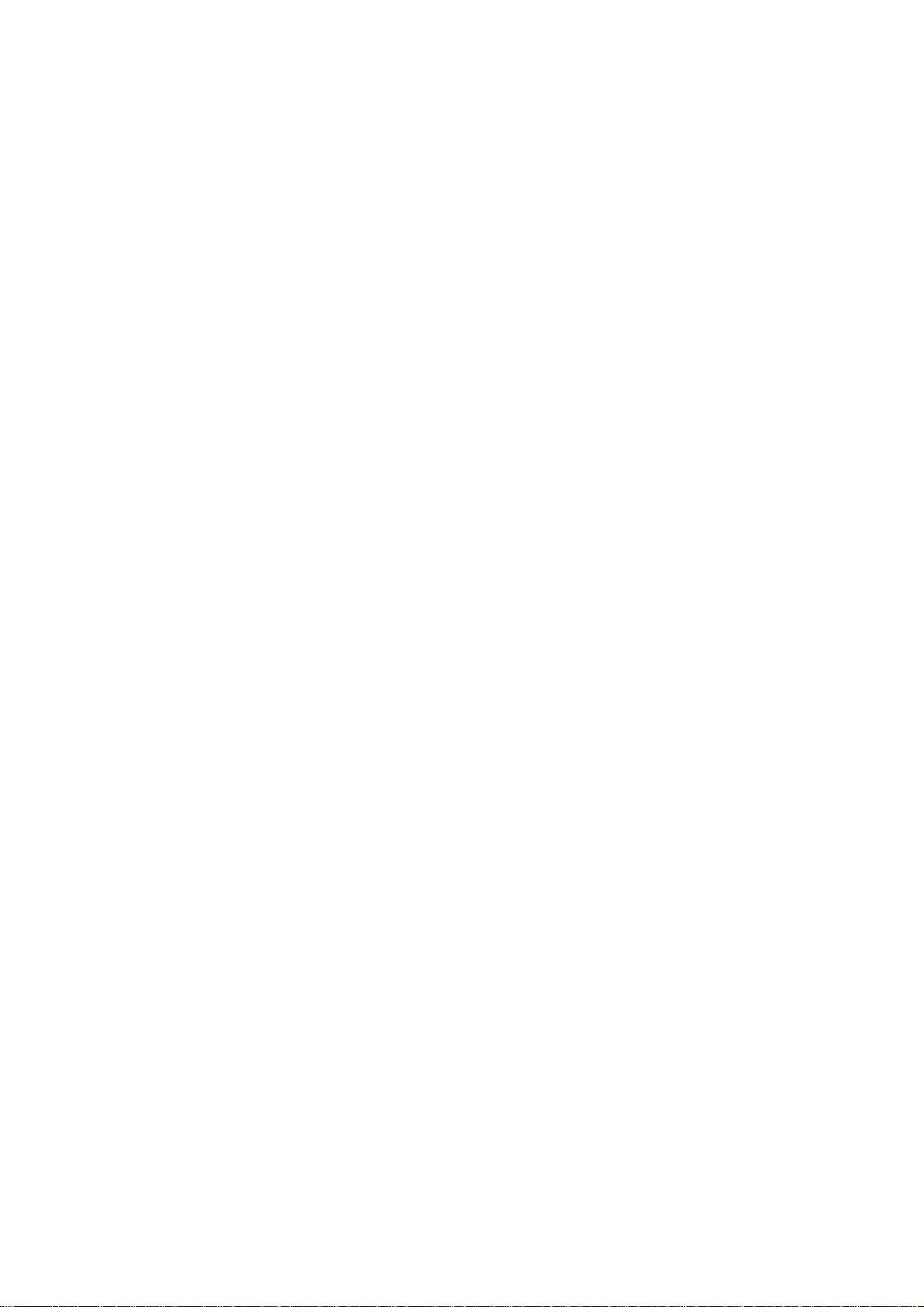
TABLE OF CONTENTS
NOTICE..................................................................................................................................................3
PREFACE...............................................................................................................................................5
CH 1. ZW-5310 INSTALLATION........................................................................................................6
PACKING LIST....................................................................................................................................... 6
CONNECTORS, BUTTONS AND LEDS .................................................................................................... 6
HARDWARE INSTALLATION ..................................................................................................................7
CH 2. FIRST TIME CONFIGURATION ............................................................................................7
BEFORE START TO CONFIGURE .............................................................................................................7
KNOWING THE NETWORK APPLICATION ...............................................................................................8
SETUP WIZARD................................................................................................................................... 10
BASIC SETTINGS................................................................................................................................. 11
ADVANCED SETTINGS.........................................................................................................................16
CONFIGURING WIRELESS SECURITY ................................................................................................... 19
MAC ACL .........................................................................................................................................22
WPS...................................................................................................................................................22
OPTIONS EXPLANATIONS .................................................................................................................... 23
WPS CONFIGURATION STEPS .............................................................................................................24
SITE SURVEY ......................................................................................................................................25
CONFIGURING AS WLAN CLIENT ADAPTER .......................................................................................25
QUICK START TO CONFIGURE ..............................................................................................................25
CH 3. CONFIGURING WDS..............................................................................................................27
WDS NETWORK TOPOLOGY................................................................................................................ 28
WDS APPLICATION.............................................................................................................................30
CH 4. ADVANCED CONFIGURATIONS.........................................................................................32
CONFIGURING LAN TO WA N FIREWALL ............................................................................................32
PORT FILTERING ................................................................................................................................. 32
IP FILTERING ...................................................................................................................................... 33
MAC FILTERING.................................................................................................................................33
NAT (NETWORK ADDRESS TRANSLATION).........................................................................................33
CONFIGURING PORT FORWARDING (VIRTUAL SERVER)..............................................................................34
CONFIGURING DMZ ........................................................................................................................... 34
CONFIGURING WA N INTERFACE......................................................................................................... 35
STATI C IP............................................................................................................................................ 35
DHCP CLIENT (DYNAMIC IP).............................................................................................................36
PPPOE................................................................................................................................................ 37
1
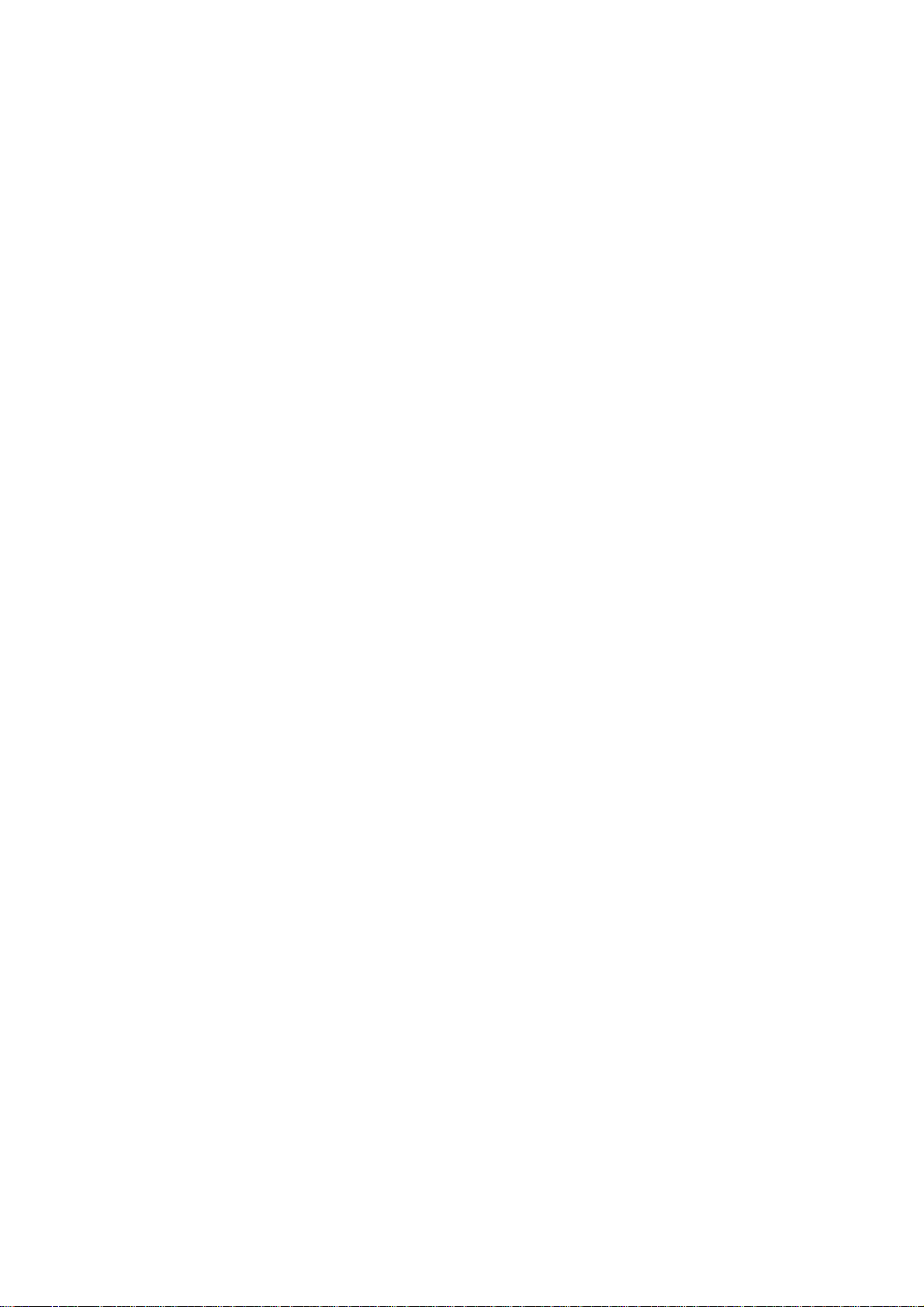
PPTP..................................................................................................................................................37
CONFIGURING DHCP SERVER ............................................................................................................ 38
STATI C ROUTE SETUP .........................................................................................................................39
DYNAMIC ROUTE SETUP .................................................................................................................... 40
UPNP.................................................................................................................................................40
VPN PASS-THROUGH .......................................................................................................................... 40
CH5. THE MANAGEMENT...............................................................................................................41
MISCELLANEOUS ................................................................................................................................41
UPLOAD SCRIPT..................................................................................................................................42
SNMP ................................................................................................................................................ 42
DDNS ................................................................................................................................................45
TIME ZONE .........................................................................................................................................45
QOS / BANDWIDTH SETTING ...............................................................................................................46
SYSTEM LOG SETTING ........................................................................................................................48
PING TEST ..........................................................................................................................................48
SAV E /RELOAD SETTINGS ....................................................................................................................49
UPGRADE FIRMWARE .........................................................................................................................49
PASSWORD SETUP ............................................................................................................................... 50
THE INFORMATION ............................................................................................................................. 51
SYSTEM INFORMATION .......................................................................................................................52
WIRELESS INFORMATION ....................................................................................................................52
ROUTING TABLE .................................................................................................................................52
PACKET STATI CS .................................................................................................................................53
SYSTEM LOG ......................................................................................................................................53
LOGOUT..............................................................................................................................................53
LOGOUT..............................................................................................................................................53
REBOOT..............................................................................................................................................53
2
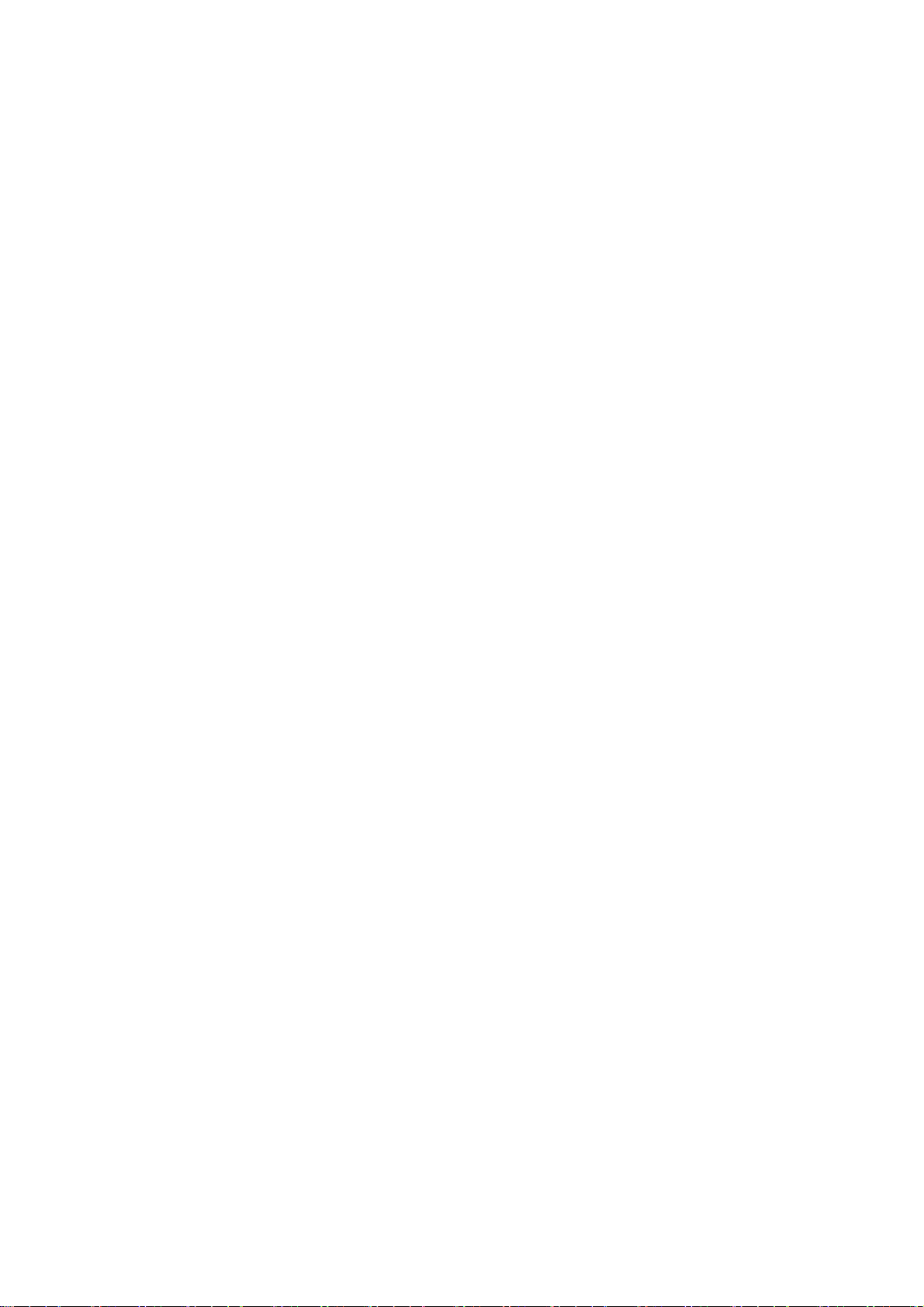
Notice
FCC Warning
Changes or modifications to this unit not expressly approved by the party
responsible for compliance could void the user authority to operate the
equipment.
This device complies with Part 15 of the FCC Rules. Operation is subject to the
following two conditions: (1) This device may not cause harmful interference,
and (2) this device must accept any interference received, including
interference that may cause undesired operation.
The user’s manual or instruction manual for an intentional or unintentional
radiator shall caution the user that changes or modifications not expressly
approved by the party responsible for compliance could void the user’s
authority to operate the equipment.
FCC Statement
This equipment has been tested and found to comply with the limits for a Class
B digital device, pursuant to Part 15 of the FCC Rules. These limits are
designed to provide reasonable protection against harmful interference in a
residential installation. This equipment generates uses and can radiate radio
frequency energy and, if not installed and used in accordance with the
instructions, may cause harmful interference to radio communications.
However, there is no guarantee that interference will not occur in a particular
installation. If this equipment does cause harmful interference to radio or
television reception, which can be determined by turning the equipment off and
on, the user is encouraged to try to correct the interference by one or more of
the following measures:
z Reorient or relocate the receiving antenna.
z Increase the separation between the equipment and receiver.
z Connect the equipment into an outlet on a circuit different from that to
which the receiver is connected.
z Consult the dealer or an experienced radio/TV technician for help.
FCC RF Radiation Exposure Statement
This equipment complies with FCC radiation exposure limits set forth for an
uncontrolled environment. This equipment should be installed and operated
with minimum distance 20cm between the radiator & your body. For product
available in the USA/Canada market, only channel 1~11 can be operated.
3
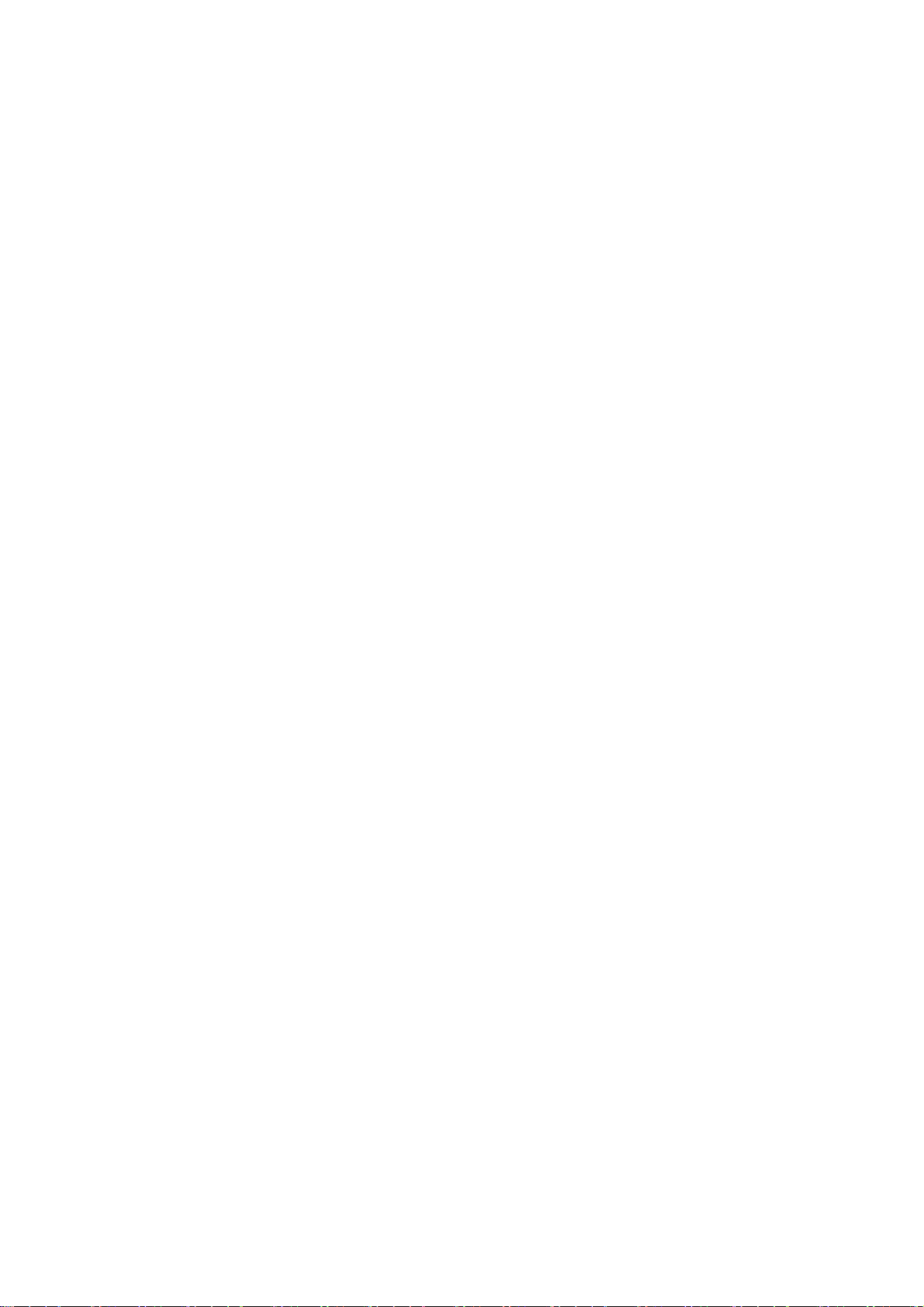
Selection of other channels is not possible. The antenna(s) used for this
transmitter must not be co-located or operating in conjunction with any other
antenna or transmitter. Shielded interface cables must be used in order to
comply with emission limits.
Channel
The Wireless Channel sets the radio frequency used for communication.
z Access Points use a fixed Channel. You can select the Channel used.
This allows you to choose a Channel which provides the least interference
and best performance. In the USA and Canada, 11channel are available.
If using multiple Access Points, it is better if adjacent Access Points use
different Channels to reduce interference.
z In “Infrastructure” mode, Wireless Stations normally scan all Channels,
looking for an Access Point. If more than one Access Point can be used,
the one with the strongest signal is used. (This can only happen within an
ESS.)
z If using “Ad-hoc” mode (no Access Point), all Wireless stations should be
set to use the same Channel. However, most Wireless stations will still
scan all Channels to see if there is an existing “Ad-hoc” group they can
join.
Note:
This equipment marketed in USA is restricted by firmware to only operate on
2.4GHz channel 1-11, also with UNII band, only band 1 (5.15-5.25G) & band 4
(5.745-5.805G) can be used. In addition, the UNII band 1 (5.15-5.25GHz) can
be indoor used only.
CE Statement
ZINWELL, hereby declares that this device is in compliance with the essential
requirement and other relevant provisions of the R&TTE Directive 1999/5/EC.
This device will be sold in the following EEA countries:Austria, Italy, Belgium,
Liechtenstein, Denmark, Luxembourg, Finland, Netherlands, France, Norway,
Germany, Portugal, Greece, Spain, Iceland, Sweden, Ireland, United Kingdom,
Cyprus, Czech Republic, Estonia, Hungary, Latvia, Lithuania, Malta, Slovakia,
Poland, Slovenia, Bulgaria, Romania.
4
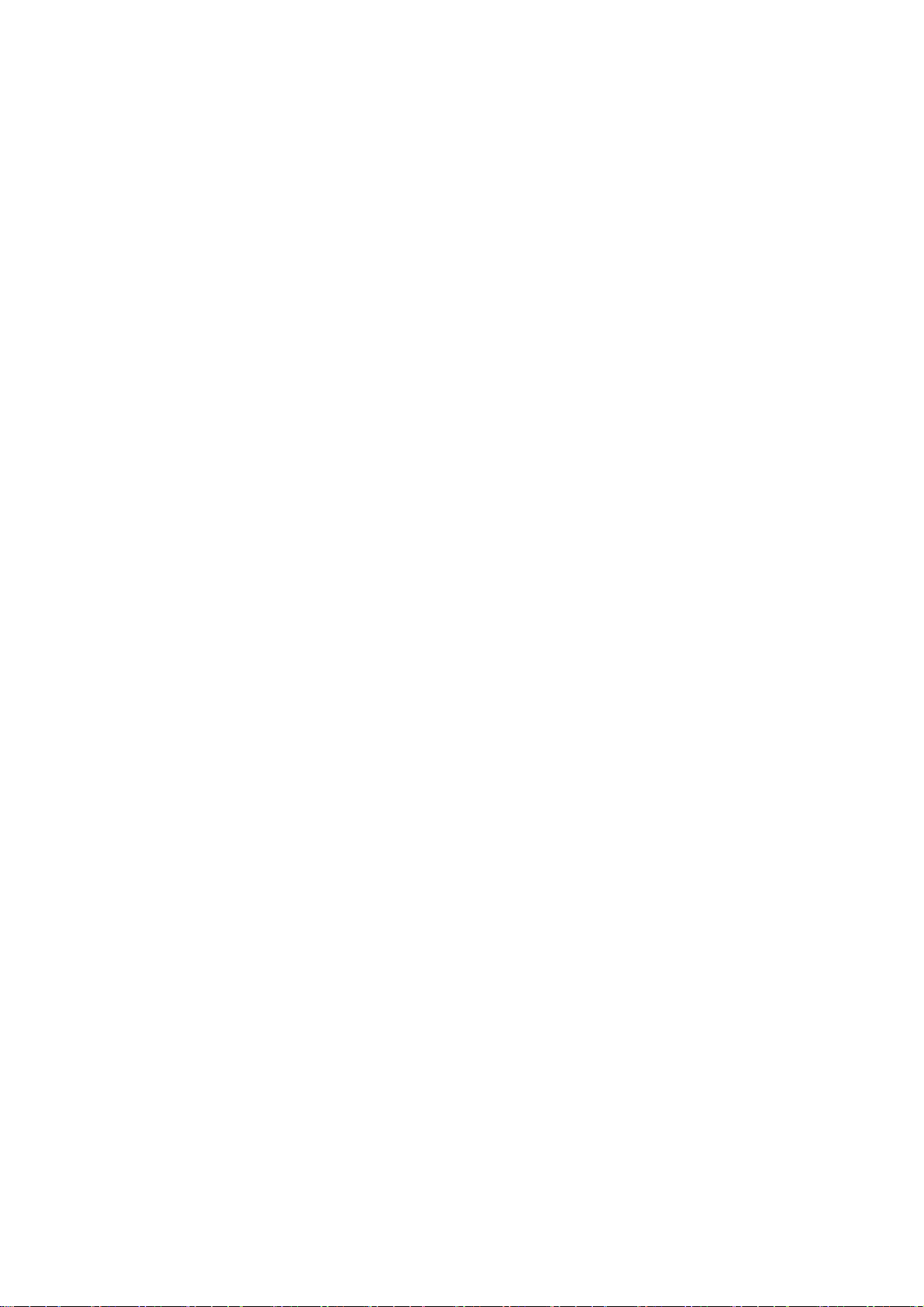
Preface
This guide is for the networking professional who installs and manages the
Zinwell ZW-5310 product hereafter referred to as the “device”. To use this
guide, you should have experience working with the TCP/IP configuration and
be familiar with the concepts and terminology of wireless local area networks.
5

Ch 1. ZW-5310 Installation
Packing List
Before starting the installation of the device, please make sure the package
contains the following items:
● ZW-5310 Multi-Mode AP unit * 1
● Power Adapter * 1
● RJ-45 Cable * 1
Connectors, Buttons and LEDs
Front Panel
From Left to right:
Power LED: Red LED lights when power on.
WAN: Orange LED lights when the Ethernet port is plugged and flashes when
it is transmitting.
LAN 4/3/2/1: Green LED lights when the respective Ethernet port is plugged
and flashes when it is transmitting.
WLAN: Green LED flashes when WLAN is working.
WPS LED: Blue LED lights when the WPS button is pushed.
WPS Button: Press it to enable PBC (Press Button Communication) for WPS
authentication.
Back Panel
6
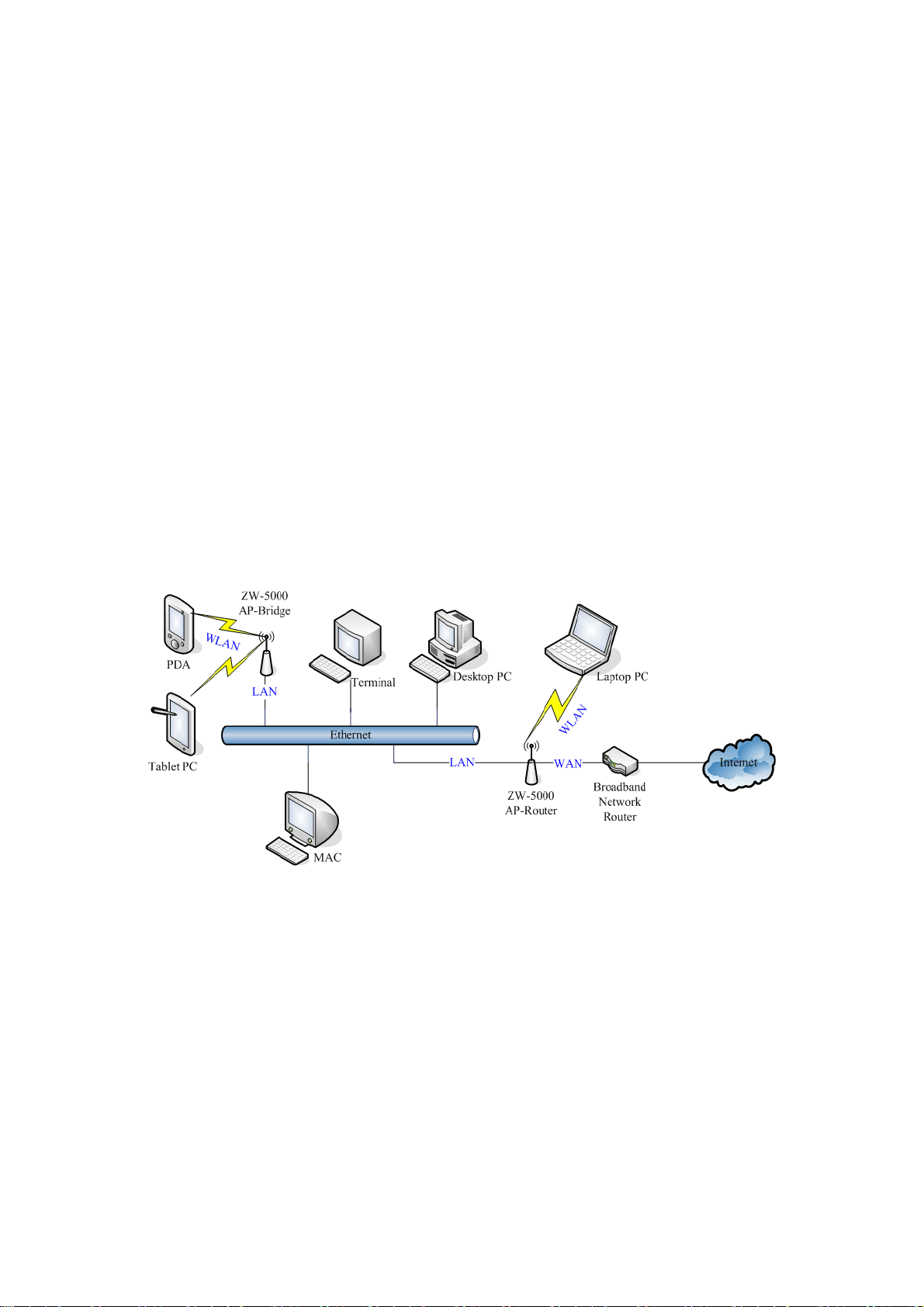
From left to right:
Antenna port 1/2/3: This SMA Reverse allows the user to connect antenna or
RF cable. Please connect all three antennas into it.
LAN 4/3/2/1: 4 Ethernet ports for the LAN connection.
WAN: Connect the Ethernet port from ISP such as Adsl ITU-R, Cable MODEM.
Reset Button: Press Reset button to revert it to factory default.
DC Jack: Please supply the power in 12V and 1A.
Hardware Installation
Once you check everything from the package, you can start to install the
device. You can use the wall mount hole on the bottom of the device to
mount the device on the wall, or just put the device on the desktop. The
administrator can refer to the figure below while in the process of
constructing your WLAN environment.
Ch 2. First Time Configuration
Before Start to Configure
The configuration of this device is through web-browser. To access the
configuration interfaces, make sure you are using a computer connected to
the same network as the device. The default IP address of the device is
7
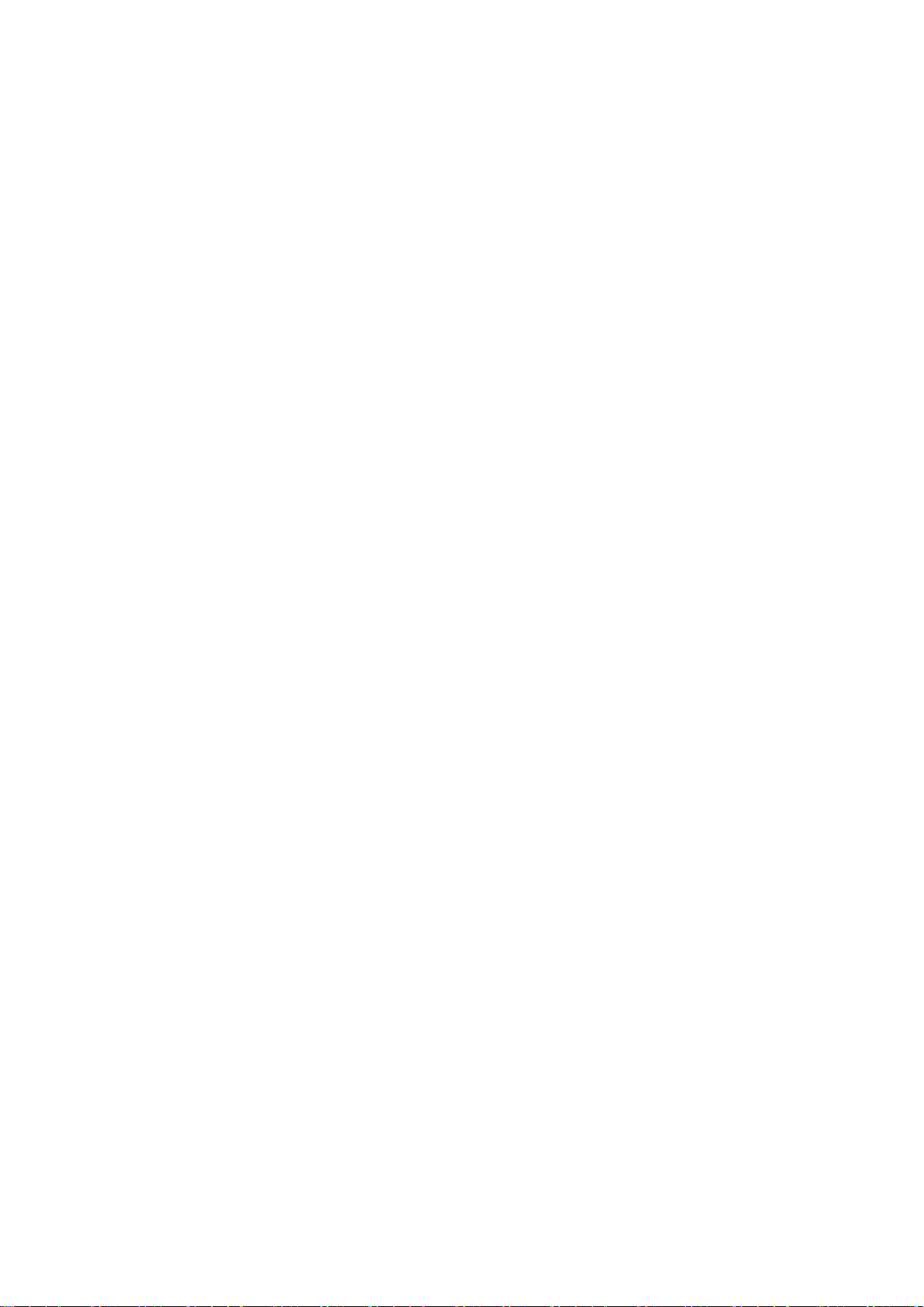
192.168.1.254, and the subnet-mask is 255.255.255.0. We Recommend to
login with username: root and password: root for the first time configuration.
Please note that the DHCP server inside the device is default to up and
running. Do not have multiple DHCP servers in your network environment,
otherwise it will cause abnormal situation.
Knowing the Network Application
The device can act as the following roles, and it supports WDS (Wireless
Distribution System) function.
z Access Point
z WDS mode
z Bridge/Router
z WISP
z AP Client
The device provides 3 different operation modes and the wireless radio of
device can act as AP/Client/WDS. The operation mode is about the
communication mechanism between the wired Ethernet NIC and wireless
NIC. Following are the types of operation mode.
Router
The wired Ethernet (WAN) port is used to connect with ADSL/Cable modem
and the wireless NIC is used for your private WLAN. The other wired
Ethernet (LAN) port bridges to the private WLAN. The NAT is existed
between WAN and WLAN/LAN and all the wireless and wired clients share
the same public IP address through the WAN port to ISP. The default IP
configuration for WAN port is static IP. You can access the web server of
device through the default WAN IP address 172.1.1.1 and modify the setting
base on your ISP requirement.
Bridge
The WAN port will bridge to the other 4 LAN ports. Once the mode is
selected, all the WAN related functions will be disabled.
WISP (Wireless ISP)
8
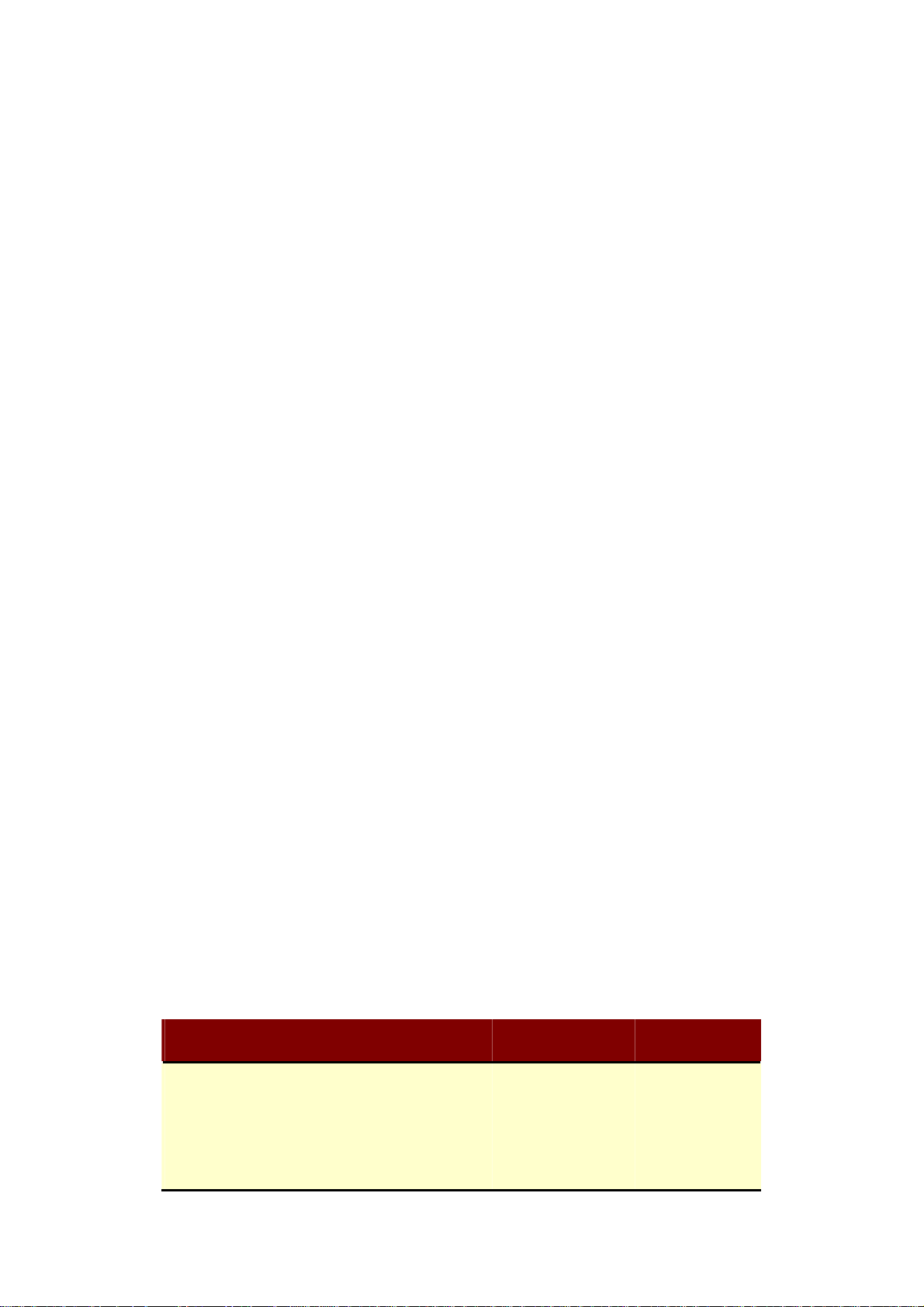
This mode can let you access the AP of your wireless ISP and share the
same public IP address from your ISP to the PCs connecting with both the
wired Ethernet ports of the device. When setup as this mode, the wireless
radio will be client mode connecting to the AP of your ISP as the WAN
connection and then you can configure the WAN IP configuration to meet
your WISP requirement.
The wireless radio of the device acts as the following roles.
AP (Access Point)
The wireless radio of device serves as communications “hub” for wireless
clients and provides a connection to a wired LAN.
AP Client
This mode enables the establishment of connection with the other AP using
infrastructure/Ad-hoc networking types. With bridge operation mode, you
can directly connect one of the wired Ethernet port to your PC and the
device becomes a wireless adapter. And with WISP operation mode, you
can connect one of the wired Ethernet port to a hub/switch and all the PCs
connecting with hub/switch can share the same public IP address from your
ISP.
WDS (Wireless Distribution System)
This mode combines up to 8 AP to a single wireless network; the device
forwards the packets to another AP with WDS function. When this mode is
selected, all the wireless clients can’t survey and connect to the device. The
device only allows the WDS connection.
WDS+AP
This mode combines WDS plus AP modes, and it not only allows WDS
connections but also the wireless clients can survey and connect to the
device.
The following table shows the supporting combination of operation and
wireless radio modes.
Bridge Router WISP
AP
WDS
Client
V V X
V V X
V X V
9
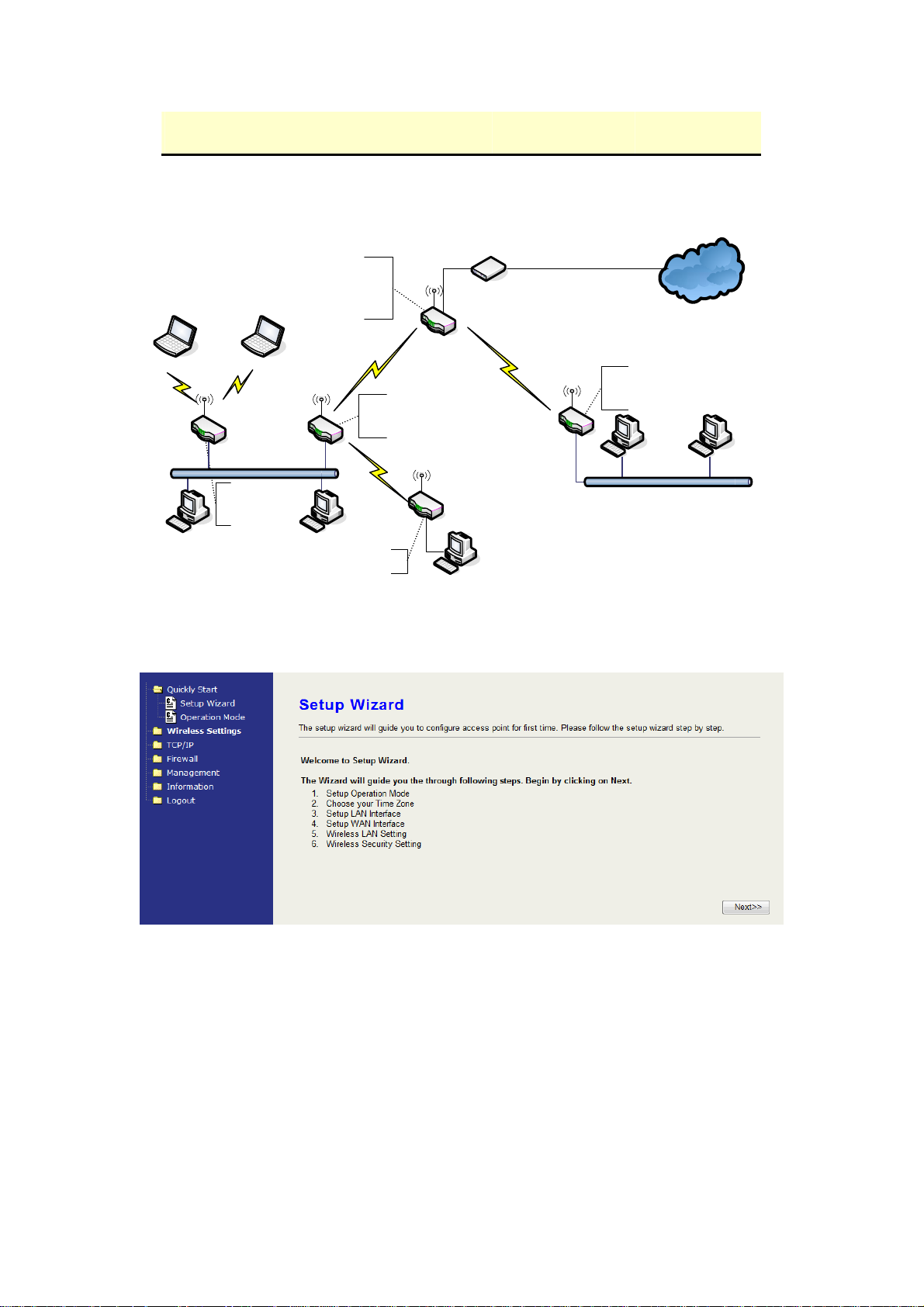
AP+WDS
V V X
Hereafter are some topologies of network application for your reference.
LAN 192. 168. 2. 254/ 24
WAN PPPoE connection
Wireless Channel : 11 / SSID :
MAC Address of WLAN ( BSSID ) 000000042728
DHCP Server enabled ( IP Pool 192 .168 .2.1~ 253 )
192. 168.2. x192. 168.2. x
Bridge Mode
With
192. 168.2. x
AP
DEV 3
LAN 192. 168 . 2. 203 / 24
Channel : 5
SSID : DEV 3
Bridge Mode
With
WDS + AP
192. 168.2. x
Setup Wizard
DEV 1
DEV 1
Router Mode
With
WDS + AP
DEV 2
LAN 192. 168 .2. 202 /24
Wireless Channel : 11 / SSID : DEV 2
MAC Address of WLAN (BSSID ) 000000042692
Bridge Mode
LAN 192. 168. 2. 205/ 24
DEV 5
192. 168.2. x
Broadband
Modem
DEV 4
LAN 192. 168. 3.1 /24
WAN Dynamic IP address
DHCP Server enabled ( IP pool 192 . 168 .3.2~254 )
WISP
Internet
192.168.3.x192. 168.3.x
When you login the device at the first time, please click the Setup Wizard for
configuration. Just follow the instruction of the web page and input every field.
It will take you through the settings. However, if you are not familiar with some
terms of WLAN, you may want to read the following section for the details of
each setting.
0. Welcome—click “Next” to continue.
1. Operation mode—select one mode among the modes below according to
your network environment.
10
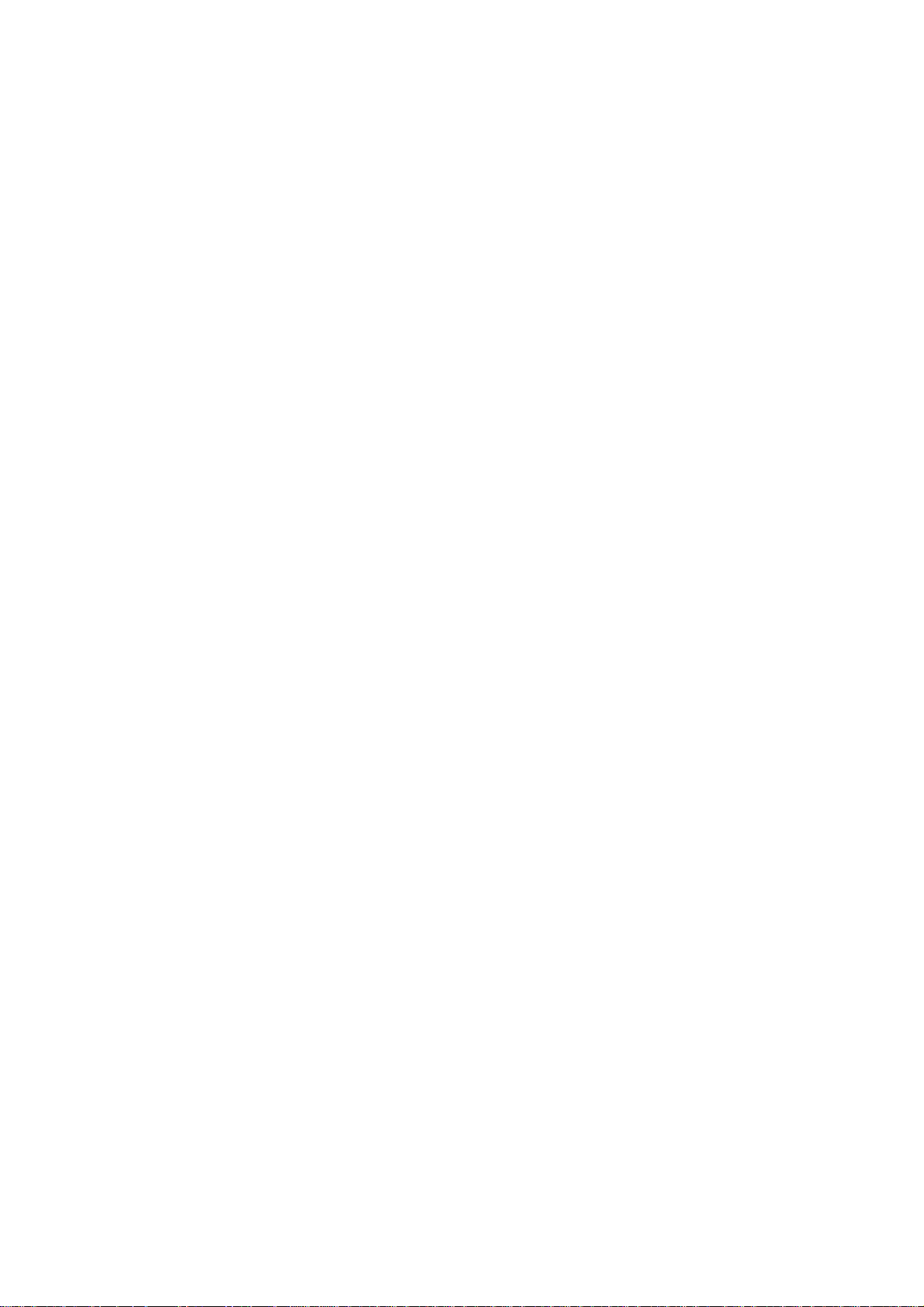
z Router
z Bridge
z Wireless ISP
2. Time Zone Setting—input the Internet time setting. This device will update
time from NTP server.
z Time Zone: select your time zone.
z NTP Update Interval: select the time interval between every update
attempt.
z NTP Server 1: input your favorite NTP server.
z NTP Server 2: input the backup NTP server.
3. LAN Interface Setup
z IP Address: assign an IP Address for the device.
z Subnet Mask: enter the subnet mask.
4. WAN Interface Setup
z Static IP, DHCP, PPPoE, PPTP: Select one for your WAN type. Enter the
necessary information for each type.
z Allow webpage from WAN: Click to allow login the web configuration from
WAN.
5. Wireless Basic settings—setup the information including Band, Operation
mode, SSID and Channel.
6. Wireless Security Setup—Setup
Open, Shared, WEP Auto, WPA Personal, WPA2 Personal, WPA/WPA2
Personal
Basic Settings
11
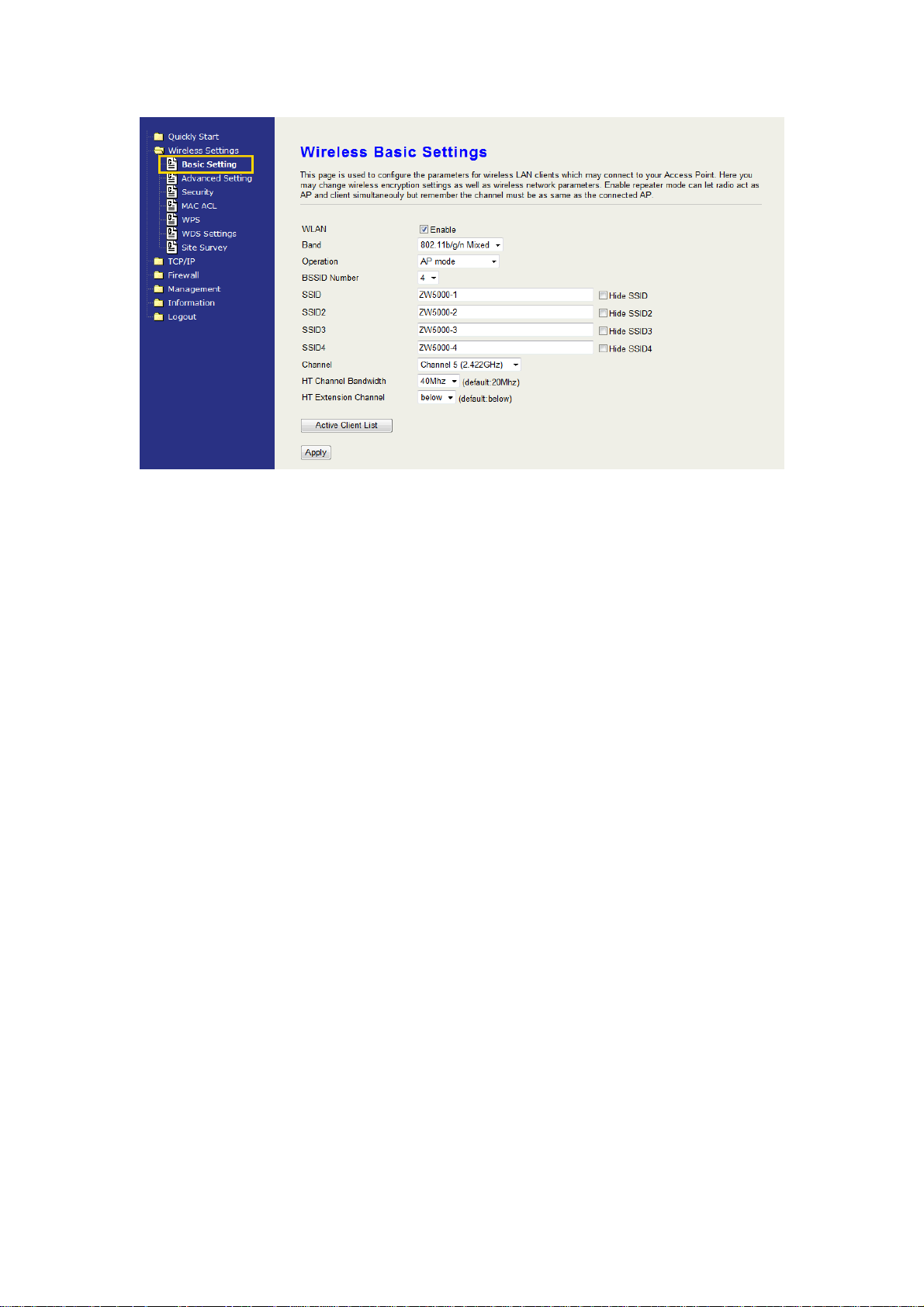
WLAN:
Uncheck to disable the wireless interface of device. Default: Checked.
Band:
Click the dropdown box to select one among 802.11b/g/n Mixed,
802.11b/g Mixed, 802.11a Only, 802.11b Only, 802.11g Only, 802.11n
Only, 802.11a/n Mixed modes.
Operation:
The radio of device supports different modes as following:
1. AP
The radio of device act as an Access Point to serves all wireless
clients to join a wireless local network. It’s only in AP mode, the
BSSID number can be configured to 1, 2, 4 BSSID. When
configured to 2 or 4 SSID, the same number of corresponding SSID
text fields are opened for setting.
2. Client
Support Infrastructure and Ad-hoc network types to act as a
wireless adapter.
3. WDS
WDS stands for Wireless Distribution System, this mode joins to a
WDS network which combines up to 8 WDS-AP, only devices with
WDS function supported can connect to it, all the wireless clients
can’t survey and connect the device when the mode is selected.
4. AP+WDS
Support both AP and WDS functions, the wireless clients and
12

devices with WDS function supported can survey and connect to it.
z Infrastructure:
This type requires the presence of 802.11 a/b/g/n Draft 2.0 Access Point.
All communication is done via the Access Point.
Ethernet
AP
AP Client #1
AP Client #2
z Ad Hoc:
This type of connection provides a peer-to-peer communication between
wireless stations. All the communication is done from Client to Client
without any Access Point involved. Ad Hoc networking must use the same
SSID and channel for establishing the wireless connection.
PC #1
AP Client #1
AP Client #2AP Client #3
PC #3 PC #2
In client mode, the device supports the WISP mode function
including Firewall and WAN settings.
BSSID Number:
Click the drop down box to select the SSID number. Select 1, 2 or 4 to
decide how many BSSID/ESSID to broadcast. This option is only
selectable in AP mode. The default number is 1 which broadcasts only 1
SSID.
13
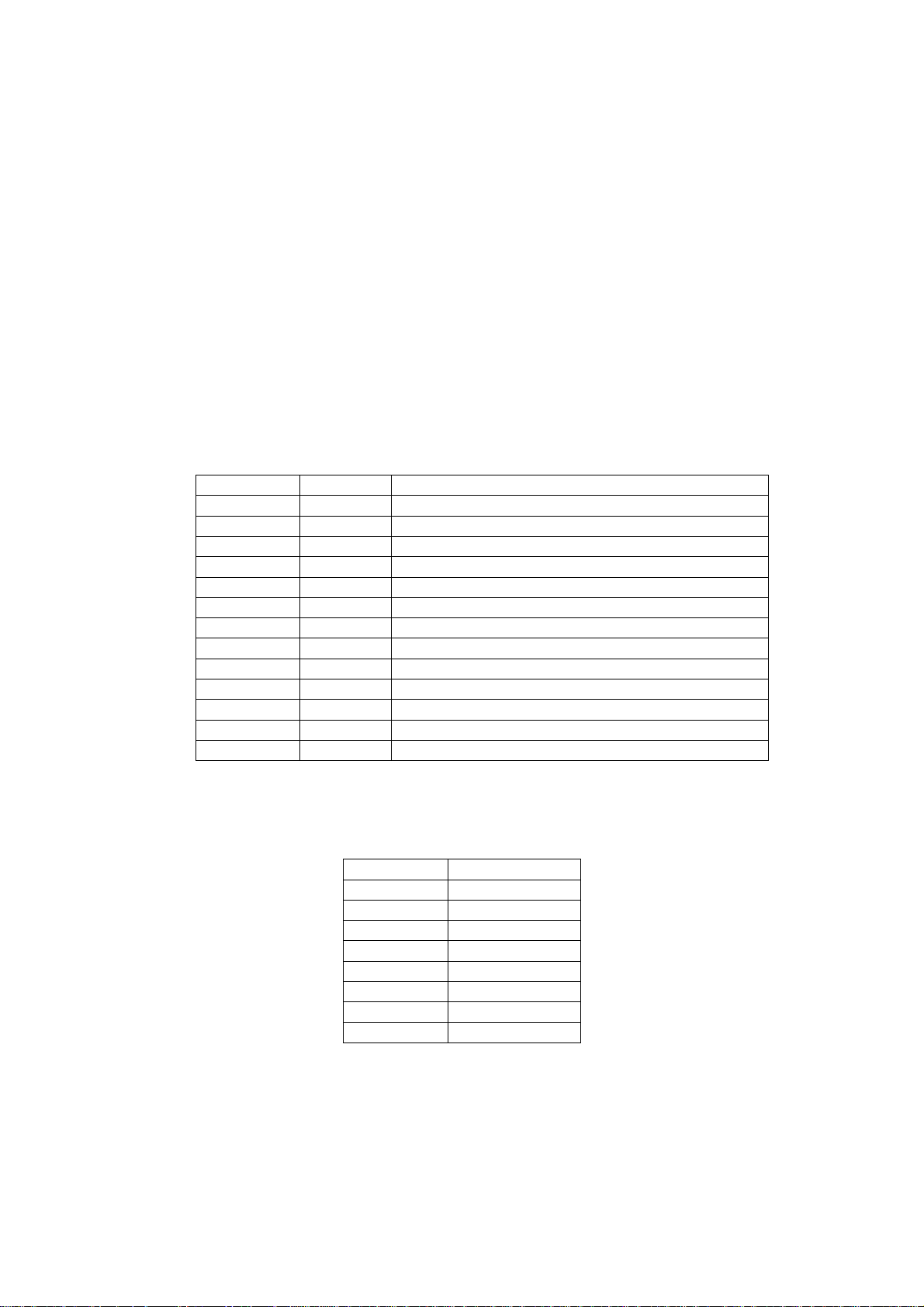
SSID:
The SSID, which is also called ESSID is a unique identifier that wireless
networking devices use in order to establish and maintain wireless
connectivity. Multiple access point/bridges on a network or sub-network
can use the same SSID. SSIDs are case sensitive and can contain up
to 32 alphanumeric characters.
Hide SSID:
Check to hide SSID. With hidden SSID, the AP can’t be scanned and
the wireless client must input SSID manually to associate this AP.
Channel Number
The following table is the available frequencies (in MHz) for the 2.4 GHz
radio:
Channel No. Frequency Country Domain
1 2412 Americas, EMEA, Japan, and China
2 2417 Americas, EMEA, Japan, and China
3 2422 Americas, EMEA, Japan, Israel, and China
4 2427 Americas, EMEA, Japan, Israel, and China
5 2432 Americas, EMEA, Japan, Israel, and China
6 2437 Americas, EMEA, Japan, Israel, and China
7 2442 Americas, EMEA, Japan, Israel, and China
8 2447 Americas, EMEA, Japan, Israel, and China
9 2452 Americas, EMEA, Japan, Israel, and China
10 2457 Americas, EMEA, Japan, and China
11 2462 Americas, EMEA, Japan, and China
12 2467 EMEA and Japan
13 2472 EMEA and Japan
※ EMEA (Europe, the Middle East and Africa).
The following table is the available frequencies (in MHz) for the 5 GHz
radio for US:
HT Channel Bandwidth:
This option only appears when selecting Band mode in 802.11b/g/n
Mixed, 802.11n only, 802.11a/n Mixed. Click the drop down box to
choose between 20 MHz or 40MHz. The default value is 20MHz. When
Channel No. Frequency
36 5180
40 5200
44 5220
48 5240
149 5745
153 5765
157 5785
161 5805
14

choosing 40MHz, the data rate is doubled.
HT Extension Channel: below, above
This option only appears when you select 40MHz as the HT Channel
Bandwidth. Select one to decide whether up or down band to expand
the bandwidth. When you setup the below or above option, the available
channel may change to fit the RF frequency range. For example, the
table listed below shows the changes of the available channels.
Channel No. 20MHz 40MHz/below 40MHz/above
1 X N/A X
2 X N/A X
3 X N/A X
4 X N/A X
5 X X X
6 X X X
7 X X X
8 X X N/A
9 X X N/A
10 X X N/A
11 X X N/A
Active Client List
Show the information of active wireless Stations/Clients that connected
to the device. The table below shows the fields of the ACL.
MAC AID TxPackets TxRate Power
BW Expired RSSI
Save
MAC: The MAC Address of the WLAN Client/Station.
AID: Active client ID. This is the sequence number of the current active
client on the list.
TxPackets: It counts the transmit data packets from this Client/Station.
TxRate: The current data rate mode of this Client/Station.
Power Save: It shows “Yes” or “No” to indicate whether the Power Save
mode of this Client/Station is enabled.
BW: It shows 20 or 40MHz to indicate whether the bandwidth mode of
this Client/Station.
Expired: The default expired time is 300 seconds. When this
client/station stops transmitting data packets, it starts to
countdown. If any data packet transmits, the countdown stops
15
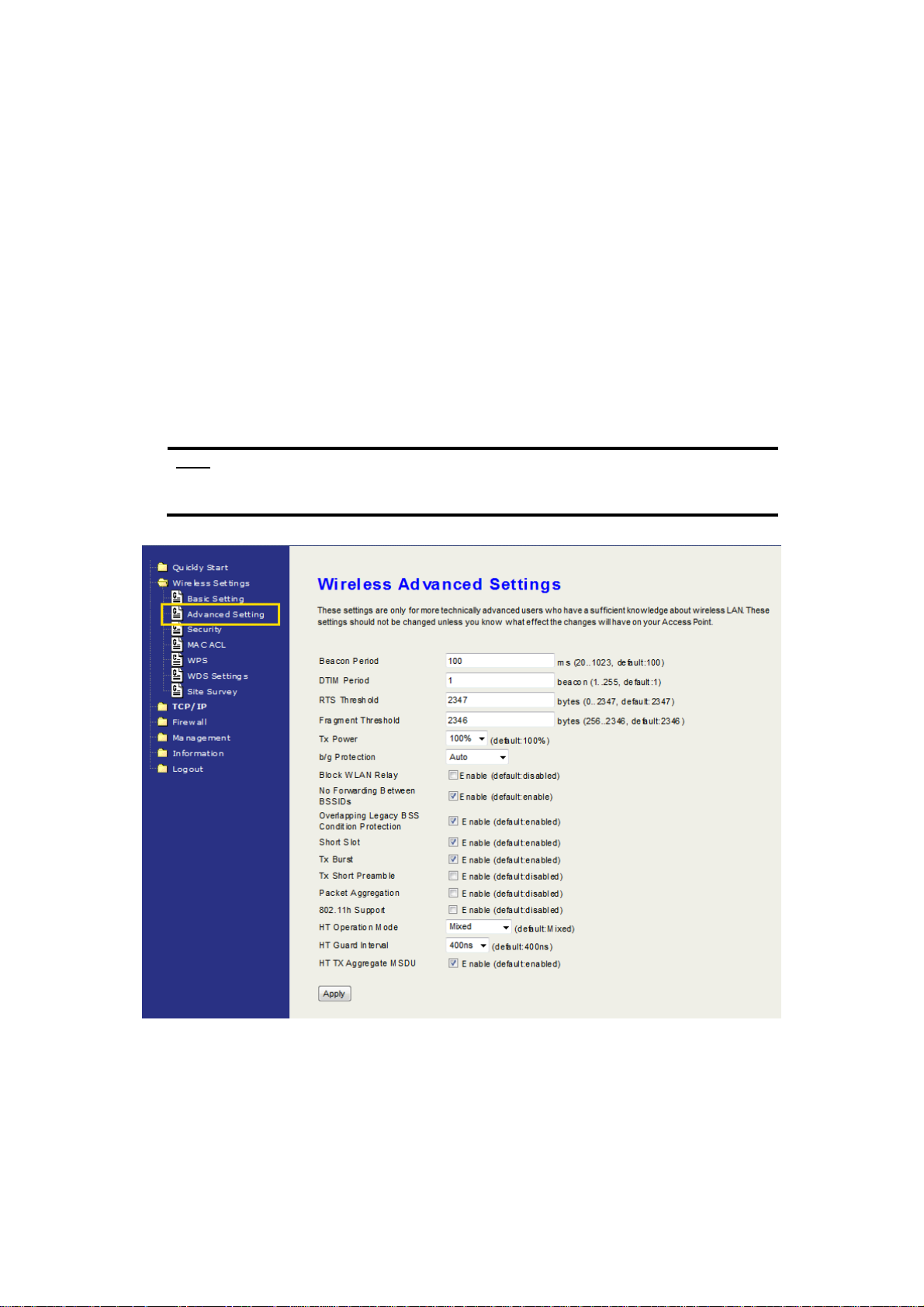
and the value go back to 300 seconds. When it countdown to
zero, this Client/Station will be kicked out from this table.
RSSI: It shows the signal strength of this Client/Station in dBm unit.
Advanced Settings
These settings are only for more technically advanced users who have
sufficient knowledge about wireless LAN. These settings should not be
changed unless you know what effect the changes will have on your
device. The default setting is optimized for the normal operation. For
specific application, setting configuration will required highly attention to
reach optimistic condition.
Note:
Any unreasonable value change to default setting will reduce the
throughput of the device.
Beacon Interval
Beacons are the packets sending by Access point to synchronize the
wireless network. The beacon interval is the time interval between
beacons sending by this unit in AP or AP+WDS mode. The default and
recommended beacon interval is 100 milliseconds.
16
 Loading...
Loading...