Zero88 Solution operation manual

&
Operating Manual

Solution & Solution XL
Operating Manual
If a portable or temporary three phase mains |
Federal Communications Commission |
Document Ref : IM 9210 |
||
supply is used to power this desk, we |
This equipment has been tested and found to comply |
Issue 2.0 - Software Version 7.9.2 |
||
recommend that the desk mains plug is removed |
||||
with the limits for a Class A digital device, pursuant to |
|
|
||
before connecting or disconnecting the supply. |
© Eaton Lighting Systems 2017 |
|||
part 15 of the FCC rules. These limits are designed to |
||||
Serious damage will occur if the desk is |
|
|
||
provide reasonable protection against harmful |
Usk House |
|||
connected across two phases. |
||||
interference when the equipment is operated in a |
Llantarnam Park |
|||
|
||||
This equipment is designed for use as a lighting |
commercial environment. This equipment generates, |
Cwmbran |
||
control desk only, and is unsuitable for any other |
uses, and can radiate radio frequency energy and, if not |
NP44 3HD |
||
purpose. It should only be used by, or under the |
installed and used in accordance with the instruction |
United Kingdom |
||
supervision of, an appropriately qualified or |
manual, may cause harmful interference to radio |
Tel: |
+44 (0)1633 838088 * |
|
trained person. |
communications. Operation of this equipment in a |
|||
Fax: |
+44 (0)1633 867880 |
|||
|
residential area is likely to cause unacceptable |
|||
Eaton Lighting Systems reserves the right to |
e-mail: sales@zero88.com |
|||
interference in which case the user will be required to |
||||
make changes to the equipment described in |
Web: |
www.zero88.com |
||
correct the interference at the operators expense. |
||||
this manual without prior notice. E & OE. |
|
|
||
|
* 24 hour answerphone |
|||
|
|
|||
|
|
|
|
|
|
|
|
|
|
Contents |
Introduction .............................................................. |
5 |
Remote.............................................................. |
50 |
Chase................................................................ |
73 |
This Manual ......................................................... |
5 |
Art-Net ............................................................... |
51 |
Cues.................................................................. |
77 |
Conventions......................................................... |
5 |
sACN (ANSI-E1.31) .......................................... |
51 |
Cue Settings...................................................... |
80 |
The Solution & Solution XL Lighting Desk .......... |
5 |
Wings, Zero Wire .............................................. |
52 |
Playing back cues ............................................. |
81 |
Front Panel Controls ........................................... |
8 |
Tracking Backup ............................................... |
53 |
Groups................................................................... |
82 |
Solution & Solution XL Quick Start Guide ............ |
19 |
Visualisation ...................................................... |
53 |
Introduction ....................................................... |
82 |
Getting Started ................................................. |
19 |
Preset Operation ................................................... |
55 |
Group Window .................................................. |
82 |
Selecting Operating Mode................................ |
19 |
Two Preset Operation ....................................... |
57 |
Recording a Group............................................ |
83 |
Controlling Dimmers ......................................... |
20 |
Wide Operation ................................................. |
58 |
Naming a Group................................................ |
83 |
Programming .................................................... |
20 |
Channel button mode........................................ |
59 |
Deleting a Group ............................................... |
83 |
Cues ................................................................. |
20 |
Channel mix mode ............................................ |
59 |
Palettes.................................................................. |
84 |
Output Window ................................................. |
22 |
Programming ......................................................... |
60 |
Introduction ....................................................... |
84 |
Setting Up the Desk ......................................... |
22 |
Operating Modes............................................... |
60 |
Palette Windows ............................................... |
84 |
Controlling Fixtures .......................................... |
27 |
The Output Window .......................................... |
61 |
Recording a Palette .......................................... |
84 |
Palettes............................................................. |
28 |
Selecting Fixtures.............................................. |
63 |
Editing a Palette ................................................ |
85 |
Setup..................................................................... |
29 |
Controlling Fixture Parameters ......................... |
63 |
Naming a Palette............................................... |
85 |
Setup ................................................................ |
29 |
Tagging Parameters.......................................... |
64 |
Outputting a Palette .......................................... |
85 |
Patch Overview ................................................ |
29 |
Smart Tagging................................................... |
64 |
Deleting a Palette.............................................. |
85 |
Patch Wizard .................................................... |
30 |
Cue Only Option................................................ |
65 |
Effects.................................................................... |
86 |
Edit Fixtures...................................................... |
33 |
Home Function .................................................. |
65 |
Introduction ....................................................... |
86 |
System Settings ............................................... |
39 |
Highlight Function ............................................. |
66 |
Effects Palette Window ..................................... |
86 |
Inputs & Outputs............................................... |
41 |
Wheel Editing Modes ........................................ |
66 |
Waveforms tab .................................................. |
87 |
Defaults ............................................................ |
42 |
Blind Mode ........................................................ |
69 |
Automatic Effects .............................................. |
87 |
Save Show ....................................................... |
43 |
Clearing the Output Window ............................. |
69 |
Effect Parameters ............................................. |
88 |
Load File........................................................... |
46 |
Cues & Playbacks ................................................. |
70 |
Effect Parameters on the Wheels ..................... |
88 |
Clear Options ................................................... |
47 |
Playbacks .......................................................... |
70 |
Recording an Effect .......................................... |
88 |
Network ............................................................ |
48 |
Playback settings .............................................. |
72 |
Editing an Effect ................................................ |
89 |
Solution & Solution XL Operating Manual – Issue 2.0 |
|
|
|
Page 3 |
|
Contents |
|
Naming an Effect .............................................. |
89 |
Outputting an Effect.......................................... |
89 |
Deleting an Effect ............................................. |
89 |
Macros .................................................................. |
90 |
Introduction....................................................... |
90 |
The Macro Window .......................................... |
90 |
Recording a Macro ........................................... |
91 |
Setting Up a Macro........................................... |
91 |
Naming a Macro ............................................... |
92 |
Running a Macro .............................................. |
92 |
Deleting a Macro .............................................. |
92 |
Other Features...................................................... |
93 |
Monitor Windows .............................................. |
93 |
Screen Navigation Keys ................................... |
94 |
Desktop ............................................................ |
95 |
DMX Output Window........................................ |
95 |
External Keyboard Mapping ............................. |
95 |
Software Updates ............................................. |
96 |
Twitter............................................................... |
96 |
YouTube ........................................................... |
96 |
Facebook.......................................................... |
96 |
Remote ................................................................. |
97 |
Remote Devices ............................................... |
97 |
Windows Remote Monitor ................................ |
97 |
iPad Remote Monitor...................................... |
101 |
Glossary.............................................................. |
102 |
Technical Specification ....................................... |
105 |
Power Supply .................................................. |
105 |
Audio ............................................................... |
105 |
SMPTE (Optional Upgrade) ............................ |
105 |
Video Output ................................................... |
105 |
CAN Port (Optional Upgrade) ......................... |
105 |
External Storage Devices................................ |
106 |
MIDI (Optional Upgrade) ................................. |
106 |
Ethernet........................................................... |
106 |
USB Ports........................................................ |
106 |
Mouse.............................................................. |
106 |
External Keyboard........................................... |
106 |
External Floppy Drive...................................... |
106 |
Touchscreen.................................................... |
106 |
Desk Light (Optional Upgrade)........................ |
106 |
DMX Input ....................................................... |
107 |
DMX Output..................................................... |
107 |
Remote Switches (Optional Upgrade) ............ |
107 |
Supported Touchscreens .................................... |
108 |
Index .................................................................... |
109 |
Page 4 |
Solution & Solution XL Operating Manual – Issue 2.0 |
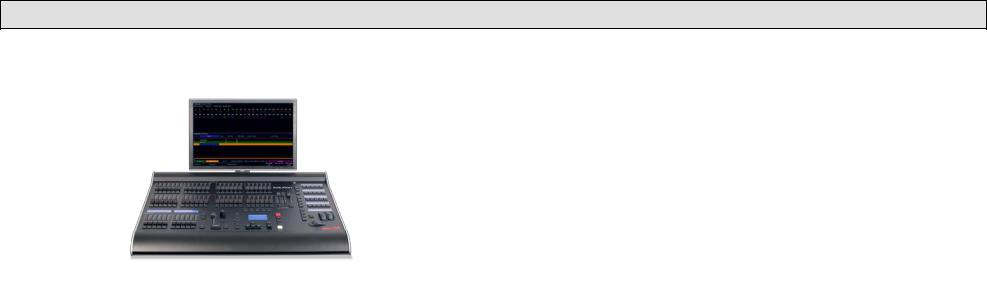
Introduction
Introduction
This Manual
This manual describes the operation of the Solution and Solution XL lighting desks.
This chapter contains an overview of the capabilities and controls of the Solution & Solution XL.
The Quick Start Guide chapter is designed to get you up and running with the desk, but is not a substitute for the whole manual. For more detail on each function, this manual is divided into chapters, one for each major area of control.
Conventions
Throughout this manual the following conventions are used:
References to front panel controls, buttons and lights appear in capital letters, for example:
GRAND MASTER, COLOUR, FIXTURES.
Multi Function Keys (MFKs) and soft buttons which appear on the monitor screens are displayed as follows:
[Patch], [Desk Setup], [Files], [Clear Options].
The Solution & Solution XL Lighting Desk
A summary of the main functions of the Solution & Solution XL lighting desk is as follows:
Control Channels
The Solution & Solution XL desks have 248 or 296 channels of control as standard. These can be assigned and patched to dimmers and fixtures. The actual configuration is dependent on the desk type.
Dimmers
The Solution desk has 48 faders which control 48 dimmers (or 24 dimmers in two preset mode) .
The Solution XL desk has 96 faders which control 96 dimmers (or 48 dimmers in two preset mode).
Solution & Solution XL Operating Manual – Issue 2.0 |
Page 5 |
Introduction
Fixtures
The Solution & Solution XL desks can control up to 200 fixtures. Fixtures can be a simple generic lamp or colour scroller, a moving mirror or moving head (eg Goldenscan, MAC 250), or any other item controllable via a standard DMX signal.
Moving heads, moving mirrors, LED and video systems controlled by DMX are fixtures with multiple parameters. Within the Fixture Library, the Solution & Solution XL is told which channels control which parameters of the fixture. These are then grouped into Position, Colour and Beamshape.
Fixtures can be given a user defined name and number, for ease of reference and may be patched to any of the DMX output channels (1 – 512) on any of the DMX universes (1 – 4).
Fixture parameters can be manipulated from within the Output Window, from where they can be added to cues, palettes or macros.
Dimmers are essentially a one channel fixture and as such further dimmers can be patched as fixtures if required.
Cues & Playbacks
The desk allows you to record lighting scenes into “Cues”. Each cue has a number, name (optional), trigger, a wait time (auto cues) and a set of delay & fade times. Each cue is stored within a “Playlist”. A Playlist can have a single cue (equivalent of a “submaster”) or multiple cues (equivalent of a “cue list”). If there are multiple cues, they can either be played sequentially one after another, or turned into a chase (where the desk will automatically and continuously cycle through each cue). Multiple Playbacks are available to help separate and group cues together. A “Master Playback” is also available with larger GO button and dedicated PAUSE button.
The Solution desk has 20 pages of 10 playbacks, plus the Master Playback (201 in total).
The Solution XL desk has 20 pages of 30 playbacks, plus the Master Playback (601 in total).
Groups
The desk provides 400 user definable groups. Automatic groups for each fixture type can be generated if required.
Palettes
The desk provides 400 user programmable palettes for each of the attributes (Colour, Beamshape and Position). The desk can also generate auto palettes which provide basic colours, gobos and positions based on the fixture types used in the desk.
Effects
The desk provides 400 user programmable effects. The desk can also generate a number of standard effects which include intensity, colour, beamshape and movement effects.
Macros
The desk provides 400 user programmable macros.
Operating Mode
The desk has a three separate operating modes which can be selected for various operators of different skill levels.
Lock Functions
The desk has a lock function which will prevent misuse of the desk. When the desk is locked with Lock All, it is not possible to perform any operations on the desk.
Audio Input
The desk has an audio input, which may be used to trigger chases with bass drives.
Page 6 |
Solution & Solution XL Operating Manual – Issue 2.0 |
SMPTE & MIDI
The desk provides SMPTE and MIDI connections as an optional upgrade card, which can be used to trigger cues with SMPTE or MIDI timecode triggers.
Remote
The desk provides an optional remote control interface via six (6) contact closure inputs. These can be added via the optional SMPTE/MIDI upgrade card.
Ethernet
The desk has an Ethernet port capable of supporting Art-Net and streaming ACN. In addition to these outputs, this allows smart phones and laptops to be used as remotes.
USB Ports
The desk has four USB ports, which may be used for saving and loading show files, loading user fixture types and performing software upgrades. The USB ports on the desk support keyboard, mouse, external touch screens, memory sticks and desk lights.
Introduction
Mouse and External Keyboard
The desk provides a USB mouse interface to allow you to move quickly around the monitor screen, select fields, choose options etc.
The desk provides a USB interface to a standard PC keyboard, to allow text and numeric data to be entered.
Video Output
The desk provides the interface for one external monitor display (XGA). It is highly recommended that the desk is operated with a monitor display connected, as important information is displayed here.
DMX Output
Data is output on DMX channels 1 – 512 on four DMX universes as standard. The DMX output sockets on the rear panel of the desk default to outputting universes 1 to 4 only when fixtures are patched onto the respective universes. Universes 1 to 4 can also be output via Ethernet using either Art-Net or streaming ACN, see the chapter on Ethernet Options later for further details.
Solution & Solution XL Operating Manual – Issue 2.0 |
Page 7 |
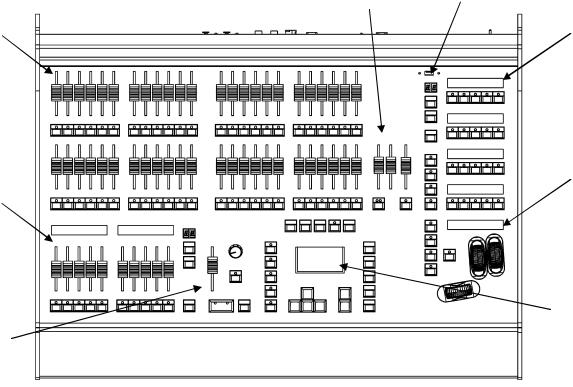
Introduction
Front Panel Controls
Preset
Controls
Playbacks
Master
Playback
|
Page Control & |
Master Faders |
Display |
|
Multi Function
Keys (MFKs)
Wheel LCD &
Control Wheels
Main LCD
Figure 1 - Solution desk layout
This section of the manual describes the various controls and displays on the front panel of the Solution & Solution XL desk. The front panel controls have been divided into the following sections:
|
Preset Controls |
Other Keys and Controls |
|
Page Controls, Mode Keys and Multi Function Keys (MFKs) |
|
Main LCD |
|
|
Playbacks |
|
Wheel LCD and Control Wheels |
Master Playback
Page 8 |
Solution & Solution XL Operating Manual – Issue 2.0 |
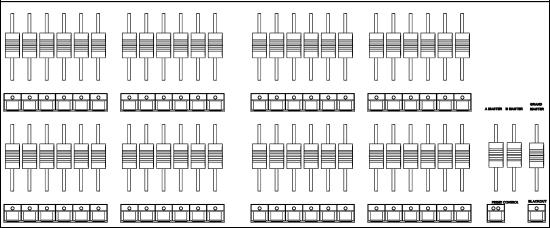
Preset Controls
Preset Faders
The Solution presets have three modes - “Disabled”, “Two Preset” or “Wide”. This can be changed using the PRESET MODE setting in Special Page 1 of the MFKs.
Preset Faders
The Solution desk has 48 preset faders arranged as two rows of 24 faders and buttons. These control 48 channels when Preset Mode is “Disabled”, 48 channels when in “Wide ”, or 24 channels in “Two Preset” mode
The Solution XL desk has 96 preset faders arranged as two rows of 48 faders and buttons. These control 96 channels when Preset Mode is “Disabled”, 96 channels when in “Wide”, or 48 channels in “Two Preset” mode
Channel Flash Buttons
Each desk has a CHANNEL FLASH button located below each PRESET fader, used to flash, solo or latch the channels or to select the channels or fixtures assigned to the corresponding faders; their action being determined by the CHANNEL BUTTON MODE setting in Special Page 1 of the MFKs.
Solution & Solution XL Operating Manual – Issue 2.0
Introduction
A and B Master Faders
“Disabled” – these faders are unused
“Two Preset”– The A MASTER fader controls the maximum output levels from the PRESET A FADERS. The B MASTER fader controls the maximum output levels from the PRESET B FADERS.
“Wide” – The A MASTER and B MASTER faders control the maximum output levels from all the PRESET faders or the stored scene according to the setting on the PRESET CONTROL button.
Preset Control Button
The PRESET CONTROL button is only applicable in “Wide” mode and is used to control which of the A or B MASTER faders has control of the preset faders and which has control over the stored scene. The red LEDs in the button indicate the current state. Pressing the button swaps the function of the two faders.
Page 9
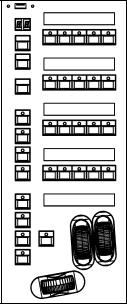
Introduction
Page Controls, Mode Keys and Multi Function Keys (MFKs)
This section of the front panel contains page controls and a seven segment display, a set of Mode keys (FIXTURE, GROUP, COLOUR, BEAMSHAPE, POSITION, EFFECTS, MACRO, SPECIAL) and a block of 20 Multi Function Keys (MFKs).
Page Controls and Display
The current Page is indicated on the dual seven segment display.
The PAGE UP and PAGE DOWN keys are used to select the required page.
Pressing the PAGE UP and PAGE DOWN keys together selects Page 1.
Each mode (Fixture, Group, Colour etc.) has its own current page.
Mode Keys
The mode keys (FIXTURE, GROUP, COLOUR, BEAMSHAPE, POSITION, EFFECTS, MACRO, SPECIAL) determine the function of the block of 20 Multi Function Keys (MFKs).
Each of the mode keys contains a red LED, which is lit when selected. If the mode key is flashing, this indicates that the wheels are in control of this attribute but the MFKs are showing another function. This allows simultaneous selection of fixtures whilst still manipulating attributes, for example.
Page 10 |
Solution & Solution XL Operating Manual – Issue 2.0 |
The function of the Mode keys is summarised below:
FIXTURE |
turns the block of 20 MFK’s into Fixture selection buttons. |
|
|
GROUP |
turns the block of 20 MFK’s into Group selection buttons. |
|
|
COLOUR |
turns the block of 20 MFK’s into Colour Palette selection |
|
buttons. |
|
|
BEAMSHAPE |
turns the block of 20 MFK’s into Beamshape Palette |
|
selection buttons. |
|
|
POSITION |
turns the block of 20 MFK’s into Position Palette selection |
|
buttons. |
|
|
EFFECTS |
turns the block of 20 MFK’s into Effect Palette selection |
|
buttons. |
|
|
MACRO |
turns the block of 20 MFK’s into Macro selection buttons. |
|
|
SPECIAL |
turns the block of 20 MFK’s into Special function keys. |
|
|
Introduction
Multi Function Keys (MFKs)
The Multi Function Keys are arranged in 4 rows of 5 keys with a graphical LCD above each row of keys. The brightness and contrast of the LCDs can be adjusted as required.
Each Multi Function Key contains a red LED. These LEDs are used to indicate which fixtures, groups etc. are selected depending on their current function.
Pressing and releasing one of the Mode Keys changes the MFK’s to that page and the control wheels follow (when appropriate). The MFKs remain in that mode until a different Mode key is pressed.
Pressing and holding down a Mode key temporarily changes all the MFKs to that function. Selecting an MFK will apply that MFK but the MFKs will return to the previous MFK mode, when the Mode key is released.
For example – Press and release the FIXTURES key. The MFKs change to fixture selection keys. Select a number of fixtures. Press and hold down the COLOUR key. The MFKs change to colour palette selection keys (while the COLOUR key is being held down). Press one of the colour palette MFKs to apply the colour palette to the selected fixtures. Release the COLOUR key and the MFKs return to being fixture selection keys.
Solution & Solution XL Operating Manual – Issue 2.0 |
Page 11 |
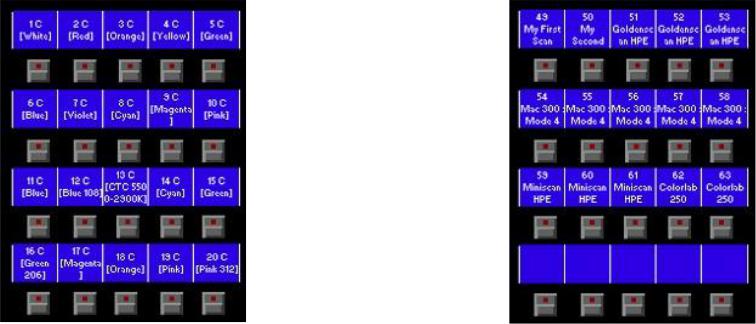
Introduction
Multi Function Key LCDs
The LCDs above the MFKs typically display three lines of data.
Example 1 - When the MFKs are assigned to colour palettes - The first line shows the number of the palette and the data stored. The second (and third if required) lines show the palette name.
Example 2 - When the MFKs are assigned to fixtures – The top line shows the fixture number. The second and third lines show the fixture name, eg Mac 300 : Mode 4.
Page 12 |
Solution & Solution XL Operating Manual – Issue 2.0 |
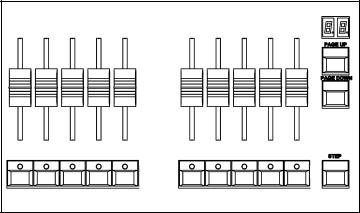
Playbacks
Playback Faders
The Playback faders controls the maximum output level of the cue being output on the Master Playback. This fader only affects the dimmer and brightness fixture channels (if applicable). The Colour, Beamshape and Position fixture channels are not affected by the master fader.
Playback Buttons
The Playback buttons, located below each of the playback faders are used to flash, solo or latch the data programmed on the playback. When multiple cues are programmed on the Playback, these buttons can act as a GO or Pause function. Each button can have two actions, a “Normal” action and a “Shifted” action (when SHIFT and the PLAYBACK BUTTON are pressed together). The actions of these buttons are user definable via the Playback Setup Window (accessible by holding SETUP and pressing the PLAYBACK BUTTON).
Introduction
Playback Page Controls and Display
The current Playback Page (1-20) is indicated on the dual seven segment display.
The PAGE UP and PAGE DOWN keys are used to select the required playback page.
Pressing the PAGE UP and PAGE DOWN keys together selects Playback Page 1.
Step Button
The STEP button is used to initiate the Global Tap tempo when Playbacks are set to “Chase” and have “Global Tap Tempo” enabled. There is no difference between the two Step buttons.
Solution & Solution XL Operating Manual – Issue 2.0 |
Page 13 |
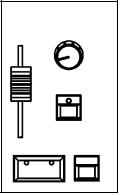
Introduction
Master Playback Controls
Master Playback
The Master Playback controls “Playback 0”. This Playback is no different to any of the other Playbacks, except that it’s separated out and is always available, no matter which Page the console is currently set to.
Fader
The MASTER fader controls the maximum output level of the cue being output on the Master Playback. This fader only affects the dimmer and brightness fixture channels (if applicable). The Colour, Beamshape and Position fixture channels are not affected by the master fader.
Go Button
The GO button is used to initiate a crossfade between the cue currently being output and the Next cue in the Playback as indicated on the Playback screen. Other actions are available via the Playback Setup Window (accessible by holding SETUP and pressing the GO button).
Pause Button
The PAUSE button is used to pause a crossfade between the current and next cue. When a crossfade has been paused, the red light in the button flashes. Pressing the GO button releases the pause. Pressing Pause again will step backwards in the cue stack.
Override Control
The OVERRIDE control is used to slow down or speed up the crossfade between the current and next cue. When the control is moved away from the central neutral position, this is indicated on the monitor screen.
Step Button
The STEP button is used to initiate the Global Tap tempo when Playbacks are set to “Chase” and have “Global Tap Tempo” enabled. There is no difference between the two Step buttons.
Page 14 |
Solution & Solution XL Operating Manual – Issue 2.0 |

Introduction
Main LCD
The Main LCD provides part of the user interface on the front panel of the desk. The content, layout, operation and other information displayed on this screen is dependent on the current operation being carried out on the desk.
When the Playbacks screen is selected, the Main LCD acts as a small viewing portal on the Playbacks window.
When any of the other main windows (Outputs, Groups etc.) are selected, the Main LCD displays a simple text message directing you to refer to the monitor, plus the desk software version and other helpful information, for example:
Output Window
See Monitor for details
For help press SHIFT & LEFT & RIGHT zero88.com/support
Solution & Solution XL Operating Manual – Issue 2.0 |
Page 15 |

Introduction
Other Keys and Controls
SETUP - used to enter Setup mode and display the Setup screen on the Main LCD and monitor. Also used for exiting Setup mode.
MEMORIES - opens the Cue List of the selected Playback. To select a different playback, hold MEMORIES and press the flash/GO button of any Playback together.
SUBMASTERS - displays information on the current page of “Playbacks”.
OUTPUTS - used to display the Outputs screen on the monitor.
PGM WIN - opens the “Fixture Levels” window of the selected Playback, which displays the value of every fixture in every cue. To select a different playback, hold PGM WIN and press the flash/GO button of any Playback.
Cursor Keys (UP, DOWN LEFT, RIGHT) - used to move around the fields on the main LCD (where appropriate) and/or the monitor screen. These buttons are equivalent to the four cursor keys on an external keyboard (if fitted).
Main LCD
Plus (+) and Minus (-) - used to increment or decrement the value of the current selection.
NAME - used for naming cues, playbacks, palettes etc.
TIME - used in combination with other keys to perform various functions over the internal fade time (eg outputting palettes over a time).
LOAD - load a cue into the programmer, press LOAD, type the cue number on the MFKs, and then press the flash/GO button of the playback containing the cue you with to load.
CLEAR - used for clearing the “programmer”. As soon as any changes are made to the look in the programmer, the LED in the CLEAR key is lit, to indicate that dimmer or fixture parameter values have changed. Pressing the CLEAR key once clears the fixture selection in the Output Window. Pressing the CLEAR key a second time will clear (undo) all the operations made in the
“programmer” since the LED was first lit and the LED in the key goes out.
UPDATE - used to update loaded items or items modified by the programmer.
Page 16 |
Solution & Solution XL Operating Manual – Issue 2.0 |
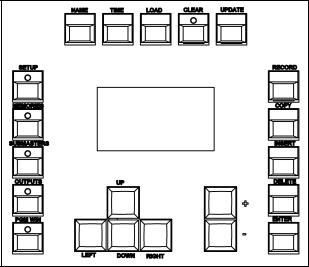
Introduction
RECORD - used for programming cues, groups and palettes.
COPY - used to copy Cues and Playbacks from one location to another
INSERT - includes a range of functionality, customisable by the user by holding SETUP and pressing INSERT.
DELETE - used when deleting items (cues, playbacks, groups, palettes etc.)
ENTER - used for completing commands and selecting ‘soft’ buttons on the
Main LCD, monitor screens and popup windows.
HOME - used as a quick method for setting all the parameters, or all the parameters for a particular attribute to their home values. The Home values are found in the Edit Fixtures table in Setup and can be adjusted as required.
GRAND MASTER - controls the final output values of all dimmer and fixture intensity channels, resulting from the Program Window, Playback X and submasters. The Grand Master level is displayed on the monitor screen.
BLACKOUT - reduces the outputs of all dimmer and fixture intensity channels to zero. Pressing the BLACKOUT key toggles between active and not active. The red LED in the BLACKOUT key flashes when blackout is active.
SHIFT - used in conjunction with various front panel controls to provide additional functions, eg holding SHIFT and pressing the COLOUR key displays the Colour Palette Window on the monitor.
Solution & Solution XL Operating Manual – Issue 2.0 |
Page 17 |

Introduction
Wheel LD and Control Wheels
Wheel LCD
The Wheel LCD is used to indicate which fixture parameters or other data are being controlled by each of the three control wheels.
Example - When showing fixture parameter values - The Wheel LCD displays the parameter name (eg Colour1) and the value in %, DMX or the parameter detail name.
Tag status is shown by inverse graphics – a white background shows a tagged parameter, and a blue background display shows an untagged parameter.
Control Wheels
The three control wheels are used for setting fixture parameter levels and other data. The names of the fixture parameters or other data currently assigned to each of the wheels and their values is shown on the Wheel LCD.
Wheel Editing Modes
There are a number of wheel editing modes which apply when editing several fixtures at the same time (Absolute, Relative, Fan First, Fan Middle, Fan Last, Fan V).
For each attribute there is a normal wheel mode which applies when the control wheel is moved and a shifted wheel mode which applies when the SHIFT key is held down and the control wheel is moved.
For further details on each of the wheel editing modes, and how to adjust the normal and shifted mode for each attribute – see page 66 of the manual for full details.
Page 18 |
Solution & Solution XL Operating Manual – Issue 2.0 |
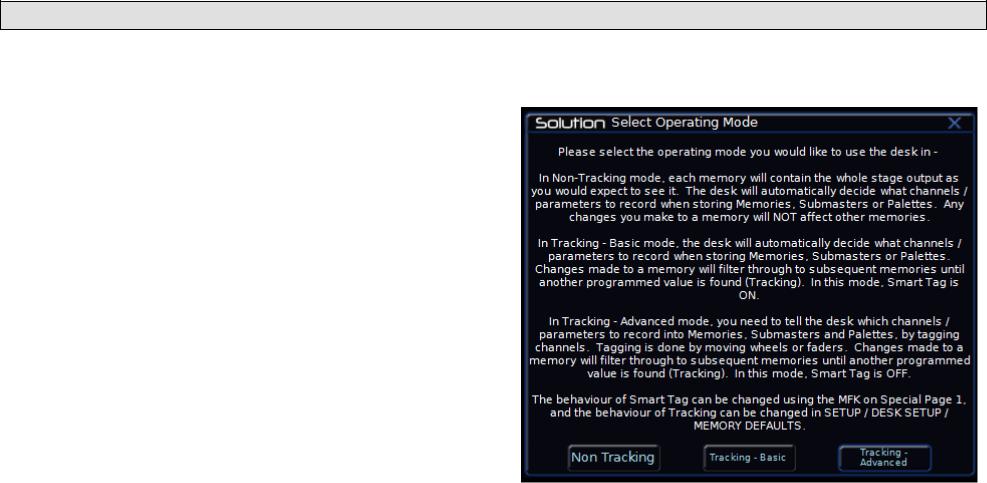
Quick Start Guide
Solution & Solution XL Quick Start Guide
Welcome to the Solution & Solution XL Quick Start Guide. This chapter is intended to get you started using your new desk – for full information, please see the relevant chapters of this User Manual.
Getting Started
Before you power up the desk, it is essential to attach all the peripherals you will be using. The desk has support for USB peripherals such as a Keyboard and Mouse and a VGA monitor (or touch screen). In addition, you should connect the DMX or Ethernet cables for controlling your lighting rig.
These must be connected before powering up, as subsequent connection could result in software or hardware malfunctions.
Once you have connected all the peripherals you require, turn on the desk using the switch on the rear panel. If you see no immediate response, check that the power switch is set to ON, and that the IEC lead is firmly attached to the external power supply. The desk will boot up and you will be presented with the desk software.
Selecting Operating Mode
There are three operating modes for the Solution & Solution XL desks. These operating modes are designed for operators with different skill levels to ensure they get the maximum out of the console. The first time you power on the desk, it will prompt you to select an operating mode. For the purposes of this Quick Start Guide, we will select Non Tracking Mode. In this mode, everything that is output from the desk is recorded into each cue, and changes made in one cue will not affect other cues. As you progress your
knowledge of the Solution & Solution XL you may want to experiment with the Figure 2 - Select Operating Mode other modes. Details of these modes can be found in the user manual, page
60 for full details.
Solution & Solution XL Operating Manual – Issue 2.0 |
Page 19 |
Quick Start Guide
Controlling Dimmers
The default setup for the desk gives you control of dimmers 1 to 48 (DMX addresses 1 to 48 on Universe 1) on the generic preset faders 1 to 48 (1 to 96 on the Solution XL).
This can be defined differently, but for now we will assume you’re working with the default settings. Check that the GRAND MASTER fader is at the top (100%). Moving the Preset Faders will bring their channels on, and you will see the result on stage.
You will also see the results in the Program Window (see later in this guide).
Programming
Once you have set up a scene that you like you can then record that state into a cue on any of the playbacks. Cues within a single Playback are played sequentially in a theatre style (Cue 1 GO, Cue 2 GO, etc). Multiple playbacks can be mixed together by raising the faders, useful for live events or unpredictable shows.
Cues
Recording a Cue
If you aren’t already in the Playback Window, press the MEMORIES key. This will bring the Playback Window up onto the monitor.
To record a cue, press the RECORD key. All the Playback buttons will flash. Press the Playback Button of the Playback you wish to record the cue onto (for example, the Master Playback GO button). Remember that there are 20 pages of playbacks available so check the page indicator is on 1 before continuing. Alternatively, pressing ENTER after RECORD will record the cue onto the Playback you’re currently viewing.
Subsequent cues can then be set up and recorded using the same method. When recording the second cue onto any Playback (except the Master Playback), the console will offer various options – select “Create Cue 2”.
Once there are multiple cues recorded, the green bar shows the “current cue” and the yellow bar shows the “next cue”. The Current and Next cues are also shown on the Main LCD.
Page 20
Adjusting Fade and Delay Times
By default, a cue will receive a 3 second fade time on the intensity parameters (dimmers) and a 0 second fade time on all moving light attributes (colour wheels, gobo wheels, etc). These are displayed in the Playback Window in the relevant columns.
The fade and delay times can be adjusted by moving the cursor to the required field in the Playback Window, pressing the ENTER key, typing in the time using the MFKs and pressing ENTER to confirm. See the Playback chapter in the User Manual for full details of adjusting times.
Editing Cues
The easiest was to make changes to a cue is to go into the cue (so it’s highlighted with a green bar) and make changes using the preset faders and fixture controls, and press the UPDATE key. The Update Options Window is displayed on the monitor. Select the [OK] button or press ENTER to complete the edit.
Naming Cues
Each cue can have a name associated with it. These are displayed in the Playback window and can be useful for reminding you of the contents of a particular cue.
To set the name, press the MEMORIES key to display the Playback Window. Select a programmed cue to be named, go across to the “Name” column, and press Enter. You can either use the MFKs to enter the memory name as required, then select the [OK] button to complete the operation, or use the onscreen keyboard which is displayed. An external USB keyboard can also be used.
Playing Back Cues
Before playing back the programmed cues in the playback, it is important to clear the programmer by pressing the CLEAR button twice. This removes any
Solution & Solution XL Operating Manual – Issue 2.0
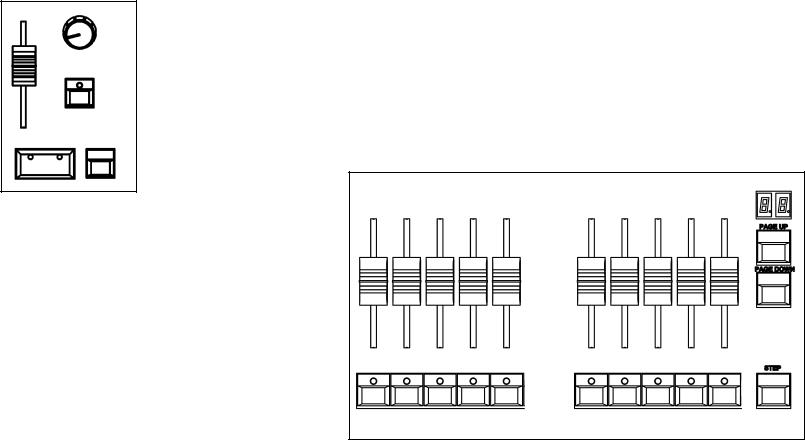
unrecorded commands and sends fixtures to their default values (assuming no other Playbacks are outputting).
The Playback faders & buttons (including the Master Playback), together with the Playback Window, are used to play back the programmed cues in the Playback.
Raising a Playback fader will bring the data programmed on the first cue of the Playback to the outputs. For attributes, the cue will trigger at 5% a crossfade to the new values. For dimmers, the Playback fader provides intensity control.
Starting the Show
Set the Master Playback and GRAND MASTER faders to full. Ensure that Blackout is not active. Check that the OVERRIDE control is in its central position.
Select the first programmed cue using the arrow keys and press the GO button. The cue fades up according to its programmed fade and delay times.
Selecting the Next Cue
After a cue is run, the selected (highlighted in yellow) cue will automatically move on to select the next programmed cue. To select a different cue to be output next – move the cursor to the Next cue number field, then use the + and – keys or the UP and DOWN arrow keys to select the next cue to be output. The Next cue to be output is highlighted by a yellow bar.
Quick Start Guide
Using the GO Button
When a cue is triggered by the GO button, the Intensity, Colour, Beamshape and Position fades will occur in the times programmed. If necessary, all fades may be controlled by the OVERRIDE and PAUSE controls on the front panel. To resume a paused fade, press the GO button.
Page Handover on Playbacks
It is possible to output scene or chase data from several Playbacks on different pages at the same time. The behaviour can be changed by using
“Page Handover” in SETUP > System Settings.
If “Page Handover” is disabled, all Playback faders and buttons will control the Playbacks of the current page. If the page is changed whilst Playbacks are active, their levels are “kept” but cannot be changed until the page is returned to the page of that Playback.
If “Page Handover” is enabled, and the Playback page is changed, faders and buttons remains in control of any active Playbacks. The new Playback is not made available until the fader is brought back down to zero or the flash button is released.
Solution & Solution XL Operating Manual – Issue 2.0 |
Page 21 |
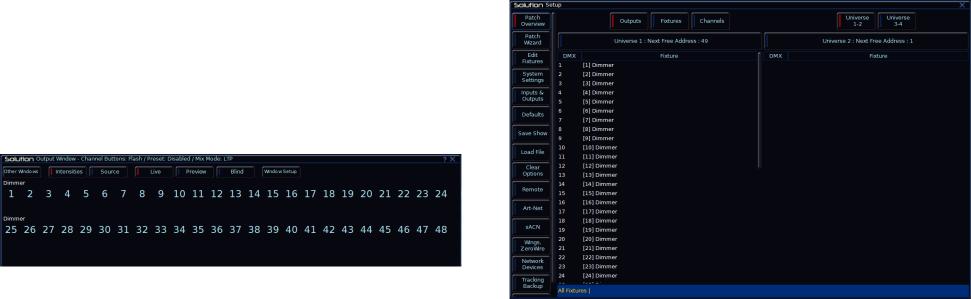
Quick Start Guide
Output Window
The Output Window is central to the programming functionality on the Solution & Solution XL desk. It is recommended (but not mandatory) that the Output Window is displayed on the monitor screen when setting up cues, playbacks or palettes.
To display the Output Window on the monitor press the OUTPUTS key. As you adjust dimmer levels, select fixtures and adjust their parameters with the control wheels, or by other methods, the corresponding information is shown in the Output Window.
The dimmer and fixture parameter data displayed in the Output Window can then be recorded to cues or palettes as required.
The top part of the Output Window shows the dimmer channels. Tagged dimmer channels are shown in red text, untagged dimmer channels in white text.
The currently selected fixtures are highlighted in an orange box. Fixture parameters which are tagged have a light blue background, those that are untagged have a dark background.
Figure 3 - Output Window
Setting Up the Desk
Now you’ve grasped the basics of the desk, it’s time to venture into the Setup area of the desk. Setup is used for all of the major functions on the desk, such as clearing out the current show, loading in a new one, or adding moving lights to your show.
To get into Setup, press the SETUP key. The Setup Window is displayed on the monitor screen with the Patch Overview selected as default :
Figure 4 – Setup mode, Patch Overview
Setup gives you access to the core settings for the desk such as the patch, default fade times and output settings. As such you shouldn't normally need to enter the Setup area during a show.
Page 22 |
Solution & Solution XL Operating Manual – Issue 2.0 |
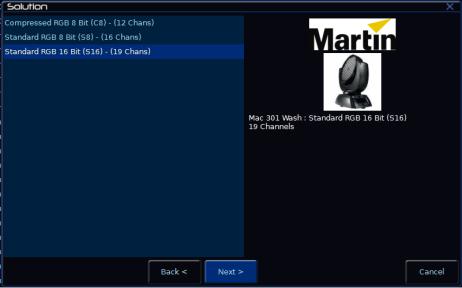
It is, however, also used for saving and loading of show files and updating the desk software, so you should be familiar with it even if you are only using generic lights.
Adding and Patching Fixtures
Once in Setup, you can patch in your moving lights. Moving Lights need to be set up on the desk as the desk doesn’t automatically know what you are using.
The following operations may be be performed using the MFKs on the front panel or via the popup windows on the monitor or a combination of the two methods, as preferred.
You need three pieces of information about your moving lights before you start the process which are:
The fixture manufacturer and model number - these are generally found on the light itself.
The mode you wish to operate the moving light in. This has to be set on the moving light itself, and match on the desk – check the user manual of the light for full details.
The DMX address of the light. This is basically the lights identifying information within your lighting system, and must be unique for each light you wish to control. Moving lights generally take up a number of channels, sometimes as many as 30, so consult the moving lights manual before setting the DMX address.
Once you have this information you are ready to set up your fixtures…
Selecting a Fixture – Manufacturer, Fixture Type and Mode
Ensure you are in Setup mode, and that the Setup LED is lit.
Now press the [Patch Wizard] MFK.
Select the first letter of the fixture manufacturer (eg M) and then the manufacturer (eg MARTIN) using the MFKs.
The MFKs and monitor then display a list of fixture types for that manufacturer. Note that some manufacturers fixtures are spread over multiple pages, and you may need to use the Page function to find the fixtures you are using.
Solution & Solution XL Operating Manual – Issue 2.0
Quick Start Guide
Select the required fixture type (eg MAC 301 WASH) using the MFKs, and then select the Mode (eg Mode 4).
Figure 5 - Patch Wizard
Setting the DMX Start Address
Once you have selected the required fixture type (eg MARTIN MAC 301 WASH : 16 Bit), you can set the DMX start address for the fixture(s):
Select the DMX universe (1-4) and enter the required start address using the MFKs or directly into the field on the popup window on the monitor.
To patch to the next available address in the selected universe use the [Next Address] MFK or soft button on the window.
Press ENTER to confirm.
Assigning Fixture Type to MFKs
Having selected the required fixture type and specified a DMX start address, you now tell the desk where you would like these fixtures to be. Press the
Page 23
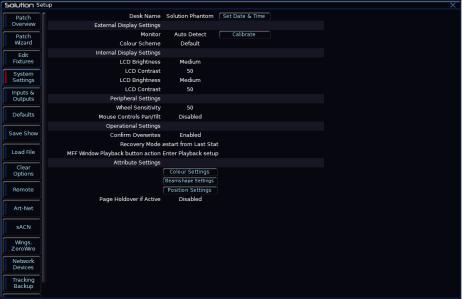
Quick Start Guide
MFK for the fixture you require – the LCD above it will change to show the fixture assigned to the MFK and the DMX address for this fixture. There are 10 pages of 20 fixtures available.
When you have assigned the fixture type to the required fixture selection key(s), press ENTER to return to the Patch options.
Note – Fixture Types
The complete Zero 88 Fixture Library is stored on the desk, but it is also possible to load additional fixture types from memory stick. If the fixture type you require is not in the fixture library on the desk you can import the fixture type – see Setup chapter of the User Manual for full details.
System Settings
Figure 6 - Desk Setup
The System Settings area allows you to configure or customise the settings on the desk to your own requirements.
System Settings is divided into a number of different sections. A summary of the System Settings are provided below. For full details of the various options refer to the Setup chapter in the User Manual.
External Display Settings – Enable / Disable the external monitor, Calibrate external touchscreens and change the colour scheme
Internal Display Settings – Change the LCD Brightness and Contrast
Peripheral - Allow mouse or trackball to control pan and tilt parameters; adjust control wheel sensitivity.
Operational Settings – Confirm Overwrites; Recovery Mode; MFF Window settings
Attribute Settings – Set the wheel modes, behaviour and tagging options for each attribute (Intensity, Colour, Beamshape, Position)
Page Handover – Change how the console should behave when changing Playback pages
Inputs & Outputs
Inputs & Outputs gives you access to switch the physical DMX Outputs to different universes, and configure MIDI and SMPTE Timecode, CAN messages, MIDI Nodes, MIDI Show Control, Remote Switches and DMX IN.
Defaults
Defaults allow you to change the Default Settings of Cues and Playback Settings. This will affect all future Cues recorded and Playbacks created, but won’t affect any cues and Playbacks already recorded.
Page 24 |
Solution & Solution XL Operating Manual – Issue 2.0 |

Saving Shows
The Solution & Solution XL saves the show automatically to its internal memory at regular intervals. External backups of the show data can be made to a USB Storage Device (eg memory stick).
Connect your storage device to one of the USB ports on the desk.
Press the [Files] MFK or select the [Files] button on the Setup Window.
Press the [Save Show] MFK or select the [Save Show] button on the monitor. The Save Show window is displayed on the monitor. Select the required Destination Device, by pressing the relevant MFK. If you do not see your device immediately, press Refresh.
Now you can enter a name for the show file, using the MFKs like a mobile phone text message. You can also use the on-screen keyboard at this point, or a USB keyboard, if required. This name will be used as the file name on the destination device, so ensure it is unique and easily identifiable. Once you have entered the name, press ENTER, then press the [OK] MFK to save the show.
Quick Start Guide
Loading Shows
Note: Loading a show file will clear any existing show data from the desk so ensure that you have backed up your previous show before you load another one onto the desk.
Figure 8 - Loading a show
To load a show, connect the storage media to a USB port on the desk.
Press the [Files] MFK, then press the [Load Show] MFK The Load Show window is displayed on the monitor. Select the required source device, using the MFKs.
A list of show files found on the selected device is displayed in the window (this may require you to use the Page Function to locate your show, if a lot of files are found on the disk). Select the required show file from the list, then press the [OK] button to load the show.
Figure 7 - Saving a Show
Solution & Solution XL Operating Manual – Issue 2.0 |
Page 25 |
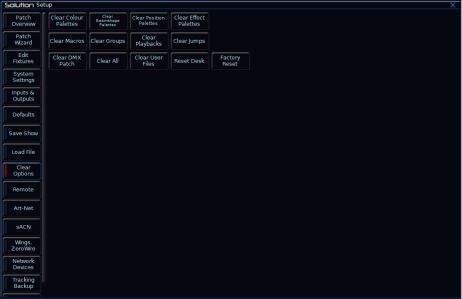
Quick Start Guide
Clear Options
This section of Setup allows you to clear (delete) various components which make up the show file (cues, groups, palettes etc.)
There is also a Reset Desk option which clears the show completely, resets the desk and returns the setup parameters and DMX patch to the factory defaults.
Figure 9 - Clear Options
Exiting Setup
Once you have finished making changes to the setup, press the SETUP key to exit setup.
Page 26 |
Solution & Solution XL Operating Manual – Issue 2.0 |

Controlling Fixtures
Once you have added your fixtures to the desk, you are ready to start controlling them.
Selecting Fixtures
Press the FIXTURES key. The MFKs become fixture selection buttons and the LCDs above the keys indicate what fixture has been assigned to which MFK. Press the MFK to select the fixture; press it again to deselect the fixture. Note that you can multi-select fixtures by holding the first fixture button down whilst tapping the last fixture button (all intermediate fixtures will be selected).
Homing Fixtures
The easiest way to see which fixtures in the rig you are controlling is to ‘home’ them. This sets their parameter values to the Home values defined in the Edit Fixtures table in Setup. Typically these are position (Pan and Tilt) to 50%, the dimmer to 100% with an open white beam (shutter open, no gobos or effects).
With your fixtures selected, press the HOME key. This sends all the parameters of the selected fixture(s) to their home values and automatically tags the fixture parameters.
Controlling Fixture Parameters
Each fixture type has it’s own set of parameters (intensity, color, gobo, pan, tilt etc.) which are classified or grouped together into different attributes (Colour, Beamshape and Position). Once a fixture has been selected, the attribute buttons and control wheels can be used to adjust the parameter output levels as required.
Controlling Intensity
The Intensity parameter of a fixture is adjusted by a control wheel. First select the fixture(s) required as described above and then press the POSITION key (if not already selected). The intensity parameter is assigned to the third wheel. Use the control wheel to adjust the intensity level as required. The
Quick Start Guide
output value is shown on the Wheel LCD above the corresponding control wheel.
Tip – No Intensity Output ?
If the intensity output levels do not change when you adjust the intensity parameter using the wheel, check that the GRAND MASTER fader is at full and the BLACKOUT button is off. If the selected fixture(s) have a Shutter parameter, check that the shutter is open.
Controlling Colour, Beamshape and Position Parameters
The colour, beamshape and position parameters of the selected fixture(s) are controlled using the control wheels. First select the required fixture(s) and then press one of the attribute keys (COLOUR, BEAMSHAPE or POSITION).
The corresponding parameters for the fixture(s) are assigned to the control wheels and are indicated on the Wheel LCD.
If the fixture has more than three controllable parameters for the selected attribute, press the attribute key again to select the next group of parameters.
Tagging Parameters
On the Solution & Solution XL desk fixture parameters must be ‘tagged’ for them to be recorded.
The tag status of each fixture parameter is indicated on the Wheel LCD
(inverse video indicates tagged) and in the Program Window by it’s background colour (green indicates tagged).
If a parameter’s value is changed by moving the control wheel, homing the fixture, applying a palette or directly in the Program Window, it will be tagged automatically.
It is possible to tag and untag fixture parameters manually by holding down the CLEAR key and moving the corresponding control wheel or fader.
Solution & Solution XL Operating Manual – Issue 2.0 |
Page 27 |
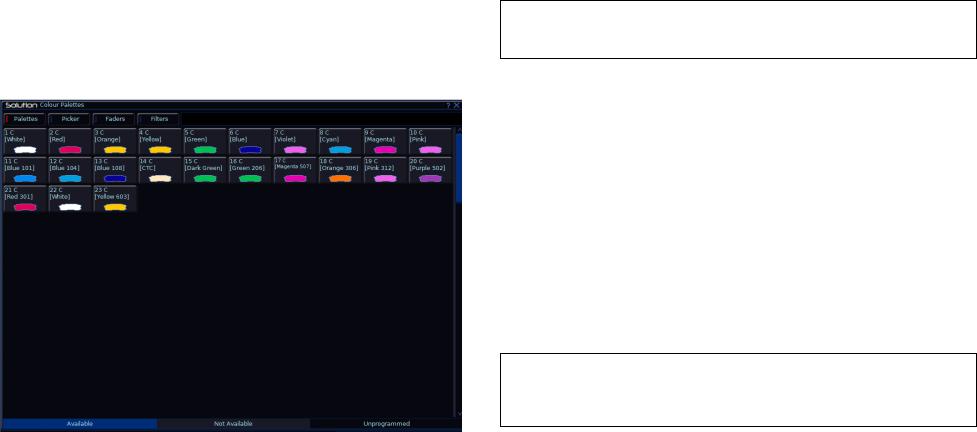
Quick Start Guide
Palettes
The Solution & Solution XL desk provides four sets of 400 palettes. The palettes are stored under the headings of Colour, Beamshape, Position and Effects. When an attribute has been selected last (eg Colour key was pressed and the wheels are showing Cyan, Magenta and Yellow parameters), the MFKs display the Colour palettes.
Palette Windows
Each set of palettes has it’s own palette window. To display a palette window on the monitor, hold down the SHIFT key and then press the appropriate attribute key (COLOUR, BEAMSHAPE, POSITION or EFFECTS). The palette window contains a soft button for each of the palettes.
Figure 10 - Palette Window
Recording Palettes
Programming a palette follows the same method as programming a cue. Set up the fixture outputs as required, ensuring that the correct parameters are tagged. To store the palette, press the RECORD button and then press where you want to record the palette (by pressing the COLOUR, BEAMSHAPE or POSITION key and then selecting an empty MFK). The LED in the palette MFK is lit when the palette has been recorded.
Note – Recording Palettes
Only the tagged fixture parameters of the selected attribute (eg Colour) are recorded into the palette.
Naming a Palette
Palettes can have a name, which is displayed on the LCD and in the Palette window. To set the name, press the NAME key and then select the programmed palette to be named. The Name window is displayed on the monitor.
Use the MFKs, external keyboard or external touchscreen monitor to enter the palette name as required, then select the [OK] button to complete the operation.
Outputting a Palette
Select the required fixture(s). Press the COLOUR, BEAMSHAPE or POSITION key to make the MFKs Palette Selection Keys. Use the PAGE UP or PAGE DOWN key to select the required page, if necessary. To output the palette, press the Palette MFK and the data will be output for the selected fixture(s).
Note – Outputting a Palette over Time
Holding down the TIME key and pressing a palette MFK will crossfade to the palette output values in the internal Fade Time. The internal Fade Time can be found and adjusted on Special Page 1 of the MFKs.
Page 28 |
Solution & Solution XL Operating Manual – Issue 2.0 |
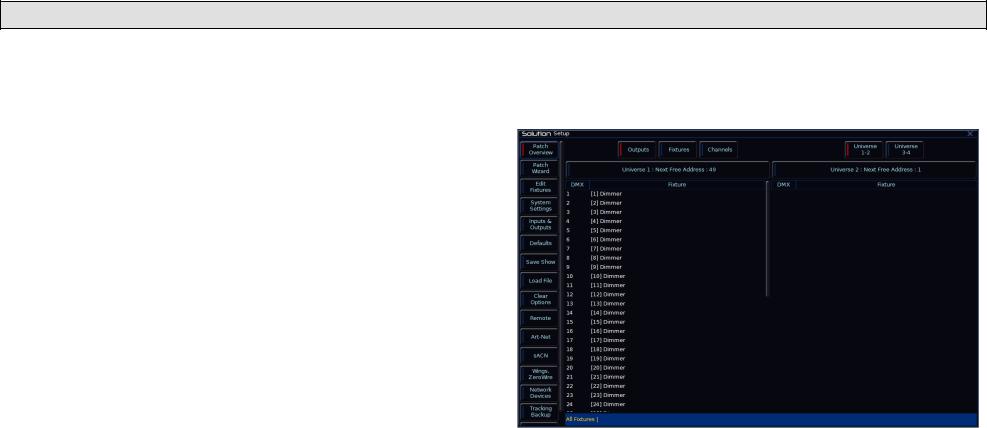
Setup
Setup
Setup
In Setup the desk provides functions for setting up the desk - assigning, patching and editing fixtures, saving and loading shows, clearing show data, resetting the desk etc.
Press the SETUP key to display the Setup options on the MFKs and the external monitor. To exit Setup, press the SETUP key again. The following Setup options are displayed along the left hand side and on the MFKs.
Patch Overview
Patch Wizard
Edit Fixtures
System Settings
Inputs & Outputs
Defaults
Save Show
Load File
Clear Options
Remote
Art-net
sACN
Wings, ZeroWire
Network Devices
Tracking Backup
Visualisation
Network
Patch Overview
When you first enter Setup, you’ll be in the “Patch Overview” screen, which displays all the fixtures currently patched on your console.
Figure 11 - Patch Overview (Setup)
Solution & Solution XL Operating Manual – Issue 2.0 |
Page 29 |
Setup
Views
The Patch Overview window can display the patch data in three different views on the monitor (Outputs, Fixtures and Channels). The default view is the Outputs view, but this can be changed by pressing Outputs , Fixtures or Channels along the top of the Patch Overview screen.
Outputs view
This is the default patch view and displays the DMX start address for each fixture for each DMX universe. Two universes are displayed vertically with each fixture listed according to its outputs. Additional Universes can be viewed by selecting them at the top of the window.
Fixtures view
This patch view lists all the fixtures in the schedule together with their alignment data and DMX patch address(es). The fixtures are listed in group order. Alignment data is only displayed if it has been changed from the defaults. Patch addresses are displayed in the format universe/address.
Channels view
This patch view shows the fixture type, fixture number and parameter (eg Gobo1<>) patched to each DMX address in each of the DMX universes.
Patch Wizard
This option allows you to add fixtures to the fixture schedule, assign the fixtures to the fixture selection buttons (MFKs) and optionally patch them to DMX output addresses.
The complete Zero 88 Fixture Library is stored on the desk, but it is also possible to load additional fixture types from a memory stick.
Adding fixtures may be performed using the MFKs on the front panel or via the popup windows on the monitor or a combination of the two methods, as preferred.
DMX Patching
There are three pieces of information you need to know about a moving light before it can be patched to the lighting desk. These are:
The fixtures manufacturer and model number – these are normally printed on the side of the light
The ‘mode’ of the fixture. This is usually set in the menu structure of the fixture but can also be set by DIP switches. For details on the modes, check the user manual for the fixtures themselves.
The DMX address you wish your fixtures to be at. The DMX address is the start address where the fixture will be located. Each fixture takes a different number of channels, sometimes as many as 30. If a fixture starts at DMX address 100 and uses 16 channels, the next fixture should be set at 115. Again the DMX address is usually set in the menu structure of the moving light, although it can be set by DIP switches on older equipment.
Once you have these three pieces of information you are ready to add the fixtures to the desk.
Page 30 |
Solution & Solution XL Operating Manual – Issue 2.0 |
 Loading...
Loading...