Zenec Z-N328 User Manual
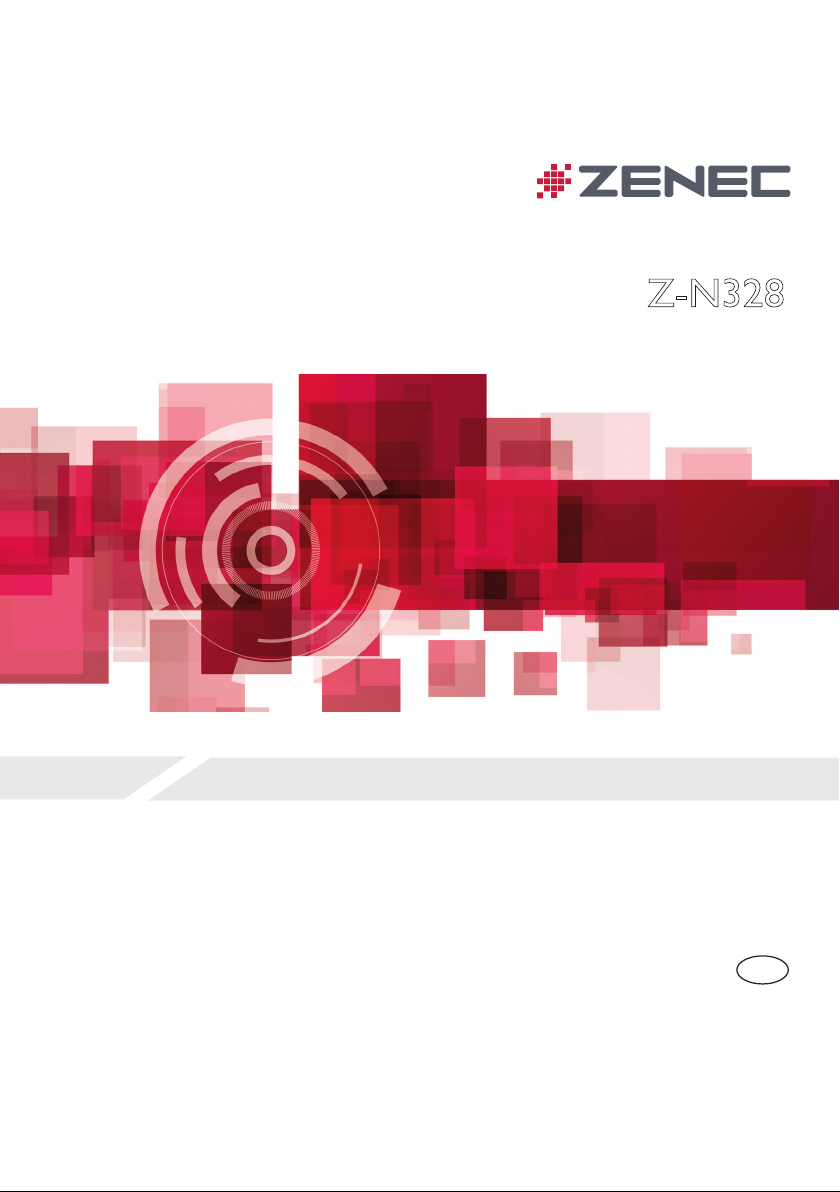
Z-N328
INFOTAINER
USER MANUAL
EN
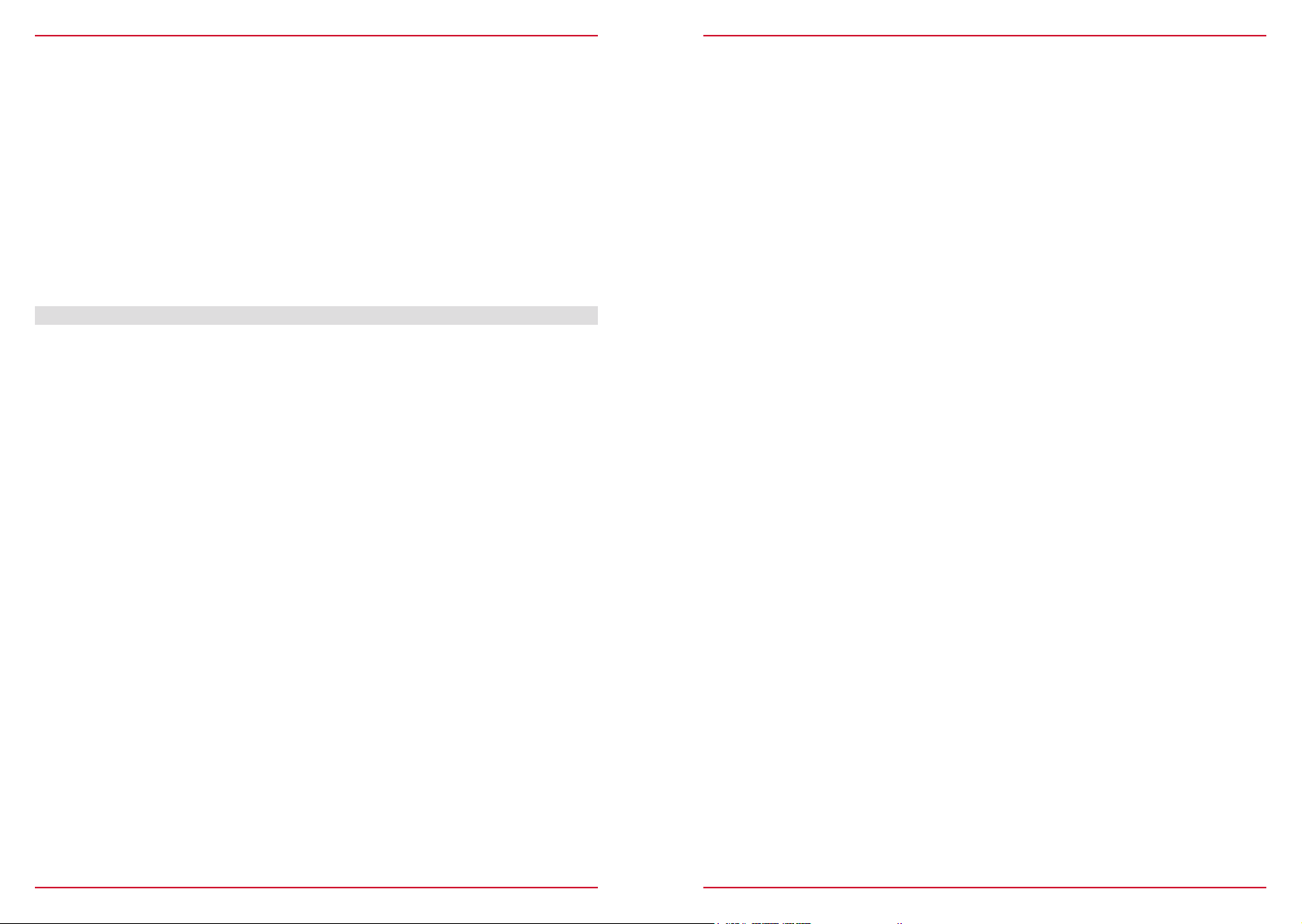
Device user manual for ZENEC media system
We are delighted that you have chosen a product from ZENEC.
Please read this operating manual before you start your new ZENEC system. In this device user
manual you will find important instructions and information for the safe operation of the ZENEC
system, and to help you make the most of its technical advantages.
All the information in this manual corresponds to the state at the time of going to press, and applies
only to ZENEC systems in original condition. On account of possible updates to device software, the
illustrations and features shown in this operating manual may be different from your ZENEC system.
Differences in the information, illustrations or features cannot form a basis for any claims.
If you sell your vehicle with the ZENEC system still fitted, please ensure that this operating manual
stays with the vehicle, and that any personal data like a phonebook stored in the device is deleted.
CONTENTS
SAFETY INSTRUCTIONS ..................................................................................................................04
TURN DEVICE ON AND OFF ............................................................................................................ 05
ANTI-THEFT PROTECTION ...............................................................................................................05
MULTIFUNCTION STEERING WHEEL CONTROLS ........................................................................06
Z-N328 (FRONT PANEL) .................................................................................................................... 07
MAIN MENU ICONS..................................................................................................................... ...........08
MEDIA AUDIO SOURCES .................................................................................................................09
INPUT SOURCES ................................................................................................................................10
STATUS BAR....................................................................................................................................... 11
SEARCH AND INPUT FUNCTION ..................................................................................................... 12
UKW (FM) R ADIO ............................................................................................................................... 13
FM BAR GRAPH MODE ..................................................................................................................... 14
MANUAL FM STATION SEARCH ...................................................................................................... 15
UKW SETUP (FM) ............................................................................................................................... 16
DAB+ RADIO SETUP ...................................................................................................................... ...17
DAB+ ENSEMBLE AND STATION LIST ........................................................................................... 18
DAB+ SETUP ...................................................................................................................................... 19
DAB+ STATIONS-PRESETS ..............................................................................................................20
USB / BT A2DP / IPOD (AUDIO) MEDIA ........................................................................................... 21
USB / BT A2DP / IPOD (AUDIO) MEDIA CONTROL AND OPER ATION BAR ............................... 22
BT-MUSIC (A 2DP) ............................................................................................................................. 23
iPOD (AUDIO) .....................................................................................................................................24
PLAYLIST (AUDIO) ............................................................................................................................ 25
SMART PLAYLIST (AUDIO) ............................................................................................................... 26
FAV PLAYLIST (AUDIO) ..................................................................................................................... 27
VIDEO MEDIA: HARDDISK ...............................................................................................................28
PLAYLIST (VIDEO) ............................................................................................................................. 29
HDMI ....................................................................................................................................................30
CAMER A ............................................................................................................................................. 31
SMARTLINK DIRECT ......................................................................................................................... 32
SMARTLINK DIRECT CONTROL INTERFACE ................................................................................33
SMARTLINK DIRECT CONTROL BAR ICONS .................................................................................34
SMARTPHONE APP LINKING ...........................................................................................................35
SPOTIFY ..............................................................................................................................................36
BLUETOOTH (HANDS- FREE SYSTEM) ...........................................................................................37
CONTROL AND OPERATION BAR (RIGHT) .................................................................................... 38
DEVICE MANAGER ............................................................................................................................39
PAIRING ..............................................................................................................................................40
BLUETOOTH SETUP .......................................................................................................................... 41
BLUETOOTH STATUS BAR ............................................................................................................... 41
ACCEPTING/ENDING INCOMING CALLS (VIA DEVICE) ............................................................... 42
OUTGOING CALL VIA NUMERIC PAD ............................................................................................. 42
OUTGOING CALL VIA PHONEBOOK ............................................................................................... 42
BLUETOOTH MENU ........................................................................................................................... 43
PHONEBOOK......................................................................................................................................44
CALL LISTS ........................................................................................................................................45
FAVORI TE S ......................................................................................................................................... 46
NAVIGATION. ...................................................................................................................................... 47
NAVI G ATION UPDATE ....................................................................................................................... 47
MAPS (EXAMPLES) ...........................................................................................................................48
NAVIGATION START UP INSTRUCTIONS ................................................................................. 49-50
SETUP OPERATIONS ........................................................................................................................ 51
DISPLAY ICON (BRIGHTNESS) ........................................................................................................ 52
SETUP OF SOURCES ........................................................................................................................ 53
BT / NETWORK SETUP .....................................................................................................................54
MISC SETUP ....................................................................................................................................... 55
AUDIO SETUP .....................................................................................................................................56
VOLUME SETUP ................................................................................................................................. 57
QUICK AUDIO SETUP (BAL/FAD_SUBWOOFER_LOUDNESS_BASS BOOST) .........................58
AUDIO SETUP: EXPERT MODE ........................................................................................................ 59
AUDIO VOLUME – BASE LEVEL SETUP ......................................................................................... 60
BALANCE / FADER ............................................................................................................................ 61
EQUALIZER ........................................................................................................................................62
X-OVER SETUP ..................................................................................................................................63
SUBWOOFER SETUP ........................................................................................................................64
NAVI-MIXER SETUP ..........................................................................................................................65
TFT DISPLAY CONFIGURATIONS ....................................................................................................66
CAR (VEHICLE) SETUP ..................................................................................................................... 67
INPUT SETUP .....................................................................................................................................68
SYSTEM SETUP .................................................................................................................................69
SOFTWARE VERSION ...................................................................................................................... 70
CLOCK TIME ....................................................................................................................................... 71
PASSWORD ........................................................................................................................................72
INSTALLATION NOTES .....................................................................................................................73
REMOVAL WORK AND PREPARATION ..........................................................................................73
OVERVIEW ACCESSORIES .............................................................................................................. 74
COMMISSIONING ................................................................................................................................ 74
CONNECTION DIAGRAM Z-N328 ................................................................................................75-76
ABBREVIATIONS ...............................................................................................................................77
STATUTORY RIGHTS AND WARRANTY ......................................................................................... 78
2 Rev.A 3 Rev.A
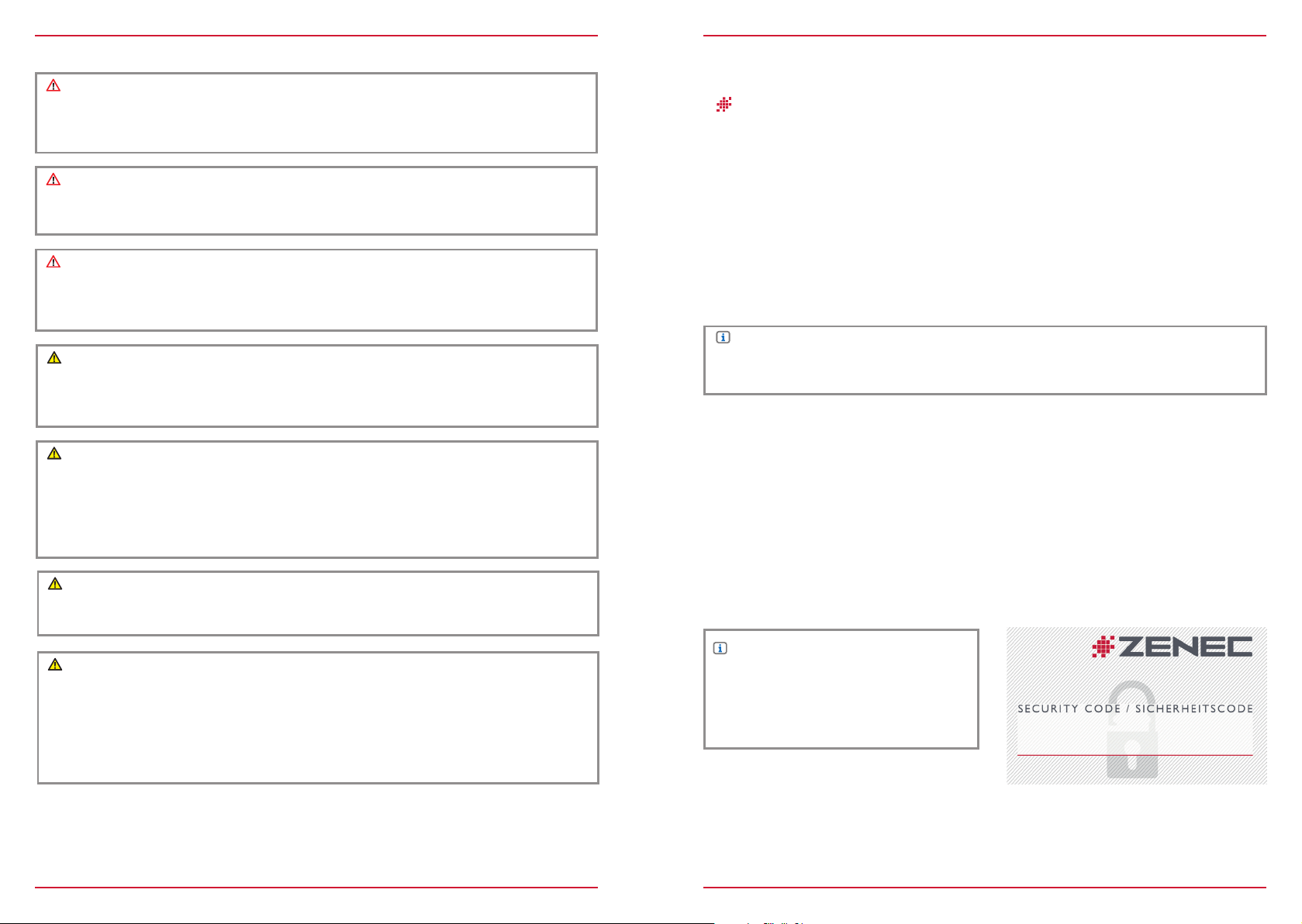
GERÄTEBEDIENUNG – Z-E3726
Help Passwort
SAFETY INSTRUCTIONS
CAUTION
If the driver of the vehicle is distracted, this may lead to an accident or injur y. Operating the
ZENEC system can distract attention from the general traffic situation! Equally, connecting,
changing or inserting data media can distract the driver from the general traffic situation.
CAUTION
Always choose loudspeaker settings such that acoustic signals coming from outside can always
be heard in the vehicle (e.g. signal horns or sirens).
CAUTION
Incorrect installation or commissioning of the ZENEC system may cause damage to the ZENEC
system or to the vehicle electronics. Only let qualified specialists authorized by ZENEC install the
device.
CAUTION
This ZENEC system is intended solely for operation at an on-board voltage of 12 V DC. Operating
the ZENEC system at any other voltage can cause damage to the ZENEC system or to the vehicle
electrical system.
CAUTION
Taking apart or modifying the ZENEC system can result in damage to the device or the vehicle.
Opening the device or modification by a person not authorized by ZENEC will render warranty
claims null and void.
In the event of a malfunction or defect please contact an authorized ZENEC dealer. Unauthorized
repairs will render warranty claims null and void.
CAUTION
The connection and charging leads of external mobile devices can get in the way of the driver.
Please run these so that the driver's freedom of movement is not hindered.
CAUTION
Route recommendations and displayed traffic signs on the ZENEC system may differ from the
real situation. Traffic signs and traffic regulations have precedence over route recommendations
and indications of the ZENEC systems.
Speed data displayed in the navigation system corresponds to the permitted speed limit. Please
adjust your speed and driving behavior to the prevailing visibility, weather, road, and traffic
conditions.
TURN ON / OFF
Manual On / Off Z-N328
Press the ZENEC button (fig. S/7
), to turn the ZENEC system on, press and hold the
ZENEC button to switch of f the device.
Automatic On / Off
Vehicles without CAN bus:
The device automatically switches on/off by ignition signal.
Vehicles with CAN bus interface:
Switching on the ignition will activate the ZENEC system. The boot process can take up to 1.5
minutes. This may result in some delay until the system is ready. The ZENEC system is shut down by
switching off the ignition, or removing the ignition key.
NOTE
Use of the multifunction steering wheel and other vehicle functions will require a vehicle-specific
CAN/Stalk interface. Further information may be obtained from an authorized ZENEC dealer.
ANTI-THEFT PROTECTION
The ZENEC system is equipped with an anti-theft protection function. If this is active, on restarting
the ZENEC system after interruption of the power supply you will be asked to enter your password.
To change the password:
Device User Manual → Setup → Device Setup → Password
NOTE
Keep your password safe. If the password is
lost the ZENEC system must be uninstalled,
and sent back in to ZENEC Service to
unblock the anti-theft protection. This service
is not free!
4 Rev.A 5 Rev.A
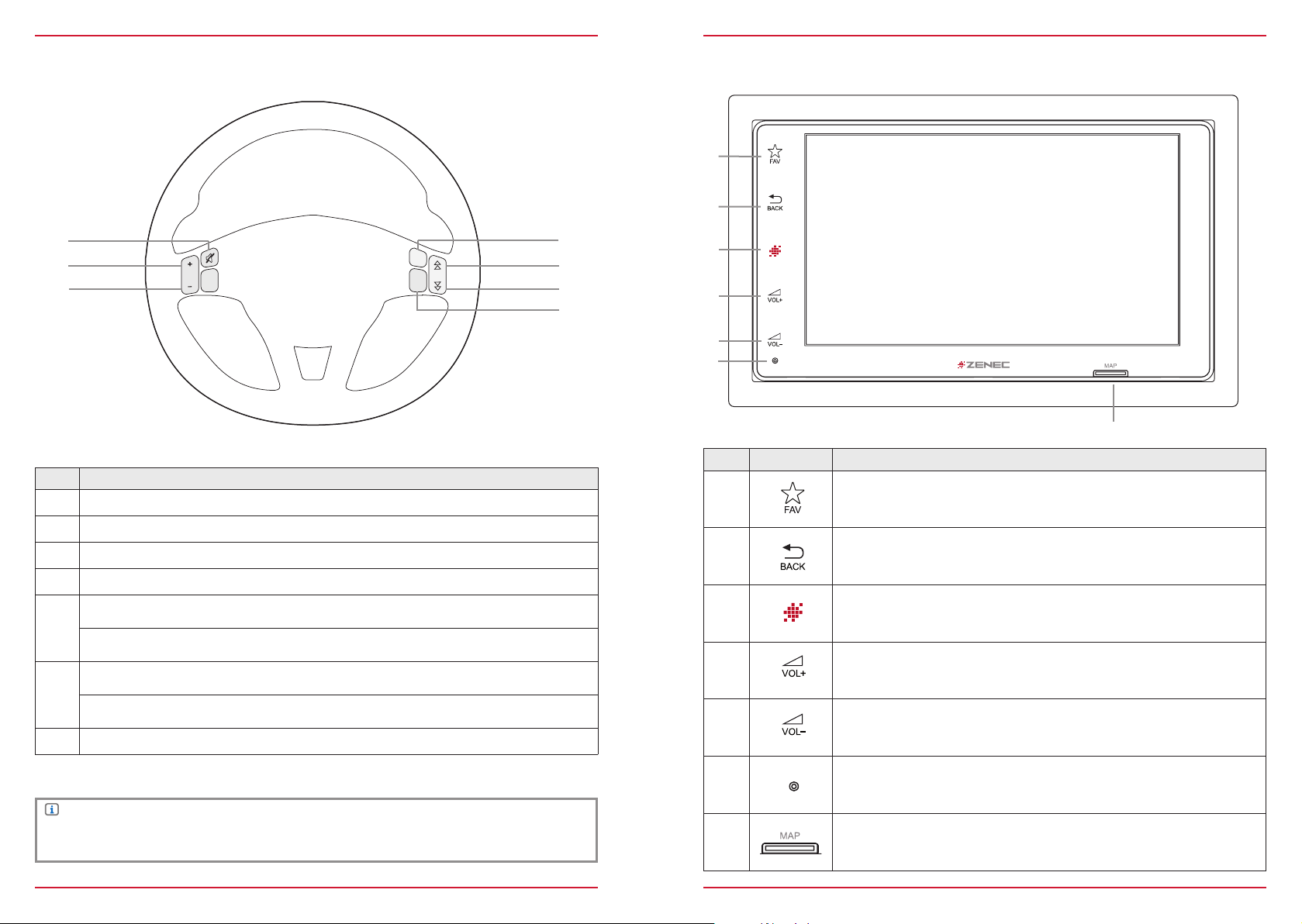
MULTIFUNCTION STEERING WHEEL
Z-N328 (FRONT PANEL)
Item Function
Reduce volume
Increase volume
Mute
Change playback source
Radio source Press to choose the previous radio station
Media source
Radio source Press to choose the next radio station
Media source
Accept/end call
Press to choose the previous next track/title
Press and hold to fast rewind.
Press to choose the next track/title
Press and hold to fast for ward
SRC
Device Front Panel Control Options
Item Icon Function
1
2
3
4
5
Tap to select preferred content or execute a function
Inside navigation source: Long press open Quick-Media-Control-Bar
Tap to jump one level up or back
Tap to jump back to main menu
Press and hold to turn device ON or OFF
Tap, or press and hold to increase playback volume
Tap, or press and hold to decrease playback volume
Z-N328
NOTE
These functions can only be used when a multifunction steering wheel is present in the vehicle,
and the ZENEC system is connected via a car specific CAN/Stalk interface.
6 Rev.A 7 Rev.A
6
7
Hole in the glass panel for the reset pin
Slot for the microSD with GPS navigation software
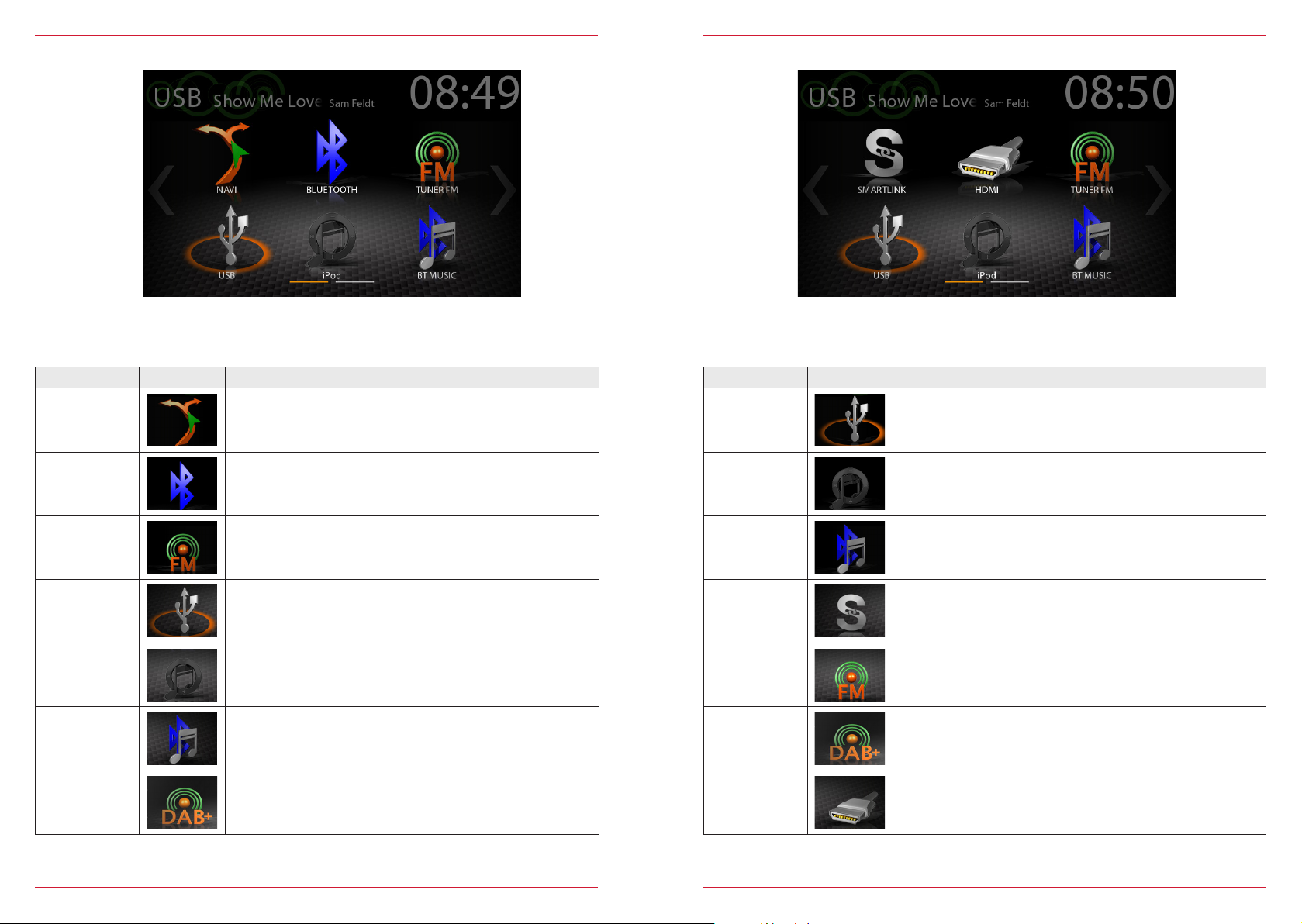
MAIN MENU ICONS
MEDIA AUDIO SOURCES
You can navigate through main menu pages by swiping or tapping on the orange page markers in
the bottom area of each page.
Function Icon Operation
Navi
Bluetooth
Tun e r
USB
iPod
BT- Music
Tap to open navigation App
Tap to open the Bluetooth suite
Tap to open FM radio source
Tap to enter USB source
Tap to open audio playback source (Apple)
Tap to open BT-Music source
You can access / enter connected internal or external sources by tapping on the main icon according
to the following list.
Function Icon Operation
USB
iPod
BT- Music
Smartlink
Tun e r FM
DAB+
Tap to enter USB source
Tap to open audio playback source (Apple)
Tap to open BT-Music source
Tap to open Smartlink App
Tap to open FM radio source
Tap to open DAB+ radio source
DAB+
8 Rev.A 9 Rev.A
Tap to open DAB+ radio source
HDMI
Tap to open HDMI source
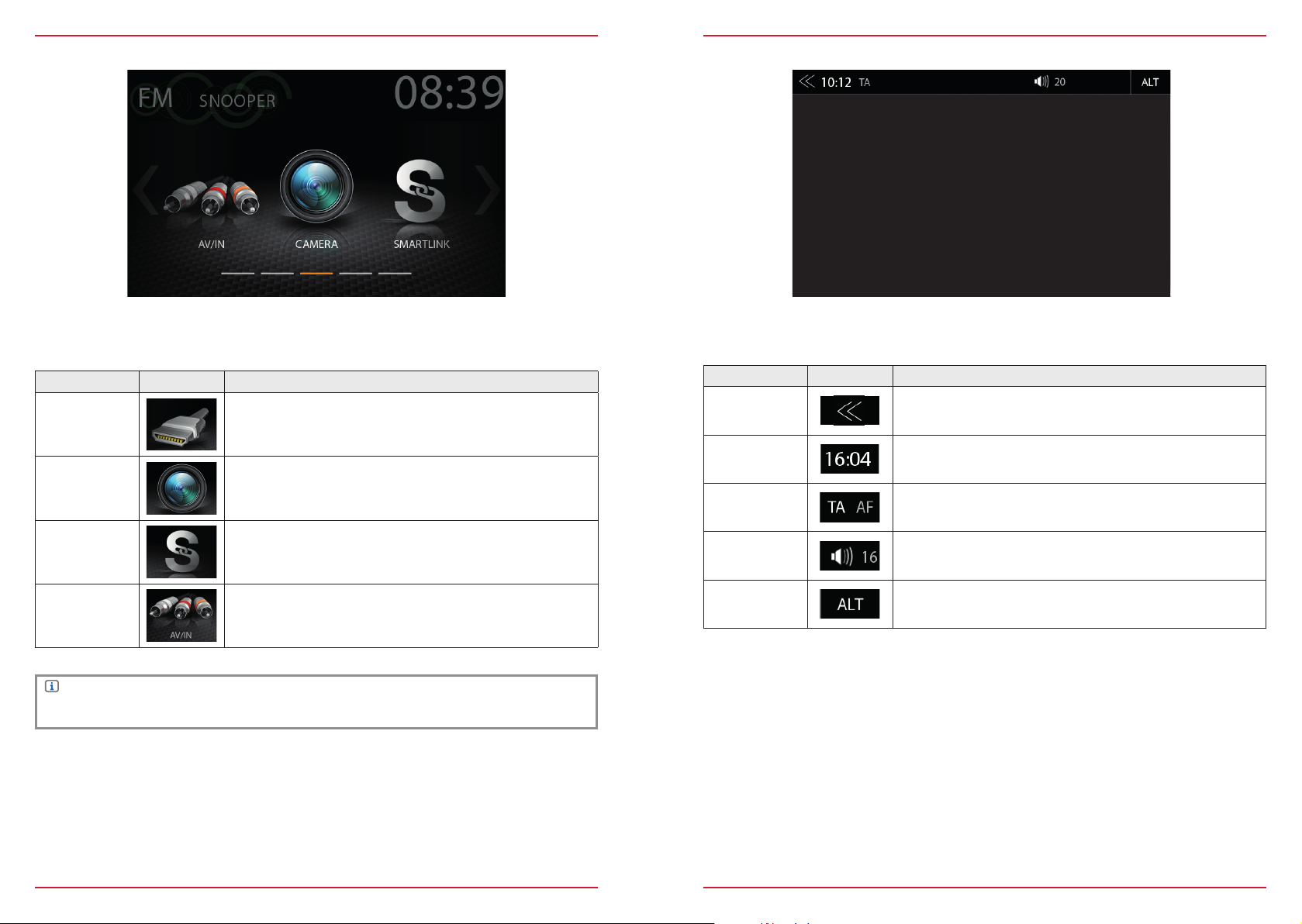
INPUT SOURCES
STATUS BAR (”INFO BAR”)
Screenshot fehlt
To select and open external sources like HDMI, Camera, AV/IN or Smartlink, they need to be paired
or physically connected to the device.
Input Sources
Function Icon Operation
HDMI
Camera
Smartlink
AV/I N
NOTE
Tap to open HDMI source
Tap to enter camera source
Tap to open Smartlink App
Tap to open AV/IN source
Icons in the main menu remain greyed out for sources not connected to device.
The „info bar in the upper hand screen area shows TA, volume and time but also contains two
important controls for device operation: BACK (left side) and ALT (right side).
Function Icon Operation
Back
Clock Time
Tra f fic
Announcement
Volu me
ALT
Tap to jump one level up or back
Display of time (no interaction possible)
Traffic announcement (if function is set to active)
Shows the current playback volume
Tap to select / start a previously assigned function
Settings → Misc → ALT Softkey button
10 Rev.A 11 Rev.A
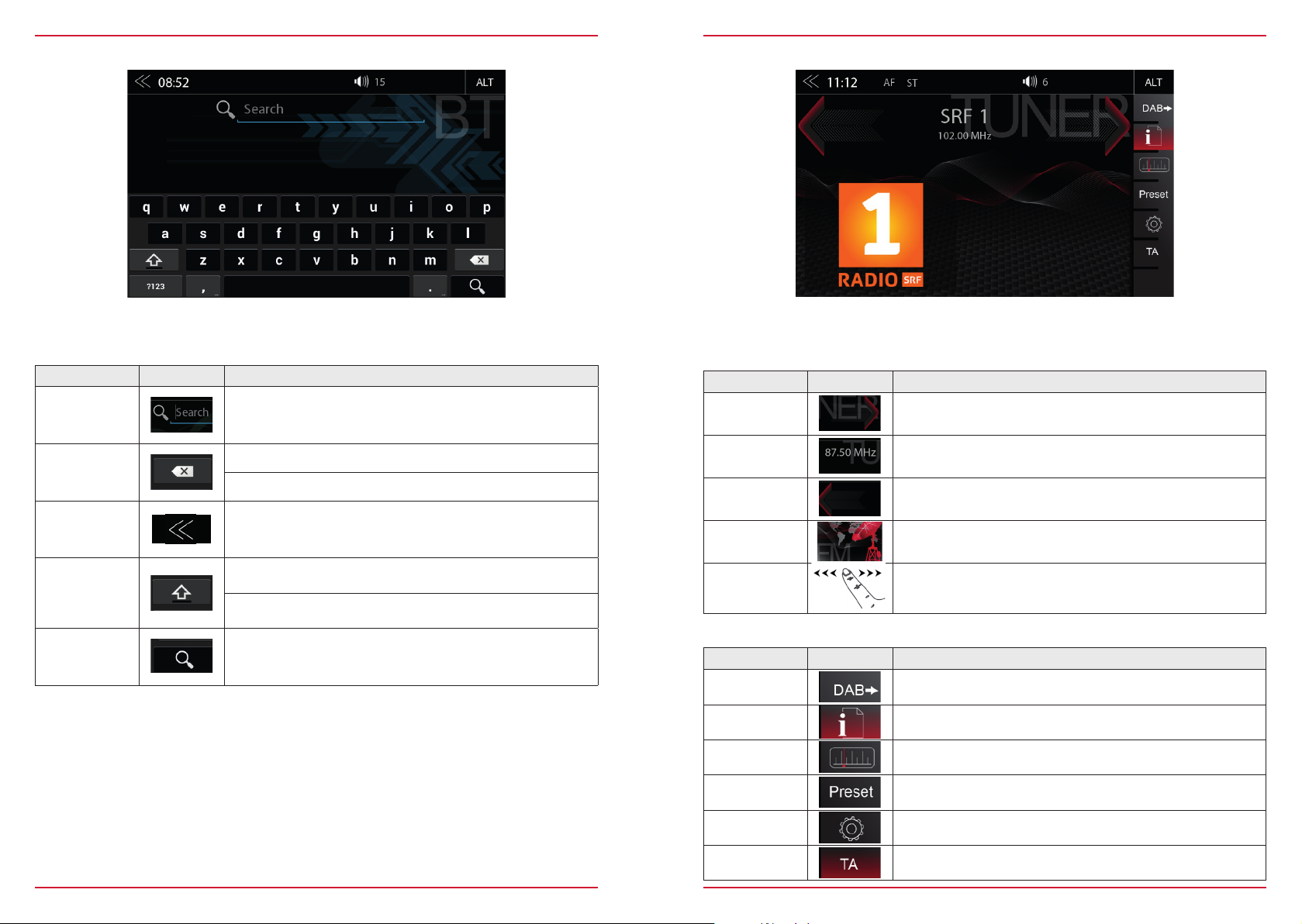
SEARCH AND INPUT FUNCTION
UKW (FM) R ADIO
The keyboard for search and input is based on the Android OS system layout. The system language
selection will automatically assign QUERTY or QWERTZ layout.
Function Icon Operation
Search
Tap to show or hide the actual input & search results
Tap to delete a number, letter or sign
Delete
Press and hold to delete the full string
Back
Tap to end the search or the input
Tap to select small / capital letters for entries
Large / Small
Tap twice to write all letters or numbers in capital style
List view
Tap to show all search results/- full list
The FM RDS source menu of fers a control-/operating section on the right hand side, for fast and
convenient adjustments during the FM radio playback.
Center Section of Display
Function Icon Operation
Station forward
Station
Station back
Cover
Info display
area
Tap to start the auto FM station search, running up in the
frequency band
Station Name / Station Frequency
Tap to start auto FM station search, running down in the
frequency band
Shows radio station graphics or cover picture of artist
Finger swiping left and right to access stored FM stations
previous / next
Control- and Operating Section
Function Icon Operation
FM / DAB
Switch
Info
Frequency
Scale
Tap to switch to DAB
Tap to show station information
Tap to open FM station frequency bar
Preset
Tuner Setup
TA
12 Rev.A 13 Rev.A
Tap to show the stored FM station list
Tuner settings
Tap to activate or de-activate the auto switching of RDS traffic
announcements
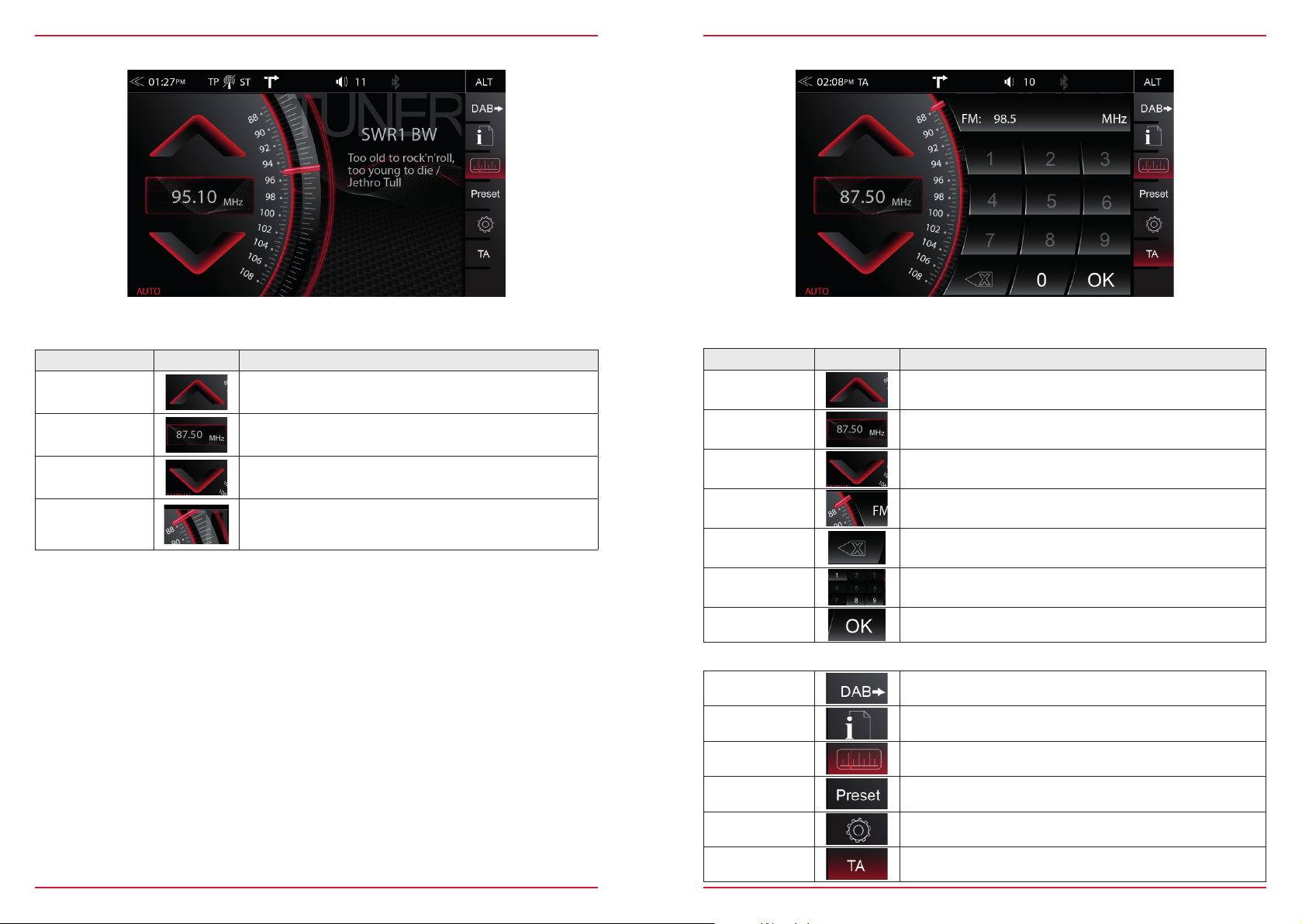
FM BAR GRAPH MODE
MANUAL FM STATION SEARCH
The FM setup mode (press gear icon) allows to assign two different operation modes to both station
frequency arrows: manual steps in 100kHz, or auto scan (stopping at next station). See page 18.
Function Icon Operation
Station Frequency
UP
Station
Frequency
Station Frequency
DOWN
Tap to start manual 100kHz jump, or FM station auto search
up
Tap to open the direct frequency input mode keyboard
Tap to start manual 100kHz jump, or FM station auto search
down
Press and hold to slide the frequency pointer of the bar graph
Bar Graph Scale
into any position. Tap to set a desired frequency value on the
scale
When you tap to the frequency display area, the numeric input keyboard opens for a direct station
frequency input.
Function Icon Operation
Station
Frequency UP
Station
Frequency
Station Frequency
DOWN
Scale
Delete
Keypad
OK
Tap to auto seek / manual seek up, depending on setting
Tap to open and close direct station frequency input via keypad
Tap to auto seek / manual seek down, depending on setting
Radio frequency scale display
Tap to delete a number
Press and hold to delete the full text string
Direct frequency input option
Touch to confirm frequency
Control- and Operating Section
FM / DAB
Switch
Information
Frequency
Scale
Tap to switch to DAB
Tap to show station information
Tap to open FM station frequency bar
Preset
Tuner Setup
TA
14 Rev.A 15 Rev.A
Tap to show the stored FM station list
Tap to change settings for Tuner FM
Tap to activate or de-activate the auto switching of RDS traffic
announcements
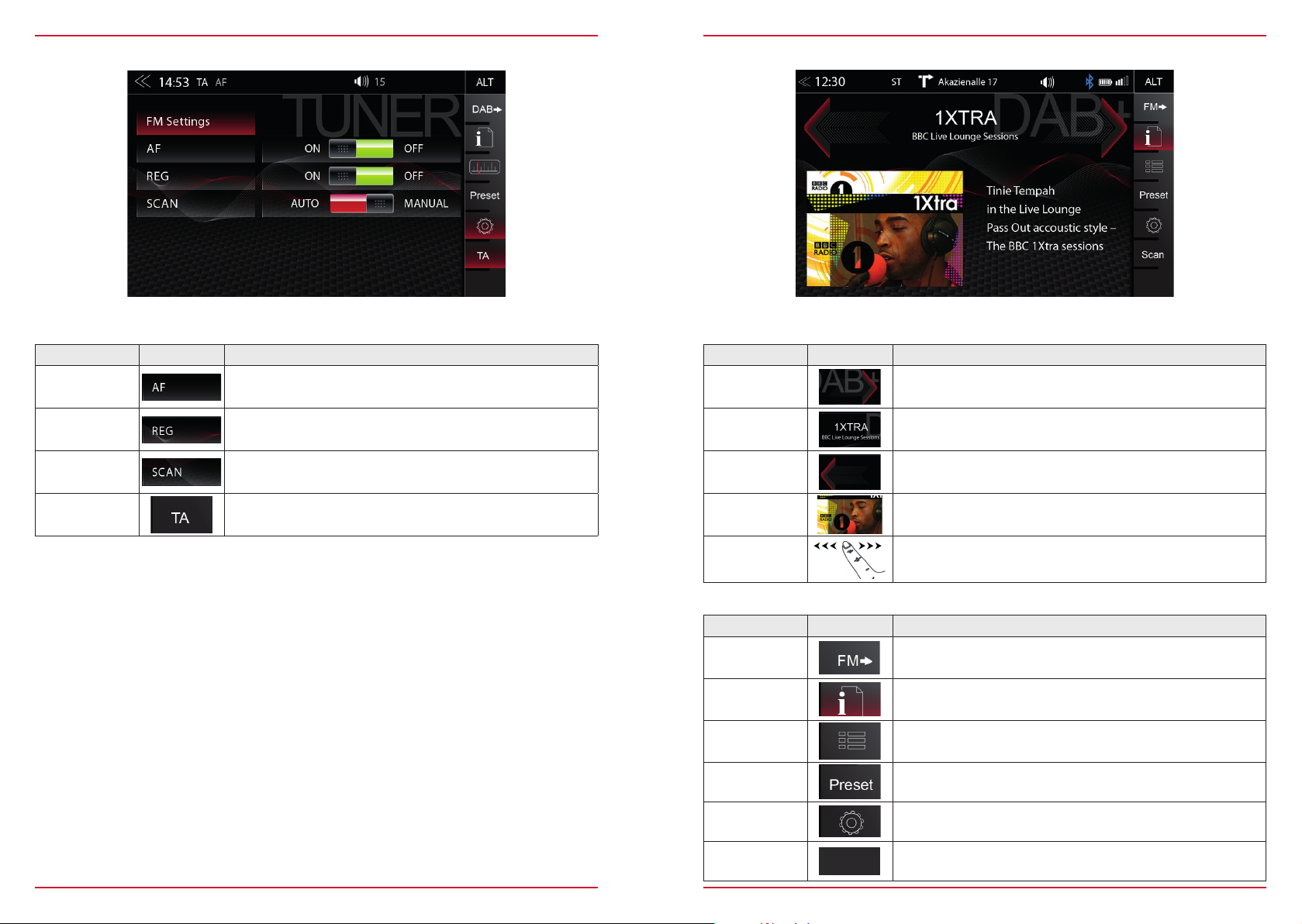
UKW SETUP (FM)
DAB+ RADIO SETUP
Here you can set important FM RDS based settings such are AF and REG.
Function Icon Operation
AF
REG
SCAN
TA
Alternative Frequency ON / OFF
Setting to keep AF in the regional (local) station tuning mode.
Setting to choose the automatic or manual station frequency
search.
Tap to activate or de-activate the auto switching of RDS traffic
announcements
The DAB+ source menu offers a control- + operating section on the right side of the display, allowing
for simple and convenient direct adjustments in the playback menu.
Function Icon Operation
Station up
Station
Station down
Slideshow
Info Display
Area
Tap to jump to next station
Press and hold to jump to next Ensemble
Station Name / Ensemble info
Tap to jump to previous station
Press and hold to jump to previous Ensemble
Radio station artwork / artist display (”MOT Slideshow”)
Finger swiping left and right to switch between Preset stations
Control- and Operating Section
Function Icon Operation
UKW / DAB+
Switch
Info
List
Tap to switch between FM / DAB +
Tap to show station information - main display
Tap to open the station list (showing all currently receivable
radio stations in the environment)
Preset
Setup
Scan Scan
16 Rev.A 17 Rev.A
Tap to show the stored DAB station list
Tap to change settings for DAB+ functions
Tap to start full station search.
Press and hold to delete the station list and star t station search
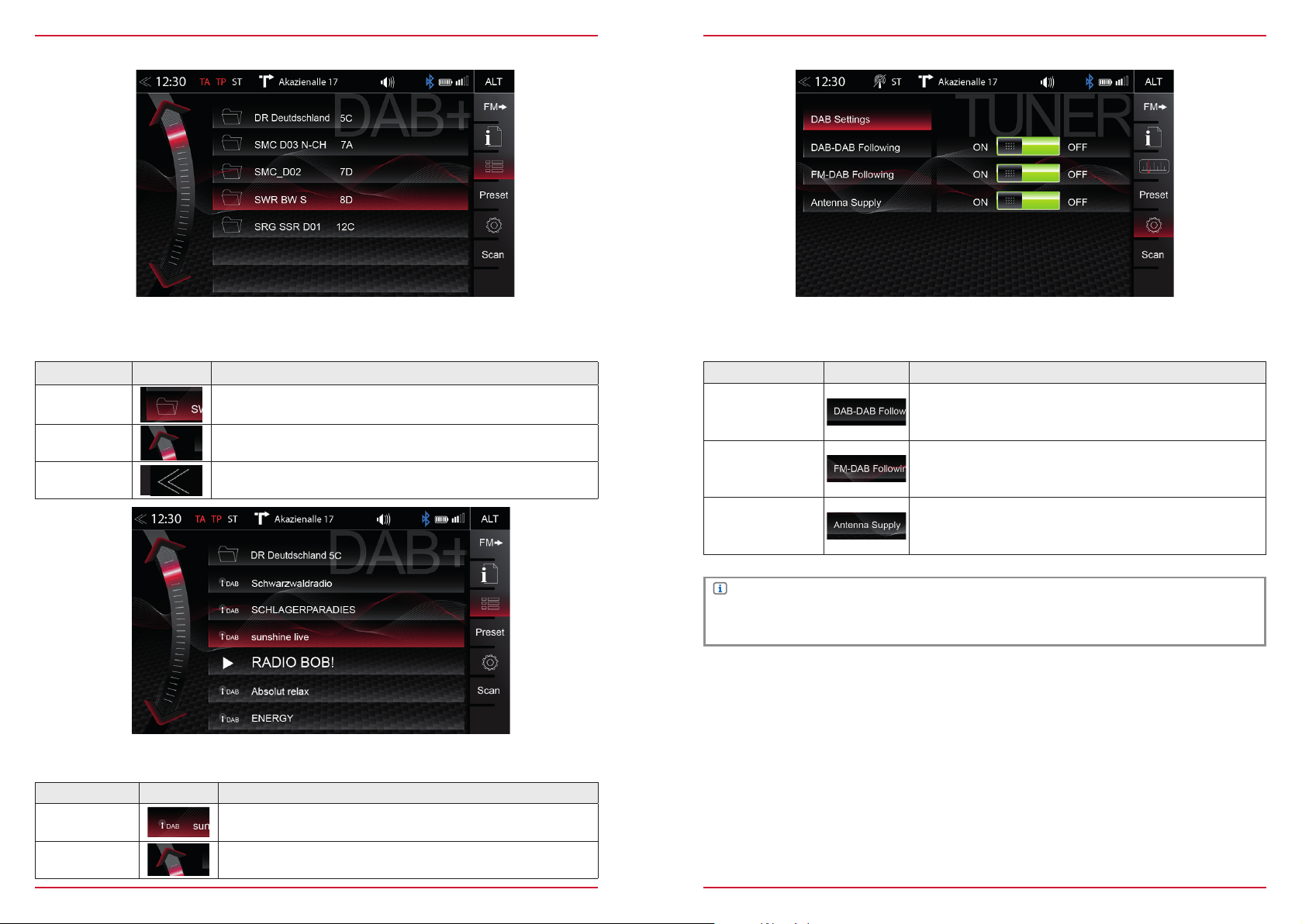
DAB+ ENSEMBLE AND STATION LIST DAB+ SETUP
Once the first DAB+ band scan has completed, device will show all DAB+ Ensembles and radio
stations of sufficient signal strength. The ensemble list and content can be updated via using the scan
button.
Function Icon Operation
Ensemble list
selection
List scrolling
Back
Tap to open an Ensemble, showing the assigned DAB+ radio
station list
Press and hold to move the slider of the Ensemble list up and
down
Tap to jump one level back or up
A tap on each Ensemble opens the related DAB+ station list of the respective Ensemble. The station
list content follows exactly the original Ensemble display format and list sequence.
The setup page for the DAB+ tuner allows to define important functions such as DAB<>DAB and
FM<>DAB station following. Or to activate the phantom power supply voltage of the DAB antenna
socket.
Function Icon Operation
DAB-DAB
Following
FM-DAB
Following
DAB
antenna socket
phantom power
NOTE
Tap to turn DAB-DAB station following ON or OFF
Tap to turn FM-DAB station following ON or OFF
Tap to turn the 12V phantom power supply of the DAB
antenna socket on the device backside ON or OFF
The FM- DAB Following function works with a static function algorithm. This may or may not
deliver good switching results, depending on the broadcast region.
Function Icon Operation
Radio station
selection
List scrolling
18 Rev.A 19 Rev.A
Tap to select one particular radio station out of the list
Press and hold to move the slider of the station list up and down
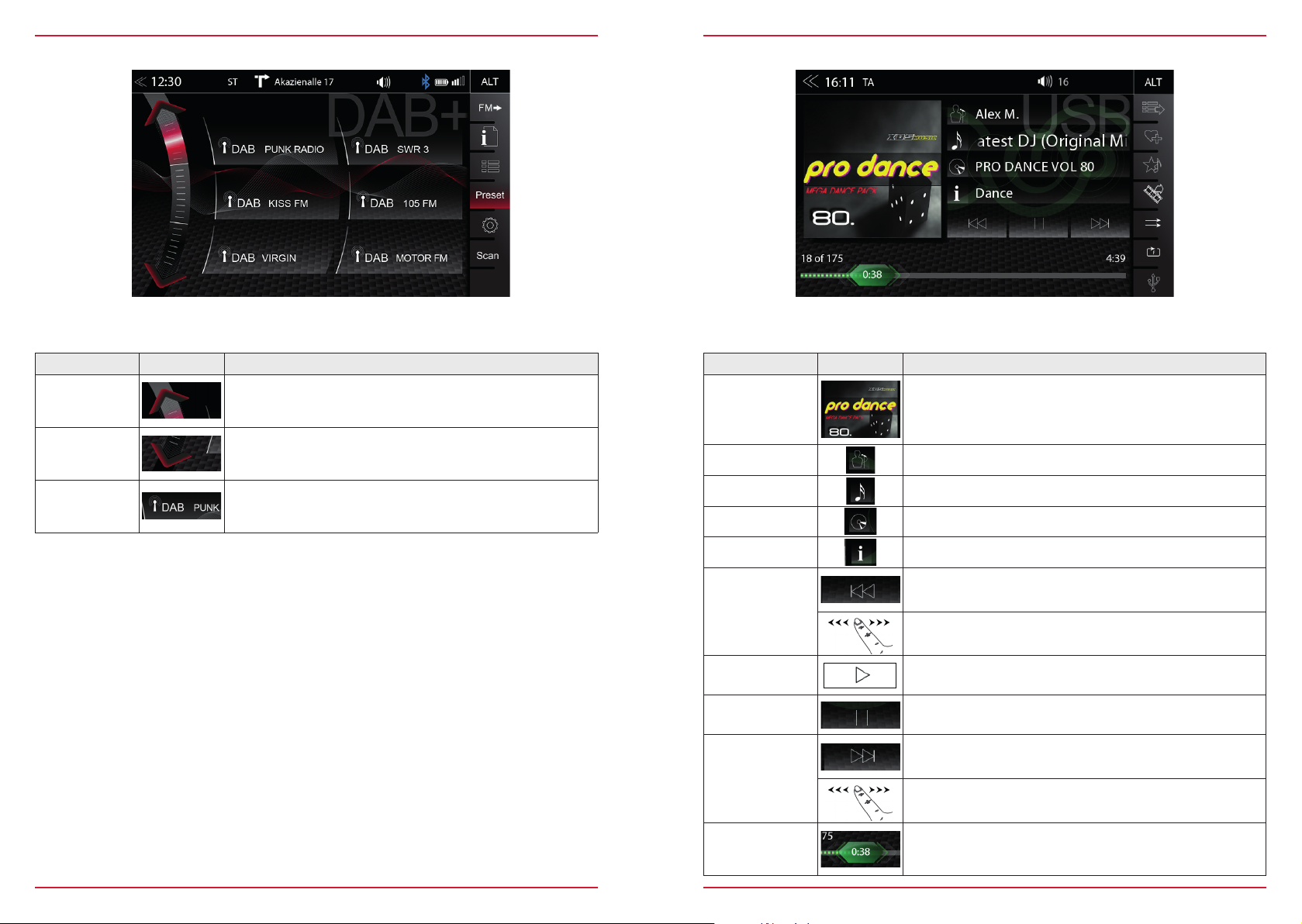
DAB+ STATIONS-PRESETS
USB / BT A2DP / iPOD (AUDIO) MEDIA
Select a previously stored DAB+ radio station by tapping on the station preset button.
Function Icon Operation
Previous
page
Next
page
Tap to switch to previous preset page
Tap to switch to next preset page
Tap to select a stored DAB+ station. Press and hold the station
Stores
to save the actual radio station on any of the station preset
buttons
Various types of information shown in the source menu of the audio playback by (USB, BT A2DP,
iPOD, etc.).
Function Icon Operation
Album, Art /
Cover
Interpret
Tra c k
Album
Genre
If a cover is stored on the music media, it can be displayed.
This function is not supported for BT Audio playback.
Information about the artist
Information about the track
Information about the album
Information about the genre or any other special infos
Tap to skip to the previous track
Press and hold to start fast reverse
Back
Swipe to the left to skip forwards to the next track
Play
Pause
Tap to play a track
Tap to pause at a track
Tap to skip to the next track
Press and hold to start fast for ward
Forward
Swipe to the right to skip back to the previous track
Playback Time
Line
20 Rev.A 21 Rev.A
Tap or slide to skip within a track
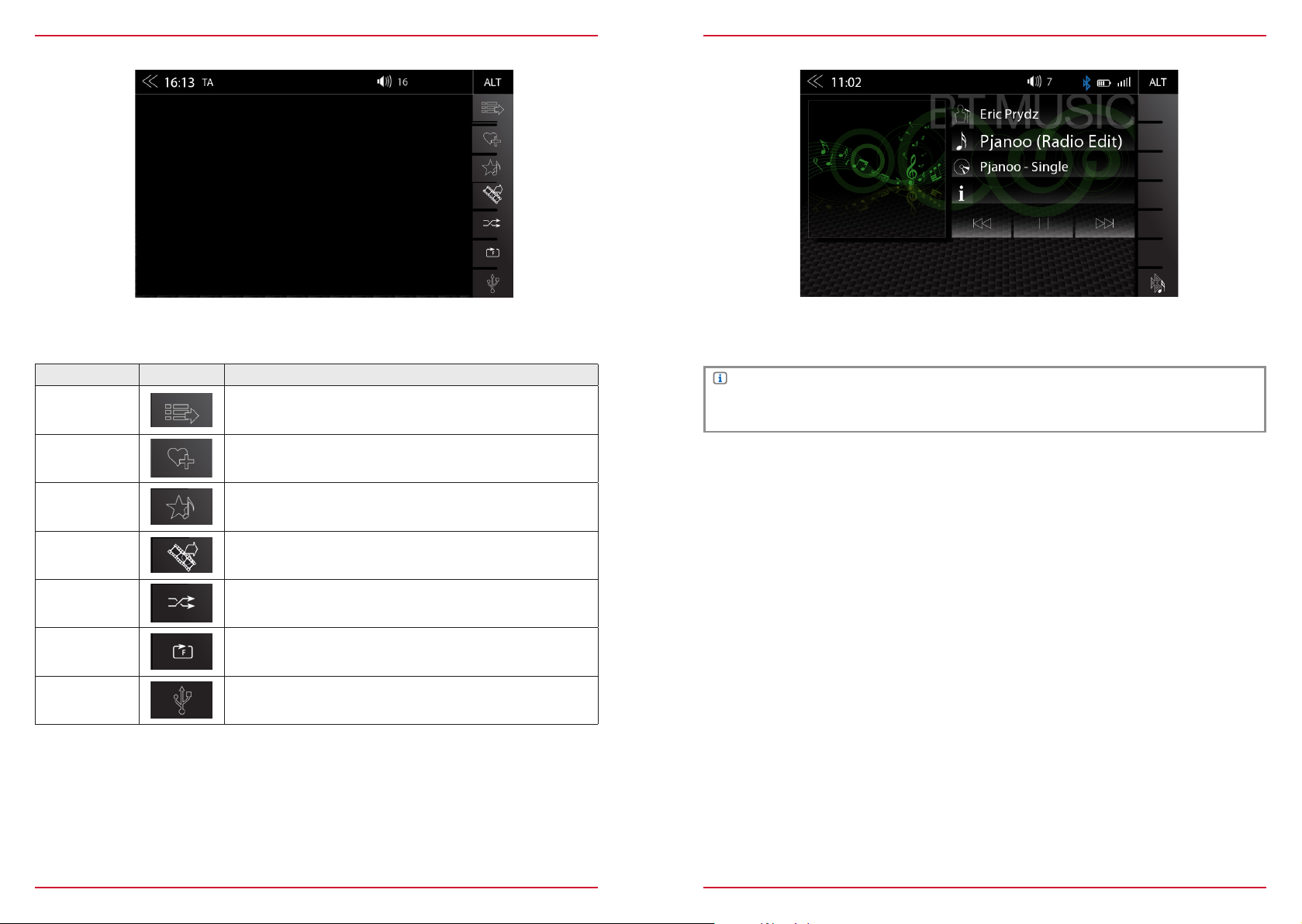
USB / BT A2DP / iPOD (AUDIO) MEDIA CONTROL AND OPER ATION BAR
BT MUSIC (A 2DP)
The control and operation bar on the right side of the audio playback media menu continues to play
lists, favorites, and external USB memory.
Function Icon Operation
Playlist
Smart Playlist
Favorites
Video <-> Audio
Source
Shuffle
Repeat
Source
Tap to display the folder and list
This function is not supported for BT Audio playback.
Tap to add a track to own playlist
This function is not supported for BT Audio and iPod
Tap to add a track to FAV playlist
This function is not supported for BT Audio and iPod
Tap to switch between audio or video playback. This function is
not suppor ted for BT Audio and iPod
Tap to turn on the random play feature within the folder that is
playing
Tap to automatically repeat a track or a complete music
collection
Touch to jump to next available source
(Available sources USB, iPod and BT-Music)
The A2DP RVC interface offers Play, Pause and Skip control of previously paired smartphones in
audio playback mode. The iD3-Tag meta data display is possible only when tag data is contained in
the streamed music track.
NOTE
The listed functions depend on the paired mobile phone, installed software versions and the
degree of compatibility.
22 Rev.A 23 Rev.A
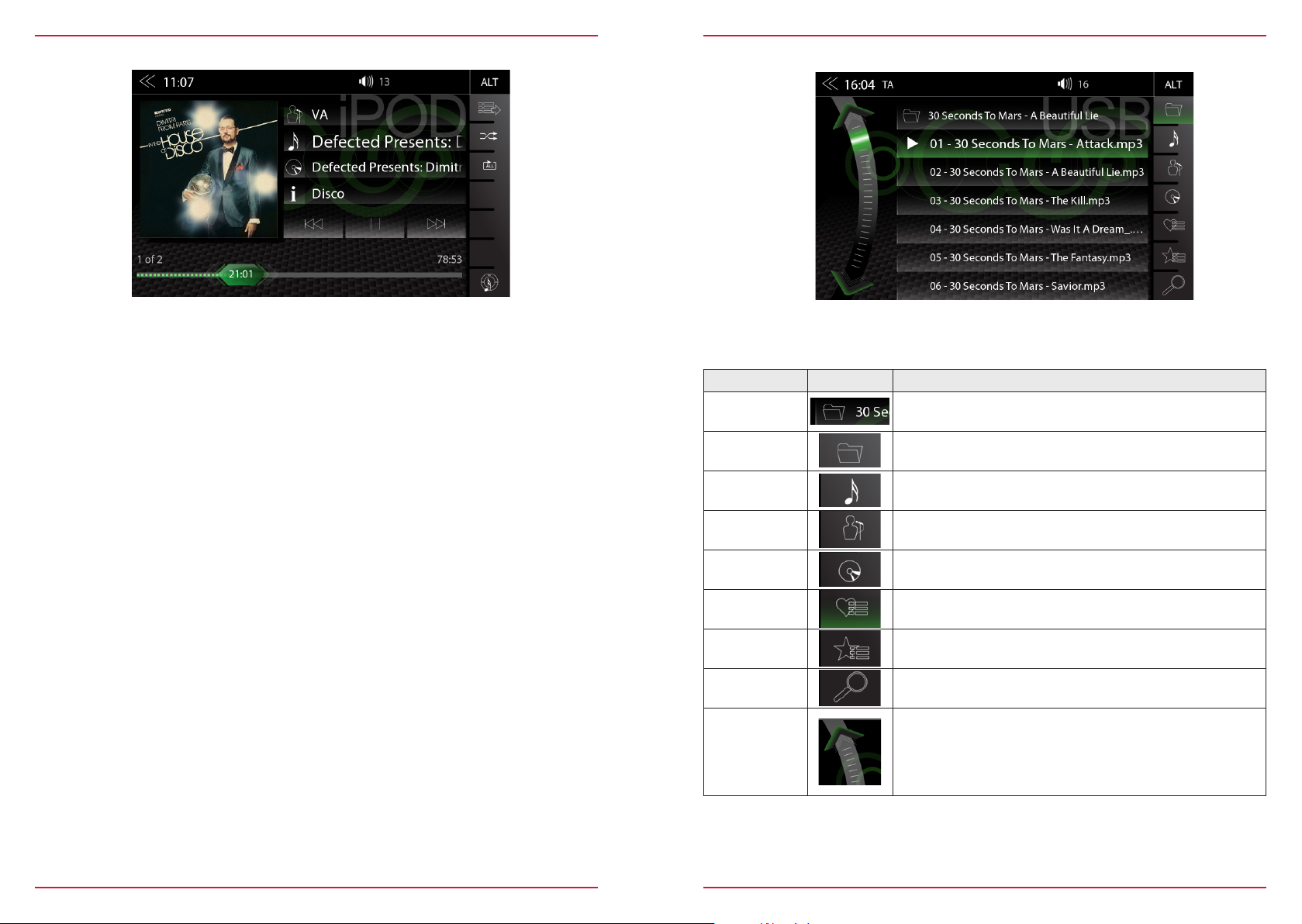
iPOD (AUDIO)
PLAYLIST (AUDIO)
The order of the Artist display of is given by the sor ting sequence on the mobile Apple device and
can not be changed or adapted in any way.
There are different playlists. We generally differentiate between the standard and special playlists
(Smart Playlist and Favorites Playlist).
Function Icon Operation
Folder
(uppermost)
Folder
Song
Interpret
Album
Smart Playlist
FAV List
Search
Tap to go to the next higher level
Touch to go to the highest folder level
Hold to go to the hard disk over view (root)
Listing by song
Listing by artist
Listing by album
Tap to access the Smart Playlist (Shows created Playlists)
Tap to access the FAV playlist
Tap to open search keypad
Scroll in the list:
Scroll
Touch and hold to move the slider up or down
Tap and hold your finger on the list to move the list up or down
24 Rev.A 25 Rev.A
 Loading...
Loading...