Page 1
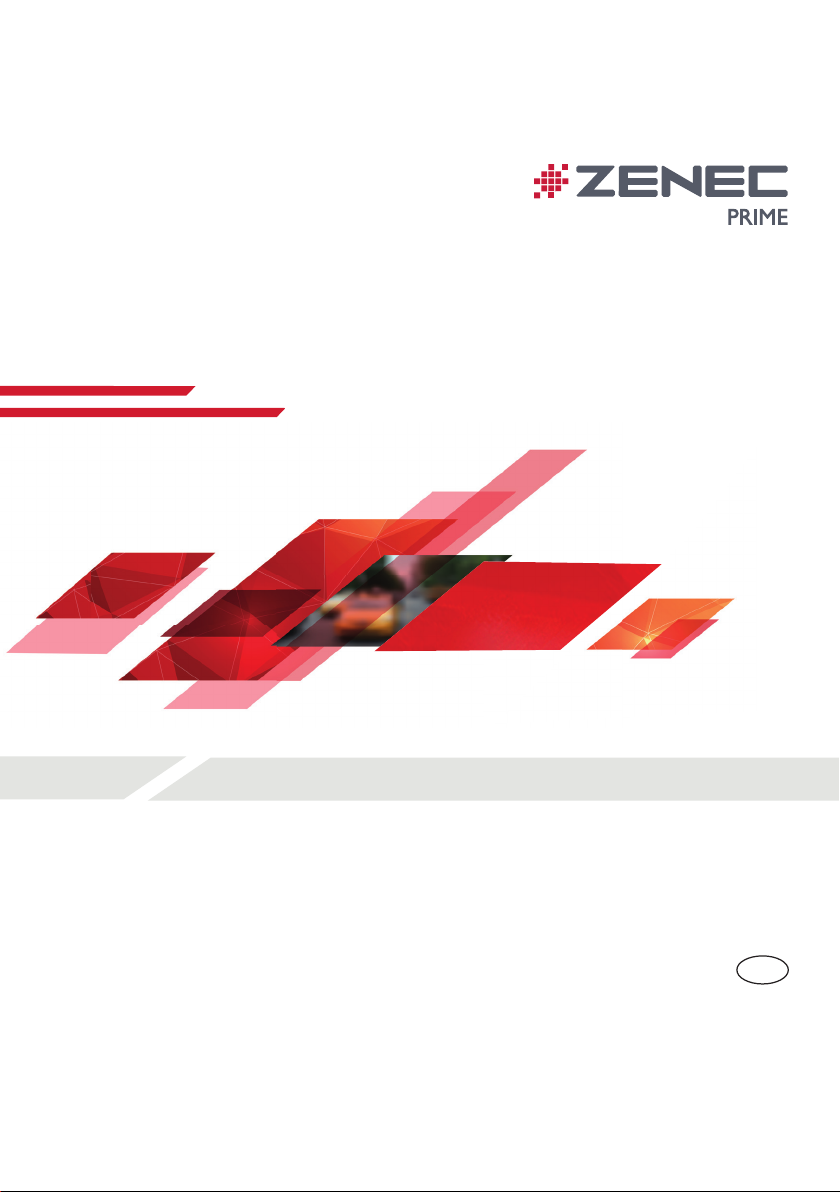
Z-E3766
Z-E3766
INFOTAINER
USER MANUAL
EN
Page 2
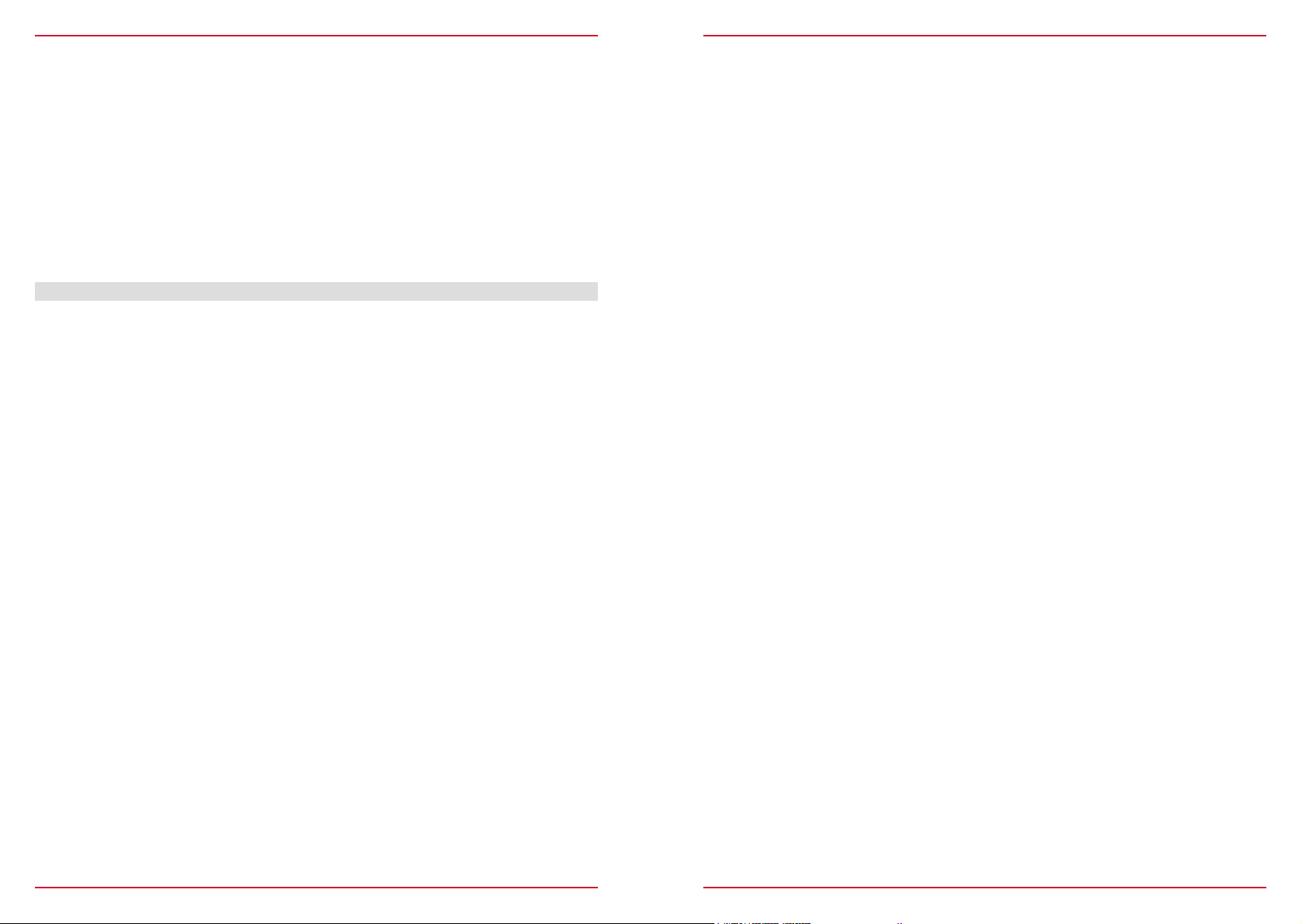
Device user manual for ZENEC media system
We are delighted that you have chosen a product from ZENEC.
Please read this operating manual before you start your new ZENEC system. In this device user
manual you will find important instructions and information for the safe operation of the ZENEC
system, and to help you make the most of its technical advantages.
All the information in this manual corresponds to the state at the time of going to press, and applies
only to ZENEC systems in original condition. On account of possible updates to device software, the
illustrations and features shown in this operating manual may be different from your ZENEC system.
Differences in the information, illustrations or features cannot form a basis for any claims.
If you sell your vehicle with the ZENEC system still fitted, please ensure that this operating manual
stays with the vehicle, and that any personal data like a phonebook stored in the device is deleted.
BLUETOOTH (HANDS- FREE SYSTEM) ........................................................................................... 41
CONTROL AND OPERATION BAR (RIGHT) .................................................................................... 42
DEVICE MANAGER ............................................................................................................................43
PAIRING ..............................................................................................................................................44
BLUETOOTH SETUP .......................................................................................................................... 45
BLUETOOTH STATUS BAR ............................................................................................................... 45
ACCEPTING/ENDING INCOMING CALLS (VIA DEVICE) ...............................................................46
OUTGOING CALL VIA NUMERIC PAD .............................................................................................46
OUTGOING CALL VIA PHONEBOOK ...............................................................................................46
BLUETOOTH MENU ........................................................................................................................... 47
PHONEBOOK......................................................................................................................................48
CALL LISTS ........................................................................................................................................49
FAVORI TE S ......................................................................................................................................... 50
REMOTE CONTROL APP FOR SMARTPHONES ............................................................................ 51
CONTENTS
SAFETY INSTRUCTIONS ..................................................................................................................04
TURN DEVICE ON AND OFF ............................................................................................................ 05
ANTI-THEFT PROTECTION ...............................................................................................................05
MULTIFUNCTION STEERING WHEEL (by IR Stalk Interface usage) ...........................................06
STEERING WHEEL CONTROL (learning mode) ............................................................................. 07
Z-E3766 (FRONT PANEL) ..................................................................................................................08
REMOTE CONTROL ...........................................................................................................................09
MAIN MENU STRUCTURE ................................................................................................................... . 10
MAIN MENU ICONS..................................................................................................................... ........... 11
MEDIA AUDIO SOURCES ................................................................................................................. 12
INPUT SOURCES ................................................................................................................................ 13
STATUS BAR.......................................................................................................................................14
SEARCH AND INPUT FUNCTION ..................................................................................................... 15
FM RADIO ........................................................................................................................................... 16
FM BAR GRAPH MODE ..................................................................................................................... 17
MANUAL FM STATION SEARCH ...................................................................................................... 18
FM SETUP ........................................................................................................................................... 19
FM STATIONS-PRESETS ...................................................................................................................20
DAB+ RADIO .......................................................................................................................................21
DAB+ ENSEMBLE AND STATION LIST ............................................................................................ 22
DAB+ SETUP ...................................................................................................................................... 23
DAB+ STATIONS-PRESETS ..............................................................................................................24
USB / BT A2DP / IPOD / MEDIA ........................................................................................................ 25
USB / BT A2DP / IPOD / MEDIA CONTROL AND OPERATION BAR .............................................26
BT-MUSIC (A 2DP) ............................................................................................................................. 27
iPOD (AUDIO) .....................................................................................................................................28
PLAYLIST (AUDIO) ............................................................................................................................29
SMART PLAYLIST (AUDIO) ............................................................................................................... 30
FAV PLAYLIST (AUDIO) ..................................................................................................................... 31
VIDEO MEDIA: HARDDISK ..............................................................................................................32
PLAYLIST (VIDEO) ............................................................................................................................. 33
HDMI / AV/IN........................................................................................................................................34
CAMER A .............................................................................................................................................35
CAMERA GRID-LINES ....................................................................................................................... 36
ANDROID AUTO ................................................................................................................................. 37
ANDROID AUTO OPERATION ..........................................................................................................38
APPLE CARPLAY ...............................................................................................................................39
MULTIZONE (REAR SEAT ENTERTAINMENT) ................................................................................52
NAVIGATION. ......................................................................................................................................53
NAVI G ATION UPDATE ....................................................................................................................... 53
MAPS (EXAMPLES) ...........................................................................................................................54
NAVIGATION START UP INSTRUCTIONS ................................................................................. 55-56
NAVIGATION SPLIT SCREEN ........................................................................................................... 57
SETUP OPERATIONS ........................................................................................................................58
DISPLAY ICON (BRIGHTNESS) ........................................................................................................ 59
SETUP OF SOURCES ........................................................................................................................ 60
MISC SETUP ....................................................................................................................................... 61
BT SETUP............................................................................................................................................ 62
AUDIO SETUP .....................................................................................................................................63
VOLUME SETUP ................................................................................................................................. 64
QUICK AUDIO SETUP (BAL/FAD_SUBWOOFER_LOUDNESS_BASS BOOST) .........................65
AUDIO SETUP: EXPERT MODE ........................................................................................................ 66
AUDIO VOLUME – BASE LEVEL SETUP ......................................................................................... 67
BALANCE / FADER ............................................................................................................................ 68
EQUALIZER ........................................................................................................................................69
X-OVER SETUP ..................................................................................................................................70
SUBWOOFER SETUP ........................................................................................................................ 71
TIME ALIGNMENT ..............................................................................................................................72
NAVI-MIXER SETUP ..........................................................................................................................73
TFT DISPLAY CONFIGURATIONS .................................................................................................... 74
CAR (VEHICLE) SETUP ..................................................................................................................... 75
INPUT SETUP .....................................................................................................................................76
SYSTEM SETUP .................................................................................................................................77
CLOCK & DATE SETUP .................................................................................................................... 78
SOFTWARE VERSION ...................................................................................................................... 79
PASSWORD ........................................................................................................................................80
INSTALLATION NOTES .....................................................................................................................81
REMOVAL WORK AND PREPARATION ..........................................................................................81
OVERVIEW INCLUDED ACCESSORIES .......................................................................................... 82
COMMISSIONING ................................................................................................................................82
CONNECTION DIAGRAM Z-E3766 ............................................................................................. 83-84
VEHICLE COMPATIBILITY
...............................................................................................................84
ABBREVIATIONS ...............................................................................................................................85
STATUTORY RIGHTS AND WARRANTY .........................................................................................86
APPLE CARPLAY OPERATION ........................................................................................................ 40
2 Rev.D 3 Rev.D
Page 3
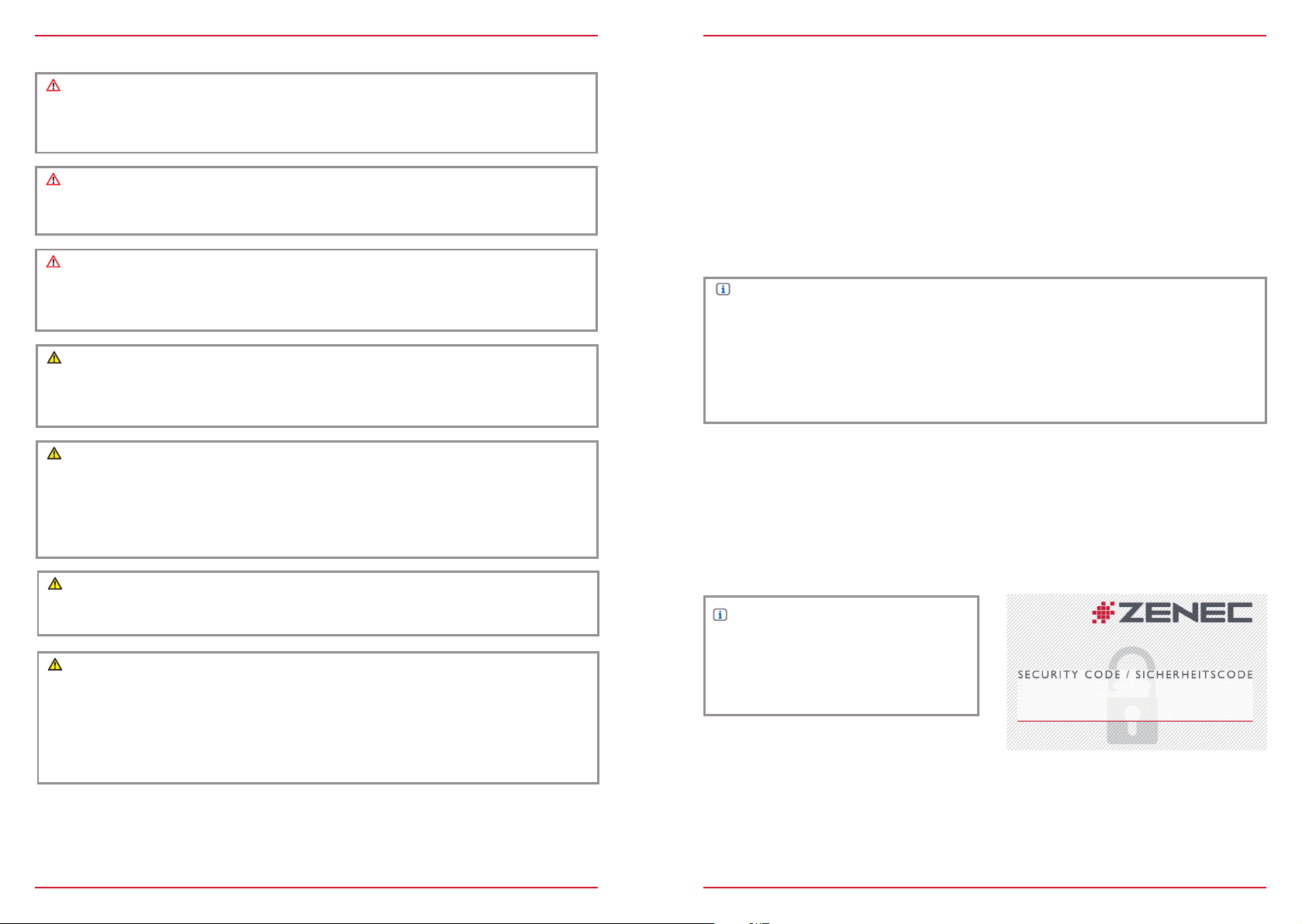
GERÄTEBEDIENUNG – Z-E3726
Help Passwort
SAFETY INSTRUCTIONS
CAUTION
If the driver of the vehicle is distracted, this may lead to an accident or injur y. Operating the
ZENEC system can distract attention from the general traffic situation! Equally, connecting,
changing or inserting data media can distract the driver from the general traffic situation.
CAUTION
Always choose loudspeaker settings such that acoustic signals coming from outside can always
be heard in the vehicle (e.g. signal horns or sirens).
CAUTION
Incorrect installation or commissioning of the ZENEC system may cause damage to the ZENEC
system or to the vehicle electronics. Only let qualified specialists authorized by ZENEC install the
device.
CAUTION
This ZENEC system is intended solely for operation at an on-board voltage of 12 V DC. Operating
the ZENEC system at any other voltage can cause damage to the ZENEC system or to the
vehicles electrical system.
CAUTION
Taking apart or modifying the ZENEC system can result in damage to the device or the vehicle.
Opening the device or modification by a person not authorized by ZENEC will render warranty
claims null and void.
In the event of a malfunction or defect please contact an authorized ZENEC dealer. Unauthorized
repairs will void any warranty claim.
CAUTION
The connection and charging leads of external mobile devices can get in the way of the driver.
Please run these so that the driver's freedom of movement is not hindered.
CAUTION
Route recommendations and displayed traffic signs on the ZENEC system may differ from the
real situation. Real traffic signs and traffic regulations have precedence over route
recommendations and indications of the ZENEC system.
Speed data displayed in the navigation system corresponds to the permitted speed limit. Please
adjust your speed and driving behavior to the prevailing visibility, weather, road, and traffic
conditions.
TURN ON / OFF
Manual Power ON / OFF of the Z-E3766
See page 8 and item
for the location and manual operation of the left rotary encoder with Power
ON / OFF function.
Auto ON / OFF
Z-E3766 devices mounted in vehicles without factory installed SWC:
Device will switch on with ignition (ACC) position of key*.
Vehicles with SWC or Stalk interface
Mounted in vehicles with OE SWC and additional Stalk interface:
Device will switch on with ignition (ACC) position of key*.
NOTE
For vehicles equipped with OE steering wheel controls, a separate Stalk interface is required (not
part of this kit).
*The ACC ignition key may not auto start the device, depending on the presence of a second
12V battery in the vehicle and the brand specific electrical power cable routing and system
connection of auxiliary components.
Further info may be obtained by the vehicle maker or an authorized ZENEC dealer.
ANTI-THEFT PROTECTION
The ZENEC system is equipped with an anti-theft protection function. If this is active, on restarting
the ZENEC system after interruption of the power supply you will be asked to enter your password.
To change the password:
Device User Manual → Setup → Password
NOTE
Keep your password safe. If the password is
lost the ZENEC system must be uninstalled,
and sent back in to ZENEC Service to
unblock the anti-theft protection. The
unblocking service is not free of charge!
See detailed information at page 78
4 Rev.D 5 Rev.D
Page 4
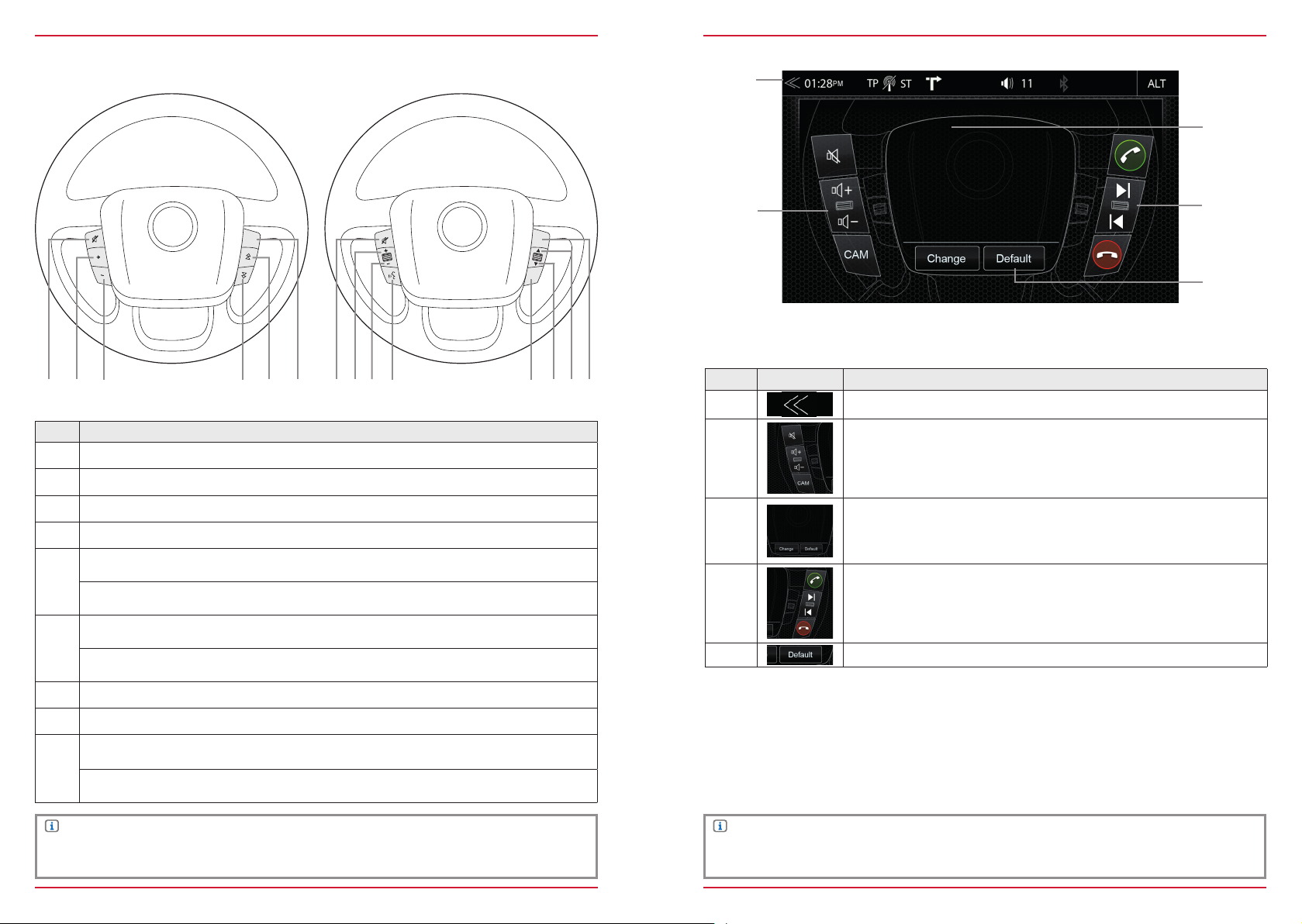
MULTIFUNCTION STEERING WHEEL (by IR Stalk Interface usage)
Until model year 2015
As of model year 2015 >
STEERING WHEEL CONTROL (learning mode)
SRC
Item Function
Reduce volume
Increase volume
Mute
Change playback source
Radio source Press to choose the next radio station.
Media source
Radio source Press to choose the previous radio station.
Media source
Accept call
Reject/End call
SRC IR interface usage: Press to change the source.
Press to choose the next track/title.
Press and hold to fast for ward.
Press to choose the previous next track/title.
Press and hold to fast rewind.
(
(
CAM SWC (Key1/Key2 - miniISO) usage: Press to enter camera.
NOTE
These functions can only be used when a multifunction steering wheel is present in the vehicle,
and the ZENEC system is connected via a car specific CAN/Stalk interface.
The ZENEC device is pre adjusted to your vehicle (see vehicle compatibility) and can directly use the
SWC if the device is connected via Key1/Key2 (mini-ISO) to your vehicle. You can adjust the SWC
via the device Misc settings, to open up above screen. See page 61 “SWC Assignment” setting.
Item Icon Operation
To readjust or re-learn functions press on the “change” button in lower section of (4). After pressing
it, it will update the area with the available function keys like shown in picture above. The system will
then clear the left (2) and right side (3) and you need to re-assign them.
The free/empty to-assign-key, which the system want to handle next, will be highlighted by the system
and you can choose one of the function keys in area (4). On pressing a function key, the key icon will be
copied/assigned to the highlighted free button. The function button receives a green hook and the system will move on and show you the next free/empty to-assign-key. This will continue until all free/empty
buttons are completely assigned.
NOTE
This function is only available if the device is connected via Key1/Key2 (miniISO) to your Vehicle and is
not available if an IR Stalk Interface is connected via IR in wire.
Tap to return to the home screen.
Shows assigned functions to the left side steering wheel keys of your
vehicle.
Shows assignable functions.
Function keys with a green hook are assigned and can be found on left or
right side.
Function keys with a slashed red circle are not assigned.
Shows assigned functions to the right side steering wheel keys of your
vehicle.
Tap to restore the default values.
6 Rev.D 7 Rev.D
Page 5
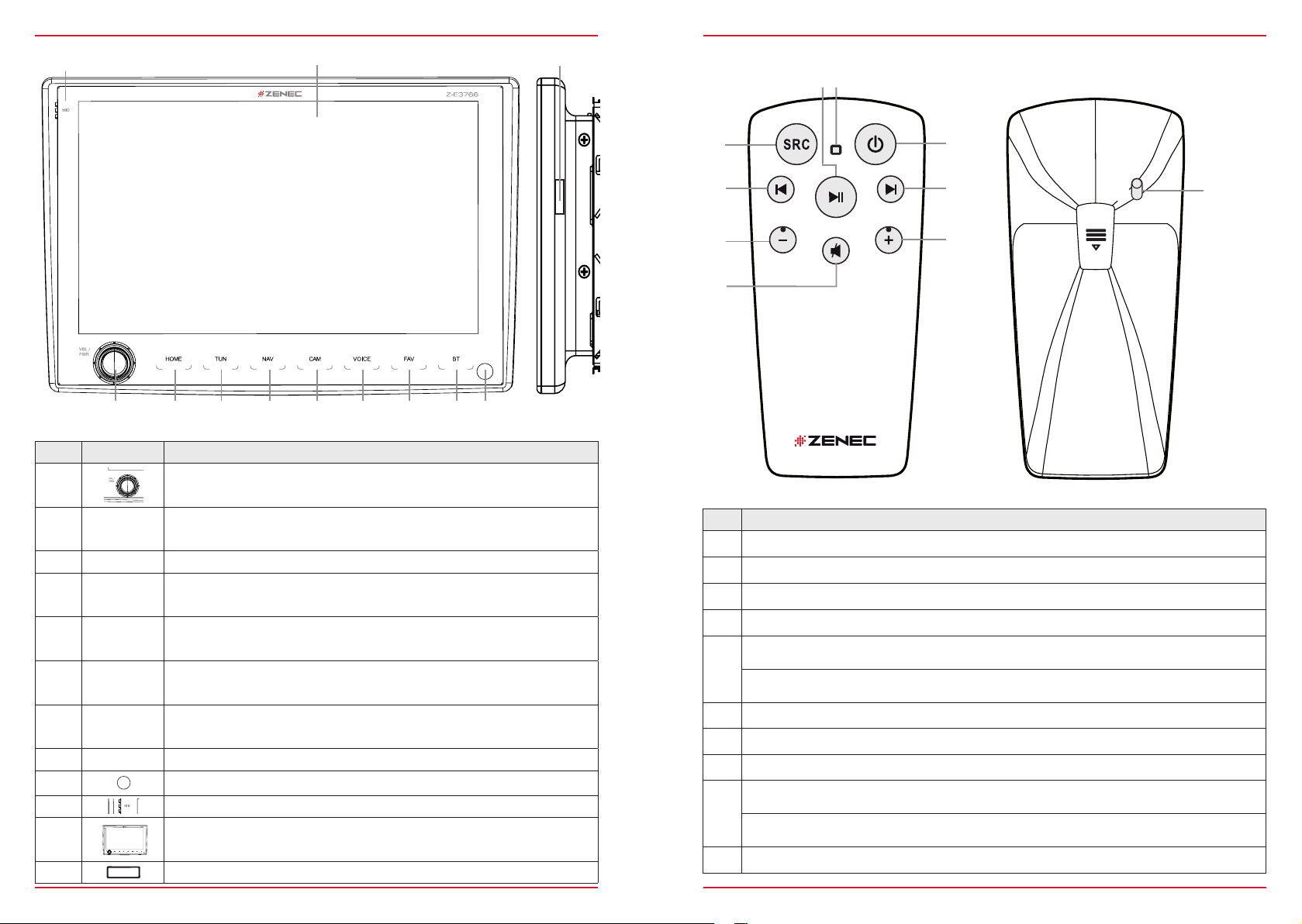
FRONT PANEL
bl
bm
bn
REMOTE CONTROL
ON
OFF
1
Device Front Panel Control Options
Item Icon Function
1
2
3
4
5
6
7
8
9
10
11
12
8 Rev.D 9 Rev.D
HOME
TUN
NAV
CAM
VOICE
FAV
BT
2 3 4 5 6 7 8 9
Turn to increase or decrease playback volume
Tap and hold to turn device ON or OFF
Tap to mute/- unmute device
Tap to jump back to main menu
Tap and hold jump to audio settings
Tap to open radio source
Tap to jump to navigation
Inside navigation source: Short press open Quick-Media-Control-Bar
Tap to enter camera source
Tap again to switch the CAMERA input channel (CAM1 -> CAM2 ->CAM3)
Tap to start the Android or CarPlay voice control. Tap once more to cancel
the voice control.
Tap and hold to restar t the voice input.
Tap to select preferred content or execute a function
Tap and hold to jump to audio settings
Tap to open the Bluetooth suite
IR receiver for remote control
Internal microphone
Touchscreen display
microSD card slot for GPS navigation software behind „MAP“ cover
Item Function
Change playback source
Play/Pause
LED
Turn on/off device
Radio source Press to choose the next radio station
Media source
Increase volume
Mute / unmute
Reduce volume
Radio source Press to choose the previous radio station
Media source
Turn on/off remote control
Press to choose the next track/title
Press and hold to fast for ward
Press to choose the previous next track/title
Press and hold to fast rewind
Page 6
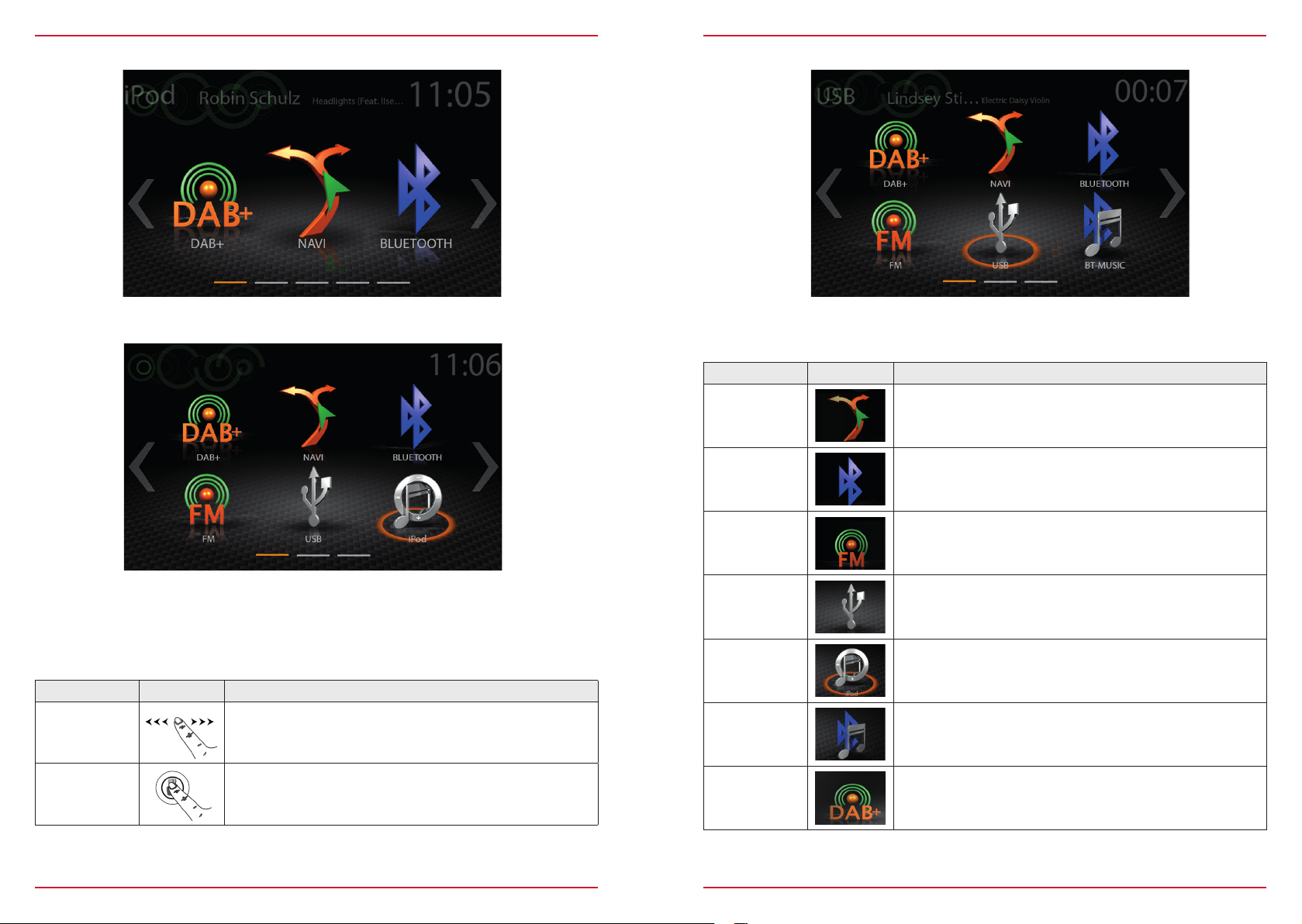
MAIN MENU STRUCTURE
MAIN MENU ICONS
Main menu with 3 Icons
Main menu with 6 Icons
The icon amount show per main menu page can be adjusted in the setup (see page 59 „Main Menu
Style“).
Display – touch sensitive operation Bedienung
Function Icon Operation
Slide
Swipe to navigate in the main menu by sliding page to the lef t
or right
You can navigate through main menu pages by swiping or tapping on the orange page markers in
the bottom area of each page.
Function Icon Operation
Navi
Bluetooth
Tun e r (FM )
USB
iPod
BT- Music
Tap to open navigation App
Tap to open the Bluetooth suite
Tap to open FM radio source
Tap to enter USB source
Tap to open audio playback source (Apple)
Tap to open BT-Music source
Move
10 Rev.D 11 Rev.D
Press and hold to move an icon into the desired position
DAB+
Tap to open DAB+ radio source
Page 7
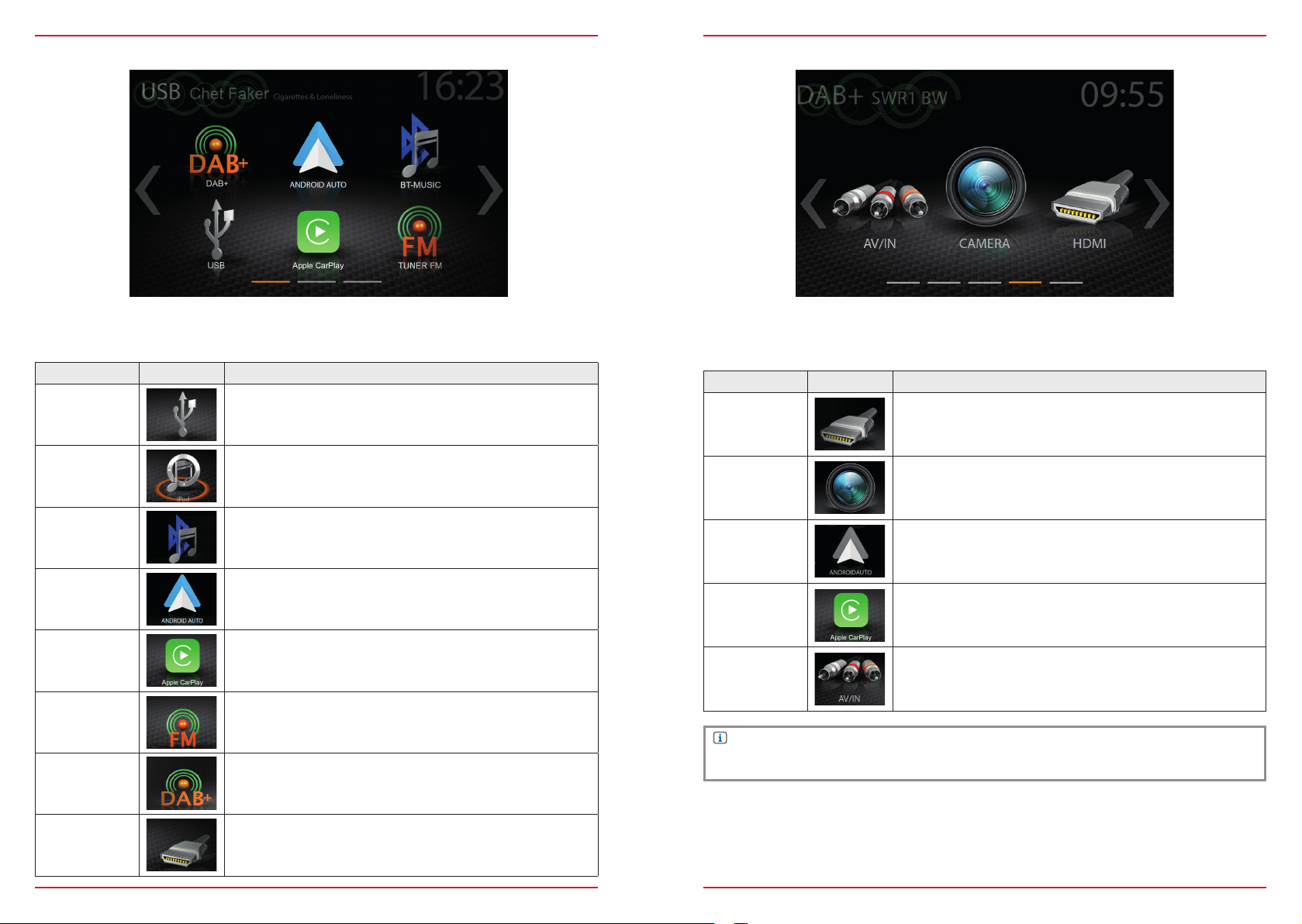
MEDIA AUDIO SOURCES
INPUT SOURCES
You can access / enter connected internal or external sources by tapping on the main icon according
to the following list.
Function Icon Operation
USB
iPod
BT- Music
Android Auto
Apple CarPlay
Tun e r FM
DAB+
Tap to enter USB source
Tap to open audio playback source (Apple)
Tap to open BT-Music source
Tap to start Android Auto
Tap to start Apple CarPlay
Tap to open FM radio source
Tap to open DAB+ radio source
To select and open external sources like HDMI, Camera, AV/IN, Android Auto or CarPlay, they need
to be paired or physically connected to the device.
Input Sources
Function Icon Operation
HDMI
Camera
Android Auto
Apple CarPlay
AV/I N
Tap to open HDMI source
Tap to enter camera source
Tap to start Android Auto
Tap to start Apple CarPlay
Tap to open AV/IN source
NOTE
Icons in the main menu remain greyed out for sources not connected to device.
HDMI
12 Rev.D 13 Rev.D
Tap to open HDMI source
Page 8
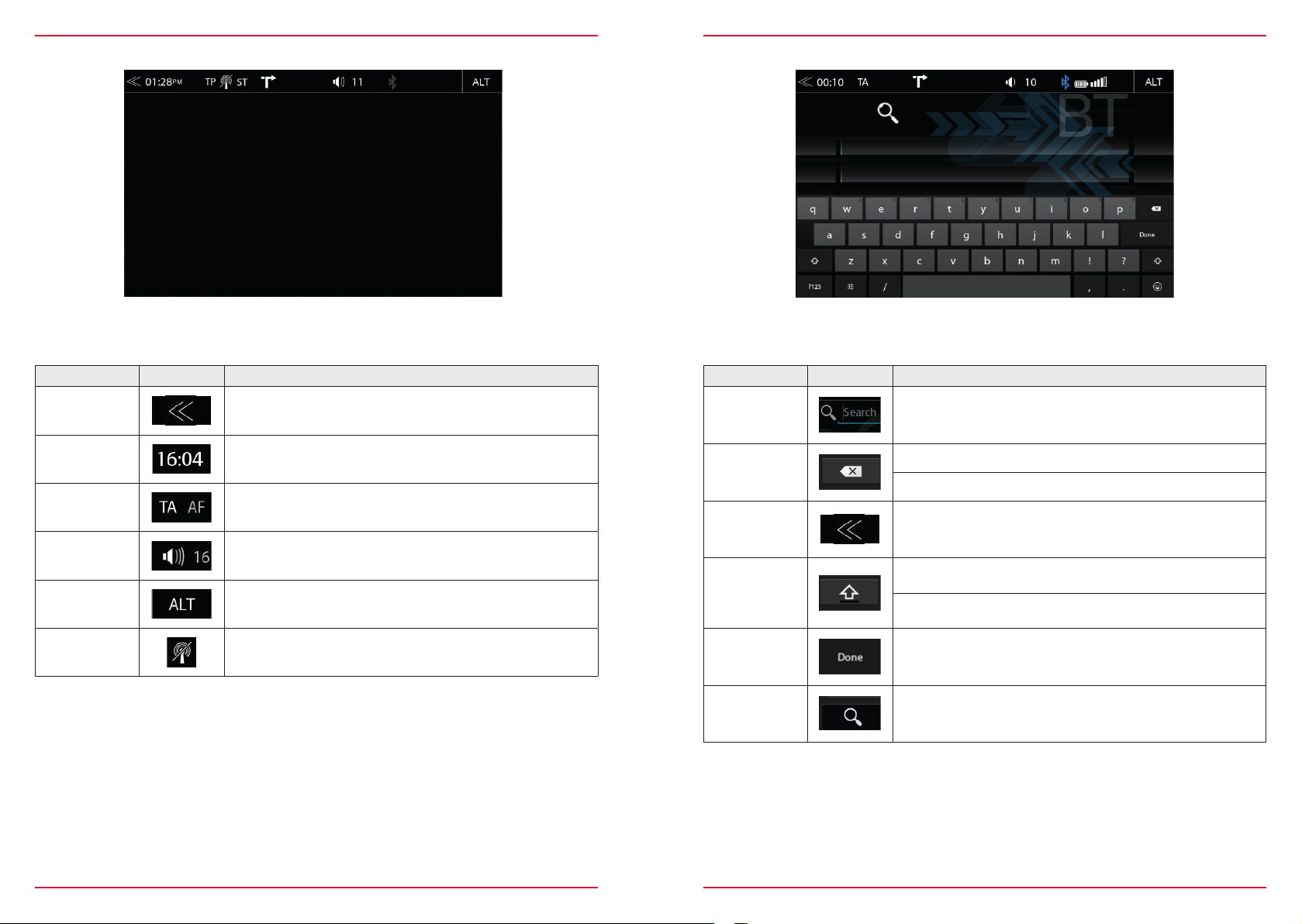
STATUS BAR (”INFO BAR”)
SEARCH AND INPUT FUNCTION
The „info bar" in the upper hand screen area shows TA, volume and time but also contains two
important controls for device operation: BACK (left side) and ALT (right side).
Function Icon Operation
Back
Clock Time
Tra f fic
Announcement
Volu me
ALT
No
DAB Signal
Tap to jump one level up or back
Display of time (no interaction possible)
Traffic announcement of FM radio (if function is set to active)
Shows the current playback volume
Tap to select / start a previously assigned function
Settings → Misc → ALT Softkey button
This icon indicates that no DAB signal, or no DAB antenna is
connected to device.
The keyboard for search and input is based on the Android OS system layout. The system language
selection will automatically assign QUERTY or QWERTZ layout.
Function Icon Operation
Search
Cursor and text input field
Tap to delete a number, letter or sign
Delete
Press and hold to delete the full string
Back
Tap to end the search or the input
Tap to select small / capital letters for entries
Large / Small
Tap twice to write all letters or numbers in capital style
List view
Open keyboard
Tap to show all search results/- full list
Tap to open the keyboard
14 Rev.D 15 Rev.D
Page 9
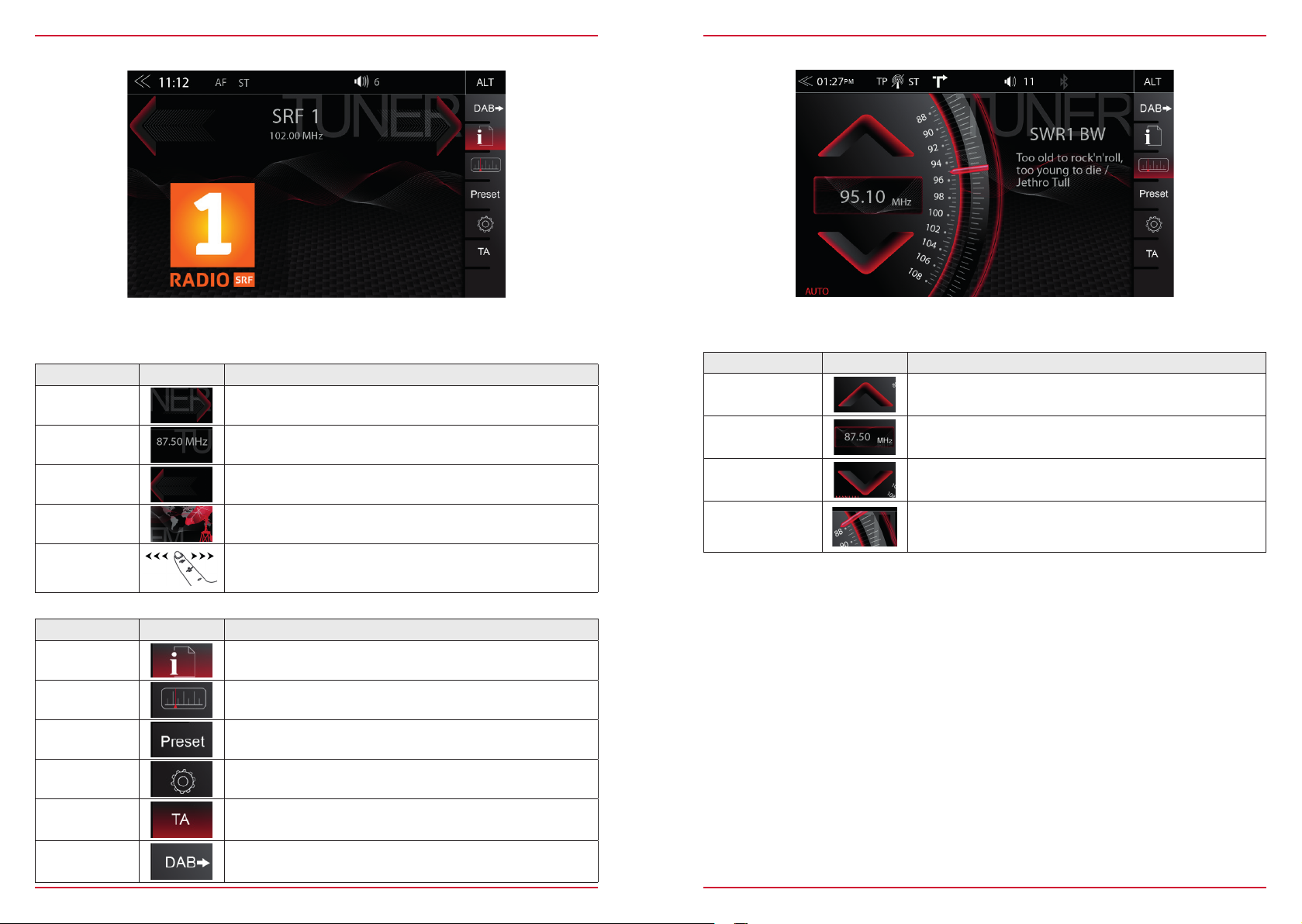
FM RADIO
FM BAR GRAPH MODE
The FM RDS source menu of fers a control-/operating section on the right hand side, for fast and
convenient adjustments during the FM radio playback.
Center Section of Display
Function Icon Operation
Station freq
search up
Station
Station freq
search down
Cover
Info display
area
Tap to start the auto FM station search, running up in the
frequency band
Station Name / Station Frequency
Tap to start auto FM station search, running down in the
frequency band
Shows radio station graphics or cover picture of artist
Finger swiping left and right to access stored FM stations
previous / next
Control- and Operating Section
Function Icon Operation
Info
Frequency
Scale
Preset
Tap to show station information
Tap to open FM station frequency bar
Tap to show the stored FM station list
The FM setup mode (press gear icon) allows to assign two different operation modes to both station
frequency arrows: manual steps in 100kHz, or auto scan (stopping at next station). See page 18.
Function Icon Operation
Station Frequency
UP
Station
Frequency Input
Station Frequency
DOWN
Tap to start manual 100kHz jump, or FM station auto search
up
Tap to open the frequency direct input mode keyboard
Tap to start manual 100kHz jump, or FM station auto search
down
Press and hold to slide the frequency pointer of the bar graph
Bar Graph Scale
into any position. Tap to set a desired frequency value on the
scale
Tuner Setup
TA
FM / DAB
Switch
16 Rev.D 17 Rev.D
Tuner settings
Tap to activate or de-activate the auto switching of RDS traffic
announcements
Tap to switch to DAB
Page 10

MANUAL FM STATION SEARCH
FM SETUP
When you tap to the frequency display area, the numeric input keyboard opens for a direct station
frequency input.
Function Icon Operation
Station
Frequency UP
Station
Frequency
Station Frequency
DOWN
Scale
Delete
Keypad
OK
Tap to auto seek / manual seek up, depending on setting
Tap to open and close station direct frequency input via keypad
Tap to auto seek / manual seek down, depending on setting
Radio frequency scale display
Tap to delete a number
Press and hold to delete the full text string
Direct frequency input option
Tap to confirm frequency
Here you can set important FM RDS based settings such are AF and REG.
Function Icon Operation
AF
REG
SCAN
TMC Version
TA
Alternative Frequency ON / OFF
Setting to keep AF in the regional (local) station tuning mode.
Setting to choose the automatic or manual station frequency
search.
Displays the current TMC version
Tap to activate or de-activate the auto switching of RDS traffic
announcements
18 Rev.D 19 Rev.D
Page 11
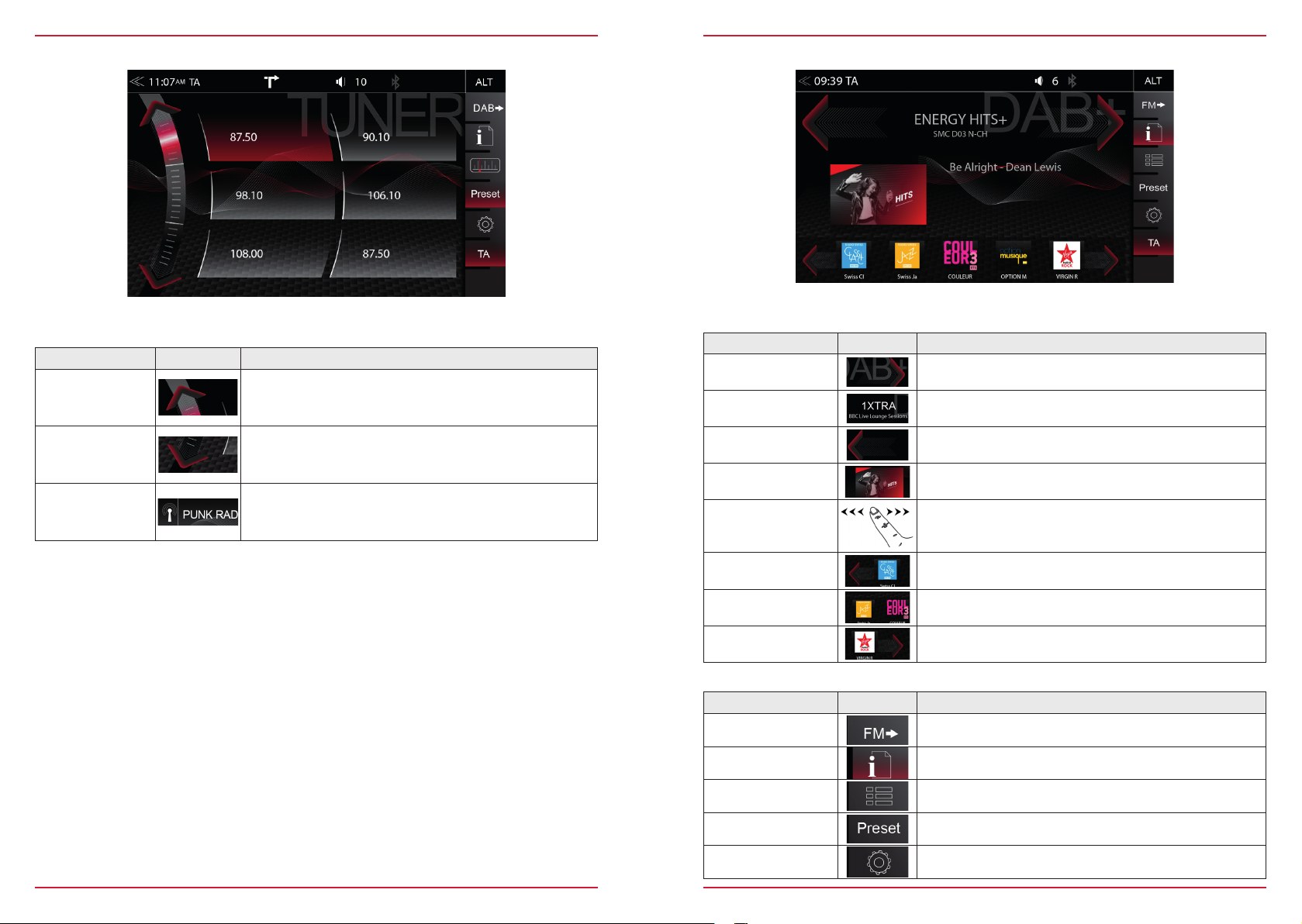
FM STATIONS-PRESETS
Select a previously stored FM radio station by tapping on the station preset button.
DAB+ RADIO
The DAB+ source menu offers a control- + operating section on the right side of the display, allowing
for simple and convenient direct adjustments of DAB+ functions in the playback menu.
Function Icon Operation
Previous
page
Next
page
Select station /
Store a station
Tap to switch to previous preset page
Tap to switch to next preset page
Tap to select a previously stored radio station. Press and
hold the station to save an actual radio station on any of the
station preset buttons
Function Icon Operation
Station up
Station info
Station down
Slideshow
Tap to jump to next station
Press and hold to jump to next Ensemble
Station Name / Ensemble name
Tap to jump to previous station
Press and hold to jump to previous Ensemble
Radio station artwork / artist display (”MOT Slideshow”)
Finger swiping left and right to switch between Preset stations
Info Display Area
Pre-Slideshow (Station list pre-show) area: Finger swiping
left and right to scroll the Station list
Station list back
(List scrolling)
Pre-Slideshow
(Station list pre-show)
Station list forward
(List scrolling)
Press / hold to move the station list back
DAB+ Station list artwork / artist pre-display, if available
Press / hold to move the station list for ward
Control- and Operating Section
Function Icon Operation
FM / DAB+
Switch
Info
List
Preset
Tap to switch to FM tuner source
Tap to show station information - main display
Tap to open the station list (showing all currently receivable
radio stations in the area)
Tap to show the stored DAB station list
Setup
20 Rev.D 21 Rev.D
Tap to change settings for DAB+ functions
Page 12
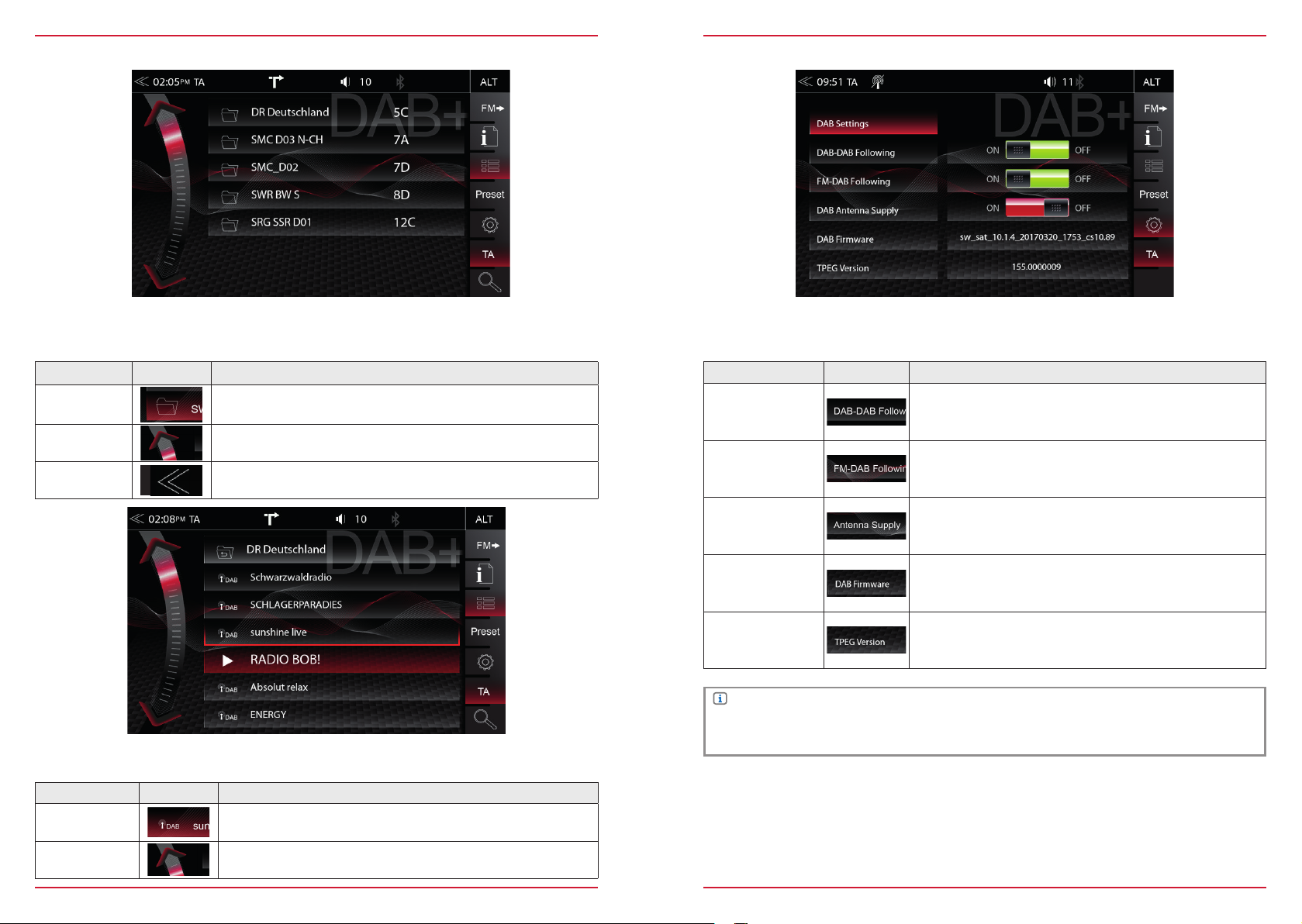
DAB+ ENSEMBLE AND STATION LIST
DAB+ SETUP
Once the first DAB+ band scan has completed, device will show all DAB+ Ensembles and radio
stations of sufficient signal strength. The Ensemble list and its content is auto updated periodically.
Function Icon Operation
Ensemble list
selection
List scrolling
Back
Tap to open an Ensemble, showing the assigned DAB+ radio
station list
Press and hold to move the slider of the Ensemble list up and
down
Tap to jump one level back or up
A tap on each Ensemble opens the related DAB+ station list of the respective Ensemble. The station
list content follows exactly the original Ensemble display format and list sequence.
The setup page for the DAB+ tuner allows to define important functions such as DAB<>DAB and
FM<>DAB station following. And also to activate the phantom power supply voltage of the DAB
antenna socket.
Function Icon Operation
DAB-DAB
Following
FM-DAB
Following
DAB
antenna socket
phantom power
DAB
Firmware
TPEG
Version
Tap to turn DAB-DAB station following ON or OFF
Tap to turn FM-DAB station following ON or OFF
Tap to turn the 12V phantom power supply of the DAB
antenna socket on the device backside ON or OFF
Displays the current DAB+ Firmware version
Displays the current TPEG version
NOTE
The FM- DAB Following function works with a static function algorithm. This may or may not
deliver good switching results, depending on the broadcast region.
Function Icon Operation
Radio station
selection
List scrolling
22 Rev.D 23 Rev.D
Tap to select one particular radio station out of the list
Press and hold to move the slider of the station list up and down
Page 13
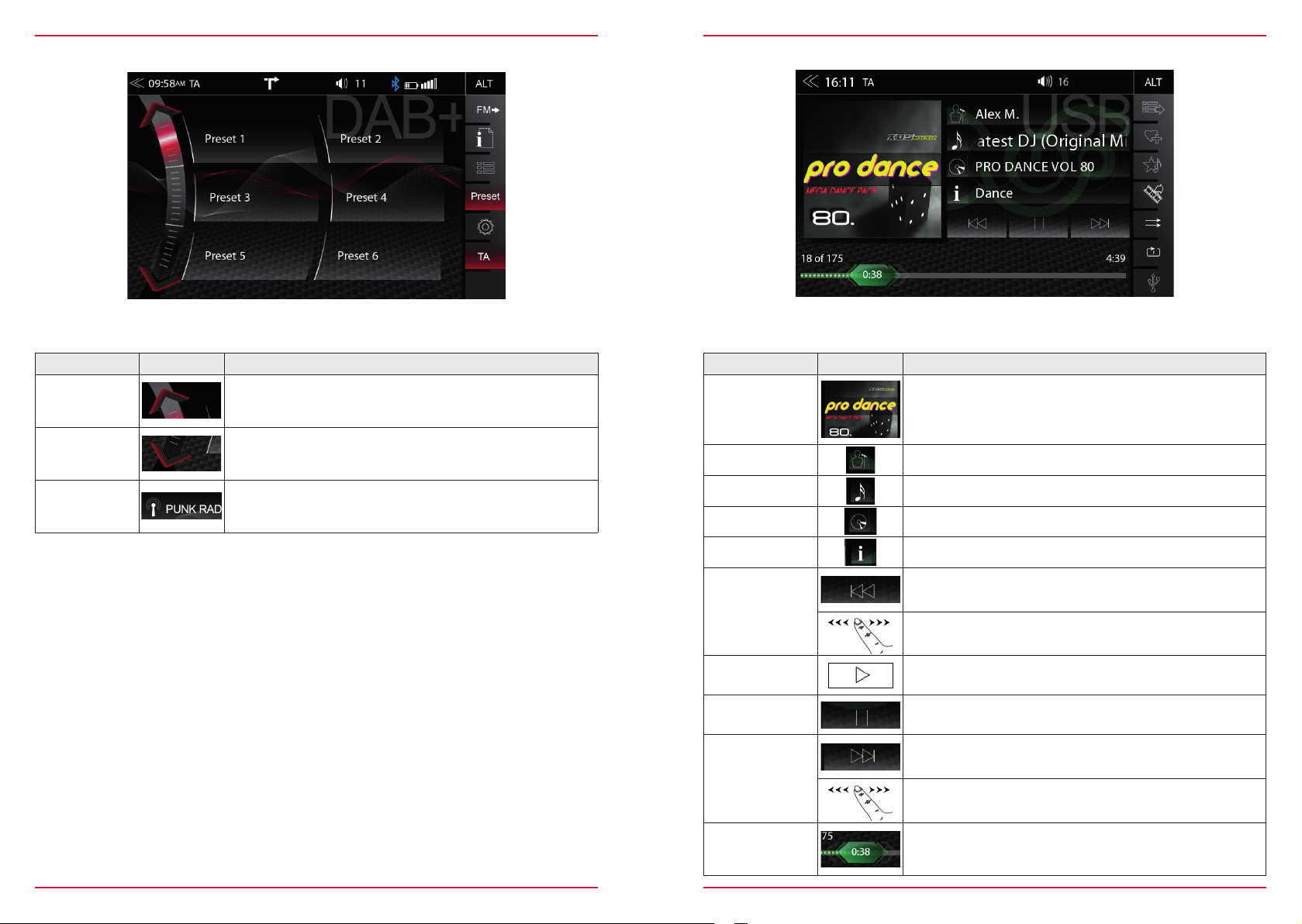
DAB+ STATION-PRESETS
USB / BT A2DP / iPOD / MEDIA
Select a previously stored DAB+ radio station by tapping on the station preset button.
Function Icon Operation
Previous
page
Next
page
Select station /
Store a station
Tap to switch to previous preset page
Tap to switch to next preset page
Tap to select a stored DAB+ station. Press and hold the station
to save the actual radio station on any of the station preset
buttons
Various types of information shown in the source menu of the audio playback by (USB, BT A2DP,
iPOD, etc.).
Function Icon Operation
Album Ar t /
Cover
Artist
Tra c k
Album
Genre
If a cover is stored on the music media, it will be displayed.
This function is not supported for BT Audio playback.
Information about the artist
Information about the track
Information about the album
Information about the genre or any other special infos
Tap to skip to the previous track
Press and hold to start fast reverse
Back
Swipe to the left to skip to the previous track
Play
Pause
Tap to play a track
Tap to pause at a track
Tap to skip to the next track
Press and hold to start fast for ward
Forward
Swipe to the right to skip to the next track
Playback Time
Line
24 Rev.D 25 Rev.D
Tap or slide to skip within a track
Page 14
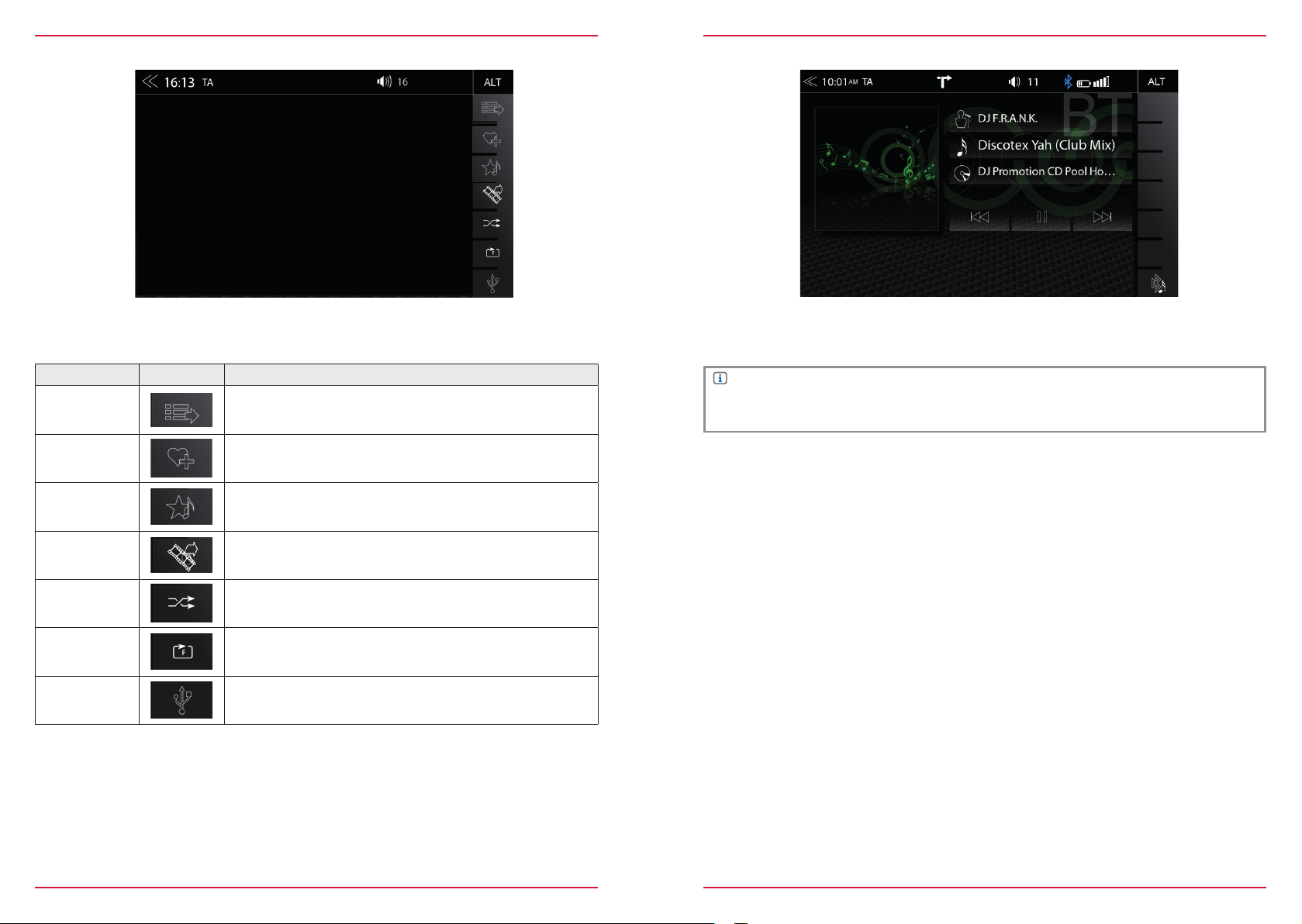
USB / BT A2DP / iPOD / MEDIA CONTROL AND OPERATION BAR
BT MUSIC (A 2DP)
The control and operation bar on the right side of the audio playback media menu continues to play
lists, favorites, and external USB memory.
Function Icon Operation
Playlist
Smart Playlist
Favorites
Video <-> Audio
Source
Shuffle
Repeat
Source
Tap to display the folder and track list
This function is not supported for BT Audio playback.
Tap to add a track to own playlist
This function is not supported for BT Audio and iPod
Tap to add a track to FAV playlist
This function is not supported for BT Audio and iPod
Tap to switch between audio or video playback. This function is
not suppor ted for BT Audio and iPod
Tap to turn on the random play feature within the folder that is
playing
Tap to automatically repeat a track or a complete music
collection
Tap to jump to next available source
(Available sources USB, iPod and BT-Music)
The A2DP RVC interface offers Play, Pause and Skip control of previously paired smartphones in
audio playback mode. The iD3-Tag meta data display is possible only when tag data is contained in
the streamed music track.
NOTE
The listed functions depend on the paired mobile phone, installed software versions and the
degree of compatibility.
26 Rev.D 27 Rev.D
Page 15

iPOD (AUDIO)
PLAYLIST (AUDIO)
The order of the Artist display is given by the sor ting sequence on the mobile Apple device and can
not be changed or adapted in any way.
There are different playlists. We generally differentiate between the standard and special playlists
(Smart Playlist and Favorites Playlist).
Function Icon Operation
Folder
(uppermost)
Folder
Song
Artist
Album
Smart Playlist
FAV List
Search
Tap to go to the next higher level
Touch to go to the highest folder level
Hold to go to the hard disk over view (root)
Listing by song
Listing by artist
Listing by album
Tap to access the Smart Playlist (Shows created Playlists)
Tap to access the FAV playlist
Tap to open search keypad
Scroll in the list:
Scroll
Touch and hold to move the slider up or down
Tap and hold your finger on the list to move the list up or down
28 Rev.D 29 Rev.D
Page 16

SMART PLAYLIST (AUDIO)
FAV PLAYLIST (AUDIO)
This function allows you to manage the playlists which created by the Smar t Playlist function. The
playlists can be renamed.
Function Icon Operation
Playlist name
field
Tap to go to the next higher level
Tap to edit a playlist (editing mode)
Playlist
editing mode
Tap to delete a playlist
Tap to rename a playlist
Tap to cancel playlist edit mode
Tap to edit a song within a playlist (editing mode)
Song
editing mode
Tap to delete a playlist song
Tap to move a song of the playlist
(Add a song to another playlist)
Tap to cancel edit mode
This playlist feature allows you to add a song easily and quickly to a fixed favorite playlist.
Function Icon Operation
Playlist name
field
Delete
No function, text field only.
Note: The name of the FAV playlist can not be changed.
Tap to delete a FAV playlist song
Scroll in the list:
Scroll
Touch and hold to move the slider up or down
Tap and hold your finger on the list to move the list up or down.
Scroll in the list:
Scroll
Touch and hold to move the slider up or down
Tap and hold your finger on the list to move the list up or down.
30 Rev.D 31 Rev.D
Page 17

VIDEO MEDIA: HARDDISK
PLAYLIST (VIDEO)
For video playback via USB parking cable must be connected during the device installation. Without
this connection, the screen remains black.
Function Icon Operation
Jump inside
Title
Video<->Audio
Source
Back
Play
Pause
Forward
Playlist
Shuffle
Repeat
Tap to skip directly to the desired position
Slide to reach the desired position
Tap to switch between audio or video playback. This function is
not suppor ted for BT Audio and iPod
Tap to skip back to the previous section
Tap to play a film
Tap to pause a film
Tap to skip forward to the next section
Tap to display the folder and track list
This function is not supported for BT Audio
Tap to turn on the random play feature within the folder that is
playing
Tap to automatically repeat a film or complete video collection
Playlist (Video) displays the video files on the USB data carrier with their file name. In this list sliding
up or down is easily possible.
Function Icon Operation
Folder
Back
Play / Pause
Forward
Shuffle
Repeat
Video <-> Audio
Source
Tap to go to the highest folder level
Hold to go to the hard disk over view (root)
Tap to skip back to the previous section
Tap to play a film or a video
Tap to pause a film or a video
Tap to skip forward to the next section
Tap to turn on the random play feature within the folder that is
playing
Tap to automatically repeat a film or complete video collection
Tap to switch between audio or video playback. This function is
not suppor ted for BT Audio and iPod
Scroll in the list:
Scroll
Touch and hold to move the slider up or down
Tap and hold your finger on the list to move the list up or down
CAUTION
Playing video files while driving is not permitted by the law. For this reason the screen will
switched off when the vehicle is in motion, with the playback of sound only.
32 Rev.D 33 Rev.D
Page 18

HDMI / AV/IN
CAMER A
Tap on the HDMI icon to open the HDMI source, if a compatible HDMI source is connected, for
example a videogame, smartphone, tablet, notebook.
Function Icon Operation
HDMI
Tap to open HDMI source mode
Tap to the AV/IN icon to open the AV/IN source, if a compatible AV/IN source is connected, for
example a videogame, smartphone, tablet, notebook.
Function Icon Operation
AV/I N
Tap to open AV/IN source mode
Tapping the camera icon starts the manual camera mode, when a CVBS type camera is connected
to the camera input of the unit.
Function Icon Operation
Camera
Camera
switching
Tap to open camera source
Tap to switch sequentially through all three cameras
(CAM-1 > CAM-2 > CAM-3)
Same control operation also possible by SmartDial short press
34 Rev.D 35 Rev.D
Page 19

CAMERA GRID-LINES
ANDROID AUTO
Comfortable parking assist with three adjustable camera grid lines for their own individual attitude.
Function Icon Operation
Settings
Presentation
Line fields
Back
Toge t h er
Apart
Up
Down
Basic setting
►◄
◄►
▼
▲
Tap to adjust the lines
Tap to show or hide the lines
Display the line fields (1 – 3) with the arrows
to change levels.
Tap to exit the settings menu
Tap to narrow the current field
Tap to widen the current field
Tap to bring the current field nearer
Tap to push the current field away
Tap to set the lines to the basic setting
With Google Android Auto, you are be able to access compatible apps and online services of your
Android smartphone in your motor home and operate them intuitively with the display of your ZENEC
device or the voice assistant from Google.
USING ANDROID AUTO
PR EPAR ATION :
• Download the Android Auto app from the Google Play Store.
• Connect the Android smartphone with the USB-1 connector of the ZENEC device.
• To use the hands-free function of Android Auto, connect the Android smartphone with the ZENEC
device via Bluetooth. Please pay attention to chapter „Bluetooth (Hands-free System) → Pairing“.
INITIAL OPERATION:
1. For the initial operation, the vehicle must not be in motion and the hand brake must be put on.
2. Tap to the Android Auto icon in the main menu of the ZENEC device to choose the Android Auto
source.
3. Follow the dialogue on the display of the ZENEC device to install Android Auto and to configure the
start behaviour. It is possible to change the selected start behaviour in the setup operations anytime
later. Please pay attention to chapter „Setup Operation → Misc → Launch Android Auto“.
4. After the initial operation has been completed successfully, the Android Auto user interface appears
on the screen of the ZENEC device.
NOTE
To carry out calibration of the assist lines, reverse parallel to the parking space stripes and
centrally to the star t of the parking space.
36 Rev.D 37 Rev.D
Page 20

ANDROID AUTO OPERATION
APPLE CARPLAY
With Apple CarPlay, you are be able to access compatible apps and online services of your
iPhone in your car and operate them intuitively with the display of your ZENEC device or the voice
assistant from Apple Siri.
Item Icon Operation
1
2
3
4
5
6
7
8
NOTE
● Android Auto may not be available on all devices and is not available in all countries and
regions.
● To use Android Auto with your Android Smartphone, at least Android 5.0 (Lollipop) or a higher
version of the Android operation system must be installed on your smartphone.
● To use Android Auto on your ZENEC device, you have to adjust time and date on your ZENEC
device correctly. Please pay attention to chapter „Setup Operations → System →
Clock & Date Setup“.
● For more detailed information about Android Auto, please visit
https://www.android.com/auto/ and https://support.google.com/androidauto#topic=6348027
Android Auto user interface
Navigation
Telephony
Open Android Auto user interface
Media playback
Open ZENEC main menu
Activate Android Auto voice control
Smartphone status information (can vary depending on the model)
USING APPLE CARPLAY
PR EPAR ATION :
• Connect the compatible iPhone with the BACKSIDE USB-1 connector of the ZENEC device.
• Bluetooth will be automatically establish on BACKSIDE USB first time connection.
• Unlock your iPhone.
INITIAL OPERATION:
1. For the initial operation, the vehicle must not be in motion and the hand brake must be put on.
2. Tap to the CarPlay icon in the main menu of the ZENEC device to choose the CarPlay source.
3. After the initial operation has been completed successfully, the CarPlay user inter face appears on
the screen of the ZENEC device.
38 Rev.D 39 Rev.D
Page 21

APPLE CARPLAY OPERATION
BLUETOOTH (HANDS-FREE SYSTEM)
ABOUT THIS CHAPTER
This chapter describes how to operate and use the hands-free system. In addition, the BT setup and
functions of the ZENEC BT system are described.
SAFETY INSTRUCTIONS
CAUTION
Operating the mobile phone with the hand while driving is not permitted. Only enter data or make
changes via the ZENEC system when vehicle is parked, or traffic situation allows such actions.
Item Icon Operation
1
2
3
4
NOTE
● CarPlay isn`t available on older iPhones..
● To use CarPlay with your iPhone, at least iOS 7.1.x or a higher version of the Apple operation
system must be installed on your phone.
● For more detailed information about Apple CarPlay, please visit
https://www.apple.com/de/ios/carplay/
Tap to display the home screen of CarPlay
Tap to open the ZENEC main menu
Tap any of the APP icon to start the application
iPhone status information
CAUTION
Network coverage depends on a number of factors – such as the network provider, or the
geographical position of the vehicle. Tunnels, underpasses, parking garages, or street canyons
in cities may lead to interruption of the connection. Thermal glazing or metallic stickers on the
windows of the vehicle may also disrupt the connection of the smartphone to the GSM network.
40 Rev.D 41 Rev.D
Page 22

CONTROL AND OPERATION BAR (RIGHT)
DEVICE MANAGER
The vertical control and operation bar on the right area of the Bluetooth page serves to invoke device
manager, or access phone book, favorites, call logs, numeric keypad, Bluetooth settings and Scan
(BT device search).
Function Icon Operation
Device
manager
Phonebook
Favorites
Call logs
Numeric pad
Bluetooth
setup
Scan (Search)
Tap to access the device manager page
Tap to access the phonebook of the currently paired mobile
phone
Tap to access the stored favorites
Tap to access the call logs
Tap to open the numeric keypad
Tap to change the most important settings for BT operation
Tap to search for a new Bluetooth device
The BT function on the device must be activated to invoke connection process. Please pay attention
to the smartphone manufacturer's instructions regarding device pairing.
Function Icon Operation
Device
manager
Tap to pair, disconnect, or manage mobile devices
Function Icon Operation
Pair Tap to reconnect a paired Bluetooth device
Disconnect
Delete
Tap to disconnect a paired Bluetooth device
Tap to delete a Bluetooth device from the list (requires the device
to be disconnected)
Icon Meaning
This icon indicates that the paired Bluetooth device supports HSP/HFP, and can
be used via the hands-free system.
This icon indicates that the paired external Bluetooth Speaker supports SBC/
A2DP, and can be used via the hands-free system for Audio Streaming.
42 Rev.D 43 Rev.D
Page 23

PAIRING
BLUETOOTH SETUP
To connect a smartphone to the Zenec device via Bluetooth, first step is to successfully complete the
pairing process.
Via ZENEC system
Function Icon Operation
Tap to the SCAN icon to initiate a search for BT devices.
Scan
(Se arc h)
From the list select the desired mobile device that you want to
synchronize with the ZENEC system. Once device is selected,
follow the instructions.
Via the mobile device
Function Icon Operation
Make sure that the ZENEC system is in Device Manager view
Search
otherwise the ZENEC system will not be visible to other devices.
Follow the instructions of the device manufacturer on pairing.
Auto Connect
Once a mobile device has been connected with the ZENEC system, it will be automatically paired
when the ZENEC system is started. On being briefly disconnected the ZENEC system will attempt to
establish a new connection.
NOTE
On pairing for the first time, be sure to permanently enable the connection confirmation on your
mobile device, other wise malfunctions may occur during the Auto Connect process.
On the Bluetooth setup page you can adjust settings for Bluetooth operation. Press the appropriate
button / field to change any of the listed settings.
Function Icon Operation
Bluetooth
Settings
Auto
Connection
Contacts
Order
Microphone
Microphone
Gain
Bluetooth
Adress
BT
Tap to change settings for BT operation
ON / OFF
1. by first name of contact
2. by surname of contact
Internal = inside device
External = only if installed
Tap to set the Mic. gain from 1 to 3
Unique ZENEC BT device address.
BLUETOOTH STATUS BAR
Icon Function
Mobile phone currently connected
Battery capacity of the mobile phone currently connected
Signal strength of the current mobile network
BT A2DP Source Mode Indicator, if A2DP (SRC) mode is active
(Audio signal transmission to external Bluetooth speakers or head phones)
44 Rev.D 45 Rev.D
Page 24

ACCEPTING/ENDING INCOMING CALLS (VIA DEVICE)
BLUETOOTH MENU
Function Icon Operation
Function Icon Operation
Accept
Reject
End
Tap the green handset to accept the call
Tap the red handset to reject the incoming call
Tap the red handset to end the call
DIAL A CALL USING NUMERIC PAD
Discrete
Mute
conversation
Numeric
key pad
Back
Tap to pass the call from the hands-free system to the
mobile phone or vice versa
Mute / un-mute the microphone input
Tap to show the numeric key pad
Necessary in case asked to enter a further number during
the call (telephone call center etc.)
Tap to jump back to the previous level
NOTE
To be able to use the phonebook or call lists without any problems, make sure that during the
pairing process you confirm data access enable on the smartphone.
In the control-/operation panel touch the to open the numeric pad.
Key in the desired phone number in full using the numeric pad. To establish the connection, touch
.
The display now changes to the call connection view.
DIAL A CALL USING PHONEBOOK
In the control-/operation panel touch the
From the phonebook list select a call partner and set up a connection by touching
to open the phonebook.
.
After touching a contact you will be directed to the contact details view.
NOTE
Depending on the existing numbers of mobile phone and phonebook entries, the first
synchronization can take several minutes.
46 Rev.D 47 Rev.D
Page 25

PHONEBOOK
Contacts
CALL LISTS
After successful pairing of the smar tphone with subsequent phone book synchronization, the device
will show you the full contact list. You can directly add contact Favorites.
Function Icon Operation
Search
Tap to open the contact search keypad
Scroll in the list:
Scroll
Touch and hold to move the slider up or down, showing letters by
the alphabet.
Tap to jump to the contact list.
Phonebook
Contacts
Up to 1000 contacts per paired mobile phone can be synchronized;
it makes no difference whether the contacts are stored in
the phonebook or on the SIM card.
Conctact
List
Call /
Accept
Add Favorite
Tap to to show phone numbers of the respective contact entry
Tap the green handset to set up/- start the call
Tap to add a new Favorite
Tap once more to remove a Favorite
If a compatible mobile phone is connected, call lists from the mobile phone will be synchronized
with the BT hands-free system (process can take some minutes, depending on the number of
contacts). Once sync process has completed you will be able to access the following logs:
Function Icon Operation
Call logs
Missed Calls
Received Calls
Dialled Calls
Tap to see all call logs
Tap to see the missed calls only
Tap to see the received calls only
Tap to see the dialled (outgoing) calls only
Function Icon Operation
Missed
Incoming
Contacted
Entries with this icon refer to calls that you missed
Entries with this icon refer to accepted incoming calls
Entries with this icon refer to outgoing calls
48 Rev.D 49 Rev.D
Page 26

FAVORI TE S
REMOTE CONTROL APP FOR SMARTPHONES
On this page you can link eight or more phone numbers to become favorites. You can select any of
the phone numbers in the phonebook and save them as Favorites; the only exceptions are e-mails
and addresses.
NOTE
All Favorites are visible to every user of the device as they are saved in the device memory.
Function Icon Operation
Stored
Favorite
Tap to set up/- start a connection with a stored Favorite
Tap to add a new favorite contact
Assign New
Favorite
Delete
Select desired number from phonebook and confirm
with this
icon
Tap to remove a stored Favorite
NOTE
A change of data on the mobile phone will not sync automatically with the stored Favorites.
Should you want to change phone numbers this change must be manually transferred to
Favorites by deleting the exisiting Favorite and re-assigning the new number.
With the ZENEC SP-REM app for iOS and Android smartphones, audio functions (Volume, Play,
Pause, Stop) and audio source switching of the Z-E3766 can be controlled quite conveniently.
Android Version:
To be able to update your Smar tphone with ZENEC SP-REM app, proceed as follows:
1. Go to your official Android Google Play Store and search for the “ZENEC SP-REM app“
2. Install the ZENEC Remote Control App for Smar tphones
Apple iOS Version:
To be able to update your iPhone/- iPad with ZENEC SP-REM app, proceed as follows:
1. Go to your official Apple App Store and search for the “ZENEC SP-REM app“
2. Install the ZENEC Remote Control App for Apple iPhone/- iPad
NOTE
While using the Remote Control App, be sure that your smartphone is successfully connected
to the ZENEC device via Bluetooth, otherwise operating audio remote control functions is not
possible.
50 Rev.D 51 Rev.D
Page 27

MULTIZONE (REAR SEAT ENTERTAINMENT)
NAVIGATION
For the ZENEC devices Z-E3766 a navigation package is available separately. This bundle comes
with multilanguage Quickstart manual and navigation software on microSDHC card. The images
shown on this and the following page, as well as instructions, are taken from this solution.
Function Icon Operation
Tap to start navigation and show map view
Navigation
(only if navi microSD card of the Z-E3766 set is insert in the
device)
Function Icon Operation
Close
BT-SRC (EXT
BT A2DP Source
Mo de)
A/ V-IN
M-Zone OFF
Tap to close the M-Zone source selection
Tap to activate or deactivate Ext. BT Source mode (AudioStreaming to external Bluetooth speaker or headphone)
Tap to access the external audio/video
Tap to switch off the M -Zone
NAVI G ATION UPDATE
Activation of the free map software update period begins once the ZENEC system has been
switched on and vehicle was driving over a distance of >10 km.
Requirements
1. PC or notebook with a Windows 7 operating system or higher, an SD card reader, together with
broadband Internet access. Apple OS not supported.
2. An activated navigation map microSD card (set content)
3. Latest Naviextras Toolbox software, installed on your computer.
Download-Link: https://zenec.naviextras.com/shop/portal/downloads
A/ V- IN
If additional monitors are connected to the ZENEC system, this combined audio/video input can be
used to connect a wide range of external devices, and played independently of the actual playback
at the additional monitors.
BT A2DP SRC Mode for BT Speaker
With this function the actual audio playback can be played /- streamed to external BT Speakers.
NOTE
When using an external BT speaker, make sure that it is connected to your device via Bluetooth.
Please see also the chapter Bluetooth for a successful pairing process.
To update your ZENEC device with new maps, proceed as follows:
1. Go to https://zenec.naviextras.com/shop/portal and set up a user account with a password and
the personal data for your navigation device.
2. Download the Toolbox Software: Naviextras Toolbox Download. Read through the application
instructions before taking any further steps. The Toolbox is periodically updated. Therefore,
should you want to make a map update at a later time, always download the latest Toolbox
version. This will guarantee optimal compatibility of all data transfer functions.
NOTE
Map updates can be carried out by visiting https://zenec.naviextras.com/shop/portal.
Safety instructions: see page 4.
52 Rev.D 53 Rev.D
Page 28

MAPS
NAVIGATION START UP INSTRUCTIONS
NAVIGATION SOFTWARE INSTALLATION
Before you can use the Z-E3766 navigation software supplied on microSD card, the Android
device (Z-E3766) must be prepared by installing a software.
a. Insert the provided mircoSD card with navigation software into the respective slot of the
device. Turn on the device.
b. Tap on the “navigation source icon” in the main menu to start the standard installation process
(illustration 1).
Fast and simple route calculation
High resolution 3D maps
1
Illustration 1
c. The software installation will run in a step-by-step mode. A visual animated software installation
status bar allows you to track progress (illustration 2). The complete update process takes approx.
30 ~ 60 seconds.
2
Illustration 2
d. Finally, the navigation will be start automatically if the installation was successful. Device should
show navigation loading mode (illustration 3). Now close the navigation software, turn off the device
and read the info given under “Sat-Fix” below.
Advanced route guidance
54 Rev.D 55 Rev.D
Illustration 3
Page 29

NAVIGATION START UP INSTRUCTIONS
FIRST NAVI START-UP (SAT FIX PROCESS)
› After the device install is completed make sure, the vehicle is located outdoors under free sky.
There should be no objects above vehicle affecting GPS reception (trees, tall buildings etc.).
› Tap on the navigation icon in the main menu to start the navigation mode. Tap on “Show Map” to
initiate the “search GPS” process.
› Allow 3 to 5 minutes of time to for the creation of the so called Sat-Fix. During this period, the
vehicle must not move nor drive!
Online Updates (Map Content + Bugfixes)
Naviextras Toolbox is a Windows utility, able to establish the server access to the Naviextras portal.
■ Before you update the navigation content of your microSD card, always download, install and use
the latest Toolbox software.
■ Before you can download content and updates you are asked for setting up a user account on the
Naviextras portal. Once the Toolbox software has installed a login window pops open to indicate
readiness for user account setup.
■ With the user account ready make sure the first step is backing up the microSD card content prior to
any content update. Data backup is offered automatically with Toolbox recognizing a valid nav
license on the microSD card.
■ Do not start update before you have not created a backup. The backup allows you to restore
original map data of the package, which is a welcome help to cope with update or installation
problems, which would otherwise become costly software restore processes.
■ Important: When a free or pay type content update was installed on the microSD card, the following
two steps must be completed to reactivate the license:
1) Insert the microSD card into your naviceiver and start the navigation.
Shut down device, remove the microSD card.
2) Start Toolbox and connect the microSD card to your PC or notebook and follow the instructions of
the software (activation of license).
NAVIGATION SPLIT SCREEN
When you tap on the Placeholder, the Album Cover Art or MOT Slideshow area will activate/
deactivate the ZENEC Navigation-Split-Screen, which shows the current active route navigation turn
info`s.
Function Icon Operation
ZENEC Placeholder:
MediaPlayer
Album Ar t /
Cover
Cover Ar t Exam ple:
Tap to activate the ZENEC Navigation-Split-Screen in
MediaPlayer (USB, iPod, BT-Music)
ZENEC Placeholder:
DAB Radio
MOT Slideshow
Example:
ZENEC Placeholder:
FM Radio
NavigationSplit-Screen
(NAVI Turn
In fo`s)
56 Rev.D 57 Rev.D
Tap to activate the ZENEC Navigation-Split-Screen in DAB
Tuner source
Tap to activate the ZENEC Navigation-Split-Screen FM Tuner
source
Show the current active route navigation turn info`s
Tap to deactivate (disable) the ZENEC Navigation-SplitScreen
Page 30

SETUP OPERATIONS
DISPLAY ICON
This chapter describes all the parameter and setting functions of the ZENEC system. Please note
that settings or changed parameters can have a direct influence on the everyday use of the ZENEC
system.
Function Icon Operation
Setup
Tap to access the setup mode
NOTE
Software updates applicable to this device, except navigation engine and map updates are free
of charge. Download here: www.zenec.com/support/software-updates/
With the display icon, the LCD TFT screen picture brightness can be dimmed or switched off (standby)
in two steps. This is done by tapping the icon.
Function Icon Operation
Disp
Tap to dim or brighten up TFT screen (N 100% → 50% → 0%
“standby” O)
58 Rev.D 59 Rev.D
Page 31

SETUP OF SOURCES
MISC SETUP
When you tap the setup icon, you will enter this setup source page, which offers six different sources
you can adjust for personal preferences.
Function Icon Operation
Misc Tap to access diverse device settings
BT
Audio
TFT
Car
Inputs
System
Tap to access hands-free system settings
Tap to access sound settings
Tap to access display settings
Tap to access car settings (Park Assist etc.)
Tap to access Video inputs settings (camera inputs)
Tap to access system settings
In the Misc menu page, you can configure various settings.The display mode with 3 or 6 icons,
ON/OFF of the beep sound, LED color (amber / white) of the button illumination on the device front.
Function Icon Operation
Misc
Main Menu Mode
FAV Sensor
Button
ALT Sof tware
Button
CAM-Button
Button
sounds
OSD Language
Button Color
Wallpapers
Volu me
Pop-Up
Navi MediaControlBar
FAV
CAM
Tap to access basic settings view
Tap to switch to 3 Icon or 6 Icon main page display layout
Tap to link source or function to the ALT button: (CAM/NAVI/
EQ/Setup/BT-Music/BT/ DISP/iPod/USB/HDMI/Android Auto/
AV-IN/FM/DAB/CarPlay)
Tap to link source or function to ALT (HMI) button
(CAM/NAVI/EQ/Setup/BT-Music/BT/DISP/iPod/USB/HDMI/
Android Auto/AV-IN/FM/DAB/CarPlay)
Tap to link the Camera IN channel (CAM -1, CAM-2, CAM-3)
ON / OFF
Off = acoustic acknowledgment disabled
On = acoustic acknowledgment enabled
Tap to change the menu language
Tap to adjust hard key or sensor field illumination
Tap to change the background wallpaper
ON / OFF
Off = visual volume pop-up disabled
On = visual volume pop-up enabled
ON / OFF
Off = MediaControlBar not shown inside NAVI Source
On = MediaControlBar shown inside NAVI Source
SWC
Assignment
Tap to open the SWC Assignment page (learning mode)
(learning mode)
60 Rev.D 61 Rev.D
Page 32

BT SETUP
AUDIO SETUP
In BT Setup, you can make important changes for best Bluetooth operation. Tap on the
ON / OFF button of desired field to effect a change.
Function Icon Operation
BT
Tap to access settings for BT operation
ON / OFF
Bluetooth
ON = Bluetooth module activated
OFF = Bluetooth module deactivated
BT-Voice
Channel
1: Driver: Sound output of call is exclusively on the driver side.
2: Front: Sound output of call is on both sides (in the entire front
area).
In the Audio menu page, you can adjust changes around the sound, e.g. Volume of the sources,
loudness, bass and treble, etc.. The "Exper t Mode" view extends these setting options by additional
points.
Function Icon Operation
Audio
Tap to access and configure audio settings
Tap on one of the presets to change profile (Pop / Classic /
Presets
Rock etc.)
All changes made in the Expert Mode at the Equalizer will be
stored under the preset “User”.
Expert Mode
Volu me
Quick Audio
Control
Tap to enable or disable expert mode, accessing the advanced
sound configuration options.
Tap to set initial and source volume levels
Tap to access quick audio settings (Loudness / Bass Boost etc.)
This can also be accessed by long pressing of the Home
button.
62 Rev.D 63 Rev.D
Page 33

VOLUME SETUP
QUICK AUDIO SETUP (BAL / FAD / SUBWOOFER / LOUDNESS / BASS BOOST)
In the Audio menu -> Media Volume, you can customize the basic settings of each source individually.
Function Icon Operation
Media volume configuration
Media Volume
Set = Start with manually adjusted volume
Last = Star t with last volume set before switching off
TA volume configuration
TA Vol ume
Set = Start with manually adjusted volume
Last = Star t with last volume set before switching off
NAV volume configuration
Navi Volume
Set = Start with manually adjusted volume
Last = Star t with last volume set before switching off
BT Call volume configuration
BT Call Volume
Set = Start with manually adjusted volume
Last = Star t with last volume set before switching off
Fine adjustment of the volume of all "Gain" sources
Function Icon Operation
BT Music Gain
FM Tuner Gain
DAB Tuner Gain
USB Gain
iPod Gain
A/ V IN Gain
Fine adjustment of BT Music volume
Fine adjustment of FM tuner volume
Fine adjustment of DAB tuner volume
Fine adjustment of USB volume
Fine adjustment of iPod volume
Fine adjustment of A/V IN volume
In this menu, you can adjust the Balance / Fader, Loudness, Bass Boost and Subwoofer level of the
speakers in the vehicle.
Function Icon Operation
Balance
Left/
7L > 0 < 7R
Right
Fader
Front/
7F > 0 < 7R
Rear
Loudness
Bass Boost
Subwoofer
Gain
ON / OFF
ON / OFF
-6 < 0 > +6
HDMI Gain
Android Auto Gain
Camera Gain
CarPlay Gain
64 Rev.D 65 Rev.D
Fine adjustment of HDMI volume
Fine adjustment of Android Auto volume
Fine adjustment of CAM audio volume
Fine adjustment of CarPlay volume
Page 34

AUDIO SETUP: EXPERT MODE
AUDIO VOLUME – BASE LEVEL SETUP
In the Audio Setup menu page with the Expert Mode set to “ON”, you can change audio relevant
settings. Such as Equalizer, Crossover, Navi-Mixer, etc. Please refer to the listings on the following
pages.
Function Icon Operation
Expert Mode
Volu me
Balance/Fader
Equalizer
X-Over
Subwoofer
Navi-Mixer
Quick Audio
Control
Time
Alignment
Tap to enable or disable expert mode
Tap to set start and source volume
Tap to set fader or balance
Tap to set the 10-Band equalizer
Tap to access crossover settings
Tap to set subwoofer settings
Tap to set navi voice output configuration
Tap to make general quick audio settings (Loudness / Bass
Boost etc..)
Can be accessed by long press of the Home button.
Tap to adjust the time alignment
In the Audio menu -> Media Volume, you can customize the basic settings of each source individually.
Function Icon Operation
Media volume configuration
Media Volume
Set = Start with manually adjusted volume
Last = Star t with last volume set before switching off
TA volume configuration
TA Vol ume
Set = Start with manually adjusted volume
Last = Star t with last volume set before switching off
NAV volume configuration
Navi Volume
Set = Start with manually adjusted volume
Last = Star t with last volume set before switching off
BT Call volume configuration
BT Call Volume
Set = Start with manually adjusted volume
Last = Star t with last volume set before switching off
Fine adjustment of the volume of all "Gain" sources
Function Icon Operation
BT Music Gain Fine adjustment of BT Music volume
FM Tuner Gain
DAB Tuner Gain
USB Gain
iPod Gain
A/ V IN Gain
HDMI Gain
Android Auto Gain
Fine adjustment of FM volume
Fine adjustment of DAB volume
Fine adjustment of USB volume
Fine adjustment of iPod volume
Fine adjustment of A/V IN volume
Fine adjustment of HDMI volume
Fine adjustment of Android Auto volume
Volume Setup: see page 64
Camera Gain
CarPlay Gain
66 Rev.D 67 Rev.D
Fine adjustment of CAM audio volume
Fine adjustment of CarPlay volume
Page 35

BALANCE / FADER
EQUALIZER
In this Expert Mode menu page, you can adjust the balance and fader. Press and hold the green dot
of the crosshair to move sound center position into any desired position.
Function Icon Operation
Balance
Left/
7L < 0 > 7R
Right
Fader
Front/
7F < 0 > 7R
Rear
Crosshair
Press and hold to move green dot into desired position
In this Expert Mode menu page, you can set the 10-Band graphical equalizer. Press and hold the individual band level sliders to move it up or down for a level change.
Function Icon Operation
Tap to adjust the desired Band
Band
Touch and hold to change the setting of the selected band
68 Rev.D 69 Rev.D
Page 36

X-OVER SETUP
SUBWOOFER SETUP
In this Expert Mode menu, you can adjust the High-pass transition frequencies of the front and rear
speakers. The factory default is OFF for front and rear speakers.
Function Icon Operation
HPF (Front)
HPF (Rear)
Tap to set the high pass filter at front channels
OFF (FLAT) 50 Hz/65 Hz /80 Hz /100 Hz/125 Hz/160 Hz
Tap to set the high pass filter at rear channels
OFF (FLAT) 50 Hz/65 Hz /80 Hz /100 Hz/125 Hz/160 Hz
In this Expert Mode menu, you can adjust Phase, Gain, and Low-pass transition frequencies of the
subwoofer. The default settings are Phase 0°, Power ON, LPF 100 Hz.
Function Icon Operation
Subwoofer -RCA line-outs (affects the subwoofer
Power
line-out only)
ON = Volume according to setting.
OFF = Mute
LPF
Phase
Gain
Tap to set the low pass filter
OFF 160 Hz/125 Hz/100 Hz/80 Hz/65 Hz
Subwoofer O N LY
0/180° phase adjustment
Tap to set the GAIN level (same as in Quick Audio Control)
-6 < > +6
70 Rev.D 71 Rev.D
Page 37

TIME ALIGNMENT
NAVI-MIXER SETUP
In this menu you can set the time delay correction for the loudspeakers in your vehicle.
Function Icon Operation
Selection of desired unit
Unit
Speaker
Delay
The distance between the ears and the speaker system installed in the vehicle varies considerably
due to the given arrangement of the factory mounting location. This menu gives you the option to
delay the audio signal at each of the speakers so that you have a ”center stage” effect.
Set your central listening position. Measure the distance from this position to each speaker.
Now you need to add the corresponding delay - depending on the speaker with highest distance - to
move the speakers to same distance from selected position. Enter these distance to let all speakers
have the same distance. You can fine tune values by “ear” after the distances from listening position
to each speaker have been entered, simply by adjusting the left front speaker delay until center stage
position is reached.
vw
vw
ms = time
cm = distance
Tap to select the desired speaker
(FL / FR / RL / RR / SW)
ms = 0.0 < > 10 in approx. 0.1 ms steps
cm = 0 < > 340 in approx. 3 cm steps
In this Expert Mode menu page, you can adjust audio ducking or mute of audio and video source
playback by nav route guidance voice. Works only for ZENEC navigation software.
Function Icon Operation
Mute Media
Sources for
Navi Voice
Announcement
ON / OFF
OFF = Ducking of media playback during route guidance voice
announcements
ON = Media playback is fully muted during route guidance
announcements
72 Rev.D 73 Rev.D
Page 38

TFT DISPLAY CONFIGURATION
CAR (VEHICLE) SETUP
In the TFT Setup menu you can make screen settings that control the day/night brightness of the
TFT LCD display screen. This will only work with microSD card from the ZENEC navigation software
bundle (Z-E3766-SDFEU).
Function Icon Operation
TFT
configuration
Tap to adjust TFT display configuration
Tap to select the brightness control mode:
TFT
Control
Navi = Day/Night brightness is controlled by the navigation
system.
Car = Day/Night brightness is controlled by vehicle illu voltage
TS-Brightness
Day
TS-Brightness
Night
TS-Auto
Standby
Day adjust range
0 ~ 30
Night adjust range
0 ~ 30
Tap to enable or disable TFT Auto Standby function and Auto
Screen shutdown. TFT goes into standby after selected time.
NOTE
Using the DISP button you can set the display brightness to three levels
(N 100% → 50% → 0% O).
In the Car Setup menu, you can set how the ZENEC device interacts with optional components such
as cameras and parking assist inside the vehicle. In addition, it can be defined whether the vehicle is
a right or lef t-hand drive model.
Function Icon Operation
Car (vehicle) Tap to access vehicle configurations
Tap to set the parking aid display source.
Park Assist
CAM / OFF
CAM = Camera On
OFF = Camera Off
Reverse
Audio Assist
Tap to set the muting function when parking aid is active.
OFF / reduced Volume / CAM Audio / MUTE Audio
Tap to set camera switching logic.
CAM-1
• Direct camera 1
CAM-2
Reverse
CAM Logic
• Direct camera 2
CAM-3
• Direct camera 3
Mo de -1
• Auto-switching function between CAM-1 and CAM -3
Mode-2
• Auto-switching function between CAM-1 and CAM -2
Reverse CAM
Off Delay
Tap to set the Camera off delay time
Driver
Position
74 Rev.D 75 Rev.D
Tap to set either Right-hand-drive or Left-hand-drive vehicle
Page 39

INPUT SETUP
SYSTEM SETUP
In the Input Setup menu, you can adjust the image settings of each connected camera channel, such
as reverse cameras. Contrast, brightness, color saturation and hue can be adjusted.
Function Icon Operation
Inputs
Brightness
Contrast
Saturation
Hue
Tap to adjust image setup configuration of connected external
video sources (e.g. rear view camera., etc.)
-10 to +10
-10 to +10
-10 to +10
-10 to +10
In the System Setup menu page, you can make various system settings, such as: Adjust the Clock
Time, Load Factory settings, initiate Software Updates or set a Password.
Function Icon Operation
System
SW Versions
Info
Load Factory
Clock & Date
Settings
Software
Update
Navigation
Installation
Password
Function
Password
Expor t to
USB
Tap to access various system settings
Tap to access detailed soft ware version information
Tap and confirm to reset the ZENEC system to factory default
Tap to adjust clock time and date
Tap and confirm to initiate a software update.
www.zenec.com → Support → Softwareupdates
Tap and confirm to new or re/-install the navigation software or a
new installation of the navgation software.
OFF = password protection disabled
ON = password protection enabled
Tap and confirm to store a password
Tap and confirm to save your full profile settings to external data
media (USB). (FAT32 formatting)
Load from
USB
76 Rev.D 77 Rev.D
Tap and confirm to load your saved device profile settings from
external media carrier (USB) back into the ZENEC system
Page 40

CLOCK & DATE SETUP
SOFTWARE VERSION
In the System Setup menu page under Clock & Date, you can set the format, change the displayed
time and select the time sync source (system time or GPS) for the time display.
Function Icon Operation
Tap to change the clock time sync. mode
- NAV Sync. = automatic
synchronisation by navigation
Clock Time
Sync. Mode
(Manual adjustments such as clock time and time zone not
possible)
- RTC Sync. = automatic
synchronisation by system RTC
(Manual adjustments possible)
Clock
Format
Set Time
Set Date
Tap to change the clock format
Tap to change time if sync is “RTC Sync.“
Tap to change the date (Year: Month: Day)
NOTE
“RTC” means “Real Time Clock”, a internal Quartz generated time signal.
In the System Setup menu page under SW version, you will see the currently installed software
versions with detailed version info for MCU, OS and APP etc., including a simple Short Software
Version.
Function Icon Operation
System
SW Version
Tap to access this view
Displays the current software version information
78 Rev.D 79 Rev.D
Page 41

PASSWORD
In the System Setup menu page under Password function, you can activate and deactivate the password protection for the device.
Function Icon Operation
Password
Function
OFF = password protection disabled
ON = password protection enabled
INSTALLATION NOTES
CAUTION
● The installation of the ZENEC system should be carried out by an authorized installer. Specifi c
knowledge and tools are required to do the installation. Incorrect installation can cause damage
to the vehicle and the ZENEC system.
● Correct functioning can only be guaranteed when you use the ZENEC original accessories
included in the kit or those optionally available. The ZENEC system and the original accessories
must under no circumstances be modifi ed or altered in any way. Inappropriate actions can
cause damage to the vehicle and the ZENEC system.
NOTE
● The ZENEC Z-E3766 is equipped with an integrated DAB+ receiver. To make use of this you
will need a suitable DAB antenna mounted to the vehicle (not included in kit) that must be
connected to the ZENEC system.
● If the target vehicle is already equipped with an original DAB antenna, it is still possible to use it
in combination with the ZENEC system.
● Software updates to the ZENEC system are installed with a USB memory device. Therefore
when fi tting the system make sure that the USB connection of the ZENEC system will still be
accessible later (installation of USB extension cable or USB hub).
● If you have questions or problems relating to the ZENEC system, please contact the dealer from
whom it was purchased.
REMOVAL WORK AND PREPARATION
NOTE
1. Remove the ignition key and keep it outside the car until the installation is finished.
2. Please wait for approx. 10 minutes until the CAN bus system is completely shut down,
before you start with the uninstallation of the original device.
3. Start with the uninstallation of the original device.
4. Please switch on the ignition only, when all installation steps are done and the ZENEC
system is completely mounted.
Password
Tap and confirm to store a password*
Standard password ”12345”
NOTE
● Make sure that all connectors at the rear of the ZENEC system have suffi cient room and are
Input Keypad
Enter the desired password
not bent.
● Connectors without a retaining mechanism must be additionally secured with insulating tape.
CAUTION
* If you protect you ZENEC system with a Passwor t make sure, you have access to this password
anytime.
Lost or forgotten Passwords require the device to be uninstalled and sent in to ZENEC Service
Centre. Device unlocking is not a service which is free of charge.
80 Rev.D 81 Rev.D
Page 42

A10 A12 A14 A16A2 A4 A6 A8
A9 A11 A13 A15A1 A3 A5 A7
B9 Speaker Rea r Right (-)
B10 Spea ker Rear Ri ght (+)
B11 Spea ker Front Right (-)
B12 Spea ker Front Right (+)
B13 Spea ker Front Lef t (-)
B14 Spea ker Front Lef t (+)
B15 Spea ker Rear Lef t (-)
B16 Spea ker Rear Lef t (+)
B1 N.A.
B2 N.A.
B3 KL 30 / Cons tant +12V PWR
B4 N.A.
B5 Illumination
B6 Switche d +12V antenna PW R
B7 KL 31 / Power GND
B8 KL 15 / Switched +12V PWR
A9 Speaker Rea r Right (+)
A10 Spea ker Front Right (+)
A11 Spe aker Rear R ight (-)
A12 Spea ker Front Right (-)
A13 Spea ker Rear Lef t (+)
A14 Spea ker Front Lef t (+)
A15 Spea ker Rear Lef t (-)
A16 Spea ker Front Lef t (-)
A1 KL 31 / Power GND
A2 KL 30 / Cons tant +12V PWR
A3 KL 15 / Switched +12V PWR
A4 Illumination
A5 Switche d +12V amplifi er PWR*
A6 Parking
A7 Switche d +12V antenna PW R
A8 Reverse
B2
B1
B4
B3
B6
B5
B8
B7
B9
B10
B11
B12
B13
B14
B15
B16
ISO CONNECTORS
(HARN ESS)
A10 A12 A14 A16A2 A4 A6 A8
A9 A11 A13 A15A1 A3 A5 A7
B9 Speaker Rea r Right (-)
B10 Spea ker Rear Ri ght (+)
B11 Spea ker Front Right (-)
B12 Spea ker Front Right (+)
B13 Spea ker Front Lef t (-)
B14 Spea ker Front Lef t (+)
B15 Spea ker Rear Lef t (-)
B16 Spea ker Rear Lef t (+)
B1 N.A.
B2 N.A.
B3 KL 30 / Cons tant +12V PWR
B4 N.A.
B5 Illumination
B6 Switche d +12V antenna PW R
B7 KL 31 / Power GND
B8 KL 15 / Switched +12V PWR
A9 Speaker Rea r Right (+)
A10 Spea ker Front Right (+)
A11 Spe aker Rear R ight (-)
A12 Spea ker Front Right (-)
A13 Spea ker Rear Lef t (+)
A14 Spea ker Front Lef t (+)
A15 Spea ker Rear Lef t (-)
A16 Spea ker Front Lef t (-)
A1 KL 31 / Power GND
A2 KL 30 / Cons tant +12V PWR
A3 KL 15 / Switched +12V PWR
A4 Illumination
A5 Switche d +12V amplifi er PWR*
A6 Parking
A7 Switche d +12V antenna PW R
A8 Reverse
B9 Speaker Rea r Right (-)
B10 Spea ker Rear Ri ght (+)
B11 Spea ker Front Right (-)
B12 Spea ker Front Right (+)
B13 Spea ker Front Lef t (-)
B14 Spea ker Front Lef t (+)
B15 Spea ker Rear Lef t (-)
B16 Spea ker Rear Lef t (+)
A9 Speaker Rea r Right (+)
A10 Spea ker Front Right (+)
A11 Spe aker Rear R ight (-)
A12 Spea ker Front Right (-)
A13 Spea ker Rear Lef t (+)
A14 Spea ker Front Lef t (+)
A15 Spea ker Rear Lef t (-)
A16 Spea ker Front Lef t (-)
A9 Speaker Rea r Right (+)
A10 Spea ker Front Right (+)
A11 Spe aker Rear R ight (-)
A12 Spea ker Front Right (-)
A13 Spea ker Rear Lef t (+)
A14 Spea ker Front Lef t (+)
A15 Spea ker Rear Lef t (-)
A16 Spea ker Front Lef t (-)
A9 Speaker Rea r Right (+)
A10 Spea ker Front Right (+)
A11 Spe aker Rear R ight (-)
A12 Spea ker Front Right (-)
A13 Spea ker Rear Lef t (+)
A14 Spea ker Front Lef t (+)
A15 Spea ker Rear Lef t (-)
A16 Spea ker Front Lef t (-)
A1 KL 31 / Power GND
A2 KL 30 / Cons tant +12V PWR
A3 KL 15 / Switched +12V PWR
A4 Illumination
A5 Switche d +12V amplifi er PWR*
A6 Parking
A7 Switche d +12V antenna PW R
A8 Reverse
OVERVIEW INCLUDED ACCESSORIES
CONNECTION DIAGRAM Z-E3766
Bluetooth Antenna
A
No. Article Qty
1 Mounting frame 1
2 Remote control 2
3 Phillips screws 4
Parking brake cable 1
4
GPS antenna with metal mounting plate and double sided adhesive pad 1
5
USB extension cable 2
6
Bluetooth microphone with mounting accessories 1
7
24-pin connection cable (4.2, M-Zone, AV-IN) 1
8
9
10 ISO-DIN main harness 1
11 Main device user manual 2
12
13
82 Rev.D 83 Rev.D
20-pin connection cable (Mic, Cam, IR-IN, eCall Mute, Analog SWC-IN) 1
FM antenna adapter ISO/DIN 1
Navigation microSD card with adapter (without fig.) 1
C E HDMI USB 1/2
USB1:
• Apple CarPlay, Apple MFI and Google Android Auto
• USB Media Playback, Software Updates
• Power charging ~1000mA
A9 A11 A13 A15A1 A3 A5 A7
A10 A12 A14 A16A2 A4 A6 A8
B2
B1
B4
B3
B6
B5
B8
B7
DAB ANTENNA IN:
SWITCHED 12V SUPPLY
(HARN ESS)
ISO CONNECTORS
12V DC / 15 A
NEGATIVE
USB2:
• Apple MFI
• USB Media Playback, Software Updates
• Power charging ~1000mA
A1 KL 31 / Power GND
A2 KL 30 / Cons tant +12V PWR
A3 KL 15 / Switched +12V PWR
A4 Illumination
A5 Switche d +12V amplifi er PWR*
A6 Parking
A7 Switche d +12V antenna PW R
A8 Reverse
B1 N.A.
B2 N.A.
B3 KL 30 / Cons tant +12V PWR
B4 N.A.
B9
B11
B13
B15
B10
B12
B14
B16
B5 Illumination
B6 Switche d +12V antenna PW R
B7 KL 31 / Power GND
B8 KL 15 / Switched +12V PWR
B9 Speaker Rea r Right (-)
B10 Spea ker Rear Ri ght (+)
B11 Spea ker Front Right (-)
B12 Spea ker Front Right (+)
B13 Spea ker Front Lef t (-)
B14 Spea ker Front Lef t (+)
B15 Spea ker Rear Lef t (-)
B16 Spea ker Rear Lef t (+)
A9 Speaker Rea r Right (+)
A10 Spea ker Front Right (+)
A11 Spe aker Rear R ight (-)
A12 Spea ker Front Right (-)
A13 Spea ker Rear Lef t (+)
A14 Spea ker Front Lef t (+)
A15 Spea ker Rear Lef t (-)
A16 Spea ker Front Lef t (-)
D
GPS
DAB
FM
Page 43

·
CONNECTION DIAGRAM Z-E3766
A
GENERAL
E C CA
D
ABBREVIATIONS
Abbreviation Description
A2DP
Manufacturer-independent Bluetooth® technology allowing audio signals to be
transmitted (Advanced Audio Distribution Profile)
AF Alternative frequency
CAN-Bus
The CAN bus (Controller Area Network) is a serial bus system for the
communication of control units in a vehicle
CP Apple CarPlay
DAB / DAB+
(reserved
Line Out R
M-Zone
Line Out L
for
Schaudt)
Input
DSP
EQ Equalizer
FAT32
IR In
GND
GND
ext. Mic
eCall Mute
Wheel Key 1
Wheel Key 2
Parking
Reverse
P. CNTR
B
B
Wheel Key GND
CAM 1 Power 300mA
Analog SWC
GND
CAM 2 Power 300mA
CAM 3 Power 300mA
CAM Audio In
CAM 2 CVBS In
CAM 1 CVBS In
Camera
Line In L
Line In R
CAM 3 CVBS In
A/V In
Video In
Rear Out L
Front Out L
Rear Out R
Front Out R
Video Out 1
Video Out 2
Subwoofer Out
Subwoofer Out
Line Out
UKW/FM
Key1 Key2 GND
Analog SWC
Connector
GAA Google Android Auto
GPS
GSM
Transmission standard for terrestrial reception of digital radio (Digital Audio
Broadcasting)
The digital signal processor is used for the processing of digital signals (e.g.
audio or video signals)
Formatting format for digital media
(File allocation table 32-bit)
Transmission standard for terrestrial reception of very high frequency analog
radio (UK W)
Global navigation satellite system for position fixing
(Global Positioning System)
Global mobile radio network standard for fully digital mobile radio networks
(Global System for Mobile Communications)
ID3 is a metadata container most of ten used in conjunction with the MP3 audio
ID3 -Tag
file format. It allows information such as the title, artist, album, track number,
and other information about the file to be stored in the file itself.
microSD Compact flash memory
REG Regional station
SSP Secure Simple Pairing (for Bluetooth devices)
84 Rev.D 85 Rev.D
TA Traffic Announcement (RDS service)
USB
A USB connection is a serial bus system for connecting a device to other
devices (Universal Serial Bus).
Page 44

STATUTORY RIGHTS AND WARRANTY
B9 Speaker Rear Right (-)
B10 Speake r Rear Right (+)
B11 Speake r Front Right (-)
B12 Speake r Front Right (+)
B13 Speake r Front Lef t (-)
B14 Speake r Front Lef t (+)
B15 Speake r Rear Lef t (-)
B16 Speake r Rear Lef t (+)
B1 N.A.
B2 N.A.
B3 KL 30 / Constant +12V PWR
B4 N.A.
B5 Illumination
B6 Switched +12V antenna PWR
B7 KL 31 / Power GND
B8 KL 15 / Switched +12V PWR
A9 Speaker Rear Right (+)
A10 Speake r Front Right (+)
A11 Speaker Rea r Right (-)
A12 Speake r Front Right (-)
A13 Speake r Rear Lef t (+)
A14 Speake r Front Lef t (+)
A15 Speake r Rear Lef t (-)
A16 Speake r Front Lef t (-)
A1 KL 31 / Power GND
A2 KL 30 / Constant +12V PWR
A3 KL 15 / Switched +12V PWR
A4 Illumination
A5 Switched +12V amplifier P WR*
A6 Parking
A7 Switched +12V antenna PWR
A8 Reverse
B9
B10
B11
B12
B13
B14
B15
B16
ISO CONNECTORS
(HARN ESS)
12V DC / 15 A
NEGATIVE
Dear customer,
Please read the warranty terms below carefully.
Should your ZENEC product require warranty service, please return it to the retailer from whom it
was purchased or the distributor of your countr y. Do not send-in any product to ZENEC directly.
This ZENEC product is protected against defective materials and/or improper workmanship by a
manufacturer warranty for the period of 3 years from date of purchase at retail, to the original buyer.
The statutory consumer protection regulation ("EU statutory warranty") remains unaffected by the
provided manufacturer product warranty.
For the treatment of warranty related claims, the dealer / importer needs to provide a valid product
serial number and the original slip of purchase or the invoice, showing the purchase date.
Not covered by the manufacturer warranty are damages due to:
1. Unauthorized or unapproved installation, incorrect audio or mains connection(s).
2 Defects caused by exposure of product to moisture, water and organic fluids (“solvents”),
excessive heat and prolonged exposure to sun rays as well as excessive dir t or dust.
3. Mechanical defects caused by accidents, fall or impact.
4. Damage due to unauthorized repair attempts and modifications of product not explicitly
authorized by the manufacturer.
5. Damage caused by normal “wear and tear” over time.
This warranty is limited to the repair or the replacement of the defective product at the
manufacturer‘s option and does not include any other form of damage, whether incidental,
consequential or otherwise.
Damages caused by improper packaging during transport of product to dealer or impor ter are not
covered under warranty. Any compensation claims of sequential damages to auxiliar y components
or components in the dashboard caused by the device directly or indirectly, are excluded.
Not covered by the manufacturer are consequential costs for the handling of product to conduct
warranty service labor. For example the un-installation and re-installation of devices to cure a
hardware failure or defect.
EU Legal Representative: ACR S & V GmbH · Industriestraße 35 · D -79787 Lauchringen · Germany
ZENEC by ACR AG · Bohrturmweg 1 · CH-5330 Bad Zurzach · Switzerland
www.zenec.com
Hereby, ACR Brändli + Vögeli AG declares that the type of radio equipment ZENEC Z-E3766 complies
with the 2014/53/EU Directive. The full text of the EU Declaration of Conformity is available at the following
Internet address: http://www.zenec.com (see link " Product Conformity Documents" in the footer area of the
page).
86 Rev.D
© Copyright 2020
RevD / copy deadline: Q2-2020
English
Manufacturer: ACR AG ∙ Bohrturmweg 1 ∙ CH-5330 Bad Zurzach ∙ Switzerland
EU Legal Representative: ACR S & V GmbH ∙ Industriestraße 35 ∙ D-79787 Lauchringen ∙ Germany
 Loading...
Loading...