Page 1

Nylon Soft Case
The EZ320 printer also has the option of being used with a
Nylon Soft Case (not included) which allows the user greater
portability. The case loops onto a user’s belt and provides access to the printer’s paper path and printer controls. Use of
the soft case is illustrated in Figure 14 below.
Figure 14: Using the Optional Soft Case
1) Slide the EZ320 printer into
the soft case so that the paper exit
path lines up with the opening on
the case.
2) The belt is fed through the
belt loop on the back of the soft
case to secure in place.
Belt
26
EZ320 User Guide
Page 2
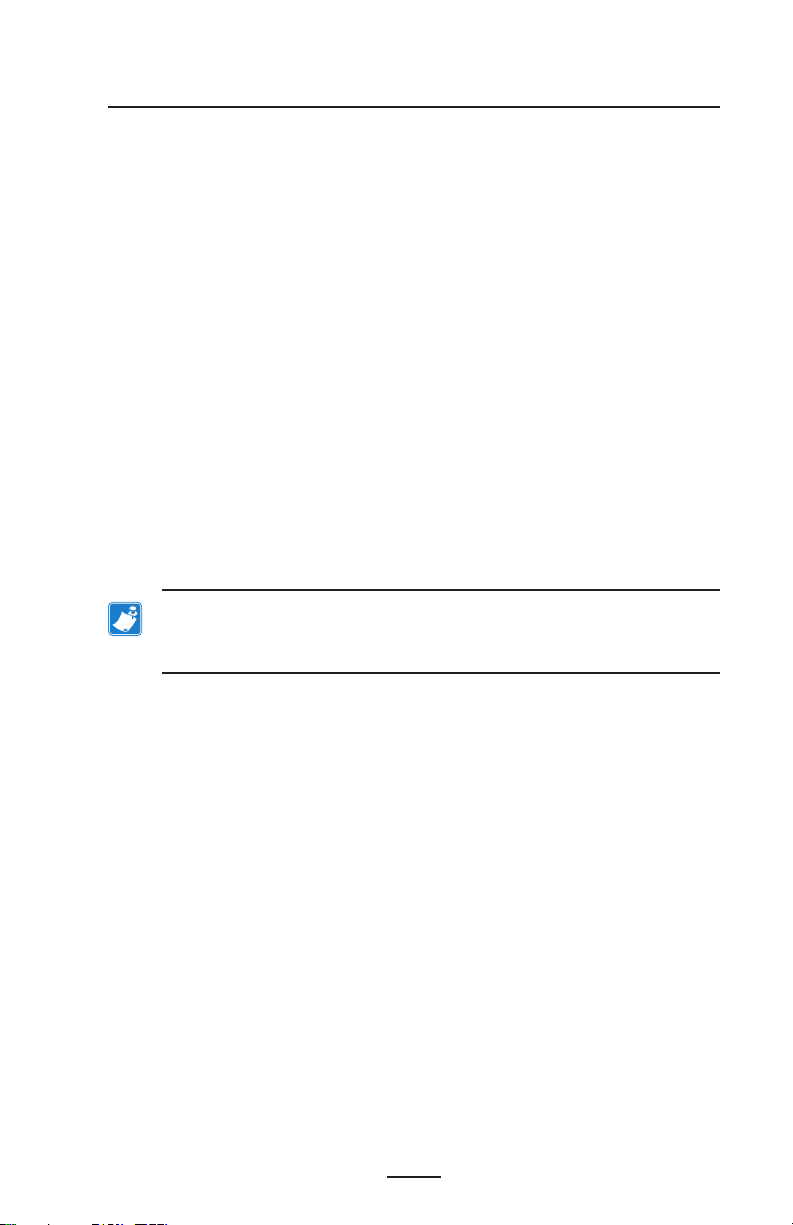
Preventive Maintenance
Extending Battery Life
• Always observe the safety precautions in the LithiumIon Battery Technical Bulletin included with each Battery
Pack.
• Never expose the battery to direct sunlight or temperatures over 60° C (140° F).
• Do not charge the battery when the temperature exceeds
45° C (113° F).
• Always use a Zebra power supply designed specifically for the EZ320 printers. Use of any other kind of power
supply may damage the battery.
• Use the correct media for your printing requirements. An
authorized Zebra re-seller can help you determine the optimum media for your application.
• If you print the same text or graphic on every label, consider using a pre-printed label.
• Choose the correct print darkness, and print speed for
your media.
NOTE: The Tone setting can be modied via a Set/Get/Do command.
Please refer to the CPCL Programming Manual at
www.zebra.com/manuals for details.
• Remember that any rechargeable battery will lose its
ability to maintain a charge over time. It can only be recharged a finite number of times before it must be replaced. Always dispose of batteries properly.
• If you print while charging the battery, charge times will
be prolonged. Extensive printing while charging could
deplete the battery enough to cause the low battery
warning indicator to turn on. You should suspend printing
at that time and allow the battery to re-charge completely.
27
EZ320 User Guide
continued
Page 3
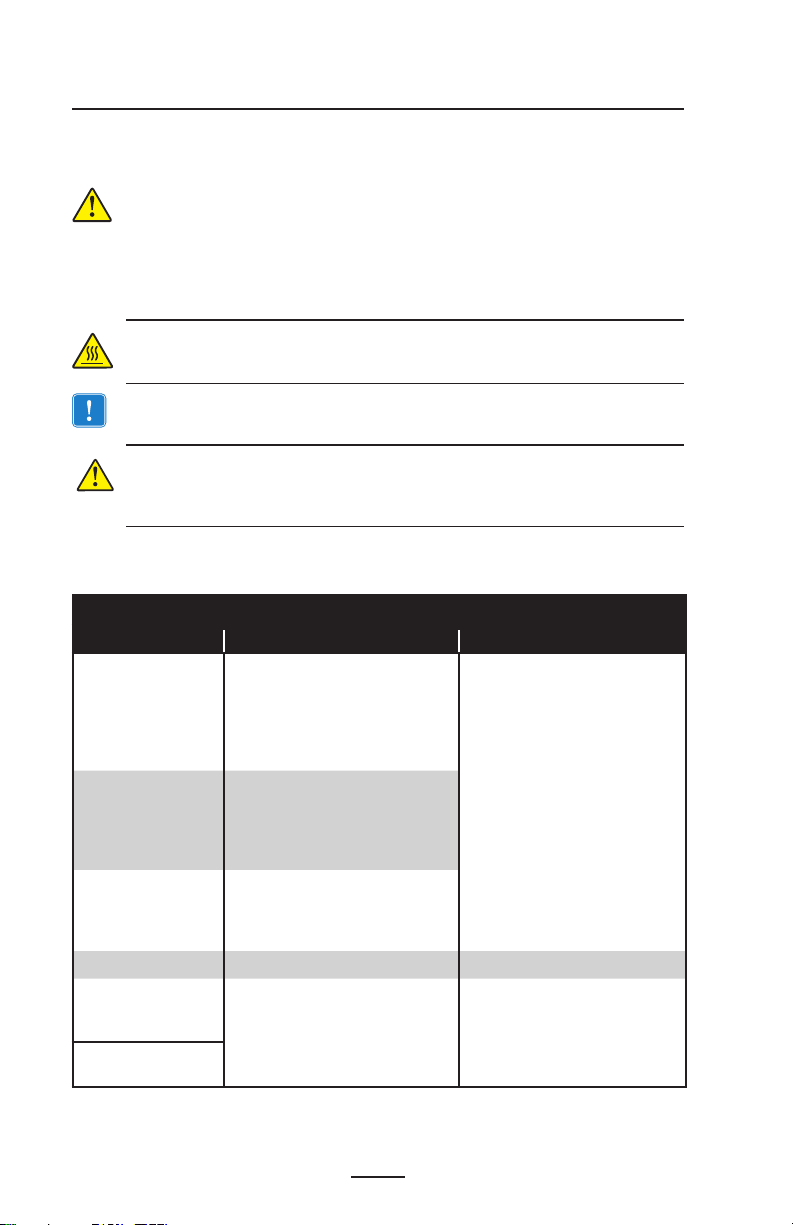
General Cleaning Instructions
Caution • To avoid possible personal injury or damage to the printer,
never insert any pointed or sharp objects into the printer.
Always turn the printer o before performing any cleaning
procedures.
Use care when working near the tear bar. The edges are very sharp.
Caution • The printhead can be very hot after prolonged printing.
Allow it to cool o before attempting any cleaning procedures.
Only use the cleaning pen or a cotton swab saturated with alcohol for
cleaning the printhead.
Caution • Use only cleaning agents specied in the following tables.
Zebra Technologies Corporation will not be responsible for damage
caused by any other cleaning materials used on this printer.
EZ320 Cleaning Instructions
Area Method Interval
Use a Zebra cleaning pen or a
70% Isopropyl alcohol solution on
Printhead
Platen
Tear bar
Exterior Water dampened cloth As needed
Media
Compartment
Interior
Media/Black Bar
Sensor
a cotton swab to clean the print
elements from end to end (the
print elements are located in the
thin gray line on the printhead).
Rotate the platen roller and
clean it thoroughly with a Zebra
cleaning pen or a 70% Isopropyl
alcohol solution and a cotton
swab.
Clean thoroughly with a Zebra
cleaning pen or a 70% Isopropyl
alcohol solution and a cotton
swab.
Brush/air blow.
After every five rolls of media
(or more often, if needed)
After every five rolls of media
(or more often, if needed)
28
EZ320 User Guide
Page 4

Figure 15: EZ320 Cleaning
Platen Surface
Printhead
Elements
Media
Compartment
Tear Bar
Media/Black
Bar Sensor
Note • Twelve packs of approved cleaning pens are available from Zebra
as p/n AN11209-1.
Caution • To avoid possible personal injury or damage to the Printer,
never insert any pointed or sharp objects into the Printer.
29
EZ320 User Guide
continued
Page 5

Troubleshooting
Interpreting Indicators
The printer’s indicators display various printer functions
and their status. Check the indicator status, then refer to the
Troubleshooting topic referenced in the chart.
Function
Battery
Status
Indicator
Charger
Error Amber
Bluetooth
Indicator
Color
Green
Amber/
Green
Blue
Indicator Status:
Steady
Indicates printer is on
and battery condition is
OK to use.
Of f indicates battery
is not charging. Am ber indicates battery
is ch arg ing . Gre en
in di cat es bat ter y is
charged.
Off indicates no error
condition.
Bluetooth: Printer
has paired with
another Bluetooth
device.
Indicator Status:
Blinking
One (of three) LED’s
blinks and printer beeps
to signify Low Battery
N/A 1,6,10
No media or media
door is open.
Application may be
missing or corrupted
Sol id blue indic at es
connected. Fast blinking indicate s data is
being received
Troubleshooting
Troubleshooting Topics
1. No power:
• Ensure you press and hold the Power switch until the Battery
Status Indicator lights come on.
• Check that battery is installed properly.
• Recharge or replace battery as necessary.
2. Media does not feed:
• Be sure Media Cover is closed and latched.
• Check media compartment. Ensure media is not binding
on the sides of the compartment.
3. Poor or faded print
• Clean printhead.
• Check battery for possible damage. Recharge or replace as
necessary.
• Check quality of media.
• Check the “Tone” setting using Zebra Setup Utility.
Topic
3
2,4,7,9
5,8
30
EZ320 User Guide
Page 6
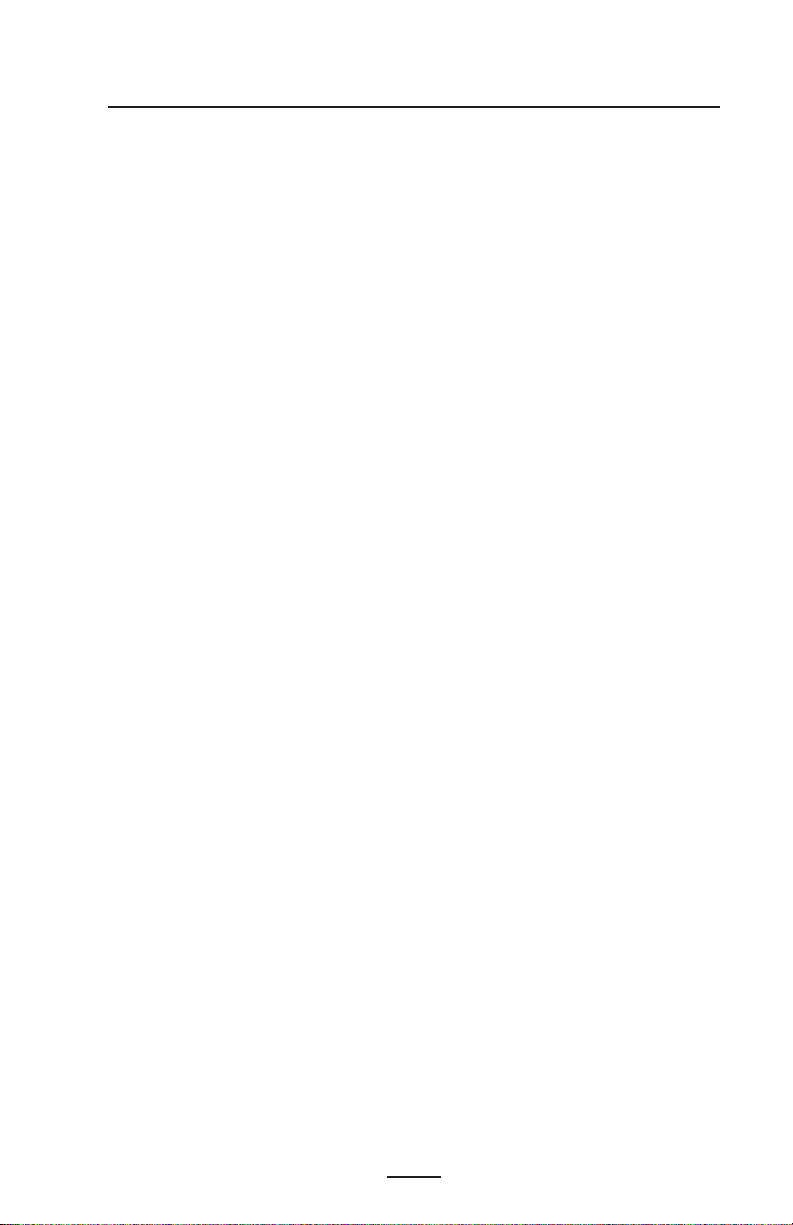
4. Partial or missing print:
• Check media alignment.
• Clean printhead.
• Ensure Media Cover is properly closed and latched.
5. No print:
• Replace battery.
• Check cable to terminal.
• (Bluetooth units only) Re-Pair Bluetooth connection with
Master device.
6. Reduced battery life:
• Check battery date code — if battery is one to two years
old, short life may be due to normal aging.
• Recharge or replace battery.
7. Flashing Amber indicator:
• Check that media is loaded and that printhead is closed and
securely latched.
• If media is present and latch is closed, indicates that no
application is present or application is corrupted. Program
must be re-loaded.
8. Communication Error:
• (Bluetooth units only) Check that media is loaded, head is
closed and blue communication link light is on.
•(USB) Replace cable to terminal.
9. Label Jam:
• Open media cover.
• Use Isopropyl alcohol to clean printer in area of jammed
label.
10. Battery Pack Is Hard to Install
• Do not force the battery into place.
• Verify you are seating the battery properly in the battery
compartment.
31
EZ320 User Guide
Page 7
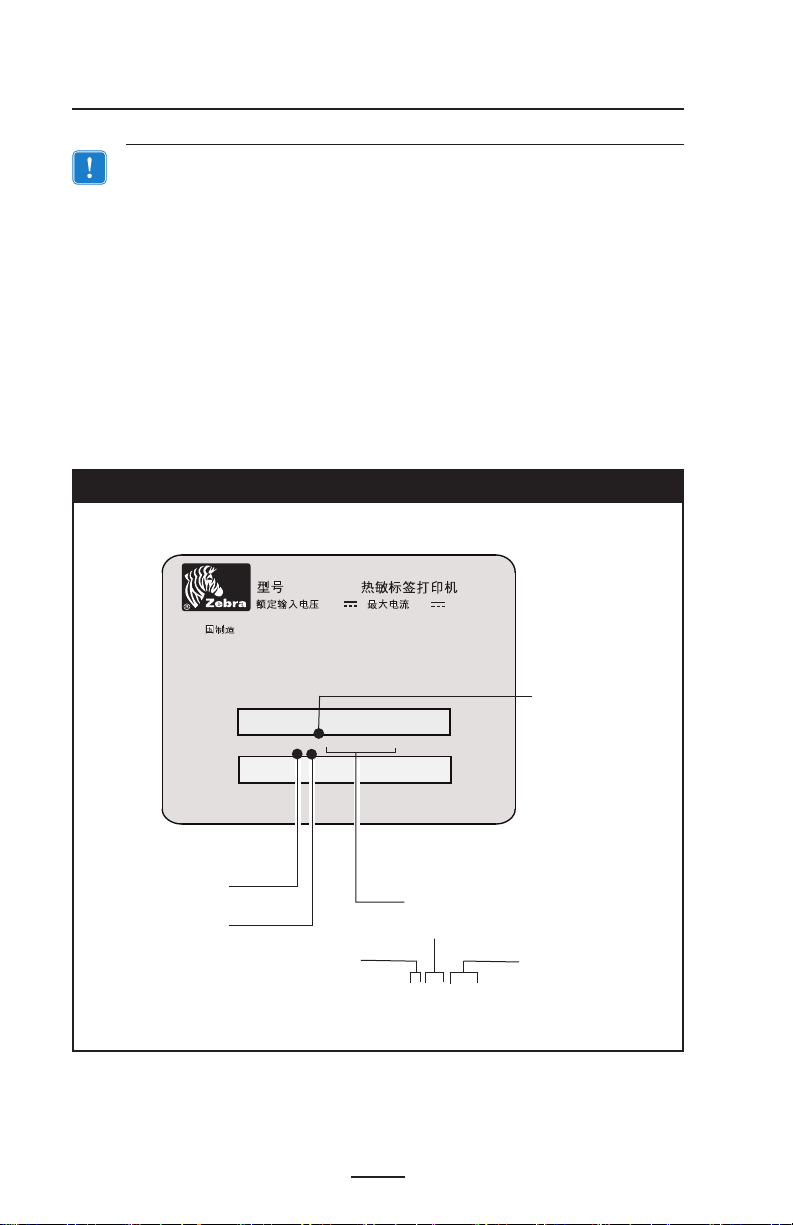
Resetting an EZ320 Printer
If the printer has locked up and is not responding to any operator inputs or
external commands from a connected terminal, you can perform a forced
reset as follows:
1. Press and hold the power button for 5 seconds and then release.
The printer will power down.
2. Re-start the Printer as usual. Any pending data in the printer will
have been deleted and must be re-sent.
Determining Your Printer Version
The printer build date is identied by the Year and Week codes of the printer serial number label
located on the bottom of the unit. (See Figure 16 below).
Figure 16: Determining Your Printer Version
Zebra Technologies Corporation
EZ320
中
This product is covered by one or more Zebra US patents.Made in China
序列号:
PCC:
7,4V 15A
Site Code
PLACE BAR CODE HERE
XXEZSYYWWNNNN
PLACE BAR CODE HERE
XXX-XXXXXXXX-XX
2 Digit
Customer Code
2 Digit Produ ct
Code
Last 2 Digits of
year (0 0-99
32
EZ320 User Guide
Date C ode
Week (01- 52)
YY WWNNNN
Sequential Number
(00001-9 999 9)
Resets eac h week
Page 8
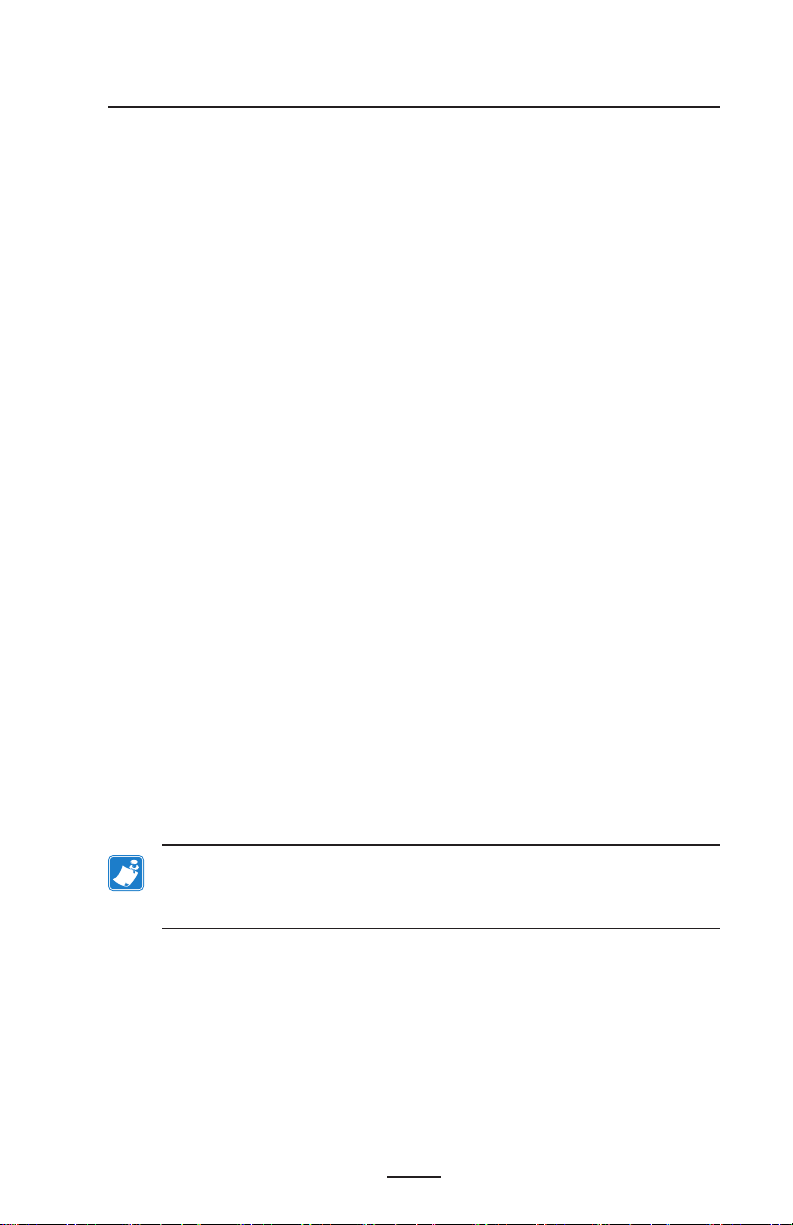
Troubleshooting Tests
Printing a Conguration Label
To print out a listing of the printer’s current configuration fol-
low these steps:
1. Turn the printer off. Load the media compartment with journal
media (media with no black bars printed on the back)
2. Press and hold the Feed Button.
3. Press and hold the Power button and keep the Feed button
pressed.
4. When the printer turns on, release the Power button, and
once printing starts, release the Feed button.
Refer to Figures 17a, 17b, and 17c for a sample configuration
printout.
Communications Diagnostics
If there is a problem transferring data between the computer and
the printer, try putting the printer in the Communications Diagnostics
Mode. The printer will print the ASCII characters and their text representation (or the period ‘.’, if not a printable character) for any data re-
ceived from the host computer
To enter Communications Diagnostics Mode:
1. Print a configuration label as described above.
2. At the end of 2nd diagnostics report, the printer will print: “Press
FEED key to enter Diagnostics mode”.
3. Press the FEED key. The printer will print: “Entering Diagnostics
mode”.
Note • If the FEED key is not pressed within 3 seconds, the printer
will print “Diagnostics mode not entered” and will resume normal
operation.
4. At this point, the printer is in Diagnostics mode and will print the
ASCII hex codes of any data sent to it, and their text representation (or “.” if not a printable character).
Additionally, a file with a “.dmp” extension containing the ASCII in-
formation will be created and stored in the printer’s memory.
33
EZ320 User Guide
Page 9
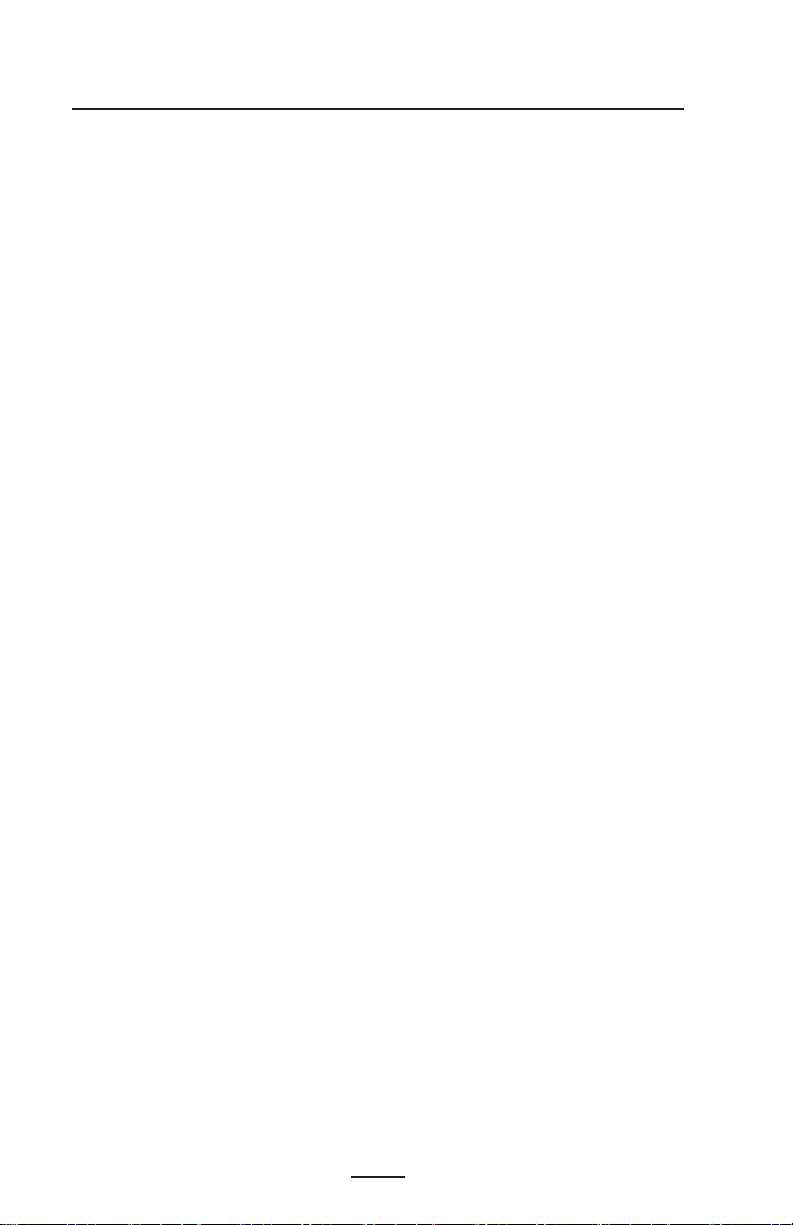
To terminate the Communications Diagnostics Mode and re-
turn the printer to normal operations:
1. Turn the printer OFF.
2. Wait 5 seconds.
3. Turn the printer ON.
Calling Technical Support
If the printer fails to print the configuration label, or you encounter problems not covered in the Troubleshooting Guide,
contact Zebra Technical Support. Technical Support addresses
and phone numbers for your area can be found in Appendix D
of this manual. You will need to supply the following information:
• Model number and type (e.g. EZ320)
• Unit serial number (Found on the large label on the back
of the printer, also found in the configuration label printout. Refer to Figure 17a.)
• Product Configuration Code (PCC) (15 digit number found
on the label on the back of the unit)
34
EZ320 User Guide
Page 10

Figure 17a: Conguration Label Example
Print Head Test
Unit Serial
Number
Application
Number
This example
has a
Bluetooth™
radio installed.
35
EZ320 User Guide
Page 11

Figure17b: Conguration Label Example (continued)
Bluetooth
radio
parameters
36
EZ320 User Guide
Flash
Memory
Size
Maximum
Label Size
continued
Page 12

Figure 17c: Conguration Label Example (continued)
Resident Fonts
Amount of
Memory
Available
37
EZ320 User Guide
Page 13

Specifications
Note.- Printer specications are subject to change without notice.
Printing Specications
Parameter
Print Width
Print Speed (typical)* 50,8 mm/second (2 in. per second)
Print Head Life,
calculated
Print Density
Printhead Burn
Line to Tear Edge
Fixed width 74,0 mm (2.91 in.)
25400000 mm (1 million inches) of media fed
8 dots/mm (203 dots/inch)
* Extreme temperatures and print densities may aect print speed.
Please contact Zebra for guidance to maximize the performance of
your solution.
Memory and Communications Specications, EZ320
Flash Memory
SRAM
Standard
Communications
8 MB
16 MB
USB 2.0 Full Speed Interface (12 Mbps)
Standard Bluetooth compliant with Bluetooth
specification 2.0
EZ320
5,0 mm (.197 in.)
38
EZ320 User Guide
Page 14

Media Specications
Parameter EZ320
Width
Max.
Printable
Area
Media Thickness 0.060 mm to 0.1143 mm (.0023 in to .0045 in)
Max. Media Roll dia. 42,0 mm (1.65 in.) O.D.
Label Inner Core
Diameter
Width
Length
14,5 mm (.57 in.) min. to 813 mm (32 in.) max
10,2 to 19,0 mm (0.40 to 0.75 in.)
The reflective media black marks should extend from the right
side of the roll on the front side of the media.
Black Mark
Dimensions
Minimum mark width: 7 mm (0.28 in.) perpendicular to
edge of media, starting from the right edge of the roll when
looking at the print side of the media.
Mark length: 3,0-11,0 mm (0.12 - 0.43 in.) parallel to edge of
the roll. (See illustration below).
Black Mark Dimensions)
7,0 mm (0.28”)
minimum
80,0 mm ±1 mm
(3.15 in. ± 0.03 in.)
74,0 mm (2.91 in.)
3,0 mm-11,0 mm (0.12”-0.43”)
39
EZ320 User Guide
Page 15

Font and Bar Code Specications for EZ320
Codabar (NW-7)
UCC/EAN 128
UCC composite A/B/C
Code 39
Code 93
Code 128
EAN 8, 13, 2 and 5 digit extensions
EAN-8 composite
EAN 13 composite
lnterleaved 2 of 5
MSI/Plessey
FIM/POSTNET
Linear & 2-D
Bar Bar Codes
Available
Rotation
Angles
Intelligent Mail Barcode
UPC-A, 2 and 5 digit extensions
UPC-E, 2 and 5 digit extensions
UPC-A composite
UPC-E composite
QR Code
MaxiCode
PDF 417
GS1 DataBar (RSS-14)
GS1 DataBar (RSS-14) expanded
GS1 DataBar (RSS-14) truncated
GS1 DataBar (RSS-14) limited
GS1 DataBar (RSS-14) stacked
GS1 DataBar (RSS-14) stacked
omnidirectional
Aztec
0°, 90°, 180°, and 270°
40
EZ320 User Guide
continued
Page 16

Fonts
Available
GBUNSG24.CPF Simplified Chinese 24x24
GBUNSG16.CPF Simplified Chinese 16x16
CTUNMK24.CPF Traditional Chinese 24x24
Note: GB-18030 and BIG5 both support ASCII character sets.
The default EZ320 Encoding is GB-18030. To print Traditional
Chinese, use ENCODING BIG5 command. See below for font
and encoding selection as well as examples.
Pre-loaded Fonts
1. GBUNSG24.CPF
• Description: Simplified Chinese 24x24
• Encoding Command: GB18030 (default)
• Example (Label Mode):
! 0 200 200 300 1
ENCODING GB18030
TEXT GBUNSG24.CPF 0 10 50 add text here. . .
PRINT
• Example (Line-print Mode):
! U1 ENCODING GB18030
! U1 SETLP GBUNSG24.CPF 0 24
add text here, line 1
add text here, line 2
2. GBUNSG16.CPF
• Description: Simplified Chinese 16x16
• Encoding Command: GB18030 (default)
• Example (Label Mode):
! 0 200 200 300 1
ENCODING GB18030
TEXT GBUNSG16.CPF 0 10 50 add text here. . .
PRINT
• Example (Line-print Mode):
! U1 ENCODING GB18030
! U1 SETLP GBUNSG16.CPF 0 24
add text here, line 1
add text here, line 2
41
EZ320 User Guide
Page 17

3. CTUNMK24.CPF
• Description: Traditional Chinese 24x24
• Encoding Command: BIG5
• Example (Label Mode):
! 0 200 200 300 1
ENCODING BIG5
TEXT CTUNMK24.CPF 0 10 50 add text here. . .
PRINT
• Example (Line-print Mode)
! U1 ENCODING BIG5
! U1 SETLP CTUNMK24.CPF 0 24
add text here, line 1
add text here, line 2
*SimSun is provided under license from Ascender Corporation. SimSun is
copyright ZHONGYI Electronic and Microsoft Corporation.
42
EZ320 User Guide
Page 18

USB Communications Port
Pin# Signal Name Type Description
1 VBUS - USB Bus Power
2 USB - bi-directional I/O signals
3 USB + bi-directional I/O signals
4 USB_ID - Identifies A/B connector
5 Return - Ground
5 1
Figure 18: USB Communications Port
Physical, Environmental and Electrical Specications
Parameter
Weight w/
battery,
excluding media
Temperature
Relative
Humidity
Battery
Printer Input
Power
Ingression
Protection (IP)
Rating
Operating : -10° to 50° C (14° to 122° F)
Charging: 0° to 40° C (32° to 104° F)
Storage w/o battery: -25° to 60° C
Storage w/ battery: -25° to 45°C
Operating: 10% to 90% (non-
Storage: 10% to 90% (non-
Lithium-Ion 2S-1P, 7.4 VDC (nominal);
12.0 VDC
EZ320
295g. (.65 lbs.)
(-4° to 140° F)
(-4° to 113° F)
condensing)
condensing)
1150 mAHr.
±10%; 2A max
42
43
EZ320 User Guide
Page 19

Figure 19: EZ320 Overall Dimensions
(1.89”)
48 mm
2.55"
(1.89 in.)
48 mm
125 mm (4.92”)
125 mm (4.92 in.)
5.54"
100.8 mm
100.8 mm
4.32"
(3.97”)
(3.97 in.)
44
EZ320 User Guide
Page 20

EZ320 Accessories
Description
Adjustable belt strap p/n P1033361 (included)
Protective carrying case P1033362 (optional)
AC Adapter AT17947-1 (included)
Extra battery packs (p/n P1026078)
Single bay battery charger (optional)
Refer to Appendix A for information on Data I/O Cables
For more details on available accessories, contact your authorized
Zebra re-seller.
45
EZ320 User Guide
Page 21

Appendix A
Interface Cables
USB Cable
Part Number AT17010-1; USB A to USB Mini B Cable
- GND
- D+
- D-
- VBUS
- VBUS
- D-
- D+
- NC
- GND
MORE INTERFACE CABLES
Contact the Factory or your Zebra Sales Representative for more
information on interface cables to most major manufacturer’s data
terminals.
You may also visit the Zebra Web site at http://www.zebra.com for a
listing of interface cables for all series of Zebra mobile printers
Appendix B
Maintenance Supplies
In addition to using quality media provided by Zebra, it is recommended that the printer be cleaned as prescribed in the maintenance
section. The following items are available for this purpose:
• Cleaning Pen (12 pack), Reorder No. AN11209-1
• Cleaning Pads (10 pack), Reorder No. AN11207-1
46
EZ320 User Guide Appendices
Page 22

Appendix C
Media Supplies
Please make sure that the media supplies used in the EZ320
conform to the specifications listed below for the printer.
The different media types outlined in the following table
were tested and verified to work properly in the EZ320.
EZ320 Media
Description Weight Width Thickness Roll OD Core
Non-topcoated direct
thermal receipt paper
Non-topcoated direct
thermal receipt paper
Non-topcoated direct thermal receipt paper, black bar
Topcoated direct thermal
receipt paper
Direct thermal polypropylene receipt, perforations
Non-topcoated direct thermal receipt paper, black bar
Direct thermal polypropylene receipt, non-perforated
60g/m280 mm +/- 1 mm 0.058 mm 40 mm 12.7 mm
2
100g/m
100g/m
80g/m
80g/m
100g/m
80g/m
80 mm +/- 1 mm 0.086 mm 40 mm 12.7 mm
2
80 mm +/- 1 mm 0.086 mm 40 mm 12.7 mm
2
80 mm +/- 1 mm 0.081 mm 40 mm 12.7 mm
2
80 mm +/- 1 mm 0.081 mm 40 mm 12.7 mm
2
60 mm +/- 1 mm 0.086 mm 40 mm 12.7 mm
2
60 mm +/- 1 mm 0.081 mm 40 mm 12.7 mm
OD
47
EZ320 User Guide Appendices
Page 23

Appendix D
Product Support
When calling with a specific problem regarding your
printer, please have the following information on hand:
• Model number/type (e.g. EZ320)
• Unit serial number
• Product Configuration Code (PCC)
For Product Support Contacts, see the table on the next
page or contact your local re-seller.
EZ320 Serial Number Label
Serial
Number
Bar Code
PCC
Bar Code
Zebra Technologies Corporation
EZ320
中
This product is covered by one or more Zebra US patents.Made in China
7,4V 15A
PLACE BAR CODE HERE
序列号:
XXEZSYYWWNNNN
PLACE BAR CODE HERE
PCC:
XXX-XXXXXXXX-XX
48
EZ320 User Guide Appendices
Page 24

Product Support Contacts
In the Asia Pa cic region contac t
Regiona l Headquarters Technical Supp ort Customer Ser vice
Zebra Technol ogies Asia Pacic, L LC
120 Robinson Roa d
#06- 01 Parakou Building
Singapore 068913
T: +65 6858 0722
F: +65 6885 0838
Regiona l Oce Technical Supp ort Customer Ser vice
Beijing China Regio nal Oce
Room 2103/2105
Global Trade Center Tower A
36 North T hird Ring Road East
Dongche ng District
Beijing 100 013, P.R. China
T: +86 10 5825 7428
F: +86 10 5825 7429
Guangzh ou China Regional Oce
Room 3318, 33/F Oce Tower
China shine Pl aza, 9 Linhexi Road
Tianhe District , Guangzhou 510610, P.R .C.
T: +86 20 3810 7798
F: +86 20 3810 7783
Shanghai Ch ina Oce
Room 2308 -2312
Plaza6 6 Towe r2
1366 Nanjing Roa d(w)
Shanghai 20 0040, P.R. China
T: +86 21 5175 8558
F” +86 21 6288 8393
T: +65 6858 0722
F: +65 6885 0838
E: tsasiapacic@z ebra.
com
T: +65 6858 0722
F: +65 6885 0838
E: tschina@zebra .com
T: +65 6858 0722
F: +65 6885 0838
E: tschina@zebra .com
T: +65 6858 0722
F: +65 6885 0838
E: tschina@zebra .com
For printer s, parts, media,
and ribbo n, please call your
distributor, or contac t us.
T: +65 6858 0722
F: +65 6885 0837
For printer s, parts, media,
and ribbo n, please call your
distributor, or contac t us.
T: +65 6858 0722
F: +65 6885 0837
For printer s, parts, media,
and ribbo n, please call your
distributor, or contac t us.
T: +65 6858 0722
F: +65 6885 0837
For printer s, parts, media,
and ribbo n, please call your
distributor, or contac t us.
T: +65 6858 0722
F: +65 6885 0837
49
EZ320 User Guide Appendices
Page 25

Appendix E
Product Documentation
Please refer to Zebra’s web site (see below) at
www.zebra.com.cn/products for finding specific product
documentation and software downloads for the EZ320 printer.
50
EZ320 User Guide Appendices
continued
Page 26

Index
A
Accessories
Belt strap 25
Soft case 26
list of 45
B
Battery, charging 12
Battery, installing 10
Battery life, tips for extending 27
Battery, removing 11
Bluetooth Device Address
(BDA) 23
Bluetooth™ Networking
Overview 23
C
Cleaning
general instructions 29
Communications
USB
Connector signals 43
with a cable 22
Communications diagnostics 33
Configuration Label
printing 34
D
Damage, shipping 7
Font/bar Code 40
Media 39
Memory/communications 38
Physical 43
printing 38
T
Technical Support, contacting
34
Troubleshooting
Communications Diagnostics
Mode 33
control panel indicators 30
Troubleshooting tests 33
printing a configuration label
21,33
EZ320 configuration label
example 35,36,37
Troubleshooting Topics 31
W
Wireless communications
Bluetooth™ radio 23
M
Manual
CPCL Programming 7
Media
loading 80 mm 16
60 mm 18
black bar sensors 18
O
Operator Controls 19
P
Programming language
CPCL 7
S
Safety Precautions
placement of charger 15
Single Bay Charger 14
Specifications
51
EZ320 User Guide
Page 27

Zebra Technologies Corporation
475 Half Day Road, Suite 500
Lincolnshire, IL 60069
Phone: 1.847.634.6700 or 1.800.423.0442
Fax: 1.847.913.8766
Patent Numbers
D275,286
D347,021
D389,178
D430,199
D433,702
D549,768
3,964,673
4,019,676
4,044,946
4,360,798
4,369,361
4,387,297
4,460,120
4,496,831
4,593,186
4,607,156
4,673,805
4,736,095
4,758,717
4,816,660
4,845,350
4,896,026
4,897,532
4,923,281
4,933,538
4,992,717
5,015,833
5,017,765
5,021,641
5,029,183
5,047,617
5,103,461
5,113,445
5,140,144
5,132,709
5,142,550
5,149,950
5,157,687
5,168,148
5,168,149
5,180,904
5,229,591
5,230,088
5,235,167
5,243,655
5,247,162
5,250,791
5,250,792
5,262,627
5,267,800
5,280,163
5,280,164
5,280,498
5,304,786
5,304,788
5,321,246
5,335,170
5,364,133
5,367,151
5,372,439
5,373,148
5,378,882
5,396,053
5,396,055
5,399,846
5,408,081
5,410,139
5,410,140
5,412,198
5,415,482
5,418,812
5,420,411
5,436,440
5,444,231
5,449,891
5,449,893
5,468,949
5,479,000
5,479,002
5,479,441
5,486,057
5,503,483
5,504,322
5,528,621
5,532,469
5,543,610
5,545,889
5,552,592
5,570,123
5,578,810
5,589,680
5,612,531
5,642,666
5,657,066
5,768,991
5,790,162
5,791,796
5,806,993
5,813,343
5,816,718
5,820,279
5,848,848
5,860,753
5,872,585
5,874,980
5,909,233
5,976,720
5,978,004
5,995,128
5,997,193
6,004,053
6,010,257
6,020,906
6,034,708
6,036,383
6,057,870
6,068,415
6,068,415
6,095,704
6,109,801
6,123,471
6,147,767
6,151,037
6,201,255 B1
6,231,253 B1
6,261,009
6,261,013
6,267,521
6,270,072 B1
6,285,845 B1
6,292,595
6,296,032
6,364,550
6,379,058 B1
6,409,401 B1
6,411,397 B1
6,428,227 B2
6,530,705
6,540,122
6,607,316
6,609,844
6,874,958
6,899,477
This product and/or its use may be covered by one or more of the
following US patents and corresponding international patents
worldwide
EZ320 User Guide
52
Page 28

Zebra Technologies Corporation
475 Half Day Road, Suite 500
Lincolnshire, IL 60069
Phone: 1.847.634.6700 or 1.800.423.0442
Fax: 1.847.913.8766
 Loading...
Loading...