Zebra Technologies ZT400 User Manual
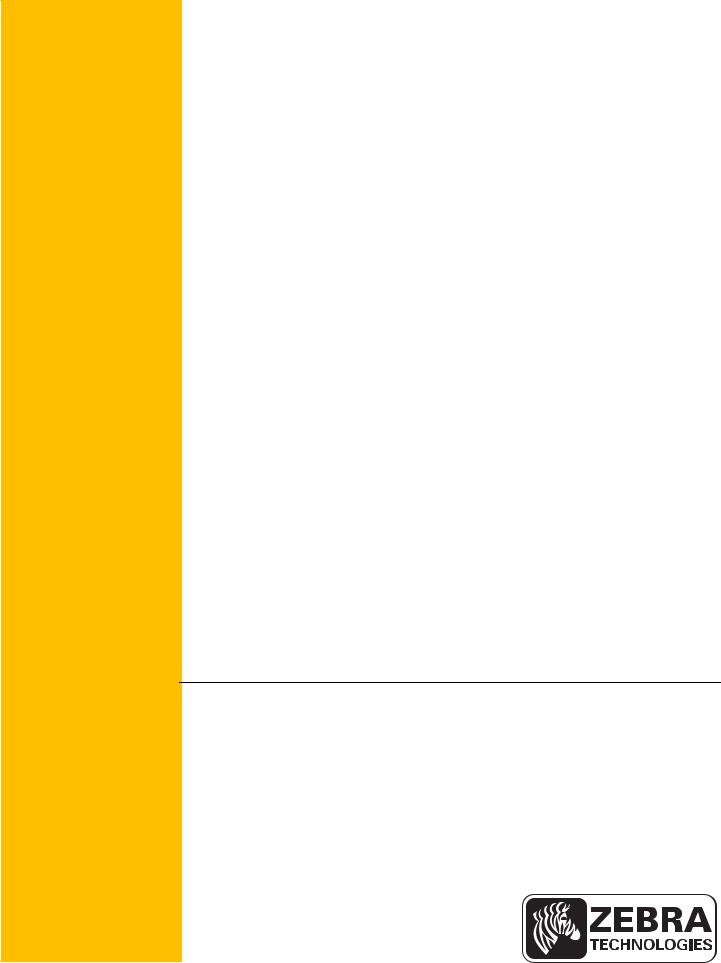
Zebra® ZT400 Series™
User Guide
P1066582-002 Rev. B

© 2014 ZIH Corp. The copyrights in this manual and the software and/or firmware in the printer described therein are owned by ZIH Corp. and Zebra’s licensors. Unauthorized reproduction of this manual or the software and/or firmware in the printer may result in imprisonment of up to one year and fines of up to $10,000
(17 U.S.C.506). Copyright violators may be subject to civil liability.
This product may contain ZPL®, ZPL II®, and ZebraLink™ programs; Element Energy Equalizer® Circuit; E3®; and Monotype Imaging fonts. Software © ZIH Corp. All rights reserved worldwide.
Zebra, the Zebra head graphic, Link-OS, ZPL, and ZPL II are trademarks of ZIH Corp., registered in many jurisdictions worldwide. All rights reserved.
Bluetooth® is a registered trademark of the Bluetooth SIG.
All other brand names, product names, or trademarks belong to their respective holders. For additional trademark information, please see “Trademarks” on the product CD.
Proprietary Statement This manual contains proprietary information of Zebra Technologies Corporation and its subsidiaries (“Zebra Technologies”). It is intended solely for the information and use of parties operating and maintaining the equipment described herein. Such proprietary information may not be used, reproduced, or disclosed to any other parties for any other purpose without the express, written permission of Zebra Technologies.
Product Improvements Continuous improvement of products is a policy of Zebra Technologies. All specifications and designs are subject to change without notice.
Liability Disclaimer Zebra Technologies takes steps to ensure that its published Engineering specifications and manuals are correct; however, errors do occur. Zebra Technologies reserves the right to correct any such errors and disclaims liability resulting therefrom.
Limitation of Liability In no event shall Zebra Technologies or anyone else involved in the creation, production, or delivery of the accompanying product (including hardware and software) be liable for any damages whatsoever (including, without limitation, consequential damages including loss of business profits, business interruption, or loss of business information) arising out of the use of, the results of use of, or inability to use such product, even if Zebra Technologies has been advised of the possibility of such damages. Some jurisdictions do not allow the exclusion or limitation of incidental or consequential damages, so the above limitation or exclusion may not apply to you.
Part Number: P1066582-002 Rev. A
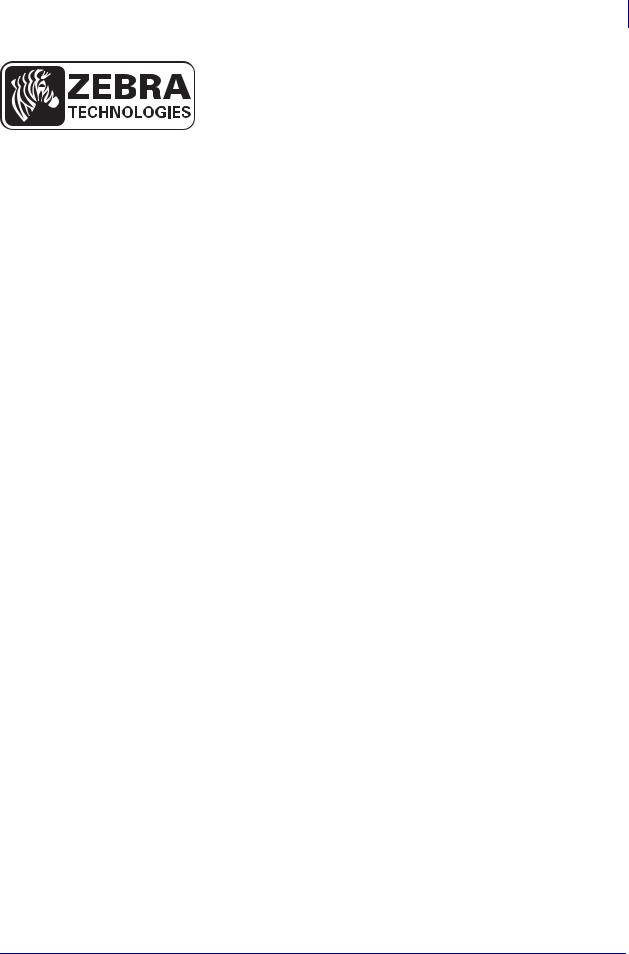
Declaration of Conformity 3
Declaration of Conformity
We have determined that the Zebra printers identified as the
ZT410™ and ZT420™
manufactured by:
Zebra Technologies Corporation
475 Half Day Road, Suite 500
Lincolnshire, Illinois 60069 U.S.A.
Have been shown to comply with the applicable technical standards of the FCC
For Home, Office, Commercial, and Industrial use
If no unauthorized change is made in the equipment, and if the equipment is properly maintained and operated.
4/8/14 |
ZT400 Series™ User Guide |
P1066582-002 |
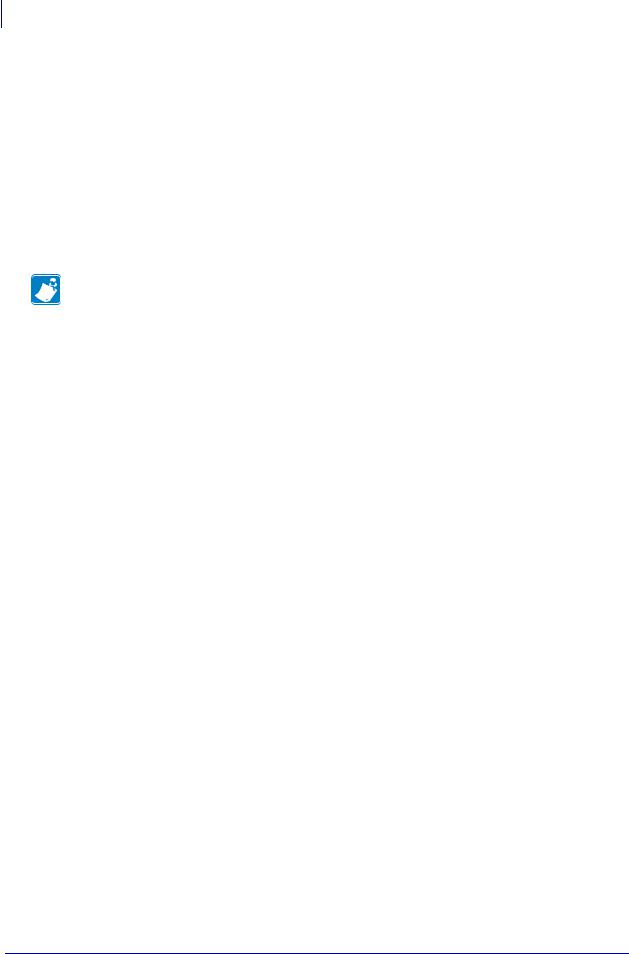
4Declaration of Conformity
Compliance Information
Compliance Information
FCC Compliance Statement
This device complies with Part 15 of the FCC Rules. Operation is subject to the following two conditions:
1.This device may not cause harmful interference, and
2.This device must accept any interference received, including interference that may cause undesired operation.
Note • This equipment has been tested and found to comply with the limits for a Class B digital device, pursuant to part 15 of the FCC Rules. These limits are designed to provide reasonable protection against harmful interference in a residential installation. This equipment generates, uses, and can radiate radio frequency energy and, if not installed and used in accordance with the instructions, may cause harmful interference to radio communications. However, there is no guarantee that interference will not occur in a particular installation. If this equipment does cause harmful interference to radio or television reception, which can be determined by turning the equipment off and on, the user is encouraged to try to correct the interference by one or more of the following measures:
•Reorient or relocate the receiving antenna.
•Increase the separation between the equipment and receiver.
•Connect the equipment into an outlet on a circuit different from that to which the receiver is connected.
•Consult the dealer or an experienced radio/TV technician for help.
FCC Radiation Exposure Statement (for printers with RFID encoders)
This equipment complies with FCC radiation exposure limits set forth for an uncontrolled environment. This equipment should be installed and operated with minimum distance 20cm between the radiator and your body.
This transmitter must not be co-located or operating in conjunction with any other antenna or transmitter.
Canadian DOC Compliance Statement
This Class B digital apparatus complies with Canadian ICES-003.
Cet appareil numérique de la classe B est conforme à la norme NMB-003 du Canada.
P1066582-002 |
ZT400 Series™ User Guide |
4/8/14 |

Contents
Declaration of Conformity . . . . . . . . . . . . . . . . . . . . . . . . . . . . . . . . . . . . . . . . . . . 3
Compliance Information . . . . . . . . . . . . . . . . . . . . . . . . . . . . . . . . . . . . . . . . . . . . . . . . . . . 4
About This Document . . . . . . . . . . . . . . . . . . . . . . . . . . . . . . . . . . . . . . . . . . . . . . . 9
Who Should Use This Document . . . . . . . . . . . . . . . . . . . . . . . . . . . . . . . . . . . . . . . . . . . 10
How This Document Is Organized . . . . . . . . . . . . . . . . . . . . . . . . . . . . . . . . . . . . . . . . . . 10
1 • Introduction . . . . . . . . . . . . . . . . . . . . . . . . . . . . . . . . . . . . . . . . . . . . . . . . . . . 11
Printer Options . . . . . . . . . . . . . . . . . . . . . . . . . . . . . . . . . . . . . . . . . . . . . . . . . . . . . . . . . 12
Printer Components . . . . . . . . . . . . . . . . . . . . . . . . . . . . . . . . . . . . . . . . . . . . . . . . . . . . . 13
Control Panel . . . . . . . . . . . . . . . . . . . . . . . . . . . . . . . . . . . . . . . . . . . . . . . . . . . . . . . . . . 14
Near Field Communication (NFC) . . . . . . . . . . . . . . . . . . . . . . . . . . . . . . . . . . . . . . . . . . 15
Types of Media . . . . . . . . . . . . . . . . . . . . . . . . . . . . . . . . . . . . . . . . . . . . . . . . . . . . . . . . . 16
Ribbon Overview . . . . . . . . . . . . . . . . . . . . . . . . . . . . . . . . . . . . . . . . . . . . . . . . . . . . . . . 18
When to Use Ribbon . . . . . . . . . . . . . . . . . . . . . . . . . . . . . . . . . . . . . . . . . . . . . . . . . 18
Coated Side of Ribbon . . . . . . . . . . . . . . . . . . . . . . . . . . . . . . . . . . . . . . . . . . . . . . . . 18
2 • Printer Setup and Operation . . . . . . . . . . . . . . . . . . . . . . . . . . . . . . . . . . . . . . 21
Handling the Printer . . . . . . . . . . . . . . . . . . . . . . . . . . . . . . . . . . . . . . . . . . . . . . . . . . . . . 22 Unpack and Inspect the Printer . . . . . . . . . . . . . . . . . . . . . . . . . . . . . . . . . . . . . . . . . 22 Store the Printer . . . . . . . . . . . . . . . . . . . . . . . . . . . . . . . . . . . . . . . . . . . . . . . . . . . . . 22 Ship the Printer . . . . . . . . . . . . . . . . . . . . . . . . . . . . . . . . . . . . . . . . . . . . . . . . . . . . . 22 Select a Location for the Printer . . . . . . . . . . . . . . . . . . . . . . . . . . . . . . . . . . . . . . . . . . . . 23 Select a Communication Interface . . . . . . . . . . . . . . . . . . . . . . . . . . . . . . . . . . . . . . . . . . 24 Data Cables . . . . . . . . . . . . . . . . . . . . . . . . . . . . . . . . . . . . . . . . . . . . . . . . . . . . . . . . 26 Connect the Printer to a Power Source . . . . . . . . . . . . . . . . . . . . . . . . . . . . . . . . . . . . . . 27 Power Cord Specifications . . . . . . . . . . . . . . . . . . . . . . . . . . . . . . . . . . . . . . . . . . . . . 28 Select a Print Mode . . . . . . . . . . . . . . . . . . . . . . . . . . . . . . . . . . . . . . . . . . . . . . . . . . . . . 30
4/8/14 |
P1066582-002 |
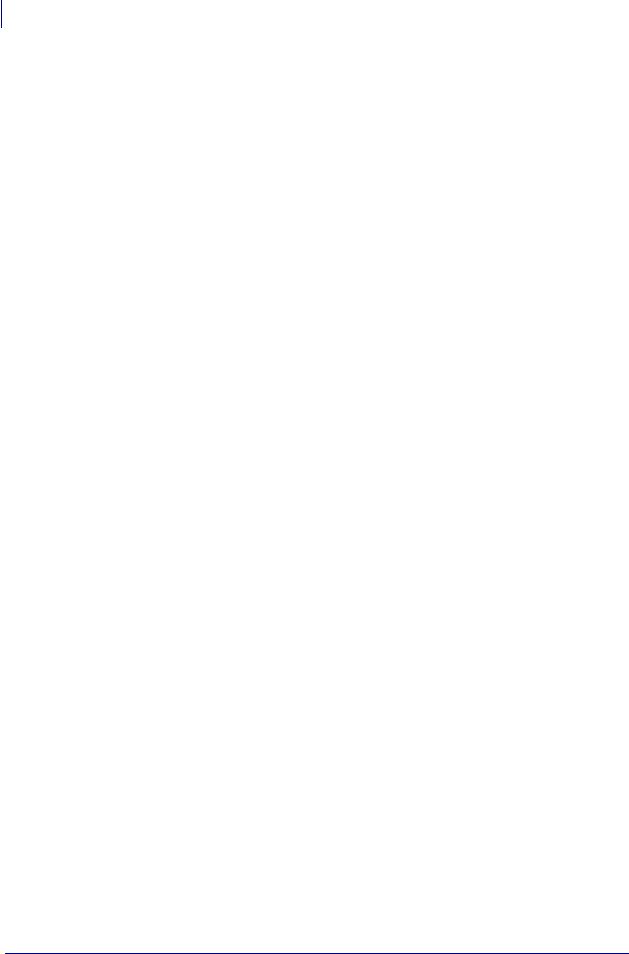
6 Contents
Load the Media . . . . . . . . . . . . . . . . . . . . . . . . . . . . . . . . . . . . . . . . . . . . . . . . . . . . . . . . 34 Final Steps for Tear-Off Mode . . . . . . . . . . . . . . . . . . . . . . . . . . . . . . . . . . . . . . . . . . 40
Final Steps for Peel-Off Mode
(with or without Liner Take-Up) . . . . . . . . . . . . . . . . . . . . . . . . . . . . . . . . . . . . . . . . . 42 Final Steps for Rewind Mode . . . . . . . . . . . . . . . . . . . . . . . . . . . . . . . . . . . . . . . . . . . 51 Final Steps for Cutter Mode . . . . . . . . . . . . . . . . . . . . . . . . . . . . . . . . . . . . . . . . . . . . 57 Load the Ribbon . . . . . . . . . . . . . . . . . . . . . . . . . . . . . . . . . . . . . . . . . . . . . . . . . . . . . . . . 60
3 • Printer Configuration and Adjustment . . . . . . . . . . . . . . . . . . . . . . . . . . . . . |
65 |
Adjust Printer Settings . . . . . . . . . . . . . . . . . . . . . . . . . . . . . . . . . . . . . . . . . . . . . . . . . . . 66
Print Settings . . . . . . . . . . . . . . . . . . . . . . . . . . . . . . . . . . . . . . . . . . . . . . . . . . . . . . . 67
Calibration and Diagnostic Tools . . . . . . . . . . . . . . . . . . . . . . . . . . . . . . . . . . . . . . . . 71
Network Settings . . . . . . . . . . . . . . . . . . . . . . . . . . . . . . . . . . . . . . . . . . . . . . . . . . . . 77
RFID Settings . . . . . . . . . . . . . . . . . . . . . . . . . . . . . . . . . . . . . . . . . . . . . . . . . . . . . . 80
Language Settings . . . . . . . . . . . . . . . . . . . . . . . . . . . . . . . . . . . . . . . . . . . . . . . . . . . 83
Sensor Settings . . . . . . . . . . . . . . . . . . . . . . . . . . . . . . . . . . . . . . . . . . . . . . . . . . . . . 86
Port Settings . . . . . . . . . . . . . . . . . . . . . . . . . . . . . . . . . . . . . . . . . . . . . . . . . . . . . . . 87
BlueTooth Settings . . . . . . . . . . . . . . . . . . . . . . . . . . . . . . . . . . . . . . . . . . . . . . . . . . . 89
User Menus . . . . . . . . . . . . . . . . . . . . . . . . . . . . . . . . . . . . . . . . . . . . . . . . . . . . . . . . . . . 90
Navigating through Screens in the Display . . . . . . . . . . . . . . . . . . . . . . . . . . . . . . . . 90
SETTINGS Menu . . . . . . . . . . . . . . . . . . . . . . . . . . . . . . . . . . . . . . . . . . . . . . . . . . . . 94
TOOLS Menu . . . . . . . . . . . . . . . . . . . . . . . . . . . . . . . . . . . . . . . . . . . . . . . . . . . . . . . 97
NETWORK Menu . . . . . . . . . . . . . . . . . . . . . . . . . . . . . . . . . . . . . . . . . . . . . . . . . . 102
RFID Menu . . . . . . . . . . . . . . . . . . . . . . . . . . . . . . . . . . . . . . . . . . . . . . . . . . . . . . . 108
LANGUAGE Menu . . . . . . . . . . . . . . . . . . . . . . . . . . . . . . . . . . . . . . . . . . . . . . . . . . .111
SENSORS Menu . . . . . . . . . . . . . . . . . . . . . . . . . . . . . . . . . . . . . . . . . . . . . . . . . . . .113
PORTS Menu . . . . . . . . . . . . . . . . . . . . . . . . . . . . . . . . . . . . . . . . . . . . . . . . . . . . . .115
BLUETOOTH Menu . . . . . . . . . . . . . . . . . . . . . . . . . . . . . . . . . . . . . . . . . . . . . . . . . .117
Calibrate the Ribbon and Media Sensors . . . . . . . . . . . . . . . . . . . . . . . . . . . . . . . . . . . .119
Adjust the Printhead Pressure . . . . . . . . . . . . . . . . . . . . . . . . . . . . . . . . . . . . . . . . . . . . 124
Remove Used Ribbon . . . . . . . . . . . . . . . . . . . . . . . . . . . . . . . . . . . . . . . . . . . . . . . . . . 128
4 • Routine Maintenance . . . . . . . . . . . . . . . . . . . . . . . . . . . . . . . . . . . . . . . . . . |
129 |
Cleaning Schedule and Procedures . . . . . . . . . . . . . . . . . . . . . . . . . . . . . . . . . . . . . . . |
130 |
Clean the Exterior, the Media Compartment, and the Sensors . . . . . . . . . . . . . . . . |
131 |
Clean the Printhead and Platen Roller . . . . . . . . . . . . . . . . . . . . . . . . . . . . . . . . . . |
132 |
Clean the Peel Assembly . . . . . . . . . . . . . . . . . . . . . . . . . . . . . . . . . . . . . . . . . . . . . |
136 |
Clean the Cutter Module . . . . . . . . . . . . . . . . . . . . . . . . . . . . . . . . . . . . . . . . . . . . . |
140 |
Replacing Printer Components . . . . . . . . . . . . . . . . . . . . . . . . . . . . . . . . . . . . . . . . . . . |
144 |
Ordering Replacement Parts . . . . . . . . . . . . . . . . . . . . . . . . . . . . . . . . . . . . . . . . . . |
144 |
Recycling Printer Components . . . . . . . . . . . . . . . . . . . . . . . . . . . . . . . . . . . . . . . . |
144 |
Lubrication . . . . . . . . . . . . . . . . . . . . . . . . . . . . . . . . . . . . . . . . . . . . . . . . . . . . . . . . . . . |
144 |
P1066582-002 |
ZT400 Series™ User Guide |
4/8/14 |
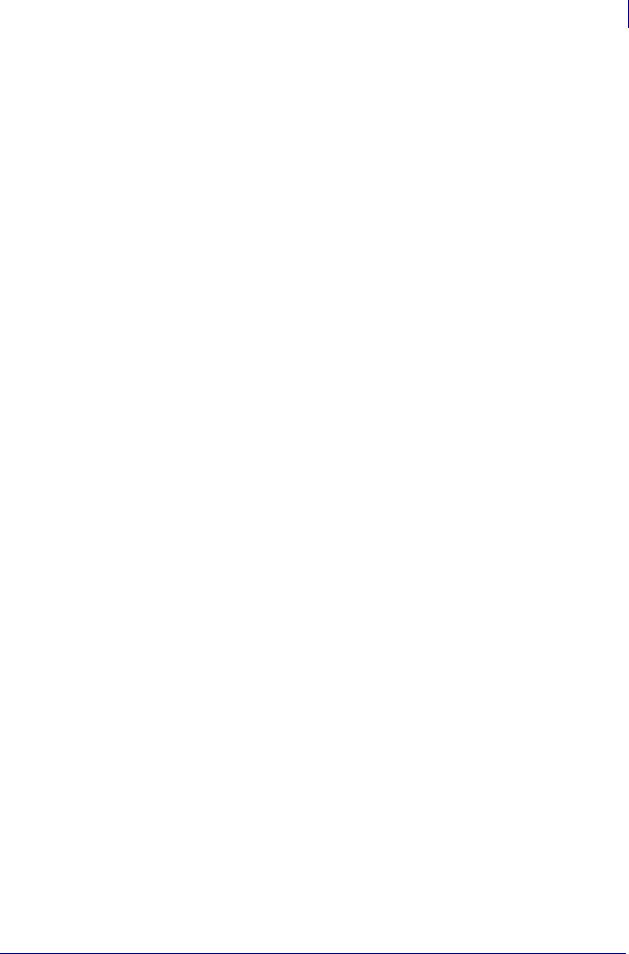
|
Contents 7 |
5 • Troubleshooting . . . . . . . . . . . . . . . . . . . . . . . . . . . . . . . . . . . . . . . . . . . . . . |
145 |
Meaning of Indicator Lights . . . . . . . . . . . . . . . . . . . . . . . . . . . . . . . . . . . . . . . . . . . . . . |
146 |
Printing Issues . . . . . . . . . . . . . . . . . . . . . . . . . . . . . . . . . . . . . . . . . . . . . . . . . . . . . . . . |
148 |
Ribbon Problems . . . . . . . . . . . . . . . . . . . . . . . . . . . . . . . . . . . . . . . . . . . . . . . . . . . . . . |
151 |
RFID Problems . . . . . . . . . . . . . . . . . . . . . . . . . . . . . . . . . . . . . . . . . . . . . . . . . . . . . . . |
152 |
Error Messages . . . . . . . . . . . . . . . . . . . . . . . . . . . . . . . . . . . . . . . . . . . . . . . . . . . . . . . |
155 |
Communications Problems . . . . . . . . . . . . . . . . . . . . . . . . . . . . . . . . . . . . . . . . . . . . . . |
159 |
Miscellaneous Issues . . . . . . . . . . . . . . . . . . . . . . . . . . . . . . . . . . . . . . . . . . . . . . . . . . . |
160 |
Printer Diagnostics . . . . . . . . . . . . . . . . . . . . . . . . . . . . . . . . . . . . . . . . . . . . . . . . . . . . . |
162 |
Power-On Self Test . . . . . . . . . . . . . . . . . . . . . . . . . . . . . . . . . . . . . . . . . . . . . . . . . |
162 |
CANCEL Self Test . . . . . . . . . . . . . . . . . . . . . . . . . . . . . . . . . . . . . . . . . . . . . . . . . . |
163 |
PAUSE Self Test . . . . . . . . . . . . . . . . . . . . . . . . . . . . . . . . . . . . . . . . . . . . . . . . . . . |
164 |
FEED Self Test . . . . . . . . . . . . . . . . . . . . . . . . . . . . . . . . . . . . . . . . . . . . . . . . . . . . |
165 |
FEED + PAUSE Self Test . . . . . . . . . . . . . . . . . . . . . . . . . . . . . . . . . . . . . . . . . . . . |
168 |
CANCEL + PAUSE Self Test . . . . . . . . . . . . . . . . . . . . . . . . . . . . . . . . . . . . . . . . . . |
168 |
Communication Diagnostics Test . . . . . . . . . . . . . . . . . . . . . . . . . . . . . . . . . . . . . . . |
169 |
Sensor Profile . . . . . . . . . . . . . . . . . . . . . . . . . . . . . . . . . . . . . . . . . . . . . . . . . . . . . |
170 |
6 • Specifications . . . . . . . . . . . . . . . . . . . . . . . . . . . . . . . . . . . . . . . . . . . . . . . . |
173 |
General Specifications . . . . . . . . . . . . . . . . . . . . . . . . . . . . . . . . . . . . . . . . . . . . . . . . . . 174
Printing Specifications . . . . . . . . . . . . . . . . . . . . . . . . . . . . . . . . . . . . . . . . . . . . . . . . . . 175
Media Specifications . . . . . . . . . . . . . . . . . . . . . . . . . . . . . . . . . . . . . . . . . . . . . . . . . . . 176
Ribbon Specifications . . . . . . . . . . . . . . . . . . . . . . . . . . . . . . . . . . . . . . . . . . . . . . . . . . . 177
Glossary . . . . . . . . . . . . . . . . . . . . . . . . . . . . . . . . . . . . . . . . . . . . . . . . . . . . . . . . 179
Index . . . . . . . . . . . . . . . . . . . . . . . . . . . . . . . . . . . . . . . . . . . . . . . . . . . . . . . . . . . 183
4/8/14 |
ZT400 Series™ User Guide |
P1066582-002 |
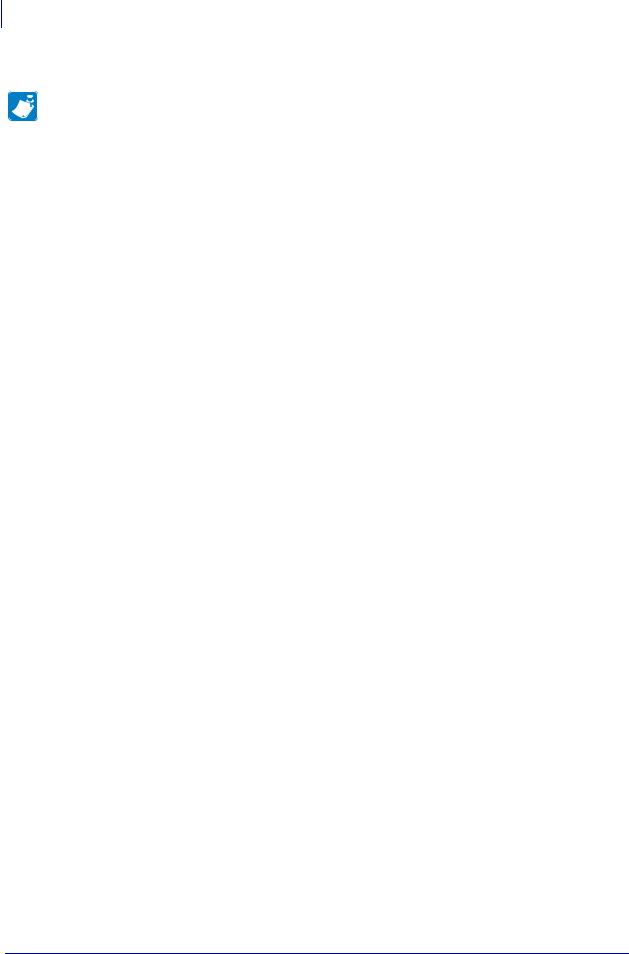
8 Contents
Notes • ___________________________________________________________________
__________________________________________________________________________
__________________________________________________________________________
__________________________________________________________________________
__________________________________________________________________________
__________________________________________________________________________
__________________________________________________________________________
__________________________________________________________________________
__________________________________________________________________________
__________________________________________________________________________
P1066582-002 |
ZT400 Series™ User Guide |
4/8/14 |

About This Document
This section provides you with contact information, document structure and organization, and additional reference documents.
Contents
Who Should Use This Document. . . . . . . . . . . . . . . . . . . . . . . . . . . . . . . . . . . . . . . . . . . 10
How This Document Is Organized . . . . . . . . . . . . . . . . . . . . . . . . . . . . . . . . . . . . . . . . . . 10
4/8/14 |
P1066582-002 |
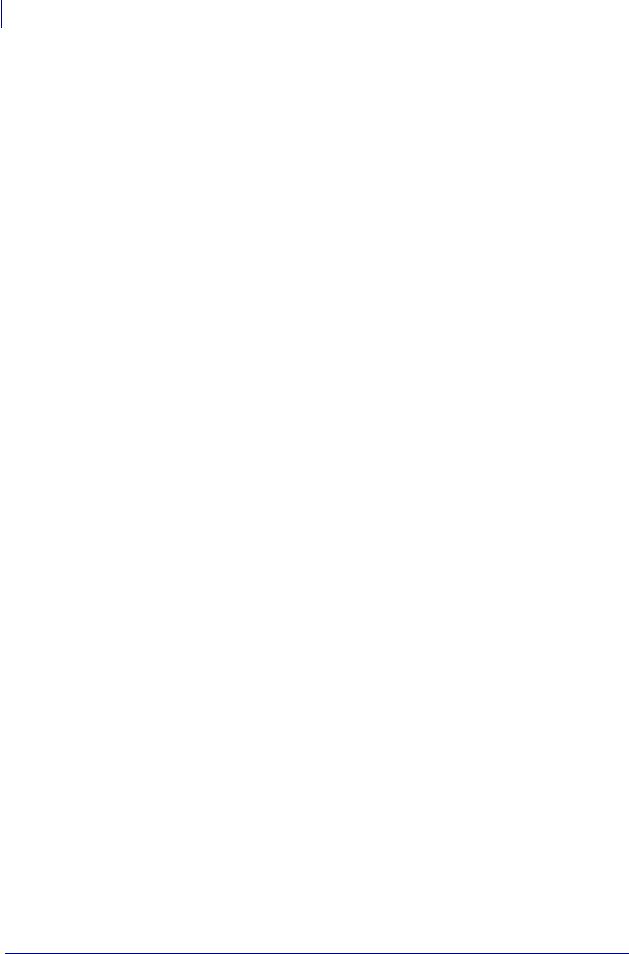
10About This Document
Who Should Use This Document
Who Should Use This Document
This User Guide is intended for use by any person who needs to perform routine maintenance, upgrade, or troubleshoot problems with the printer.
How This Document Is Organized
The User Guide is set up as follows:
Section |
Description |
|
|
Introduction on page 11 |
This section provides a high-level overview of the |
|
printer and its components. |
|
|
Printer Setup and Operation |
This section assists the technician with initial setup |
on page 21 |
and operation of the printer. |
|
|
Printer Configuration and Adjustment |
This section assists you with configuration of and |
on page 65 |
adjustments to the printer. |
|
|
Routine Maintenance on page 129 |
This section provides routine cleaning and |
|
maintenance procedures. |
|
|
Troubleshooting on page 145 |
This section provides information about errors that |
|
you might need to troubleshoot. Assorted |
|
diagnostic tests are included. |
|
|
Specifications on page 173 |
This section lists general printer specifications, |
|
printing specifications, ribbon specifications, and |
|
media specifications. |
|
|
Glossary on page 179 |
The glossary provides a list of common terms. |
|
|
P1066582-002 |
ZT400 Series™ User Guide |
4/8/14 |

1
Introduction
This section provides a high-level overview of the printer and its components.
Contents
Printer Components . . . . . . . . . . . . . . . . . . . . . . . . . . . . . . . . . . . . . . . . . . . . . . . . . . . . . 13
Control Panel . . . . . . . . . . . . . . . . . . . . . . . . . . . . . . . . . . . . . . . . . . . . . . . . . . . . . . . . . . 14
Types of Media. . . . . . . . . . . . . . . . . . . . . . . . . . . . . . . . . . . . . . . . . . . . . . . . . . . . . . . . . 16
Ribbon Overview . . . . . . . . . . . . . . . . . . . . . . . . . . . . . . . . . . . . . . . . . . . . . . . . . . . . . . . 18
When to Use Ribbon . . . . . . . . . . . . . . . . . . . . . . . . . . . . . . . . . . . . . . . . . . . . . . . . . . 18
Coated Side of Ribbon. . . . . . . . . . . . . . . . . . . . . . . . . . . . . . . . . . . . . . . . . . . . . . . . . 18
4/8/14 |
P1066582-002 |
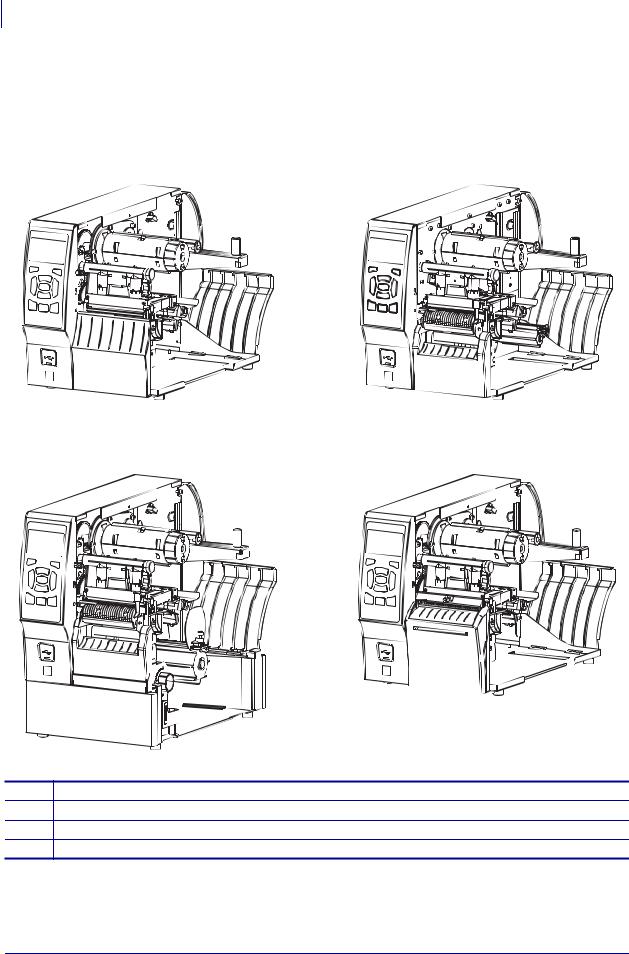
12Introduction
Printer Options
Printer Options
The available printer options are shown in Figure 1. For information about the print modes that can be used with the printer options, see Select a Print Mode on page 30.
Figure 1 • Printer Options
1 |
2 |
3 |
4 |
1Tear-Off (standard)
2Peel with Liner Take-Up option
3Rewind option
4Cutter option
P1066582-002 |
ZT400 Series™ User Guide |
4/8/14 |
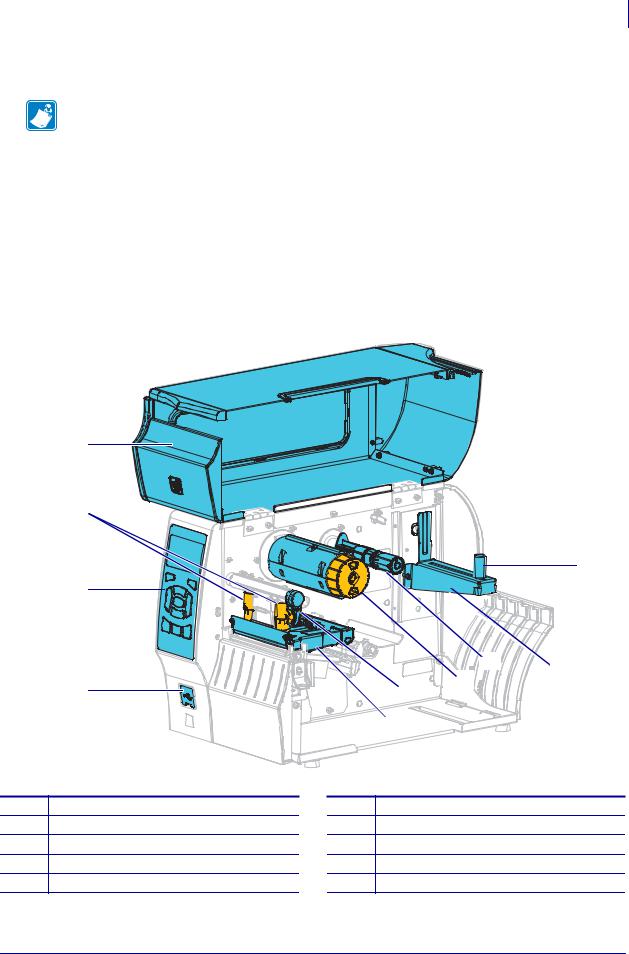
Introduction 13
Printer Components
Printer Components
Note • The components inside your printer are color-coded.
• The touch points that you will need to handle are colored gold inside the printers and are highlighted in gold in the illustrations in this manual.
•The components associated with the ribbon system are made of black plastic, while the components associated with media are made of gray plastic. Those components and others are highlighted in light blue in the illustrations in this manual as needed.
Figure 2 shows the components inside the media compartment of a standard printer. Depending on the printer model and the installed options, your printer may look slightly different. The components that are labeled are mentioned in procedures throughout this manual.
Figure 2 • Printer Components
1
2 
10
3 |
|
|
|
|
|
8 |
9 |
|
|
7 |
|
4 |
6 |
|
|
|
|
||
|
5 |
|
|
1 |
Media door |
2 |
Printhead pressure adjustment toggles |
3 |
Control panel |
4 |
USB host port |
5 |
Printhead assembly |
6 |
Printhead-open lever |
7 |
Ribbon take-up spindle* |
8 |
Ribbon supply spindle* |
9 |
Media supply hanger |
10 |
Media supply guide |
* This component appears only in printers that have the Thermal Transfer option installed.
4/8/14 |
ZT400 Series™ User Guide |
P1066582-002 |
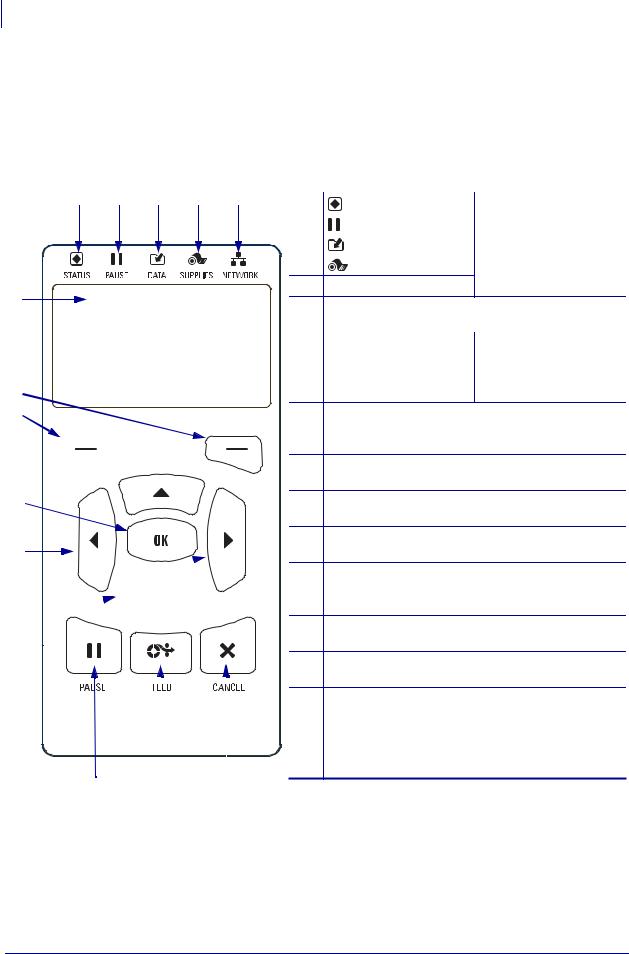
14Introduction
Control Panel
Control Panel
The control panel indicates the printer’s current status and allows the user to control basic printer operation.
Figure 3 • Control Panel
1 |
2 |
3 |
4 |
5 |
6
7
8
9 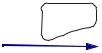
10
11
12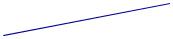

13
14 |
|
|
|
|
15 |
16 |
|||
1 |
STATUS light |
These indicator lights |
|
|
|
show the current status |
|
2 |
PAUSE light |
||
|
|
of the printer. For more |
|
3 |
DATA light |
||
information, see Table 1 |
|||
4 |
SUPPLIES light |
||
on page 146. |
|||
|
|
5 NETWORK light
NETWORK light
6The display shows the printer’s current status and allows the user to navigate the menu system.
7 |
RIGHT SELECT |
These buttons execute |
|
button |
the commands shown |
|
|
directly above them in |
8 |
LEFT SELECT button |
|
|
|
the display. |
9The UP ARROW button changes the parameter values. Common uses are to increase a value or to scroll through choices.
10The OK button selects or confirms what is shown on the display.
11The LEFT ARROW button, which is active only in the menu system, navigates to the left.
12The RIGHT ARROW button, which is active only in the menu system, navigates to the right.
13The DOWN ARROW button changes the parameter values. Common uses are to decrease a value or to scroll through choices.
14The PAUSE button starts or stops printer operation when pressed.
15The FEED button forces the printer to feed one blank label each time the button is pressed.
16The CANCEL button cancels label formats when the printer is paused.
•Press once to cancel the next label format.
•Press and hold for 2 seconds to cancel all label formats.
P1066582-002 |
ZT400 Series™ User Guide |
4/8/14 |
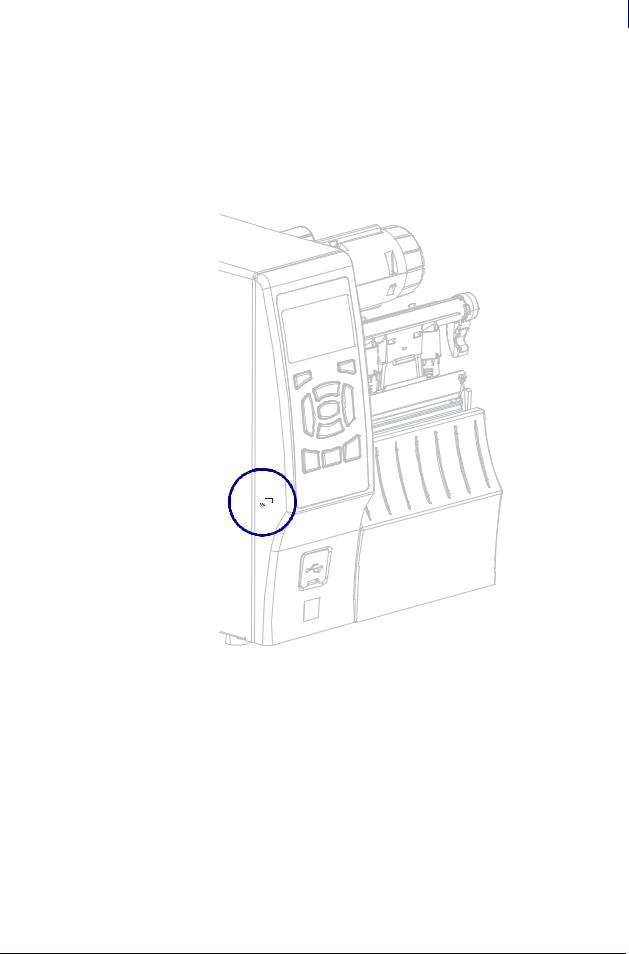
Introduction 15
Near Field Communication (NFC)
Near Field Communication (NFC)
The Zebra Print Touch™ feature allows you to touch an Android™-based, NFC-enabled smartphone or tablet to the Zebra Print Touch logo (Figure 4) to pair the device to the printer. Your device then launches an app that displays a menu of choices that are specific to your Zebra printer.
Figure 4 • Print Touch Logo Location
4/8/14 |
ZT400 Series™ User Guide |
P1066582-002 |

16Printer Setup and Operation
Types of Media
Types of Media
Important • Zebra strongly recommends the use of Zebra-brand supplies for continuous high-quality printing. A wide range of paper, polypropylene, polyester, and vinyl stock has been specifically engineered to enhance the printing capabilities of the printer and to prevent premature printhead wear. To purchase supplies, go to http://www.zebra.com/howtobuy.
Your printer can use various types of media:
•Standard media—Most standard media uses an adhesive backing that sticks individual labels or a continuous length of labels to a liner. Standard media can come on rolls or in a fanfold stack (Table 1).
•Tag stock—Tags are usually made from a heavy paper. Tag stock does not have adhesive or a liner, and it is typically perforated between tags. Tag stock can come on rolls or in a fanfold stack (Table 1).
•Radio frequency identification (RFID) “smart” media—RFID
media can be used in a printer that is equipped with an RFID reader/encoder. RFID labels are made from the same materials and adhesives as non-RFID labels. Each label has an RFID transponder
(sometimes called an “inlay”), made of a chip and an antenna,
embedded between the label and the liner. The shape of the transponder varies by manufacturer and is visible through the label. All “smart” labels have memory that can be read, and many have memory that can be encoded.
Important • Transponder placement within a label depends on the transponder type and the printer model. Make sure that you are using the correct “smart” media for your printer. For more information, refer to the RFID Programming Guide 3. A copy of the manual is available at http://www.zebra.com/manuals or on the user CD that came with your printer. For transponder placement details, go to http://www.zebra.com/transponders.
P1066582-002 |
ZT400 Series™ User Guide |
4/8/14 |

Printer Setup and Operation 17
Types of Media
Table 1 • Roll and Fanfold Media
Media Type |
How It Looks |
Description |
||||
|
|
|
|
|
|
|
Non-Continuous |
|
Roll media is wound on a core that can be 1 in. to 3 in. (25 to |
||||
Roll Media |
|
76 mm) in diameter. Individual labels or tags are separated by |
||||
|
|
one or more of the following methods: |
||||
|
|
• Web media separates labels by gaps, holes, or notches. |
||||
|
|
|
|
|
|
|
|
|
|
|
|
|
|
•Black mark media uses pre-printed black marks on the back side of the media to indicate label separations.
•Perforated media has perforations that allow the labels or tags to be separated from each other easily. The media may also have black marks or other separations between labels or tags.
Non-Continuous |
Fanfold media is folded in a zigzag pattern. Fanfold media can |
Fanfold Media |
have the same label separations as non-continuous roll media. |
|
The separations would fall on or near the folds. |
Continuous |
Roll media is wound on a core that can be 1 in. to 3 in. (25 to |
Roll Media |
76 mm) in diameter. |
|
Continuous roll media does not have gaps, holes, notches, or |
|
black marks to indicate label separations. This allows the |
|
image to be printed anywhere on the label. Sometimes a cutter |
|
is used to cut apart individual labels. |
4/8/14 |
ZT400 Series™ User Guide |
P1066582-002 |
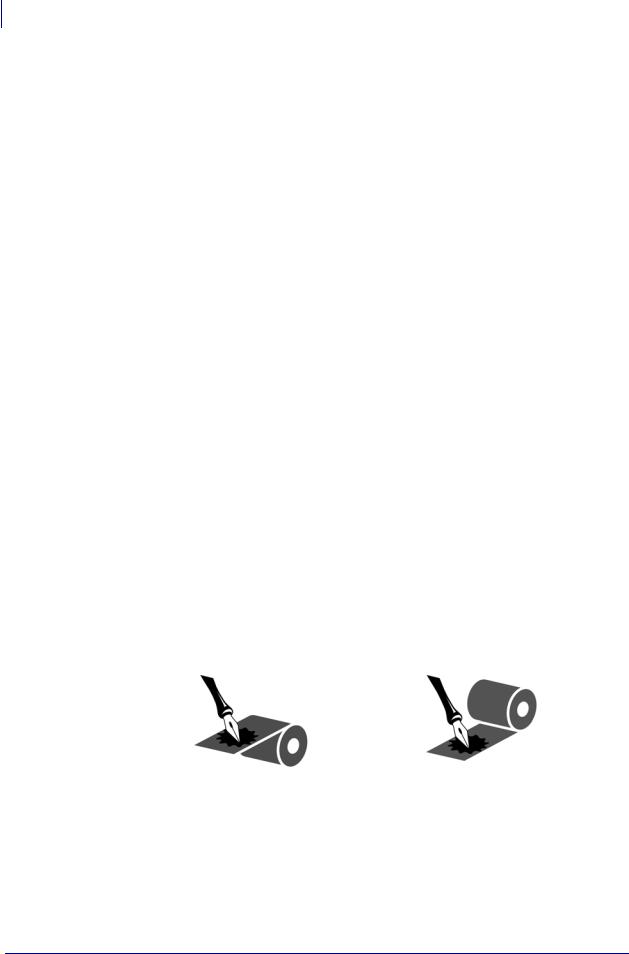
18Printer Setup and Operation
Ribbon Overview
Ribbon Overview
Ribbon is a thin film that is coated on one side with wax, resin, or wax resin, which is transferred to the media during the thermal transfer process. The media determines whether you need to use ribbon and how wide the ribbon must be.
When ribbon is used, it must be as wide as or wider than the media being used. If the ribbon is narrower than the media, areas of the printhead are unprotected and subject to premature wear.
When to Use Ribbon
Thermal transfer media requires ribbon for printing while direct thermal media does not. To determine if ribbon must be used with a particular media, perform a media scratch test.
To perform a media scratch test, complete these steps:
1.Scratch the print surface of the media rapidly with your fingernail.
2.Did a black mark appear on the media?
If a black mark... |
Then the media is... |
|
|
Does not appear on the media |
Thermal transfer. A ribbon is required. |
|
|
Appears on the media |
Direct thermal. No ribbon is required. |
|
|
Coated Side of Ribbon
Ribbon can be wound with the coated side on the inside or outside (Figure 5). This printer can only use ribbon that is coated on the outside. If you are unsure which side of a particular roll of ribbon is coated, perform an adhesive test or a ribbon scratch test to determine which side is coated.
Figure 5 • Ribbon Coated on Outside or Inside
Outside |
Inside |
P1066582-002 |
ZT400 Series™ User Guide |
4/8/14 |

Printer Setup and Operation 19
Ribbon Overview
Adhesive Test
If you have labels available, perform the adhesive test to determine which side of a ribbon is coated. This method works well for ribbon that is already installed.
To perform an adhesive test, complete these steps:
1.Peel a label from its liner.
2.Press a corner of the sticky side of the label to the outer surface of the roll of ribbon.
3.Peel the label off of the ribbon.
4.Observe the results. Did flakes or particles of ink from the ribbon adhere to the label?
If ink from the ribbon... |
Then... |
|
|
Adhered to the label |
The ribbon is coated on the outside and can be |
|
used in this printer. |
|
|
Did not adhere to the label |
The ribbon is coated on the inside and cannot |
|
be used in this printer. |
|
To verify this, repeat the test on the other |
|
surface of the roll of ribbon. |
|
|
Ribbon Scratch Test
Perform the ribbon scratch test when labels are unavailable.
To perform a ribbon scratch test, complete these steps:
1.Unroll a short length of ribbon.
2.Place the unrolled section of ribbon on a piece of paper with the outer surface of the ribbon in contact with the paper.
3.Scratch the inner surface of the unrolled ribbon with your fingernail.
4.Lift the ribbon from the paper.
5.Observe the results. Did the ribbon leave a mark on the paper?
If the ribbon... |
Then... |
|
|
Left a mark on the paper |
The ribbon is coated on the outside and can be |
|
used in this printer. |
|
|
Did not leave a mark on the |
The ribbon is coated on the inside and cannot |
paper |
be used in this printer. |
|
To verify this, repeat the test on the other |
|
surface of the roll of ribbon. |
|
|
4/8/14 |
ZT400 Series™ User Guide |
P1066582-002 |
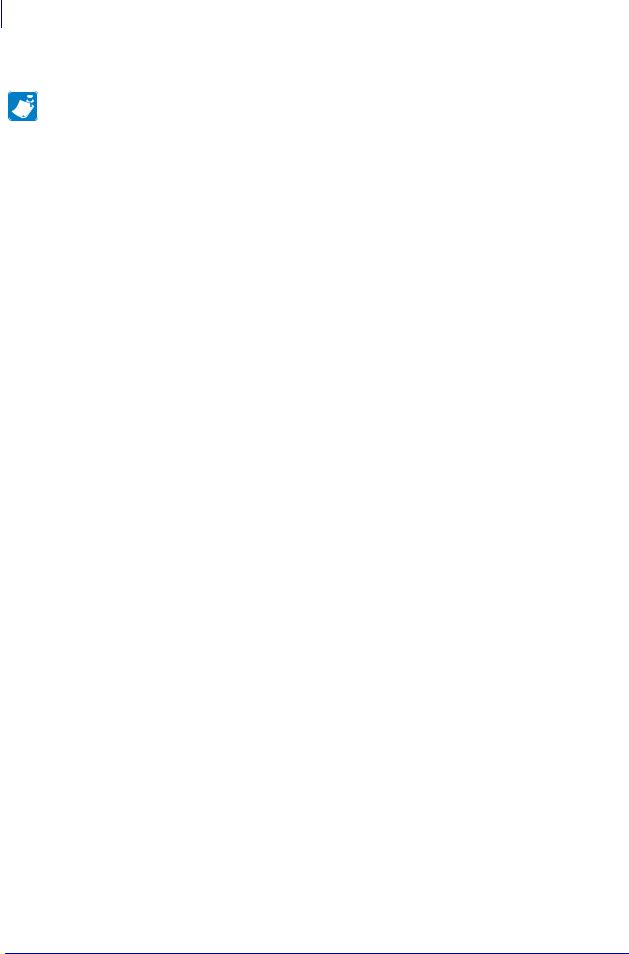
20Printer Setup and Operation
Ribbon Overview
Notes • ___________________________________________________________________
__________________________________________________________________________
__________________________________________________________________________
__________________________________________________________________________
__________________________________________________________________________
__________________________________________________________________________
__________________________________________________________________________
__________________________________________________________________________
__________________________________________________________________________
__________________________________________________________________________
P1066582-002 |
ZT400 Series™ User Guide |
4/8/14 |

2
Printer Setup and
Operation
This section assists the technician with initial setup and operation of the printer.
Contents
Handling the Printer . . . . . . . . . . . . . . . . . . . . . . . . . . . . . . . . . . . . . . . . . . . . . . . . . . . . . 22 Unpack and Inspect the Printer . . . . . . . . . . . . . . . . . . . . . . . . . . . . . . . . . . . . . . . . . . 22 Store the Printer . . . . . . . . . . . . . . . . . . . . . . . . . . . . . . . . . . . . . . . . . . . . . . . . . . . . . . 22 Ship the Printer . . . . . . . . . . . . . . . . . . . . . . . . . . . . . . . . . . . . . . . . . . . . . . . . . . . . . . 22 Select a Location for the Printer. . . . . . . . . . . . . . . . . . . . . . . . . . . . . . . . . . . . . . . . . . . . 23
Select a Communication Interface . . . . . . . . . . . . . . . . . . . . . . . . . . . . . . . . . . . . . . . . . . 24 Data Cables . . . . . . . . . . . . . . . . . . . . . . . . . . . . . . . . . . . . . . . . . . . . . . . . . . . . . . . . . 26
Connect the Printer to a Power Source . . . . . . . . . . . . . . . . . . . . . . . . . . . . . . . . . . . . . . 27 Power Cord Specifications . . . . . . . . . . . . . . . . . . . . . . . . . . . . . . . . . . . . . . . . . . . . . . 28
Select a Print Mode . . . . . . . . . . . . . . . . . . . . . . . . . . . . . . . . . . . . . . . . . . . . . . . . . . . . . 30 Load the Ribbon. . . . . . . . . . . . . . . . . . . . . . . . . . . . . . . . . . . . . . . . . . . . . . . . . . . . . . . . 60 Load the Media . . . . . . . . . . . . . . . . . . . . . . . . . . . . . . . . . . . . . . . . . . . . . . . . . . . . . . . . 34
4/8/14 |
P1066582-002 |
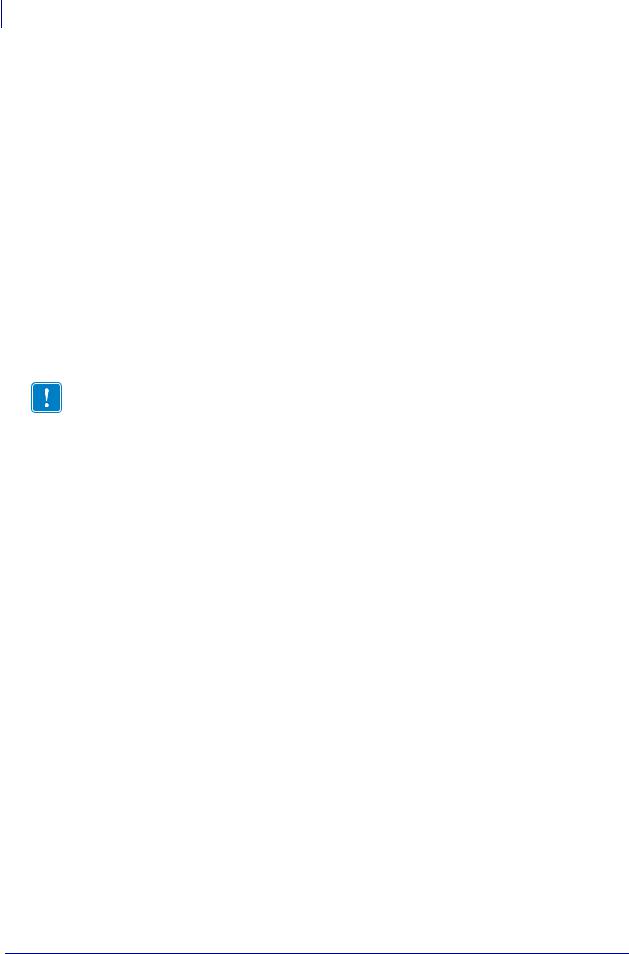
22Printer Setup and Operation
Handling the Printer
Handling the Printer
This section describes how to handle your printer.
Unpack and Inspect the Printer
When you receive the printer, immediately unpack it and inspect for shipping damage.
•Save all packing materials.
•Check all exterior surfaces for damage.
•Raise the media door, and inspect the media compartment for damage to components.
If you discover shipping damage upon inspection:
•Immediately notify the shipping company and file a damage report.
•Keep all packaging material for shipping company inspection.
•Notify your authorized Zebra reseller
Important • Zebra Technologies is not responsible for any damage incurred during the shipment of the equipment and will not repair this damage under warranty.
Store the Printer
If you are not placing the printer into immediate operation, repackage it using the original packing materials. You may store the printer under the following conditions:
•Temperature: –40°F to 140°F (–40° to 60°C)
•Relative humidity: 5% to 85% non-condensing
Ship the Printer
If you must ship the printer:
•Turn off (O) the printer, and disconnect all cables.
•Remove any media, ribbon, or loose objects from the printer interior.
•Close the printhead.
•Carefully pack the printer into the original container or a suitable alternate container to avoid damage during transit. A shipping container can be purchased from Zebra if the original packaging has been lost or destroyed.
P1066582-002 |
ZT400 Series™ User Guide |
4/8/14 |
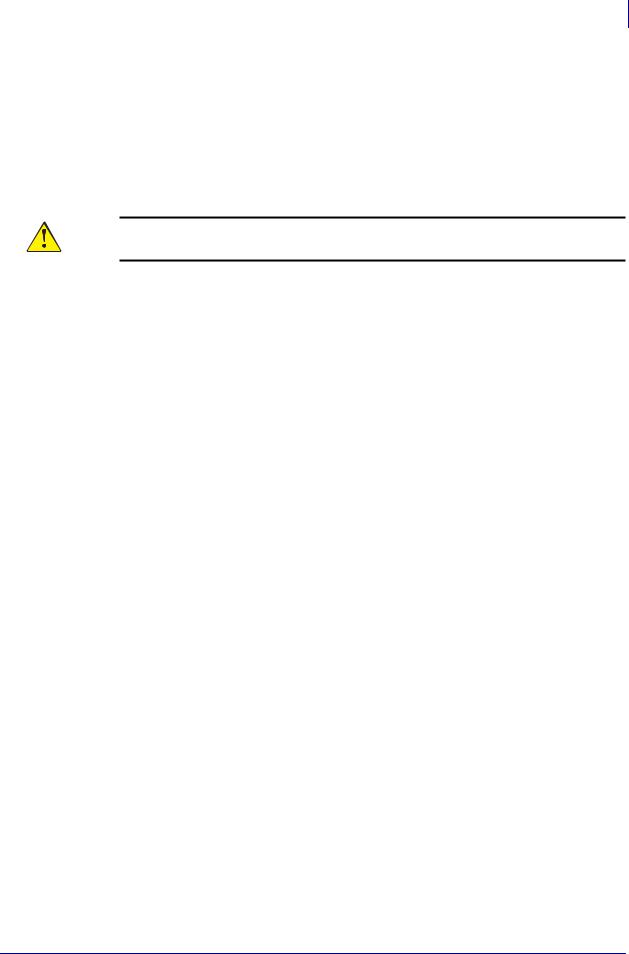
Printer Setup and Operation 23
Select a Location for the Printer
Select a Location for the Printer
Select a location for the printer that meets these conditions:
•Surface: The surface where the printer will be located must be solid, level, and of sufficient size and strength to hold the printer.
•Space: The area where the printer will be located must include enough space for ventilation and for accessing the printer components and connectors. To allow for proper ventilation and cooling, leave open space on all sides of the printer.
Caution • Do not place any padding or cushioning material behind or under the printer because this restricts air flow and could cause the printer to overheat.
•Power: The printer should be within a short distance of an appropriate power outlet that is easily accessible.
•Data communication interfaces: The printer must be within range of your WLAN radio (if applicable) or within an acceptable range for other connectors to reach your data source (usually a computer). For more information on maximum cable lengths and configuration, see Table 2 on page 25.
•Operating conditions: Your printer is designed to function in a wide range of environmental and electrical conditions, including a warehouse or factory floor. Table 1 shows the temperature and relative humidity requirements for the printer when it is operating.
Table 1 • Operating Temperature and Humidity
Mode |
Temperature |
Relative Humidity |
|
|
|
Thermal Transfer |
40° to 104°F (5° to 40°C) |
20 to 85% non-condensing |
|
|
|
Direct Thermal |
32° to 104°F (0° to 40°C) |
|
|
|
|
4/8/14 |
ZT400 Series™ User Guide |
P1066582-002 |
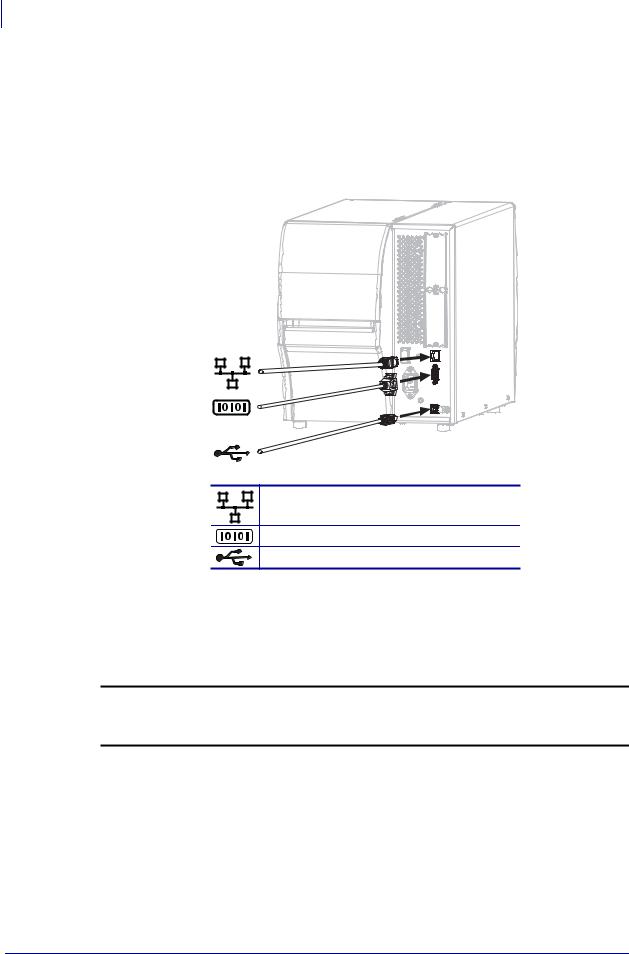
24Printer Setup and Operation
Select a Communication Interface
Select a Communication Interface
You may connect your printer to a computer using one or more of the available connections. The standard connections are shown in Figure 1. A ZebraNet wired or wireless print server option or a parallel port may also be present on your printer.
Figure 1 • Communication Interfaces
Internal wired Ethernet print server
Serial port
USB port
Table 2 on page 25 provides basic information about communication interfaces that you can use to connect your printer to a computer. You may send label formats to the printer through any communication interface that is available. Select an interface that is supported by both your printer and your computer or your Local Area Network (LAN).
Caution • Ensure that the printer power is off (O) before connecting data communications cables. Connecting a data communications cable while the power is on (I) may damage the printer.
P1066582-002 |
ZT400 Series™ User Guide |
4/8/14 |
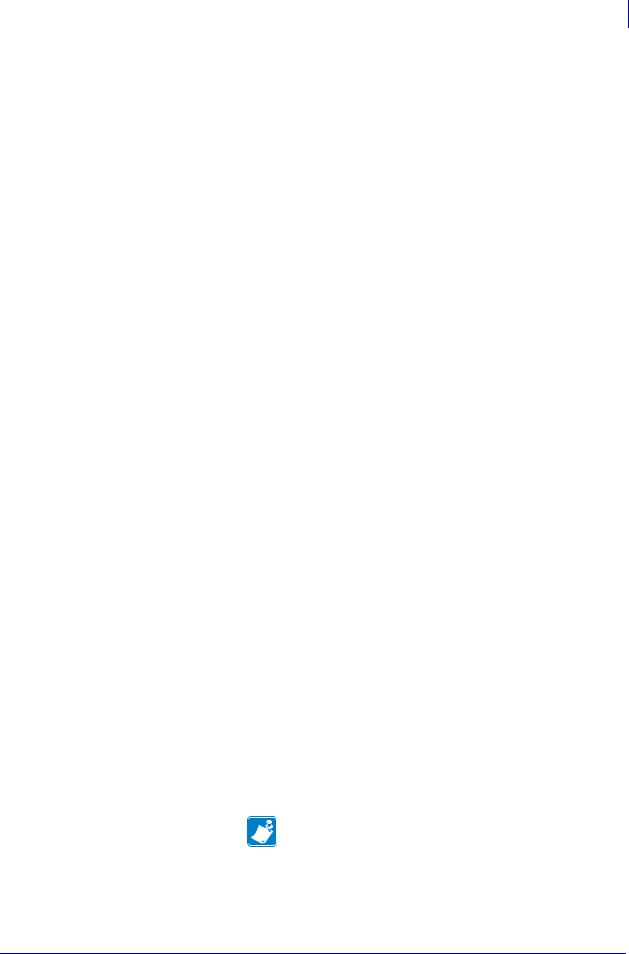
Printer Setup and Operation 25
Select a Communication Interface
Table 2 • Communication Interfaces
Interface |
Standard or |
Description |
|
Option |
|||
|
|
||
|
|
|
|
Bluetooth® |
Standard |
Limitations and Requirements Many mobile devices can |
|
|
|
communicate with the printer within a 10-foot radius of the |
|
|
|
printer. |
|
|
|
|
|
|
|
Connections and Configuration Refer to the Zebra |
|
|
|
Bluetooth User Guide for specific instructions for configuring |
|
|
|
your printer to use a Bluetooth interface. A copy of this manual is |
|
|
|
available at http://www.zebra.com/manuals. |
|
|
|
|
|
RS-232 Serial |
Standard |
Limitations and Requirements |
|
|
|
• Maximum cable length of 50 ft (15.24 m). |
|
|
|
• You may need to change printer parameters to match the host |
|
|
|
computer. |
|
|
|
• You need to use a null-modem adaptor to connect to the printer |
|
|
|
if using a standard modem cable. |
|
|
|
|
|
|
|
Connections and Configuration The baud rate, number of |
|
|
|
data and stop bits, the parity, and the XON/XOFF or DTR control |
|
|
|
must match those of the host computer. |
|
|
|
|
|
USB |
Standard |
Limitations and Requirements |
|
|
|
• Maximum cable length of 16.4 ft (5 m). |
|
|
|
• No printer parameter changes required to match the host |
|
|
|
computer. |
|
|
|
|
|
|
|
Connections and Configuration No additional |
|
|
|
configuration is necessary. |
|
|
|
|
|
Wired Ethernet print |
Standard |
Limitations and Requirements |
|
server |
|
• Can print to the printer from any computer on your LAN. |
|
|
|
• Can communicate with the printer through the printer’s web |
|
|
|
pages. |
|
|
|
• The printer must be configured to use your LAN. |
|
|
|
• A parallel connection or a wireless print server (if installed) |
|
|
|
takes up this port on the printer. |
|
|
|
Caution • Be careful not to plug a USB cable into a wired |
|
|
|
Ethernet print server connector on the printer because doing so |
|
|
|
will damage the Ethernet connector. |
|
|
|
|
|
|
|
Connections and Configuration Refer to the ZebraNet |
|
|
|
Wired and Wireless Print Servers User Guide for configuration |
|
|
|
instructions. A copy of this manual is available at |
|
|
|
http://www.zebra.com/manuals. |
|
|
|
Note • To use this connection, you may need to remove a |
|
|
|
factory-installed plug that is designed to keep someone |
|
|
|
from accidentally plugging a USB connector into this port. |
|
|
|
|
4/8/14 |
ZT400 Series™ User Guide |
P1066582-002 |
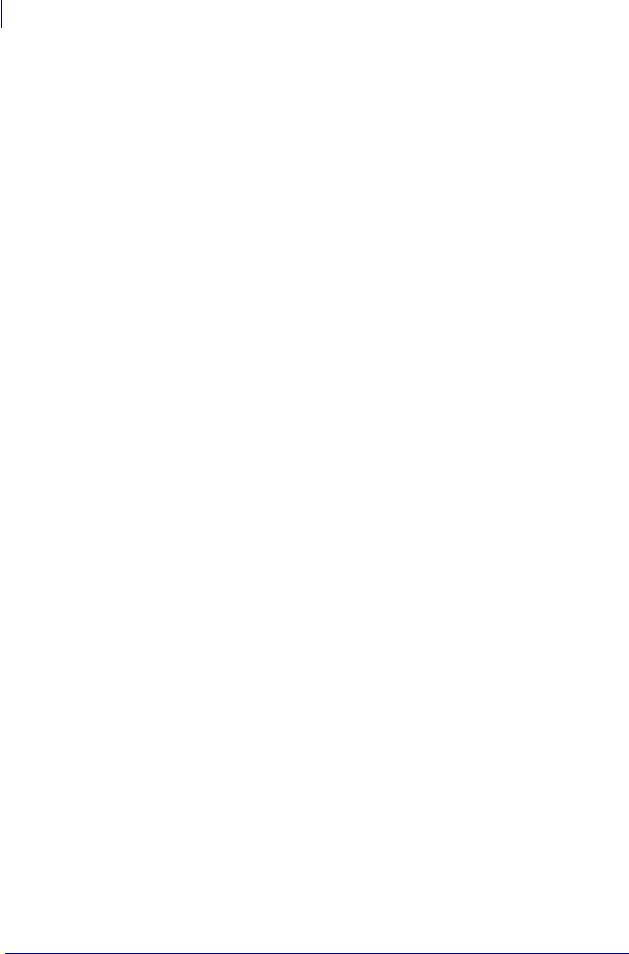
26Printer Setup and Operation
Select a Communication Interface
Table 2 • Communication Interfaces (Continued)
Interface |
Standard or |
Description |
|
Option |
|||
|
|
||
|
|
|
|
8-bit Parallel data |
Option |
Limitations and Requirements |
|
interface |
|
• Maximum cable length of 10 ft (3 m). |
|
|
|
• Recommended cable length of 6 ft (1.83 m). |
|
|
|
• No printer parameter changes required to match the host |
|
|
|
computer. |
|
|
|
• A wired or wireless print server (if installed) takes up this port |
|
|
|
on the printer. |
|
|
|
|
|
|
|
Connections and Configuration No additional |
|
|
|
configuration is necessary. |
|
|
|
|
|
Wireless print server |
Option |
Limitations and Requirements |
|
|
|
• Can print to the printer from any computer on your Wireless |
|
|
|
Local Area Network (WLAN). |
|
|
|
• Can communicate with the printer through the printer’s web |
|
|
|
pages. |
|
|
|
• The printer must be configured to use your WLAN. |
|
|
|
• A parallel connection or a wired print server (if installed) takes |
|
|
|
up this port on the printer. |
|
|
|
|
|
|
|
Configuration Refer to the ZebraNet Wired and Wireless Print |
|
|
|
Servers User Guide for configuration instructions. A copy of this |
|
|
|
manual is available at http://www.zebra.com/manuals. |
|
|
|
|
Data Cables
You must supply all data cables for your application.
Ethernet cables do not require shielding, but all other data cables must be fully shielded and fitted with metal or metallized connector shells. Unshielded data cables may increase radiated emissions above the regulated limits.
To minimize electrical noise pickup in the cable:
•Keep data cables as short as possible.
•Do not bundle the data cables tightly with the power cords.
•Do not tie the data cables to power wire conduits.
P1066582-002 |
ZT400 Series™ User Guide |
4/8/14 |
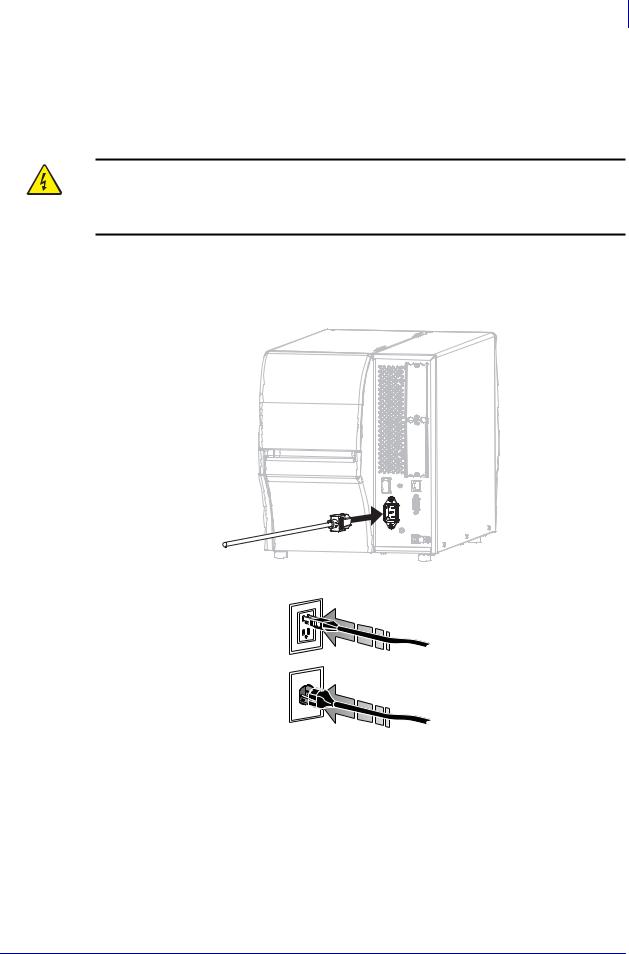
Printer Setup and Operation 27
Connect the Printer to a Power Source
Connect the Printer to a Power Source
The AC power cord must have a three-prong female connector on one end that plugs into the mating AC power connector at the rear of the printer. If a power cable was not included with your printer, refer to Power Cord Specifications on page 28.
Caution • For personnel and equipment safety, always use an approved three-conductor power cord specific to the region or country intended for installation. This cord must use an IEC 320 female connector and the appropriate region-specific three-conductor grounded plug configuration.
To connect the printer to a power source, complete these steps:
1.Plug the female end of the A/C power cord into the A/C power connector on the back of the printer.
2. Plug the male end of the A/C power cord into an appropriate power outlet.
115 V AC |
230 V AC |
4/8/14 |
ZT400 Series™ User Guide |
P1066582-002 |
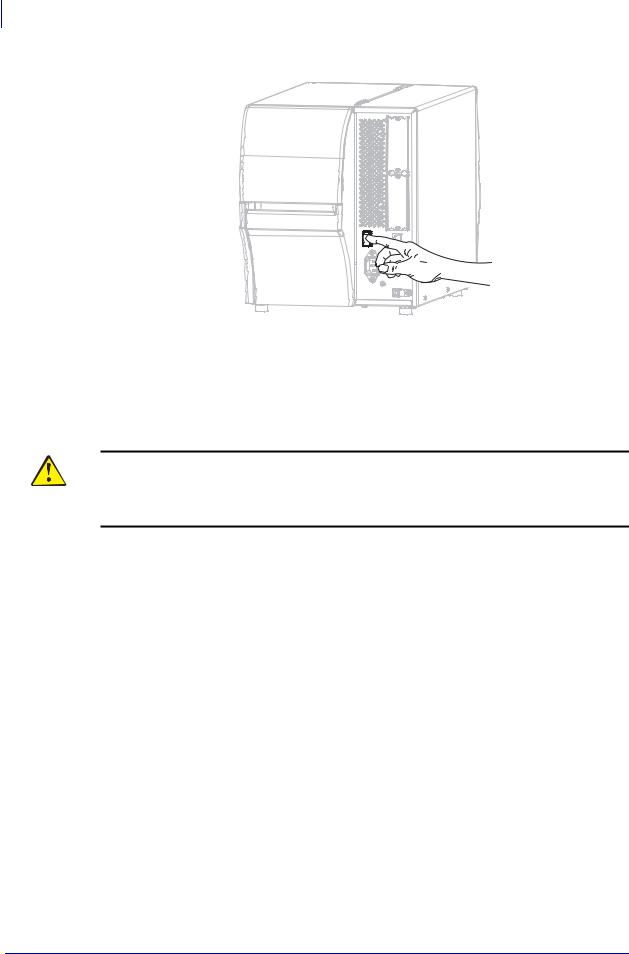
28Printer Setup and Operation
Connect the Printer to a Power Source
3.Turn on (I) the printer.
The printer boots up and performs a self-test. The printer reports its status through the indicator lights on the control panel (see Table 1 on page 146 for the meaning of the light colors and combinations).
Power Cord Specifications
Caution • For personnel and equipment safety, always use an approved three-conductor power cord specific to the region or country intended for installation. This cord must use an IEC 320 female connector and the appropriate region-specific, three-conductor grounded plug configuration.
Depending on how your printer was ordered, a power cord may or may not be included. If one is not included or if the one included is not suitable for your requirements, see Figure 2 and refer to the following guidelines:
•The overall cord length must be less than 9.8 ft. (3 m).
•The cord must be rated for at least 10 A, 250 V.
•The chassis ground (earth) must be connected to ensure safety and reduce electromagnetic interference.
P1066582-002 |
ZT400 Series™ User Guide |
4/8/14 |
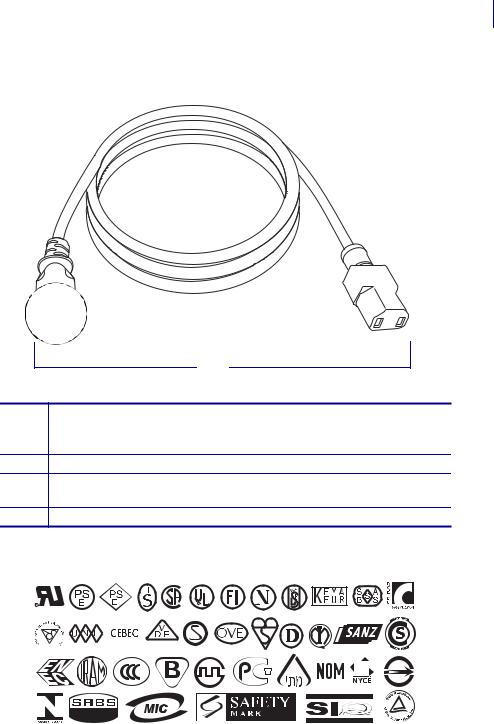
Printer Setup and Operation 29
Connect the Printer to a Power Source
Figure 2 • Power Cord Specifications
2



 3
3  1
1 


4
1AC power plug for your country—This should bear the certification mark of at least one of the known international safety organizations (Figure 3).
23-conductor HAR cable or other cable approved for your country.
3IEC 320 connector—This should bear the certification mark of at least one of the known international safety organizations (Figure 3).
4Length ≤ 9.8 ft. (3 m). Rating 10 Amp, 250 VAC.
Figure 3 • International Safety Organization Certification Symbols
|
|
|
|
|
|
|
|
|
|
|
|
|
|
|
|
|
|
|
|
|
|
|
|
|
|
|
|
|
|
|
|
|
|
|
|
|
|
|
|
|
|
|
|
|
|
|
|
|
|
|
|
|
|
|
|
|
|
|
|
|
|
|
|
|
|
|
|
|
|
|
|
|
|
|
|
|
|
|
|
|
|
|
|
|
|
|
|
|
|
|
|
|
|
|
|
|
|
|
|
|
|
|
|
|
|
|
|
|
|
|
|
|
|
|
|
|
|
|
|
4/8/14 |
ZT400 Series™ User Guide |
|
|
P1066582-002 |
||||||||||
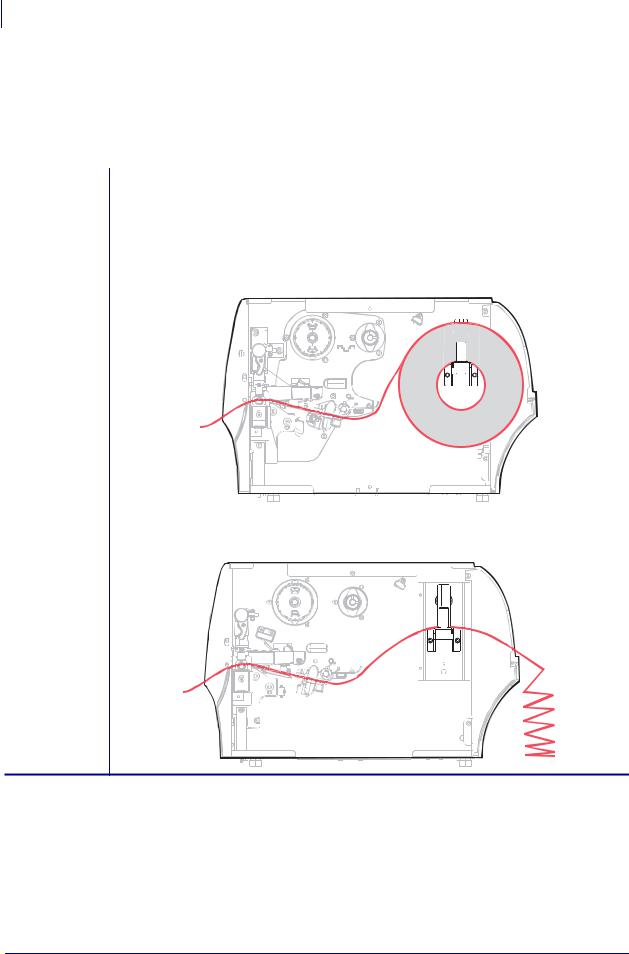
30Printer Setup and Operation
Select a Print Mode
Select a Print Mode
Use a print mode that matches the media being used and the printer options available (Table 3). The media path is the same for roll and fanfold media.
Table 3 • Print Modes and Printer Options
Print Mode |
When to Use/Printer Options Required |
Printer Actions |
|
|
|
Tear-Off |
Use for most applications. This mode can |
The printer prints label formats as it |
(default setting) |
be used with any printer options and most |
receives them. The printer operator can tear |
|
media types. |
off the printed labels any time after they |
|
|
print. |
|
|
|
|
Roll media in Tear-Off mode |
|
Fanfold media in Tear-Off mode
(shown fed through the rear access slot)
Red solid lines = media, Blue dotted lines = backing only
P1066582-002 |
ZT400 Series™ User Guide |
4/8/14 |
 Loading...
Loading...