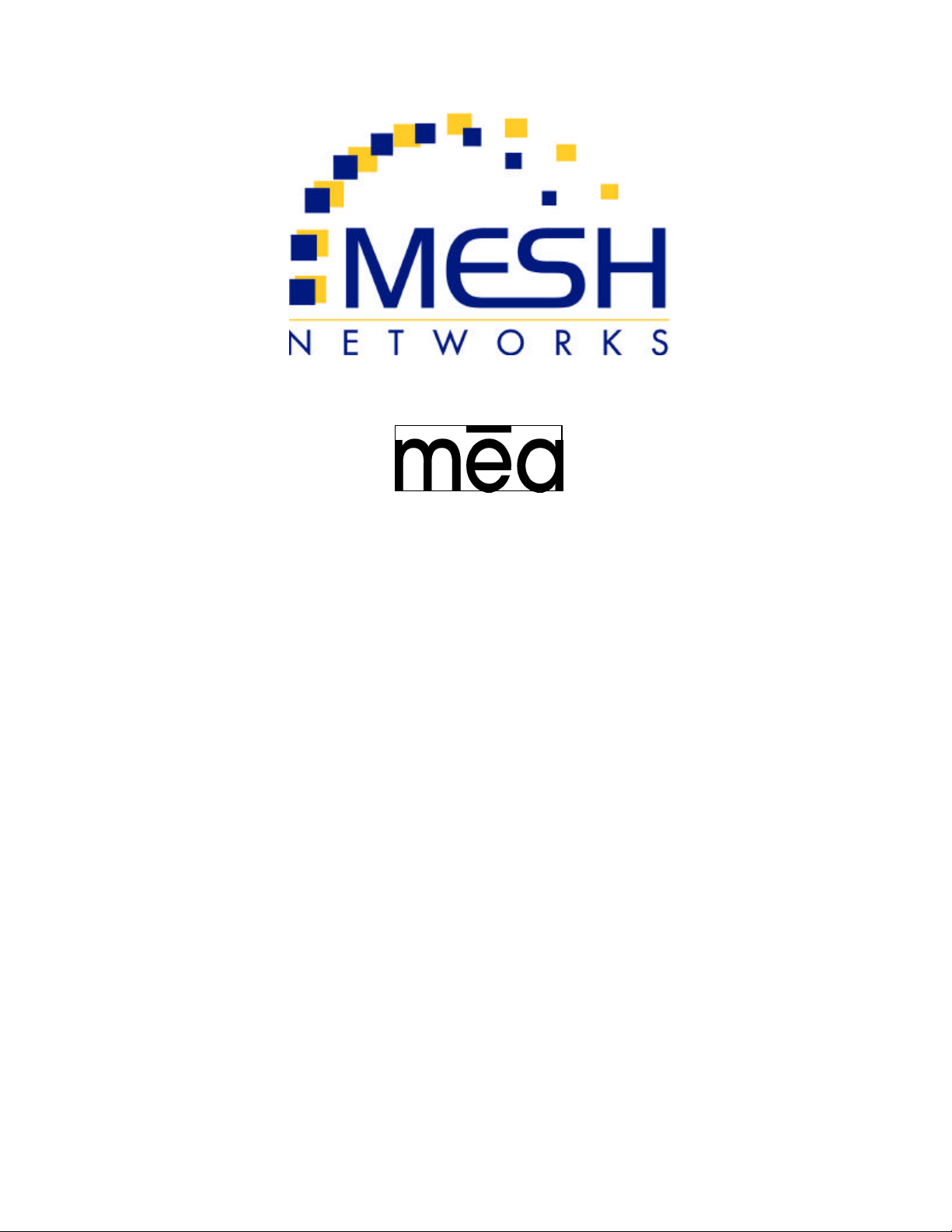
i
WMC6300
Wireless Modem Card
Windows 2000 and XP
User’s Guide
Version 3.0.78
Copyright 2003-2004, MeshNetworks, Inc. All Rights Reserved
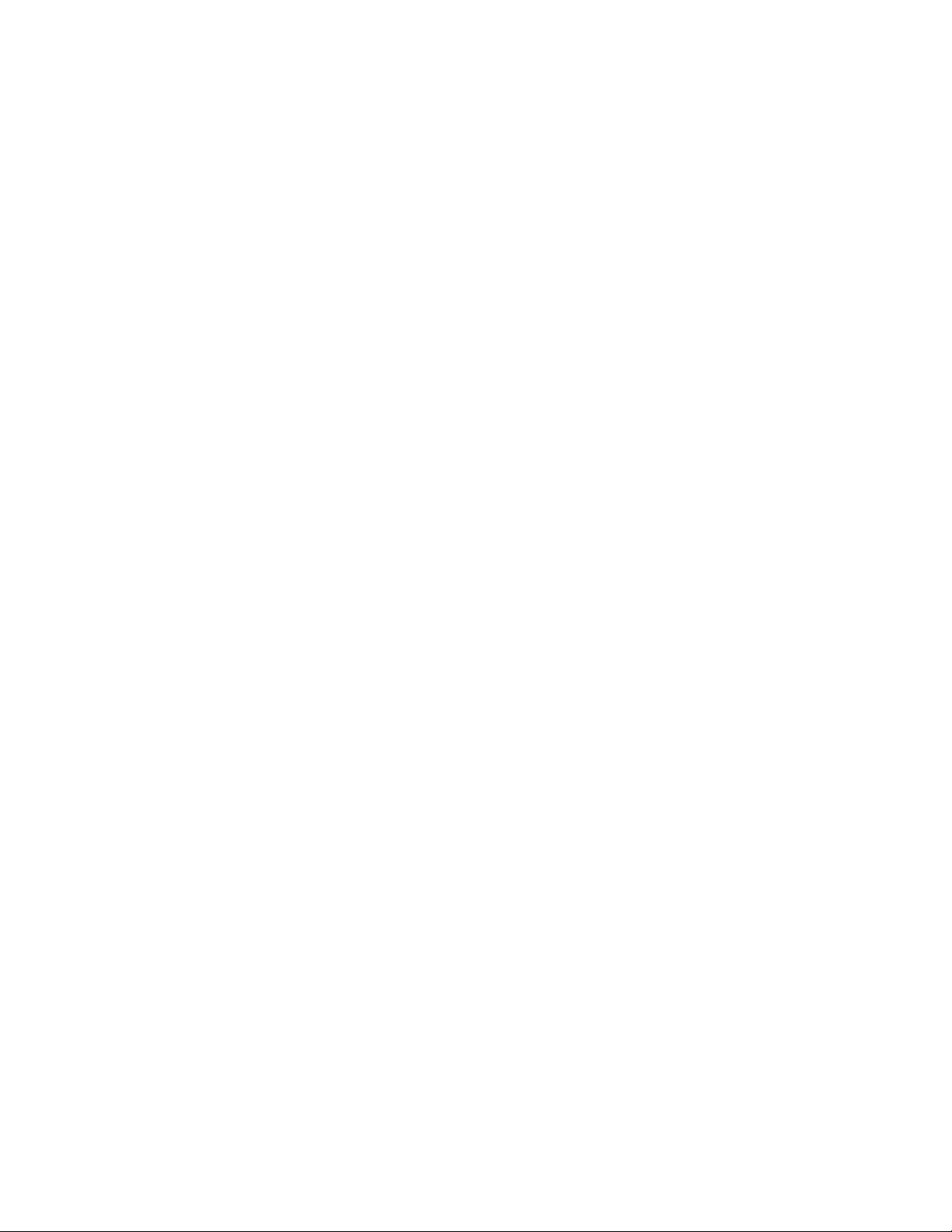
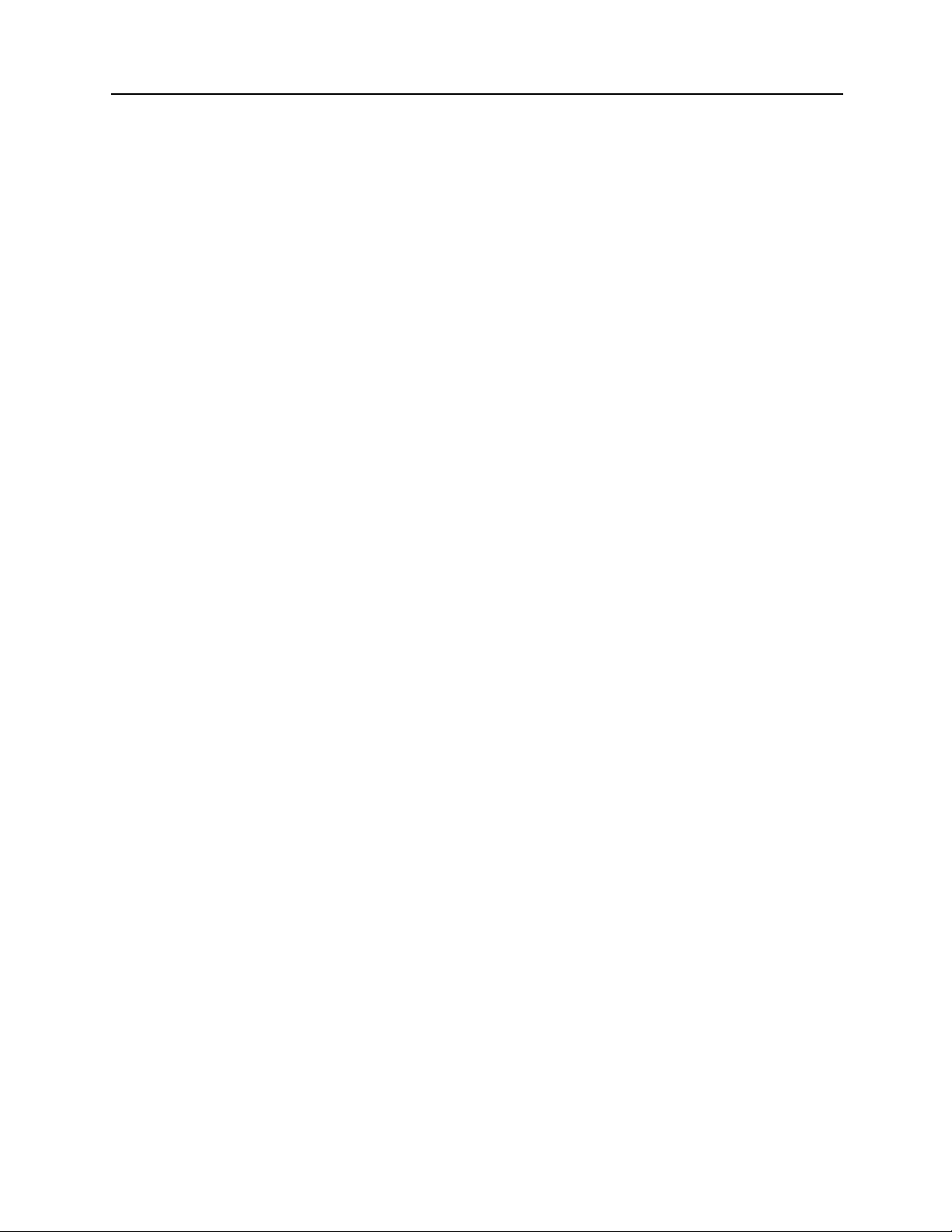
MEA WMC6300 Windows User’s Guide
i
Foreword
This document describes in detail the confidential and proprietary technology of MeshNetworks’
MEA™ Architecture. MeshNetworks products and technology are protected by US and
international patent and patent pending technology. This document represents the current MEA
design; the contents are subject to change at any time at the discretion of MeshNetworks, Inc.
MEA, MeshTray, and MeshNetworks’ logo are trademarks or registered trademarks of
MeshNetworks, Inc. Microsoft, Windows, Windows XP, and PocketPC are registered
trademarks of Microsoft Corporation. All other product names and services identified
throughout this publication are trademarks or registered trademarks of their respective
companies. No such uses or the use of any trade name is intended to convey endorsement or
other affiliation with this publication.
Copyright © 2003-2004, MeshNetworks, Inc. All Rights Reserved.
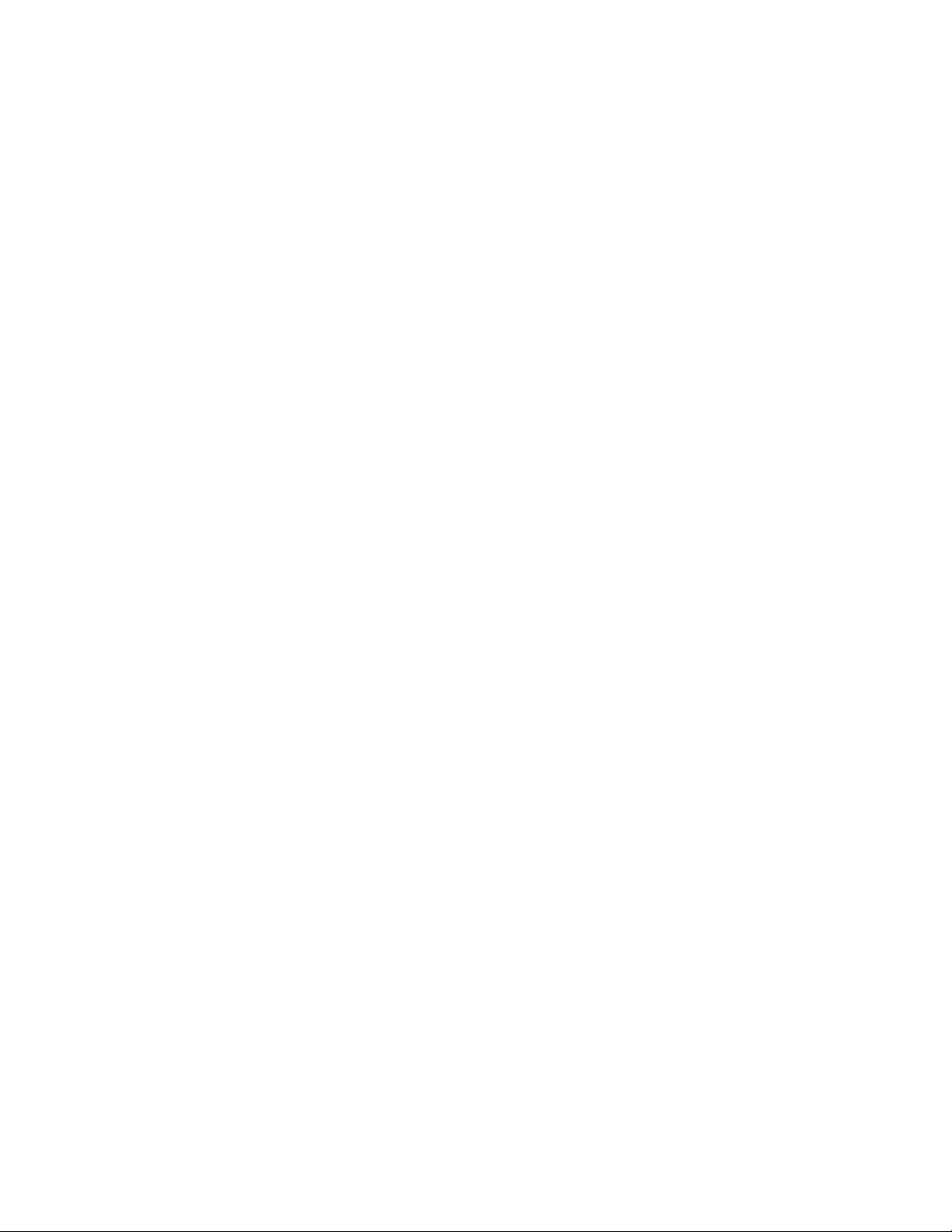
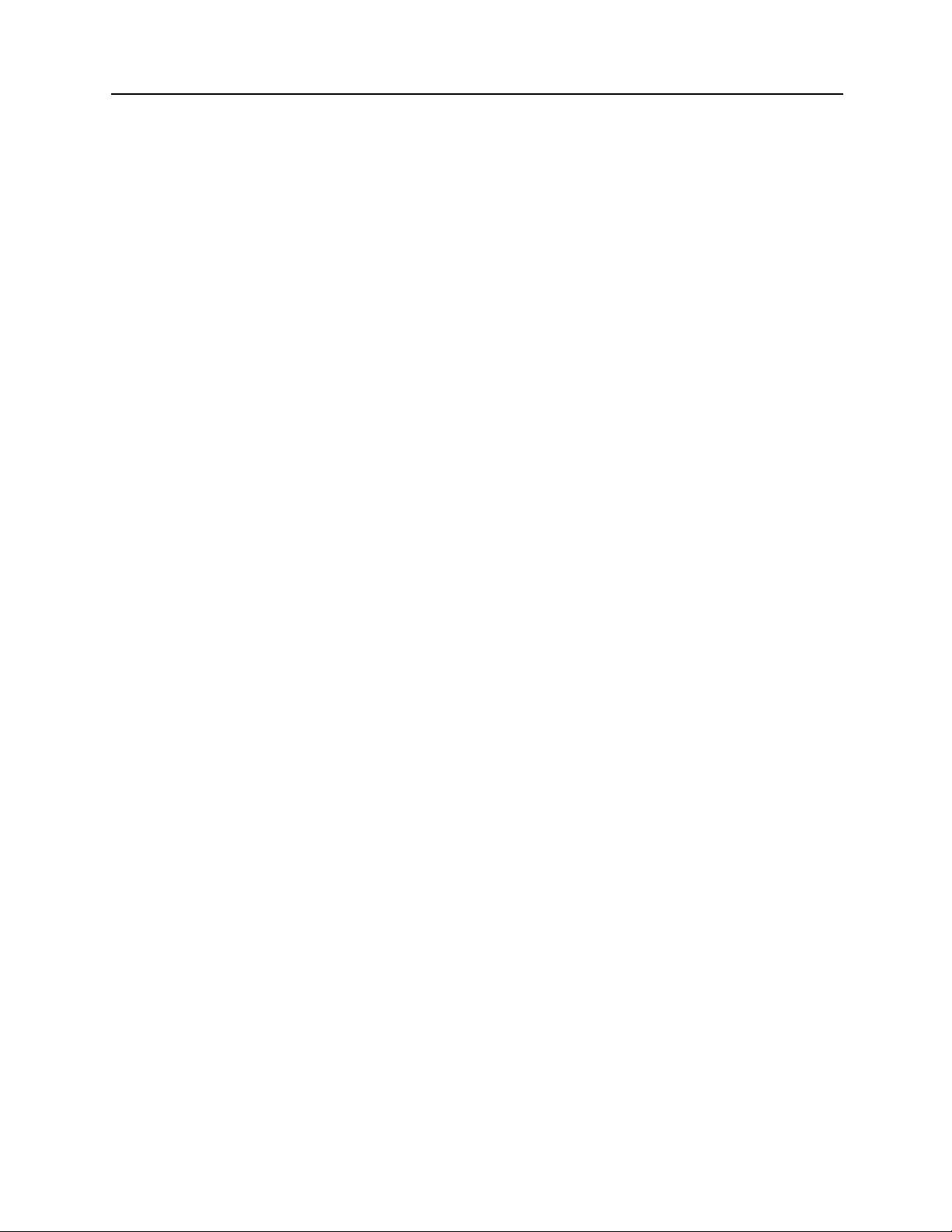
MEA WMC6300 Windows User’s Guide
i
Table of Contents
INTRODUCTION.............................................................................................................................1
General System Requirements.............................................................................................2
Windows XP Minimum Requirements.................................................................................2
Windows 2000 Minimum Requirements..............................................................................3
What’s in the Box ...................................................................................................................3
FCC Approved Antennas for WMC6300 ..............................................................................3
WMC6300 External Connections and Lights .......................................................................4
Installing MEA Software with a Windows XP Operating System.....................................5
Installing MEA Software with a Windows 2000 Operating System................................11
INSTALLING THE WMC6300 WIRELESS MODEM CARD........................................................16
Connect the Antenna Assembly (Laptop Computer).......................................................16
Connect the Magnetic Antenna Assembly (Optional)......................................................19
Insert the WMC6300 Wireless Modem Card......................................................................20
Configuring the DNS Address ............................................................................................26
Removing the WMC6300 Wireless Modem Card..............................................................28
Uninstalling Application Software......................................................................................29
OVERVIEW OF MESHTRAY ........................................................................................................30
MeshTray™ ...........................................................................................................................30
Starting MeshTray................................................................................................................32
MeshTray Status Tab...........................................................................................................32
MeshTray Configuration Tab..............................................................................................33
Geo Position ......................................................................................................................33
Enhanced Geo Mode .........................................................................................................33
Reporting Interval ............................................................................................................ 33
Server IP Address............................................................................................................ 34
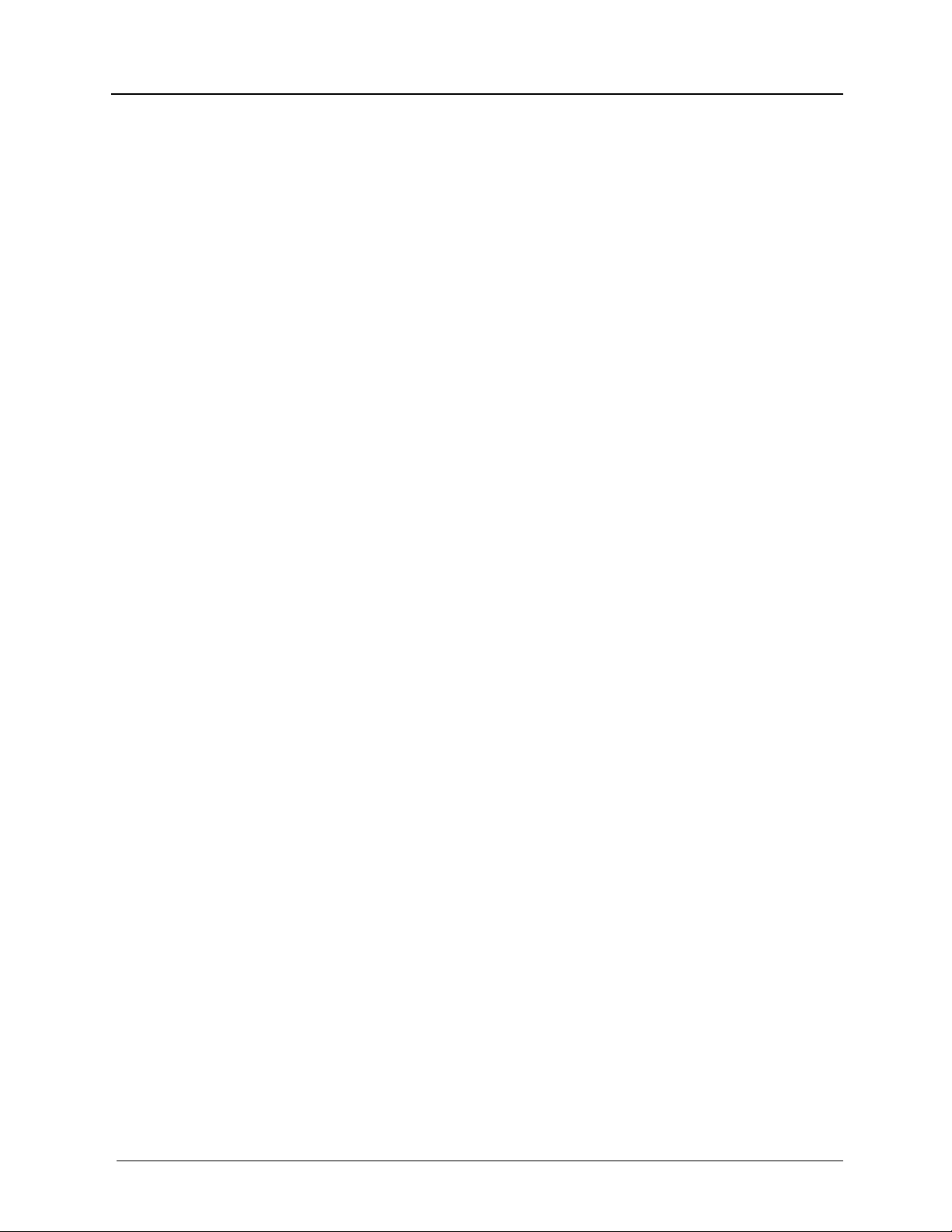
MeshNetworks
ii
User Priority Settings and Quality of Service Overview....................................................34
Classification of Data Packets........................................................................................... 34
Differentiated Services Code Point.................................................................................... 34
User Priority .................................................................................................................... 34
Service Differentiation Mechanisms .................................................................................. 35
IAP Support for Quality of Service ..................................................................................... 35
Priority Levels for Local Nodes..........................................................................................36
Setting the Priority Level for the WMC6300 ....................................................................... 37
Addressing Scheme for Unified Modes of Operation........................................................37
Network DHCP Scheme................................................................................................... 38
Statically Provisioned Scheme.......................................................................................... 39
User Supplied Scheme ..................................................................................................... 39
Setting the User Supplied IP Address................................................................................ 39
MeshTray Geo -Position Tab (Optional).............................................................................43
MeshTray Routing Tab (Optional)......................................................................................45
Routing Icons.....................................................................................................................46
Terminating MeshTray.........................................................................................................47
TROUBLESHOOTING USING MESHAPI....................................................................................48
CUSTOMER SERVICE INFORMATION......................................................................................49
LICENSE AND WARRANTY INFORMATION.............................................................................50
REGULATORY INFORMATI ON...................................................................................................54
FCC Information ...................................................................................................................54
FCC RF Radiation Exposure Statement............................................................................54
Safety Information for the MEA WMC6300........................................................................55
SAFETY CERTIFICATION............................................................................................................56
CE Mark Certification...........................................................................................................56
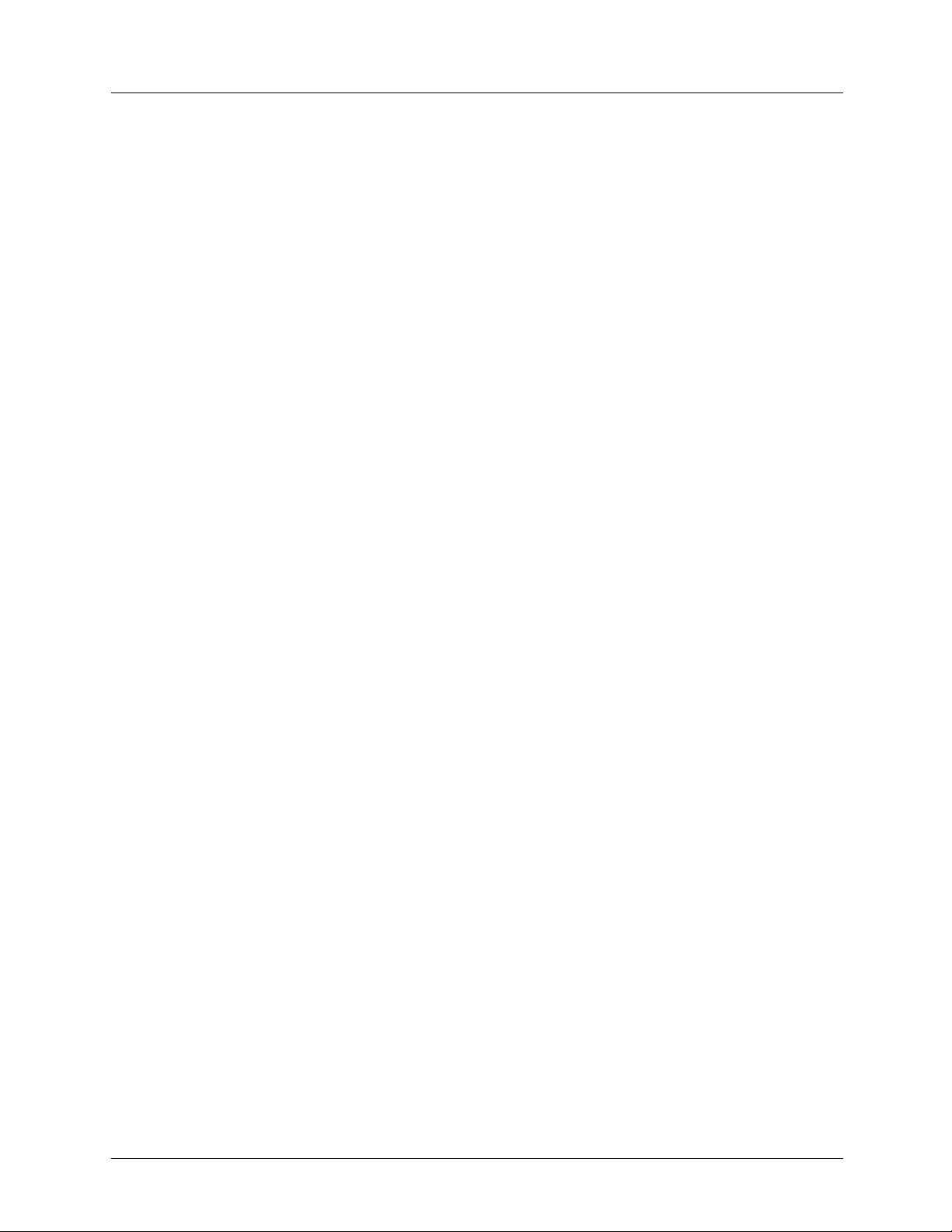
MEA WMC6300 Windows User’s Guide
iii
List of Figures
Figure 1. WMC6300 Wireless Modem Card ...............................................................................2
Figure 2. WMC6300 Antenna Port and LED Indicators........................................................4
Figure 3. MEA Setup - Welcome Dialog Box.........................................................................5
Figure 4. MEA Setup - License Agreement Dialog Box.......................................................6
Figure 5. MEA Setup – Startup Options Dialog Box .............................................................6
Figure 6. MEA Setup - Ready to Install Dialog Box..............................................................7
Figure 7 MEA Setup - Drivers Previously Installed Dialog Box.........................................8
Figure 8. Software Installation Dialog Box............................................................................8
Figure 9. Software Installation Dialog Box............................................................................9
Figure 10. Software Installation Dialog Box..........................................................................10
Figure 11. MEA Setup - mea Installed Successfully Dialog Box ........................................10
Figure 12. MEA Setup - Installer Setup Dialog Box..............................................................11
Figure 13. MEA Setup - License Agreement Dialog Box....................................................12
Figure 14. MEA Setup – Startup Options Dialog Box ...........................................................12
Figure 15. MEA Setup - Ready to Install Dialog Box............................................................13
Figure 16 MEA Setup - Drivers Previously Installed Dialog Box.......................................13
Figure 17. Digital Signature Not Found Dialog Box.............................................................14
Figure 18. MEA Setup - Select Options Dialog Box.............................................................14
Figure 19. Finished Popup Dialog Box..................................................................................15
Figure 20. Attach Antenna to the WMC6300 .........................................................................16
Figure 21. Antenna Clip...........................................................................................................17
Figure 22. Mounting the Antenna Clip...................................................................................18
Figure 23. Insert the Antenna into the Clip...........................................................................18
Figure 24. Attach Magnetic Mount Antenna to the WMC6300 ............................................19
Figure 25. Installing the WMC6300 Wireless Modem Card ..................................................20
Figure 26. Found New Hardware Popup Dialog box............................................................20
Figure 27. Found New Hardware Wizard – Serial PC Card..................................................21
Figure 28. Found New Hardware Wizard - Loading Files....................................................21
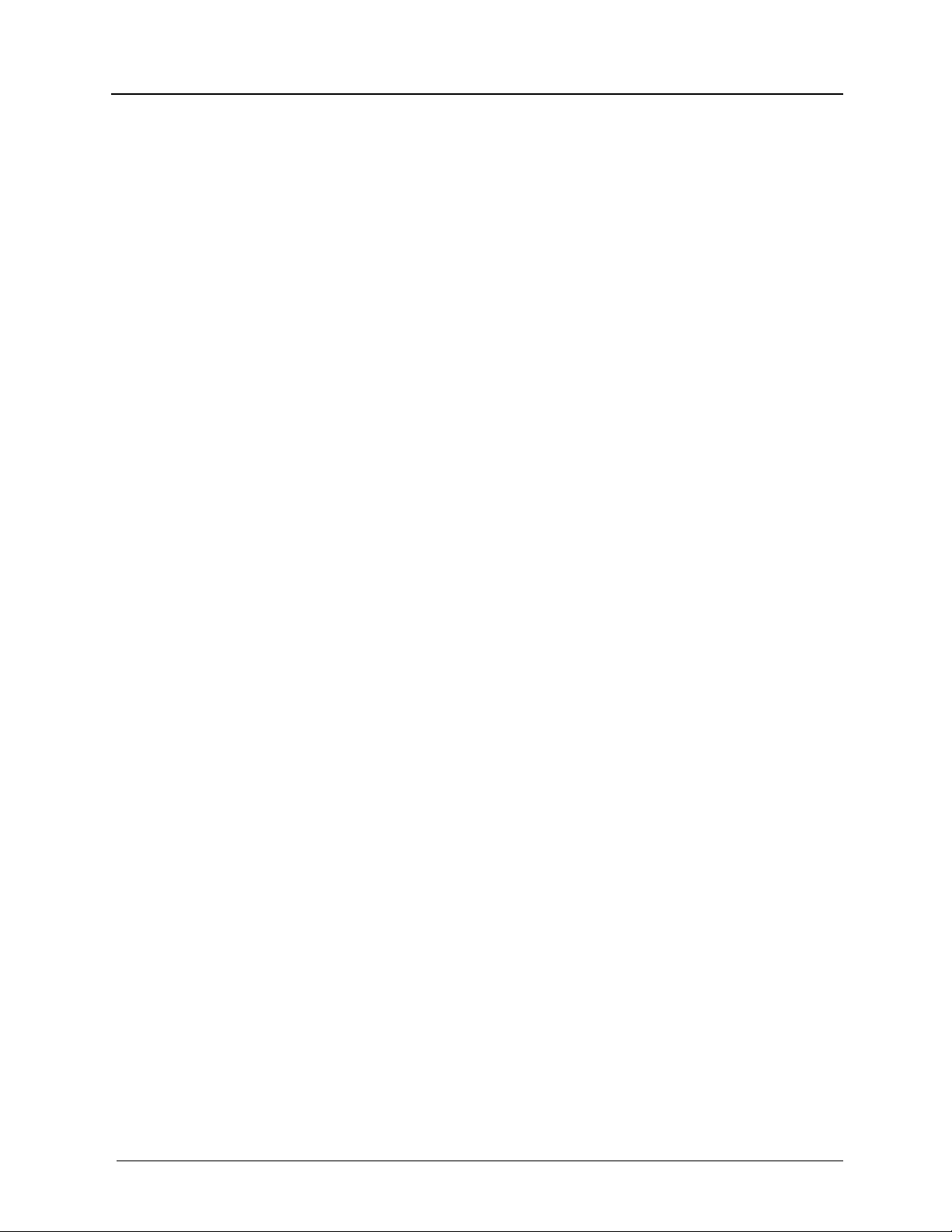
MeshNetworks
iv
Figure 29. Hardware Installation Dialog Box .........................................................................22
Figure 30. Found New Hardware Wizard - Complete ...........................................................22
Figure 31. Found New Hardware Wizard – WMC6300 PC Card..........................................23
Figure 32. Found New Hardware Wizard Loading Files.......................................................23
Figure 33. Hardware Installation Dialog Box - WMC6300 PC Card .....................................24
Figure 34. Found New Hardware Wizard Complete..............................................................24
Figure 35. Found New Hardware - Wizard Complete ...........................................................25
Figure 36 Local Area Connection Properties Dialog Box ...................................................26
Figure 37. Unplug or Eject Hardware Icon ............................................................................28
Figure 38. Safe to Remove Hardware - WMC6300 Ca rd.......................................................28
Figure 39. Removing the WMC6300 from the PCMCIA slot.................................................28
Figure 40. Confirm Action - Uninstall.....................................................................................29
Figure 41. Removing Programs from Your Computer Dialog Box.....................................29
Figure 42. Inactive MeshTray Icon..........................................................................................30
Figure 43. MeshTray Link Quality Indicator ..........................................................................30
Figure 44. MeshTray No IP Address Acquired Icon.............................................................31
Figure 45. MeshTray Status Tab.............................................................................................32
Figure 46. MeshTray Configuration Tab................................................................................33
Figure 47. MeshTray Configuration Tab Priority Settings...................................................37
Figure 48. MeshTray Configuration Tab Addressing Scheme............................................38
Figure 49. Control Panel – Network and Dial-up Connections Icon...................................40
Figure 50. Network and Dial-up Connections Window........................................................40
Figure 51. Local Area Connection Properties Dialog Box..................................................41
Figure 52. Internet Protocol (TCP/IP) Properties Dialog Box..............................................42
Figure 53. MeshTray Geo Position Tab ..................................................................................43
Figure 54. MeshTray Geo Position Spherical Coordinates.................................................44
Figure 55. MeshTray Routing Tab..........................................................................................45
Figure 56. Exit MeshTray.........................................................................................................47
Figure 57. Using EventViewer To Troubleshoot MeshAPI ..................................................48
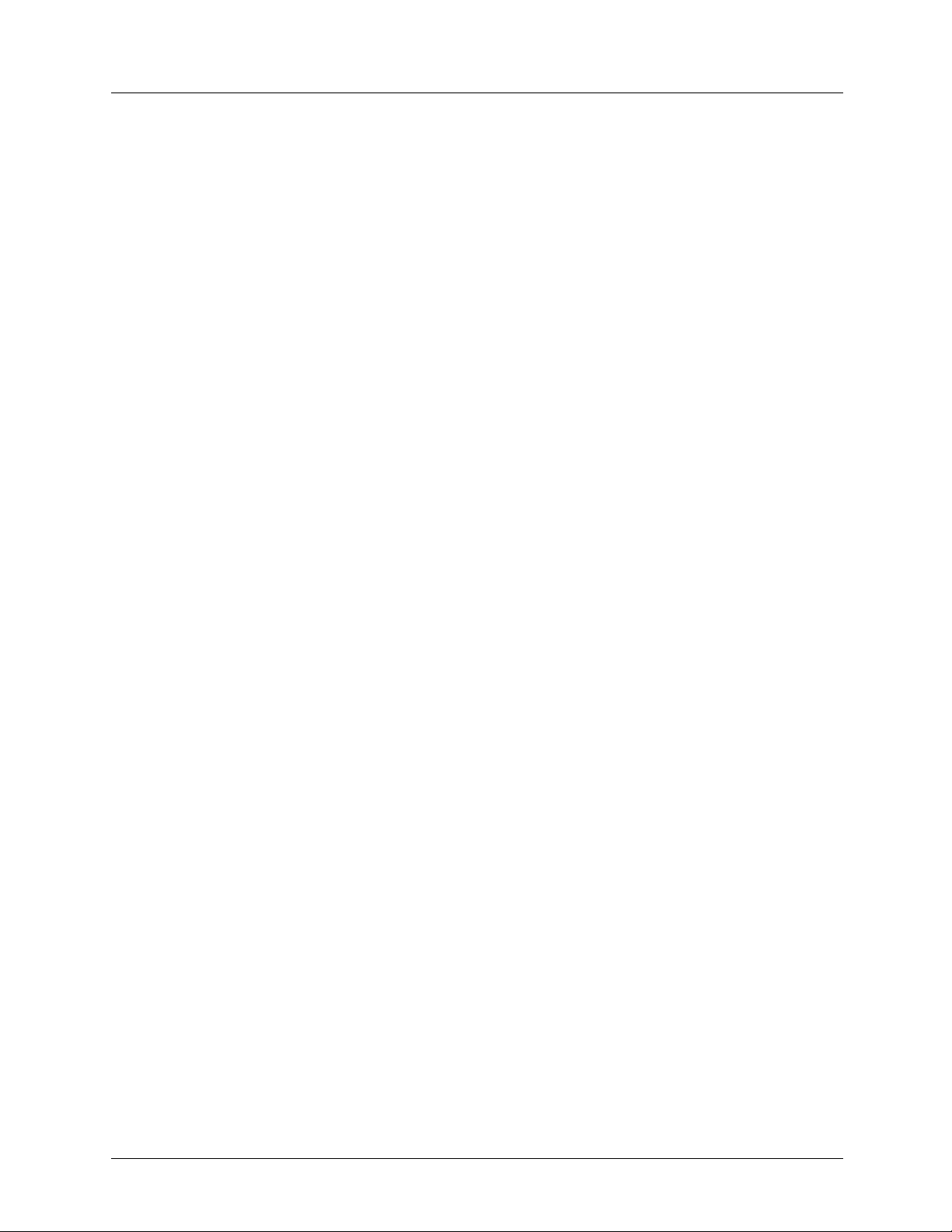
MEA WMC6300 Windows User’s Guide
1
Introduction
Thank you for purchasing the Wireless Modem Card. If you wish to skip this introduction and
begin the installation, go directly to the

MeshNetworks
2
Installing the WMC6300 Wireless Modem Card section of this document.
MEA is a wireless communication system capable of supporting high data rate mobile
communication at vehicular speeds. The MEA system is designed to allow standard client hosts
with a PCMCIA interface to have a mobile broadband Ethernet connection. The MEA system
works transparently to the client host in a manner similar to an Ethernet connection. MEA
provides Internet Protocol based data and location services. Its geo-location accuracy and
availability is better than ±10 meters within 1 second. It is capable of supporting subscribers
traveling up to 100 miles per hour.
Figure 1. WMC6300 Wireless Modem Card
The ME A system provides a secure and reliable transport for the client host. The client host
may still require configuration and authentication before it will be allowed to access services on
the core network. Access to the core network is controlled by the network administrator
according to current operating practices. This document provides detailed installation and
configuration instructions for installing the MEA WMC6300 Wireless Modem Card and
supporting software.
General System Requirements
For best resu lts, ensure the computers meet the following minimum requirements.
Windows XP Minimum Requirements
• Laptop or Notebook PC running the Microsoft Windows XP
(Service Pack 1) operating system
• 500 MHz Processor
• 10 MB of available hard disk storage
• Keyboard, Mouse, CD-ROM drive or DVD drive
• Available Type II PCMCIA card slot in the Host device
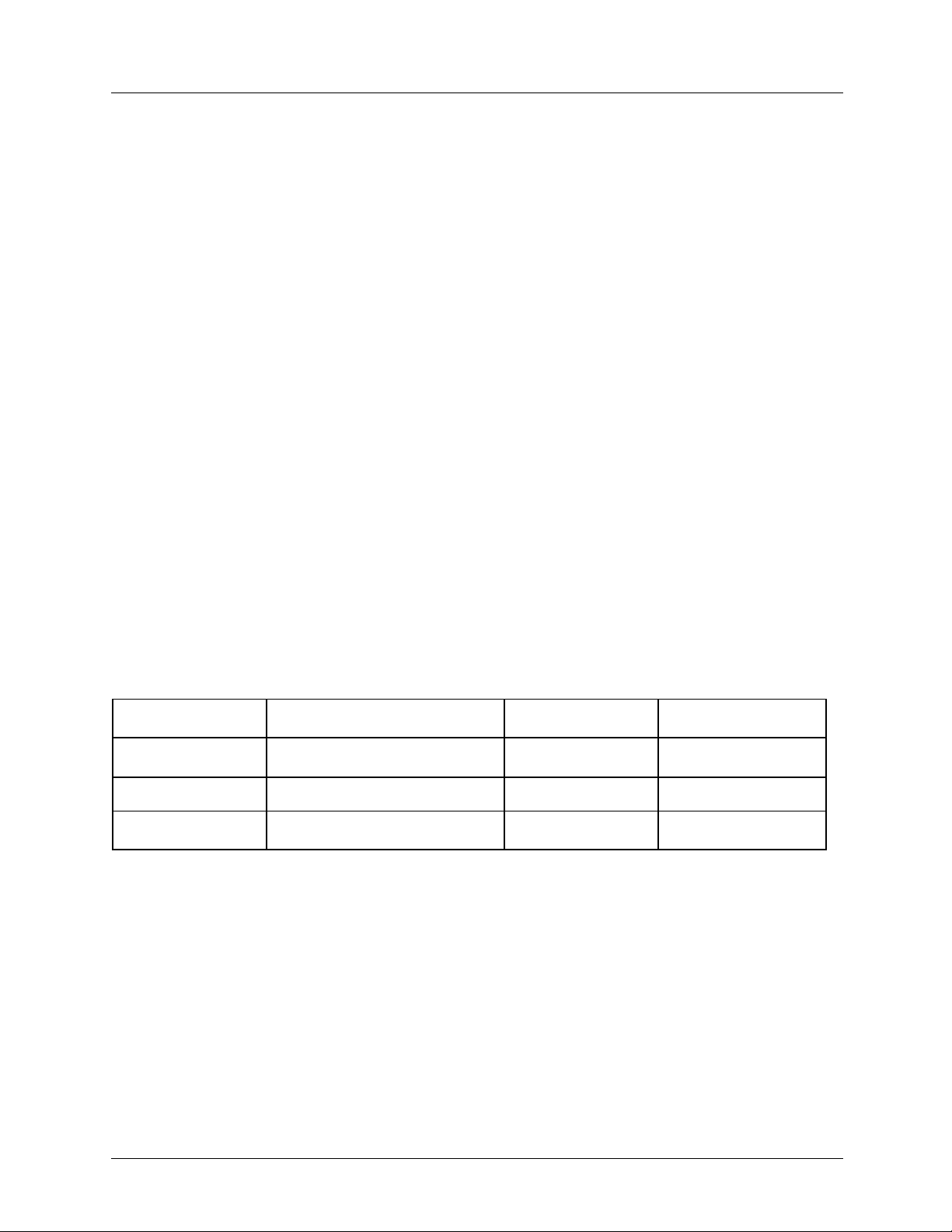
MEA WMC6300 Windows User’s Guide
3
Windows 2000 Minimum Requirements
• Laptop or Notebook PC running the Microsoft Windows 2000
(Service Pack 3) operating system
• 500 MHz Processor
• 10 MB of available hard disk storage
• Keyboard, Mouse, CD-ROM drive or DVD drive
• Available Type II PCMCIA card slot in the Host device
What’s in the Box
Each MEA WMC6300 Wireless Modem Card is a full-featured wireless networking interface.
The following is a list of the items provided with each WMC6300 card:
• MEA WMC6300 Wireless Modem Card
• Antenna with a MMCX connector
• MEA WMC6300 Software and Documentation CD ROM
The MEA CD ROM contains an online version of the MEA WMC6300 User’s Guide in Adobe
PDF format. The CD also contains an installation executable to load Adobe Acrobat Reader
software if it is not already resident on your computer.
FCC Approved Antennas for WMC6300
Manufacturer Part Number Gain Usage
Centurion MAF94058 2 dBi Laptop
Maxrad BMMG2400ML195MSMA 0 dBi Mobile
Antenex TRA24003 3 dBi Mobile
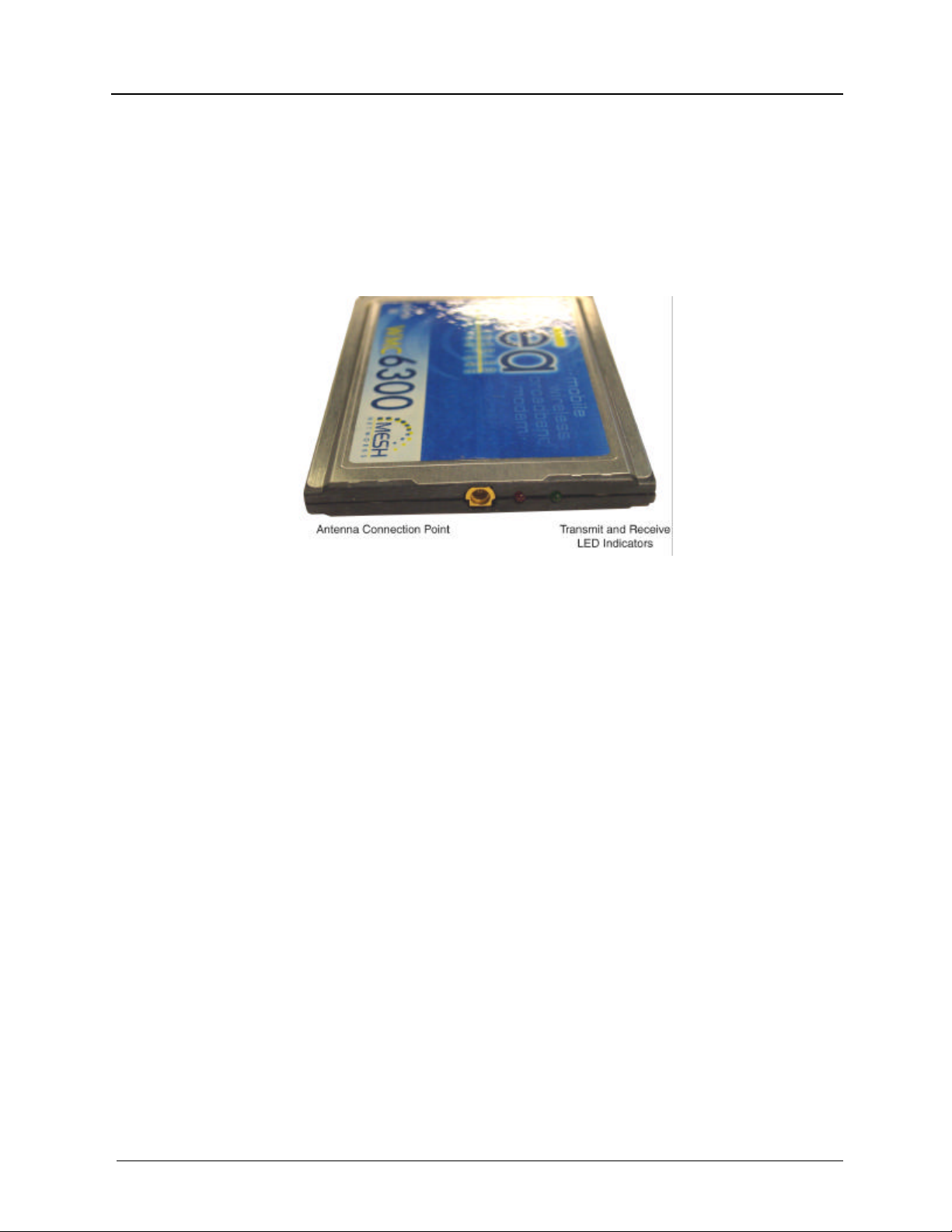
MeshNetworks
4
WMC6300 External Connections and Lights
The WMC6300 Wireless Modem Card is designed for insertion into an industry -standard Type II
PCMCIA card slot located in a Host device. The WMC6300 has an antenna port to connect the
external antenna and two LED Indicators. As shown in Figure 2 the red LED is the transmit
indicator and the green LED is the receive indicator.
Figure 2. WMC6300 Antenna Port and LED Indicators
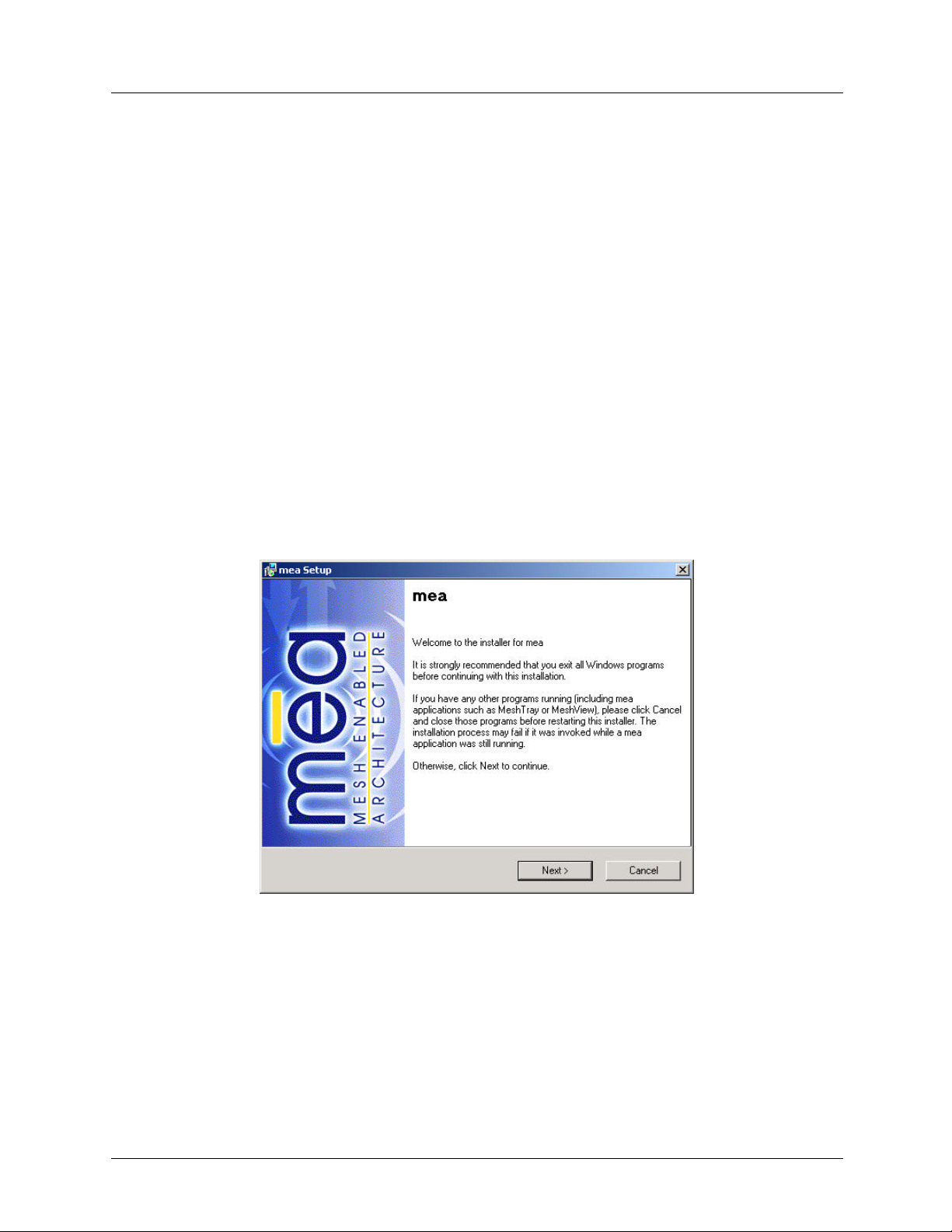
MEA WMC6300 Windows User’s Guide
5
Installing MEA Software with a Windows XP Operating System
The following procedure outlines the installation of the MEA software on a typical Windows XP
platform. Some of the steps may vary slightly based on the configuration of the individual
computers.
NOTE: Windows XP clients should install the MEA Software before inserting the WMC6300
card.
Complete the following procedure to install the MEA software:
1. Insert the MEA Software and Documentation CD into the CD-ROM drive.
2. If the installation program does not start automatically, open the Windows
Startmenu. Click on Run then type the following into the dialog box:
d:setupmeaclient.exe
where d: specifies the CD-ROM drive and click the “OK” button.
3. Click the “Next” button to continue the installation process.
4. The MEA Setup dialog box will be displayed as shown in Figure 3.
5. Click the Next button to continue the installation process.
Figure 3. MEA Setup - Welcome Dialog Box
6. The License Agreement dialog box will be displayed as shown in Figure
4. Please review the End User License Agreement. Use the scroll bar
located at the right side of the dialog box to display the complete text
message.
NOTE: If you do not agree with the terms of the license agreement, click on Cancel and
the installation will be terminated.
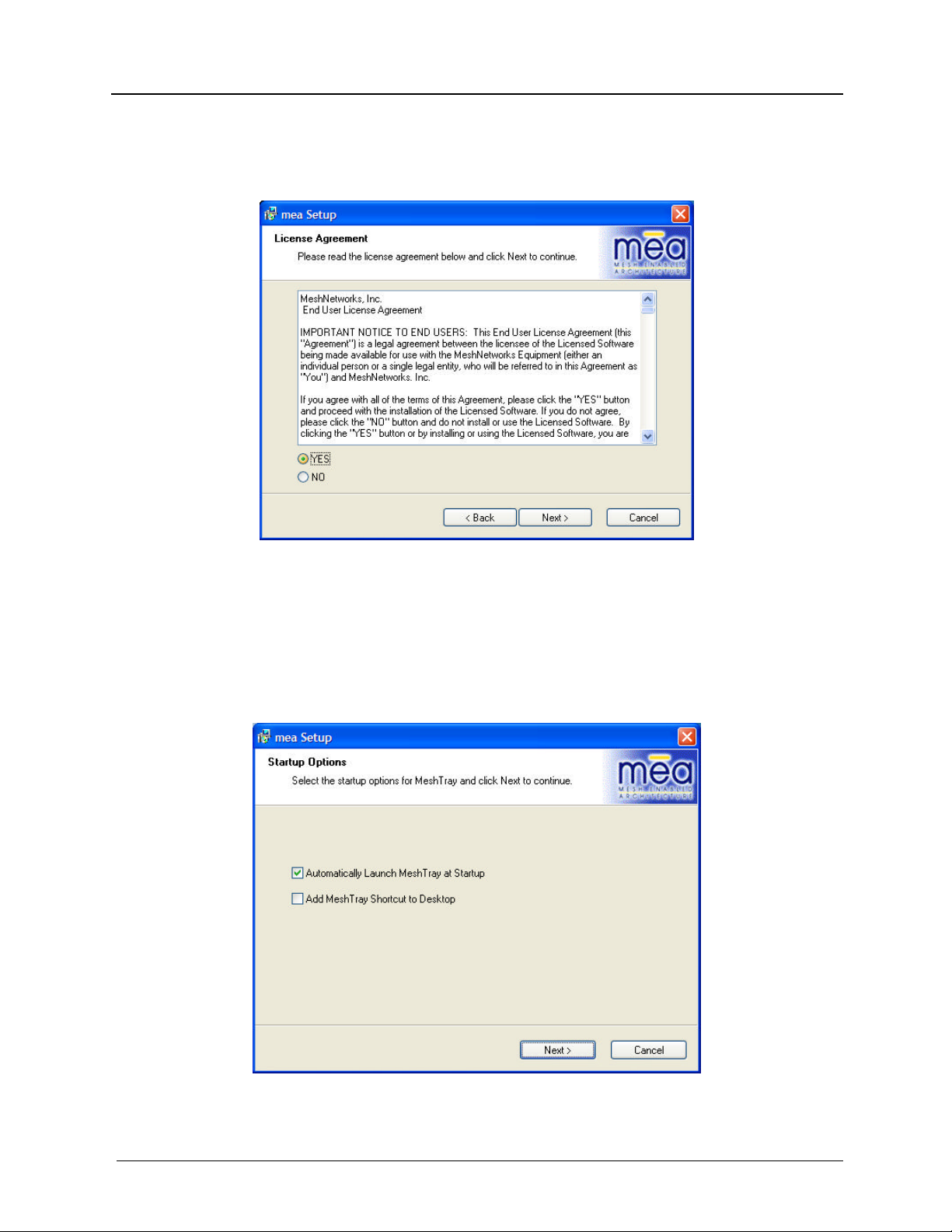
MeshNetworks
6
To continue with the installation process, select the YES radio button as
shown in Figure 4 and then click on the Next button to continue the
installation.
Figure 4. MEA Setup - License Agreement Dialog Box
7. The Startup Options dialog box will be displayed as shown in Figure 5.
The user can modify the default installation configuration by checking or
un-checking the boxes on this installation dialog box. Click on the Next
button to continue the installation process.
Figure 5. MEA Setup – Startup Options Dialog Box
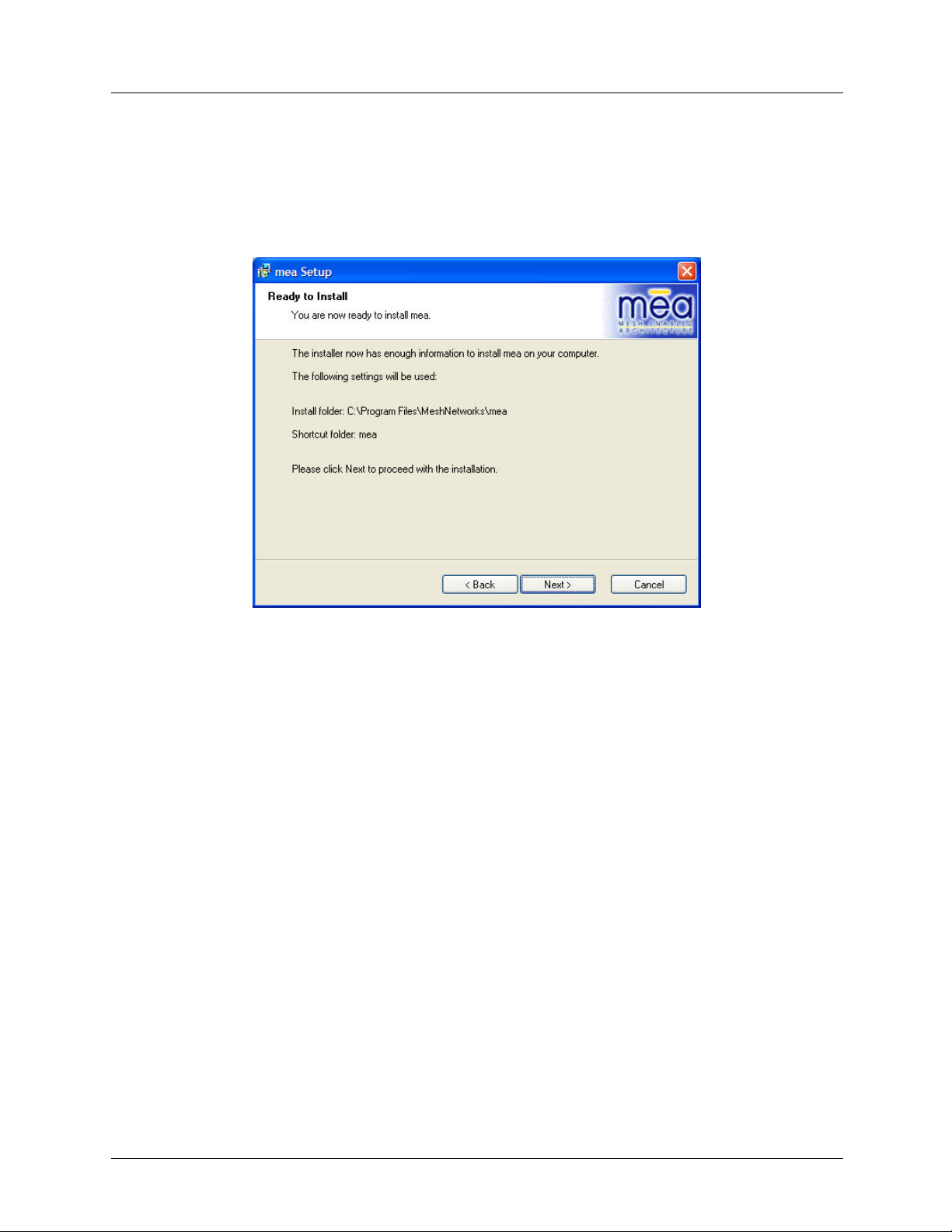
MEA WMC6300 Windows User’s Guide
7
8. The Ready to Install dialog box will be displayed as shown in Figure 6.
This dialog box displays the Install Folder location and the Shortcut
Folder name that will be used to install the MEA software. Click on the
Next button to proceed with the installation process.
Figure 6. MEA Setup - Ready to Install Dialog Box
9. If MEA was previously installed on your com puter, the Information dialog
box will be displayed as shown in Figure 7. Click on the Next button to
uninstall the existing MEA drivers and continue the installation process. If
you do not want to continue, press the Cancel button.
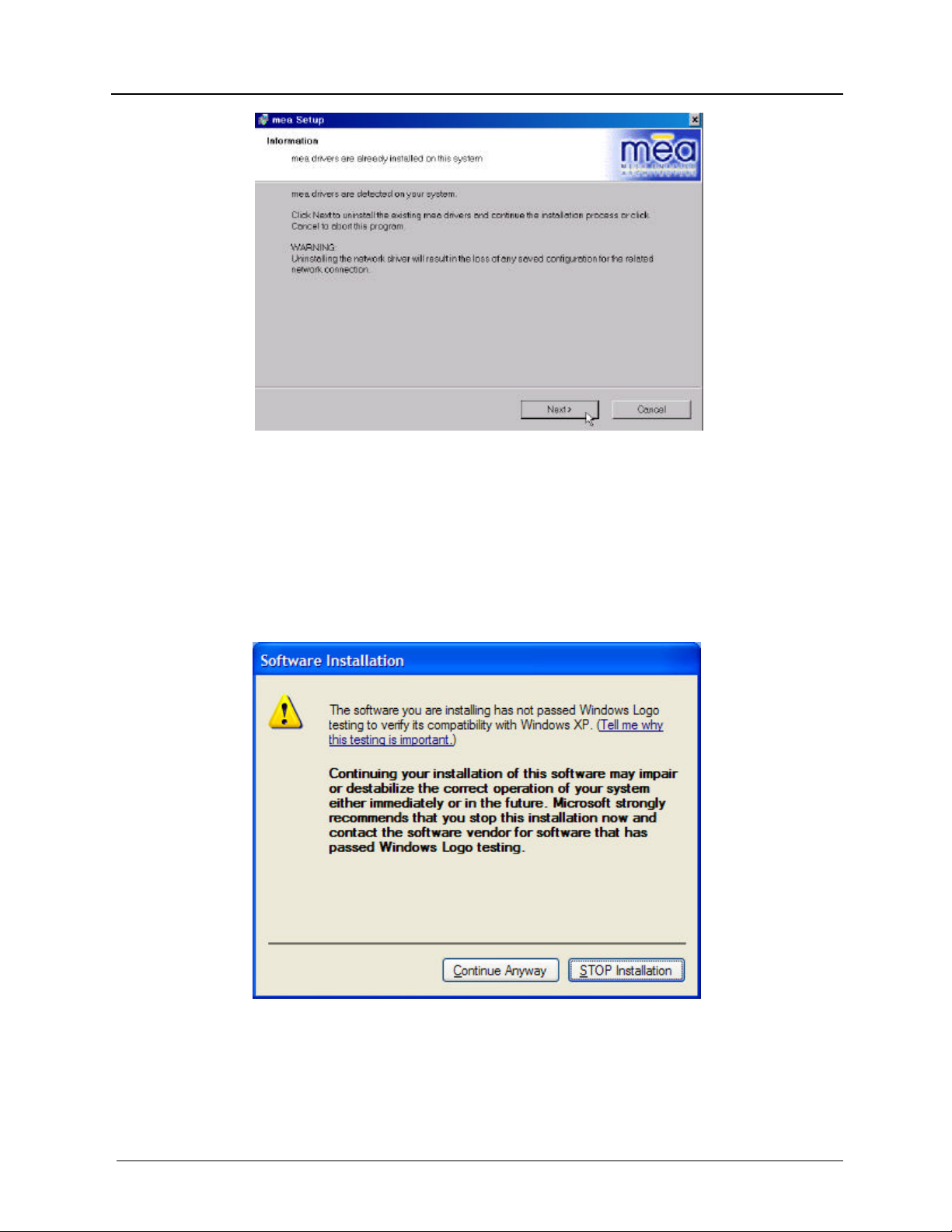
MeshNetworks
8
Figure 7 MEA Setup - Drivers Previously Installed Dialog Box
10. The Performing Setup Actions dialog box displays a status bar to indicate
the progress of the installation.
11. If he Software Installation dialog box is displayed as shown in Figure 8, it
indicates that the software is not Windows Logo tested. Click on the
Continue Anyway button to complete the installation process.
Figure 8. Software Installation Dialog Box
12. A second Software Installation dialog box is displayed as shown in Figure
9. It indicates the software you are installing is not Windows Logo tested.
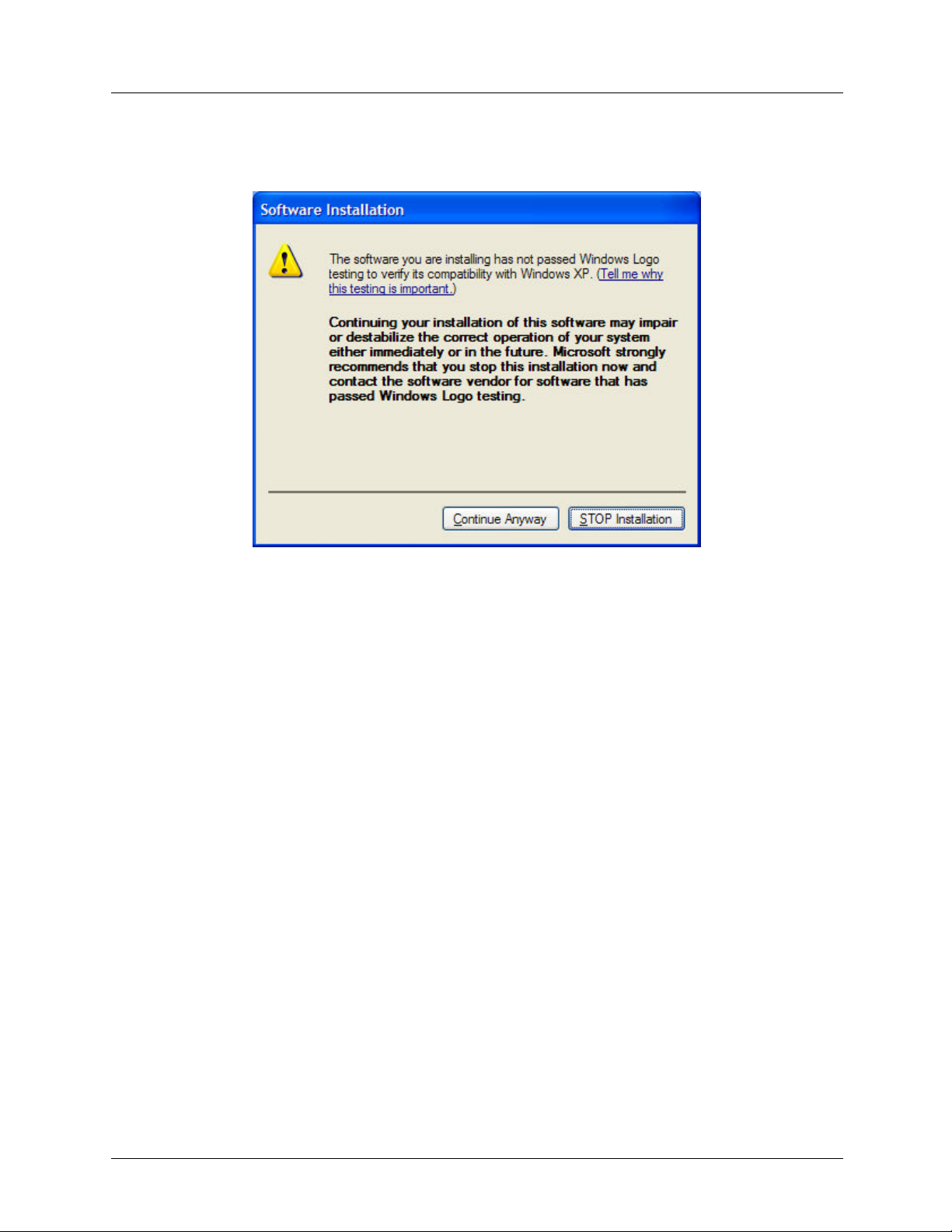
MEA WMC6300 Windows User’s Guide
9
Click on the Continue Anyway button to complete the installation
process.
Figure 9. Software Installation Dialog Box
13. The Select Options dialog box will be displayed as shown in Figure 10.
This dialog box allows the user to view the ReadMe file for the most
current release information. It also allows the user to immediately run
MeshTray. Click on the Next button to proceed with the installation
process.
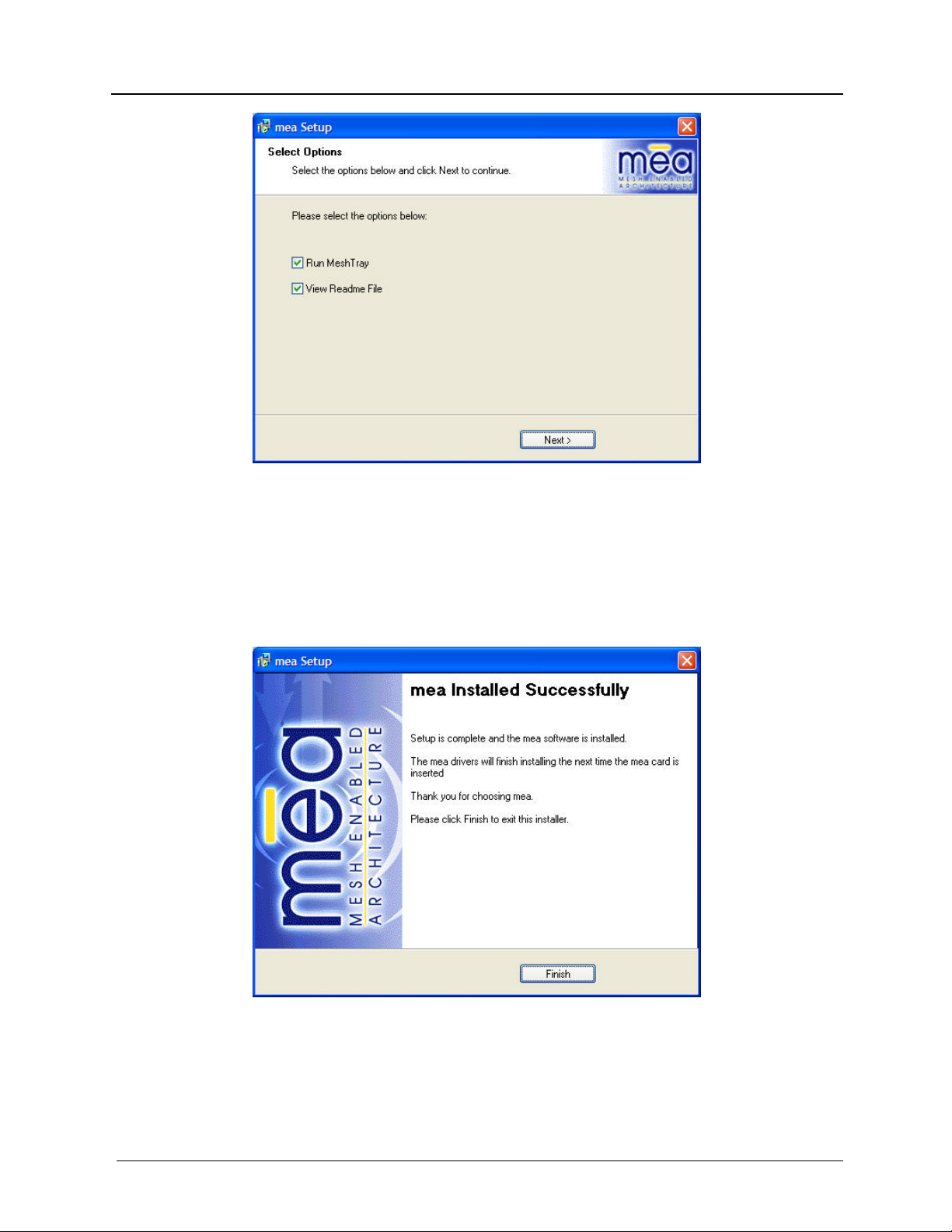
MeshNetworks
10
14. If selected, the ReadMe file will be displayed. Review the contents of the
Figure 10. Software Installation Dialog Box
file and then dismiss the dialog box by clicking on the X located in the
upper right corner of the dialog box.
15. The mea Installed Successfully dialog box will appear as shown in Figure
11. Click on the Finish button to exit.
Figure 11. MEA Setup - mea Installed Successfully Dialog Box
WARNING
After installing the MEA software, MeshTray must be active when installing the WMC6300 card.
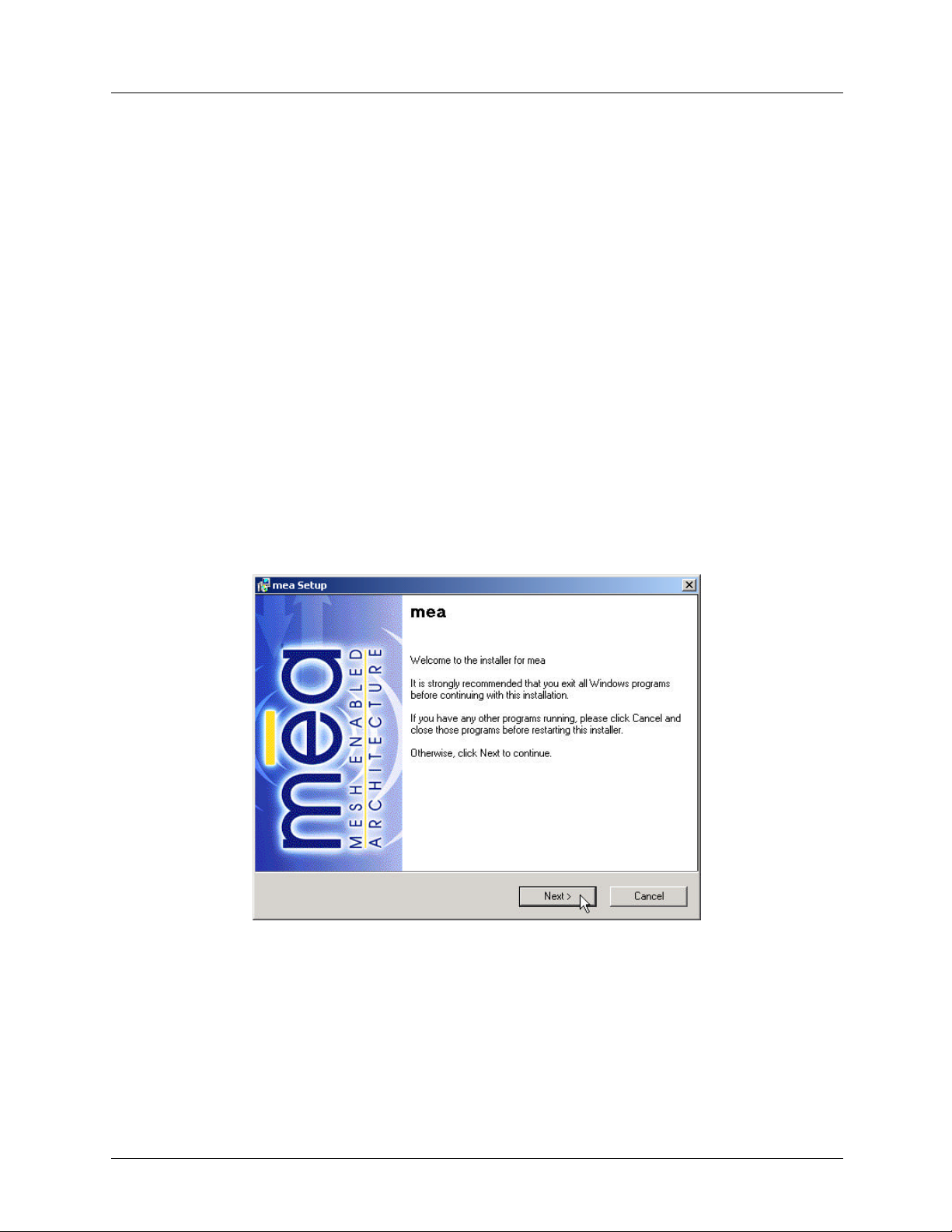
MEA WMC6300 Windows User’s Guide
11
Installing MEA Software with a Windows 2000 Operating System
The following procedure outlines the installation of the MEA software on a typical Windows 2000
platform. Some of the steps may vary slightly based on the configuration of the individual
computers.
NOTE: Windows 2000 clients should install the MEA Software before inserting the WMC6300
card.
Complete the following procedure to install the MEA software:
1. Insert the MEA Software and Documentation CD into the CD-
ROM drive.
2. If the installation program does not start automatically, open the
Windows Start. Click on Run then type the following into the
dialog box:
d:setupmeaclient.exe
where d: specifies the CD-ROM drive and click the “OK” button.
3. The MEA Setup program will be displayed as shown in Figure 12.
4. Click the Next button to continue the installation process.
Figure 12. MEA Setup - Installer Setup Dialog Box
5. The License Agreement dialog box will be displayed. Please review the
End User License Agreement. Use the scroll bar located at the right side
of the dialog box to display the complete text message.
NOTE: If you do not agree with the terms of the license agreement, click on Cancel and
the installation will be terminated.
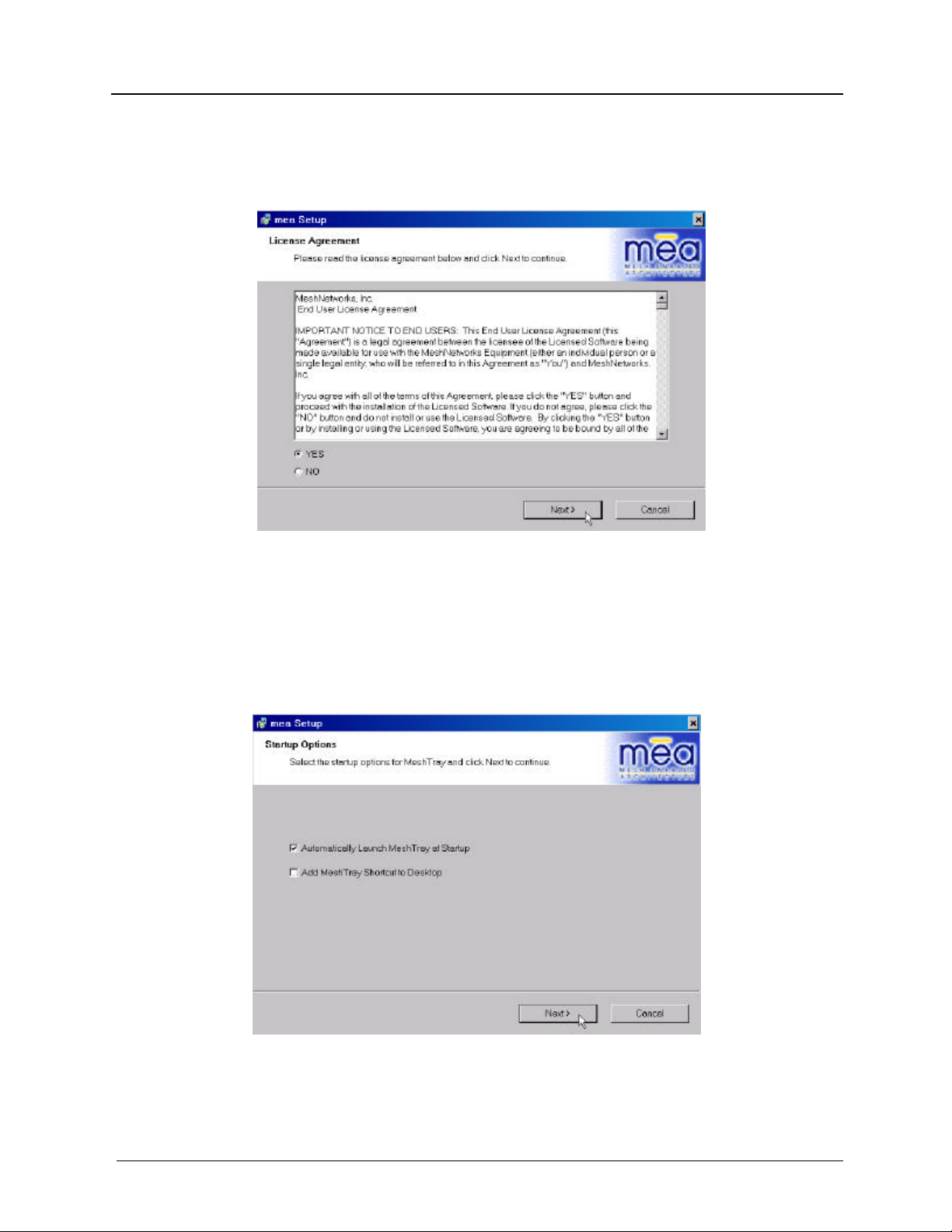
MeshNetworks
12
6. To continue with the installation process, click on the YES button as
Figure 13. MEA Setup - License Agreement Dialog Box
shown in Figure 13 and then click on the Next button to continue the
installation.
7. The Startup Options dialog box will be displayed as shown in Figure 14.
The user can modify the default installation configuration by checking or
un-checking the boxes on this installation dialog box. Click on Next to
continue the installation process.
Figure 14. MEA Setup – Startup Options Dialog Box

MEA WMC6300 Windows User’s Guide
13
8. The Ready to Install dialog box will be displayed as shown in Figure 15.
This dialog box displays the Install Folder location and the Shortcut
Folder name that will be used to install the MEA software. Click on Next
to proceed with the installation process.
Figure 15. MEA Setup - Ready to Install Dialog Box
9. If ME A was previously installed on your computer, the Information dialog
box will be displayed as shown in Figure 16. Click on the Next button to
uninstall the existing MEA drivers and continue the installation process. If
you do not want to continue, press the Cancel button.
Figure 16 MEA Setup - Drivers Previously Installed Dialog Box

MeshNetworks
14
10. During the installation process, the Performing Setup Actions dialog box
11. If the computer has been configured to check digital signatures, a Digital
displays a status bar that indicates the progress of the installation.
Signature Not Found dialog box will be displayed as in Figure 17. In
response to the query “Do you want to continue the installation?” press
the Yes button.
Figure 17. Digital Signature Not Found Dialog Box
12. When the file transfer is complete, a dialog box will be displayed as
shown in Figure 18 that allows the user to view the ReadMe file for the
most current release information. It also allows the user to immediately
run MeshTray. Click on Next to proceed with the installation process.
Figure 18. MEA Setup - Select Options Dialog Box

MEA WMC6300 Windows User’s Guide
15
13. If selected, the ReadMe file will be displayed. Review the contents of the
file and then dismiss the dialog box by clicking on the X located in the
upper-right corner of the dialog box.
14. The mea Installed Successfully dialog box will appear as shown in Figure
19. Click on the Finish button to exit.
Figure 19. Finished Popup Dialog Box

MeshNetworks
16
Installing the WMC6300 Wireless Modem Card
WARNING
After installing the MEA software, MeshTray must be active when installing the WMC6300 card.
Connect the Antenna Assembly (Laptop Computer)
Complete the following procedure to connect the Antenna Assembly to the WMC6300, for use in
a standard laptop computer.
Warning
Always eject card when not in use.
1. Locate the Antenna and insert the connector into the WMC6300 antenna port as shown
in Figure 20.
Note: The connector will “snap” into place when fully inserted.
Figure 20. Attach Antenna to the WMC6300

MEA WMC6300 Windows User’s Guide
17
2. Locate the Antenna Clip shown in Figure 21 and remove the paper that
protects the adhesive backing.
Figure 21. Antenna Clip
3. Attach the Antenna Clip to the back of the laptop computer display
approximately 1 inch from the top corner of the display as shown in
Figure 21. Ensure that the location selected for the Antenna Clip will
reach the WMC6300 with the provided cable length.
Note: The antenna operational position must be greater than 8 inches or
20 cm from the bottom of the case and such that the Antenna is vertically
orientated when the laptop is in use.

MeshNetworks
18
Use of another antenna is prohibited and violates FCC regulations.
Warning
Use only the MeshNetworks supplied antenna.
Figure 22. Mounting the Antenna Clip
4. Insert the Antenna into the Antenna Clip as shown in Figure 22.
Warning
Never use the WMC6300 with the Antenna removed from the Clip.
Never use the WMC6300 with the Antenna disconnected from the Card.
Never use the WMC6300 with the display in the closed position.
Figure 23. Insert the Antenna into the Clip

MEA WMC6300 Windows User’s Guide
19
Connect the Magnetic Antenna Assembly (Optional)
Complete the following procedure to install the Magnetic Mount Antenna on the rooftop of a
vehicle. (The cable length of the Antenna is approximately 12-feet.)
1. Attach the Magnetic Antenna to the metal rooftop of the vehicle so that
the antenna is in a vertical orientation.
Caution: The base of the antenna contains a powerful magnet that
secures the antenna to the rooftop. Use care when attaching the antenna
2. Route the remaining 12-foot cable as required to arrive at the Host
Computer.
Warning
FCC regulations require that the antenna’s operational
position must be greater than 20 cm from the human body.
Never use the WMC6300 with the Antenna removed from the rooftop.
Never use the WMC6300 with the Antenna disconnected from the Card.
3. Insert the Antenna Cable Connector into the WMC6300 antenna port as
shown in Figure 24. Note: The connector will “snap” into place when
fully inserted.
Figure 24. Attach Magnetic Mount Antenna to the WMC6300

MeshNetworks
20
Insert the WMC6300 Wireless Modem Card
Complete the following procedure to install the WMC6300 Wireless Modem Card in the
computer.
1. Locate an available Type II PCMCIA card slot in the computer. If
necessary, remove the slot dust cover from the slot.
2. To ensure the correct orientation of the card, insert the WMC6300
Wireless Modem Card into the computer’s PCMCIA card slot with the
label side up as shown in Figure 25.
CAUTION - Never force the card into the slot.
Figure 25. Installing the WMC6300 Wireless Modem Card
3. The first time that the card is inserted, a message will be displayed
indicating that the PC card has been found as shown in Figure 26.
Figure 26. Found New Hardware Popup Dialog box

MEA WMC6300 Windows User’s Guide
21
4. The Windows Found New Hardware Wizard for the Serial PC Card will
start as shown in Figure 25. Verify that the “Install the software
automatically (Recommended)” radio button is selected, and then click on
the Next button.
Figure 27. Found New Hardware Wizard – Serial PC Card
5. The Found New Hardware dialog will display the progress information for
establishing the restore point and backing up old files as shown in Figure 28.
As soon as these steps are complete, the Hardware Installation dialog box
shown in Figure 29. will be displayed. Click on the Continue Anyway button
in the Hardware Installation dialog box.
Figure 28. Found New Hardware Wizard - Loading Files

MeshNetworks
22
Figure 29. Hardware Installation Dialog Box
6. The Found New Hardware Wizard Complete dialog box will appear as shown
in Figure 30. Click on the Finish button.
Figure 30. Found New Hardware W izard - Complete

MEA WMC6300 Windows User’s Guide
23
7. An additional Found New Hardware Wizard for the WMC6300 PC Card will
be displayed as shown in Figure 31. Verify that the Install the software
automatically (Recommended) radio button is selected, and then click on the
Next button.
Figure 31. Found New Hardware Wizard – WMC6300 PC Card
8. A Loading Files dialog box will appear as shown in Figure 32, followed by a
Hardware Installation dialog box as shown in Figure 33. Click on the
Continue Anyway button in the “Hardware Installation” dialog box.
Figure 32. Found New Hardware Wizard Loading Files
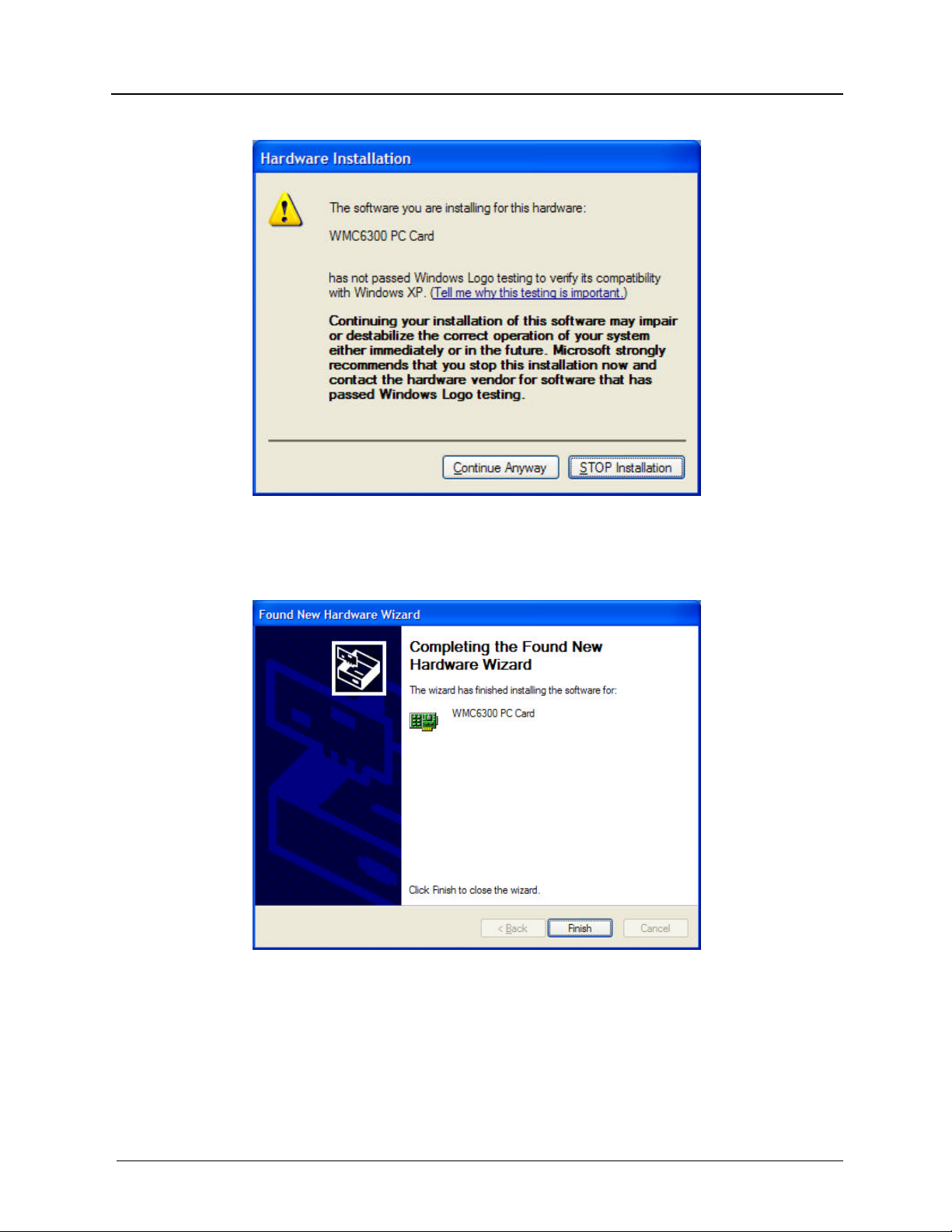
MeshNetworks
24
Figure 33. Hardware Installation Dialog Box - WMC6300 PC Card
9. The Found New Hardware Wizard Complete dialog box will be displayed as
shown in Figure 34. Click on the Finish button.
Figure 34. Found New Hardware Wizard Complete
10. The Found New Hardware pop-up window will appear confirming that the
driver installation is complete and the hardware is ready to use.

MEA WMC6300 Windows User’s Guide
25
Figure 35. Found New Hardware - Wizard Com plete

MeshNetworks
26
Configuring the DNS Address
Typically, the DNS address will be supplied as part of the WMC6300’s communication with the
network. Occasionally however, the Network Operator must supply the DNS IP address for an
internet connection. This address must be manually configured in order for web URLs such as
www.meshnetworks.com to be resolved. Complete the following procedure to configure the
address:
1. From the windows Start menu, select Settings à Control Panel
2. On the Control Panel, double-click on the Network and Dial-Up
Connections icon.
3. Right click on the Local Area Connection Corresponding to the Wireless
Modem Card and select “Properties” from the pop up menu.
Figure 36 Local Area Connection Properties Dialog Box
4. Highlight “Internet Protocol (TCP/IP)” in the Components dialog box as
shown in Figure 37.
5. Click on the Properties button.
6. Click on the Advanced button.
7. Click on the DNS tab
8. Click on the DNS Add button.
9. Enter the DNS Server IP Address provided by the network administrator
and then click the Add button.
10. Click on the OK button to close the Advanced TCP/IP Settings dialog box.
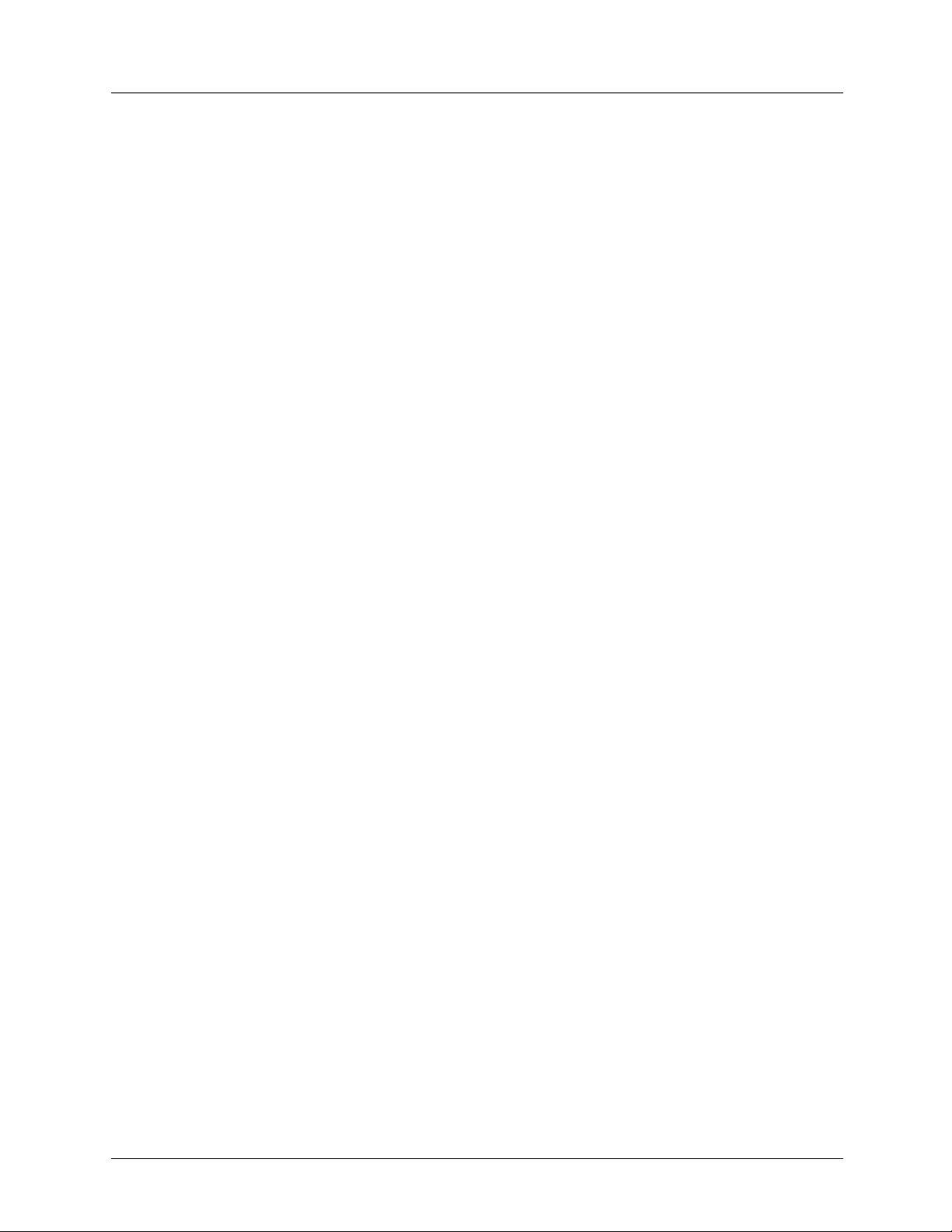
MEA WMC6300 Windows User’s Guide
27
11. Click on the OK button to close the Internet Protocol (TCP/IP) Properties
dialog box.
12. Click on the OK button to close the Local Area Connection Properties
dialog box.
This configuration should remain in the Windows XP host.

MeshNetworks
28
Removing the WMC6300 Wireless Modem Card
The WMC6300 should be ejected using the following procedure to ensure that power to the card
is disabled prior to removal.
WARNING
Always eject card when not in use.
1. Click on the Unplug or Eject Hardware icon in the system task bar.
2. Select “Safely remove Generic Multifunction PC -Card” from the popup
menu as shown in Figure 37.
Figure 37. Unplug or Eject Hardware Icon
3. Wait for a message that indicates that the device may be safely removed
from the system as shown in Figure 38.
Figure 38. Safe to Remove Hardware - WMC6300 Card
4. Eject the WMC6300 from the PCMCIA slot as shown in Figure 39.
Figure 39. Removing the WMC6300 from the PCMCIA slot

MEA WMC6300 Windows User’s Guide
29
Uninstalling Application Software
Complete the following procedure to “Uninstall” the MEA Software:
1. From the Start menu, select Programs? mea? Uninstall mea .
NOTE: The MEA software can also be uninstalled using “Add/Remove Programs” located in
the Control Panel.
2. The Confirm Action dialog box in will display the query “Are you sure you
want to remove ‘mea’ and all of its components ? as shown in Figure 40.
Click on Yes to continue.
Figure 40. Confirm Action - Uninstall
3. The Removing Programs From Your Computer dialog box will be
displayed while the MEA software is uninstalled as shown in Figure 41.
When the Uninstalling Software Process is complete, click on the Close
button.
Figure 41. Removing Programs from Your Computer Dialog Box

MeshNetworks
30
Overview of MeshTray
MeshTray™
MeshTray is a status and configuration application that reports vital and statistical information
about the MEA card. Because MeshTray is a “tray” application, it stays in the desktop system
status tray when it is minimized as shown in the following figures.
CAUTION: Before starting MeshTray, you must have the MeshView application running to
support many of the MeshTray features.
The MeshTray icon is dynamic and changes to indicate both the current mode of operation and
the state of the wireless interface. As shown in Figure 42 the MeshTray icon is depicting an
inactive or disconnected state. The inactive state applies when a WMC6300 card is not inserted.
The disconnected state applies if a card is inserted but is not yet associated with an IAP6300.
Inactive MeshTray Icon
Figure 42. Inactive MeshTray Icon
When the WMC6300 is associated with an IAP6300, the MeshTray icon displays the Link
Quality to the associated IAP as color-coded bars as shown in Figure 43. The greater the
number of bars, the better the Link Quality.
Active MeshTray Icon
Figure 43. MeshTray Link Quality Indicator

MEA WMC6300 Windows User’s Guide
31
The MeshTray icon shown in Figure 44 indicates that the IP address has not yet been acquired
from the DHCP server. When this happens, the IP field in the Status Tab displays a flashing or 0
IP (see Figure 45).
MeshTray No IP
Address Acquired
Figure 44. MeshTray No IP Address Acquired Icon

MeshNetworks
32
Starting MeshTray
During the software installation process, you can choose to place a MeshTray shortcut icon on
the desktop.
To start the MeshTray application, double-click on the MeshTray icon or from the Start menu
select Programs à mea à MeshTray.exe.
Clicking on the MeshTray icon in the system tray restores the application to a property sheet
interface as shown in Figure 44.
MeshTray Status Tab
When the utility is launched, MeshTray displays useful system information such as a description
of the device, the MAC and IP address of the device, and the type of device (i.e., Subscriber
Device). The Firmware version and build date are also displayed. The associated IAP MAC
address and the link quality to that IAP are also displayed.
Figure 45. MeshTray Status Tab

MEA WMC6300 Windows User’s Guide
33
MeshTray Configuration Tab
The Configuration Tab is used to set the parameters for Geo Mode and select the desired
Priority Level and Addressing Scheme settings.
Figure 46. MeshTray Configuration Tab
Geo Position
If Geo-Position has been enabled on the WMC6300, the Geo-Position option will be selectable
and the user may configure the reporting interval as shown in Figure 46. Otherwise, the GeoPosition box will be grayed out.
Enhanced Geo Mode
If Enhanced Geo has been enabled on the WMC6300, an additional checkbox will appear to
allow the user to select that mode.
Reporting Interval
If Enhanced Geo has been enabled on the WMC6300, the user will be able to set the reporting
interval for updating the Geo-Position data for longitude and latitude or X, Y, Z positions for the
Spherical Coordinate option to be displayed on the Geo-Position tab.

MeshNetworks
34
Server IP Address
The Server IP Address is the address where the geo position is forwarded or reported to.
Typically, this is a centralized server that displays the position of all devices on the network.
User Priority Settings and Quality of Service Overview
Classification of Data Packets
The MEA system uses two methods to classify data packets in order to provide them the
requested levels of service. The first is the use of the industry-standard Differentiated Services
Code Point. The second is a proprietary system based on the assigned priority of the node’s
user.
Differentiated Services Code Point
The Differentiated Services Code Point (DSCP) is defined in RFC 2474 as a part of the
Differentiated Services (DS, or “DiffServe”) field. This field is defined for both the IPv4 and IPv6
headers. The DSCP is a dimensionless number used to index a particular class of traffic and,
thereby, a particular transport behavior at each hop. These behaviors are known as Per-Hop
Behaviors, or PHBs.
Some basic code points are defined in RFC 2474 for backwards compatibility with the
overlapping “Precedence” field in the IPv4 header, known collectively as Class Selector Code
Points. Extensions to these, called Assured Forwarding and Expedited Forwarding classes, are
defined in RFCs 2597 and 2598. Other groups of code points are reserved for experimental or
site-local use.
Most often, the indexed per-hop behaviors are described (and sometimes, implemented) simply
in terms of queue prioritization of packets at each hop. However, the behaviors may incorporate
other features such as traffic pruning to condition the traffic flowing from the node.
For example, voice packets may be assigned a DSCP tag indicating the need for low -latency
service. The transport can then intelligently decide to discard stale packets or prioritize new
packets to provide the lowest latency possible while, perhaps, sacrificing raw bandwidth or
reliability when the demand exceeds capacity. High priority data transfers might be tagged to
indicate the need for high reliability. The transport can use this knowledge to increase buffering
or provide extra retries, perhaps increasing the stream’s latency but serving the data reliably.
Likewise, bulk data packets can be assigned “best effort” service so that the transport layer can
intersperse them between packets needing lower latency or higher bandwidth.
The MEA system extracts the DS field from IP packets as they enter the wireless mesh, either at the
access point or at the subscriber device. The DSCP classification then serves as one of the inputs for
selecting an appropriate behavior in the transport mechanisms.
User Priority
The MEA QoS system also augments the standards -based DSCP traffic classification system
with a proprietary feature to implement hierarchical service on a per-user basis. While DSCP
can be used to classify the traffic by payload, the User Priority feature classifies traffic by the
user that originated it, tagging packets with an assigned priority level. Using this tag, data
packets from high priority nodes can be granted preferential service over packets from lower
priority nodes.
The User Priority at each node is a managed variable with tight control granted to the network
operator through the Device Manager utilities available in MeshManager. The user on the

MEA WMC6300 Windows User’s Guide
35
WMC6300 node is free to select a priority level through applications using the MeshAPI
software interface. However, the network operator through the Device Manager can put bounds
on each node, limiting the node’s user priority to a specific range or setting it to a specific value.
The User Priority feature also underpins a secondary feature known as Emergency Mode. The
Emergency Mode feature is also accessed by applications using the MeshAPI and can be used
to temporarily grant the user elevated priority for use in emergency situations. However, this
ability can also be tightly managed and granted by the operator through the Device Manager as
needed.
The current User Priority is assigned to every packet transmitted by the user of the node. This
priority tag is preserved in each packet as it passes through the mesh until it reaches the final
destination or the wired network
A packet’s classification based on the current User Priority setting determines the latency,
throughput, and reliability of the transmission of the packet, in both relative and absolute terms.
For example, packets of one class may be provided relatively higher throughput in the presence
of other lower-class packets, but may also have absolute time-to-live limitations, which will
impact the reliability of delivery for packets in the class.
A WMC6300 host user’s current priority and maximum allowed priority may be configured within
a range of Low (priority level 0) to High (priority level 7).
This User Priority feature is unique to the MEA network and only exists between endpoints
within the MEA network or between a MEA network node and the entry/exit node on the MEA
network.
Nodes outside of the MEA Core LAN cannot request a particular priority for transmitted or
received traffic. Any traffic into the MEA network needing prioritization must be prioritized at the
entry access point or router. Any traffic out of the MEA network will lose its priority assignment
at the exit.
Service Differentiation Mechanisms
The MEA wireless mesh network leverages intelligent and adaptive transport mechanisms in
every node in the mesh, including subscriber devices, to provide QoS behaviors. At each hop,
the DSCP and User Priority classifications serve as inputs to dictate transport behaviors using
these mechanisms. In this way, the mesh nodes cooperate to provide appropriate transport
service to packets, even across multiple hops through the mesh
IAP Support for Quality of Service
The IAP queues and shapes traffic as it is relayed into the wireless mesh from the wire, in
accordance with the DSCP coding in each packet. As many deployment scenarios have the
vast majority of packets entering the mesh at the access points, this mechanism is particularly
effective for shaping the traffic in a manner that optimizes the use of bandwidth at what is the
main point of contention on most networks.
The IAP provides pre-determined QoS levels to its data traffic it. Applications sending data that
need prioritized traffic may be configured to set the TOS values in the IP packets at the
source/destination devices. IAP support for QoS also provides equal fairness to all traffic within
the same precedence class (TOS). Enabling QoS support on an IAP slightly increases priority of
best effort UDP traffic over the TCP traffic.
The entries in the table below show the minimum guaranteed bandwidth to traffic at various
precedence levels. In the absence of traffic at any class, the bandwidth will be distributed
amongst other classes, insuring that no bandwidth is wasted.

MeshNetworks
36
IP Precedence % Bandwidth
14 25 %
12 18 %
10 14 %
8 14 %
6 9 %
4 8 %
2 7 %
0 5 %
Priority Levels for Local Nodes
The User Priority service can be provisioned on a per node basis for use with tiered service and
emergency access systems. This priority feature is unique to the MEA network and only exists
between endpoints within the MEA network or between a MEA network node and the entry/exit
node on the MEA network.
Nodes outside of the MEA Core LAN cannot request a particular priority for transmitted or
received traffic. Any traffic into the MEA network needing prioritization must be prioritized at the
entry access point or router. Any traffic out of the MEA network will lose its priority assignment
at the exit.
MEA wireless traffic will carry priorities attached to each packet. The MeshAPI can be used to
tune the default priority of the local node.
The available priority settings are assigned with the Priority Drop-Down box shown in Figure 46 .

MEA WMC6300 Windows User’s Guide
37
Figure 47. MeshTray Configuration Tab Priority Settings
Setting the Priority Level for the WMC6300
Use the Priority drop-down box to select the desired priority level (Level_0 to Level_7) for the
address that will be assigned to the WMC6300. You should consult with your network
administrator to determine the overall priority scheme that is currently being observed for your
network application and the proper setting to be assigned to your device.
There is also an optional Emergency mode for use by special applications. The priority for use
in emergency mode is separately provisioned and must be explicitly enabled per node by the
network operator.
Addressing Scheme for Unified Modes of Operation
With MEA Release 3.0, the concept of modes has been replaced by a Unified Modes of
operation addressing scheme. The concept of unified modes of operation centers on the current
state of network communication: Associated State and Unassociated State. There are three
addressing schemes which allow the IT manager increased flexibility in deployment.

MeshNetworks
38
Figure 48. MeshTray Configuration Tab Addressing Scheme
Network DHCP Scheme
Operation under the Network DHCP scheme is similar to that of Release 2 in Infrastructure
Mode. The primary difference is users are now allowed to temporarily wander outside of the
network infrastructure without losing connectivity.
Network DCHP requires that the user's host device be configured to request an address from a
DHCP server and the inclusion of a DHCP server in the core network configuration to answer
these requests. With Network DHCP selected, the network device will forward any DHCP
requests to the core network once it becomes associated and establishes communications with
the infrastructure.
The server may be configured by the operator to hand out temporary or static leases. The user
must associate and acquire an address from the network before establishing communications.
Once a lease has been granted, the address may be dragged out of network coverage for the
remainder of the lease or, if a static lease was granted, until the next power cycle. If the lease
expires or the user cycles power while outside of network coverage, the user will again lose the
ability to communicate.
This scheme is best for a larger, closely managed network of subscribers who don't need to
communicate or communicate only briefly outside of network coverage.
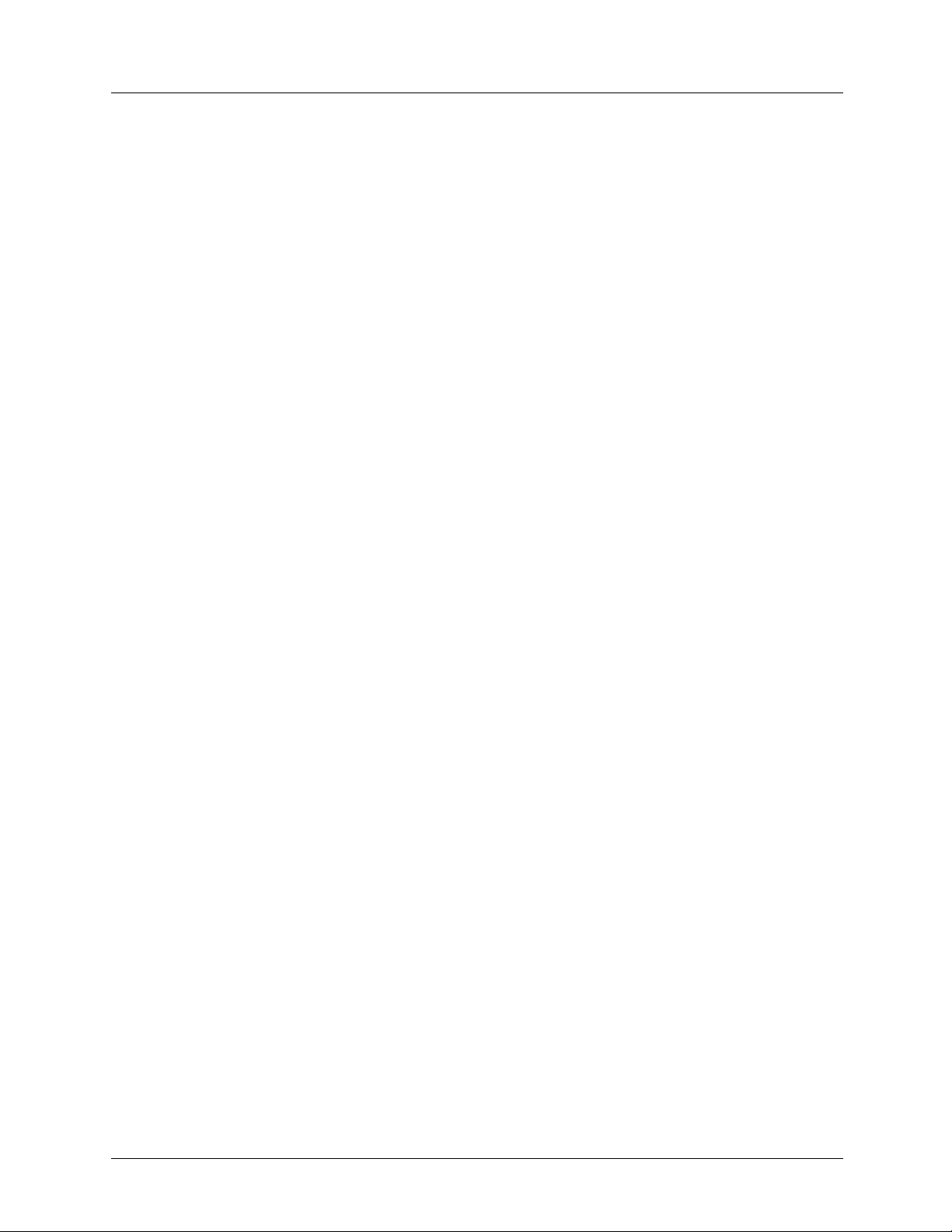
MEA WMC6300 Windows User’s Guide
39
Statically Provisioned Scheme
Operation under the Statically Provisioned scheme is similar to that of Release 2 in Peer-toPeer Mode. The primary difference is that addresses are configured by the network operator
rather than hashed from the MAC address. This serves to eliminate the 10.x.x.x limitation on the
network range.
When operating under the Statically Provisioned scheme, the network device will accept DHCP
requests from the user's host and internally generate responses to grant the host an IP address
and assign any other provisioned options.
This scheme requires that the host be configured to request an address from a DHCP server
but does not require a DHCP server on the core network.
It should be noted that a DHCP server can still exist on the network to hand out addresses to
other nodes using the Network DHCP Scheme as long as the server's address range does not
conflict with addresses assigned to devices using the Statically Provisioned or User Supplied
Schemes.
The granted IP addresses granted by the server and options are configurable per-device using
MeshManager. The internally generated DHCP messages will assign the host a static lease to
the provisioned address, which may be freely used to communicate while associated or
unassociated.
The operator must ensure that the provisioned addresses are routable and do not conflict with
any other addresses in use. The operator is free to provision any option ordinarily provisioned
by a DHCP server (subnet mask, DNS, etc.) through programming of the appropriate fields in
each device using MeshManager.
This scheme is ideal for a managed network of users who regularly need to communicate inside
and outside of network coverage or for a network lacking a DHCP server.
User Supplied Scheme
Operating under the User Supplied scheme, the user's host device is configured to us e a fixed
IP address and subnet mask. The user is responsible for configuring options that would
otherwise be configured by a DHCP server.
It is also up to the user to ensure that the assigned address is routable on the core network (if
core network access is needed) and that it does not conflict with other addresses in use. This is
analogous to and carries the same caveats as plugging an Ethernet card into a LAN and
manually assigning an address to the card.
The user is free to communicate while associated or unassociated. This scheme is ideal for
small, unmanaged networks lacking a DHCP server.
All of these schemes may be assigned per device, either by the user or by the network
manager. The network manager can also limit the user-selectable schemes or force a specific
scheme. Devices in each of these schemes can interoperate and communicate with each other,
so long as the assigned addresses do not conflict and are mutually routable.
Setting the User Supplied IP Address
To setup the addressing for the User Supplied Scheme, first obtain a valid IP address from your
Network Administrator. This is the IP address to be entered in the IP Address box on the
Internet Protocol (TCP/IP) Properties dialog General tab.

MeshNetworks
40
From the Start menu, select Settings à Control Panel. Double click on the Network and Dialup Connections icon.
Figure 49. Control Panel – Network and Dial-up Connections Icon
The Network and Dial-up Connections window will be displayed. Double click on the Local Area
Connection icon.
Figure 50. Network and Dial-up Connections Window
On the Local Area Connection Properties dialog, click to select Internet Protocol (TCP/IP) then
click on the Properties button.

MEA WMC6300 Windows User’s Guide
41
Figure 51. Local Area Connection Properties Dialog Box
The Internet Protocol (TCP/IP) Properties dialog box will be displayed.

MeshNetworks
42
Figure 52. Internet Protocol (TCP/IP) Properties Dialog Box
With the Use the following IP address: radio button selected, enter the IP address supplied by
the Network Administrator in the IP Address: box. Double click in the Subnet Mask: box to set
the default subnet mask. The Default gateway: and the DNS server addresses should have
already been set by the Network Administrator. Click on the OK button to accept the changes
and dismiss the dialog box. Click the OK button to dismiss the Local Area Connection
Properties dialog and the Close button to dismiss the Local Area Connections window.

MEA WMC6300 Windows User’s Guide
43
MeshTray Geo- Position Tab (Optional)
If your WMC6300 has been licensed for Geo-Location, an optional tab will be displayed in
MeshTray as shown in Figure 53. This tab will display the user’s location via longitude, latitude,
and altitude.
Figure 53. MeshTray Geo Position Tab
Optionally, the user may select to have the location reported in spherical coordinates, which will
be displayed as shown in Figure 54.

MeshNetworks
44
Figure 54. MeshTray Geo Position Spherical Coordinates

MEA WMC6300 Windows User’s Guide
45
MeshTray Routing Tab (Optional)
If your WMC6300 has been licensed to display routing information, an optional tab will be
displayed in MeshTray as shown in Figure 54. The Routing Table displays the end nodes that
the WMC6300 is currently in communication with. The Neighbor Table displays the adjacent
nodes that the WMC6300 may route through, depending on the desired end node.
Figure 55. MeshTray Routing Tab
The Last Rate column displays the last data rate used to transmit user data to the neighbor
destination. If no user data has been sent to the neighbor destination, a data rate of 1.5 is
displayed by default.

MeshNetworks
46
The Root icon represents the device being monitored.
Routing Icons
Icon
Root
Unknown
Subscriber Device (SD)
Wireless Router
Description
The graphical representation of the network topology is
drawn from this device’s perspective. All links radiate out
from the Root.
The Unknown icon is a MEA device in the network that is
being used to provide a route to another wireless device
in the network.
The Computer icon represents a Subscriber Device using
a MEA WMC6300 Wireless Modem Card in the network.
The Arrow icon represents a MWR6300 Wireless Router
in the MEA network. The MWR6300 is an infrastructure
device dedicated to routing data.
IAP
Enhanced Wireless
Router
Vehicle Mounted
Modem
The Globe icons represent an IAP6300 Intelligent Access
Point in the MEA network. A MEA IAP6300 Intelligent
Access Point is an infrastructure device that allows
access to the wired network.
The Enhanced Wireless Router (EWR) icon represents
either anEWR or a PWR. An EWR//PWR is not a locally
attached device and therefore cannot be viewed directly
by MeshView. However, MeshView can connect to an
EWR/PWR remotely to display its network topology. This
functionality requires a remote server to be running on the
EWR.
The Vehicle Mounted Modem (VMM) icon represents a
wireless modem that has been designed for permanent
in-vehicle mounting. A VMM is not a locally attached
device and therefore cannot be viewed directly by
MeshView. However, MeshView can connect to a VMM
remotely to display its network topology. This functionality
requires a remote server to be running on the VMM.
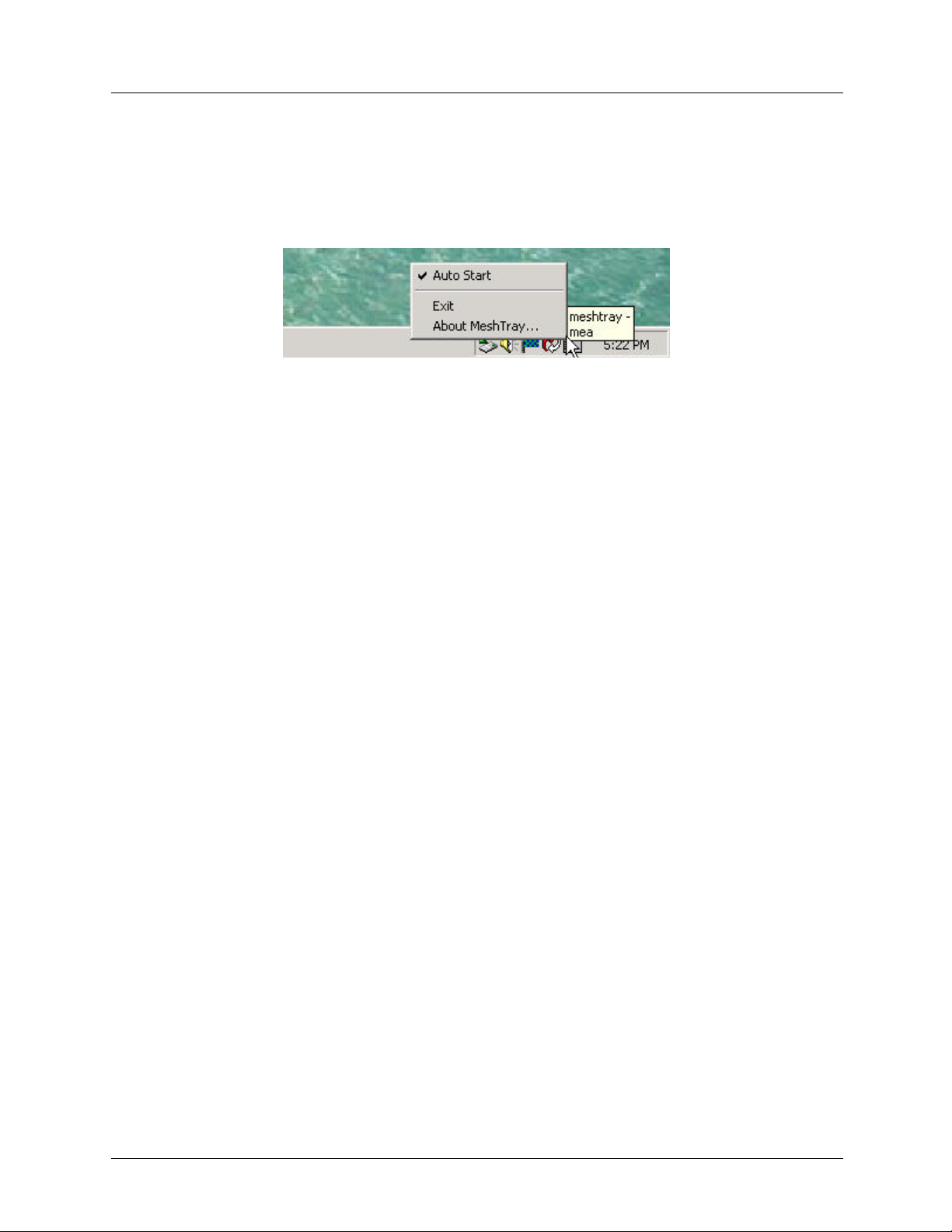
MEA WMC6300 Windows User’s Guide
47
Terminating MeshTray
If desired, the MeshTray application may be terminated by positioning the curser over the
MeshTray icon that is located in the system status bar. Then, right-click on the MeshTray icon
and select “Exit” as shown in Figure 56. The task is terminated and the icon is removed until
the application is started again from the Start menu.
Figure 56. Exit MeshTray

MeshNetworks
48
Troubleshooting Using MeshAPI
When MeshTray is running, MeshAPI reports its status to the system application Event Log. To
view your system Event Log: right-click on the Windows My Computer icon and select Manage.
Choose EventViewer→Application. Look for the MeshAPI entries under the Source column.
Figure 57. Using EventViewer To Troubleshoot MeshAPI

MEA WMC6300 Windows User’s Guide
49
Customer Service Information
If you have read this document and made every effort to resolve installation or operation issues
yourself and still require help, please contact MeshNetworks Customer Support using the
following information:
MeshNetworks, Inc.
Attention: Customer Support
PO Box 948133
Maitland, Florida 32794-8133
Hours of Operation
Monday through Friday 8:00 AM – 5:00 PM (Eastern Standard Time)
Technical Support: (407) 659 – 5300
Toll Free in U.S. (800) 311 – 3365
e-mail measupport@meshnetworks.com

MeshNetworks
50
License and Warranty Information
MeshNetworks, Inc.
End User License Agreement
IMPORTANT NOTICE TO END USERS: This End User License Agreement (this “Agreement ”) is a
legal agreement between the licensee of the Licensed Software being made available for use with the
MeshNetworks Equipment (either an individual person or a single legal entity, who will be referred to in
this Agreement as “You”) and MeshNetworks. Inc.
1 DEFINITIONS. In this Agreement, “Licensed Software” means the computer programs, in machinereadable, interpreted, compiled or other form, furnished to You for use with the MeshNetworks
Equipment, whether owned or licensed by MeshNetworks, and including without limitation, (i) computer
programs residing on any medium and all materials or contained in any download supplied by
MeshNetworks in connection with the Licensed Software, (ii) related user manuals and explanatory
written materials or files (“ Documentation”); and (b) upgrades, modified versions, updates, additions, and
copies of the Licensed Software, if any, provided to You by MeshNetworks, either directly or indirectly
(collectively, “Updates”). The “MeshNetworks Equipment ” means the equipment on which the Licensed
Software is intended to operate. “Source” means the party from whom you purchased the Mes hNetworks
Equipment and obtained the Licensed Software. “MeshNetworks” means MeshNetworks, Inc., 485 N.
Keller Road, Suite 250, Maitland, FL 32751. “Support Services ” has the meaning set forth in Section 7.
2 LICENSE. As long as You comply with the terms of this Agreement, MeshNetworks grants You a
personal, non-exclusive, non -transferable (except as provided in Section 11) license to use the Licensed
Software (in object code form only) for Your own use in the operation on the MeshNetworks Equipment.
The license granted hereunder is perpetual.
3 SOFTWARE TITLE. MeshNetworks is not selling You the Licensed Software. Title to the Licensed
Software, including all translations, compilations, derivative works and copies remain with MeshNetworks
or its licensors , as the case may be.
4 INTELLECTUAL PROPERTY AND CONFIDENTIALITY. You acknowledge that the Licensed
Software and Documentation contain copyrighted material, trade secrets and other material that is
proprietary to MeshNetworks, and that except as expressly provided in this Agreement, MeshNetworks
retains all rights, title and interests in and to the Licensed Software and all proprietary rights in it. You
further acknowledge that unauthorized use of such material may cause serious and irreparable loss or
damage to MeshNetworks and its licensors, and therefore you agree that in the event of a breach of this
Agreement MeshNetworks will be entitled to injunctive relief to restrain such breach, in addition to
monetary damages and its reasonable attorneys’ fees, charges and costs in enforcing the Agreement.
You will keep the Licensed Software, any backup copy of the Licensed Software and the Documentation
strictly confidential and will not disclose or provide them (or any information relating to them) to any other
person or entity. You will also take all reasonable steps to safeguard the Licensed Software to ensure
that unauthorized personnel do not have access to the Licensed Software, and You will notify
MeshNetworks of any unauthorized use of the Licensed Software. Except as expressly stated herein, this
Agreement does not grant You any intellectual property rights in the Licensed Software and all rights not
expressly granted herein are reserved by MeshNetworks.
5 RESTRICTIONS. You will not:
5.1 Use the Licensed Software in conjunction with any other equipment or for any purpose other than
for the operation and monitoring of the MeshNetworks Equipment and for your internal business
purposes in accordance with the operating instructions MeshNetworks or the Source may provide
to you from time to time;

MEA WMC6300 Windows User’s Guide
51
5.2 Decompile, reverse engineer, disassemble, translate or reduce the Licensed Software to a human perceivable form;
5.3 Modify, adapt, or translate or create derivative works based upon the Licensed Software in whole
or in part;
5.4 Lease, rent, sublicense, share, lend, distribute, disclose, network, or pledge the Licensed Software
to or for the benefit of any third party;
5.5 Use the Licensed Software in a client-server environment, electronically transmit the Licensed
Software from one computer to another or over a network or otherwise allow a third party to
remotely access or use the Licensed Software;
5.6 Transfer any of your rights in the Licensed Software or the Documentation to another party;
5.7 Use the Licensed Software for any unlawful or harmful purpose;
5.8 Make copies of the Licensed Software, other than a reasonable number of copies of the Licensed
Software for back-up or archival purposes and such other copies as are necessary for You to use
the Licensed Software as described in the Documentation;
5.9 Remove or alter any trademark, copyright, confidentiality or other proprietary right notice in the
Licensed Software or Documentation or any copy made by You; or
5.10 Circumvent any access control mechanism that effectively controls access to the Licensed
Software for any purpose.
6 LIMITED WARRANTY.
6.1 Software Warranty. MeshNetworks warrants that the Licensed Software will operate substantially
in compliance with the Documentation for a period of ninety (90) days after delivery to You. Any
supplements or Updates to the Licensed Software provided to You after the expiration of ninety
(90) days limited warranty period are not covered by any warranty or condition, express or implied.
In the event of a breach of the foregoing warranty, You must notify the Source within such 90-day
period. In the event that you notify the Source of a breach of the foregoing warranty within such
90-day period, the Source will, at the Source’s option, either (i) use commercially reasonable efforts
to correct any substantial non-conformity, (ii) replace the non-conforming item of Licensed
Software, or (iii) return the fee paid by You for such item of Licensed Software. The foregoing will
be entire liability of MeshNetworks and the Source and your sole and exclusive remedy for a
breach under the foregoing limited warranty. Neither the Source, nor MeshNetworks will have no
liability under this warranty to the extent that (a) the Licensed Software has been misused or
exposed to environmental or operating conditions beyond those specified by MeshNetworks, (b)
the Licensed Software has been damaged, altered by accident, neglect, misuse or other abuse, (c)
the claimed defect has been caused, in whole or in part, by a person or persons other than
MeshNetworks, by other products or software not provided by MeshNetworks, or by circumstances
not under MeshNetworks' control, or (d) You fail to incorporate all error fix releases that
MeshNetworks or the Source has provided. In the event the Source fails to perform its
responsibilities as described in this Section 6.1 within a reasonable period of time, MeshNetworks
or one of its independent contractors will perform such obligations. The warranty period, but not the
scope of obligations described above, may be extended by a written agreement between You and
the Source.
6.2 DISCLAIMER OF PERFORMANCE WARRANTIES. EXCEPT AS SET FORTH IN SECTION 6.1
ABOVE, THE LICENSED SOFTWARE IS LICENSED TO YOU “AS IS.” MESHNETWORKS
DOES NOT REPRESENT OR WARRANT, AND EXPRESSLY DISCLAIMS ANY
REPRESENTATION OR WARRANTY, THAT:
6.2.a THE OPERATION OF THE LICENSED SOFTWARE WILL BE UNINTERRUPTED OR ERROR
FREE; AND
6.2.b THE FUNCTIONS OR FEATURES OF THE LICENSED SOFTWARE WILL MEET YOUR
REQUIREMENTS, OR THAT THE LICENSED SOFTWARE WILL OPERATE IN THE

MeshNetworks
52
HARDWARE AND SOFTWARE COMBINATIONS SELECTED BY YOU. YOU ASSUME ALL
RESPONSIBILITY FOR THE SELECTION OF PRODUCTS AND THE LICENSED SOFTWARE
TO ACHIEVE YOUR INTENDED RESULTS, AND FOR YOUR USE OF AND RESULTS
OBTAINED FROM THE LICENSED SOFTWARE.
6.3 DISCLAIMER OF IMPLIED WARRANTIES. EXCEPT AS SET FORTH IN SECTION 6.1 ABOVE,
THE LICENSED SOFTWARE IS LICENSED TO YOU “AS IS.” MESHNETWORKS EXPRESSLY
DISCLAIMS, TO THE MAXIMUM EXTENT PERMITTED BY APPLICABLE LAW, ANY AND ALL
REPRESENTATIONS AND WARRANTIES, EXPRESS, IMPLIED, OR STATUTORY, INCLUDING
REPRESENTATIONS OR WARRANTIES OF NON-INFRINGEMENT OF ANY THIRD PARTY
INTELLECTUAL PROPERTY RIGHTS, OWNERSHIP, MERCHANTABILITY, FITNESS FOR A
PARTICULAR PURPOSE, QUIET ENJOYMENT, SYSTEM INTEGRATION, AND DATA
ACCURACY. MESHNETWORKS’ EXPRESS WARRANTY WILL NOT BE ENLARGED,
DIMINISHED OR AFFECTED BY, AND NO OBLIGATION OR LIABILITY WILL ARISE OUT OF,
THE RENDERING OF TECHNICAL OR OTHER ADVICE OR SERVICE BY MESHNETWORKS
OR THE SOURCE IN CONNECTION WITH THE LICENSED SOFTWARE.
6.4 NO CONSEQUENTIAL DAMAGES. UNDER NO CIRCUMSTANCES WILL EITHER PARTY BE
LIABLE FOR ANY SPECIAL, INCIDENTAL OR CONSEQUENTIAL DAMAGES ARISING IN ANY
WAY OUT OF THIS AGREEMENT OR THE USE OF THE LICENSED SOFTWARE AND
DOCUMENTATION HOWEVER CAUSED (WHETHER ARISING UNDER A THEORY OF
CONTRACT, TORT (INCLUDING NEGLIGENCE), OR OTHERWISE), INCLUDING, WITHOUT
LIMITATION, DAMAGES FOR LOST PROFITS, LOSS OF DATA, OR COSTS OF
PROCUREMENT OF SUBSTITUTE GOODS OR SERVICES. THE LIMITATIONS ON LIABILITY
SET FORTH IN THIS SECTION WILL APPLY NOTWITHSTANDING THE FAILURE OF
ESSENTIAL PURPOSE OF ANY OF THE LIMITED REMEDIES SET FORTH IN SECTION 6.1
ABOVE.
6.5 LIMITATION OF LIABILITY . THE TOTAL LIABILITY OF MESHNETWORKS, THE SOURCE AND
MESHNETWORKS’ LICENSORS ARISING OUT OF OR RELATING TO THIS AGREEMENT WILL
NOT EXCEED THE LICENSE FEES AND PURCHASE PRICE RECEIVED BY THE SOURCE
FROM YOU IN THE TWELVE (12) MONTHS PRIOR TO THE EVENT GIVING RISE TO THE
LIABILITY.
7 SUPPORT SERVICES. The Source may provide You with support services related to the Licensed
Software (“Support Services”). Use of Support Services is governed by the Source’s policies and
programs or in other materials from the Source. Any Updates or other supplemental software code
provided to You as part of the Support Services are considered part of the Licensed Softwa re and subject
to the terms and conditions of this Agreement. You acknowledge and agree that MeshNetworks and its
licensors, contractors, resellers and distributors may use technical information You provide to them as
part of the Support Services for its business purposes, including for product support and development.
8 INDEMNIFICATION. MeshNetworks will defend, indemnify and hold You harmless from any liability
arising from any third party claim or proceeding against You to the extent that such claim or proceeding is
based on an assertion that the Licensed Software infringes any issued United States patent or any trade
secret or copyright of any third party; provided, however, that You notify MeshNetworks promptly in
writing of any such claim or proceeding and give MeshNetworks full and complete authority, information
and assistance to defend such claim or proceeding at the expense of MeshNetworks; and further
provided that You give MeshNetworks sole control of the selection of counsel and the defense of any
such claim or proceeding and all negotiations for its compromise or settlement. Should the Licensed
Software become, or in MeshNetworks’ opinion be likely to become, the subject of a claim of
infringement, MeshNetworks will have the right, at MeshNetworks’ option and expense, (i) to procure for
You the right to continue using the Licensed Software, or (ii) to replace or modify the Licensed Software
with a non-infringing version of substantially equivalent function and performance.
9 LIMITATION. MeshNetwork s will have no liability to You hereunder for any infringement based upon
(i) the combination of the Licensed Software with other products not provided by MeshNetworks; (ii) the
use of other than a current, unaltered version of the Licensed Software; (iii) the use of any derivative
works, modification or improvement of the Licensed Software not created by MeshNetworks; (iv) any use

MEA WMC6300 Windows User’s Guide
53
of the Licensed Software in the practice of a process not specified by MeshNetworks. Section 8 and 9
state the sole, exclusive and entire liability of MeshNetworks, and the sole, exclusive and entire remedy
with respect to any claim of intellectual property infringement by the Licensed Software.
10 TERMINATION. If You breach any provision of this Agreement, then MeshNetworks may, in addition
to any other remedies it may have under law, terminate any license granted hereunder effective
immediately without liability after ten (10) days written notice to You, and You will promptly cease all use
of the Licensed Software and will return to MeshNetworks all copies of the Licensed Software. In such
event, at the request of MeshNetworks you will certify in writing that the original and all copies of the
Licensed Software has been destroyed or returned to MeshNetworks.
11 ASSIGNMENT AND MESHNETWORKS EQUIPMENT TRANSFER. You may not sublicense or
assign this Agreement or any interest or right granted herein without MeshNetworks’ prior written consent.
The Licensed Software is designed and configured for the sole purpose of operating with the
MeshNetworks Equipment, and accordingly this Agreement will be automatically assigned on the sale or
transfer of the MeshNetworks Equipment with which the Licensed Software operates to the person or
entity who takes title to such MeshNetworks Equipment; provided, however, that such assignee or
transferee abides by the obligations and restrictions set forth in this Agreement.
12 GOVERNMENT LICENSEE. The MeshNetworks Equipment and Licensed Software and
accompanying documentation were developed at private expense and no part of them is in the public
domain. The Licensed Software is “Restricted Computer Software” and “Commercial Computer Software”
and if You are acquiring the Licensed Software for the United States Government, then it is acquiring only
“restricted rights” in the Licensed Software and its Documentation, all as defined in the applicable
provisions of the Department of Defense Federal Acquisition Regulation Supplement and the Federal
Acquisition Regulations. Such unit will include a “restricted rights legend” on the MeshNetworks
Equipment and Licensed Software as may be necessary to insure the limitation of rights acquired by the
government. Notwithstanding the foregoing, this Agreement will not become effective with respect to the
United States Government without MeshNetworks’ prior written approval.
13 EXPORT CONTROLS. This Agreement is subject to the laws, regulations, orders, and decrees of
the United States that may be imposed from time to time restricting the import/export of the Products
to/from the United States. You will not export or re-export the Licensed Software, or any part of the
Licensed Software, directly or indirectly, prohibited by or in violation of the laws, rules or regulations of the
United States or any applicable jurisdiction. Nor will You export or re -export the Licensed Software, or
any part of the Licensed Software, directly or indirectly without first obtaining the required permission to
do so from the applicable governmental agencies.
14 COMPLIANCE WITH LICENSES. You agree that upon request from MeshNetworks or the Source,
You will within fifteen (15) days fully document and certify in writing that use of any and all Licensed
Software at the time of the request is in conformity with this Agreement or some other valid license from
MeshNetworks.
15 MISCELLANEOUS. This Agreement is governed by the laws of the state of Florida, United States of
America. The state or federal courts located in or having jurisdiction over Orlando, Florida, United States
of America will have exclusive jurisdiction over all maters pertaining to this Agreement. If any term or
condition of this Agreement is or will become invalid or unenforceable, then such part will be ineffective to
the extent of such invalidity only, without affecting this Agreement’s remaining provisions. Those rights
and obligation, which by their nature are intended to survive the expiration or termination of this
Agreement, will survive. The remedies at law of either party in the event of default or impending default
by the other party in the performance of any terms of this Agreement will not be adequate, and such
terms may be specifically enforced by a decree for specific performance, injunction or other appropriate
equitable relief. The failure of MeshNetworks to enforce at any time any provision of this Agreement will
in no way be construed to be a present or future waiver of such provision, nor will it affect MeshNetworks
ability to enforce any provisions of this Agreement. This Agreement is the entire agreement between the
parties with respect to the subject matter set forth herein and supersedes all prior oral written agreements
between the parties with respect thereto and may only be amended in writing by the parties.

MeshNetworks
54
Regulatory Information
FCC Information
This device complies with Part 15 of the FCC Rules. Operation is subject to the following two
conditions: (1) this device may not cause harmful interference, and (2) this device must accept
any interference received; including interference that may cause undesired operatio n.
Federal Communications Commission (FCC) Statement:
This Equipment has been tested and found to comply with the limits for a Class B digital device,
pursuant to Part 15 of the FCC rules. These limits are designed to provide reasonable
protection against harmful interference in an installation. This equipment generates uses and
can radiate radio frequency energy and, if not installed and used in accordance with the
instructions, may cause harmful interference to radio communications. However, there is no
guarantee that interference will not occur in a particular installation. If this equipment does
cause harmful interference to radio or television reception, which can be determined by turning
the equipment off and on, the user is encouraged to try to correct the interference by one or
more of the following measures:
• Reorient or relocate the receiving antenna.
• Increase the separation between the WMC6300 and radio or television receiver.
• Connect the equipment into an outlet on a circuit different from that to which the receiver
is connected.
• Consult the supplier of the WMC6300 or an experienced radio/TV technician for help.
FCC RF Radiation Exposure Statement
1. CAUTION: This equipment complies with FCC RF radiation exposure limits set forth for
an uncontrolled environment.
2. This Transmitter must not be co-located or operating in conjunction with any other
antenna or transmitter.
Although this device complies with the FCC RF Exposure limits in multiple configurations of the
antenna, we suggest that the antenna be positioned away from the body when transmitting in
order to minimize the level of RF Exposure.
7

MEA WMC6300 Windows User’s Guide
55
Safety Information for the MEA WMC6300
The Federal Communications Commission (FCC) with its action in ET Docket 96-8 has adopted
a safety standard for human exposure to radio frequency (RF) electromagnetic energy emitted
by FCC certified equipment. MeshNetworks’ MEA products meet the uncontrolled
environmental limits found in OET-65 and ANSI C95.1, 1991. Proper operation of this radio
according to the instructions found in this manual and the hardware and software guides on the
MEA CD will result in user exposure that is substantially below the FCC recommended limits.
• Do not touch or move the antenna(s) while the unit is transmitting or receiving.
• Do not hold any component containing a radio such that the antenna is very close to or
touching any exposed parts of the body, especially the face or eyes, while transmitting.
• Do not operate a portable transmitter near unshielded blasting caps or in an explosive
environment unless it is a type especially qualified for such use.
• Do not operate the radio or attempt to transmit data unless the antenna is connected;
otherwise, the radio may be damaged.
WARNING
Use the antenna supplied by MeshNetworks.
Use of other antennas is prohibited and may violate FCC regulations.
NOTE: The manufacturer is not responsible for any unauthorized modifications to
this equipment. Unauthorized modifications could void user’s authority to
operate device.

MeshNetworks
56
Safety Certification
3041788
• Conforms to UL STD ANSI/UL 60950 3rd Edition
• Certified to CAN/CSA C22.2 NO. 60950 -00
• Equipment shall be suitable for use in Air pressure: 86kPa to106kPa
CE Mark Certification
The CE mark is the official marking required by the European Community for all Electric and
Electronic equipment that will be sold, or put into service for the first time, anywhere in the
European community. It proves to the buyer or user that this product fulfills all essential safety
and environmental requirements as they are defined in the European Directives.
MeshNetworks Products are covered under the following product certification Europe:
ETSI EN 300 328 V 141 (2003-04)
Products covered - IAP6300, EWR6300 , WMC6300, and MWR6300
ETSI EN 301 489-1 (2002-08) and 301 489-17
Products covered - IAP6300, EWR6300 , WMC6300, and MWR6300
EN 55022:1998 and EN 55024:1998
Products covered - IAP6300, EWR6300 , WMC6300, and MWR6300
CENELEC EN 50360 and EN50371 – Specific Absorption Test - SAR
Products covered - WMC6 300
The following countries are currently covered under the CE Mark:
Austria, Belgium, Demark, Finland, Germany, Greece, Ireland, Italy, Luxemburg, Netherlands,
Portugal, Spain, Sweden, UK
CE Marking on the product will grant access to the European Economic Area (EEA). Some
countries may require a declaration of conformity, please check with your MeshNetworks sales
team for details.
The following is an example of the CE Marking on a product label:
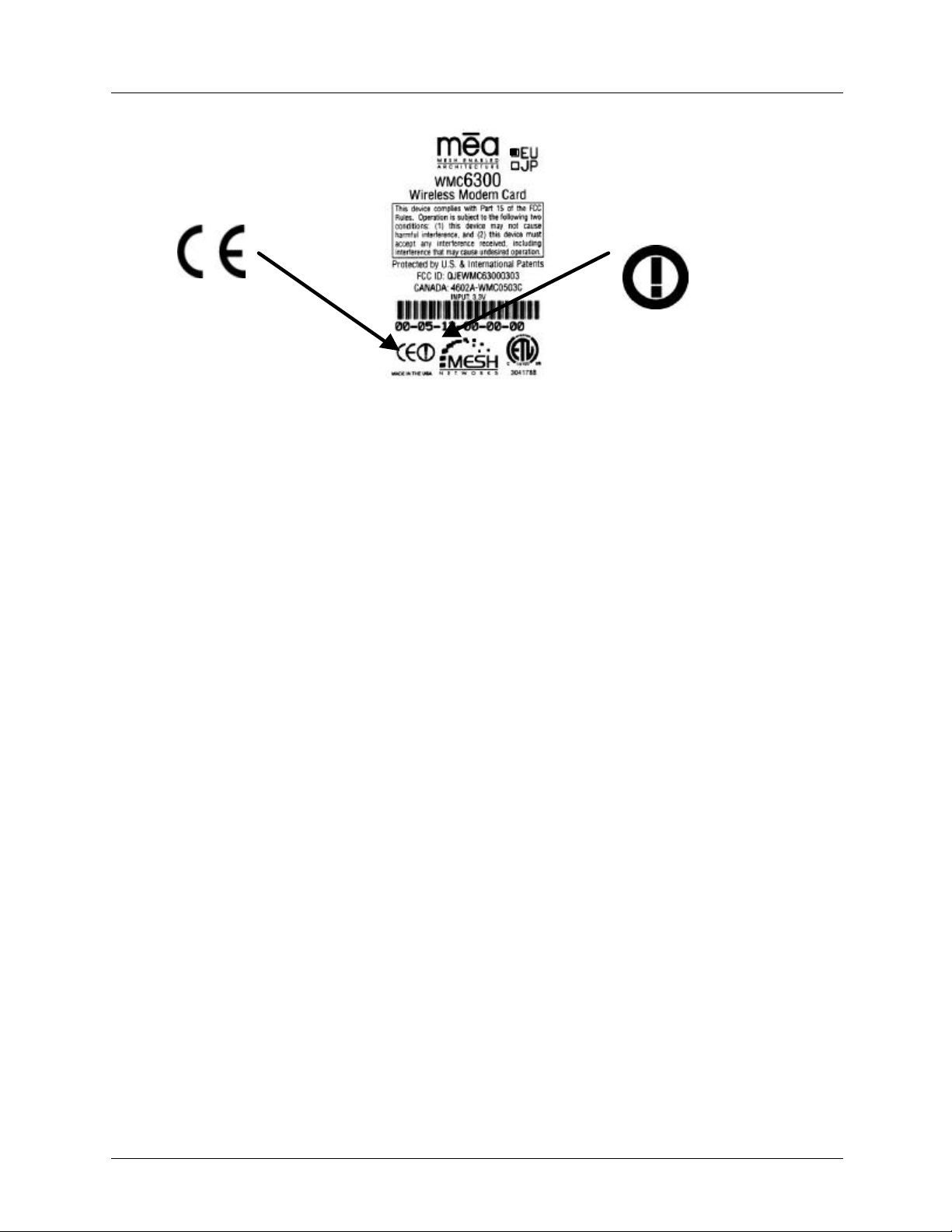
MEA WMC6300 Windows User’s Guide
57
CE Mark
Alert
Symbol
The alert symbol indicates that MeshNetwork’s products are not certified to operate in
France. Outdoor use in France is restricted to 10mW EIRP for band 2454 - 2483.5 MHz.
 Loading...
Loading...