Zebra Technologies Strata Thermal Printers User Manual

Strata
Thermal Printers
User’s Manual
User’s Manual No. 980181-001 Rev. C
©1999 Zebra Technologies Corporation
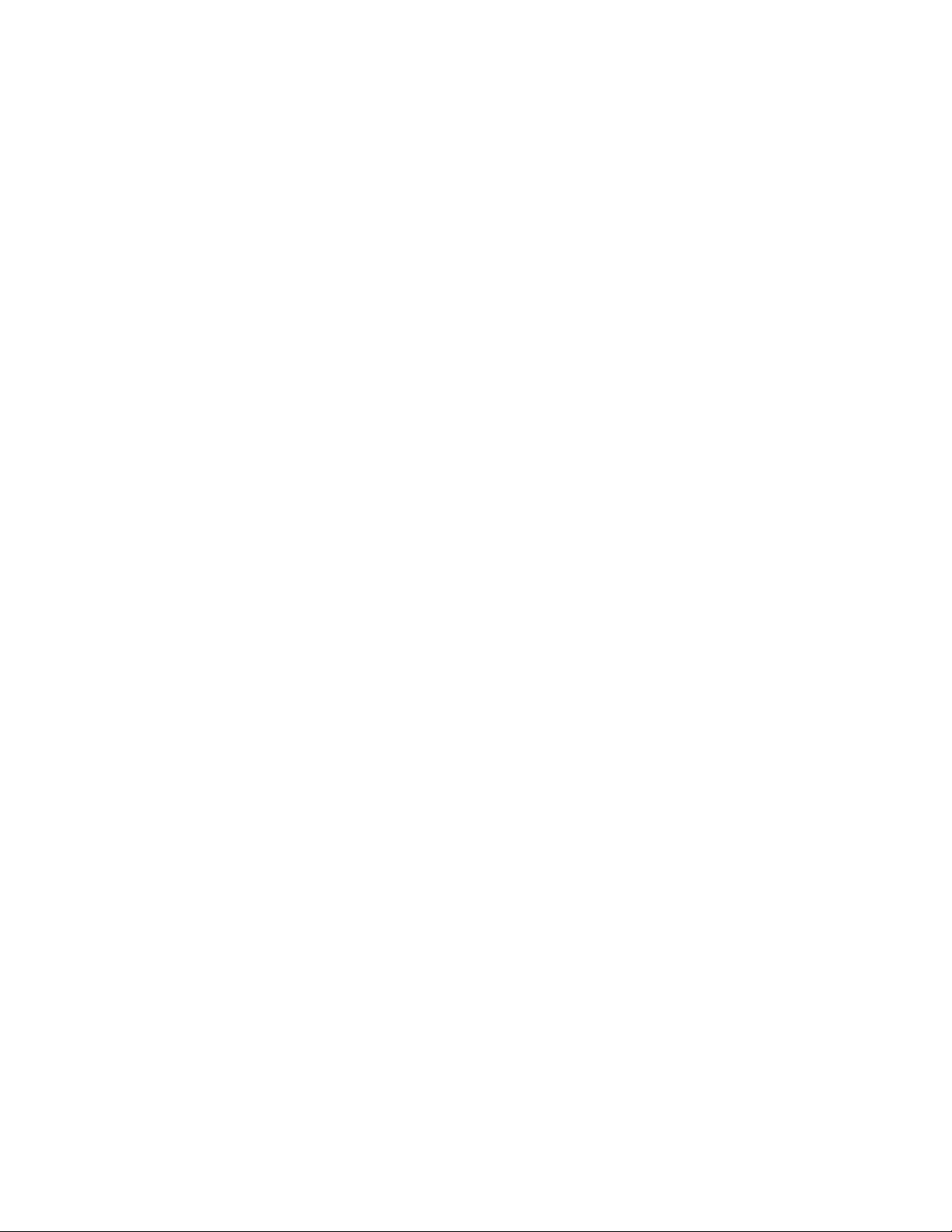
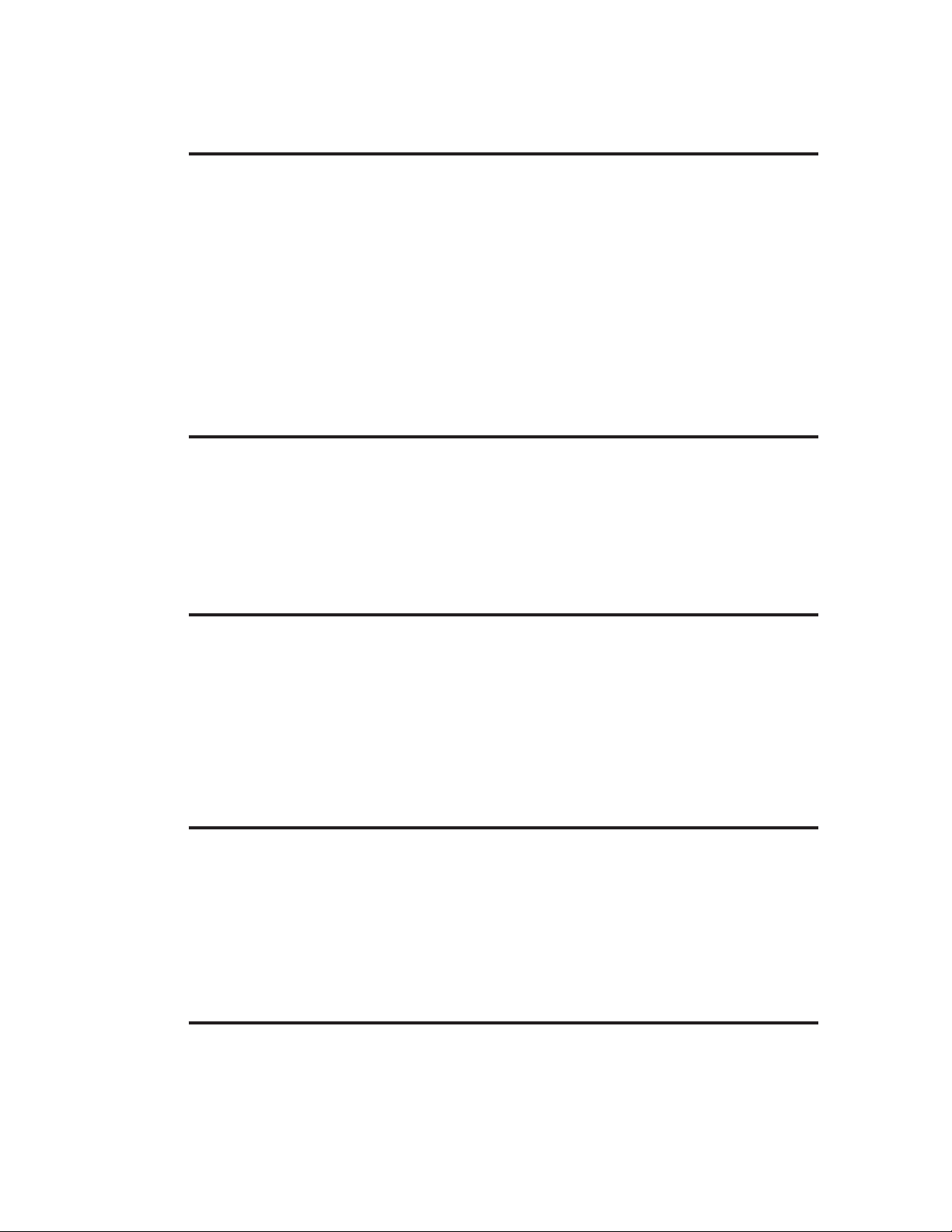
FOREWORD
This manual provides installation and operation information for the Eltron Strata LP (LP2684) and
Strata TLP (TLP2684) printers, manufactured by Zebra Technologies Corporation, Camarillo,
California.
COPYRIGHT NOTICE
This document contains information proprietary to Zebra Technologies Corporation. This docu
ment and the information contained within iscopyrightedbyZebraTechnologiesCorporationand
may not be duplicated in full or in part by any person without written approval from Zebra. While
every effort has been made to keeptheinformationcontainedwithincurrentandaccurate as of the
date of publication, no guarantee is given or implied that the document is error-free or that it is accurate with regard to any specification. Zebra reserves the righttomakechanges,forthepurposeof
product improvement, at any time.
TRADEMARKS
Strata, Strata LP , Strata TLP,LP2684andTLP2684areservicemarksandEltron is atrademark of
Zebra Technologies Corporation. Windows and MS-DOS are registered trademarks of Microsoft
Corp. All other marks are trademarks or registered trademarks of their respective holders.
FCC NOTICE:
This equipment has been tested and found to comply with the limits of aClass A digital device, pur
suant to Part 15 of the FCC Rules. These limits are designed to provide reasonable protection
against harmful interference when the equipment is operated in a commercial environment. This
equipment generates, uses andcan radiateradio frequency energyand, ifnot installed andused in
accordance with theinstructions, maycause harmfulinterference to radio communications. How
ever, there is no guarantee that interference will not occur in a particular installation. Operation of
this equipment in a residential area islikely to cause harmful interference inwhich case the user will
be required to correct the interference at his own expense.
-
-
-
INDUSTRY CANADA NOTICE:
This device complies with Industry Canada ICS-003 class A requirements.
Cet equipement est conforme a l’ICS-003 classe A de la norm Industrielle Canadian
980181-001 Rev.C
iii
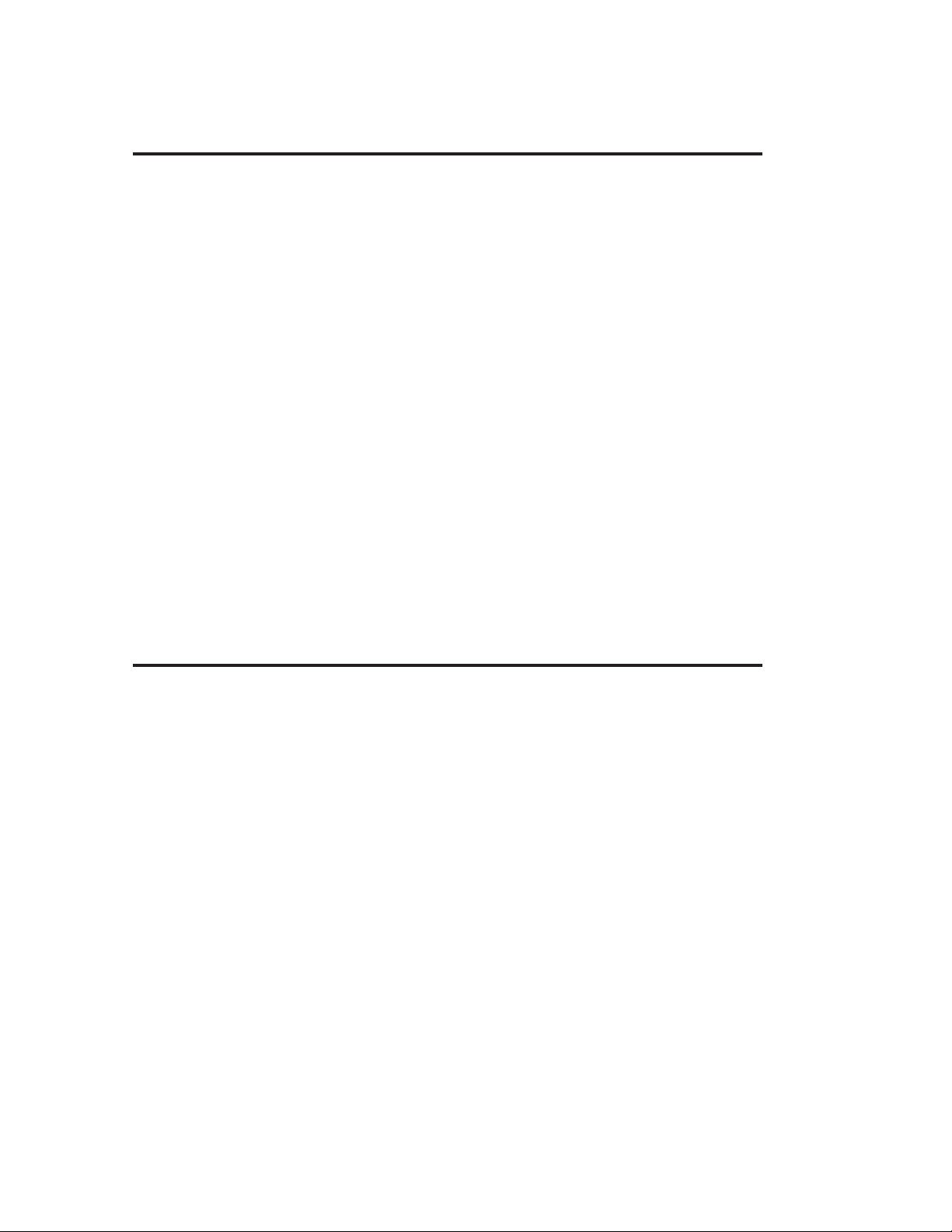
WARRANTY INFORMATION
We Need To Hear From You!
To Establish Your Warranty Period And Provide Access To Technical Support,
Send Us Your Product Registration Card Today!
Zebra warrants the mechanism, control electronics and power supply, under normal use and ser
vice, to be free from defects in material and workmanship for a period of twelve (12) months from
the date of purchaseby theend user.Zebra warrants theprint head,under normaluse andservice,
to be free from defects in material and workmanship for a period of ninety (90) days or 30KM of
printing (whichever occurs first) from the date of purchase by the end user. Proof of purchase or
product registration is required. If proof of purchase or product registration cannot be established,
shipment date to the original buyer (dealeror distributor) will be used to establish the warranty pe
riod.
Failure to exercise caution to protect the equipment from electrostatic discharge damage, adverse
temperature and humidityconditions or physical abuse may void the warranty.Failure to use only
Zebra approved media mayvoid thewarranty. Zebrawill, atits option,repair orreplace theequip
ment or any parts which are determinedto be defective within this warranty period, and which are
returned to Zebra F.O.B. factory of origin.
The warranty set forth above is exclusive and no other warranty, whether written or oral, is expressed or implied. Zebra specifically disclaims the implied warranties of merchantability and fitness for a particular purpose.
RETURN MATERIALS AUTHORIZATION
Before returning any equipment to Zebra for in warranty or out of warranty repair, contact Repair
Administration for a Return Materials Authorization (RMA) number. Repack the equipment in the
original packing material and mark the RMA number clearly on the outside. Ship the equipment,
freight prepaid, to the address listed below:
-
-
-
Zebra Repair Administration, USA
1001 Flynn Road
Camarillo, CA. 93012
Phone: +1 (805) 579-1800
FAX: +1 (805) 579-1808
Label Printers: Card Printers:
Zebra International, Europe Zebra International, Europe
Eltron House Zone Indutrielle, Rue d'Amsterdam
Molly Millars Lane 44370 Varades, France
Wokingham RG41 2QZ England Phone: +33 (0) 240 097 070
Phone: +44 (0) 1189 770 300 FAX: +33 (0) 240 834 745
FAX: +44 (0) 1189 895 762
iv 980181-001 Rev.C

Table of Contents
Installation . . . . . . . . . . . . . . . . . . . . . . . . . 1
Introduction . . . . . . . . . . . . . . . . . . . . . . . . . . 1
Unpacking Your Printer . . . . . . . . . . . . . . . . . . . . 2
Installation . . . . . . . . . . . . . . . . . . . . . . . . . . . 3
Operation . . . . . . . . . . . . . . . . . . . . . . . . . . 7
Your Printer . . . . . . . . . . . . . . . . . . . . . . . . . . 8
The FEED Control . . . . . . . . . . . . . . . . . . . . . . . 10
The STATUS Indicator. . . . . . . . . . . . . . . . . . . . . 12
Loading Labels
or Tags. . . . . . . . . . . . . . . . . . . . . . . . . . . . . 13
Loading Transfer Ribbons . . . . . . . . . . . . . . . . . . . 25
Removing A Partially Used Transfer Ribbon . . . . . . . . . . 31
Top Of Form Sensing . . . . . . . . . . . . . . . . . . . . . 32
Using AutoSense. . . . . . . . . . . . . . . . . . . . . . . . 33
Cleaning Your Printer . . . . . . . . . . . . . . . . . . . . . 35
Cleaning the Print Head . . . . . . . . . . . . . . . . . . . . 36
Cleaning Under the Sensor Bracket . . . . . . . . . . . . . . 37
Using the Label Dispenser . . . . . . . . . . . . . . . . . . . 38
Troubleshooting . . . . . . . . . . . . . . . . . . . . . . . 41
Where to Start . . . . . . . . . . . . . . . . . . . . . . . . . 41
Other Support Resources . . . . . . . . . . . . . . . . . . . 44
Serial Interface Communication Configuration. . . . . . . . . 45
Serial Interface Cable Wiring. . . . . . . . . . . . . . . . . . 45
Tag Media Sensing . . . . . . . . . . . . . . . . . . . . . . 46
Printer Features . . . . . . . . . . . . . . . . . . . . . . . 47
Supplies and Accessories . . . . . . . . . . . . . . . . . . 53
Using the Media Cutter . . . . . . . . . . . . . . . . . . . 57
980181-001 Rev.C v
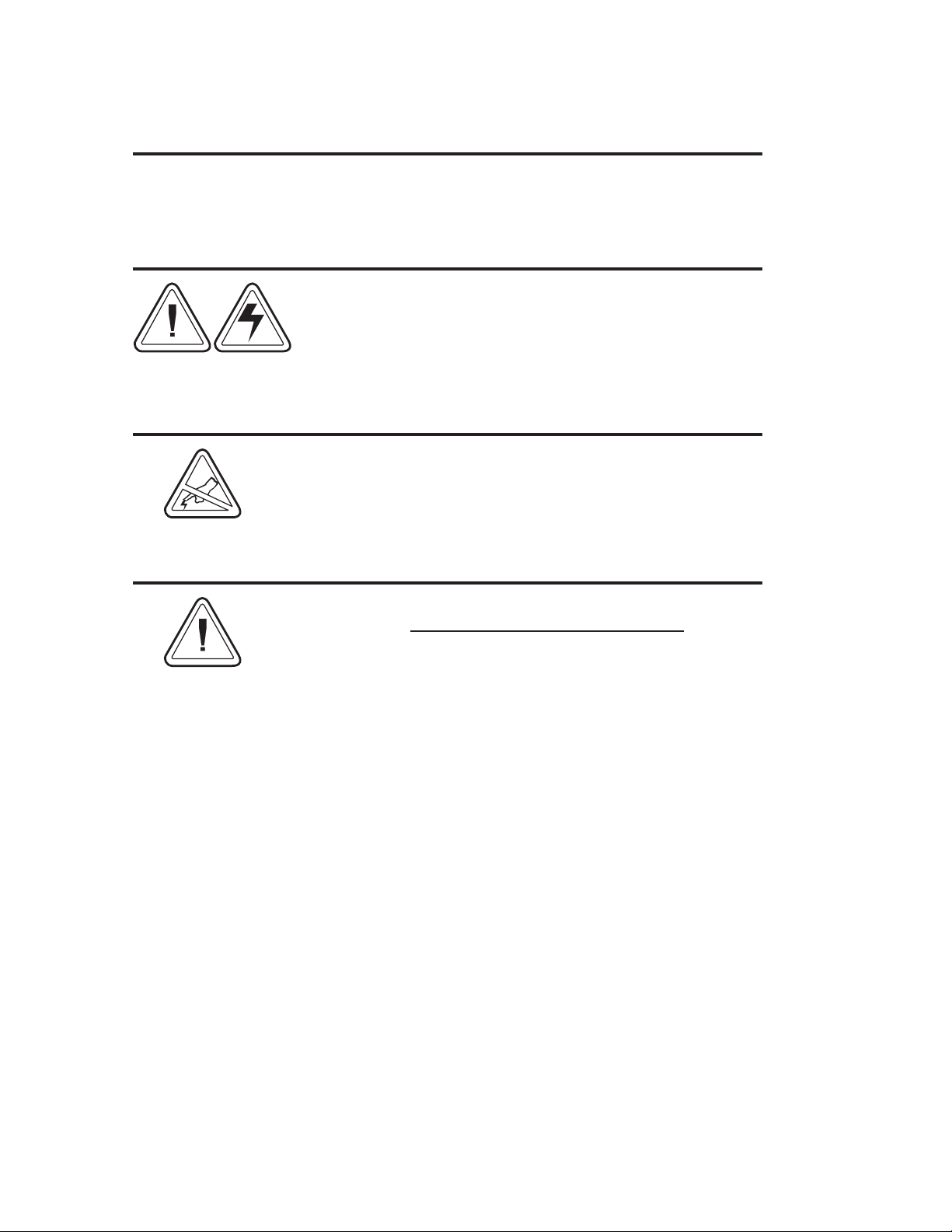
General Cautions and Warnings
These pages describe general safety and maintenance warnings and cautions for the printer.
They are referenced throughout the manual. The manual may also include other warnings and
cautions not displayed here.
Warning - Shock Hazard
The printer should never be operated in a location where it can
get wet. Personal injury could result.
Warnung - Stromschlaggefahr - Der Drucker sollte nie an
feuchten Standorten in Betrieb genommen werden. Es besteht
erhöhte Verletzungs und Unfallgefahr.
Warning - Static Discharge
The discharge of electrostatic energy that accumulates on the
surface of the human body or other surfaces can damage or
destroy the print head or electronic components used in this
device. DO NOT TOUCH the print head or the electronic
components under the print head assembly.
Caution - Printer Setup & Handling
1)When installing or modifying the printer setup or
configuration, ALWAYS TURN POWER OFF Before:
A) Connecting any cables.
B) Performing any cleaning or maintenance operations.
C) Moving the printer.
2) Damage to the printer interface connector, accessories or
enclosure may result from placing the printer on it’s front bezel
or backside during unpacking or handling.
vi 980181-001 Rev.C
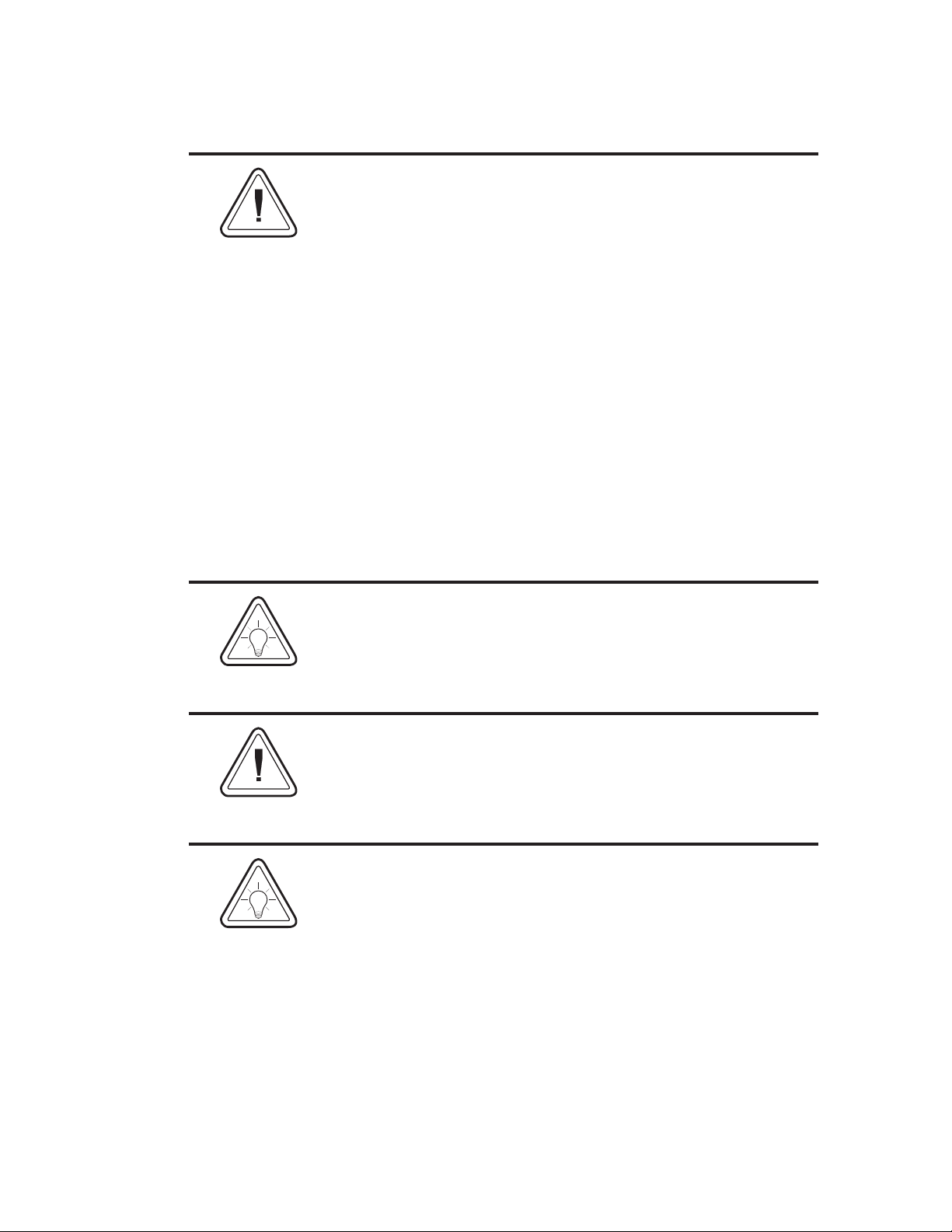
Media Cautions & Tips
1) Always use high quality Eltron approved labels and tags.
Eltron approved supplies can be ordered from your ELTRON
dealer. For the name of a dealer in your area, call Eltron
Customer Service at one ofthe numbers listed onthe back page
of this manual.
2) If poor quality, adhesive backed labels are used, that DO
NOT lay flat on the backing liner, the exposed edges may stick
to the label guides and rollers inside the printer, causing the
label to peel off from the liner and jam the printer.
3) DO NOT use non-Eltron transfer ribbon. Permanent damage
to the print head may result if a non-Eltron ribbon is used.
Non-Eltron ribbons maybe wound incorrectly for the printer or
contain chemicals that may damage the print head.
4) IMPORTANT - If a transfer ribbon is installed incorrectly by
the operator, damage to the print head may result.
5) DO NOT use a ribbon when printing with direct thermal
media.
Media Reload Tip
If you should run outof labels or ribbonwhile printing, DO NOT
turn the power switch OFF (0) while reloading or data loss may
occur. The printer will automatically resume printing when a
new label or ribbon roll is loaded.
Print Mode Control (TLP2684)
The printer is reconfigured for direct thermal (or thermal
transfer) printing with the “O” command for the Strata TLP
thermal transfer printer. See the EPL2 programmer's manual
for details.
Print Quality Tip
Print density (darkness) is affected by the heat energy (density
setting) applied and by the print speed. Changing both Print
Speed and Density may be required to achieve the desired
results.
980181-001 Rev.C
vii
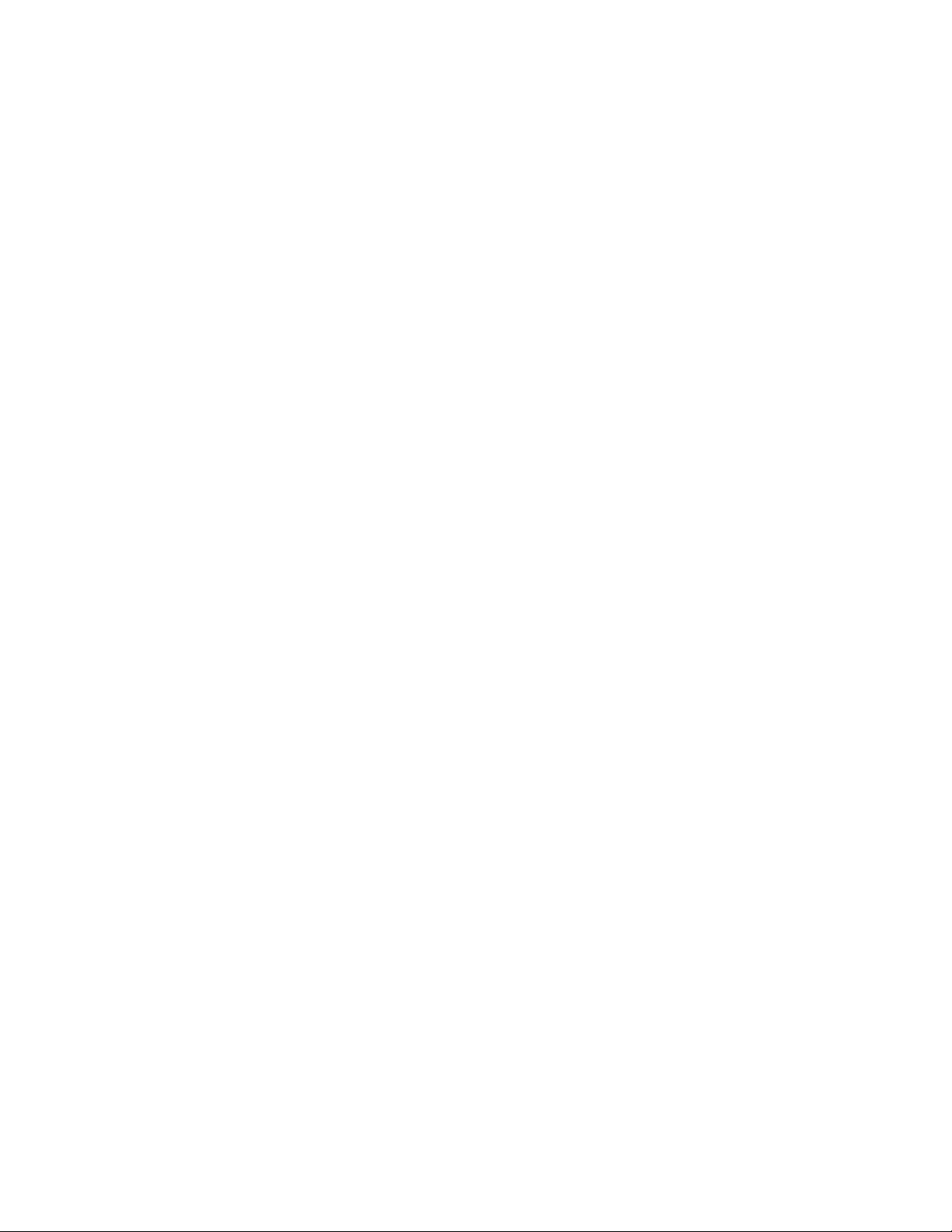
viii 980181-001 Rev.C
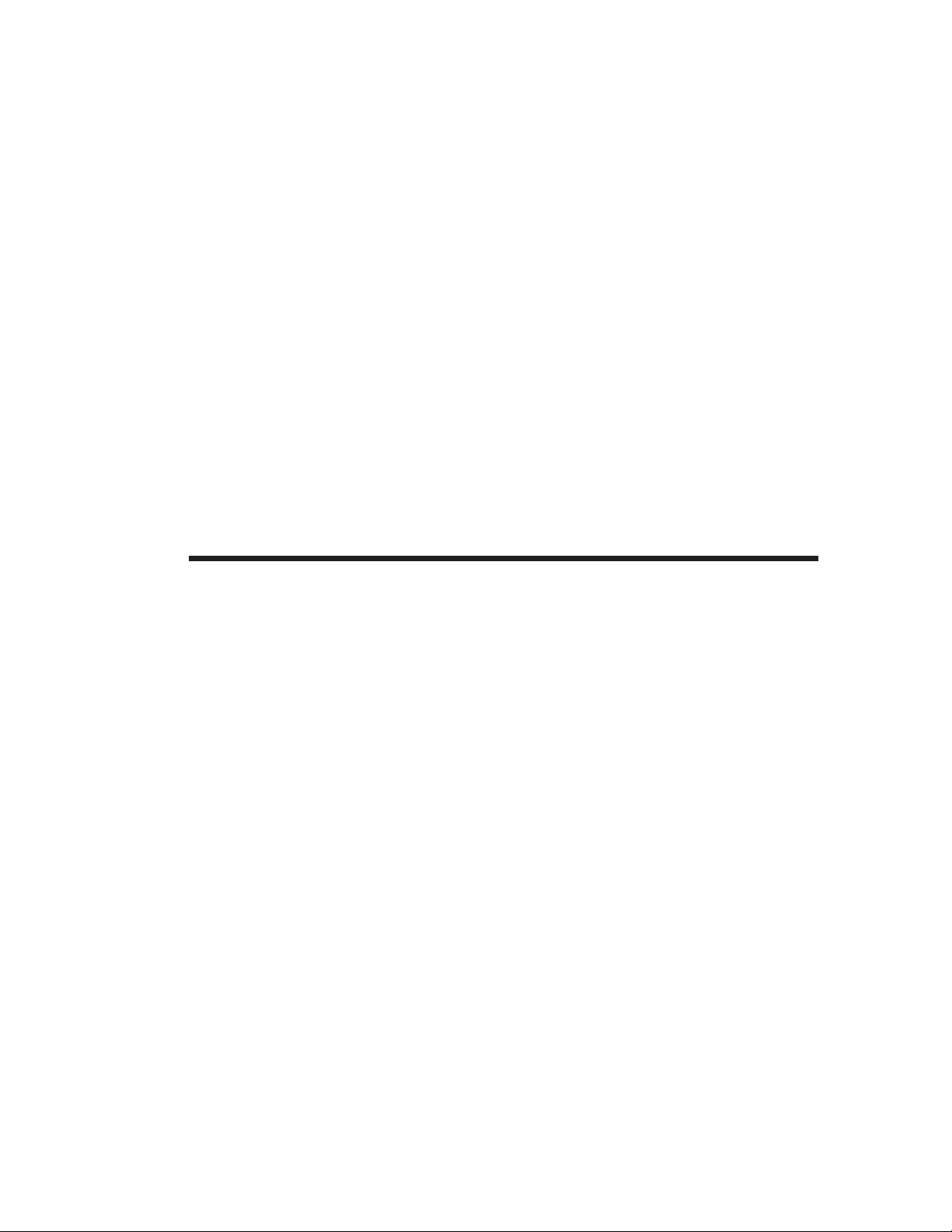
Installation
1
Installation
This section provides information on the
installation of the printer and software.
Introduction The Strata printer models are low cost, manu-
facturing oriented, thermal desktop printers.
The Strata LP is a direct thermal printer. The
Strata TLP is a thermal transfer and direct thermal printer. The printers have been specifically
designed for printing large labels, hazardous
material labels, small signs, fan-fold media, and
shipping and receiving labels while operating in
office to industrial environments.
The printer features sturdy construction, a small
footprint, a heavy-duty motor, and sharp, reli
able printing up to 8.5 inches (216 mm) wide.
The print head resolution of a Strata printer is
203 dpi (8 dots/mm).
The printer can print letter (8.5”x 11”) and A4
(210mm x 297mm) sizes. Print forms up to 8.5
inches (216 mm) wide and 22 inches (558.8
mm) long or two times A4 (210mm x 594mm)
size with optional memory added.
-
980181-001 Rev.C 1
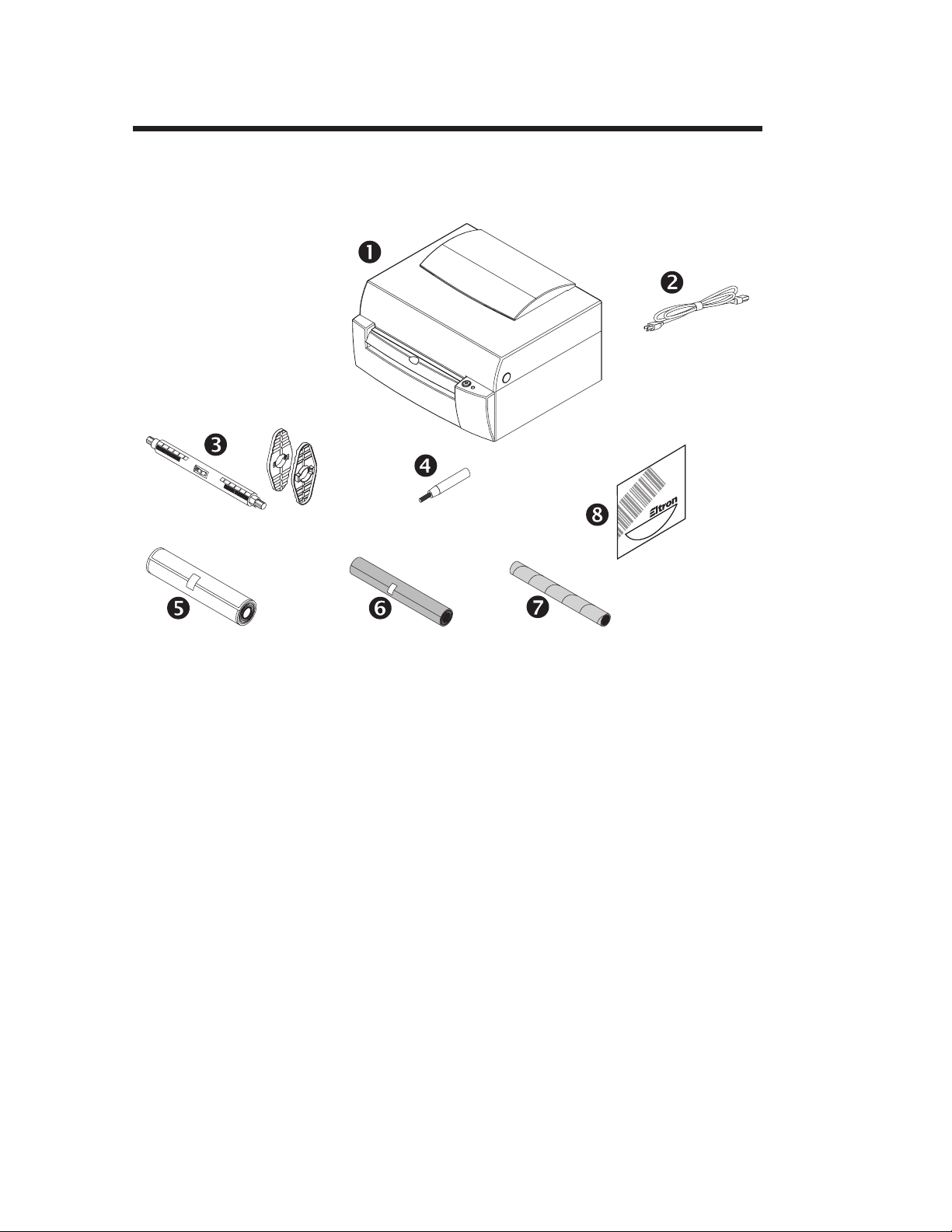
Installation
User Documentation
&Software
Unpacking Your
Printer
Open the shipping carton and remove the
printer and its accessories.
Check List
2
Printer
1
Power Cord
2
Media Holder and Retainers
3
Cleaning Pen (for print head)
4
Sample Label Roll
5
Sample Transfer Ribbon Roll (TLP only)
6
Ribbon Core (TLP only)
7
Software and Documentation CD
8
980181-001 Rev.C
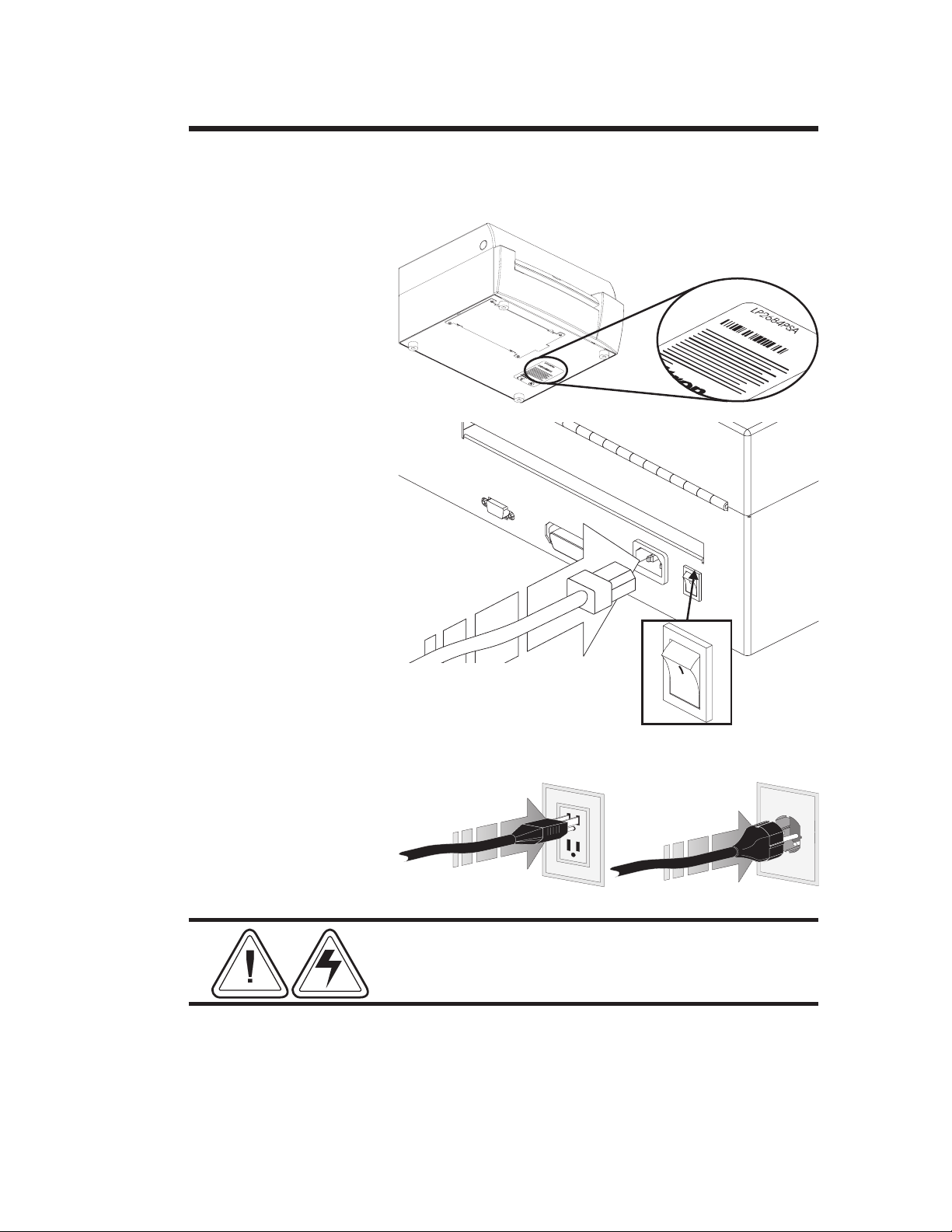
Installation
Part No.: 120XXX-XXX
Serial No.:XXXXXXXX
Input Power:115VAC 6.3A 50/60Hz
Installation The following steps will guide you through the
installation of the printer and software.
Step ➊
Attach Power
Check Voltage
Pa
S
rtN
eri
a
o
lNo.
.:120
In
pu
tP
:X
X
o
X
XX-
we
X
X
X
r:
XX
XX
11
XX
5
V
AC6
.
3A50
/
60
H
z
O
O
O = Off
See Warnings - Page vi
980181-001 Rev.C 3
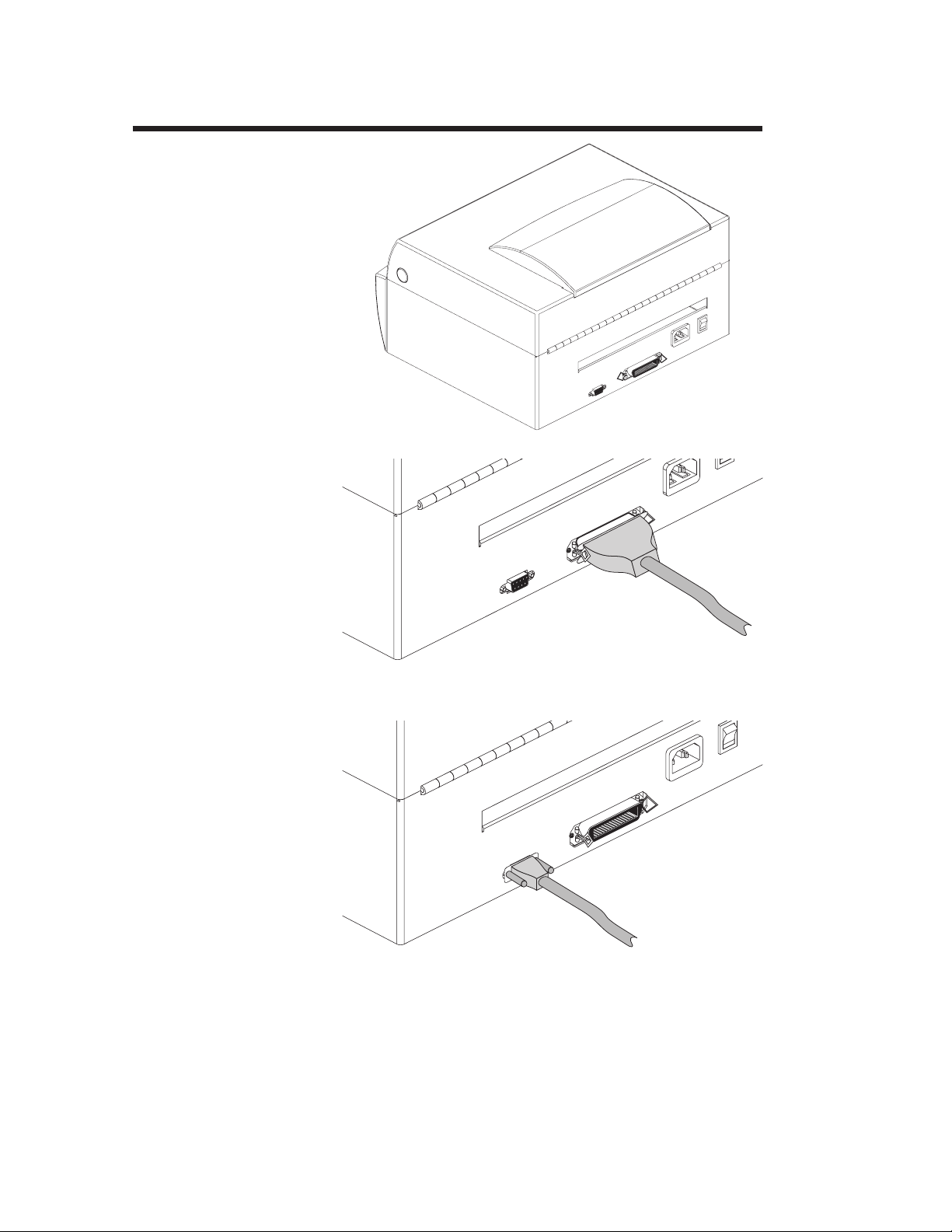
Installation
Step ➋ Attach
Interface Cable
Parallel Interface
Serial Interface
For additional information on serial cable wir
-
ing, refer to Appendix A.
4
980181-001 Rev.C
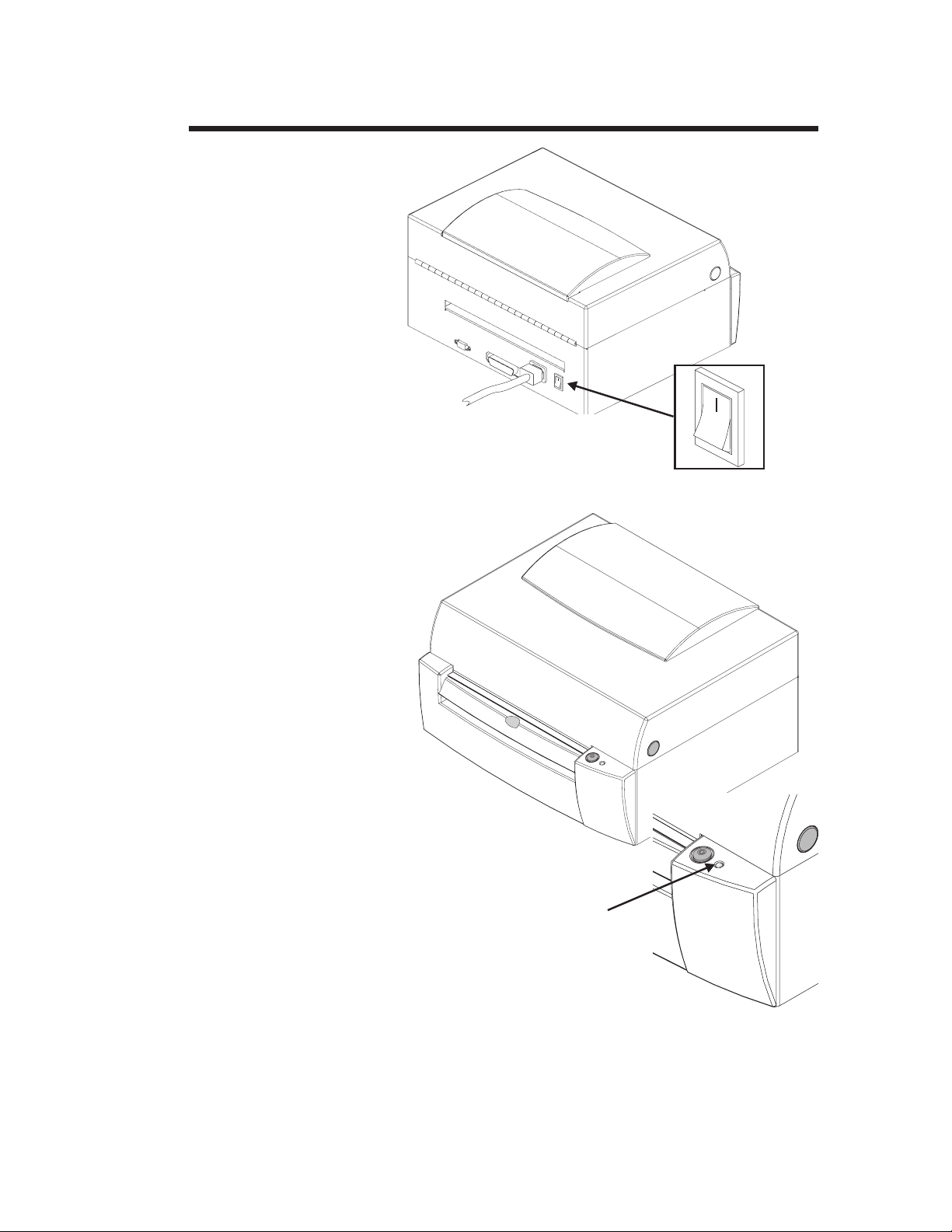
Step ➌ Apply
Power
Installation
O
O
I = On
On
If the indicator fails to light, refer to
Appendix A - Troubleshooting.
980181-001 Rev.C 5
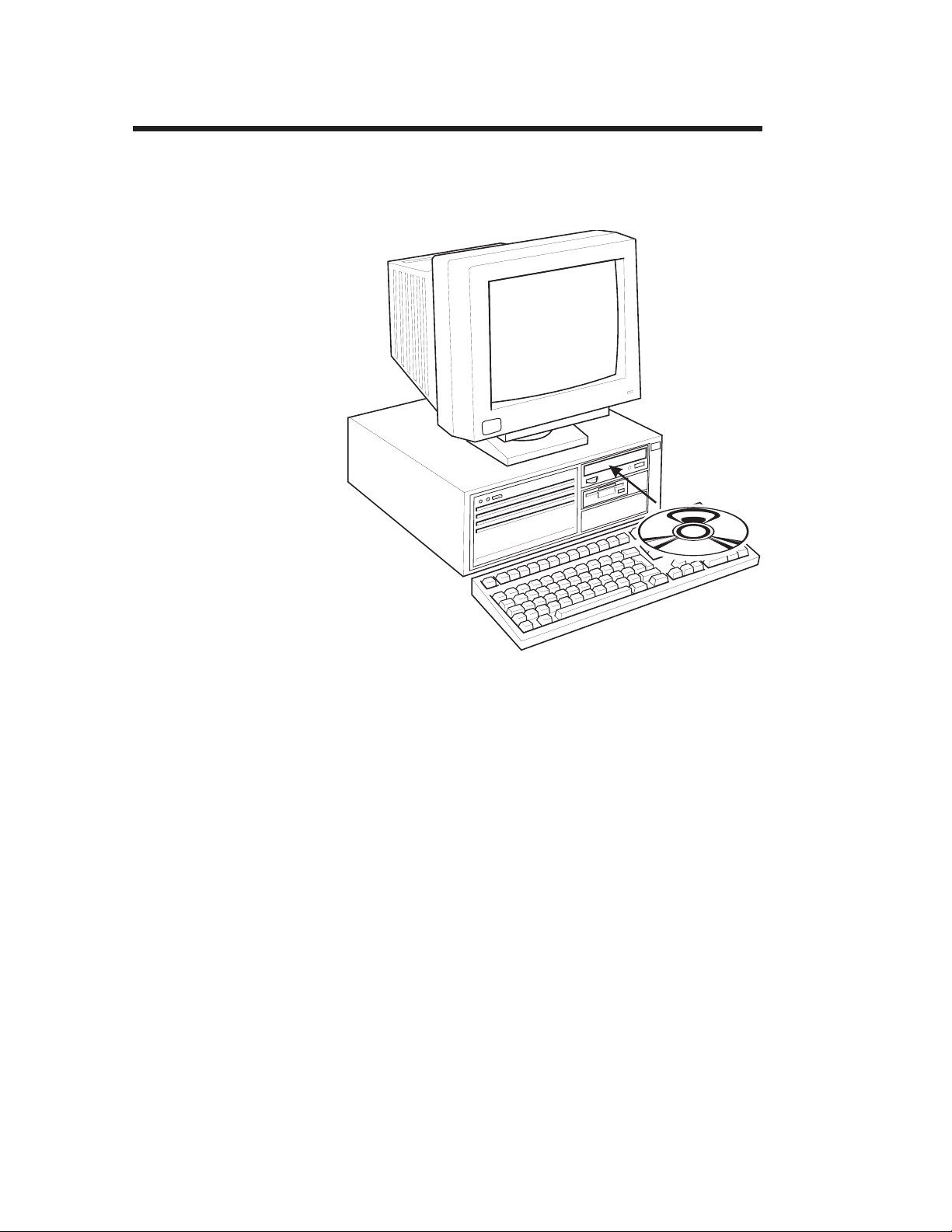
Installation
Step ➍ Install
Software
Start your computer. Follow the installation
instructions on the disk label to install the
software.
Refer to Section 2 - Operation, for information
on loading labels and using your printer.
6
980181-001 Rev.C
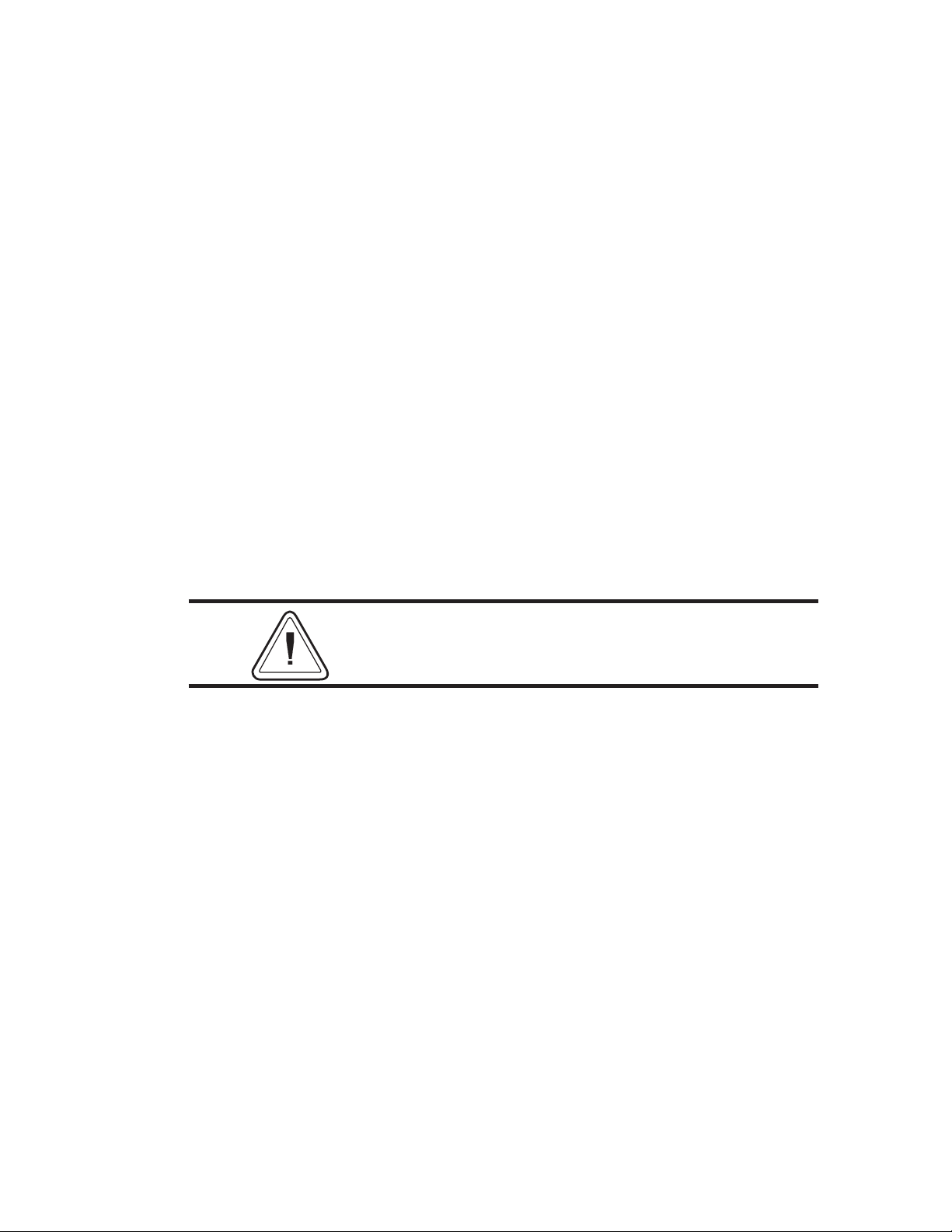
2
Operation
This section provides information on the operation of the printers.
All user control (and adjustment) printer
features are identified by green parts.
980181-001 Rev.C 7
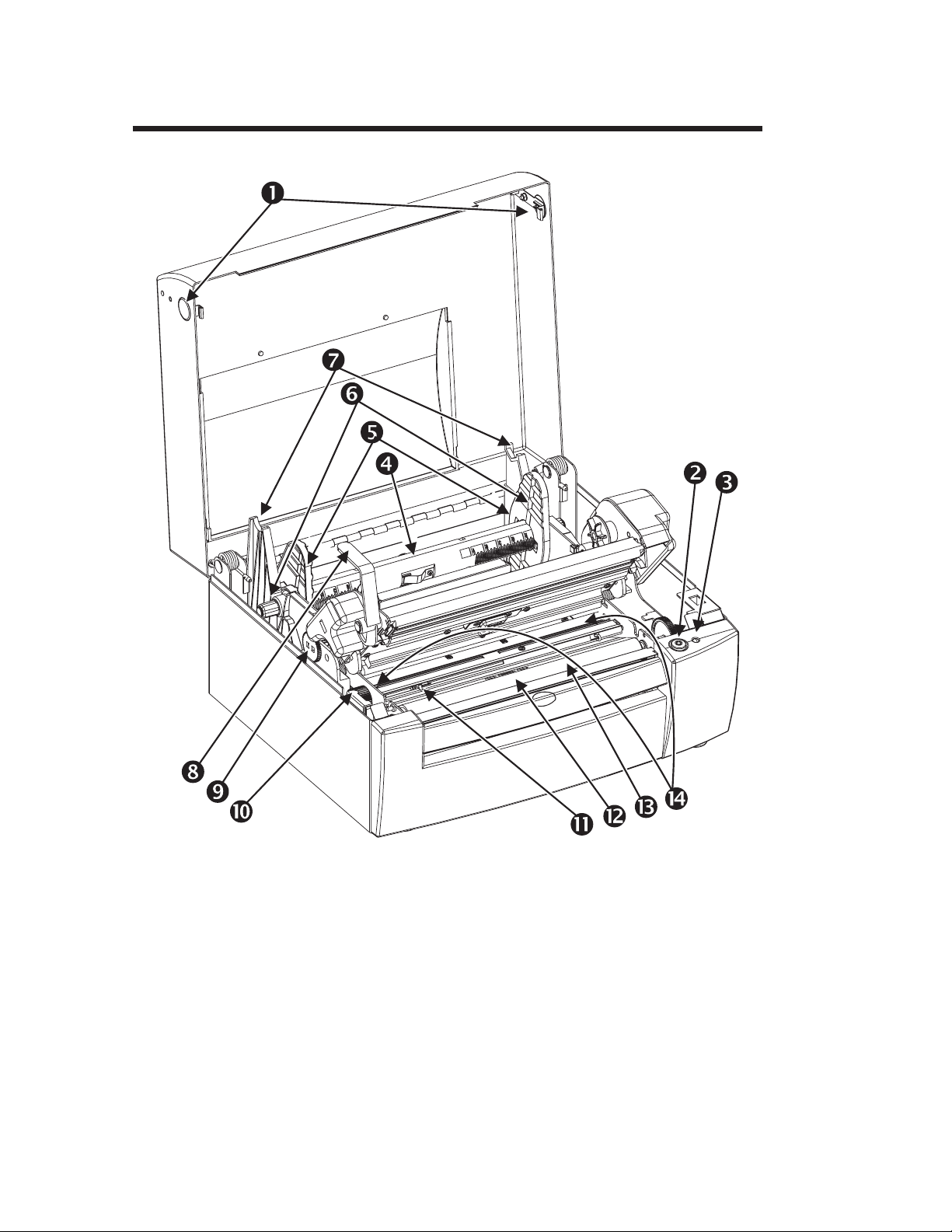
Operation
Your Printer
Cover Release Buttons 8 Carriage Lock/Release Lever
1
Feed Button
2
3 Status Indicator : Transmissive (Gap) Sensor
4 Media Roll Holder Adjustment Gear
5 Media Roll Retainers ; Transmissive (Gap) Sensor
6 Lower Media Stand Position Indicator
(Printing Position) < Reflective (Black Mark) Sensor
7 Upper Media Stand = Platen Roller
(Loading Position) > Media Guides
Media Guide Adjustment Gear
9
8 980181-001 Rev.C
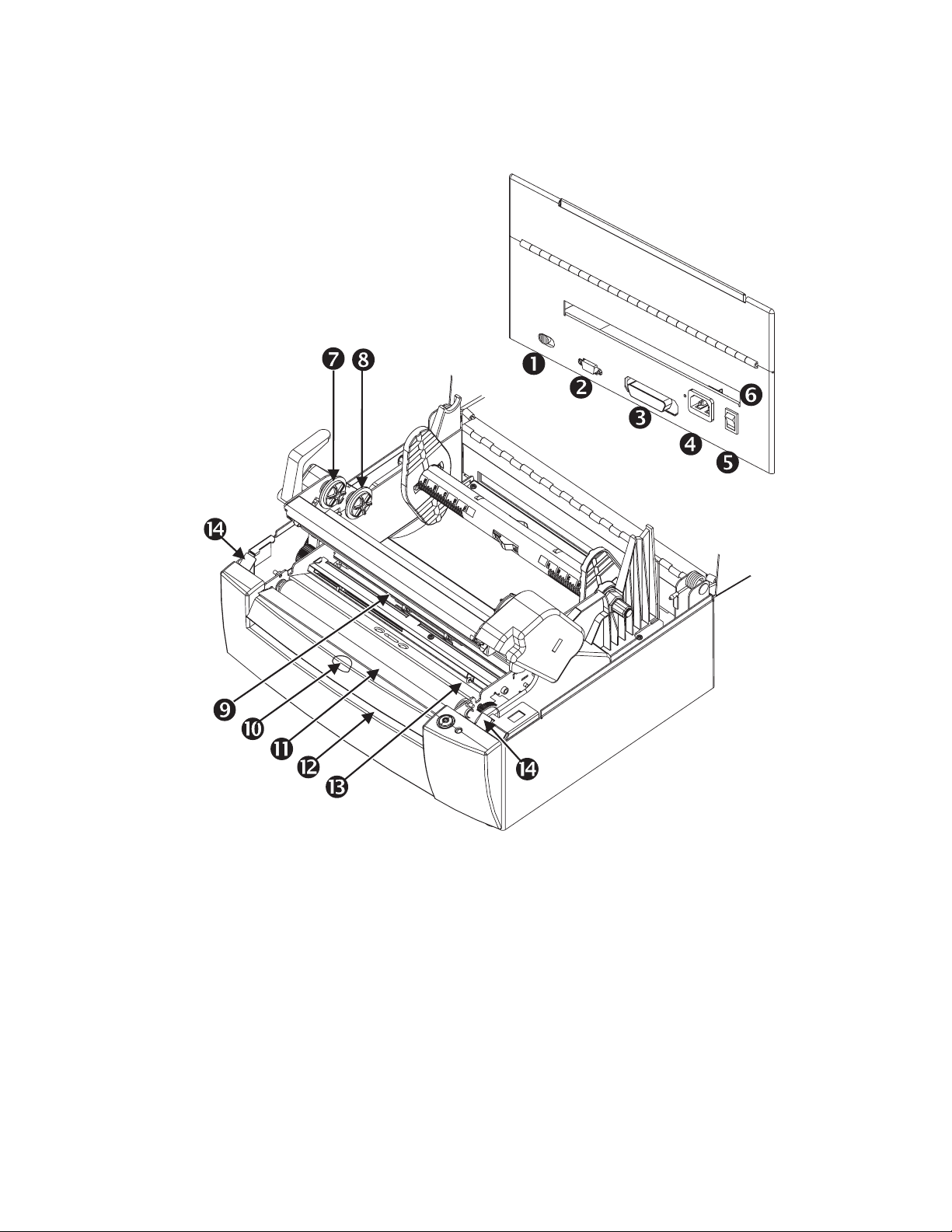
Operation
1 Batch/Dispense Select Switch 8 Ribbon Supply Spindle
2 Serial Interface 9 Ribbon Sensor
3 Parallel Interface : Label-Taken Sensor
4 Power Cord Receptacle ; Dispenser Bar
5 On/Off Switch < Label Liner Exit
6 Fan-Fold Media Entry = Release for Transmissive (Gap)
7 Ribbon Take-up Spindle Sensor Guide Bar Bracket
980181-001 Rev.C 9
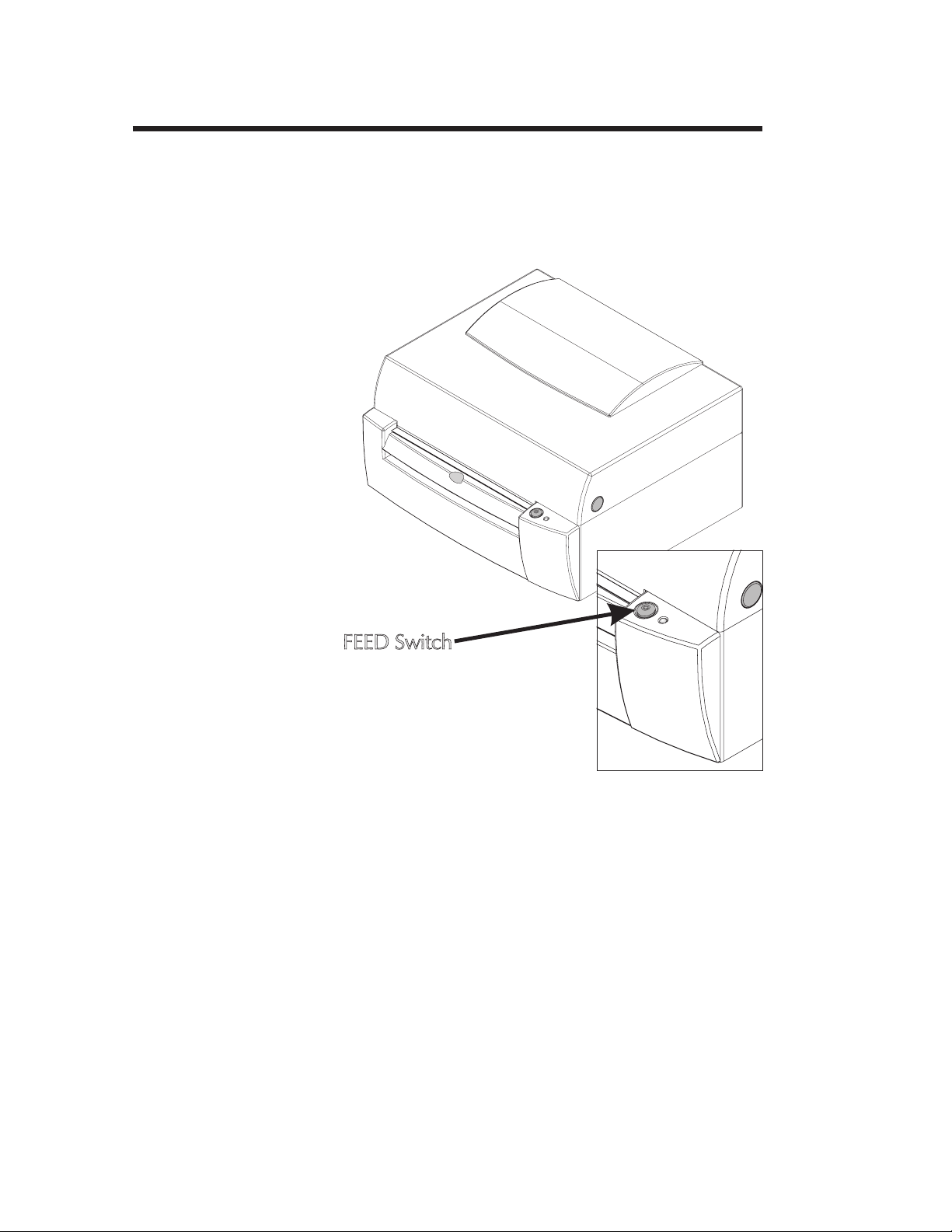
Operation
The FEED Control The FEED button controls specific printer
functions: feeding media (labels, tags or
continuous media), loading media, pausing
printing, and initiating AutoSense (Dump
Mode).
10
Use the FEED control button in normal opera
tion by tapping or holding the button.
•
Tapping the FEED Button with labels
loaded will cause the paper to advance to the
top of the next label. This action is referred to
as a “Form Feed”.
•
While Printing, Tapping the FEED Button
will pause batch printing (at the next label
gap) with indicator green flashing red. Press
ing the FEED Button again will resume print
ing with the next label in the batch process.
980181-001 Rev.C
-
-
-
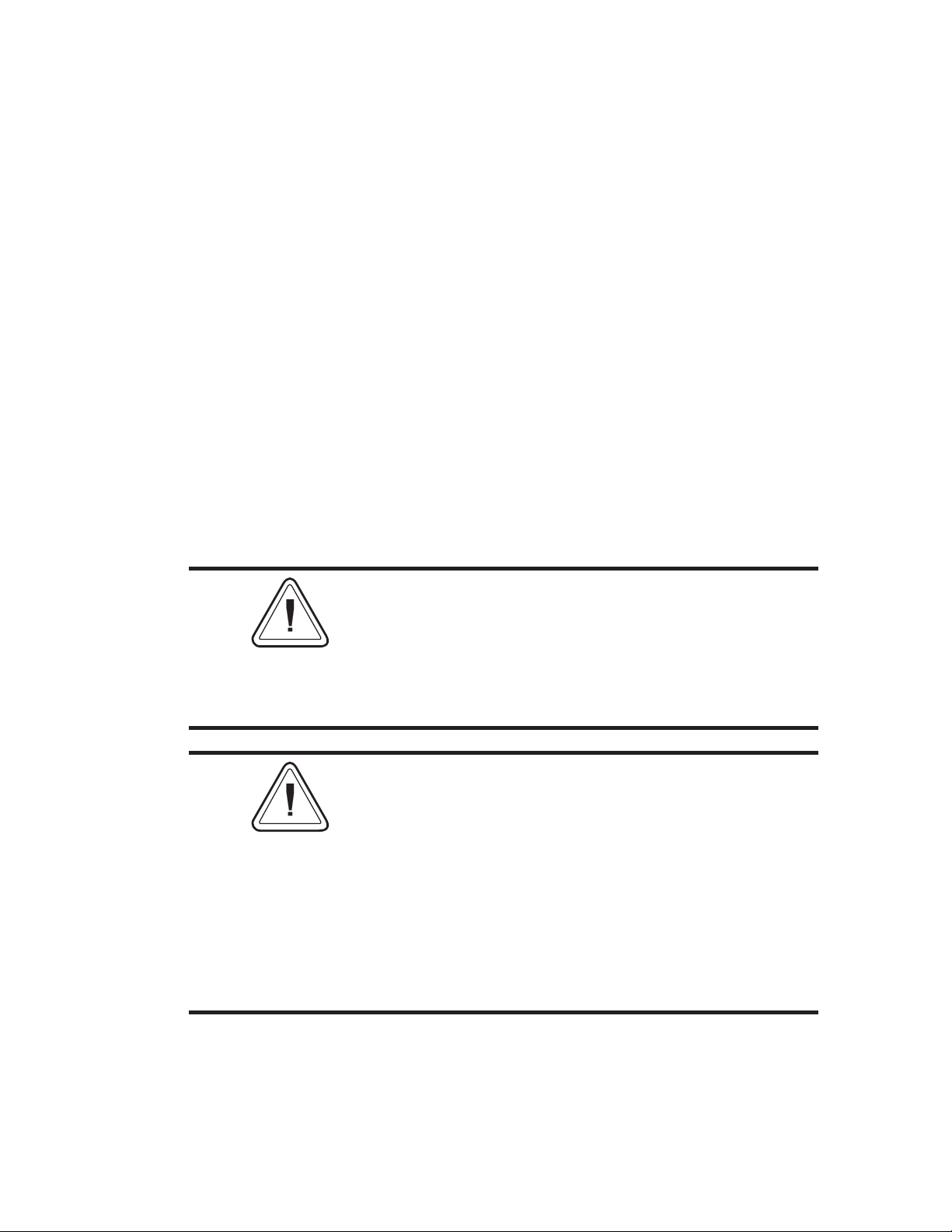
Operation
Holding the FEED button down will cause
•
the printer to continuously Form Feed until
the button is released. The printer will feed
the media until the next top of form is
reached.
Holding the FEED button without media
•
loaded will cause the printer to continuously
(line) feed until the button is released or me
dia is detected. This is useful when reloading
media in the printer and is also known as
“Power Media Loading”.
Holding the FEED button down while pow
•
ering up the printer with media loaded will
cause the printer to enter the AutoSense
mode. See AutoSense on page 33 for important details.
-
-
Always run the AutoSense procedure when
loading new batch or type of media. Media from
the same manufacturing lot and having
identical dimensions do not need to have the
AutoSense procedure run every time new
media is loaded.
The Form Feed length is set by printer
programming (Q) command in EPL2
programming language or the AutoSense
feature, an automatic label and gap length
sensing operation. See AutoSense, page 33.
Continuous media with no label gaps,
containing black marks or notch holes, require
programming to set the form length and feed
distance.
980181-001 Rev.C 11
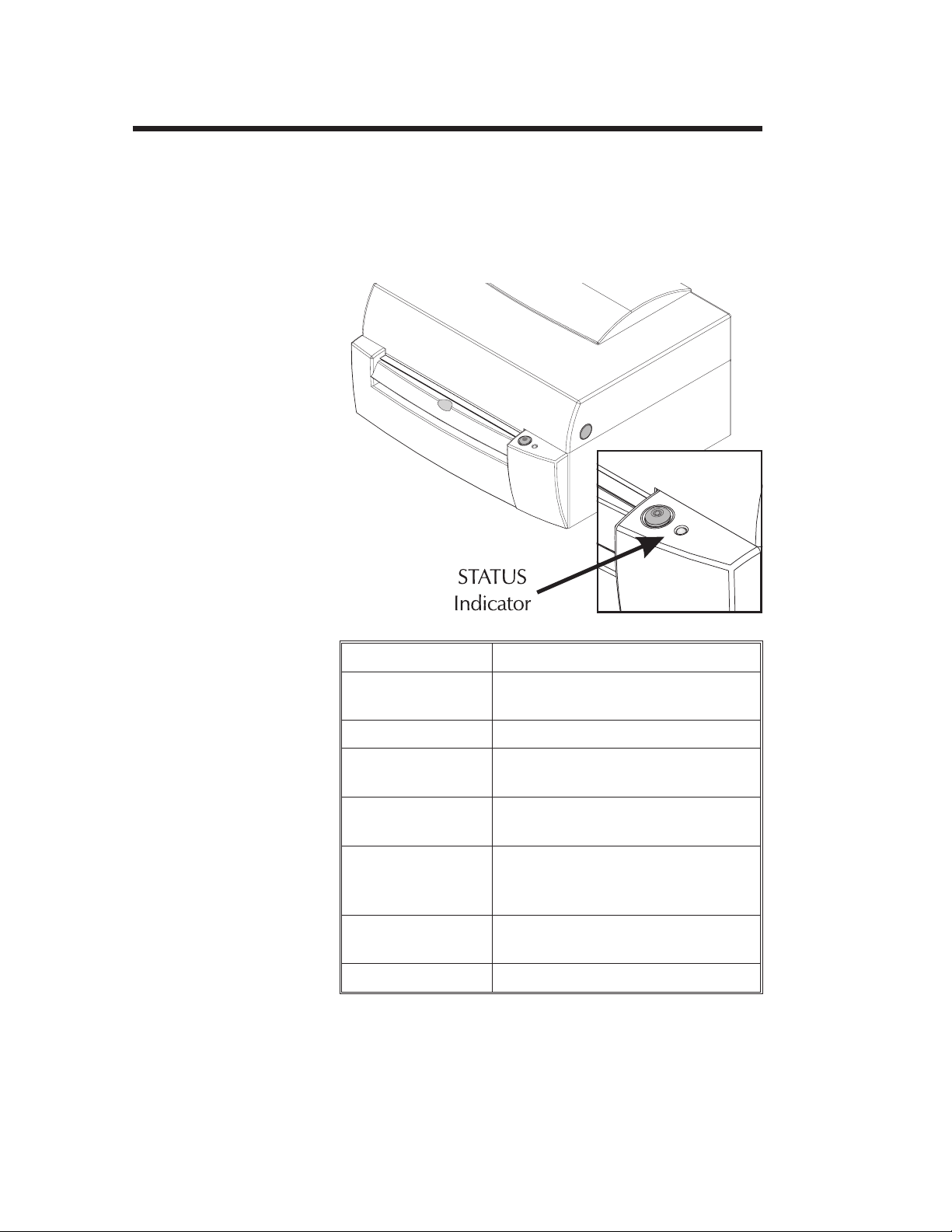
Operation
The STATUS
Indicator
The STATUS indicator is a power and status in
dicator. When the printer power is first switched
ON (1), the STATUS indicator will glow
GREEN, indicating that the printer is ready for
operation.
-
Indicator Color Meaning
GREEN
GREEN Blinking
GREEN with RED
Blinking Twice
AMBER
RED
RED
Flashing
DARK
1) Power ON, ready for use.
2) Printing, operation normal.
Interface Activity
Printer PAUSED
(during a batch print operation)
1) Command Error condition
2) Command Syntax Error
1) Media Out (printing)
2) Ribbon Out (printing)
3) Power-up failure
Print Carriage Open
Power OFF.
Refer to Appendix A for additional information
on troubleshooting error conditions.
12
980181-001 Rev.C
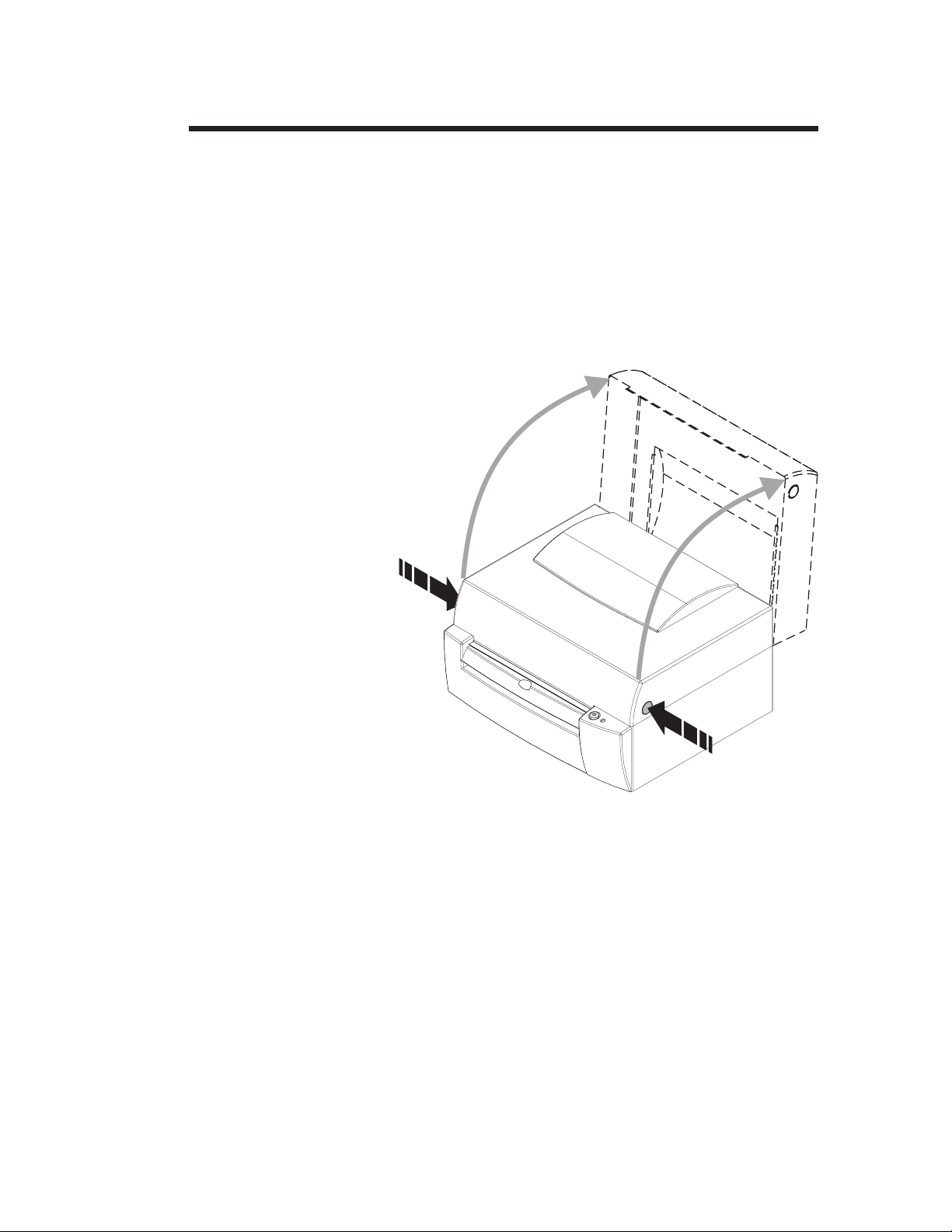
Operation
Loading Labels
or Tags
Step 1 Open the printer. Press the two green release
Your printer can print on adhesive backed la
bels, non-adhesive tags or continuous media
(typically paper). The printer is capable of using
media on a roll or fan fold media.
buttons on the sides of the printer to open the
cover.
-
980181-001 Rev.C 13
 Loading...
Loading...