Zebra Technologies RW 220, RW 420 User Manual
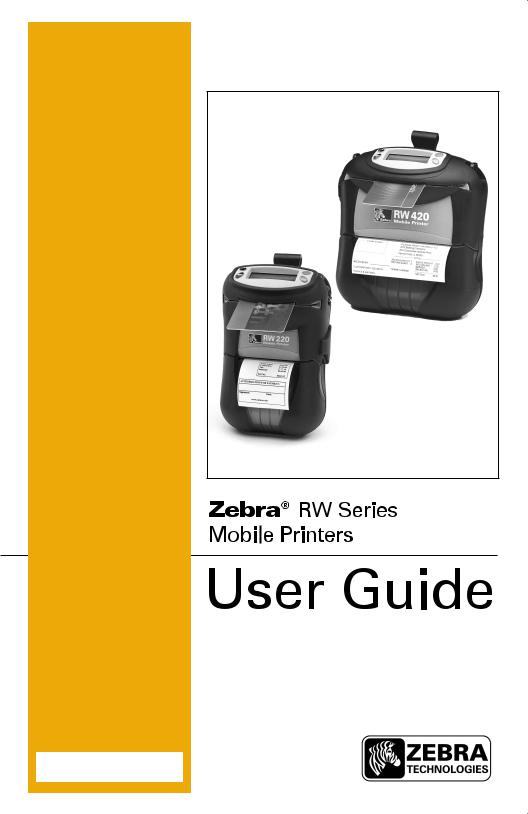
UMAN-RWS-010 Rev.B
May,2013
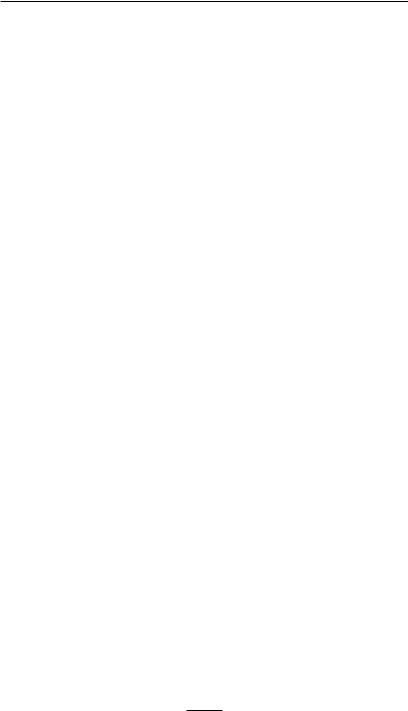
Contents |
|
Proprietary Statement............................................................................................... |
5 |
Document Conventions............................................................................................ |
7 |
Introduction to the RW Series............................................................................. |
10 |
Unpacking and Inspection.................................................................... |
10 |
Reporting Damage................................................................................ |
10 |
Getting Ready to Print............................................................................................. |
11 |
Battery Safety........................................................................................ |
11 |
Charger Safety....................................................................................... |
11 |
Installing RW Series Batteries.......................................................................................... |
13 |
The LI72 Charger................................................................................................................... |
13 |
Charging Battery Packs with the LI72 Three-Wire Version (AT17696-x).............. |
15 |
Charging Battery Packs with the LI72 Three-Wire Version (AT18737-x).............. |
16 |
Model UCLI72-4 Quad Charger....................................................................................... |
17 |
Loading the Media................................................................................. |
19 |
Loading Media Procedure................................................................................................. |
19 |
Loading Media From An Internal Supply................................................................... |
20 |
Loading Media From An External Supply.................................................................. |
21 |
Operator Controls.................................................................................. |
23 |
Control Panel........................................................................................................................ |
23 |
Programmable LCD Settings........................................................................................... |
24 |
Verify the Printer Is Working................................................................. |
27 |
Printing a Configuration Label....................................................................................... |
27 |
Connecting the Printer........................................................................................... |
28 |
Cable Communications......................................................................... |
28 |
Serial (RS232C) and USB Combination Port............................................................... |
28 |
Wireless Communications.................................................................... |
30 |
Wireless Communications with Bluetooth® .............................................................. |
30 |
Bluetooth Networking Overview.................................................................................. |
30 |
USB ........................................................................................................................................... |
30 |
Wireless Local Area Network Overview....................................................................... |
31 |
Setting Up the Software................................................................................................... |
32 |
Radio Regulatory Information............................................................................. |
33 |
Bluetooth RW -ZBR3 Radio (RW 220 and RW 420).................................................. |
33 |
European Regulatory Information for the RW-ZBR3 Bluetooth Radio................ |
33 |
Europe – EU Declaration of Conformity.......................................................................... |
33 |
Zebra Bluetooth Radio 2.0 RW-ZBR4 (RW 220 and RW 420)................................ |
34 |
European Regulatory Information for this Radio........................................................ |
34 |
Europe – EU Declaration of Conformity......................................................................... |
34 |
Compact Flash (802.11b) Radio Module...................................................................... |
35 |
European Regulatory Information for this Radio......................................................... |
35 |
Europe – EU Declaration of Conformity.......................................................................... |
36 |
Zebra Value Radio, 802.11b.............................................................................................. |
37 |
European Regulatory Information for this Radio......................................................... |
37 |
Europe – EU Declaration of Conformity.......................................................................... |
38 |
WLAN Module Using 802.11b/g Radio ........................................................................ |
39 |
European Regulatory Information for this Radio........................................................ |
40 |
Europe – EU Declaration of Conformity.......................................................................... |
41 |
NCC (Taiwan) Compliance Statement.............................................................................. |
42 |
2
RW Series User Guide
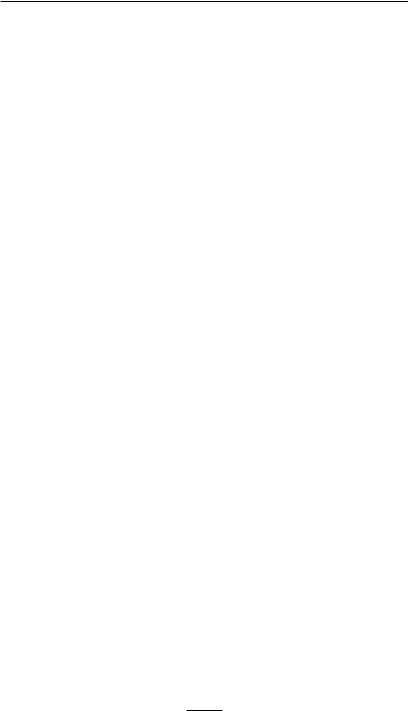
Compact Flash (802.11b) and Bluetooth Co-located Radio Modules.............. |
43 |
European Regulatory Information for the Compact Flash 802.11b Radio and |
|
Bluetooth Co-located Radio Modules.............................................................................. |
43 |
Europe – EU Declaration of Conformity.......................................................................... |
43 |
Card Reader Options............................................................................................... |
45 |
Magnetic Stripe Reader........................................................................ |
45 |
Smart Card Reader................................................................................ |
47 |
Using the Accessories............................................................................................. |
48 |
Belt Clip................................................................................................................................... |
48 |
Adjustable Shoulder Strap............................................................................................... |
49 |
Cradles..................................................................................................................................... |
50 |
RW 420 Vehicle Cradle............................................................................................................ |
50 |
Installing the RW 420 in the Cradle............................................................................... |
50 |
Removing the RW 420 from the Cradle........................................................................... |
52 |
RW 220 Vehicle Cradle....................................................................................................... |
53 |
Installing the RW 220 in the Cradle................................................................................... |
53 |
Removing the RW 220 from the Cradle.......................................................................... |
54 |
Preventive Maintenance........................................................................................ |
55 |
Extending Battery Life.......................................................................... |
55 |
General Cleaning Instructions.............................................................. |
56 |
Troubleshooting....................................................................................................... |
58 |
LCD Control Panel Indicators................................................................ |
58 |
Troubleshooting Topics........................................................................ |
59 |
Troubleshooting Techniques................................................................ |
61 |
Printing a Configuration Label........................................................................................ |
61 |
Performing a Forced Shutdown..................................................................................... |
61 |
Communications Diagnostics......................................................................................... |
61 |
Calling Technical Support................................................................................................ |
62 |
Specifications............................................................................................................. |
66 |
Printing Specifications ..................................................................................................... |
66 |
Memory/Communications Specifications................................................................. |
66 |
RW 420 Media Specifications.......................................................................................... |
67 |
RW 220 Media Specifications.......................................................................................... |
67 |
Communications Ports...................................................................................................... |
69 |
USB................................................................................................................................................. |
69 |
RS232/USB................................................................................................................................... |
69 |
Font/Bar Code Specifications......................................................................................... |
70 |
Physical/Environmental/Electrical Specifications................................................... |
71 |
RW Series Accessories ........................................................................................................ |
74 |
Appendix A................................................................................................................. |
75 |
Interface Cables................................................................................................................... |
75 |
RS232 Download Cable..................................................................................................... |
75 |
USB Download Cable......................................................................................................... |
75 |
Appendix A................................................................................................................. |
76 |
More Interface Cables........................................................................................................ |
76 |
USB Cable............................................................................................................................... |
76 |
Appendix B................................................................................................................. |
77 |
Media Supplies..................................................................................................................... |
77 |
continued
3
RW Series User Guide
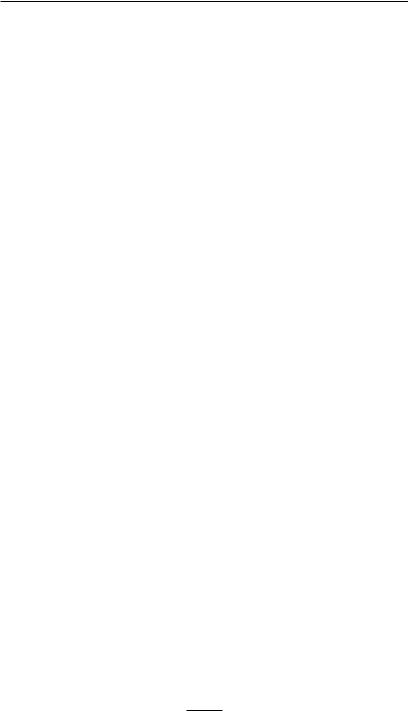
Appendix C................................................................................................................. |
78 |
Maintenance Supplies....................................................................................................... |
78 |
Appendix D................................................................................................................. |
79 |
Product Support.................................................................................................................. |
79 |
Appendix D (continued)........................................................................................ |
80 |
Appendix E................................................................................................................. |
81 |
Battery Disposal................................................................................................................... |
81 |
Product Disposal................................................................................................................. |
81 |
Appendix F................................................................................................................. |
82 |
Using zebra.com.................................................................................................................. |
82 |
Index............................................................................................................................. |
84 |
Patent Numbers........................................................................................................ |
86 |
4
RW Series User Guide
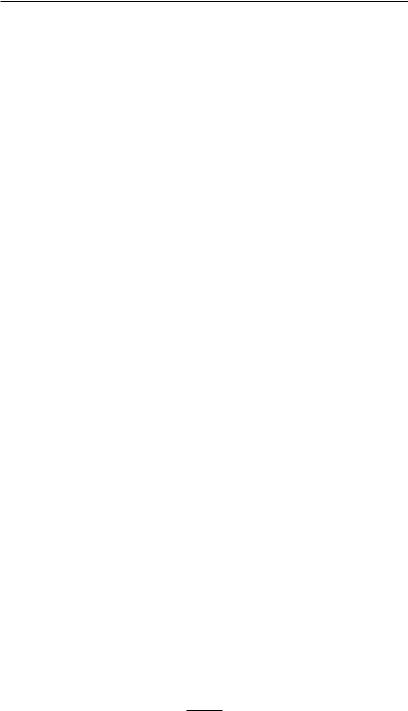
Proprietary Statement
This manual contains proprietary information of Zebra Technologies Corporation. It is intended solely for the information and use of parties operating and maintaining the equipment described herein. Such proprietary information may not be used, reproduced, or disclosed to any other parties for any other purpose without the expressed written permission of Zebra Technologies Corporation.
Product Improvements
Since continuous product improvement is a policy of Zebra Technologies Corporation, all specifications and signs are subject to change without notice.
FCC Compliance Statement
This device complies with part 15 of the FCC Rules. Operation is subject to the following two conditions: (1) This device may not cause harmful interference, and (2) this device must accept any interference received, including interference that may cause undesired operation.
NOTE: This equipment has been tested and found to comply with the limits or a Class B digital device, pursuant to Part 15 of the FCC Rules. These limits are designed to provide reasonable protection against harmful interference in a residential installation. This equipment generates, uses and can radiate radio frequency energy and, if not installed and used in accordance with the instructions, may cause harmful interference to radio communications. However, there is no guarantee that interference will not occur in a particular installation. If this equipment does cause harmful interference to radio or television reception, which can be determined by turning the equipment off and on, the user is encouraged to try to correct the interference by one or more of the following measures:
•Reorient or relocate the receiving antenna.
•Increase the separation between the equipment and receiver.
•Connect the equipment into an outlet or circuit different from that to which the receiver is connected.
•Consult the dealer or an experienced radio/TV technician for help.
WARNING: Exposure to Radio Frequency radiation. To conform to FCC RF exposure requirements this device shall be used in accordance with the operating conditions and instructions listed in this manual. Note that there are several radio options available with this printer. Additional regulatory information is contained in later sections devoted to each radio individually.
NOTE: This unit was tested with shielded cables on the peripheral devices. Shielded cables must be used with the unit to insure compliance.
Changes or modifications to this unit not expressly approved by Zebra Technologies Corporation could void the user’s authority to operate this equipment.
Canadian Compliance Statement
This Class B digital apparatus complies with Canadian ICES-003.
Cet appareil numérique de la classe B est conforme á la norme NMB-003 du Canada. “IC:” before the equipment certification number signifies that the Industry Canada technical specifications were met. It does not guarantee that the certified product will operate to the user’s satisfaction.
NCC (Taiwan) Compliance Statement
, ,; , ,,
“ According to “Administrative Regulations on Low Power Radio Waves Radiated Devices” Without permission granted by the NCC, any company, enterprise, or user is not allowed to change frequency, enhance transmitting power or alter original characteristic as well as performance to a approved low power radio-frequency devices. The low power radiofrequency devices shall not influence aircraft security and interfere legal communications; If found, the user shall cease operating immediately until no interference is achieved. The said legal communications means radio communications is operated in compliance with the Telecommunications Act.
The low power radio-frequency devices must be susceptible with the interference from le-
gal communications or ISM radio wave radiated devices.”
continued
5
RW Series User Guide
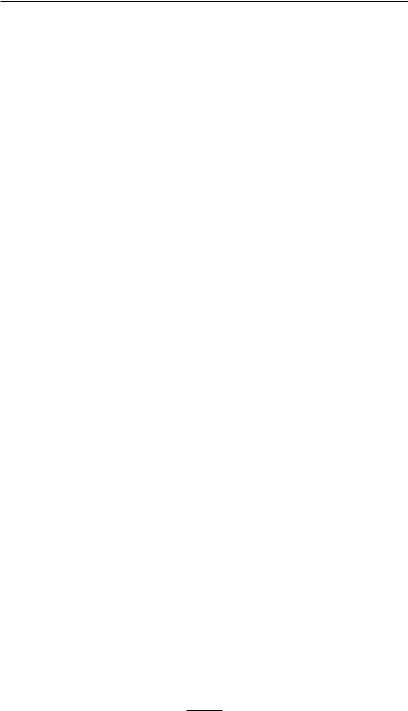
Agency Approvals and Regulatory Information
• FCC part 15 |
• Canadian STD RSS-210 |
• NOM/NYCE (Mexico) |
• EN60950-1: Safety Standard |
• EN55022: Class B European |
• C-Tick (Australia) |
Electromagnetic Radiation Standard
Liability Disclaimer
Inasmuch as every effort has been made to supply accurate information in this manual, Zebra Technologies Corporation is not liable for any erroneous information or omissions. Zebra Technologies Corporation reserves the right to correct any such errors and disclaims
liability resulting therefrom.
No Liability for Consequential Damage
In no event shall Zebra Technologies Corporation or anyone else involved in the creation, production, or delivery of the accompanying product (including hardware and software) be liable for any damages whatsoever (including, without limitation, damages for loss of business profits, business interruption, loss of business information, or other pecuniary loss) arising out of the use of or the results of use of or inability to use such product, even if Zebra Technologies Corporation has been advised of the possibility of such damages. Because some states do not allow the exclusion of liability for consequential or incidental damages, the above limitation may not apply to you.
Copyrights
The copyrights in this manual and the label print engine described therein are owned by Zebra Technologies Corporation. Unauthorized reproduction of this manual or the software in the label print engine may result in imprisonment of up to one year and fines of up to $10,000 (17 U.S.C.506). Copyright violators may be subject to civil liability.
This product may contain ZPL®, ZPL II®, and ZebraLinktm programs; Element Energy Equalizer® Circuit; E3®; and AGFA fonts. Software © ZIH Corp. All rights reserved worldwide. ZebraLink and all product names and numbers are trademarks, and Zebra, the Zebra logo, ZPL, ZPL II, Element Energy Equalizer Circuit, and E3 Circuit are registered trademarks of ZIH Corp. All rights reserved worldwide.
Monotype®, Intellifont® and UFST® are trademarks of Monotype Imaging, Inc. registered in the United States Patent and Trademark Office and may be registered in certain jurisdictions.
AndyTM , CG PalacioTM, CG Century SchoolbookTM, CG TriumvirateTM, CG TimesTM, Monotype KaiTM, Monotype MinchoTM and Monotype SungTM are trademarks of Monotype Imaging, Inc. and may be registered in some jurisdictions.
HY Gothic HangulTM is a trademark of Hanyang Systems, Inc. AngsanaTM is a trademark of Unity Progress Company (UPC) Limited.
Andale®, Arial®, Book Antiqua®, Corsiva®, Gill Sans®, Sorts® and Times New Roman® are trademarks of The Monotype Corporation registered in the United States Patent and Trademark Office and may be registered in certain jurisdictions.
Century Gothic™, Bookman Old StyleTM and Century SchoolbookTM are trademarks of The Monotype Corporation and may be registered in certain jurisdictions.
HGPGothicB is a trademark of the Ricoh company, Ltd. and may be registered in some jurisdictions.
UniversTM is a trademark of Heidelberger Druckmaschinen AG, which may be registered in certain jurisdictions, exclusively licensed through Linotype Library GmbH, a wholly owned subsidiary of Heidelberger Druckmaschinen AG.
Futura® is a trademark of Bauer Types SA registered in the United States Patent and Trademark Office and may be registered in some jurisdictions.
TrueType® is a trademark of Apple Computer, Inc. registered in the United States Patent and Trademark Office and may be registered in certain jurisdictions.
All other brand names, product names, or trademarks belong to their respective holders. ©2013 ZIH Corp.
6
RW Series User Guide
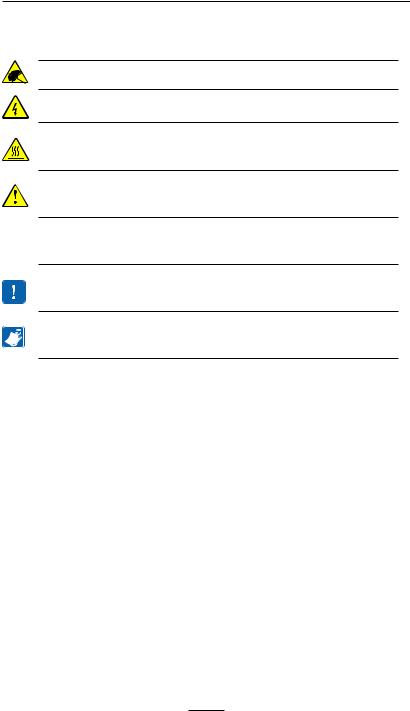
Document Conventions
The following conventions are used throughout this document to convey certain information:
Caution • Warns you of the potential for electrostatic discharge.
Caution • Warns you of a potential electric shock situation.
Caution • Warns you of a situation where excessive heat could cause a burn
Caution • Advises you that failure to take or avoid a specific action could result in physical harm to you.
Caution • Advises you that failure to take or avoid a specific action could result in physical harm to the hardware.
Important • Advises you of information that is essential to complete a task.
Note • Indicates neutral or positive information that emphasizes or supplements important points of the main text.
7
RW Series User Guide
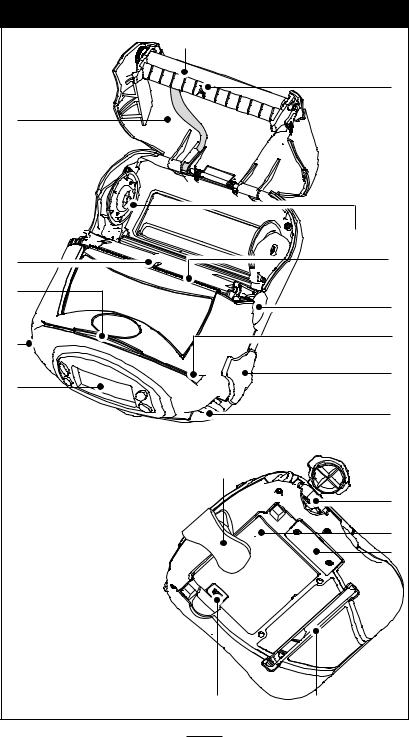
Figure 1: RW 420 Overview
1
2
13
12 

 3
3
11 |
4 |
10 |
|
|
5 |
8 |
6 |
|
|
|
7 |
9 |
|
|
8 |
1.Platen Roller
2. |
Bar Sensor |
14 |
|
3. |
Media Support Disks |
|
|
4. |
Printhead |
15 |
|
5. |
Latch Release Button |
||
6. |
Magnetic Stripe Reader |
|
|
|
(MSR) Slot |
16 |
|
7. |
Communications |
||
17 |
|||
|
Port Door |
||
8. |
“D” Rings |
|
|
9. |
Control Panel |
|
|
10. |
Smart Card Slot |
|
|
11. |
Gap Sensor |
|
12.Bottom Media Feed Slot (external media models only)
13. |
Media Cover |
|
|
14. |
Belt Clip |
|
|
15. |
Communications Port |
|
|
16. |
Battery |
|
|
17. |
Docking Connector Cover |
|
|
18. |
Battery Charging Receptacle |
18 |
12 |
|
|
||
|
|
8 |
|
|
RW Series User Guide |
|
|
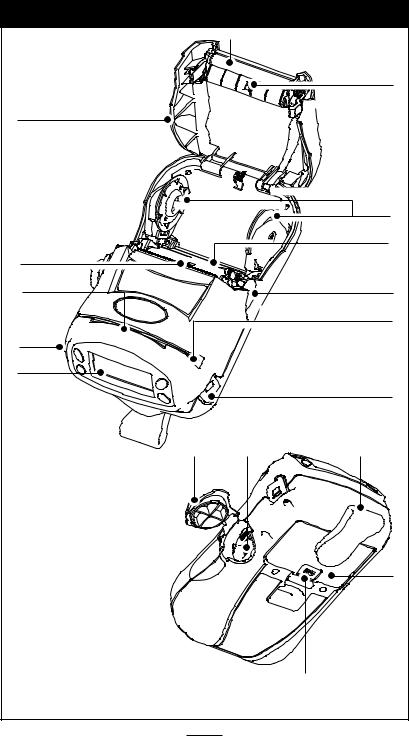
Figure 2: RW 220 Overview
|
|
|
1 |
|
|
|
|
|
2 |
11 |
|
|
|
|
|
|
|
|
3 |
|
|
|
|
4 |
10 |
|
|
|
|
9 |
|
|
|
5 |
|
|
|
|
6 |
7 |
|
|
|
|
8 |
|
|
|
|
|
|
|
|
7 |
1. |
Platen Roller |
12 |
13 |
14 |
|
|
|
||
2. |
Bar Sensor |
|
|
|
3. |
Media Support Disks |
|
|
|
4. |
Printhead |
|
|
|
5. |
Latch Release Button |
|
|
|
6. |
Magnetic Stripe Reader |
|
|
|
|
(MSR) Slot |
|
|
|
7. |
“D” Rings |
|
|
|
8. |
Control Panel |
|
|
|
9. |
Smart Card Slot |
|
|
15 |
10. |
Gap Sensor |
|
|
|
11. |
Media Cover |
|
|
|
12. |
Communications |
|
|
|
|
Port Door |
|
|
|
13. |
Communications Port |
|
|
|
14. |
Belt Clip |
|
|
|
15. |
Battery |
|
|
|
16. |
Battery Charging Receptacle |
|
|
|
|
|
|
|
16 |
|
|
|
9 |
|
RW Series User Guide
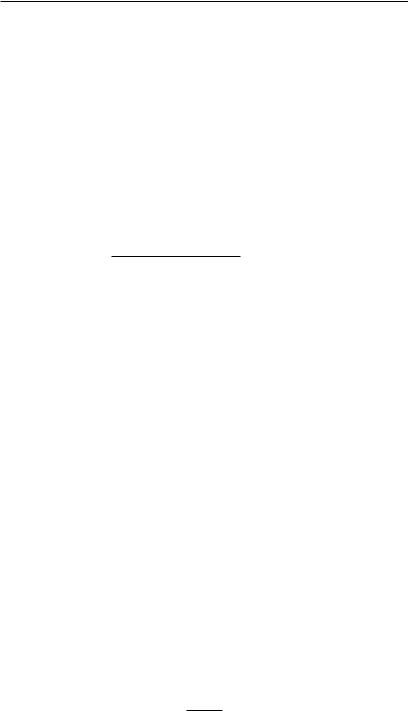
Introduction to the RW Series
Thank you for choosing one of our Zebra RW Mobile Printers. It is one of a series of rugged printers that are sure to become productive and efficient additions to your workplace thanks to their innovative design. Because the RW series is made by Zebra Technologies, you’re assured of world-class support for all of your bar code printers, software, and supplies.
•This User’s Guide gives you the information you’ll need to operate and maintain your RW 220 or RW 420 printer.
•The RW series printers use the CPCL programming language. To create and print receipts and labels using the CPCL language, refer to our Label Vista™ label creation program or the Mobile Printing Systems CPCL Programming Manual which are both available on our Web site at: http://www.zebra.com .
•RW series printers software includes interpreters for the ZPL II® programming language (up to Version 30.8.4) and the EPL programming language. Manuals for the ZPL and EPL label design programming languages are also available on our Web site. Refer to Appendix “E” of this manual for more information on accessing and downloading manuals and other user information.
Unpacking and Inspection
Inspect the printer for possible shipping damage:
•Check all exterior surfaces for damage.
•Open the media cover (refer to “Loading the Media” in
the Getting Ready to Print section) and inspect the media compartment for damage.
In case return shipping is required, save the carton and all packing material.
Reporting Damage
If you discover shipping damage:
•Immediately notify and file a damage report with the shipping company. Zebra Technologies Corporation is not responsible for any damage incurred during shipment of the printer and will not cover the repair of this damage under its warranty policy.
•Keep the carton and all packing material for inspection.
•Notify your authorized Zebra re-seller.
10
RW Series User Guide
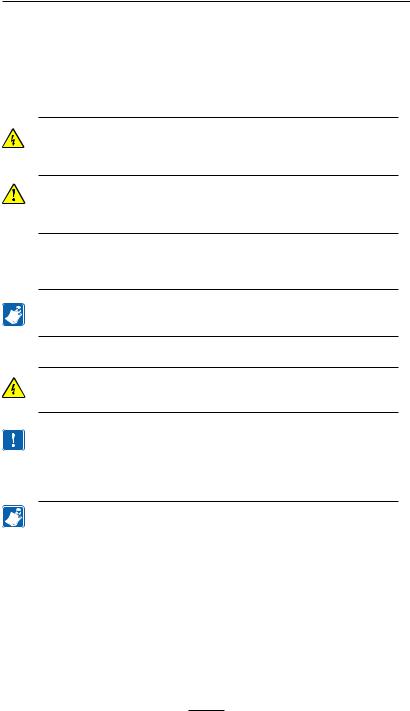
Getting Ready to Print
Battery Safety
The Battery Packs used on Zebra Mobile Printers contain a great deal of energy and can cause personal injury or start a fire if used improperly or carelessly. Please observe the following safety practices:
Caution • Avoid accidental short circuiting of any battery. Allowing battery terminals to contact conductive material will create a short circuit which could cause burns and other injuries or could start a fire.
Caution • Batteries can explode or catch fire if improperly charged
or exposed to high temperatures or fire. Do not disassemble, crush or expose batteries to water.
Caution • Use of any charger not approved specifically by Zebra for use with its batteries could cause damage to the battery pack or the printer and will void the warranty.
Read carefully and always observe the safety guidelines for Li-ion batteries provided with each Battery Pack.
Charger Safety
Do not place the LI72-4 Quad Charger in locations where liquids or metallic objects may be dropped into the charging bays.
Use care in locating either the LI72 Single Charger or the LI72-4 Quad Charger. Do not block the ventilating slots on the top and bottom covers. Ensure that the Charger is plugged into a power source which won’t accidently be turned off if you will be charging batteries overnight.
Required Regulatory Text for Argentina
Only certified adaptors with the following electrical characteristics shall be used. The use of different adaptors could damage the device, present hazards to the user and declare the correspondent guaranty void.
LI72: |
Input ratings: 100-240 VAC 50/60Hz 200mA., Class 2 |
|
Output ratings: 8.4 VDC, 800 mA |
|
|
11
RW Series User Guide
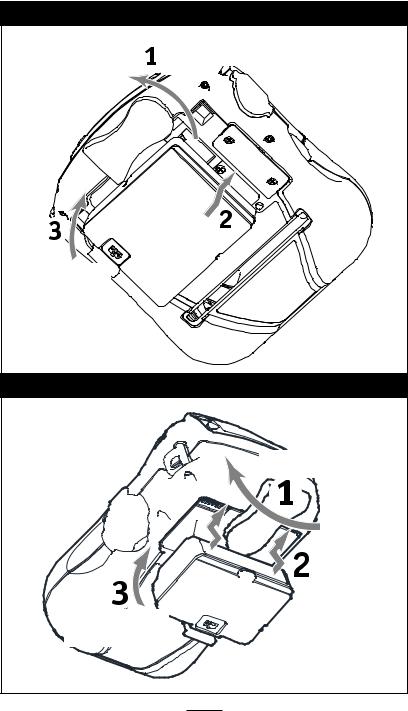
Figure 3: Installing the RW 420 Battery
RotateBeltClipoutof the way.
RocktheBatteryPackinto the Printer until the latch clicks into place.
Insertthisendofthe BatteryPackintothe printer
Figure 4: Installing the RW 220 Battery
RocktheBatteryPackinto the Printer until the latch clicks into place.
Rotate Belt Clip out of the way.
Insertthisendofthe BatteryPackintothe printer
12
RW Series User Guide
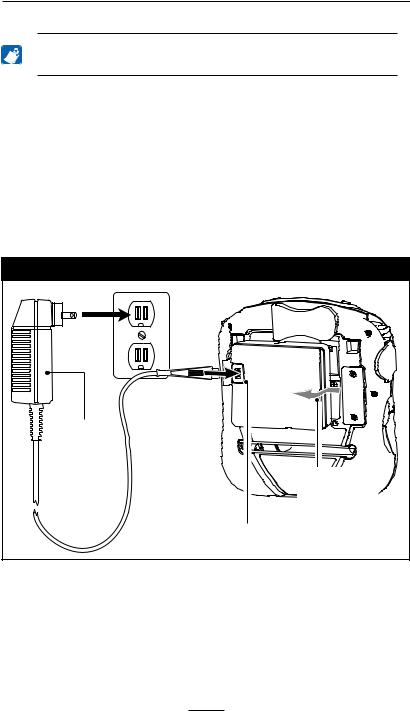
Installing RW Series Batteries
Important • Batteries are shipped uncharged. Remove protective shrink-wrap and labels from new battery packs prior to use.
1.Rotate the Belt Clip to allow access to the Battery compartment. This is an optional step on the RW 220.
2.Insert the battery into the printer as shown in Figure 3 or 4,
3.Rock the Battery into the printer as shown until it locks in place.
When the battery is first installed, the Control Panel indicators may briefly turn on and then go off, indicating the battery is not fully charged (see “Charging the Battery” below and “Operator Controls.”)
Figure 5: LI72 Single Charger
LI72 Charger |
For best results, |
remove the |
Battery Pack while |
charging. |
Charger Jack |
The LI72 Charger
The LI72 is a wall mounted fast charger with universal 110 to 230, 50-60 Hz. VAC input. Multiple A.C. plug configurations comply with most international standards. This charger is intended for use with the RW series printers which are equipped with Lithium Ion (Li-ion) batteries.
continued
13
RW Series User Guide
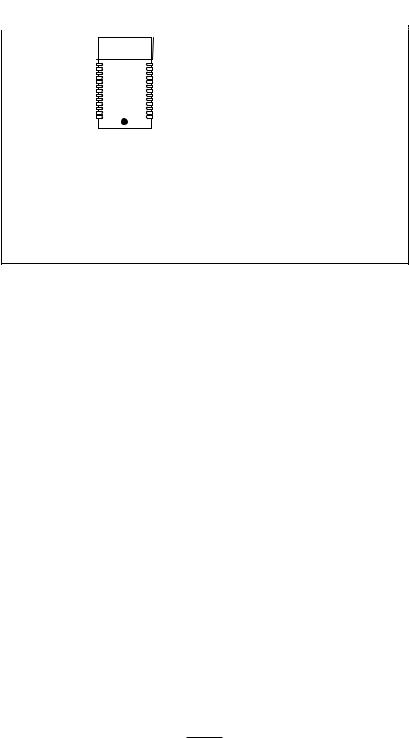
Figure 6: LI72 Single Charger Types
Yellow Green
LI72 3-Wire Charger |
LI72 3-Wire Charger |
p/n AT17696-x |
(Enhanced) |
|
p/n AT18737-x |
Two three-wire versions of the LI72 are offered as illustrated in Figure 4. The enhanced 3-Wire version (AT18737-x) offers improved charging features and will replace the LI72 3-Wire charger (AT17696-x).
Both of the LI72 models will charge a battery pack as fast as its charge level will allow, and then switch over to a maintenance charge to keep the charge at its maximum.
14
RW Series User Guide
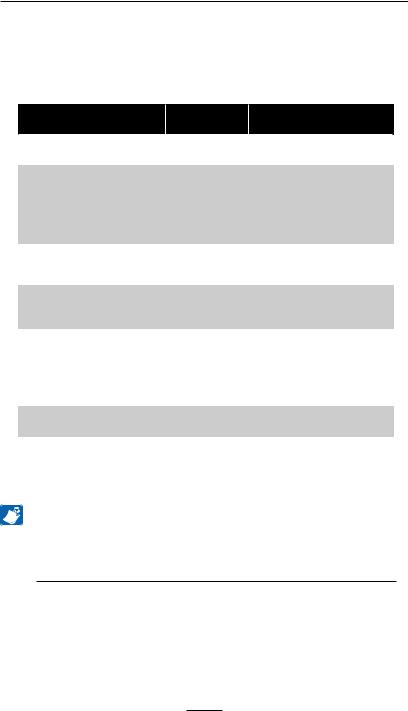
Charging Battery Packs with the LI72 Three-Wire Version (AT17696-x)
Plug the LI72 into the appropriate A.C. wall receptacle, then insert the charge cable into the battery pack charger jack.
The yellow/green charge indicator LED will indicate the status of the charger as per the following table.
Indicator |
|
Charger |
|
Charger Status |
|
Function |
|
||
|
|
|
|
|
Steady yellow indicator |
|
Standby |
|
AC power on; no battery |
|
|
|||
|
|
|
|
being charged |
|
|
|
|
Charger is applying trickle |
|
|
|
|
charge current (5% of |
Slow (1 Hz) flashing yellow |
|
Pre-Charge |
|
maximum) to bring a cold |
indicator |
|
|
battery temperature up to |
|
|
|
|
||
|
|
|
|
0°C before starting a full |
|
|
|
|
charge cycle |
Fast (4 Hz) flashing green |
|
|
|
Charger is applying the |
|
Rapid Charge |
|
maximum charge rate to the |
|
indicator |
|
|
||
|
|
|
battery |
|
|
|
|
|
|
Slow (1 Hz) flashing green |
|
|
|
Charger is in trickle charge |
|
Maintain |
|
mode(10% of nominal |
|
indicator |
|
|
||
|
|
|
charge value). |
|
|
|
|
|
|
|
|
|
|
The battery may have an |
|
|
|
|
internal short, or its charge |
Fast (4 Hz) flashing yellow |
|
Error |
|
monitoring circuitry may be |
indicator |
|
|
malfunctioning. The battery |
|
|
|
|
||
|
|
|
|
pack should not be used any |
|
|
|
|
further. |
Steady green indicator |
|
Ready |
|
No charge is being applied |
|
|
to the battery |
||
|
|
|
|
|
|
|
|
|
Battery temperature is too |
Slow (1 Hz) flashing alternate |
|
Wait |
|
hot. Charging will not begin |
yellow and green indicator |
|
|
|
until battery temperature |
|
|
|
|
reaches 45°C. |
|
|
|
|
|
Notes • Do not charge batteries with the three-wire LI72 model while printing. Attempting to print while charging can result in improperly charged batteries.
Charging will cease three (3) hours after the charger has entered the “Maintain” mode.
continued
15
RW Series User Guide
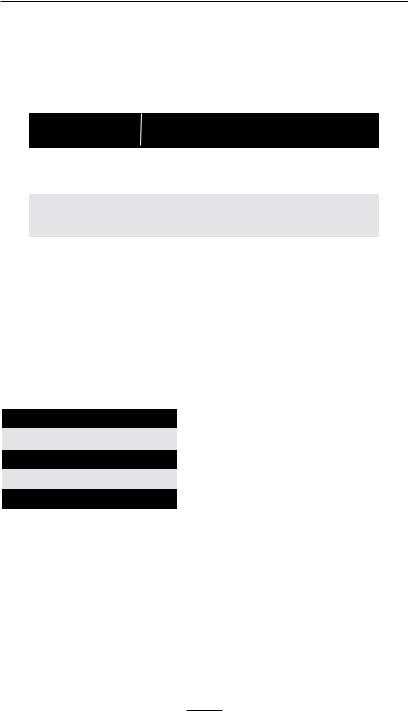
Charging Battery Packs with the LI72 Three-Wire Version (AT18737-x)
Plug the LI72 into the appropriate AC wall receptacle, then insert the charge cable into the battery pack charger jack.
The amber/green charge indicator LED will indicate the status of the charger as per the following table.
|
|
LED |
|
Charger Status |
||||
|
|
Status |
|
|
|
|
|
|
|
|
|
|
|
|
|
|
|
Green Solid |
Fully Charged |
|||||||
|
|
|
|
|
|
|
|
|
Amber Solid |
Charging |
|||||||
|
|
|
|
|
|
|
|
|
|
|
|
|
|
• |
Battery Contact Problem |
||
|
Amber |
|
1. Short Circuit of Output Terminals |
|||||
Blinking |
|
2. Detection of Short Battery’s Circuit |
||||||
|
|
|
|
|
|
3. No Contact + Terminal |
||
|
|
|
|
|
• |
Over Voltage Protection |
||
|
|
|
|
|
• |
Over Current Protection |
||
|
|
|
|
|
• |
Temperature Waiting Time |
||
|
|
|
|
|
|
|
|
|
Operating Temperature |
0 to 40o C @ 30 to 85% Relative Humidity |
Storage Temperature |
-30 to 60o C @ 10 to 90% Relative Humidity |
Input Voltage |
AC100-240V 47-63Hz |
|
|
Input Current |
0.18A MAX |
|
|
Output |
DC 8.4V 800mA |
|
|
16
RW Series User Guide
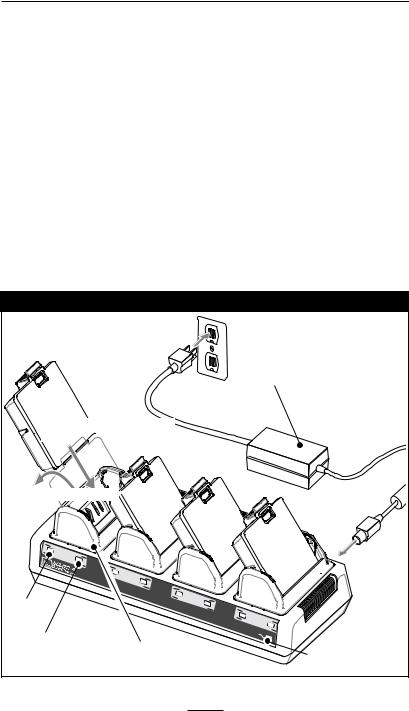
Model UCLI72-4 Quad Charger
The UCLI72-4 Quad Charger is designed to charge up to four RW Series battery packs simultaneously. Batteries must be removed from the printer to be charged in the Quad Charger.
1.Ensure that the charger has been installed properly per the Quad Charger instruction manual. Ensure that the power indicator on the front panel is on.
2.Remove any protective shrink-wrap and labels from all battery packs prior to use. Plug a battery pack into any one of the four charging bays as shown in Figure 6, noting the orientation of the battery pack. Slide the battery
pack into the charging bay until it stops. Then rock the battery pack back until it snaps into place. The amber indicator directly under the battery being charged will turn on if the battery is properly inserted.
The indicators under the battery will allow you to monitor
Figure 6: UCLI72-4 Quad Charger
Power Supply
1. Slide Battery Pack into Charger Bay
2. Rock Battery Pack into  place
place 


Fast |
|
|
Charge |
Full |
|
Fault |
||
|
Ready |
|
Fault |
|
Ready |
Amber |
Fault |
|
|
LED |
|
Green |
Charger Bay |
LED |
Charge
Ready
Fault |
Charge |
|
Ready |
|
Power |
Power Indicator
17
RW Series User Guide
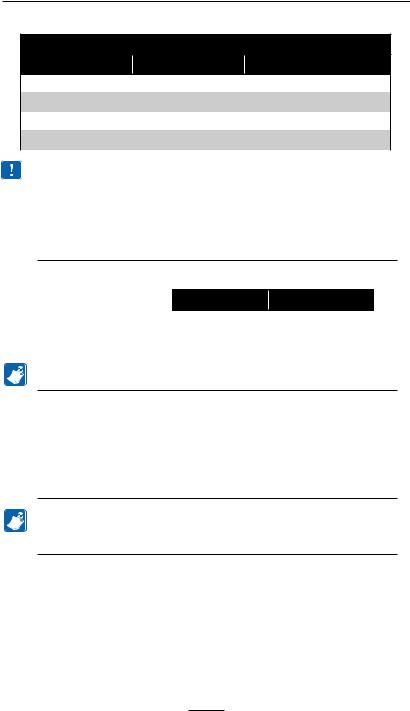
the charging process per the following table:
UCLI72-4Battery Status Indicators
|
Amber LED |
Green LED |
Battery Status |
|
|
|
|
|
|
|
On |
Off |
Charging |
|
|
On |
Flashing |
80% charged (O.K. to use) |
|
|
Off |
On |
Completely Charged |
|
|
Flashing |
Off |
Fault |
|
|
|
|
|
|
|
|
|
|
|
Important • A fault condition is caused by a problem with the battery. The charger may indicate a fault because the battery is too hot or too cold to charge reliably. Try to charge the battery again when it returns to the room’s ambient temperature. If the Amber indicator starts flashing on the second charging attempt, the battery should be discarded. Always dispose of batteries in a proper manner. Refer to Appendix E
LI72-4 Charger Cycle Times :
|
RW 420 |
RW 220 |
|
|
|
|
|
Battery 80% Charged |
2.5 Hrs. |
1.25 Hrs.. |
|
|
|
|
|
Battery Fully Charged |
5 Hrs.. |
2.5 Hrs.. |
|
|
|
|
|
|
|
|
|
Note • Charge times are for completely discharged batteries.
Partially discharged Battery Packs will take less time than listed in the chart to reach a fully charged state. Once Battery Packs have reached 80% of their charge capacity they may be used, but it is recommended that you allow the batteries to reach a full charge to maintain maximum battery life.
Note • The UCLI72-4 Quad Charger’s safety features will stop the battery charging process after six hours regardless of the battery’s charge state.
18
RW Series User Guide
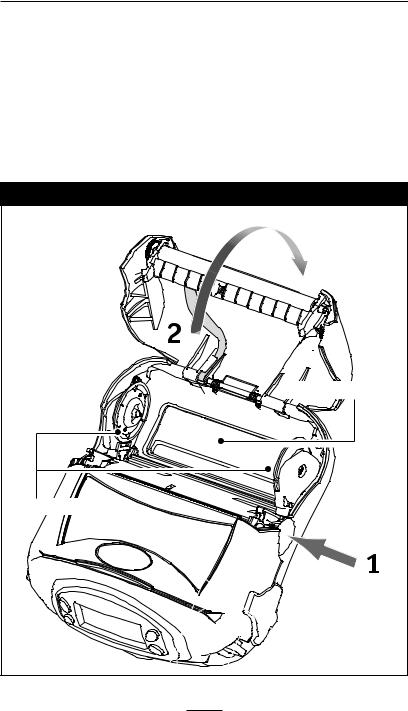
Loading the Media
RW series printers are designed to print either continuous (journal) media or label stock.
Loading Media Procedure
1. Open the printer: Refer to Figure 7.
•Press the latch release button on the side of the printer as shown at “1” below. The media cover will open automatically
•Rotate the Media Cover back completely as shown at “2”, exposing the media compartment and the adjustable media supports.
Figure 7: Opening the Printer |
RW 420 printer shown. |
Media Compartment |
Media Support |
Disks |
19 |
RW Series User Guide
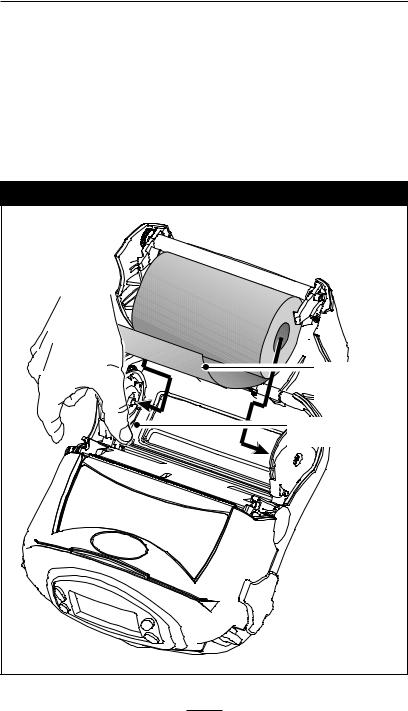
Loading Media From An Internal Supply
•Refer to Figure 8. Pull the media supports apart as shown. Insert the roll of media between them, and let the media supports close. Ensure that the media pulls off the core in the direction shown in Figure 8. The supports will adjust themselves to the width of the media, and the roll of media should be able to spin freely on the supports.
Figure 8: Loading Media from an Internal Supply |
Media Roll |
Note direction media |
pulls off the roll. |
Pull on Media Supports |
where shown. |
continued |
20 |
RW Series User Guide
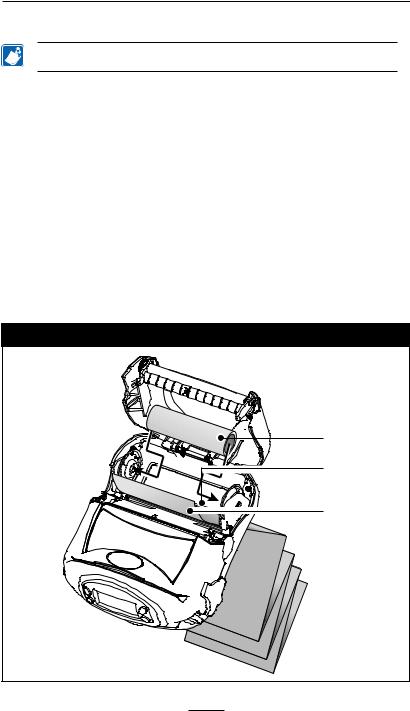
Loading Media From An External Supply
Note • Only the RW 420 supports an external media supply.
Refer to Figure 9. The RW 420 configured with the External Media option has a loading slot in the rear of the media compartment allowing you to use standard 4 in. (101.6 mm) wide fanfold media from an external supply. The external supply must be designed such that it does not exert excessive drag as media is fed through the printer, which could result in distorted printing.
Zebra offers a series of vehicle cradles for the RW 420 (P/Ns AK17463-003 and AK17463-004) which incorporate provisions for installation of an external media supply bin.
•Pull the media supports apart, insert a Media Spacer (Zebra part number BA16625-1) between them, and let the media supports close. Insert the media from the external supply through the rear feed slot, between the me-
Figure 9: Loading Media from an External Supply
Media Spacer p/n BA16625-1
Feedmediathrough bottom feed slot
Printing surface of mediamustfacethe printhead
21
RW Series User Guide
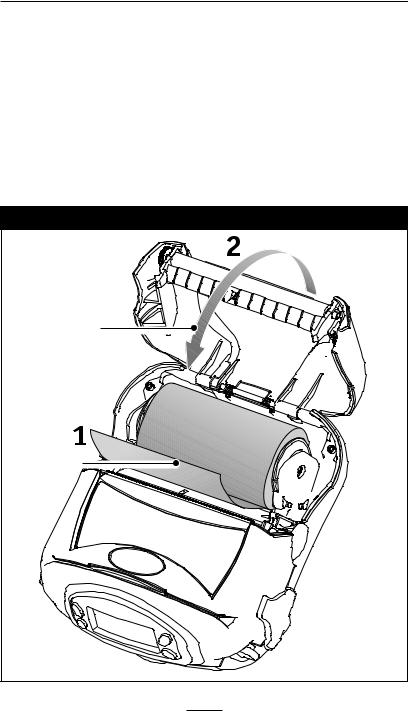
dia guides and up through the media compartment as shown. Make sure the side of the media you will be printing on faces the printhead.
4. Close the Media Cover: Refer to Figure 10.
•Pull the media out of the printer as shown at “1.”
•Close the media cover as shown at “2”, ensuring that it latches securely into place.
•Turn the printer on or press the Feed button if the printer
is already on.
The printer will advance a short strip of media and will then be ready for printing.
Figure 10: Closing the Media Cover
Press Media Cover |
firmlywhenclosing |
to ensure it latches |
in place. |
Pull Media out of |
the Printer |
22 |
RW Series User Guide
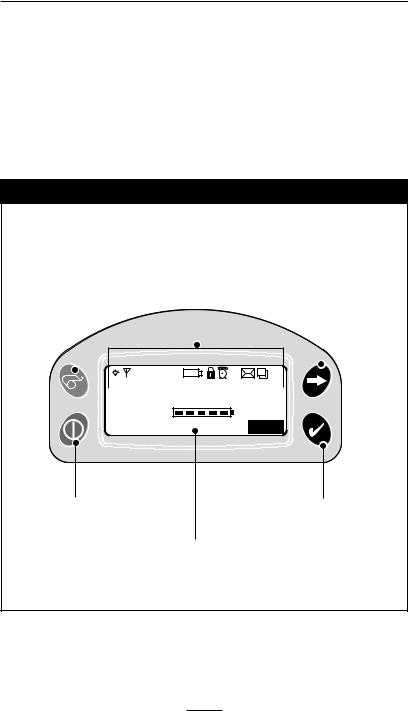
Operator Controls
Control Panel
The control panel has buttons for the power on/off and media feed functions and a display for providing information regarding printer functions. Two keys provide easy navigation and selection of menu options affecting many printer functions.
The “Scroll” button allows scrolling through the various options and settings. The “Select” button allows selection of the option or function displayed on the screen.
Figure 11: LCD Control Panel
Feed Button |
|
|
|||||
Scroll Button |
|||||||
Press to advance the media one |
Presstoscrollthroughthe |
|
|||||
blanklabelorasoftwaredetermined |
menuchoicesontheLCD. |
|
|||||
length of journal media. |
|
|
|
||||
|
|
|
|||||
|
|
Printer Status Icons |
|
|
|
||
|
|
|
|
||||
|
|
Indicates the status of several |
|
|
|
||
|
|
printer functions |
|
|
|
||
|
|
|
|
|
|
|
|
|
|
|
|
|
|
|
|
|
|
|
|
|
|
|
|
Zebra |
RW 420 |
Signal:0% |
(ok) |
Battery |
|
Latch: ok |
Rdr MENU |
Power Button
Press to turn unit on. Press again to turn
unit off
LCD
Select Button
Press to select a menu choice on the LCD.
See LCD FunctionsTable for an overview of menu options
NOTE: LCD menu options are under specific application control. Not all options may be available In your printer’s application.
23
RW Series User Guide

The top of the screen has a row of status icons which indicate the state of various printer functions:
 Indicates a Bluetooth connection is established. This icons is functional only on RW series printers with a Bluetooth wireless option installed.
Indicates a Bluetooth connection is established. This icons is functional only on RW series printers with a Bluetooth wireless option installed.
Indicates that the printer is associated with a wireless Local Area Network (LAN) using an 802.11b/g compliant radio. This icon is functional only on RW series printers with a WLAN wireless option installed.
 A flashing icon indicates low battery status. You should suspend any printing operations and recharge or replace the Battery Pack as soon as is convenient.
A flashing icon indicates low battery status. You should suspend any printing operations and recharge or replace the Battery Pack as soon as is convenient.
 A flashing icon indicates that the media cover is open or not properly latched.
A flashing icon indicates that the media cover is open or not properly latched.
 A flashing icon indicates normal printing activity.
A flashing icon indicates normal printing activity.
 A flashing icon indicates that a file is being downloaded to the printer.
A flashing icon indicates that a file is being downloaded to the printer.
 A flashing icon indicates that the printer does not detect any media. This could indicate an out of media condition, or improperly loaded media.
A flashing icon indicates that the printer does not detect any media. This could indicate an out of media condition, or improperly loaded media.
Programmable LCD Settings
In addition to the status icons, the LCD on the control panel can display many of the printer’s settings and functions as text as determined by the printer’s application. Applications can be written to allow the user to view and /or modify these settings using the scroll and select keys on the display. Refer to the tables on the following pages for a partial set of printer features that can be programmed to display on the LCD.
The LCD has a backlighting option which allows viewing of the screen in a dark environment, or provides better contrast in a very bright environment. Use of the display backlight will decrease the time the printer will run between charges. Refer to the section “Extending Battery Life” for more information.
continued
24
RW Series User Guide
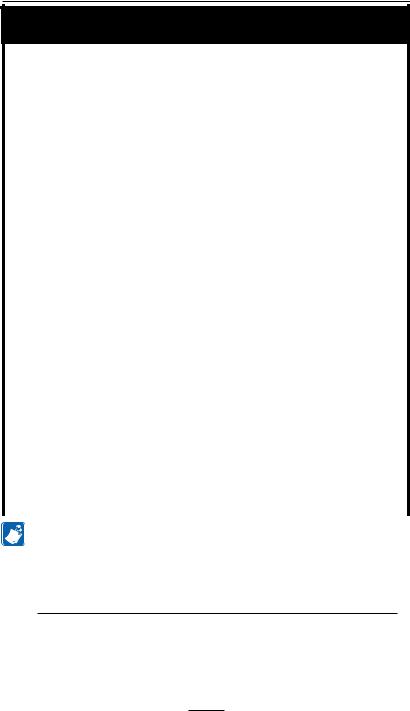
Extended LCD Functions1
Function |
|
Default setting |
|
Scroll & Select Options |
|
Sensor Type |
|
Bar |
|
• |
Bar |
|
|
||||
|
|
|
|
• Gap |
|
|
|
|
|
|
|
Baud Rate |
|
19200 |
|
• 9600 |
|
|
|
|
|
• 19200 |
|
|
|
|
|
• 32400 |
|
|
|
|
|
• 57600 |
|
|
|
|
|
• 115200 |
|
Data Bits |
|
8 |
|
• |
7 |
|
|
|
|
• 8 |
|
Parity |
|
N (none) |
|
• |
E (Even) |
|
|
|
|
• |
N (None) |
|
|
|
|
• O (Odd) |
|
LCD Contrast |
|
8 |
|
• |
Increase (15max.) |
|
|
|
|
• |
Decrease (15 max.) |
|
|
|
|
|
|
No-activity Timeout |
|
120 sec. |
|
• |
Decrease (0 min.)2 |
|
|
|
|
• |
Increase (120 max.) |
|
|
|
|
• |
Off |
|
|
|
|
• |
On (The 4 text lines |
|
|
|
|
|
of display will be |
Flip Screen |
|
Off |
|
|
flipped 180 ° when the |
|
|
|
|
|
printer is in the Cradle |
|
|
|
|
|
Location of icons will |
|
|
|
|
|
remain unchanged. |
|
|
|
|
|
|
|
|
|
|
• 1 – Low |
|
Audio Volume |
|
3 |
|
• 2 – Medium |
|
|
|
|
|
• |
3 - High |
Media Type |
|
Journal |
|
• |
Label |
|
|
|
|
• |
Journal |
|
|
|
|
|
|
LCD Backlight3 |
|
Momentary On |
|
• Momentary On w/ |
|
|
|
|
|
|
time delay |
|
|
|
|
• |
Off |
Factory Reset |
|
No |
|
• |
No |
(Resets all to |
|
|
|
• |
Yes |
factory set values) |
|
|
|
|
|
|
|
|
|
|
|
NOTES:
1:LCD menu options are under specific application control. Not all options may be available In your printer’s application.
2:A No-activity timeout value of “0” means the printer will remain on until powered off by the operator.
3:LCD Backlight turns on when any key other than FEED is pressed
25
RW Series User Guide
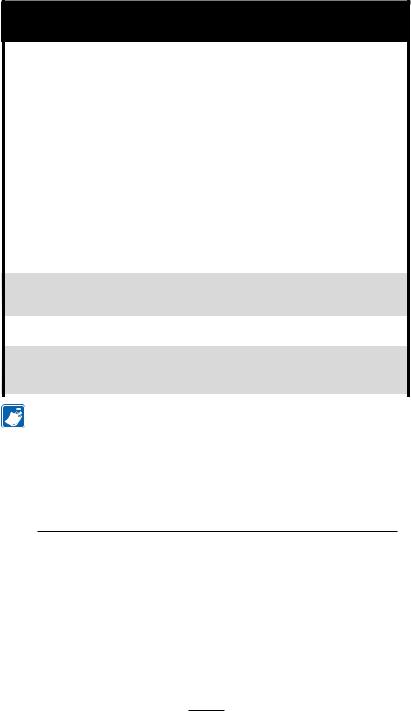
Display Functions Not Accessible from the Keypad1
Function |
Default setting |
|
Scroll & Select Options |
|
|
||||
WLAN ID2 |
Factory Set |
|
|
N/A |
|
Value |
|
|
|
|
|
|
|
|
Tear-off |
00 |
|
• |
Increase (max. = +10) |
Position (Top of Form) |
|
|
• |
Decrease (min. = -120 |
|
|
|
• |
All protocols On |
Network & RF Settings |
|
|
• |
Protocols On or Off |
|
|
|
|
individually |
|
|
|
|
|
Bridge Mode |
Off |
|
• |
Off |
|
|
|
• On |
|
DTR/VBUS-Power Off |
Off |
|
• On |
|
|
|
|
• |
Off |
|
|
|
|
|
Present-at |
000 |
|
• |
Increase (max.= +120) |
|
|
|
• Decrease (min. = 000 |
|
|
|
|
|
|
|
|
|
|
Displays current |
Bluetooth parameters |
n/a |
|
|
Bluetooth operating |
|
|
|
|
parameters |
|
|
|
|
Displays current |
802.11b WLAN parameters |
n/a |
|
|
802.11b operating |
|
|
|
|
parameters |
Media Type |
Journal |
|
• |
Journal |
|
|
|
• |
Label |
Smart Card or |
|
|
• |
Off |
MSR Card |
Off |
|
• |
Display “RDR” |
Reader Status3 |
|
|
|
|
NOTES:
1: The parameters in this table will appear on the display but can be set only by using a PC running Zebra’s Label Vista label creation program and a data cable link to the printer.
2:Can be adjusted from the factory default using a PC running Zebra’s Label Vista label creation program and a data cable link to the printer.
3:Card reader status is under application control, and is not user selectable.
26
RW Series User Guide
 Loading...
Loading...