Page 1
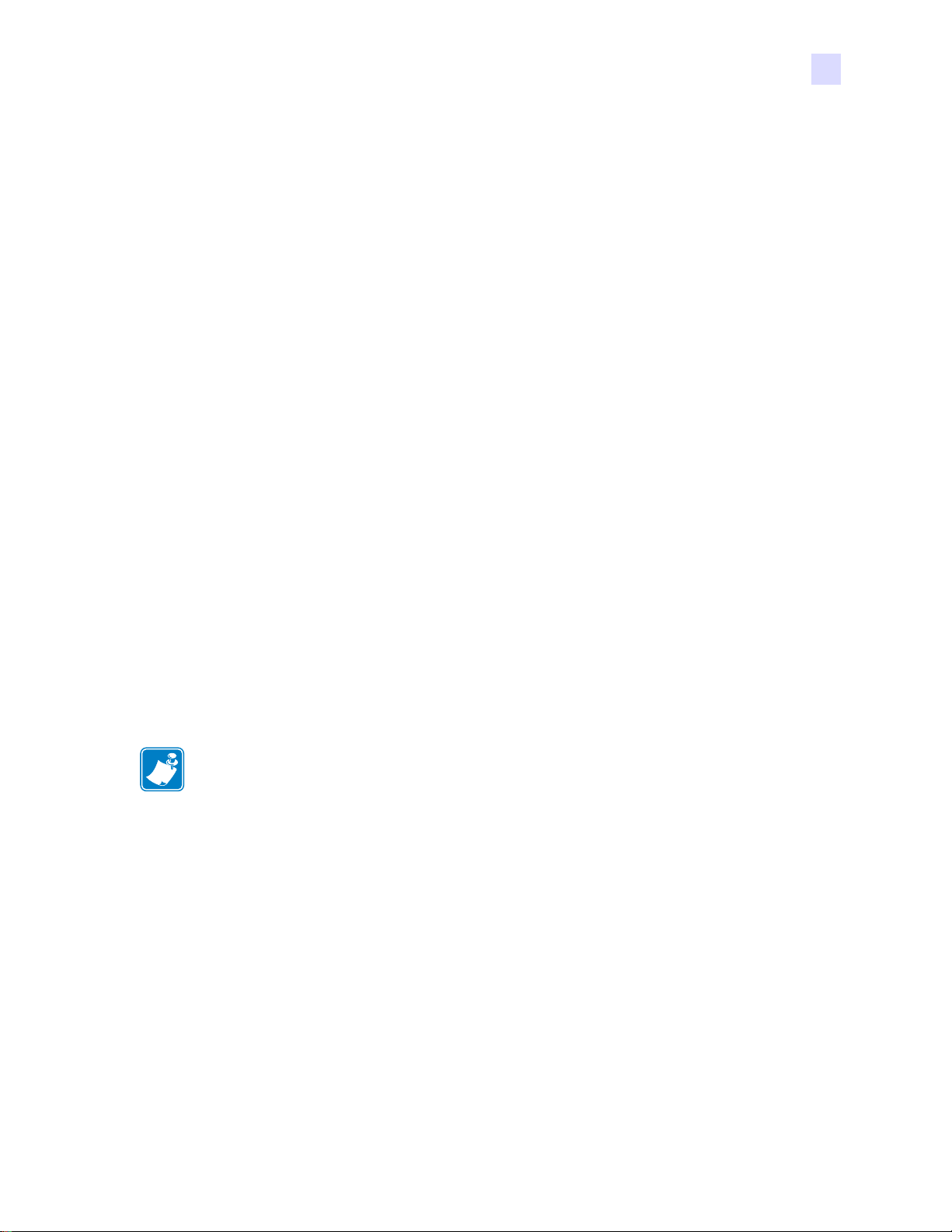
Encoding Tab
The Encoding screen allows the user to set various magnetic and smart card encoding options.
To access the Encoding Tab, select Start > Printers and Faxes. Right click on the Zebra ZXP
Series 8 Card Printer listing; and select Printing Preferences > Encoding.
Printer Settings and Adjustments
Printing Preferences
Although these options are user-selectable, they are set automatically when the Card Type is
selected in the Card Setup Tab on page 46.
The Restore Defaults button restores Encoding default values.
Note • For advanced settings, see Section 5, ZXP ToolBox.
P1011091-001 Rev. A Zebra ZXP Series 8 Card Printer User’s Manual 47
Page 2
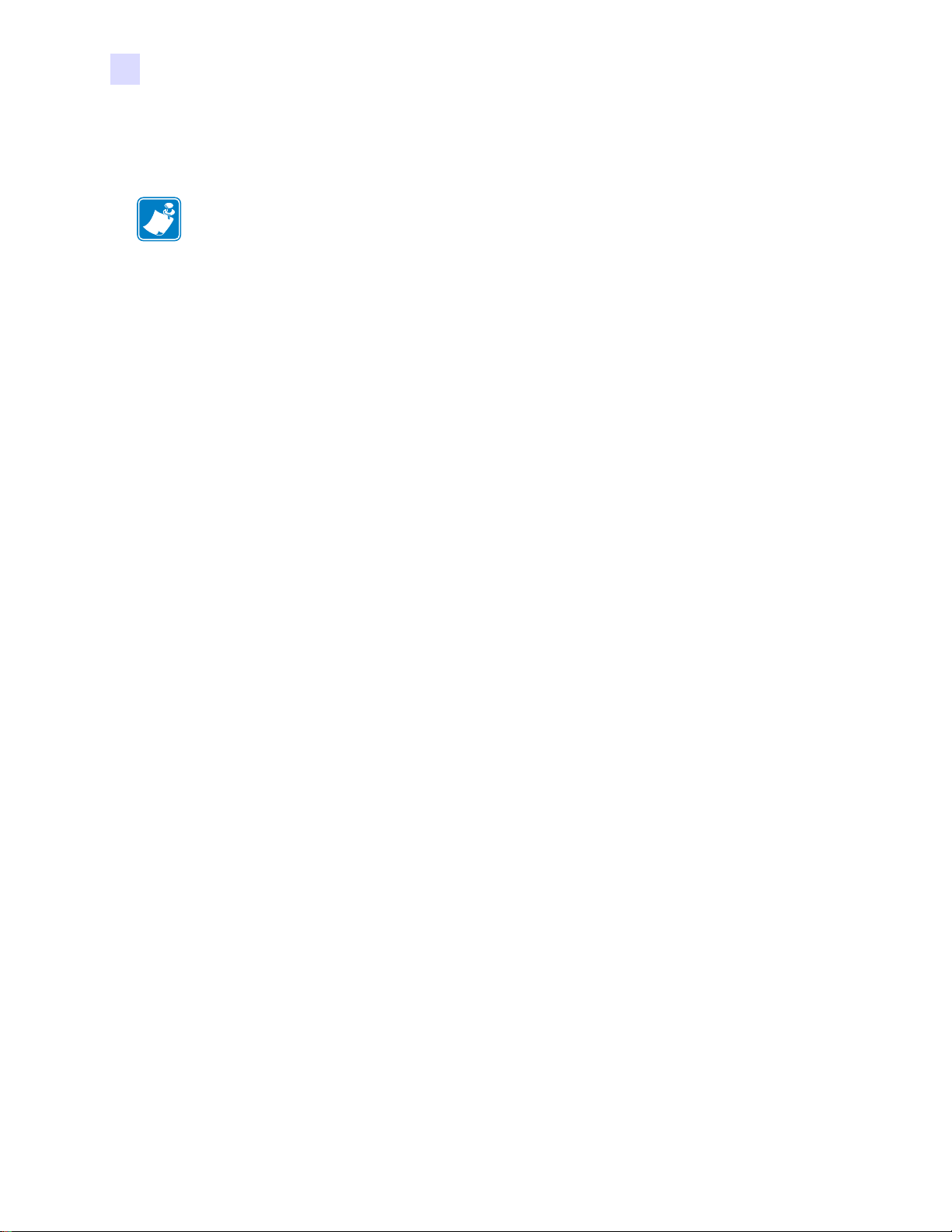
Printer Settings and Adjustments
Printing Preferences
Black Panel (K) Tab
The Black Panel (K) Tab allows for special handling of black.
Note • The Black Panel (K) Tab applies only to surfaces of the card on which both
YMC (color) and K (black) are to be printed.
To access the Black Panel (K) Tab, select Start > Printers and Faxes. Right click on the Zebra
ZXP Series 8 Card Printer listing; and select Printing Preferences > Black Panel (K).
Overview
Printing equal amounts of Y, M, and C dyes, at maximum intensity, deliver a near-black
image, but one that may not be machine readable. For example, a bar code, printed from
YMC, will be visible to the eye but will not be detectable by most bar code readers.
The remedy for this is to extract the black; which means printing the same bar code using
the K panel on top of the YMC bar code. You can also choose to print only in K, omitting
YMC from that region. The K panel is not a dye. It is more of a resin containing carbon
black, which is highly visible to infrared-type readers and renders a pure black image.
Black Extraction
When Disable Black Extraction is not selected (i.e., either Print YMC black under K or
Print all black data is selected), Black Extraction is enabled.
With either Print YMC black under K or Print all black data selected, you can identify
which elements are to be selected for black extraction: black text, black graphics, and/or
black monochrome bitmaps.
The Restore Defaults button restores Black Panel default values.
48 Zebra ZXP Series 8 Card Printer User’s Manual P1011091-001 Rev. A
Page 3
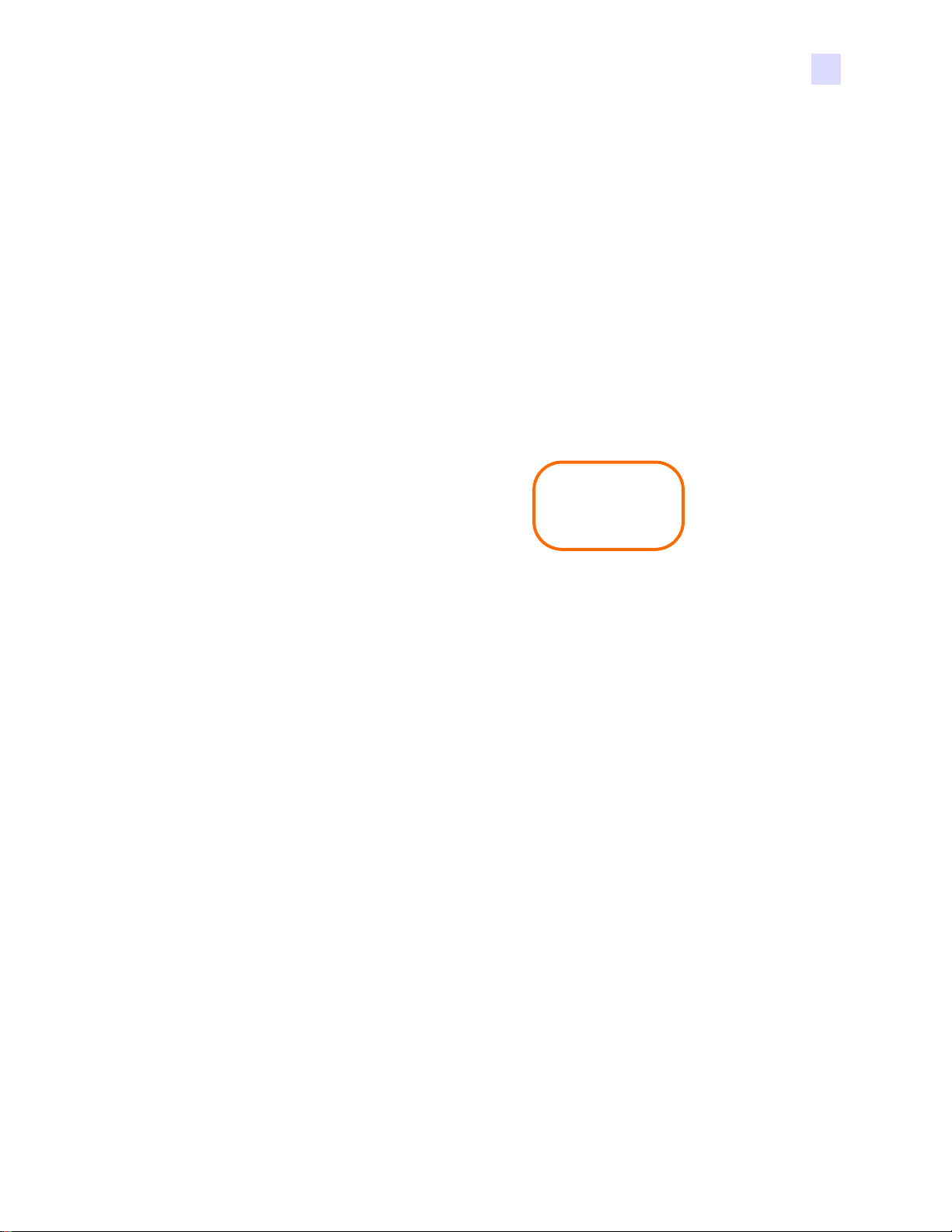
Advanced Settings (Black Extraction)
The Advanced Settings tab allows you to manage Black Extraction.
To access the Advanced Settings Tab, select Start > Printers and Faxes. Right click on the
Zebra ZXP Series 8 Card Printer listing; and select Printing Preferences >
Black Panel (K) > Advanced Settings.
The figure below shows settings for the front side of the card; settings for the back side of the
card are identical.
Printer Settings and Adjustments
Printing Preferences
• Print black with K panel: Specify the zones as either Defined ar eas , Undefined areas, or
Full card.
• Black level: Set the limits (0 to 5) on the RGB values defined as black.
• Area manager: Note that this option is enabled when either the Defined areas or the
Undefined areas is radio button is selected.
Select an Area radio button (1 to 6), and then “drag” the cursor diagonally across the card
outline (circled above) to identify location of the Zone. All dimensions are referenced to
the upper-left corner of the card outline.
The Restore Defaults button restores Advanced Settings default values.
P1011091-001 Rev. A Zebra ZXP Series 8 Card Printer User’s Manual 49
Page 4
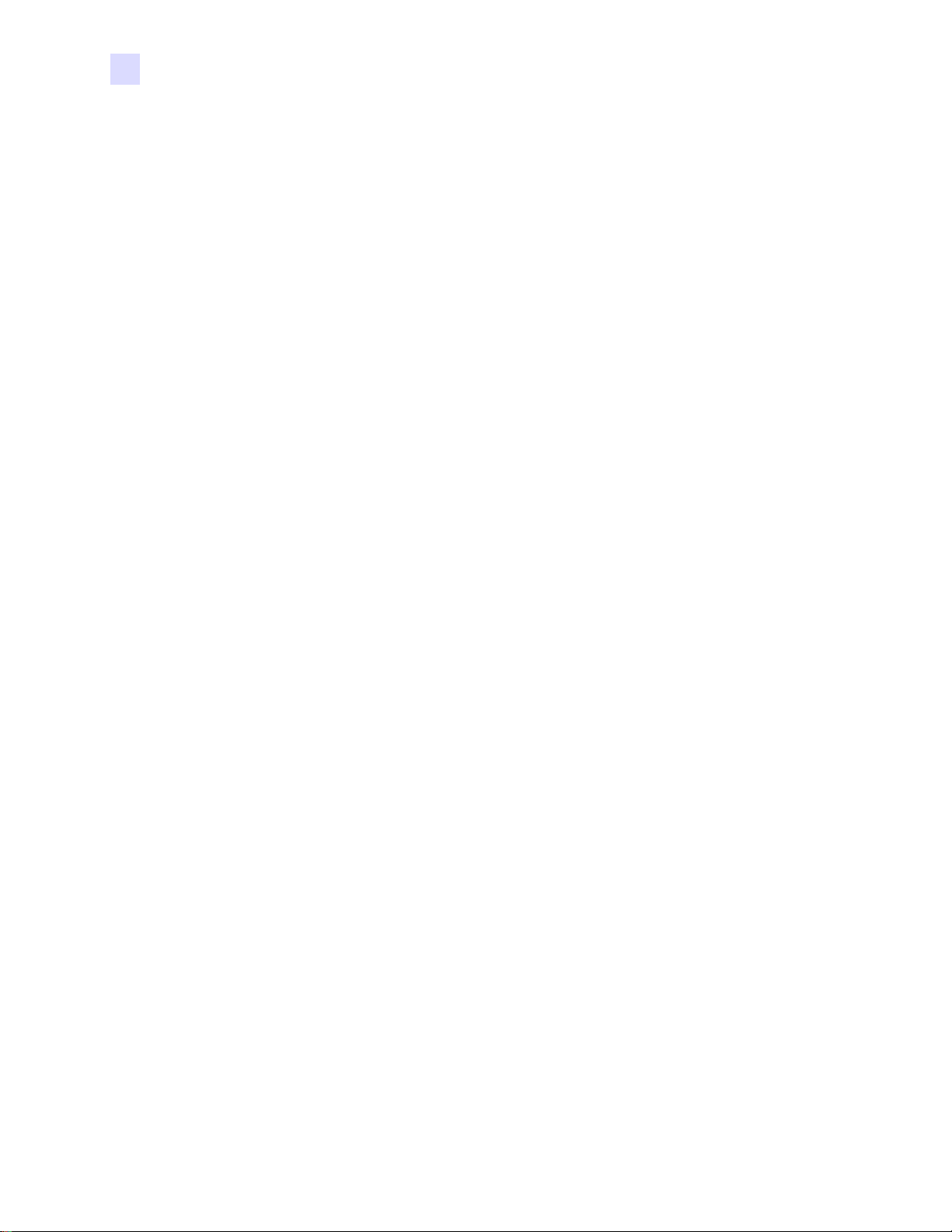
Printer Settings and Adjustments
Printing Preferences
About Tab
The About Tab shows the copyright and the driver version for the Zebra ZXP Series 8
Card Printer.
To access the About Tab, select Start > Printers and Faxes. Right click on the Zebra ZXP
Series 8 Card Printer listing; and select Printing Pr eferences > About.
50 Zebra ZXP Series 8 Card Printer User’s Manual P1011091-001 Rev. A
Page 5
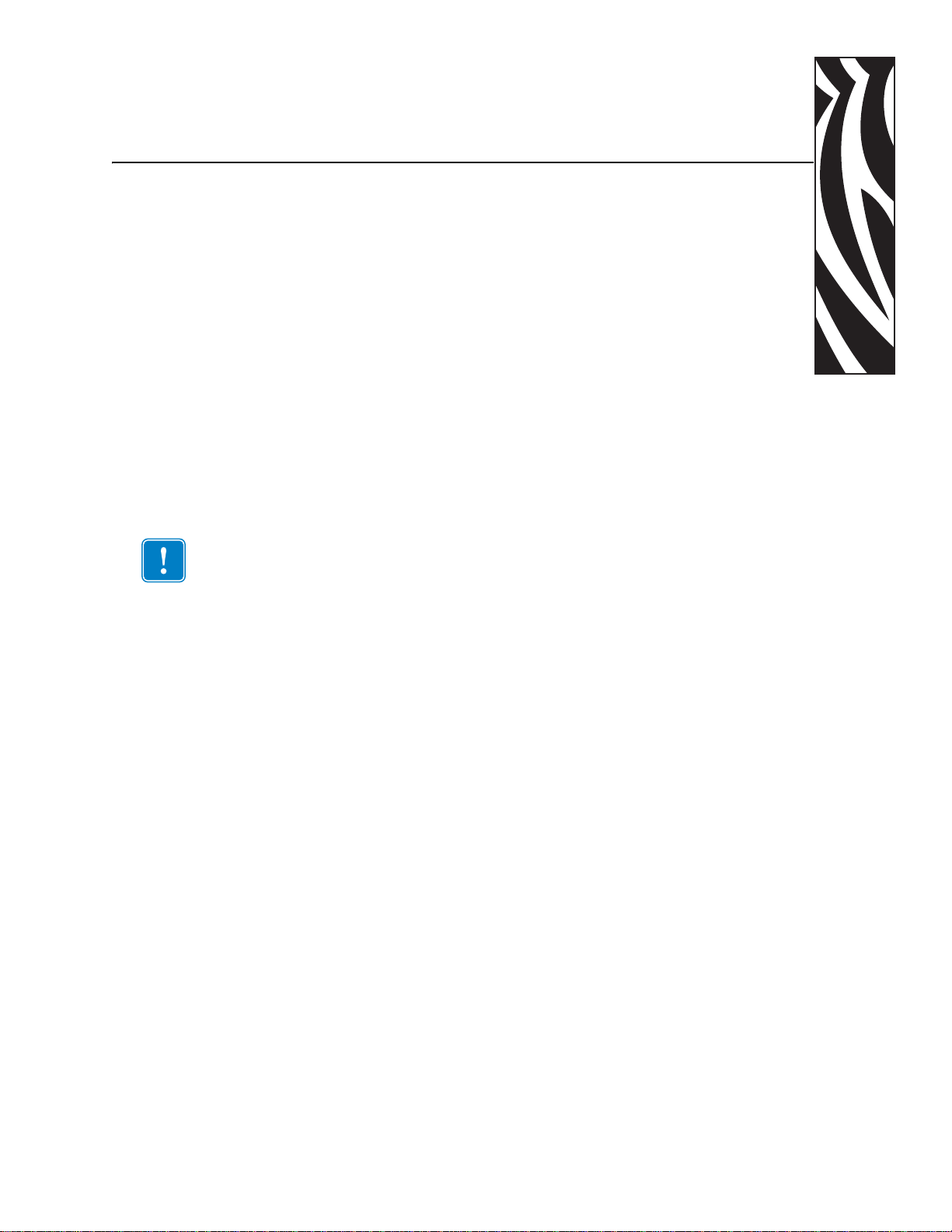
Introduction
Important • Use of the ZXP Toolbox is intended only for advanced users and system
administrators.
5
ZXP ToolBox
The ZXP Toolbox provides advanced configuration capabilities and tools to manage the
operation of your printer. Note that the ZXP Toolbox is a separate application that works
independently from the printer driver.
P1011091-001 Rev. A Zebra ZXP Series 8 Card Printer User’s Manual 51
Page 6
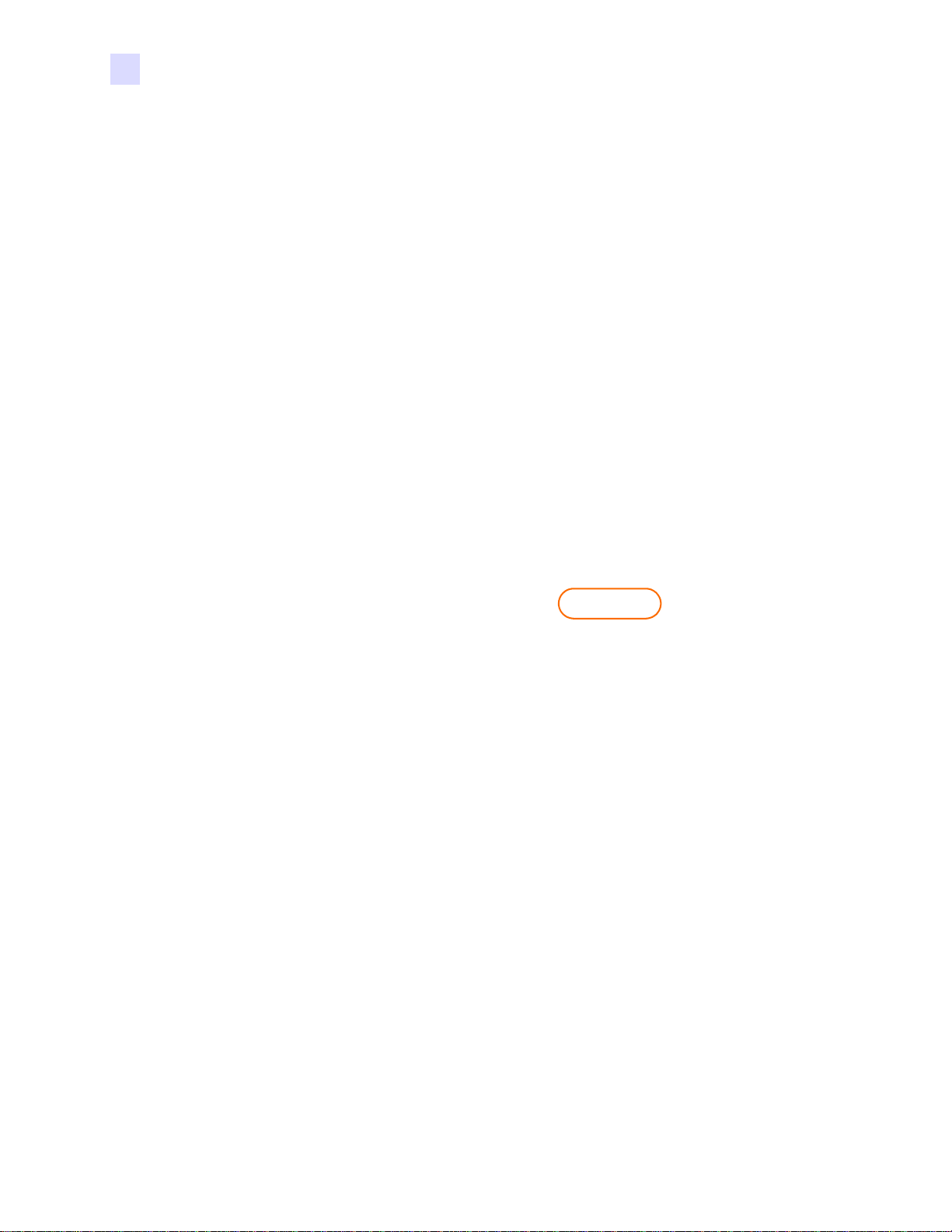
ZXP ToolBox
ZXP Toolbox Access
ZXP Toolbox Access
To access the ZXP Toolbox from the printer driver, select Start > Printers and Faxes. Then
right-click on the Zebra ZXP Series 8 Card Printer listing, and select Properties >
Device Information > ZXP ToolBox.
The ZXP ToolBox can also be accessed via Start > All Programs > Zebra ZXP Series 8
Card Printer.
52 Zebra ZXP Series 8 Card Printer User’s Manual P1011091-001 Rev. A
Page 7
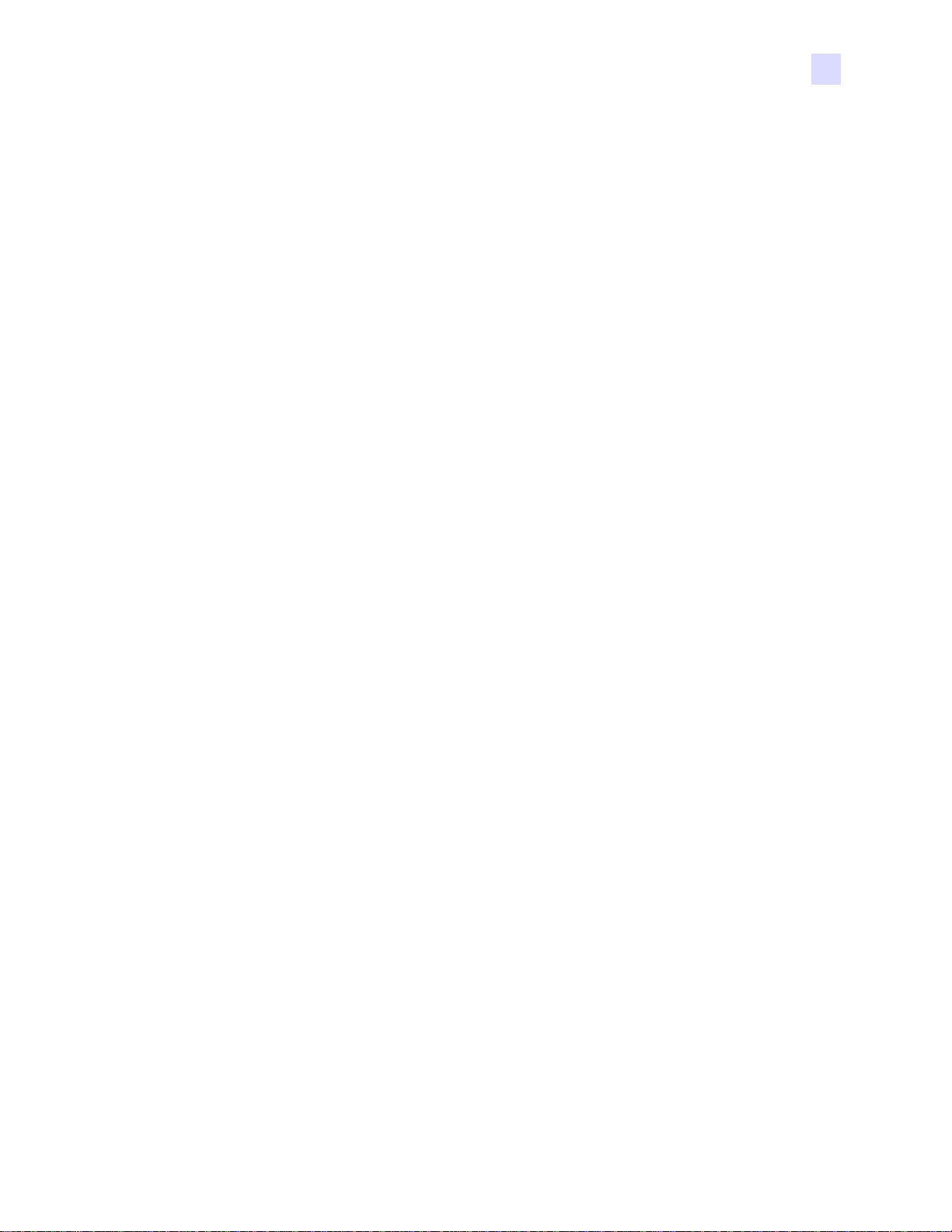
Printer Configuration
The Printer Configuration section provides information on the printer, media information,
mechanical and power adjustments, motor and sensor information, a save and restore
configuration capability, a print job log, image controls, and firmware downloads.
Printer Information
• Version details include Firmware version and Driver version.
ZXP ToolBox
Printer Configuration
• Memory information includes RAM and Flash sizes (KB).
• Other information includes interface, print system, magnetic encoding, ribbon type,
laminator type, printer status, contact smartcard, and contactless smartcard. Also included
are a user-selectable OCP Language option (English, French, Spanish, German, Brazilian
Portuguese, and Italian) and an Printer Panel LCD contrast adjustment capability.
• Image size details include logical length, physical length, logical width, and physical
width in pixels; and print resolution in pixels per inch.
• Network configuration information includes an Enable DHCP checkbox, IP address,
Gateway, Subnet mask, and MAC address.
The Restore Defaults button restores default values.
The Apply button applies changed values.
P1011091-001 Rev. A Zebra ZXP Series 8 Card Printer User’s Manual 53
Page 8
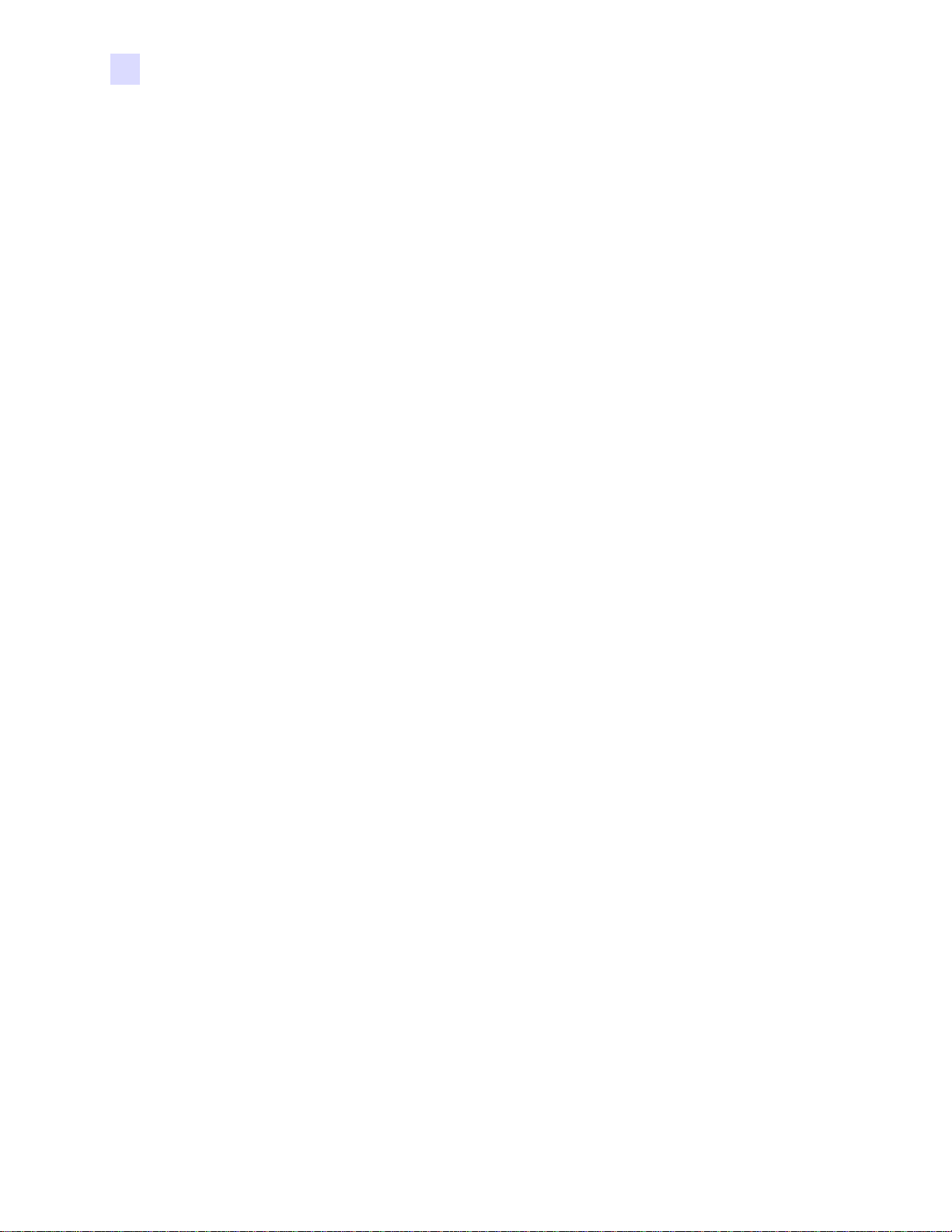
ZXP ToolBox
Printer Configuration
Media Information
This screen displays ribbon and transfer film details. This data is automatically read and
updated from the installed media in the printer.
• Ribbon details include type, Zebra part number, description, initial size (total image
count), and images remaining.
• Transfer film details include type, Zebra part number, description, initial size (total image
count), and images remaining.
54 Zebra ZXP Series 8 Card Printer User’s Manual P1011091-001 Rev. A
Page 9
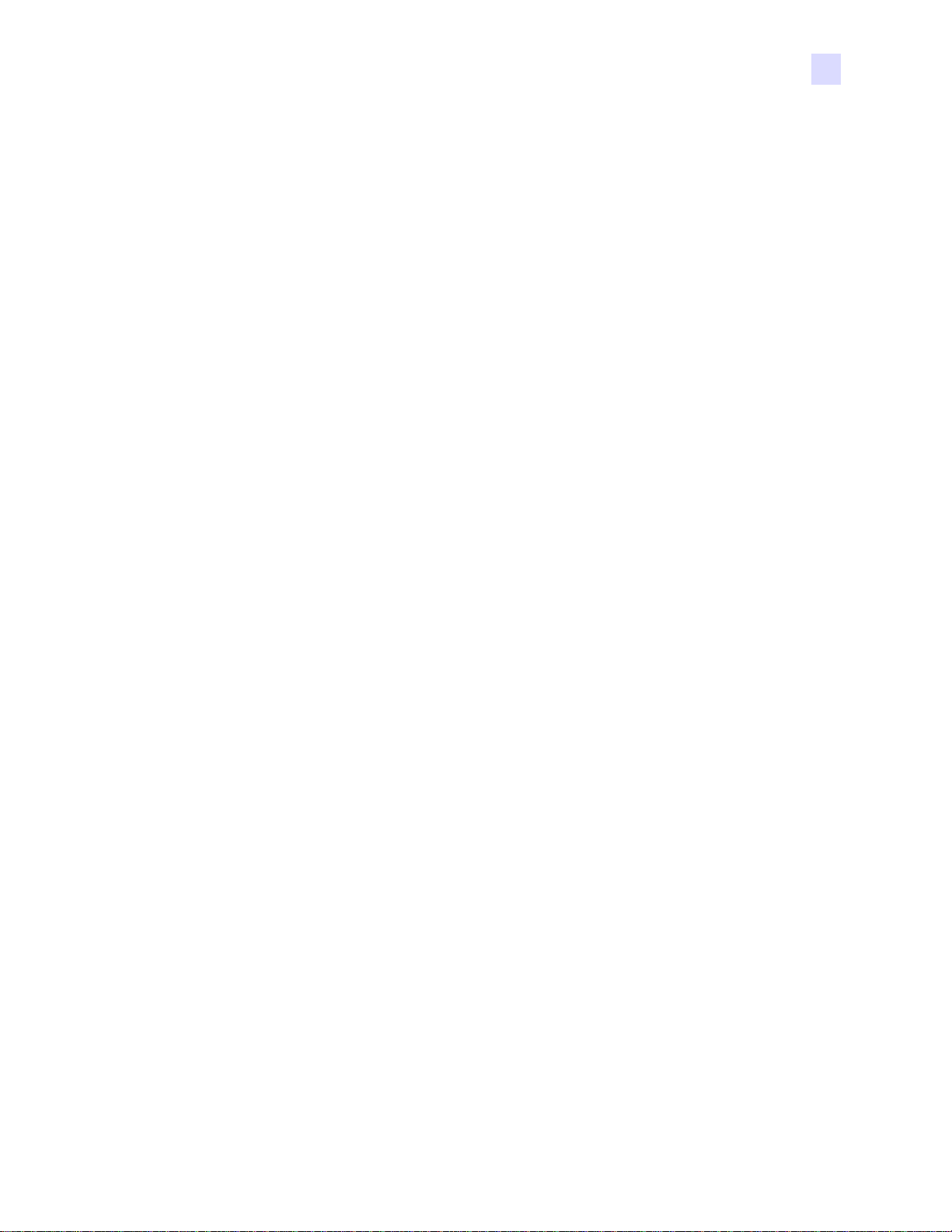
Motor and Sensor Information
This screen displays the current status of the printer and provides standard printer information
and sensor data.
This information cannot be edited or changed by the user; however, this information may be
useful for Zebra trained and certified personnel in diagnosing or evaluating the status of
the printer.
• Transfer Temperature details include top single, top double, bottom double, top single
offset, top double offset, bottom double offset.
ZXP ToolBox
Printer Configuration
• Transfer Speeds details include input single, output single, input double, output double,
and transfer type.
• Ribbon Take-up Motor lists various electrical characteristics of the motor. These
characteristics are fixed settings/values.
• Card Type displays the card type in use.
The View Sensor Information button displays the Sensor Information screen; see next page.
P1011091-001 Rev. A Zebra ZXP Series 8 Card Printer User’s Manual 55
Page 10
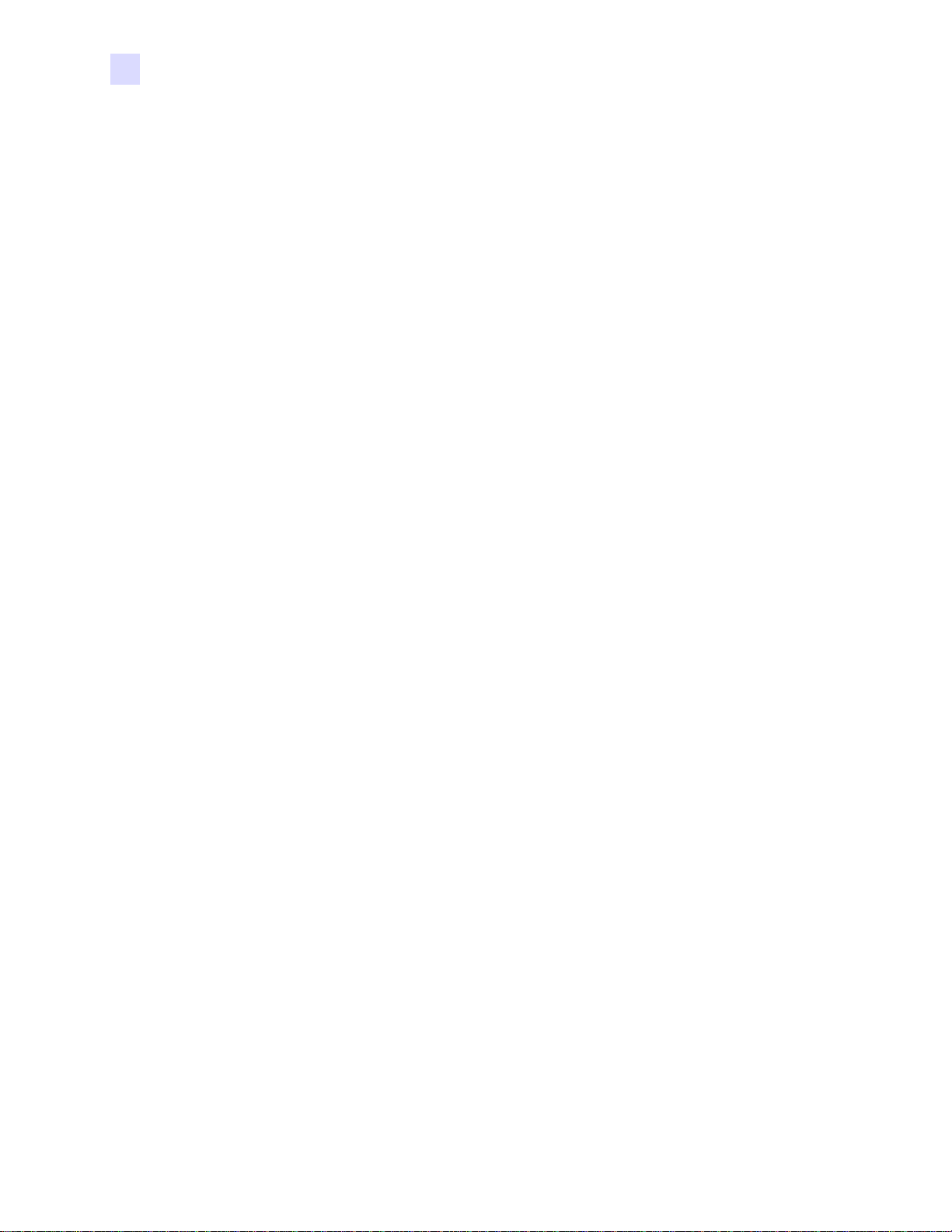
ZXP ToolBox
Printer Configuration
View Sensor Information
This screen displays “live” Sensor States and Sensor Values.
Click on the Close button to close this screen.
56 Zebra ZXP Series 8 Card Printer User’s Manual P1011091-001 Rev. A
Page 11
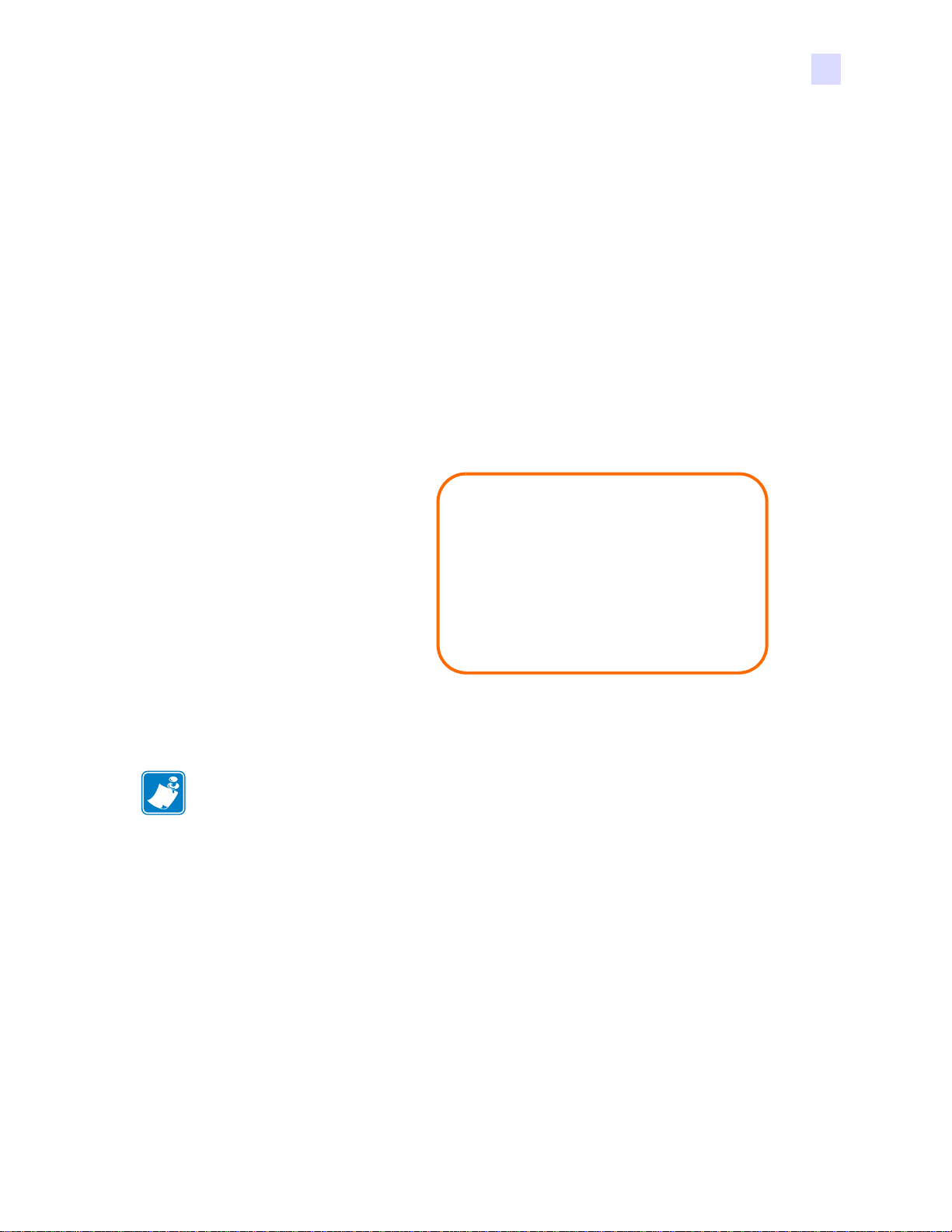
Save/Restore
When you set up a printer, you can save the printer and driver configuration settings; then,
when you restore or add additional printers, you can use the saved configuration to ensure
configuration consistency.
Note that the Saved/Restored Settings (circled below) are for the Printer.
ZXP ToolBox
Printer Configuration
Note • The configuration files are stored in an XML format in the following default location:
C:\Documents and Settings\All Users\ZMotif\Config
•The Save button saves the Driver Settings and/or Printer Settings in an XML file format.
- The printer configuration settings are stored as P_<filename>
- The driver configuration settings are stored as D_<filename>
The Restore button restores the Driver Settings and/or Printer Settings.
P1011091-001 Rev. A Zebra ZXP Series 8 Card Printer User’s Manual 57
Page 12
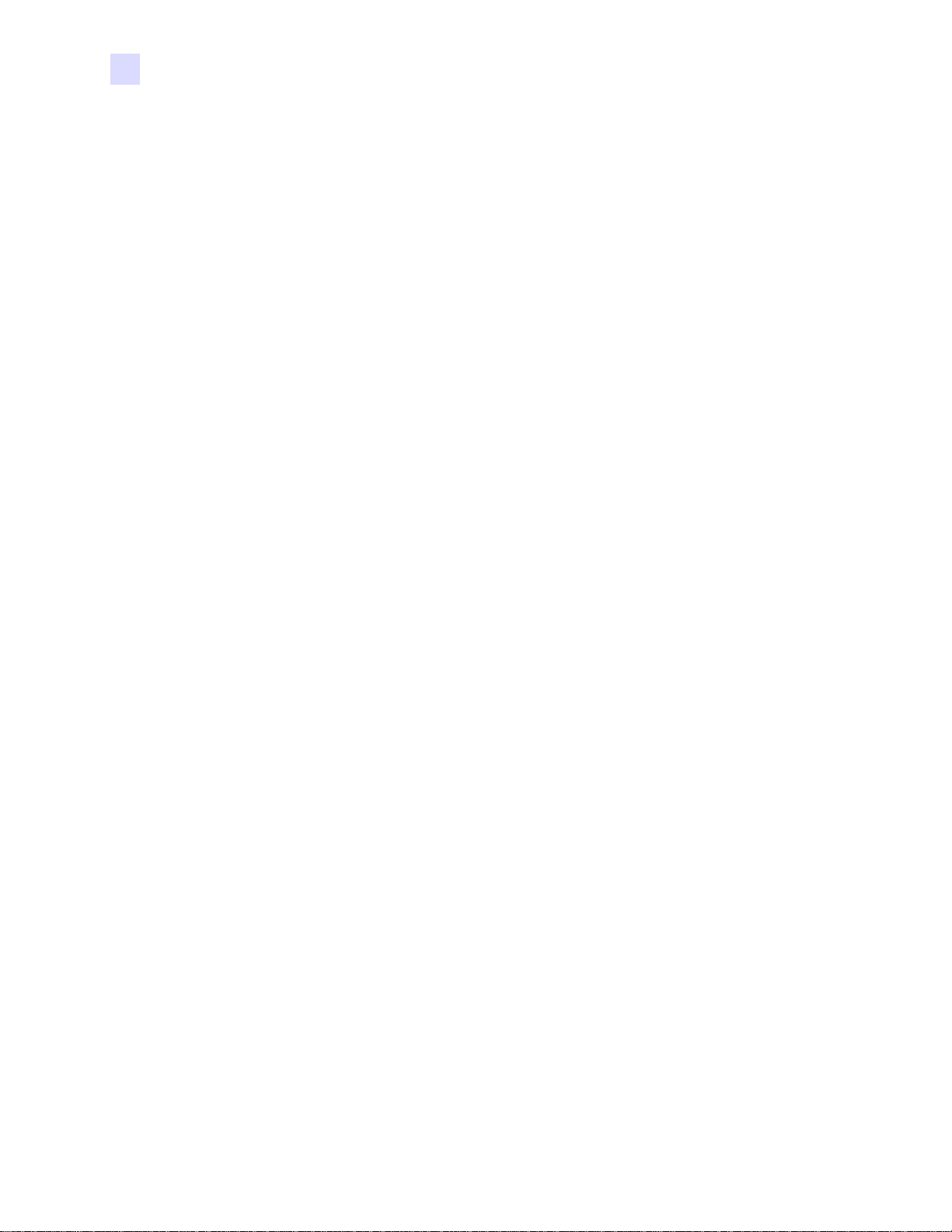
ZXP ToolBox
Printer Configuration
Job Log
The Job Log is a utility that builds a database of card transactions in the printer’s host
computer. Job Log records data encoded on the card’s magnetic stripe, together with date,
time, and the printer’s serial number.
The data set can be uploaded at any time to a central archive, thus providing a means for
security officers to validate the card by comparing it with tamper-proof real data.
• Enable Logging - If this box is checked, the logging feature is enabled.
• Logfile Definition - Choose one of the following options:
- If the “Create new log file each day” box is unchecked, the data is saved to a log file
of your choice (Filename).
- If the box is checked, the data is saved to log file ZXPLog with the day’s date; e.g.,
ZXPLog_2009_3_4.
- In addition to the Filename, you may wish to enter a special field Separator Character.
The default field Separator Character is “|”.
58 Zebra ZXP Series 8 Card Printer User’s Manual P1011091-001 Rev. A
Page 13
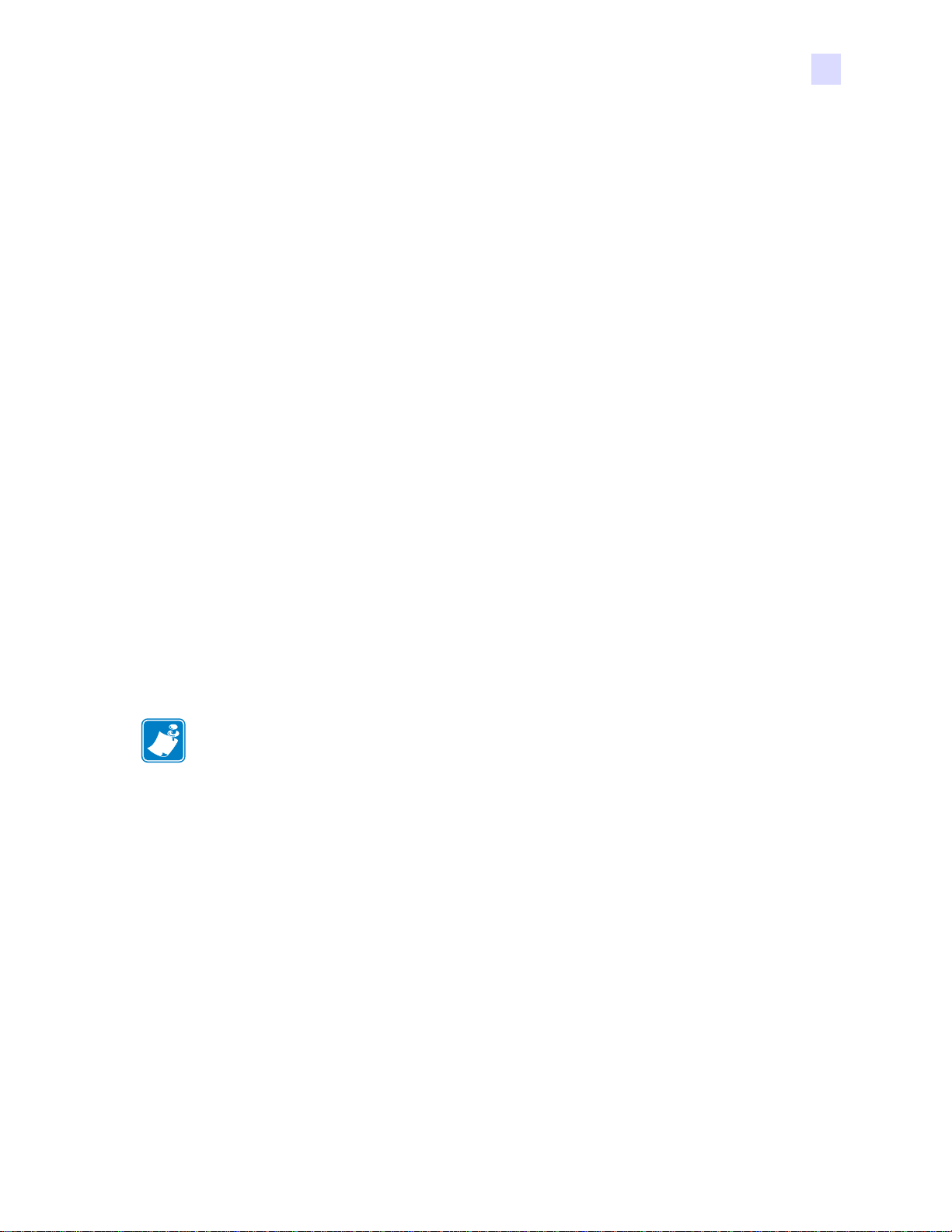
ZXP ToolBox
Printer Configuration
• Log File Contents - The Log File Contents group selects the data to be logged in the file
you specified above.
The data will be logged in the order displayed on the screen, each field being separated by
the character specified in the Logfile Definition, Separator.
Log File Contents selections include:
- Time: Logs the time a which the card was sent to the printer in the HH:MM:SS
format. The 24-hour clock is used, so 13:00:00 = 1:00 pm, and 05:00:00 = 5:00 am.
- Date: Logs the date the card was sent to the printer in the
MM/DD/YYYY format.
- Printer serial number: Logs the serial number of the printer that printed the card.
- Static text: Adds to the record text in the box at right, 16 characters maximum.
- IP address: Logs the IP address of the PC that sent the card to the printer.
- Magnetic Track 1, 2, 3 Data: Logs the data sent to the printer to be encoded on the
card’s magnetic stripe.
- EIN data from Mag Track 2: Not implemented.
~
- Application will send data with “
L=xxx” T extOut: Allows third-party applications
to send data to be logged in much the same way as they would send magnetic data.
- Spooler job number: Logs the number which the card print job was assigned in the
Windows print spooler.
- User name: Logs the username of the person submitting the card print job.
Note • Job Logs and Printer Logs are stored in the following default location:
C:\Documents and Settings\All Users\ZMotif
The Save button saves the Job Log settings.
The Save Printer Log button creates the following XML Log Files:
- GetLogCleanHistory.xml
- GetLogErrors.xml
- GetLogEventHistory.xml
- GetLogServiceHistory.xml
P1011091-001 Rev. A Zebra ZXP Series 8 Card Printer User’s Manual 59
Page 14
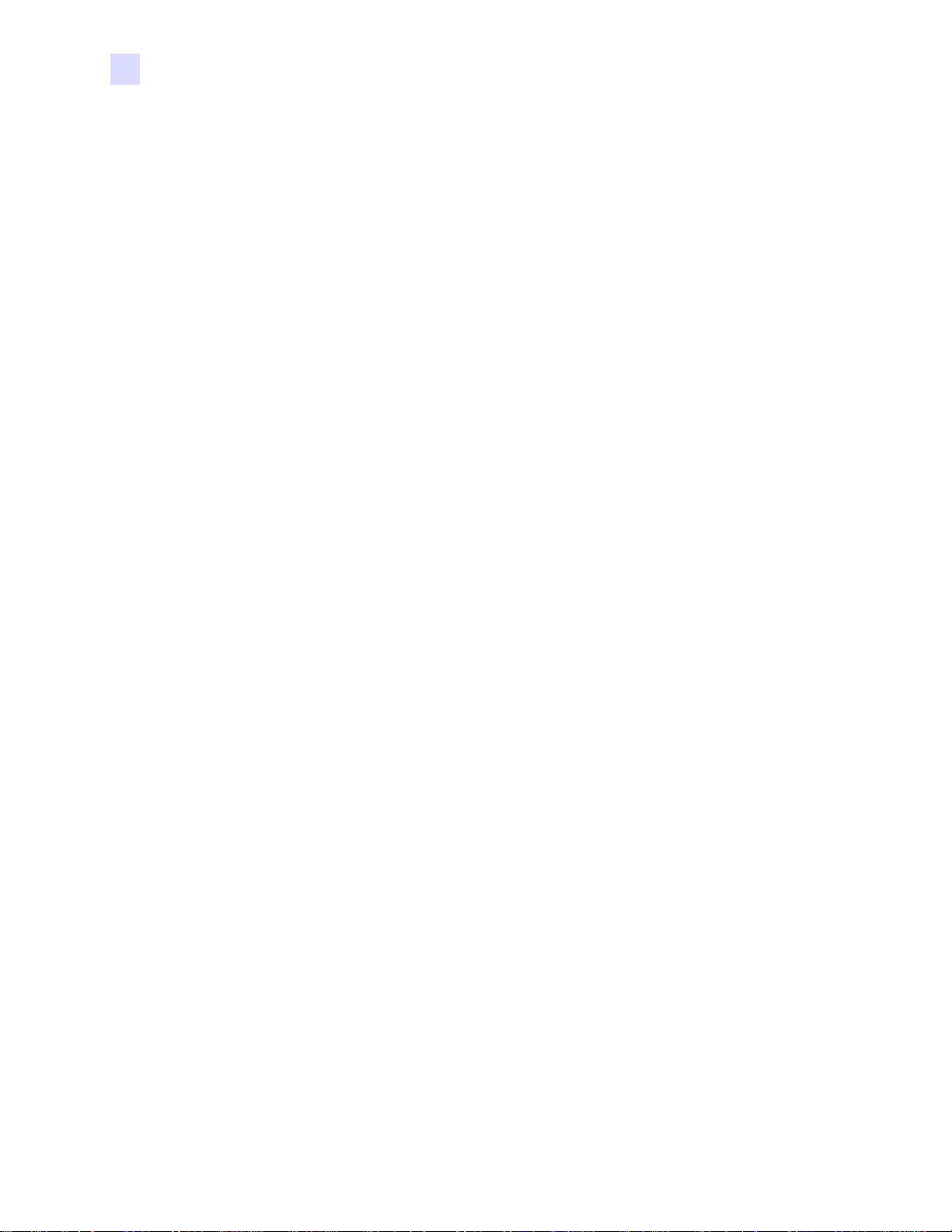
ZXP ToolBox
Printer Configuration
Image Control
The Image Control window lets you make color adjustments to compensate for camera or
lighting conditions.
Keep in mind that these color adjustments modify how the pictures print. The adjustments do
not affect the image files. (That type of adjustment would be made in an image processing
application program.)
•The Monochrome conversions dropdown menu lets you select Dither error diffusion,
dither halftoning, or Dither pure black on white.
• Full color printing adjustments (-25 to +25 range) include Brightness, Contrast,
Gamma, Saturation, Red, Green, and Blue.
• Sharpening filter options are None, Normal, and High. Note that these adjustments have
no effect on the preview image.
Depending on the radio button selected, you can use the color matching profile selected in
Properties > Color Management or you can disable the color matching profile.
The Save button saves your image control settings.
The Restore Defaults button restores the image control default values.
60 Zebra ZXP Series 8 Card Printer User’s Manual P1011091-001 Rev. A
Page 15
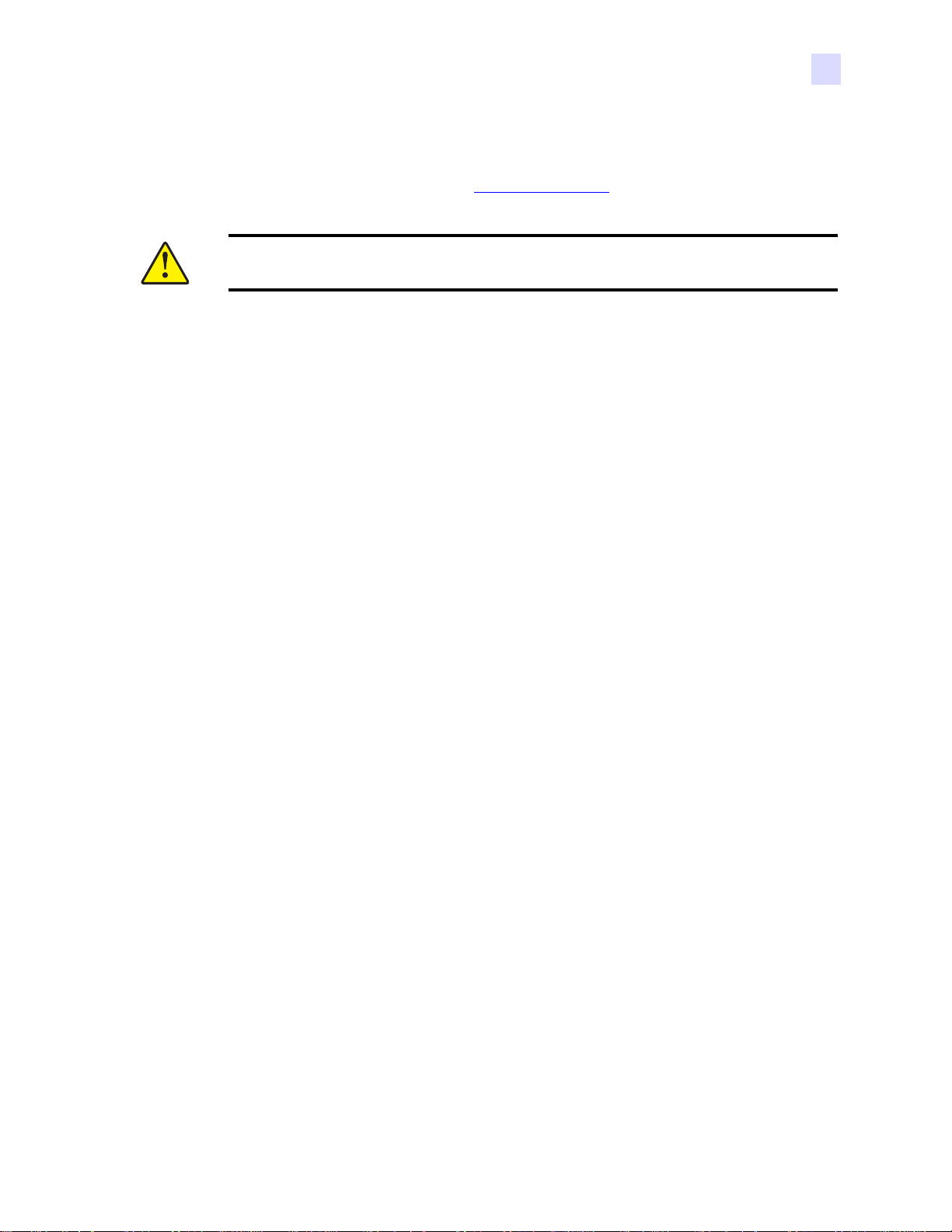
Firmware Download
The Firmware Download screen allows you to download firmware and firmware updates. Note
that firmware updates can be found at http://zebracard.com
Caution • Do not turn power OFF while the printer is downloading and configuring the
new firmware.
ZXP ToolBox
Printer Configuration
under Drivers & Downloads.
P1011091-001 Rev. A Zebra ZXP Series 8 Card Printer User’s Manual 61
Page 16
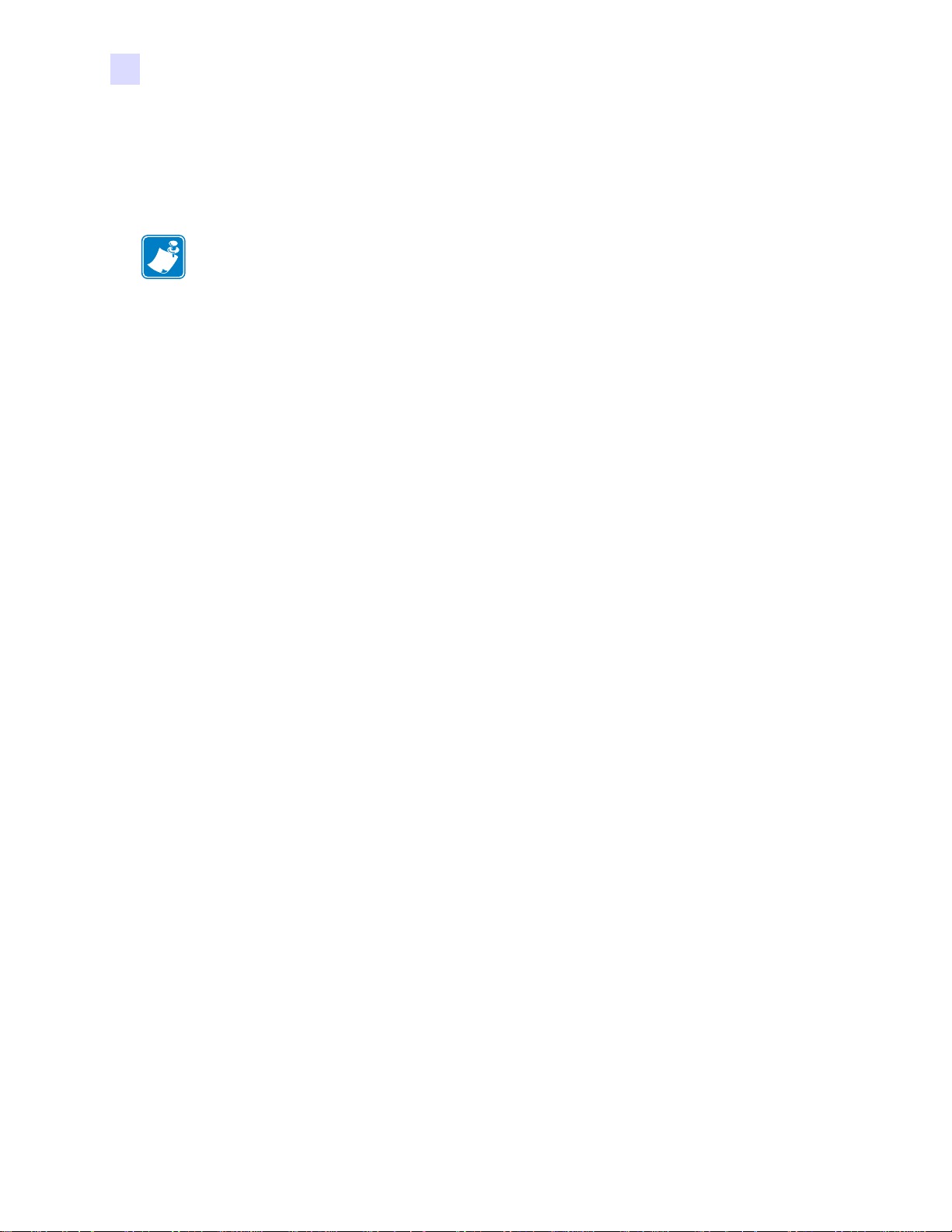
ZXP ToolBox
Print Test Card
Print Test Card
Print Sample Card
Note • The sample cards in the Test Card Library are .bmp images stored in the following
default location:
C:\Documents and Settings\All Users\ZMotif\Library
1. View the Test Card Library. Use the scrollbar to view all the selections.
2. Set the front side:
a. Select (click on) a card from the Test Card Library.
b. Click on the Set As Front button.
c. View the selected card in the Preview. Note that to remove the selected card from
the Preview, click on the Set As Front button.
d. To change your selection, repeat steps a through c.
3. Set the back side: same as step 2, except click on the Set As Back button.
4. When satisfied with your selection, click on the Print button to print the sample card.
The Reprint last card button sends a command to the printer to print the last card.
62 Zebra ZXP Series 8 Card Printer User’s Manual P1011091-001 Rev. A
Page 17
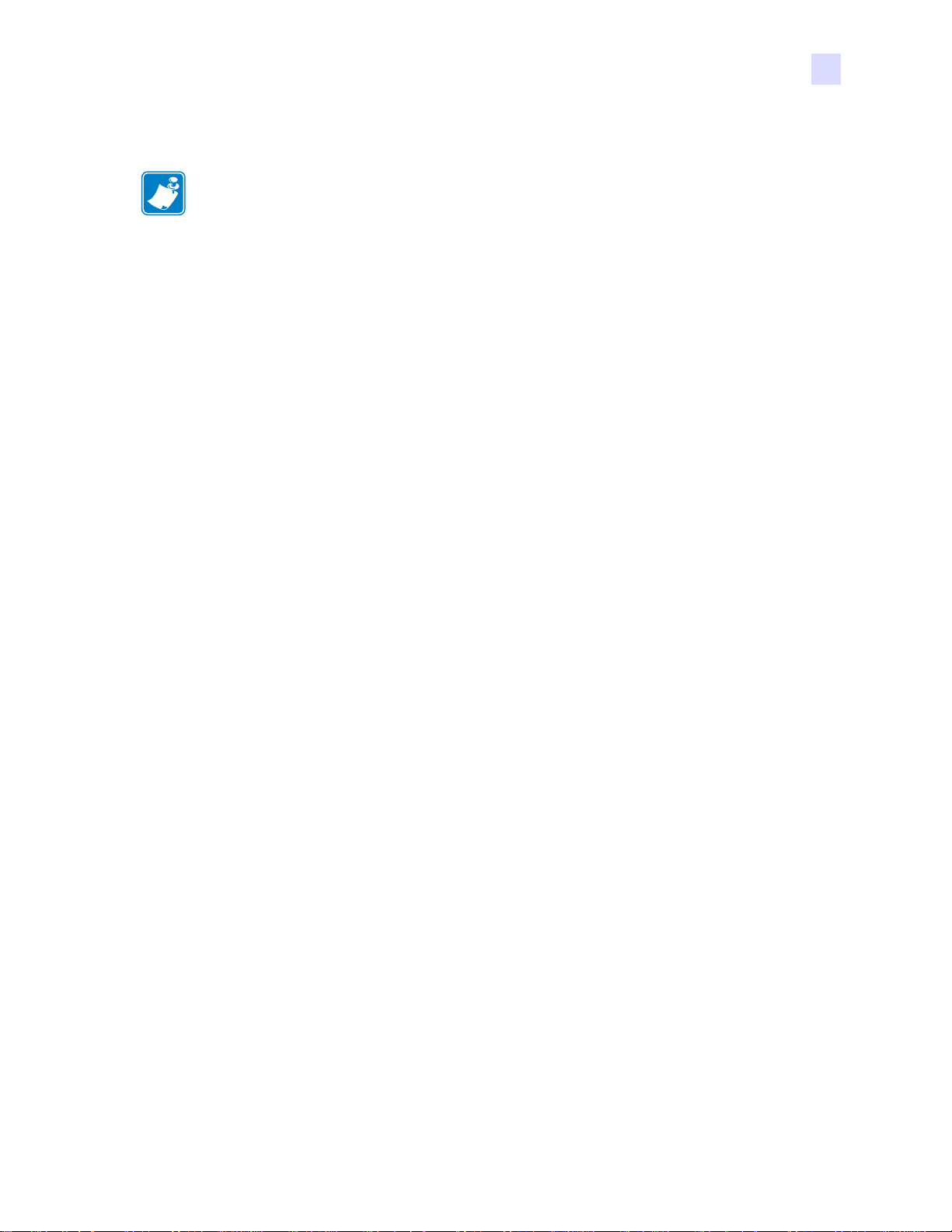
Technology
Note • Magnetic Encoding and Smart Card default values are set via the Card type in use
Magnetic Encoding
The Magnetic Encoding screen allows the user to test various magnetic encoding options. For
more information on magnetic encoding, refer to Appendix B.
ZXP ToolBox
Technology
option in the Card Setup tab, see page 46)
Settings: EIN options not implemented.
Read Data:
• Coercivity: Select either High or Low.
• Track selection:
- For encoding: Click on the checkboxes to select Track 1, Track 2, and/or T rack 3;
enter the data to be written; and click on the Encode button.
- For reading: Click on the checkboxes to select Track 1, Track 2, and/or T rack 3; click
on the Read button, and validate the data read.
P1011091-001 Rev. A Zebra ZXP Series 8 Card Printer User’s Manual 63
Page 18

ZXP ToolBox
Technology
Smart Card
The Smart Card screen allows the user to test various smart card encoding options. For more
information on smart card encoding, refer to Appendix C.
• Card Readers: Select the card reader from the drop-down menu.
- Card Option: Select either Contact or Contactless.
• Card Types: Select the card type from the drop-down menu.
-The Feed Card button feeds the card into the printer.
- Input Data includes address, length, and input.
• Click on the Read button to read data from the card.
• Click on the Write button to write data to the card.
• Click on the Write Raw Data button to write “raw data” to a card.
•The Get ATR button returns the ATR (Answer To Reset) result from the card reader. This
is useful to identifying the type of smart card inserted into the printer.
The Eject Card button ejects the card.
Click on the Messages checkbox to show the output in hex format.
64 Zebra ZXP Series 8 Card Printer User’s Manual P1011091-001 Rev. A
Page 19

Advanced Security
Important • To manage this Advanced Security section, you are required to be the
administrator of the computer or have administrative privileges.
Configure Security
Enabling driver password protection prevents unauthorized persons from changing the printer
configuration settings. Access to various printer screens can be selectively disabled based on
the Windows User Login.
To activate Driver Password Protection:
1. Click on the Activate driver password protection checkbox.
ZXP ToolBox
Advanced Security
2. Enter the new password on the New password field. The password is case sensitive,
eight characters minimum.
3. Repeat the password in the Confirm passwor d field.
4. Click on the Apply button.
P1011091-001 Rev. A Zebra ZXP Series 8 Card Printer User’s Manual 65
Page 20

ZXP ToolBox
Advanced Security
To deactivate Driver Password Protection:
1. Click on the Activate driver password protection checkbox to remove the checkmark.
2. Enter your password in the Old password field.
3. Leave the New password and the Confirm password fields blank.
4. Click on the Apply button. This will bring up a ZXP Toolbox pop-up screen. To
deactivate the the printer driver password, click on Yes. This will bring up another
ZXP Toolbox pop-up screen. Click on OK.
Last Print job option:
•The Erase job data following successful card printing option erases the print job after
successful card printing.
•The Retain job data after card printing option allows the print job to remain in memory
for multiple prints via the OCP.
The Save button saves your selection.
66 Zebra ZXP Series 8 Card Printer User’s Manual P1011091-001 Rev. A
Page 21

Security Roles
Use this section used to establish security roles; i.e., grant and restrict access to various ZXP
ToolBox screens.
Note • The list of users in the drop-down menu (e.g., Guest, HelpAssistant, Local User,
localfix, etc.) is derived from the list of users on the system.
To set security access roles:
1. Select a user from the drop-down menu.
ZXP ToolBox
Advanced Security
2. Use the arrow buttons (>, >>, <, and <<) to make specific features available to or
restrict specific features from the selected user role.
3. When satisfied with the selection, click on the Save button.
At the next log in, the user will only see or have access to the features previously granted.
P1011091-001 Rev. A Zebra ZXP Series 8 Card Printer User’s Manual 67
Page 22

ZXP ToolBox
Print Viewer
Print Viewer
When you print a PRN file, you print directly to the printer, bypassing computer applications
and associated printer drivers. This utility can be used to ensure that your printer is working
properly by isolating it from driver-related and communication-related issues.
Print PRN file
Note • Sample PRN files are stored in the following default directory/folder:
To send a PRN file to the printer:
C:\Documents and Settings\All Users\ZMotif\Library
1. Click on the Browse button.
2. From the Browse window, locate and select a PRN file.
3. Click on the Open button.
4. View the PRN file.
5. When satisfied with the selection, click on the Print button.
Successfully printing the PRN file indicates that the printer and data communications to the
printer are set up and configured properly.
68 Zebra ZXP Series 8 Card Printer User’s Manual P1011091-001 Rev. A
Page 23

Cleaning
Caution • PROTECT YOUR FACTORY WARRANTY!
6
The recommended cleaning procedures must be performed to maintain your
factory warranty. Other than the recommended cleaning procedures described in
this manual, allow only Zebra authorized technicians to service the Printer.
NEVER loosen, tighten, adjust, bend, etc., any part or cable inside the printer.
NEVER use a high pressure air compressor to remove particles in the printer.
Cleaning the Printer
Clean your Printer using the Cleaning Cards provided. The regular use of these cards will
clean and maintain important parts of your printer that cannot be reached, including the
Printhead, Transport Rollers, and optional Magnetic Encoder Station.
When to Clean
• X-Roller and Y-Roller cleaning should occur every 5,000 cards.
• Heated Roller cleaning should occur every 20,000 cards. Note that a Heated Roller
Cleaning Card is not supplied with the printer; order Zebra Cleaning Card Kit
P/N 105999-001.
P1011091-001 Rev. A Zebra ZXP Series 8 Card Printer User’s Manual 69
Page 24

Cleaning
Cleaning the Printer
Cleaning the Rollers
Note • Do not use previously used cleaning cards.
Step 1. Initiate the cleaning process.
a. Press the MENU button on the Operator Control Panel (OCP). The OCP will
display the Main Menu.
b. Scroll through the Main Menu, and select Advanced Settings. The OCP will
display the Advanced Settings Menu.
c. Scroll through the Advanced Settings Menu, and select Clean Printer. The OCP
will display the Clean Printer Menu.
Step 2. Clean the X-Drive Rollers.
a. Select Clean Card Side Path to run the X-Roller Cleaning Routine.
b. Use X-Path Cleaning Card P/N 211973-001.
c. Follow the OCP instructions.
d. When complete, the OCP will return to the Clean Printer Menu.
70 Zebra ZXP Series 8 Card Printer User’s Manual P1011091-001 Rev. A
Page 25

Step 3. Clean the Y-Drive Rollers.
a. Select Clean Card Front Path to run the Y-Roller Cleaning Routine.
b. Use Y-Path Cleaning Card P/N 211974-001.
c. Follow the OCP instructions.
d. When complete, the OCP will return to the Clean Printer Menu.
Cleaning
Cleaning the Printer
Step 4. Clean the Heated Rollers.
a. Select Clean Heated Roller Path to run the Heated Roller Cleaning Routine.
b. Use Heated Roller Cleaning Card P/N 211975-001.
c. Peel the protective film from the card.
d. Follow the OCP instructions.
e. When complete, the OCP will return to the Clean Printer Menu.
f. Then use the Heated Roller Cleaning Card to clean the Platen; see page 72.
Exit the Printer Menus by selecting RETURN at each menu level (Clean Printer Menu,
Advanced Settings Menu, and Main Menu).
P1011091-001 Rev. A Zebra ZXP Series 8 Card Printer User’s Manual 71
Page 26

Cleaning
Platen
Cleaning the Printer
Cleaning the Platen
Step 1. Open the printer Door.
Step 2. Remove the Transfer Film.
Step 3. Manually run the Heated Roller Cleaning Card (P/N 211975-001) over the Platen.
Step 4. Re-install the Transfer Film.
Step 5. Close the printer Door.
72 Zebra ZXP Series 8 Card Printer User’s Manual P1011091-001 Rev. A
Page 27

Cleaning the Printhead
Printhead cleaning removes deposits when print anomalies persist. To clean, only use foamtipped swabs.
Caution • Never use a sharp object or any abrasive to scrape deposits from the
Printhead. Permanent damage to the Printhead will result.
Caution • Do not touch the Printhead if the printer has been in service in the last
10 minutes. It could be very hot and cause a burn.
Step 1. Place the printer power switch in the OFF ( ) position.
Step 2. Open the Door, and remove the print ribbon.
Step 3. Bend the Cleaning Swab to release the cleaning fluid.
Cleaning
Cleaning the Printhead
Step 4. Clean Printhead by moving Cleaning Swab tip side-to-side across the Printhead
elements. Only use moderate force. To re-order Cleaning Swabs, see the Media List
on the User Documentation and Drivers CD supplied with this printer.
Step 5. Reinstall the print ribbon, and close the Door.
Step 6. Place the printer power switch in the ON ( | ) position.
P1011091-001 Rev. A Zebra ZXP Series 8 Card Printer User’s Manual 73
Page 28

Cleaning
Card Cleaning Cartridge
Card Cleaning Cartridge
The Card Cleaning Cartridge cleans the cards entering the printer through the card feeder. To
ensure print quality, the card cleaning roller requires periodic replacement. New card cleaning
rollers are included with each print ribbon or may be purchased separately. (To reorder, refer to
the Media List on the User Documentation and Drivers CD supplied with this printer.)
Installation of the Card Cleaning Cartridge is described in Section 2 and is not repeated in
detail here.
Note • Before replacing the Card Cleaning Cartridge or its adhesive roller, clean the Printer
using the Cleaning Cards as described earlier in this chapter.
Card Cleaning Roller
The Card Cleaning Roller cleans the cards entering and exiting the Transfer Station. To ensure
print quality, the card cleaning roller requires periodic replacement. A new card cleaning roller
is included with each print ribbon or may be purchased separately. (To reorder, refer to the
Media List on the User Documentation and Drivers CD supplied with this printer.)
Installation of the Card Cleaning Roller is described in Section 2 and is not repeated in
detail here.
74 Zebra ZXP Series 8 Card Printer User’s Manual P1011091-001 Rev. A
Page 29

7
Print
Ribbon
Transfer
Film
Input
Hopper
Operator Control
Panel (OCP)
Idler Roller
Assembly Door
Door (shown open)
Transfer
Station
Eject
Roller
Single Card
Feed Slot
Troubleshooting
The table on the next page offers causes and solutions to symptoms related to improper
operation. Check the table when experiencing any loss of operation or print quality.
Use the following figure in conjunction with the table to help locate the possible cause and
effect a solution.
P1011091-001 Rev. A Zebra ZXP Series 8 Card Printer User’s Manual 75
Page 30

Troubleshooting
OCP Error Messages
OCP Error Messages
ERROR MESSAGE POSSIBLE CAUSE POSSIBLE SOLUTION
CARD CLEAN ERROR Faulty Card Cleaning Roller (if error
during single card feed) or Card Cleaning
Cartridge (if cards fed from Input Hopper)
CARD FEED ERROR Card is jammed in Input Hopper a. Clear the card jam in the Input
CARD JAM Card is jammed in Card Transport or
Transfer Station
CARD NOT DETECTED Card did not reach card sensor or is
jammed in Input Hopper or
Card Transport
CARD NOT INSERTED Card was not fed into Single Card
Feed Slot within nominal 30-second
period
COVER OPEN Door is ajar Verify the Door is completely closed
EP SCRIPT ERROR Internal logic error a. Power cycle the printer
FILM JAM The Transfer Film is jammed a. Check the Transfer Film
FILM MOTION ERROR Transfer Film not correctly responding to
motion commands
FW UPGRADE ERROR Invalid firmware version selected Verify the version, and retry updating the
GENERAL MEMORY
ERROR
HCB BULB ERROR The Heater Controller Board (HCB) is
HCB SENSOR ERROR The Heater Controller Board (HCB) is
There is a problem when accessing
memory
unable to pulse the upper and lower
heaters to bring the upper and lower
rollers to the proper temperature
unable to detect temperature of the
upper or lower rollers
Replace the Card Cleaning Roller or
Card Cleaning Cartridge, as appropriate
Hopper, and re-seat the Input Hopper
b. Ensure that cards are not stuck
together and that they are the correct
thickness (30 - 40 mil)
Check the card path:
a. Idler Roller Assembly (open door)
b. Transfer Station (rotate the eject
roller CCW)
a. Clear the card jam in the Input
Hopper, and re-seat the Input Hopper
b. Ensure that cards are not stuck
together and that they are the correct
thickness
c. Check Idler Roller Assembly
(open door)
Retry and feed card into the Single Card
Feed Slot, or cancel the operation
b. Contact Zebra Technical Support
b. Reinstall the Transfer Film
c. Repair the break in the Transfer Film
and reinstall
a. Check the Transfer Film
b. Reinstall the Transfer Film
c. Power cycle the printer
d. Contact Zebra Technical Support
firmware
a. Power cycle the printer
b. Contact Zebra Technical Support
Contact Zebra Technical Support
Contact Zebra Technical Support
76 Zebra ZXP Series 8 Card Printer User’s Manual P1011091-001 Rev. A
Page 31

Troubleshooting
OCP Error Messages
ERROR MESSAGE POSSIBLE CAUSE POSSIBLE SOLUTION
INVALID CARD TYPE Encoding error a. Ensure that you are using the correct
card type
b. In the Encoding tab of the driver
Printing Preferences, check that the
settings are correct for the cards you
are using
c. Ensure that the data conforms to
ISO Specifications
d. Retry writing and reading
INVALID FILM Transfer Film does not match the printer a. Verify the part number of the Transfer
Film is correct on OCP
b. Power cycle the printer
INVALID RIBBON Print ribbon does not match the printer a. Verify the part number of the print
ribbon is correct on OCP
b. Power cycle the printer
MAG MOTION ERROR Mag card positioning error encountered Retry writing and reading
MAG READ ERROR • Encoding error
• Defective magnetic stripe
MAG WRITE ERROR • Encoding error
• Defective magnetic stripe
MISSING HCB ERROR There is a problem with the Heater
Controller Board (HCB)
MISSING MAB An error occurred when reading the
RFID Tag by the MAB (Media
Authentication Board)
a. Ensure that you are using the correct
card type
b. Check that the cards are loaded with
the magnetic stripe in the correct
orientation (normally this will be with
the stripe down and toward the rear
of the printer)
c. Ensure that the cards are set-up
correctly in the printer driver
(coercivity setting)
d. Ensure that the data conforms to
ISO Specifications
e. Retry reading
a. Ensure that you are using the correct
card type
b. Check that the cards are loaded with
the magnetic stripe in the correct
orientation (normally this will be with
the stripe down and toward the rear
of the printer)
c. Ensure that the cards are set-up
correctly in the printer driver
(coercivity setting)
d. Ensure that the data conforms to
ISO Specifications
e. Retry writing
a. Power cycle the printer
b. Contact Zebra Technical Support
a. Check print ribbon orientation
b. Verify part number of the print ribbon
c. Power cycle the printer
d. Contact Zebra Technical Support
P1011091-001 Rev. A Zebra ZXP Series 8 Card Printer User’s Manual 77
Page 32

Troubleshooting
OCP Error Messages
ERROR MESSAGE POSSIBLE CAUSE POSSIBLE SOLUTION
MOTOR VOLTAGE ERROR Incorrect voltage detected at one or
several motors in the unit
NO MAG STRIPE Mag stripe not detected a. Ensure that you are using the correct
OUT OF CARDS • The Input Hopper is empty
• Card is stuck in Input Hopper
OUT OF FILM The Transfer Film has run out Load new roll of Transfer Film
OUT OF RIBBON The print ribbon has run out Load a new roll of print ribbon
PRINTHEAD MOTION ERR Printhead did not move to proper position
during initialization
PRINTHEAD TOO COLD Printhead temperature out of proper
range (COLD)
PRINTHEAD TOO HOT Printhead temperature out of proper
range (HOT)
REJECT ERROR A problem during the reject process Contact Zebra Technical Support
RIB COLOR DETECT ERR Print ribbon is not installed correctly Reinstall the print ribbon
RIBBON ADC ERROR Possible hardware issue Contact Zebra Technical Support
RIBBON BEMF ERROR Problem with the Back EMF (BEMF) of
the ribbon motors
RIBBON JAM The print ribbon is jammed a. Check the print ribbon
RIBBON MOTION ERROR Ribbon not correctly responding to
motion commands
ROLLERS OVER TEMP Heated Rollers (used to transfer the
image from the Transfer Film to the
Card) are too hot for proper operation
ROLLERS UNDER TEMP Heated Rollers (used to transfer the
image from Transfer Film to Card) are
not hot enough for proper operation
SYSTEM ERROR Internal logic error a. Power cycle the printer
SYSTEM NOT READY A problem was detected during printer
start-up
TRANSFER ERROR A problem was detected during the
transfer process (print ribbon to film)
a. Power cycle the printer
b. Contact Zebra Technical Support
card type
b. Check that the cards are loaded with
the magnetic stripe in the correct
orientation (normally stripe down and
toward the rear of the printer)
a. Load cards in the Input Hopper
b. Re-seat the Input Hopper
a. Power cycle the printer
b. Contact Zebra Technical Support
Contact Zebra Technical Support
Contact Zebra Technical Support
Contact Zebra Technical Support
b. Reinstall the print ribbon
c. Repair the break in the print ribbon
and reinstall
a. Check the print ribbon
b. Reinstall the print ribbon
c. Repair the break in the print ribbon
and reinstall
Turn off power, and contact Zebra
Technical Support
Turn off power, and contact Zebra
Technical Support
b. Contact Zebra Technical Support
a. Power cycle the printer
b. Contact Zebra Technical Support
Contact Zebra Technical Support
78 Zebra ZXP Series 8 Card Printer User’s Manual P1011091-001 Rev. A
Page 33

OCP Test Card Images
See detailed Test Card descriptions on the following page.
Mid Gray Grid On Gray Cyan Stripes
2 Pixel Grid Mid + Dark Cyan
Troubleshooting
OCP Test Card Images
Max Gray Offset Dots Smear
Min Magenta White Max-Gray Max-Gray White
Motion & Registration Gradient Boxes Density Setup
Grid On Gray 2
P1011091-001 Rev. A Zebra ZXP Series 8 Card Printer User’s Manual 79
Page 34

Troubleshooting
Test Card Descriptions
Test Card Descriptions
Image Description Print artifacts to look for with this image
Mid Gray Flat uniform gray Motion artifacts, banding, platen defects, transfer
Grid On Gray Solid black on top,
gray grid underneath
Cyan Stripes Horizontal cyan
stripes alongside
vertical lighter
cyan box
2 Pixel Grid 2 pixel wide grid
lines on white
Mid Magenta Flat uniform mid-
density magenta
Dark Cyan Maximum cyan only
density image
Max Gray Maximum CMY
(black) density
image
Offset Dots Individual C, M, and
Y dots spaced at
regular intervals
Smear Gray with full density
YMCK blocks
near top
Min Magenta Flat uniform low-
density magenta
White Max-Gray Max-density areas
on sides with tilted
white center
Max-Gray White Same as above with
slant direction
changed
Motion &
Registration
Gradient Boxes 3 sets of light-to-dark
Density Setup Used to measure
Grid On Gray 2 Less stressful
Uniform cyan with
registration marks
on sides
grayscale ramps
mid and max
densities
version of the gridon-gray target
artifacts, dirt, overall density level
Colored ribbon wrinkles in the black area, or clear/white
transfer film wrinkles in the gray ar ea
Non-uniformity or horizontal banding within cyan box on
right of card
Mis-registration between color planes
Motion artifacts, banding, platen defects, density level,
uniformity
Motion artifacts, transfer artifacts, scratches, dirt
Wrinkles, snapping noise during printing, ribbon /
transfer-film tears or breaks, flash, card positioning
Motion artifacts on specific color planes, mis-registration
Color smear artifacts
Motion artifacts, banding, platen defects, density level,
uniformity, bead position
Ribbon wrinkle
Ribbon wrinkle
Banding, mis-registrations, motion artifacts
Used to create color calibration look-up table
Density level of mid-gray and black
Colored ribbon wrinkles in the black area, or clear/white
transfer film wrinkles in the gray ar ea
80 Zebra ZXP Series 8 Card Printer User’s Manual P1011091-001 Rev. A
Page 35

Technical Specifications
Standard Features
• Thermal transfer and dye diffusion to transfer film
• Full color or monochrome reverse transfer printing
8
• Single- and dual-sided printing
• Maximum print speed (batch mode; i.e., the same image repeatedly)
• Single-sided (Front Only)
YMC 190 cph
YMCK 16 0 cph
• Dual-sided (Front and Back)
YMCK (YMC Front, K Back) 170 cph
YMCKK (YMCK Front, K Back) 150 cph
• Photo quality image
• Over-the-edge printing on standard CR80 media
• Microsoft Windows Certified drivers
• Single-card feed capability
• 150 card capacity feeder (30 mil)
• 15 card reject hopper (30 mil)
• 100 card output hopper (30 mil)
• i Series™ intelligent media technology
• Auto calibration of media
• 21-character soft menu LCD text operator display
• 304 dpi (12.0 dots/mm) print resolution
• 64MB memory standard
• 2-year unlimited warranty on printer, lifetime limited warranty on printhead with Genuine
Zebra Supplies
P1011091-001 Rev. A Zebra ZXP Series 8 Card Printer User’s Manual 81
Page 36

Technical Specifications
Specifications
Specifications
Encoding Options
• Smart card contact encoder – ISO 7816, PC/SC Compliant
• Magnetic stripe encoder – ISO 7811 and JIS-II (new and re-encoded; tracks 1, 2, and 3;
high and low coercivity; stripe down; 30 - 40 mil card thickness)
• Contact smart card encoder – EMV level 1 certified
• ISO 14443 MIFARE (13.56 MHz) and ISO 7816 contact encoder combo
Communications Interfaces
• USB V2.0 / 1.1 protocol
• USB supports plug-n-play printer identification
• USB and internal 10/100 Ethernet (Standard) *
* The 10/100 Ethernet functionality requires a firmware upgrade to be activated. This firmware is pending release and
will be available for download at www.zebracard.com
. Check our website occasionally for this and other upgrades.
Software
Microsoft Windows Certified Printer Drivers Supported
• Windows XP*, Windows Vista*, Windows Server 2003*
*32-bit and 64-bit certified
Driver Features
• Graphical card orientation setting to visualize card printing setup and configuration
• Card type setting eliminates unnecessary setup and configuration settings
• Complete graphical control over area and element selection of black extraction parameters
insures true black and color printing exactly where you want it on the card
• Auto sensing of print ribbon type
• Optional driver password protection setting to prevent accidental or unauthorized printer
configuration changes
ZXP Toolbox
• Printer configuration tools and utilities for complete control over all printer functions
and features
• User role-based features enables true security printer operations
• Complete technology card management enables setup and testing of all printer and
encoder features and functionality
• Printer test cards and diagnostics utilities ensure error free printing and fast
troubleshooting capabilities
82 Zebra ZXP Series 8 Card Printer User’s Manual P1011091-001 Rev. A
Page 37

Card Compatibility
• Card Thickness: 30 – 40 mil
• Card Size: ISO 7810 format, Type ID-1, CR-80
• Card Material: ABS; PVC, Composite; TESLIN, Composite; PET; PETG;
Polycarbonate; PVC
Agency Approvals
Zebra ZXP Series 8 Card Printer complies with following applicable directives and standards
for the ITE: Residential, Commercial and Light Industry environments
• For US/Canada/Mexico/Australia and New Zealand
• FCC Class A, cfr47, Part 15 Subpart J
• FCC 15.257 2008, Part15 Subpart C
• Canadian STD RSS-210
• NOM-ETL (Mexico)
• EN60950: 2000 Safety Standard (TUV & RTL)
Technical Specifications
Specifications
• C-Tick (Australia) Electromagnetic Radiation Standard
•For Europe:
• Applicable Directives and Supporting Standards:
2004/108/EC EMC Directive, EN55022:2006 Class A,
EN55024:1998+AD1:2001+AD2:2003,
EN61000-3-2:2006, EN61000-3-3:1995+AD1:2001,
2006/95/EC LVD Directive, EN60950-1:2001, CB Scheme
• WLAN Enabled
Applicable Directives and Supporting Standards:
99/5/EC R&TTE Directive, EN 301 489-17 V1.2.1 (2002-08),
EN 300 328 V1.7.1 (2006-10)
•RFID Enabled
Applicable Directives and Supporting Standards:
99/5/EC R&TTE Directive, EN 301 489-3 V1.4.1 (2002-08),
EN 300 220-2 V2.1.2 (2007-06)
P1011091-001 Rev. A Zebra ZXP Series 8 Card Printer User’s Manual 83
Page 38

Technical Specifications
Specifications
Electrical
• Auto-switching Single-phase AC power
• 90V~264V AC RMS and 47-63 HZ (50-60 Hz nominal)
• Power consumption:
Idle 100 W
Printing 150 W
Initializing / Warm-up 300 W
Sleep 20 W
Physical
• Height (printer only) 11.9" (303 mm)
• Height (with card feeder) 13.2" (334 mm)
• Width 14" (356 mm)
• Width (with card feeder) 14.9” (379 mm)
• Depth 20.4" (519 mm)
• Weight (printer only) 27.5 lbs (12.5 kg)
Environmental
• Operating Temperature 59º to 77ºF (15º to 25ºC)
• Storage Temperature 23º to 131ºF (-5º to 55ºC)
• Operating Humidity 20% to 80% non-condensing
• Storage Humidity 10% to 90% non-condensing
• Shipping Temperature -40º to 140ºF (-40º to 60ºC)
• Shipping Humidity 10 to 90% non-condensing
The device complies with Part 15 of the FCC rules.
Operation is subject to the following two conditions:
(1) This device may not cause harmful interference
(2) This device must accept any interference received including interference that may cause undesired operation.
IC Caution Statement Operation is subject to the following two conditions:
(1) this device may not cause interference, and
(2) this device must accept any interference, including interference that may
cause undesired operation of the device.
84 Zebra ZXP Series 8 Card Printer User’s Manual P1011091-001 Rev. A
Page 39

Declarations of Conformity
ZEBRA TECHNOLOGIES CORPORATION
Declares that the following Information Technology Equipment
complies with following applicable directives and standards for the
ITE: Residential, Commercial & Light Industry environments
Applicable Directives and Supporting Standards:
2004/108/EC EMC Directive, EN55022:2006 Class A,
EN55024:1998+AD1:2001+AD2:2003EN61000-3-2:2006, EN61000-3-3:1995+AD1:2001,
2006/95/EC LVD Directive, EN60950-1:2001, CB Scheme
Applicable Directives and Supporting Standards:
99/5/EC R&TTE Directive, EN 301 489-3 V1.4.1 (2002-08), EN 300 220-2 V2.1.2 (2007-06)
For a formal certificate, please contact the Compliance Office at Zebra’s Camarillo facility.
Technical Specifications
Declarations of Conformity
Zebra ZXP Series 8 Card Printer
RFID Enabled
EUROPE:
Norway Only: This product is also designed for IT power system with phase to phase
voltage 230V. Earth grounding is via the polarized, 3-wire power cord.
FI: “Laite on liitettävä suojamaadoitus koskettimilla varustettuun pistorasiaan”
SE: “Apparaten skall anslutas till jordat uttag”
NO: “Apparatet må tilkoples jordet stikkontakt”
FCC Regulations
The Zebra ZXP Series 8 Card Printer has been tested and found to comply with the limits for a
Class A digital device, pursuant to Part 15 of the FCC Rules. These limits are designed to
provide reasonable protection against harmful interference when the equipment is operated in
a commercial environment. This equipment generates, uses, and can radiate radio frequency
energy and, if not installed and operated in accordance with the Zebra ZXP Series 8 Card
Printer User’s Manual, may cause harmful interference to radio communications. Operation of
this equipment in a residential area is likely to cause harmful interference in which case the
user will be required to correct the interference at his own expense.
Pursuant to Part 15.21 of the FCC Rules, any changes or modifications to this equipment not
expressly approved by Zebra may cause harmful interference and void the FCC authorization
to operate this equipment.
FCC Radiation Exposure Statement (applicable to 15.247 device only)
This equipment complies with FCC radiation exposure limits set forth for an
uncontrolled environment. This equipment should be installed and operated with
minimum 20 cm between the radiator and your body. This transmitter must not be
collocated or operating in conjunction with any other antenna or transmitter unless
authorized to do so by the FCC.
Industry Canada Notice
This device complies with Industry Canada ICES-003 class A requirements.
Cet équipement est conforme à l 'ICES-003 classe A de la Norme Industrielle Canadienne.
P1011091-001 Rev. A Zebra ZXP Series 8 Card Printer User’s Manual 85
Page 40

86 Zebra ZXP Series 8 Card Printer User’s Manual P1011091-001 Rev. A
Page 41

Introduction
The Part Number of a particular printer is shown on a label affixed to the bottom of the printer;
that Part Number identifies the specific configuration for that printer. The chart on the
following page shows the configurations that are available.
APPENDIX A
Printer Configurations
P1011091-001 Rev. A Zebra ZXP Series 8 Card Printer User’s Manual 87
Page 42

Printer Configurations
Part Numbers
PART NUMBER DESCRIPTION
Z 8 _
_ _ 1
_ _ 2--
_ _ _
_ _ _
_ _ _
_ _ _
_ _ _--
_ _ _
_ _ _--
_ _ _ _ _ _ _ _ _ _ _ _
_ _ _ _ _ _ _ _ _ _ _ _
-
0 _ _ _ _ _ _ _ _ _ _ _
-
A _ _ _ _ _ _ _ _ _ _ _
-
E _ _ _ _ _ _ _ _ _ _ _
_ 0 _ _ _ _ _ _ _ _ _ _
_ M _ _ _ _ _ _ _ _ _ _
_ _ 0 _ _ _ _ _ _ _ _ _
_ _ A _ _ _ _ _ _ _ _ _
_ _ _ - _ _ _ C _ _ _ _ _ _ _ _
Base Unit
Single-Sided Printing
Dual-Sided Printing
Smart Card Options
None
Contact Encoder + Contactless MIFARE
Contact Station
Mag Encoders
None
ISO HiCo/LoCo Mag S/W Selectable
Security Options
None
Enclosure Lock
Interface
USB and 10/100 Ethernet *
* The 10/100 Ethernet functionality requires a firmware upgrade to be
activated. This firmware is pending release and will be available for
download at www.zebracard.com
occasionally for this and other upgrades.
. Please check our website
_ _ _
_ _ _--
_ _ _ _ 0 _ _ _ _ _ _ _
_ _ _ _ D _ _ _ _ _ _ _
_ _ _ - _ _ _ _ _ 0 0 0 _ _ _ _
_ _ _ - _ _ _ _ _ _ _ _ X X _ _
_ _ _ - _ _ _ _ _ _ _ _ _ _ 0 0
Software/Kit
None
Media Starter Kit (includes: 1 YMCK ribbon kit, 1 roll of
InTM, 200 PVC cards)
Miscellaneous
None
Country Code
Country Code
Custom Code
Reserved for future options
88 Zebra ZXP Series 8 Card Printer User’s Manual P1011091-001 Rev. A
Page 43

Magnetic Card Encoder
Mag Encoder (optional)
behind the idler roller
assembly door
Introduction
This Appendix includes operation and maintenance requirements for Printers with the optional
magnetic card stripe encoder.
Appendix B
P1011091-001 Rev. A Zebra ZXP Series 8 Card Printer User’s Manual 89
The magnetic encoder can be set for either high or low coercivity. Use the printer driver to
change the encoder setting.
Page 44

Magnetic Card Encoder
Driver Setting
The Card Setup tab allows the user to specify the Magnetic Encoder Card Type in use.
Based on your selection, the printer automatically adjusts various printer properties for
optimum performance.
If your card type is not listed in the drop-down menu, select Custom and fill out the Card
Specifications pop-up screen.
To access the Card Setup Tab, select St art > Printers and Faxe s. Right click on the Zebra ZXP
Series 8 Card Printer listing; and select Printing Preferences > Card Setup.
• Make the appropriate Magnetic Encoder Card Type selection.
90 Zebra ZXP Series 8 Card Printer User’s Manual P1011091-001 Rev. A
Page 45

Media Loading Orientation
Note • ONLY USE cards that comply with ISO 7810 and 7811 standards for magnetic stripe
cards. The magnetic stripe must be flush to the surface of the card to work properly.
Never use cards which have taped-on magnetic stripes.
When loading cards with magnetic stripes into the card feeder, ensure that the magnetic stripe
is down and to the rear of the printer.
Magnetic Encoder Cleaning
The Magnetic Encoder is cleaned as part of the printer cleaning process; see Section 6. If the
frequency of encoding errors increases, the head may need additional cleaning. To cleans, only
use foam-tipped swabs.
Magnetic Card Encoder
Caution • Never use a sharp object or any abrasive to scrape deposits from the Magnetic
Encoder. Permanent damage to the Magnetic Head will result.
Step 1. Open the Door.
Step 2. Open the idler roller assembly door.
Step 3. Bend the Cleaning Swab to release the cleaning fluid.
Step 4. Clean the Magnetic Encoder by moving Cleaning Swab tip side-to-side across the
head elements. To re-order Cleaning Swabs, see the Media List on the User
Documentation and Drivers CD supplied with this printer.
Step 5. Close the idler roller assembly door.
Step 6. Close the Door.
P1011091-001 Rev. A Zebra ZXP Series 8 Card Printer User’s Manual 91
Page 46

92 Zebra ZXP Series 8 Card Printer User’s Manual P1011091-001 Rev. A
Page 47

Introduction
This section contains information on the additional operations of a Printer equipped with
one or more of the available Smart Card options.
APPENDIX C
Smart Card Options
Smart Cards can have a built-in microcomputer and/or memory to store fingerprints, voice
recognition patterns, medical records, and other such data. All other printer operations remain
the same as the standard models.
P1011091-001 Rev. A Zebra ZXP Series 8 Card Printer User’s Manual 93
Page 48

Smart Card Options
Encoding and Reading Smart Cards
Encoding data onto Smart Cards and reading the data previously encoded on them is totally
under control of the application software; no operator action is required.
If you experience any problems with encoding or reading data, refer to the users manual or
other documentation for the application software.
Driver Setting
The Card Setup tab allows the user to specify the Smart Card Type in use. Based on your
selection, the printer automatically adjusts various printer properties for optimum
printer performance.
If your card type is not listed in the drop-down menu, select Custom and fill out the Card
Specifications pop-up screen.
To access the Card Setup Tab, select St art > Printers and Faxe s. Right click on the Zebra ZXP
Series 8 Card Printer listing; and select Printing Preferences > Card Setup.
• Make the appropriate Smart Card Type selection.
94 Zebra ZXP Series 8 Card Printer User’s Manual P1011091-001 Rev. A
Page 49

Contact Smart Cards
DB-9 Connector location for
Smart Card Contact Station
Contact Smart Cards have a pad of contacts on the surface of the card that connect to the
circuitry embedded into the card. The printer responds to commands that position the card at
the contact location, where the printer connects to the contacts on the Smart Card. Data to be
encoded onto the Smart Card, and data read from the Smart Card, can interface via a connector
on the printer’s rear panel (“Contact Station”), or encoding/decoding can be performed by
logic on the printer’s Main
same as the standard models.
Media Loading Orientation for Contact Smart Cards
Orient the cards with the gold-plated Smart Card contacts at the top surface of the card and
facing to the left.
PCBA (“Contact Encoder”). All other printer operations remain the
Smart Card Options
Contact Station Smart Card Interface
When a command to the printer interface sends a card to the Smart Card Contact Station, the
printer connects the Smart Card Contact Station to the female DB-9 connector on the rear of
the printer.
An attached external Smart Card Programmer can be used to program Smart Card chips. The
following table shows the Smart Card Contact Points.
Pin Smart Card Contact Points DB-9 Smart Card Contact Points
1 C1 (VCC) 6 C6 (Vpp)
2 C2 (Reset) 7 C7 (I/O)
3 C3 (Clock) 8 C8 (RFU)
4C4 (RFU)
5 C5 (GND)
P1011091-001 Rev. A Zebra ZXP Series 8 Card Printer User’s Manual 95
9
(GND when chip
is at station)
Page 50

Smart Card Options
Contactless Smart Cards
Rather than using a contact pad, Contactless Smart Cards use various short-range radio
technologies to “connect” to the printer. The printer moves the card to an antenna location
on the card path, and the encoding or decoding occurs. All other printer operations remain
the same.
Media Loading Orientation for Contactless Smart Cards
For Contactless Smart Cards, orientation is not a consideration.
Printing on Contactless Smart Cards
With reverse transfer printing technology, there are no restrictions when designing material to
be printed on Contactless Smart Cards.
96 Zebra ZXP Series 8 Card Printer User’s Manual P1011091-001 Rev. A
Page 51

Packing the Printer for
Introduction
If the printer is to be shipped, it is important to use the original packing and shipping material
to prevent damage to the Printer.
Appendix D
Shipment
Procedure
If the original material is lost, a replacement Shipping Kit can be ordered from Zebra; refer to
the Media List on the User Documentation and Drivers CD supplied with this printer.
Note • The specifics of the shipment and the printer’s condition may influence which of the
following steps are followed; common sense should prevail.
Step 1. Remove any cards from the Input and Output Hoppers.
Step 2. If the printer still has power applied and is turned on and is still connected to the
host computer, set the printer’s power switch (on the back of the printer) to the
OFF ( ) position; and disconnect the interface and power cables to the printer.
Step 3. Open the printer Door.
Step 4. Remove the Print Ribbon and Transfer Film. (If you wish to save the print ribbon and
film for future use, you may want to put them in a plastic bag for storage.)
Step 5. Remove the Card Cleaning Cartridge and Card Cleaning Roller, and place them in
the foam insert.
Step 6. Close the printer Door.
P1011091-001 Rev. A Zebra ZXP Series 8 Card Printer User’s Manual 97
Page 52

Packing the Printer for Shipment
Card Cleaning
Roller
Card Cleaning
Cartridge
Input Hopper
Output Hopper
Step 7. Remove the Input and Output Hopper, and place them in the foam insert.
Note • In the figure below, the printer and accessories are shown in the bottom foam insert,
out of the shipping carton for clarity.
Step 8. Place the Printer in its protective plastic bag.
Step 9. Place the lower foam insert in the Shipping Carton.
Step 10. Use both hands to carefully place the Printer into the recess in the lower foam insert.
Step 11. Place the upper foam insert onto the Printer, and gently press it down so it makes a
snug fit on the Printer -- the top of the upper foam insert should be even with the
upper edge of the Shipping Carton.
Step 12. Close the Shipping Carton.
Step 13. Tape the Shipping Carton securely.
98 Zebra ZXP Series 8 Card Printer User’s Manual P1011091-001 Rev. A
Page 53

Appendix E
Worldwide Support
For Technical Support or Repair Services, contact the appropriate facility listed below.
North America and Latin America - Technical Support
Zebra Technologies Card Printer Solutions
1001 Flynn Road
Camarillo, CA 93012-8706 USA
Phone: +1 800 511 9909 (when calling from within the U.S.)
+1 805 577-7002, option 1 (when calling from Latin America)
email: techsu pport@zebra.com
North America and Latin America - Repair Services
Before returning any equipment to Zebra Technologies Corporation for in-warranty or out-ofwarranty repair, contact Repair Services for a Return Materials Authorization (RMA) number.
Repack the equipment in the original packing material, and mark the RMA number clearly on
the outside. Ship the equipment, freight prepaid, to either address listed below:
Zebra Technologies Card Printer Solutions
1001 Flynn Road
Camarillo, CA 93012-8706 USA
Phone: +1 800 452 4034
+1 805 578 1201
email: repair -ca@zebra.com
Zebra Technologies Card Printer Repair Services
333 Corporate Woods Parkway
Vernon Hills, IL 60061
Phone: 1-877 -275-9327
email: repair@zebra.com
webform: www.zebra.com/repair
P1011091-001 Rev. A Zebra ZXP Series 8 Card Printer User’s Manual 99
Page 54

Worldwide Support
Europe, Middle East, and Africa - Technical Support
Zebra Technologies Card Printer Solutions
Dukes Meadow
Millboard Road, Bourne End
Buckinghamshire SL8 5XF, UK
Phone: +44 (0) 1628 556 000
FAX: +44 (0) 1628 556 001
e-mail: cardts@zebra.com
Europe, Middle East, and Africa - Repair Services
Before returning any equipment to Zebra Technologies Corporation for in-warranty or out-ofwarranty repair, contact Repair Services for a Return Materials Authorization (RMA) number.
Repack the equipment in the original packing material, and mark the RMA number clearly on
the outside. Ship the equipment, freight prepaid, to the address listed below:
Zebra Technologies Card Printer Solutions
Pittman Way
Fulwood, Preston
Lancashire PR2 9ZD, UK
Phone: + 44 (0) 177 2 69 3069
FAX: + 44 (0) 177 2 69 3046
email: ukrma@zebra.com
Asia Pacific - Technical Support and Repair Services
Before returning any equipment to Zebra Technologies Corporation for in-warranty or out-ofwarranty repair, contact Repair Services for a Return Materials Authorization (RMA) number.
Repack the equipment in the original packing material, and mark the RMA number clearly on
the outside. Ship the equipment, freight prepaid, to the address listed below:
Zebra Technologies Card Printer Solutions
120 Robinson Road
#06-01 Parakou Building
Singapore 068913
Phone: + 65 6885 0833
e-mail: esoh@zebra.com
Website
www.zebracard.com
100 Zebra ZXP Series 8 Card Printer User’s Manual P1011091-001 Rev. A
 Loading...
Loading...