Zebra Technologies AP7131N User Manual
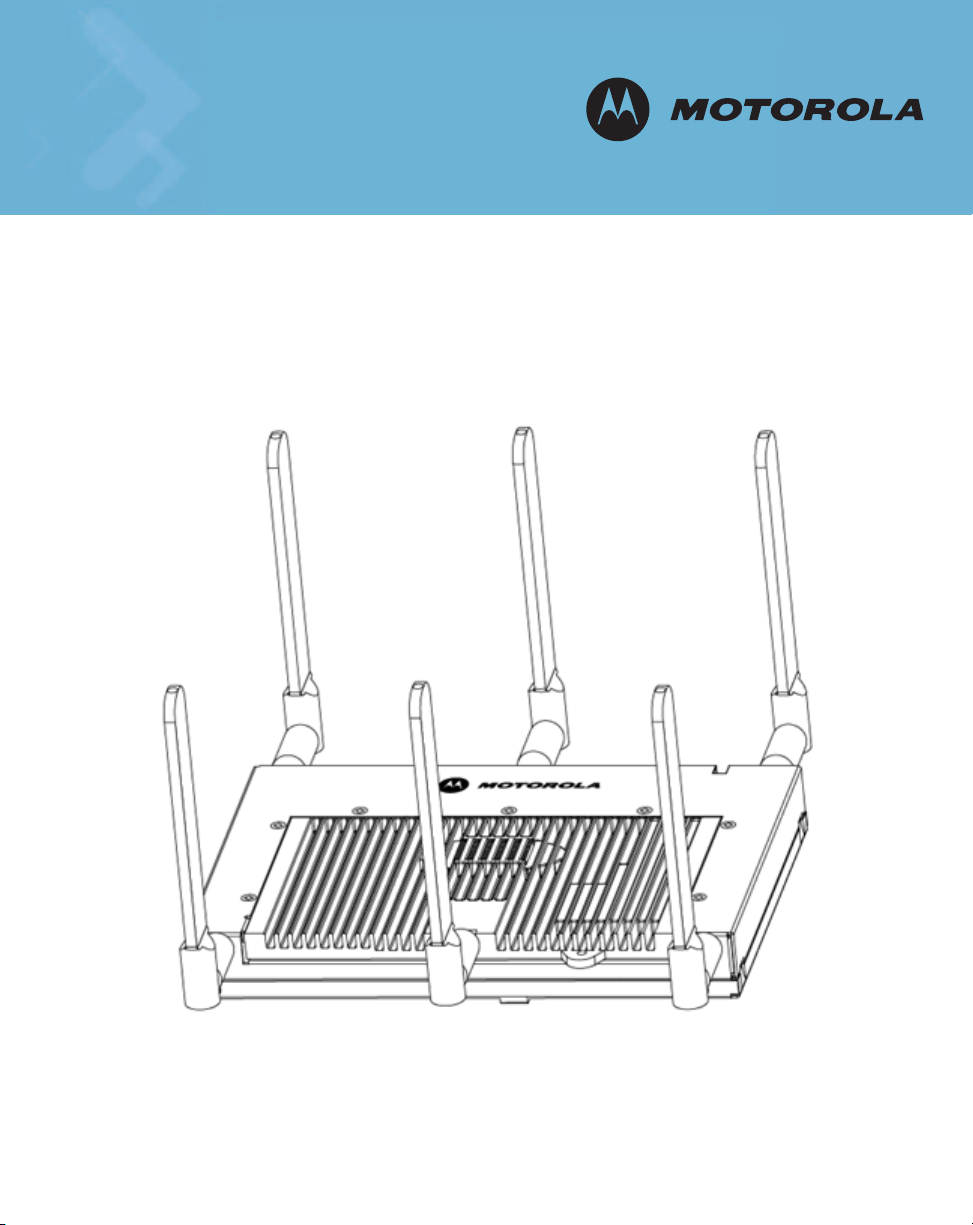
AP-7131 Series Access Point
Installation Guide
INSTALLATION
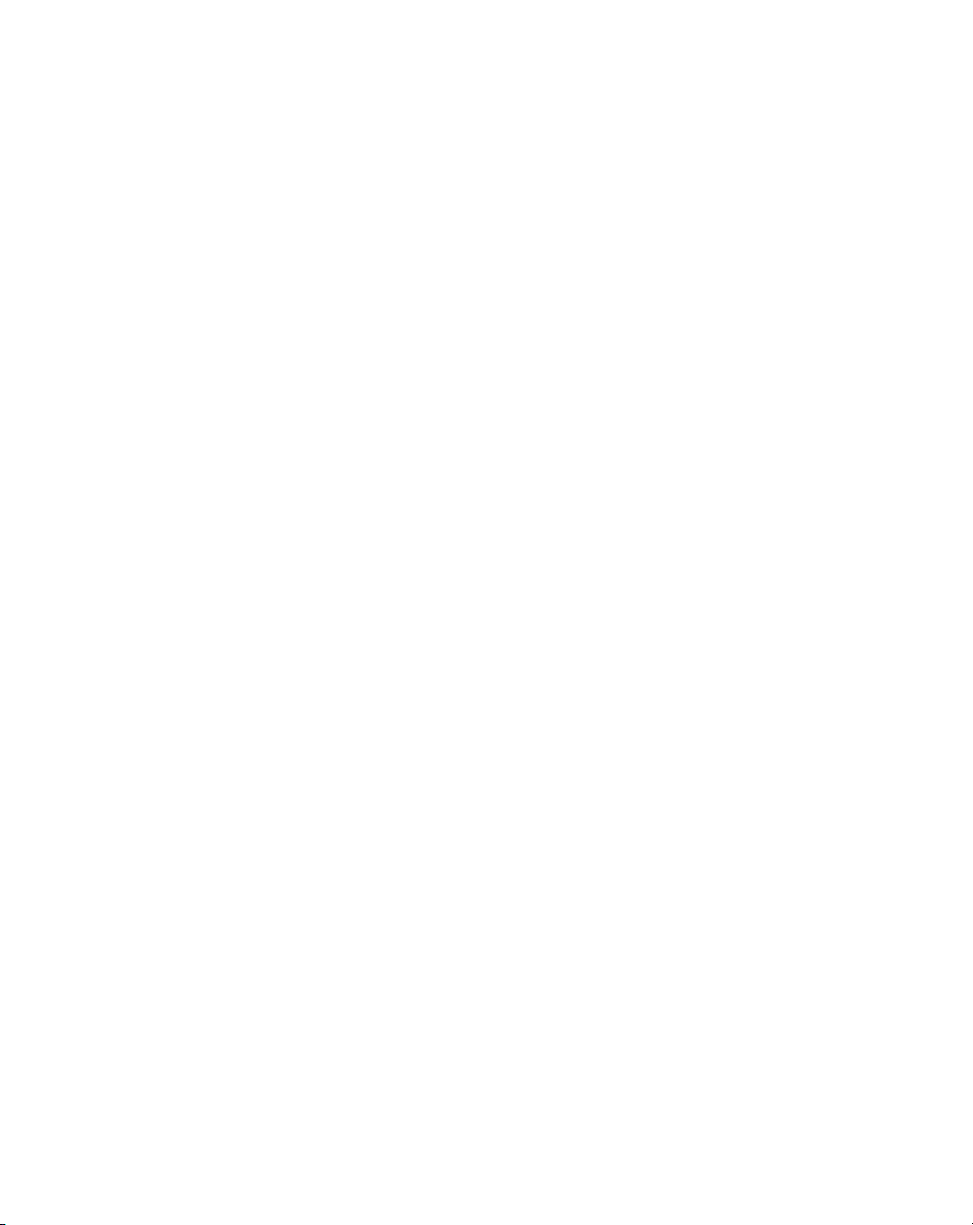
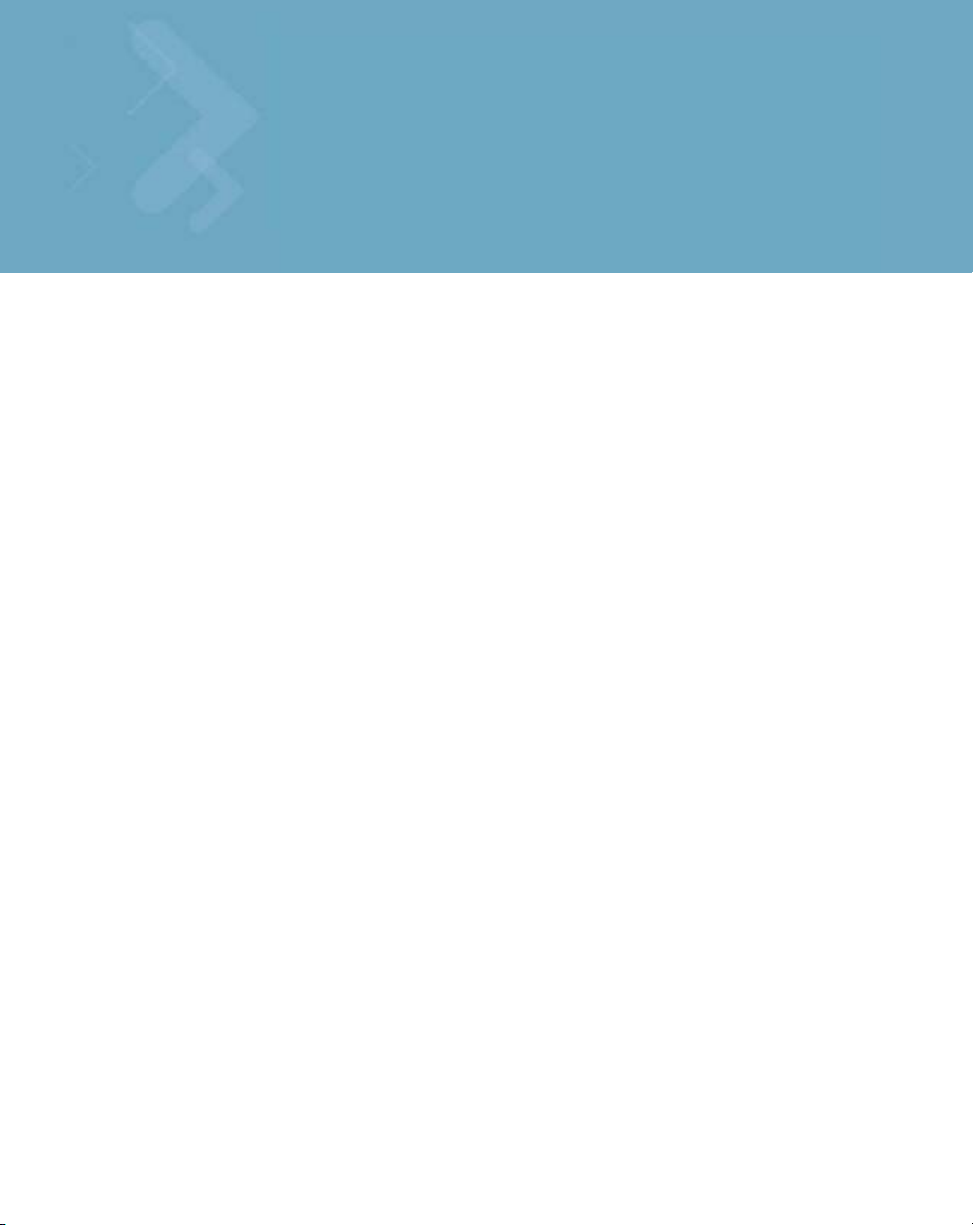
Contents
1.0 Introduction . . . . . . . . . . . . . . . . . . . . . . . . . . . . . . . . . . . . . . . . . 1
1.1 Document Conventions . . . . . . . . . . . . . . . . . . . . . . . . . . . . . . . . . . 2
1.2 Warnings . . . . . . . . . . . . . . . . . . . . . . . . . . . . . . . . . . . . . . . . . . . . . 2
1.3 Site Preparation . . . . . . . . . . . . . . . . . . . . . . . . . . . . . . . . . . . . . . . 2
2.0 Hardware Installation . . . . . . . . . . . . . . . . . . . . . . . . . . . . . . . . . 3
2.1 Precautions . . . . . . . . . . . . . . . . . . . . . . . . . . . . . . . . . . . . . . . . . . . 3
2.2 Package Contents . . . . . . . . . . . . . . . . . . . . . . . . . . . . . . . . . . . . . . 3
2.3 AP-7131 Placement . . . . . . . . . . . . . . . . . . . . . . . . . . . . . . . . . . . . . 4
2.4 Mounting the AP-7131 . . . . . . . . . . . . . . . . . . . . . . . . . . . . . . . . . . 9
2.5 LED Indicators . . . . . . . . . . . . . . . . . . . . . . . . . . . . . . . . . . . . . . . . 19
3.0 Basic AP-7131 Configuration . . . . . . . . . . . . . . . . . . . . . . . . . 24
3.1 Resetting the Access Point’s Password . . . . . . . . . . . . . . . . . . . . 26
3.2 Configuring "Basic" Device Settings . . . . . . . . . . . . . . . . . . . . . . . 26
3.3 Where to Go From Here? . . . . . . . . . . . . . . . . . . . . . . . . . . . . . . . 37
4.0 Specifications. . . . . . . . . . . . . . . . . . . . . . . . . . . . . . . . . . . . . . . 38
4.1 AP-7131 Physical Characteristics . . . . . . . . . . . . . . . . . . . . . . . . . 38
4.2 AP-7131N Physical Characteristics . . . . . . . . . . . . . . . . . . . . . . . . 38
4.3 Electrical Characteristics . . . . . . . . . . . . . . . . . . . . . . . . . . . . . . . 39
4.4 AP-7131 Radio Characteristics . . . . . . . . . . . . . . . . . . . . . . . . . . . 39
4.5 AP-7131N Radio Characteristics . . . . . . . . . . . . . . . . . . . . . . . . . 40
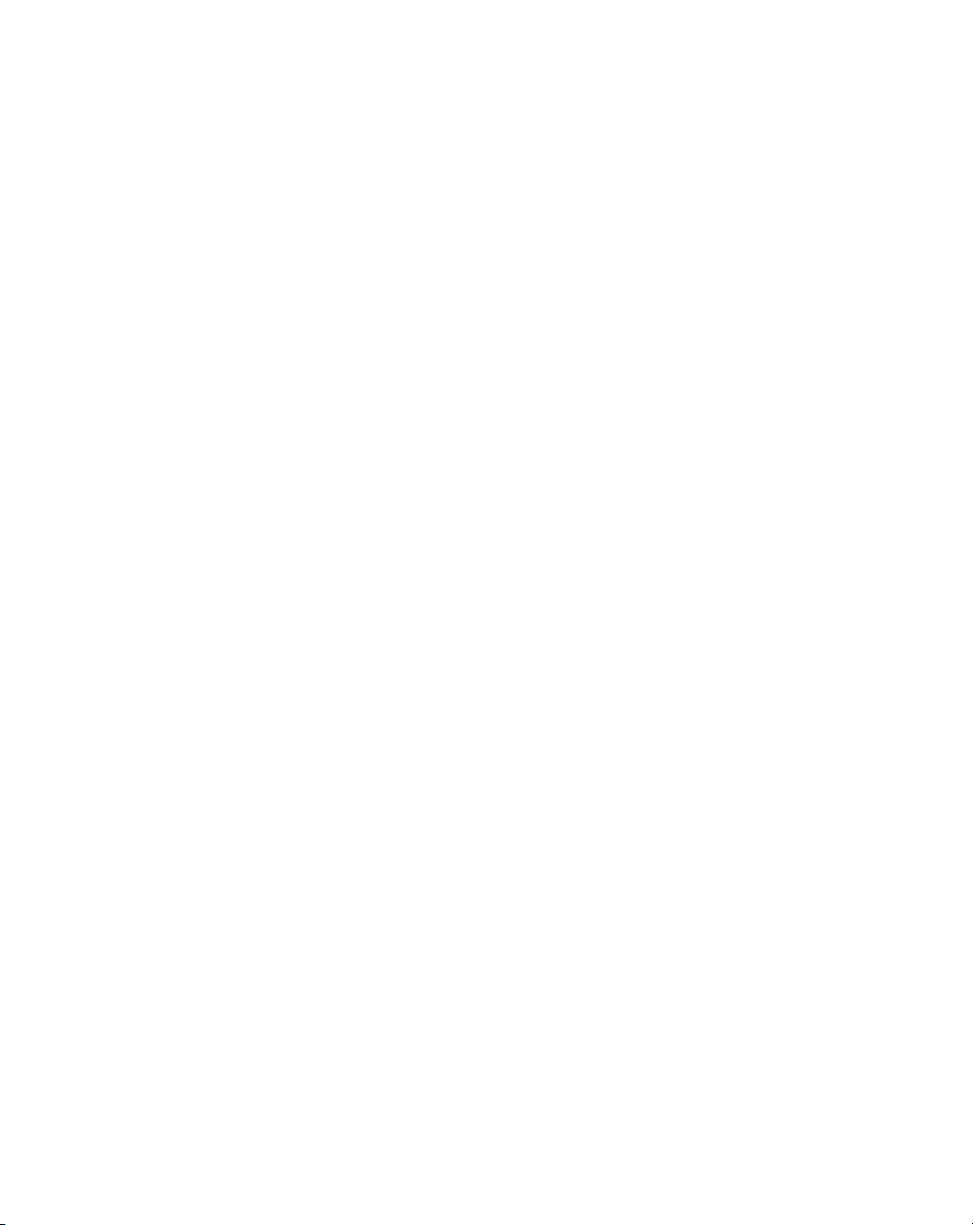
5.0 Regulatory Compliance . . . . . . . . . . . . . . . . . . . . . . . . . . . . . . . 41
6.0 Waste Electrical and Electronic Equipment (WEEE) . . . . . . 47
7.0 Motorola’s Enterprise Mobility Support Center . . . . . . . . . . 49
8.0 AP-7131 Series ROHS Compliance . . . . . . . . . . . . . . . . . . . . . 50
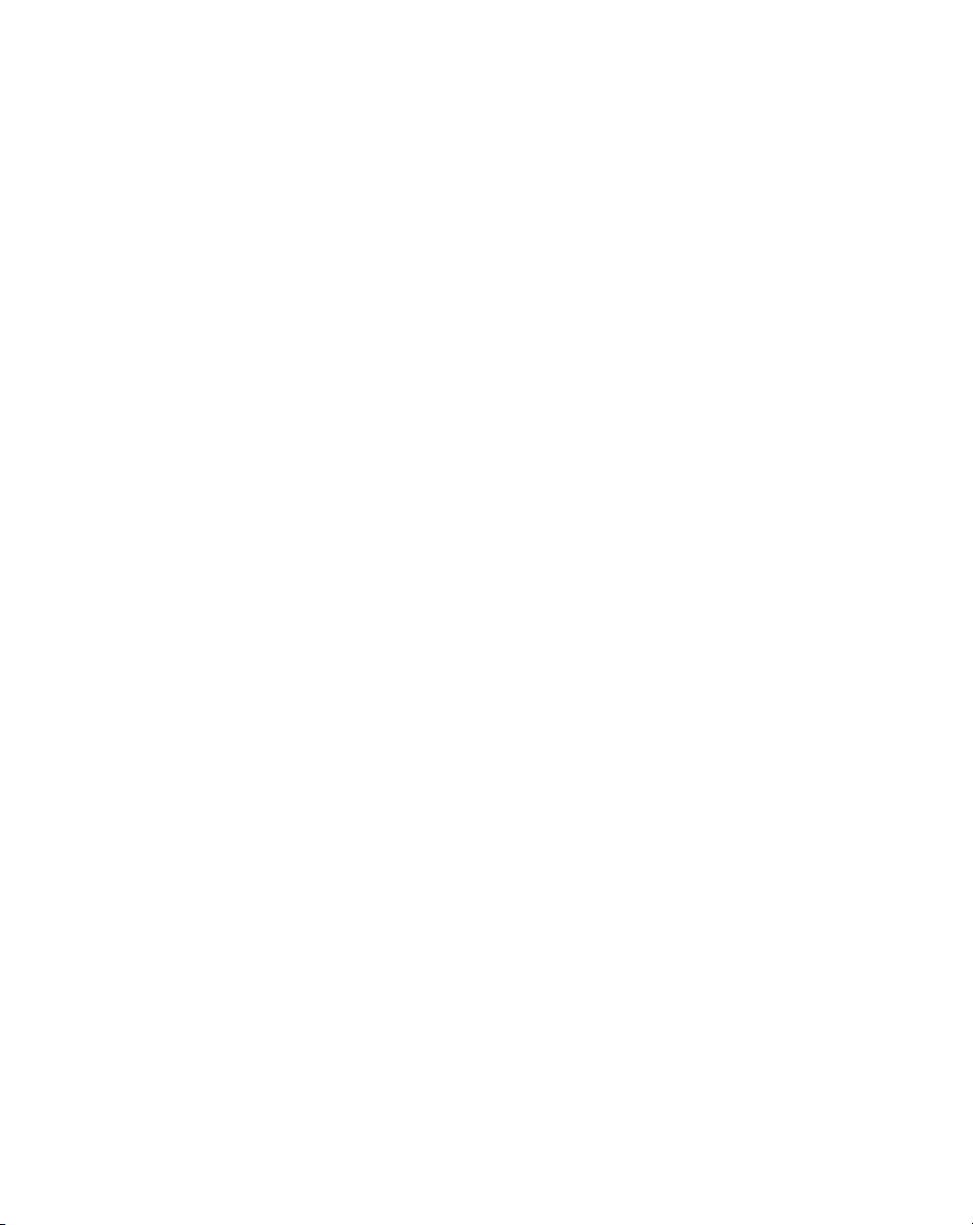
MOTOROLA and the Stylized M Logo are registered in the US Patent &
Trademark Of fice. Symbol is a re gistered tradem ark of Symbol Technologies,
Inc. All other product or service names are the property of their resp ective
owners. © Motorola, Inc. 2009. All rights reserved.
v
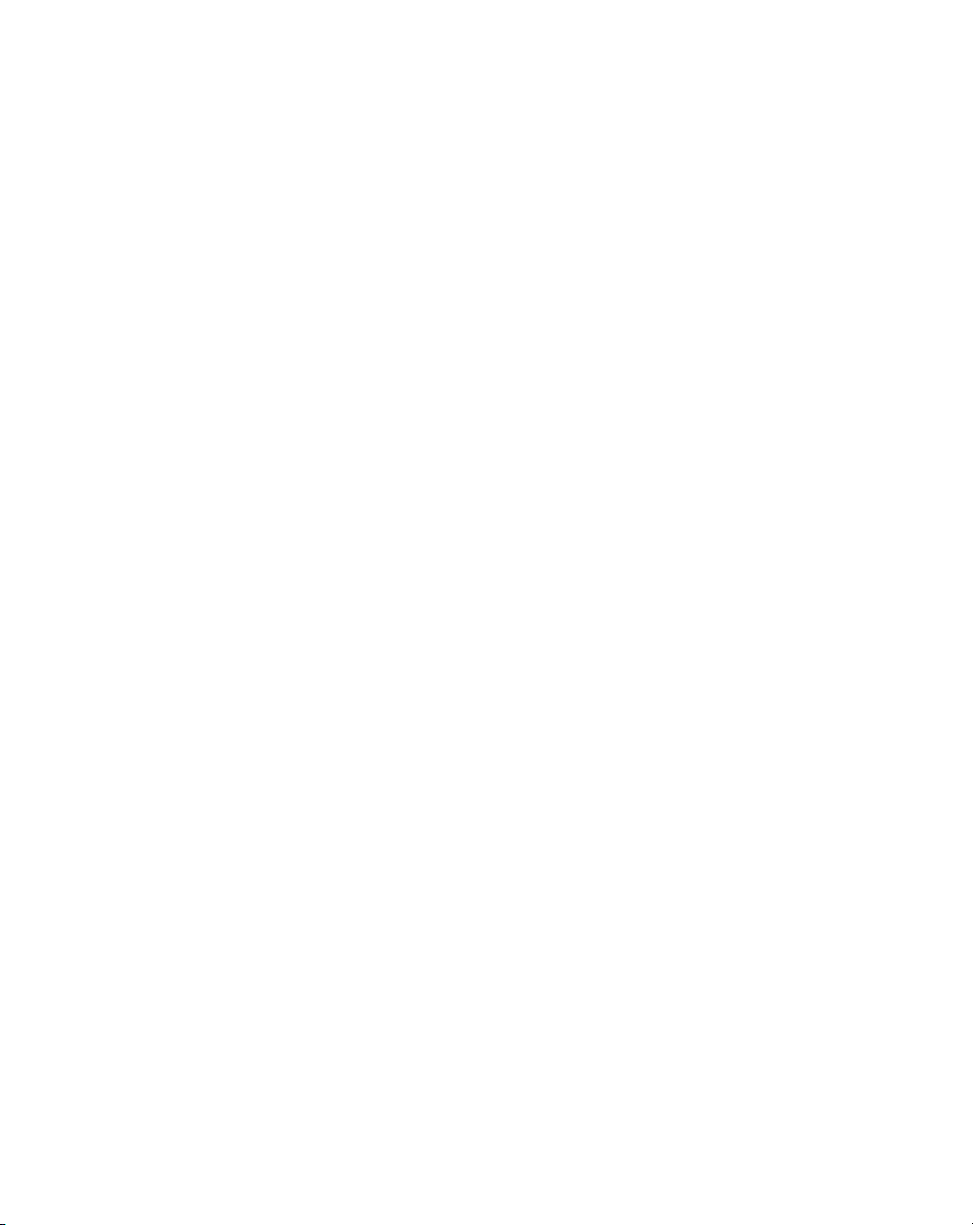
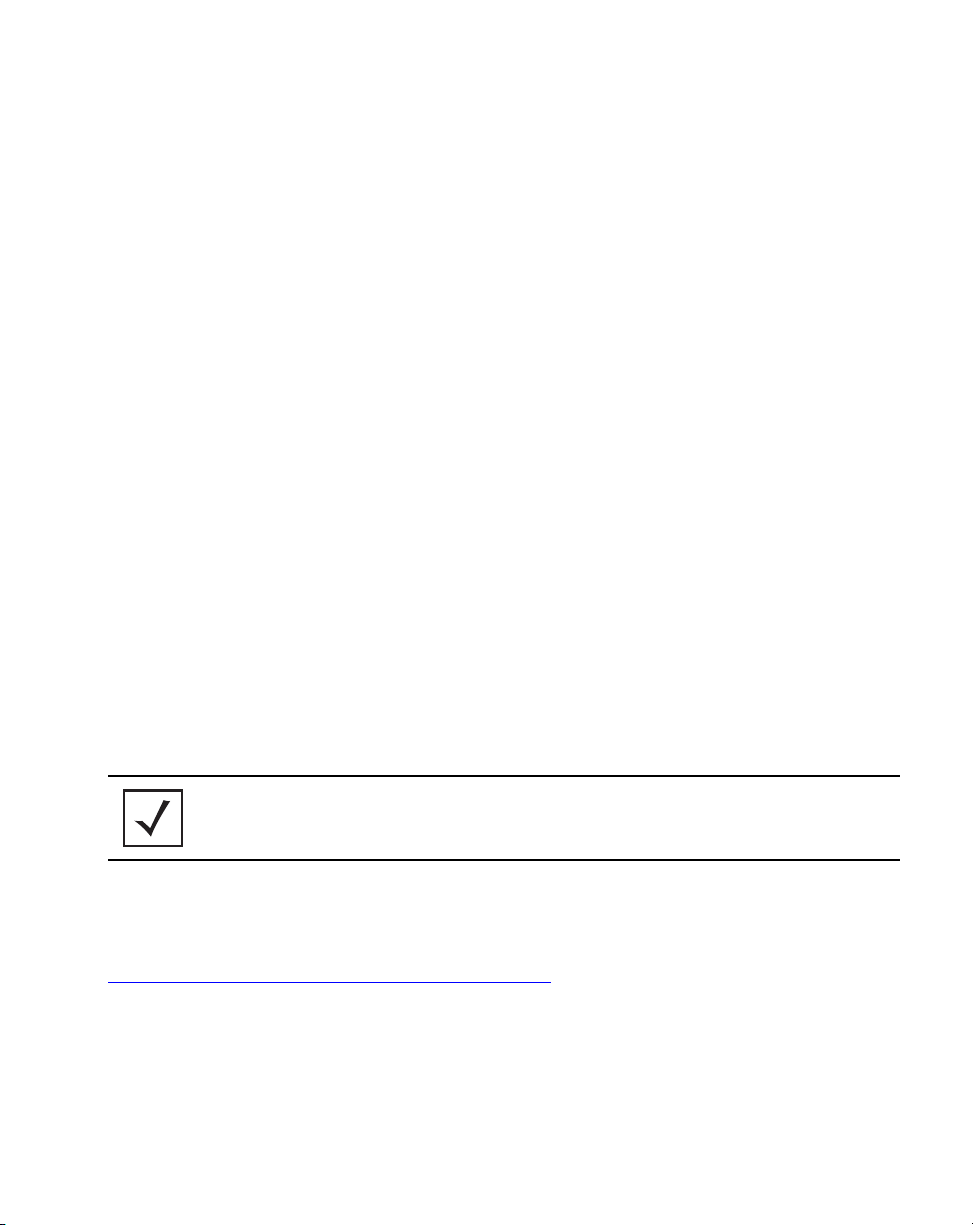
Introduction
1 Introduction
As a standalone access point, an AP-7131 series access point provides small and medium-sized
businesses with a consolidated wired and wireless networking infrastructure, all in a single device.
The integrated router, gateway, firewall, DHCP and Power-over-Ethernet (PoE) simplify and reduce the
costs associated with networking by eliminating the need to purchase and manage multiple pieces
of equipment.
The access point is also designed to meet the needs of large, distributed enterprises by converging
the functionality of a thick access point and thin access port into a single device. This mode enables
the deployment of a fully featured intelligent access point that can be centrally configured and
managed via a Motorola wireless switch in either corporate headquarters or a network operations
center (NOC). In the event the connection between the access point and the wireless switch is lost,
a Remote Site Survivability (RSS) feature ensures the delivery of uninterrupted wireless services at
the local or remote site. All traffic between the adaptive access points and the wireless switch is
secured though an IPSec tunnel. Additionally, compatibility with Motorola’s RF Management Suite
(RFMS) allows you to centrally plan, deploy, monitor and secure large deployments.
With the introduction of the AP-7131 4.x firmware baseline, Motorola is also introducing a new series
of AP-7131N model access points as a compliment to the existing AP-7131 access point family. The
new AP-7131N model access points support the same feature set as existing AP-7131 model access
points, however AP-7131N access points support a three radio model (with the third radio dedicated
exclusively to WIPS support).
1
NOTE Both the AP-7131 and AP-7131N model access points share the same
Web applet (user interface) and installation methods. Therefore, the UI
and installation descriptions within this guide apply to both models.
If new to the AP-7131 series or access point technology in general, refer to the AP-7131 Series
Product Reference Guide to familiarize yourself with access point technology and the feature set
exclusive to the AP-7131 family. The guide is available, at
http://support.symbol.com/support/product/manuals.do
.
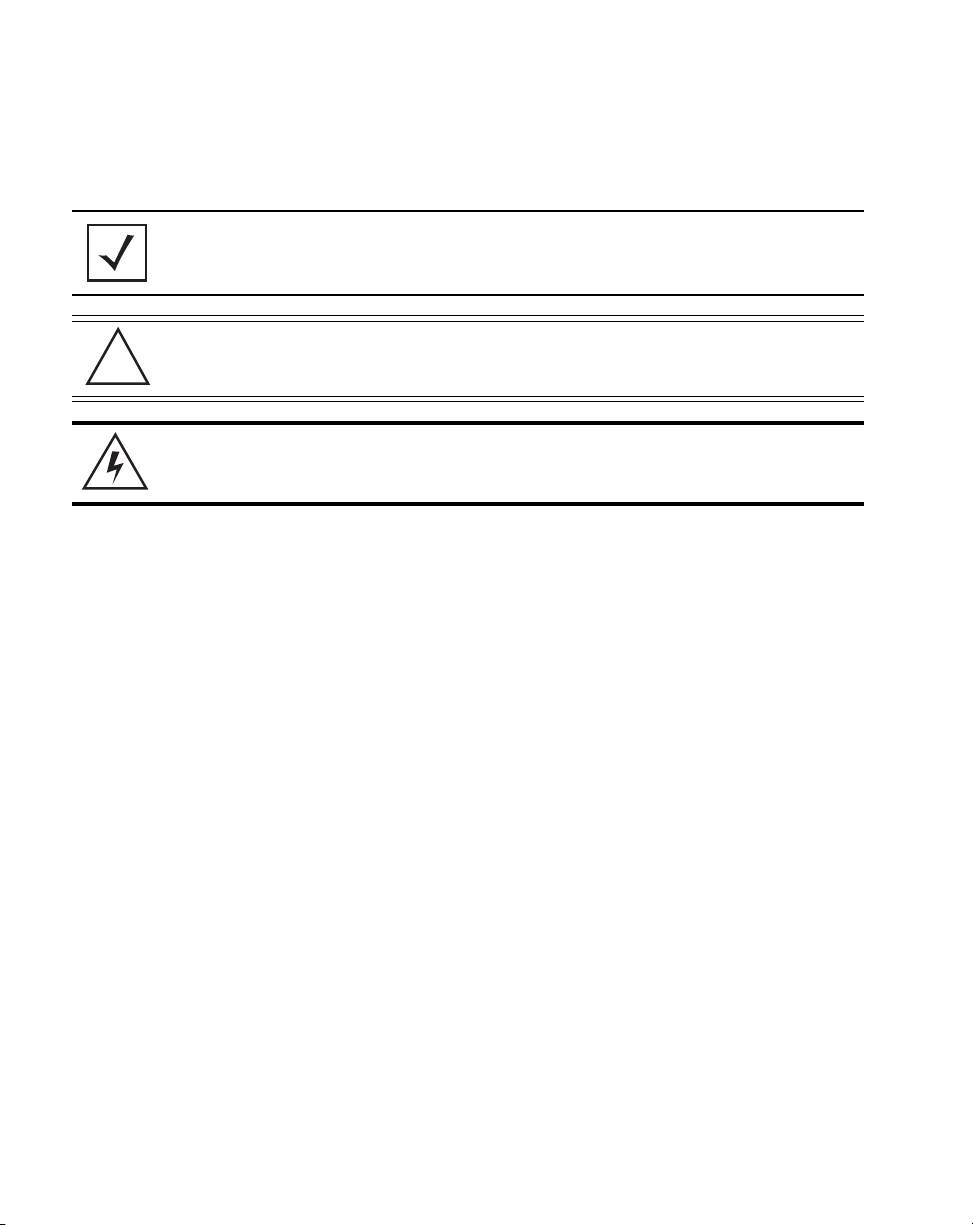
2
AP-7131 Series Access Point: Installation Guide
1.1 Document Conventions
The following graphical alerts are used in this document to indicate notable situations:
NOTE Tips, hints, or special requirements that you should take note of.
CAUTION Care is required. Disregarding a caution can result in data loss or
!
WARNING! Indicates a condition or procedure that could result in personal injury or
equipment malfunction.
equipment damage.
1.2 Warnings
• Read all installation instructions and site survey reports, and verify correct equipment installation before
connecting the access point to its power source.
• Remove jewelry and watches before installing this equipment.
• Verify that the unit is grounded before connecting it to the power source.
• Verify that any device connected to this unit is properly wired and grounded.
• Connect all power cords to a properly wired and grounded electrical circuit.
• Verify that the electrical circuits have appropriate overload protection.
• Attach only approved power cords to the device.
• Verify that the power connector and socket are accessible at all times during the operation of the
equipment.
• Do not work with power circuits in dimly lit spaces.
• Do not install this equipment or work with its power circuits during thunderstorms or other weather
conditions that could cause a power surge.
• Verify there is adequate ventilation around the device, and that ambient temperatures meet equipment
operation specifications.
1.3 Site Preparation
• Consult your site survey and network analysis reports to determine specific equipment placement, power
drops, and so on.
• Assign installation responsibility to the appropriate personnel.
• Identify and document where all installed components are located.
• Provide a sufficient number of power drops for your equipment.
• Ensure adequate, dust-free ventilation to all installed equipment.
• Identify and prepare Ethernet and console port connections.
• Verify that cable lengths are within the maximum allowable distances for optimal signal transmission.
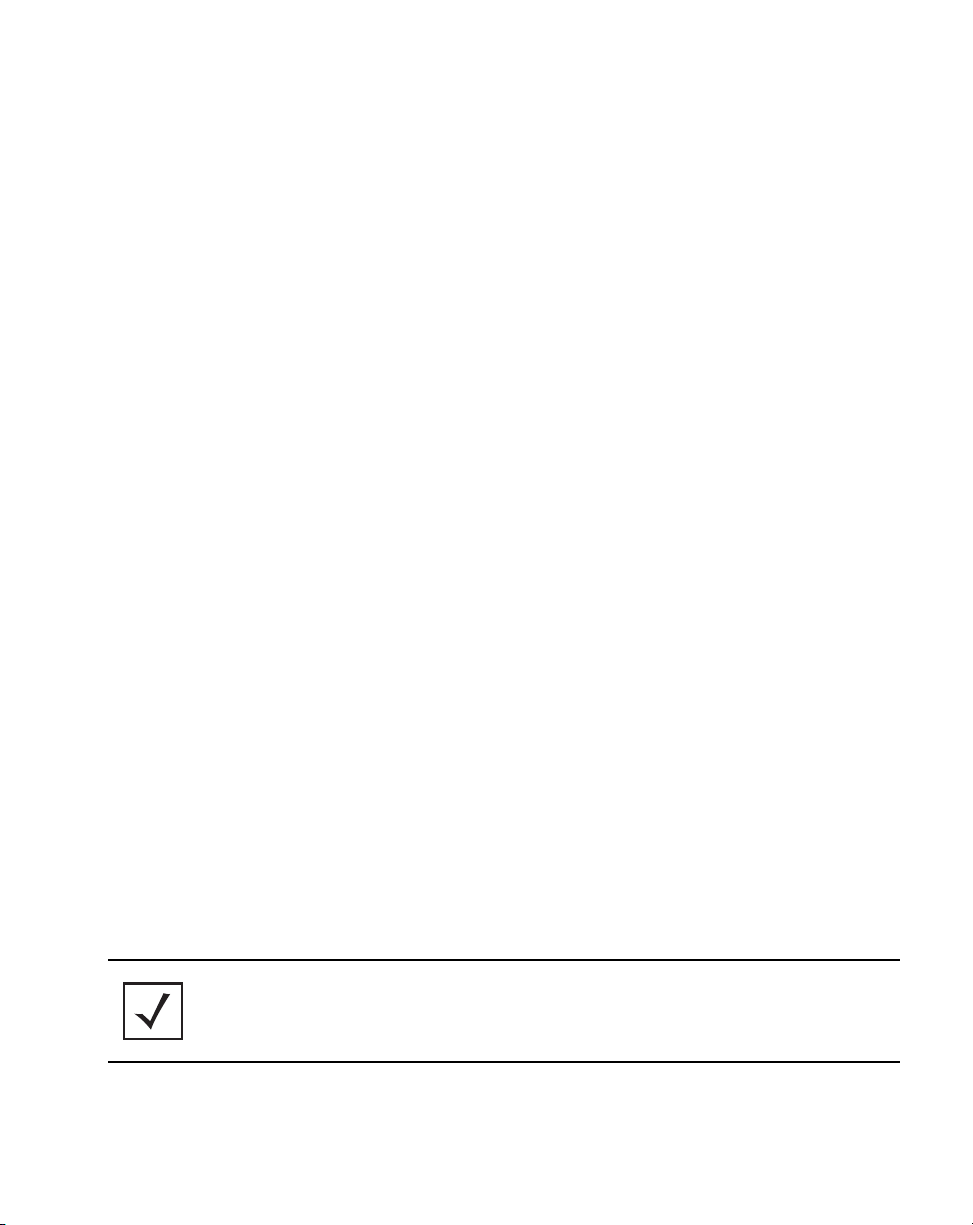
Hardware Installation
2 Hardware Installation
An AP-7131 or AP-7131N access point installation includes mounting the access point, connecting
the access point to the network, connecting antennae and applying power. Installation procedures
vary for different environments.
Both an AP-7131 and AP-7131N model access point have the following port designations:
• GE1/POE - LAN port
• GE2 - WAN Port
2.1 Precautions
Before installing an AP-7131 or AP-7131N model access point, verify the following:
• Do not install in wet or dusty areas without additional protection. Contact a Motorola
representative for more information.
• Verify the environment has a continuous temperature range between -20° C to 50° C.
3
2.2 Package Contents
Check package contents for the correct model AP-7131 and applicable AP-7131 accessories. Each
available configuration (at a minimum), contains:
• AP-7131 or AP-7131N model access point (accessories dependent on SKU ordered)
• AP-7131 Series Install Guide (this guide, supporting both AP-7131 and AP-7131N models)
• Wall mount screw and anchor kit
• Accessories Bag (4 rubber feet and a LED light pipe and badge with label for above the
ceiling installations)
Contact the Motorola Support Center to report missing or improperly functioning items.
NOTE Some access points ship with a protective cover (facade) or a 6-element
MIMO antenna. The cover disconnects from the access point as
illustrated on the next page. When attached, LEDs continue to illuminate
through the cover.

4
AP-7131 Series Access Point: Installation Guide
2.3 Access Point Placement
For optimal performance, install the access point away from transformers, heavy-duty motors,
fluorescent lights, microwave ovens, refrigerators and other industrial equipment. Signal loss can
occur when metal, concrete, walls or floors block transmission. Install the access point in an open
area or add access points as needed to improve coverage.
Antenna coverage is analogous to lighting. Users might find an area lit from far away to be not bright
enough. An area lit sharply might minimize coverage and create dark areas. Uniform antenna
placement in an area (like even placement of a light bulb) provides even, efficient coverage.
Place the access point using the following guidelines:
• Install the access point at an ideal height of 10 feet from the ground.
• Orient the access point antennas vertically for best reception.
• Point the access point antennas downward if attaching to the ceiling.
To maximize the access point’s radio coverage area, Motorola recommends conducting a site survey
to define and document radio interference obstacles before installing the access point.

Hardware Installation
2.3.1 Antenna Options
Motorola supports two antenna suites for AP-7131 and AP-7131N models. One antenna suite
supporting the 2.4 GHz band and another antenna suite supporting the 5 GHz band. Select an antenna
model best suited to the intended operational environment of your access point. The AP-7131N model
access point can be purchased in a three radio configuration. If a three radio SKU is purchased, the
access point ships with a single antenna, factory connected, to the access point chassis (next to the
existing R1-A connector). This antenna is in addition to the other six antennas available to the access
point’s other two radios. The single antenna supporting the AP-7131N’s third radio supports sensor
mode only and can not function as a WLAN radio.
Antenna connectors for single radio model access points are located on the same side of the access
point as the LAN and WAN port connections (GE1/POE and GE2). On single radio versions, the R-SMA
connectors can support both bands and should be connected to a R-SMA dual-band antenna or an
appropriate single band antenna. If necessary a R-SMA to R-BNC adapter (Part No. 25-72178-01) can
be purchased separately from Motorola.
5
R1 defines the access point’s radio 1 antenna connectors and R2 defines radio 2 antenna connectors.
Certain Rogue AP Detection features use a radio to perform dual-band scanning. The dedicated radio
should be connected to an appropriate dual-band dipole antenna (Part No. ML-2452-APA2-01).
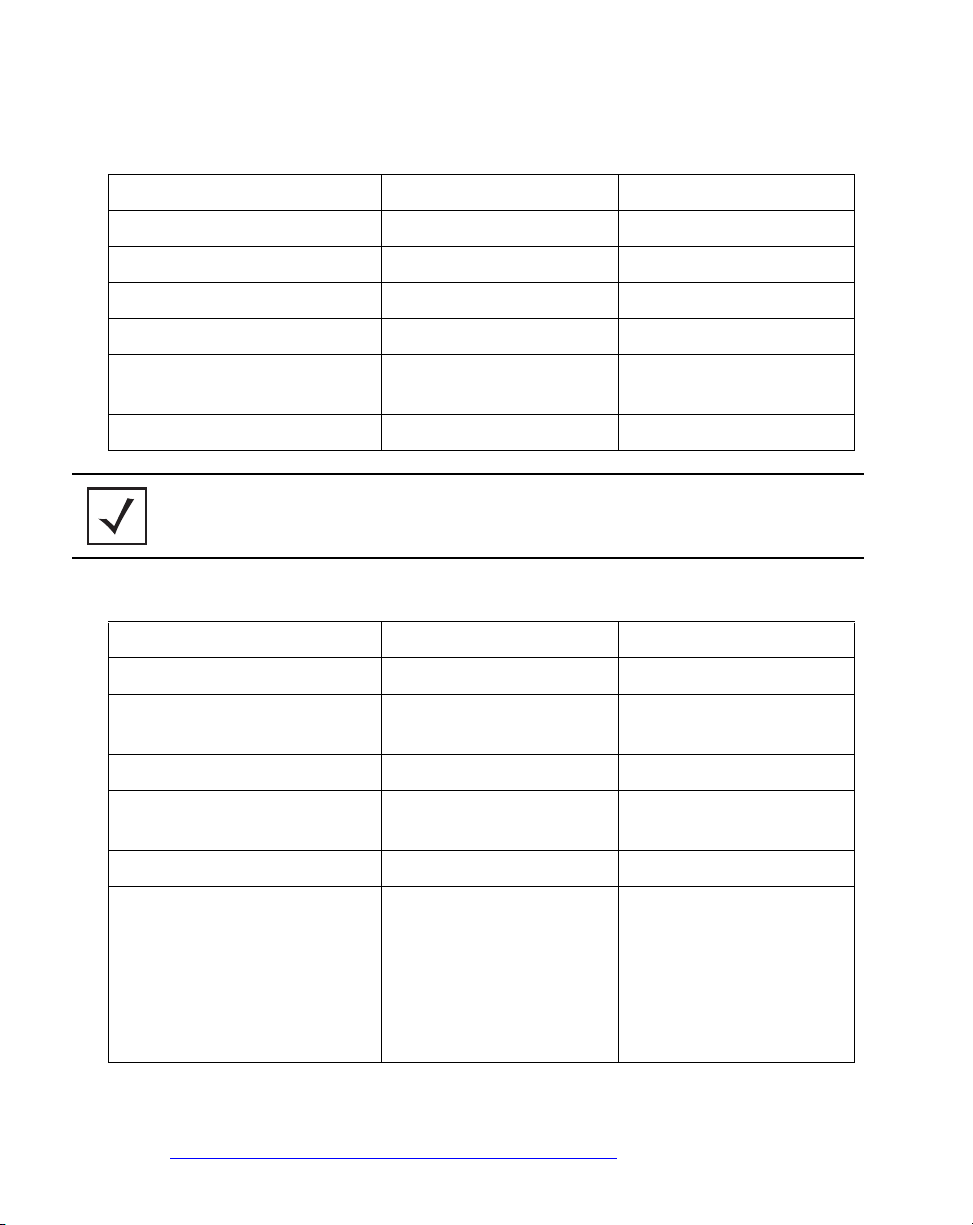
6
AP-7131 Series Access Point: Installation Guide
The 2.4 GHz antenna suite includes the following models:
Part Number Antenna Type Approximate Gain (dBi)
ML-2499-11PNA2-01R Wide Angle Directional 8.5
ML-2499-HPA3-01R Omni-Directional Antenna 3.3
ML-2499-BYGA2-01R Yagi Antenna 13.9
ML-2452-APA2-01 Dual-Band 3/4
ML-2452-PTA2M3X3-1 Facade with 6 Element
Antenna Module
ML-2452-PTA3M3-036 3 Port MIMO Antenna 5/5
NOTE An additional adapter is required to use ML-2499-11PNA2-01R and
4.75/5.5
ML-2499-BYGA2-01R model antennas. Please contact Motorola for more
information.
The 5 GHz antenna suite includes the following models:
Part Number Antenna Type Approximate Gain (dBi)
ML-5299-WPNA1-01R Panel Antenna 13
ML-5299-HPA1-01R Wide-Band Omni-Directional
Antenna
ML-2452-APA2-01 Dual-Band 3/4
ML-2452-PTA2M3X3-1 Facade with 6 Element
Antenna Module
ML-2452-PTA3M3-036 3 Port MIMO Antenna 5/5
ML-2452-APA6J-01 Dipole 2.4GHz Peak gain: -5.76dBi
5.0
4.75/5.5
5GHz Peak gain :
band 1: -3.77dBi
band 2: -3.38dBi
band 3: -2.84dBi
band 4: -2.94dBi
For a more exhaustive overview of the antennas and associated components supported by the
Motorola access point family, refer to the Enterprise Wireless LAN Antenna Specification Guide
available at http://support.symbol.com/support/product/manuals.do.
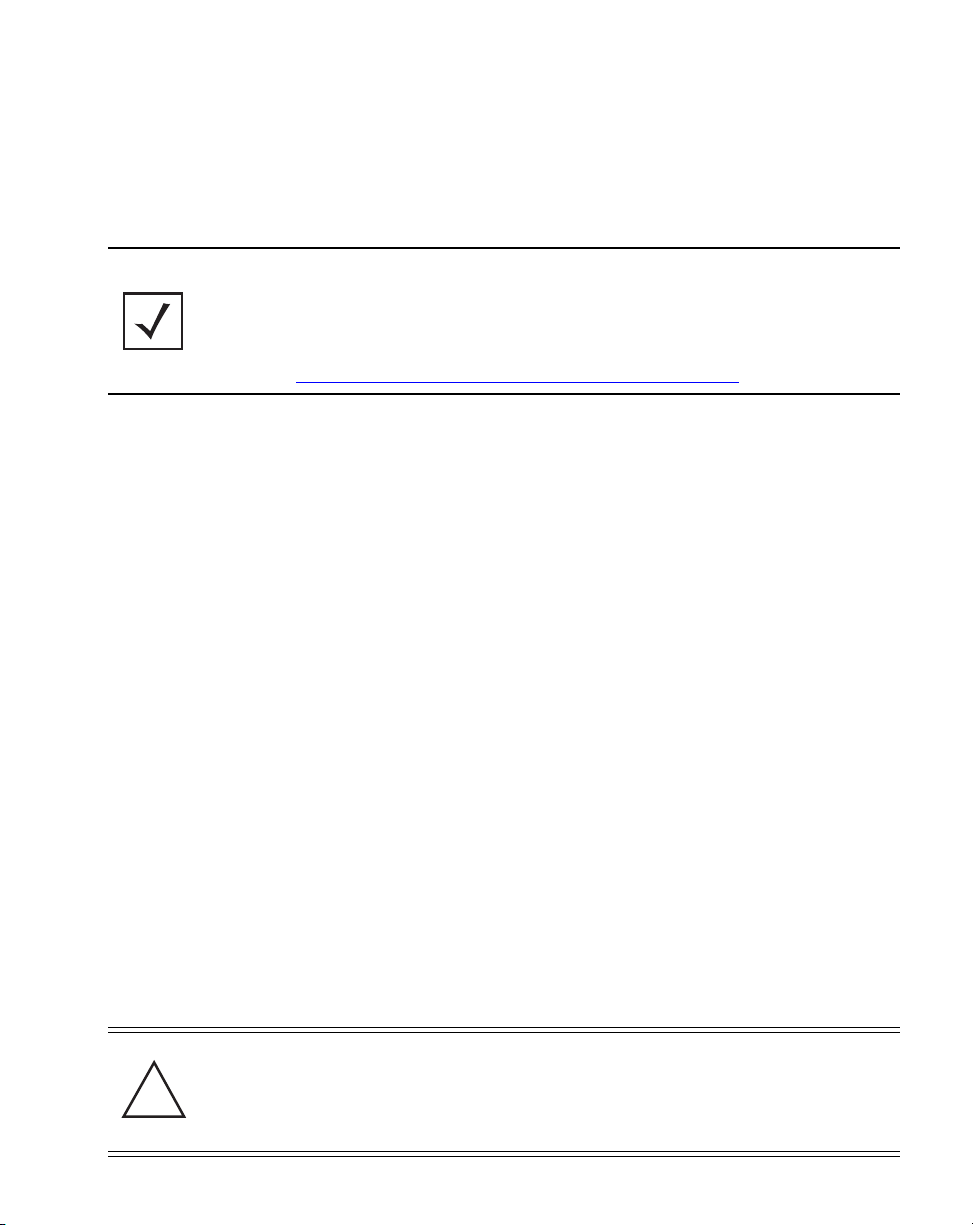
Hardware Installation
2.3.2 Power Injector System
The access point can receive power via an Ethernet cable connected to the GE1/POE (LAN) port.
NOTE Single radio model access points always operate using a full power
configuration. The power management configurations described in the
table below only apply to dual radio models. For detailed information on
the power management options available to the AP-7131, refer to the
AP-7131 Series Product Reference Guide available at
http://support.symbol.com/support/product/manuals.do
When users purchase a WLAN solution, they often need to place access points in obscure locations.
In the past, a dedicated power source was required for each access point in addition to the Ethernet
infrastructure. This often required an electrical contractor to install power drops at each access point
location. The Power Injector merges power and Ethernet into one cable, reducing the burden of
installation and allowing optimal access point placement in respect to the intended coverage area.
The Power Injector (Part No. AP-PSBIAS-1P3-AFR) is a high power POE Injector delivering up to 30
watts. The access point can only use a Power Injector when connecting the unit to the access point’s
GE1/POE port. The Power Injector is separately ordered and not shipped with an existing AP SKU.
.
7
An AP-7131 and AP-7131N can also be used with the 3af power injector (AP-PSBIAS-1P2-AFR).
However, AP functionality is limited when powered by an AP-PSBIAS-1P2-AFR, since the AP has
Ethernet connectivity limited to only the GE1 port.
The Motorola access point Power Supply (Part No. 50-14000-247R) is not included with the access
point and is orderable separately as an accessory. If the access point is provided both POE power over
the GE1/POE connection, as well as the 50-14000-247R power supply concurrently, the access point
will source power from the 50-14000-247R supply only. Disconnecting AC power from the
50-14000-247R, causes the AP to re-boot before sourcing power from the POE power injector. If the
AP is operating using injector supplied power, the AP will not automatically reboot if an AC adapter
is connected. The AP continues to operate with power supplied from the AC adapter without change
to the AP operating configuration. If using AC adapter supplied power and a change to the AP’s
operating configuration is warranted (for example, if needing to access the GE2 port), the AP needs
to be manually rebooted by the customer.
CAUTION The access point supports any standards-based compliant power
source (including non-Motorola power sources). However, using the
!
wrong solution (including a POE system used on a legacy Motorola
access point) could either limit functionality or severely damage the
access point and void the product warranty.
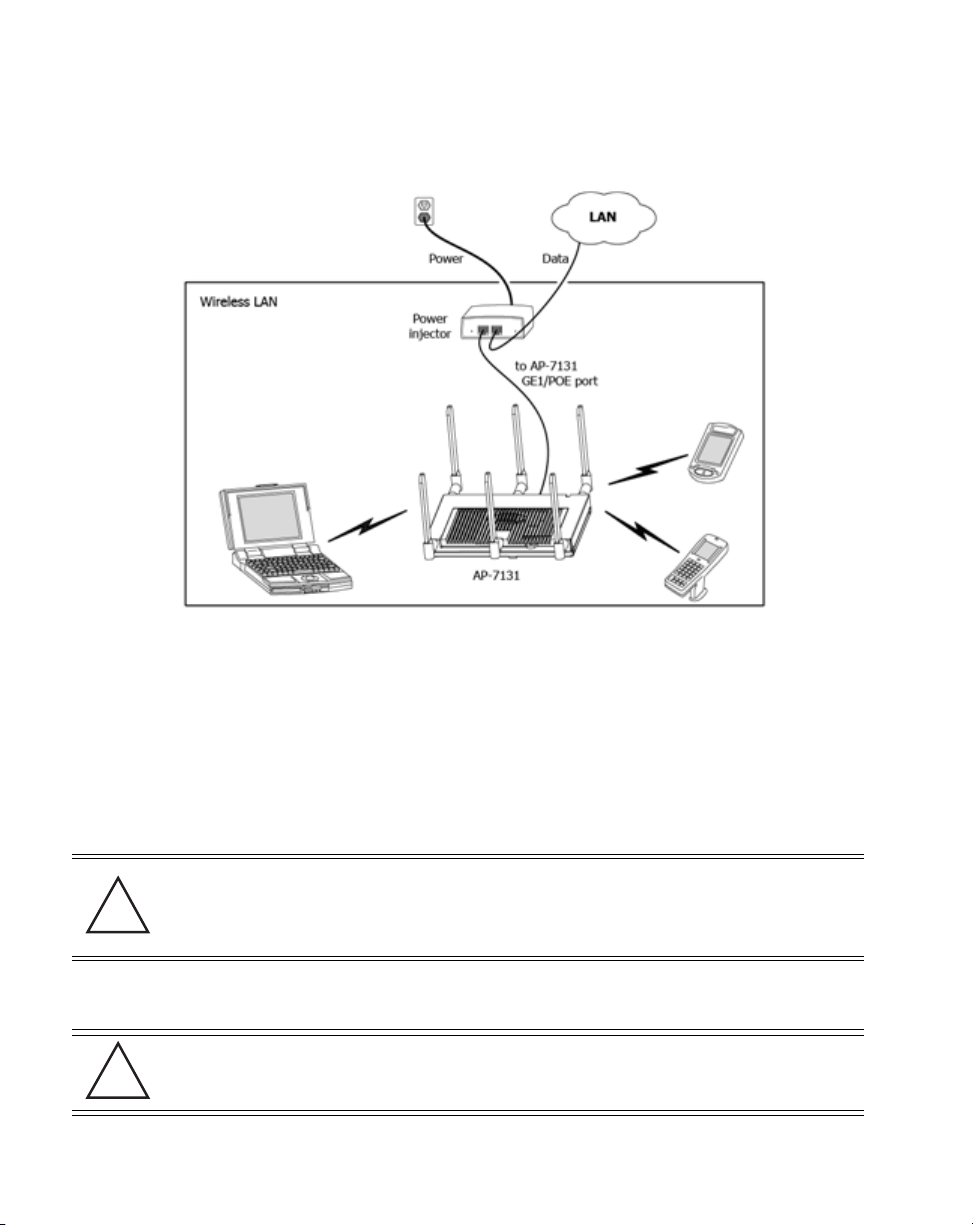
8
AP-7131 Series Access Point: Installation Guide
A separate Power Injector is required for each access point comprising the network.
The Power Injector can be installed free standing, on an even horizontal surface or wall mounted
using the power injector’s wall mounting key holes. The following guidelines should be adhered to
before cabling the Power Injector to an Ethernet source and an access point:
• Do not block or cover airflow to the Power Injector.
• Keep the Power Injector away from excessive heat, humidity, vibration and dust.
• The Power Injector isn’t a repeater, and does not amplify the Ethernet signal. For optimal
performance, ensure the Power Injector is placed as close as possible to the data port.
CAUTION To avoid problematic performance and restarts, disable POE from a
wired switch port connected to an access point if mid-span power
!
To install the Power Injector to an Ethernet data source and an access point:
CAUTION Ensure AC power is supplied to the Power Injector using an AC cable
!
sourcing equipment (PSE) is used between the two, regardless of the
manufacturer of the switch.
with an appropriate ground connection approved for the country of
operation.
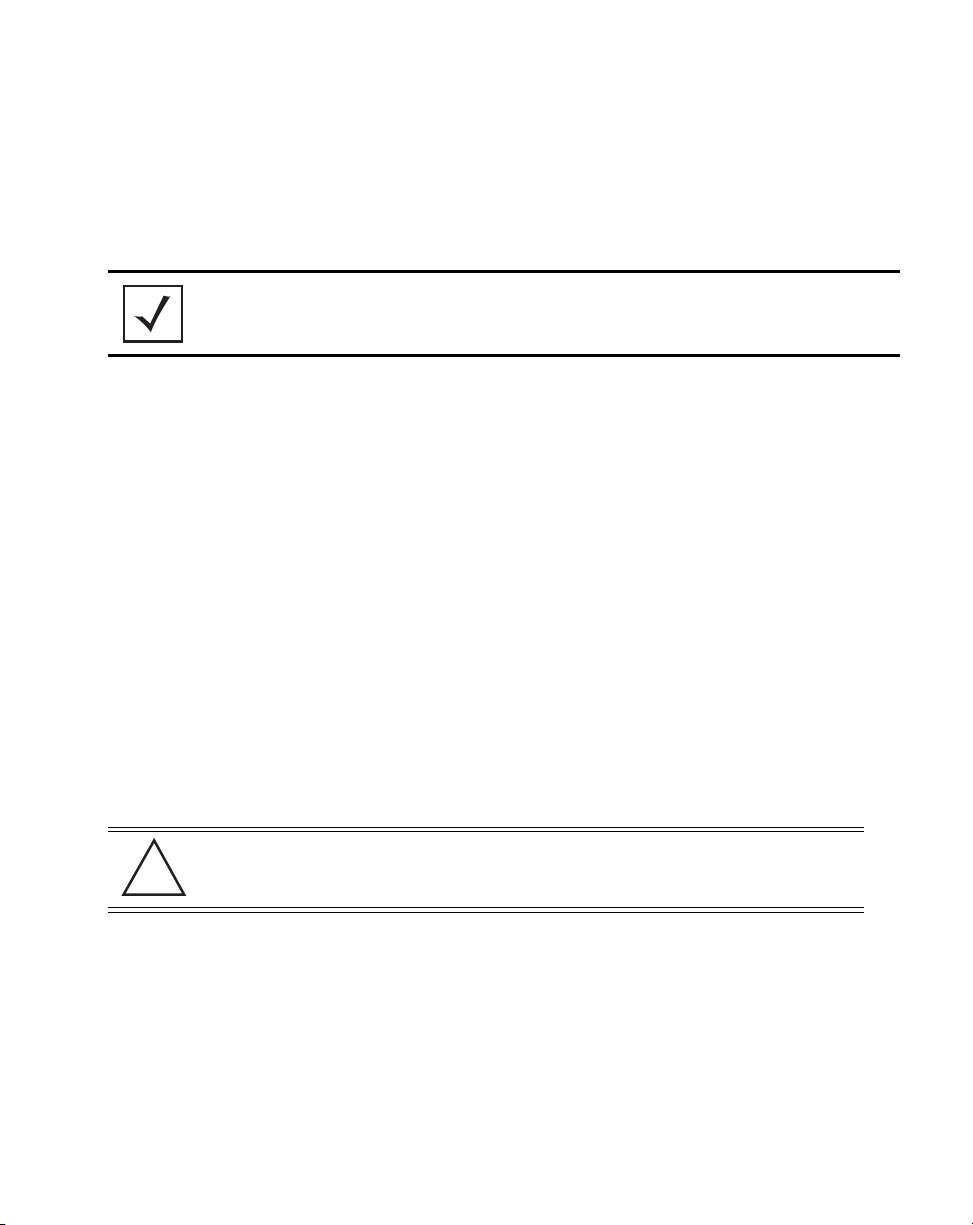
Hardware Installation
1. Connect the Power Injector to an AC outlet (110VAC to 220VAC).
2. Connect an RJ-45 Ethernet cable between the network data supply (host) and the Power
Injector Data In connector.
3. Connect an RJ-45 Ethernet cable between the Power Injector Data & Power Out connector
and the access point’s GE1/POE port.
NOTE Cabling a Power Injector to the WAN port (GE2 port) renders the AP
non-operational. Only use a AP-PSBIAS-1P3-AFR (or AP-PSBIAS-1P2-AFR)
Power Injector with the access point’s GE1/POE (LAN) port.
Ensure the cable length from the Ethernet source (host) to the Power Injector and access
point does not exceed 100 meters (333 ft).
The Power Injector has no On/Off power switch. The Injector receives power and is ready
for device connection and operation as soon as AC power is applied. Refer to the Installation
Guide shipped with the Power Injector for a description of the device’s LEDs.
2.4 Mounting the Access Point
Both the AP-7131 and AP-7131N can attach to a wall, mount under a suspended T-Bar or above a
ceiling (plenum or attic) following the same installation instructions. Choose one of the following
mounting options based on the physical environment of the coverage area. Do not mount the access
point in a location that has not been approved in a site survey.
9
2.4.1 Wall Mounting
Wall mounting requires hanging the access point along its width (or length) using the pair of slots on
the bottom of the unit and the access point mounting template (on the next page) for the screws.
CAUTION An access point should be wall mounted to concrete or plaster-
!
The hardware and tools (customer provided) required to install the access point on a wall consists of:
• Two Phillips pan head self-tapping screws
(ANSI Standard) #6-18 X 0.875in. Type A or AB Self-Tapping screw, or
(ANSI Standard Metric) M3.5 X 0.6 X 20mm Type D Self-Tapping screw
• Two wall anchors
• Wall mount template (included on the next page)
• Security cable (optional third part provided accessory)
wall-board (dry wall) only. Do not wall mount the access point to
combustible surfaces.
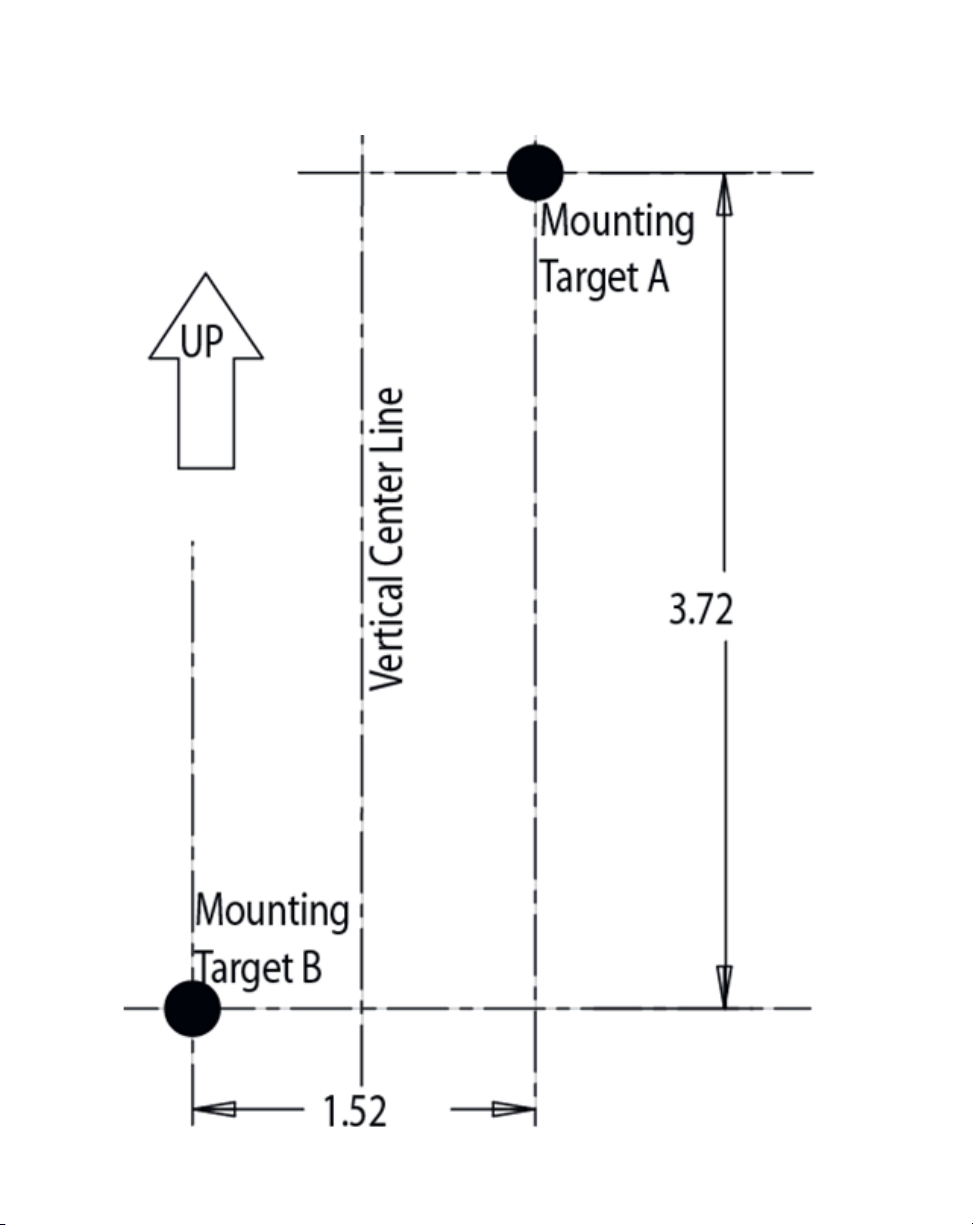
10
AP-7131 Series Access Point: Installation Guide
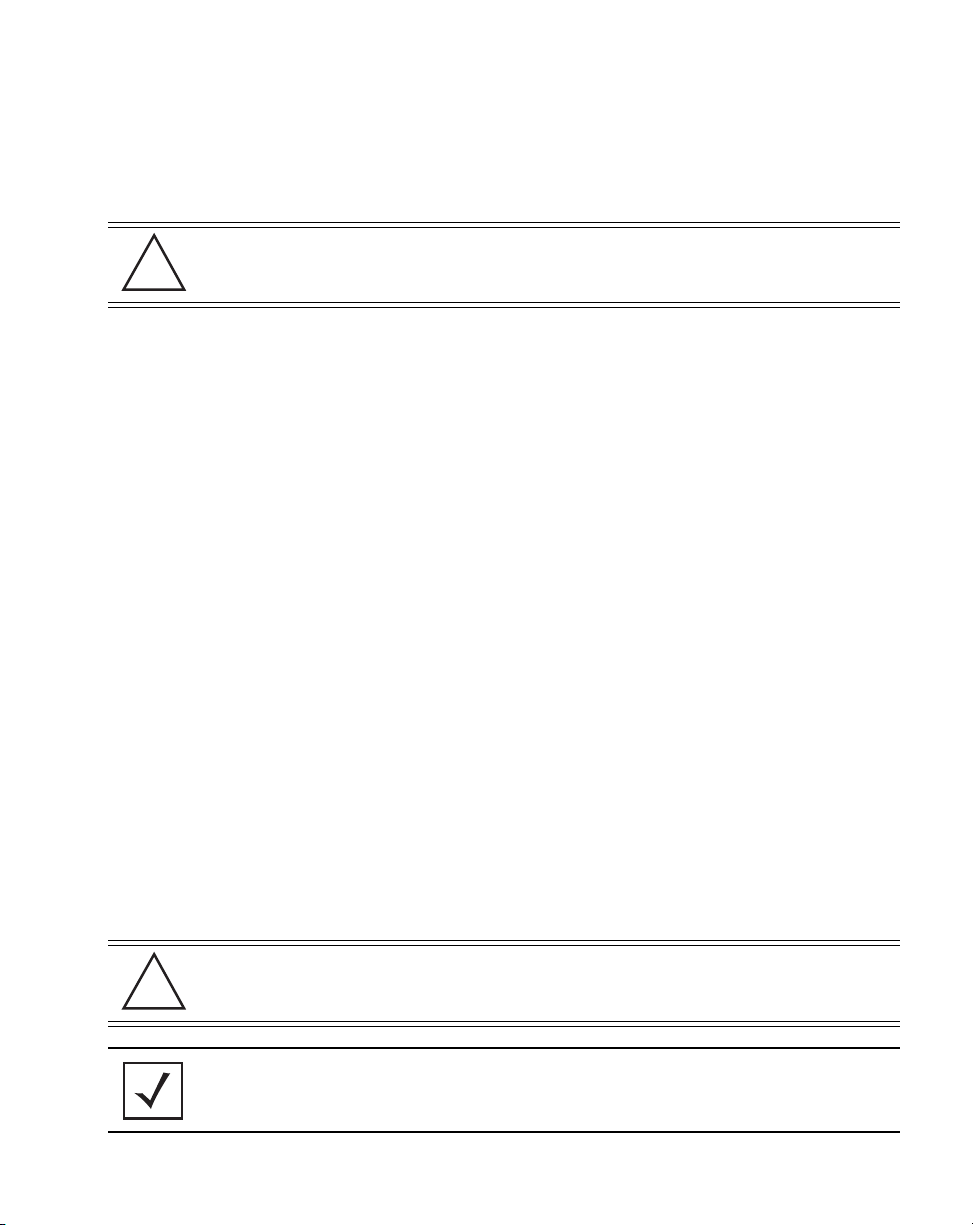
Hardware Installation
To mount the access point on a wall using the provided template:
1. Xerox copy the template (on the previous page) to a blank piece of paper. Do not reduce or
enlarge the scale of the template.
CAUTION If printing the mounting template (on the previous page) from an
!
2. Tape the template to the wall mounting surface.
• If the installation requires the antenna be positioned vertically, the centerline reference
(of the template) needs to be positioned vertically. The cabling shall exit the access
point in a vertical direction.
• If the installation requires the antenna be positioned horizontally, the vertical centerline
(of the template) needs to be positioned horizontally. The cabling shall exit the access
point in a horizontal direction.
3. At mounting targets A and B, mark the mounting surface through the template at the target
center.
4. Discard the mounting template.
5. At each point, drill a hole in the wall, insert an anchor, screw into the anchor the wall
mounting screw and stop when there is 1mm between the screw head and the wall.
If pre-drilling a hole, the recommended hole size is 2.8mm (0.11in.) if the screws are going
directly into the wall and 6mm (0.23in.) if wall anchors are being used.
6. If required, install and attach a security cable to the access point lock port.
7. Attach the antennas to their correct connectors.
8. For information on available antennas, see “
9. Place the large center opening of each of the mount slots over the screw heads.
10. Slide the access point down along the mounting surface to hang the mount slots on the
screw heads.
electronic PDF, dimensionally confirm the template by measuring each
value for accuracy.
Antenna Options” on page 5.
11
!
CAUTION Ensure you are placing the antennas on the correct connectors
(depending on your single or dual-radio model and frequency used) to
ensure the successful operation of the access point.
NOTE It is recommended the access point be mounted with the RJ45 cable
connector oriented upwards or downwards to ensure proper operation.
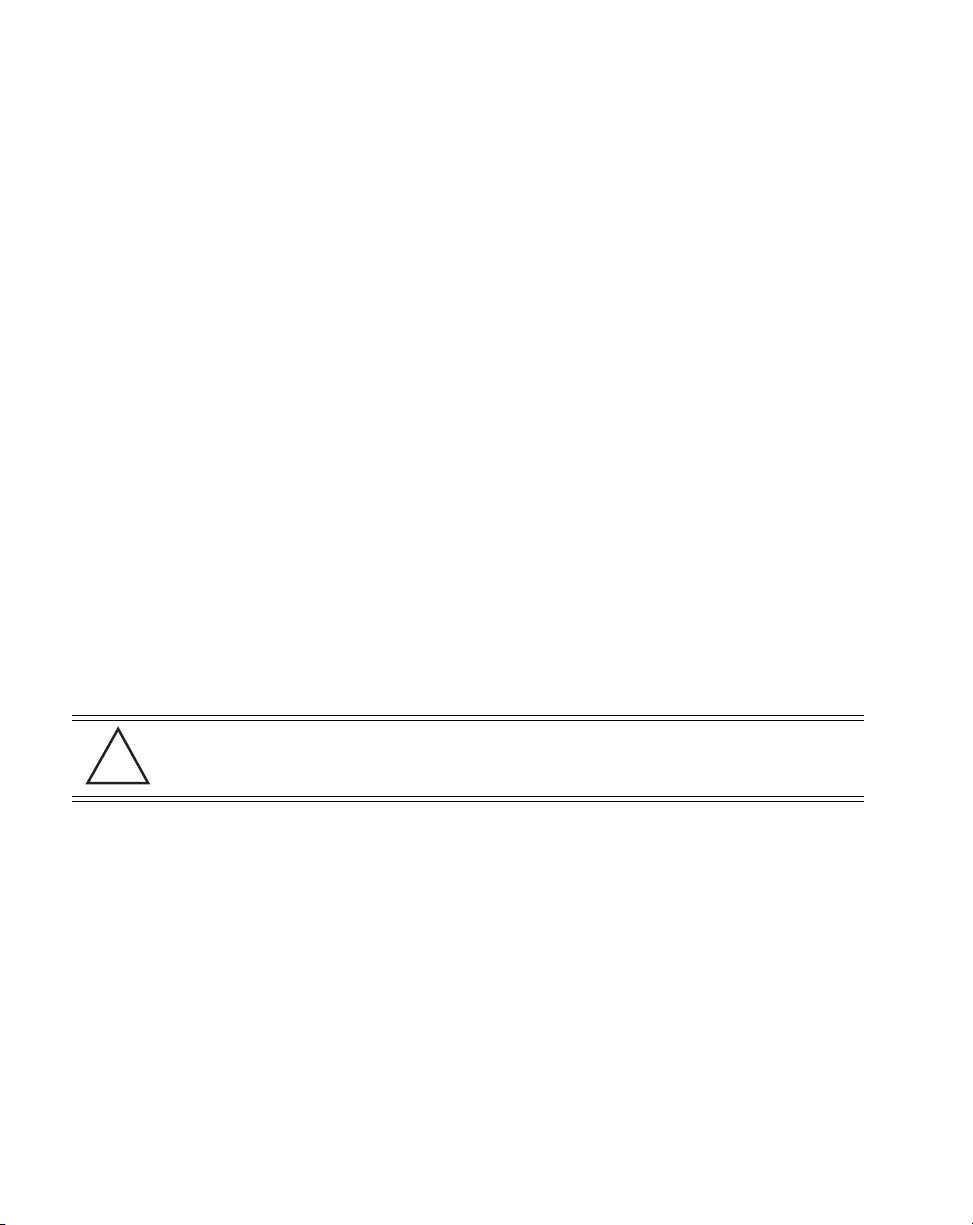
12
AP-7131 Series Access Point: Installation Guide
11. Cable the access point using either the Power Injector solution or an approved line cord and
power supply.
For Motorola Power Injector installations:
a. Connect a RJ-45 CAT5e (or CAT6) Ethernet cable between the network data supply (host)
and the Power Injector Data In connector.
b. Connect a RJ-45 CAT5e (or CAT6) Ethernet cable between the Power Injector Data &
Power Out connector and the access point GE1/POE port.
c. Ensure the cable length from the Ethernet source (host) to the Power Injector and
access point does not exceed 100 meters (333 ft). The Power Injector has no On/Off
power switch. The Power Injector receives power as soon as AC power is applied. For
more information on using the Power Injector, see “
For standard power adapter (non Power Injector) and line cord installations:
a. Connect a RJ-45 CAT5e (or CAT6) Ethernet cable between the network data supply (host)
and the access point’s GE1/POE or GE2 port.
b. Verify the power adapter is correctly rated according the country of operation.
c. Connect the power supply line cord to the power adapter.
d. Attach the power adapter cable into the power connector on the access point.
e. Attach the power supply line cord to a power supply.
Power Injector System” on page 7.
CAUTION Do not actually connect to the power source until the cabling portion
!
12. Verify the behavior of the access point LEDs. For more information, see “
on page 19.
13. The access point is ready to configure. For information on basic access point device
configuration, see “
of the installation is complete.
LED Indicators”
Configuring “Basic” Device Settings” on page 26.
 Loading...
Loading...