
ZEBRA
ZXP Series 3™
P1058486-004
User’s Manual
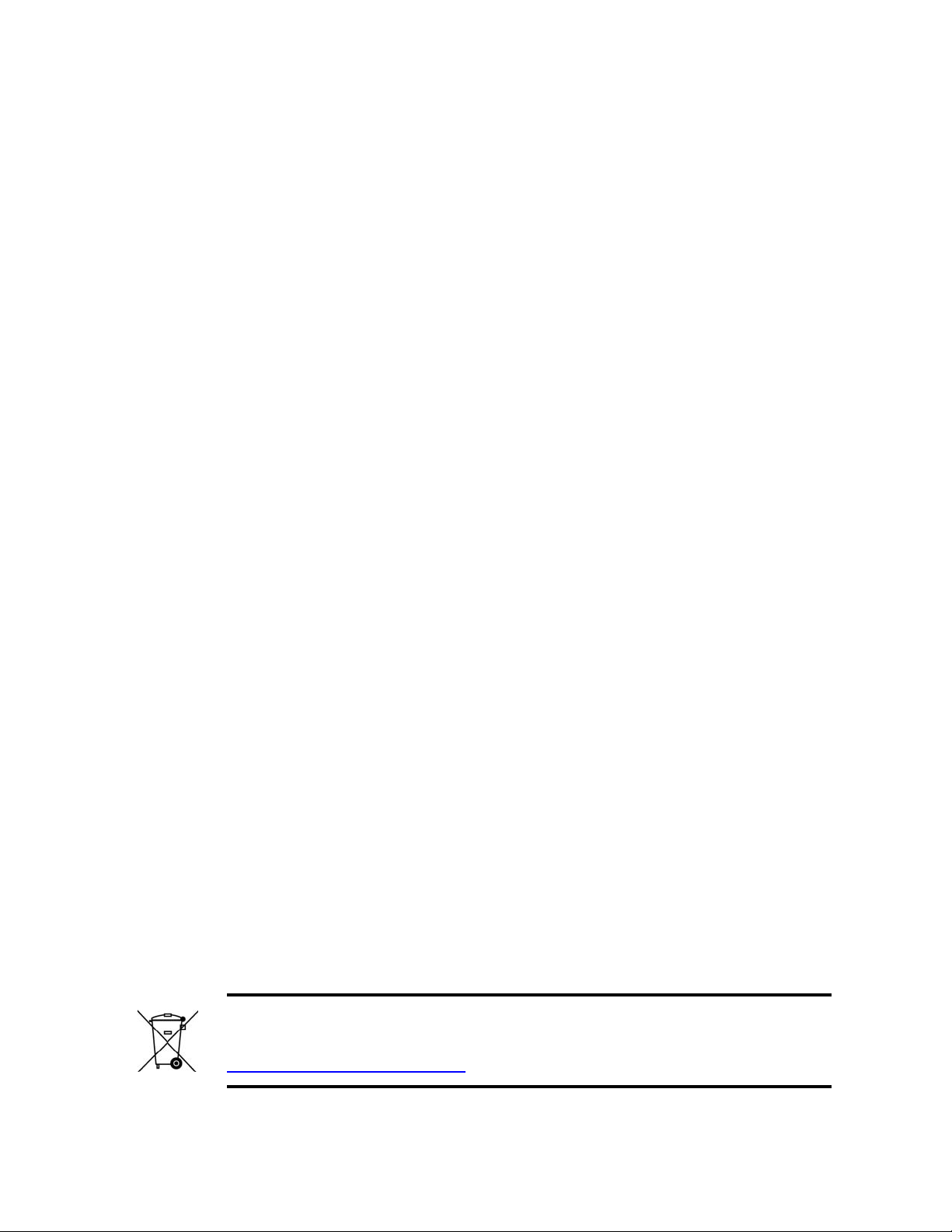
Copyright Notice
© 2014 ZIH Corp.
This document contains information proprietary to Zebra Technologies Corporation. This
document and the information contained within is Copyrighted by Zebra Technologies
Corporation and may not be duplicated in ful l or in part by any person without written
approval from Zebra.
While every effort has been made to keep the information contained within current and
accurate as of the date of publication, no guarantee is given that the document is error-free or
that it is accurate with regard to any specification. Zebra Technologies Corporation reserves
the right to make changes, for the purpose of product improvement, at any time.
Trademarks
ZXP Series 3 is a trademark and Zebra is a registered trademark of Zebra Technologies
Corporation. Windows is a registered trademark of Microsoft Corporation in the United States
and other countries. All other trademarks or registered trademarks are marks of their
respective holders.
Product Disposal
Product Disposal Information • Do not dispose of this product in unsorted municipal
waste. This product is recyclable, and should be recycled ac co rding to your local
standards. For more information, please our web site at:
http://www.zebra.com/environment
P1058486-004 Rev. A
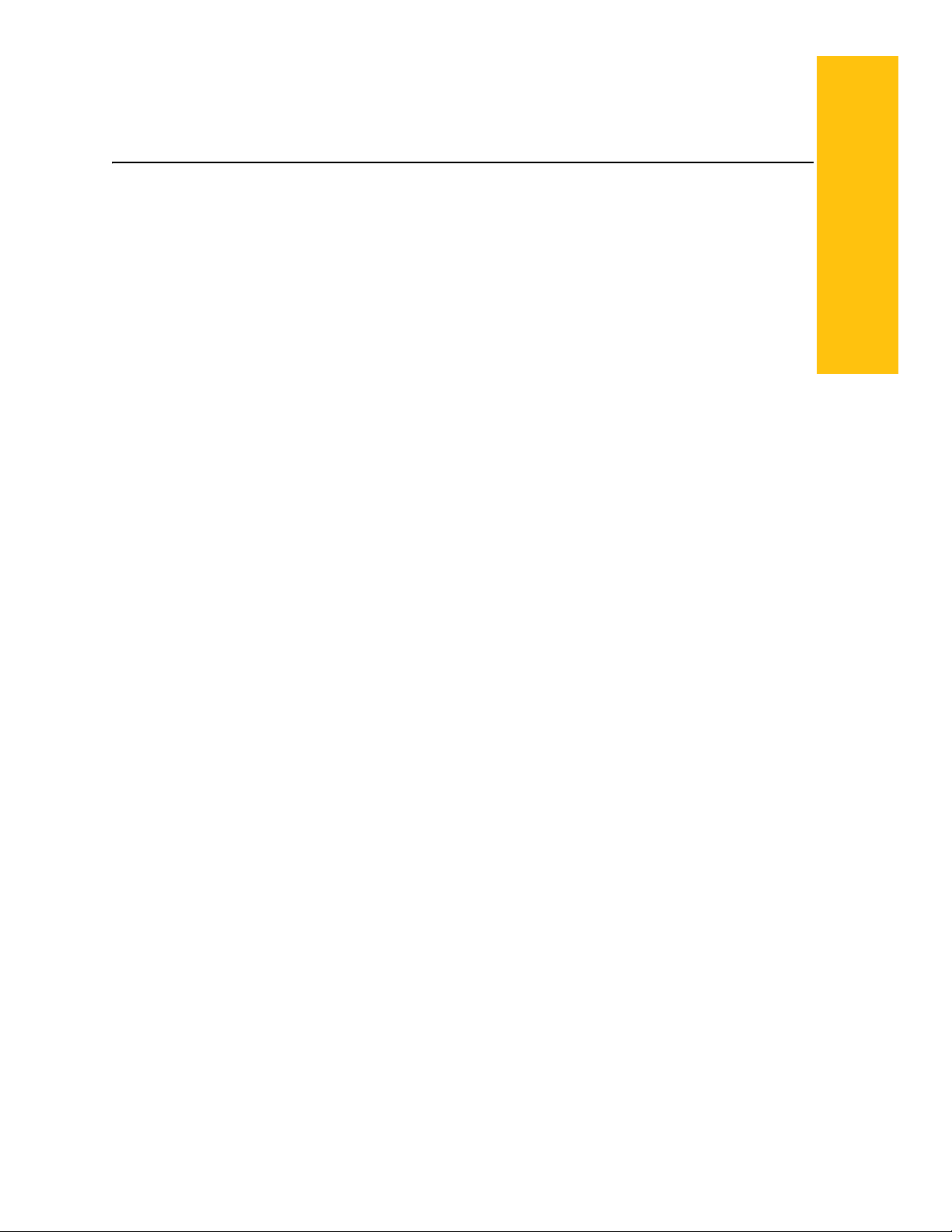
Contents
1 • Getting Started . . . . . . . . . . . . . . . . . . . . . . . . . . . . . . . . . . . . . . . 1
ZXP Series 3 Part Numbers. . . . . . . . . . . . . . . . . . . . . . . . . . . . . . . . . . . . 2
Features, Controls, and Indicators. . . . . . . . . . . . . . . . . . . . . . . . . . . . . . . 3
Rear Panel Connectors . . . . . . . . . . . . . . . . . . . . . . . . . . . . . . . . . . . . . . . 4
Multi-Function LCD Panel . . . . . . . . . . . . . . . . . . . . . . . . . . . . . . . . . . . . . 5
2 • Printer Installation. . . . . . . . . . . . . . . . . . . . . . . . . . . . . . . . . . . . . 9
Unpacking Your Card Printer . . . . . . . . . . . . . . . . . . . . . . . . . . . . . . . . . . . 9
Installing the Printer . . . . . . . . . . . . . . . . . . . . . . . . . . . . . . . . . . . . . . . . . 10
Setting up the Printer. . . . . . . . . . . . . . . . . . . . . . . . . . . . . . . . . . . . . 10
Connecting Power . . . . . . . . . . . . . . . . . . . . . . . . . . . . . . . . . . . . . . . .11
Connecting the Printer to your Computer. . . . . . . . . . . . . . . . . . . . . . 12
Viewing Printer Information . . . . . . . . . . . . . . . . . . . . . . . . . . . . . . . . . . . 13
Installing the Windows Printer Driver. . . . . . . . . . . . . . . . . . . . . . . . . . . . 14
Installing the USB Printer Driver . . . . . . . . . . . . . . . . . . . . . . . . . . . . 14
Installing the Ethernet Printer Driver . . . . . . . . . . . . . . . . . . . . . . . . . 19
Setting Up a Network Printer . . . . . . . . . . . . . . . . . . . . . . . . . . . . . . . . . . 24
Printer Pooling . . . . . . . . . . . . . . . . . . . . . . . . . . . . . . . . . . . . . . . . . . . . . 28
3 • Printer Setup . . . . . . . . . . . . . . . . . . . . . . . . . . . . . . . . . . . . . . . . 31
Printer Features . . . . . . . . . . . . . . . . . . . . . . . . . . . . . . . . . . . . . . . . . . . . 31
Loading Ribbon Cartridge . . . . . . . . . . . . . . . . . . . . . . . . . . . . . . . . . . . . 32
Loading Cards . . . . . . . . . . . . . . . . . . . . . . . . . . . . . . . . . . . . . . . . . . . . . 34
Card Hopper. . . . . . . . . . . . . . . . . . . . . . . . . . . . . . . . . . . . . . . . . . . . 36
Printing a Test Card . . . . . . . . . . . . . . . . . . . . . . . . . . . . . . . . . . . . . . . . . 37
Typical Printer Operation . . . . . . . . . . . . . . . . . . . . . . . . . . . . . . . . . . . . . 38
Creating a Sample Card. . . . . . . . . . . . . . . . . . . . . . . . . . . . . . . . . . . 38
Printing the Sample Card. . . . . . . . . . . . . . . . . . . . . . . . . . . . . . . . . . 38
P1058486-004 Zebra ZXP Series 3 Card Printer User’s Manual i
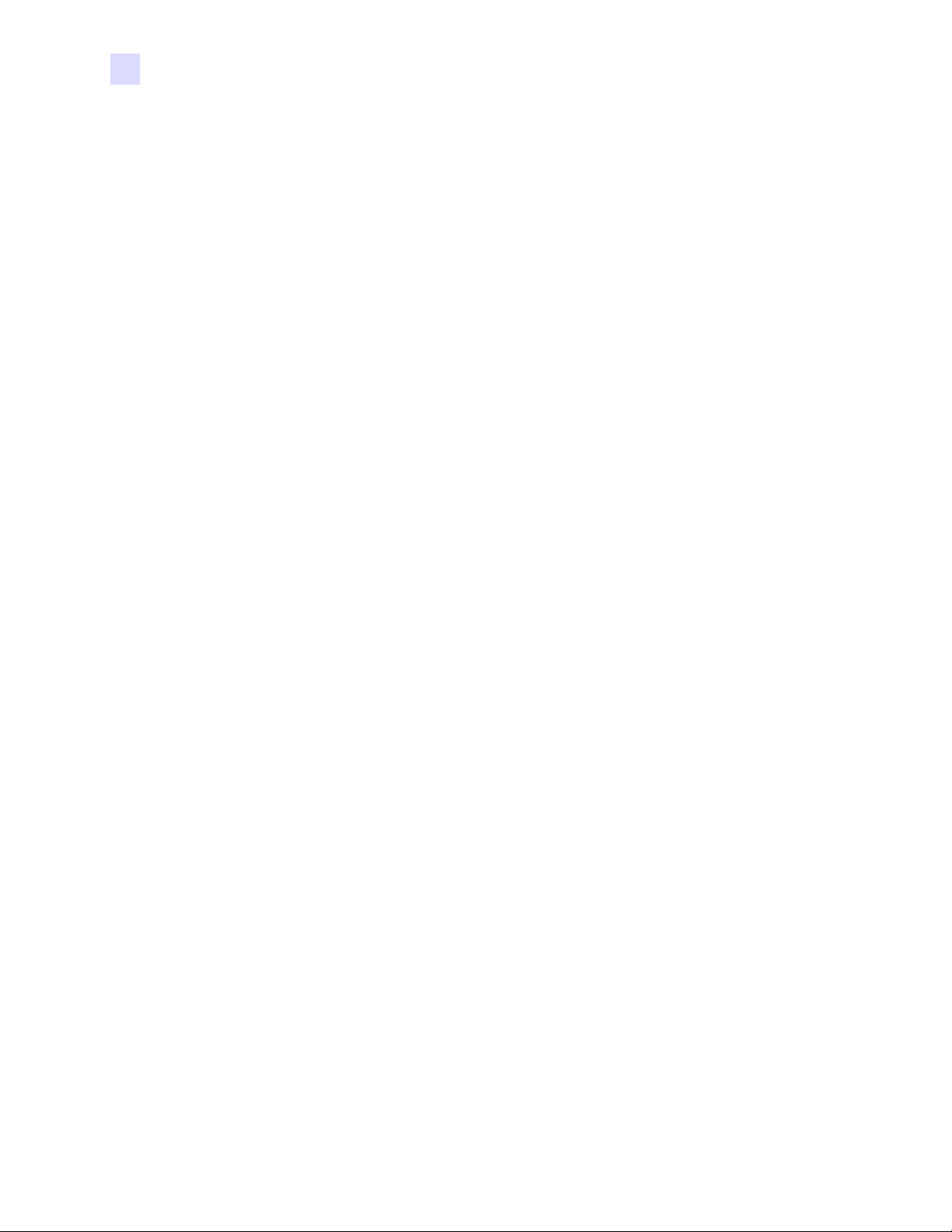
Contents
4 • Printer Settings and Adjustments . . . . . . . . . . . . . . . . . . . . . . . 39
Introduction. . . . . . . . . . . . . . . . . . . . . . . . . . . . . . . . . . . . . . . . . . . . . . . . 39
Printer Properties . . . . . . . . . . . . . . . . . . . . . . . . . . . . . . . . . . . . . . . . . . . 40
General Tab . . . . . . . . . . . . . . . . . . . . . . . . . . . . . . . . . . . . . . . . . . . . 41
Sharing Tab . . . . . . . . . . . . . . . . . . . . . . . . . . . . . . . . . . . . . . . . . . . . 42
Ports Tab . . . . . . . . . . . . . . . . . . . . . . . . . . . . . . . . . . . . . . . . . . . . . . 43
Advanced Tab. . . . . . . . . . . . . . . . . . . . . . . . . . . . . . . . . . . . . . . . . . . 44
Color Management Tab . . . . . . . . . . . . . . . . . . . . . . . . . . . . . . . . . . . 45
Security Tab . . . . . . . . . . . . . . . . . . . . . . . . . . . . . . . . . . . . . . . . . . . . 46
Device Settings Tab . . . . . . . . . . . . . . . . . . . . . . . . . . . . . . . . . . . . . . 47
Printing Preferences. . . . . . . . . . . . . . . . . . . . . . . . . . . . . . . . . . . . . . . . . 51
Card Setup Tab. . . . . . . . . . . . . . . . . . . . . . . . . . . . . . . . . . . . . . . . . . 52
Encoding Tab . . . . . . . . . . . . . . . . . . . . . . . . . . . . . . . . . . . . . . . . . . . 65
About Tab. . . . . . . . . . . . . . . . . . . . . . . . . . . . . . . . . . . . . . . . . . . . . . 68
5 • Cleaning . . . . . . . . . . . . . . . . . . . . . . . . . . . . . . . . . . . . . . . . . . . . 69
Cleaning the System. . . . . . . . . . . . . . . . . . . . . . . . . . . . . . . . . . . . . . . . . 69
When to Clean . . . . . . . . . . . . . . . . . . . . . . . . . . . . . . . . . . . . . . . . . . 69
How to Clean . . . . . . . . . . . . . . . . . . . . . . . . . . . . . . . . . . . . . . . . . . . 70
Cleaning the Printhead. . . . . . . . . . . . . . . . . . . . . . . . . . . . . . . . . . . . . . . 71
6 • Troubleshooting . . . . . . . . . . . . . . . . . . . . . . . . . . . . . . . . . . . . . 73
Introduction. . . . . . . . . . . . . . . . . . . . . . . . . . . . . . . . . . . . . . . . . . . . . . . . 73
Troubleshooting Procedures. . . . . . . . . . . . . . . . . . . . . . . . . . . . . . . . . . . 74
LCD Panel Warnings and Error Messages. . . . . . . . . . . . . . . . . . . . . 74
Print Quality Issues. . . . . . . . . . . . . . . . . . . . . . . . . . . . . . . . . . . . . . . 78
7 • Technical Specifications. . . . . . . . . . . . . . . . . . . . . . . . . . . . . . . 85
Printer Specifications . . . . . . . . . . . . . . . . . . . . . . . . . . . . . . . . . . . . . . . . 85
ISO Standard Card Dimensions . . . . . . . . . . . . . . . . . . . . . . . . . . . . . . . . 89
Compliance Information . . . . . . . . . . . . . . . . . . . . . . . . . . . . . . . . . . . . . . 90
A • Advanced Sharing . . . . . . . . . . . . . . . . . . . . . . . . . . . . . . . . . . . 93
B • Magnetic Encoder Option . . . . . . . . . . . . . . . . . . . . . . . . . . . . 103
C • Smart Card Options . . . . . . . . . . . . . . . . . . . . . . . . . . . . . . . . . 107
D • Half-Panel Ribbon Operation. . . . . . . . . . . . . . . . . . . . . . . . . . 113
E • CardSense Single Card Feed Mode. . . . . . . . . . . . . . . . . . . . . 119
F • Enclosure Lock Option. . . . . . . . . . . . . . . . . . . . . . . . . . . . . . . 125
G • Worldwide Support. . . . . . . . . . . . . . . . . . . . . . . . . . . . . . . . . . 127
ii Zebra ZXP Series 3 Card Printer User’s Manual P1058486-004
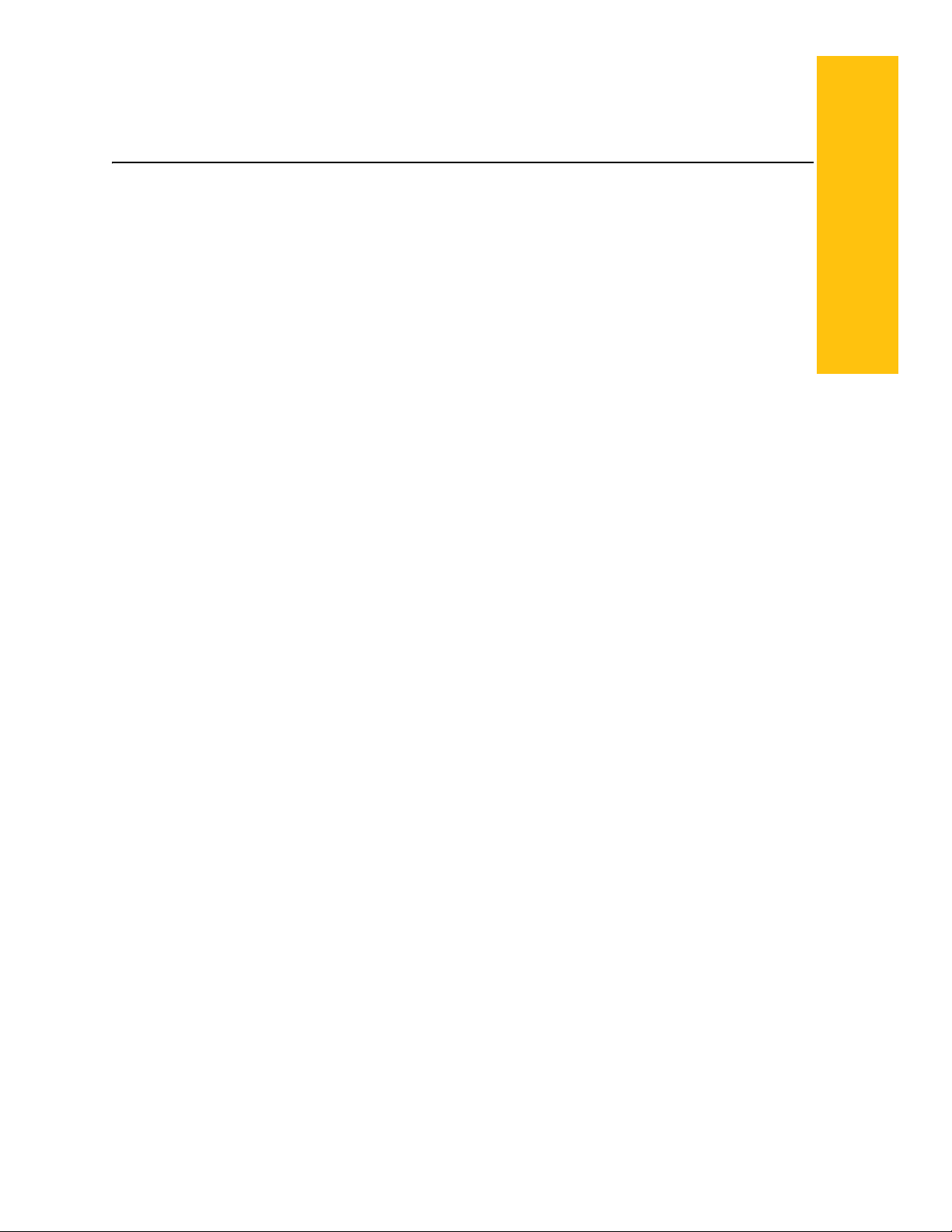
1
Getting Started
This manual contains installation and operation information for the Zebra ZXP Series 3 Card
Printer, manufactured by Zebra Technologies Corporation.
The printer provides full color dye sublimation or monochrome thermal transfer printing on
standard 2.125 inch by 3.375 inch (54 mm by 86 mm) PVC or PVC Composite plasti c 1 0-mil
to 40-mil cards. The integrated card feeder and flipper minimizes printer size while
maximizing performance. Zebra ZXP Series 3 Load-N-Go™ ribbon cartridges are used with
an integrated card cleaning roller for easy ribbon changing or replacement. A variety of
options (some of which can be factory-installed or field-installed as upgrades) are available,
making the printers configurable for varied application environments:
• Magnetic Encoder
• USB only or USB and 10/100 Ethernet
• Contact + Contactless MIFARE Smart Card
• Contact Station
• Security (Enclosure Lock)
™
•CardSense
Its auto-switching 100 ~ 240 Volts AC, 50 ~ 60 Hz external power supply uses interchangeable power cords for maximum flexibility.
This manual describes single- and dual-sided ZXP Series 3 Card Printers. References to “the
printer” in this document apply to either single-sided or the dual-side d printer models.
single-card feed mode
P1058486-004 Zebra ZXP Series 3 Card Printer User’s Manual 1
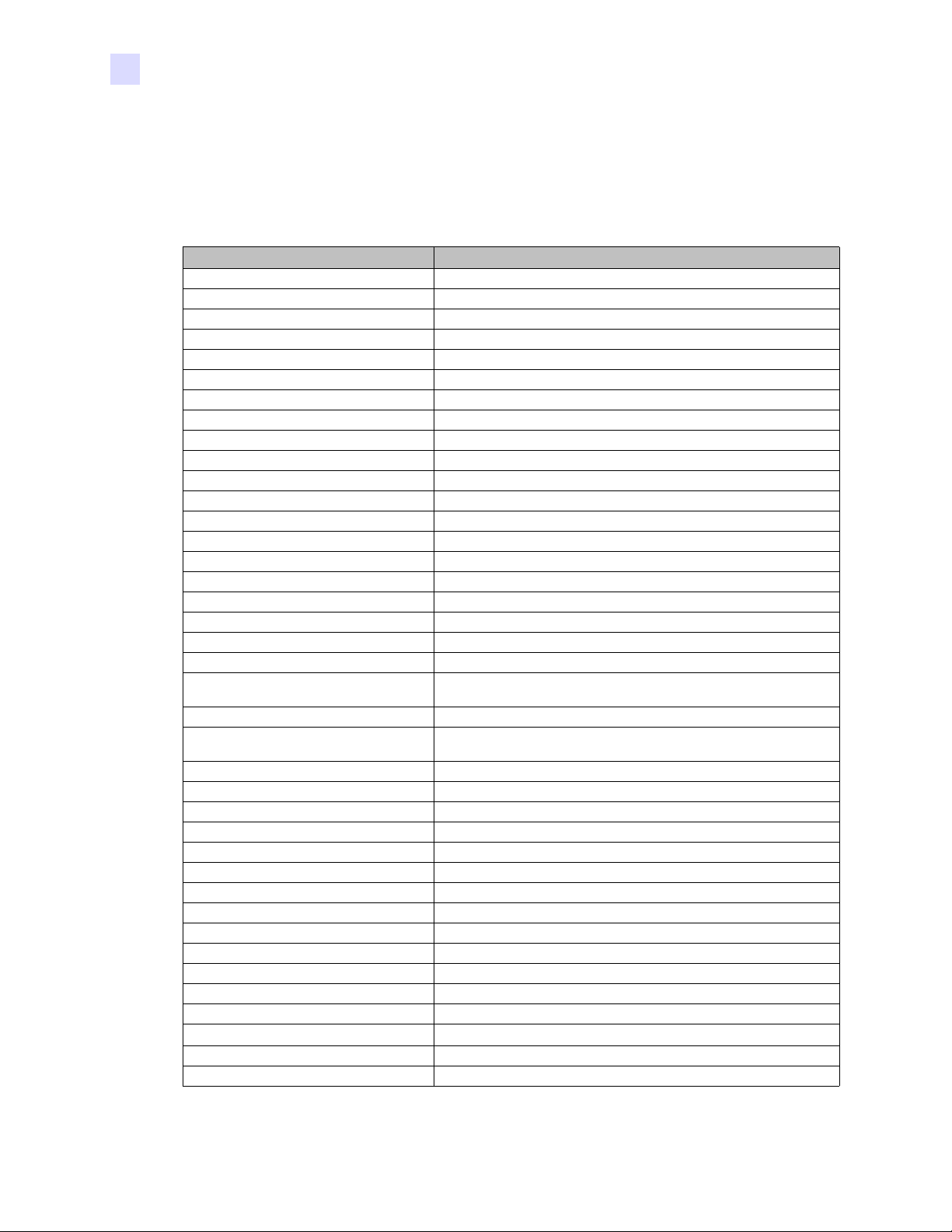
1: Getting Started
ZXP Series 3 Part Numbers
ZXP Series 3 Part Numbers
The Part Number of a particular Zebra ZXP Series 3 Card Prin ter is shown on a label af fixed to
the bottom of the printer; that Pa rt Number identifi es the specific confi guration for that printer.
This chart shows the configurations that are available:
PART NUMBER DESCRIPTION
Z3_ -____________ BASE UNIT
__1-_____2______ Single-Sided
__2-_____2______ Dual-Sided
SMART CARD OPTIONS
___-0____2______ None
___-A____2______ PC/SC Contact Encoder + Contactless MIFARE, see NOTE
___-E____2______ Contact Station, NOTE
___-_0__________ None
___-_M___2______ ISO HiCo/LoCo Mag S/W-selectable
___-__0_________ None
___-0_A_________ Enclosure Lock: Includes 2 keys, and Output Bin cover
___ -A_A_________ Enclosure Lock: Includes 2 keys, and Output Bin with cover
___ -E_A_________ Enclosure Lock: Includes 2 keys, and Output Bin with cover
___-___0________ USB Only
___-___C________ USB & 10/100 Ethernet, see NOTE
___-____0_______ None
___-____G_______ Starter Kit: Monochrome ( Incl: 1 Monochrome Ribbon,
___-____H_______ Starter Kit: Color ( Incl: 1 YMCKO Ribbon, 200 PVC Cards )
___-____I_______ Starter Kit: Dual-Sided Color ( Incl: 1 YMCKOK Ribbon,
___-_____000____ None
___-_____2______ ZXP Series 3 Release 2.0
___-________00__ No power cords
___-________AP__ Britain
___-________US__ Americas
___-________BR__ Brazil
_ _ _ - _ _ _ _ _ _ _ _ E M _ _ EMEA (Europe, the Middle East, and Africa)
___-________CN00 China
___-________IN00 India
___-__________00 State / Province / Project / Other
ACCESSORIES
105862-001 CardSense
105999-301 Cleaning Kit: 4 printer-path and 4 feeder cleaning cards
NOTE: Field-Upgradeable Option
MAG ENCODER OPTIONS
SECURITY OPTIONS, NOTE
INTERFACE OPTIONS
SOFTWARE / KIT
200 PVC Cards )
200 PVC Cards )
MISCELLANEOUS
COUNTRY CODE (power cord option)
CUSTOM CODE
TM
single card feed option, see NOTE
2 Zebra ZXP Series 3 Card Printer User’s Manual P1058486-004
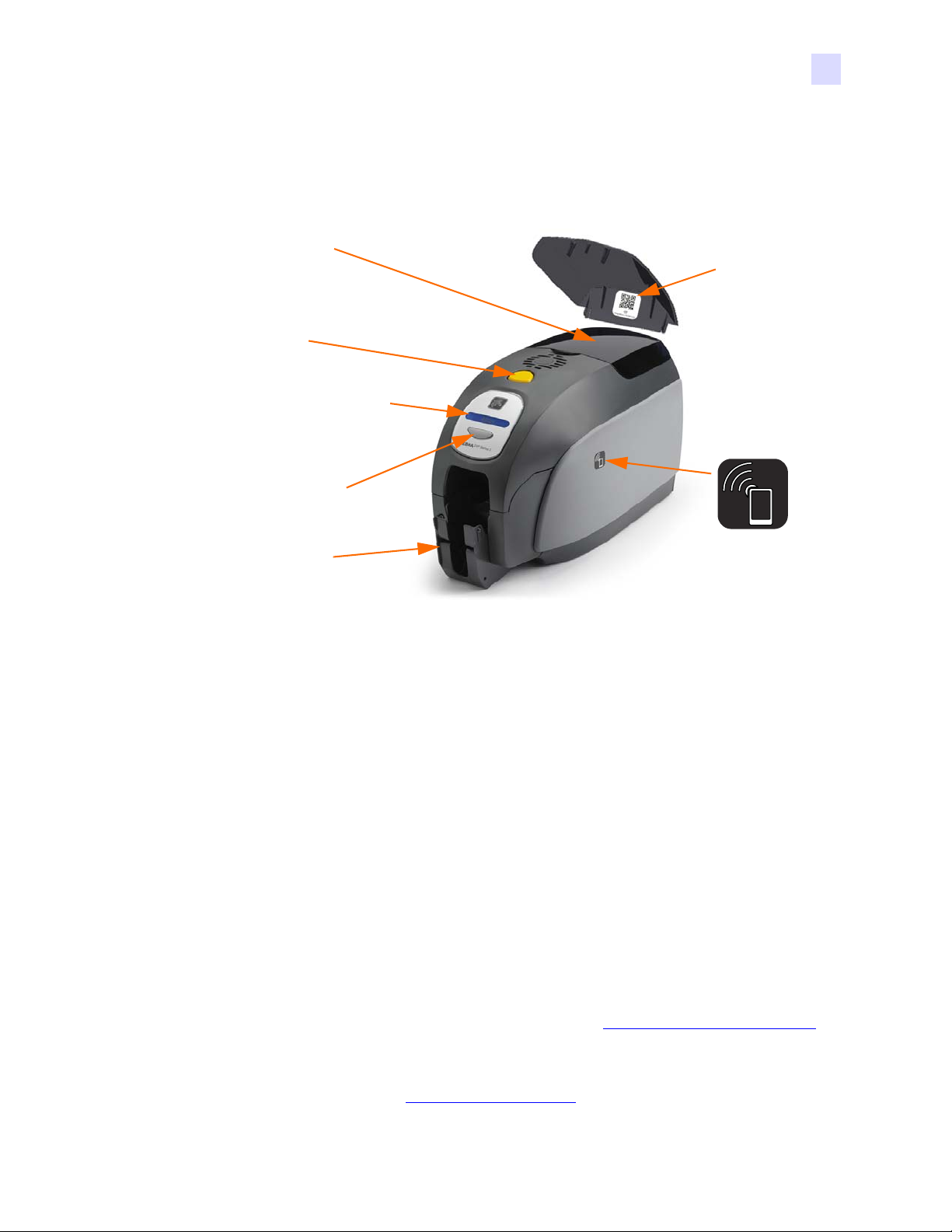
Features, Controls, and Indicators
Card Feeder
Cover
Lid Release
Button
Multi-Function LCD
Display Panel
Multi-Function
Control Button
Card Hopper
Zebra Print
Touch Tag
Quick Help
QR Code
The picture below points out some of the printer’s external features; see Section 3 for an
interior view.
1: Getting Started
Features, Controls, and Indicators
• Card Feeder Cover - Opening the Card Feeder Cover gives access to the automatic card
feeder. The translucent cover allows you to when the card supply is running low. The
feeder has a 100-card capacity (30-mil cards).
• Lid Release Button - Pressing the Lid Release Button allows the printer’s lid to swing
open. This gives internal access for changing the Ribbon Cartridge, changing Cleaning
Rollers, and cleaning the printer.
• Multi-Function LCD Display Panel - The Multi-Function LCD Display Panel displays
printer status information. Messages also alert the user of the need for action and indicate
certain fault conditions.
• Multi-Function Control Button - The Multi-Function Control Button initiates several
functions; these are described in the appropriate sections of this document.
• Card Hopper - Front-side Card Hopper has a 45-card capacity. Note that ZXP Series 3
Card Printers with a Smart Card Option have a different Card Hopper; refer t o
Appendix C for details.
• Quick Help QR Code - The QR code launches web-based help pages to find user videos
for simple set-up and maintenance instructions; go to http://www.zebra.com/zxp1-info
for details.
• Zebra Print Touch - This touch point uses NFC technology to provide key information
about the printer; go to http:\\www.zebra.com/nfc
for details.
P1058486-004 Zebra ZXP Series 3 Card Printer User’s Manual 3
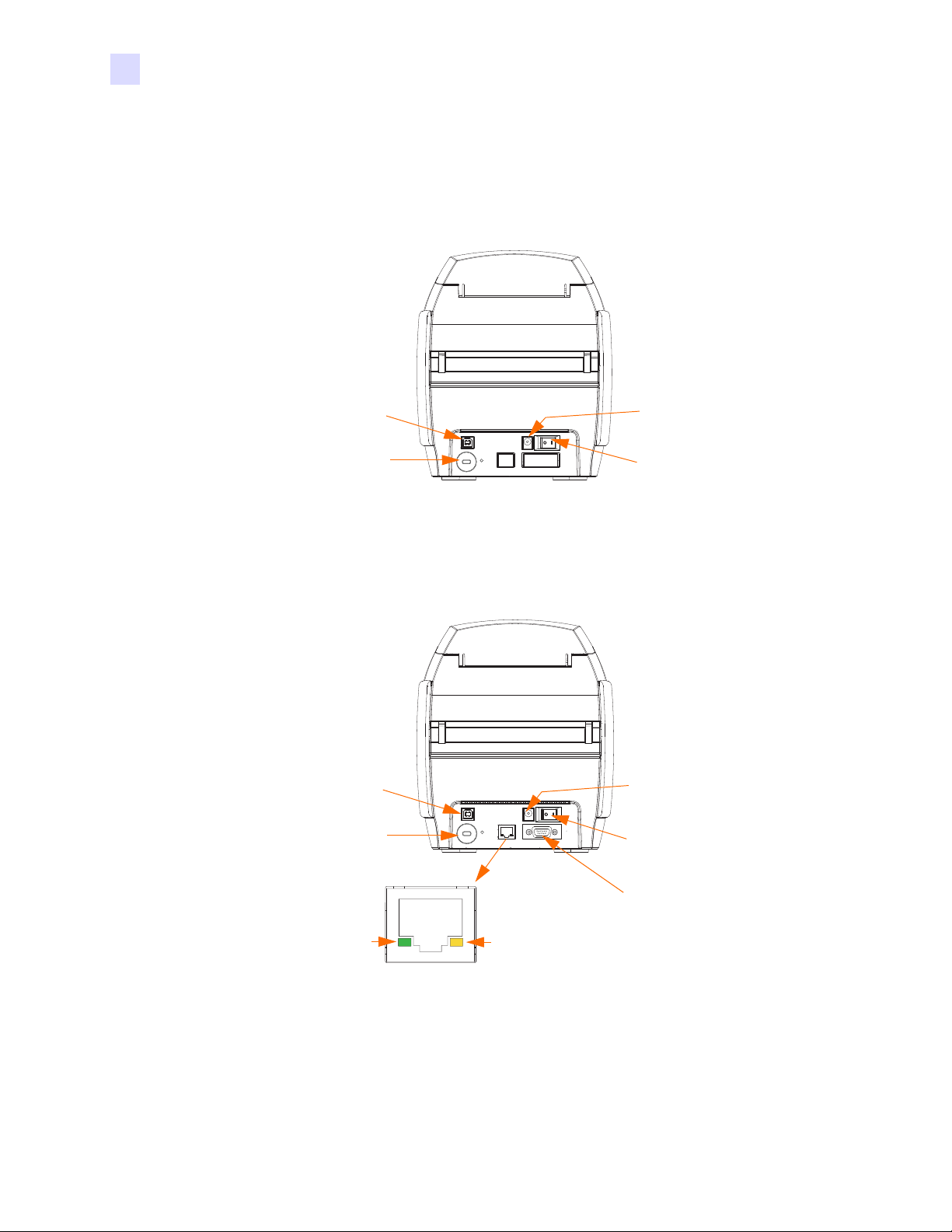
1: Getting Started
USB
Connector
Power
Socket
Power
Switch
Security
Cable Slot
Power
Switch
Power
Socket
Ethernet Connector
DB-9 Connector if Smart
Card Contact Station
Option is installed
USB
Connector
Security
Cable Slot
Link LED Powe r LED
Rear Panel Connectors
Rear Panel Connectors
Standard USB Connection
The figure below shows the rear of the Printer with the USB interface.
Ethernet Connection
The figure below shows the rear of the printer with the standard USB interface with the
Ethernet and DB-9 Smart Card Contact Station Options.
The Ethernet Connector has two LED status indicators:
• Power LED (amber): When illuminated, indicates power is on.
• Link LED (green): When illuminated, indicates valid Printer-Ethernet connectivity.
4 Zebra ZXP Series 3 Card Printer User’s Manual P1058486-004

Multi-Function LCD Panel
Your printer is equipped with a Multi-Function LCD Panel to provide printer status
information. The readout is controlled by the Multi-Function Control Button directly below
the viewing window.
Multi-Function LCD Panel messages fall into three categories: Operational, Warning,
and Error.
Operational Messages
Operational Messages are displayed during the Printer’s normal operation.
CARD READY
CLEANING PRINTER
CLOSE FEEDER DOOR
CONTACT ENCODING
1: Getting Started
Multi-Function LCD Panel
OPERA TIONAL
CONTACTLESS ENCODING
DOWNLOADING DATA
DOWNLOADING FIRMWARE
EMPTY FEEDER THEN CLOSE COVER
FEED LONG CLEANING CARD IN EXIT
INITIALIZING
INSERT CARD
INSERT FEEDER CLEANING CARD
MAG ENCODING
PRINTING BLACK
PRINTING CYAN
PRINTING MAGENTA
PRINTING MONO
PRINTING OVERLAY
PRINTING YELLOW
PUSH BUTTON TO CONTINUE
READY
REMOVE FEEDER CLEANING CARD
REMOVE LONG CLEANING CARD
REMOVE RIBBON THEN CLOSE LID
SINGLE CARD READY-PRINT OR EJECT
P1058486-004 Zebra ZXP Series 3 Card Printer User’s Manual 5
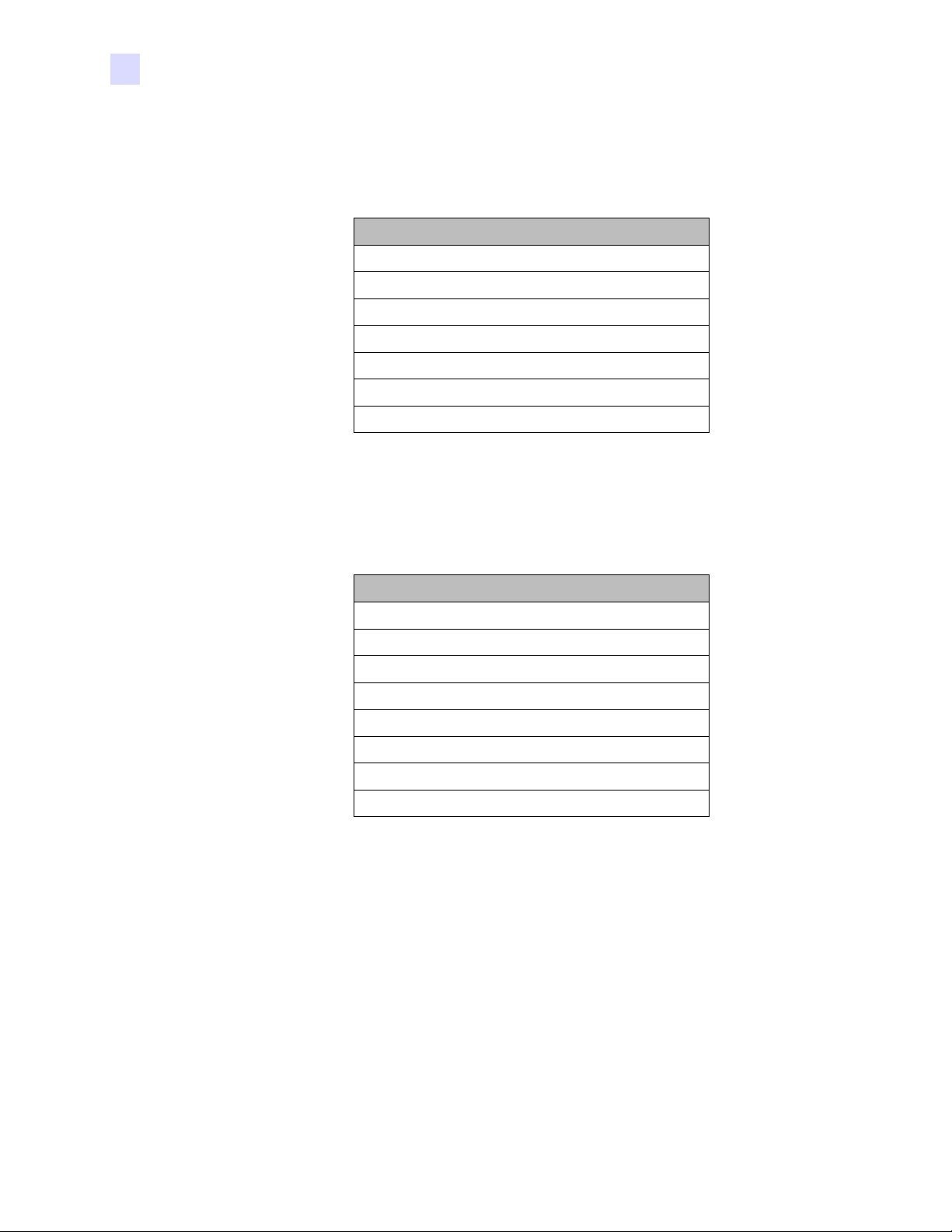
1: Getting Started
Multi-Function LCD Panel
Warning Messages
Warning messages alert the operator to action that should be taken; the printer will generally
continue operation.
Error Messages
Error messages are displayed when a situation causes the printer to stop operating. Depending
on the cause of the error message, restarting the printer or curing the displayed Error may
return the printer to operational status, or the printer may require troubleshooting and repair.
WARNINGS (Printer will still operate)
CHECKING RIBBON
CLEAN PRINTER
CLOSE LID
ENCODING ERROR
FLASH ERROR
INVALID MAGNETIC DATA
READING ERROR
ERRORS (Printer will not operate)
CHECK RIBBON
COMMAND ERROR
COVER OPEN
LID OPEN
MECHANICAL ERROR
OUT OF CARDS
OUT OF RIBBON
PARAMETERS ERROR
6 Zebra ZXP Series 3 Card Printer User’s Manual P1058486-004
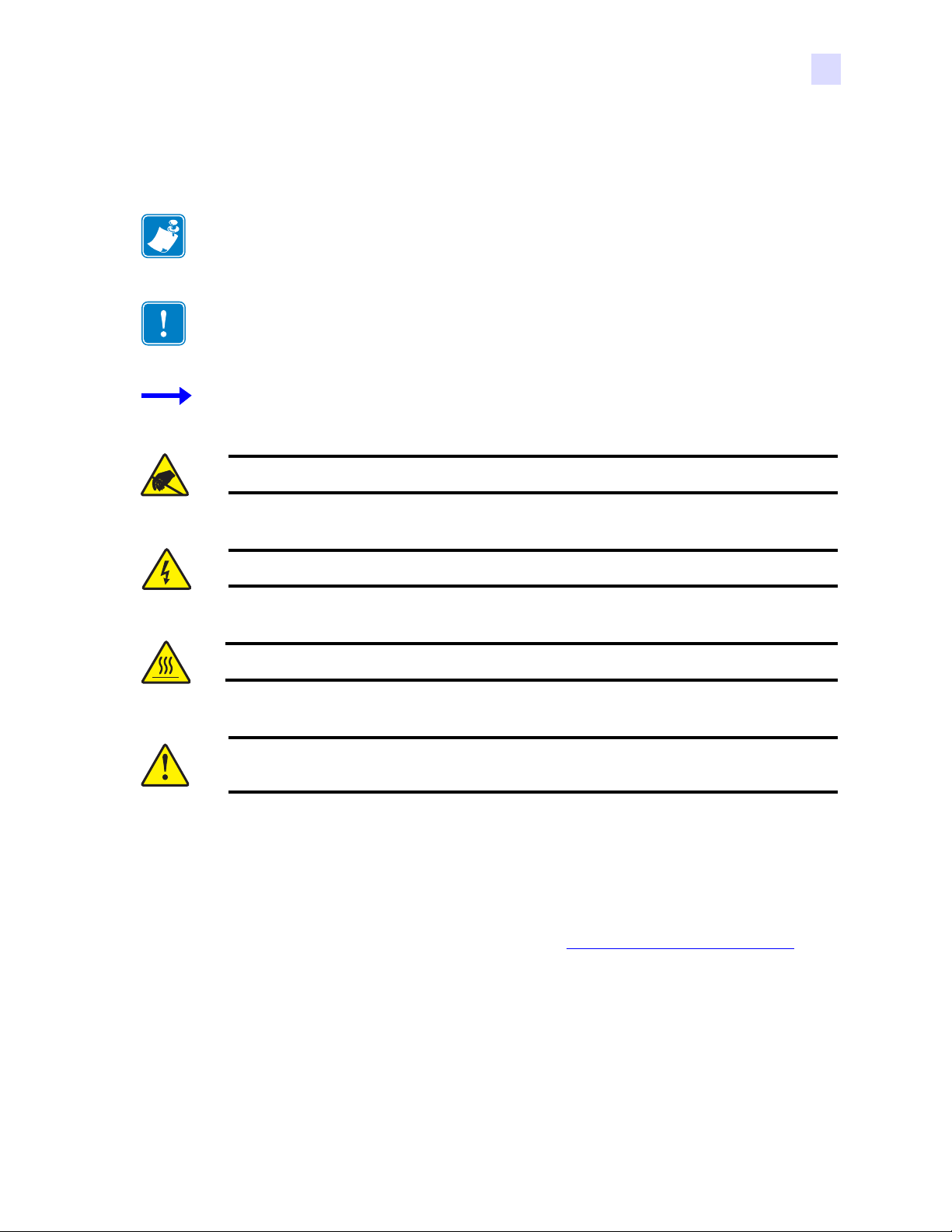
Icons
1: Getting Started
Multi-Function LCD Panel
Throughout this manual, different icons highlight important information, as follows:
Note • Indicates information that emphasizes or supplements important points of the
main text.
Important • Advises you of information that is essential to complete a task, or points out
the importance of specific information in the text.
Provides an example or scenario to demonstrate or clarify a section of text.
Electrostatic Discharge Caution • W arns you of th e potential for electrost atic discharge.
Electric Shock Caution • Warns you of a potential electric shock situation.
Hot Surface • Warns you of a situation where excessive heat could cause a burn.
Caution • Advises you that failure to take or avoid a specific action could result in
physical harm to you, or could result in physical damage to the hardware.
1.1 Zebra Supplies
Genuine Zebra supplies meet stringent quality standards and are recommended for optimal
printing quality and proper printer performance; see
for details.
ZXP Series 3 printers are designed to work only with Zebra ZXP Series 3 True Colours
ix Series high-performance ribbons.
http://www.zebra.com/supplies
®
P1058486-004 Zebra ZXP Series 3 Card Printer User’s Manual 7
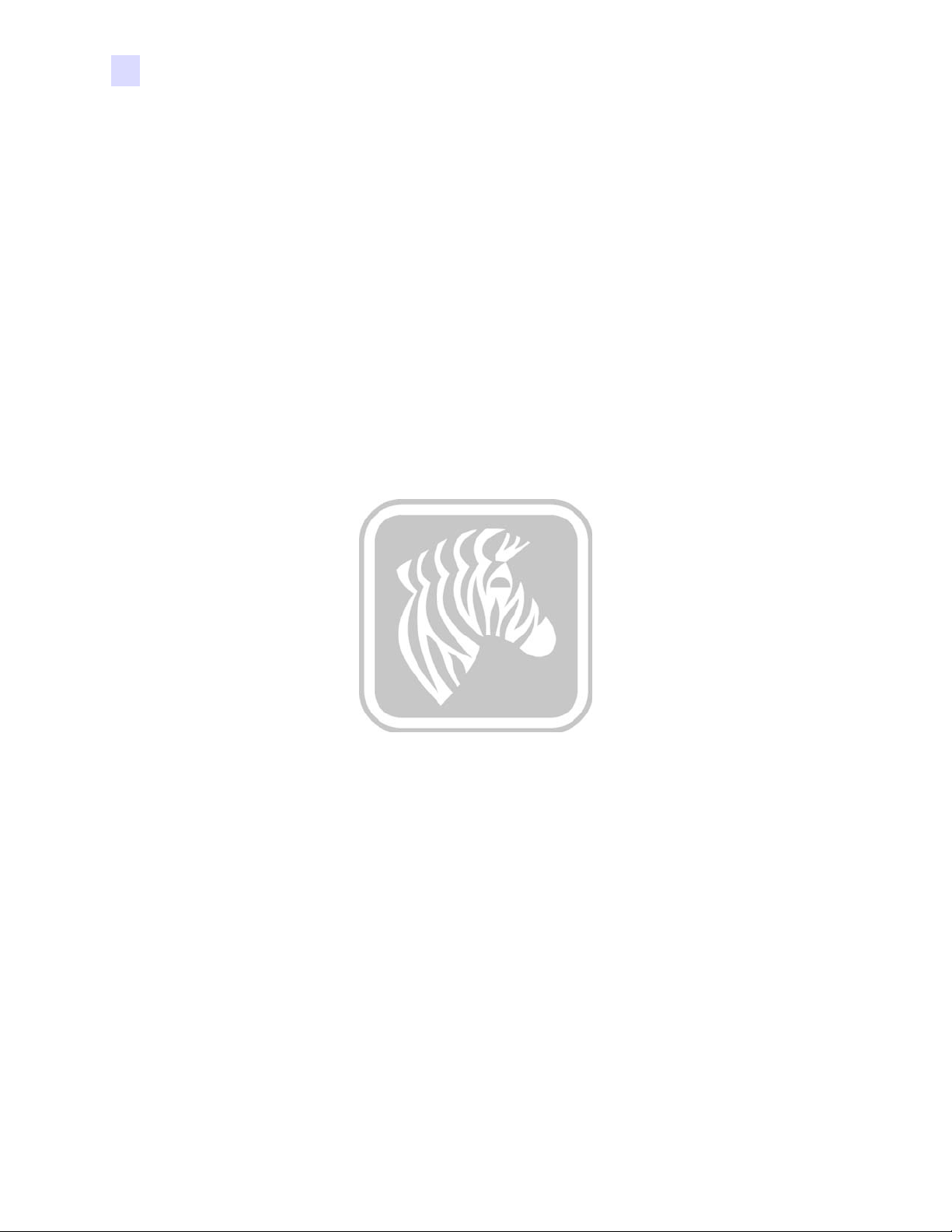
8 Zebra ZXP Series 3 Card Printer User’s Manual P1058486-004

Printer Installation
Unpacking Your Card Printer
Your ZXP Series 3 Card Printer ships in a cardboard carton, protected by foam inserts and a
protective anti-static bag. Keep all packaging material in case you need to move or re-ship
the printer.
2
Step 1. Before opening and unpacking the printer, inspect the carton to ensure that no
damage occurred during shipment.
Step 2. Ensure that you have a clean and nearly dust free environment for proper operation
and storage of the printer.
Step 3. Unlatch and remove the handle, open the carton, and remove the box containing the
printer accessories from the shipping carton.
Step 4. Remove the foam packing material from the top of the printer.
Step 5. Lift the printer out of the carton by holding it on both sides of the bottom and lifting
the printer gently from the carton.
Step 6. Make sure the following accessories are included with your printer:
a. Software CD-ROM
b. Quick Start Guide
c. Power Cords (one or two depending on the configuration)
d. Power Supply
e. USB Printer Cable
If any items are missing, please contact your dealer. To reorder; refer to Appendix G of
this manual.
P1058486-004 Zebra ZXP Series 3 Card Printer User’s Manual 9
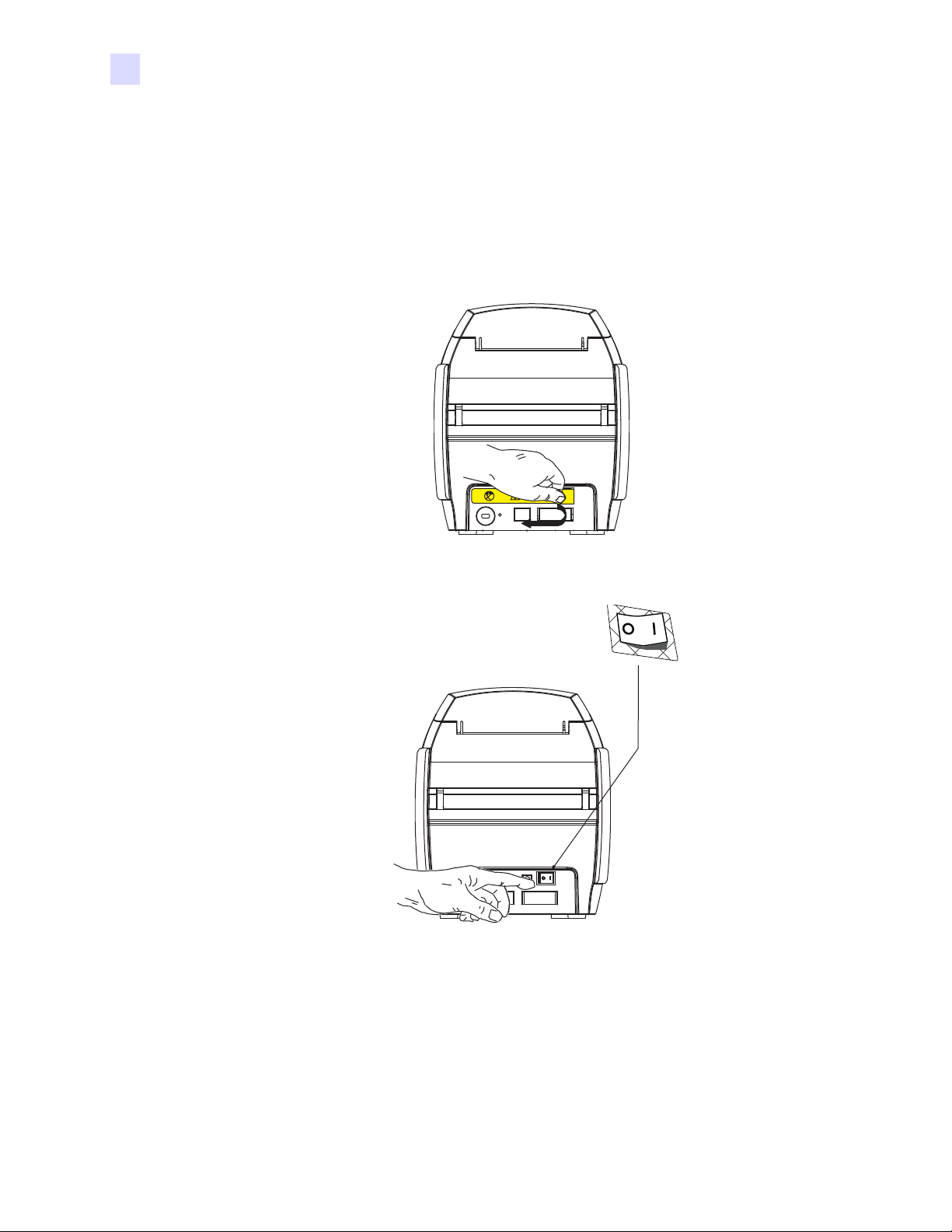
2: Printer Installation
Installing the Printer
Installing the Printer
Setting up the Printer
Step 1. Place the printer in a location that allows easy access to all sides. The printer should
never be operated while resting on its side or upside down.
Step 2. Remove the yellow CAUTION label from the back of the printer.
Step 3. Ensure that the printer’s power switch is in the OFF (O) position.
10 Zebra ZXP Series 3 Card Printer User’s Manual P1058486-004

Connecting Power
120 VAC
230 VAC
Caution • Limit electrical power supplied to the printer to 24 VDC. Limit excess current
draw to 16 amps or less, using an associated circuit breaker or other such device. Never
operate the printer in a location where operator, computer, or printer can get wet.
Personal injury could result. The printer must be connected to an earthed electrical
power supply and properly protected against electr ical surges and groundin g fault s. The
power supply pack can only be replaced by the same product from the manufacturer.
Caution • Do not power the printer with USB attached to your computer at this time.
THE DRIVER WILL PROMPT YOU WHEN IT IS TIME TO PLUG IN AND POWER UP
YOUR PRINTER.
Step 1. Insert the power supply plug into the po wer socket, attach the power cord (120VAC
or 230VAC) to the power supply, then plug the power cord in to a grounded elect rical
socket of the proper voltage and type.
2: Printer Installation
Installing the Printer
Step 2. Ensure that the printer’s power switch is in the OFF (O) position.
P1058486-004 Zebra ZXP Series 3 Card Printer User’s Manual 11
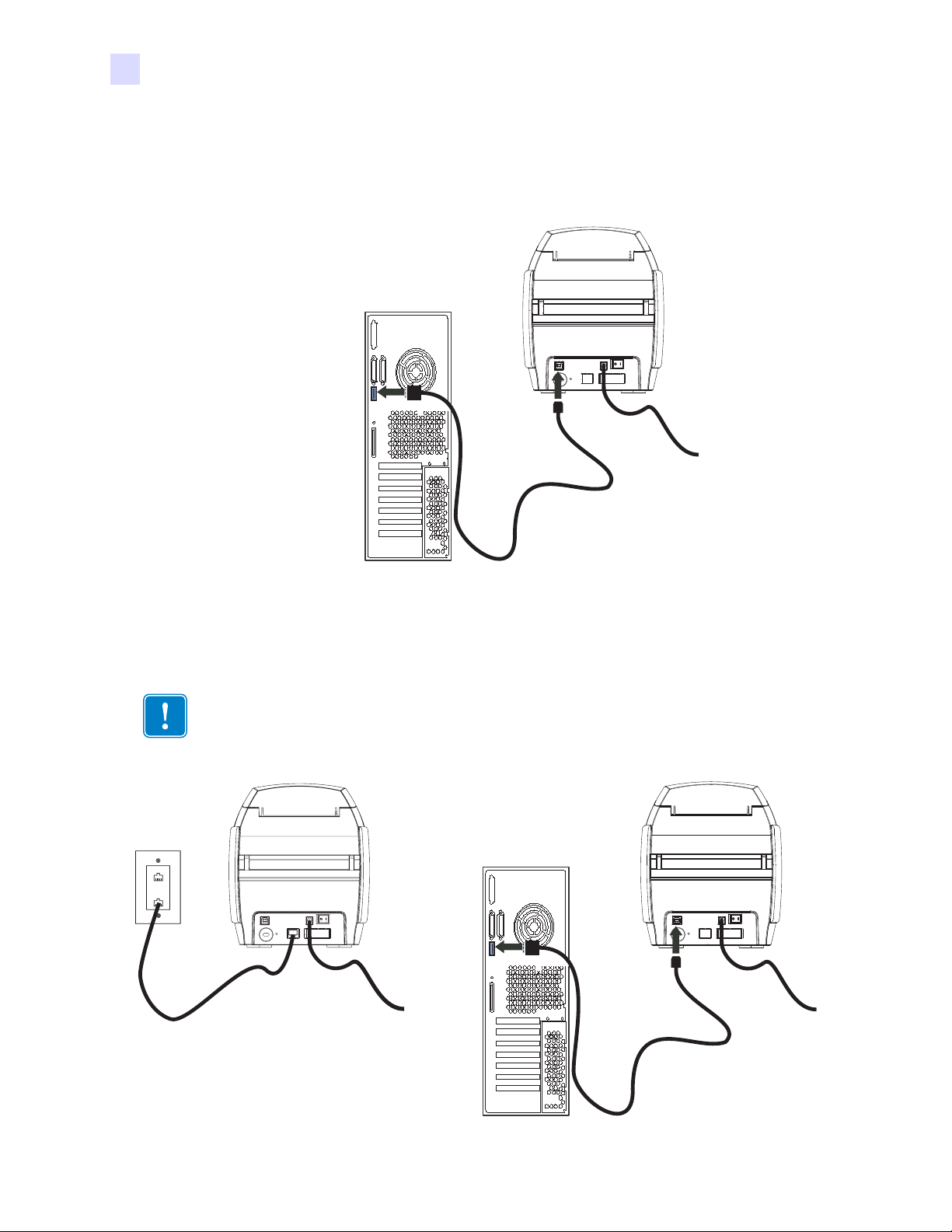
2: Printer Installation
Ethernet
USB
Installing the Printer
Connecting the Printer to your Computer
Step 1. If your printer has only the USB interface, attach the included USB cable to your
computer and the printer.
Step 2. If your printer has the optional Ethernet interface (as well as the USB interface),
connect either the USB cable to printer and computer or the Ethernet cable to the
printer and the Ethernet network.
Important • Do not connect both the USB and the Ethernet interfaces at the same time!
12 Zebra ZXP Series 3 Card Printer User’s Manual P1058486-004
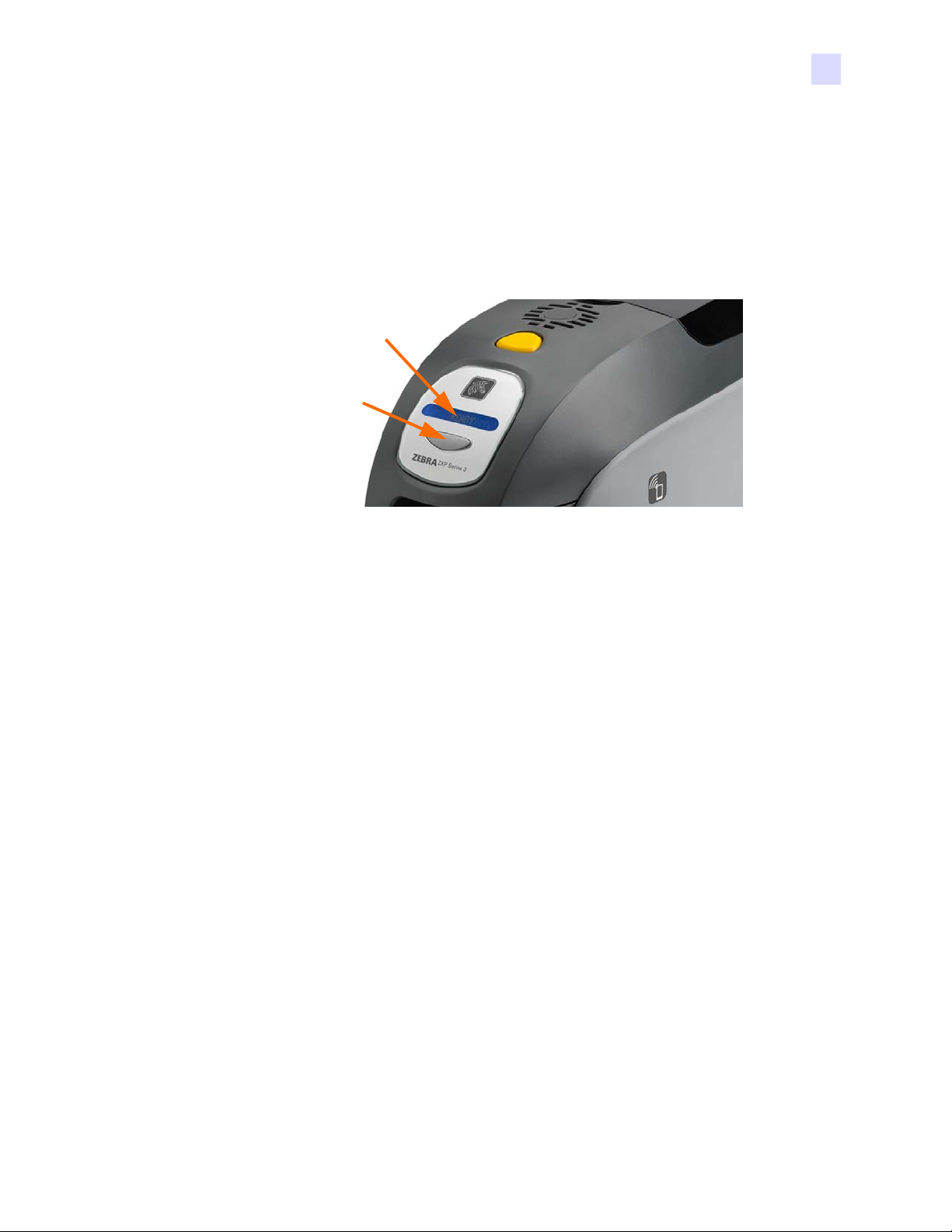
Viewing Printer Information
LCD Display
Panel
Control
Button
To check the configuration parameters of the printer without being connected to a computer:
Step 1. Ensure that the printer power switch is in the OFF (O) position.
Step 2. While holding down the Control Button, place the printer power switch in the
ON ( | ) position. The LCD Display Panel will glow blu e.
2: Printer Installation
Viewing Printer Information
Step 3. Keep pressing the Control Button and observe the LCD Display Panel show
Initializing and
Step 4. When the
CHECKING RIBBON.
PRINTER INFO message appears in the display panel, momentarily release
and press the Control Button to display the first parameter: Model Name.
Step 5. Continue to tap the Control Button to advance thro ugh the parameters and cy cle back
to the beginning:
a. Model Name (including the printer configuration)
b. Serial Number
c. Firmware Version
d. Head Resistance
e. X & Y Offset (front)
f. X & Y Offset (back)
g. EC Offset (front and back)
h. Ribbon Type
i. Smart Offset
j. IP Address (note this address for Ethernet installation; see page 19)
k. Mask
l. Gateway
m. DHCP (enabled or disabled)
Step 6. A long press of the Control Button (about 1 second) will escape the sequence. Idle
time of 15 seconds will also escape the sequence.
P1058486-004 Zebra ZXP Series 3 Card Printer User’s Manual 13

2: Printer Installation
Installing the Windows Printer Driver
Installing the Windows Printer Driver
Installing the USB Printer Driver
Note • To install the Ethernet driver, see page 19.
Step 1. If not already done, connect power to the printer. Turn power OFF.
Step 2. Connect the USB port on the rear of the printer to the computer’s USB port.
Step 3. Ensure that the Printer’s power switch is in the OFF (O) position.
Step 4. Insert the User Documentation and Drivers CD into the CD drive of the host
computer. The Main Menu will open.
Step 5. From the Main Menu, click Install Zebra Printer Driver.
Step 6. The InstallShield Wizard window will open. To proceed with the installation, click
the Next button.
14 Zebra ZXP Series 3 Card Printer User’s Manual P1058486-004
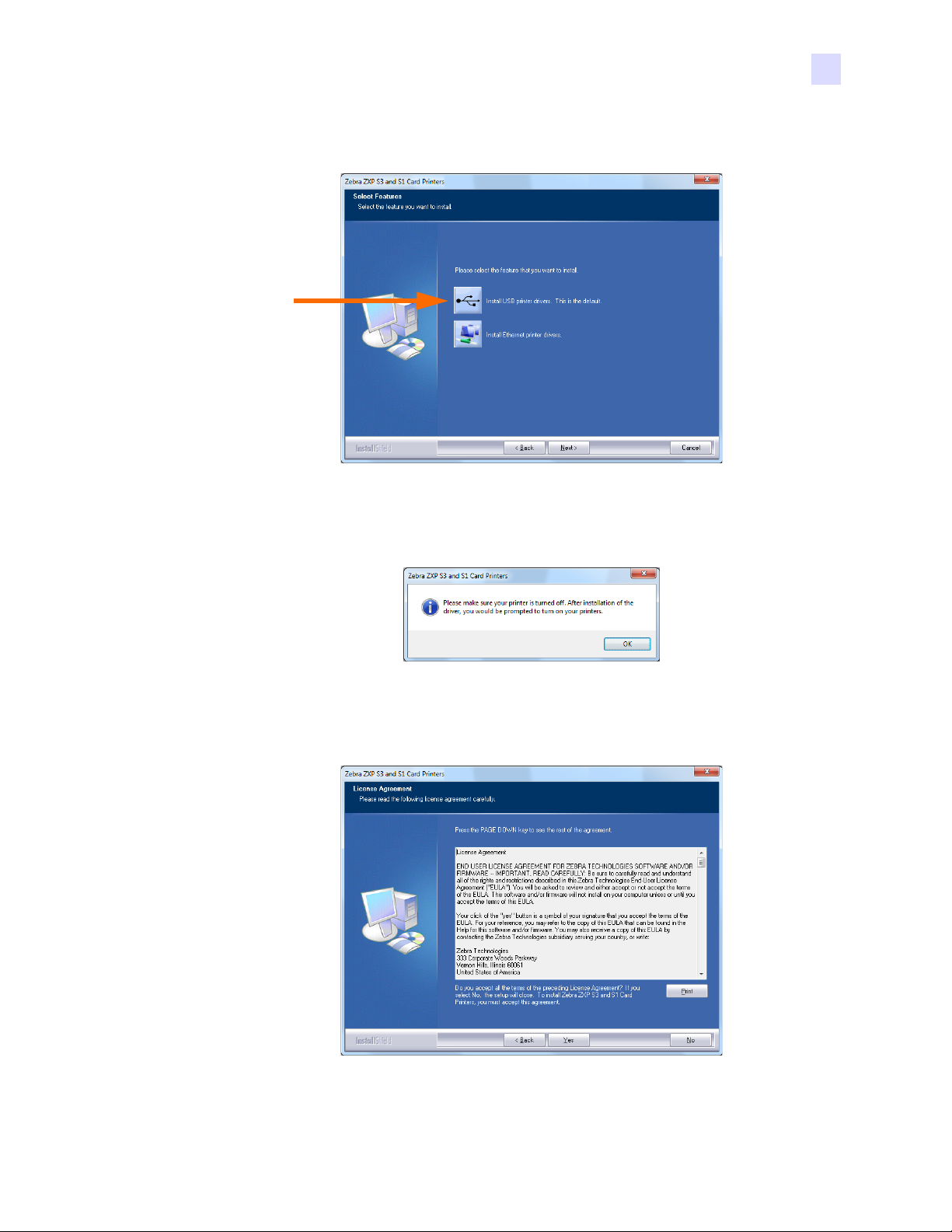
2: Printer Installation
Installing the Windows Printer Driver
Step 7. Select Install USB printer drivers, and click the Next button.
Step 8. Ensure that the Printer’s power switch in the OFF (O) position; and then click the
OK button.
Step 9. This will bring up the License Agreement window. To proceed with the installation,
click the Yes button.
P1058486-004 Zebra ZXP Series 3 Card Printer User’s Manual 15
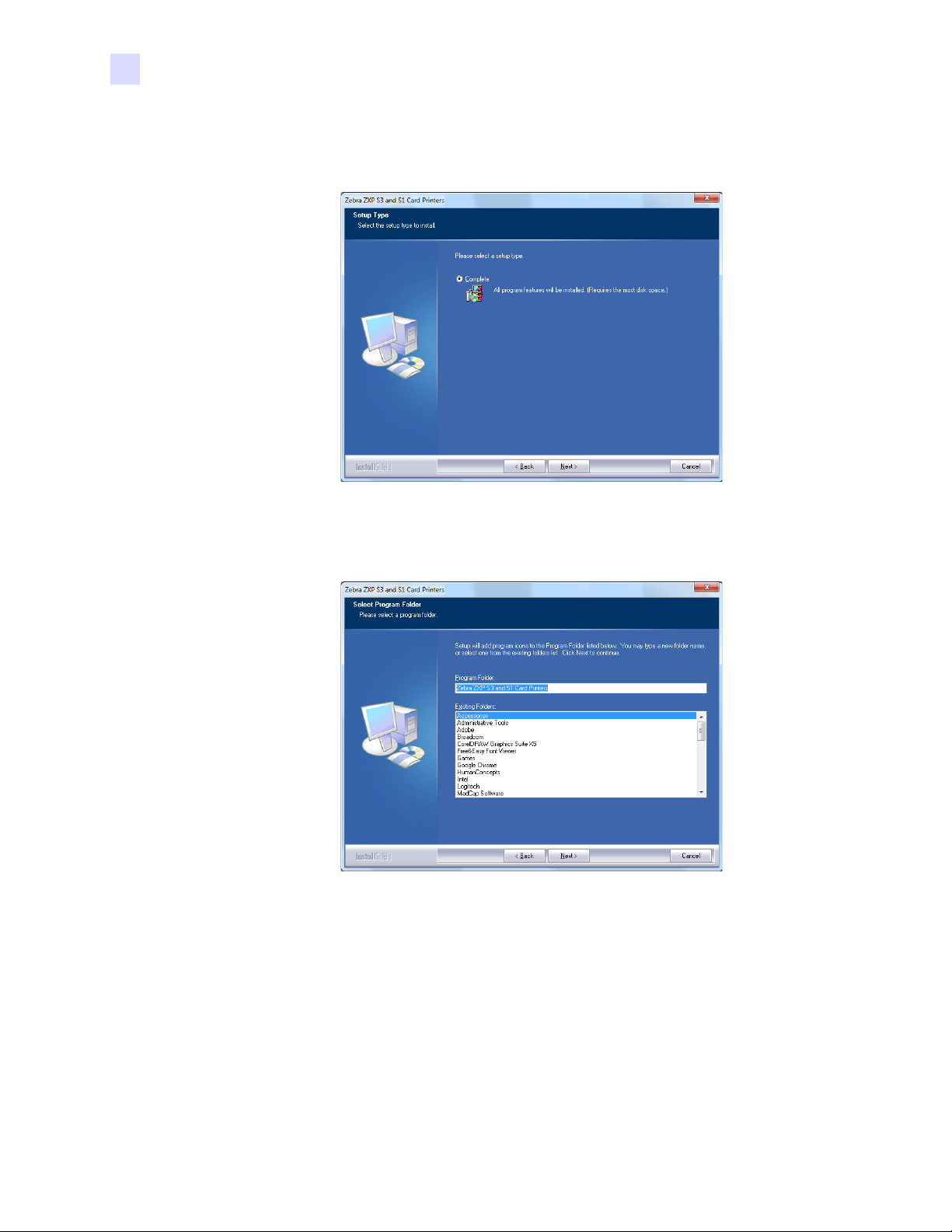
2: Printer Installation
Installing the Windows Printer Driver
Step 10. This will bring up the Setup Type window. Select Complete to install all program
features, and click the Next button.
Step 11. This will bring up the Select Program Folder window. Type in a new folder name or
select one from the existing folders list, and click the Next button.
16 Zebra ZXP Series 3 Card Printer User’s Manual P1058486-004

Step 12. Observe the Setup Status window.
Step 13. The Congratulations window will appear.
2: Printer Installation
Installing the Windows Printer Driver
Step 14. At this point, turn on your printer; and then click the Next button. The Windows
New Hardware Found wizard will find the printer.
P1058486-004 Zebra ZXP Series 3 Card Printer User’s Manual 17
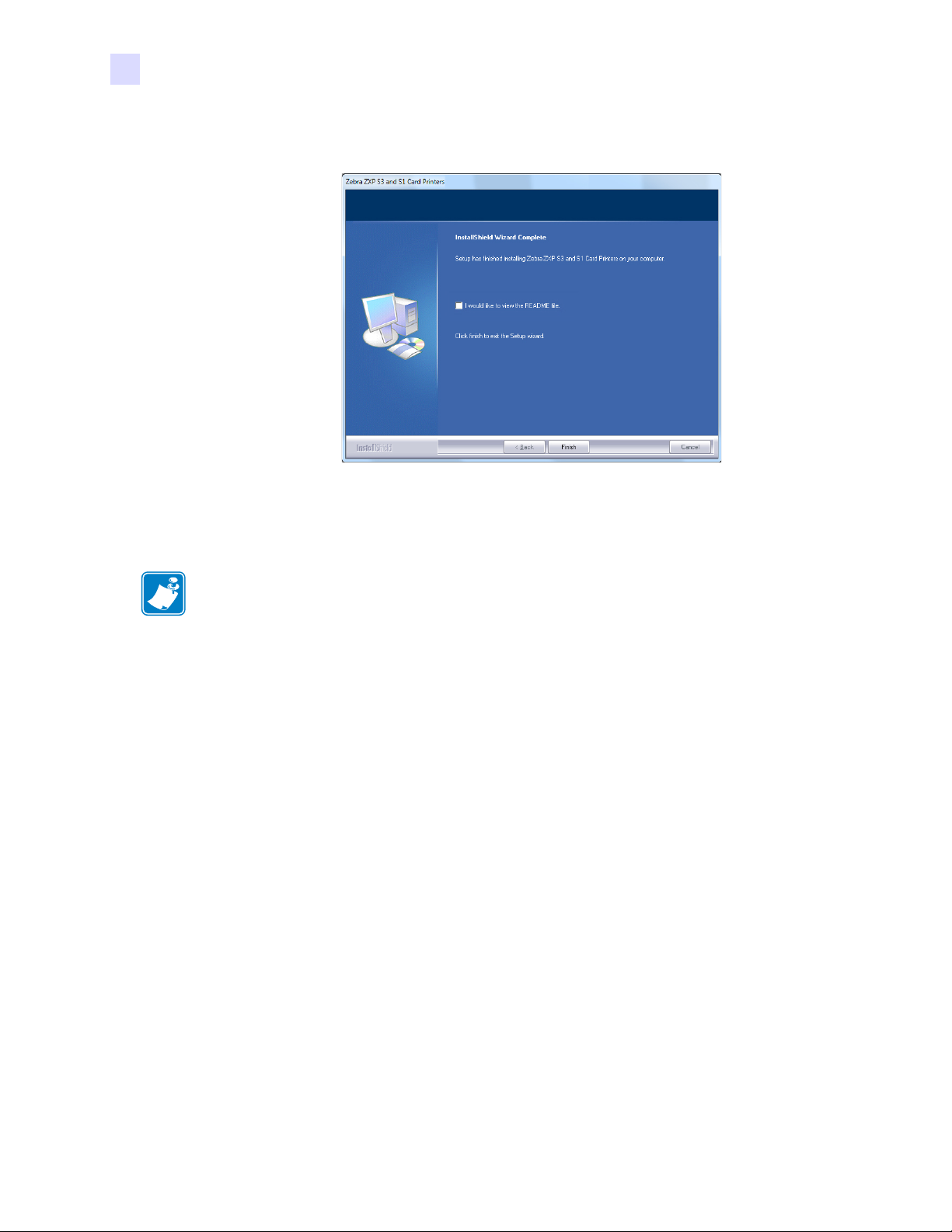
2: Printer Installation
Installing the Windows Printer Driver
Step 15. When the InstallShield Wizard Complete window appears, click the Finish button.
Step 16. This completes the USB driver installation.
Note • You may need to change the card setup (card orientation, ribbon type, etc.), encoding,
overlay, and/or black panel settings via the Printer Driver; see Printing Preferences
on page 51.
Note • You may also need to set the card thickness adjustment to the thickness of the cards
being used; see Loading Cards on page 34.
18 Zebra ZXP Series 3 Card Printer User’s Manual P1058486-004
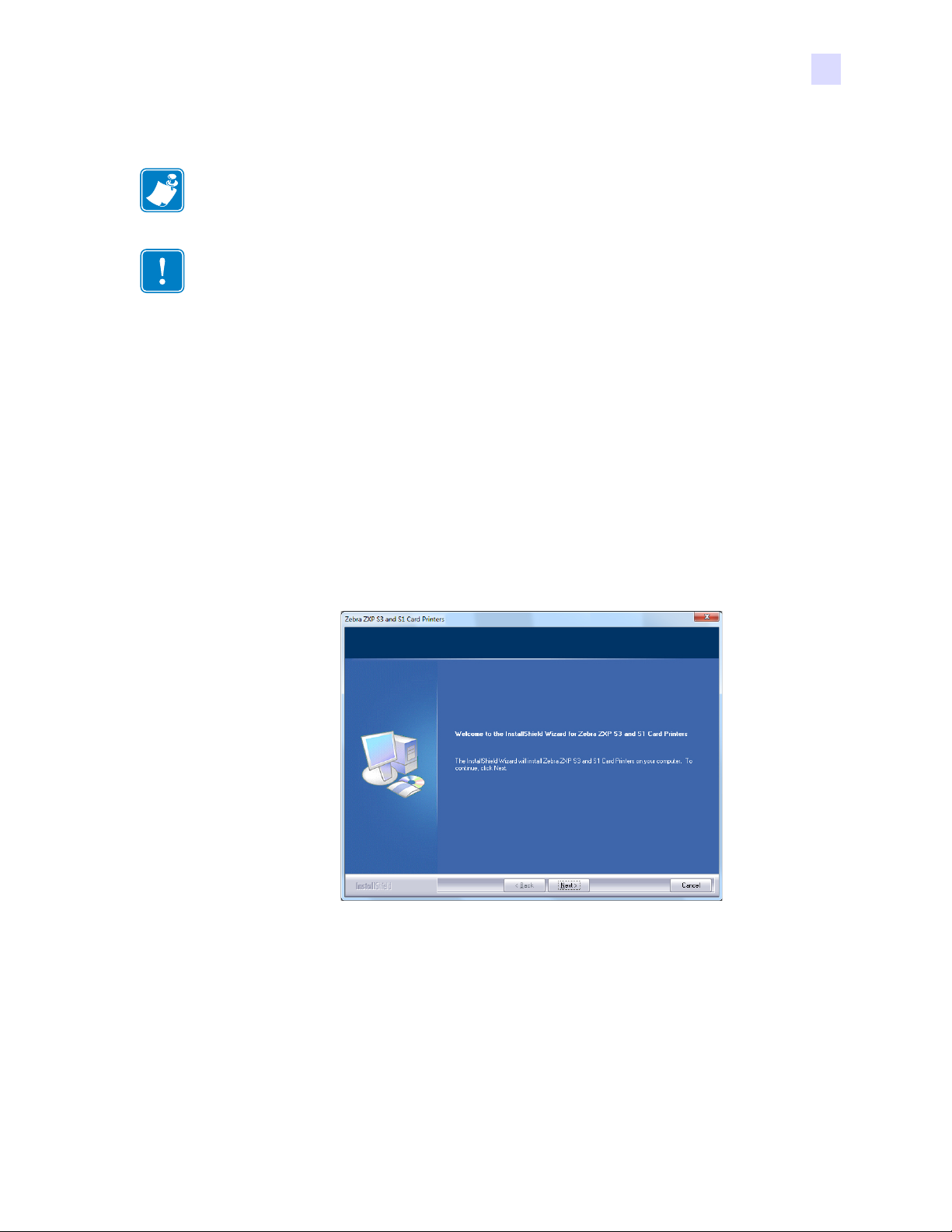
Installing the Ethernet Printer Driver
Note • To install the USB driver, see page 14.
Important • The Ethernet Network must be configured correctly, with the Printer and the
host computer on the same subnet mask. If you are not sure how to verify this or change the
configuration, consult someone knowledgeable on Ethernet Networks.
Step 1. If not already done, connect power to the printer. Turn power ON.
Step 2. Connect the Ethernet port on the rear of the printer to the Ethernet network
connection or directly to the computer’s Ethernet port.
Step 3. Ensure that the Printer’s power switch in the ON ( | ) position.
Step 4. Insert the User Documentation and Drivers CD into the CD drive of the host
computer. The Main Menu will open.
Step 5. From the Main Menu, click Install Printer Driver.
2: Printer Installation
Installing the Windows Printer Driver
Step 6. The InstallShield Wizard window will open. To proceed with the installation, click
the Next button.
P1058486-004 Zebra ZXP Series 3 Card Printer User’s Manual 19
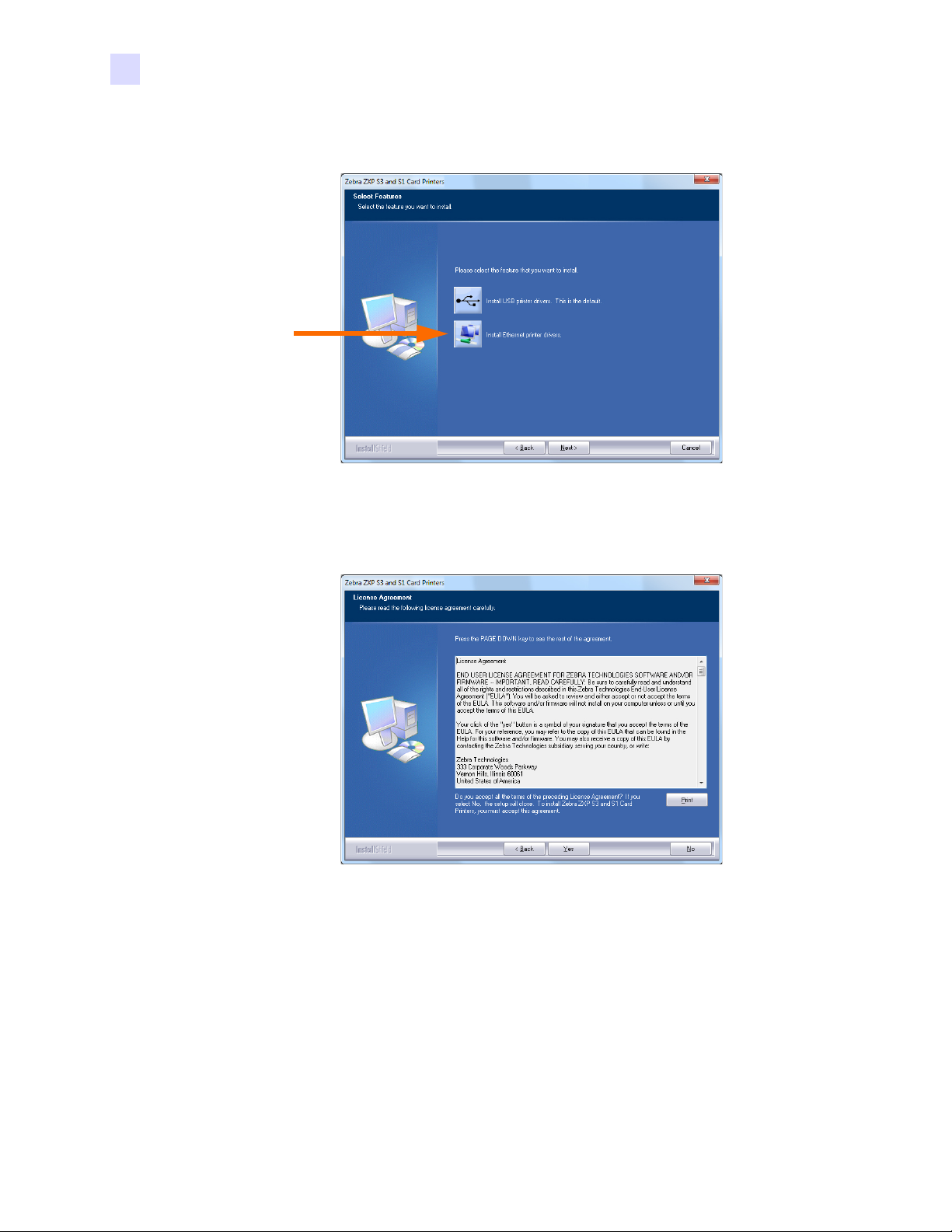
2: Printer Installation
Installing the Windows Printer Driver
Step 7. Select Install Ethernet printer drivers, and click the Next button.
Step 8. This will bring up the License Agreement window. To proceed with the installation,
select the I accept the terms of the license agreement option, and then click the
Next button.
20 Zebra ZXP Series 3 Card Printer User’s Manual P1058486-004
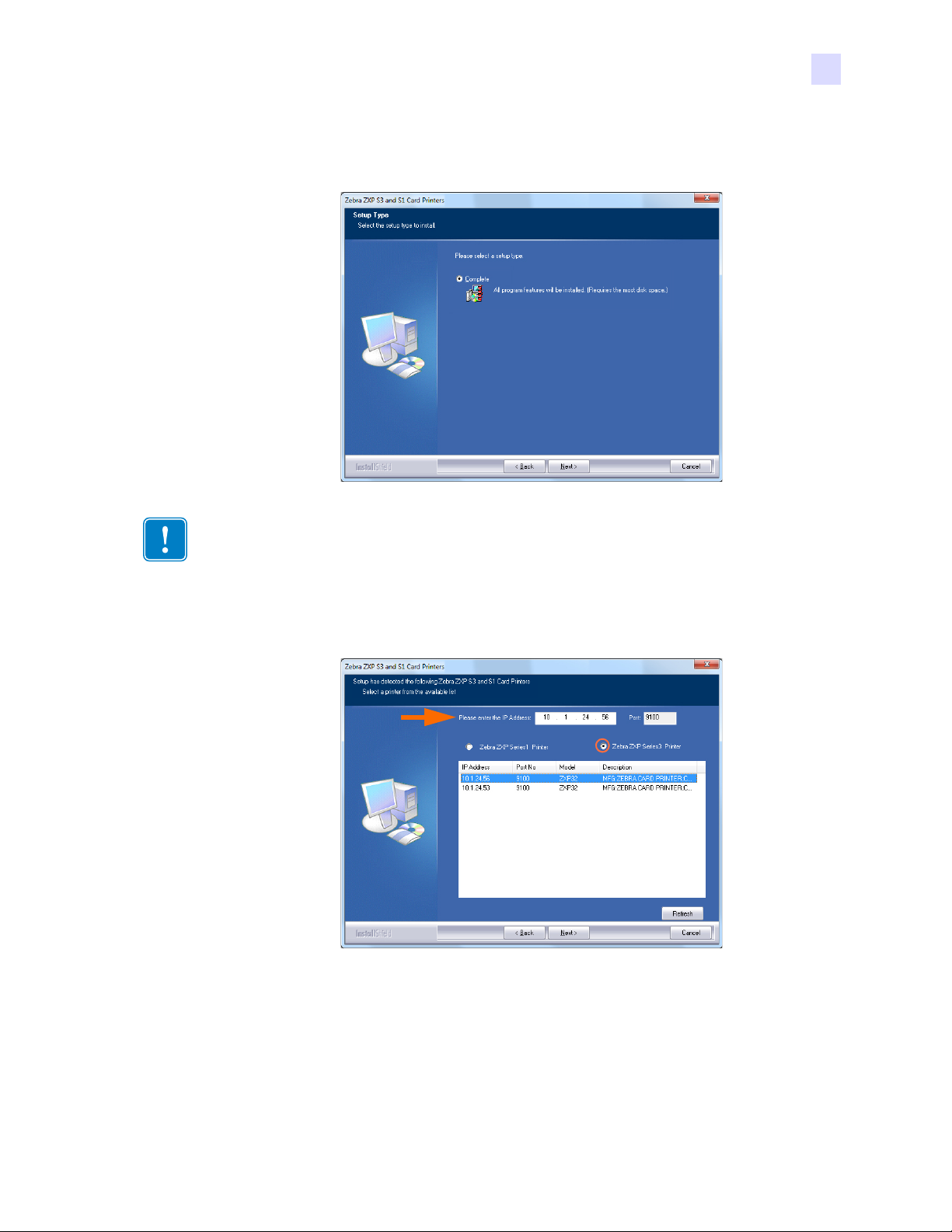
2: Printer Installation
Installing the Windows Printer Driver
Step 9. This will bring up the Setup Type window. Select Complete to install all program
features, and click the Next button.
Important • To get the printer’s IP Address, see Viewing Printer Information on page 13.
Step 10. Select the Zebra ZXP Series 3 Printer radio button (circled below), and click the
Refresh button.
Step 11. Setup will find and list all the Zebra ZXP Series 3 Printers on the network. Select the
printer from the list (if listed), or enter the IP Address (arrow above); and click the
Next button.
P1058486-004 Zebra ZXP Series 3 Card Printer User’s Manual 21
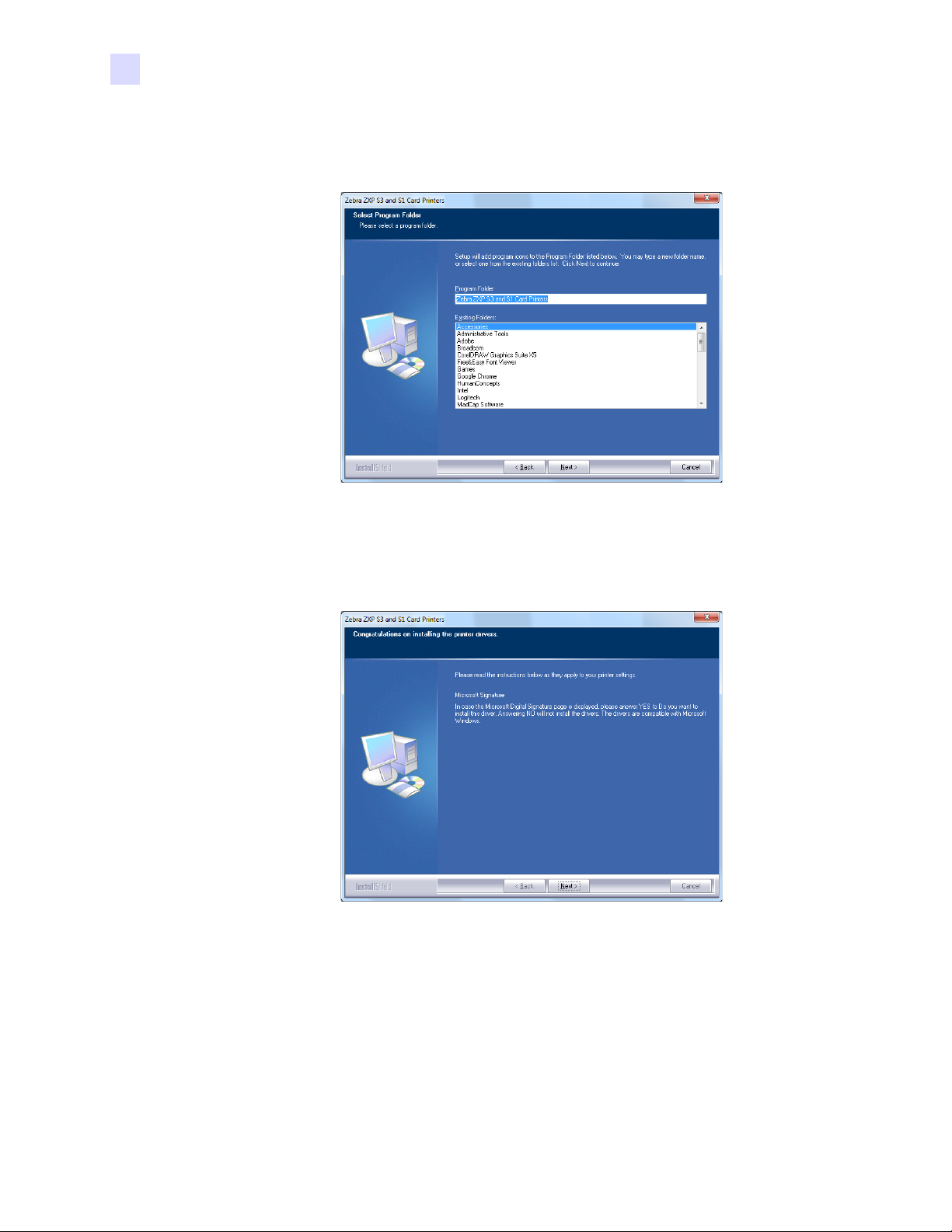
2: Printer Installation
Installing the Windows Printer Driver
Step 12. This will bring up the Select Program Folder window. Type in a new folder name,
or select one from the existing folders list; and click the Next button.
Step 13. Observe the Setup Status window.
Step 14. When the Congratulations window will appears, click the Next button.
22 Zebra ZXP Series 3 Card Printer User’s Manual P1058486-004
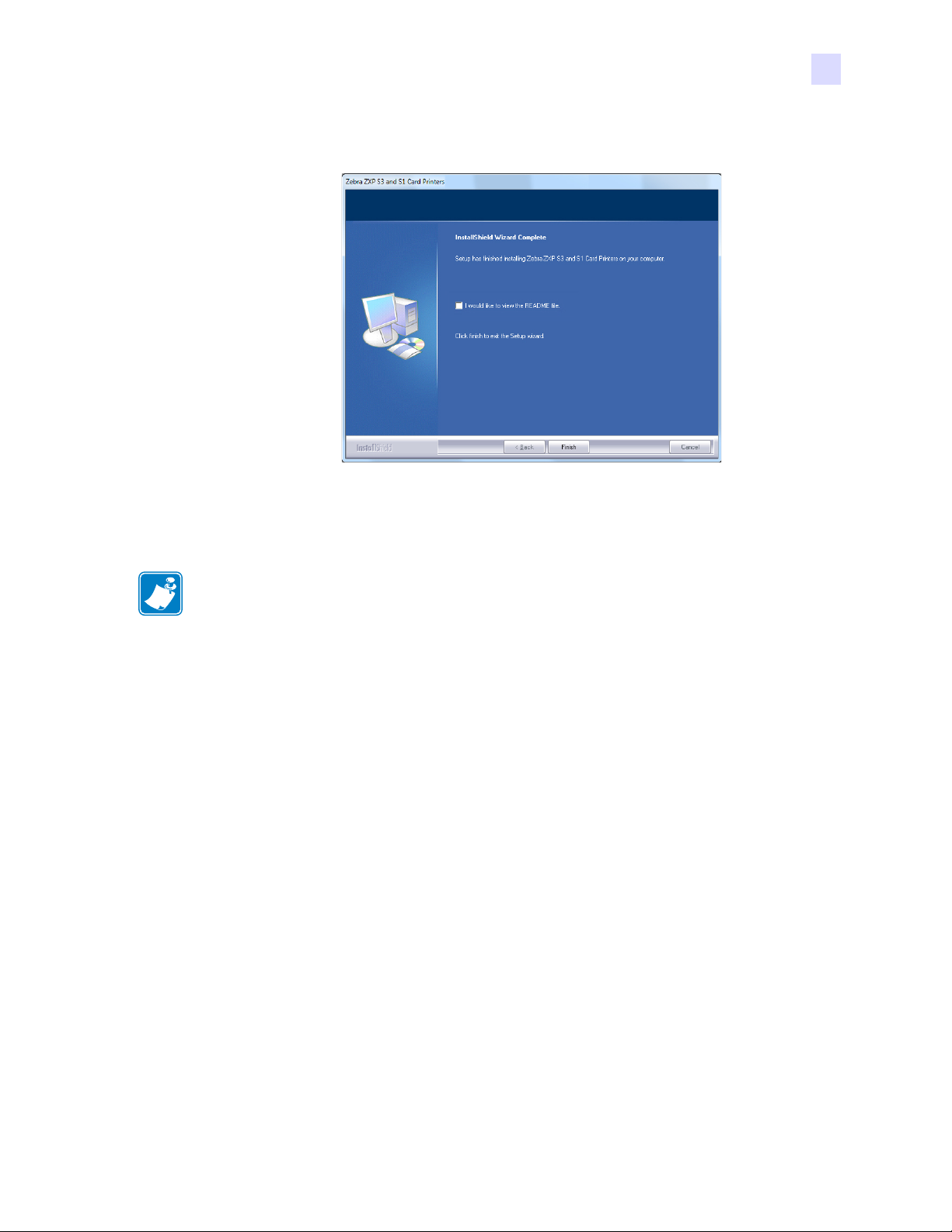
2: Printer Installation
Installing the Windows Printer Driver
Step 15. When the InstallShield Wizard Complete window appears, click the Finish button.
Step 16. This completes the Ethernet driver installation.
Note • You may need to change the card setup (card orientation, ribbon type, etc.), encoding,
overlay, and/or black panel settings via the Printer Driver; see Printing Preferences
on page 51.
Note • You may also need to set the card thickness adjustment to the thickness of the cards
being used; see Loading Cards on page 34.
P1058486-004 Zebra ZXP Series 3 Card Printer User’s Manual 23
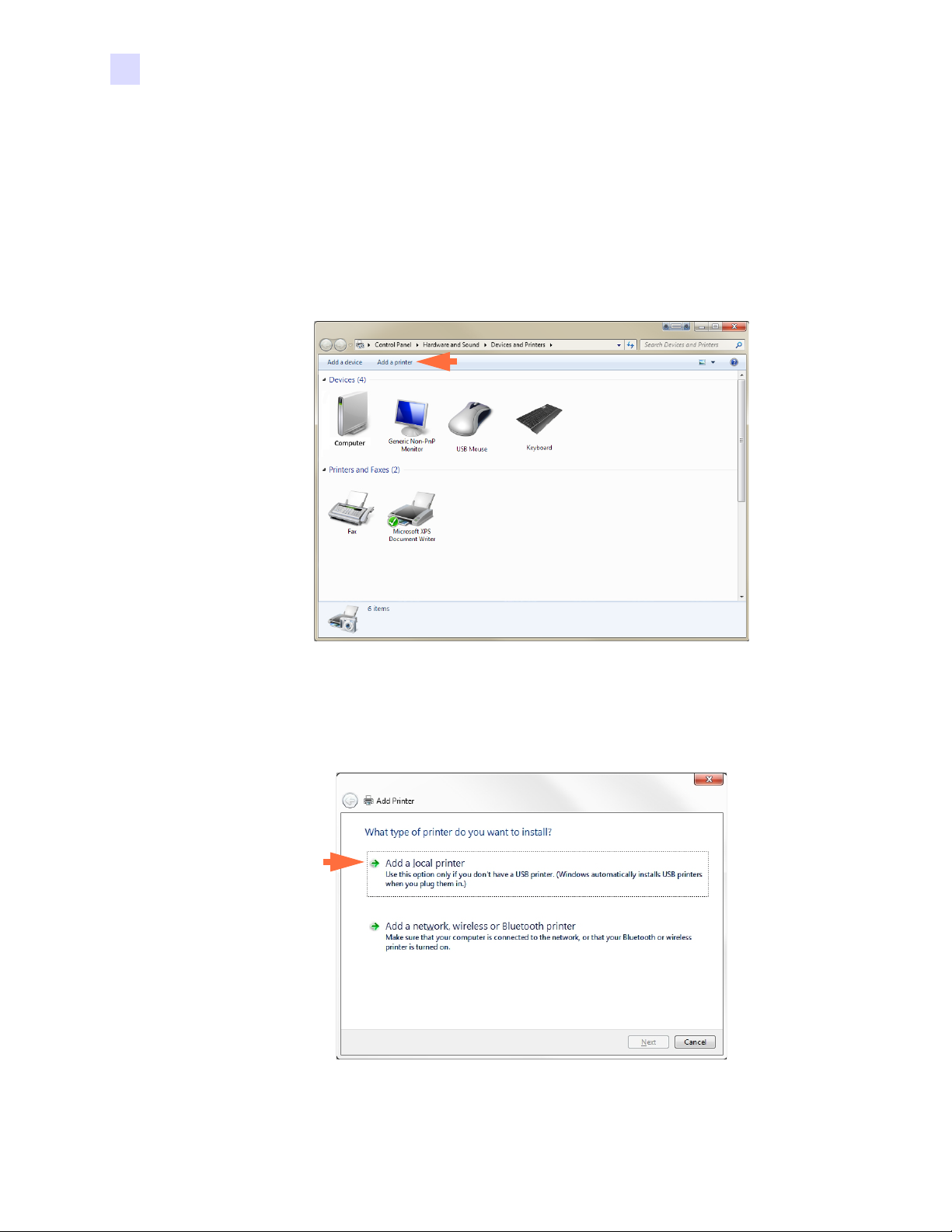
2: Printer Installation
Setting Up a Network Printer
Setting Up a Network Printer
Use this procedure if you have already installed an Ethernet printer on your system (refer
to Section 2), and you want to install a second Ethernet printer on the network via the
Microsoft Add Printer Wizard.
Step 1. Click on the Start button, then select Devices and Printers.
Step 2. Observe the Devices and Printers window.
Step 3. Click on the Add a printer option in the Taskbar (arrow above).
Step 4. Observe the What type of printer do you want to install window.
Step 5. Select Add a local printer (arrow above), and click the Next button.
24 Zebra ZXP Series 3 Card Printer User’s Manual P1058486-004
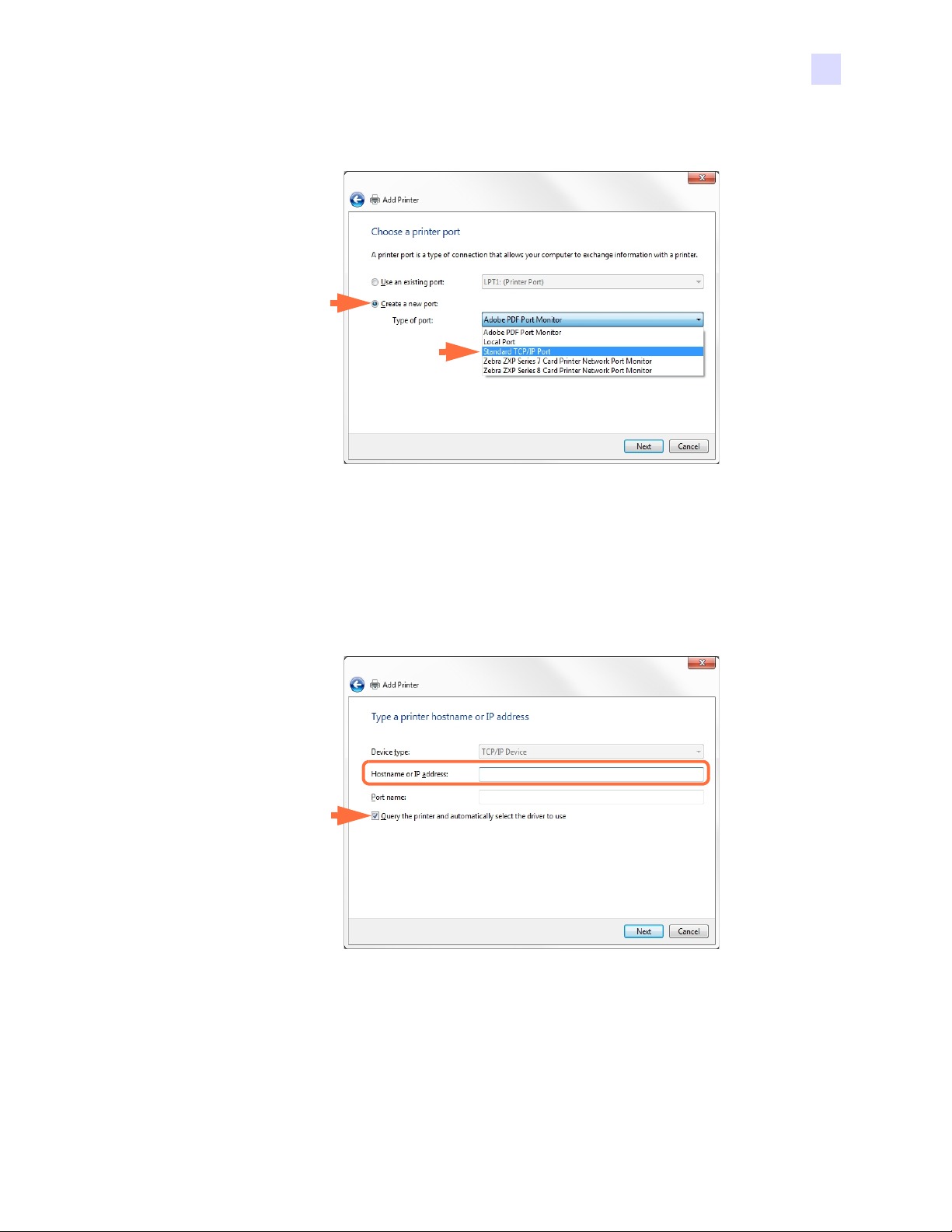
2: Printer Installation
Setting Up a Network Printer
Step 6. Observe the Choose a printer port window.
Step 7. Select the Create a new port radio button (1st arrow above).
Step 8. From the dropdown menu, select Standard TCP/IP Port (2nd arrow above).
Step 9. Click on the Next button.
Step 10. Observe the Type a printer hostname or IP address window .
Step 11. Ent er the IP address of your printer in the Hostname or IP address text box (circled
above). Note that the Port name will automatically be filled in when you enter the
IPAddress. Do not change the Port Name.
Step 12. Ensure that the Query the printer ... checkbox is selected (arrow above).
Step 13. Click on the Next button.
P1058486-004 Zebra ZXP Series 3 Card Printer User’s Manual 25

2: Printer Installation
Setting Up a Network Printer
Step 14. Observe the Install the printer driver window.
Step 15. Select the Manufacturer and the Printer (arrows above).
Step 16. Click on the Next button.
Step 17. Observe the Which version of the driver do you want to use window.
Step 18. Select the Use the driver that is currently installed radio button (arrow above).
Step 19. Click the Next button.
26 Zebra ZXP Series 3 Card Printer User’s Manual P1058486-004
 Loading...
Loading...