Page 1

ZD200 Series
Thermal Transfer Printers
User’s Guide
212090-001 Rev. A
Page 2
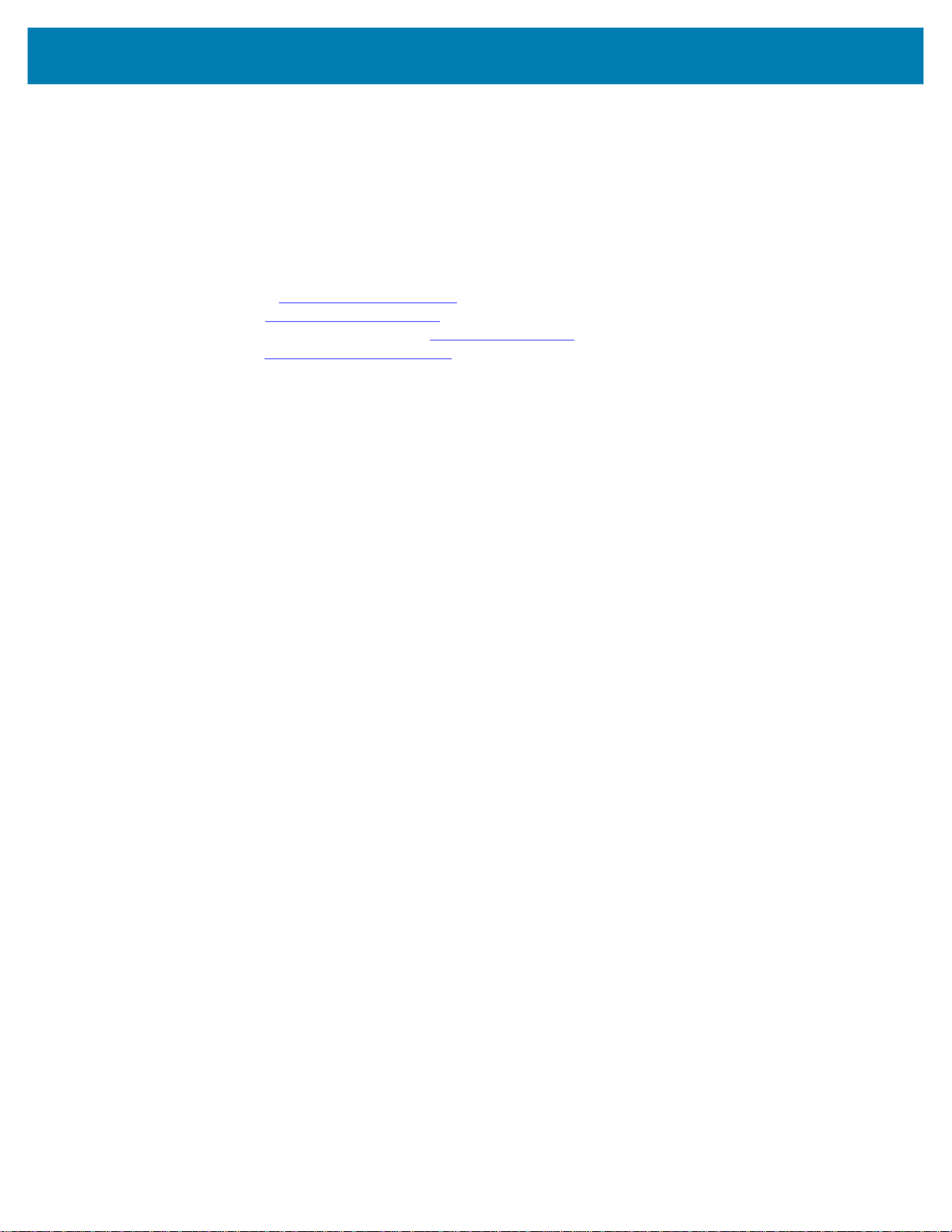
ZEBRA and the stylized Zebra head are trademarks of Zebra Technologies Corporation, registered in many
jurisdictions worldwide. All other trademarks are the property of their respective owners. ©2019 Zebra
Technologies Corporation and/or its affiliates. All rights reserved.
Information in this document is subject to change without notice. The software described in this document
is furnished under a license agreement or nondisclosure agreement. The software may be used or copied
only in accordance with the terms of those agreements.
For further information regarding legal and proprietary statements, please go to:
COPYRIGHTS:www.zebra.com/copyright
WARRANTY:www.zebra.com/warranty
END USER LICENSE AGREEMENT: www.zebra.com/eula
SOFTWARE:www.zebra.com/linkoslegal
Terms of Use
Proprietary Statement
This manual contains proprietary information of Zebra Technologies Corporation and its subsidiaries
(“Zebra Technologies”). It is intended solely for the information and use of parties operating and
maintaining the equipment described herein. Such proprietary information may not be used, reproduced,
or disclosed to any other parties for any other purpose without the express, written permission of Zebra
Technologies.
Product Improvements
Continuous improvement of products is a policy of Zebra Technologies. All specifications and designs are
subject to change without notice.
Liability Disclaimer
Zebra Technologies takes steps to ensure that its published Engineering specifications and manuals are
correct; however, errors do occur. Zebra Technologies reserves the right to correct any such errors and
disclaims liability resulting therefrom.
Limitation of Liability
In no event shall Zebra Technologies or anyone else involved in the creation, production, or delivery of the
accompanying product (including hardware and software) be liable for any damages whatsoever
(including, without limitation, consequential damages including loss of business profits, business
interruption, or loss of business information) arising out of the use of, the results of use of, or inability to
use such product, even if Zebra Technologies has been advised of the possibility of such damages. Some
jurisdictions do not allow the exclusion or limitation of incidental or consequential damages, so the above
limitation or exclusion may not apply to you.
Publication Date
May 2019
2
Page 3
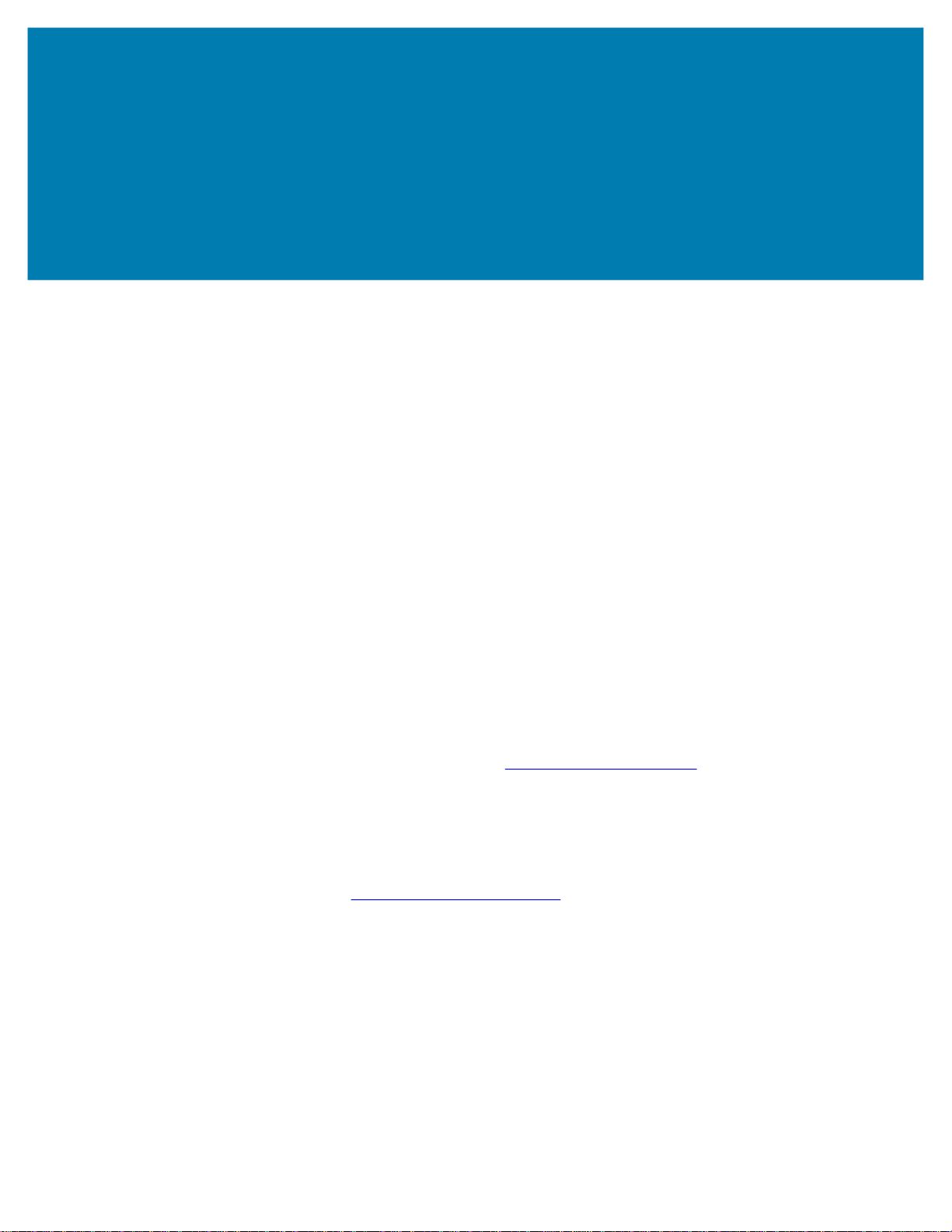
About
This guide is for integrators and operators of the Zebra ZD200 Series desktop printers. Use this guide to
install, change configuration, operate, and physically support the product.
Other online resources are available to support this printer include:
• “How To” videos
• Product specifications
• Accessories, supplies, parts, and software links
• Various setup and configuration guides
• Programmer’s manuals
• Software to connect and use your product
• Firmware
• Fonts
• Utilities
• Knowledge base and support contacts
• Warranty and repair links
Use this link to get to your Online printer support resources:
• ZD200 Series Thermal Transfer Printer — www.zebra.com/zd200t-info
Zebra OneCare Printer Service and Support
For maximum productivity, we can help your business ensure its Zebra printers are Online and ready for
business. See the descriptions of the Zebra OneCare service and support options available for your
printers Online at this link: www.zebra.com/zebraonecare
3
Page 4
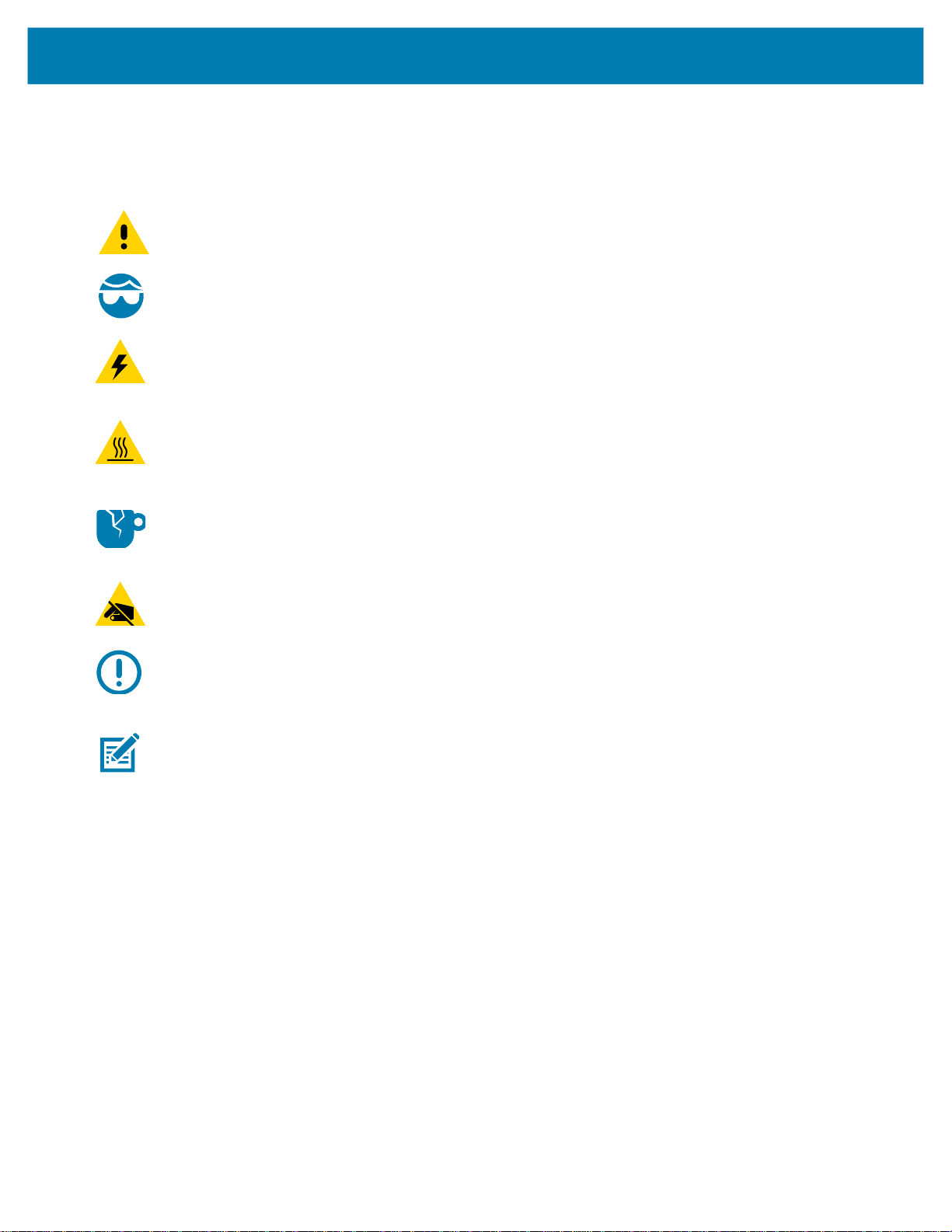
Document Conventions
The following graphic icons are used throughout the documentation set. These icons and their associated
meanings are described below.
Caution • If the precaution is not heeded, the user could receive minor or moderate injury.
Eye Injury Caution • If the precaution is not taken, the user’s eyes could be damaged. EXAMPLE: Wear protective
eyewear when installing or removing E-rings, C-clips, snap rings, springs, and mounting buttons. These are under
tension and could fly off.
Electrical Shock Caution • If the precaution is not taken, the user could receive an electrical shock. EXAMPLE: Turn
off (O) the printer and disconnect it from the power source before performing the following procedure.
Hot Surface Caution • If the precaution is not taken, the user could be burned. EXAMPLE: The printhead may be hot
and could cause sever burns. Allow the printhead to cool.
About
Product Damage Caution • If the precaution is not taken, the product could be damaged. EXAMPLE: Unplugging the
computer without properly shutting it down may corrupt the data on your hard drive.
ESD Caution • If the precaution is not taken, the product electronics could be damaged by an electrostatic discharge.
EXAMPLE: Observe proper electrostatic safety precautions when handling static-sensitive components such as circuit
boards and printheads.
Important • The text here indicates information that is important for the user to know. EXAMPLE: Run the setup.exe
file for the product BEFORE connecting the product to your printer.
Note • The text here indicates information that is supplemental for the user to know and that is not required to complete
a task. EXAMPLE: Refer to zebra.com for complete information on product warranties.
4
Page 5
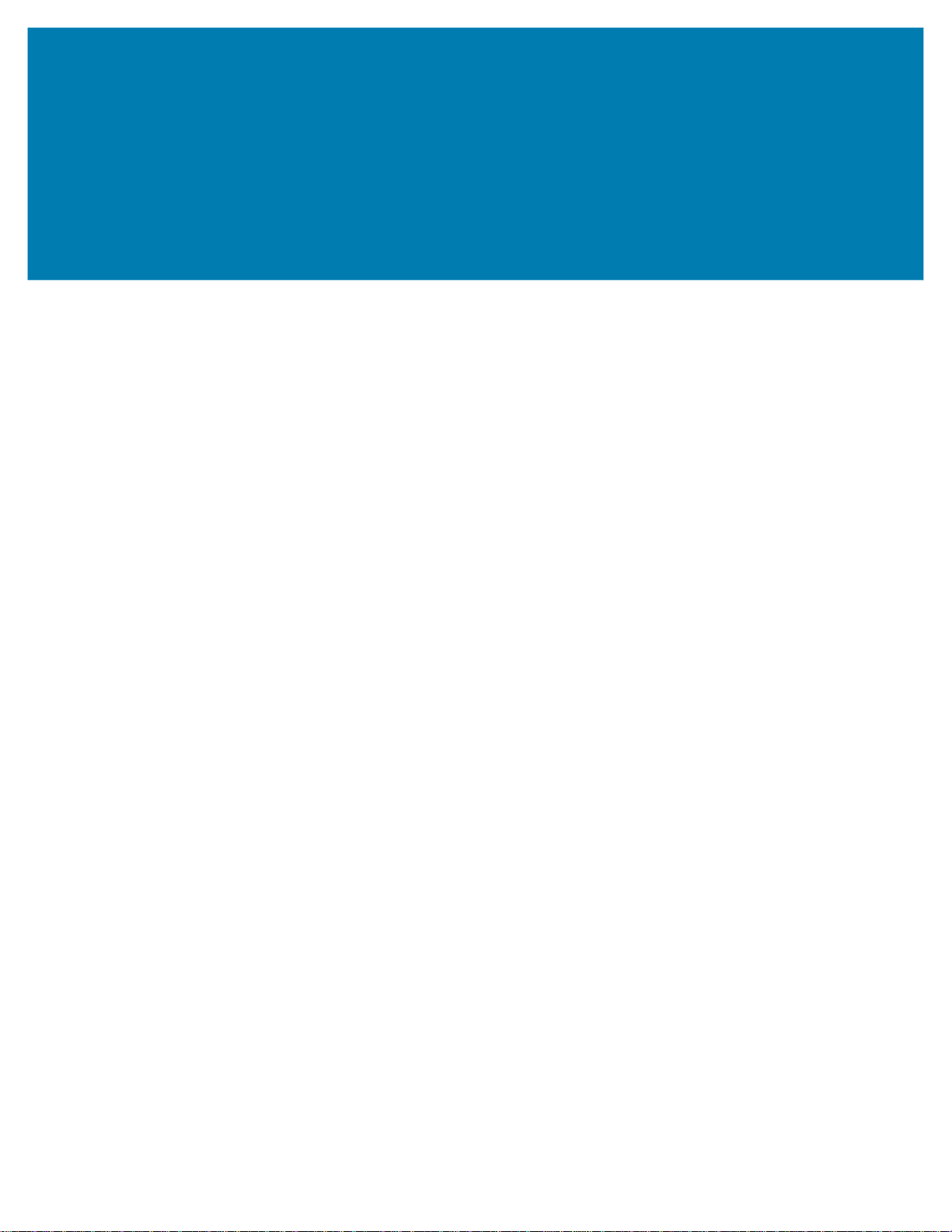
Contents
Terms of Use . . . . . . . . . . . . . . . . . . . . . . . . . . . . . . . . . . . . . . . . . . . . . . . . . . . . . . . . .2
Proprietary Statement . . . . . . . . . . . . . . . . . . . . . . . . . . . . . . . . . . . . . . . . . . . . . . .2
Product Improvements . . . . . . . . . . . . . . . . . . . . . . . . . . . . . . . . . . . . . . . . . . . . . . .2
Liability Disclaimer . . . . . . . . . . . . . . . . . . . . . . . . . . . . . . . . . . . . . . . . . . . . . . . . . .2
Limitation of Liability . . . . . . . . . . . . . . . . . . . . . . . . . . . . . . . . . . . . . . . . . . . . . . . . .2
Publication Date . . . . . . . . . . . . . . . . . . . . . . . . . . . . . . . . . . . . . . . . . . . . . . . . . . . . . . .2
• About . . . . . . . . . . . . . . . . . . . . . . . . . . . . . . . . . . . . . . . . . . . . . . . . . . . . . . . . 3
Zebra OneCare Printer Service and Support . . . . . . . . . . . . . . . . . . . . . . . . . . . . . .3
Document Conventions . . . . . . . . . . . . . . . . . . . . . . . . . . . . . . . . . . . . . . . . . . . . . . . . .4
• Contents . . . . . . . . . . . . . . . . . . . . . . . . . . . . . . . . . . . . . . . . . . . . . . . . . . . . . 5
• Introduction . . . . . . . . . . . . . . . . . . . . . . . . . . . . . . . . . . . . . . . . . . . . . . . . . . . 9
4-inch Desktop Thermal Printers . . . . . . . . . . . . . . . . . . . . . . . . . . . . . . . . . . . . . . . . . .9
Common Desktop Printer Features:. . . . . . . . . . . . . . . . . . . . . . . . . . . . . . . . . . . . .9
4-inch Desktop Printer Options: . . . . . . . . . . . . . . . . . . . . . . . . . . . . . . . . . . . . . . .10
Zebra Label Printing Solution . . . . . . . . . . . . . . . . . . . . . . . . . . . . . . . . . . . . . . . . . . . .11
Modes of Printing . . . . . . . . . . . . . . . . . . . . . . . . . . . . . . . . . . . . . . . . . . . . . . . . . .11
What’s in the Box? . . . . . . . . . . . . . . . . . . . . . . . . . . . . . . . . . . . . . . . . . . . . . . . . . . . .12
Unpack and Inspect the Printer . . . . . . . . . . . . . . . . . . . . . . . . . . . . . . . . . . . . . . .13
• Printer Features . . . . . . . . . . . . . . . . . . . . . . . . . . . . . . . . . . . . . . . . . . . . . . 14
Printer Features . . . . . . . . . . . . . . . . . . . . . . . . . . . . . . . . . . . . . . . . . . . . . . . . . . . . . .14
Inside the Dual Capacity Ribbon Roll Printer . . . . . . . . . . . . . . . . . . . . . . . . . . . . .15
Label Dispenser Option (factory installed) . . . . . . . . . . . . . . . . . . . . . . . . . . . . . . .17
Cutter Option (factory installed only) . . . . . . . . . . . . . . . . . . . . . . . . . . . . . . . . . . .17
• Controls and Indicators . . . . . . . . . . . . . . . . . . . . . . . . . . . . . . . . . . . . . . . . 18
User Interface . . . . . . . . . . . . . . . . . . . . . . . . . . . . . . . . . . . . . . . . . . . . . . . . . . . . . . . .18
User Interface Controls . . . . . . . . . . . . . . . . . . . . . . . . . . . . . . . . . . . . . . . . . . . . .19
FEED Button Modes. . . . . . . . . . . . . . . . . . . . . . . . . . . . . . . . . . . . . . . . . . . . . . . . . . .20
FEED Button Modes - Power ON. . . . . . . . . . . . . . . . . . . . . . . . . . . . . . . . . . . . . .20
FEED Button Modes - Power OFF . . . . . . . . . . . . . . . . . . . . . . . . . . . . . . . . . . . . .21
5
Page 6
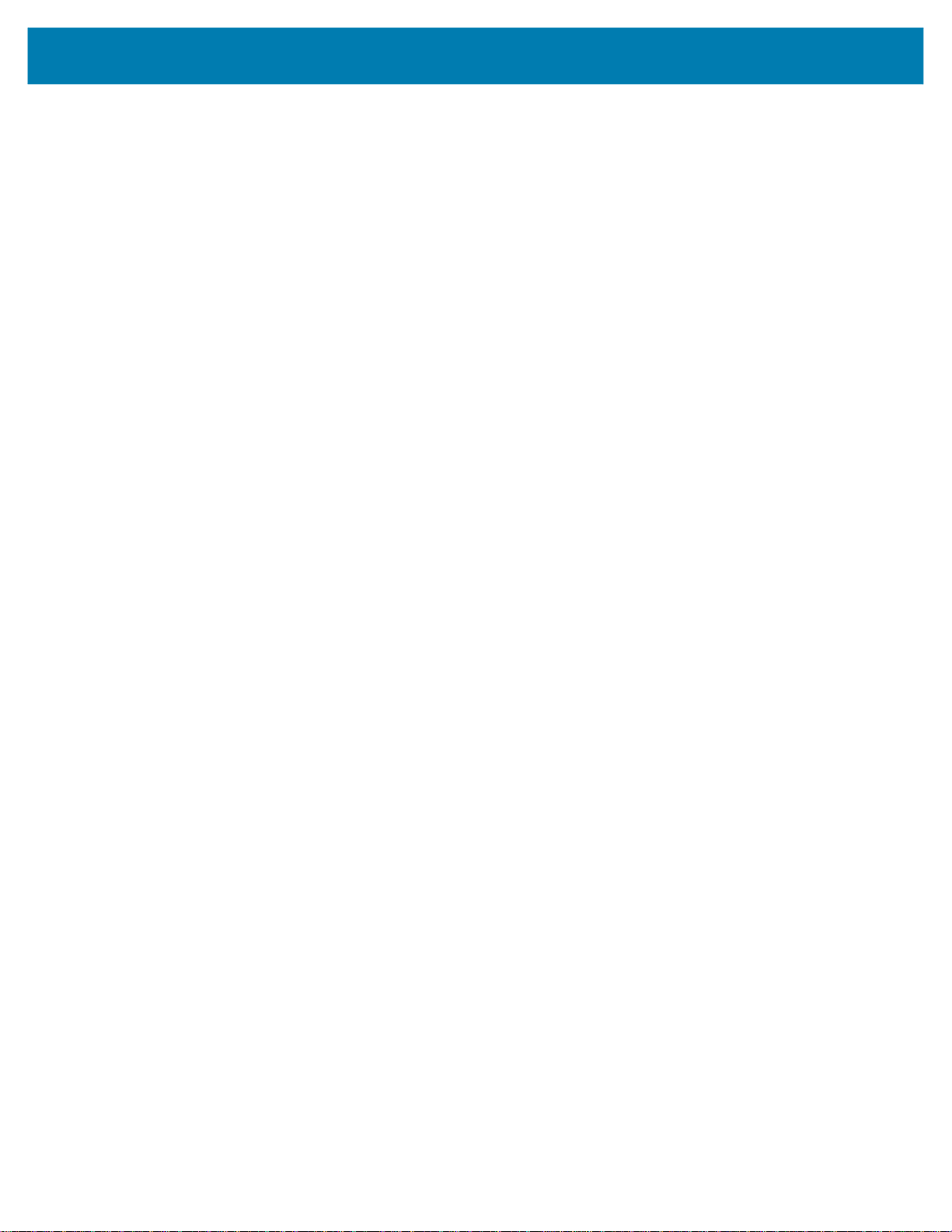
Contents
• Setup . . . . . . . . . . . . . . . . . . . . . . . . . . . . . . . . . . . . . . . . . . . . . . . . . . . . . . . 22
Printer Setup Overview. . . . . . . . . . . . . . . . . . . . . . . . . . . . . . . . . . . . . . . . . . . . . . . . .22
Select a Location for the Printer . . . . . . . . . . . . . . . . . . . . . . . . . . . . . . . . . . . . . . . . . .23
Attaching Power . . . . . . . . . . . . . . . . . . . . . . . . . . . . . . . . . . . . . . . . . . . . . . . . . . . . . .24
Getting Ready to Print . . . . . . . . . . . . . . . . . . . . . . . . . . . . . . . . . . . . . . . . . . . . . . . . .25
Preparing and Handling Media. . . . . . . . . . . . . . . . . . . . . . . . . . . . . . . . . . . . . . . .25
Media Storage Tips . . . . . . . . . . . . . . . . . . . . . . . . . . . . . . . . . . . . . . . . . . . . . . . .25
Loading Roll Media. . . . . . . . . . . . . . . . . . . . . . . . . . . . . . . . . . . . . . . . . . . . . . . . . . . .26
Setting Media Sensing by Media type . . . . . . . . . . . . . . . . . . . . . . . . . . . . . . . . . .26
Instructions for media loading: . . . . . . . . . . . . . . . . . . . . . . . . . . . . . . . . . . . . . . . .27
Loading Thermal Transfer Roll Ribbon. . . . . . . . . . . . . . . . . . . . . . . . . . . . . . . . . . . . .32
Loading Zebra Transfer Roll Ribbon . . . . . . . . . . . . . . . . . . . . . . . . . . . . . . . . . . .33
Run a SmartCal Media Calibration . . . . . . . . . . . . . . . . . . . . . . . . . . . . . . . . . . . . . . . .42
SmartCal Procedure. . . . . . . . . . . . . . . . . . . . . . . . . . . . . . . . . . . . . . . . . . . . . . . .42
Test Printing with the Configuration Report . . . . . . . . . . . . . . . . . . . . . . . . . . . . . . . . .43
Detecting a Media Out Condition . . . . . . . . . . . . . . . . . . . . . . . . . . . . . . . . . . . . . . . . .44
Detecting a Ribbon Out Condition . . . . . . . . . . . . . . . . . . . . . . . . . . . . . . . . . . . . . . . .45
Connecting your Printer to a Computer . . . . . . . . . . . . . . . . . . . . . . . . . . . . . . . . . . . .46
Interface Cable Requirements . . . . . . . . . . . . . . . . . . . . . . . . . . . . . . . . . . . . . . . .46
Wi-Fi and Bluetooth Classic Wireless Connectivity Option . . . . . . . . . . . . . . . . . . . . .49
• Setup for Windows® OS . . . . . . . . . . . . . . . . . . . . . . . . . . . . . . . . . . . . . . . . 50
Windows to Printer Communication Setup (Overview). . . . . . . . . . . . . . . . . . . . . . . . .50
®
install Windows
Setting Up the Wi-Fi Print Server Option . . . . . . . . . . . . . . . . . . . . . . . . . . . . . . . . . . .51
Configure Using the ZebraNet Bridge’s Connectivity Wizard . . . . . . . . . . . . . . . . . . . .52
Using a Configuration Script. . . . . . . . . . . . . . . . . . . . . . . . . . . . . . . . . . . . . . . . . .58
Bluetooth Option Configuration . . . . . . . . . . . . . . . . . . . . . . . . . . . . . . . . . . . . . . . . . .60
Connecting to a Windows Vista
Connecting the Printer to a Windows 8 OS . . . . . . . . . . . . . . . . . . . . . . . . . . . . . .65
Connecting the Printer to a Windows 10 OS . . . . . . . . . . . . . . . . . . . . . . . . . . . . .66
After Your Printer is Connected . . . . . . . . . . . . . . . . . . . . . . . . . . . . . . . . . . . . . . . . . .69
Printer Drivers. . . . . . . . . . . . . . . . . . . . . . . . . . . . . . . . . . . . . . . . . .51
®
SP2 or Windows 7® Master Device. . . . . . . . . .62
• Print Operations . . . . . . . . . . . . . . . . . . . . . . . . . . . . . . . . . . . . . . . . . . . . . . 71
Thermal Printing . . . . . . . . . . . . . . . . . . . . . . . . . . . . . . . . . . . . . . . . . . . . . . . . . . . . . .71
Replacing Supplies while Using the Printer . . . . . . . . . . . . . . . . . . . . . . . . . . . . . .71
Sending Files to the Printer . . . . . . . . . . . . . . . . . . . . . . . . . . . . . . . . . . . . . . . . . . . . .71
Determining Your Printer’s Configuration Settings. . . . . . . . . . . . . . . . . . . . . . . . .72
Select a Print Mode . . . . . . . . . . . . . . . . . . . . . . . . . . . . . . . . . . . . . . . . . . . . . . . .72
Adjusting the Print Quality . . . . . . . . . . . . . . . . . . . . . . . . . . . . . . . . . . . . . . . . . . .72
Adjusting the Print Width . . . . . . . . . . . . . . . . . . . . . . . . . . . . . . . . . . . . . . . . . . . .73
Replacing Supplies while Using the Printer . . . . . . . . . . . . . . . . . . . . . . . . . . . . . .73
Printing on Fan-Fold Media . . . . . . . . . . . . . . . . . . . . . . . . . . . . . . . . . . . . . . . . . . . . .74
6
Page 7

Contents
Printing with Externally Mounted Roll Media . . . . . . . . . . . . . . . . . . . . . . . . . . . . . . . .76
Externally Mounted Roll Media Considerations:. . . . . . . . . . . . . . . . . . . . . . . . . . .76
Using the Label Dispenser Option . . . . . . . . . . . . . . . . . . . . . . . . . . . . . . . . . . . . . . . .77
Printer Fonts . . . . . . . . . . . . . . . . . . . . . . . . . . . . . . . . . . . . . . . . . . . . . . . . . . . . . . . . .81
Identifying Fonts in Your Printer . . . . . . . . . . . . . . . . . . . . . . . . . . . . . . . . . . . . . . .81
Localizing the Printer with Code Pages . . . . . . . . . . . . . . . . . . . . . . . . . . . . . . . . .81
Asian fonts and Other Large Font Sets . . . . . . . . . . . . . . . . . . . . . . . . . . . . . . . . .82
Media Roll Adapters . . . . . . . . . . . . . . . . . . . . . . . . . . . . . . . . . . . . . . . . . . . . . . . . . . .83
• Maintenance . . . . . . . . . . . . . . . . . . . . . . . . . . . . . . . . . . . . . . . . . . . . . . . . . 84
Cleaning . . . . . . . . . . . . . . . . . . . . . . . . . . . . . . . . . . . . . . . . . . . . . . . . . . . . . . . . . . . .84
Cleaning Supplies . . . . . . . . . . . . . . . . . . . . . . . . . . . . . . . . . . . . . . . . . . . . . . . . .84
Recommended Cleaning Schedule . . . . . . . . . . . . . . . . . . . . . . . . . . . . . . . . . . . .85
Cleaning the Printhead. . . . . . . . . . . . . . . . . . . . . . . . . . . . . . . . . . . . . . . . . . . . . .87
Media Path Cleaning . . . . . . . . . . . . . . . . . . . . . . . . . . . . . . . . . . . . . . . . . . . . . . .89
Sensor Cleaning. . . . . . . . . . . . . . . . . . . . . . . . . . . . . . . . . . . . . . . . . . . . . . . . . . .92
Platen Cleaning and Replacement. . . . . . . . . . . . . . . . . . . . . . . . . . . . . . . . . . . . .93
Updating Printer Firmware . . . . . . . . . . . . . . . . . . . . . . . . . . . . . . . . . . . . . . . . . . . . . .97
Other Printer Maintenance . . . . . . . . . . . . . . . . . . . . . . . . . . . . . . . . . . . . . . . . . . . . . .97
Fuses . . . . . . . . . . . . . . . . . . . . . . . . . . . . . . . . . . . . . . . . . . . . . . . . . . . . . . . . . . . . . .97
• Troubleshooting . . . . . . . . . . . . . . . . . . . . . . . . . . . . . . . . . . . . . . . . . . . . . . 98
Resolving Alerts and Errors . . . . . . . . . . . . . . . . . . . . . . . . . . . . . . . . . . . . . . . . . . . . .98
Alert: Media Path . . . . . . . . . . . . . . . . . . . . . . . . . . . . . . . . . . . . . . . . . . . . . . . . . .98
Alert: PRINTHEAD OVER TEMP . . . . . . . . . . . . . . . . . . . . . . . . . . . . . . . . . . . . .100
Alert: PRINTHEAD SHUTDOWN . . . . . . . . . . . . . . . . . . . . . . . . . . . . . . . . . . . . .101
Alert: PRINTHEAD UNDER TEMP . . . . . . . . . . . . . . . . . . . . . . . . . . . . . . . . . . .101
Resolving Print Issues . . . . . . . . . . . . . . . . . . . . . . . . . . . . . . . . . . . . . . . . . . . . . . . .102
Issue: No Print on the Label . . . . . . . . . . . . . . . . . . . . . . . . . . . . . . . . . . . . . . . . .103
Issue: Labels Are Distorted in Size or Print Area Start Position Varies . . . . . . . .104
Communication Issues . . . . . . . . . . . . . . . . . . . . . . . . . . . . . . . . . . . . . . . . . . . . . . . .105
Issue: Label Job Sent, Data Transfers, But No Print . . . . . . . . . . . . . . . . . . . . . .105
Miscellaneous Issues . . . . . . . . . . . . . . . . . . . . . . . . . . . . . . . . . . . . . . . . . . . . . . . . .106
Issue: Settings are Lost or Ignored . . . . . . . . . . . . . . . . . . . . . . . . . . . . . . . . . . .106
Issue: Non-continuous labels act as Continuous labels. . . . . . . . . . . . . . . . . . . .107
Issue: Printer Locks-Up . . . . . . . . . . . . . . . . . . . . . . . . . . . . . . . . . . . . . . . . . . . .107
Printer Diagnostics . . . . . . . . . . . . . . . . . . . . . . . . . . . . . . . . . . . . . . . . . . . . . . . . . . .108
Printer Network (and Bluetooth) Configuration Report. . . . . . . . . . . . . . . . . . . . .109
Manual Calibration . . . . . . . . . . . . . . . . . . . . . . . . . . . . . . . . . . . . . . . . . . . . . . . . . . .110
Communications Diagnostics . . . . . . . . . . . . . . . . . . . . . . . . . . . . . . . . . . . . . . . . . . .111
• Interface Connector Wiring . . . . . . . . . . . . . . . . . . . . . . . . . . . . . . . . . . . . 113
Universal Serial Bus (USB) Interface . . . . . . . . . . . . . . . . . . . . . . . . . . . . . . . . . . . . .113
7
Page 8
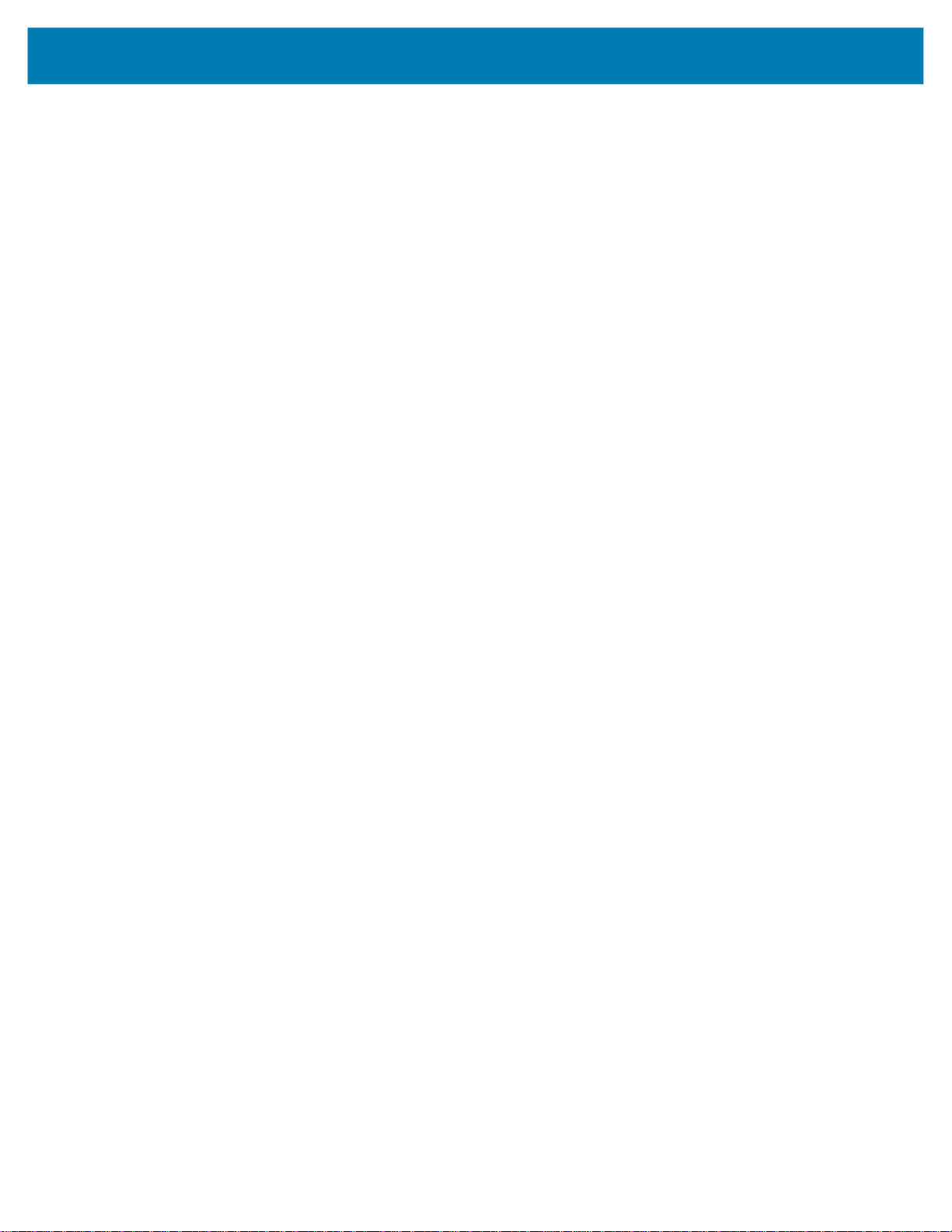
Contents
• Dimensions . . . . . . . . . . . . . . . . . . . . . . . . . . . . . . . . . . . . . . . . . . . . . . . . . 114
• Media . . . . . . . . . . . . . . . . . . . . . . . . . . . . . . . . . . . . . . . . . . . . . . . . . . . . . . 123
Types of Thermal Media. . . . . . . . . . . . . . . . . . . . . . . . . . . . . . . . . . . . . . . . . . . . . . .124
Determining Thermal Media Types . . . . . . . . . . . . . . . . . . . . . . . . . . . . . . . . . . .124
General Media and Print Specifications . . . . . . . . . . . . . . . . . . . . . . . . . . . . . . . .125
• ZPL Configuration . . . . . . . . . . . . . . . . . . . . . . . . . . . . . . . . . . . . . . . . . . . 128
Managing the ZPL Printer Configuration . . . . . . . . . . . . . . . . . . . . . . . . . . . . . . . . . .128
Configuration Setting to Command Cross-reference . . . . . . . . . . . . . . . . . . . . . . . . .130
Printer Memory Management and Related Status Reports . . . . . . . . . . . . . . . . . . . .133
ZPL Programming for Memory Management . . . . . . . . . . . . . . . . . . . . . . . . . . . .133
8
Page 9
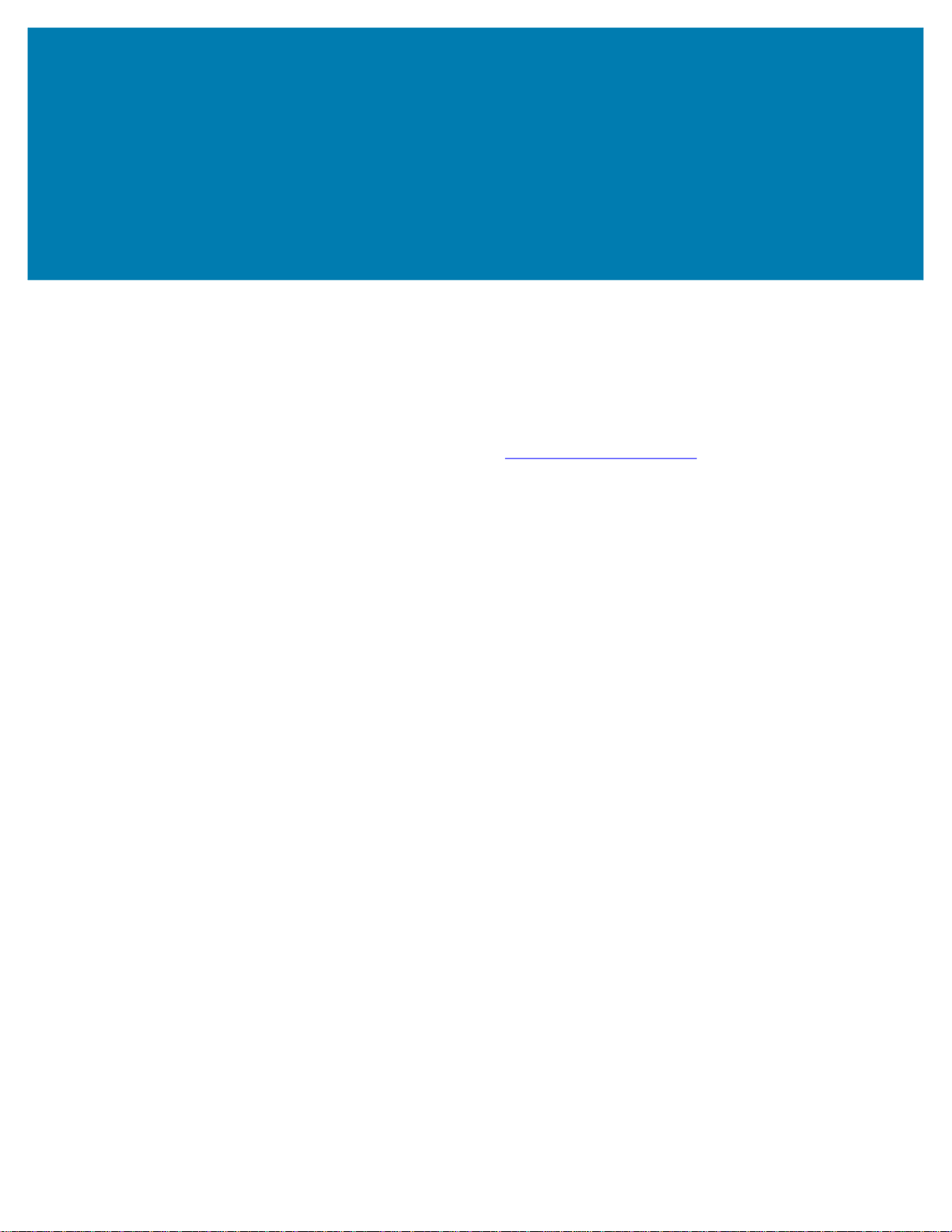
Introduction
This section introduces the Zebra® ZD200 4-inch desktop thermal transfer label printers. The overview
includes the printer’s features and options, and what ships with your new printer.
This document covers the following ZD-series desktop printer models: ZD220 and ZD230
• ZD200 Series Thermal Transfer Printer — www.zebra.com/zd200t-info
4-inch Desktop Thermal Printers
The Zebra® 4-inch Desktop printers are compact label printers with essential features and options.
The ZD200 Series thermal transfer printers can support:
• Printing speeds up to 152.4 mm/s (6 ips - inches per second) at 203 dpi (dots per inch print density).
• ZPL ™ and EPL Zebra printer programming languages.
Common Desktop Printer Features:
• OpenAccess ™ design for simplified media loading.
• Color-coded “touch points” for operator controls and media guides.
• Simple single control button and single multi colored status indicator.
• Zebra’s printer operating system — an open platform with software tools needed to integrate,
manage, and maintain the printer.
• Media roll support:
• Outer Diameter (O.D.): Up to 127 mm (5 inch) and
• Inner Diameter (I.D.) roll cores:12.7 mm (0.5 inch), 25.4 mm (1 inch), and an optional
1.5 inch (38.1 mm) media core adapter set.
• Half width Movable Media Sensor provides compatibility with a wide range of media types:
• Compatible with full or partial width black mark media - center to left side of media.
• Compatible with notched or slotted media - center to left side of media.
• Center position transmissivity sensor for use with label gap/web media.
• On–the–fly OpenType and TrueType font scaling and import, Unicode, resident scalable font (Swiss
721 Latin 1 font), and a selection of resident bitmap fonts.
9
Page 10
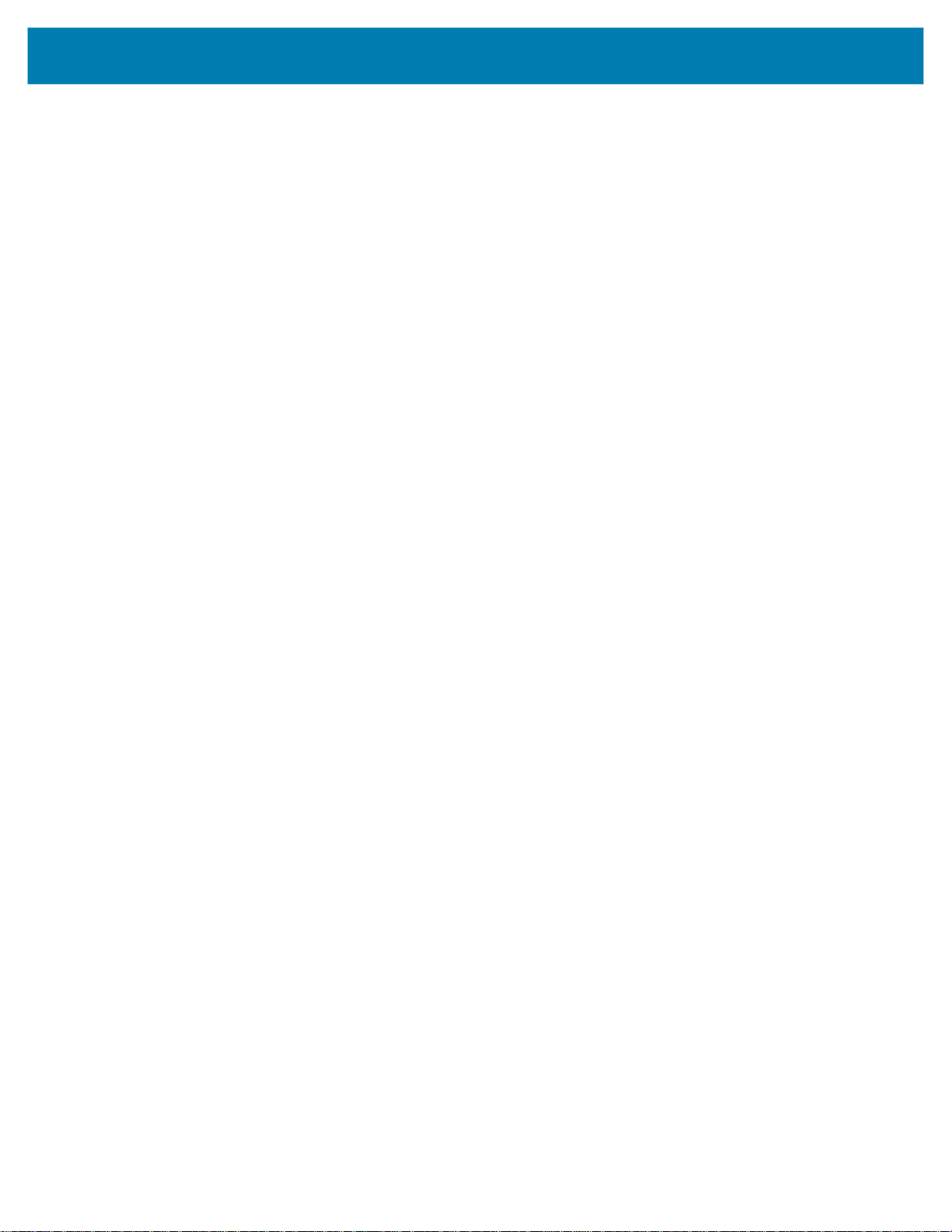
• Backwards compatibility focused technology eases printer replacement:
• Drop in replacement of legacy Zebra desktop printers. The printer accepts both EPL and ZPL
programming languages.
• Universal Serial Bus (USB) 2.0 interface
• Factory installed network models support printer configuration via a setup utility running on mobile
devices.
• XML-Enabled printing—allows XML communications for barcode label printing, eliminating license
fees and print server hardware and lowering customization and programming costs.
• Zebra ™ Global Printing Solution – supports Microsoft Windows keyboard encoding (and ANSI),
Unicode UTF-8 and UTF 16 (Unicode Transformation Formats), XML, ASCII (7 and 8 bit used by
legacy programs and systems), basic single and double byte font encoding, JIS and Shift-JIS
(Japanese International Standards), Hexadecimal encoding, and custom character mapping (DAT
table creation, font linking, and character remapping).
• Printers have the Simplified Chinese SimSun font pre-installed (China only).
• A minimum of 50 MB of internal (E:\) printer memory for storing forms, fonts, and graphics.
4-inch Desktop Printer Options:
Introduction
• Factory Installed Wired and Wireless options:
• Wi-Fi (802.11ac – includes a/b/g/n), Bluetooth Classic 4.X (3.X compatible).
• Factory installed Internal Ethernet Print Server (LAN, RJ-45 connector) — supports 10Base-T,
100Base-TX and fast Ethernet 10/100 auto-switching networks for wired connectivity.
• Media Core Adapter kit include adapters for media rolls with Outer Diameters (O.D.) up to 127 mm
(5 inches):
• 38.1 mm (1.5 inch) I.D. media cores.
• Asian Language support with printer configuration options for the large Simplified and Traditional
Chinese, Japanese, or Korean character sets.
10
Page 11
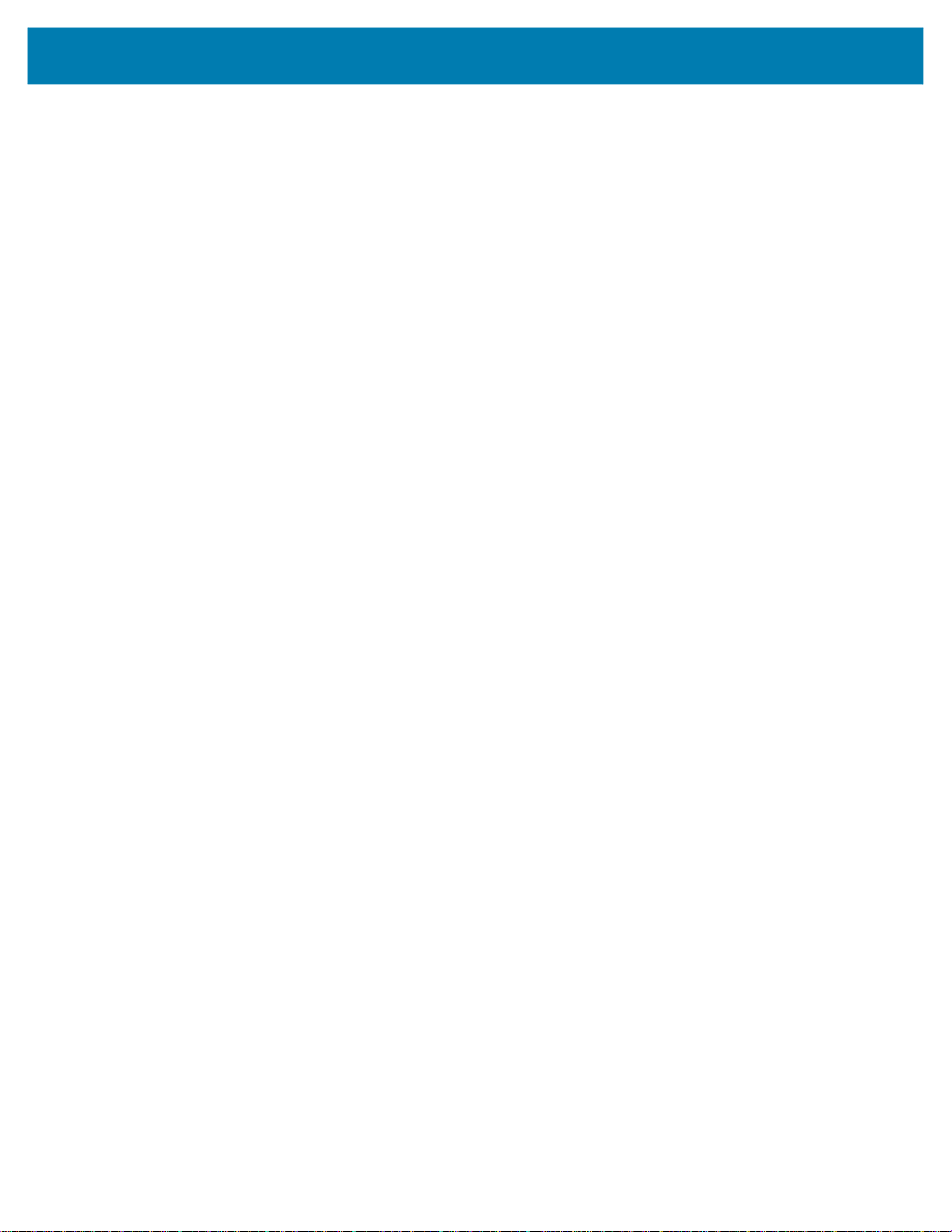
Zebra Label Printing Solution
The printer is just one of three (3) parts of a printing solution. To print; you need a printer (ZD200 Series),
compatible media (thermal transfer ribbon rolls, and thermal transfer media; or just direct thermal media),
and software (driver, applications or programming) to tell the printer what to do and print. The printer can
print without being connected to other devices or systems.
The media may be labels, tags, tickets, receipt paper, fan-fold stacks, tamper proof labels, etc.
Zebra assists you with label design and print with the free label and form design software: ZebraDesigner
for Windows PC operating systems.
The Zebra web site or your reseller will be able to help you identify media for your desired use case.
Modes of Printing
You can operate this printer in many different modes and media configurations:
• Direct thermal printing (which uses heat sensitive media to print).
• Thermal transfer printing with ribbon rolls (heat and pressure transfers ink from the ribbon to media).
• Standard Tear-Off mode allows you to tear off each label/receipt or batch print a strip of labels and
tear them off after it is printed.
• Label Dispense Mode: If an factory optional dispenser is installed, the backing material can be
peeled away from the label as it is printed. After this label is removed, the next one is printed.
• Media Cutting: If a factory optional media cutter is installed, the printer can cut the label liner
between labels, receipt paper or tag stock.
• Stand-alone: The printer can print without being directly connected to a computer. An auto running
label format/form (programming based).
• Shared network printing: Printers configured with factory installed Ethernet (LAN) and Wi-Fi
interface options include an internal print server.
Introduction
11
Page 12

What’s in the Box?
After unpacking, make sure you have all parts shown below. Follow the procedures for inspecting the
printer to familiarize yourself with printer parts so you can follow the instructions in this book.
Introduction
Power Supply
Included with ZD230 Thermal Transfer Printer
Empty Starter 300 Meter Ribbon Core
What is Not Included in the Box
USB CablePrinter
Power Cord varies by
locale or region
Non-Zebra 300 Meter Ribbon Adapters
Printer Documentation
Empty 74 Meter Starter
Ribbon Core
Print Media
(Labels, Paper, etc.)
Transfer Ribbon
12
Page 13
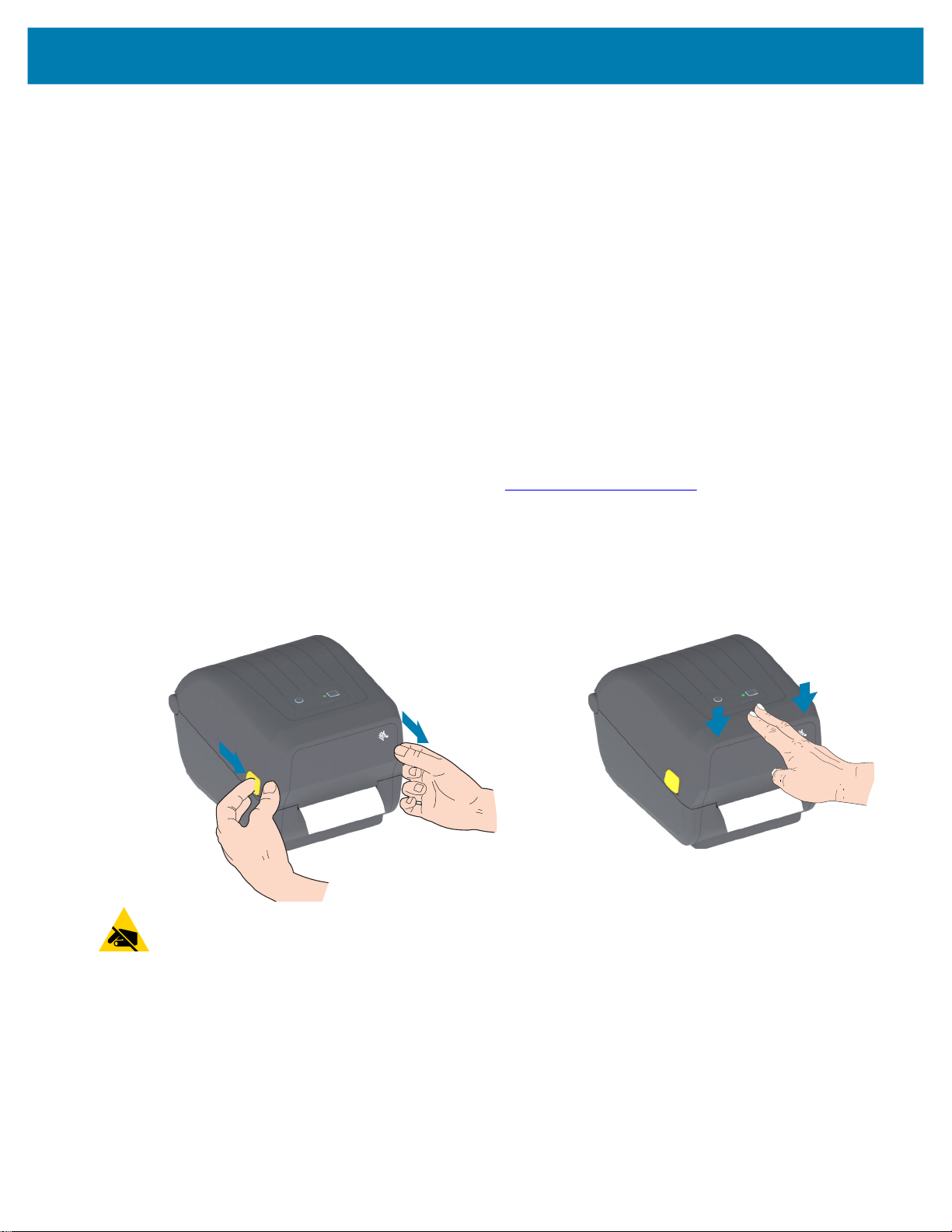
Unpack and Inspect the Printer
When you receive the printer, immediately unpack it and inspect for shipping damage.
• Save all packing materials.
• Check all exterior surfaces for damage.
• Open the printer and inspect the media compartment for damage to components.
If you discover shipping damage upon inspection:
• Immediately notify the shipping company and file a damage report. Zebra Technologies Corporation
is not responsible for any damage to the printer incurred during shipment, and will not cover the
repair of this damage under its warranty policy.
• Keep all packaging material for shipping company inspection.
• Notify your authorized Zebra
See the Zebra Web site for ‘How To’ videos on packing and unpacking your printer. Use this link to get to
your Online printer support resources:
Introduction
®
reseller.
ZD200 Series Thermal Transfer Printer — www.zebra.com/zd200t-info
Opening and Closing the Printer
Open: To access the media compartment, pull the release latches towards you and lift the cover. Check
the media compartment for loose or damaged components.
Close: Lower the top cover. Press down in the middle of the cover in front until the cover snaps closed.
ESD Caution • The discharge of electrostatic energy that accumulates on the surface of the human body or other
surfaces can damage or destroy the printhead and other electronic components used in this device. You must observe
static-safe procedures when working with the printhead or the electronic components under the top cover.
Opening Closing
13
Page 14
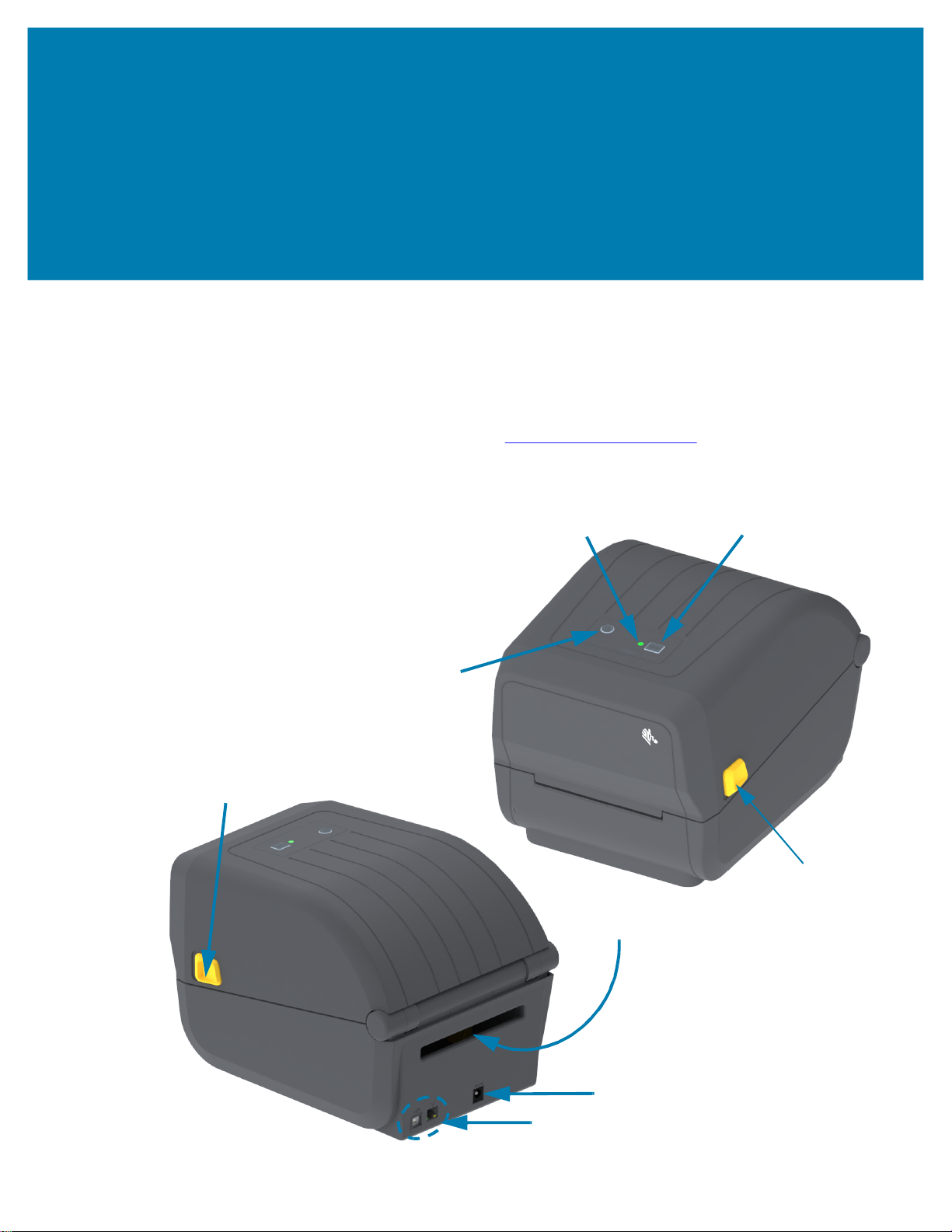
Printer Features
This section will help you identify features of these Zebra® ZD200 Series 4-inch desktop thermal label
printers. ‘How to’ videos on the Zebra Web site include a Printer Features video; as well as; other printer
setup and task specific videos. Links to these printers are:
• ZD200 Series Thermal Transfer Printer — www.zebra.com/zd200t-info
Printer Features
Release Latch
Power
Button
STATUS Indicator
FEED Button
Release Latch
14
Fan-Fold Media
Entry Slot
DC Power Receptacle
Interface Access
Page 15
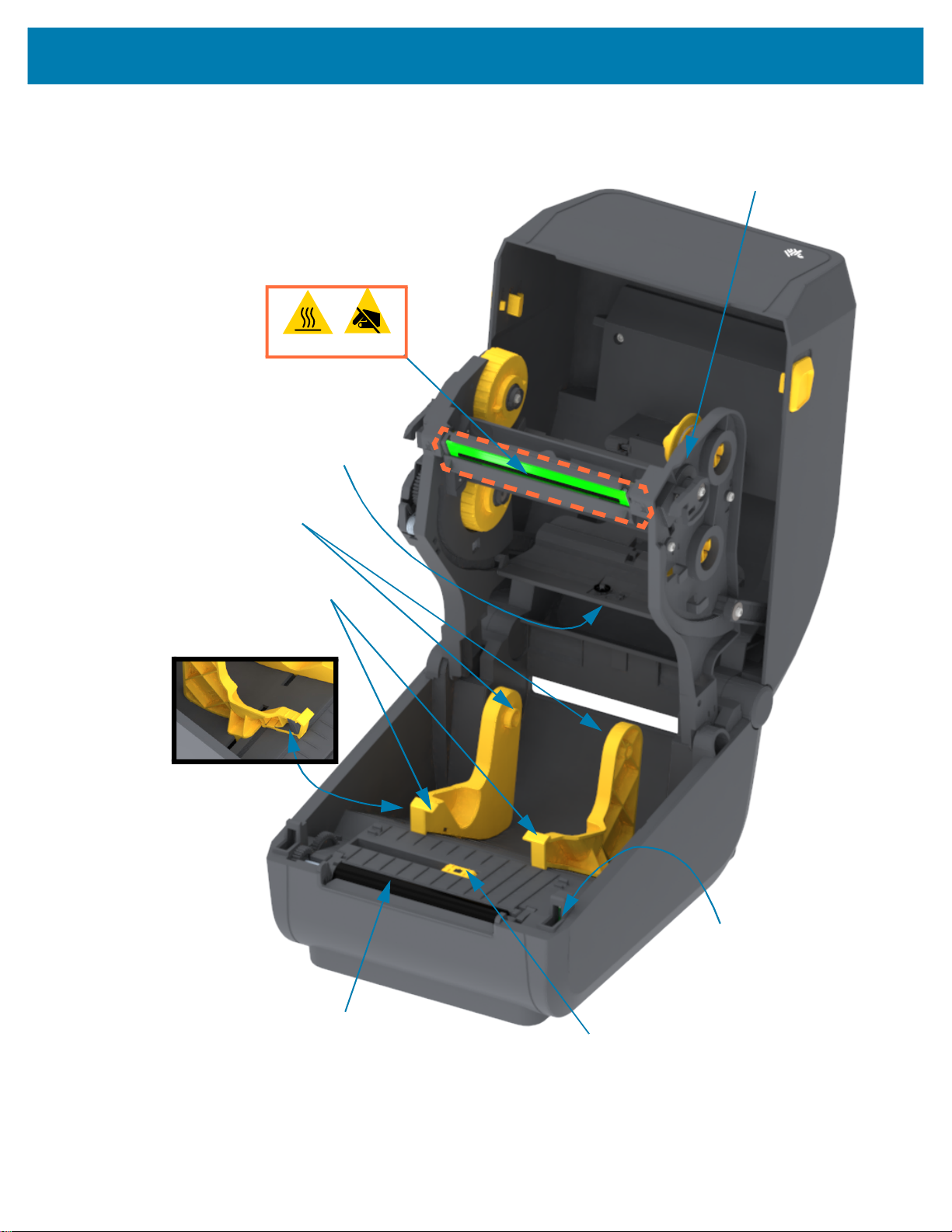
Printer Features
Inside the Dual Capacity Ribbon Roll Printer
Printhead
Upper Web (Gap)
Sensor
Roll Holders
(other side)
Ribbon Carriage
Media Guides
Media Guide Stop
Platen (Drive) Roller
Head-Up Sensor
(inside)
Movable Sensor
(Black Mark and Lower Web/Gap)
15
Page 16
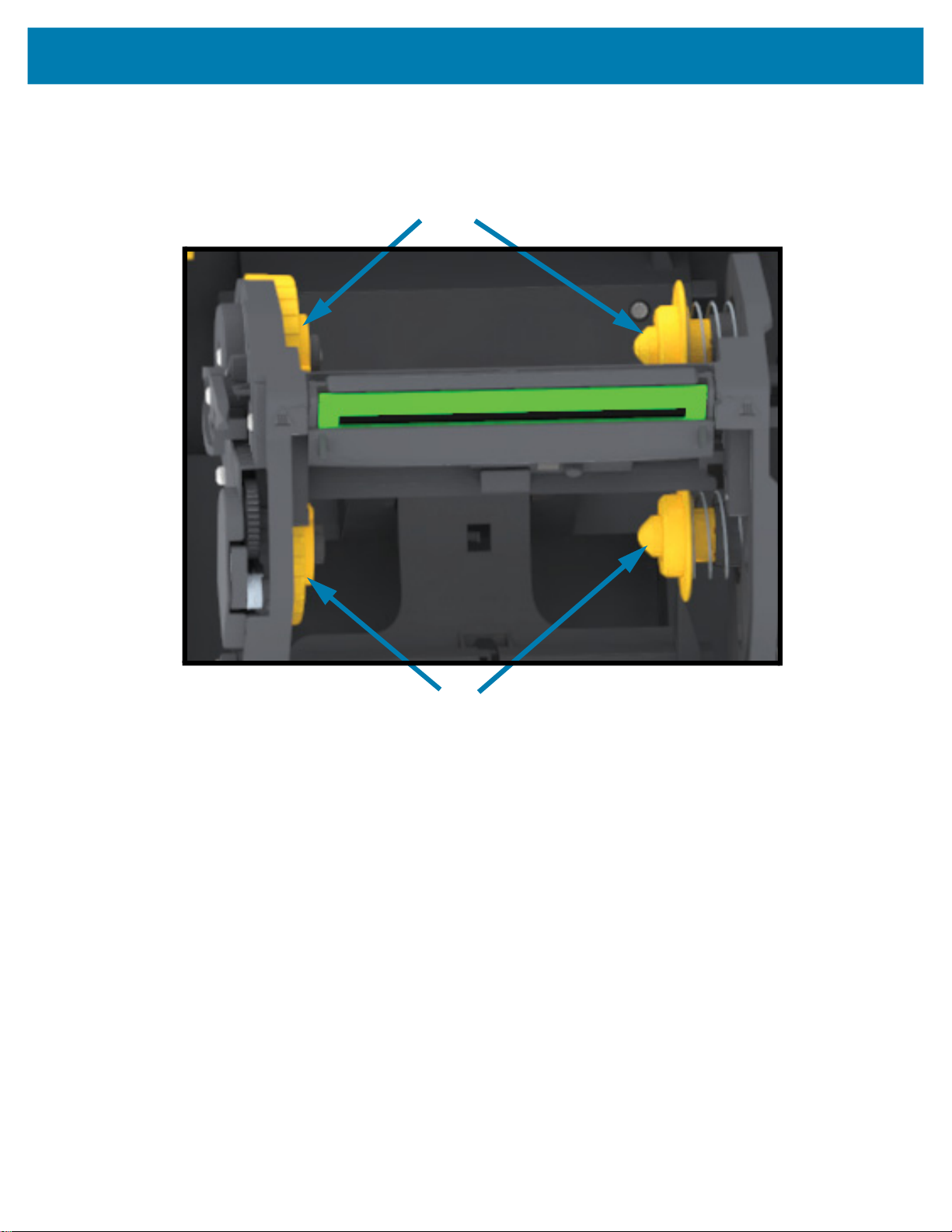
Printer Features
Dual Capacity Ribbon Chassis - Ribbon Roll Holders
Take Up Spindles (Empty Roll Core for Used Ribbon)
Supply Spindles (New Ribbon Rolls Go Here)
16
Page 17
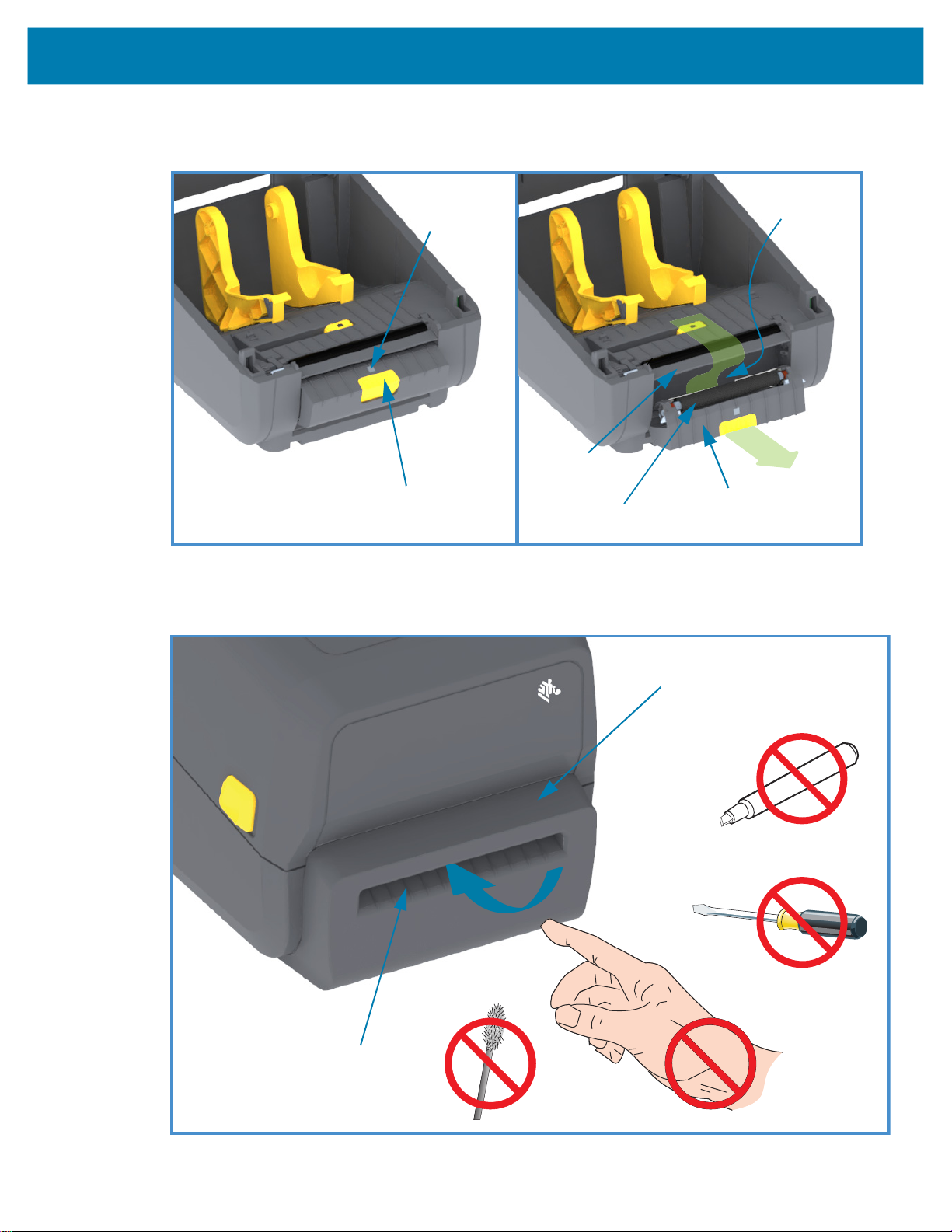
Printer Features
Label Dispenser Option (factory installed)
Label Taken
Sensor
Door Latch
Cutter Option (factory installed only)
Label Liner
Exit Area
Label Peel Bar
Dispenser Door
Peel Roll
Media Exit Slot
Cutter Module
17
Page 18
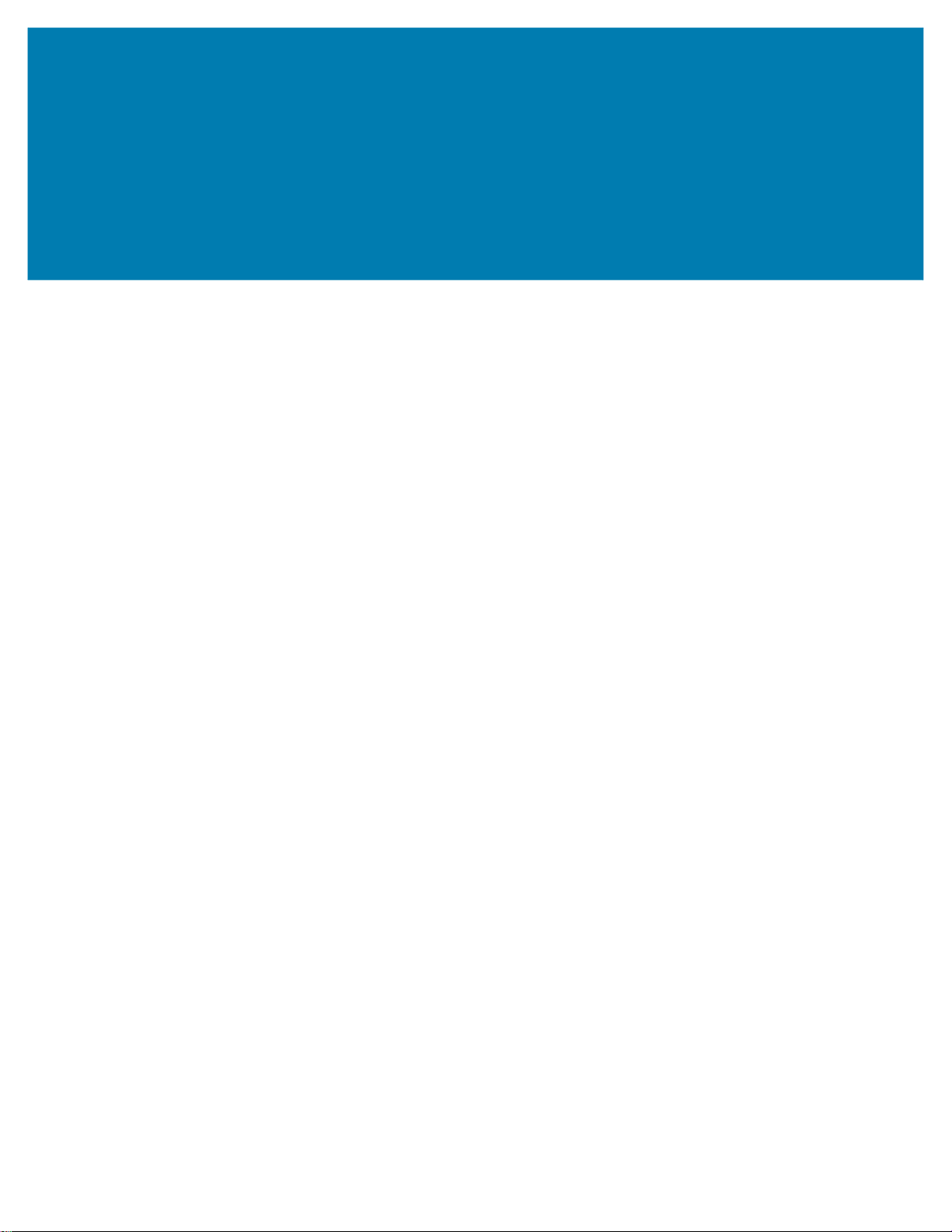
Controls and Indicators
User Interface
The user controls are found on the front on top of the printer. This interface provides basic control and
status needed by an operator.
The interface consists of a Power button, a multi-function FEED button, and a single tri-color STATUS
Indicator. The buttons are modal and change behaviors depending upon what the print is doing. Using the
buttons and STATUS Indicator light, an operator can perform a variety of functions, such as:
• Calibration of media (labels, paper, tags, etc.)
• Print a Configuration Report
• Reset the Printer Settings to Default Configuration
• Enter a ‘Forced’ firmware download mode.
• Enter and exit Diagnostic (Dump) Mode used to debug programming and printer communications.
Printer operating status is reported by a single indicator light. The STATUS Indicator light provides a range
of printer status.
• This interface supports operator tasks of replacing printing supplies (labels, receipt paper, transfer
ribbon, etc.).
• Status indicator lights typically use color to show the operator the functional status of the printer.
The STATUS Indicator light may be Off (not lit), it can Flash (blink), or be ON.
• Red is ‘needs attention’.
• Green is for ‘ready’ or ‘functioning’.
• Amber (orange/yellow) is for busy or active process (boot-up, over-temperature cooling cycle,
etc.).
• The STATUS Indicator can be blinking (off and on) and alternate between colors in a variety of
patterns that denote various printer activities, and operational status.
18
Page 19
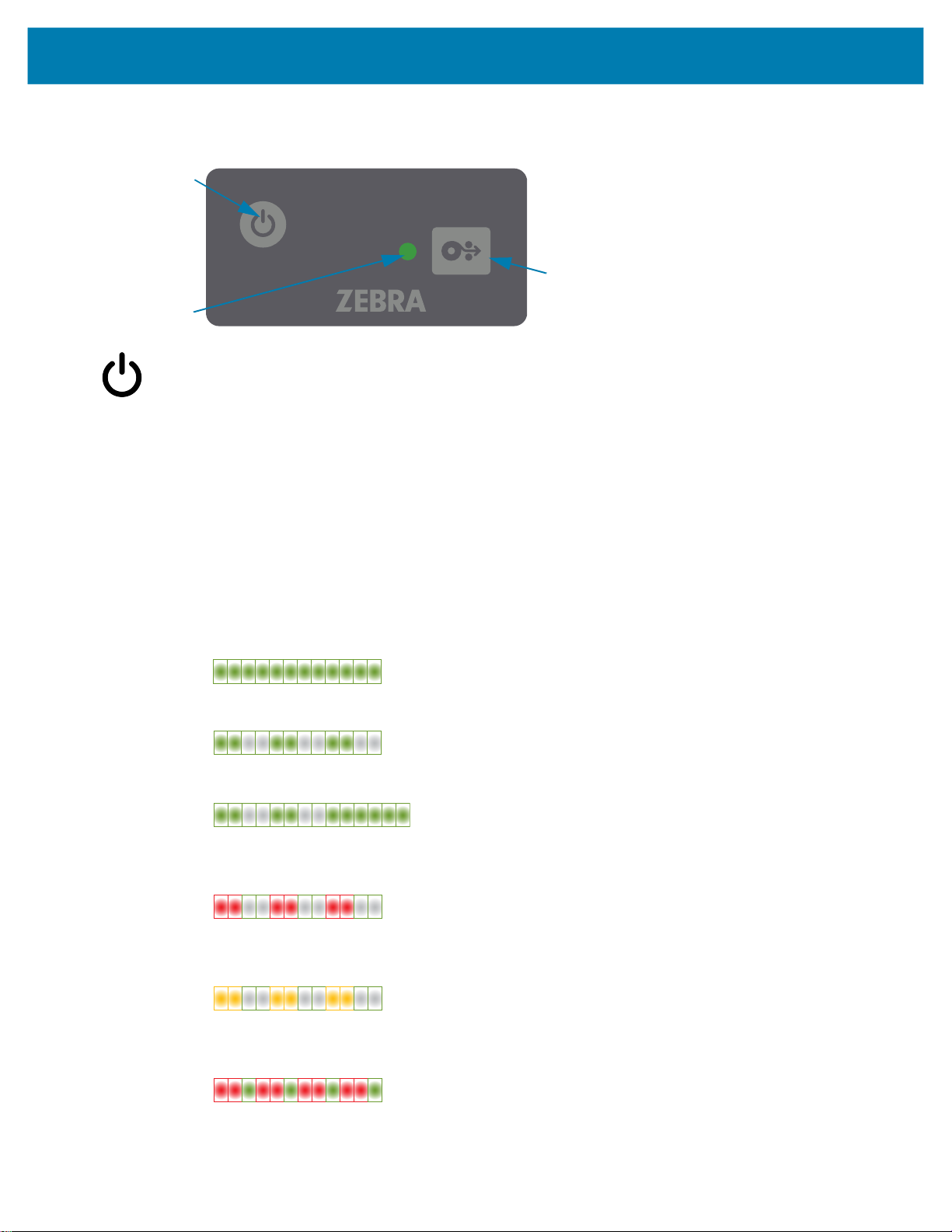
User Interface Controls
ZD220
6HF 6HF 6HF 6HF
6HF 6HF 6HF 6HF
6HF 6HF 6HF 6HF
6HF 6HF 6HF 6HF
6HF 6HF 6HF 6HF
1
2
1. Power Button — Turns power ON and OFF in the printer.
•
Power ON — Press the Power button once for less than two (2) seconds and the printer turns on.
The STATUS Indicator light will turn on Amber while the printer does self diagnostics, configuration
checks, and integrate optional components which will take several seconds to complete.
The STATUS Indicator will turn solid GREEN (or Flashing Green) indicating the printer is ready
for normal print operations.
•
Power OFF / Shutdown — Press and Hold the button for 4-9 seconds. The printer will turn
OFF.
Controls and Indicators
3
2. STATUS Indicator — The STATUS Indicator for provides the operator basic printer health and
operational status. This indicator is also serves as a power indicator. These are STATUS Indicator light
behaviors for normal printer operation.
• Green — Printer Ready for print and data activity.
6HF 6HF 6HF 6HF
• Flashing Green — Normal Operation. Printer may be communicating or processing data.
• Double Flashing Green (2 short flashes of green followed by a long green) — Printer is Paused.
• Flashing Red — Media Alert. The printer is out of media (ribbon, paper, labels, tags, etc.), media
sensing failure, printer is open, or a cut error.
• Flashing Amber — Over Temp. The printhead is over temperature and must cool to resume
printing.
• Flashing Red, Red, Green — Critical Over Temp (temperature) — The printhead or motor has
failed.
19
Page 20
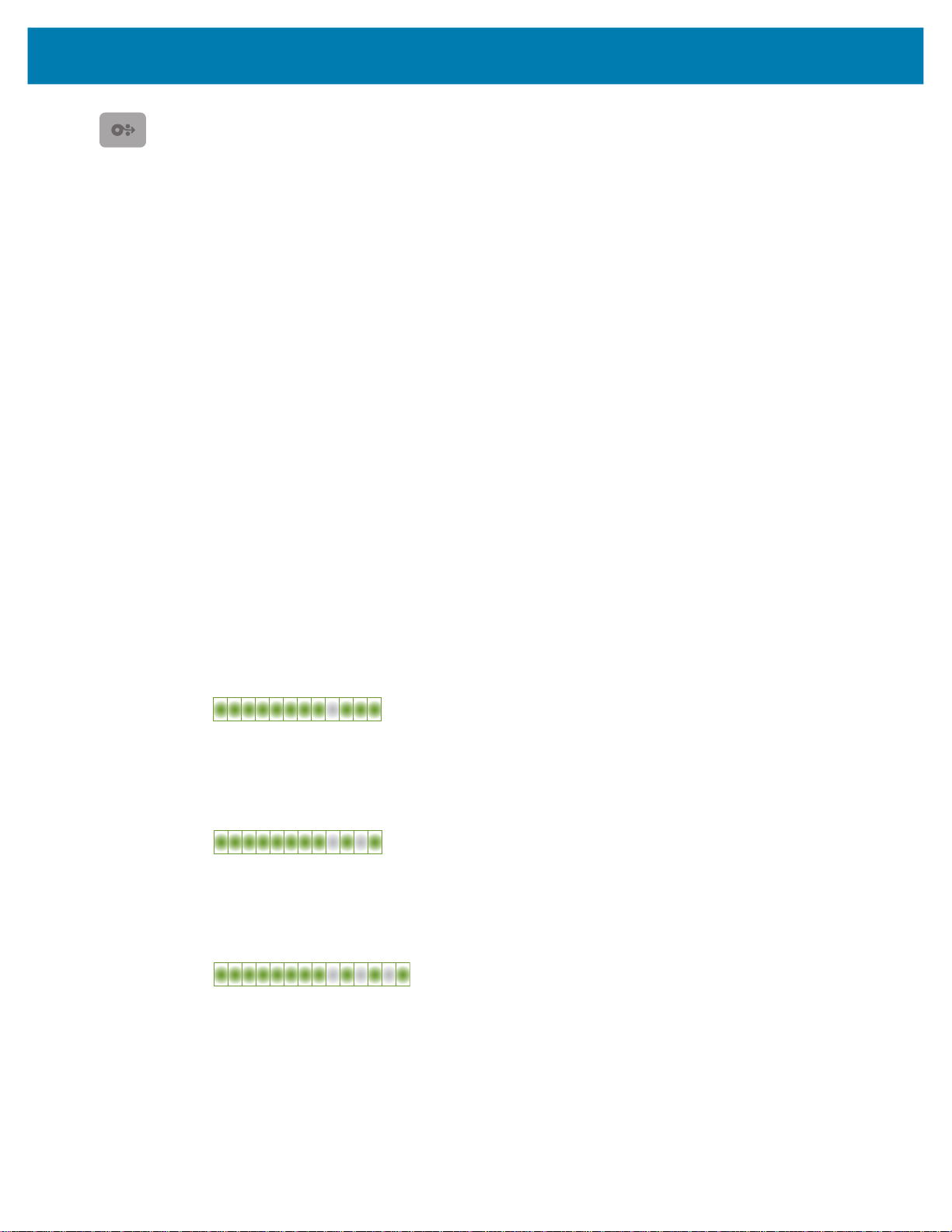
3. FEED (Advance) Button — The FEED button is a multi-function button. With the printer ON,
6HF 6HF 6HF 6HF
6HF 6HF 6HF 6HF
6HF 6HF 6HF 6HF
pressing the FEED button longer than two (2) seconds initializes the Power On FEED Button modes
• Feed One Label — Pressing the FEED button [and releasing before two (2) seconds] when the
printer is not printing, causes the printer to advance media one (1) blank form/format length (label,
receipt, tag, ticket, etc.).
• Reprint Last Label (activated via a SGD command: ezpl.reprint_mode or ZPL ^JJ command
parameters D and E use the FEED button as the ‘applicator signal’) - The intended purpose of this
feature is to allow reprint of a failed media print. If the printer runs out of media (paper, labels, etc.),
then the printer can re-print the last label (print form/format). The print buffer that stores the print
image available for reprint is cleared when the printer gets turned off or is reset.
• Pressing the FEED button while printing will stop print activities and place the printer into a
‘Pause’ state. The printer will complete printing a label that is printing before it pauses.
• Pressing the FEED button while in Pause state will return the printer to normal operation of the
first three. If printing a multi label (form/format) job or another print job is waiting to print in the print
queue, then the printer will resume printing.
FEED Button Modes
The printer includes some advanced features that are accessed via the FEED button. The operator
observes the STATUS Indicator light pattern changes to select each Advanced mode.
Controls and Indicators
FEED Button Modes - Power ON
The Power ON advanced modes are designed to help with printer configuration and print setup. By
pressing and holding the FEED button when the printer is ON and Ready (green STATUS Indicator) for
two (2) seconds, the printer enters Advanced mode. These Advanced modes are:
• Printing a Configuration Report (One Single Flash)
The STATUS Indicator flashes once. If you release the FEED button here, a Configuration Report
prints and exits Advanced mode.
• Media Calibration (Two Flash) - Calibrates the printer for the installed media (labels, paper, tags,
etc.) using Smart Cal routine to set media (label) sensing parameters
Continue holding the FEED button, the STATUS Indicator will flash twice. If you release the FEED
button here, the printer begins measuring media and then setting the start of the media position and
exits Advanced mode.
• Reset Factory Defaults (Three Flash) - Resets the printer to the factory default settings.
Continue holding the FEED button, the STATUS Indicator will flash three times. If you release the
FEED button here, the printer Resets to Factory Defaults (the equivalent of the ZPL ^JUN command)
and exits Advanced mode.
• Return to normal operating mode. Release the FEED Button two (2) or more seconds after the
third flash sequence.
20
Page 21
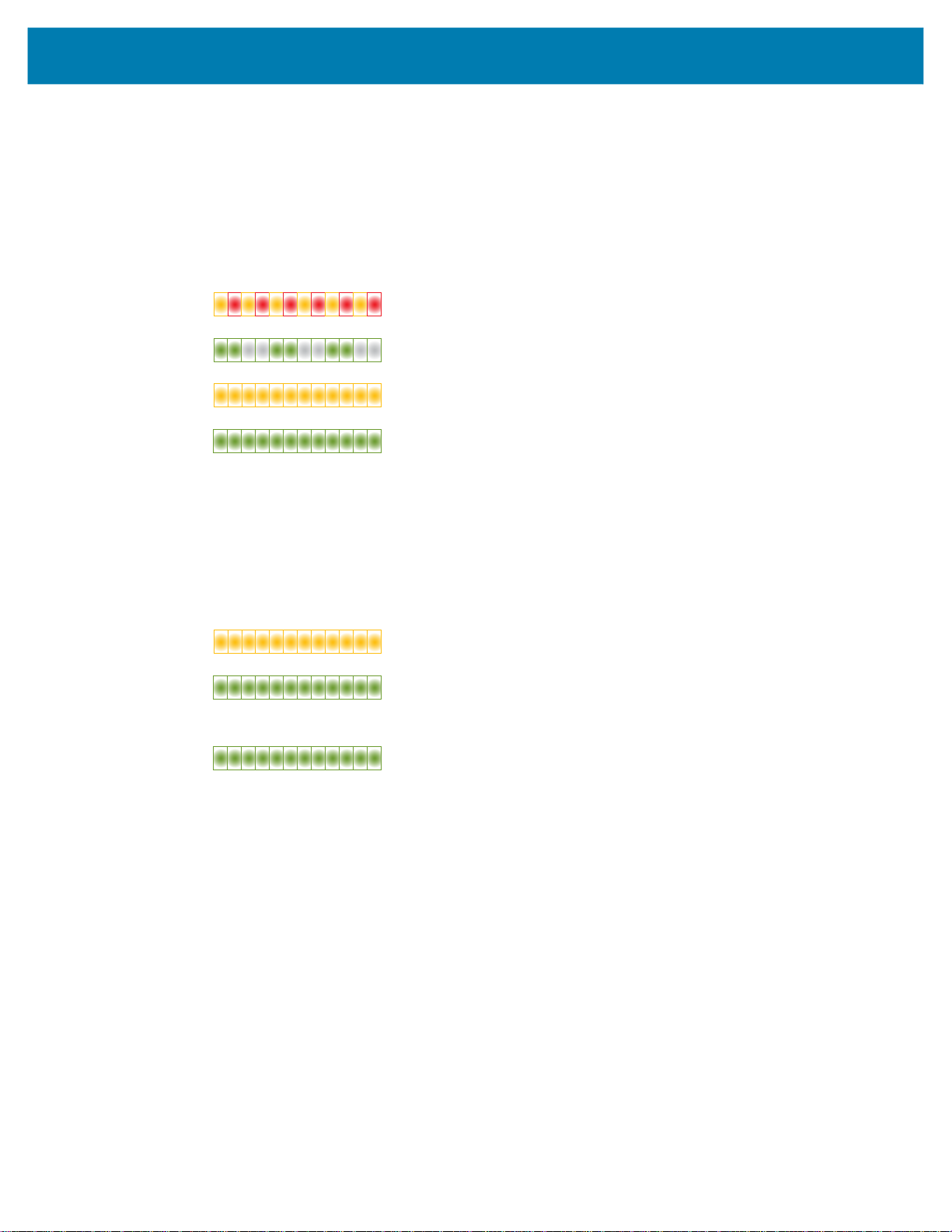
Controls and Indicators
6HF 6HF 6HF 6HF
6HF 6HF 6HF 6HF
6HF 6HF 6HF 6HF
6HF 6HF 6HF 6HF
6HF 6HF 6HF 6HF
6HF 6HF 6HF 6HF
6HF 6HF 6HF 6HF
FEED Button Modes - Power OFF
The Power OFF advanced modes are used to update and troubleshoot the printer. By pressing and
holding the FEED button when the printer is turned ON, the printer enters Forced Firmware Download
mode.
Load a roll of media for printing.
• Forced Download Mode
Waiting
Data Transferring
Booting Up
Ready - Firmware Updated
The STATUS Indicator alternates Amber and Red. If you release the FEED button here, the printer
begins waiting for data to begin download (of the printer firmware file).
Your printer firmware may be configured to calibrate to the installed media and print a Configuration
Report.
• Begin Normal Printer Bootup
Continuing to hold the FEED Button for three (3) seconds the STATUS Indicator turns Amber,
releasing the FEED button here allows the printer to boot-up normally.
Booting Up
Ready
• Enter Data Diagnostics Mode
Continuing to hold the FEED Button for three (3) or more seconds the printer boot-up into Diagnostic
(Hex Data Dump). The FEED Button may be released at anytime after the three (3) seconds.
The printer prints:
***********************
* Entering Diag Mode *
***********************
• Return to normal operating mode. Release the FEED Button two (2) or more seconds after the
leaving the Data Diagnostic Mode or simply hold the FEED button down for five (5) or more seconds
after the STATUS indicator is green.
21
Page 22
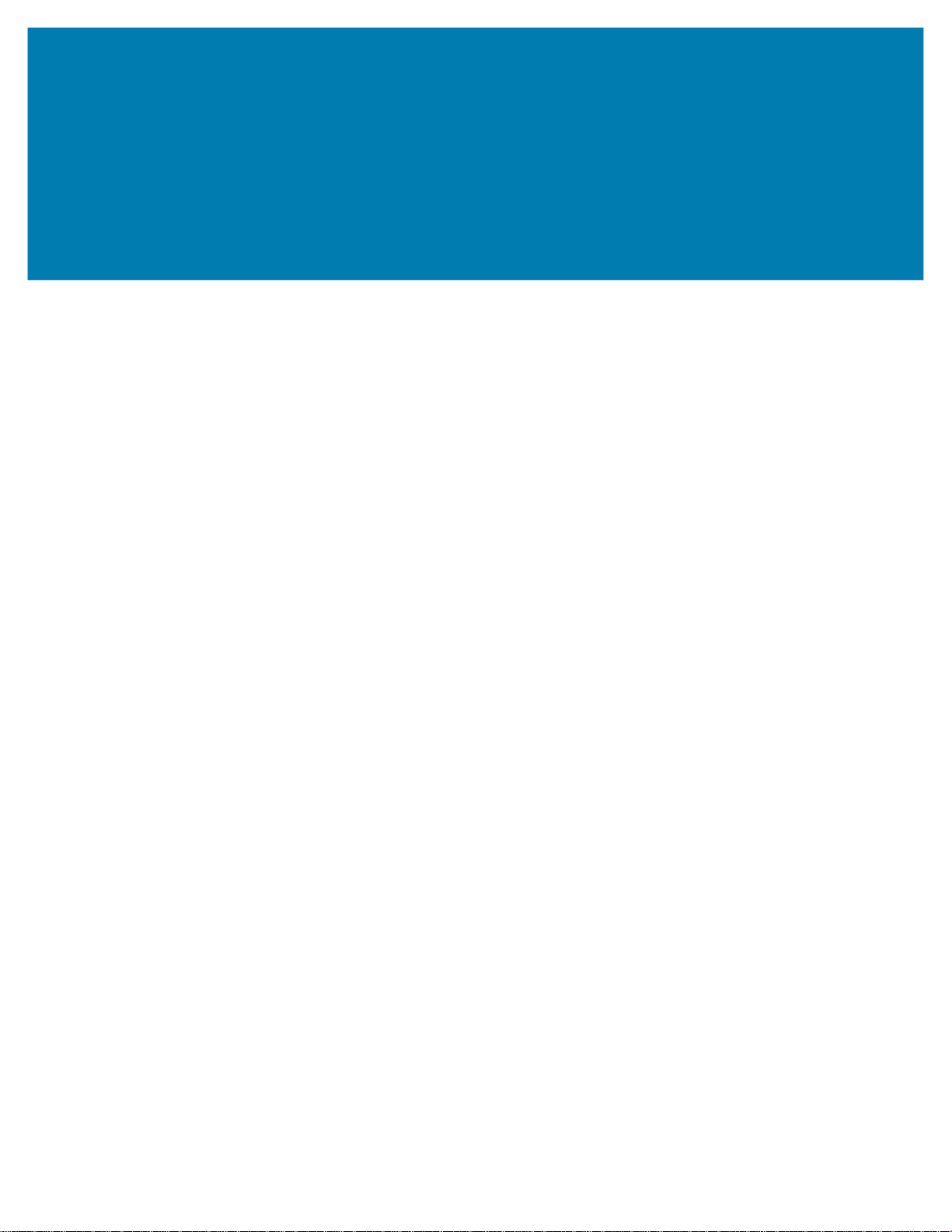
Setup
This section assists you in setting up and operating your printer. The setup process can be broken down
into two (2) phases: hardware setup and host system (software/driver) setup. This section covers the
physical hardware setup needed to print your first label.
Printer Setup Overview
• Place the printer in a safe location with access to power and where you can connect interface cables
or wirelessly to the system.
• Attach the printer and power supply to a grounded AC power source.
• Select and prepare media for your printer.
• Load the media.
• Turn the printer ON. Calibrate the media with a SmartCal Media calibration.
• Print a ‘Configuration Report’ to verify basic printer operation.
• Turn the printer OFF.
• Choose a method to communicate via a wired or wireless connection to your printer. Available wired
local connections are:
• USB port
• Factory Installed Ethernet (LAN) Option
• Attach the printer cable to the network or host system (printer OFF).
• Begin second phase of printer setup: typically Setup for Windows
®
OS.
22
Page 23
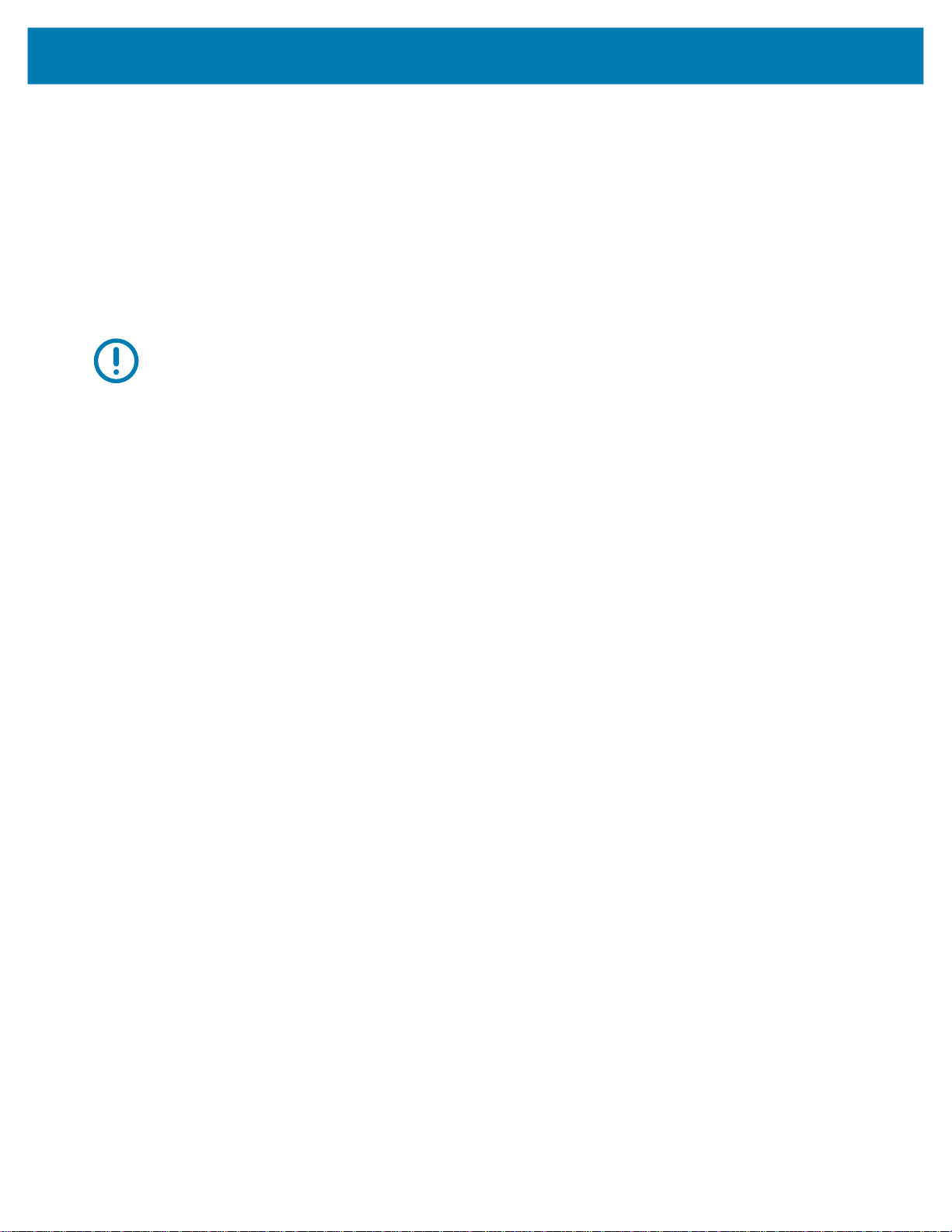
Select a Location for the Printer
The printer and media need a clean safe area with moderate temperatures to have optimal print
operations.
Select a location for the printer that meets these conditions:
• Surface: The surface where the printer will be located must be solid, level, and of sufficient size and
strength to hold the printer with media.
• Space: The area where the printer will be located must include enough space for opening the
printer (media access and cleaning), and for printer access to connectivity and power cords. To
allow for proper ventilation and cooling, leave open space on all sides of the printer.
Important • Do not place any padding or cushioning material under or around the base of the printer because this
restricts air flow and could cause the printer to overheat.
• Power: Put the printer close to an easily accessible power outlet.
• Data Communication Interfaces: Please ensure that cabling and Wi-Fi or Bluetooth radios do not
exceed the maximum distance specified by the communication protocol standard or product data
sheet for this printer. Radio signal strength can be reduced by physical barriers (objects, walls, etc.).
• Data Cables: Cables should not be routed with or near power cords or conduits, fluorescent lighting,
transformers, microwave ovens, motors or other sources of electrical noise and interference. These
interference sources may cause problems with communications, host system operation, and printer
functionality.
• Operating Conditions: Your printer is designed to function in a wide range of environments.
• Operational Temperature: 40° to 105°F (5° to 41°C)
• Operational Humidity: 10 to 90% non-condensing
• Non-Operational Temperature: -40° to 140°F (-40° to 60°C)
• Non-Operational Humidity: 5 to 85% non-condensing
Setup
23
Page 24
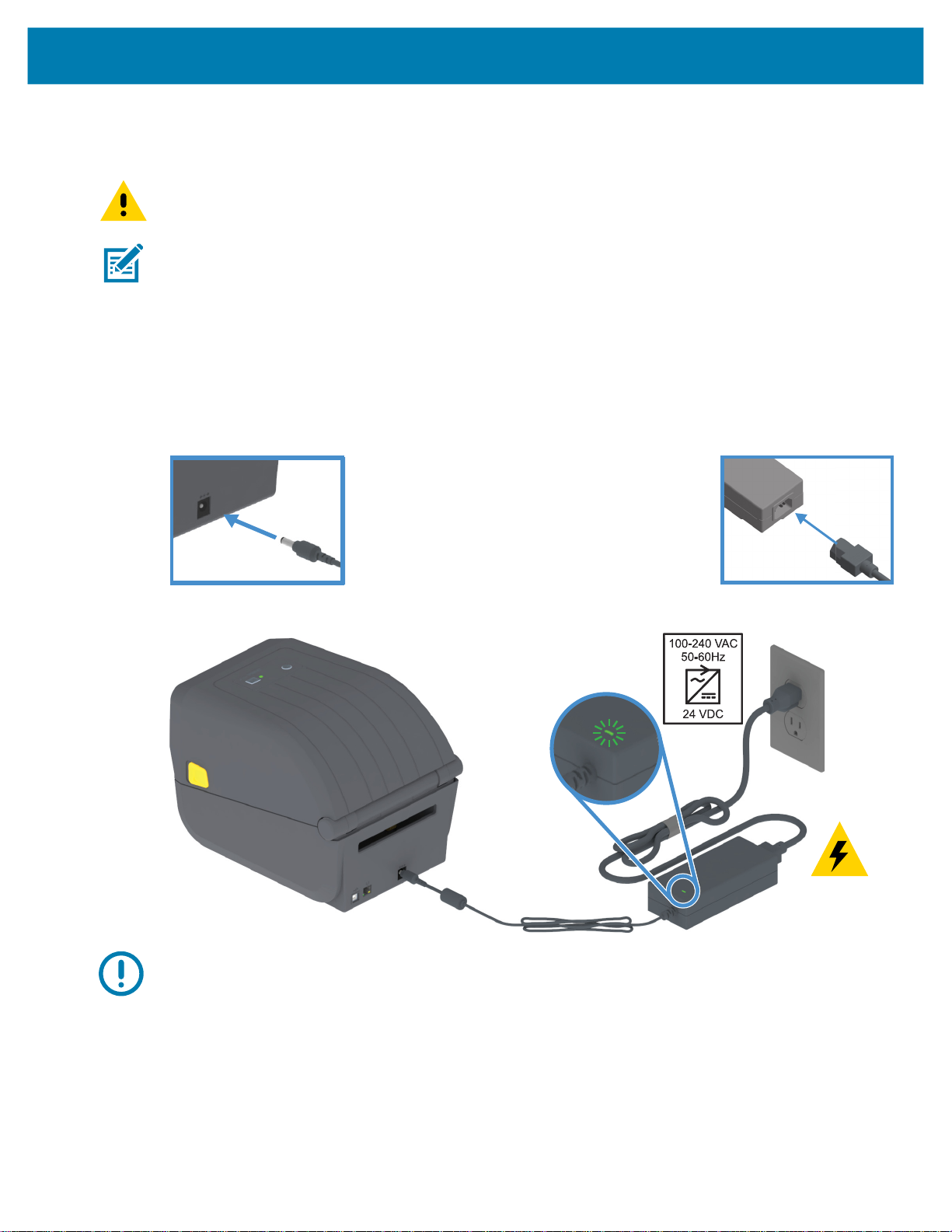
Attaching Power
o
q
n
Caution • Never operate the printer and power supply in an area where they can get wet. Serious personal injury could
result!
Note • Set up your printer so that you can handle the power cord easily if needed. Some processes for setup or
troubleshooting issues may ask you to remove power. Separate the power cord from the power supply receptacle or
AC electrical outlet to make certain the printer cannot carry electrical current.
1. Plug the power supply into the printer’s DC power receptacle.
2. Insert the AC power cord into the power supply.
3. Plug the other end of the AC power cord into an appropriate AC electrical outlet. Note that AC outlet
end of the power cord’s plug type can vary by region.
4. The active power light will turn on green if power is on at the AC outlet.
Setup
p
Important • Ensure the appropriate power cord with a three (3) prong plug and an IEC 60320-C13 connector are used
at all times. These power cords must bear the relevant certification mark of the country in which the product is being
used.
24
Page 25

Getting Ready to Print
The printer setup cannot be completed without media. The media may be labels, tags, tickets, receipt
paper, fan-fold stacks, tamper proof labels, etc. Ideally choose the same media used for normal operation.
This will help you identify any setup and real application issues while using this guide. The printer does not
come with media.
The Zebra Web site or your reseller may be able to help you select the right media for your intended
printing application. Find media at: www.zebra.com/supplies
Preparing and Handling Media
Careful handing and storage of your media is important in order to maximize print quality. If the media
becomes contaminated or dirty, it can damage the printer and cause defects in the printed image (voids,
streaks, discoloration, compromise the adhesive, etc.).
Important • During manufacturing, packaging, handling and storage, the outside length of media may become dirty or
contaminated. We recommend removing the outside layer of the media roll or stack. This will remove any
contaminants which might be transferred onto the printhead during normal operation.
Setup
Media Storage Tips
• Store media in a clean, dry, cool, dark area. Direct thermal media is chemically treated to be heat
sensitive. Direct sunlight or heat sources may ‘expose’ the media.
• Do not store media with chemicals or cleaning products.
• Leave media in its protective packaging until it is going to be put in the printer.
• Many media types and label adhesives have a ‘shelf life’ or expiration date. Always use the oldest,
viable (non-expired) media first.
25
Page 26
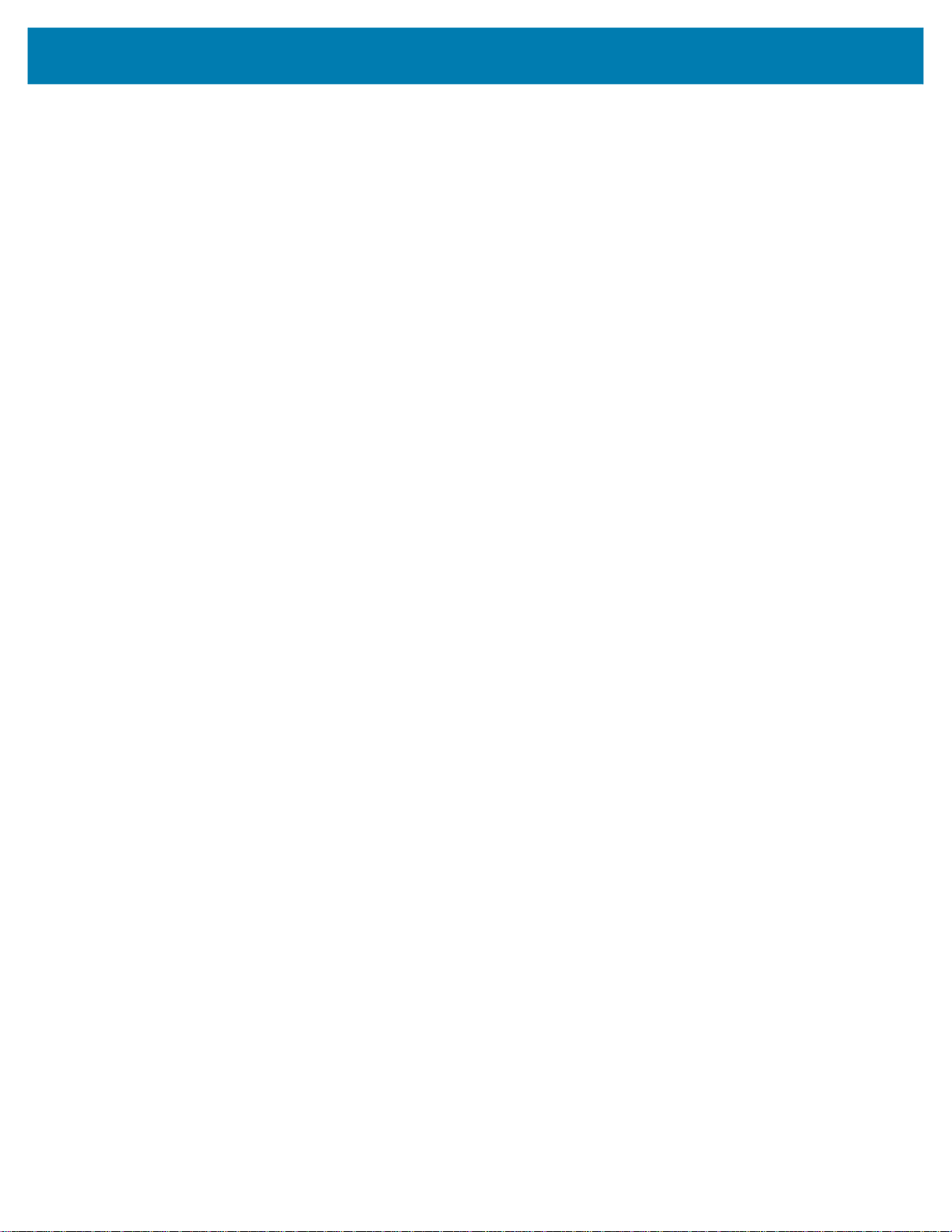
Loading Roll Media
The printers support the three basic types of media:
• Continuous (receipt, etc.) with no marks to define print length,
• Marked media (black lines, black marks, notches, or holes) to define print length
• Label media that uses the sensor to look through the media backing (liner) to see the beginning and
end of labels on the roll.
The printer utilizes two (2) sensing methods to accommodate a wide range of media
• Center area transmissive sensing for continuous media and gap/web label media.
• Half width movable (reflective) sensing for print format (length) using black marks, black lines,
notches or holes.
Setting Media Sensing by Media type
• For web/gap media, the printer senses the differences between the label and the liner to
determine the print format length.
•
For continuous roll media, the printer only senses the media’s characteristics. The print
format’s length is set by programming (driver or software) or the last stored form’s length.
•
For black mark media, the printer senses the beginning of the mark and the distance to the start
of the next black mark to measure the print format length.
•
For other common media and setting variations, see one of the following:
• Using the Label Dispenser Option after you have loaded media using this procedure.
• See Printing on Fan-Fold Media.
Setup
26
Page 27
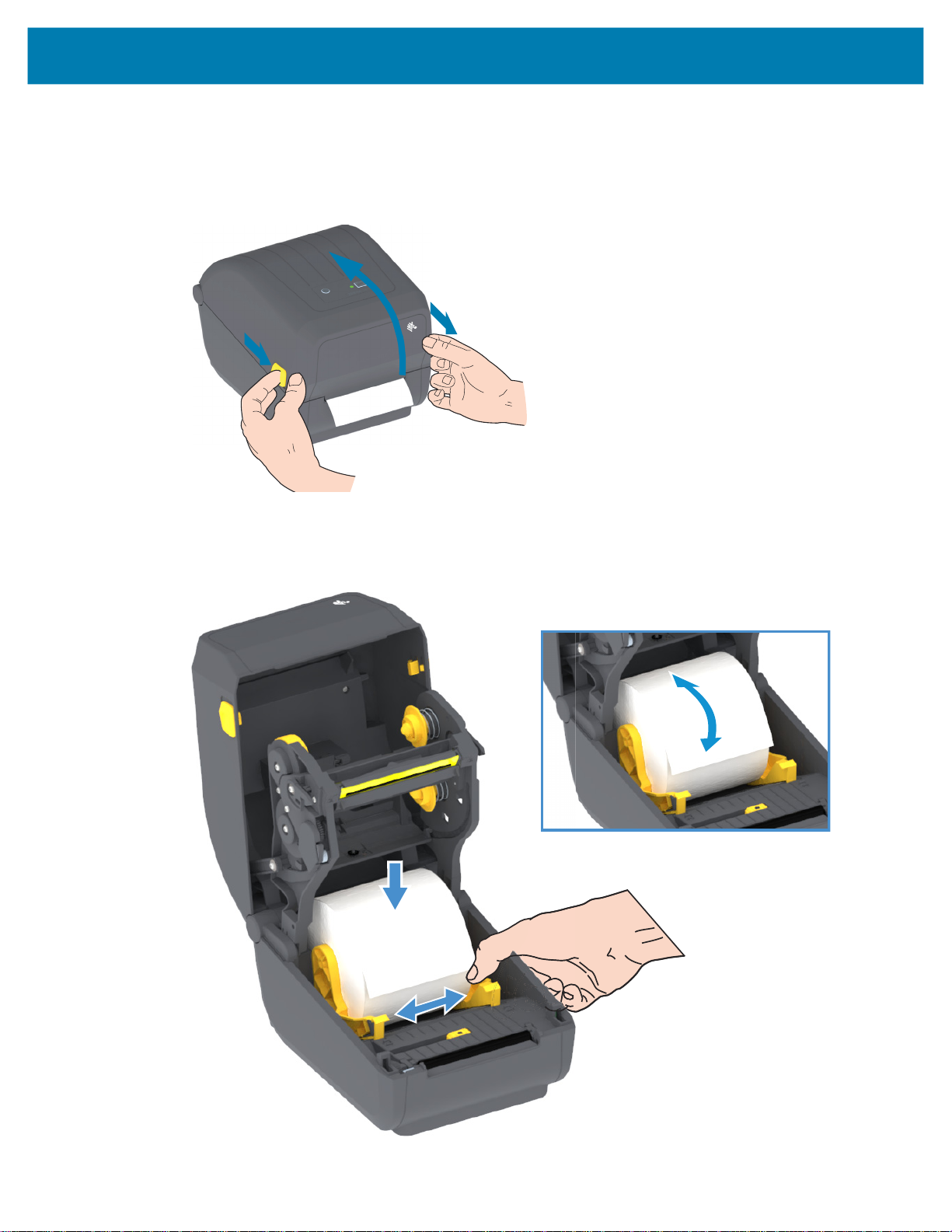
Instructions for media loading:
This procedure works for Tear-Off (standard bezel), Label Dispense and Media Cutting printer options.
1. Open the printer. Pull the release latch levers toward the front of the printer.
Setup
2. Open the media roll holders. Orient the media roll so that its printing surface will face up as it passes
over the platen (drive) roller. Pull the media guides open with your free hand and place the media roll on
the roll holders and release the guides. Verify the roll turns freely. The roll must not sit in the bottom of
the media compartment.
27
Page 28

Setup
3. Pull the media so that it extends out of the front of the printer.
4. Push the media under both of the media guides.
28
Page 29
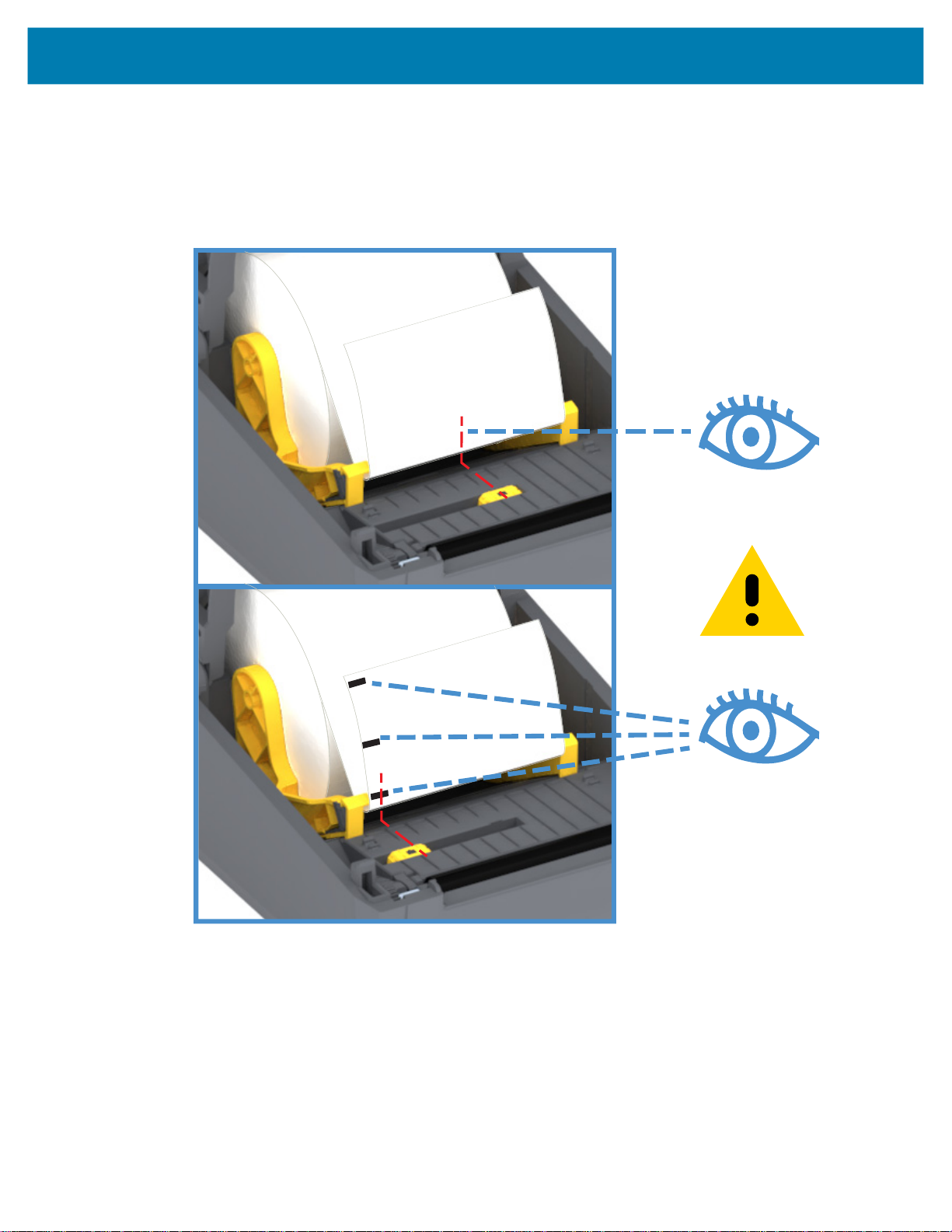
Setup
5. Flip the media up and align the movable media sensor for your media type.
• For continuous roll receipt type media or label media without black marks or notches, align
the media to the default center position.
• For black mark (black line, notches or holes) backed media, adjust the sensor position so
the sensor aligns to the center of the black mark. Avoid the center area of the media to only use
black mark sensing for operation with black marks.
Default - Web (Gap) Sensing
Standard Operating Position
29
Off Center
Black Mark Sensing Only
Page 30

Setup
Using the Movable Sensor
The movable sensor is a dual function sensor. It provides transmissive (sees through media) and reflective
media sensing. The printer can use either sensing method, but not both at the same time.
The movable sensor has single sensor position for Web/Gap media, the Default position.
The movable sensor allows the printer to use media with black marks or notches (holes through the
media) on the back side of the media (or media liner). The sensor aligns to the middle of black marks or
notches not in the center of the media roll to avoid Web/Gap sensing array.
Adjusting the Movable Sensor for Black Marks or Notches
The black mark sensing looks for non-reflective surfaces such as black marks, black lines, notches or
holes on the back of the media which do not reflect the sensor’s near infrared light beam back to the
sensor’s detector. The sensor light and its black mark detector are next to each other under the sensor
cover.
Position the movable sensor’s alignment arrow to the middle of the black mark or notch in the underside of
the media. Sensor alignment should be set as far as possible from the edge of media but where 100% of
the sensor window is covered by the mark. When printing, the media can move from side to side ±1mm
(due to media variations and edge damage due to handling). Notches cut into the side of the media can
also become damaged.
30
Page 31
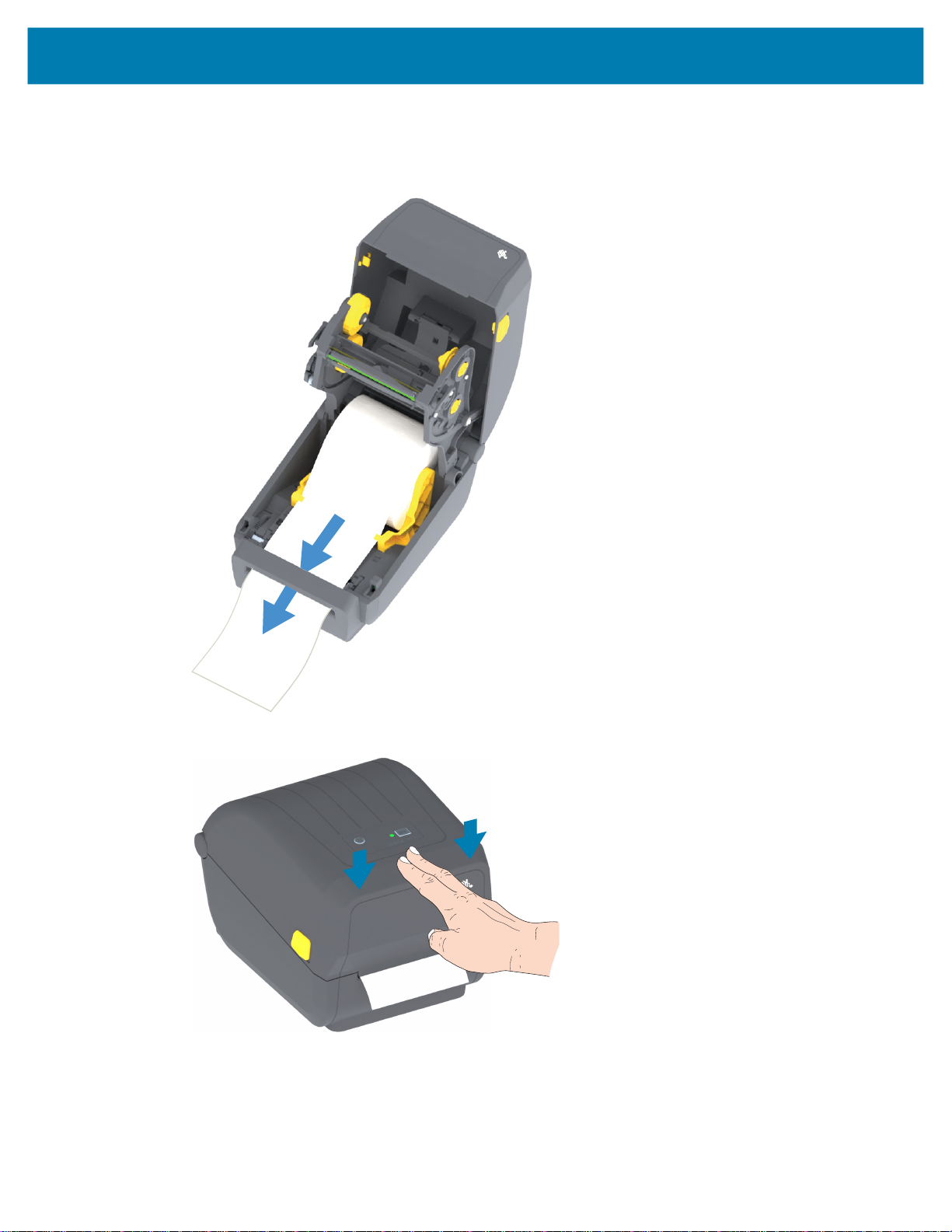
Loading Roll Media (continued)
1. Cutter Models - For printers with the optional cutter module installed, thread the media through cutter’s
media slot and pull it out the front of the printer.
Setup
2. Close the printer. Press down until the cover snaps closed.
You may need a calibrate your printer for the media. The printer’s sensors need to adjust to sense the
label, the liner, and the distance between labels to operate properly. When reloading the same media
(size, vendor, and batch), you can just press the FEED (Advance) button once to prepare the media for
printing.
31
Page 32

Setup
Loading Thermal Transfer Roll Ribbon
The thermal transfer printers have a flexible ribbon system. It supports 74 meter and 300 meter genuine
Zebra® ribbons. The printer includes 300 meter ribbon adapters for non-Zebra ribbon rolls. 74 meter
ribbon from non-Zebra printers does not need the Non-Zebra ribbon adapters to operate properly.
Transfer ribbons come in several varieties and in some cases colors to match your application needs.
Genuine Zebra
non-Zebra media or ribbons not approved for use in your Zebra
®
transfer ribbons are specifically designed for your printer and Zebra brand media. Using
®
printer may damage your printer or
printhead.
• The media and ribbon types should be matched to provide you with optimal print results.
• Always use ribbon that is wider than the media to protect the printhead from wear.
• For direct thermal printing, do not load ribbon in the printer.
• Always use an empty ribbon core that matches your transfer ribbon roll’s inner diameter (I.D.).
Ribbon wrinkling and other print problems can occur.
Your printer needs to use genuine Zebra
when roll of transfer ribbon has been used up. Genuine Zebra
®
ribbons that have a ribbon out trailer (reflector) to stop printing
®
ribbons and ribbon cores also include
notches used to maintain positive ribbon roll engagement and drive without slipping while printing.
Genuine Zebra
®
ribbons for this printer include:
• Performance Wax
• Premium Wax/Resin
• Performance Resin for synthetics (6 ips max. speed) and coated paper (4 ips max. speed)
• Premium Resin for synthetics (4 ips max. speed)
For transfer ribbon rolls and other printing supplies, see www.zebra.com/supplies
Important • 74 Meter Ribbons - DO NOT USE early model desktop printer ribbon cores! The older style ribbon cores
(and some Non-Zebra ribbons) can be identified by notches on only one side of the ribbon core. These older cores are
too large.
Important • DO NOT USE ribbon cores with damaged notches - rounded, frayed, smashed, etc. The core notches
should be square to lock the core on the spindle or the core may slip causing ribbon wrinkle, poor end of ribbon
sensing or other intermittent failures.
32
Page 33

Loading Zebra Transfer Roll Ribbon
Before following these steps, prepare the ribbon by removing its wrapping and pulling its adhesive strip
free.
Notch
(Required on left
side of ribbon)
Adhesive Strip
Verify that the ribbon and empty ribbon core have notches on the left side of the ribbon cores as shown
above. If they do not, see Loading Non-Zebra 300 Meter Transfer Ribbon.
Setup
Right Side
(printer and roll)
Notches are also on
right side of the 74m
ribbon
1. With the printer open, place an empty ribbon core on printer’s take-up spindles. Push the right side of
the empty core onto the spring loaded spindle (right side). Align the core with the center of the left side
spindle’s hub and rotate the core until the notches align and lock.
Note • You can find your first ribbon take-up core in the packing box. Subsequently, use the empty supply core from
the supply spindle for the next roll of ribbon.
33
Page 34

Setup
2. Place a new ribbon roll on printer’s lower ribbon supply spindle. Push it onto the right spindle and lock
the left side the same as the take-up mounting the take-up core.
74m
300m
34
Page 35

Setup
3. Attach the ribbon to the take up core. Use the adhesive strip on new rolls; otherwise, use a thin strip of
tape. Align the ribbon so that it will be taken straight onto the core.
4. Turn the ribbon take-up hub with the top moving toward rear to remove slack from the ribbon. Rotating
the hub helps to finish aligning the take up ribbon position to the supply ribbon roll. The ribbon leader
should be completely covered by the ribbon.
5. Verify that the media is loaded and ready to print and then close the printer cover.
6. If printer power is on, press the
inches) of media to remove slack and ribbon wrinkle (straightens the ribbon), and to align the ribbon on
the spindles. Otherwise, wait to turn on the printer and complete the printer instructions in this chapter.
7. Change the print mode setting from direct thermal printing to thermal transfer to set the printer’s
temperature profiles for thermal transfer media. This can be done with the printer driver, application
software, or printer programming commands.
• When controlling printer operations with ZPL programming, refer to the Media Type (
command (follow the instructions in the ZPL Programming Guide).
• When controlling printer operations with EPL Page Mode, refer to the Options (O) EPL command
(follow the instructions in the EPL Page Mode Programmer’s Guide).
To verify the mode change from direct thermal printing to thermal transfer printing, use the Test Printing
with the Configuration Report to print a configuration label. The ‘PRINT METHOD’ should read
‘THERMAL-TRANS’ on the printer configuration status report.
FEED button to have the printer advance a minimum of 20 cm (8
^MT) ZPL II
35
Page 36

Setup
Loading Non-Zebra 300 Meter Transfer Ribbon
Loading non-Zebra 300 meter transfer ribbon in your printer requires the use of Zebra ribbon core
adapters.
Minimum requirements to use non-Zebra 300 meter ribbons with your printer:
• Inside core diameter (I.D.) of 25.4mm (1.0 inch, range 1.004 to 1.016 inches).
Material: Fiberboard; hard materials such as plastic cores may not function correctly.
• Ribbon width range of 110 to 33mm (4.3 to 1.3 inches).
• The maximum outer diameter of the ribbon is 66mm (2.6 inches).
Caution • Using non-Zebra media or ribbons not approved for use in your Zebra® printer may damage your printer or
printhead. Image quality may also be affected by poor or marginal ribbon performance (maximum print speed, ink
formulation, etc.), core material (too soft or hard), and fit (loose or tight ribbon core or exceeds maximum outer
diameter - 66mm).
The adapters help you align the ribbon and core to the media (and printer’s) center. The adapters include
a ‘core lock’ spring to engage the soft fiberboard inside of the ribbon core and scale measured from the
printer’s center-line when mounted in the printer.
= Center-line
‘Core Lock’ Spring
1. Load an empty ribbon core onto a ribbon core adapter. The empty ribbon core should be the same
width (or larger) than the ribbon roll. Roughly center the core over the adapters center line. An empty
Zebra ribbon core may be used instead of the adapter and empty non-Zebra ribbon core. One 300m
empty ribbon core is supplied with the printer.
36
Page 37

Setup
2. Load the non-Zebra ribbon roll onto the ribbon core adapter. Orient the adapter flange on the left side
and verify that the ribbon unwraps on the backside of the roll as shown in the illustration. Roughly
center the core over the adapters center line.
Ribbon Exiting the
Flange - Place on Left
Note • The maximum roll width of 110 mm (4.3 inches) does not require centering. For media less than maximum
width down to the minimum width of 33mm (1.3 inches), use the graduated scale on the adapter core to align the
ribbon rolls to the media and printer.
Roll in the Back
37
Page 38

Setup
3. Place the adapter with an empty core on the take-up spindles and the adapter with the ribbon roll on the
lower supply spindles. The right side of the core adapter fits on the cone tip on each of the spring
loaded right side spindles. Continue pushing the adapter onto right side spindle and swing the adapter
onto the left side spindle hubs. Rotate the adapters and hubs until the until notches on the adapters
flange align and lock ton the left spindles hub spokes.
38
Page 39

Setup
4. While the ribbon and empty cores were being installed during the previous steps, they may have been
bumped off center.
• Verify that the ribbon roll and empty core are aligned to the center of the media (labels, paper,
tags, etc.). Remember that you can use the center line scales on the ribbon core adapter to place
their positions.
• Please note that the ribbon must be wider than the media (including the label liner or backing) to
protect the printhead.
Ribbon
extends past
media on both
sides
39
Page 40

Setup
5. Attach the ribbon to the take up core. Use thin strip of tape to secure the ribbon to the take-up core, if
@
your media does not have an adhesive strip on the ribbon leader like genuine Zebra
ribbon so that it will be taken straight onto the core.
ribbon. Align the
6. Turn the ribbon take-up hub with the top moving toward rear to remove slack from the ribbon. Rotating
the hub helps to finish aligning the take up ribbon position with the supply ribbon roll. The ribbon should
be wound, at minimum, one and a half times around the take-up ribbon core.
40
Page 41

Setup
7. Verify that the media is loaded and ready to print and then close the printer cover.
8. If printer power is on, press the FEED button to have the printer advance a minimum of 20 cm (8
inches) of media to remove slack and ribbon wrinkle (straightens the ribbon), and to align the ribbon on
the spindles. Otherwise, wait to turn on the printer and complete the printer ‘Getting Started’
instructions in this chapter.
9. Change the print mode setting from direct thermal printing to thermal transfer to set the printer’s
temperature profiles for thermal transfer media. This can be done with the printer driver, application
software, or printer programming commands.
• When controlling printer operations with ZPL programming, refer to the Media Type (
command (follow the instructions in the ZPL Programming Guide).
• When controlling printer operations with EPL Page Mode, refer to the Options (O) EPL
command (follow the instructions in the EPL Page Mode Programmer’s Guide).
10.To verify the mode change from direct thermal printing to thermal transfer printing, use the Test Printing
with the Configuration Report to print a configuration label. The ‘PRINT METHOD’ should read
‘THERMAL-TRANS’ on the printer configuration status report.
Your printer is now ready to print.
^MT) ZPL II
41
Page 42

Run a SmartCal Media Calibration
The printer needs to set the media parameters prior to printing for optimal operation. The printer will
automatically determine media type (web/gap, black mark/notch, or continuous) and measure media
characteristics.
Important • After the initial calibration to a specific media is completed, it is not required to perform additional
calibrations each time the media is replaced. The printer automatically measures the media to adjust for small changes
in the media characteristics while printing.
Pressing the FEED (Advance) once or twice after a new roll of media (same batch) has been installed will synchronize
the labels. It is then ready to continue printing.
SmartCal Procedure
1. Make sure the media and ribbon (if you are thermal transfer printing) are loaded properly in the printer
and the top cover of the printer is closed.
2. Press the POWER button to turn the printer on.
Setup
3. Once the printer is in the Ready state (STATUS Indicator is solid green), press and hold the FEED
button for two (2) seconds and the STATUS Indicator flashes the first time. Continue to hold the FEED
button until it has flashed 2 more times and immediately release the FEED button.
4. The printer will measure a few labels and adjust media sensing levels.
5. When the printer stops, the STATUS indicator will turn solid green.
42
Page 43

Setup
Test Printing with the Configuration Report
Before you connect the printer to a computer, make sure that the printer is in proper working order. You
can do this by printing a configuration report. The information on the Configuration Report’s printout may
be helpful with printer installation and troubleshooting of your printer.
1. Make sure the media and ribbon (if you are thermal transfer printing) are loaded properly in the printer
and the top cover of the printer is closed.
2. Turn the printer ON.
3. Once the printer is in the ready state (STATUS indicator is solid green), press and hold the FEED
button for approximately two (2) seconds and the STATUS Indicator blinks off once and release.
4. The Printer and Network Configuration Reports (shown below) will be printed.
5. When the printer stops, the STATUS Indicator will turn solid green.
If you cannot get these reports to print, then see Troubleshooting.
43
Page 44

Detecting a Media Out Condition
When you run out of media, your printer will report a ‘Media Out’ condition with the STATUS Indicator
flashing red. This is part of the normal media usage cycle.
“Media Alert’
Flashing Red
Setup
Recovering from a Media Out condition
1. Open the printer.
2. Observe that the media is at the end or nearly at the end of the roll with a label missing from the liner.
3. Remove the remaining media and roll core.
4. Insert a new roll of media. See Loading Roll Media.
• If you are installing more of the same media, just load the new media and press the FEED
(Advance) button once to resume printing.
• If you are loading different media (size, vendor, or even batch is different), then reloading media
followed by a SmartCal is needed to ensure optimal operation.
• Note that changing media size (length or width) usually requires you to change the programmed
media dimensions or the active label format in the printer.
Important • Sometimes a label may be missing some where in the middle of your roll of labels (not at the end of
media). This will also cause a ‘Media Out” condition. To recover, just pull the media past the missing label until the next
label is over the platen roller. Close the printer. Press the FEED (Advance) button once. The printer will resynchronize
the label position and will be ready to resume printing.
44
Page 45
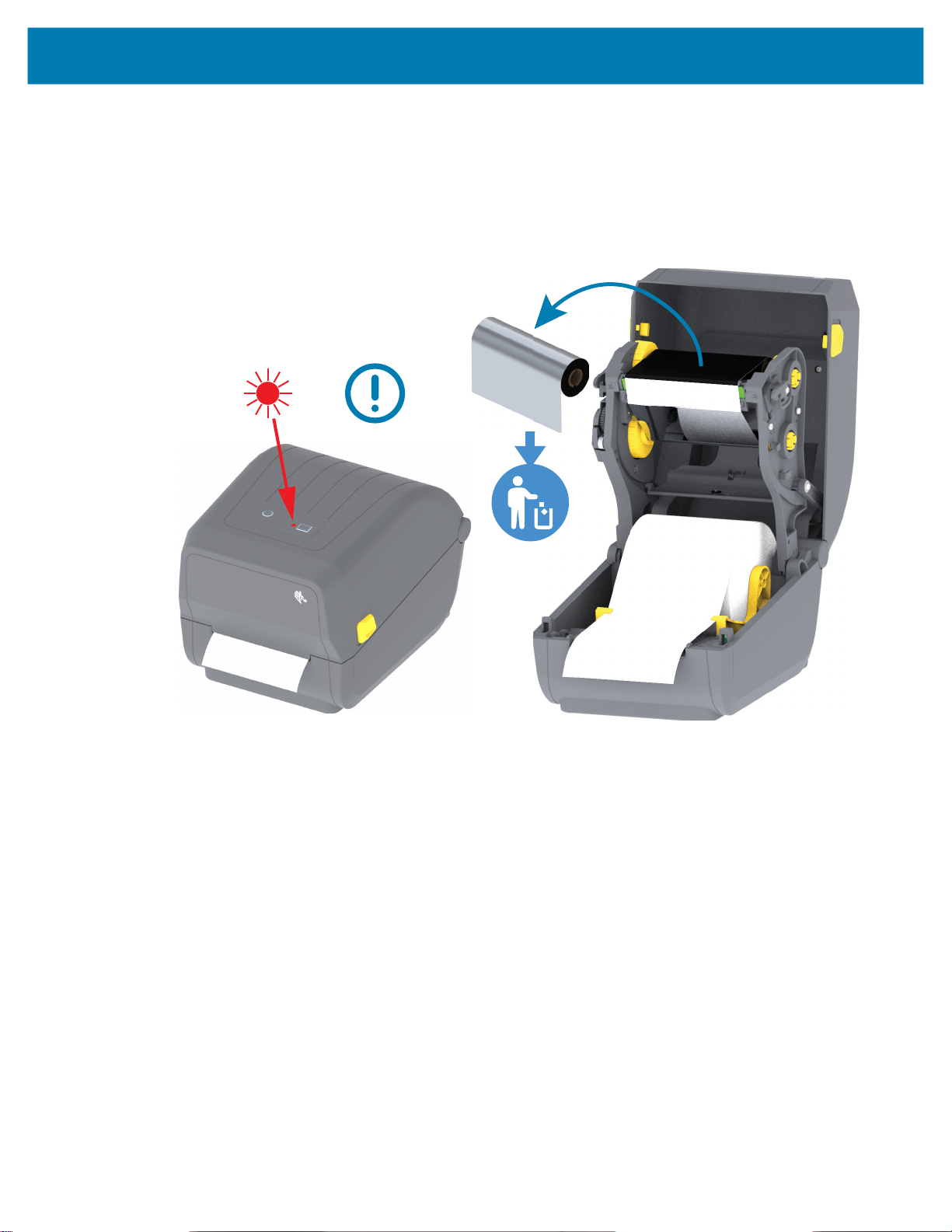
Detecting a Ribbon Out Condition
When you run out of ribbon, your printer will report a Media Alert for a ‘Ribbon Out’ condition with the
STATUS Indicator. The printer detects the silvery reflector on the end of Zebra brand ribbon roll and the
printer displays a Media Alert (STATUS Indicator is Flashing Red). This is part of the normal media usage
cycle.
Discard full roll of used ribbon
from the Take Up Spindles.
Move the empty ribbon roll core
up to replace the discarded Take
Up roll.
Setup
Recovering from a Ribbon Out condition
1. Open the printer.
2. Observe a reflective ribbon (used to detect end of ribbon) is exposed on the underside of the ribbon
cartridge or ribbon roll.The front ribbon/top roll is also full.
3. Remove the used Take Up roll of ribbon and dispose of it properly. Keep the now empty Supply ribbon
core localed towards the bottom/back of the ribbon carriage.
4. Load new ribbon roll. See Loading Thermal Transfer Roll Ribbon.
5. Press the FEED (Advance) button once to resume printing.
45
Page 46

Setup
Connecting your Printer to a Computer
The printer supports a variety of interface options and configurations. These include:
• Universal Serial Bus (USB 2.0) interface - Standard.
• Ethernet (LAN) - Factory Installed Option.
• Internal Wi-Fi (802.11ac) and Bluetooth Classic 4.1 (3.0 Compatible) - Factory Installed Option.
• WiFi models include Bluetooth Low Energy (low speed connection) for printer configuration using
software running on an Android or iOS device.
Pre-install Windows® Printer Drivers
Install the Zebra Setup Utilities (ZSU) before applying power to the printer connected to the PC. The
utility installs the Zebra Windows drivers first. The ZSU installation wizard will then prompt you turn on the
printer. Follow the instructions to complete your printer installation.
The Zebra Setup Utility is designed to assist you with installing your printer. The cabling and unique
parameters for each of these physical printer communication interfaces is discussed in the following pages
to assist you with making configuration setup choices prior to and immediately following applying power.
The Zebra Setup Utilities configuration wizards will instruct you to turn the printer’s power on at the
appropriate time to complete the installation of your printer.
For more details on configuring network (Ethernet or Wi-Fi) and Bluetooth communication, see the
following guides:
• Wired and Wireless Print Server User Guide
• Bluetooth Wireless Guide
Interface Cable Requirements
Data cables must be of fully shielded construction and fitted with metal or metalized connector shells.
Shielded cables and connectors are required to prevent radiation and reception of electrical noise.
To minimize electrical noise pickup in the cable:
• Keep data cables as short as possible (1.83 m [6 foot] recommended).
• Do not tightly bundle the data cables with power cords.
• Do not tie the data cables to power wire conduits.
Important • This printer complies with FCC “Rules and Regulations,” Part 15, for Class B Equipment, using fully
shielded data cables. Use of un-shielded cables may increase radiated emissions above the Class B limits.
46
Page 47

USB Interface
USB
Universal Serial Bus (version 2.0 compliant) provides a fast interface that is compatible with your existing
PC hardware. USB’s “plug and play” design makes installation easy. Multiple printers can share a single
USB port/hub.
When using a USB cable, verify that the cable or cable packaging bears the “Certified USB ™ ” mark (see
below) to guarantee USB 2.0 compliance.
.
Setup
47
Page 48

Ethernet (LAN, RJ-45)
The printer requires UTP RJ45 Ethernet cable rated CAT-5 or better.
The printer has a built-in network print server. For more information on configuring your printer to run on a
compatible Ethernet based network, see the Wired and Wireless Print Server users guide. The printer
must be configured to run on your network. The print server on board your printer can be accessed through
the printer’s print server Web pages.
Setup
Ethernet Cable
(RJ45 Connector)
Ethernet Status/Activity Indicators
The Ethernet connector on the printer has two (2) status/activity indicators that are partially visible to
provide interface status at the connector.
LED Status Description
Both OFF No Ethernet link detected
Green 100 Mbps link detected
Green with the Amber flashing 100 Mbps link and Ethernet activity detected
Amber 10 Mbps link detected
Amber with the Green flashing 10 Mbps link and Ethernet activity detected
48
Page 49
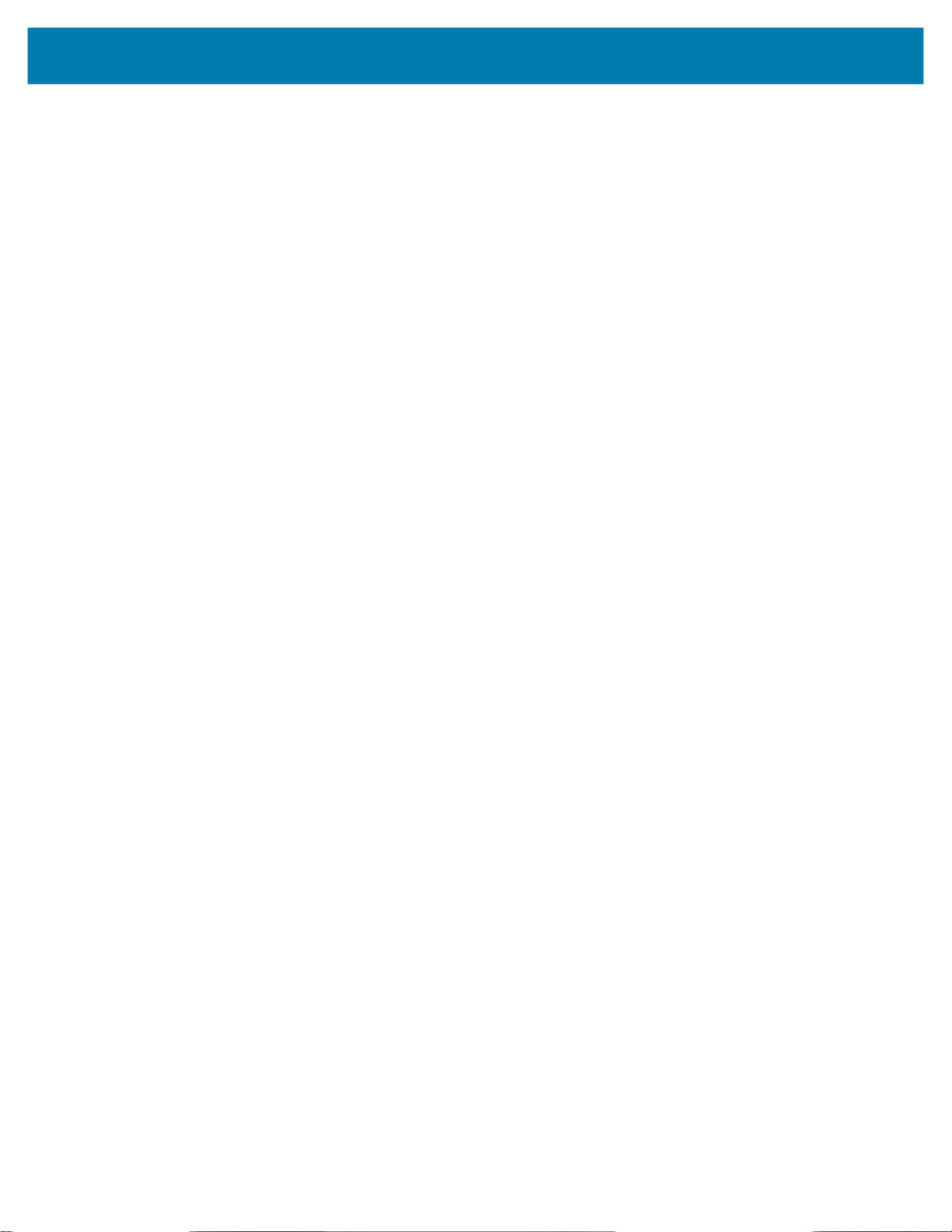
Setup
Assigning an IP Address for Network Access
All devices on an Ethernet network (LAN and WLAN) require a network IP (Internet Protocol) address. The
printer’s IP address is needed to access the printer for printing and printer configuration. The five different
ways to assign an IP address are:
• DHCP (Dynamic Host Connection Protocol) - Default setting
• Zebra Setup Utilities (includes the ZebraDesigner Windows printer driver)
• Telnet
• Mobile Apps
• ZebraNet Bridge
DHCP for
Managed Networks
Print Server - Default User ID and Password
Personal Networks
The printer by default is set to operate on an Ethernet LAN or Wi-Fi network with DHCP. This setting is
intended primarily for personal networks. The network automatically provides a new network IP address
each time the printer is turned on. The Windows printer driver uses a Static IP address to connect to the
printer. The IP address set in the printer driver will need to be changed to access the printer if its assigned
IP address has changed after the printer’s initial installation.
Using the printer in a structured network (LAN or Wi-Fi) requires a network administrator to assign the
printer a Static IP address and other settings needed to operate on the network properly.
There are some features that require the default User ID and/or default password to access the printer’s
print server or if you have the Wi-Fi option in the printer. The Factory Default Values are shown below:
• User ID:
• Password:
admin
1234
Wi-Fi and Bluetooth Classic Wireless Connectivity Option
This guide covers basic configuration of your Internal Wi-Fi Print Server and Bluetooth Classic 4.X wireless
connectivity option.This manual only covers installing the Wi-Fi as part of the Wi-Fi and Bluetooth Classic
wireless connectivity option in the Setting Up the Wi-Fi Print Server Option. See the Zebra Web site for
Wired and Wireless Print Server User Guide for more information on the printer’s Ethernet operation.
This manual only covers installing the Bluetooth as part of the Wi-Fi and Bluetooth Classic wireless
connectivity option in the Bluetooth Option Configuration. See the Zebra Web site for Bluetooth Wireless
Guide for more information on the printer’s Bluetooth operation.
49
Page 50

Setup for Windows
The section helps you setup communications between your printer and the Windows operating system
environment.
Windows to Printer Communication Setup (Overview)
For supported Windows Operating systems (most common) with a Local (wired) connection:
1. Download the Zebra Setup Utilities from the Zebra web site.
• ZD200 Series Thermal Transfer Printer — www.zebra.com/zd200t-info
2. Run’ the Zebra Setup Utilities from your Download directory.
3. Click on ‘Install New Printer’ and run the install wizard.
4. Select ‘Install Printer’.and select your printer’s model number from the list of ZDesigner printers.
5. Select the USB port and connect to the PC. Use the USB interfaces to assist Wizard guided
installation of networked or Bluetooth Classic (4.0).
6. Turn the printer ON and configure printer communications for your interface type.
7. Use the Windows driver to print a ‘Test Print’ to verify operation with Windows.
®
OS
50
Page 51

Setup for Windows® OS
install Windows® Printer Drivers
Install the Zebra Setup Utilities (ZSU) before applying power to the printer connected to the PC
(running a Zebra driver supported Windows operating system). The utility installs the Zebra Windows
drivers first. The ZSU installation wizard will then prompt you to apply the printer power. Continue to follow
the instructions to complete your printer installation.
The Zebra Setup Utility is designed to assist you setting up printer communication on a PC running
the Windows operating system. The cabling and unique parameters for each of these physical printer
communication interfaces is discussed in the following pages to assist you with making configuration setup
choices prior to and immediately following applying power. The Zebra Setup Utilities configuration wizards
will instruct you to turn the printer’s power on at the appropriate time to complete the installation of your
printer.
For more details on installing Ethernet (network) and Bluetooth interfaces:
• Wired and Wireless Print Servers User Guide
• Bluetooth Wireless Guide
Setting Up the Wi-Fi Print Server Option
This section covers basic configuration of your internal Wi-Fi Print Server option. For more detailed
information, refer to the Wired and Wireless Print Servers User Guide.
Note • The wireless radio option, which includes Wi-Fi, Bluetooth classic and Bluetooth low energy, is only available as
a factory installed configuration.
You may configure your printer for wireless operation in the following ways. This basic guide covers only
the first option, the Connectivity Wizard.
• Through the Connectivity Wizard, which writes a ZPL script for you. On the last screen of the
utility, you may choose to send the command directly to your printer, or you may choose to save the
ZPL script to a file. The saved ZPL file has several purposes:
• The file can be sent to the printer through any available connection (serial, parallel, USB, or
wired print server).
• The file can be resent to the printer after the network settings have been restored to factory
defaults.
• The file can be sent to multiple printers that will use the same network settings.
• Through ZPL script that you write yourself. Use the ^WX command to set the basic parameters for
security type. You can send the command through any available connection (serial, parallel, USB,
or wired print server). Refer to the ZPL Programming Guide for more information on this option.
• Through Set/Get/Do (SGD) commands that you send to the printer. Begin with wlan.security to set
the wireless security type. Depending on which security type that you select, other SGD commands
will be necessary to specify other parameters. You can send the commands through any available
connection (serial, parallel, USB, or wired print server). Refer to the ZPL Programming Guide for
more information on this option.
51
Page 52

Setup for Windows® OS
Configure Using the ZebraNet Bridge’s Connectivity Wizard
Note • The preferred tool for connecting and configuring your printers to cloud, WLAN, and LAN; is now Link-OS
Profile Manager. You can get Profile Manager and ZebraNet Bridge Enterprise (local and LAN configurations) utility is
available through http://www.zebra.com/software
configure the printer correctly for use.
The Connectivity Wizard, which is part of this software, allows you to configure your printer easily for
wireless operation by writing the appropriate ZPL script for you. Use this utility when you are first installing
the wireless print server or after you set the network options back to factory defaults.
Note • You can only set up one print server at a time with the Connectivity Wizard. To configure multiple print servers
(wired and wireless), run the program once for each print server.
To use the Connectivity Wizard, complete these steps:
1. If it is not already installed, install ZebraNet Bridge Enterprise on your computer.
You can get the program from the Zebra Web site at http://www.zebra.com/software.
2. Launch the ZebraNet Bridge Enterprise program.
If you are prompted for a serial number, you may click Cancel. You will still be able to use the
Connectivity Wizard.
. ZebraNet Bridge Enterprise version 1.2.5 or later is required to
3. From the Menu bar, select Tools > Connectivity Wizard. The Connectivity Wizard opens.
4. From the Choose Port list, select the port to which your printer is connected.
• If you will save the file without sending it to the printer, you may select any available port.
• If you select File, you will be asked to browse to the location of the file you want to save.
• If you select a serial port, the serial configuration information appears below the ‘Choose Port’ list. If
necessary, change the serial communication settings to match your printer’s settings.
Note • If a port is in use by another device, it will not be included in the drop-down list.
52
Page 53

Setup for Windows® OS
5. Click Next.
The wizard prompts for the print server device to configure.
6. Select Wireless and then click Next.
The wizard prompts you for the type of printer you are using.
53
Page 54

Setup for Windows® OS
7. Select the type of printer you are using and then click Next.
The wizard prompts for the wireless IP information.
8. Enable the DHCP (dynamic) or Static IP option.
•
DHCP
1. Select DHCP and click Next.
2. Continue with step 9.
•
Static (IP)
3. Select Static.
4. The IP settings fields are activated.
5. Enter the IP Address, Default Gateway, and Subnet Mask for the wireless print server. Contact
your network administrator for the correct values.
6. Continue with step 9.
54
Page 55

Setup for Windows® OS
9. Click Next.
The Wireless Settings window opens.
55
Page 56

Setup for Windows® OS
10.Enter the ESSID.
Note • The ESSID and pass phrase, if used, must be set at your access point before completing
these steps.
11.From the drop-down, select your Security Mode.
•
None (no security protocol selected)
•
EAP-TLS, EAP-TTLS, EAP-FAST, or WPA-EAP-TLS
In the EAP section of the window, if necessary, enter the Optional Private Key.
Click Next and continue with step 12.
•
PEAP, LEAP, WPA-EAP-TTLS, WPA-PEAP, or WPA-LEAP
In the General Security section of the window, enter the Security Username and Password.
Click Next and continue with step 12.
•
WPA-PSK
In the WPA section of the window:
1. Select the PSK Type.
2. Enter the PSK Name.
Click Next and continue with step 12
•
WPA-EAP-FAST
3. In the General Security section of the window, enter the Security Username and Password.
4. In the EAP section of the window, if necessary, enter the Optional Private Key.
Click Next and continue with step 12.
•
KERBEROS
In the Kerberos Settings section of the window, enter the following values:
• Kerberos User
• Kerberos Password
• Kerberos Realm
• Kerberos KDC
Note • KERBEROS is not supported on Internal Wireless Plus print servers or radio cards.
Click Next and continue with step 12.
56
Page 57

Setup for Windows® OS
12.Click Advanced Options in the Wireless Settings window. step 12
The Advanced Wireless Settings window opens.
13.Review the settings in the Advanced Wireless Settings window. Change the settings as necessary, and
then click OK. The Wireless Settings window returns.
57
Page 58

Setup for Windows® OS
14.Click Next.
Based on your selections in the Wireless Setup Wizard, the program writes the appropriate ZPL
commands and displays them for your review. If you selected Tabletop/Desktop then the a dialog box
similar to this displays.
15.Determine if you will send the script immediately, or save it for use at a later time.
Using a Configuration Script
Complete setup by sending the ZPL script to the printer through the port selected at the beginning of this
procedure.
1. Verify that the printer is connected to the computer through the wired cable connection to the USB port.
2. If you have not already done so, turn ON the printer.
3. On the Review and Send ZPL for Wireless window, click Finish.
4. The printer sends the ZPL script to the printer through the interface port. The Wireless Setup Wizard
screen closes.
5. Turn the printer OFF and then back ON.
58
Page 59
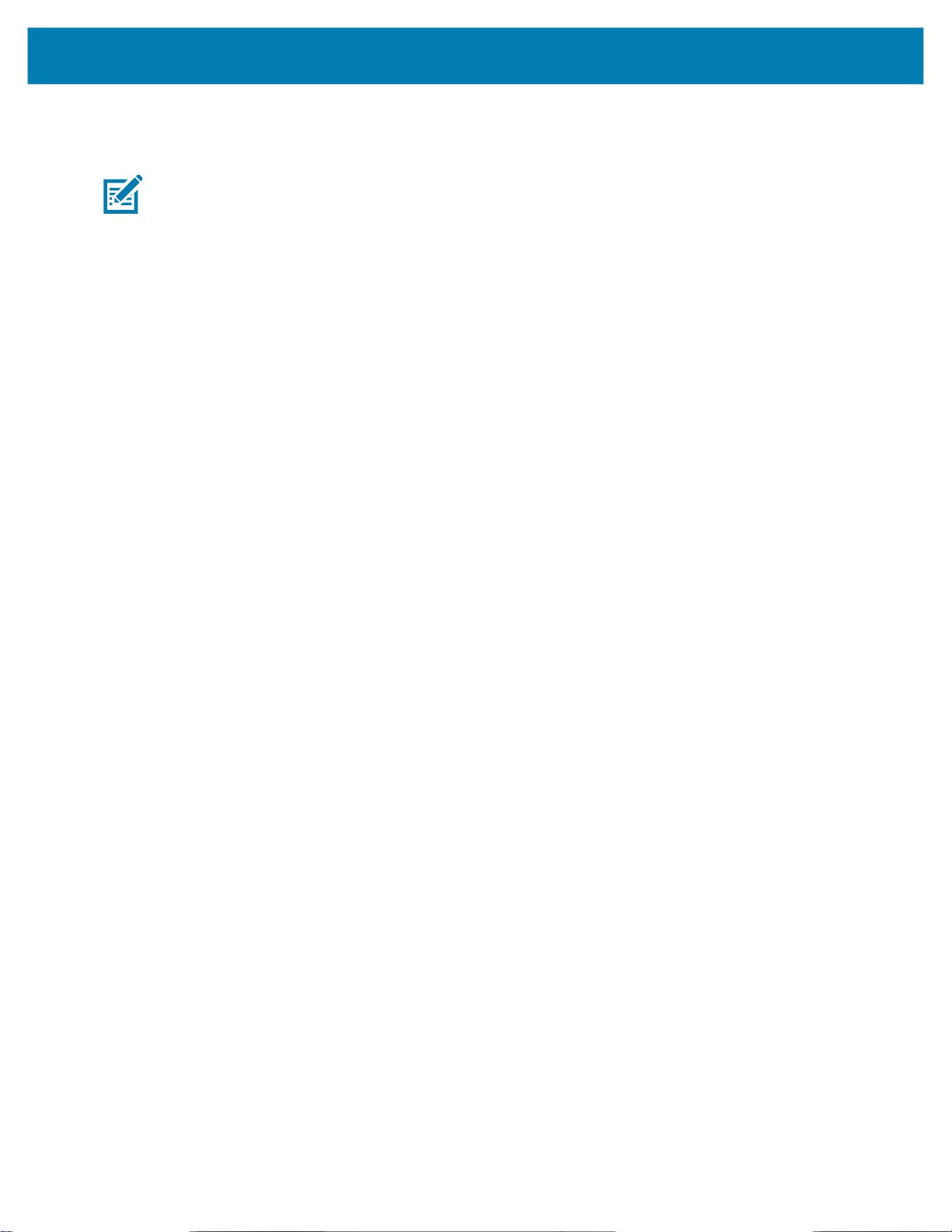
Saving a Configuration Script
Save the ZPL script to a file for use later or for use with other printers.
Note • You can send the ZPL script file to multiple printers that use the same configuration, or you can send the file to
a printer that had the network settings restored to the factory defaults. This saves you from having to go through the
Wireless Setup Wizard more than once.
1. On the ‘Review and Send ZPL for Wireless’ window, highlight the script, right-click, and select Copy.
2. Open a text editor, such as Notepad, and paste the script into the application.
3. Save the script.
4. In the Connectivity Wizard, click Cancel to exit without sending the script at this time.
5. If you have not already done so, turn ON the printer.
6. Send the ZPL file to the printer through the connection of your choice.
7. Observe the wireless status on the printer’s indicator lights, and confirm that you have set up your
printer for wireless connectivity.
Setup for Windows® OS
59
Page 60

Setup for Windows® OS
Bluetooth Option Configuration
The Zebra Setup Utilities provides a quick and easy way to configure a Bluetooth wireless connection with
your printer.
1. Double-click the Zebra Setup Utilities icon on your desktop.
2. Connect a USB cable from your printer to your computer.
3. On the first ZSU screen, highlight the printer displayed in the window and click on the Configure Printer
Connectivity where shown.
4. Select ‘Bluetooth’ on the Connectivity Type screen and click on the Next button.
5. On the Bluetooth Settings screen, check “Enabled” to enable Bluetooth functionality.
6. In the Friendly Name text field, set the Bluetooth name of the device. This name appears during device
discovery and the master device will label the printer with this name.
7. Set Discoverable to “On” or “Off” to set whether the device will appear when master devices are looking
for new devices to pair with.
8. Set Authentication to “On.” (Note: This setting does not exist in Link-OS, but you need to turn on if you
want to enter a PIN in ZSU. Actual authentication setting on the printer is set in the Security Mode on
the Advanced Settings menu.)
60
Page 61

Setup for Windows® OS
9. The values set in the Authentication PIN field will vary depending on the Bluetooth (BT) version of the
master device. If the master uses BT v2.0 or older
prompted to enter this same value on the master device to verify pairing. Security Mode 2 or 3 in
Advanced Settings should also be selected for PIN paring.
, enter a numeric value in this field. You will be
10.If the master device uses BT v2.1 or newer
Simple Paring (SSP) which does not require the use of a PIN.
11.Clicking on the Advanced Settings button will display the Advanced Bluetooth Settings window. For
more information on Advanced Settings, refer to the Wired and Wireless Print Server Guide.
12.Click Next to continue configuring your printer.
13.The SGD commands to properly configure your printer will be displayed. Click Next to continue to the
Send Data screen.
14.On the Send Data screen, click on the Printer that you want to send the commands to or click on the
File button to save the commands to a file for reuse later.
15.To send the commands to the printer, click on the Finish button. The printer will update and then reboot.
You may disconnect the USB interface from your printer now.
16.To complete the Bluetooth pairing process, enable Bluetooth device discovery on your master device
and follow the directions provided with the master device.
, this setting has no effect. BT v2.1 and newer uses Secure
61
Page 62

Setup for Windows® OS
Connecting to a Windows Vista® SP2 or Windows 7® Master Device
The Windows Vista (SP2 or higher) and Windows 7 Bluetooth install differs from the XP install.
• Windows Vista: Open the ‘Add Printer’ wizard by clicking the ‘Start’ button, clicking ‘Control Panel’,
clicking ‘Hardware and Sound’, clicking ‘Printers’, and then clicking ‘Add a printer’.
• Windows 7: Open Devices and Printers by clicking the ‘Start’ button, and then, on the ‘Start’ menu,
clicking ‘Devices and Printers’
• Some non-Microsoft Bluetooth dongles and built-in Bluetooth devices in the host PC’s have
marginal driver support for Secure Simple Paring (SSP) printing and may not complete the ‘Add
printer’ wizard normally. You may need to go to the ‘Bluetooth Devices’ in the ‘Control Panel’ or from
the system tray on the Windows ‘Start’ bar and activate SPP for the ‘device’, your Bluetooth printer
you are installing. Install the printer to a local printer (USB for your printer) and then change the
‘Port’ after the install has completed to the SPP (virtual serial port) COM port.
1. Access the ‘Devices and Printers’ from the Windows Start menu.
2. Check for Bluetooth devices in the ‘Devices and Printers’ window. Note the generic Windows Bluetooth
icon below.
62
Page 63

Setup for Windows® OS
3. Hover over the Bluetooth icon with the mouse pointer and the icon will highlight. Right-Click on the
high-lighted Bluetooth icon. Select ‘Bluetooth Settings’ from the pop-up menu. Verify that both of the
Connections check boxes are checked. Verify that the ‘Turn off the Bluetooth adapter’ is not checked.
Click the ‘Apply’ button. Click the ‘OK’ button to close the window.
4. Click on the ‘Add a device’ in the top bar of the “Devices and Printers’ window. The “Add a device’
windows will populate with Bluetooth devices near you.
5. Turn the Bluetooth 4.0 (3.0 compatible) enabled Zebra printer on. After a few moments the “Add a
device’ windows will add your new printer. Click on the printer icon. Right-Click and select ‘Add device’.
63
Page 64

Setup for Windows® OS
6. The printer will print a pairing code. Verify that the pairing numbers match with those on your display
screen. If the numbers match, then press the ‘Next button’ in the ‘Add a device’ window.
7. When the pairing process successfully completes, the following message will be displayed.
Note • The COM port number displayed in the task bar pop-up. It will only remain for a few seconds.
64
Page 65

Setup for Windows® OS
Connecting the Printer to a Windows 8 OS
Before adding (also called pairing) a Bluetooth enabled device, make sure it is turned on and discoverable.
As stated in the previous section under Connecting to a Windows Vista
®
SP2 or Windows 7® Master
Device, your Windows device may need a Bluetooth adapter to connect to Bluetooth device. Check with
your device manufacturer’s User Manual for further information.
1. Swipe in from the right edge of the screen or move your mouse towards the right edge of the screen,
select Settings, and then select Change PC Settings.
.
2. Select PC and devices, and then select Bluetooth. Once Windows displays the Bluetooth-enabled
devices, select the device and click Pair.
Note • Windows will display the pairing code for only 10 seconds, so complete this step quickly!
3. Follow the instructions on your screen to finish pairing your device.
65
Page 66

Setup for Windows® OS
Connecting the Printer to a Windows 10 OS
Before adding (also called pairing) a Bluetooth enabled device, make sure it is turned on and discoverable.
As stated in the previous section under “Installing the Printer on a Windows 7 PC,” your Windows device
may need a Bluetooth adapter to connect to Bluetooth device. Check with your device manufacturer’s User
Manual for further information.
1. Open the Windows Start Menu by clicking on the Windows Start ( )button and select Settings.
.
2. Click on the Devices category in the Settings window.
66
Page 67

Setup for Windows® OS
3. Click on Bluetooth. If your PC doesn’t have Bluetooth installed, the Bluetooth category will not be
displayed in the list of device categories. The printer is identified by the serial number.
Printer Serial Number
4. Click on the printer and then click on the ‘pairing’ button for the printer.
67
Page 68

Setup for Windows® OS
5. The printer will print a passcode. Compare that with the passcode showing on screen. Click ‘Yes’ if they
match.
6. The printer status changes to connected when pairing has completed.
68
Page 69

Setup for Windows® OS
After Your Printer is Connected
Now that you have basic communication to your printer, you may want to test printer communications and
then install other printer related applications, drivers or utilities.
Testing Communications by Printing
Verifying the print system’s operation is a relatively simple process. For Windows operating systems, use
the Zebra Setup Utility or the Windows ‘Printers and Faxes’ Control Panel to access and print a test label.
For non-Windows operation systems, copy a basic ASCII text file with a single command (
configuration status report.
Test Printing with Zebra Setup Utility:
1. Open the Zebra Setup Utility.
2. Click on the newly installed printer’s icon to select the printer and activate the printer configuration
buttons below it in the window.
3. Click the ‘Open Printer Tools’ button.
4. In the ‘Print’ tab window, click on the ‘Print configuration label’ line and click on the ‘Send’ button. The
printer should print a configuration report.
~WC) to print a
Test Printing with Windows ‘Printer and Faxes’ menu:
1. Click on the Windows ‘Start’ menu button, to access the ‘Printers and Faxes’ menu or ‘Control Panel’ to
access the ‘Printers and Faxes’ menu. Open the menu.
2. Select the newly installed printer’s icon to select the printer and right-click the mouse to access the
printer ‘Properties’ menu.
3. From the printer’s ‘General’ tab window, click on the ‘Print Test Page’ button. The printer should print a
Windows test print page.
Test Print with an Ethernet printer connected to a network
Test Print on an Ethernet printer connected to a network (LAN or WLAN) with a (MS-DOS) ‘Command
Prompt’ (or ‘Run’ from the Windows XP Start menu):
1. Create a text file with the following ASCII three characters: ~WC
2. Save the file as:
3. Read the IP address off the printer’s Configuration Report’s Network Status printout. On a system that
is connected to the same LAN or WAN as the printer, type the following in the Web browser window’s
address bar and enter: ftp (IP address).
For IP address 123.45.67.01 it would be:
4. Type the word ‘put’ followed by the file name and enter. For this ‘test print’ file, it would be:
put TEST.ZPL
The printer should print a new Print Configuration Report.
TEST.ZPL (an arbitrary file name and extension name).
ftp 123.45.67.01
69
Page 70

Setup for Windows® OS
Test Print with a Copied ZPL Command File for Non-Windows Operating Systems:
1. Create a text file with the following ASCII three characters: ~WC
2. Save the file as:
3. Copy the file to the printer. For DOS, a file sent to a printer connected to the system’s serial port would
be as simple as:
Other interface connection types and operating systems will have different command strings. See your
operating system documentation for detailed instructions to copy to the appropriate printer interface for
this test.
TEST.ZPL (an arbitrary file name and extension name).
COPY TEST.ZPL COM1
70
Page 71

Print Operations
This section provides general information on media and print handling, font and language support, and the
setup of less common printer configurations.
Thermal Printing
The ZD-Series printers use heat to expose direct thermal media or heat and pressure to melt and transfer
‘ink’ to the media. Extra care should be taken to avoid touching the printhead which gets hot and is
sensitive to electrostatic discharges.
Hot Surface Caution • The printhead becomes hot while printing. To protect from damaging the printhead and risk of
personal injury, avoid touching the printhead. Only use the cleaning pen to perform printhead maintenance.
ESD Caution • The discharge of electrostatic energy that accumulates on the surface of the human body or other
surfaces can damage or destroy the printhead and other electronic components used in this device. You must observe
static-safe procedures when working with the printhead or the electronic components under the top cover.
Replacing Supplies while Using the Printer
If media (ribbon, labels, receipts, tags, tickets, etc.) run out while printing, leave the printer power on while
reloading (data loss results if you turn off the printer). After you load a new roll of media or ribbon, press
the FEED button to restart the print operation.
Sending Files to the Printer
Graphics, fonts and programming files can be sent to the printer from the Microsoft Windows operating
systems by using the Link-OS Profile Manager, Zebra Setup Utilities (and driver), ZebraNet ™ Bridge or
Zebra® ZDownloader found on the Zebra Web site: www.zebra.com/software
.
71
Page 72

Print Operations
Determining Your Printer’s Configuration Settings
ZD-series printer provide a configuration report of the printer’s settings and hardware. Operational status
(darkness, speed, media type, etc.), installed printer options (network, interface settings, cutter, etc.) and
printer description information (serial number, model name, firmware version, etc.) are all included on the
configuration report.
• See Test Printing with the Configuration Report to print this label.
• See Managing the ZPL Printer Configuration to help interpret the configuration report and the
associated programming command and command states it is identifying in the report.
Select a Print Mode
Use a print mode that matches the media being used and the printer options available. The media path is
the same for roll and fanfold media.
To set the printer to use an available print mode:
See the ZPL Programmer’s manual,
Print Modes
• TEAR OFF -— This mode (default) can be used with any printer options and most media types. The
printer prints label formats as it receives them. The printer operator can tear off the printed labels
any time after they print.
• PEEL — Label Dispenser Option only. The printer peels the label from the liner during printing and
then pauses until the label is removed.
• CUTTER — Cutter Option only. The printer cuts between labels after each one is printed.
Adjusting the Print Quality
Print quality is affected by the heat (density) setting of the printhead, the print speed, and the media in use.
Experiment with these settings to find the optimal mix for your application. Print quality can be configured
with the Zebra Setup Utility’s ‘Configure Print Quality’ routine.
Note • Media manufacturers may have specific recommendations for speed settings for your printer and
the media. The recommended speed may be lower than your printer’s maximum speed setting!
The darkness (or density) setting can be controlled by:
• The Set Darkness (
• The Windows printer driver or application software such as ZebraDesigner ™ .
• ZD230 only — Use the Print Rate (
101.6 mm/sec (4 ips - default). Consult your ZPL Programming Guide.
^MM command. Support Link — www.zebra.com/zd200t-info
~SD) ZPL command (consult your ZPL Programming Guide).
^PR) command to lower the print speed to
The printer’s media settings can be verified by printing a Printer Configuration label. See the Test Printing
with the Configuration Report for more details.
72
Page 73

Print Operations
Adjusting the Print Width
Print width must be set:
• Before you use the printer for the first time.
• Any time you change the width of the media in use.
Print width may be set by:
• The Windows printer driver or application software such as ZebraDesigner ™ .
• Controlling printer operations with ZPL programming; refer to the Print Width (
(consult your ZPL Programming Guide).
Replacing Supplies while Using the Printer
If media (ribbon, labels, receipts, tags, tickets, etc.) run out while printing, leave the printer power on while
reloading (data loss results if you turn off the printer). After you load a new roll of media, press the FEED
button to restart.
^PW) command
73
Page 74

Printing on Fan-Fold Media
Printing on fan-fold media requires you to adjust the media guides stop position.
1. Open the top cover.
Print Operations
Fan-Fold
Media Path
2. Adjust the media guide stop position with the Slide Lock (gray). Use a piece of the fan-fold media to
help set the stop position. Push gray locking slide on the left-hand roll holder towards the back of the
printer to lock the roll holder position. Pull it forward to release the lock.
OPEN
LOCKED
74
Page 75

Print Operations
3. Insert the media through the slot at the rear of the printer and place the media between the media guide
and roll holders.
4. Close the top cover.
After printing or using the FEED button to advance several labels: If the media does not track down
the center (moves from side to side) or the sides of the media (liner, tag, paper, etc.) are frayed or
damaged when exiting the printer, then the media guide stop position may need further adjustment.
If this does not correct the problem, then the media can be routed over the two roll holding pins on the
media guide. An empty roll core of the same width as the stack of the fan-fold media can be placed
between the roll holders to provide additional support for thin media.
75
Page 76

Print Operations
Printing with Externally Mounted Roll Media
The printer accommodates externally mounted roll media similar to the printer’s support of fan-fold media.
The printer requires the media roll and stand combination to have a low initial inertia to pull the media off
the roll.
Externally Mounted Roll Media Considerations:
• The media ideally should enter the printer directly behind the printer through the fan-fold media slot
in the rear of the printer. See Printing on Fan-Fold Media for media loading.
• Use the default print speed of 101.6 mm/sec (4 ips) on ZD230 printer models. Consult your ZPL
Programming Guide.
• The media should move smoothly and freely. The media should not slip, skip, jerk, bind and then
move, etc. when mounted on your media stand.
• The printer should not touch the media roll.
• The printer should not slip or lift up off the operating surface.
76
Page 77

Print Operations
Using the Label Dispenser Option
The label dispenser option allows you to print a label and have the backing material (liner/web)
automatically removed. When printing multiple labels, removing the dispensed (peeled) label triggers the
printer to print and dispense the next label.
To use dispense-mode, set ‘Media Handling’ to ‘Peel-Off’ in the printer driver or with the Zebra Setup Utility
using the ‘Configure Printer Settings’ wizard. Otherwise, you must send the ZPL programming commands
to the printer.
When programming in ZPL, you can use the command sequences shown below to configure the printer
to use the dispenser option:
^XA ^MMP ^XZ
^XA ^JUS ^XZ
1. Load your labels into the printer. Close the printer and press the FEED button until a minimum of
100 millimeters or 4 inches of exposed labels exit the printer. You can leave the labels on the liner.
77
Page 78

Print Operations
2. Lift the liner over the top of the printer. Pull the gold latch in the center of dispenser door away from the
printer and the door will open.
78
Page 79

Print Operations
3. Insert the label liner between the dispenser door and the printer body.
4. Close the dispenser door while pulling the end of the label liner tight.
79
Page 80
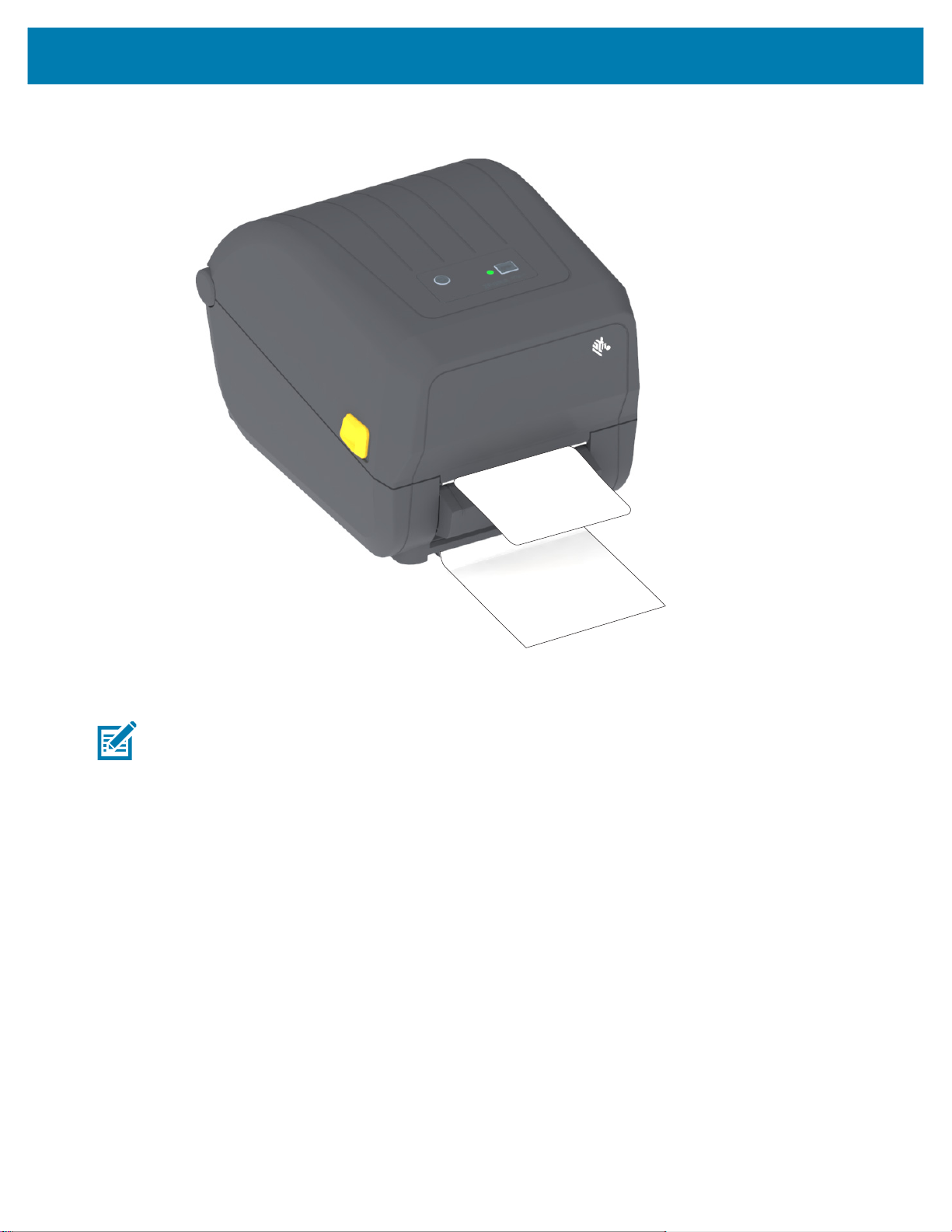
Print Operations
5. Press and release the FEED (Advance) button one or more times until a label gets presented for
removal.
6. During the print job, the printer will peel off the backing and present a single label. Take the label from
the printer to allow the printer to print the next label.
Note • If you did not activate the label taken sensor to detect the removal of the dispensed (peeled) label with software
commands, the printed labels will stack and may bind the mechanism.
80
Page 81

Printer Fonts
The ZD-Series printer supports your language and font requirements. The ZPL ™ programming language
provides advanced font mapping and scaling technology to support outline fonts (TrueType ™ or
OpenType ™ ) and Unicode character mapping as well as basic bitmapped fonts and character code
pages.
The printer’s font capabilities are programming language dependent. The ZPL and the legacy EPL
programming guides describe and document the fonts, code pages, character access, listing fonts, and
limitations for their respective printer programming languages. See the printer programming guides for
information on Text, Fonts and Character support.
Zebra has variety of utilities and application software that support font download to the printer for ZPL and
EPL printer programming languages.
Important • Some factory installed ZPL fonts in your printer cannot be copied, cloned or restored to your printer by
reloading or updating firmware. If these license restricted ZPL fonts are removed by an explicit ZPL object delete
command, they must be repurchased and reinstalled via a font activation and installation utility. EPL fonts do not have
this restriction.
Identifying Fonts in Your Printer
Print Operations
Fonts and memory are shared by the programming languages in the printer. Fonts can be loaded into
various storage locations in the printer. ZPL programming can recognize EPL and ZPL fonts. EPL
programming can only recognize EPL fonts. See the respective programmer guides for more information
on fonts and printer memory.
ZPL Fonts
• To manage and download fonts for ZPL print operation, use the Zebra Setup Utility or ZebraNet ™
Bridge.
• To display all of the fonts loaded in your printer, send the printer the ZPL command
ZPL Programmers Guide for details.
• Bitmap fonts in the various printer memory areas are identified by the
• Scalable fonts are identified with the .TTF, .TTE or .OTF file extensions in ZPL. EPL does not
support these fonts.
Localizing the Printer with Code Pages
The printer supports two sets of language, region and character sets for permanent fonts loaded into the
printer for each printer programming language, ZPL and EPL. The printer supports localization with
common international character map code pages.
• For ZPL code page support, including Unicode, see the
guide.
^WD. See the
.FNT file extension in ZPL.
^CI command in the ZPL programmer’s
81
Page 82

Print Operations
Asian fonts and Other Large Font Sets
Asian language ideographic and pictographic fonts have large character sets with thousands of characters
that support single language code page. In order to support the large Asian character sets, the industry
adopted a double-byte (67840 maximum) character system instead of the single-byte characters (256
maximum) used by Latin based language characters to address large font sets. In order to address
multiple languages with a single font set, Unicode was invented. A Unicode font supports one or more
code points (relate these to code page character maps) and is accessed in a standard method that
resolves character mapping conflicts. The ZPL programming language supports Unicode. Both of the
printer’s programming languages support the large pictographic double-byte character Asian font sets.
The number of fonts that can be downloaded is dependent upon the amount of available flash memory not
already in use and the size of the font to be downloaded.
Some Unicode fonts are large such as MS (Microsoft) Arial Unicode font (23 MB) available from Microsoft
or the Andale font (22 MB) offered by Zebra. These large font sets typically support a large number of
languages as well.
Getting Asian Fonts
Asian bitmap font sets are downloaded into the printer by the user or integrator. The ZPL fonts are
purchased separately from the printer. EPL Asian Fonts are available for free to download from the Zebra
Web site.
• Simplified and Traditional Chinese
(The SimSun scalable Simplified Chinese font is pre-loaded into printers sold with a Chinese
power cord.)
• Japanese — JIS and Shift-JIS mappings
• Korean including Johab
• Thai
82
Page 83

Media Roll Adapters
Adapter Kit
The media roll adapters kit include a pair of 38.1 mm (1.5 inches) inner diameter (I.D.) media roll adapters
and two (2) screws to mount them.
Adapter Usage
• The adapters are intended to be permanently installed in the printer.
• They may be changed to support other media roll sizes that require one of these adapter sizes.
• The adapters may wear out if they are changed too much.
• Removing the media adapters to print on standard roll cores may leave plastic pieces in the media
roll holders side areas that rub against the roll. Push those attached pieces back into the side of the
media roll holder.
Installing Media Roll Adapters
1. Place one screw in the top adapter mounting hole of both of the roll holders. Start turning the screws
clockwise using the Torx wrench until the tip of the screw is just protruding through the inside of the roll
holder. The screws are self-tapping.
Print Operations
2. Place the adapter on the inside of the roll holder. The large side of the adapter is on top. The smooth
side (no ribs) faces the middle of the printer.
3. Align the adapter’s top screw hole to the protruding screw tip and pinch it tightly to the roll holder body.
Tighten the screw until there is no gap between the adapter and roll holder. Do not tighten beyond this
point. Over tightening will strip the thread.
4. Insert a screw in the bottom adapter mounting hole. Pinch the adapter tightly to the roll holder while
tightening the screw. Tighten the screw until there is no gap between the adapter and roll holder. Do not
tighten beyond this point. Over tightening will strip the thread.
5. Repeat step 1-4 for the other adapter and roll holder.
83
Page 84

Maintenance
This section provides routine cleaning and maintenance procedures.
Cleaning
Your Zebra printer may require periodic maintenance to keep your printer functional and printing high
quality labels, receipts, tags, etc.
Cleaning Supplies
The following printer cleaning supplies are recommended for use with your printer:
•
Printhead Cleaning Pens for simple operator printhead cleaning
•
90% min. pure Isopropyl Alcohol (10% water max.) (Use a labeled alcohol dispenser. Never
re-moisten cleaning materials used to clean the printer).
•
Fiber-free Cleaning Swabs for media path, guides, and sensors and Cleaning Wipes for
media path and interior (for example Kimberly-Clark Kimwipes).
• Can of Compressed Air.
Important • The cutter mechanism does not require maintenance cleaning. DO NOT clean the blade or mechanism.
The blade has a special coating to resist adhesives and wear.
Important • Using too much alcohol can result in contamination of the electronic components requiring a much
longer drying time before the printer will function properly.
Important • Do Not Use an air compressor in place of the can of compressed air. Air compressors have micro
contaminants and particles the get into the air system and damage your printer.
Eye Injury Caution • Use eye protection to protect your eyes from flying particles and objects when using compressed
air.
Get Zebra Supplies and Accessories for Cleaning Your Printer
Go to the Zebra Web site: www.zebra.com/accessories
84
Page 85

Maintenance
Recommended Cleaning Schedule
Printhead
Interval: Clean the printhead after every 5 rolls printed.
Procedure: Cleaning the Printhead
Platen (Drive) Roller
Interval: As needed to improve print quality. Platen rollers can slip causing print image distortion and in
worst case scenarios not move the media (labels, receipts, tags, etc.).
Procedure: See Platen Cleaning and Replacement.
Media Path
Interval: Clean as needed.
Method: Clean it thoroughly with fiber-free cleaning swabs and cloths moistened with 90% isopropyl
alcohol. Let alcohol evaporate completely.
Procedure: See Media Path Cleaning.
Interior
Interval: Clean the printer as needed.
Method: Use a soft cloth, brush or compressed air to wipe or blow dust and particles out of the printer.
Use 90% isopropyl alcohol and a fiber-free cleaning cloth to dissolve contaminants like oils and grime.
Exterior
Interval: Clean as needed.
Method: Use a soft cloth, brush or compressed air to wipe or blow dust and particles out of the printer.
The exterior of the printer can be cleaned using plain soap and water solutions to moisten the cloth. Only
use the minimum amount of cleaning solution to avoid getting solution in the printer or other areas. Do not
clean connectors or interior of the printer with this method.
Label Dispenser Option
Interval: As needed to improve label dispensing operations.
Procedure: See Label Dispenser Option cleaning.
85
Page 86

Cutter Option
Interval: Not an operator serviceable component. Do Not Clean inside the cutter opening or blade
mechanism. You may use the Exterior cleaning to clean the cutter bezel (housing).
Method: Call a service technician.
Procedure: Not applicable.
Cut Warning • There are no operator serviceable parts in the cutter unit. Never remove the cutter cover (bezel). Never
attempt to insert objects or fingers in to the cutter mechanism.
Important • The blade has a special coating to resist adhesives and wear. Cleaning it may ruin the blade.
Important • Using unapproved tools, cotton swabs, solvents (including alcohol), etc.; all may damage or shorten the
cutter’s usable life or cause the cutter to bind.
Maintenance
86
Page 87

Cleaning the Printhead
Always use a new cleaning pen on the printhead (an old pen carries contaminants from its previous use
that may damage the printhead).
When you load new media, you should clean the printhead for optimal print operations.
Hot Surface Caution • The printhead becomes hot while printing. To protect from damaging the printhead and
risk of personal injury, avoid touching the printhead. Only use the cleaning pen to perform printhead maintenance.
ESD Caution • The discharge of electrostatic energy that accumulates on the surface of the human body
or other surfaces can damage or destroy the printhead and other electronic components used in this
device. You must observe static-safe procedures when working with the printhead or the electronic
components under the top cover.
Maintenance
87
Page 88

Thermal Transfer Printers
When you load new media or ribbon, you can also clean the printhead.
1. If transfer ribbon is installed, remove it before proceeding.
2. Rub the cleaning pen across the dark area of the printhead. Clean from the middle to the outside. This
will move adhesive transferred from the edges of media to the outside of media path.
3. Wait one minute before closing the printer or loading ribbon to allow all components to dry.
Maintenance
88
Page 89

Media Path Cleaning
Use a cleaning swab and/or a lint free cloth to remove debris, dust or crust that has built-up on the holders,
guides and media path surfaces. Lightly moisten the swab or cloth with 90% solution isopropyl alcohol. For
hard to clean areas, use extra alcohol on a cleaning swab to soak the debris to break up any adhesive that
may have accumulated on surfaces in the media compartment.
Do not clean the printhead, sensors, or platen as part of this process.
The lower half of these printers these printers get cleaned the same.
1. Wipe the inside surfaces of the roll holders and the underside of the media guides with a cleaning
swabs and wipes.
2. Wipe the movable sensor slide channel (but not sensor). Move the sensor to get to all areas.
3. Wait one minute before closing the printer. Discard used cleaning supplies.
Maintenance
Media Roll
Holders
Media
Guides
Don’t Clean Sensor Window
Clean the sensor channel only
89
Page 90

Maintenance
Cleaning the Cutter and Label Dispenser Options
This is a continuation of cleaning the media path for either option, if installed.
Cutter Option Cleaning
The plastic media path surfaces can be cleaned but not the internal cutter blades or mechanism.
Important • The cutter blade mechanism does not require maintenance cleaning. DO NOT clean the blade. This
blade has a special coating to resist adhesives and wear.
Cut Warning • There are no operator serviceable parts in the cutter unit. Never remove the cutter cover (bezel). Never
attempt to insert objects or fingers in to the cutter mechanism.
Note • Using unapproved tools, cotton swabs, solvents (including alcohol), etc. all may damage or shorten the cutter’s
usable life or cause the cutter to jam.
1. Wipe the ridges and the plastic surfaces of the media entry (inside) and exit slot (outside) of the cutter.
Clean inside the areas outlined in blue.
2. Repeat as necessary to remove any adhesive or contaminate residue after it dries.
90
Page 91

Label Dispenser Option Cleaning
1. Open the door and clean the peel bar, inner surfaces and ridges on the door.
2. Wipe the roller while rotating it. Discard the swab or cloth. Clean again to remove diluted residue.
3. Clean the sensor window. The window should be clear of streaks and residue.
Maintenance
Inside Wall
Label Taken
Sensor
Peel Bar
Pinch Roller
Ridges
91
Page 92

Sensor Cleaning
Dust can accumulate on the media sensors. Use a can of compressed air. Do not use an air compressor to
remove dust. Compressors add moisture, fine grit, and lubricant which can contaminate your printer.
1. Clean the Movable Sensor’s window. Gently brush away dust or use a can of compressed air; if
necessary, use a dry swab to brush away dust. If adhesives or other contaminants remain, use an
alcohol moistened swab to break it up.
2. Use a dry swab to remove any residue that may be left from the first cleaning.
3. Repeat steps 1 and 2 as required until all residue and streaks are removed from the sensor.
.
Maintenance
Movable Sensor
(Black Mark and Lower
Web/Gap)
92
Page 93

Maintenance
Platen Cleaning and Replacement
The platen (drive roller) normally does not require cleaning. Print operations tolerate some accumulation of
paper and liner dust on the platen roller.
Clean the platen (and media path) whenever the printer has significantly poorer performance, print quality
or media handling. The platen is the print surface and drive roller for your media. If sticking or jamming
continues even after cleaning, you must replace the platen.
Important • Contaminants on the platen roller can damage the printhead or cause the media to slip or stick when
printing. Adhesive, dirt, general dust, oils and other contaminants should be cleaned immediately off the platen.
93
Page 94

Removing the Platen Roller
The platen can be cleaned with a fiber-free swab (such as a Texpad swab) or a lint free, clean, damp cloth
very lightly moistened with medical grade alcohol (90% pure or better).
1. Open the cover (and dispenser door, if the dispenser is installed). Remove media from platen area.
2. Pull the platen bearing latch release tabs on the right and left sides towards the front of the printer and
rotate them up.
Platen Bearings
(Show Green Here)
Maintenance
Platen Bearings
(Show Green Here)
94
Page 95

Maintenance
3. Lift the platen out of the printer’s bottom frame.
Platen Bearings
4. Slide the gear and the two (2) bearings off the shaft of the platen roller.
95
Page 96

Maintenance
5. Cleaning Only — Clean the platen with the alcohol moistened swab. Clean from the center out.
Repeat this process until all of the roller surface has been cleaned. If there has been heavy adhesive
build-up or label jam, repeat with a new swab to remove residual contaminants. Adhesives and oils, for
example, may be thinned by the initial cleaning but not completely removed.
6. Discard the cleaning swabs after use - do not reuse.
7. Make sure the bearings and drive gear are on the shaft of the platen roller.
8. Align the platen with the gear to the left and lower it into the printer’s bottom frame.
9. Rotate the platen bearing latch release tabs down on the right and left sides towards the rear of the
printer and snap them into place.
10.Allow the printer to dry for one minute before closing the dispenser door, media cover or loading labels.
96
Page 97

Updating Printer Firmware
The printer’s firmware may need to be updated periodically to get new features, improvements, and printer
upgrades for media handling and communications.
Use Zebra Setup Utilities (ZSU) to load new firmware.
1. Open Zebra Setup Utilities.
2. Select your installed printer.
3. Click on the ‘Open Printer Tools’ button and a ‘Tools’ window will open.
4. Click on the ‘Action’ tab.
5. Load the printer with media. See Loading Roll Media.
6. Click on the text line - ‘Send file’. The lower half of the window will present a filename and path with a
Browse (...) button to select the latest firmware file you have downloaded from the Zebra Web site.
7. Observe the user interface and wait. If the firmware version is different than the version installed on the
printer, the firmware will download to the printer. The STATUS Indicator will flash green while the
firmware is downloading. The printer will restart and begin to install the firmware. When the firmware
update has completed, the STATUS Indicator will display solid Green as the firmware is validated and
installed. A printer Configuration Report is automatically printed and the firmware update has been
completed.
Maintenance
Other Printer Maintenance
There are no user level maintenance procedures beyond those detailed in this section. See the
Troubleshooting for more information on diagnosing printer and print problems.
Fuses
There are no replaceable fuses in these printers or power supplies.
97
Page 98
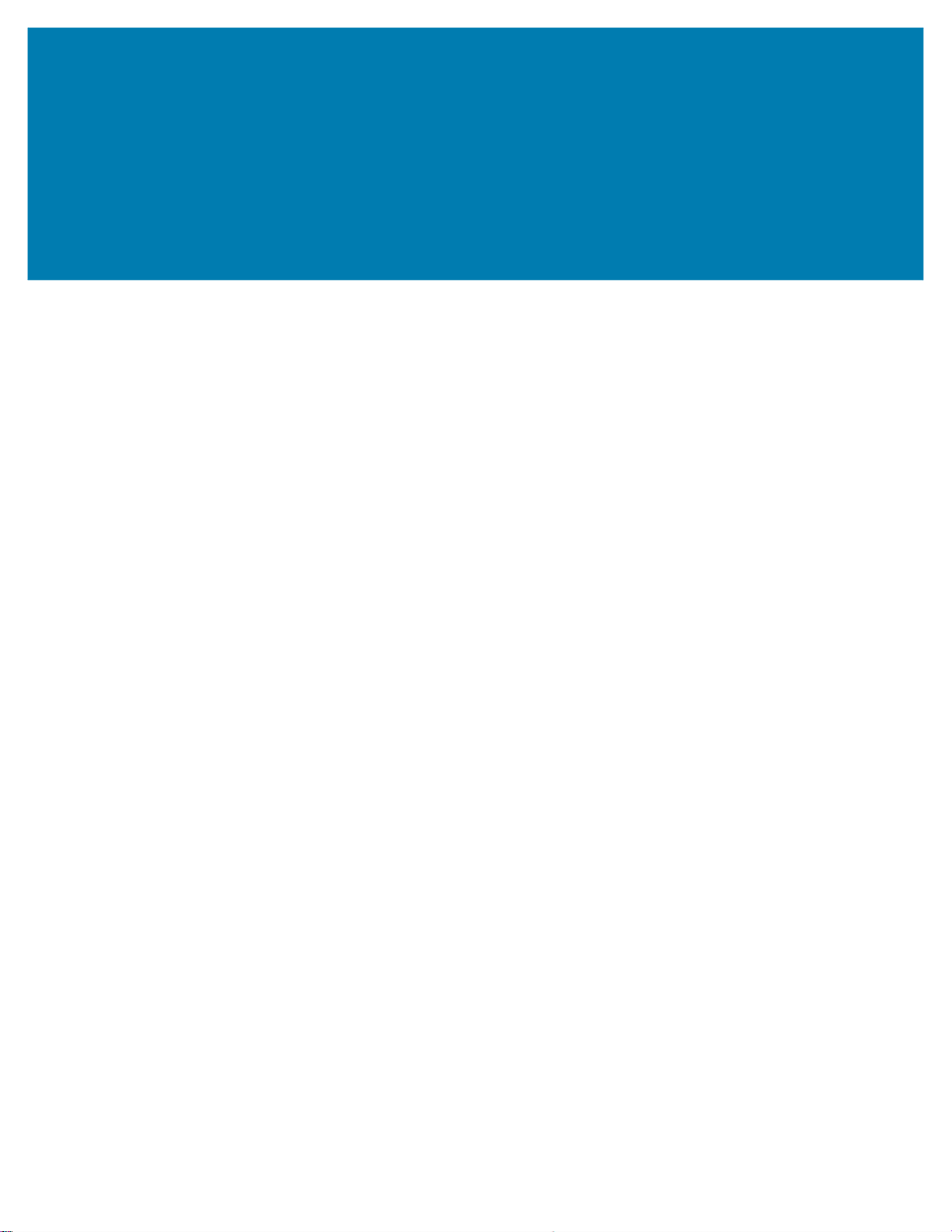
Troubleshooting
This section provides troubleshooting procedures and information.
Resolving Alerts and Errors
Alert: Media Path
Printhead Open
A print command or a FEED button has been pressed and the printer has detected that the printhead
(cover) is not closed.
Possible Cause - 1
The cover is open or has not been closed properly.
Resolution Close the cover/printhead. Push down on the front top corners of the printer’s cover. You
should normally hear and feel the cover latches snap in place to lock the cover closed for printing.
See Opening and Closing the Printer.
Possible Cause - 2
Resolution Contact your Zebra partner or Zebra Tech Support for assistance.
Media Out
A print command, a FEED button has been pressed, or you are printing; and the printer can not detect
media in the print path.
Possible Cause - 1
There is no media (roll) in the printer.
Resolution Load your chosen media in the printer and close the printer. You may need to press the
FEED button once or the PAUSE button the get the printer to resume your print operation. See Loading
Roll Media.
98
Page 99

Troubleshooting
Possible Cause - 2
Open the printer: If there is a missing label on the roll between two labels at the end of a roll of labels, then
this is the method used by the label roll manufacture to identify the end of the roll. See Detecting a Media
Out Condition.
Resolution Replace the empty media roll and continue printing. Do not power the print off or you will
loose your print job. See Detecting a Media Out Condition.
Possible Cause - 3
Misaligned movable media sensor.
Resolution Check the position of the movable media sensor. See Using the Movable Sensor.
The printer may need to be calibrated for the media after the adjusting the sensor location. See Run a
SmartCal Media Calibration.
Possible Cause - 4
The printer is set for noncontinuous (labels or black mark) media, but continuous media is loaded.
Resolution Check the position of the media sensor is in the center default location. See Using the
Movable Sensor.
The printer may need to be recalibrated for the media after the adjusting the sensor location. See Run a
SmartCal Media Calibration.
Possible Cause - 5
The media sensor is dirty.
Resolution Clean the Upper Web (Gap) Sensor Array and the lower Movable Media sensors. See Sensor
Cleaning.
Reload your media, adjust the Movable Media sensor’s position for your media, and recalibrate the printer
for the media. See Loading Roll Media and Run a SmartCal Media Calibration.
Possible Cause - 6
The media sensing is not working. Possible data corruption of memory or faulty components.
Resolution Reload the printer’s firmware. See Updating Printer Firmware.
Resolution Contact your Zebra partner or Zebra Tech Support for assistance.
99
Page 100

Ribbon Out
1 — The printer is printing and stops while printing.
2 — A print job has been sent to the printer and the printer immediately reports this Alert.
Possible Cause - 1
The printer has detected the end of the ribbon. The end of the ribbon has a reflective trailer on the end of
Genuine Zebra Transfer Ribbon that the printer ‘sees’ as End of Ribbon.
Resolution Remove the ribbon and replace the ribbon rolls or ribbon cartridge in the printer without
turning the printer OFF. Close the printer. You may need to press the FEED button once or the PAUSE
button the get the printer to resume your print operation. See Detecting a Ribbon Out Condition.
CUT ERROR
The cutter blade is bound and is not moving properly
Possible Cause - 1
Media, adhesive, or external object has stopped the cutter blade from operating.
Troubleshooting
Resolution 1Turn the printer off by holding the power using the POWER button down for 5 seconds. Wait
for thee printer to shutdown completely. Turn the printer on.
Resolution Contact your Zebra partner or Zebra Tech Support for assistance.
Cut Warning • There are no operator serviceable parts in the cutter unit. Never remove the cutter cover (bezel). Never
attempt to insert objects or fingers in to the cutter mechanism.
Note • Using unapproved tools, cotton swabs, solvents (including alcohol), etc. all may damage or shorten the cutter’s
usable life or cause the cutter to jam.
Alert: PRINTHEAD OVER TEMP
The printhead is over temperature and paused to allow the printhead to cool.
Possible Cause - 1
The printer is printing a large batch job, typically with large amounts of print.
Resolution The print operation will resume after the printhead has cooled.
Possible Cause - 2
The ambient temperature at the printers location exceeds the specified operating range. Sometimes,
ambient temperatures in the printer can be higher if it is in direct sunlight.
Resolution Move the printer location or cool ambient temperature where the printer is operating.
100
 Loading...
Loading...