
ZD120
Direct Thermal Printers
User Guide
P1099714-002
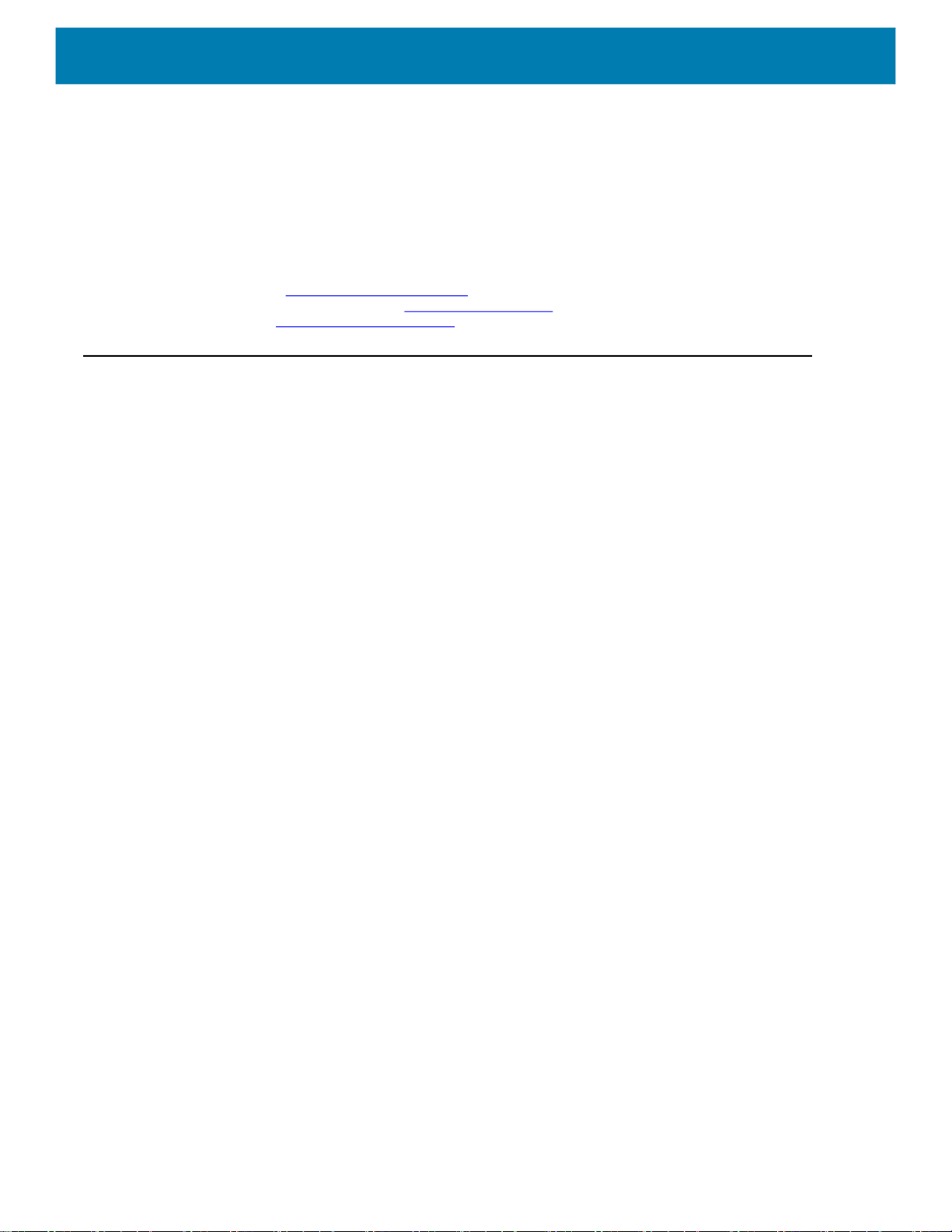
ZEBRA and the stylized Zebra head are trademarks of Zebra Technologies Corporation, registered in
many jurisdictions worldwide. All other trademarks are the property of their respective owners. ©2019
Zebra Technologies Corporation and/or its affiliates. All rights reserved.
Information in this document is subject to change without notice. The software described in this
document is furnished under a license agreement or nondisclosure agreement. The software may be
used or copied only in accordance with the terms of those agreements.
For further information regarding legal and proprietary statements, please go to:
COPYRIGHTS: www.zebra.com/copyright
END USER LICENSE AGREEMENT:
WARRANTY:
Terms of Use
Proprietary Statement
This manual contains proprietary information of Zebra Technologies Corporation and its subsidiaries
(“Zebra Technologies”). It is intended solely for the information and use of parties operating and
maintaining the equipment described herein. Such proprietary information may not be used,
reproduced, or disclosed to any other parties for any other purpose without the express, written
permission of Zebra Technologies.
www.zebra.com/warranty
www.zebra.com/eula
Product Improvements
Continuous improvement of products is a policy of Zebra Technologies. All specifications and designs
are subject to change without notice.
Liability Disclaimer
Zebra Technologies takes steps to ensure that its published Engineering specifications and manuals
are correct; however, errors do occur. Zebra Technologies reserves the right to correct any such errors
and disclaims liability resulting therefrom.
Limitation of Liability
In no event shall Zebra Technologies or anyone else involved in the creation, production, or delivery of
the accompanying product (including hardware and software) be liable for any damages whatsoever
(including, without limitation, consequential damages including loss of business profits, business
interruption, or loss of business information) arising out of the use of, the results of use of, or inability to
use such product, even if Zebra Technologies has been advised of the possibility of such damages.
Some jurisdictions do not allow the exclusion or limitation of incidental or consequential damages, so
the above limitation or exclusion may not apply to you.
Publication Date
September 2019
2
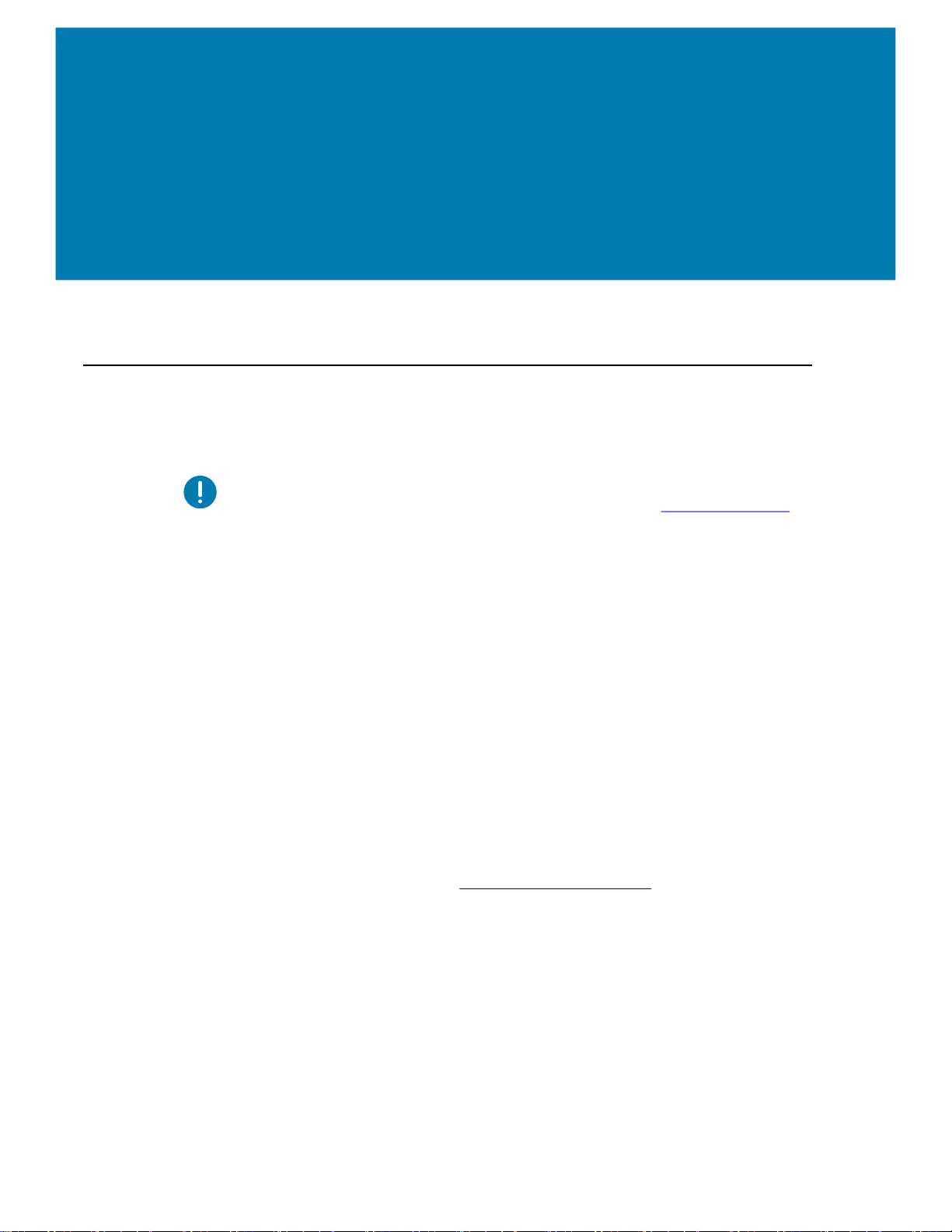
About
Introduction
This guide provides information about using the Zebra product and accessories, if
applicable. Use this guide to install, operate, and physically support these printers.
Important • If you have a problem with your equipment, contact Zebra Global Customer
Support for your region. Contact information is available at: zebra.com/support
Other Online resources are available to support this printer include:
.
• “How To” videos
• ZD120 Product page links for printer specifications
• Printer supplies, parts, and software links
• Label Design Software
• Windows Printer Drivers
• Printer Firmware
• Knowledge base and support contacts
• Printer warranty and repair links
Use these links to get to your Online printer support resources:
• ZD120 Label Printer — www.zebra.com/zd120-info
3
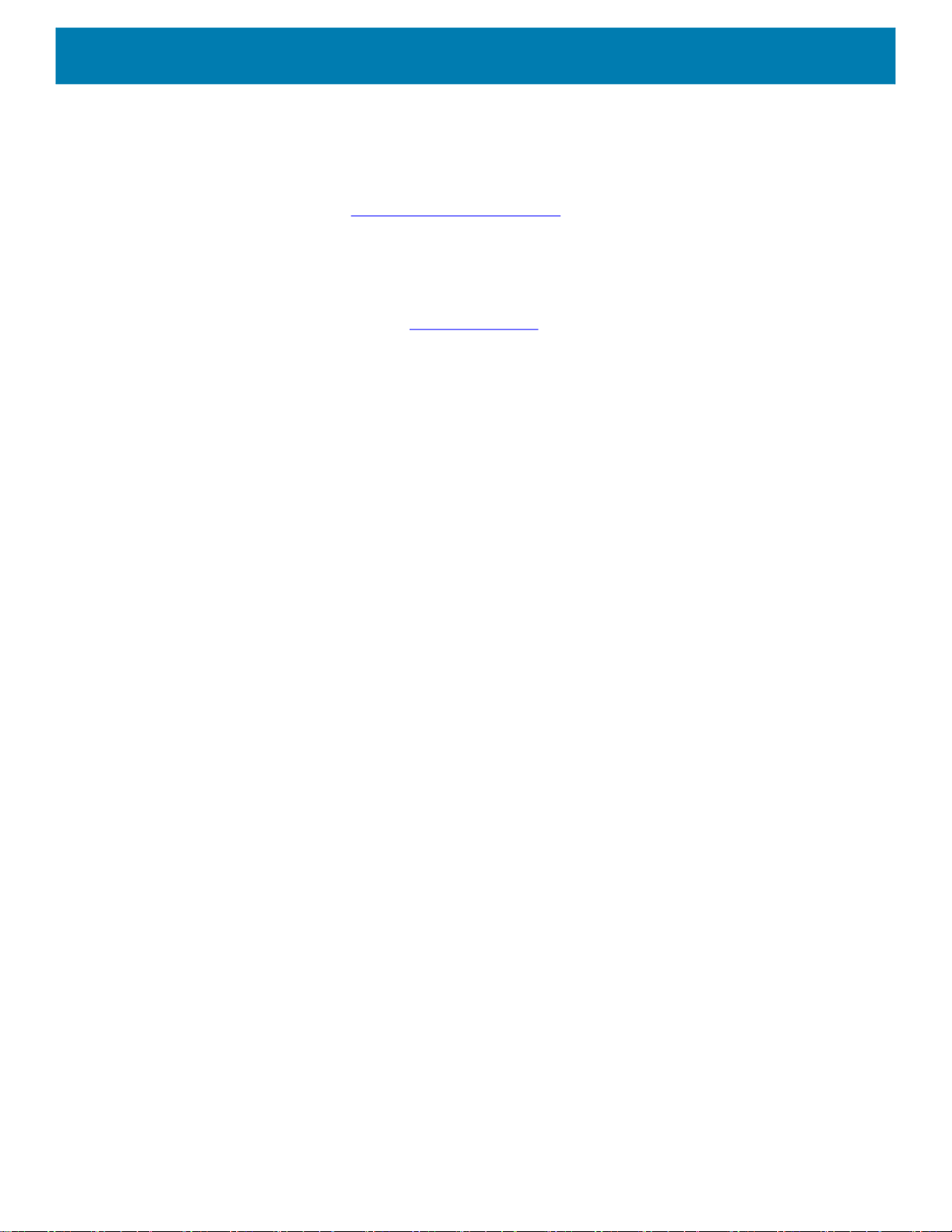
Zebra OneCare Printer Service and Support
For maximum productivity, we can help your business ensure its Zebra printers are Online and ready
for business. See the descriptions of the Zebra OneCare service and support options available for your
printers Online at this link: www.zebra.com/zebraonecare
Service Information
If you have a problem with your equipment, contact Zebra Global Customer Support for your region.
Contact information is available at: zebra.com/support
When contacting support, please have the following information available:
• Serial number of the unit
• Model number or product name
• Software type and version number.
Zebra responds to calls by email, telephone or fax within the time limits set forth in support
agreements.
If your problem cannot be solved by Zebra Customer Support, you may need to return your equipment
for servicing and will be given specific directions. Zebra is not responsible for any damages incurred
during shipment if the approved shipping container is not used. Shipping the units improperly can
possibly void the warranty.
.
If you purchased your Zebra business product from a Zebra business partner, contact that business
partner for support.
4
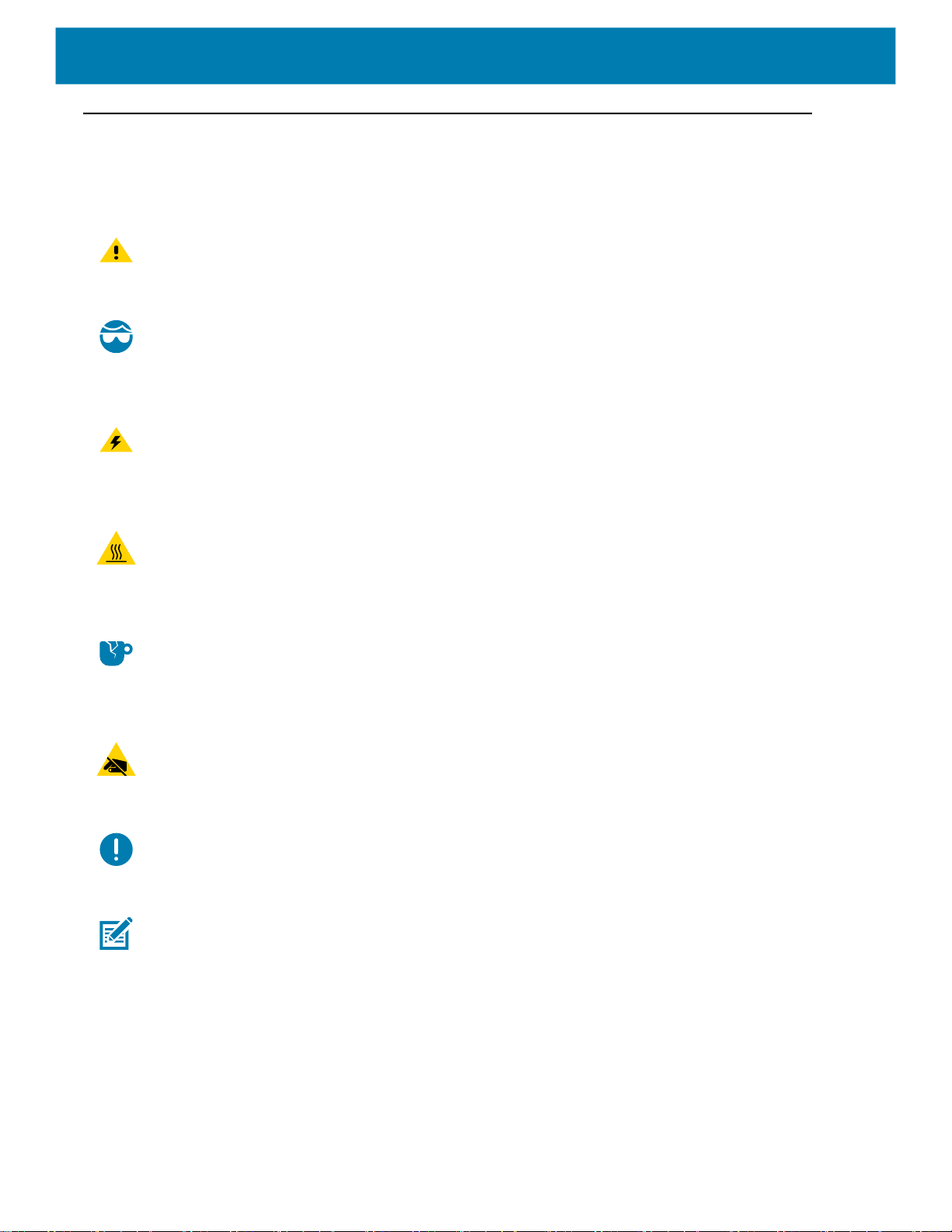
Document Conventions
The following graphic icons are used throughout the documentation set. These icons and their
associated meanings are described below.
Caution • If the precaution is not heeded, the user could receive minor or moderate injury.
Eye Injury Caution • If the precaution is not taken, the user’s eyes could be damaged. EXAMPLE:
Wear protective eyewear when installing or removing E-rings, C-clips, snap rings, springs, and
mounting buttons. These are under tension and could fly off.
Electrical Shock Caution • If the precaution is not taken, the user could receive an electrical shock.
EXAMPLE: Turn OFF the printer and disconnect it from the power source before performing the
following procedure.
Hot Surface Caution • If the precaution is not taken, the user could be burned. EXAMPLE: The
printhead may be hot and could cause sever burns. Allow the printhead to cool.
Product Damage Caution • If the precaution is not taken, the product could be damaged. EXAMPLE:
Unplugging the computer without properly shutting it down may corrupt the data on your hard drive.
ESD Caution • If the precaution is not taken, the product electronics could be damaged by an
electrostatic discharge. EXAMPLE: Observe proper electrostatic safety precautions when handling
static-sensitive components such as circuit boards and printhead.
Important • The text here indicates information that is important for the user to know. EXAMPLE: Run
the setup.exe file for the product BEFORE connecting the product to your printer.
Note • The text here indicates information that is supplemental for the user to know and that is not
required to complete a task. EXAMPLE: Refer to zebra.com for complete information on product
warranties.
5
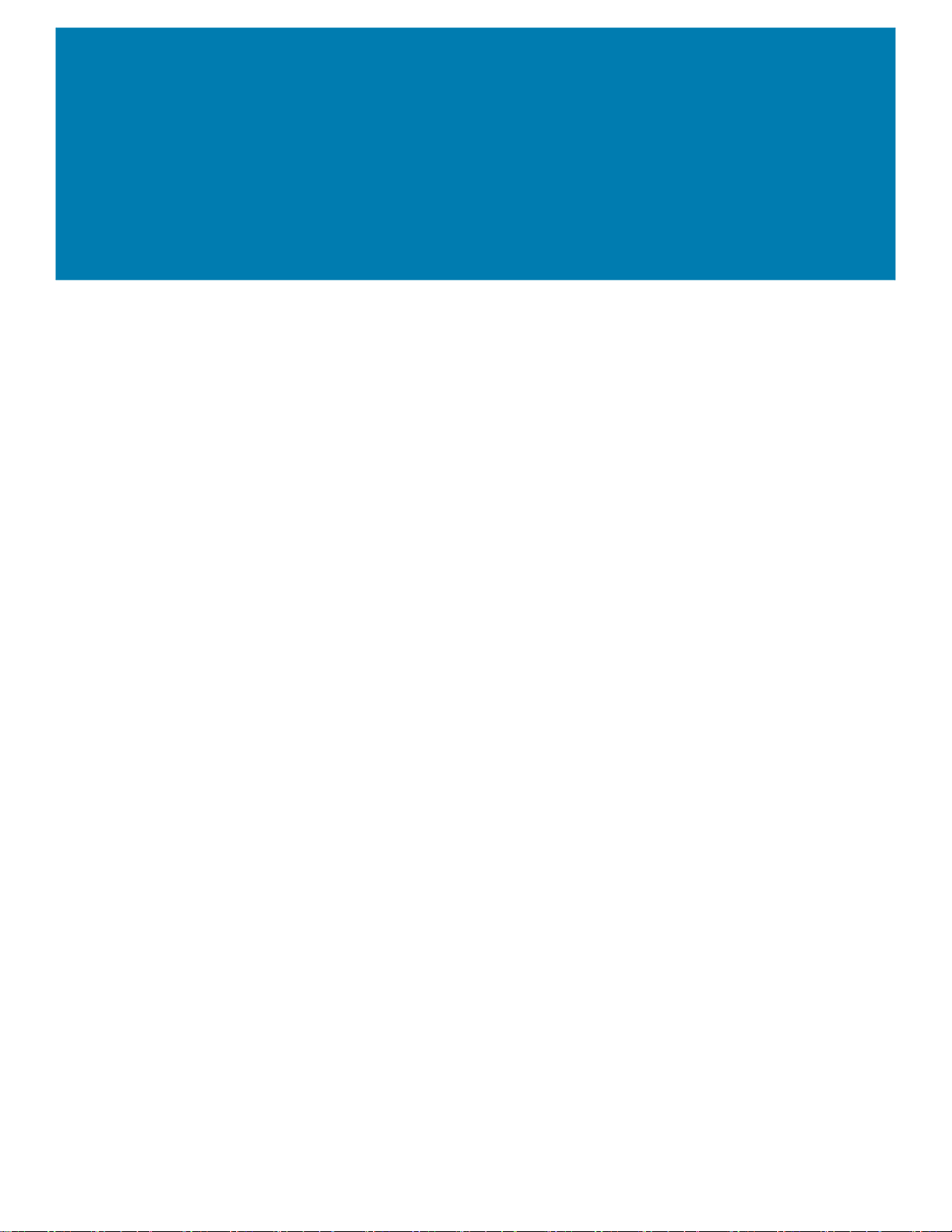
Contents
Terms of Use .................................................................................................. 2
Proprietary Statement................................................................................... 2
Product Improvements.................................................................................. 2
Liability Disclaimer ........................................................................................ 2
Limitation of Liability ..................................................................................... 2
• About ................................................................................................................ 3
Introduction ..................................................................................................... 3
Other Online resources are available to support this printer include: ........... 3
Zebra OneCare Printer Service and Support................................................ 4
Service Information....................................................................................... 4
Document Conventions................................................................................... 5
• Contents ........................................................................................................... 6
• Introduction ..................................................................................................... 8
ZD120 Direct Thermal Label Printers ............................................................. 8
What’s in the Box? .......................................................................................... 9
Unpack and Inspect the Printer .................................................................... 9
Your Printer................................................................................................. 10
Opening the printer ..................................................................................... 10
Printer Features .......................................................................................... 11
Operator Controls ....................................................................................... 12
Closing the printer....................................................................................... 13
• Getting Started .............................................................................................. 14
Attaching Power............................................................................................ 15
Loading Roll Media ....................................................................................... 16
Preparing Media ......................................................................................... 16
6

Thermal Printing..........................................................................................16
Placing the Roll in the Media Compartment................................................17
Printing a Test (Printer Configuration) Label .................................................20
Connecting your Printer to a Computer.........................................................21
Interface Cable Requirements ....................................................................21
Install ZebraDesigner Label Design and Print Software................................22
• Print Operations ............................................................................................23
Long Term Printer In-activity or Storage .....................................................23
Supported Print Media ................................................................................23
Determining Thermal Media Types .............................................................24
Replacing Supplies .....................................................................................24
Adjusting the Print Quality .............................................................................24
Printing on Fan-Fold Media ...........................................................................25
Printing with Externally Mounted Roll Media .................................................27
• Maintenance ...................................................................................................28
Cleaning ........................................................................................................28
Cleaning the Printhead................................................................................29
Media Path Cleaning Considerations..........................................................30
Sensor Cleaning..........................................................................................31
Platen Cleaning and Replacement..............................................................32
Other Printer Maintenance ..........................................................................34
• Troubleshooting ............................................................................................35
Status Light Descriptions...............................................................................36
Status Light Error Resolutions ....................................................................36
Print Quality Problems...................................................................................38
• Appendix: USB Interface ..............................................................................39
Universal Serial Bus (USB) Interface ............................................................39
• Appendix: Dimensions ..................................................................................40
External Printer Dimensions..........................................................................41
7
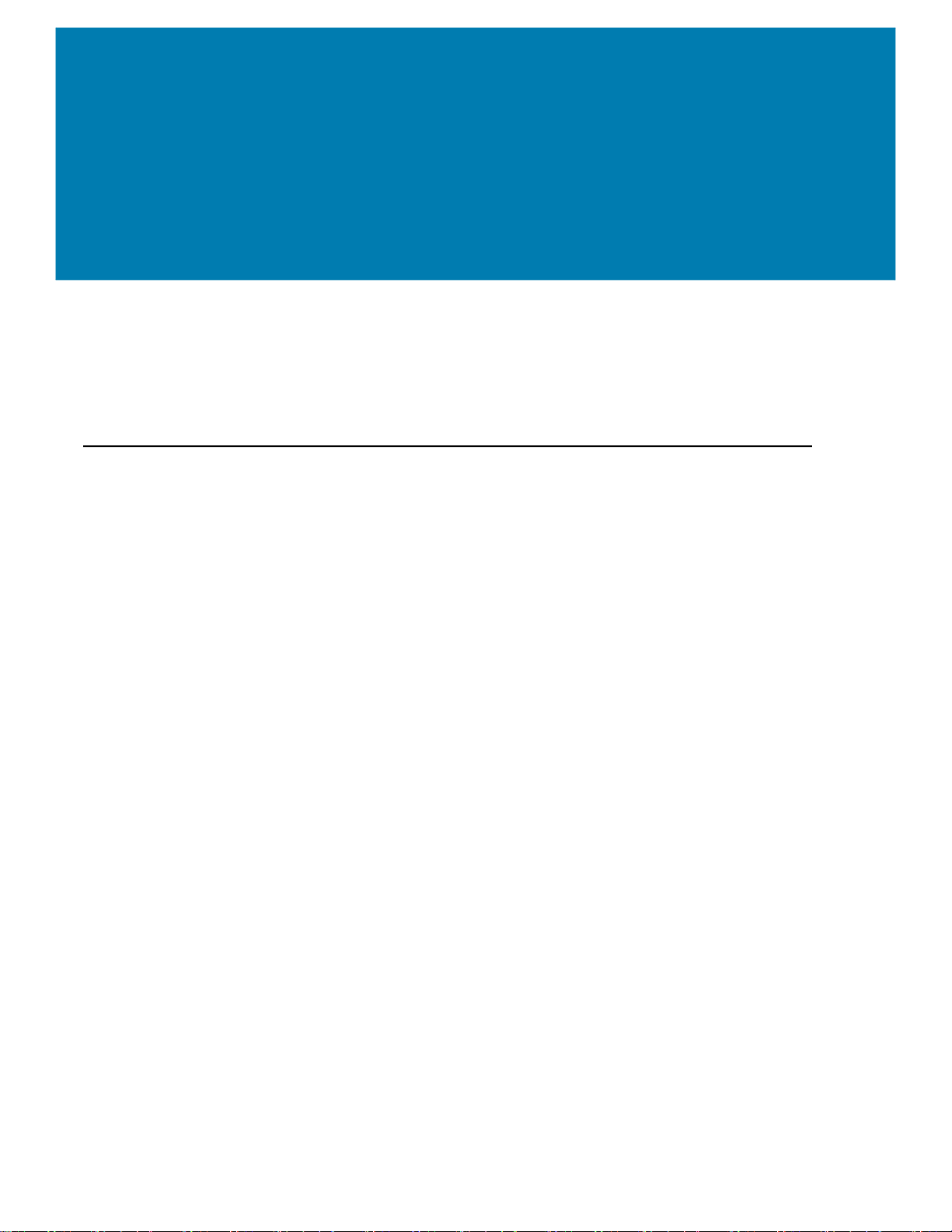
Introduction
This section describes what you get in your shipping box and provides an overview of
printer features. This includes procedures that describe how to open and close the printer
and report any problems.
ZD120 Direct Thermal Label Printers
The Zebra® ZD120 model is an entry level 102 mm (4 inch) desktop thermal label printers.
The printers are designed to print from the ZebraDesigner drivers and label design
software for personal computers running Microsoft operating systems.
The ZD120 printer features:
• The printers support print speeds* up to 152.4 mm/s (millimeters per second or
6 ips - inches per second).
• OpenAccess ™ design for simplified media loading.
• Color-coded operator controls and media guides.
• Easy printer operation with a single button and status light.
• ZebraDesigner Label Design Software and Printer Drivers for Windows Operating
Systems.
• Supports die cut labels with widths from 50.8 mm to 102 mm (2 to 4 inches), see
Supported Print Media
• Print Resolution - 8 dots per millimeter (or 203 dpi - dots per inch).
This user’s guide provides all the information you need to operate your printer on a daily
basis.
Your printer, when connected to a host computer, functions as a complete system for
printing labels.
8

What’s in the Box?
Save the carton and all packing materials in case you need to ship or store the printer later. After
unpacking, make sure you have all parts. Follow the procedures for inspecting the printer to familiarize
yourself with printer parts so you can follow the instructions in this book.
Printer
Documentation
Power Cords varies by locale or region.
Some come attached to the power supply.
USB Cable
Power Supply
Unpack and Inspect the Printer
When you receive the printer, immediately unpack it and inspect for shipping damage.
• Save all packing materials.
• Check all exterior surfaces for damage.
• Open the printer and inspect the media compartment for damage to components.
If you discover shipping damage upon inspection:
• Immediately notify the shipping company and file a damage report. Zebra Technologies
Corporation is not responsible for any damage to the printer incurred during shipment, and will
not cover the repair of this damage under its warranty policy.
• Keep all packaging material for shipping company inspection.
• Notify your authorized Zebra
®
reseller.
9
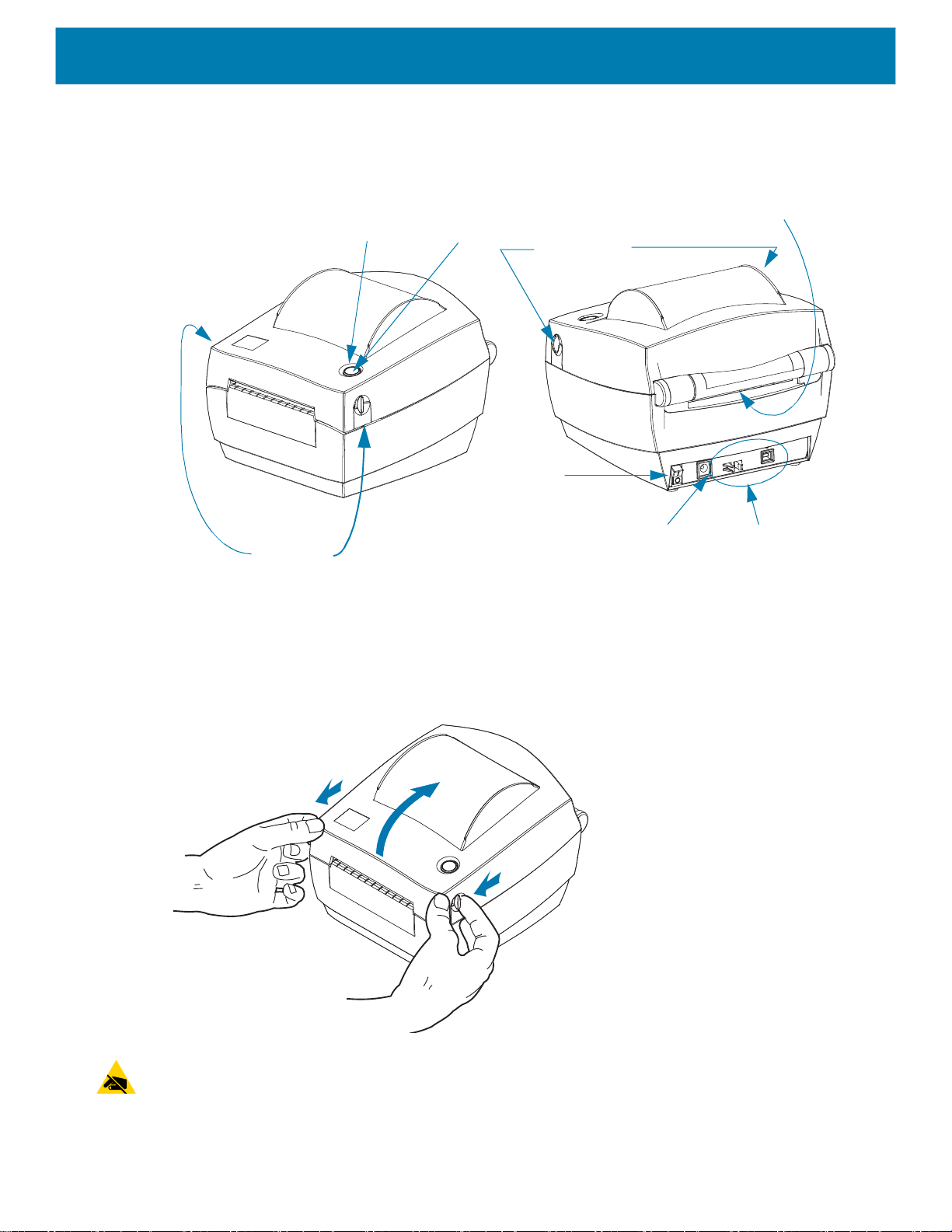
Your Printer
Status
Light
Release
Latches
Opening the printer
Feed
Button
Power
Switch
Release
Latches
DC Power
Receptacle
Fan-Fold Media Entry Slot
USB Interface and
Cable Retainer
To access the media compartment, you must open the printer. Pull the release latches towards you
and lift the cover. Check the media compartment for loose or damaged components.
ESD Caution • The discharge of electrostatic energy that accumulates on the surface of the human
body or other surfaces can damage or destroy the printhead or electronic components used in this
device. You must observe static-safe procedures when working with the printhead or the electronic
components under the top cover.
10
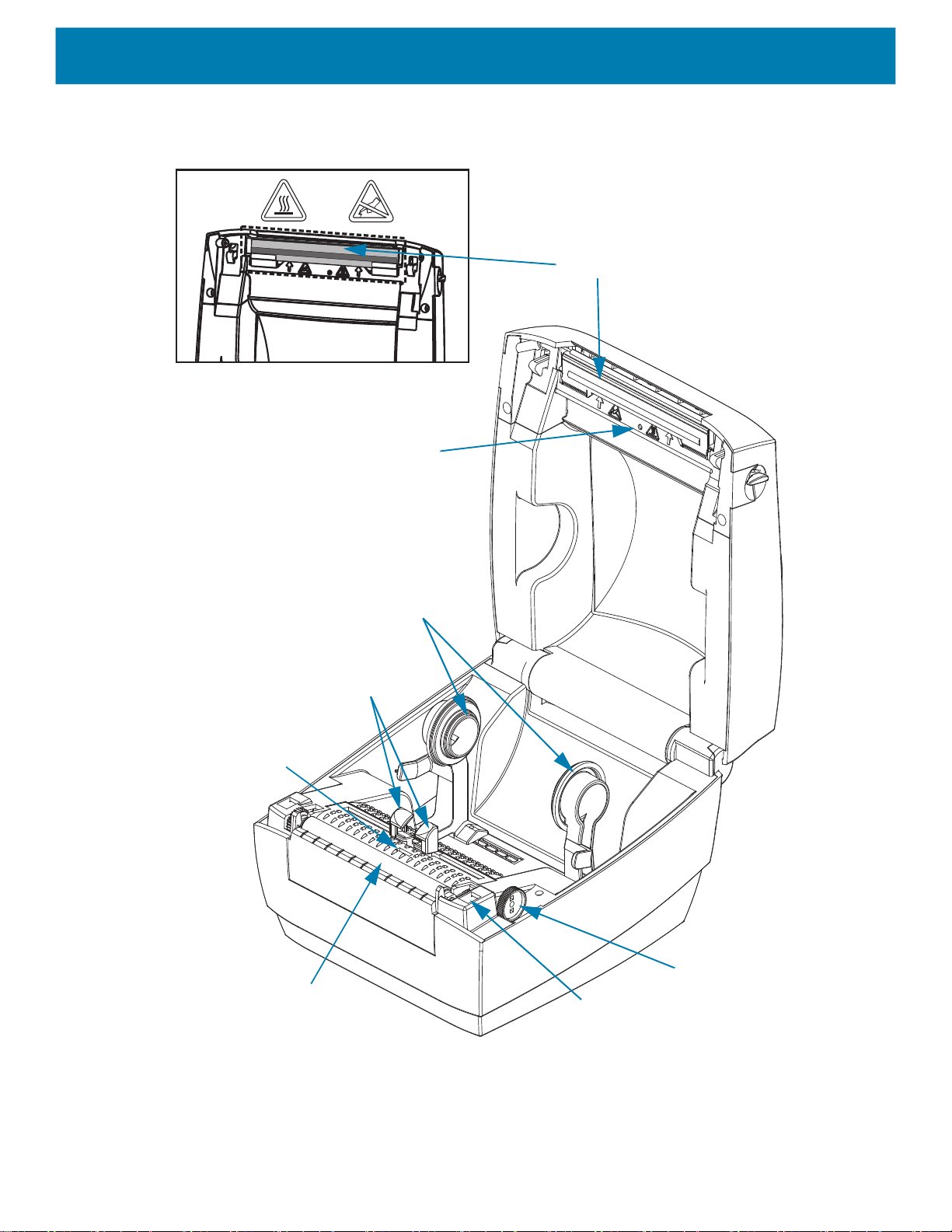
Printer Features
Upper Gap Sensor
Printhead
Lower Gap
Sensor
Platen
Roller
Roll Holders
Media
Guides
Media Guide
Adjustment
Head-Up Sensor
(inside)
11
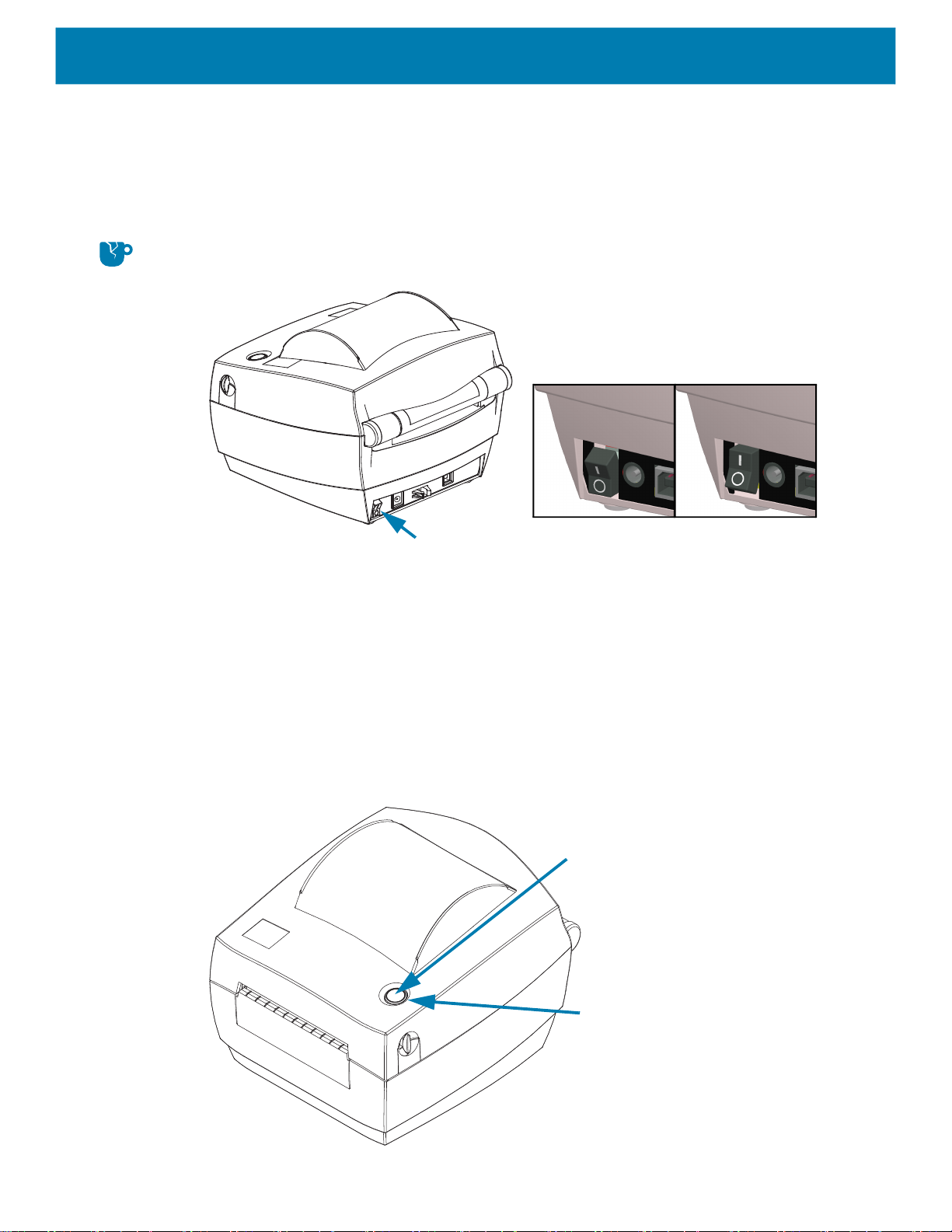
Operator Controls
Power Switch
• Press up to turn ON or down to turn OFF the printer.
Product Damage Caution • The printer power should be turned off before connecting or
disconnecting the communications and power cables.
Power Switch
Power OFF Power ON
Power Switch
Feed Button
• Tap the Feed button once to force the printer to feed one blank label.
• Press the Feed button to take the printer out of a “pause” condition. The printer is put into
“pause” by either a programming command or an error condition.
• Press and hold the Feed button until the LED ring flashes once and release to print a
Configuration Printout.
Status Light
• Located on the top case next to the Feed button, the status light functions as a printer
operational indicator (see Status Light Descriptions).
Feed
Button
Status Light
(Ring)
12
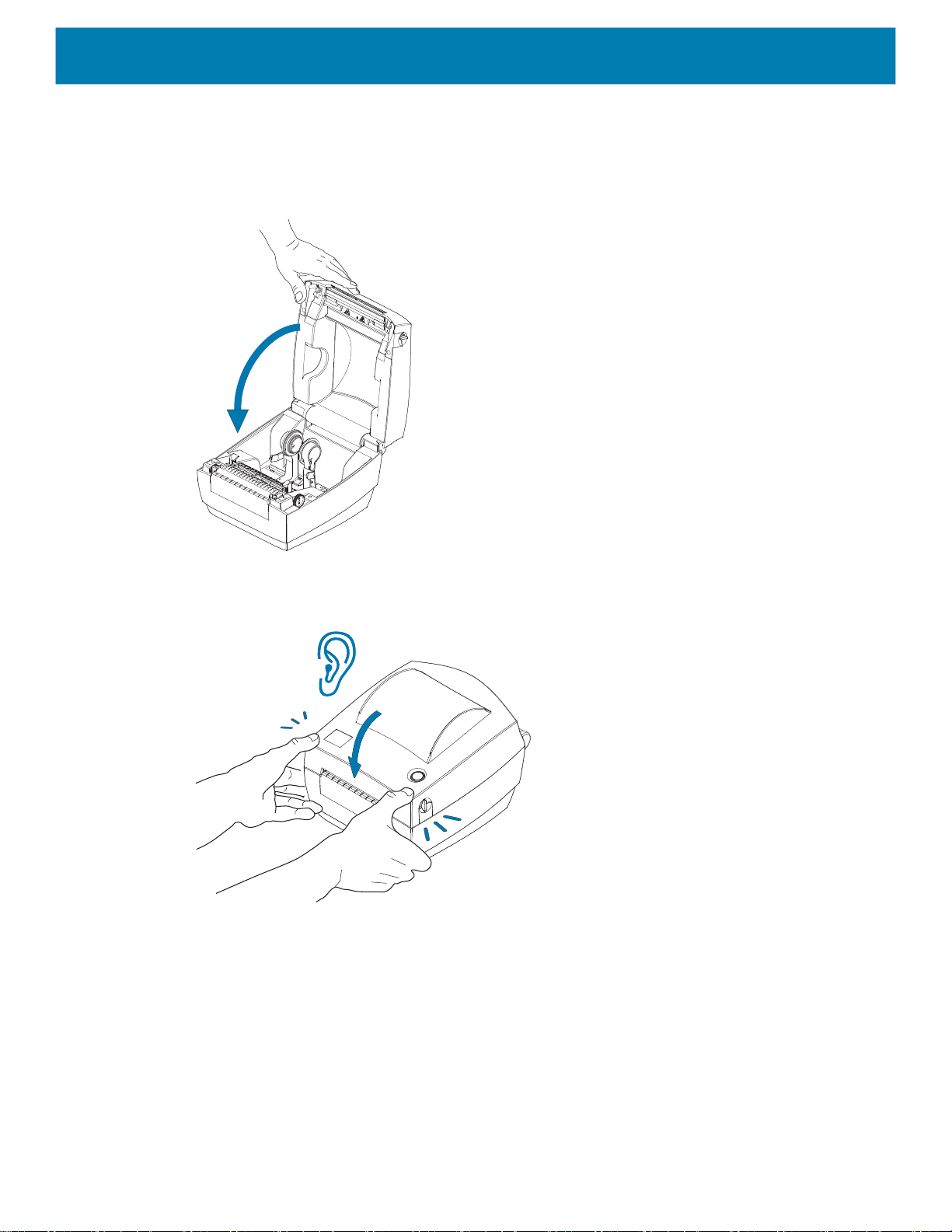
Closing the printer
1. Lower the top cover.
2. Press down until the cover snaps closed.
13
 Loading...
Loading...