
Série ZC100/300
Impressora de cartões
Guia do usuário
do driver do Windows
P1101331-092
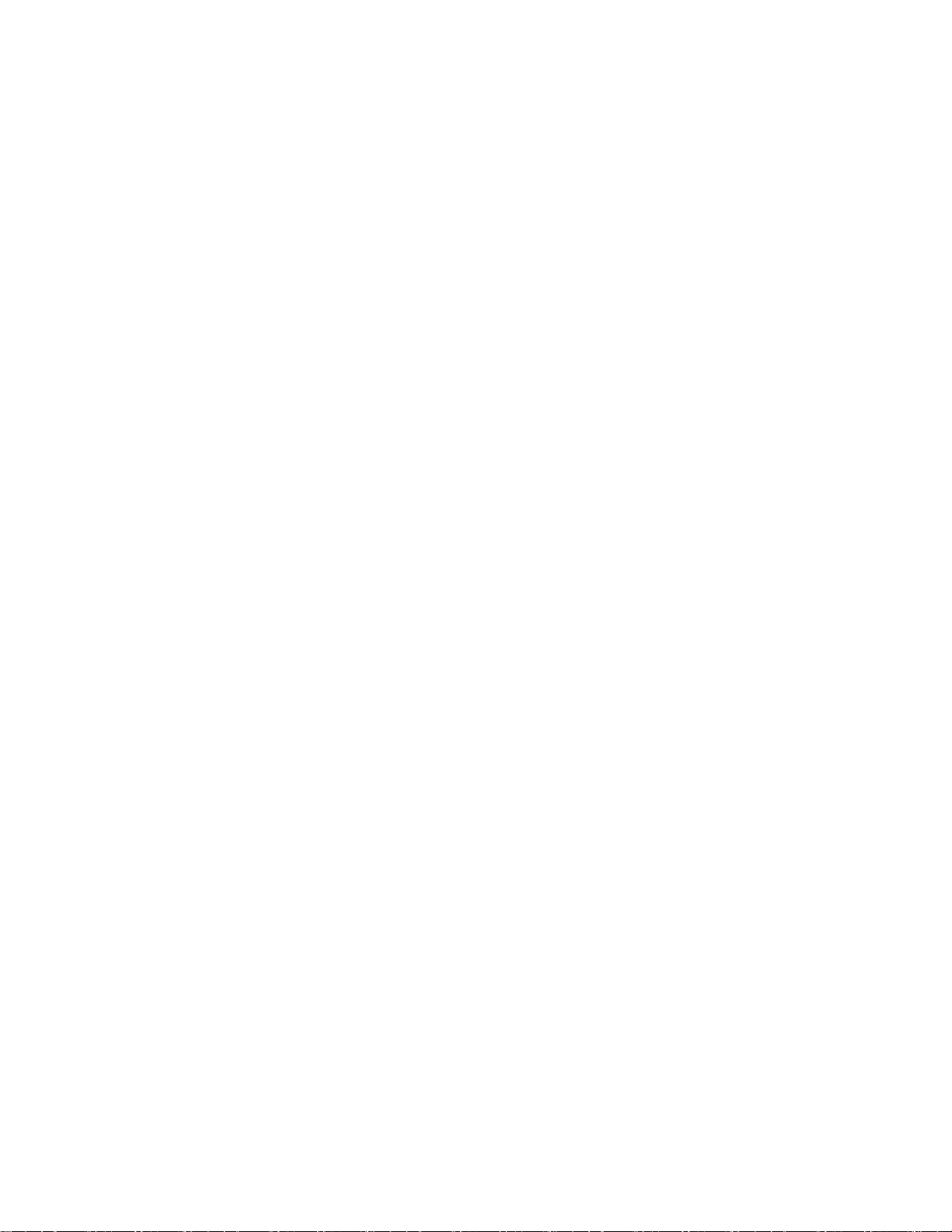
2
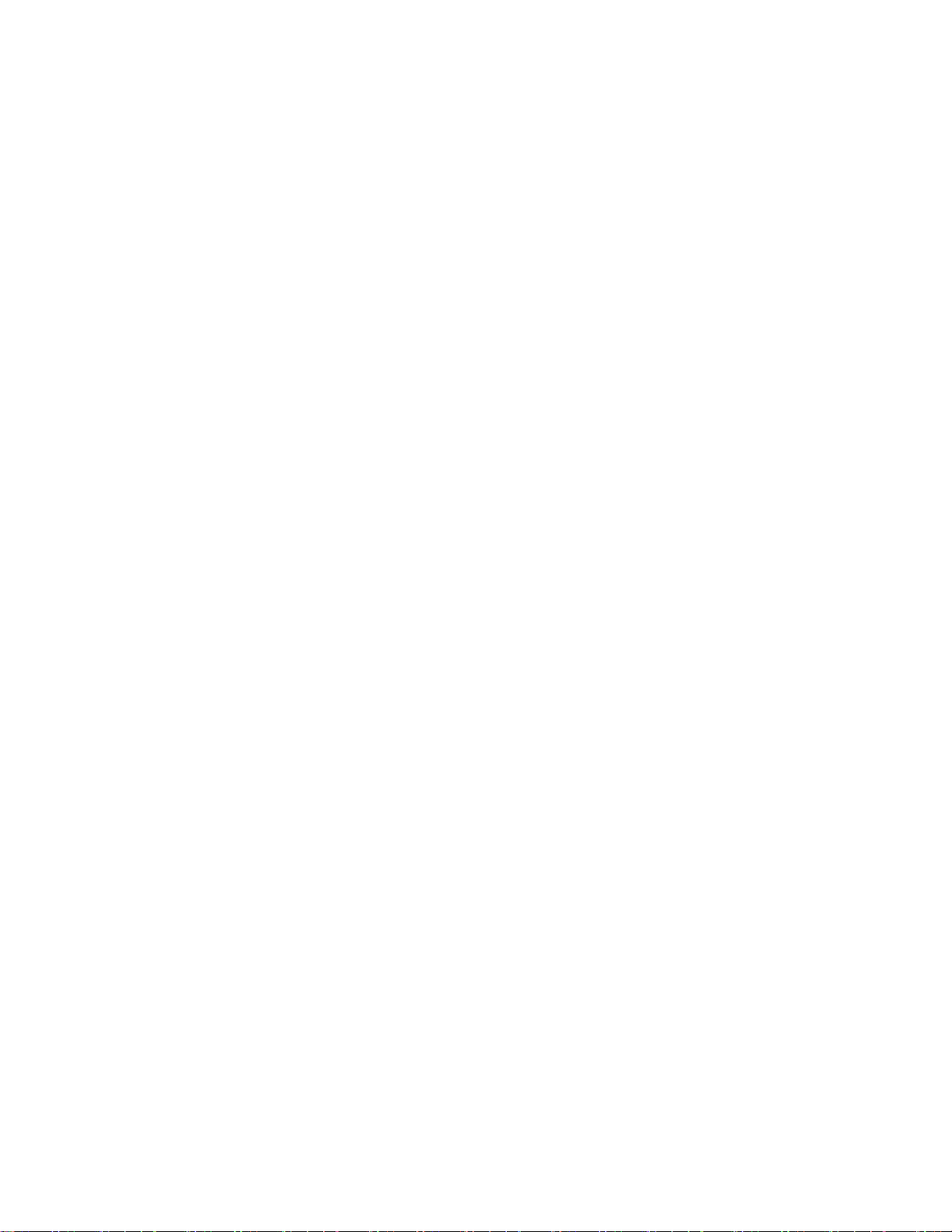
Sumário
Preferências de impressão ..................................................................................................................................... 1
Guia Conguração ..................................................................................................................................... 2
Barra de status .............................................................................................................................. 2
Impressão ...................................................................................................................................... 3
Cartão ............................................................................................................................................ 4
Fita ................................................................................................................................................. 4
Guia Codicação ........................................................................................................................................ 7
Guia Ajuda e suporte ................................................................................................................................. 8
Vídeos práticos .............................................................................................................................. 8
Ajuda e suporte .............................................................................................................................. 8
Limpeza ......................................................................................................................................... 8
Otimização e ajuste de impressão ........................................................................................................... 10
Informações ................................................................................................................................. 10
Painéis coloridos .......................................................................................................................... 11
Extração de preto ............................................................................................................ 11
Ajustes ............................................................................................................................. 14
Meio painel ...................................................................................................................... 14
Pers ............................................................................................................................................ 16
Painéis de preto/monocromático ................................................................................................. 16
Otimização....................................................................................................................... 17
Ajustes ............................................................................................................................. 18
Painéis de Sobreposição/especialidades .................................................................................... 18
YMCKLL ...................................................................................................................................... 19
SDYMCKO ................................................................................................................................... 20
YMCPKO ..................................................................................................................................... 21
Alinhamento ................................................................................................................................. 22
Ajuda e suporte ............................................................................................................................ 23
Congurações avançadas ........................................................................................................................ 24
Informações ................................................................................................................................. 24
Conectividade .............................................................................................................................. 25
Conexão com o.............................................................................................................. 25
Conexão sem o.............................................................................................................. 26
i
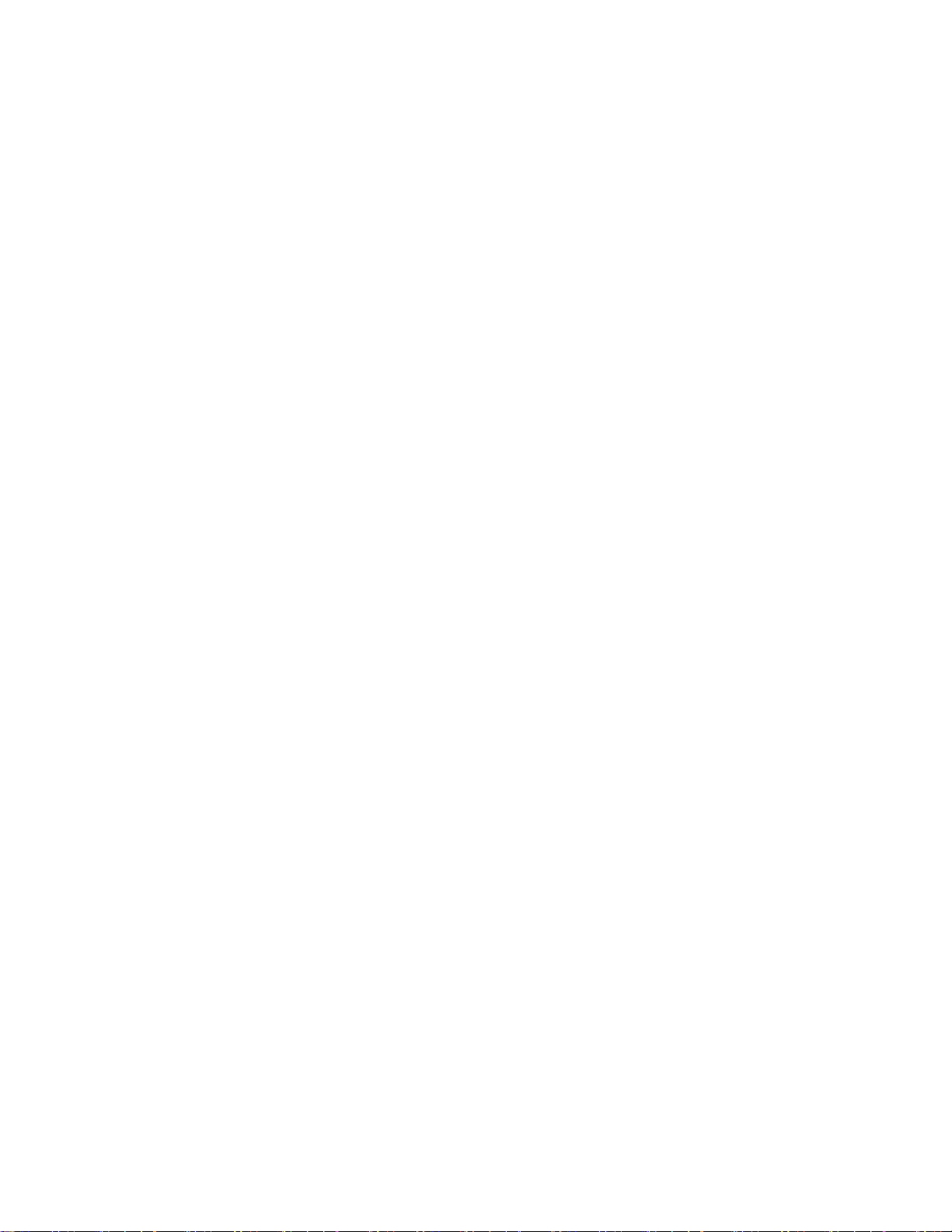
Conguração sem o....................................................................................................... 27
Codicação magnética ................................................................................................................ 28
Congurações ................................................................................................................. 28
Codicar/ler dados........................................................................................................... 29
Conguração ............................................................................................................................... 29
Congurações da impressora ......................................................................................... 30
Firmware e congurações ............................................................................................... 31
Registro de trabalhos ...................................................................................................... 32
Segurança ................................................................................................................................... 32
Sensores e calibração ................................................................................................................. 33
Sensores ......................................................................................................................... 33
Calibração ....................................................................................................................... 34
Recursos avançados ................................................................................................................... 34
Diagnóstico ...................................................................................................................... 35
Solicitação de conguração ............................................................................................ 36
Ajuda e suporte ............................................................................................................... 37
Propriedades da impressora .................................................................................................................... 38
Compartilhamento ....................................................................................................................... 38
Gerenciamento de cores ............................................................................................................. 38
ii
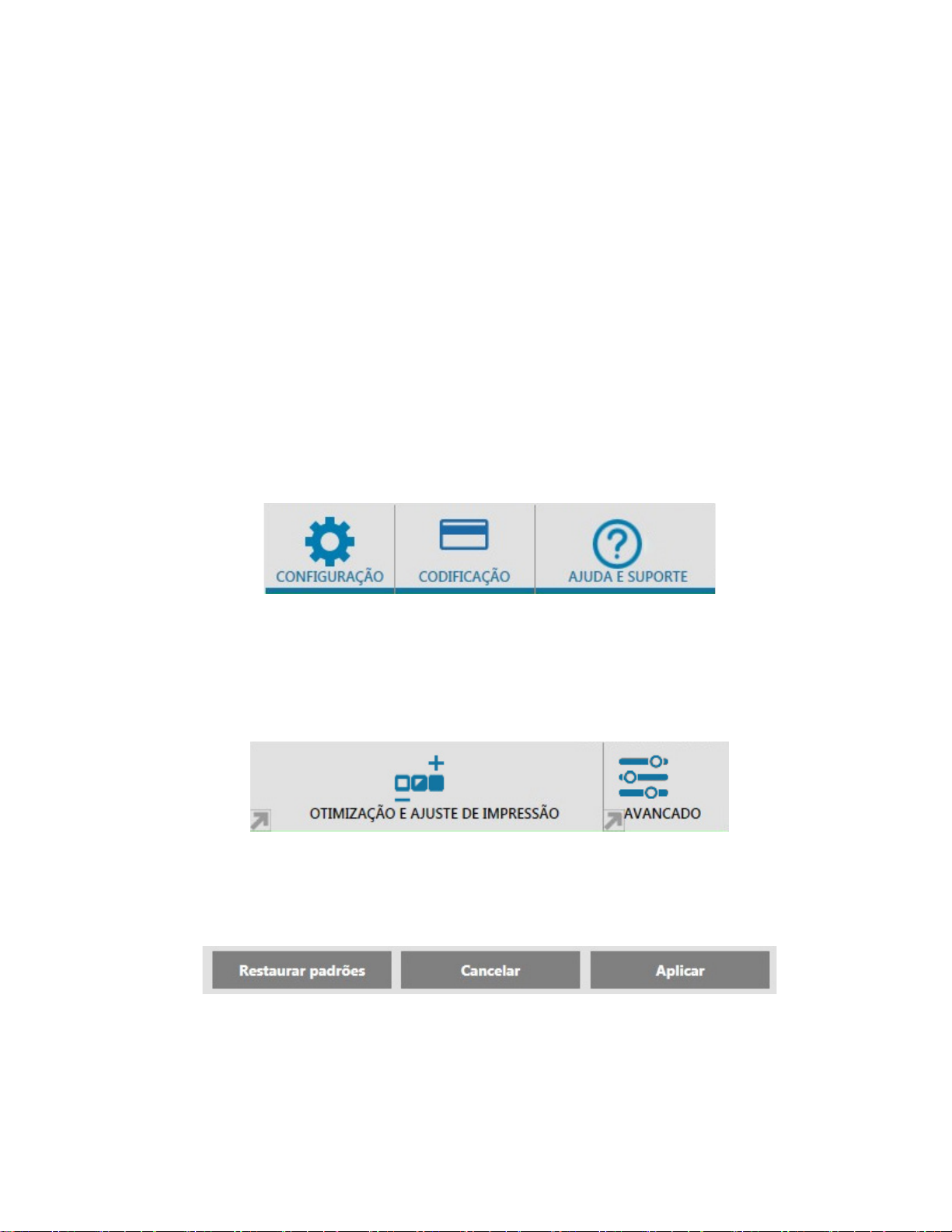
Preferências de impressão
Consulte o site da Zebra para obter a versão mais recente deste documento.
O painel de controle das preferências de impressão pode ser utilizado para determinar preferências como quais
painéis da ta serão usados para imprimir imagens no cartão, a origem e o destino do cartão (isto é, o coletor
de entrada ou a fenda de alimentação manual). Ele também é utilizado para fazer ajustes na qualidade do painel
preto e colorido, assim como imprimir cartões de teste, mostrar as informações da conguração e conectar
a redes com e sem o.
Para abrir o painel de controle das preferências de impressão:
y Windows 7 — Selecione Iniciar e clique em Dispositivos e Impressoras. Clique com o botão direito na
Impressora de cartões ZCXXX da Zebra e selecione Preferências de Impressão no menu pop-up.
y Windows 8 — Pressione a tecla Windows + I e selecione Painel de Controle no menu pop-up. Selecione
Hardware e Sons, em seguida, selecione Dispositivos e Impressoras. Clique com o botão direito na
Impressora de cartões ZCXXX da Zebra e selecione Preferências de Impressão no menu pop-up.
y Windows 10 — Pressione a tecla Windows + I e selecione Dispositivos, em seguida, selecione
Impressoras e scanners. Selecione a Impressora de cartões ZCXXX da Zebra, clique em Gerenciar,
em seguida, selecione Preferências de Impressão.
As guias listadas abaixo compõem a estrutura do menu do Painel de Controle de preferências de impressão:
y Conguração
y Codicação
y Ajuda e suporte
Os utilitários listados abaixo completam a estrutura do menu:
y Otimização e ajuste de impressão
y Avançado
Na parte inferior da janela do painel de controle estão os seguintes botões:
O botão Restaurar Padrões redene as preferências de impressão para os ajustes de fábrica.
O botão Cancelar fecha o painel de controle das preferências de impressão sem salvar as alterações feitas.
O botão Aplicar faz (ou aplica) as alterações. O painel de controle das preferências de impressão
permanece aberto.
1
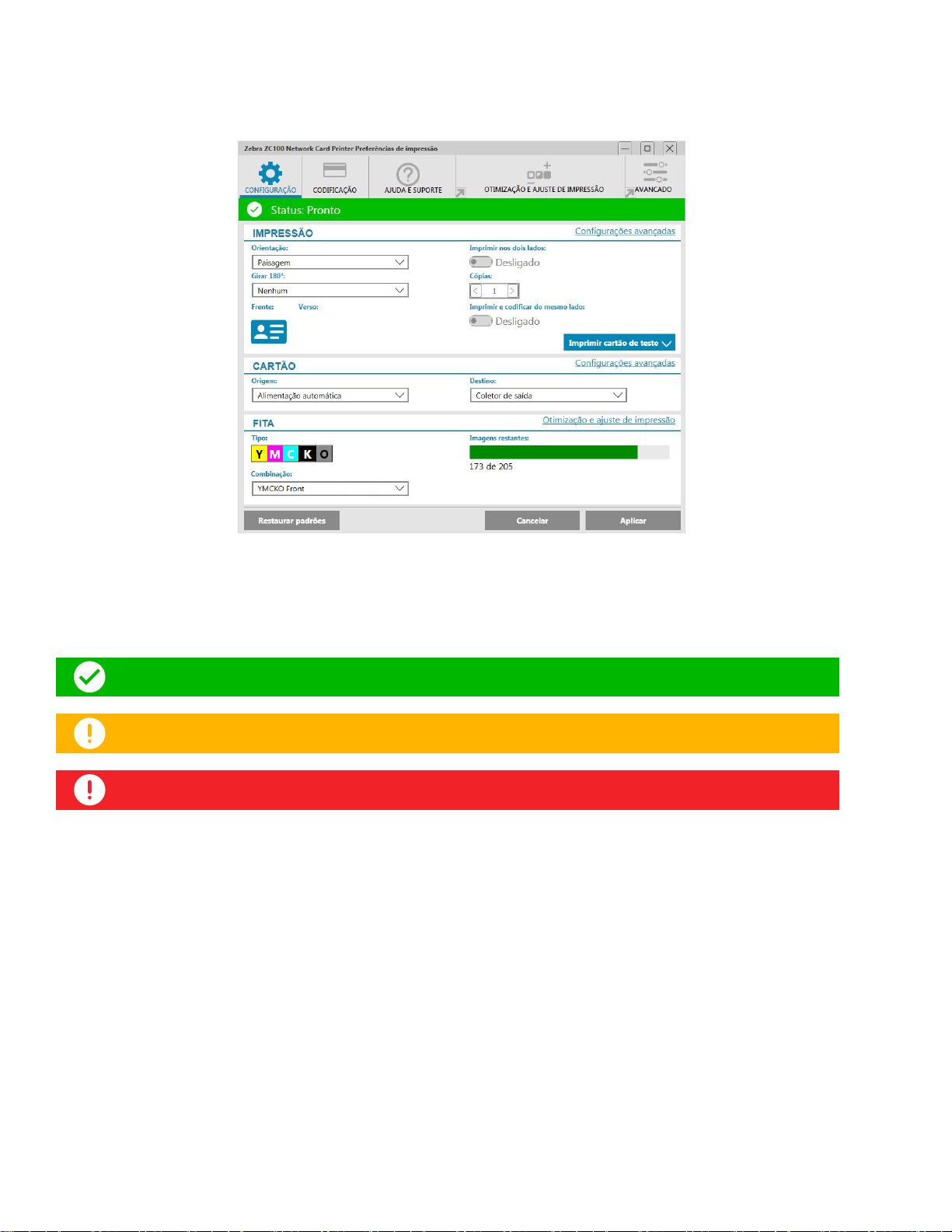
Guia Conguração
A guia Conguração permite que o usuário ajuste os parâmetros selecionados do cartão e do trabalho
de impressão e imprimir cartões de teste.
Barra de status
A barra de status mostra o estado atual da impressora. Quando a barra de status está verde ou amarela, você
ainda pode imprimir. Uma barra de status vermelha impedirá a impressão até o erro ser corrigido.
Status: Pronto
Status: Pouca fita
Status: Sem cartões 4001
A janela Conguração é dividida em três seções:
y Impressão
y Cartão
y Fita
2
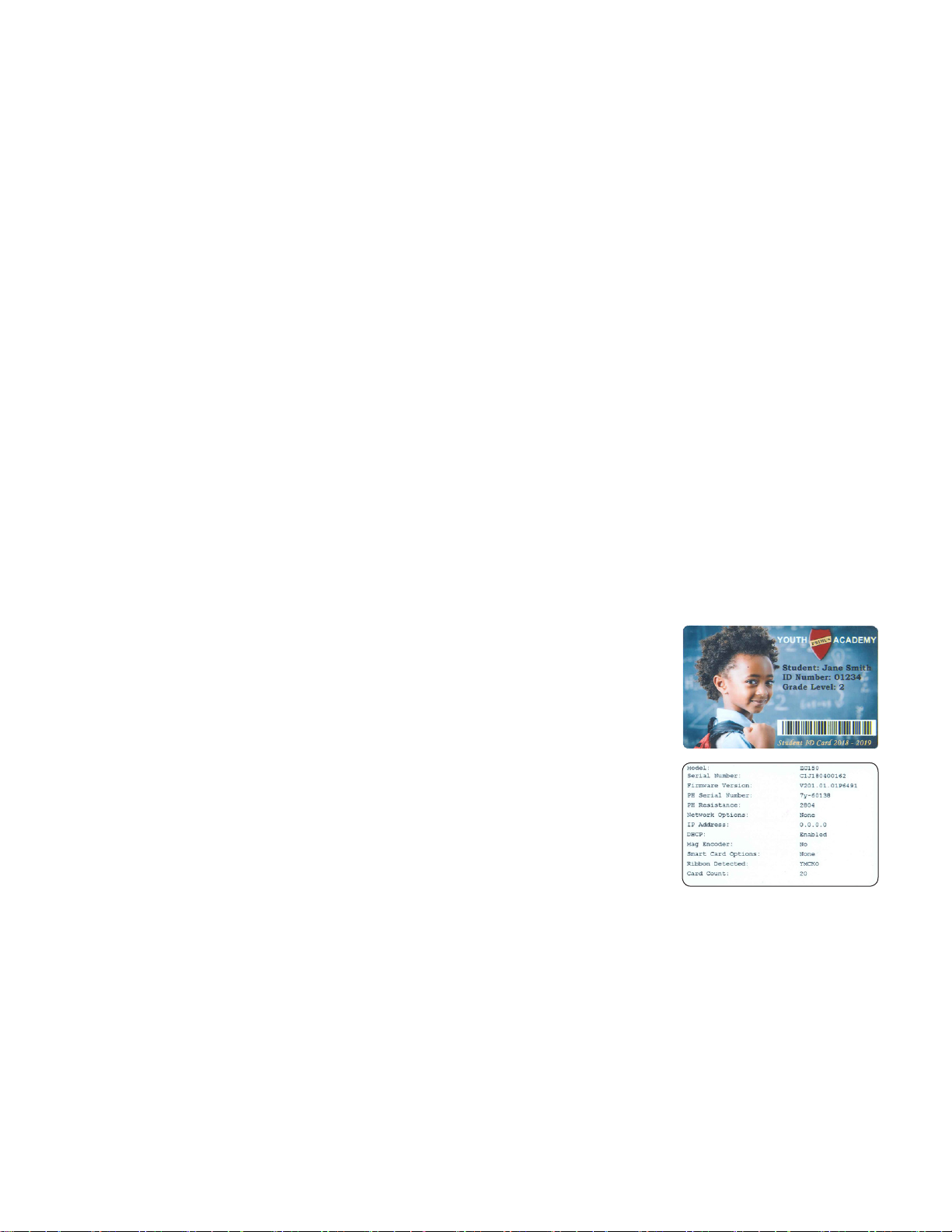
Impressão
A lista suspensa Orientação instrui a impressora a imprimir em Paisagem (horizontal) ou Retrato (vertical)
dependendo do design ou do uso desejado do cartão. Observe que a orientação da impressão não pode ser
misturada; em outras palavras, você não pode imprimir retrato na parte da frente e paisagem no verso.
A lista suspensa Girar 180° instrui a impressora para girar a imagem no cartão em 180° (graus). Use esta
opção se quiser que as imagens quem orientadas da mesma forma dependendo de como o cartão está virado.
As seguintes seleções estão disponíveis na lista suspensa Girar 180°:
y Nenhum — não gira a imagem.
y Frente — gira a imagem somente na frente do cartão.
y Verso — gira a imagem somente no verso do cartão.
y Ambos — gira a imagem na frente e no verso do cartão.
O botão Imprimir nos dois lados ativa a impressão frente e verso (aplicável a impressoras de dupla face;
ZC100 não compatível).
A seleção Cópias especica o número de cartões a serem impressos. Clique na seta para cima ou para baixo
para aumentar ou diminuir o número.
Imprimir e codicar do mesmo lado habilita o usuário a codicar um cartão e imprimir uma imagem no
lado da tarja magnética. Essa opção é desativada quando Imprimir nos dois lados é ativado. Para Imprimir
e codicar do mesmo lado, a impressora deve ser de dupla face, Imprimir nos dois lados deve estar congurado
para Não e a impressora deve ter um codicador magnético.
Imprimir cartão de teste permite que o usuário imprima um de dois tipos de cartão de teste:
O Cartão de teste gráco imprime uma imagem adequada à combinação
de tas atual e se Imprimir nos dois lados estiver selecionado (somente
para impressoras de dupla face), imprime uma imagem de teste
monocromática no verso.
O Cartão de teste de conguração imprime as informações de conguração
da impressora. Se a opção Sem o estiver instalada e a impressora estiver
congurada para imprimir apenas em um lado, dois cartões serão impressos.
3
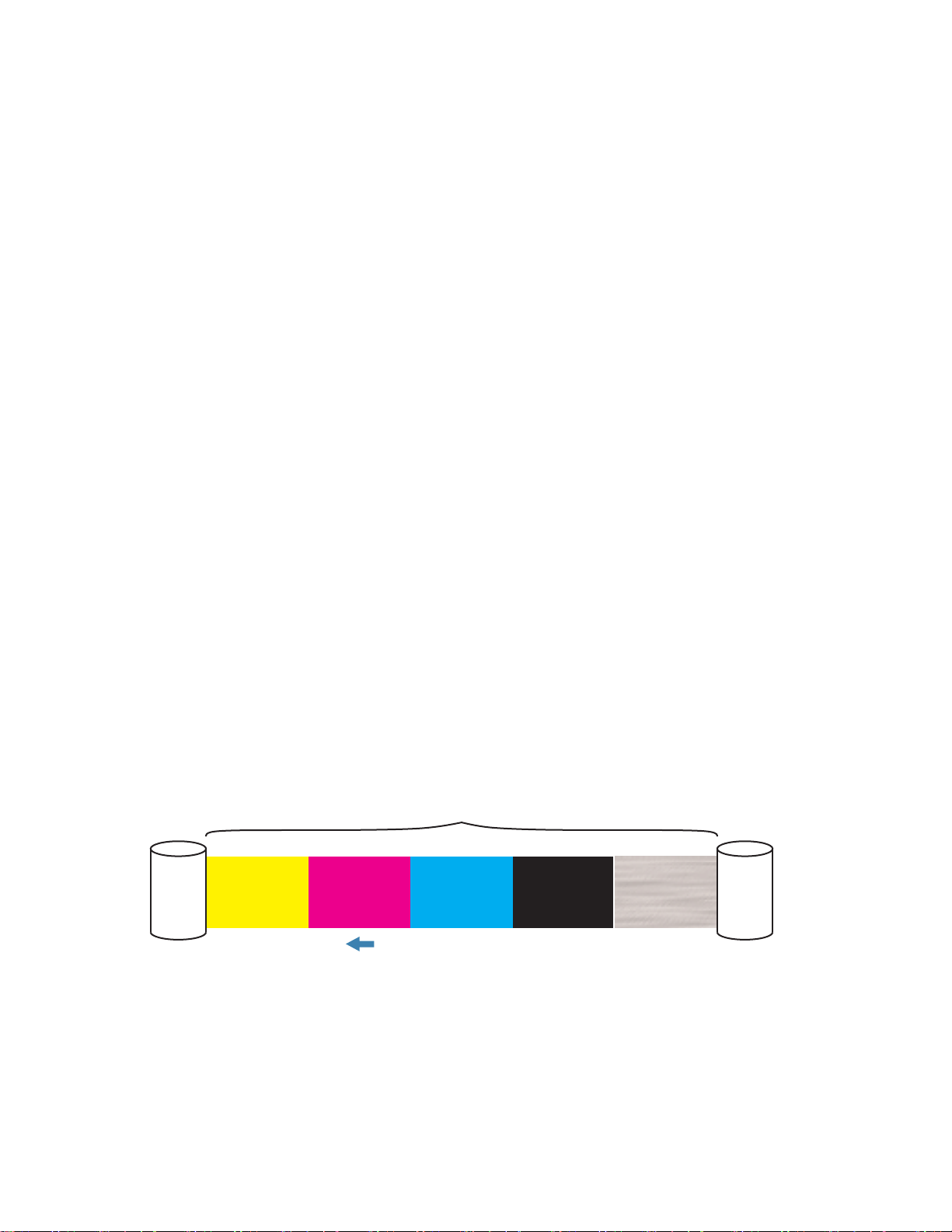
Cartão
A seleção Origem permite ao usuário informar à impressora de onde pegar o cartão. Por exemplo, se um
único cartão diferente dos cartões no coletor de entrada precisar ser impresso, o usuário pode selecionar para
alimentar manualmente um único cartão para imprimir.
As seguintes seleções estão disponíveis na lista suspensa Origem do cartão:
y Fenda de alimentação manual — pega cartões apenas da fenda de alimentação manual.
y Coletor de entrada — pega cartões somente do coletor de entrada.
y Alimentação automática (padrão) — a menos que o cartão seja alimentado a partir da fenda de
alimentação manual antes de o trabalho de impressão ser enviado, a impressora pegará o cartão
do coletor de entrada.
y Já na impressora — para aplicativos de terceiros que utilizam esse recurso.
A seleção Destino permite ao usuário informar à impressora para onde enviar os cartões concluídos. Em alguns
casos, pode ser necessário enviar o cartão concluído para a bandeja de rejeição sob condições seguras (se a
trava da impressora estiver instalada).
As seguintes seleções estão disponíveis na lista suspensa Destino:
y Coletor de saída (padrão) — isso envia os cartões concluídos para o coletor de saída (localizado sob
o coletor de entrada).
y Caixa de cartões rejeitados — esta opção envia os cartões concluídos para a caixa de cartões
rejeitados, acessível a partir da abertura da tampa da impressora (aplicável a impressoras de dupla
face; ZC100 não compatível)
y Deixar na impressora — para aplicativos de terceiros que utilizam esse recurso.
Fita
As impressoras de cartões Zebra usam tas (mídia) de dois tipos: painéis monocromáticos e coloridos. As tas
monocromáticas são uma ta contínua de uma única cor — geralmente preta, mas pode ser branca, dourada
ou outras tas de cor única. Com painéis coloridos, como YMCKO (usado para impressão completa colorida),
cada cor primária individual (amarelo, magenta, ciano ou YMC) junto com o preto (K) e sobreposição ou verniz
(O) são dispostas em sequência para um processo de impressão de cartão completo.
1 Conjunto de painéis
Y M C K O
MENTO
ROLO DE
RECOLHI-
Direção de deslocamento
A impressora reconhecerá o tipo de ta de impressão instalado e o exibirá no campo Tipo. As combinações de
ta disponíveis serão mostradas no menu suspenso Combinações. Além disso, as congurações Imprimir nos
dois lados e Imprimir e Decodicar no mesmo lado afetarão as combinações de ta disponíveis. A barra de
status Imagens restantes indica quantas imagens ainda podem ser impressas na ta instalada. Este recurso
aplica-se a tas com painéis e refere-se ao conjunto de painéis (YMCK); tas monocromáticas não são aplicáveis.
Quando um cartucho de ta tiver 10 conjuntos de painéis restantes, um aviso de Pouca ta será exibido.
SUPRI-
MENTO
ROLO DE
4
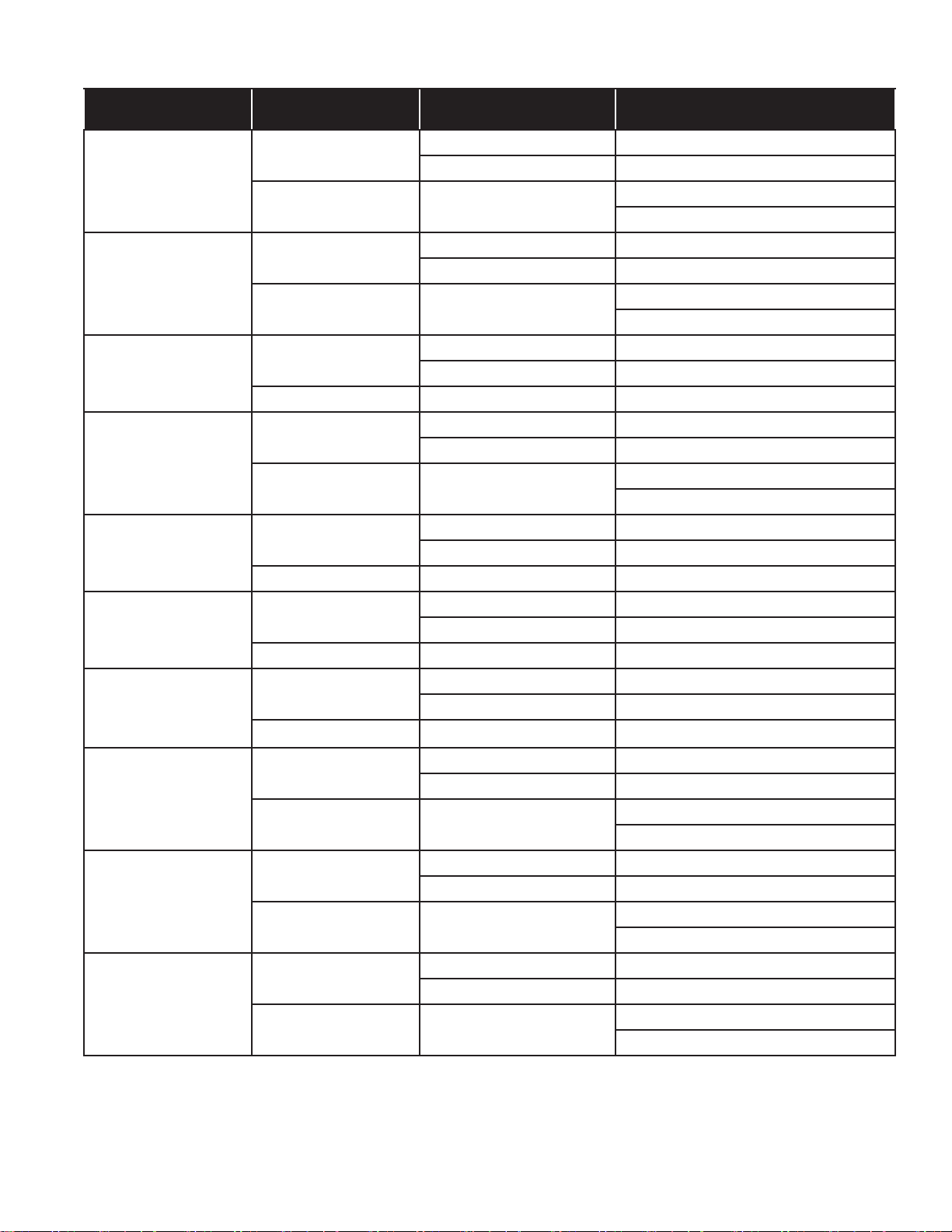
A tabela a seguir mostra as tas suportadas e suas respectivas combinações:
Fita
YMCKO
YMCKOK
1/2YMCKO
1/2YMCKOKO
KrO
KdO
K (monocromático)
Inclui todas as tas
de cores únicas
YMCPKO
YMCKLL
SDYMCKO
Imprimir nos
dois lados
Imprimir e codicar
do mesmo lado
Combinação de ta
Desligado YMCKO frente
Desligado
Ligado YMCKO verso
YMCO frente/K verso (padrão)
Ligado Desligado
YMCKO frente/YMCKO verso
Desligado YMCKO frente
Desligado
Ligado YMCKO verso
YMCKO frente/K verso (padrão)
Ligado Desligado
YMCKO frente/YMCKO verso
Desligado YMCKO frente
Desligado
Ligado YMCKO verso
Ligado Desligado YMCKO frente/YMCKO verso
Desligado YMCKO frente
Desligado
Ligado YMCKO verso
YMCKO frente/KO verso (padrão)
Ligado Desligado
YMCKO frente/YMCKO verso
Desligado KrO frente
Desligado
Ligado KrO verso
Ligado Desligado KrO frente/KrO verso
Desligado KdO frente
Desligado
Ligado KdO verso
Ligado Desligado KdO frente/KdO verso
Desligado K frente
Desligado
Ligado K verso
Ligado Desligado K frente/K verso
Desligado YMCPKO frente
Desligado
Ligado YMCPKO verso
YMCPO frente/K verso (padrão)
Ligado Desligado
YMCPKO frente/YMCPKO verso
Desligado YMCKLL frente
Desligado
Ligado YMCKLL verso
YMCLL frente/K verso (padrão)
Ligado Desligado
YMCKLL frente/YMCKLL verso
Desligado SDYMCKO frente
Desligado
Ligado SDYMCKO verso
SDYMCO frente/K verso (padrão)
Ligado Desligado
SDYMCKO frente/SDYMCKO verso
Os painéis YMC em uma ta colorida são usados para criar a imagem colorida. As impressoras das séries
ZC100/300 usam dados de cores de 24 bits, algoritmos de cores e fórmulas de gerenciamento de cabeçote
de impressão para atingir 256 tons de cores ao imprimir uma imagem colorida.
5

A impressora usa o painel K para imprimir elementos pretos em uma imagem colorida “Pers” na página 16),
ou códigos de barra e texto. Este é um painel de resina, o que signica que não pode ser usado para imprimir
tons contínuos de cor. O painel K pode imprimir somente imagens binárias (puro ligado ou desligado).
O K também é usado para denotar tas monocromáticas que estão disponíveis em preto, branco, dourado,
prateado, vermelho e azul. As tas monocromáticas também são feitas de materiais de resina, o que signica
que não podem ser usadas para imprimir tons contínuos de cor, e podem imprimir somente imagens binárias
(puro ligado ou desligado).
Kd denota um painel de tinta preta que permite a impressão de tons contínuos de cinza e é ideal para fotos
e grácos.
O painel O é uma sobreposição que protege os painéis de tinta de desbotamento devido aos efeitos da luz UV
e abrasão. A sobreposição também pode ser aplicada à resina K para proteger ainda mais o texto e os códigos
de barra da abrasão. Isso torna a ta KrO útil em aplicações nas quais o cartão é passado contra um leitor de
tarja magnética e texto e códigos de barra são impressos no lado oposto da tarja magnética.
Os painéis L na ta YMCKLL habilitam a personalização de cores duradouras de cartões sem o uso de laminação.
A combinação de dois painéis mais grossos de sobreposição adiciona quatro vezes mais resistência à abrasão
a um cartão colorido, em comparação a uma ta YMCKO padrão. Os painéis também podem ser usados para
imprimir recursos de segurança, que aparecerão como uma marca d'água no cartão e uorescerão sob luz UV.
Consulte “YMCKLL” na página 19 para obter mais informações.
O painel S (prateado) na ta SDYMCKO habilita a criação de efeitos visuais como 3D no cartão. O Sr é um
painel de resina prateada que pode ser impresso no cartão todo para um efeito metálico, ou embaixo de um
elemento gráco especíco, como um logotipo ou texto e então coberto por YMC para criar um efeito visual
único. Consulte “SDYMCKO” na página 20 para ver as opções de impressão.
O painel P (perolado) é um painel de mudança de cores na ta YMCPKO, possibilitando a impressão de
elementos de segurança condenciais no cartão, sob demanda. Idealmente, as imagens impressas usando
os painéis K e P não devem sobrepor-se no design do cartão. Consulte “YMCPKO” na página 21 para ver
mais opções de impressão.
6
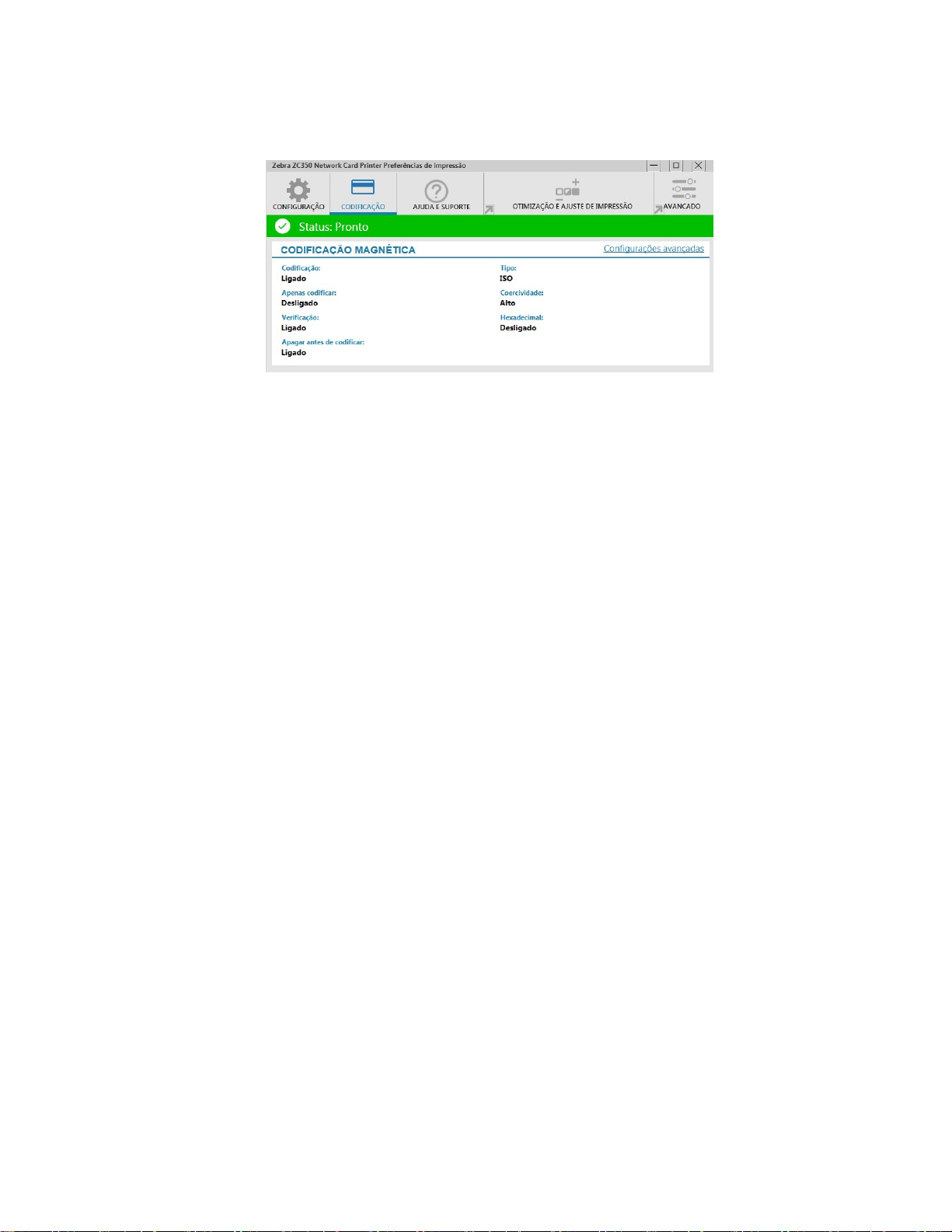
Guia Codicação
A guia Codicação exibe as principais congurações de codicação magnética, e é acessível somente se
a opção de codicação magnética estiver instalada. Para alterar essas congurações, ou personalizar ainda
mais as congurações de codicação magnética, clique em Congurações avançadas.
Codicação — Quando denido para Ligado, um cartão com tarja magnética será codicado quando um
trabalho de impressão com dados de codicação magnética for enviado para a impressora. Quando denido
para Desligado, a impressora não codicará nenhum cartão.
Apenas codicar — Quando denido para Ligado, apenas a parte de codicação de um trabalho de impressão
será concluída. Quando denido para Desligado, a codicação e a impressão serão concluídas.
Vericação — Quando denido para Ligado, a impressora vericará os dados que foram codicados no cartão.
Quando denido para Desligado, a impressora não vericará os dados que foram codicados no cartão.
Tipo — ISO é o tipo padrão de codicação magnética para a maioria dos cartões. Outros formatos podem ser
denidos em Congurações avançadas.
Coercividade — A quantidade de energia necessária para codicar o cartão. Os cartões com uma tarja
magnética precisam de alta coercividade ou baixa coercividade.
Hexadecimal — O formato dos dados sendo codicados no cartão. Quando denido para Ligado, os dados
sendo codicados no cartão estarão no formato hexadecimal. Quando denido para Desligado, os dados
estarão no formato ANSI padrão.
Apagar antes de codicar — Apaga todos os dados da tarja magnética antes de codicar novos dados.
7
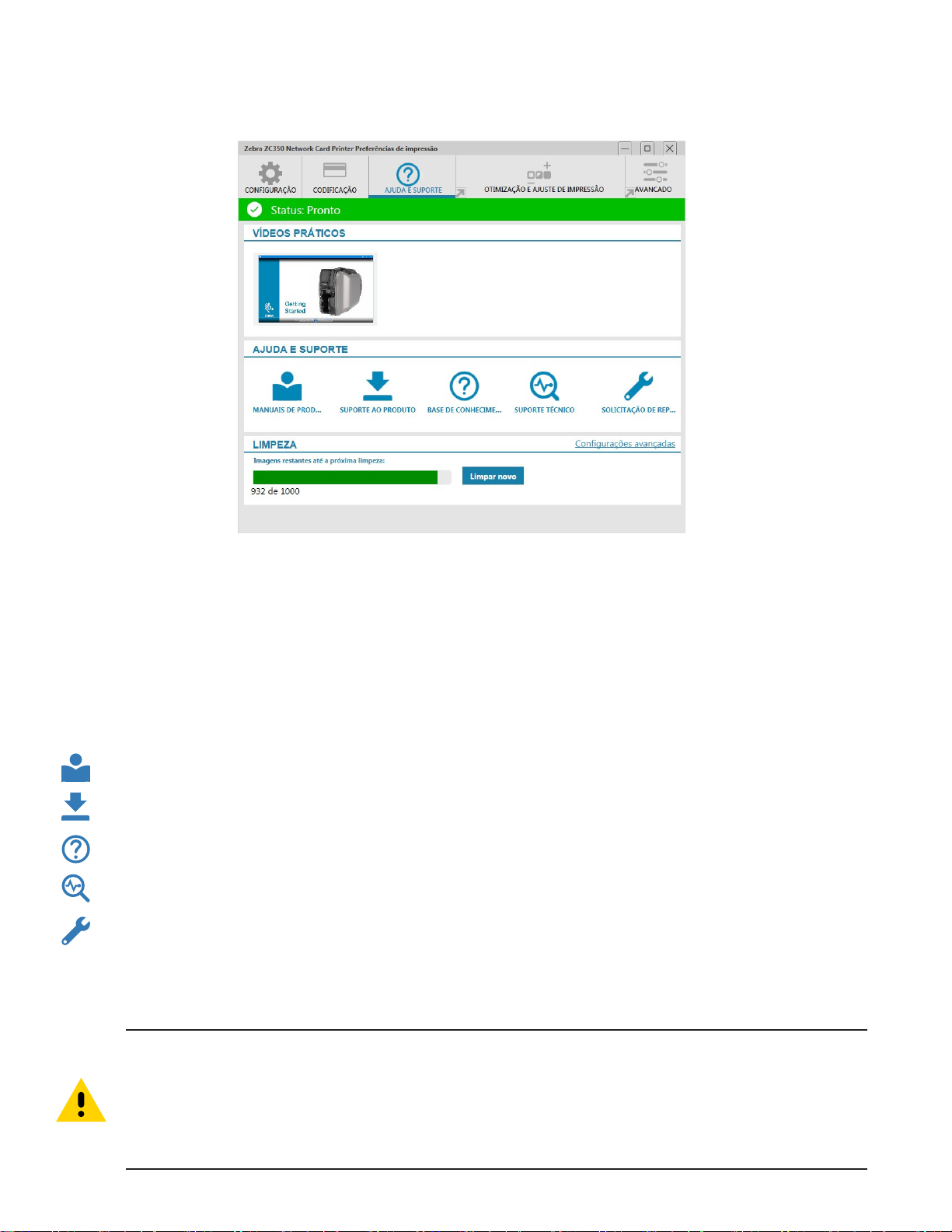
Guia Ajuda e suporte
A guia Ajuda e suporte oferece aos usuários várias opções de ajuda com a impressora, assim como a habilidade
de iniciar a limpeza.
Vídeos práticos
A seção Vídeos práticos oferece aos usuários vídeos explicando tarefas comuns e soluções de resolução
de problemas.
Ajuda e suporte
A seção Ajuda e suporte oferece aos usuários links para diferentes seções da página de Suporte do produto.
Clique no link Manuais do produto para fazer download da documentação do usuário para sua impressora.
Clique em Suporte do produto para fazer download das atualizações de driver e rmware, e de outros
softwares para sua impressora.
Clique na Base de conhecimento para procurar problemas especícos com sua impressora.
Clique no link Suporte técnico para entrar em contato com um representante para auxiliá-lo com
sua impressora.
Clique em Solicitação de reparo se precisar de assistência de especialista com um problema
da impressora.
Limpeza
Cuidado • PROTEJA SUA GARANTIA DE FÁBRICA!
Execute os procedimentos de limpeza recomendados para manter a garantia de fábrica.
NUNCA solte, aperte, ajuste, dobre ou interra de qualquer forma em uma peça ou cabo no interior
da impressora.
NUNCA utilize compressor de ar de alta pressão para remover partículas da impressora.
8
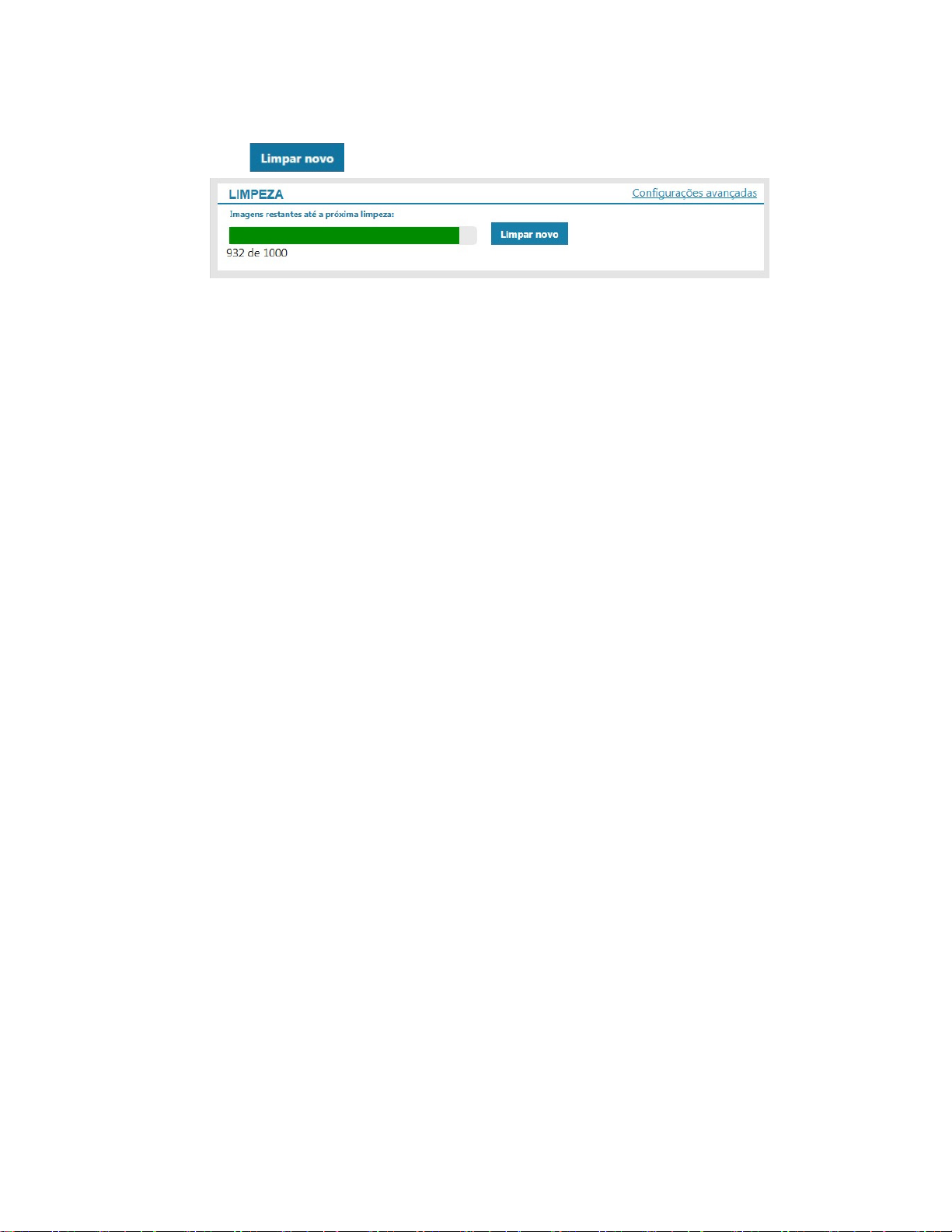
O uso regular dos cartões de limpeza vai limpar e manter as peças importantes da sua impressora que não
podem ser alcançadas: incluindo o cabeçote de impressão, os rolos de transporte e a estação de codicação
magnética (opcional).
A seção Limpeza mostra ao usuário quantos cartões podem ser impressos antes da próxima limpeza ser
necessária. Clique em
para iniciar o processo de limpeza e siga as instruções na tela.
Etapa 1. Mediante aviso, remova a ta e os cartões da impressora.
Etapa 2. Mediante aviso, insira o cartão de limpeza na fenda de alimentação manual na impressora.
Etapa 3. O processo de limpeza começará.
Etapa 4. Quando o processo de limpeza terminar, remova o cartão de limpeza usado depois de ter
sido ejetado.
Etapa 5. Substitua a ta e os cartões.
9
 Loading...
Loading...