
Серия ZC100/300
Принтер для карточек
Руководство пользователя
драйвера для Windows
P1101331-152

2

Содержание
Настройка печати ................................................................................................................................................. 1
Вкладка «Настройка» ............................................................................................................................... 2
Строка состояния ......................................................................................................................... 2
Печать ........................................................................................................................................... 3
Карта ............................................................................................................................................. 4
Лента ............................................................................................................................................. 4
Вкладка «Кодирование» .......................................................................................................................... 7
Вкладка «Справка и поддержка» ............................................................................................................ 8
Видеоинструкции ......................................................................................................................... 8
Справка и поддержка ................................................................................................................... 8
Чистка ........................................................................................................................................... 9
Оптимизация и регулировка печати ..................................................................................................... 10
Информация ............................................................................................................................... 10
Панели для цветной печати ...................................................................................................... 11
Перенос черного ............................................................................................................ 11
Регулировки ................................................................................................................... 14
Полупанель .................................................................................................................... 14
Профили ..................................................................................................................................... 16
Панели для черной/монохромной печати ................................................................................ 16
Оптимизация .................................................................................................................. 17
Регулировки ................................................................................................................... 18
Панель покрытия/специальной печати .................................................................................... 19
YMCKLL ...................................................................................................................................... 20
SDYMCKO ................................................................................................................................... 20
YMCPKO ..................................................................................................................................... 22
Выравнивание ............................................................................................................................ 23
Справка и поддержка ................................................................................................................. 23
Дополнительные параметры ................................................................................................................. 24
Информация ............................................................................................................................... 24
Подключение .............................................................................................................................. 25
Проводное подключение ............................................................................................... 25
Беспроводное подключение ......................................................................................... 26
i

Настройка беспроводного подключения ..................................................................... 27
Магнитное кодирование ............................................................................................................ 28
Настройки ....................................................................................................................... 28
Кодирование/чтение данных ........................................................................................ 29
Конфигурация ............................................................................................................................. 29
Настройки принтера ...................................................................................................... 30
Микропрограмма и настройки ....................................................................................... 31
Журнал заданий ............................................................................................................. 32
Безопасность .............................................................................................................................. 32
Датчики и калибровка ................................................................................................................ 33
Датчики ........................................................................................................................... 33
Калибровка ..................................................................................................................... 34
Дополнительные возможности ................................................................................................. 34
Диагностика .................................................................................................................... 35
Запрос конфигурации .................................................................................................... 36
Справка и поддержка .................................................................................................... 37
Свойства принтера ................................................................................................................................. 38
Общий доступ ............................................................................................................................. 38
Управление цветом .................................................................................................................... 38
ii

Настройка печати
Последнюю версию настоящего документа см. на веб-сайте Zebra.
Панель управления «Настройки печати» используется для определения настроек панелей ленты,
которые будут применяться для печати изображений на карточке, а также для определения типа
карточки, ее источника (входной лоток или прорезь ручной подачи) и места назначения. Она также
служит для корректировки цветов и качества панели черного, печати тестовых карточек, отображения
информации о конфигурации, а также подсоединения к проводным или беспроводным сетям.
Чтобы открыть панель управления «Настройки печати», выполните следующие действия.
y Windows 7 — нажмите кнопку «Пуск» и выберите пункт Устройства и принтеры. Щелкните
правой кнопкой мыши «Принтер для карточек Zebra ZCXXX» и выберите во всплывающем меню
Настройки печати.
y Windows 8 — нажмите Windows + I и выберите во всплывающем меню Панель управления.
Выберите Оборудование и звук, затем — Устройства и принтеры. Щелкните правой кнопкой
мыши «Принтер для карточек Zebra ZCXXX» и выберите во всплывающем меню Настройки печати.
y Windows 10 — нажмите Windows + I и выберите Устройства, а затем — Принтеры и сканеры.
Выберите «Принтер для карточек Zebra ZCXXX» и щелкните Управление, а затем выберите
Параметры печати.
Перечисленные ниже вкладки образуют структуру меню панели управления «Настройки печати»:
y Настройка
y Кодирование
y Справка и поддержка
Перечисленные ниже утилиты завершают структуру меню:
y Оптимизация и регулировка печати
y Дополнительно
В нижней части окна панели управления находятся следующие кнопки:
Кнопка Восстановить значения по умолчанию позволяет восстановить заводские настройки печати.
Кнопка Отмена позволяет закрыть панель управления «Настройки печати» без применения
внесенных изменений.
Кнопка Применить позволяет применить изменения; панель управления «Настройки печати»
остается открытой.
1

Вкладка «Настройка»
На вкладке Настройка можно настроить параметры выбранной карточки и задания печати, а также
выполнить печать тестовых карточек.
Строка состояния
В строке состояния отображается текущее состояние принтера. Если строка состояния имеет зеленый
или желтый цвет, печать возможна. Красный цвет строки состояния означает, что печать заблокирована
до устранения ошибки.
Статус: готово
Статус: лента заканчивается
Статус: закончились карточки 4001
Окно Настройка разделено на три области:
y Печать
y Карта
y Лента
2

Печать
С помощью раскрывающегося списка Ориентация можно указать, как должна вестись печать: с альбомной
(горизонтальной) или портретной (вертикальной) ориентацией в зависимости от макета или назначения
карточки. Обратите внимание, что ориентация печати не может быть смешанной; другими словами, нельзя
выполнить печать с портретной ориентацией на лицевой стороне и с альбомной на обратной стороне.
В раскрывающемся списке Поворот на 180° можно указать, что изображение должно быть повернуто на
карточке на 180° (градусов). Этот параметр позволяет ориентировать изображения в одном направлении
с разных сторон карточки.
Раскрывающийся список «Поворот на 180°» содержит следующие пункты:
y Нет — поворот изображений не выполняется.
y Лицевая — поворот изображения только на лицевой стороне карточки.
y Обратная — поворот изображения только на обратной стороне карточки.
y Обе — поворот изображения и на лицевой, и на обратной сторонах карточки.
Флажок Печать на обеих сторонах позволяет включить двустороннюю печать (применяется для принтеров
с поддержкой двусторонней печати. Не подходит для ZC100).
Поле Число копий позволяет указать количество карточек для печати. Щелкните стрелку вверх или
вниз, чтобы увеличить или уменьшить это число.
Печать и кодирование на одной стороне позволяет закодировать карточку и распечатать изображение
на стороне магнитной ленты. Этот параметр недоступен, если установлен флажок Печать на обеих
сторонах. Для выполнения печати и кодирования на одной стороне принтер должен поддерживать
двустороннюю печать, параметр «Печать на обеих сторонах» должен иметь значение «Нет» и принтер
должен быть оснащен магнитным кодером.
Параметр Печать тестовой карточки позволяет распечатать один из двух типов карточек:
При значении Тестовая карточка с графикой выполняется печать
изображения, соответствующего текущей комбинации лент; если
установлен флажок Печать на обеих сторонах (только для принтеров
с поддержкой двусторонней печати), монохромное тестовое изображение
печатается на обратной стороне.
При значении Тестовая карточка с конфигурацией выполняется печать
сведений о конфигурации. Если установлен модуль беспроводной связи
и принтер настроен в режиме односторонней печати, будут напечатаны
две карточки.
3

Карта
Параметр Источник позволяет указать источник карточки. Например, если необходимо распечатать одну
карточку, которая отличается от карточек во входном лотке, пользователь может выбрать ручную подачу
одной карточки для печати.
Раскрывающийся список источников карточек содержит следующие пункты:
y Прорезь ручной подачи — подача карточек выполняется только через прорезь ручной подачи.
y Входной лоток — подача карточек ведется из входного лотка.
y Автоматическая подача (по умолчанию) — если перед отправкой задания печати в прорези
ручной подачи отсутствует карточка, будет использоваться карточка из входного лотка.
y Уже в принтере — для сторонних приложений, использующих данную функцию.
Параметр Место назначения позволяет указать место для выгрузки готовых карточек. В ряде случаев
может потребоваться отправить готовую карточку в лоток для брака, обеспеченный средствами защиты
от доступа (если установлен механизм блокировки принтера).
Раскрывающийся список места назначения карточки содержит следующие пункты:
y Выходной лоток (по умолчанию) — готовые карточки отправляются в выходной лоток
(расположен под входным лотком).
y Лоток для брака — при выборе этого значения готовые карточки отправляются в лоток для
брака, для доступа к которому необходимо открыть крышку принтера (применяется для принтеров
с поддержкой двусторонней печати. Не подходит для принтера ZC100).
y Оставить в принтере — для сторонних приложений, использующих данную функцию.
Лента
В принтерах для карточек Zebra используются ленты (носители) двух типов: панели для монохромной
и цветной печати. Монохромные ленты представляют собой одну непрерывную ленту одного цвета.
Обычно это черный цвет, однако существуют ленты белого, золотого и других цветов. С помощью
панелей для цветной печати, таких как YMCKO (используется для полноцветной печати), отдельные
первичные цвета (желтый, пурпурный, голубой или YMC) в сочетании с черным (K) и наложением или
покрытием (O) наносятся последовательно в полном процессе печати карточки.
1 набор панелей
Y M C K O
КАТУШКА
ПРИЕМНАЯ
Направление печати
КАТУШКА
ПОДАЮЩАЯ
Принтер распознает тип установленной печатной ленты и отобразит его в поле Тип. Доступные
комбинации лент будут показаны в раскрывающемся меню Комбинации. Кроме того, на доступные
комбинации лент оказывают влияние параметры Печать на обеих сторонах и Печать и кодирование
на одной стороне. В строке состояния Остается изображений указывается, сколько еще изображение
может быть напечатано с установленной лентой. Эта функция применяется для лент с панелями
и относится к набору панелей (YMCK). Монохромные ленты не учитываются. Когда в картридже
лент останется 10 наборов панелей, выводится предупреждение «Заканчивается лента».
4

В следующей таблице показаны поддерживаемые ленты и соответствующие им комбинации:
Лента
YMCKO
YMCKOK
1/2YMCKO
1/2YMCKOKO
KrO
KdO
K (одноцветная
печать)
Печать на
обеих сторонах
Печать и кодирование
на одной стороне
Комбинация лент
Выкл. YMCKO (лицевая)
Выкл.
Вкл. YMCKO (обратная)
YMCO (лицевая) / K (обратная, по умолчанию)
Вкл. Выкл.
YMCKO (лицевая) / YMCKO (обратная)
Выкл. YMCKO (лицевая)
Выкл.
Вкл. YMCKO (обратная)
YMCKO (лицевая) / K (обратная, по умолчанию)
Вкл. Выкл.
YMCKO (лицевая) / YMCKO (обратная)
Выкл. YMCKO (лицевая)
Выкл.
Вкл. YMCKO (обратная)
Вкл. Выкл. YMCKO (лицевая) / YMCKO (обратная)
Выкл. YMCKO (лицевая)
Выкл.
Вкл. YMCKO (обратная)
YMCKO (лицевая) / KO (обратная, по
Вкл. Выкл.
умолчанию)
YMCKO (лицевая) / YMCKO (обратная)
Выкл. KrO (лицевая)
Выкл.
Вкл. KrO (обратная)
Вкл. Выкл. KrO (лицевая) / KrO (обратная)
Выкл. KdO (лицевая)
Выкл.
Вкл. KdO (обратная)
Вкл. Выкл. KdO (лицевая) / KdO (обратная)
Выкл. K (лицевая)
Выкл.
Вкл. K (обратная)
Включает все
одноцветные ленты
Вкл. Выкл. K (лицевая) / K (обратная)
Выкл. YMCPKO (лицевая)
Выкл.
Вкл. YMCPKO (обратная)
YMCPKO
YMCPO (лицевая) / K (обратная, по умолчанию)
Вкл. Выкл.
YMCPKO (лицевая) / YMCPKO (обратная)
Выкл. YMCKLL (лицевая)
Выкл.
Вкл. YMCKLL (обратная)
YMCKLL
YMCLL (лицевая) / K (обратная, по умолчанию)
Вкл. Выкл.
YMCKLL (лицевая) / YMCKLL (обратная)
Выкл. SDYMCKO (лицевая)
Выкл.
Вкл. SDYMCKO (обратная)
SDYMCKO
SDYMCO (лицевая) / K (обратная, по умолчанию)
Вкл. Выкл.
SDYMCKO (лицевая) / SDYMCKO (обратная)
Панели YMC на цветной ленте используются для создания цветного изображения. В принтерах серий ZC100
и ZC300 используются 24-разрядные данные цвета, алгоритмы определения цвета и формулы управления
печатающей головкой для получения 256 оттенков цвета при печати полноцветного изображения.
5

Панель K используется в принтере для печати черных элементов цветного изображения (см. «Профили»
на стр. 16), а также штрихкодов и текста. Это полимерная панель и ее нельзя использовать для печати
непрерывных тонов. Панель K позволяет печатать только двоичные изображения (есть или нет).
K также используется для обозначения монохромных лент, которые доступны в черном, белом, золотистом,
серебристом, красном и синем цветах. Монохромные ленты также изготавливаются из полимерных
материалов, не могут использоваться для печати непрерывных тонов цвета и предназначены для печати
только двоичных изображений (есть или нет).
Kd обозначает панель с черной краской, которая позволяет печатать оттенки серого и идеально
подходит для фотографий и графики.
Панель O обеспечивает наложение, которое защищает панели красок от выцветания под воздействием
ультрафиолета и трения. Наложение также может применяться к K-полимеру для дополнительной
защиты текста и штрихкодов от истирания. Это делает ленту KrO полезной в областях, где карточка
проводится по устройству считывания магнитной ленты, а текст или штрихкод напечатан на
противоположной стороне.
Панели L на ленте YMCKLL обеспечивают долгосрочную цветовую индивидуализацию карточек без
использования ламинирования. Сочетание этих двух панелей наложения с исключительно толстым
слоем добавляет для цветной карточки в четыре раза более высокую сопротивляемость истиранию по
сравнению со стандартной лентой YMCKO. Панели также могут использоваться для печати защитных
элементов, отображаемых на карточке как водяные знаки и светящихся в ультрафиолетовом свете.
Для получения дополнительных сведений см. в разделе «YMCKLL» на стр. 20.
Панель S (серебристый) на ленте SDYMCKO позволяет создавать на карточке трехмерные визуальные
эффекты. Sr — полимерная панель серебристого цвета, которая может быть напечатана на всей
поверхности карточки для достижения эффекта металлизированного покрытия или под отдельным
графическим элементом, таким как логотип или текст с последующей печатью над YMC для создания
уникального визуального эффекта. Параметры печати см. в разделе «SDYMCKO» на стр. 20.
Панель P (перламутровый) является панелью меняющегося цвета на ленте YMCPKO, которая позволяет
нанести на карточку по запросу скрытые защитные элементы. Изображения, отпечатанные с использованием
панелей K и P, в идеале не должны пересекаться в макете карточки. Дополнительные параметры печати см.
в разделе «YMCPKO» на стр. 22.
6

Вкладка «Кодирование»
На вкладке Кодирование отображаются основные параметры кодирования магнитного носителя.
Вкладка доступна только при установленном модуле магнитного кодирования. Чтобы изменить эти
параметры либо выполнить дополнительную настройку магнитного кодирования, нажмите кнопку
Дополнительные параметры.
Кодирование — при значении «Вкл» карточка с магнитной полосой будет закодирована при отправке
на принтер задания печати с данными магнитного кодирования. При значении «Выкл» принтер не будет
кодировать карточки.
Только кодирование — при значении «Вкл» выполняется только часть задания печати, относящаяся
к кодированию. При значении «Выкл» выполняются как печать, так и кодирование.
Проверка — при значении «Вкл» принтер будет проверять данные, закодированные на карточке.
При значении «Выкл» принтер не будет проверять данные, закодированные на карточке.
Тип — стандартным типом магнитного кодирования для большинства карточек является ISO. Другие
форматы можно установить в дополнительных параметрах.
Коэрцитивность — объем энергии, требуемый для кодирования карточки. Для карточек с магнитной
полосой требуется высокая коэрцитивность либо низкая коэрцитивность.
Шестнадцатеричный формат — формат данных для кодирования на карточке. При значении «Вкл»
кодируемые на карточке данные будут иметь шестнадцатеричный формат. При значении «Выкл» данные
будут в стандартном формате ANSI.
Стереть перед кодированием — перед кодированием новых данных стираются все данные на
магнитной полосе.
7

Вкладка «Справка и поддержка»
На вкладке «Справка и поддержка» пользователям доступен ряд параметров для работы с принтером,
а также функции инициирования очистки.
Видеоинструкции
В разделе Видеоинструкции пользователям доступны видеоматериалы с описанием типовых задач
и решений по устранению неполадок.
Справка и поддержка
Раздел Справка и поддержка содержит ссылки на различные разделы страницы «Поддержка
продукта».
Чтобы загрузить пользовательскую документацию для принтера, щелкните ссылку
«Документация по продукту».
Чтобы загрузить обновления для драйвера, микропрограммы и другого программного
обеспечения принтера, щелкните ссылку «Поддержка продукта».
Чтобы найти сведения о конкретных вопросах по работе с принтером, щелкните ссылку
«База знаний».
Чтобы обратиться к представителю для получения помощи в использовании принтера,
щелкните ссылку «Техническая поддержка».
Если требуется помощь специалиста по устранению неисправности, щелкните ссылку
«Заявка на ремонт».
8

Чистка
Внимание! • ВЫПОЛНЯЙТЕ ОБСЛУЖИВАНИЕ ПРИНТЕРА В СООТВЕТСТВИИ
С УСЛОВИЯМИ ЗАВОДСКОЙ ГАРАНТИИ!
Гарантийное обязательство поставщика предусматривает обязательное выполнение
рекомендованных процедур чистки.
ЗАПРЕЩАЕТСЯ ослаблять, затягивать, регулировать, сгибать и т. п. любой компонент или
кабель внутри принтера.
ЗАПРЕЩАЕТСЯ использовать для удаления частиц из принтера воздушный компрессор
высокого давления.
При регулярном применении чистящих карточек происходит чистка и необходимая профилактика важных
компонентов принтера, недоступных для обслуживания другим способом, включая печатающую головку,
транспортные валики и станцию магнитного кодера (дополнительный компонент).
В разделе Чистка показано, сколько карточек можно напечатать до следующей чистки. Щелкните
, чтобы запустить процесс чистки. Следуйте инструкциям на экране.
Шаг 1. При выводе приглашения извлеките ленту и карточки.
Шаг 2. По приглашению вставьте чистящую карточку в прорезь для ручной подачи на принтере.
Шаг 3. Будет начата процедура чистки.
Шаг 4. По завершении процедуры чистки извлеките использованную чистящую карточку после
ее выдачи.
Шаг 5. Установите на место ленту и карточки.
9

Оптимизация и регулировка печати
Утилита «Оптимизация и регулировка печати» позволяет оптимизировать и настроить параметры
печати, если параметры по умолчанию не позволяют обеспечить нужное качество изображения. Кроме
того, большая часть параметров отображается в окне предварительного просмотра для демонстрации
влияния настроек на изображение на карточке.
Параметры этого окна организованы по вкладкам следующим образом:
y Информация
y Панели для цветной печати
y Профили
y Панели для черной/монохромной печати
y Панель покрытия/специальной печати
y Выравнивание
y Справка и поддержка
Примечание • Вкладки «Панели для цветной печати», «Панели для черной/монохромной
печати» и «Панель покрытия/специальной печати» доступны только после установки ленты
с соответствующими панелями. Например, лента черной/монохромной печати не имеет
панелей для цветной печати или панелей покрытия/специальной печати, поэтому такие
вкладки будут недоступны.
Информация
На вкладке Информация отображается текущее состояние принтера (например «Готовность», «Открыт
входной лоток» и т. д.), тип установленной ленты (например YMCKO), выбранная комбинация лент
(например «YMCKO лицевая»), а также текущие значения параметров «Панель черного» («Включено/
Отключено/Неприменимо»), «Перенос с панели черного» («Включено/Отключено/Неприменимо»)
и «Панель покрытия/специальной печати» («Включено/Отключено/Неприменимо»).
В окне предварительного просмотра карточки можно переключиться между разными образцами карточек или
загрузить собственное изображение. Щелкните раскрывающийся список, чтобы выбрать изображение карточки
для предварительного просмотра, либо нажмите кнопку
и нажмите кнопку Открыть. В настоящее время поддерживаются только изображения в формате BMP.
(Обзор файлов), найдите файл для загрузки
10

Панели для цветной печати
Вкладка Панели для цветной печати содержит следующие параметры:
y Перенос черного
y Регулировки
y Полупанель (отображается, если загружена полупанельная лента)
Перенос черного
Примечание • Параметр «Перенос черного» доступен только для цветных лент, если панели
YMC и K находятся на одной стороне (например, YMCKO на лицевой стороне).
11

Перенос черного — это процесс, с помощью которого драйвер анализирует цветное изображение, используемое
для задания печати, и подразделяет его на черные и цветные элементы. Черными элементами по умолчанию
являются любые пиксели, у которых значение RGB-кода равно (0,0,0). С помощью ползунка «Порог переноса
черного» этот порог можно регулировать вплоть до значения (25,25,25).
Если функция переноса черного включена, для печати черных элементов используется панель K вместо
панелей YMC. Предварительное представление содержимого изображения, которое распознано как
черное, отображается в области предварительного просмотра на странице «Перенос черного».
По умолчанию, если функция переноса черного включена, она применяется для всей карточки. Тем не
менее, когда для содержимого изображения (такого как портрет или пейзаж) применяется перенос черного,
может оказаться, что отпечатанное изображение имеет неестественный вид. В этом случае пользователь
может применить перенос черного только к части карточки с помощью параметра «Переносимые области».
Например, пользователь может отменить определение для области содержимого, для которой не должен
применяться перенос черного.
В окне предварительного просмотра область переноса выделяется синим цветом, а область, для которой
перенос не будет выполняться, остается в исходном виде.
В описании выше предполагается, что речь идет о цветных изображениях; тем не менее, некоторые
приложения, например Card Studio, позволяют пользователю указать, какие конкретно элементы
изображения должны быть напечатаны с использованием панели K. Данные элементы распределяются
по трем категориям: текст, графика и растровые изображения. Чтобы драйвер мог правильно обработать
такой запрос, необходимо отметить подобные элементы в разделе «Элементы для переноса».
По умолчанию отмечены все эти элементы. Если исключить из числа выбранных такие элементы,
для них не будет применяться перенос черного, даже если в приложении они указаны для печати
с использованием панели K.
12

Наконец, бывает так, что текст в изображении сглажен, то есть пиксели по центру имеют черный цвет,
в то время пиксели по краям лишь почти черные. Хотя сглаживание позволяет сделать переходы более
плавными, если внутренняя часть текста будет напечатана с использованием панели K, а внешние
— с помощью панелей YMC, текст может иметь неестественный вид. Чтобы повысить качество,
пользователь может включить параметр «Печать черных элементов с составным цветом (YMC и K)».
Если эта функция включена, черные элементы изображения печатаются с использованием одновременно
панелей YMC и K. Это обеспечивает более плавный переход между черным и темно-серым цветами. Хотя
эта функция может быть полезна для текста и другого содержимого со сглаживанием, ее не рекомендуется
использовать для штрихкодов, поскольку для них не используется сглаживание и любое неверное
отнесение цвета к панелям YMC или K приведет к ухудшению читаемости штрихкода.
Использование диспетчера областей
Средства области переноса позволяют избирательно определить область, к которой должен применяться
перенос черного. Эти средства доступны, если для параметра Переносимые области установлено
значение Определенные области или Неопределенные области.
При значении «Определенные области» перенос черного применяется к областям изображения внутри
зон, определенных диспетчером областей. При значении «Неопределенные области» перенос черного
применяется к областям изображения вне зон, указанных в диспетчере областей.
Чтобы создать зону, выберите значок прямоугольника , щелкните область изображения для установки
первого угла зоны, переместите курсор, выделив зону требуемой формы и размера, а затем отпустите
кнопку мыши. Можно создать несколько зон.
Чтобы выбрать, переместить зону или изменить ее размер, выберите значок со стрелкой
, щелкните
зону для ее выделения, а затем перетащите ее на новую позицию или переместите ее кромку, чтобы
изменить размер зоны.
Чтобы удалить зону, выберите значок с перечеркнутым прямоугольником
, а затем щелкните зону,
которую необходимо удалить.
Если для работы требуется предварительное изображение большего размера, щелкните значок утилиты
предварительного просмотра (<). Это позволяет использовать все окно для создания области переноса.
Щелкните значок
(средства масштабирования), чтобы увеличить изображение.
13

Регулировки
Регулировки в разделе Интенсивность позволяют пользователю управлять объемом цвета, наносимым
на карточку. Например: если пользователь считает, что нужно нанести больше желтого цвета, он может
установить ползунок Y выше. Это также справедливо для ползунков M и C. Кроме того, ползунки можно
регулировать одновременно, нажав кнопку
(Связь).
Регулировка Яркость позволяет усилить или приглушить полутона в изображении, что делает его ярче
или темнее.
Регулировка Контрастность определяет диапазон значений тональности в изображении. Высокая
контрастность увеличивает диапазон между светлым и темным, низкая — уменьшает этот диапазон.
Регулировка Предварительный нагрев позволяет управлять предварительным нагревом печатающей
головки. Во время печати отдельные пиксели переходят от температуры «покоя» к температуре
«печати» очень быстро, однако для тонких линий пиксели иногда не успевают достигнуть температуры
активации ленты перед возвратом к температуре покоя. Повышение температуры предварительного
нагрева упрощает достижение температуры активации пикселей, благодаря чему линия становится
темнее и полнее.
Регулировка Резкость позволяет изменить визуальное восприятие четкости и разрешения изображения.
y «Нет» — резкость изображения не повышается.
y «Низкая» — резкость изображения слегка повышена.
y «Нормальная» (по умолчанию) — резкость изображения повышена в степени, которая делает это
заметным, но не неприглядным.
y «Высокая» — резкость изображения повышена до степени, которая делает это заметным и,
возможно, чрезмерным. Это может быть выполнено преднамеренно.
Полупанель
Ленты Полупанель используются для печати полноцветных изображений на небольшой области карточки
(например, фото для идентификации). Такие панели для цветной печати имеют размер, равный половине
обычной панели, что позволяет уменьшить объем отходов и увеличить количество карточек, которое можно
отпечатать с одной ленты; панель K (черный) и панель наложения по-прежнему имеют полный размер.
Примечание • Параметр полупанели доступен только в том случае, если в принтер установлена
полупанельная лента.
14

Примечание • Область печати для цветной части полупанельной ленты имеет ширину
34 миллиметра.
Типовая лента YMCKO
Y M C K O
Полупанельная лента YMCKO
Y M C K O
Настройки принтера и регулировки не изменяются, за исключением параметров полупанели.
Параметр Смещение полупанели имеет четыре значения:
y «Авто» (по умолчанию) — определение расположения области цветной части изображения
и выполнение цветной печати в этой области. В ряде случаев автоматическое определение нельзя
применить для изображения. Иногда более оптимально выбрать одно из трех других значений.
Ползунок Порог цвета позволяет настроить чувствительность алгоритма, который определяет
начальное расположение панелей для цветной печати. Данная возможность доступна только при
выбранном значении автоматического смещения.
y «Выборочное» — позволяет включить ручное смещение.
Ползунок Смещение активен только при выборочном смещении.
Примечание • Размеры выражены в пикселях и начинаются слева, 1 пиксель = 0,085 мм.
y «Левая сторона» — установка области печати с левой стороны карточки.
y «Правая сторона» — установка области печати с правой стороны карточки.
15

Профили
Страница Профили предназначена для загрузки различных профилей в принтер. Профиль служит для
одновременного управления множеством функций принтера, таких как натяжение при печати, объем
энергии для различных панелей и т. д.
На данный момент файл профиля может иметь только имя StdPrnProle.json. Тем не менее, каждый
профиль имеет номер версии, который может считываться после его загрузки в принтер. Обратите
внимание, что после загрузки профиля в принтер для просмотра нового номера версии необходимо
выйти со страницы «Профили» и затем вернуться на нее.
Чтобы загрузить новый профиль, нажмите
json и нажмите кнопку Открыть. Щелкните Обновить и затем нажмите кнопку ОК, чтобы подтвердить
перезапуск принтера для завершения обновления профиля.
(Обзор файлов), выберите нужный файл StdPrnProle.
Панели для черной/монохромной печати
Вкладка панелей для черной/монохромной печати содержит параметры оптимизации печати с использованием
панели черного для определенного типа печатаемого изображения.
Для лицевой и обратной сторон доступны одни и те же параметры, которые можно настраивать независимо.
16

Совет • Вариант, который наиболее близко совпадает с типом изображения, требующего
оптимизации, может оказаться не наилучшим. Если выбранная оптимизация не дает желаемого
результата, попробуйте использовать другие варианты.
Оптимизация
Параметр Оптимизация включает оптимальные предварительные регулировки печати:
y При значении Смешанный печать с использованием панели черного оптимизируется для текста
и штрихкодов, текста и рисунков или других комбинаций.
y При значении Штрихкод печать с использованием панели черного оптимизируется под резкость,
которая облегчает считывание штрихкодов.
y При значении Текст печать с использованием панели черного оптимизируется для получения
четкого, чистого текста.
Значение Монохромное преобразование используется для преобразования содержимого
RGB-изображения 8 бит на пиксель или серого изображения с плавным переходом тонов
в двоичное содержимое 1 бит на пиксель, поскольку панели для монохромной печати могут
использоваться только при двоичной печати (пиксель выводится или не выводится на печать).
Порог — простейший метод преобразования 8 бит на пиксель в 1 бит на пиксель.
Например, пиксель на входе может иметь значение от 0 до 255. Если пороговое
значение равно 128, то любой пиксель со значением выше 128 выводится на печать
(1), а любой пиксель со значением ниже 128 не выводится на печать (0). Лучше
всего этот режим подходит для текста, штрихкодов, штриховых рисунков, логотипов
и других материалов, кроме изображений с непрерывными тонами. Нужное значение
задается ползунком «Порог».
Диффузия — диффузия ошибок чаще всего используется, когда полноцветное
(RGB с 8 бит на пиксель) или серое изображение (один цвет, но также 8 бит на
пиксель) требуется напечатать как двоичное (пиксель можно либо напечатать
полностью, либо пропустить, что дает 1 бит на пиксель). Для большинства
изображений этот вариант является более предпочтительным по сравнению
с режимом полутонов. С помощью ползунков яркости и контрастности можно
скорректировать уровни соответствующих параметров до нужных значений.
Полутона — печать растрового изображения 6х6 с использованием полутонов,
обеспечивающих плавный переход тонов с помощью точек, размер и расстояние
между которыми изменяются.
17
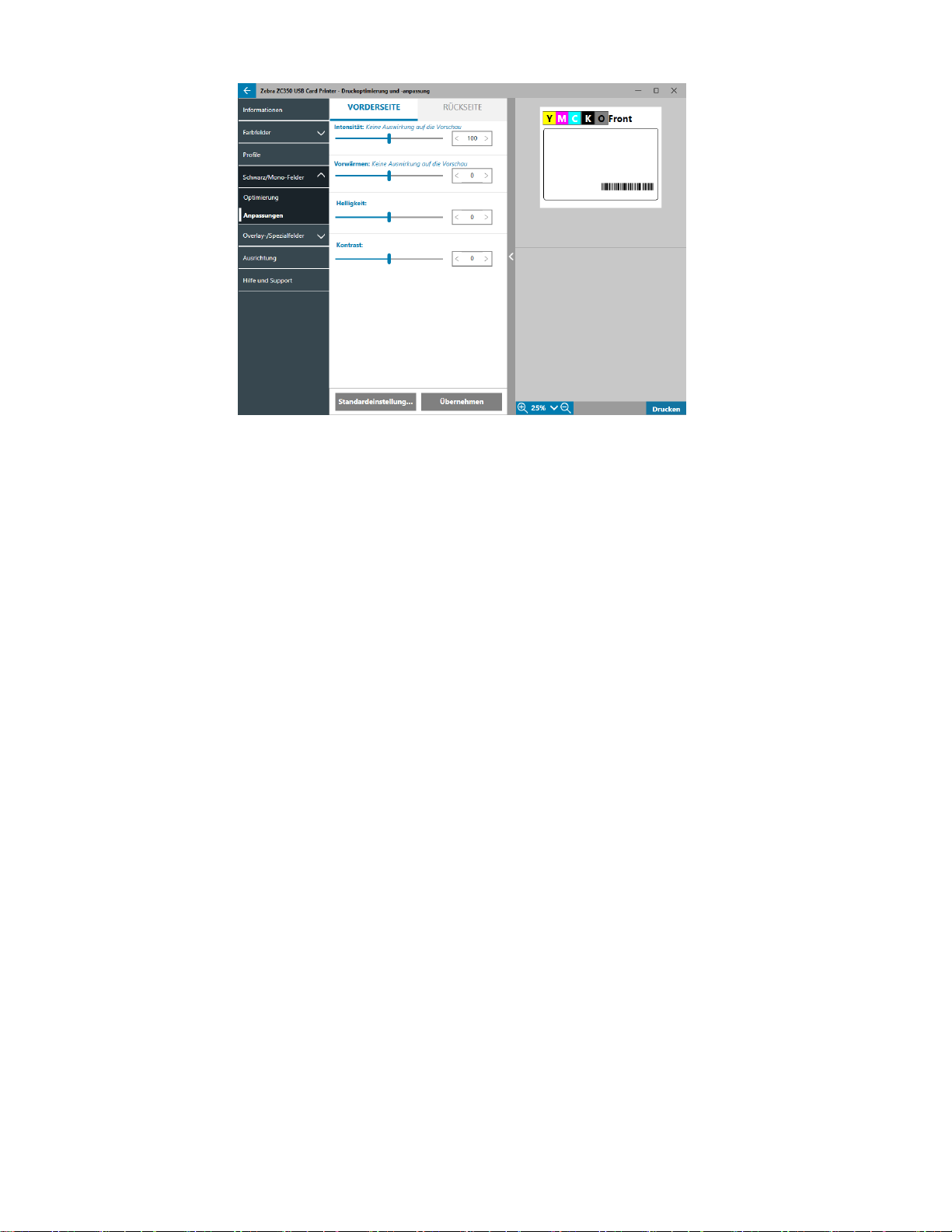
Регулировки
Регулировки раздела Интенсивность позволяют пользователю управлять тем, насколько темной или
светлой будет напечатана панель черного цвета/монохромной печати.
Регулировка Яркость позволяет усилить или приглушить полутона в изображении, что делает его ярче
или темнее.
Регулировка Контрастность определяет диапазон значений тональности в изображении. Высокая
контрастность увеличивает диапазон между светлым и темным, низкая — уменьшает этот диапазон.
Регулировка Предварительный нагрев позволяет управлять предварительным нагревом печатающей
головки. Во время печати отдельные пиксели переходят от температуры «покоя» к температуре
«печати» очень быстро, однако для тонких линий пиксели иногда не успевают достигнуть температуры
активации ленты перед возвратом к температуре покоя. Повышение температуры предварительного
нагрева упрощает достижение температуры активации пикселей, благодаря чему линия становится
темнее и полнее.
18

Панель покрытия/специальной печати
На вкладке «Панель покрытия/специальной печати» доступны пользовательские настройки для панели
покрытия, а также для панели специальной печати (например, L-панели или панели серебристого), если
таковая установлена.
Печать панели покрытия (Вкл/Выкл) — включение или выключение панели. При значении «Вкл» панель
покрытия находится в работе и доступны остальные параметры; при значении «Выкл» печать панели
покрытия пропускается.
Растровое изображение (Вкл/Выкл) — включение печати сплошного изображения с использованием
панели покрытия, например логотипа, фигуры или текста, преобразованных в растр с форматом 1 бит
на пиксель. Если не предполагается использовать изображение, следует установить для параметра
«Растровое изображение» значение «Выкл». Если параметр «Растровое изображение» имеет
значение «Вкл», щелкните
Поддерживаются только 1-битные файлы в формате BMP и JPG.
Параметр Поворот на 180° активен в том случае, если параметр «Растровое изображение» установлен
в значение «Вкл», либо параметр «Растровое изображение» установлен в значение «Выкл» и при этом
значение в поле «Расположение» отличается от «Полная карта»
Параметр Инверсия включен, если параметр «Растровое изображение» имеет значение «Вкл».
Он меняет местами темные и светлые цвета, формируя негативное изображение.
Параметр «Расположение» позволяет пользователю определить области карточки, на которые должно
быть нанесено покрытие. Возможные варианты:
y Полная карта — покрытие наносится на всю область печати.
y Определенные области — покрытие наносится на области изображения внутри зон, указанных
с помощью диспетчера областей (см. раздел «Использование диспетчера областей» на стр. 13).
(Обзор файлов), найдите нужный файл и нажмите кнопку Открыть.
y Неопределенные области — покрытие наносится на области изображения снаружи зон,
указанных с помощью диспетчера областей (см. раздел «Использование диспетчера областей»
на стр. 13).
y Смарт-карта — этот параметр позволяет оставить небольшую непокрытую область над чипом
смарт-карты.
y Магнитная полоса — этот параметр позволяет оставить непокрытую область над магнитной полосой.
Регулировки раздела Интенсивность позволяют пользователю управлять тем, насколько темной или
светлой будет напечатана панель покрытия.
19

YMCKLL
Параметры для панели L идентичны параметрам панели покрытия. Если обе панели L должны быть
напечатаны на одной стороне карточки и включен параметр растрового изображения, это изображение
печатается с использованием только одной из панелей L. Это позволяет печатать элементы
безопасности с сохранением защитного покрытия.
SDYMCKO
Доступно три комбинации параметров для печати с использованием панели серебристого (S):
1. Печать панели серебристого: Вкл.
Полная карта: Выкл.
Растровое изображение: Выкл.
Эта комбинация позволяет пользователю напечатать уникальное изображение с панелью
серебристого для каждой из карт.
Эта комбинация требует, чтобы пользователь отправил на принтер два изображения для
печати с использованием панели серебристого. Первое изображение предназначено для
панели серебристого, второе — для панелей для цветной печати. Если эта функция включена
20

и K находится на той же стороне (например, SDYMCKO на лицевой стороне), значение K будет
извлечено из второго изображения. Если K находится на обратной стороне карточки (например,
SDYMCO на лицевой стороне / K на обратной стороне), для панели K требуется третье
изображение — первое изображение по-прежнему предназначено для панели серебристого,
а второе — для панелей для цветной печати. При печати SDYMCKO на лицевой стороне /
SDYMCKO на обратной стороне необходимо отправить на принтер четыре изображения. Первое
изображение предназначено для панели серебристого на лицевой стороне, второе — для панели
K и панелей для цветной печати на лицевой стороне, третье — для панели серебристого на
обратной стороне, а четвертое — для панели K и панелей цветной печати на обратной стороне.
2. Печать панели серебристого: Вкл.
Полная карта: Вкл.
Растровое изображение: Выкл.
Эта комбинация позволяет пользователю придать всей карте блестящий вид. Обратите
внимание, что области без печати будут выглядеть серебристыми, поэтому данная комбинация
оптимально подходит для цветных изображений, покрывающих всю карту.
Эта комбинация заполняет всю карту с панелью серебристого. Пользователю достаточно
отправить одно цветное изображение на принтер для односторонних карточек (например,
SDYMCKO на лицевой стороне), или два изображения для двусторонней печати (например,
SDYMCO на лицевой стороне / K на обратной стороне (первое изображение цветное, второе
— монохромное) либо SDYMCKO на лицевой стороне / SDYMCKO на обратной стороне (оба
изображения являются цветными)).
3. Печать панели серебристого: Вкл.
Полная карта: Выкл.
Растровое изображение: Вкл.
Эта комбинация позволяет отпечатать для всех карт одно изображение с панелью серебристого
(логотип или графика).
При этой комбинации одно заданное пользователем растровое изображение используется для
панели серебристого во всех карточках. После выбора растрового изображения пользователю
достаточно отправить одно цветное изображение на принтер для односторонних карточек
(например, SDYMCKO на лицевой стороне), или два изображения для двусторонней печати
(например, SDYMCO на лицевой стороне / K на обратной стороне (первое изображение цветное,
второе — монохромное) либо SDYMCKO на лицевой стороне / SDYMCKO на обратной стороне
(оба изображения являются цветными)).
Обратите внимание, что варианты панели серебристого на лицевой и обратной сторонах
могут устанавливаться независимо друг от друга. Тем не менее, это применяется только при
комбинации лент SDYMCKO на лицевой стороне / SDYMCKO на обратной стороне. Число и тип
изображений, требуемых для каждой из сторон, соответствует указанным выше значениям для
односторонних карточек.
4. Печать панели серебристого: Выкл.
Панель серебристого не печатается.
Наконец, с помощью ползунка интенсивности можно повысить или понизить интенсивность панели
серебристого. В большинстве случаев в этом нет необходимости, однако некоторые типы карточек могут
требовать больше или меньше энергии для успешной печати с использованием панели серебристого.
21

YMCPKO
Доступно две комбинации параметров для печати с использованием панели перламутрового (P):
1. Печать панели перламутрового: Вкл.
Растровое изображение: Выкл.
Эта комбинация позволяет пользователю напечатать уникальное изображение с панелью
перламутрового для каждой из карт.
Эта комбинация требует, чтобы пользователь отправил на принтер два изображения для печати
с использованием панели перламутрового. Первое изображение предназначено для панелей для
цветной печати, второе — для панели перламутрового. Если эта функция включена и K находится
на той же стороне (например, YMCPKO на лицевой стороне), значение K будет извлечено из
первого изображения. Если панель K находится на обратной стороне карточки (например,
YMCPO на лицевой стороне / K на обратной стороне), требуется отправить на принтер третье
изображение для панели K. Первое изображение предназначено для панелей для цветной
печати, второе — по-прежнему для панели перламутрового. При печати YMCPKO на лицевой
стороне / YMCPKO на обратной стороне необходимо отправить на принтер четыре изображения.
Первое изображение предназначено для панели K и панелей для цветной печати на лицевой
стороне, второе — для панели перламутрового на лицевой стороне, третье — для панели K и
панелей для цветной печати на обратной стороне, а четвертое — для панели перламутрового на
обратной стороне.
2. Печать панели перламутрового: Вкл.
Растровое изображение: Вкл.
Эта комбинация позволяет отпечатать для всех карт одно изображение с панелью
перламутрового (логотип или графика).
При этой комбинации одно заданное пользователем растровое изображение используется для панели
перламутрового во всех карточках. После выбора растрового изображения пользователю достаточно
отправить одно цветное изображение на принтер для односторонних карточек (например, YMCPKO
на лицевой стороне), или два изображения для двусторонней печати (например, YMCPO на лицевой
стороне / K на обратной стороне (первое изображение цветное, второе — монохромное) либо YMCPKO
на лицевой стороне / YMCPKO на обратной стороне (оба изображения являются цветными)).
Если используется параметр «Растровое изображение», пользователь также может повернуть
изображение или инвертировать его. Параметр поворота позволяет повернуть изображение на
180 градусов. Параметр инверсии позволяет преобразовать все активное (черное) содержимое в
неактивное (белое) и наоборот. Эти параметры могут использоваться как по отдельности, так и вместе.
22

Обратите внимание, что варианты панели перламутрового на лицевой и обратной сторонах
могут устанавливаться независимо друг от друга. Тем не менее, это применяется только при
комбинации лент YMCPKO на лицевой стороне / YMCPKO на обратной стороне. Число и тип
изображений, требуемых для каждой из сторон, соответствует указанным выше значениям для
односторонних карточек.
3. Печать панели перламутрового: Выкл.
Панель перламутрового не печатается.
Наконец, с помощью ползунка интенсивности можно повысить или понизить интенсивность панели
перламутрового. В большинстве случаев в этом нет необходимости; тем не менее, для некоторых типов
карточек может потребоваться больше или меньше энергии для успешной печати с использованием
панели перламутрового.
Выравнивание
Вкладка «Выравнивание» позволяет пользователю внести корректировки при печати, если изображение
смещено от центра или панели не выровнены относительно друг друга.
Смещение по X — позволяет регулировать положение изображение по оси длинной стороны.
Смещение по Y — позволяет регулировать положение изображение по оси короткой стороны.
Заполнение изображением — позволяет изменить длину отпечатанного изображения.
Обрезка изображения - моно — позволяет изменить длину отпечатанного изображения при
использовании монохромной ленты.
Обрезка изображения - панель K — позволяет изменить длину части изображения, отпечатанной
с использованием панели K.
Смещение по X - специализированная панель — позволяет скорректировать положение изображения
специализированной панели по оси длинной стороны.
Обрезка изображения - специализированная панель — позволяет изменить длину части изображения,
отпечатанной с использованием специализированной панели.
Обрезка изображения - панель YMC — позволяет изменить длину отдельных панелей Y, M и C независимо
друг от друга. Кроме того, ползунки можно регулировать одновременно, нажав кнопку
(Связь).
Справка и поддержка
См. раздел «Вкладка “Справка и поддержка”» на стр. 8.
23

Дополнительные параметры
Окно «Дополнительные параметры» представляет собой отдельную утилиту, которая позволяет
настраивать параметры и конфигурацию принтера. Параметры этого окна организованы на следующих
вкладках:
y Информация
y Подключение
y Магнитное кодирование
y Конфигурация
y Безопасность
y Датчики и калибровка
y Дополнительные возможности
y Справка и поддержка
Информация
На вкладке Информация отображается текущее состояние принтера, текущая версия драйвера, серийный
номер принтера, текущая версия микропрограммы, тип интерфейса и общее число карт для печати.
Параметр Понятное имя принтера является пользовательским именем для идентификации принтера в сети.
Раздел Лента на вкладке «Информация» содержит сведения о типе установленной в принтере
ленты, выбранной комбинации панелей, а также количестве изображений, которое можно отпечатать
с использованием текущего картриджа ленты.
В разделе Параметры вкладки «Информация» приводятся доступные параметры и их текущий статус.
24

Подключение
На вкладке Подключение пользователь может настроить соответствующие параметры как проводной
(Ethernet), так и беспроводной (Wi-Fi) сети.
Проводное подключение
Примечание • Настройка проводного подключения выполняется при подключении принтера
по USB-каналу. Эта мера служит для профилактики разрыва связи.
Состояние
В разделе «Состояние» окна «Проводная сеть» отображается состояние «Не подключено» или «Подключено»,
а также IP-адрес и MAC-адрес принтера.
Настройки
Отключите параметр DHCP, чтобы установить IP-адрес.
Отключите параметр SNMP, если принтер не должен быть виден в сети.
Адрес IPv4. Отображение IP-адреса принтера (при наличии подключения).
Адрес подсети. Отображение подсети, в которой находится принтер.
Шлюз. Отображение шлюза.
Примечание • Параметры адреса IPv4, подсети и шлюза доступны для настройки только в том
случае, если включен DHCP.
25

Беспроводное подключение
Примечание • Настройка беспроводного подключения выполняется при подключении принтера
по USB-каналу или через Ethernet. Эта мера служит для профилактики разрыва связи.
Важно • Для использования этой функции принтер должен быть оснащен модулем
беспроводной связи. Чтобы уточнить информацию о наличии у вас модуля беспроводной связи,
обратитесь к торговому представителю компании Zebra.
Состояние
В разделе «Состояние» окна «Беспроводная сеть» отображается состояние «Не подключено», «Поиск»
или «Подключено». Также здесь представлены имя SSID сети, к которой подключен принтер, канал,
IP-адрес и MAC-адрес принтера, тип безопасности и информация об уровне сигнала.
Настройки
Беспроводная радиосвязь Вкл/Выкл. Включение или выключение беспроводной связи.
Настройка частотного диапазона. Этот параметр применяется только в том случае, если для одного
имени SSID осуществляется вещание в диапазонах 2,4 и 5 ГГц. Если задано значение «Нет», принтер
будет автоматически выбирать сигнал с более высоким уровнем.
Отключите параметр DHCP, чтобы установить IP-адрес.
Отключите параметр SNMP, если принтер не должен быть виден в сети.
SSID. Отображение имени беспроводной сети, к которой подключается принтер.
Адрес IPv4. Отображение IP-адреса принтера (при наличии подключения).
Адрес подсети. Отображение подсети, в которой находится принтер.
Шлюз. Отображение шлюза.
Примечание • Параметры адреса IPv4, подсети и шлюза доступны для настройки только в том
случае, если включен DHCP.
26

Настройка беспроводного подключения
Шаг 1. В разделе Настройки на вложенной вкладке «Беспроводная связь» включите параметр
Беспроводная радиосвязь.
Шаг 2. Задайте настройки частотного диапазона, DHCP и SNMP.
Шаг 3. В раскрывающемся меню SSID выберите беспроводную сеть, к которой требуется
подключиться. Если подключение устанавливается впервые, а также если нужная
беспроводная сеть отсутствует в раскрывающемся списке, нажмите кнопку Добавить
чтобы создать новое подключение к беспроводной сети.
Шаг 4. Введите имя беспроводной сети в поле SSID.
Шаг 5. В раскрывающемся списке Безопасность выберите тип безопасности, который будет
применяться для указанной беспроводной сети.
,
Шаг 6. При необходимости, а также если выбран тип безопасности WPA-PSK, введите пароль
в поле Пароль. Для типа безопасности WPA-EAP заполните поля раздела EAP.
Шаг 7. Нажмите кнопку «Применить».
Шаг 8. В окне настройки беспроводной связи нажмите кнопку «Применить».
Принтер попытается установить подключение к сети. В случае успешного подключения в разделе
«Состояние» окна настройки беспроводной связи появится сообщение «Подключено» и будет показан
IP-адрес принтера. Этот IP-адрес будет использоваться при выполнении следующих действий.
Шаг 9. Запустить программу установки драйвера Windows и выберите Изменить.
Шаг 10. Выберите Установка драйверов Ethernet-принтера. Если принтер находится в одной
подсети с ПК, он будет отображаться в списке принтеров. Если принтер и ПК находятся
в разных подсетях, введите IP-адрес, возвращенный после того, как был выполнен Шаг 7.
Шаг 11. Продолжите процесс установки.
После завершения установки принтер будет настроен для печати. Если принтер и ПК находятся в одной
подсети, в ОС Windows будет отображаться полное название модели принтера (например, «Сетевой
принтер ZC300»). Если принтер и ПК находятся в разных подсетях, в ОС Windows будет отображаться
общее название модели (например, «Сетевой принтер ZC»).
27

Магнитное кодирование
Вкладка Магнитное кодирование позволяет пользователю настроить параметры магнитного
кодирования для кодирования и считывания магнитной полосы.
Настройки
Параметр Магнитное кодирование, позволяет включить магнитное кодирование.
Параметр Только кодирование позволяет заблокировать печать на карточке.
Параметр Проверка (по умолчанию включен) позволяет включить проверку успешного завершения
процедуры кодирования на принтере.
Параметр Стереть перед кодированием позволяет включить стирание магнитной полосы перед
кодированием.
Тип — тип кодирования:
y ISO — стандартный формат для магнитного кодирования.
y AAMVA — формат Американской ассоциации владельцев транспортных средств (American
Association of Motor Vehicle Administrators, AAMVA). AAMVA модифицирует стандарт ISO, допуская
79 буквенно-цифровых символов на дорожке 1 (плюс SS, ES и LRC), 37 цифровых символов на
дорожке 2 (плюс SS, ES и LRC) и 79 буквенно-цифровых символов на дорожке 3 (плюс SS, ES
и LRC). Плотность записи идентична стандарту ISO, однако для дорожки 3 используется 7 бит
на символ (поскольку эти символы являются буквенно-цифровыми).
y ДВОИЧНЫЙ — при выборе значение ДВОИЧНЫЙ пользователь может изменить плотность
записи для отдельной дорожки. Формат ISO указывает плотность записи 210 бит на дюйм для
дорожек 1 и 3 и плотность записи 75 бит на дюйм для дорожки 2. При значении ДВОИЧНЫЙ
пользователь может выбрать значение 75 бит на дюйм или 210 бит на дюйм для каждой
из дорожек.
y ВЫБОРОЧНЫЙ — при значении ВЫБОРОЧНЫЙ пользователь может не только изменить
плотность записи для каждой из дорожек, но также указать размер символа (от 3 до 7 бит
на символ) и четность LRC (стандарт ISO предусматривает значение «Нечетные», формат
ВЫБОРОЧНЫЙ также допускает значение «Четные»).
ДВОИЧНЫЙ и ВЫБОРОЧНЫЙ — пользовательские модификации формата ISO. Карточки,
закодированные в форматах ДВОИЧНЫЙ или ВЫБОРОЧНЫЙ, как правило, не работают со
стандартными устройствами считывания магнитной ленты и должны применяться только для особых
задач.
28

Параметр Шестнадцатеричное кодирование позволяет использовать шестнадцатеричный формат для
кодируемых данных.
Дорожка 1 допускает до 76 буквенно-цифровых символов (плюс начальная метка, конечная метка
и символ продольного контроля избыточности (LRC)). Плотность записи составляет 210 бит на дюйм,
на один символ используется 7 бит (на базе ASCII). Плотность записи определяет, насколько близко
друг к другу находятся биты данных (1 и 0) на магнитной полосе.
Дорожка 2 допускает до 34 цифровых символов (плюс SS, ES и LRC). Плотность записи составляет
75 бит на дюйм, на один символ используется 5 бит.
Дорожка 3 допускает до 104 цифровых символов (плюс SS, ES и LRC). Плотность записи составляет
210 бит на дюйм, на один символ используется 5 бит.
Кодирование/чтение данных
Раздел Кодирование/чтение данных используется для проверки производительности магнитного кодера.
Конфигурация
Вкладка Конфигурация подразделяется на три вложенные вкладки:
y Настройки принтера
y Микропрограмма и настройки
y Журнал заданий
29

Настройки принтера
Вложенная вкладка Настройки принтера содержит пять разделов:
В разделе Настройки принтера пользователь может включить или выключить параметры
«Восстановление после ошибок» и «Кодирование через Ethernet».
В разделе Режимы киоска пользователь может включить параметр «Режим питания киоска», а также
параметр «Скрывать сообщения об ошибках драйвера». При включенном параметре «Режим питания
киоска» принтер включается сразу при подаче питания; при выключенном параметре «Режим питания
киоска» (по умолчанию), пользователь должен нажать кнопку питания на передней панели принтера для
его включения.
В разделе Параметры последнего задания печати пользователь может выбрать повторную печать
последнего задания на панели управления оператора (OCP).
В разделе Панель управления пользователь может изменить язык панели управления. Доступные
варианты — английский, французский, итальянский, португальский, немецкий, польский, русский,
китайский и арабский.
В разделе Настройки ленты пользователь может включить или выключить параметр Синхронизация
ленты. Если при выключенном параметре «Синхронизация ленты» открыть и затем закрыть верхнюю
крышку, либо выключить и снова включить принтер, лента не будет перемещаться, только если она
не была извлечена. Кроме того, пользователь может включить или выключить параметр Уменьшение
ленты. При выключенном параметре «Уменьшение ленты» блокируется уменьшение ленты в процессе
инициализации принтера. В режиме нормальной работы использовать параметр «Уменьшение ленты»
не рекомендуется.
30

Микропрограмма и настройки
Вложенная вкладка Микропрограмма и настройки содержит два раздела:
В разделе Микропрограмма можно просмотреть текущую версию микропрограммы и выполнить
обновление до последней версии.
Щелкните
кнопку
Откроется диалоговое окно с несколькими предостережениями. Подтвердите, что понимаете
соответствующие риски, нажав кнопку ОК.
Файл микропрограммы отправляется на принтер. Состояние принтера будет отображено в строке
состояния в верхней части вкладки «Настройка» либо на ЖК-экране принтера, если таковой установлен.
Нажмите кнопку ОК.
Ход процесса обновления микропрограммы отображается в соответствующей строке состояния.
В разделе Сохранение/восстановление настроек пользователь может сохранить или восстановить
ранее сохраненные настройки для принтера и драйвера.
(Обзор файлов), найдите нужный файл и нажмите кнопку Открыть. Затем нажмите
.
ПРЕДУПРЕЖДЕНИЕ • Не отключайте питание во время обновления микропрограммы.
Это может повлечь за собой серьезное повреждение принтера. В конце процедуры
обновления принтер будет автоматически перезагружен.
31

Журнал заданий
Вложенная вкладка Журнал заданий содержит два раздела:
В разделе Журнал заданий пользователь может включить или отключить журнал заданий. При
включенном параметре журнала заданий выберите место для хранения журнала: нажмите
файлов), найдите папку для хранения журнала и нажмите кнопку ОК. Параметр «Ежедневно создавать
новый файл журнала» позволяет включить ежедневное создание нового файла журнала. Если он
выбран, пользователь может указать уникальное имя файла и разделитель для обозначения файлов
за разные дни. Нажмите
сетевого хранилища.
При включенном параметре «Журнал заданий» пользователь может указать, какая информация хранится
в журнале, в подразделе Содержимое журнала.
, чтобы удалить все журналы с локального компьютера или из
(Обзор
Безопасность
Вложенная вкладка Безопасность состоит из двух разделов:
В разделе Настройки безопасности пользователь может включить параметр «Стирать данные задания
после отправки». Это позволит заблокировать возможность восстановления последнего задания печати.
32

В разделах Ключ доступа к принтеру доступны следующие параметры:
Если параметр Ключ доступа к принтеру имеет значение Вкл, пользователь может задать главный
ключ доступа для обеспечения доступа к функциям панели управления.
Важно • Восстановить ключ доступа к принтеру невозможно. При установке ключа доступа
к принтеру необходимо запомнить его или записать и поместить на хранение в безопасном месте.
Если параметр Аутентификация хоста имеет значение Вкл, принтер проверяет полномочия
компьютера на отправку задания печати.
Если параметр Шифрование данных имеет значение Вкл, будет вестись шифрование отправляемых
в принтер данных, чтобы сделать их недоступными для чтения в случае перехвата.
Датчики и калибровка
Вкладка Датчики и калибровка содержит две вложенные вкладки:
y Датчики
y Калибровка
Датчики
Вложенная вкладка Датчики содержит три раздела:
Раздел Податчик содержит датчики секции подачи принтера и позволяет просмотреть их текущие показания.
Раздел Механизм печати содержит датчики основной секции принтера и позволяет просмотреть их
текущие показания.
Раздел Дополнительные опции содержит датчики в установленных дополнительных модулях принтера
и позволяет просмотреть их текущие показания.
33

Калибровка
Вложенная вкладка Калибровка подразделяется на три раздела:
В разделе Печатающая головка указаны серийный номер и значение сопротивления новой печатающей
головки. Этот раздел служит для ввода новых значений при установке новой печатающей головки.
В разделе Смещения смарт-карт указываются значения для различных типов смарт-карт и
предоставляется возможность пользователю изменить эти значения.
В разделе Калибровка пользователь может выполнить калибровку определенных датчиков в принтере.
Этот параметр используется, если есть предположение, что определенный датчик работает неверно.
В настоящее время для калибровки доступен только датчик определения ленты.
Дополнительные возможности
Важно • Вкладка «Дополнительные возможности» защищена паролем, доступ к ней должны
иметь только обученные специалисты.
Чтобы перейти на вкладку дополнительных возможностей, укажите пароль при выводе соответствующего
приглашения.
34

Вкладка «Дополнительные возможности» включает две вложенные вкладки:
y Диагностика
y Запрос конфигурации
Диагностика
Вложенная вкладка Диагностика подразделяется на семь разделов:
y Двигатель
y Кулачок
y Транспортировка
y Датчик
y Вращение
y Панель
y Вентилятор
В разделе Двигатель пользователь может активировать двигатели по отдельности. Выберите
в соответствующих полях двигатель, скорость (если применимо) и направление вращения,
а затем щелкните
чтобы остановить его.
. Двигатель будет запущен с выбранными настройками. Нажмите ,
ПРЕДУПРЕЖДЕНИЕ • Запрещается запускать двигатель при наличии карт во входном лотке,
иначе принтер может получить серьезное повреждение.
Примечание • Каждый из двигателей можно запустить как в прямом («Прямое»), так и в обратном
(«Обратное») направлении.
Двигатель «Подача карточек» может быть включен на скорости от 0 до 2000 с шагом 100.
y Двигатель «Карточка X» может быть включен на скорости от 1 до 20 с шагом 1.
y Двигатель «Лента» можно запустить только на одной скорости.
y Двигатель «Подъем головки» может быть включен на скорости от 0 до 2000 с шагом 100.
y Двигатель «Дополнительные опции» может быть включен на скорости от 0 до 2000 с шагом 100.
y Двигатель «Переворачиватель» может быть включен на скорости от 0 до 2000 с шагом 100.
Раздел Кулачок используется для привода кулачка системы подъема для перевода модуля компонентов
(если он установлен) или печатающей головки в предварительно настроенные позиции.
y Для модуля компонентов можно установить значение «Контактная», «Магнитная» или «Базовая».
y Печатающая головка может быть установлена в позицию A–E.
Раздел Транспортировка позволяет отправить карточки в различные точки принтера.
y Из податчика в синхронизатор карточек
y Из синхронизатора карточек в модуль компонентов
y Из механизма печати в переворачиватель для удержания
y Из механизма печати в переворачиватель для поворота
y Из механизма печати в переворачиватель для извлечения
y Из механизма печати в переворачиватель для отбраковки
35

y Из переворачивателя в контейнер для брака
y Из переворачивателя в механизм печати
y Из модуля компонентов в синхронизатор карточек
y Из механизма печати на выход
В разделе Датчик пользователь может включить и отключить различные датчики.
y Карточки закончились
y Крышка
y Блокировка принтера
y Подача карточек
Раздел Вращение позволяет переместить переворачиватель (если он установлен) в различные
положения.
y Принять
y Извлечь
y Отклонить
y Инициализация переворачивателя
y Поворот переворачивателя в базовую позицию
Раздел Панель позволяет переместить выбранную панель ленты в положение готовности. Содержимое
этого контекстного меню меняется в зависимости от установленной ленты.
В разделе Вентилятор можно включить и отключить охлаждающие вентиляторы. В настоящее время
поддерживается только вентилятор печатающей головки.
Запрос конфигурации
Раздел Запрос конфигурации содержит два раздела:
Раздел Запрос команды позволяет создать защищенный запрос на изменение определенных
параметров принтера. После этого пользователь отправляет данный запрос в службу технической
поддержки Zebra.
Важно • Запрос формируется для конкретного принтера и не может использоваться для
других принтеров.
Раздел Ответ используется для загрузки созданного в Zebra ответа для этого принтера.
36

Справка и поддержка
См. раздел «Вкладка “Справка и поддержка”» на стр. 8.
Раздел «Чистка» на вкладке «Справка и поддержка» утилиты «Дополнительные параметры» содержит
несколько дополнительных параметров для настройки чистки принтера:
Параметр Режим ошибки чистки принтера указывает, что при выводе уведомления о чистке печать
должна быть остановлена («Остановить печать») или она может быть продолжена («Разрешить
печать», выбрано по умолчанию). Если пользователь установит режим ошибки «Остановить печать»,
перед продолжением печати необходимо провести чистку. Если установлен режим ошибки «Разрешить
печать», печать может быть продолжена и очистку можно провести позже.
Параметр Интервал чистки определяет, сколько карточек можно отпечатать до чистки; рекомендованное
значение (установлено по умолчанию) составляет 1 000 карточек, максимально доступный интервал чистки
составляет 5 000 карточек.
Важно • Zebra не рекомендует вести печать по истечении установленного по умолчанию
интервала между чистками, так как пыль и загрязнения будут собираться на поверхности для
печати и ухудшать качество печати.
Параметр Количество до чистки выводит на панели управления драйвера и экране принтера
(ZC100 не подходит) предупреждение, содержащее сведение о количестве карточек, которое осталось
до следующей чистки. Значение по умолчанию — двадцать (20).
37

Свойства принтера
Чтобы открыть панель управления Printing Preferences (Настройки печати), выполните следующие действия.
y Windows 7 — нажмите кнопку «Пуск» и выберите пункт Устройства и принтеры. Щелкните правой кнопкой
мыши «Принтер для карточек Zebra ZCXXX» и выберите во всплывающем меню Свойства принтера.
y Windows 8 — нажмите Windows + I и выберите во всплывающем меню Панель управления. Выберите
Оборудование и звук, затем — Устройства и принтеры. Щелкните правой кнопкой мыши «Принтер для
карточек Zebra ZCXXX» и выберите во всплывающем меню Свойства принтера.
y Windows 10 — нажмите Windows + I и выберите Устройства, а затем — Принтеры и сканеры. Выберите
«Принтер для карточек Zebra ZCXXX» и щелкните Управление, а затем выберите Свойства принтера.
Общий доступ
На вкладке «Общий доступ», являющейся страницей свойств общего доступа, можно выбрать режим общего доступа
к принтеру в сети и установить дополнительные драйверы, рассчитанные на различные операционные системы.
Чтобы предоставить общий доступ к принтеру, установите флажок Общий доступ к данному принтеру и укажите
имя в поле «Имя общего ресурса».
Для изменения сетевого имени просто введите новое имя в поле «Сетевое имя».
Чтобы отменить общий доступ к принтеру, снимите флажок Общий доступ к данному принтеру.
Флажок «Прорисовка заданий печати на клиентских компьютерах» — этот параметр следует отключить, если
операционная система управляющего компьютера — Windows Vista, Windows 7, Windows Server 2008, Windows
Server 2008 R2, Windows 8 или Windows Server 2012.
Нажмите кнопку Дополнительные драйверы, если принтер находится в совместном доступе с компьютерами под
управлением других версий Windows. Затем можно установить дополнительные драйверы, чтобы пользователям не
требовалось искать драйвер принтера при подключении к общему принтеру.
Управление цветом
Оптимальный цветовой профиль автоматически выбирается при выборе типа карточки.
Параметры управления цветом позволяют связать цветовые профили с принтером в зависимости от типа
используемого носителя и конфигурации принтера.
При нажатии кнопки «Управление цветом» станут доступны следующие три вкладки:
y Устройства
y Все профили
y Дополнительно
Чтобы получить подробные сведения об управлении цветом, щелкните ссылку «Описание параметров управления
цветом» на вкладке «Устройства управления цветом».
www.zebra.com
 Loading...
Loading...