
Erste Schritte mit dem Tablet XSLATE R12
Ein- und Ausschalten
Um das Tablet einzuschalten, drücken Sie die Ein-/Aus-Taste,
und warten Sie, bis Windows auf dem Bildschirm angezeigt wird.
Um das XSLATE R12 über Windows
Sie auf das Windows-Symbol in der linken unteren Ecke des
Bildschirms, oder drücken Sie die -Taste auf der Tastatur.
Tippen Sie auf Power und dann auf Shut down. Wenn Windows
nicht reagiert, erzwingen Sie das Herunterfahren des Tablets,
indem Sie die Ein-/Aus-Taste etwa fünf Sekunden lang
gedrückt halten.
®
herunterzufahren, tippen
Verwenden des Standbymodus
Versetzen Sie das XSLATE R12 in den Standbymodus, wenn
Sie es für kurze Zeit nicht verwenden, um den Akku zu schonen.
Wenn Sie es erneut verwenden, nimmt das Tablet die Aktivität
schnell wieder auf, und Ihr Desktop ist derselbe wie vor dem
Versetzen in den Standbymodus.
Um das Tablet in den Standbymodus zu versetzen, drücken Sie
kurz die Ein-/Aus-Taste
.
Hinweis Die Ein-/Aus-Taste blinkt, wenn sich das Tablet im
Standbymodus bendet.
Um den Standbymodus des Tablets zu beenden, drücken Sie die
Ein-/Aus-Taste erneut.
Sperren und Entsperren
Um Ihr XSLATE R12 zu sperren und zu entsperren, drücken Sie
die Sicherheits-Taste
auf der linken Seite des Tablets.
Verwenden des Fingerabdrucklesers
Das XSLATE R12 ist mit einem Fingerabdruckleser ausgestattet,
sodass Sie Ihr Tablet durch Scannen Ihres Fingerabdrucks
entsperren können, anstatt ein Kennwort einzugeben. Dies
bietet zusätzliche Sicherheit und ist eine schnelle und bequeme
Möglichkeit, Ihr Tablet zu entsperren.
Verwenden des Stifts
Ein wichtiger Unterschied zwischen herkömmlichen PCs und
Tablets besteht darin, dass Sie häug einen Tablet-Stift anstelle
von Maus und Tastatur verwenden. Der Stift für das XSLATE R12
verfügt über eine druckempndliche Spitze und eine Funktionstaste.
Das Drücken der Funktionstaste entspricht dem Klicken mit der
rechten Maustaste.
Funktionstaste
(Rechtsklick)
Stiftspitze
Verwenden der Touch-Funktionalität
Ihr XSLATE R12 ist mit einer Touch-Funktionalität ausgestattet,
d. h. Sie können mit den Fingern Elemente auswählen, Dateien
önen, vergrößern und verkleinern, durch Browser-Fenster und
Dokumente blättern und vieles mehr.
Die Touch-Funktionalität funktioniert wie eine Maus. Tippen Sie
auf ein Element, um es auszuwählen, und tippen Sie zweimal auf
ein Element, um es zu önen.
Tipp Um ein Kontextmenü über die Touch-Funktionalität zu
önen, berühren Sie das Display mit dem Finger, bis ein
Quadrat angezeigt wird. Nehmen Sie dann den Finger vom
Display, um das Kontextmenü zu önen.
Kalibrieren Sie die Bedienung über den Stift und Ihren Finger,
damit sie auf dem Touchscreen besser erkannt werden. Sie
können diese Kalibrierung durchführen, wenn Sie das Tablet zum
ersten Mal verwenden und wenn die Zeigerposition nicht mit der
Stift- oder Fingerbewegung übereinstimmt. Um die Anwendung
zu starten, tippen Sie auf die Kachel Tablet Center, auf Tablet
und dann auf Pen and Touch.
Erste Schritte mit dem XSLATE R12 Modell iX125R1
1
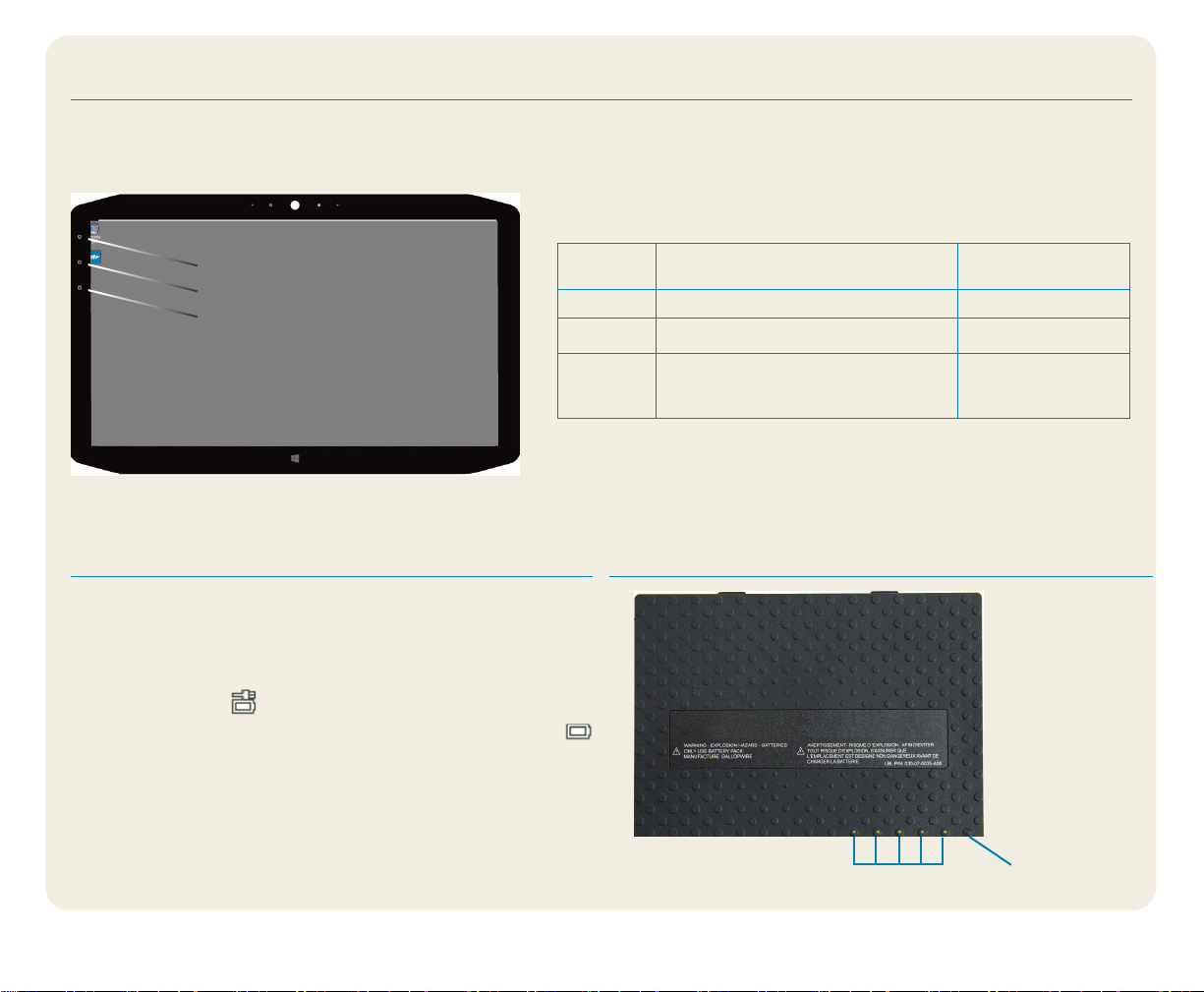
Verwenden der LED-Funktionstasten auf der Vorderseite des XSLATE R12
Die LED-Funktionstasten auf der Vorderseite des Tablets bieten zahlreiche Funktionen, ohne den Stift zu verwenden. Für bestimmte
Aktionen müssen Sie die Funktionstaste drücken. Für andere Aktionen müssen Sie die Funktionstaste drücken und gedrückt halten.
Diese Aktionen sind in dieser Tabelle aufgeführt. Sie können die Schaltächen auch so anpassen, dass sie Aktionen ausführen, die
Ihren Anforderungen entsprechen.
Taste 1
Taste 2
Taste 3
Überprüfen des Akkuladestands
Um die verbleibende Akkuenergie zu überprüfen, tippen Sie auf
die Betriebsanzeige im Windows-Infobereich. Dieses Symbol
ändert sein Aussehen, je nachdem, ob das Tablet am Stromnetz
angeschlossen ist oder im Akkubetrieb läuft.
Wenn das Tablet am Stromnetz angeschlossen ist, tippen Sie auf
das Steckersymbol.
Wenn es im Akkubetrieb läuft, tippen Sie auf das Akkusymbol.
Zudem zeigen die fünf Leuchten auf der Rückseite des Tablet-
Akkus den Akkuladestand an – von einer grünen Leuchte (zu
20 % aufgeladen) bis zu fünf grünen Leuchten (voll aufgeladen).
Drücken Sie die Taste rechts neben den Leuchten, um den
verbleibenden Akkuladestand zu sehen.
Erste Schritte mit dem XSLATE R12 Modell iX125R1
Taste 1 Tablet Center Windows
Taste 2 Anwendung xCapture Pro™ Bilderverzeichnis
Taste 3
Drücken
Tablet-Einstellungen oder Barcode-
Lesegerät (bei Ausstattung mit der
Option SlateMate™)
AkkuladestandAnzeigeleuchten
Drücken und
gedrückt halten
®
Journal
Bildschirmtastatur
Drücken, damit die
AkkuladestandAnzeigeleuchten
aueuchten.
2

Verwenden der Dokumentationskamera
Ihr XSLATE R12 ist mit einer integrierten Autofokus-Kamera mit
8 Megapixeln ausgestattet. Sie können die Kamera verwenden,
um Bilder aufzunehmen und auf dem Tablet zu speichern. Das
Kameraobjektiv bendet sich auf der Rückseite des Geräts und
verfügt über eine Leuchte zur Beleuchtung des Motivs.
So nehmen Sie ein Foto auf:
1. Halten Sie die Kamera ruhig, und richten Sie das Objektiv
auf das Objekt.
2. Drücken Sie die LED-Funktionstaste 2 einmal, um die
Anwendung xCapture Pro™ zu aktivieren.
3. Drücken Sie auf das Kamera-Symbol
aufzunehmen.
, um das Bild
Dokumentationskamera
Verwenden der Webcam
Ihr XSLATE R12 verfügt außerdem über eine Webcam mit
2 Megapixeln, die Farbbilder und Videostreaming unterstützt. Die
Webcam bendet sich auf der Vorderseite des Tablets im oberen
mittleren Bereich.
Befolgen Sie zum Starten der Webcam die Anweisungen der
verwendeten Software.
Erste Schritte mit dem XSLATE R12 Modell iX125R1
Webcam
3

Tablet Center
Das Tablet Center bietet eine zentrale Stelle für den Zugri
auf die und die Konguration der am häugsten verwendeten
Windows® 10-Einstellungen.
So önen Sie das Tablet Center:
• Drücken Sie die Funktionstaste 1 oben links auf der
Vorderseite des Tablets. (Die Position der Taste nden Sie
auf der Abbildung der LED-Tasten auf Seite 2.)
ODER
• Tippen Sie auf dem Startbildschirm von Windows 10 auf die
Kachel Tablet Center.
Tablet Center-Kachel
In dieser Tabelle sind einige Aufgaben aufgeführt, die Sie mit dem
Tablet Center ausführen können.
Kategorie Aufgabe
Tablet Anpassen der Pen and
Stromversorgung Ein- und Ausschalten des Geräts
Touch-Einstellungen
Kongurieren der Tablet-Einstellungen
Kongurieren der Einstellungen der
drahtlosen Verbindung
Ändern der Funktion der Ein-/Aus-Taste,
wenn diese gedrückt wird: Standbymodus,
Ruhezustand oder Herunterfahren
Zugri auf erweiterte
Energieverwaltungseinstellungen
Erste Schritte mit dem XSLATE R12 Modell iX125R1
4

Einrichten der drahtlosen Verbindung
Das XSLATE R12 verfügt über eine integrierte WLAN- und Bluetooth-Technologie. Ihr Tablet ist möglicherweise
auch mit mobilem Breitband ausgestattet. Führen Sie die folgenden Schritte aus, um verfügbare drahtlose
Netzwerke einzurichten.
Vorgehensweise: Einrichten der WLAN-Technologie
1. Aktivieren Sie WLAN wie folgt:
a. Tippen Sie auf das Benachrichtigungs-Symbol
und dann auf All settings.
b. Tippen Sie im Menü „All settings“ auf Network
Internet.
c. Schieben Sie den Schieberegler „Wi-Fi On/O“
auf On.
2. Wählen Sie ein WLAN-Netzwerk aus der Liste der
verfügbaren Netzwerke aus.
3. Befolgen Sie die Anweisungen auf dem Bildschirm.
Vorgehensweise: Einrichten der Bluetooth-Technologie
1. Aktivieren Sie Bluetooth wie folgt:
a. Tippen Sie auf das Benachrichtigungs-Symbol
und dann auf All settings.
b. Tippen Sie im Menü „All settings“ auf Devices.
c. Tippen Sie unter Devices auf Bluetooth.
d. Schieben Sie den Schieberegler „Bluetooth On/O“
auf On, und das Tablet beginnt mit der Suche nach
Bluetooth-Geräten.
2. So fügen Sie ein Bluetooth-Gerät hinzu:
a. Stellen Sie sicher, dass das Bluetooth-Gerät gemäß
den Anweisungen des Herstellers erkennbar ist.
(Wenn ein Bluetooth-Gerät erkennbar ist, ist es für
andere Bluetooth-Geräte in Reichweite sichtbar.)
b. Wählen Sie das Bluetooth-Gerät aus der Geräteliste
aus.
c. Befolgen Sie die Anweisungen auf dem Bildschirm.
Vorgehensweise: Einrichten der mobilen
Breitbandverbindung mit GPS (optional)
Wenn Sie Ihr XSLATE R12 mit dem optionalen mobilen
Breitbandmodul erworben haben, können Sie weltweit eine
Verbindung zu Hochgeschwindigkeits-Mobilfunknetzen herstellen.
Mit dem mobilen Breitbandmodul und einem Datentarif eines
Mobilfunkanbieters haben Sie uneingeschränkten Internetzugang.
Hinweis Bevor Sie eine Verbindung zu einem mobilen
1. Setzen Sie bei ausgeschaltetem Tablet die SIM-Karte ein,
und schalten Sie das Tablet ein.
2. Aktivieren Sie die mobile Breitbandverbindung wie folgt:
a. Tippen Sie auf das Benachrichtigungs-Symbol
und dann auf All settings.
b. Tippen Sie im Menü „All settings“ auf Network
Internet und anschließend auf Cellular.
c. Tippen Sie auf das Cellular-Symbol, damit Ihr
Mobilfunkanbieter angezeigt wird.
d. Tippen Sie auf die Schaltäche Connect, um eine
Verbindung herzustellen.
Hinweis Wenn Sie das XSLATE R12 mit optionaler mobiler
Breitbandnetzwerk herstellen können, müssen Sie
über ein aktives Konto bei einem Mobilfunkanbieter
sowie über eine SIM-Karte für den mobilen
Breitbandzugang verfügen.
Breitbandverbindung mit GPS-Modul oder optionalem
diskretem GPS-Modul erworben haben, verfügt das
XSLATE R12 über GPS-Funktionen. Sie können GPS
über Ihre bevorzugte Kartenanwendung verwenden,
um Ihren Standort und Zielorte zu nden. Weitere
Informationen nden Sie im Benutzerhandbuch.
Erste Schritte mit dem XSLATE R12 Modell iX125R1
5

Eingeben von Text über das Eingabefeld oder die Bildschirmtastatur
Sie können zwischen zwei verschiedenen Methoden wählen, um Text mit dem XSLATE R12 einzugeben. Sie können die
Bildschirmtastatur oder den Handschriftbereich verwenden.
Zum Önen der Bildschirmtastatur haben Sie folgende
Möglichkeiten:
• Tippen Sie auf das Tastatur-Symbol im Windows-
Infobereich.
ODER
• Tippen Sie in ein Textfeld, z. B. das URL-Feld in einem
Webbrowser.
Die Standard-Bildschirmtastatur wird unten auf dem Bildschirm
angezeigt. Sie können sie an eine andere Stelle verschieben.
So önen Sie den Handschriftbereich:
1. Tippen Sie auf der Bildschirmtastatur auf das Tastatur-
Symbol in der unteren rechten Ecke der Tastatur und
halten Sie es gedrückt.
2. Tippen Sie im eingeblendeten Symbolbereich auf das
Handschriftbereich-Symbol
Der Handschriftbereich wird unten auf dem Bildschirm
angezeigt.
.
Verwenden Sie den Tablet-Stift, um mit dem Schreiben im
Handschriftbereich zu beginnen. Die Software wandelt Ihre
Handschrift in Text um.
Tipp Je mehr Sie schreiben, desto besser erkennt Windows® 10
Ihre Handschrift.
Neben der Standard-Bildschirmtastatur bietet Windows® 10 auch
andere Tastaturlayouts für die Texteingabe. Sie können eine
erweiterte Tastatur mit zusätzlichen Tasten oder eine Tastatur mit
Ziernblock verwenden.
Erweiterte Tastatur
Um die Bildschirmtastatur oder den Handschriftbereich zu
schließen, tippen Sie auf das Schließen-Symbol in der
oberen rechten Ecke. Um die Bildschirmtastatur oder den
Handschriftbereich zu minimieren, tippen Sie auf das Symbol zum
Minimieren in der oberen rechten Ecke.
Handschriftbereich
Erste Schritte mit dem XSLATE R12 Modell iX125R1
6

Tipps
Mit diesen Tipps nutzen Sie Ihr XSLATE R12 optimal.
Tipps zum Stift und zur Touch-Funktionalität
• Sie können von der Rechtshänder- zur Linkshänderbedienung
wechseln. Tippen Sie im Tablet Center auf Tablet PC
Settings, tippen Sie dann auf die Registerkarte Other und
dann auf Left-handed.
• Sie können Elemente durch einmaliges Antippen (anstelle von
zweimaligem Antippen) önen und ein Element auswählen,
indem Sie darauf zeigen.
Tippen Sie in der Systemsteuerung auf Folder Options.
Tippen Sie auf Single-click to open an item (point to
select).
Tipps zum Akku
• Verwenden Sie Netzstrom, wenn verfügbar. Wenn das
XSLATE R12 am Stromnetz angeschlossen ist, wird der Akku
während des Betriebs aufgeladen.
• Versetzen Sie Ihr Tablet in den Standbymodus, wenn Sie es
nicht verwenden.
• Beenden Sie unnötige Hintergrundanwendungen und -prozesse.
• Wenn Sie das Tablet nicht verwenden, deaktivieren Sie die
Wireless-Adapter über die Rubrik Power im Tablet Center.
• Stellen Sie die Helligkeit des Displays so ein, dass sie nach
Inaktivität von wenigen Minuten automatisch verringert wird.
Gehen Sie dazu zur Rubrik Power im Tablet Center. Tippen Sie
auf Power, auf Advanced, und dann auf Choose when to turn
o the display.
• Reduzieren Sie bei der Verwendung der mobilen
Breitbandverbindung die Häugkeit, mit der das XSLATE R12
E-Mails und andere Internetanwendungen aktualisiert, auf
höchstens einmal pro halbe Stunde.
• Deaktivieren Sie die mobile Breitbandverbindung, wenn Sie
wissen, dass kein Signal verfügbar ist.
• Konditionieren Sie den Akku einmal im Monat. Verwenden Sie
dazu das Tablet im Akkubetrieb, bis der Akkuladestand unter
20 % sinkt.
• Stellen Sie für eine langfristige Aufbewahrung sicher, dass der
Akkuladestand zwischen 20 und 40 % liegt, bevor Sie ihn vom
Tablet entfernen.
Allgemeine Tipps
• Bedienen Sie das Display ausschließlich mit dem Tablet-Stift
des XSLATE R12 oder Ihren Fingern. Das Tablet reagiert nicht
auf andere Arten von Stiften.
• Wenn Sie das Stiftband befestigen, schieben Sie ein Ende
des Bands durch die Önung am Ende des Stifts, und
ziehen Sie den Stift durch die Schlaufe, bis er gut befestigt
ist. Schieben Sie dann das andere Ende des Bands durch
den Befestigungspunkt, und ziehen Sie den Stift durch die
Schlaufe, bis er gut befestigt ist.
• Bewahren Sie den Stift im Stifthalter auf, wenn er nicht
verwendet wird. Drücken Sie den Stift zur Aufbewahrung in
den Stifthalter, sodass er hörbar einrastet. Um den Stift zu
entfernen, drücken Sie dagegen, bis er herausspringt. Wenn
das Band befestigt ist, drücken Sie gegen den Stift, bevor Sie
ihn herausziehen, um sicherzustellen, dass Sie ihn nicht am
Band herausziehen.
• Entfernen Sie Fingerabdrücke und Flecken von der
Displayoberäche, indem Sie sie mit dem mitgelieferten
Displayreinigungstuch abwischen. Verwenden Sie bei Bedarf
eine von Zebra empfohlene Reinigungslösung, um das
Display zu reinigen. Sprühen Sie die Lösung auf das Tuch und
wischen Sie das Display ab. Die empfohlene Liste getesteter
Lösungen nden Sie auf unserer Website.
• Die Seriennummer des XSLATE R12 bendet sich im
Akkufach.
Weitere Informationen
Weitere Informationen zu Ihrem Tablet nden Sie auf
www.zebra.com. Sie können das Benutzerhandbuch zum
XSLATE R12 für Windows 10 auf www.zebra.com\xr12-info
herunterladen.
ZEBRA und der stilisierte Zebrakopf sind in vielen Ländern eingetragene Marken von Zebra Technologies Corporation. Alle übrigen Marken sind das Eigentum der jeweiligen Markeninhaber.
©2019 Zebra Technologies Corporation und/oder ihre Tochterunternehmen. Alle Rechte vorbehalten.
Erste Schritte mit dem XSLATE R12 Modell iX125R1
MN-003657-01DE
7

XSLATE R12 Tablet PC Features
5
4
27
21
15
28
11
29
Features Fonctions Funktionen
1 Function buttons
2 Ambient light sensor
3 Microphones
4 Web camera
5 Web camera activity light
6
6 Touchscreen display
7 Windows Home button
8 Microphone
9 Documentation camera
light
10 Documentation camera
11 Volume buttons
12 Battery
13 Battery latch
14 Battery charge indicator
lights
15 Press to view charge
indicator lights
16 Speakers
17 SSD Cover
18 Antenna pass-through
19 Power button
20 Security button-Lock and
Unlock (CTRL+ALT+Del)
21 Battery charging
indicator
22 Power adapter port
23 Audio out port
24 USB port
25 HDMI port
26 Expansion input port
27 Fingerprint reader
28 Pen tether anchor
29 Pen bay
1 Boutons de fonction
2 Capteur de lumière
ambiante
3 Microphones
4 Webcam
5 lumière d’activité de la
webcam caméra
6 Écran tactile
7 Bouton d’accueil
Windows
8 Microphone
9 Flash de l’appareil photo
de documentation
10 Appareil photo de
documentation
11 Boutons de volume
12 Batterie
13 Verrou de la batterie
14 Voyants de charge de la
batterie
15Appuyezpouracherles
voyants de charge de la
batterie
16 Haut-parleurs
17 Couvercle SSD
18 Passage de l’antenne
19 Bouton de l’alimentation
20 Bouton de sécurité
Windows—Verrouillage
et
Déverrouillage
(Ctrl+Alt+Suppr)
21 Indicateur de chargement
de la batterie
22 Port adaptateur secteur
23 Port sortie audio
24 Port USB
25 Port HDMI
26 Port d’entrée d’expansion
27 Lecteur d’empreinte
digitale
28 Point d’attache du stylet
29 Emplacement du stylet
Model iX125R1
1 Funktionstaste
2 Umgebungslichtsensor
3 Mikrofon
4 Webkamera
5 Aktivitätsanzeige der
Webkamera
6 Touchscreen-Anzeige
7 Windows-Starttaste
8 Mikrofon
9 Dokumentation-
skameraleute
10 Dokumentationskamera
11 Lautstärketasten
12 Batterie
13 Akkuschacht
14 Akkuladungsstatus-LEDs
15 Drücken, um
Akkuladungsstatus-LEDs
anzuzeigen
16 Lautsprecher
17 SSD-Abdeckung
18 Antennendurchgang
19 Netzschalter
20 Taste “Windows-
Sicherheit”
—Sperren und
Entsperren
(STRG+ALT+ENTF)
21 Anzeige beim Laden des
Akkus
22 Netzadapteranschluss
23 Audio-Ausgang
24 USB-Anschluss
25 HDMI-Anschluss
26 Erweiterungseingang
27 Fingerabdruckleser
28 Anker für
Stift-Haltevorrichtung
29 Stiftschacht
Características
1 Botones de función
2 Sensor de luz ambiental
3 Micrófonos
4 Cámara Web
5 Luz de actividad cámara
de web
6 Pantalla táctil
7 Botón Inicio de Windows
8 Micrófono
9 Luz de cámara de
documentación
10 Cámara de
documentación
11 Botones de volumen
12 Batería
13 Pestillo de batería
14 Luces del indicador de
carga de la batería
15 Pulse para ver las luces
del indicador de carga
16 Altavoces
17 Cubierta de SSD
18 Paso a través de la
antena
19 Botón de encendido
20 Botón de seguridad de
Windows: Bloqueo y
desbloqueo
(Ctrl+Alt+Supr)
21 Indicador de carga de
la batería
22 Puerto del adaptador
de alimentación
23 Puerto de salida de
audio
24 Puerto USB
25 Puerto HDMI
26 Puerto de entrada de
expansión
27 Lector de huellas
28 Punto de unión del
cordón del lápiz
29 Espacio para el lápiz
Recursos
1 Botões de função
2 Sensor de luz ambiente
3 Microfones
4 Web camera
5 Luz de atividade da
câmera de web
6 Tela sensível ao toque
7 Botão Página Inicial do
Windows
8 Microfone
9 Luz da câmera de
documentação
10 Câmera de
documentação
11 Botões de volume
12 Bateria
13 Trava da bateria
14 Luzes indicadoras de
carga da bateria
15 Pressione para visualizar
as luzes indicadoras de
carga
16 Alto-falantes
17 Tampa de SSD
18 Pass-through da antena
19 Botão de energia
20 Botão de segurança do
Windows—Bloqueando
e Desbloqueando
(Ctrl+Alt+Delete)
21 Indicador de
carregamento
da bateria
22 Porta do adaptador de
energia
23 Porta de saída de áudio
24 Porta USB
25 Porta HDMI
26 Porta de entrada de
expansão
27 Leitor de impressão digital
28 Fixação da correia da
caneta
29 Baia da caneta
功能功能
1 功能按钮
2 环境光传感器
3 麦克风
4 Web摄像头
5 Web相机活动灯
6 触摸屏
7 WindowsHome按钮
8 麦克风
9 文档摄像头照明灯
10 文档摄像头
11 音量按钮
12 电 池
13电池闩锁
14电池充电指示灯
15按下可查看电量指示灯
16扬声器
17SSD盖
18天线通孔
19电源按钮
20安全按钮-锁定和解锁
(CTRL+ALT+Del)
21电池充电指示灯
22电源适配器端口
23音频输出端口
24USB端口
25HDMI端口
26扩展输入端口
27指纹读取器
28笔挂绳锚点
29 笔 槽
8
12
16
3
7
13
14
20
26
2
1
23
10
24
19
25
18
8
9
17
22
XSLATE R12 Getting Started
 Loading...
Loading...