
TC72/TC77
Touch Computer
Integrator Guide
for Android ™ 8.1 Oreo
MN-003371-08EN

Copyright
ZEBRA and the stylized Zebra head are trademarks of Zebra Technologies Corporation, registered in many
jurisdictions worldwide. Google, Android, Google Play and other marks are trademarks of Google LLC; Oreo is
a trademark of Mondelez International, Inc. group. All other trademarks are the property of their respective
owners. ©2020 Zebra Technologies Corporation and/or its affiliates. All rights reserved.
COPYRIGHTS & TRADEMARKS: For complete copyright and trademark information, go to www.zebra.com/
copyright.
WARRANTY: For complete warranty information, go to www.zebra.com/warranty
END USER LICENSE AGREEMENT: For complete EULA information, go to www.zebra.com/eula
Terms of Use
• Proprietary Statement
This manual contains proprietary information of Zebra Technologies Corporation and its subsidiaries
(“Zebra Technologies”). It is intended solely for the information and use of parties operating and maintaining
the equipment described herein. Such proprietary information may not be used, reproduced, or disclosed to
any other parties for any other purpose without the express, written permission of Zebra Technologies.
• Product Improvements
Continuous improvement of products is a policy of Zebra Technologies. All specifications and designs are
subject to change without notice.
• Liability Disclaimer
Zebra Technologies takes steps to ensure that its published Engineering specifications and manuals are
correct; however, errors do occur. Zebra Technologies reserves the right to correct any such errors and
disclaims liability resulting therefrom.
• Limitation of Liability
In no event shall Zebra Technologies or anyone else involved in the creation, production, or delivery of the
accompanying product (including hardware and software) be liable for any damages whatsoever (including,
without limitation, consequential damages including loss of business profits, business interruption, or loss of
business information) arising out of the use of, the results of use of, or inability to use such product, even if
Zebra Technologies has been advised of the possibility of such damages. Some jurisdictions do not allow
the exclusion or limitation of incidental or consequential damages, so the above limitation or exclusion may
not apply to you.
.
.
Revision History
Changes to the original guide are listed below:
Change Date Description
-01 Rev A 10/2018 Initial release.
-02 Rev A 12/2018 Add TC77 information.
-03 Rev A 2/2019 Fix to supported decoders in Table 9. Changed SE4780-ER to SE4750-MR.
-04 Rev A 3/2019 Add SAM card information.
-05 Rev A 5/2019 Add note to battery installation sections; do not put sticker under the battery.
Remove information about Imager as Camera because it is not supported.
2

Change Date Description
-06 Rev A 9/2019 Add information for SE4770 scan engine.
-07 Rev A 10/2019 Update the dual SIM slot configuration section in Settings chapter.
-08EN Rev A 10/2020 Add best practices for hot environments information to maintenance chapter.
3

Table of Contents
Copyright ......................................................................................................................... 2
Terms of Use ..................................................................................................................2
Revision History ..............................................................................................................2
About This Guide........................................................................................................ 13
Introduction ................................................................................................................... 13
Documentation Set ....................................................................................................... 13
Configurations .............................................................................................................. 14
Software Versions ......................................................................................................... 14
Chapter Descriptions .................................................................................................... 14
Notational Conventions ................................................................................................. 15
Related Documents ...................................................................................................... 15
Service Information ....................................................................................................... 15
Provide Documentation Feedback ................................................................................ 16
Getting Started............................................................................................................ 17
Introduction ................................................................................................................... 17
Setup ............................................................................................................................. 17
Removing the SIM Lock Access Cover ................................................................. 18
Installing the SIM Card .......................................................................................... 18
Installing the SAM Card ......................................................................................... 20
Installing a microSD Card ...................................................................................... 21
Installing the Hand Strap and Battery .................................................................... 24
Installing the Battery .............................................................................................. 25
Charging the Battery ............................................................................................. 26
Charging Indicators ............................................................................................... 27
Replacing the Battery .................................................................................................... 27
Replacing the SIM or SAM Card ................................................................................... 29
Replacing the microSD Card ................................................................................. 31
Resetting the Device ..................................................................................................... 33
4

Table of Contents
Performing a Soft Reset ........................................................................................ 33
Performing a Hard Reset ....................................................................................... 34
Accessories................................................................................................................. 35
Introduction ................................................................................................................... 35
Accessories ...................................................................................................................35
2-Slot Charge Only Cradle ............................................................................................ 38
Setup ..................................................................................................................... 39
Charging the Device .............................................................................................. 40
Charging the Spare Battery ................................................................................... 40
Battery Charging ................................................................................................... 41
Main Battery Charging .................................................................................... 41
Spare Battery Charging .................................................................................. 41
Charging Temperature .......................................................................................... 42
2-Slot USB/Ethernet Cradle .......................................................................................... 42
Setup ..................................................................................................................... 43
Charging the Device .............................................................................................. 44
Charging the Spare Battery ................................................................................... 45
Battery Charging ................................................................................................... 45
Main Battery Charging .................................................................................... 45
Spare Battery Charging .................................................................................. 45
Charging Temperature .......................................................................................... 46
USB/Ethernet Communication .............................................................................. 46
Ethernet LED Indicators .................................................................................. 47
Ethernet Settings ............................................................................................ 47
Configuring Ethernet Proxy Settings ............................................................... 47
Configuring Ethernet Static IP Address .......................................................... 48
5-Slot Charge Only Cradle ............................................................................................ 49
Setup ..................................................................................................................... 50
Charging the Device .............................................................................................. 51
Battery Charging ................................................................................................... 52
Main Battery Charging .................................................................................... 52
Charging Temperature .......................................................................................... 52
Installing the Four Slot Battery Charger ................................................................ 53
Removing the 4-Slot Battery Charger ................................................................... 57
5-Slot Ethernet Cradle .................................................................................................. 57
Setup ..................................................................................................................... 59
Daisy-chaining Ethernet Cradles ........................................................................... 59
Ethernet Settings ............................................................................................ 60
Configuring Ethernet Proxy Settings ............................................................... 60
Configuring Ethernet Static IP Address .......................................................... 61
LED Indicators ....................................................................................................... 62
5

Table of Contents
Charging the Device .............................................................................................. 63
Battery Charging ................................................................................................... 64
Main Battery Charging .................................................................................... 64
Spare Battery Charging .................................................................................. 64
Charging Temperature .......................................................................................... 65
Establishing Ethernet Connection ......................................................................... 65
Installing the 4-Slot Battery Charger ..................................................................... 65
Removing the 4-Slot Battery Charger ................................................................... 70
4-Slot Battery Charger .................................................................................................. 70
Setup ..................................................................................................................... 71
Charging Spare Batteries ...................................................................................... 71
Battery Charging ................................................................................................... 72
Spare Battery Charging .................................................................................. 72
Charging Temperature .......................................................................................... 72
Trigger Handle ............................................................................................................. 73
Installing the Attachment Plate to Trigger Handle ................................................. 73
Installing the Trigger Handle Plate ........................................................................ 74
Inserting the Device into the Trigger Handle ......................................................... 75
Removing the Device from the Trigger Handle ..................................................... 77
Hand Strap Replacement .............................................................................................. 78
Settings........................................................................................................................ 82
Introduction ................................................................................................................... 82
WWAN Configuration .................................................................................................... 82
Default SIM Slot Configuration .............................................................................. 82
Dual SIM Dual Standby ......................................................................................... 82
WLAN Configuration ..................................................................................................... 83
Configuring a Secure Wi-Fi Network ..................................................................... 83
Manually Adding a Wi-Fi Network ......................................................................... 85
Configuring for a Proxy Server .............................................................................. 86
Configuring the Device to Use a Static IP Address ............................................... 87
Wi-Fi Preferences .................................................................................................. 88
Additional Wi-Fi Settings ....................................................................................... 89
Wi-Fi Direct ............................................................................................................ 89
WPS Push Button .................................................................................................. 90
WPS Pin Entry ....................................................................................................... 91
Setting Screen Lock .............................................................................................. 91
Setting Screen Lock Using PIN ............................................................................. 92
Setting Screen Unlock Using Password ................................................................ 93
Setting Screen Unlock Using Pattern .................................................................... 93
Showing Passwords .............................................................................................. 94
6

Table of Contents
Remapping a Button ..................................................................................................... 94
Accounts ....................................................................................................................... 95
Language Usage ........................................................................................................... 95
Changing the Language Setting ............................................................................ 95
Adding Words to the Dictionary ............................................................................. 95
Keyboard Settings ................................................................................................. 96
PTT Express Configuration ........................................................................................... 96
RxLogger ......................................................................................................................96
RxLogger Configuration ........................................................................................ 96
RxLogger Settings .......................................................................................... 97
ANR Module .......................................................................................................... 97
Kernel Module ................................................................................................. 97
Logcat Module ................................................................................................ 98
LTS Module ..................................................................................................... 99
Qxdm Module .................................................................................................. 99
Ramoops Module .......................................................................................... 100
Resource Module .......................................................................................... 100
Snapshot Module .......................................................................................... 100
TCPDump Module ........................................................................................ 101
Tombstone Module ....................................................................................... 101
Configuration File ................................................................................................ 101
Enabling Logging ................................................................................................. 101
Disabling Logging ................................................................................................ 102
Extracting Log Files ............................................................................................. 102
RxLogger Utility ........................................................................................................... 102
App View ............................................................................................................. 102
Viewing Logs ................................................................................................. 103
Backup .......................................................................................................... 104
Archive Data ................................................................................................. 105
Overlay View ....................................................................................................... 105
Initiating the Main Chat Head ........................................................................ 105
Removing the Main Chat Head ..................................................................... 105
Viewing Logs ................................................................................................. 106
Removing a Sub Chat Head Icon ................................................................. 107
Backing Up In Overlay View ......................................................................... 107
About Phone ............................................................................................................... 107
USB Communication ................................................................................................ 109
Introduction ................................................................................................................. 109
Transferring Files with a Host Computer via USB ...................................................... 109
Transferring Files ................................................................................................ 109
Transferring Photos ............................................................................................. 110
Disconnect from the Host Computer ................................................................... 110
7

Table of Contents
DataWedge ................................................................................................................ 111
Introduction ................................................................................................................. 111
Basic Scanning ........................................................................................................... 111
Barcode Capture with Imager .............................................................................. 111
Profiles ........................................................................................................................ 112
Profile0 ................................................................................................................ 113
Plug-ins ....................................................................................................................... 113
Input Plug-ins ...................................................................................................... 113
Process Plug-ins ................................................................................................. 113
Output Plug-ins .................................................................................................... 113
Profiles Screen ............................................................................................................ 114
Profile Context Menu ........................................................................................... 115
Options Menu ...................................................................................................... 115
Disabling DataWedge .......................................................................................... 115
Creating a New Profile ................................................................................................ 115
Profile Configuration ................................................................................................... 116
Associating Applications ...................................................................................... 117
Data Capture Plus ............................................................................................... 119
Barcode Input ...................................................................................................... 120
Enabled ......................................................................................................... 121
Scanner Selection ......................................................................................... 121
Auto Switch to Default on Event ................................................................... 121
Configure Scanner Settings .......................................................................... 121
Decoders ....................................................................................................... 122
Decoder Params ................................................................................................. 124
UPC EAN Params ......................................................................................... 130
Scan Params ................................................................................................ 135
UDI Params .................................................................................................. 136
Basic Multibarcode params ........................................................................... 137
Keep enabled on suspend ............................................................................ 137
SimulScan Input .................................................................................................. 137
Voice Input .......................................................................................................... 138
Keystroke Output ................................................................................................. 139
Intent Output ........................................................................................................ 140
Intent Overview ............................................................................................. 141
IP Output ............................................................................................................. 142
Usage ............................................................................................................ 144
Using IP Output with IPWedge ..................................................................... 144
Using IP Output without IPWedge ................................................................ 145
Generating Advanced Data Formatting Rules ............................................................ 146
Configuring ADF Plug-in ...................................................................................... 146
Creating a Rule ............................................................................................. 147
Defining a Rule ............................................................................................. 148
8

Table of Contents
Defining Criteria ............................................................................................ 148
Defining an Action ......................................................................................... 150
Deleting a Rule ............................................................................................. 150
Order Rules List ............................................................................................ 150
Deleting an Action ......................................................................................... 151
ADF Example ................................................................................................ 151
DataWedge Settings ................................................................................................... 155
Importing a Configuration File ............................................................................. 155
Exporting a Configuration File ............................................................................. 156
Importing a Profile File ........................................................................................ 156
Exporting a Profile ............................................................................................... 156
Restoring DataWedge ......................................................................................... 156
Configuration and Profile File Management .................................................. 157
Enterprise Folder .......................................................................................... 157
Auto Import .......................................................................................................... 157
Programming Notes ............................................................................................ 157
Overriding Trigger Key in an Application ............................................................. 157
Capture Data and Taking a Photo in the Same Application ................................ 157
Disable DataWedge on Device ........................................................................... 158
DataWedge APIs ................................................................................................. 158
Reporting ............................................................................................................. 158
Soft Scan Trigger ................................................................................................ 158
Function Prototype ........................................................................................ 159
Scanner Input Plugin ........................................................................................... 159
Function Prototype ........................................................................................ 159
Parameters ................................................................................................... 159
Return Values ............................................................................................... 159
Example ........................................................................................................ 160
Comments ..................................................................................................... 160
Enumerate Scanners ........................................................................................... 160
Function Prototype ........................................................................................ 160
Parameters ................................................................................................... 161
Return Values ............................................................................................... 161
Example ........................................................................................................ 162
Comments ..................................................................................................... 162
Set Default Profile ............................................................................................... 163
Default Profile Recap .................................................................................... 163
Usage Scenario ............................................................................................ 163
Function Prototype ........................................................................................ 163
Parameters ................................................................................................... 163
Return Values ............................................................................................... 163
Example ........................................................................................................ 164
Comments ..................................................................................................... 164
Reset Default Profile ........................................................................................... 164
Function Prototype ........................................................................................ 165
9

Table of Contents
Parameters ................................................................................................... 165
Return Values ............................................................................................... 165
Example ........................................................................................................ 165
Comments ..................................................................................................... 165
Switch To Profile ................................................................................................. 166
Profiles Recap ............................................................................................... 166
Usage Scenario ................................................................................................... 166
Function Prototype ........................................................................................ 166
Parameters ................................................................................................... 166
Return Values ............................................................................................... 167
Example ........................................................................................................ 167
Comments ..................................................................................................... 167
Notes ............................................................................................................. 168
Application Deployment........................................................................................... 169
Introduction ................................................................................................................. 169
Security ....................................................................................................................... 169
Secure Certificates ...................................................................................................... 169
Installing a Secure Certificate ..................................................................................... 169
Configuring Credential Storage Settings ............................................................. 170
Development Tools ..................................................................................................... 170
Android Application Development ....................................................................... 170
Development Workstation ............................................................................. 170
Target Device ................................................................................................ 171
EMDK for Android ............................................................................................... 171
StageNow ............................................................................................................ 171
ADB USB Setup .......................................................................................................... 171
Enabling USB Debugging ........................................................................................... 172
Application Installation ................................................................................................ 172
Installing Applications Using the USB Connection .............................................. 172
Installing Applications Using the Android Debug Bridge ..................................... 174
Installing Applications Using a microSD Card ..................................................... 175
Uninstalling an Application .................................................................................. 176
Performing a System Update ...................................................................................... 177
Downloading the System Update Package ......................................................... 177
Using microSD Card ............................................................................................ 177
Using ADB ........................................................................................................... 178
Verify System Update Installation ....................................................................... 179
Performing an Enterprise Reset .................................................................................. 179
Downloading the Enterprise Reset Package ....................................................... 179
Using microSD Card ............................................................................................ 179
Using ADB ........................................................................................................... 180
10

Table of Contents
Performing a Factory Reset ........................................................................................ 181
Downloading the Factory Reset Package ........................................................... 181
Using microSD Card ............................................................................................ 181
Using ADB ........................................................................................................... 181
Storage .......................................................................................................................182
Random Access Memory .................................................................................... 182
Internal Storage ................................................................................................... 183
External Storage .................................................................................................. 184
Formatting a microSD Card or USB Drive as Portable Storage ................... 185
Formatting a microSD Card as Internal Memory .......................................... 187
Enterprise Folder ................................................................................................. 188
App Management ........................................................................................................ 188
Viewing App Details ............................................................................................ 189
Managing Downloads ................................................................................................. 189
Maintenance and Troubleshooting ......................................................................... 191
Introduction ................................................................................................................. 191
Maintaining the Device ................................................................................................ 191
Battery Safety Guidelines ........................................................................................... 191
Best Practices for Enterprise Mobile Computing Devices Operating in Hot Environments and
Direct Sunlight ............................................................................................................. 192
Cleaning Instructions .................................................................................................. 192
Approved Cleanser Active Ingredients ................................................................ 192
Harmful Ingredients ............................................................................................. 193
Device Cleaning Instructions ............................................................................... 193
Special Cleaning Notes ....................................................................................... 193
Cleaning Materials Required ............................................................................... 193
Cleaning Frequency ............................................................................................ 194
Cleaning the Device ............................................................................................ 194
Housing ......................................................................................................... 194
Display .......................................................................................................... 194
Camera and Exit Window ............................................................................. 194
Cleaning Battery Connectors ........................................................................ 194
Cleaning Cradle Connectors ............................................................................... 194
Troubleshooting .......................................................................................................... 195
TC72/TC77 .......................................................................................................... 195
2-Slot Charge Only Cradle .................................................................................. 198
2-Slot USB/Ethernet Cradle ................................................................................ 199
5-Slot Charge Only Cradle .................................................................................. 200
5-Slot Ethernet Cradle ......................................................................................... 201
4-Slot Battery Charger ......................................................................................... 201
11

Table of Contents
Technical Specifications.......................................................................................... 203
Introduction ................................................................................................................. 203
SE4750-SR and SE4770-SR Decode Distances ................................................ 206
I/O Connector Pin-Outs ....................................................................................... 206
2-Slot Charge Only Cradle Technical Specifications ........................................... 207
2-Slot USB/Ethernet Cradle Technical Specifications ......................................... 208
5-Slot Charge Only Cradle Technical Specifications ........................................... 208
5-Slot Ethernet Cradle Technical Specifications ................................................. 209
4-Slot Battery Charger Technical Specifications ................................................. 209
Charge Only Vehicle Cradle Technical Specifications ........................................ 210
Trigger Handle Technical Specifications ............................................................. 210
Charging Cable Cup Technical Specifications .................................................... 211
Snap-On USB Cable Technical Specifications .................................................... 211
DEX Cable Technical Specifications ................................................................... 211
12
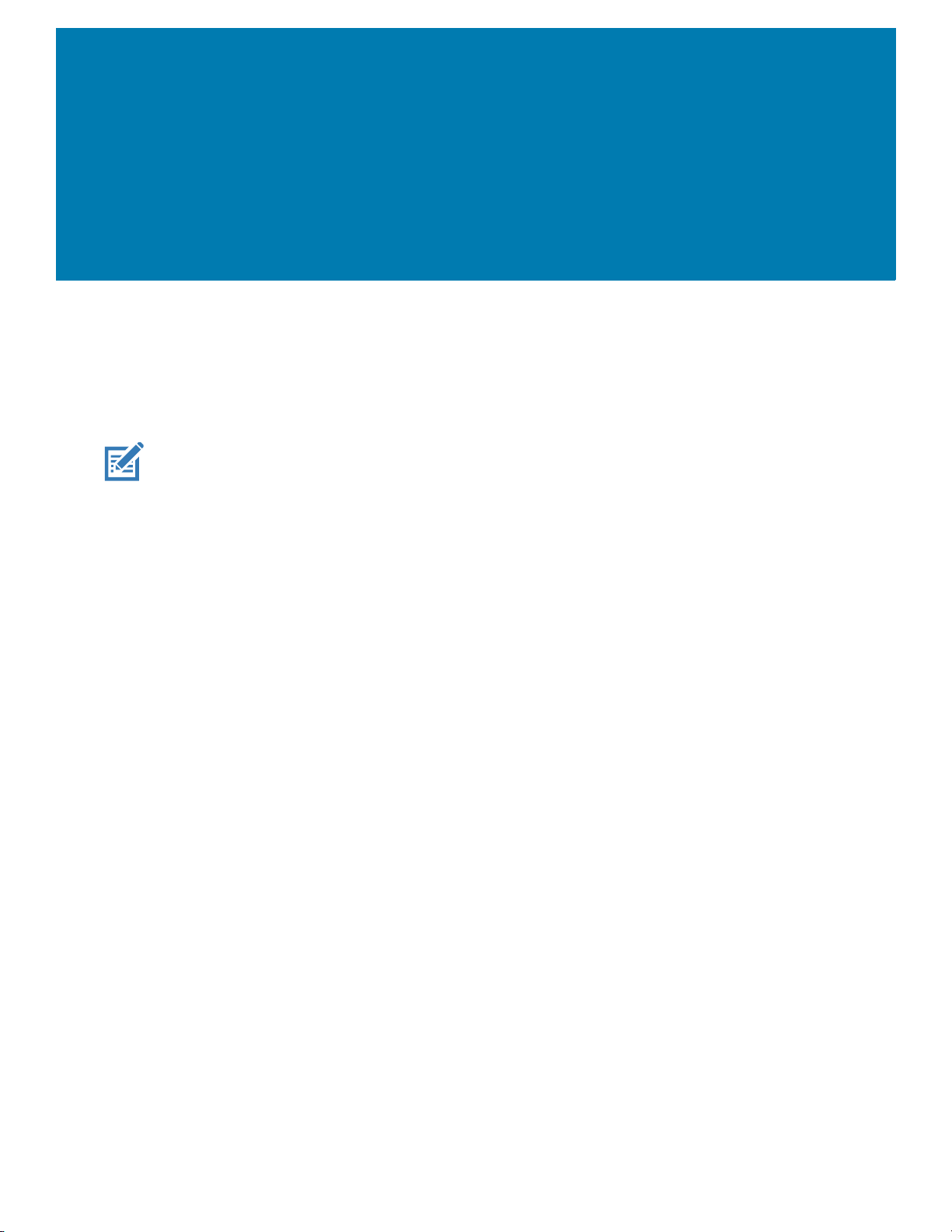
About This Guide
Introduction
This guide provides information about using the TC72 and TC77 touch computers and accessories.
NOTE: Screens and windows pictured in this guide are samples and can differ from actual screens.
Documentation Set
The documentation set provides information for specific user needs, and includes:
• TC72/TC77 Quick Start Guide for Android Version 8.1 - describes how to get the device up and
running.
• TC72/TC77 User Guide for Android Version 8.1 - describes how to use the device.
• TC72/TC77 Integrator Guide for Android Version 8.1 - describes how to set up the device and
accessories.
13
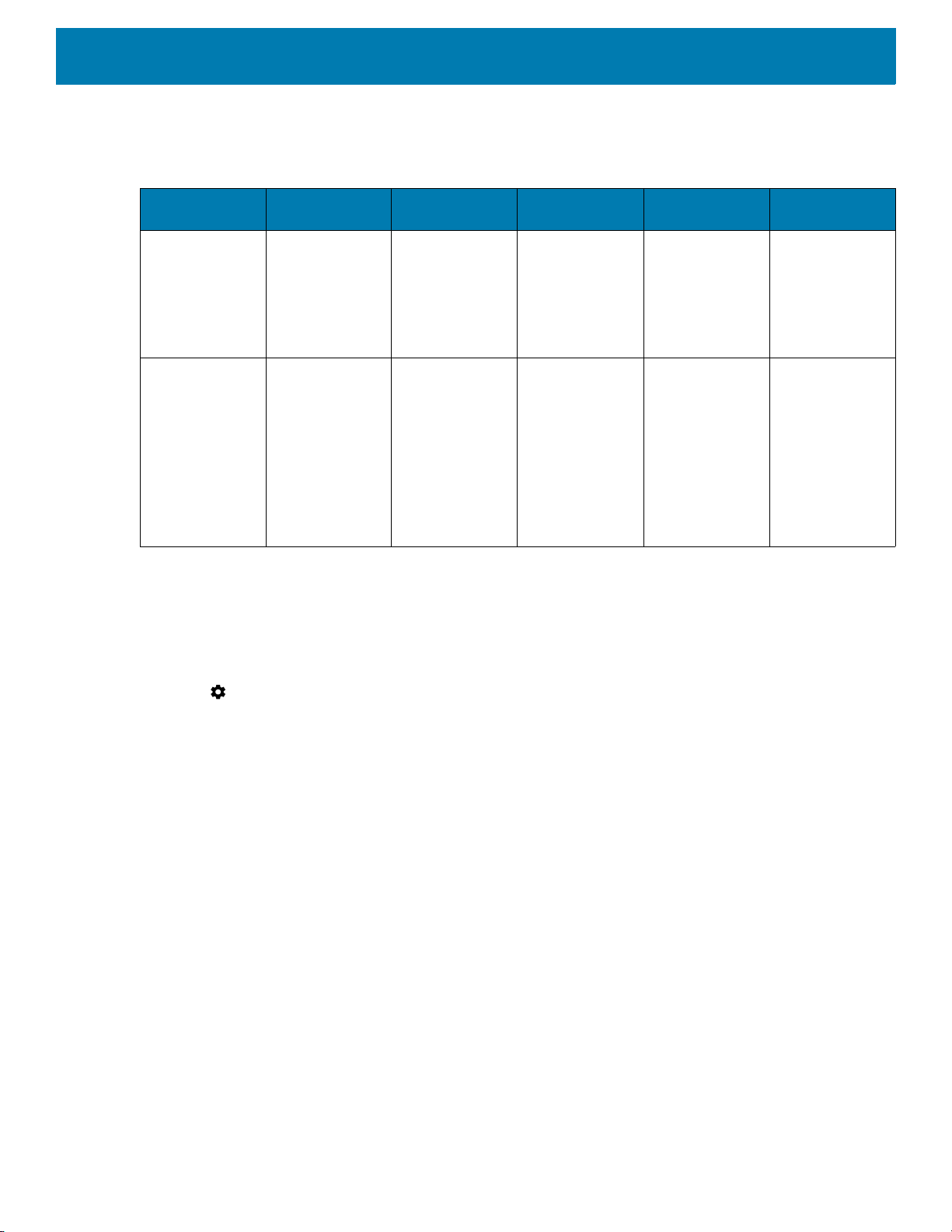
Configurations
This guide covers the following configurations:
About This Guide
Configuration Radios Display Memory
TC720L WLAN: 802.11
TC77HL WWAN:
Software Versions
To determine the current software versions:
a/b/g/n/ac/d/h/i/
3
r/k/v
/w
WPAN:
Bluetooth v5.0
Low Energy
HSPA+/LTE/
CDMA
WLAN: 802.11
a/b/g/n/ac/d/h/i/
3
r/k/v
/w
WPAN:
Bluetooth v5.0
Low Energy
4.7” High
Definition (1280
x 720) LCD
4.7” High
Definition (1280
x 720) LCD
4 GB RAM/32
GB Flash
4 GB RAM/32
GB Flash (SLC
High Reliability
Flash)
Data Capture
Options
2D imager,
camera, or
integrated NFC
2D imager,
camera, or
integrated NFC
Operating
System
Android 8.1
Android 8.1
1. Swipe down from the Status bar to open the Quick Settings bar.
2. Touch > System.
3. Touch About phone.
4. Scroll to view the following information:
•Model
• Android version
•Kernel version
• Build number.
To determine the device serial number, touch About phone > Status.
• Serial number
Chapter Descriptions
Topics covered in this guide are as follows:
• Getting Started provides information on getting the device up and running for the first time.
• Accessories describes the available accessories and how to use them with the device.
• USB Communication describes how to connect the device to a host computer using USB.
• DataWedge describes how to use and configure the DataWedge application.
• Settings provides the settings for configuring the device.
14

• USB Communication provides information for transferring files between the device and a host computer.
• Application Deployment provides information for developing and managing applications.
• Maintenance and Troubleshooting includes instructions on cleaning and storing the device, and provides
troubleshooting solutions for potential problems during device operation.
• Technical Specifications provides the technical specifications for the device.
Notational Conventions
The following conventions are used in this document:
• Bold text is used to highlight the following:
• Dialog box, window and screen names
• Drop-down list and list box names
• Check box and radio button names
• Icons on a screen
• Key names on a keypad
• Button names on a screen.
• Bullets (•) indicate:
• Action items
• Lists of alternatives
• Lists of required steps that are not necessarily sequential.
• Sequential lists (for example, those that describe step-by-step procedures) appear as numbered lists.
About This Guide
Related Documents
• TC72/TC77 Quick Start Guide for Android Version 8.1, p/n MN-002879-xx.
• TC72 Regulatory Guide, MN-003329-xx.
• TC77 Regulatory Guide, p/n MN-003330-xx.
• TC72/TC77 User Guide for Android Version 8.1, p/n MN-002881-xx.
For the latest version of this guide and all guides, go to: www.zebra.com/support
Service Information
If you have a problem with your equipment, contact Customer Support for your region. Contact information is
available at: www.zebra.com/support
When contacting support, please have the following information available:
• Serial number of the unit (found on manufacturing label)
• Model number or product name (found on manufacturing label)
• Software type and version number
• IMEI number.
Customer Support responds to calls by email or telephone within the time limits set forth in support
agreements.
.
15

About This Guide
If the problem cannot be solved by Customer Support, you may need to return the equipment for servicing and
will be given specific directions. We are not responsible for any damages incurred during shipment if the
approved shipping container is not used. Shipping the units improperly can possibly void the warranty.
Remove the SIM card and/or microSD card from the device before shipping for service.
If the device was purchased from a business partner, contact that business partner for support.
Provide Documentation Feedback
If you have comments, questions, or suggestions about this guide, send an email to
EVM-Techdocs@zebra.com
.
16

Getting Started
Introduction
This chapter provides information for getting the device up and running for the first time.
Setup
Perform this procedure to start using the device for the first time.
• Removing the SIM Lock Access Cover (TC77 with SIM Lock only).
• Install a SIM card (TC77 only).
• Install a SAM card.
• Install a micro secure digital (SD) card (optional).
• Install hand strap (optional).
• Install the battery.
• Charge the device.
• Power on the device.
17

Getting Started
Removing the SIM Lock Access Cover
NOTE: TC77 with SIM Lock only.
TC77 models with the SIM Lock feature include an access door that is secured using a Microstix 3ULR-0
screw. To remove the access cover, use a Microstix TD-54(3ULR-0) screwdriver to remove the screw from the
access panel.
Figure 1 Remove Secure Access Cover Screw
After re-installing the access cover, make sure to use a Microstix TD-54(3ULR-0) screwdriver to re-install the
screw.
Installing the SIM Card
NOTE: TC77 only.
NOTE: Only use a nano SIM card.
CAUTION: Follow proper electrostatic discharge (ESD) precautions to avoid damaging the SIM card. Proper ESD precau-
tions include, but not limited to, working on an ESD mat and ensuring that the user is properly grounded.
18

Getting Started
nano SIM
Slot 1 (default)
nano SIM
Slot 2
1. Remove access cover.
Figure 2 TC77 SIM Slot Locations
2. Slide the SIM card holder to the unlock position.
Figure 3 Unlock SIM Card Holder
3. Lift the SIM card holder door.
Figure 4 Lift the SIM Card Holder
19

Getting Started
4. Place the nano SIM card into the card holder with contacts facing down.
Figure 5 Place SIM Card in Holder
5. Close the SIM card holder door and slide to the lock position.
Figure 6 Close and Lock SIM Card Holder Door
CAUTION: Access door must be replaced and securely seated to ensure proper device sealing.
6. Re-install the access door.
Figure 7 Replace Access Door
Installing the SAM Card
CAUTION: Follow proper electrostatic discharge (ESD) precautions to avoid damaging the Secure Access Module (SAM)
20

Getting Started
Mini SAM Slot
card. Proper ESD precautions include, but not limited to, working on an ESD mat and ensuring that the user is properly
grounded.
NOTE: If using a micro SAM card, a third-party adapter is required.
1. Lift the access door.
Figure 8 Remove Access Door
2. Insert a SAM card into the SAM slot with the cut edge toward the middle of the device and the contacts
facing down.
Figure 9 SAM Card Installation
3. Ensure that the SAM card is seated properly.
4. Replace the access door.
Figure 10 Replace Access Door
5. Press the access door down and ensure that it is properly seated.
CAUTION: Access door must be replaced and securely seated to ensure proper device sealing.
Installing a microSD Card
The microSD card slot provides secondary non-volatile storage. The slot is located under the battery pack.
Refer to the documentation provided with the card for more information, and follow the manufacturer’s
recommendations for use.
CAUTION: Follow proper electrostatic discharge (ESD) precautions to avoid damaging the microSD card. Proper ESD pre-
21

Getting Started
cautions include, but are not limited to, working on an ESD mat and ensuring that the operator is properly grounded.
1. Remove the hand strap, if installed.
2. Lift the access door.
Figure 11 Remove Access Door
3. Slide the microSD card holder to the Open position.
Figure 12 Open microSD Card Holder
4. Lift the microSD card holder.
Figure 13 Lift microSD Card Holder
22

Getting Started
5. Insert the microSD card into the card holder door ensuring that the card slides into the holding tabs on each
side of the door.
Figure 14 Insert microSD Card into Holder
6. Close the microSD card holder door and slide the door to the Lock position.
Figure 15 Close and Lock microSD Card in Holder
7. Replace the access door.
Figure 16 Replace Access Door
8. Press the access door down and ensure that it is properly seated.
CAUTION: Access door must be replaced and securely seated to ensure proper device sealing.
23

Getting Started
Installing the Hand Strap and Battery
NOTE: User modification of the device, particularly in the battery well, such as labels, asset tags, engravings, stickers, etc.,
may compromise the intended performance of the device or accessories. Performance levels such as sealing (Ingress Protection (IP)), impact performance (drop and tumble), functionality, temperature resistance, etc. could be effected. DO NOT
put any labels, asset tags, engravings, stickers, etc. in the battery well.
NOTE: Installation of the hand strap is optional. Skip this section if not installing the hand strap.
1. Remove the hand strap filler from the hand strap slot. Store the hand strap filler in a safe place for future
replacement.
Figure 17 Remove Filler
2. Insert the hand strap plate into the hand strap slot.
Figure 18 Insert Hand Strap
24

Getting Started
3. Insert the battery, bottom first, into the battery compartment in the back of the device.
Figure 19 Insert Bottom of Battery into Battery Compartment
4. Press the battery down into the battery compartment until the battery release latches snap into place.
Figure 20 Press Down on Battery
5. Place hand strap clip into hand strap mounting slot and pull down until it snaps into place.
Figure 21 Secure Hand Strap Clip
Installing the Battery
NOTE: User modification of the device, particularly in the battery well, such as labels, asset tags, engravings, stickers, etc.,
may compromise the intended performance of the device or accessories. Performance levels such as sealing (Ingress Protection (IP)), impact performance (drop and tumble), functionality, temperature resistance, etc. could be effected. DO NOT
put any labels, asset tags, engravings, stickers, etc. in the battery well.
25

Getting Started
1. Insert the battery, bottom first, into the battery compartment in the back of the device.
Figure 22 Insert Bottom of Battery into Battery Compartment
2. Press the battery down into the battery compartment until the battery release latches snap into place.
Figure 23 Press Down on Battery
Charging the Battery
Before using the device for the first time, charge the main battery until the green Charging/Notification light
emitting diode (LED) remains lit. To charge the device, use a cable or a cradle with the appropriate power
supply. For information about the accessories available for the device, see Accessories for more information.
The 4,620 mAh battery fully charges in less than five hours at room temperature.
Charge batteries in temperatures from 0°C to 40°C (32°F to 104°F). The device or accessory always performs
battery charging in a safe and intelligent manner. At higher temperatures (approximately +37°C (+98°F)) the
device or accessory may, for small periods of time, alternately enable and disable battery charging to keep the
battery at acceptable temperatures. The device or accessory indicates when charging is disabled due to
abnormal temperatures via its LED.
To charge the main battery:
1. Connect the charging accessory to the appropriate power source.
2. Insert the device into a cradle or attach to a cable. The device turns on and begins charging. The
Charging/Notification LED blinks amber while charging, then turns solid green when fully charged.
26

Charging Indicators
Table 1 Charging/Notification LED Charging Indicators
State Indication
Off The device is not charging. The device is not inserted correctly in
Slow Blinking Amber (1 blink every 4
seconds)
Solid Green Charging complete.
Fast Blinking Amber (2 blinks/second) Charging error:
Getting Started
the cradle or connected to a power source. Charger/cradle is not
powered.
The device is charging.
• Temperature is too low or too high.
• Charging has gone on too long without completion (typically
eight hours).
Slow Blinking Red (1 blink every 4
seconds)
Solid Red Charging complete but the battery is at end of useful life.
Fast Blinking Red (2 blinks/second) Charging error but the battery is at end of useful life.
Replacing the Battery
NOTE: User modification of the device, particularly in the battery well, such as labels, asset tags, engravings, stickers, etc.,
may compromise the intended performance of the device or accessories. Performance levels such as sealing (Ingress Protection (IP)), impact performance (drop and tumble), functionality, temperature resistance, etc. could be effected. DO NOT
put any labels, asset tags, engravings, stickers, etc. in the battery well.
CAUTION: Do not add or remove SIM, SAM or microSD card during battery replacement.
1. Remove any accessory attached to the device.
2. Press the Power button until the menu appears.
3. Touch Battery Swap.
The device is charging but the battery is at end of useful life.
• Temperature is too low or too high.
• Charging has gone on too long without completion (typically
eight hours).
4. Follow the on-screen instructions.
5. Wait for the LED to turn off.
27

Getting Started
6. If hand strap is attached, slide the hand strap clip up toward the top of the device and then lift.
Figure 24 Remove Hand Strap Clip
7. Press the two battery latches in.
Figure 25 Press Battery Latches
28

8. Lift the battery from the device.
Figure 26 Lift the Battery
Getting Started
CAUTION: Replace the battery within two minutes. After two minutes the device reboots and data may be lost.
9. Insert the replacement battery, bottom first, into the battery compartment in the back of the device.
10.Press the battery down until the battery release latch snaps into place.
11.Replace the hand strap, if required.
12.Press and hold the Power button to turn on the device.
NOTE: After replacing the battery, wait 15 minutes before using Battery Swap again.
Replacing the SIM or SAM Card
NOTE: SIM replacement applies to TC77 only.
To replace the SIM or SAM card:
1. Press and hold the Power button until the menu appears.
2. Touch Power off.
3. Touch OK.
29

Getting Started
4. If hand strap is attached, slide the hand strap clip up toward the top of the device and then lift.
Figure 27 Remove Hand Strap Clip
5. Press the two battery latches in.
6. Lift the battery from the device.
7. Lift the access door.
Figure 28 Remove Access Door
8. Remove card from holder.
Figure 29 Remove SAM Card
Figure 30 Remove Nano SIM Card
30
 Loading...
Loading...