Zebra TC70x Touch Computer Kurzübersicht für Touch-Computer TC70x mit Windows10 IoT Mobile Enterprise (de) [de]
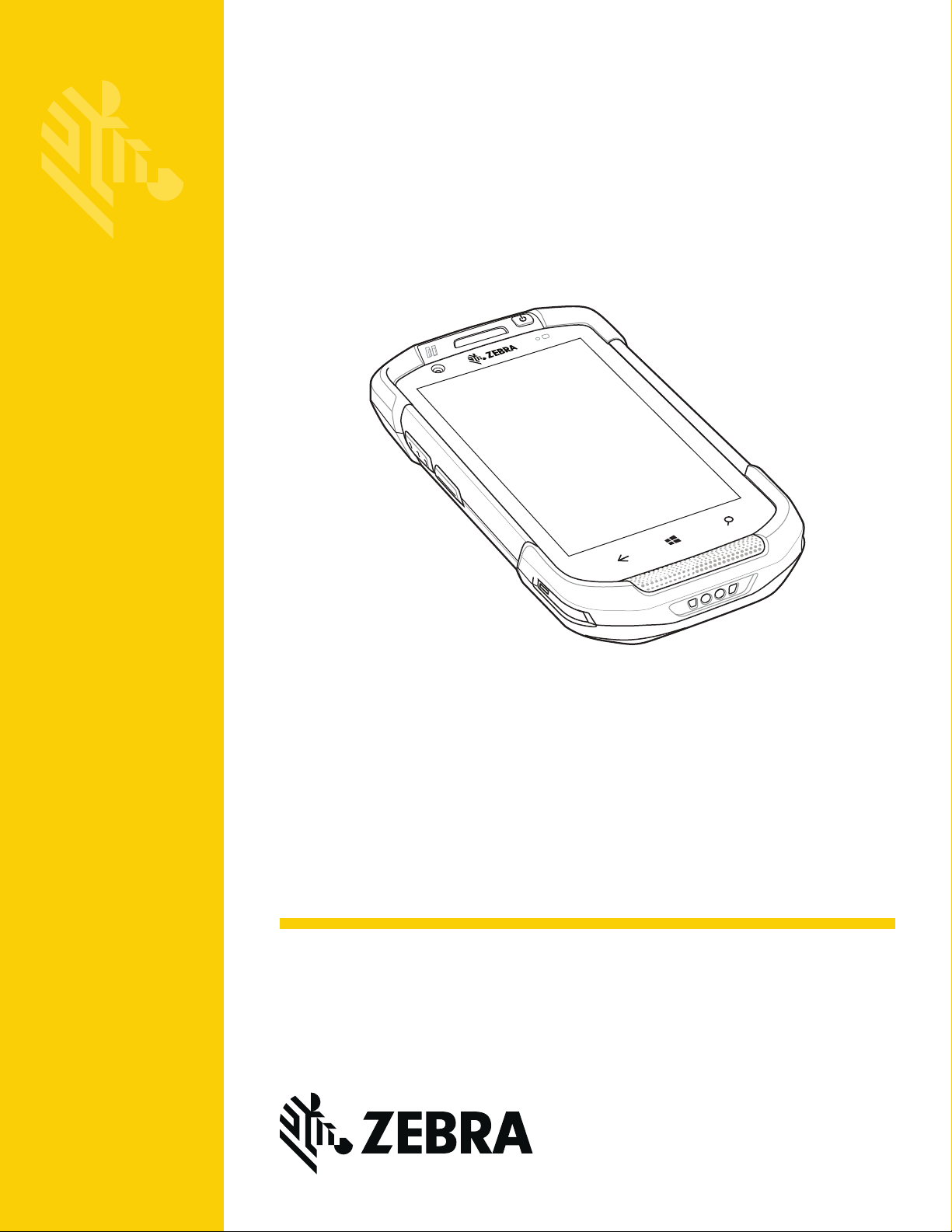
TC70x
MN-002827-01DE
Kurzübersicht für
Touch-Computer TC70x
mit Windows 10 IoT Mobile
Enterprise

2 Kurzübersicht für Touch-Computer TC70x mit Windows 10 IoT Mobile Enterprise
Dieses Dokument darf ohne vorherige schriftliche Genehmigung weder vollständig noch auszugsweise
reproduziert und in keinerlei Form (weder elektronisch noch mechanisch) verwendet werden. Dies umfasst
elektronische und mechanische Reproduktion durch Fotokopieren, Aufzeichnen oder Verwendung von
Datenspeicherungs- und -abrufsystemen. Die in diesem Handbuch enthaltenen Informationen können ohne
vorherige Ankündigung geändert werden.
Die Software wird grundsätzlich ohne Mängelgewähr bereitgestellt. Die gesamte Software, einschließlich
Firmware, wird dem Benutzer auf Lizenzbasis zur Verfügung gestellt. Wir gewähren dem Benutzer eine nicht
übertragbare und nicht-exklusive Lizenz zur Nutzung des unter diesen Bedingungen bereitgestellten Soft- oder
Firmwareprogramms (lizenziertes Programm). Außer zu den unten aufgeführten Bedingungen darf diese Lizenz
vom Benutzer ohne vorherige schriftliche Zustimmung nicht abgetreten, als Unterlizenz vergeben oder anderweitig
übertragen werden. Über die Bestimmungen des Urheberrechts hinaus werden keine Rechte zum vollständigen
oder teilweisen Kopieren des lizenzierten Programms gewährt. Der Benutzer darf ohne schriftliche Genehmigung
weder das gesamte lizenzierte Programm noch einen Auszug daraus durch anderes Programmmaterial
verändern, mit anderem Programmmaterial zusammenführen oder in anderes Programmmaterial einfließen
lassen, noch darf er eigene Programme aus dem lizenzierten Programm ableiten oder das lizenzierte Programm
in einem Netzwerk einsetzen. Der Benutzer verpflichtet sich, den Urheberrechtshinweis auf den unter diesen
Bedingungen bereitgestellten lizenzierten Programmen zu bewahren und ihn in vollständig oder auszugsweise
erstellten, genehmigten Kopien einzufügen. Der Benutzer verpflichtet sich, das ihm zur Verfügung gestellte
lizenzierte Programm oder einen Auszug davon nicht zu dekompilieren, zu zerlegen, zu decodieren oder
zurückzuentwickeln.
Wir behalten uns das Recht vor, Änderungen an Software oder Produkten vorzunehmen, um Zuverlässigkeit,
Funktion oder Design zu verbessern.
Wir übernehmen keine Produkthaftung, die sich aus oder in Verbindung mit der Anwendung oder Benutzung
jeglicher hier beschriebenen Produkte, Schaltkreise oder Anwendungen ergibt.
Unter den Rechten in Bezug auf geistiges Eigentum wird keine Lizenz erteilt, weder ausdrücklich, stillschweigend,
durch Rechtsverwirkung noch anderweitig. Eine implizierte Lizenz besteht ausschließlich für Geräte, Schaltkreise
und Subsysteme, die in unseren Produkten enthalten sind.
Garantie
Die vollständige Hardware-Produktgarantie von Zebra finden Sie unter: http://www.zebra.com/warranty.
Kundendienstinformationen
Sollten bei der Verwendung des Geräts Probleme auftreten, wenden Sie sich an den Kundendienst Ihres
Unternehmens für technische oder Systemfragen. Dieser setzt sich bei Geräteproblemen mit dem Zebra-Support
unter folgender Website in Verbindung: http://www.zebra.com/support.
Die aktuelle Version dieses Handbuchs finden Sie unter: http://www.zebra.com/support.
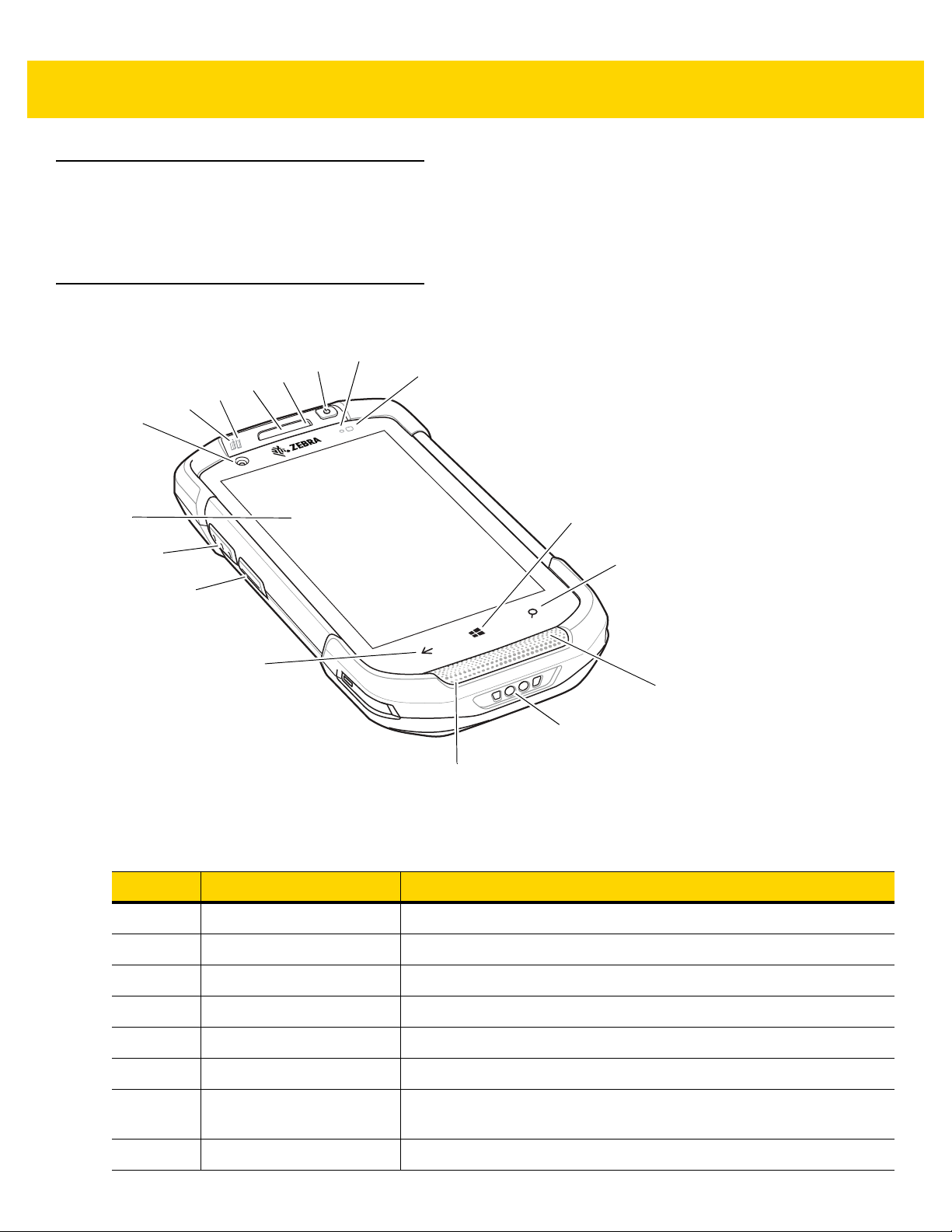
Kurzübersicht für Touch-Computer TC70x mit Windows 10 IoT Mobile Enterprise 3
1
2
3
4
5
6
7
8
9
10
11
12
13
14
15
16
17
Einführung
Dieses Handbuch enthält Informationen zur Verwendung des Touch-Computer TC70x mit Microsoft Windows 10
IoT Mobile Enterprise und Zubehör.
Leistungsmerkmale
Abbildung 1 Vorderansicht TC70x
Tabelle 1 Vorderansicht Funktionen
Nummer Element Funktion
1 Touchscreen Zeigt alle für die Bedienung des TC70x benötigten Informationen an.
2 Scantaste Leitet die Datenerfassung ein (programmierbar).
3 Programmierbare Taste Anwendungsabhängig.
4 Zurück-Taste Zeigt den vorherigen Bildschirm an.
5 Mikrofon Für die Kommunikation im Hörermodus.
6 Ladekontakte Versorgt das Gerät über Kabel und die Ladestationen mit Strom.
7 Lautsprecher Zur Ausgabe von Audiosignalen für die Wiedergabe von Videos und
Musik. Bietet Audio im Freisprechmodus.
8 Suchtaste Öffnet die Suchanwendung.
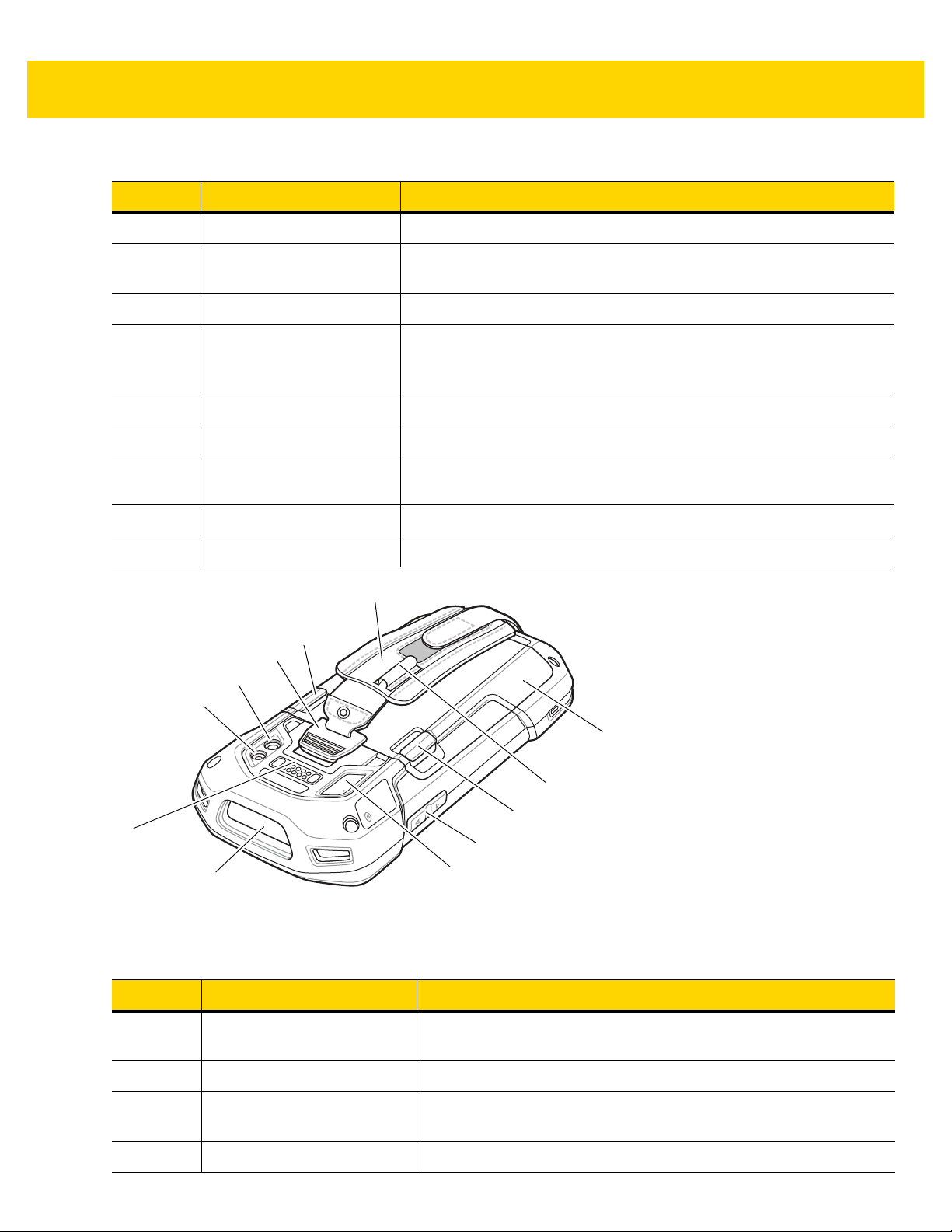
4 Kurzübersicht für Touch-Computer TC70x mit Windows 10 IoT Mobile Enterprise
3
20
21
22
24
23
25
22
26
27
28
18
19
Tabelle 1 Vorderansicht Funktionen (Fortsetzung)
Nummer Element Funktion
9 Schaltfläche „Start“ Ruft mit einem Tastendruck die Startseite auf.
10 Lichtsensor Ermittelt das Umgebungslicht, um die Intensität der
Hintergrundbeleuchtung des Displays zu steuern.
11 Näherungssensor Bestimmt die Nähe zum Ausschalten des Displays im Hörermodus.
12 Ein-/Aus-Taste Schaltet die Display-Hintergrundbeleuchtung ein und aus. Halten Sie
die Taste gedrückt, um das Gerät zurückzusetzen oder
auszuschalten.
13 Mikrofon Für die Kommunikation mit der Freisprecheinrichtung.
14 Empfänger Für die Audiowiedergabe im Hörermodus.
15 Lade-/Benachrichtigungs-
LED
Zeigt den Ladestatus des Akkus während des Ladevorgangs und von
der Anwendung generierte Benachrichtigungen an.
16 Datenerfassungs-LED Zeigt den Datenerfassungsstatus an.
17 Vordere Kamera Für die Aufnahme von Fotos und Videos.
Abbildung 2 Rückansicht TC70x
Tabelle 2 Rückansicht Funktionen
Nummer Element Funktion
18 Schnittstellenanschluss Bietet USB-Host- und USB-Client-Kommunikation, Audio und
19 Scanfenster Ermöglicht die Datenerfassung mit dem Imager.
Aufladen des Geräts über Kabel und Zubehör.
20 Mikrofon Wird während der Videoaufzeichnung und für die
21 Lautstärketaste Zum Erhöhen oder Verringern der Lautstärke.
Geräuschreduzierung verwendet.
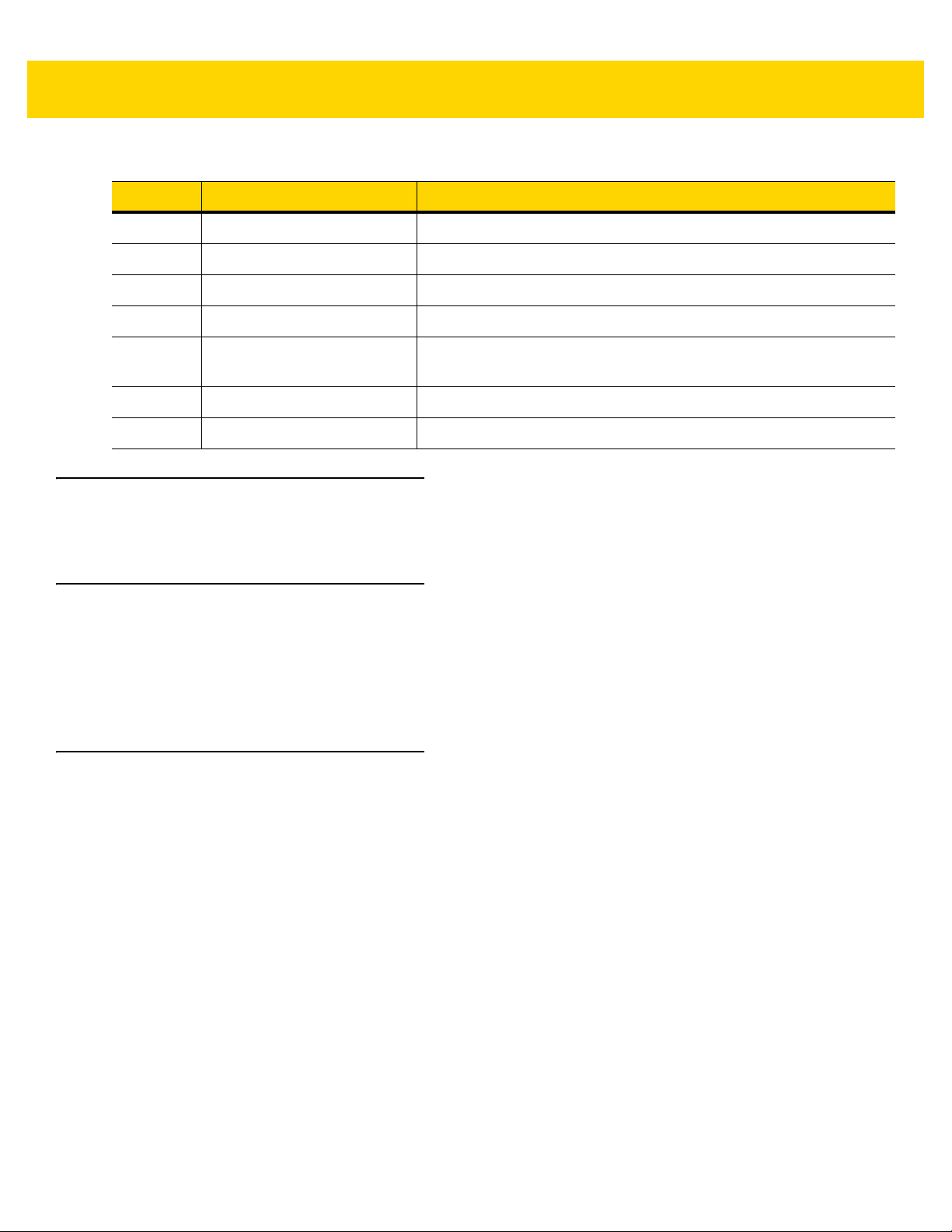
Kurzübersicht für Touch-Computer TC70x mit Windows 10 IoT Mobile Enterprise 5
Tabelle 2 Rückansicht Funktionen (Fortsetzung)
Nummer Element Funktion
22 Entriegelungstasten für Akku Drücken, um den Akku zu entnehmen.
23 Elastische Manschette Dient zum Halten des optionalen Eingabestifts.
24 Akku Versorgt das Gerät mit Strom.
25 Halteschlaufe Dient zum sicheren Halten des Geräts in der Hand.
26 Befestigungspunkt für
Halteschlaufe
27 Kamera Für die Aufnahme von Fotos und Videos.
28 Kamerablitz Bietet eine Beleuchtung für die Kamera.
Einschalten des Geräts
Drücken Sie etwa fünf Sekunden lang die Ein-/Aus-Taste, bis der Begrüßungsbildschirm angezeigt wird.
Ausschalten des Geräts
So schalten Sie das Gerät aus:
1. Halten Sie die Ein-/Aus-Taste gedrückt.
2. Ziehen Sie den Sperrbildschirm nach unten.
Einrichtung
Bietet einen Befestigungspunkt für die Halteschlaufe.
Befolgen Sie diese Schritte, wenn Sie den TC70x zum ersten Mal verwenden.
1. Setzen Sie eine microSD-Karte ein (optional).
2. Bringen Sie die Halteschlaufe an (optional).
3. Setzen Sie den Akku ein.
4. Laden Sie den TC70x auf.
5. Schalten Sie den TC70x ein.
Installieren einer microSD-Karte
Der microSD-Kartensteckplatz stellt einen sekundären, nicht flüchtigen Speicher bereit. Der Steckplatz befindet
sich unter dem Akku. Weitere Informationen entnehmen Sie bitte der mit der Karte gelieferten Dokumentation.
Beachten Sie die Verwendungsempfehlungen des Herstellers.
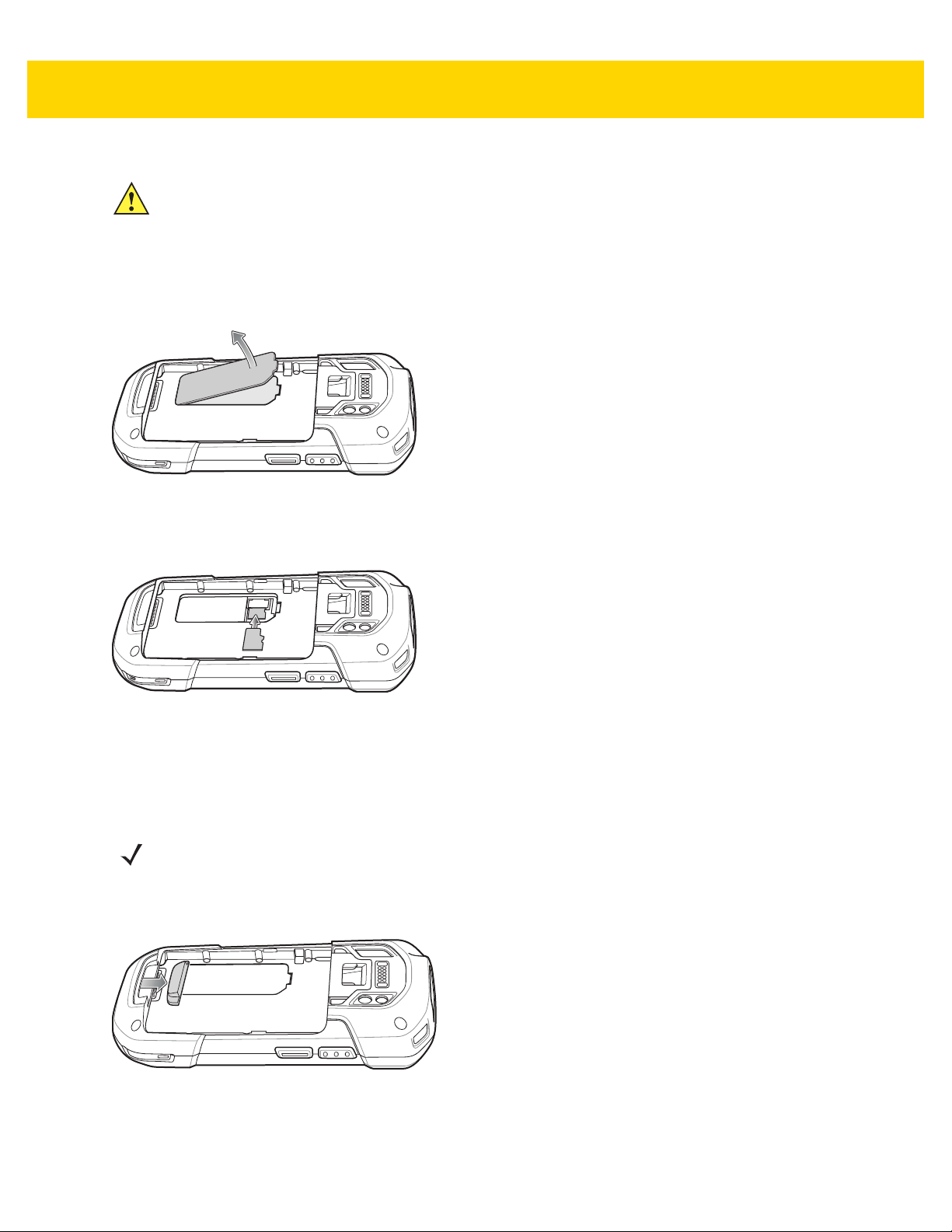
6 Kurzübersicht für Touch-Computer TC70x mit Windows 10 IoT Mobile Enterprise
VORSICHT Beachten Sie die Vorkehrungen gegen elektrostatische Entladungen (Electrostatic Discharge,
ESD), um eine Beschädigung der microSD-Karte zu vermeiden. Zu diesen ESD-Vorkehrungen
gehören u. a. die Verwendung einer Antistatikunterlage und die ordnungsgemäße Erdung des
Benutzers.
1. Entfernen Sie die Halteschlaufe, falls angebracht.
2. Heben Sie die Abdeckung an.
Abbildung 3 Anheben der Abdeckung
3. Legen Sie die microSD-Karte in den Kartenhalter ein. Vergewissern Sie sich dabei, dass Sie die Karte in die
Halterungen an den beiden Seiten der Abdeckung schieben.
Abbildung 4 Einlegen der microSD-Karte in den Kartenhalter
4. Bringen Sie die Abdeckung wieder an.
Anbringen der Halteschlaufe und Einsetzen des Akkus
HINWEIS Das Anbringen der Halteschlaufe ist optional. Überspringen Sie diesen Abschnitt, wenn Sie die
Halteschlaufe nicht anbringen.
1. Entfernen Sie den Halteschlaufenverschluss vom Halteschlaufensteckplatz. Bewahren Sie den
Halteschlaufenverschluss an einem sicheren Ort auf, bis Sie ihn ersetzen.
Abbildung 5 Entfernen des Verschlusses
2. Setzen Sie die Halteschlaufenplatte in den Halteschlaufensteckplatz ein.
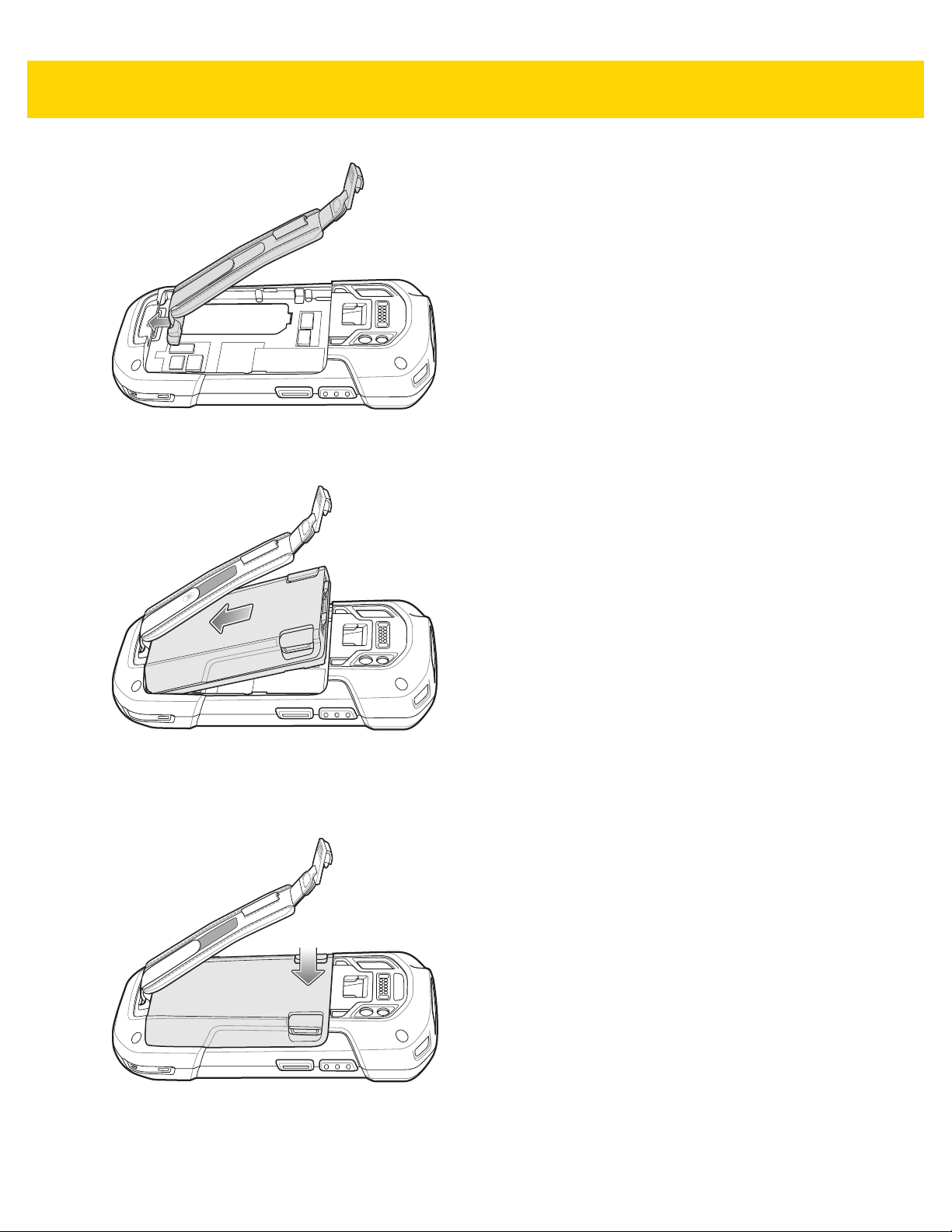
Kurzübersicht für Touch-Computer TC70x mit Windows 10 IoT Mobile Enterprise 7
Abbildung 6 Einsetzen der Halteschlaufe
3. Setzen Sie den Akku mit dem unteren Ende zuerst in das Akkufach an der Rückseite des TC70x ein.
Abbildung 7 Einsetzen der Unterseite des Akkus in das Akkufach
4. Drehen Sie die Oberseite des Akkus in das Akkufach ein.
5. Drücken Sie den Akku im Akkufach nach unten, bis die Akkuverriegelungen einrasten.
Abbildung 8 Akku nach unten drücken
6. Schieben Sie die Halteschlaufen-Halteklammer in den Halteschlaufensteckplatz, und ziehen Sie sie nach
unten, bis sie einrastet.
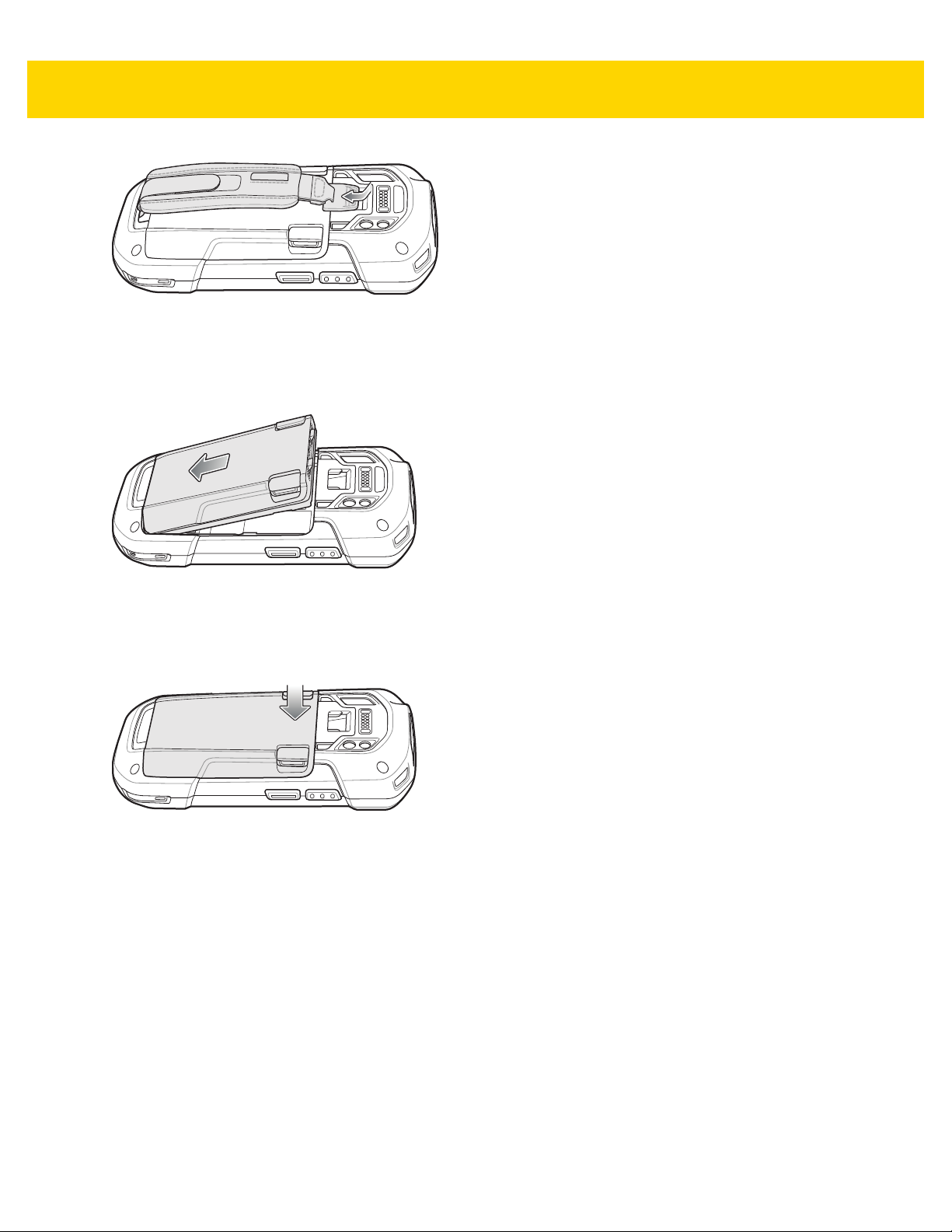
8 Kurzübersicht für Touch-Computer TC70x mit Windows 10 IoT Mobile Enterprise
Abbildung 9 Befestigen der Halteschlaufen-Halteklammer
Einlegen des Akkus
1. Setzen Sie den Akku mit dem unteren Ende zuerst in das Akkufach an der Rückseite des TC70x ein.
Abbildung 10 Einsetzen der Unterseite des Akkus in das Akkufach
2. Drehen Sie die Oberseite des Akkus in das Akkufach ein.
3. Drücken Sie den Akku im Akkufach nach unten, bis die Akkuverriegelungen einrasten.
Abbildung 11 Akku nach unten drücken
Laden des Akkus
Laden Sie vor dem erstmaligen Einsatz des TC70x den Hauptakku so lange auf, bis die grüne
Lade-/Benachrichtigungs-LED aufleuchtet. Verwenden Sie ein Kabel oder eine Ladestation mit der geeigneten
Stromversorgung, um den TC70x zu laden. Informationen zum für den TC70x erhältlichen Zubehör finden Sie
im Benutzerhandbuch zum Touch-Computer TC70x für Windows 10 IoT Mobile Enterprise.
•
USB-Einrastkabel
•
Ladekabelschale
•
Zweifach-Ladestation (nur Laden)
•
Zweifach-USB/Ethernet-Ladestation
•
Fünffach-Ladestation (nur Laden)
•
Fünffach-Ethernet-Ladestation
•
Fahrzeugladestation (nur Laden)

Kurzübersicht für Touch-Computer TC70x mit Windows 10 IoT Mobile Enterprise 9
•
TC70x-Fahrzeugladestation
•
Fahrzeug-Ladekabelschale
•
Serielle Ladekabelschale
Der 4.620-mAh-Akku ist nach weniger als fünf Stunden bei Raumtemperatur voll aufgeladen.
Der Temperaturbereich für das Laden der Akkus beträgt 0 °C bis 40 °C. Der TC70x oder das Zubehör führt das
Aufladen des Akkus auf sichere und intelligente Weise durch. Bei höheren Temperaturen (z. B. ca. +37 °C) kann
der TC70x oder das Zubehör das Aufladen des Akkus für kürzere Zeiträume abwechselnd aktivieren und
deaktivieren, um den Akku im zulässigen Temperaturbereich zu halten. Der TC70x oder das Zubehör zeigt per
LED an, wenn der Ladevorgang aufgrund von überhöhter Temperatur deaktiviert wurde.
1. Zum Aufladen des Hauptakkus verbinden Sie das Ladezubehör mit der entsprechenden Stromquelle.
2. Setzen Sie den TC70x in die Ladestation ein, oder schließen Sie ein Kabel an. Der TC70x schaltet sich ein und
beginnt mit dem Ladevorgang. Die Lade-/Benachrichtigungs-LED zeigt durch orangefarbenes Blinklicht an,
dass der Ladevorgang erfolgt. Bei voll aufgeladenem Zustand wechselt die LED zu grünem Dauerlicht.
Ladeanzeigen
Tabelle 3 Lade-/Benachrichtigungs-LED Ladeanzeigen
Status Bedeutung
Aus Der TC70x wird nicht geladen. Der TC70x wurde nicht richtig in die
Ladestation eingesetzt oder nicht mit einer Stromquelle verbunden.
Die Ladestation ist nicht an die Stromversorgung angeschlossen.
Langsames gelbes Blinklicht
(1 Blinksignal alle 2 Sekunden)
Grünes Dauerlicht Ladevorgang abgeschlossen.
Schnelles gelbes Blinklicht
(2 Blinksignale pro Sekunde)
Langsames rotes Blinklicht
(1 Blinksignal alle 2 Sekunden)
Rotes Dauerlicht Ladevorgang abgeschlossen, aber der Akku ist am Ende seiner
Schnelles rotes Blinklicht
(2 Blinksignale pro Sekunde)
Der TC70x wird geladen.
Ladefehler. Mögliche Ursachen:
•
Die Temperatur ist zu hoch oder zu niedrig.
•
Der Ladevorgang dauert schon zu lange und wurde nicht
abgeschlossen (i. d. R. acht Stunden).
Der TC70x wird aufgeladen, aber der Akku ist am Ende seiner
Nutzungsdauer.
Nutzungsdauer.
Fehler beim Laden, aber der Akku ist am Ende seiner Nutzungsdauer,
z. B.:
•
Die Temperatur ist zu hoch oder zu niedrig.
•
Der Ladevorgang dauert schon zu lange und wurde nicht
abgeschlossen (i. d. R. acht Stunden).
 Loading...
Loading...