
TC25
Rugged Smartphone
User Guide
for Android ™ 8.1.0 Oreo
MN-003308-01 Rev. A
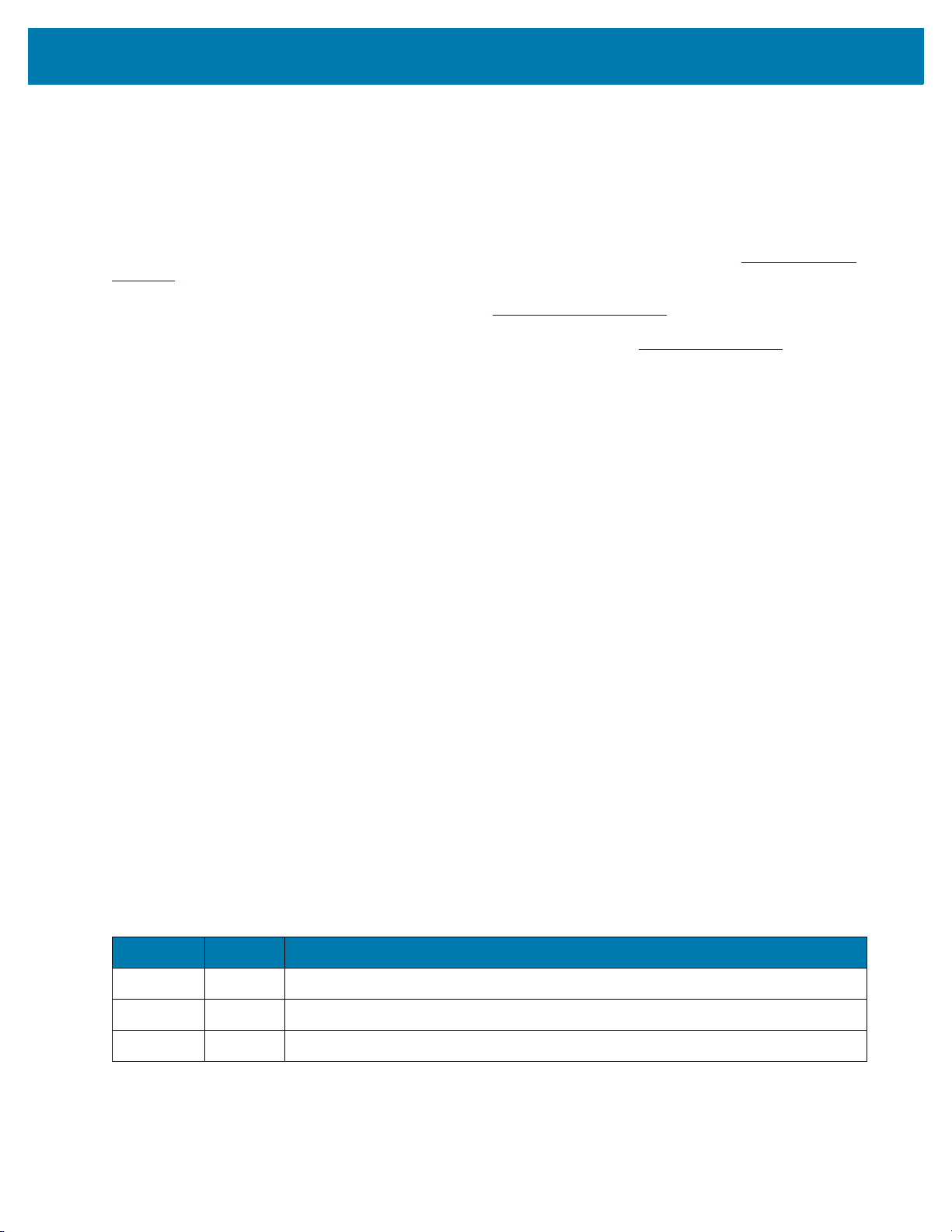
Copyright
ZEBRA and the stylized Zebra head are trademarks of Zebra Technologies Corporation, registered in many
jurisdictions worldwide. Google, Android, Google Play and other marks are trademarks of Google LLC; Oreo is a
trademark of Mondelez International, Inc. group. All other trademarks are the property of their respective owners.
©2019 Zebra Technologies Corporation and/or its affiliates. All rights reserved.
COPYRIGHTS & TRADEMARKS: For complete copyright and trademark information, go to www.zebra.com/
copyright.
WARRANTY: For complete warranty information, go to www.zebra.com/warranty
END USER LICENSE AGREEMENT: For complete EULA information, go to www.zebra.com/eula
Terms of Use
• Proprietary Statement
This manual contains proprietary information of Zebra Technologies Corporation and its subsidiaries (“Zebra
Technologies”). It is intended solely for the information and use of parties operating and maintaining the
equipment described herein. Such proprietary information may not be used, reproduced, or disclosed to any
other parties for any other purpose without the express, written permission of Zebra Technologies.
• Product Improvements
Continuous improvement of products is a policy of Zebra Technologies. All specifications and designs are
subject to change without notice.
• Liability Disclaimer
Zebra Technologies takes steps to ensure that its published Engineering specifications and manuals are
correct; however, errors do occur. Zebra Technologies reserves the right to correct any such errors and
disclaims liability resulting therefrom.
• Limitation of Liability
In no event shall Zebra Technologies or anyone else involved in the creation, production, or delivery of the
accompanying product (including hardware and software) be liable for any damages whatsoever (including,
without limitation, consequential damages including loss of business profits, business interruption, or loss of
business information) arising out of the use of, the results of use of, or inability to use such product, even if
Zebra Technologies has been advised of the possibility of such damages. Some jurisdictions do not allow the
exclusion or limitation of incidental or consequential damages, so the above limitation or exclusion may not
apply to you.
.
.
Revision History
Changes to the original guide are listed below:
Change Date Description
-01 Rev A 3/2018 Initial Release
2

Table of Contents
Copyright ......................................................................................................................... 2
Terms of Use ..................................................................................................................2
Revision History ..............................................................................................................2
Table of Contents.......................................................................................................... 3
About This Guide........................................................................................................ 11
Configurations ............................................................................................................... 11
Chapter Descriptions .................................................................................................... 11
Notational Conventions ................................................................................................. 12
Related Documents and Software ................................................................................ 12
Service Information ....................................................................................................... 12
Provide Documentation Feedback ................................................................................ 13
Getting Started............................................................................................................ 14
Unpacking .....................................................................................................................14
Features ........................................................................................................................ 15
Setup ............................................................................................................................ 17
Installing a microSD Card ...................................................................................... 17
Installing the SIM Card .......................................................................................... 19
Charging the Battery ............................................................................................. 20
Charging Indicators ............................................................................................... 22
Google Account Setup .......................................................................................... 23
Zebra Visibility Services ................................................................................................ 23
Replacing the microSD Card ........................................................................................ 24
Replacing the SIM Card ................................................................................................ 26
Accessing Device Settings ............................................................................................ 27
Battery Management ..................................................................................................... 27
Monitoring Battery Usage ...................................................................................... 28
3
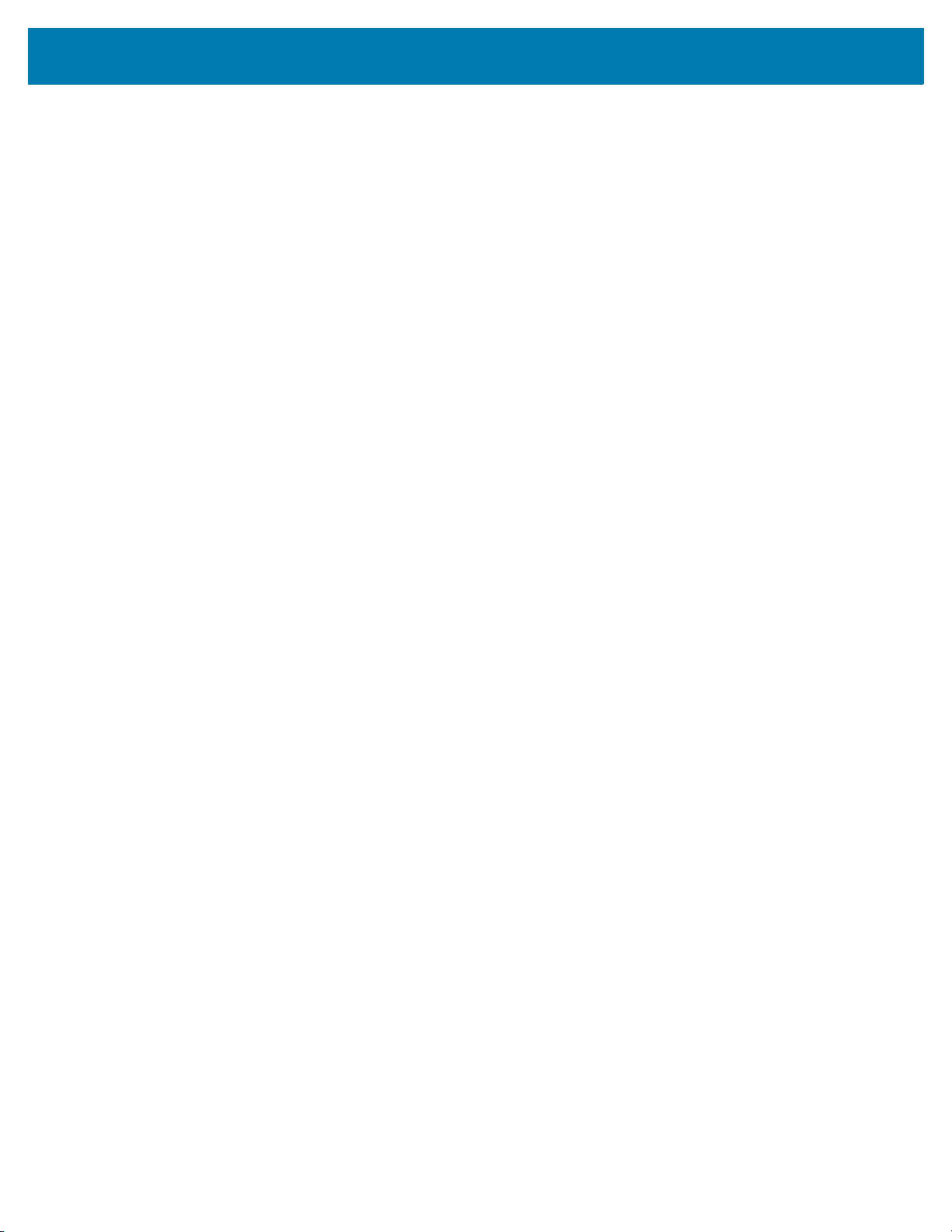
Table of Contents
Low Battery Notification ......................................................................................... 28
Battery Optimization .............................................................................................. 29
Turning Off the Radios .................................................................................................. 29
Setting the Date and Time ............................................................................................ 29
Display Settings ............................................................................................................ 30
Setting the Screen Brightness ............................................................................... 30
Setting Screen Rotation ................................................................................................ 30
Setting Screen Timeout ......................................................................................... 30
Setting Font Size ................................................................................................... 31
Setting Screen Rotation ........................................................................................ 32
Setting Display Size .............................................................................................. 32
Setting the Charge LED ........................................................................................ 32
General Sound Setting .................................................................................................. 33
Using the Device ......................................................................................................... 35
Google Mobile Services ................................................................................................ 35
Home Screen ................................................................................................................ 35
Home Screen ................................................................................................................ 36
Setting Home Screen Rotation .............................................................................. 37
Status Bar .............................................................................................................. 37
Status Icons .................................................................................................... 37
Notification Icons ................................................................................................... 39
Managing Notifications .......................................................................................... 40
Setting App Notifications ................................................................................. 40
Viewing Notification Settings for All Apps ....................................................... 41
Controlling Lock Screen Notifications ............................................................. 41
Quick Access Panel .............................................................................................. 41
Editing Icons on Quick Settings ...................................................................... 42
App Shortcuts and Widgets ................................................................................... 43
Adding an App Shortcut to the Home Screen ................................................. 43
Adding a Widget to the Home Screen ............................................................. 43
Moving Items on the Home Screen ................................................................. 44
Removing an App Shortcut or Widget from the Home Screen ....................... 44
Folders .................................................................................................................. 44
Creating a Folder ............................................................................................ 44
Naming Folders ............................................................................................... 44
Removing a Folder .......................................................................................... 45
Home Screen Wallpaper ....................................................................................... 45
Using the Touchscreen ................................................................................................. 45
On-Screen Keyboards .................................................................................... 45
Editing Text ........................................................................................................... 46
Entering Numbers, Symbols and Special Characters ........................................... 46
4
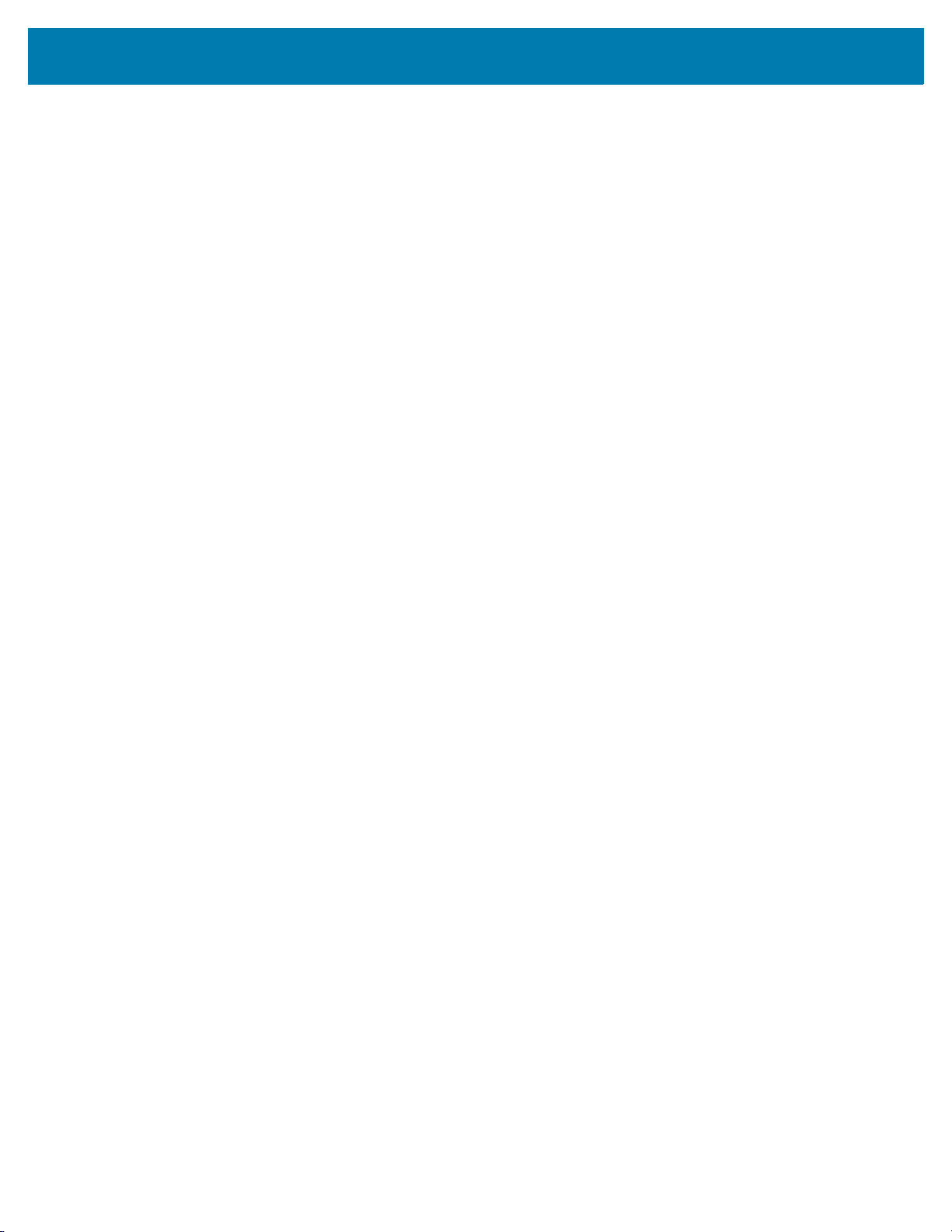
Table of Contents
Hiding On-Screen Keyboard ................................................................................. 46
Switching Language Keyboards ............................................................................ 46
Configuring the Keyboard ...................................................................................... 47
AOSP Keyboard .............................................................................................. 47
GMS Keyboard ............................................................................................... 47
Do Not Disturb Feature ......................................................................................... 47
Limit Sounds and Vibrations .................................................................................. 47
Total Silence ................................................................................................... 48
Alarms Only .................................................................................................... 48
Priority Notifications Only ................................................................................ 48
Automatically Block Sounds and Vibrations .................................................................. 49
Silence Sounds During Certain Times .................................................................. 49
Silence Sounds During Events and Meetings ....................................................... 49
Turn Sounds Back On ........................................................................................... 50
Override Do Not Disturb for Specific Apps ............................................................ 50
Apps .............................................................................................................................. 51
Accessing Apps ............................................................................................................ 53
Switching Between Recent Apps .......................................................................... 54
Un-Locking the Screen ................................................................................................. 55
Resetting the Device ............................................................................................. 57
Performing a Soft Reset ........................................................................................ 57
Performing a Hard Reset ....................................................................................... 57
Suspend Mode .............................................................................................................. 58
Transferring Files with a Host Computer via USB ........................................................ 58
Transferring Files .................................................................................................. 58
Transferring Photos ............................................................................................... 59
Disconnect from the Host Computer ..................................................................... 59
Calls ............................................................................................................................. 60
Introduction ................................................................................................................... 60
Emergency Calling ........................................................................................................ 60
Audio Modes ................................................................................................................. 60
Using a Bluetooth Headset ........................................................................................... 60
Adjusting Audio Volume ................................................................................................ 60
Making a Call Using the Dialer ...................................................................................... 61
Dialer Dialing Options ............................................................................................ 62
Making a Call Using Contacts ....................................................................................... 62
Using the Dialer ..................................................................................................... 63
Using the Contacts App ......................................................................................... 63
Making a Conference Call on GSM .............................................................................. 65
Making a Conference Call on GSM .............................................................................. 67
5
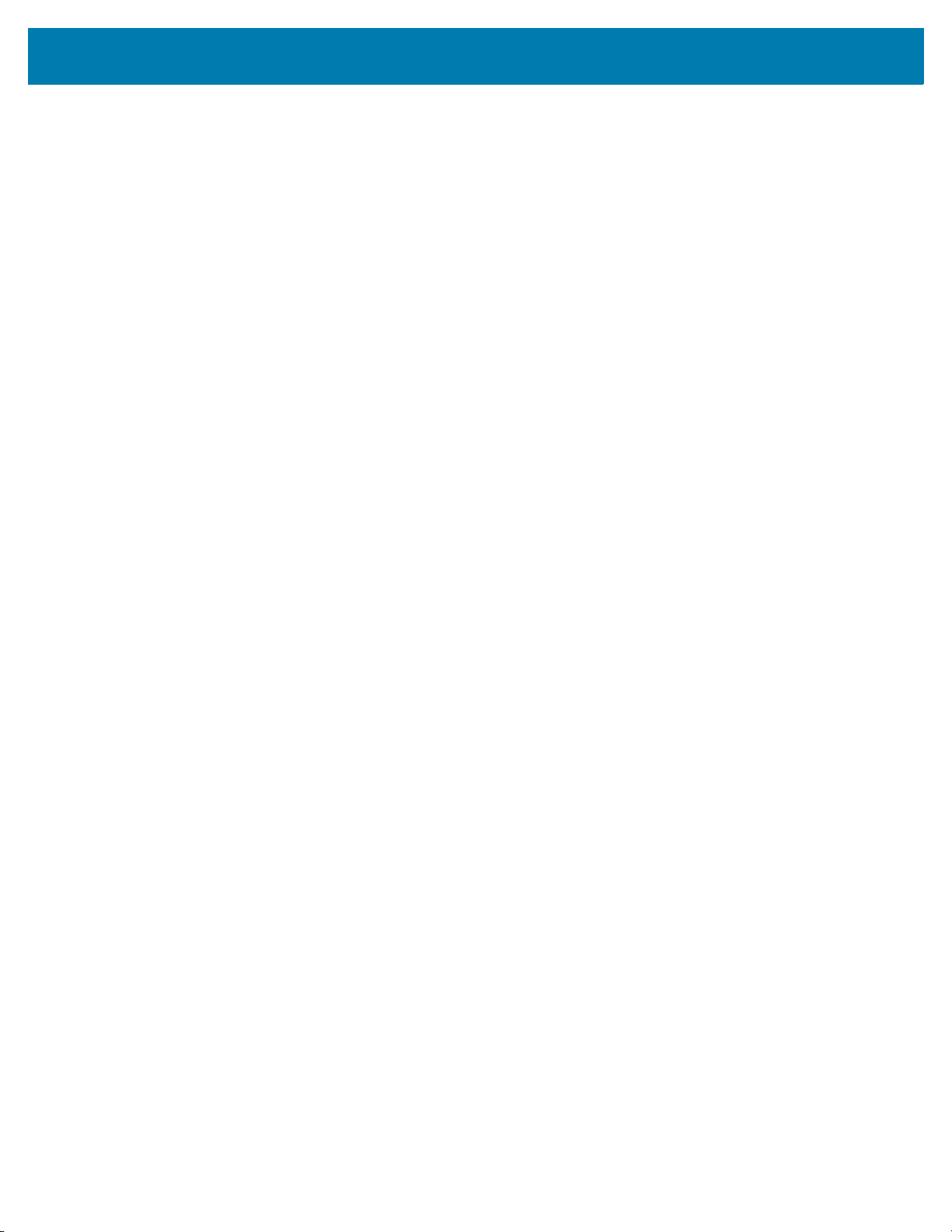
Table of Contents
Making a Call Using a Bluetooth Headset .................................................................... 70
Answering Calls ............................................................................................................ 70
Call Settings .................................................................................................................. 71
Applications ................................................................................................................ 73
Camera ........................................................................................................................ 74
Taking Photos ....................................................................................................... 74
Taking a Panoramic Photo .................................................................................... 75
Recording Videos .................................................................................................. 75
Photo Settings ....................................................................................................... 76
Rear Camera .................................................................................................. 77
Video Settings ....................................................................................................... 77
Rear Camera .................................................................................................. 78
Contacts ................................................................................................................ 78
Adding a Contact ................................................................................................... 78
Editing Contacts .................................................................................................... 78
Deleting Contacts .................................................................................................. 79
DataWedge Demonstration .......................................................................................... 80
Scanner Selection ................................................................................................. 81
Diagnostic Tool ............................................................................................... 81
Settings ................................................................................................................. 84
Battery Test Information ........................................................................................ 84
GPS Test Information ............................................................................................ 85
System Test Information ....................................................................................... 85
WLAN Test Information ......................................................................................... 85
WWAN Test Information ........................................................................................ 85
Bluetooth Test Information .................................................................................... 86
Files ............................................................................................................................. 87
Gallery .......................................................................................................................... 88
Working with Albums ............................................................................................. 89
Sharing an Album ........................................................................................... 90
Getting Album Information .............................................................................. 90
Deleting an Album ........................................................................................... 90
Working with Photos .............................................................................................. 91
Cropping a Photo ........................................................................................... 91
Setting a Photo as a Contact Icon .................................................................. 91
Sharing a Photo .............................................................................................. 92
Deleting a Photo ............................................................................................. 92
Working with Videos .............................................................................................. 92
Watching Videos ............................................................................................. 92
Sharing a Video .............................................................................................. 92
Deleting a Video .............................................................................................. 93
6
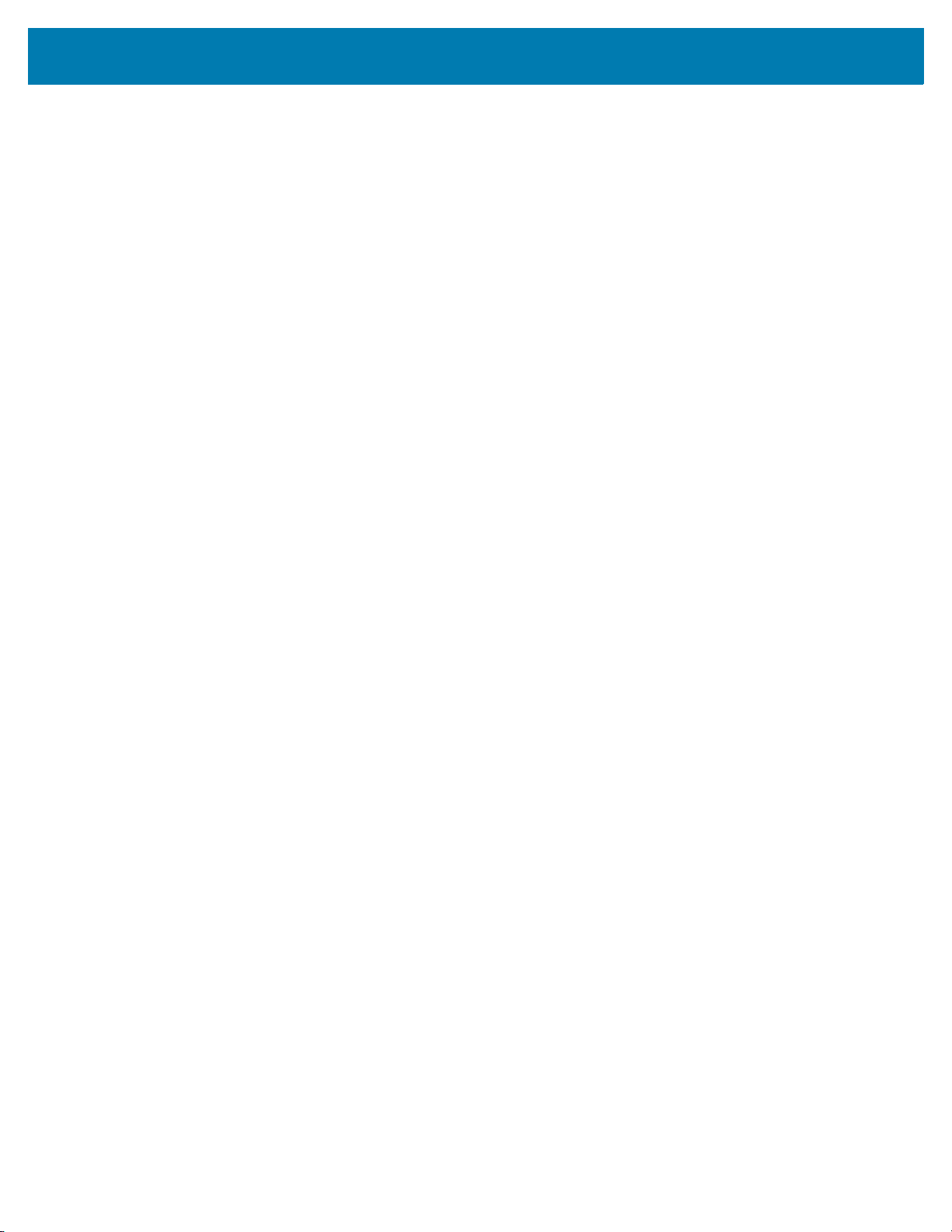
Table of Contents
Photos .......................................................................................................................... 94
Working with Albums ............................................................................................. 95
Deleting an Album ........................................................................................... 96
Working with Photos .............................................................................................. 96
Viewing and Browsing Photos ........................................................................ 96
Cropping a Photo ............................................................................................ 97
Setting a Photo as a Contact Icon .................................................................. 98
Sharing a Photo .............................................................................................. 98
Deleting a Photo ............................................................................................. 99
Working with Videos .............................................................................................. 99
Watching a Video ............................................................................................ 99
Sharing a Video .............................................................................................. 99
Deleting a Video .............................................................................................. 99
PTT Express Voice Client .......................................................................................... 100
PTT Audible Indicators ........................................................................................ 100
PTT Notification Icons ......................................................................................... 100
Enabling PTT Communication ............................................................................. 101
Selecting a Talk Group ........................................................................................ 101
PTT Communication ............................................................................................ 101
Creating a Group Call ................................................................................... 102
Responding with a Private Response ........................................................... 102
Disabling PTT Express Voice Client Communication .......................................... 102
RxLogger ............................................................................................................. 102
Enabling Logging ....................................................................................................... 104
RxLogger Utility .......................................................................................................... 105
Sound Recorder .......................................................................................................... 105
Data Capture.............................................................................................................. 107
Imaging .......................................................................................................................107
Operational Modes .............................................................................................. 107
RS507/RS507x Hands-Free Imager ................................................................... 108
RS6000 Bluetooth Ring Scanner ................................................................................ 109
Scanning Considerations ............................................................................................ 109
Barcode Scanning with Internal SE2100 Imager ................................................. 109
SE2100 Picklist Mode ................................................................................... 110
SE2100 Basic MultiBarcode Mode ............................................................... 111
Barcode Scanning with Internal SE4710 Imager ........................................................ 112
SE4710 Basic MultiBarcode Mode ............................................................... 113
Scanning with RS6000 Bluetooth Ring Scanner ......................................................... 114
Scanning with RS507/RS507X Hands-Free Imager ................................................... 115
Pairing the RS507/RS507X/RS6000 Hands-Free Imager .......................................... 117
Pairing Using Simple Serial Interface .................................................................. 117
Pairing Using Bluetooth Human Interface Device ............................................... 117
7
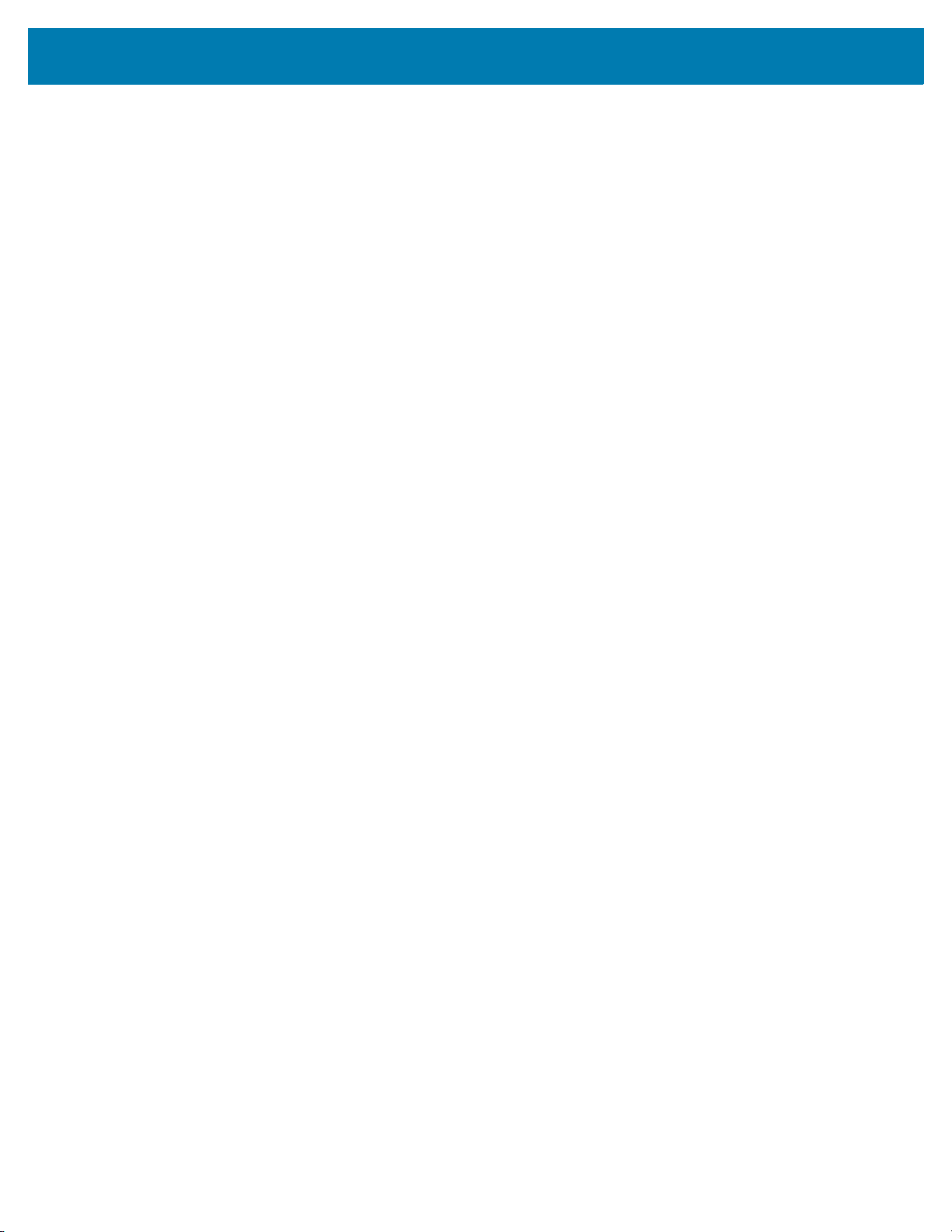
Table of Contents
DataWedge ................................................................................................................ 119
Enabling DataWedge .......................................................................................... 119
Disabling DataWedge .......................................................................................... 119
Wireless ..................................................................................................................... 120
Wireless Wide Area Networks .................................................................................... 120
Sharing the Mobile Data Connection ................................................................... 120
Enabling USB Tethering ............................................................................... 120
Enabling Bluetooth Tethering ........................................................................ 121
Enabling Wi-Fi Hotspot ................................................................................. 121
Configuring the Wi-Fi Hotspot ....................................................................... 121
Cellular Network Settings .................................................................................... 122
Disabling Data When Roaming ..................................................................... 122
Enhanced 4G LTE Mode .............................................................................. 122
Indonesian configurations do not support LTE. ............................................ 122
Using Search for MicroCell ........................................................................... 122
Configuring the Access Point Name .................................................................... 122
Locking the SIM Card .......................................................................................... 123
Data Usage ......................................................................................................... 123
Setting Data Usage Warning ........................................................................ 124
Setting Data Limit .......................................................................................... 124
Wireless Local Area Networks ............................................................................ 124
Connecting to a Wi-Fi Network ................................................................................... 125
Removing a Wi-Fi Network .................................................................................. 126
Bluetooth .....................................................................................................................126
Adaptive Frequency Hopping .............................................................................. 127
Security ............................................................................................................... 127
Bluetooth Profiles ................................................................................................ 128
Bluetooth Power States ....................................................................................... 129
Bluetooth Radio Power ........................................................................................ 129
Enabling Bluetooth ........................................................................................ 129
Disabling Bluetooth ....................................................................................... 129
Discovering Bluetooth Device(s) ......................................................................... 130
Changing the Bluetooth Name ............................................................................ 130
Connecting to a Bluetooth Device ....................................................................... 130
Selecting Profiles on the Bluetooth Device ......................................................... 130
Unpairing a Bluetooth Device .............................................................................. 131
Accessories............................................................................................................... 132
Accessories ................................................................................................................. 132
1-Slot Base Charge Only Cradle ................................................................................. 134
Charging the Device ............................................................................................ 135
8

Table of Contents
Battery Charging ................................................................................................. 136
Charging Temperature .................................................................................. 136
1-Slot Ethernet Cradle ............................................................................................... 137
USB/Ethernet Communication ............................................................................ 137
Ethernet LED Indicators ................................................................................ 138
Establishing Ethernet Connection ................................................................. 139
Charging the Device ............................................................................................ 139
Battery Charging ................................................................................................. 140
Charging Temperature .................................................................................. 140
5-Slot Charge Only Cradle ......................................................................................... 141
Charging the TC20 .............................................................................................. 141
Battery Charging ................................................................................................. 142
Charging Temperature .................................................................................. 142
Extended Power Pack ................................................................................................ 143
Installation ........................................................................................................... 143
Charging .............................................................................................................. 143
Power Pack Charging .......................................................................................... 145
Charging Temperature .................................................................................. 146
Check Power Level ............................................................................................. 146
Resetting the Extended Power Pack ................................................................... 147
Trigger Handle ........................................................................................................... 148
Installing the Optional Lanyard ............................................................................ 148
Inserting the Device into the Trigger Handle ....................................................... 149
Removing the Device from the Trigger Handle ................................................... 150
Wrist/Arm Mount ........................................................................................................ 152
Wrist/Arm Mount Installation ............................................................................... 152
Device Installation ............................................................................................... 153
Device Removal .................................................................................................. 155
Scanning ............................................................................................................. 155
Strap Installation .................................................................................................. 156
Hand Strap ................................................................................................................. 158
Soft Holster ................................................................................................................ 161
Adjusting the Holster ........................................................................................... 161
Maintenance and Troubleshooting ......................................................................... 164
Maintaining the TC25 .................................................................................................. 164
Display Best Practices ................................................................................................ 164
Image Retention .................................................................................................. 164
Long-Term Storage ..................................................................................................... 164
Cleaning Instructions .................................................................................................. 165
Approved Cleanser Active Ingredients ................................................................ 165
Harmful Ingredients ............................................................................................. 165
9
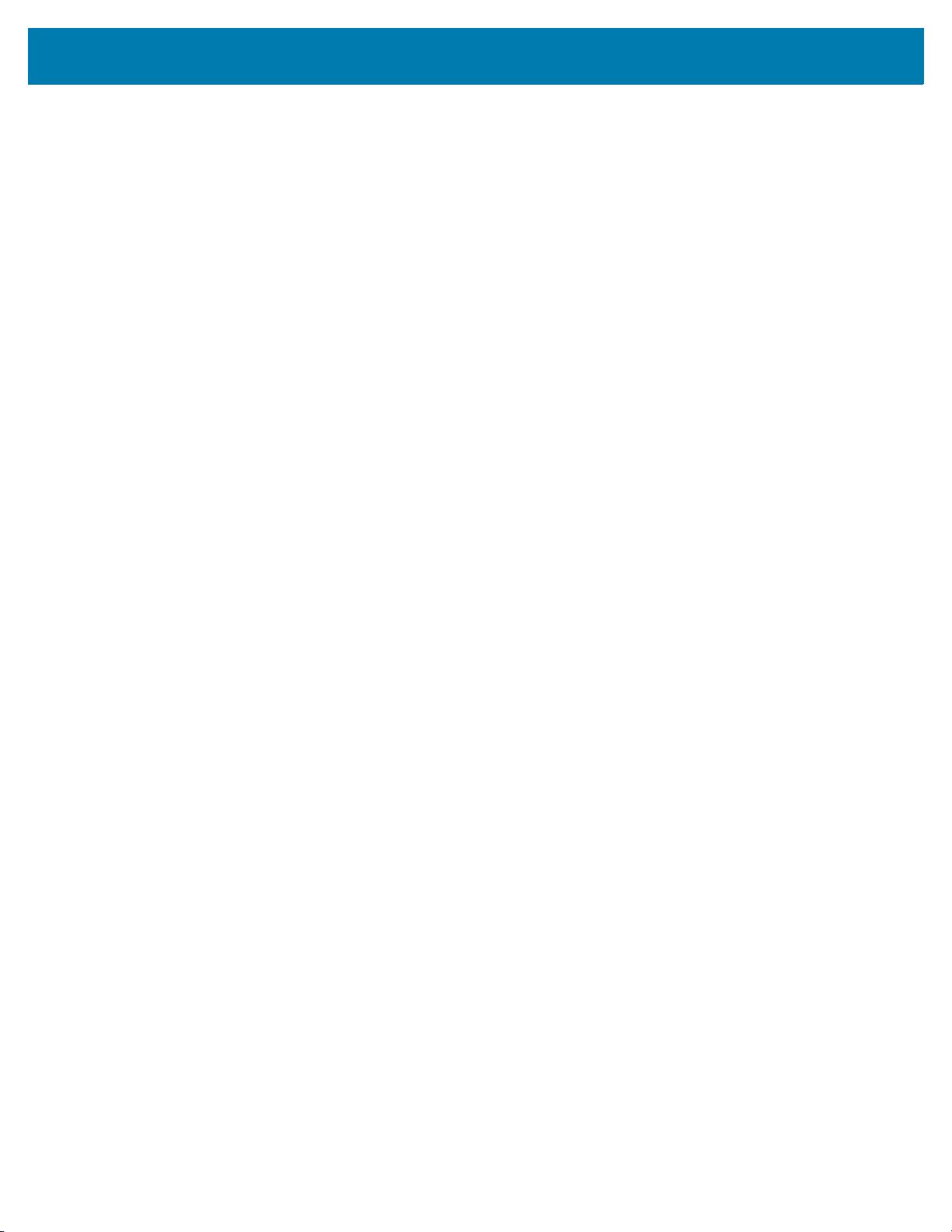
Table of Contents
Cleaning Instructions ........................................................................................... 165
Special Cleaning Notes ....................................................................................... 165
Cleaning Materials Required ............................................................................... 165
Cleaning Frequency ............................................................................................ 166
Cleaning the TC25 ...................................................................................................... 166
Housing ............................................................................................................... 166
Display ................................................................................................................. 166
Camera and Exit Window .................................................................................... 166
Connector Cleaning .................................................................................................... 166
Cleaning Cradle Connectors ....................................................................................... 166
Troubleshooting .......................................................................................................... 167
TC25 .................................................................................................................... 167
Technical Specifications.......................................................................................... 170
TC25 ........................................................................................................................... 170
Index........................................................................................................................... 174
10
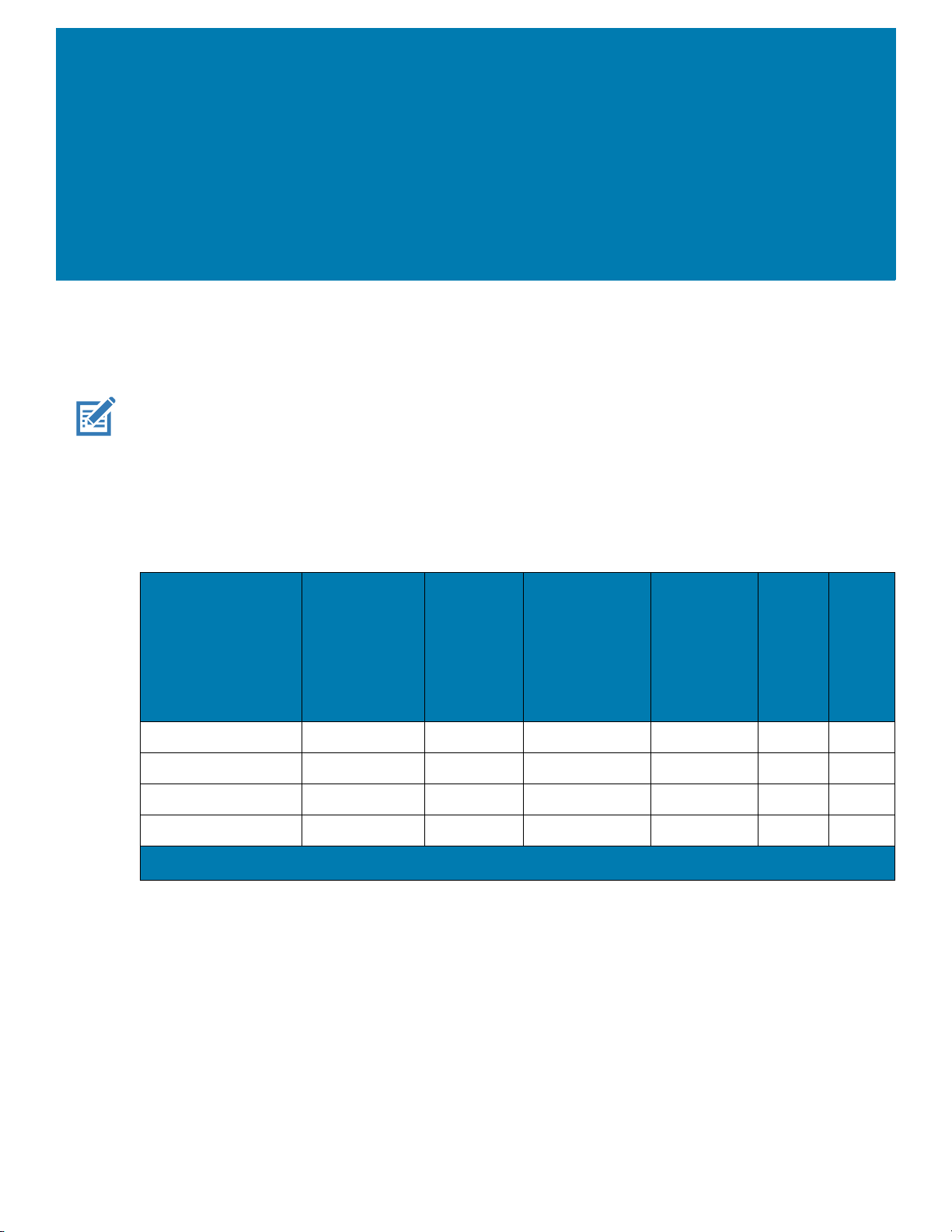
About This Guide
This guide provides information about using the TC25 Rugged Smartphone and accessories.
NOTE: Screens and windows pictured in this guide are samples and can differ from actual screens.
This guide applies to model numbers: TC25AJ, TC25BJ, and TC25CJ.
Configurations
This guide covers the following configurations:
Table 1 Configurations
Configuration
Radios
Android 8.1.0
Operating System
Memory
RAM/Flash
Data Capture
8 MP Camera
Access Door
TC25AJ-10B101xx WAN/LAN/PAN GMS 2 GB/16 GB SE2100 Yes Blank
TC25AJ-10C102xx WAN/LAN/PAN GMS 2 GB/16 GB SE4710 No 2-Pin
TC25BJ-10B101xx WAN/LAN/PAN GMS 2 GB/16 GB SE2100 Yes Blank
TC25BJ-10C102xx WAN/LAN/PAN GMS 2 GB/16 GB SE4710 No 2-Pin
NOTE: Indonesia configurations do not support LTE.
Chapter Descriptions
Topics covered in this guide are as follows:
• Getting Started provides information on getting the TC25 up and running for the first time.
• Using the Device provides information for operating the TC25.
• Calls provides instructions for making phone calls.
• Applications provides information on using applications installed on the TC25.
• Data Capture provides information on capture barcode data.
• Wireless
provides information on the various wireless options.
11

• Accessories
provides information on using the accessories for the TC25.
• Maintenance and Troubleshooting
for potential problems during TC25 operation.
• Technical Specifications provides the technical specifications for the TC25.
Notational Conventions
The following conventions are used in this document:
• Bold text is used to highlight the following:
• Dialog box, window and screen names
• Drop-down list and list box names
• Check box and radio button names
• Icons on a screen
• Key names on a keypad
• Button names on a screen.
• Bullets (•) indicate:
• Action items
• Lists of alternatives
• Lists of required steps that are not necessarily sequential.
• Sequential lists (e.g., those that describe step-by-step procedures) appear as numbered lists.
includes instructions on cleaning and provides troubleshooting solutions
Related Documents and Software
The following documents provide more information about the TC25 rugged smartphone.
• TC25 Quick Reference Guide, p/n MN-003052-xx
• TC25 Regulatory Guide, p/n MN-003053-xx
• TC25 Rugged Smartphone Integrator Guide, p/n MN-003307-xx
For the latest version of this guide and all guides, go to: zebra.com/support
Service Information
If you have a problem with your equipment, please use the Self-Help support resources available at
www.zebra.com. If the support provided via the Self-Help resources is not sufficient, you may contact Zebra
Global Customer Support for your region. Contact information is available at: zebra.com/support
When contacting support, please have the following information available:
• Serial number of the unit
• Model number or product name
• Software type and version number.
Zebra responds to calls by email, telephone or fax within the time limits set forth in support agreements.
.
.
If your problem cannot be solved by Zebra Customer Support, you may need to return your equipment for
servicing and will be given specific directions. Zebra is not responsible for any damages incurred during
12
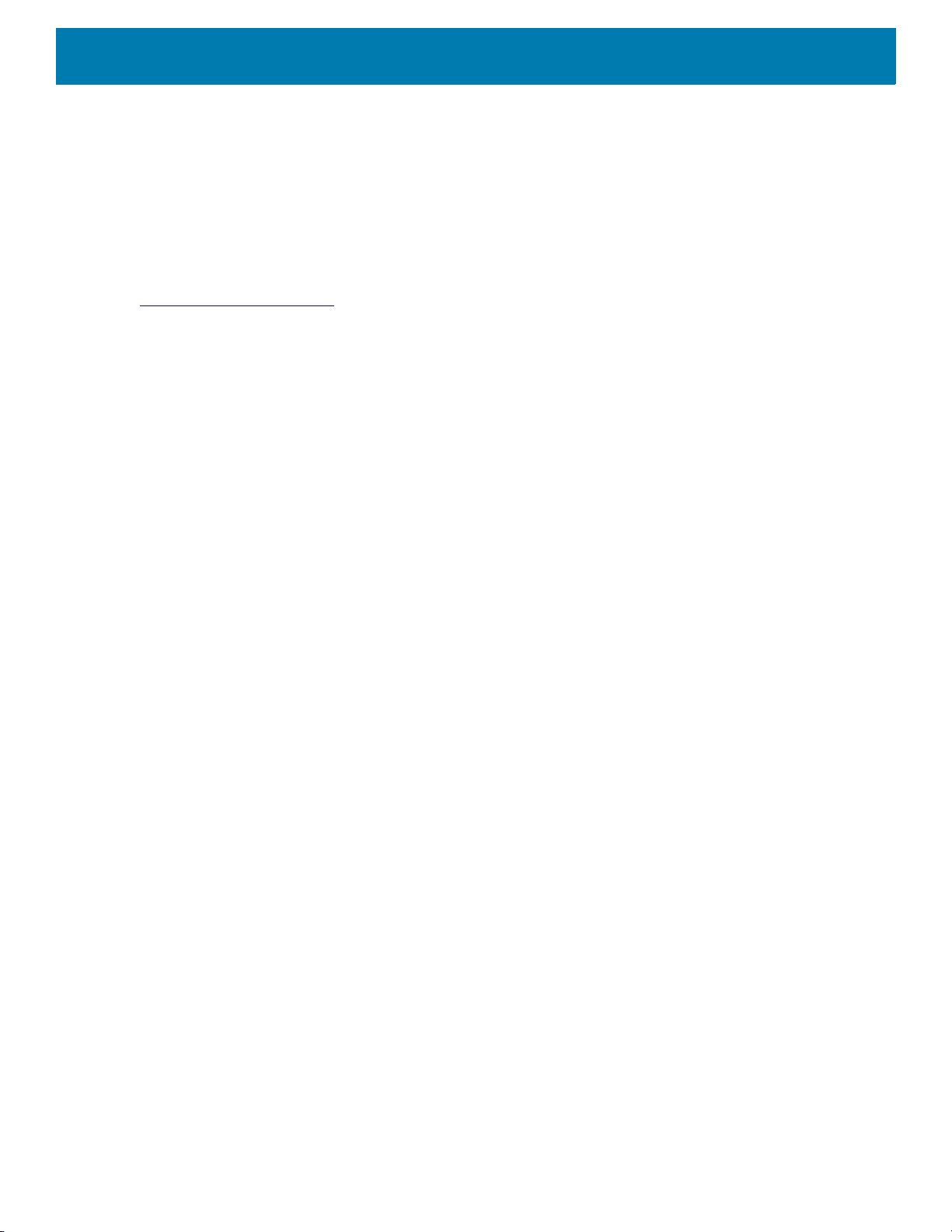
shipment if the approved shipping container is not used. Shipping the units improperly can possibly void the
warranty.
If you purchased your Zebra business product from a Zebra business partner, contact that business partner for
support.
Provide Documentation Feedback
If you have comments, questions, or suggestions about this guide, send an email to
EVM-Techdocs@zebra.com
.
13
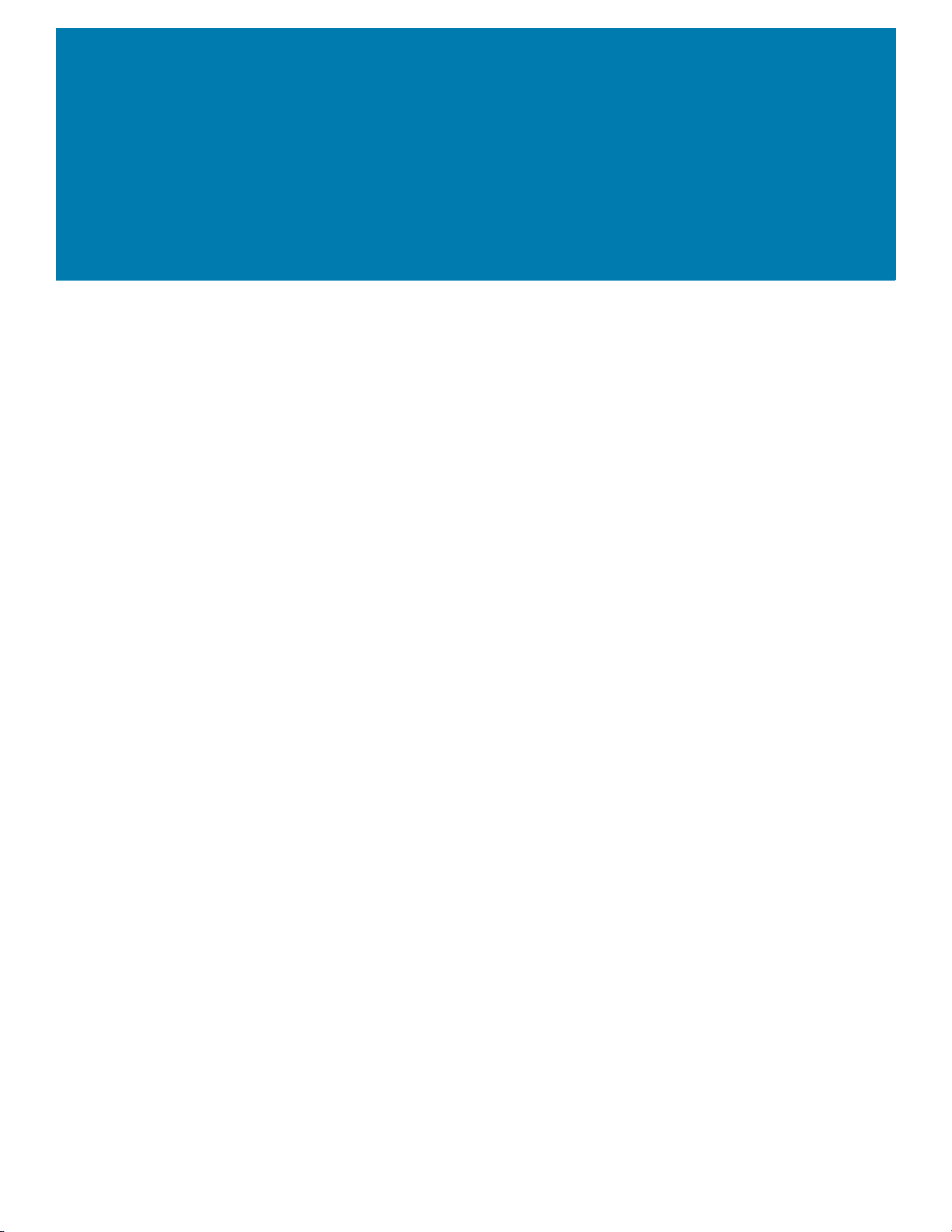
Getting Started
This chapter provides information for getting the device up and running for the first time.
Unpacking
Carefully remove all protective material from the device and save the shipping container for later storage and
shipping.
1. Verify that the following were received:
• touch computer
• Regulatory Guide.
2. Inspect the equipment for damage. If any equipment is missing or damaged, contact the Global Customer
Support center immediately.
3. Prior to using the device for the first time, remove the protective shipping film that covers the scan window,
display and camera window.
14

Features
7
1
2
3
4
5
8
9
11
12
10
6
13
Figure 1 TC25 Front View
Table 2 Front View Features
Number Item Function
1 Scan Button Initiates data capture (programmable).
Yellow button: TC25 with SE4710 imager.
Gray button: TC25 with SE2100 imager.
2 PTT Button Initiates push-to-talk communications (programmable).
3 Microphone Use for communications in Handset mode.
4 Power Contacts Provides power for charging the TC25.
5 USB-C Connector Provides USB host and client communications, and device
charging via cables and accessories.
6 Speaker Provides audio output for video and music playback. Provides
audio in speakerphone mode.
7 Touch Screen Displays all information needed to operate the TC25.
8 Charging/Notification LED Indicates battery charging status while charging and application
generated notifications.
9 Data Capture LED Indicates data capture status.
10 Microphone Use for communications in Speakerphone mode.
11 Receiver Use for audio playback in Handset mode.
15
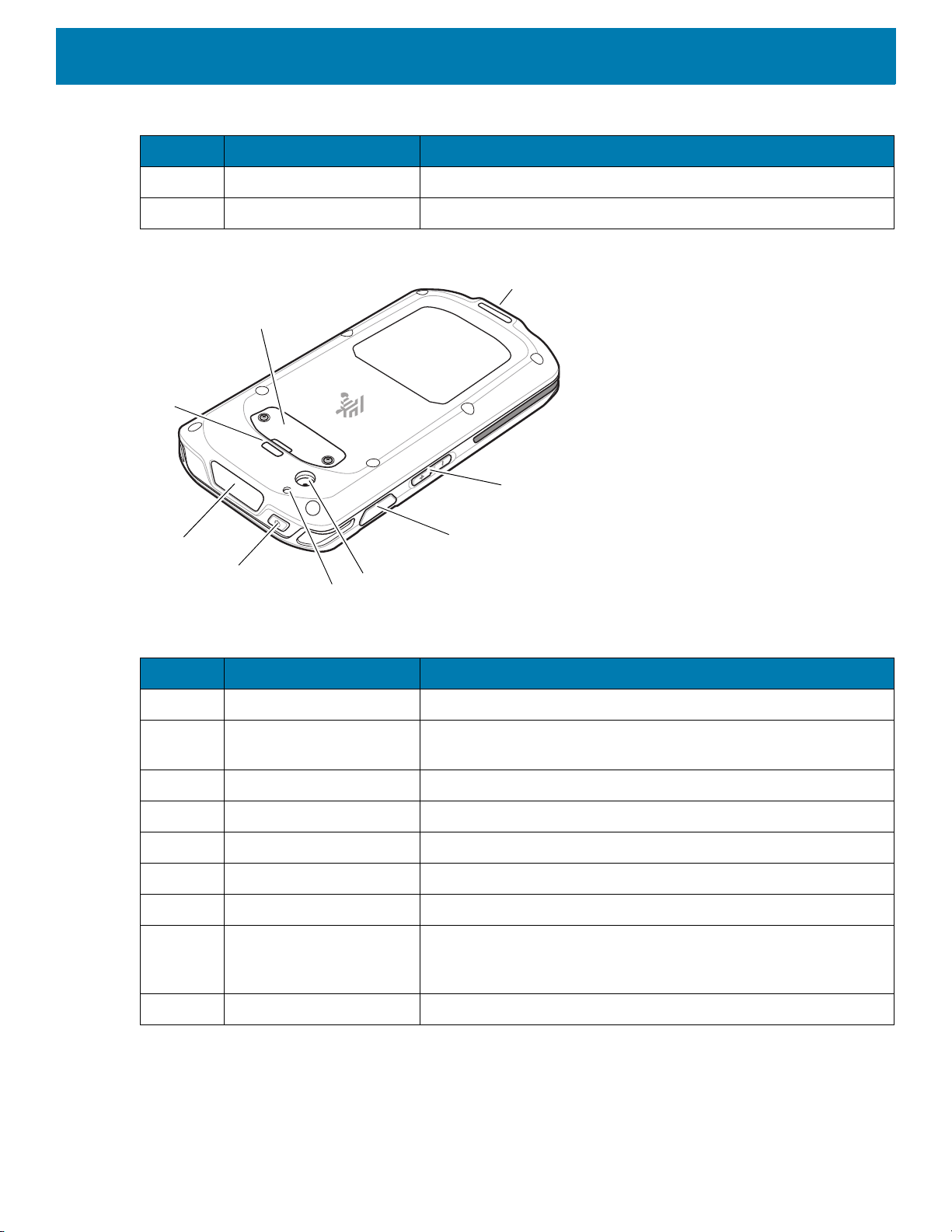
Table 2 Front View Features (Continued)
5
4
1
2
8
6
3
9
7
Number Item Function
12 Light Sensor Determines ambient light for controlling display backlight intensity.
13 Proximity Sensor Determines proximity for turning off display when in handset mode.
Figure 2 TC25 Rear View
Table 3 Back View Features
Number Item Function
1 Imager Window Provides data capture using the imager.
2 Power Button Turns the display on and off. Press and hold to reset the device or
power off the device.
3 Camera Flash Provides illumination for the camera.
4 Camera Takes photos and videos.
5 Scan Button Initiates data capture.
6 Volume Up/Down Button Increase and decrease audio volume.
7 Hand Strap Mount Point Provides latching point for the hand strap.
8 Access Door Provides access to microSD card slot and SIM card slot. Optional
2-Pin Access Door is available on device with the SE4710 imager
for use with the Trigger Handle.
9 Hand Strap Mount Point Provides latching point for the hand strap.
16
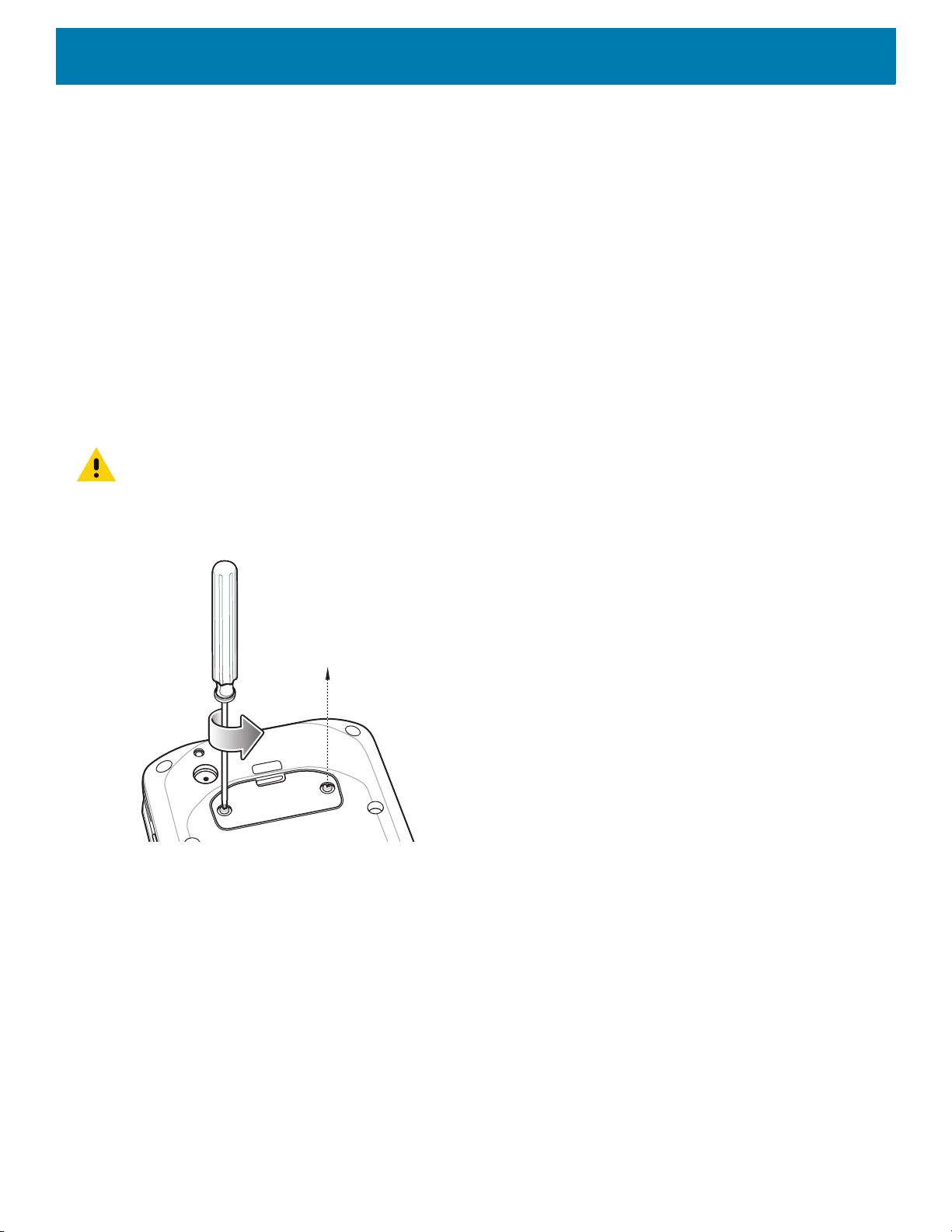
Setup
Perform this procedure to start using the TC2X for the first time.
1. Install a micro secure digital (SD) card (optional).
2. Installing a nano SIM card
3. Charge the TC25.
4. Power on the TC25.
Installing a microSD Card
The microSD card slot provides secondary non-volatile storage. The slot is located under the access door.
Refer to the documentation provided with the card for more information, and follow the manufacturer’s
recommendations for use.
CAUTION: Use proper electrostatic discharge (ESD) precautions to avoid damaging the microSD card. Proper ESD precau-
tions include, but are not limited to, working on an ESD mat and ensuring that the operator is properly grounded.
1. Using a 0# Phillips screwdriver, remove two screws securing the access door.
Figure 3 Remove Access Door
2. Remove access door.
17
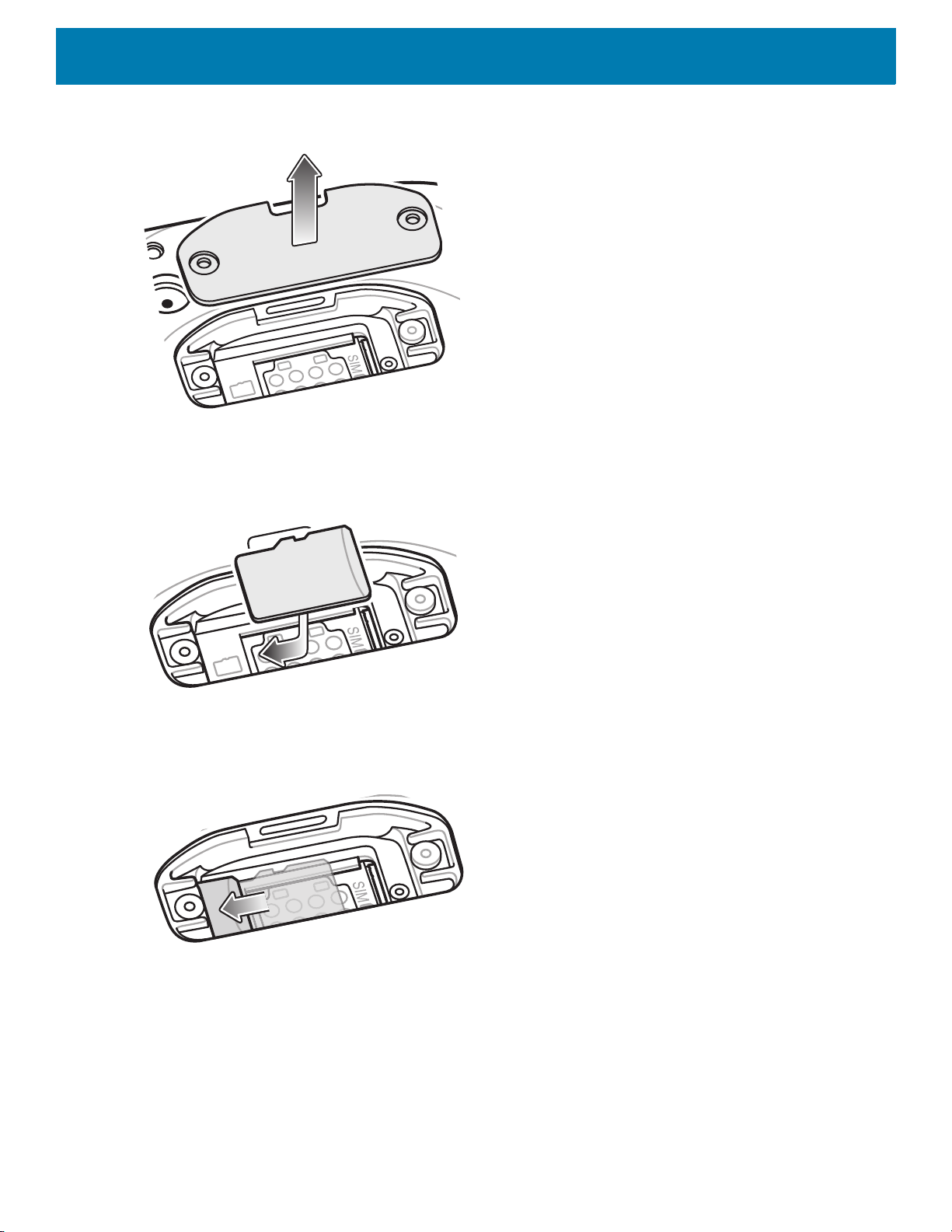
Figure 4 Remove Access Door
3. Align the microSD card with the SD card slot.
Figure 5 Align microSD Card
4. Push the microSD card into the SD card slot.
Figure 6 Push microSD Card into the SD Card Slot
5. Replace the access Door.
6. Secure the access door using the two screws.
18
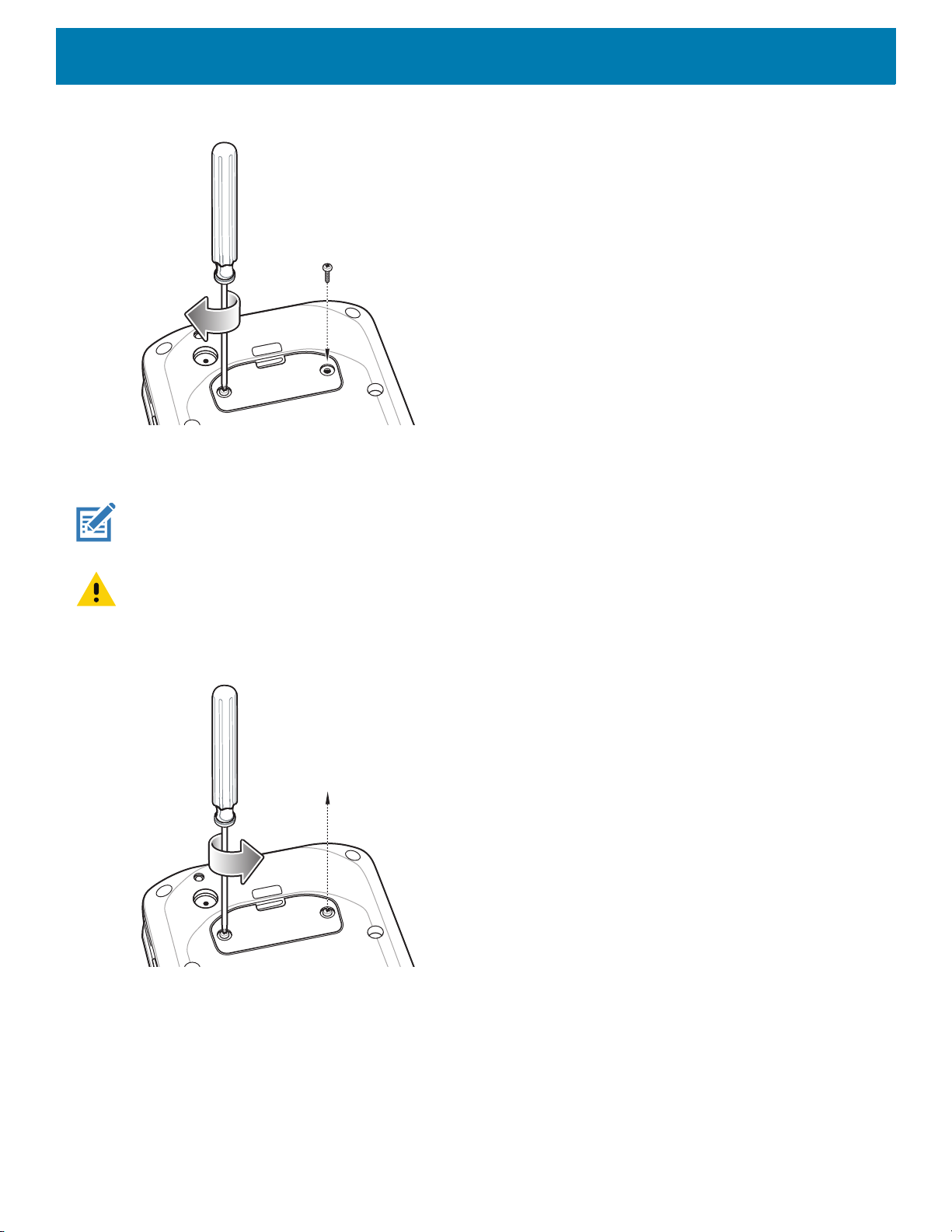
Figure 7 Secure Access Door
Installing the SIM Card
NOTE: Only use a nano SIM card.
Only use nano SIM cards that meet the ESTI TS102.221 standard for nano SIM cards, form factor 4FF (0.67 mm thick). Do
not use SIM cards that are cut from thicker mini or micro SIM cards.
CAUTION: Use proper electrostatic discharge (ESD) precautions to avoid damaging the SIM card. Proper ESD precautions
include, but not limited to, working on an ESD mat and ensuring that the user is properly grounded.
1. Using a 0# Phillips screwdriver, remove two screws securing the access door.
Figure 8 Remove Access Door
2. Align the SIM card with the SIM card slot with the contacts facing down and the cut edge toward the top of
the device.
19
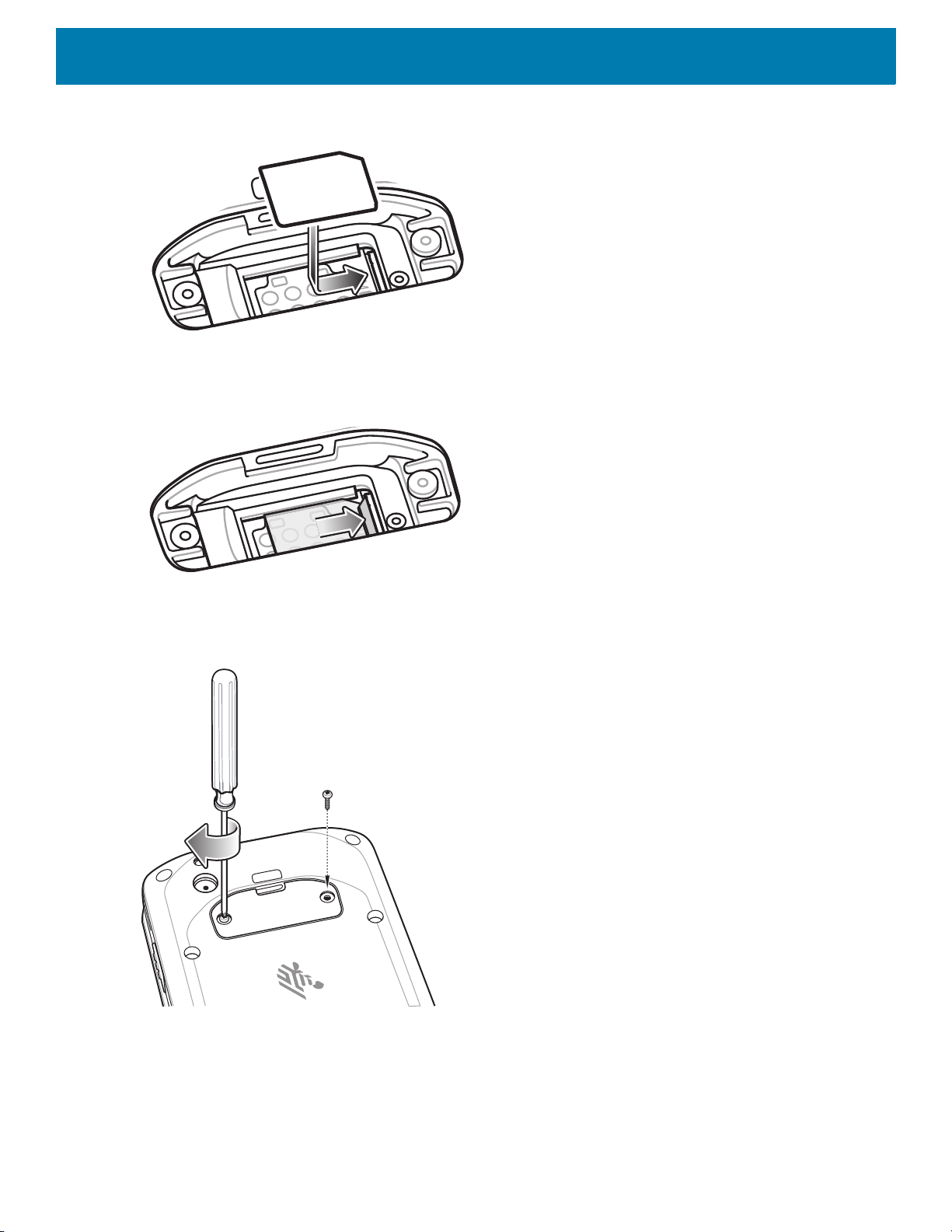
Figure 9 Align SIM Card with Slot
3. Push the SIM card in until it locks into the slot.
Figure 10 Push SIM Card into Slot
4. Re-install the access door.
Figure 11 Replace Access Door
Charging the Battery
Before using the TC25 for the first time, charge the internal battery until the green Charging/Notification light
emitting diode (LED) remains lit. To charge the TC25 use a USB-C cable or a cradle with the appropriate
20
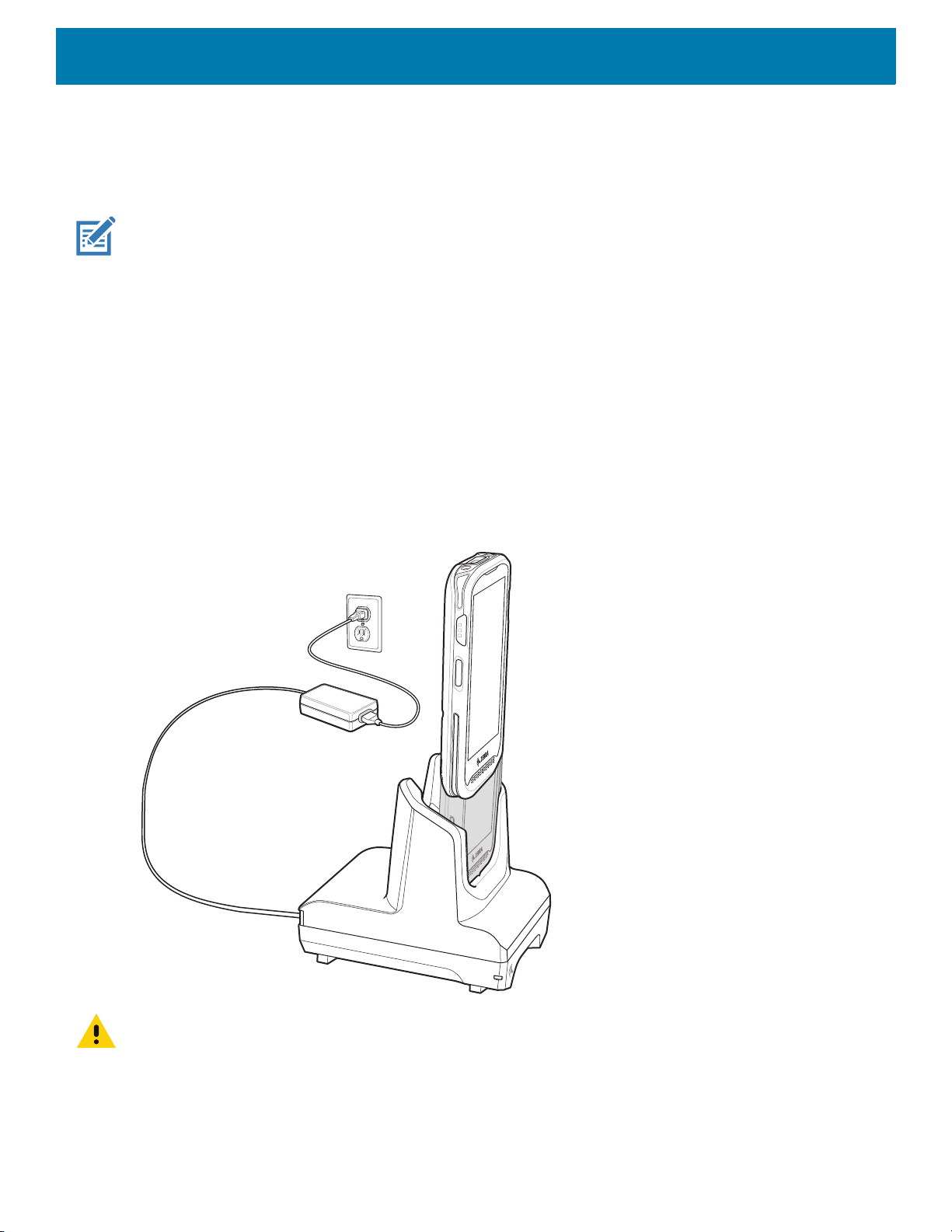
power supply. For information about the accessories available for the TC25 see Accessories for more
information.
The internal battery charges from fully depleted to 90% in approximately four hours and from fully depleted to
100% in approximately five hours.
NOTE: In many cases the 90% charge provides plenty of charge for daily use. A full 100% charge lasts for approximately
10 hours of use.
Use only Zebra charging accessories and batteries. Charge batteries at room temperature with the TC25 in sleep mode.
Charge batteries in temperatures from 0°C to 40°C (32°F to 104°F). The TC25 or accessory always performs
battery charging in a safe and intelligent manner. At higher temperatures (e.g. approximately +37°C (+98°F))
the TC25 or accessory may for small periods of time alternately enable and disable battery charging to keep
the battery at acceptable temperatures. The TC25 or accessory indicates when charging is disabled due to
abnormal temperatures via its LED and a notification appears on the display.
To charge the main battery:
1. Connect the charging accessory to the appropriate power source.
2. Insert the TC25 into a cradle or attach to a cable. The TC25 turns on and begins charging. The
Charging/Notification LED blinks amber while charging, then turns solid green when fully charged.
Figure 12 Charging with Cradle
IMPORTANT: Use only the Zebra USB-C Cable for charging.
21
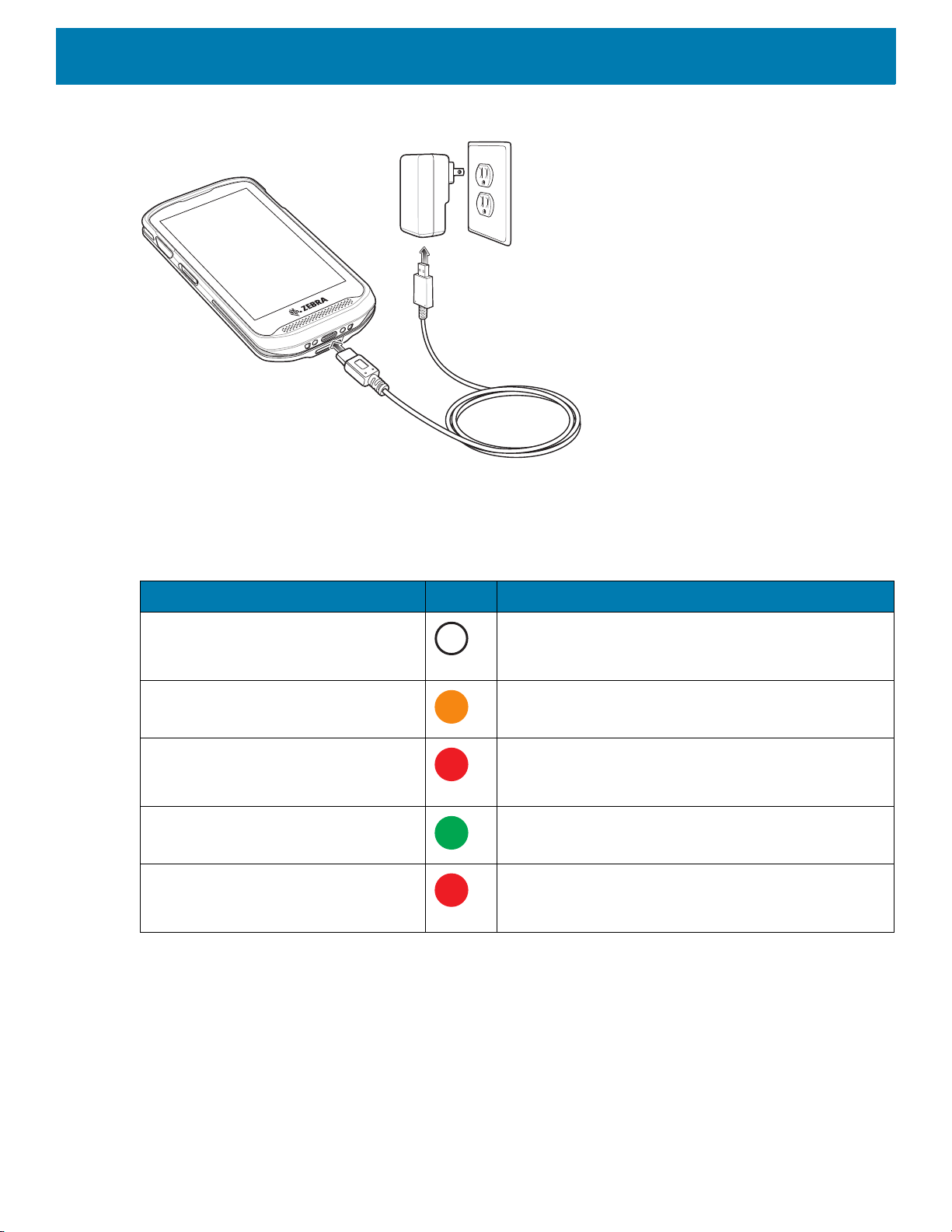
Figure 13 Charging with USB Cable
Charging Indicators
Table 4 Charging/Notification LED Charging Indicators
State LED Indication
Off TC25 is not charging. TC25 is not inserted correctly in
the cradle or connected to a power source.
Charger/cradle is not powered.
Slow Blinking Amber (1 blink every 4
seconds)
Slow Blinking Red (1 blink every 4
seconds)
Solid Green Charging complete.
Solid Red Charging complete but the battery is at end of useful
TC25 is charging.
TC25 is charging but the battery is at end of useful life.
See system administrator for battery replacement
services.
life. See system administrator for battery replacement
services.
22
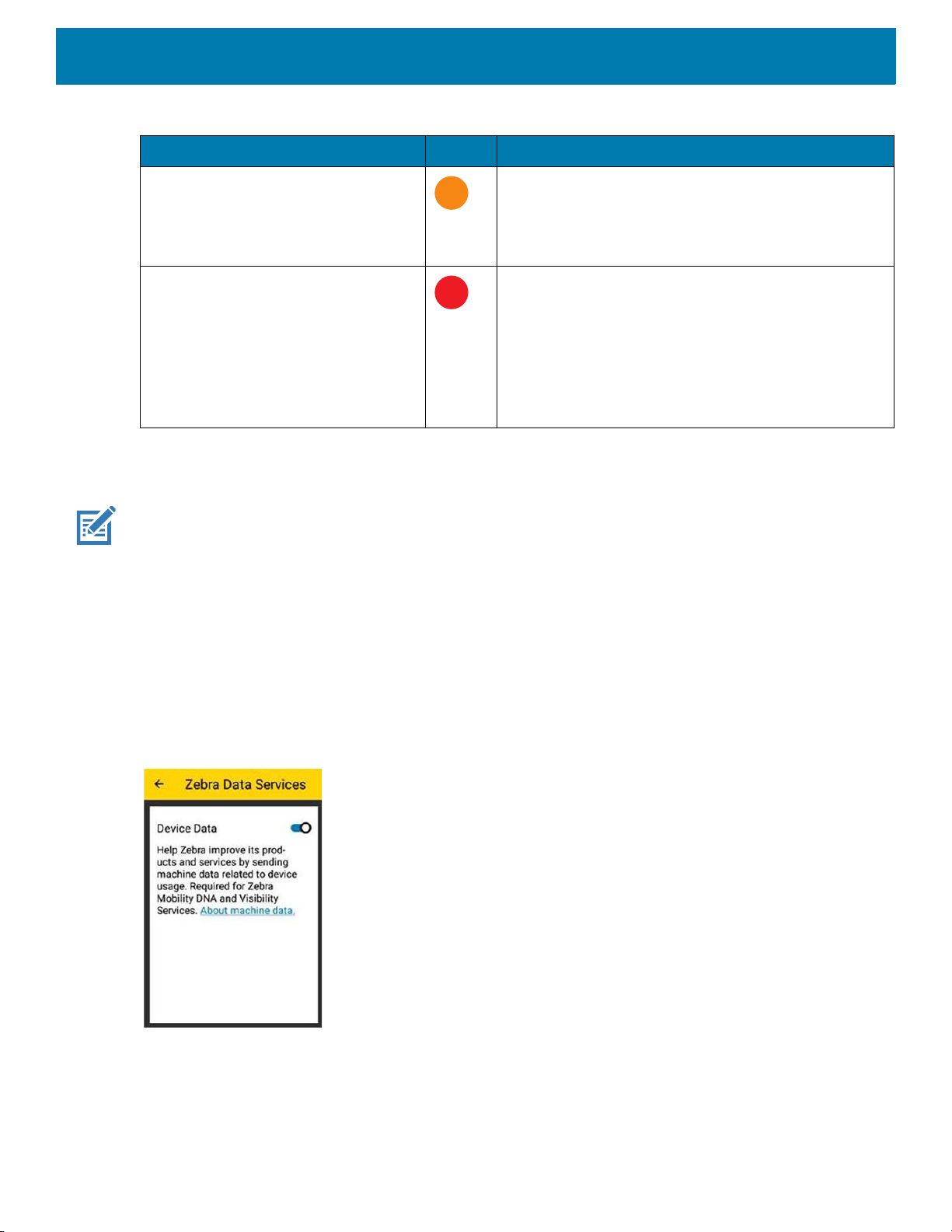
Table 4 Charging/Notification LED Charging Indicators (Continued)
State LED Indication
Fast Blinking Amber (2 blinks/second) Charging error, e.g.:
Fast Blinking Red (2 blinks/second) Charging error but the battery is at end of useful life.,
Google Account Setup
NOTE: The device has to be connected to the internet in order to set up a Google™ account.
A Google account is only required on devices with GMS software.
The first time the device starts, the Setup Wizard displays. Follow the on-screen instructions to set up a Google
account, configure Google Pay
information, and enable backup/restore features.
• Temperature is too low or too high.
• Charging has gone on too long without completion
(typically eight hours).
e.g.:
• Temperature is too low or too high.
• Charging has gone on too long without completion
(typically eight hours).
See system administrator for battery replacement
services.
™ for purchasing items from the Google Play ™ store, to enter your personal
Zebra Visibility Services
The device captures and provides device analytics to a system administrator. The first time the device boots
(or after a Factory reset), the Zebra Services agreement screen displays.
Figure 14 Zebra Services
Touch the Device Data switch to disable the device from sending analytics data.
23
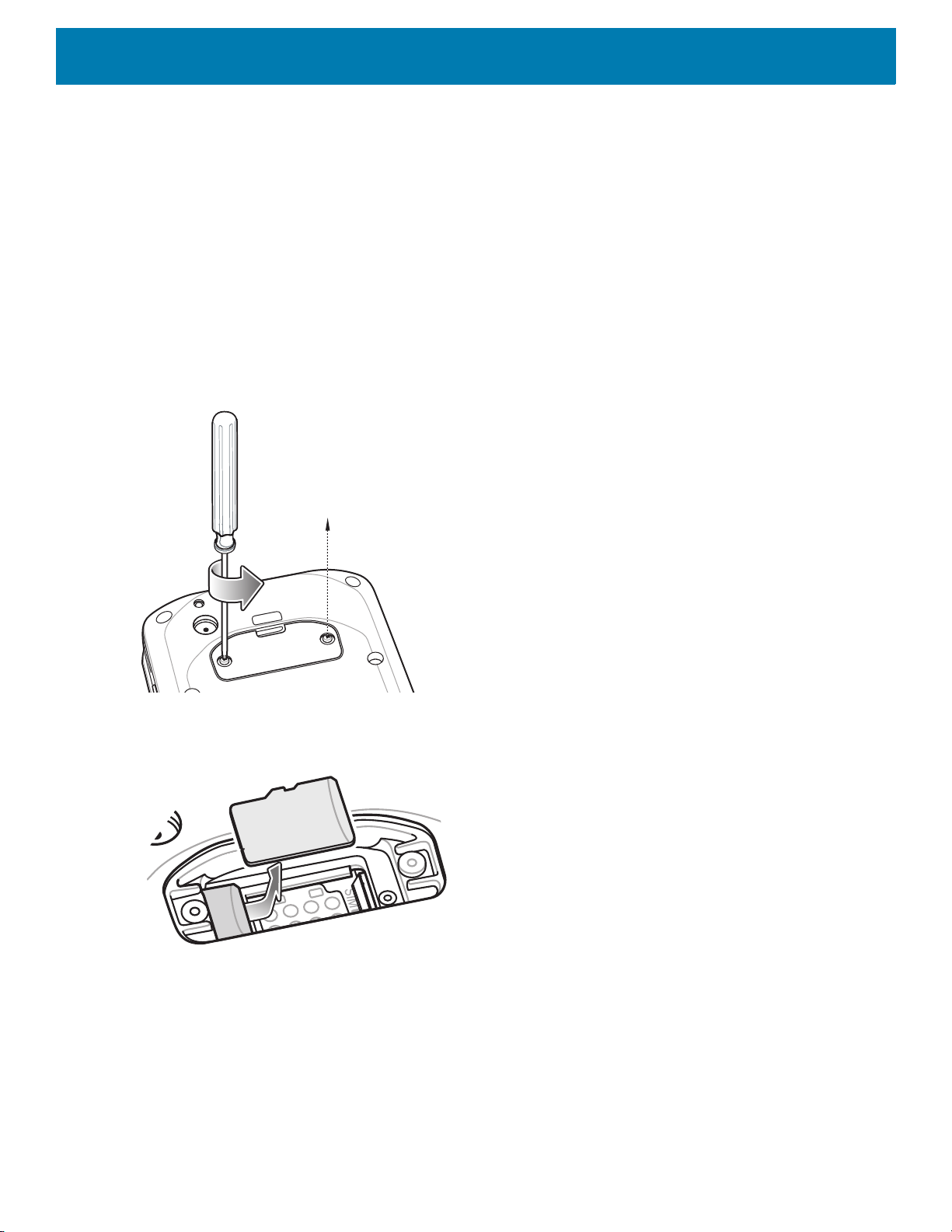
Replacing the microSD Card
To replace the microSD card:
1. Press the Power button until the menu appears.
2. Touch Power off.
3. Touch OK.
4. If hand strap is attached, remove the hand strap.
5. Using a #0 Phillips screwdriver, remove two screws securing the access door.
6. Remove access door.
Figure 15 Remove Access Door
7. Slide the microSD card out of the SD card slot.
Figure 16 Align microSD Card
8. Lift the microSD card.
9. Align the replacement microSD card with the SD card slot.
24
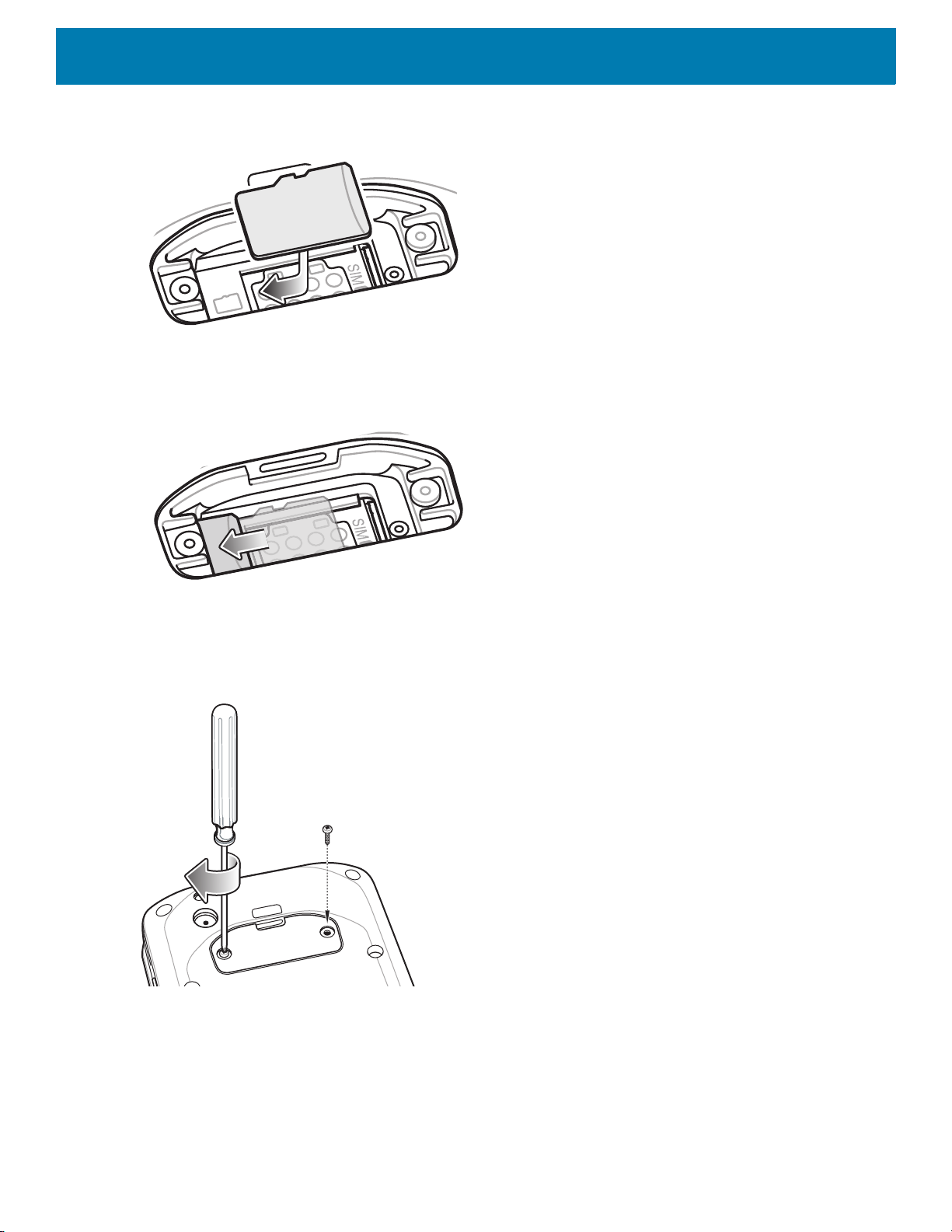
Figure 17 Align microSD Card
10.Push the microSD card into the SD card slot.
Figure 18 Push microSD Card into the SD Card Slot
11.Replace the access Door.
12.Secure the access door using the two screws.
Figure 19 Secure Access Door
13.Replace the hand strap, if required.
14.Press and hold the Power button to turn on the device.
25
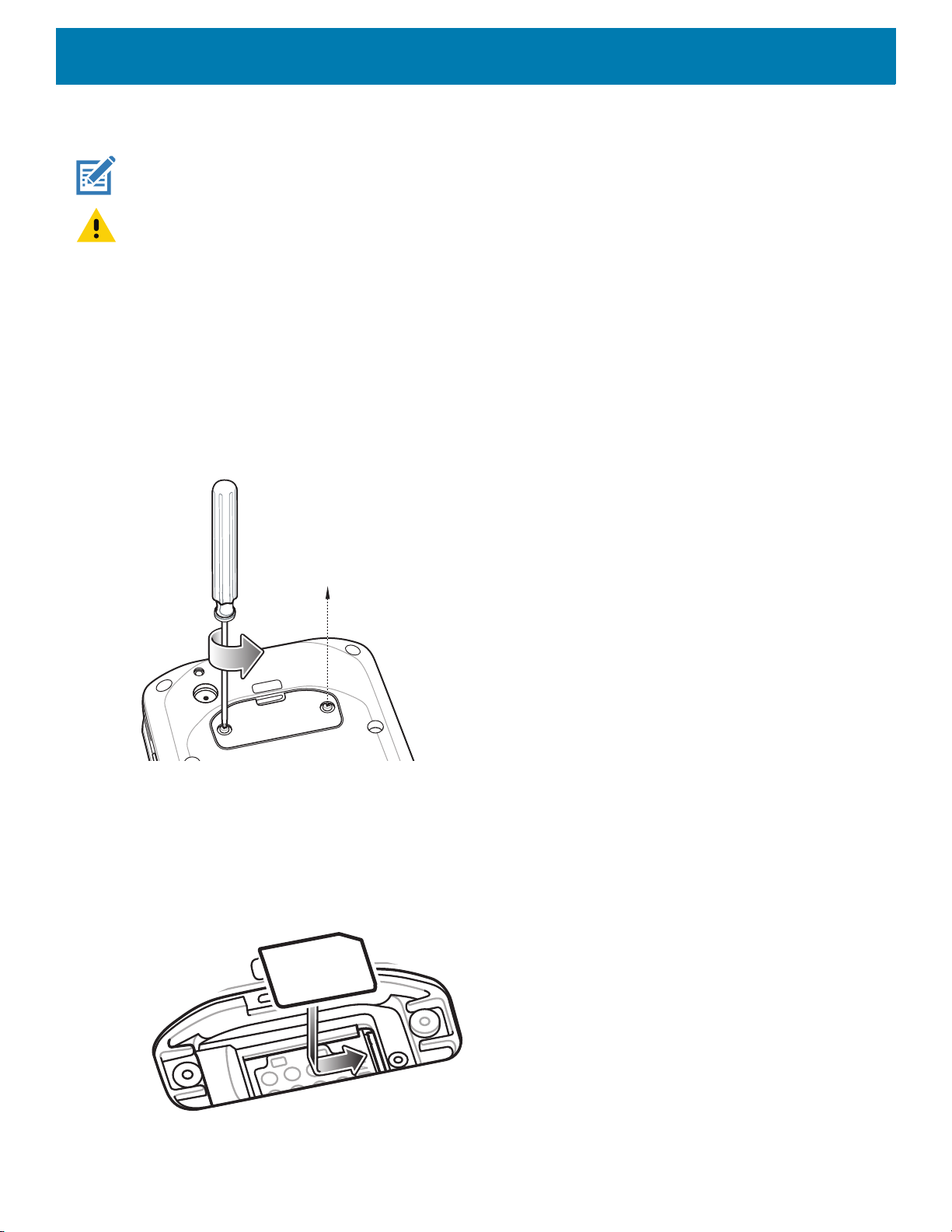
Replacing the SIM Card
NOTE: Only use a nano SIM card.
CAUTION: Access door must be replaced and securely seated to ensure proper device sealing.
TC25 must be powered off when replacing the SIM card.
To replace the SIM card:
1. Press the Power button until the menu appears.
2. Touch Power off.
3. Touch OK.
4. If hand strap is attached, slide the hand strap clip up toward the top of the TC25 and then lift.
5. Using a 0# Phillips screwdriver, remove two screws securing the access door.
Figure 20 Remove Access Door
6. Push the SIM card in to eject the card.
7. Remove the SIM card from the slot.
8. Align the replacement SIM card with the SIM card slot with the contacts facing down and the cut edge
toward the top of the device.
Figure 21 Align SIM Card with Slot
26
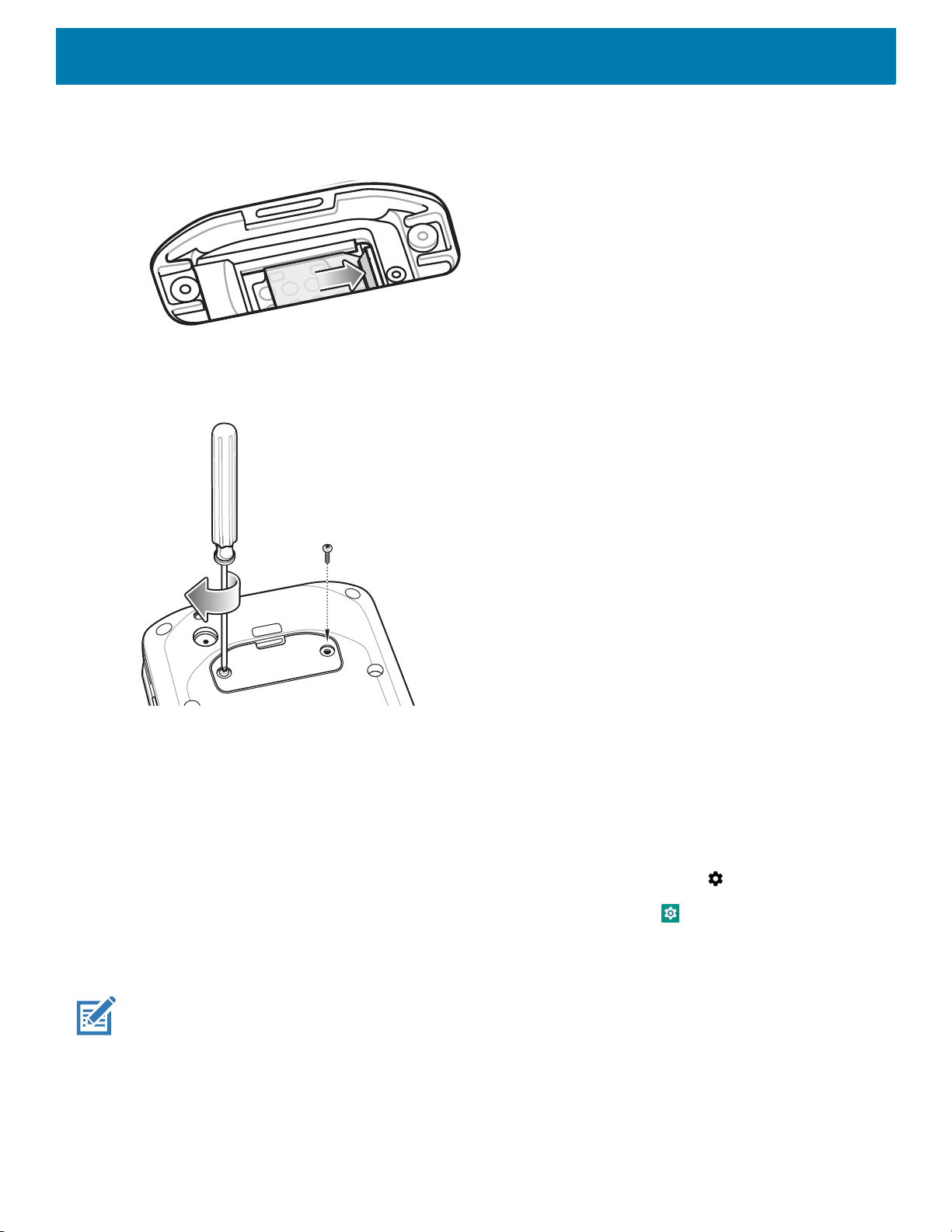
9. Push the SIM card in until it locks into the slot.
Figure 22 Push SIM Card into Slot
10.Re-install the access door.
Figure 23 Replace Access Door
11.Replace the hand strap, if required.
12.Press and hold the Power button to turn on the TC25.
Accessing Device Settings
To access device settings:
1. Swipe down from the Status bar to open the Quick Settings bar and then touch .
2. On the Home screen, swipe up from the bottom of the screen and touch .
Battery Management
NOTE: Prior to checking the battery charge level, remove the device from any AC power source (cradle or cable).
To check the charge status of the main battery, open Settings and touch System > About phone > Battery
Information.
27
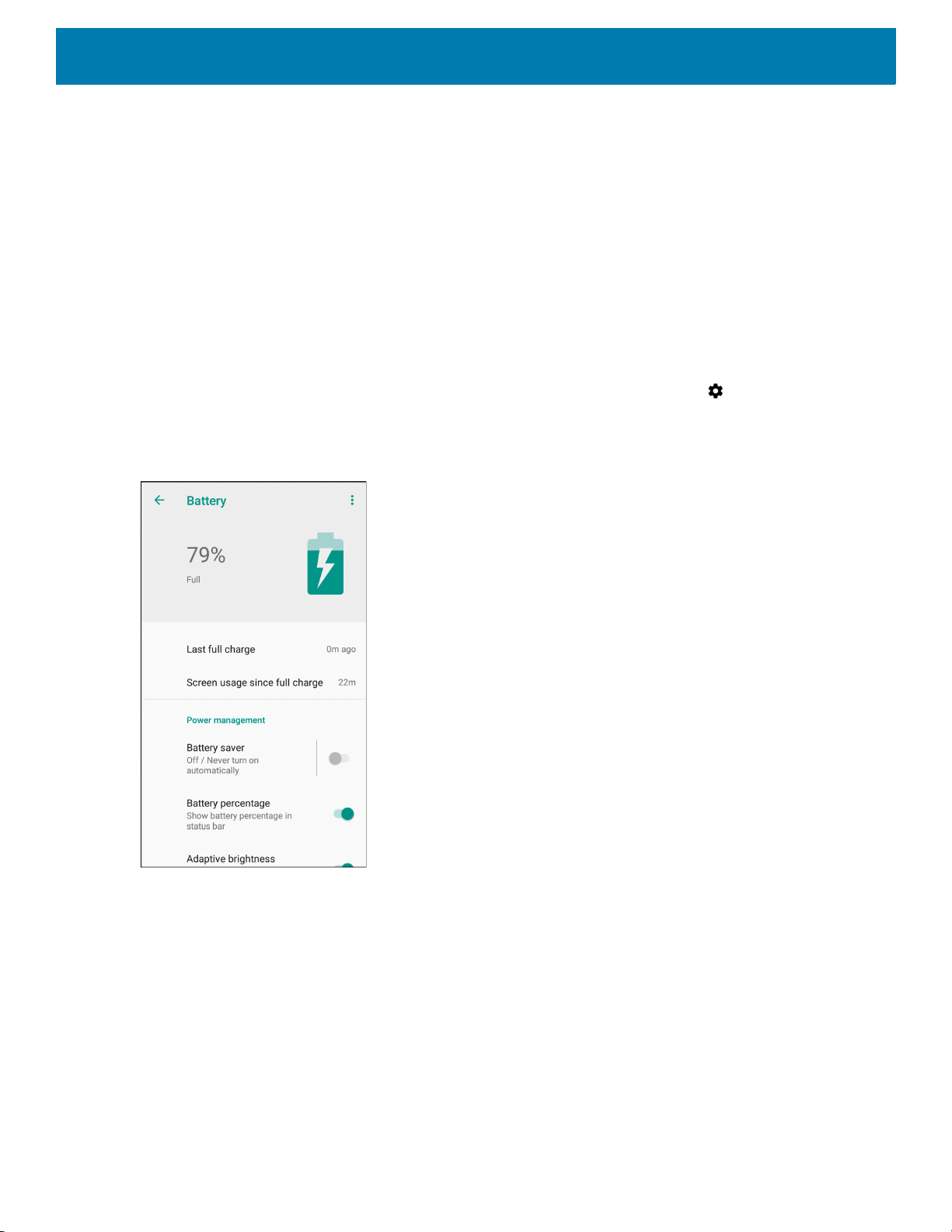
Battery present status indicates if the battery is present and Battery level lists the battery charge (as a
percentage of fully charged). The battery percentage can also be viewed next to the battery icon in the quick
access panel. Swipe down with two fingers from the status bar to open the quick access panel.
Monitoring Battery Usage
The Battery screen provides battery charge details, power management options, and a list of apps that
consume the most battery power.
Use the power management options to extend battery life, or touch an app to display details about its power
consumption. Different apps display different information. Some apps include buttons that open screens with
settings to adjust power use. Use the DISABLE or FORCE CLOSE buttons to turn off apps that consume too
much power.
1. Swipe down from the Status bar to open the Quick Settings bar and then touch .
2. Touch Battery.
Figure 24 Battery Screen
Low Battery Notification
When the battery charge level drops below 20%, the device displays a notice to connect the device to power.
The user should charge the battery using one of the charging accessories.
When the battery charge drops below 10%, the device displays a notice to connect the device to power. The
user must charge the battery using one of the charging accessories.
When the battery charge drops below 4%, the device turns off. The user must charge the battery using one of
the charging accessories.
28

Figure 25 Low Battery Notification
Battery Optimization
Observe the following battery saving tips:
• Set the screen to turn off after a short period of non-use.
• Reduce screen brightness.
• Turn off all wireless radios when not in use.
• Turn off automatic syncing for Email, Calendar, Contacts, and other apps.
• Minimize use of apps that keep the device from suspending, for example, music and video apps.
Turning Off the Radios
To turn off all the radios:
1. Press the Power button until the menu appears.
2. Touch Airplane mode. The airplane icon appears in the Status bar indicating that all the radios are off.
Setting the Date and Time
You are only required to set the time zone or set the date and time if the wireless LAN does not support
Network Time Protocol (NTP).
To set the date and time:
1. Swipe down from the Status bar to open the Quick Settings bar and then touch .
2. Touch System > Date & time.
3. Touch Automatic date & time to disable automatic date and time synchronization.
4. Touch Set date.
5. In the calendar, set today’s date.
6. Touch OK.
7. Touch Set time.
8. Touch the green circle, drag to the current hour and then release.
9. Touch the green circle, drag to the current minute and then release.
29

10.Touch AM or PM.
11.Touch OK.
12.Touch Use 24-hour format.
13.Touch .
Display Settings
Use Display settings to change the screen brightness, enable night light, change the background image,
enable screen rotation, set sleep time, and change font size.
Setting the Screen Brightness
To manually set the screen brightness using the touchscreen:
1. Swipe down with two fingers from the Status bar to open the Quick Access panel.
2. Slide the icon to adjust the screen brightness level.
Figure 26 Brightness Slider
To let the device automatically adjust the screen brightness using the built-in light sensor:
1. Swipe down from the status bar to open the quick settings bar and then touch .
2. Touch Display.
3. If disabled, touch Adaptive brightness to automatically adjust the brightness.
By default, Adaptive brightness is enabled. Toggle the switch to disable.
4. Touch .
Setting Screen Rotation
By default, screen rotation is disabled. To enable screen rotation:
1. Swipe down from the status bar and then touch .
2. Touch Display.
3. Touch When device is rotated and select Rotate to contents of the screen to set the TC25 to
automatically switch orientation when the TC25 is rotated.
4. Touch .
Setting Screen Timeout
To set the screen sleep time:
1. Swipe down from the Status bar to open the Quick Settings bar and then touch .
30

2. Touch Display > Advanced > Sleep.
3. Select one of the sleep values.
• 15 seconds
• 30 seconds
• 1 minute (default)
• 2 minutes
• 5 minutes
•10 minutes
•30 minutes (default).
4. Touch .
Setting Font Size
To set the size of the font in system apps:
1. Swipe down from the Status bar to open the Quick Settings panel and then touch .
2. Touch Display > Advanced.
3. Touch Font size.
Figure 27 Font Settings
4. Select one of the font size values.
•Small
• Default
•Large
• Largest.
31

5. Touch .
Setting Screen Rotation
By default, screen rotation is enabled.
To disable screen rotation:
1. Swipe down from the Status bar to open the Quick Settings bar and then touch .
2. Touch Display > Advanced.
3. Touch Auto-rotate screen.
NOTE: To change the Home screen rotation, see Setting Home Screen Rotation.
4. Touch .
Setting Display Size
By default, display size is set to default.
To change the display size:
1. Swipe down from the Status bar to open the Quick Settings bar and then touch .
2. Touch Display > Advanced.
3. Touch Display size.
4. Touch - and + to change the display size.
•Small
• Default
5. Touch .
Setting the Charge LED
The user can place the Charging/Notification LED in Standard Mode (default) or Quiet Mode. In Standard
Mode, the Charging/Notification LED is on when the device is charging, and the display is on or off. In Quiet
Mode, Charging/Notification LED is off when the screen is on and the device is charging, and on when the
screen is off and the device is charging.
To enable Quiet Mode:
1. Swipe down from the status bar to open the quick access panel and then touch .
2. Touch Display.
3. Touch Charging LED. The option switch turns green.
4. Touch .
32

General Sound Setting
Use the Sound settings to configure media and alarm volumes.
To access sound settings:
1. Swipe down from the Status bar to open the Quick Settings bar and then touch .
2. Touch Sound.
3. Touch an option to set sounds.
Figure 28 Sound Screen
• Media volume - Controls the music, games, and media volume.
• Alarm volume - Controls the alarm clock volume.
• Ring volume - Controls the ringtone volume.
• Also vibrate for calls - Switch on or off.
• Do Not Disturb preferences - Mutes some or all sounds and vibrations.
• Priority only allows - Use to set the priorities for the following:
• Reminders - Switch on or off.
• Events - Switch on or off.
• Alarms - This is always enabled.
• Messages - Choose to allow messages from anyone, starred contacts, any contact, or none. To star
contacts, use the Contacts app.
• Calls - Choose to allow calls from anyone, starred contacts, any contact, or none. To star contacts,
use the Contacts app.
• Repeat callers - Choose whether or not the phone rings if the same person calls again within 15
minutes.
• Block visual disturbances
• Block when screen is on - This option prevents notifications from displaying over the screen
(peeking) while you are actively using the device.
• Block when screen is off - This option prevents notifications from turning on the screen or pulsing
the LED light when a new notification is received while you are not using the device.
• Automatic rules - Choose when to automatically silence the device. Touch a default rule, such as
Weekend or Weeknight, or create your own rule. To create your own rule, tap Add more and then Time
rule.
33

• Phone ringtone - Touch to select a sound to play when the phone rings.
• Advanced - Touch to display advanced sound options.
• Default notification sound - Touch to select a sound to play for all system notifications.
• Default alarm sound - Touch to select a sound to play for alarms.
• Other sounds and vibrations
• Dial pad tones - Play a sound when pressing keys on dial pad (default - disabled).
• Screen locking sounds - Play a sound when locking and unlocking the screen (default – enabled).
• Charging sounds - Not applicable.
• Touch sounds - Play a sound when making screen selections (default – enabled).
• Vibrate on tap - Vibrate the device when making screen selections (default – disabled).
• Emergency alerts - Touch to configure emergency broadcast settings and notifications.
Wake-Up Sources
By default the device wakes from suspend mode when the user presses the power button. The device can be
configured to wake when the user presses the PTT on the left side of the device or one of the Scan buttons.
1. Swipe down with two fingers from the status bar to open the quick access panel and then touch .
2. Touch System > Wake-Up Sources.
3. Touch one or more of the options:
• Touch Key_PTT checkbox to enable the right scan button. A check appears in the checkbox.
• Touch Key_Scan checkbox to enable the either scan button. A check appears in the checkbox.
Figure 29 Wake-Up Sources
4. Touch .
34

Using the Device
This chapter explains the buttons, status icons, and controls on the device, and provides basic
instructions for using the device including resetting the device and entering data.
Google Mobile Services
NOTE: This section applies to Google Mobile Services (GMS) devices only.
Devices with GMS contain apps and services that provide additional functionality.
GMS includes:
• Apps - GMS adds a variety of Google apps and associated widgets including Chrome, Gmail,
Drive, and Maps.
• Services:
• Speech to Text - Allows for free format speech to text in many languages for both connected
and disconnected network. Launch by touching the microphone icon on the keyboard.
• TalkBack Service - Provides spoken feedback on various parts of the user interface. To enable,
go to Settings > Accessibility.
• Network Location Provider - Adds a location provider which uses mobile network tower
information and Wi-Fi access point information to provide a location without using GPS. To
enable, go to Settings > Location access.
• Widevine DRM - Enables Digital Rights Management (DRM) so that protected streaming video
content can be played. Enable DRM Info from the Google Play
• Google Cloud Messaging - Allows the device to receive data from the server and other devices
on the same connection.
• Backup and Restore - Allows the users settings and apps to be backed up to a Google server
and subsequently restored from that server after a factory reset.
• Google Accounts - Create and use a Google account to synchronize mail, files, music, photos,
contacts and calendar events.
™ store.
Home Screen
Turn on the device to display the Home screen. Depending on the configuration, the Home screen may
appear different. Contact your system administrator for more information.
After a suspend or screen time-out, the Home screen displays with the lock slider. Touch the screen
and slide up to unlock. For screen locking information, see Un-Locking the Screen.
35

The Home screen provides additional screens for placement of widgets and shortcuts. Swipe the screen left or
1
7
543
8
6
2
right to view the additional screens.
NOTE:
By default, non-GMS devices do not have icons on the Home screen. Icons are shown below for example only.
Home screen icons can be configured by the user and may look different than shown.
Home Screen
Table 5 Home Screen Items
Item Description
1 — Status Bar Displays the time, status icons (right side), and notification icons
(left side). For more information see Status Bar on page 37 and
Managing Notifications on page 40.
2 — Widgets Launches stand-alone applications that run on the Home screen.
See App Shortcuts and Widgets on page 43 for more information.
3 — Back Displays the previous screen.
4 — Home Displays the Home screen.
5 — Recent Button Displays recently used applications.
6 — All Apps Opens the APPS window.
7 — Folder Contains apps.
8 — Shortcut Icons Opens applications installed on the device. See App Shortcuts and
Widgets on page 43 for more information.
The Home screen provides four additional screens for placement of widgets and shortcuts. Swipe the screen
left or right to view the additional screens.
36

Setting Home Screen Rotation
Notification Icons
Status Icons
By default the Home screen rotation is disabled.
To enable Home screen rotation:
1. Touch and hold anywhere on the Home screen until the options appear.
2. Touch HOME SETTINGS.
3. Touch the Allow Home screen rotation switch.
4. Touch .
5. Rotate the device.
Figure 30 Rotated Home Screen
Status Bar
The Status bar displays the time, notification icons (left side), and status icons (right side).
NOTE: Some Status icons may not appear in the Status bar if there are too many icons to display.
Figure 31 Notification and Status Icons
If there are more notifications than can fit in the Status bar, two dots display indicating that more notifications
exist. Swipe down from the Status bar to open the Notification panel and view all notifications and status.
Status Icons
Table 6 Status Icons
Icon Description
Alarm is active.
Main battery is fully charged.
Main battery is partially drained.
Main battery charge is low.
1
Cellular network icon that appears is dependent upon the carrier/network.
Main battery charge is very low.
37

Table 6 Status Icons (Continued)
Icon Description
Main battery is charging.
All sounds, except media and alarms, are silenced and vibrate mode is active.
Do Not Disturb mode active.
Airplane Mode is active. All radios are turned off.
Bluetooth is on.
The device is connected to a Bluetooth device.
Connected to a Wi-Fi network.
Not connected to a Wi-Fi network or no Wi-Fi signal.
Connected to an Ethernet network.
Speakerphone enabled.
Portable Wi-Fi hotspot is active.
Connected to a 4G LTE/LTE-CA network
1
.
Connected to a DC-HSPA, HSDPA, HSPA+, HSUPA, LTE/LTE-CA or WCMDMA network
Connected to a 1x-RTT (Sprint), EGDGE, EVDO, EVDV or WCDMA network
1
Connected to a GPRS network
Connected to a 1x-RTT (Verizon) network
.
1
.
Roaming from a network.
No SIM card installed.
1
Cellular network icon that appears is dependent upon the carrier/network.
1
.
1
.
38

Notification Icons
Table 7 Notification Icons
Icon Description
Main battery is low.
More notifications are available for viewing.
Data is syncing.
Indicates an upcoming event. Non-GMS devices only.
Indicates an upcoming event. GMS devices only.
Open Wi-Fi network is available.
Song is playing.
Problem with sign-in or sync has occurred.
Device is uploading data.
Device is downloading data when animated and download is complete when static.
Device is connected to or disconnected from virtual private network (VPN).
Preparing internal storage by checking it for errors.
USB debugging is enabled on the device.
Call is in progress.
One or more voice message is in mailbox.
Call is on hold.
Call was missed.
Headset is connected to the device.
PTT Express Voice client status. See the PTT Express PTT Notification Icons for a complete list.
Indicates that RxLogger app is running.
Indicates the RS6000 is connected to the device.
Indicates the RS507 or RS6000 is connected to the device in HID mode.
39

Managing Notifications
Notification icons report the arrival of new messages, calendar events, alarms, and ongoing events. When a
notification occurs, an icon appears in the Status bar with a brief description. See Notification Icons for a list of
possible notification icons and their description. Open the Notification panel to view a list of all the notifications.
To open the Notification panel, drag the Status bar down from the top of the screen.
Figure 32 Notification Panel
To respond to a notification, open the Notification panel and then touch a notification. The Notification panel
closes and the corresponding app opens.
To clear all notifications, open the Notification panel and then touch CLEAR ALL. All event-based notifications
are removed. Ongoing notifications remain in the list.
To close the Notification panel, swipe the Notification panel up.
Setting App Notifications
To set notification settings for a specific app:
1. Swipe down from the Status bar to open the Quick Settings bar and then touch .
2. Touch Apps & notifications > Notifications > App notifications.
3. Select an app.
40

4. Select an available option:
• On / Off - Select to turn all notifications from this app On (default) or Off.
• Allow notification dot - Do not allow this app to add a notification dot to the app icon.
• Allow interruptions - Do not allow notifications from this app to make sound, vibrate, or pop
notifications on the screen.
• Override Do Not Disturb - Allow these notifications to interrupt when Do Not Disturb is set to Priority
Only.
• Categories - Do not allow specific types of notifications from this app.
• Additional settings in the app - Open the app settings.
NOTE: To change the notification settings for an app, slide the notification slightly left or right and touch .
Viewing Notification Settings for All Apps
To view the notification settings for all apps:
1. Swipe down from the Status bar to open the Quick Settings bar and then touch .
2. Touch Apps & Notifications.
3. Scroll down to Notifications to view how many apps have notifications turned off.
4. To set or view notifications settings for a specific app, see Setting App Notifications.
Controlling Lock Screen Notifications
To control whether notifications can be seen when the device is locked:
1. Swipe down from the Status bar to open the Quick Settings bar and then touch .
2. Touch Apps & notifications > Notifications.
3. Touch On the lock screen and select one of the following:
• Show all notification content (default)
• Don’t show notifications at all.
Quick Access Panel
Use the Quick Access panel to access frequently used settings (for example, Airplane mode).
Figure 33 Quick Settings Bar
To see the full Quick Access panel:
• If the device is locked, swipe down once.
• If the device is unlocked, swipe down once with two fingers, or twice with one finger.
• If the Quick Settings bar is open, touch the Down arrow.
41

Figure 34 Quick Access Panel
NOTE: Not all icons are pictured. Icons may vary.
To change a setting, touch the icon:
• Display brightness - Use the slider to decrease or increase the brightness of the screen.
• Wi-Fi network - Turn Wi-Fi on or off. To open Wi-Fi settings, touch the Wi-Fi network name.
• Bluetooth settings - Turn Bluetooth on or off. To open Bluetooth settings, touch Bluetooth.
• Battery saver - Turn Battery saver mode on or off. When Battery saver mode is on the performance of the
device is reduced to preserve battery power.
• Invert colors - Invert the display colors.
• Do not disturb - Control how and when to receive notifications.
• Mobile data - Turns cellular radio on or off. To open Mobile data settings, touch and hold(WAN only).
• Airplane mode - Turn Airplane mode on or off. When Airplane mode is on the device does not connect to
Wi-Fi or Bluetooth.
• Auto-rotate - Lock the device’s orientation in portrait or landscape mode or set to automatically rotate.
• Flashlight - Turn flashlight on or off. Turn camera flash on or off.
• Night Light - Tint the screen amber to make it easier to look at the screen in dim light. Set Night Light to turn
on automatically from sunset to sunrise, or at other times.
Editing Icons on Quick Settings
The first several setting tiles from the Quick Access panel become the Quick Settings bar.
To move a setting tile:
1. Open the Quick Access panel.
2. Touch .
3. Touch and drag a setting tile to another location.
4. Release the tile.
5. Touch to save tiles and return to the Quick Access panel.
To add a setting tile:
42

1. Open the Quick Access panel.
2. Touch .
3. Slide the Quick Settings panel up to reveal additional tiles.
4. Touch and drag a setting tile from the Drag to add tiles area to the main area.
5. Release the tile.
6. Touch to save tiles and return to Quick Access panel.
To remove a setting tile:
1. Open the Quick Access panel.
2. Touch .
3. Touch and drag a setting tile to the Drag here to remove area.
4. Release the tile.
5. Touch to save tiles and return to Quick Access panel.
App Shortcuts and Widgets
App shortcuts placed on the Home screen allow quick and easy access to apps. Widgets are self-contained
apps placed on the Home screen to access frequently used features.
Adding an App Shortcut to the Home Screen
To add an app shortcut to the Home screen:
1. Go to the desired Home screen.
2. Swipe up from the bottom of the screen.
3. Scroll through the list to find the app icon.
4. Touch and hold the icon until the Home screen appears.
5. Position the icon on the screen and then release.
Adding a Widget to the Home Screen
To add a widget to the Home screen:
1. Go to the desired Home screen.
2. Touch and hold until the menu appears.
3. Touch WIDGETS.
4. Scroll through the list to find the widget.
5. Touch and hold the widget until the Home screen appears.
6. Position the widget on the screen and then release.
43

Moving Items on the Home Screen
Title Area
To move app shortcuts or widgets on the Home screen:
1. Touch and hold the item until it floats on the screen.
2. Drag the item to a new location. Pause at the edge of the screen to drag the item onto an adjacent Home
screen.
3. Lift finger to place the item on the Home screen.
Removing an App Shortcut or Widget from the Home Screen
To remove an app shortcut or widget from the Home screen:
1. Go to the desired Home screen.
2. Touch and hold the app shortcut or widget icon until it floats on the screen.
3. Drag the icon to
Folders
Use Folders to organize similar applications together. Tap the folder to open and display items in the folder.
Creating a Folder
There must be at least two app icons on the Home screen.
To create a folder:
1. Go to the desired Home screen.
2. Touch and hold one app icon.
3. Drag the icon and stack on top of another icon.
4. Lift and release.
Naming Folders
To name a folder:
1. Touch the folder.
X
Remove at the top of the screen and then release.
Figure 35 Open Folder
2. Touch the title area and enter a folder name using the keyboard.
44

3. Touch on the keyboard.
4. Touch anywhere on the Home screen to close the folder. The folder name appears under the folder.
Removing a Folder
To remove a folder:
1. Touch and hold the folder icon until it enlarges.
2. Drag the folder to
X
Remove and release.
Home Screen Wallpaper
To change the Home screen wallpaper:
1. Touch and hold the screen until the menu appears.
2. Touch WALLPAPERS.
3. Touch Photos or Gallery to select a photo or select one of the pre-installed wallpapers.
4. Touch Set wallpaper.
Using the Touchscreen
Use the multi-tap sensitive screen to operate the device.
• Tap - Tap to:
• Select items on the screen.
• Type letters and symbols using the on-screen keyboard.
• Press on-screen buttons.
• Tap and Hold - Tap and hold:
• An item on the Home screen to move it to a new location or to the trash.
• An item in Apps to create a shortcut on the Home screen.
• The Home screen to open a menu for customizing the Home screen.
• An empty area on the Home screen until the menu appears.
• Drag - Tap and hold an item for a moment and then move finger on the screen until reaching the new
position.
• Swipe - Move finger up and down or left and right on the screen to:
• Unlock the screen.
• View additional Home screens.
• View additional app icons in the Launcher window.
• View more information on an app’s screen.
• Double-tap - Tap twice on a web page, map, or other screen to zoom in and out.
• Pinch - In some apps, zoom in and out by placing two fingers on the screen and pinching them together (to
zoom out) or spreading them apart (to zoom in).
On-Screen Keyboards
Use the on-screen keyboard to enter text in a text field.
45

Editing Text
Edit entered text and use menu commands to cut, copy, and paste text within or across applications. Some
applications do not support editing some or all of the text they display; others may offer their own way to select
text.
Entering Numbers, Symbols and Special Characters
To enter numbers and symbols:
• Touch and hold one of the top-row keys until a menu appears then select a number. Keys with alternate
characters display an ellipsis ( ... ) below the character.
• Touch and hold the Shift key with one finger, touch one or more capital letters or symbols to enter them,
and then lift both fingers to return to the lowercase keyboard.
• Touch to switch to the numbers and symbols keyboard.
• Touch the key on the numbers and symbols keyboard to view additional symbols.
To enter special characters, touch and hold a number or symbol key to open a menu of additional symbols.
• A larger version of the key displays briefly over the keyboard.
• Keys with alternate characters display an ellipsis ( ... ) below the character.
Hiding On-Screen Keyboard
On devices with keypads, the user can hide the on-screen keyboard.
Touch in a text field to display the on-screen keyboard. Touch at the bottom right corner of the screen.
Figure 36 Hide Keyboard Option
Touch the Show virtual keyboard switch to off. The on-screen keyboard automatically disappears.
To show the on-screen keyboard, Touch in a text field. Touch at the bottom right corner of the screen.
Touch the Show virtual keyboard switch to on. The keyboard re-appears.
Switching Language Keyboards
The user can enable multiple language keyboards. The available language codes appear on the space bar.
46

Figure 37 Keyboard with Multiple Languages
To switch between language keyboard, touch at the bottom right corner of the screen.
Figure 38 Change Keyboard Option
Select one of the keyboard languages. The keyboard automatically changes to the selected language.
Configuring the Keyboard
To configure the keyboard, See the Keyboard Settings section in the TC20 Touch Computer Integrator Guide
for Android 8.1.0 Oreo.
AOSP Keyboard
To configure the keyboard settings, touch and hold (comma) > and then select Android Keyboard
Settings (AOSP).
GMS Keyboard
To configure the keyboard settings, touch and hold (comma) > and then select Gboard Keyboard
settings.
Do Not Disturb Feature
This mode mutes the device so that it does not make sounds or vibrate.
For example, use Do Not Disturb to:
• Automatically limit sounds at night or during events
• Mute interruptions other than alarms
• Get alerted to messages only from favorite contacts.
Limit Sounds and Vibrations
Mute the device completely, or let through the important alarms or important calls.
47

Total Silence
To completely mute the device so that it does not make a sound or vibrate, choose Total silence.
In Total silence mode:
• Alarms do not make noise.
• Device does not vibrate or make sounds when receiving a message, or notification.
• Sounds from music, videos, games, and other media are muted.
NOTE: All alarms are silenced in Total silence mode.
1. Swipe down with two fingers from the Status bar to open the Quick Access panel.
2. Touch Do not disturb > Total silence.
3. Choose Until you turn it off or select a time period.
4. Touch Done.
When Total Silence is on, appears in the quick access panel and the Status bar.
To turn off Total Silence, open quick access panel and touch Total silence.
Alarms Only
To mute the device so that you hear alarms, choose Alarms only. This option does not mute sounds from
music, videos, games, or other media.
1. Swipe down with two fingers from the status bar to open the quick access panel.
2. Touch Do not disturb > Alarms only.
3. Choose Until you turn it off or select a time period.
4. Touch Done.
When Alarms Only is on, appears in the quick access panel and the Status Bar.
To turn off Alarms Only, open the Quick Access panel and touch Alarms only.
NOTE: To quickly turn on Alarms Only, with the screen on, press and hold the Volume Down button until the volume is all
the way down. Then, press Volume Down again to turn on Alarms Only.
To turn off Alarms Only, press either the Volume Up or Volume Down button and the touch END NOW in the
alert message.
Priority Notifications Only
To only be interrupted by important notifications, choose Priority only. This option does not mute sounds from
music, videos, games, or other media.
Before turning on Priority Only mode, set the notification priorities:
1. Swipe down from the status bar to open the quick settings bar and then touch .
2. Touch Sound > Do not disturb > Priority only allows.
48

3. Set priorities.
• Alarms: Disabled by default.
• Reminders and Events: Switch on or off.
• Messages and Calls: Choose From anyone, From contacts only, From starred contacts only, or
none. To star contacts, use the Contacts applications.
• Repeat callers: Choose whether to let the device ring if the same person calls again within 15 minutes.
After setting notification priorities, turn on Priority Only mode to limit interruptions. The priority notifications
make a sound or vibrate based on the current ringer volume, but other notifications will be silenced.
1. Swipe down with two fingers from the status bar to open the quick access panel.
2. Touch Do not disturb > Priority only.
3. Choose Until you turn it off or select a time period.
4. Tap Done.
When Priority Only is on, appears in the quick access panel and the Status Bar.
To turn off Priority Only, open quick access panel and touch Priority only.
Automatically Block Sounds and Vibrations
Automatically silence the device during certain times or events, turn sounds back on, and override Do Not
Disturb mode.
Silence Sounds During Certain Times
To automatically silence the device during certain times, like at night or on weekends:
1. Swipe down from the Status bar to open the Quick Settings bar and then touch .
2. Touch Sound > Do Not Disturb preferences.
3. Touch a default Weekend or Weeknight. Or, to make a new rule, touch Add more > Time rule.
4. Enter a rule name.
5. Touch OK.
6. Edit the new rule:
• Rule name - Rename the rule.
• Days, Start time, and End time - Set the rule's schedule.
• Do Not Disturb preferences - Choose whether the rule uses Alarms only, Priority only, or Total
silence.
• Alarm can override end time - Allow the alarm to continue to make sound until the next alarm begins.
7. Touch the On/Off switch at the top to turn on the rule.
Silence Sounds During Events and Meetings
To automatically silence the device during events or meetings, set an event rules.
1. Swipe down from the Status bar to open the Quick Settings bar and then touch .
49

2. Touch Sound > Do Not Disturb preferences.
3. To edit the default rule, touch Event. Or, to create a new rule, touch Add rule > Event rule.
4. Edit the rule settings.
• Rule name - Rename the rule.
• During events for - Select which Google Calendar events the rule uses.
• Where reply is - Set to: Yes, Maybe, or Not replied, Yes or Maybe, or Yes.
• Do Not Disturb preferences - Choose whether the rule uses Priority only, Alarms only, or Total
silence.
5. Touch the On/Off switch at the top to turn on the rule.
Turn Sounds Back On
When the device is in Do Not Disturb mode, Alarms only or Priority only display as , or Total silence displays
as .
To turn off Do Not Disturb, either:
• In the Quick Access panel, touch Alarms only, Priority only, or Total silence.
• Press the Volume Down button and touch End Now.
Override Do Not Disturb for Specific Apps
To let through notifications from specific apps:
1. Swipe down from the Status bar to open the Quick Settings bar and then touch .
2. Touch Apps & notifications > Notifications > App notifications.
3. Touch an app.
4. Touch Override Do Not Disturb.
50

Apps
The APPS screen displays icons for all installed apps. The table below lists the apps installed on the device.
Refer to the device Integrator Guide for Android Version 8.1 for information on installing and uninstalling apps.
Table 8 Apps
Icon Description
Bluetooth Pairing Utility – Use to pair the RS507 Hands-free Imager with the device by
scanning a barcode.
Calculator - Provides the basic and scientific arithmetic functions.
Calendar - Use to manage events and appointments. GMS devices only
Calendar - Use to manage events and appointments. Non-GMS devices only.
Camera - Take photos or record videos. For more information see Camera.
Chrome - Use to access the Internet or intranet. GMS devices only
Chromium - Use to access the Internet or intranet. Non-GMS devices only.
Clock - Use to schedule alarms for appointments or as a wake-up.
Contacts - Use to manage contact information. See Contacts for more information.
DataWedge - Enables data capture using the imager.
Diagnostic Tool - Use to diagnose the device.
Drive - Upload photos, videos, documents, and other files to personal storage site. GMS
devices only
Duo - A one-to-one video calling app.
51

Table 8 Apps (Continued)
Icon Description
DWDemo - Provides a way to demonstrate the data capture features using the imager. See
DataWedge Demonstration for more information.
Email - Use to send and receive email. Non-GMS devices only.
Files - Organize and manage files on the device. See Files for more information.
Gallery - Use to view photos stored on the microSD card. For more information, see Gallery for
more information. Non-GMS devices only.
Gmail - Use to send and receive email using a Google email account. GMS devices only
Google - Launches Google ™ search app. GMS devices only
Hangouts - Use to communicate with friends using text messages and photos. GMS devices
only
Install ATL - Use to download and install the Asset Tracker Lite application from the Zebra
Support site. For information on Asset Tracker Lite application, refer to the Asset Tracker Lite
User Guide.
License Manager - Use to manage software licenses on the device.
Maps - Use to see your location on a map (with public transit, traffic, or satellite overlays).
Search for any business or place of interest. Provides turn-by-turn navigation with voice
guidance, traffic-avoidance, and alternate routes, for drivers, cyclists, walkers, and users of
public transportation. GMS devices only
Messaging - Send SMS and MMS messages. See Messaging for more information. WAN
devices only.
Phone - Use to dial a phone number when used with some Voice over IP (VoIP) clients (VoIP
telephony ready only). WAN devices only.
Photos - Use to sync photos with Google account. For more information, see Photo Settings.
GMS devices only
Play Movies & TV - View movies and video on your device. GMS devices only
52

Table 8 Apps (Continued)
Icon Description
Play Music - Use to listen to music. GMS devices only
Play Store - Download music, movies, books, and Android apps and games from the Google
Play Store. GMS devices only
PTT Express - Use to launch PTT Express client for VoIP communication.
RxLogger - Use to diagnose device and app issues. See the device Integrator Guide for
Android Version 8.1 for more information.
RxLogger Utility - Use to view, backup, and archive RxLogger data.
Search - Use to search the Web. Requires an Internet connection. Non-GMS devices only.
Settings - Use to configure the device.
Sound Recorder - Use to record audio.
StageNow - Allows the device to stage a device for initial use by initiating the deployment of
settings, firmware, and software.
User Guide Download - Use to download and install User Guide apk.
Videos - Use to view videos on the device. Non-GMS devices only.
Voice Search - Use to perform searches by asking questions. GMS devices only
YouTube - Use to view videos on the YouTube
™ web site. GMS devices only
Accessing Apps
All apps installed on the device are accessed using the APPS window.
53

1. On the Home screen, swipe up from the bottom of the screen.
Figure 39 APPS Window Example
Slide the APPS window up or down to view more app icons. Touch an icon to open the app.
Switching Between Recent Apps
To switch between recent apps:
1. Touch . A window appears on the screen with icons of recently used apps.
Figure 40 Recently Used Apps
1
2. Slide the apps displayed up and down to view all recently used apps.
54

3. Swipe left or right to remove app from the list and force close the app.
4. Touch an icon to open an app or touch to return to the current screen.
Un-Locking the Screen
Use the Lock screen to protect access to data on the device. Some email accounts require locking the screen.
Refer to the device Integrator Guide for information on setting up the locking feature.
When locked, a pattern, PIN, or password is required to unlock the device. Press the Power button to lock the
screen. The device also locks after a pre-defined time-out.
Press and release the Power button to wake the device. The Lock screen displays. Swipe the screen up to
unlock. If the Pattern screen unlock feature is enabled, the Pattern screen appears instead of the Lock screen.
If the PIN or Password screen unlock feature is enabled, enter the PIN or password after unlocking the screen.
Figure 41 Lock Screen
55

Figure 42 PIN Screen
Figure 43 Pattern Screen
56

Figure 44 Password Screen
Resetting the Device
There are two reset functions, soft reset and hard reset.
Performing a Soft Reset
Perform a soft reset if applications stop responding.
1. Press and hold the Power button until the menu appears.
2. Touch Reset.
3. The device reboots.
Performing a Hard Reset
CAUTION: Performing a hard reset with a microSD card installed in the device may cause damage or data corruption to the
microSD card.
Perform a hard reset if the device stops responding.
1. Simultaneously press the Power and Volume Up buttons for at least five seconds.
2. When the screen turns off, release the buttons.
3. The device reboots.
57

Suspend Mode
The device goes into suspend mode when the user presses the Power button or after a period of inactivity (set
in the Display settings window).
To wake the device from Suspend mode, press the Power button. The Lock screen displays. Swipe the screen
up to unlock. If the Pattern screen unlock feature is enabled, the Pattern screen appears instead of the Lock
screen. If the PIN or Password screen unlock feature is enabled, enter the PIN or password after unlocking the
screen.
NOTE: If the user enters the PIN, password or pattern incorrectly five times, they must wait 30 seconds before trying again.
If the user forgets the PIN, password or pattern contact the system administrator.
Transferring Files with a Host Computer via USB
Connect the device to a host computer using a USB cable or a USB cradle to transfer files between the device
and the host computer.
When connecting the device to a host computer, follow the host computer’s instructions for connecting and
disconnecting USB devices, to avoid damaging or corrupting files.
Transferring Files
NOTE: Use Transfer files to copy files between the device (internal memory or microSD card) and the host computer.
1. Connect a USB cable to the device or place the device into a USB cradle.
2. Pull down the Notification panel and touch USB charging this device.
By default, Charge this device is selected.
Figure 45 Use USB to Dialog Box
3. Touch Transfer files.
4. On the host computer, open a file explorer application.
5. Locate the device as a portable device.
6. Open the SD card or the Internal storage folder.
7. Copy files to and from the device or delete files as required.
58

Transferring Photos
To transfer photos using Photo Transfer Protocol:
NOTE: Use Photo Transfer Protocol (PTP) to copy photos from either the microSD card or internal memory to the host com-
puter.
1. Connect USB cable to the device or place the device into a USB cradle. See Accessories for setup
information.
2. Pull down the Notification panel and touch USB charging this device.
3. Touch Transfer photos (PTP).
4. On the host computer, open a file explorer application.
5. Open the SD card or the Internal storage folder.
6. Copy or delete photos as required.
Disconnect from the Host Computer
To disconnect the device from the host computer:
CAUTION: Carefully follow the host computer’s instructions to unmount the microSD card and disconnect USB devices cor-
rectly to avoid losing information.
1. On the host computer, unmount the device.
2. Remove the USB from the device or remove the device from the cradle.
59

Calls
Introduction
Make a phone call from the Phone app, the Contacts app, or other apps or widgets that display contact
information. This section applies to WWAN devices only.
Emergency Calling
The service provider programs one or more emergency phone numbers, such as 911 or 999, that the user can
call under any circumstances, even when the phone is locked, a SIM card is not inserted or the phone is not
activated. The service provider can program additional emergency numbers into the SIM card. However, the
SIM card must be inserted in the device in order to use the numbers stored on it. See the service provider for
additional information.
NOTE: Emergency numbers vary by country. The phone’s pre-programmed emergency number(s) may not work in all loca-
tions, and sometimes an emergency call cannot be placed due to network, environmental, or interference issues.
Audio Modes
The device offers three audio modes for use during phone calls:
• Handset Mode - Switch audio to the receiver at the top front of the device to use the device as a handset.
This is the default mode.
• Speaker Mode - Use the device as a speakerphone.
• Headset Mode - Connect a Bluetooth or wired headset to automatically switch audio to the headset.
Using a Bluetooth Headset
Use a Bluetooth headset for audio communication when using an audio-enabled app. See Bluetooth on page
126 for information on connecting a Bluetooth headset to the device. Set the volume appropriately before
putting on the headset. When a Bluetooth headset is connected, the speakerphone is muted.
Adjusting Audio Volume
Use the volume buttons to adjust the phone volume in the following ways:
• Ring and notification volumes when not in a call
• Conversation volume during a call.
60

Making a Call Using the Dialer
Use the dialer tab to dial phone numbers.
1. On the Home screen touch .
2. Touch .
Figure 46 Dialer Screen
3. Touch the keys to enter the phone number.
4. Touch below the dialer to initiate the call.
Figure 47 Call in Progress
61

• - Send audio to the speakerphone.
• - Mute the call.
• - Display the dial pad.
• - Place the call on hold (not available on all services).
• - Create a conference call.
• - Increase audio level.
5. Touch to end the call.
If using a Bluetooth headset, additional audio options are available. Touch the audio icon to open the audio
menu.
Figure 48 Bluetooth Audio Options
• - Audio is routed to the Bluetooth headset.
• - Audio is routed to the speakerphone.
• - Audio is routed to the earpiece.
Dialer Dialing Options
The dialer provides options to save the dialed number to contacts, send an SMS, or insert pauses and wait into
the dial string.
Enter at least one digit to access these options. Touch to access the following.
• Add 2–sec pause - Pause the dialing of the next number for two seconds. Multiple pauses are added
sequentially.
• Add wait - Wait for confirmation to send the rest of the digits.
Making a Call Using Contacts
There are two ways to make a call using contacts:
62

• Using the Dialer
• Using the Contacts app.
Using the Dialer
1. On the Home screen touch .
2. Touch the tab.
Figure 49 Dialer Contacts Tab
3. Touch the contact.
4. Touch to initiate the call.
5. Touch to end the call.
Using the Contacts App
To make a call from the Contacts app:
63

1. Touch .
Figure 50 Contact app
2. Touch a contact name.
Figure 51 Contact Information
3. Touch to initiate a call.
64

Making a Conference Call on GSM
To create a conference phone session with multiple people.
NOTE: Conference Calling and the number of conference calls allowed may not be available on all services. Please check
with the service provider for Conference Calling availability.
1. On the Home screen touch .
2. Touch .
3. Touch the keys to enter the phone number.
4. Touch below the dialer to initiate the call.
5. When the call connects, touch .
The first call is placed on hold.
6. Touch .
7. Touch the keys to enter the second phone number.
8. Touch below the dialer to initiate the call.
9. When the call connects, the first call is placed on hold and the second call is active.
Figure 52 Two Calls
65

10.Touch icon to create a conference call with three people.
Figure 53 Merged Calls
11.Touch to add another call.
The conference is placed on hold.
12.Touch .
13.Touch the keys to enter another phone number.
14.Touch below the dialer to initiate the call.
15.Touch icon to add the third call to the conference.
66

16.Touch Manage to view all callers.
Figure 54 Un-merge Calls
17.To remove a caller from the conference, touch next to the caller.
To speak privately with one party during a conference call, touch . To include all parties again, touch .
Making a Conference Call on GSM
To create a conference phone session with multiple people.
NOTE: Conference Calling and the number of conference calls allowed may not be available on all services. Please check
with the service provider for Conference Calling availability.
1. On the Home screen touch .
2. Touch .
3. Touch the keys to enter the phone number.
4. Touch below the dialer to initiate the call.
5. When the call connects, touch .
The first call is placed on hold.
6. Touch .
7. Touch the keys to enter the second phone number.
8. Touch below the dialer to initiate the call.
67

9. When the call connects, the first call is placed on hold and the second call is active.
Figure 55 Two Calls
68

10.Touch icon to create a conference call with three people.
Figure 56 Merged Calls
11.Touch to add another call.
The conference is placed on hold.
12.Touch .
13.Touch the keys to enter another phone number.
14.Touch below the dialer to initiate the call.
15.Touch icon to add the third call to the conference.
69

16.Touch Manage to view all callers.
Figure 57 Un-merge Calls
17.To remove a caller from the conference, touch next to the caller.
To speak privately with one party during a conference call, touch . To include all parties again, touch .
Making a Call Using a Bluetooth Headset
To make a call using a Bluetooth headset:
1. Pair the Bluetooth headset with the device.
2. Press the Call button on the Bluetooth headset.
3. Press the Call button on the Bluetooth headset to end the call.
Answering Calls
When receiving a phone call, the Incoming Call screen displays the caller ID and any additional information
about the caller that is in the Contacts app.
Figure 58 Incoming Call Screen
70

Touch ANSWER to answer the call or DECLINE to send the caller to voice mail.
If the screen lock is enabled, the user can answer the call without unlocking the device.
Figure 59 Incoming Call Locked Screen
When a call arrives:
• Touch and slide up to answer the call.
• Touch and slide down to send the call to voice mail.
• Touch to open a list of quick text responses. Touch one to send it to the caller immediately.
When the calls ends, the device remains locked.
If using a Bluetooth headset when a call arrives, touch the Call button on the Bluetooth headset to answer the
call. To end the call press the headset Call button.
All incoming calls are recorded in the Phone app Call log tab. If you miss a call, you receive a notification. To
silence the ringer before answering the call, press the volume down button on the side of device.
Call Settings
NOTE: Not all options are available for all configurations
To modify phone call settings, on the Home screen touch > > Settings.
• Display options
• Sort by - Set to First name or Last name.
• Name format - Set to First name first or Last name first.
71

• Sounds and vibrations
• Phone ringtone - Select a ringtone to sound when an incoming call is received.
• Also vibrate for calls - Check to make the device vibrate when a call is received (default - disabled).
• keypad tones - Check to play a sound when a phone key is touched (default - enabled).
• keypad tone length - Set the tone length to Normal (default) or Long.
• Quick responses - Touch to edit quick responses to use instead of answering a call.
• Speed dial settings - Set speed dial contact shortcuts.
• Calls
• Calling accounts
• Receive incoming calls - Enable to allow incoming calls (default - disabled).
• Call forwarding - Set to forward incoming calls to a different phone number.
NOTE: Call Forwarding may not be available on all networks. Check with the service provider for availability.
• Additional settings
• Caller ID - Set caller ID to reveal the identity of the person making an outgoing call. Options:
Network default (default), Hide number, Show number.
• Call blocking - Set to block calls and texts from certain phone numbers. Touch ADD A NUMBER to block
a phone number.
• Voicemail - Configure voicemail settings.
• Notifications
• Importance - Set the notification importance to Urgent, High (default), Medium, or Low.
• Sound - Select a sound to play when a voicemail is received.
• Vibrate - Set vibrate to On (default) or Off.
• Advanced - Use toggle switches to enable or disable Blink link, Show notification, or Override Do
Not Disturb. Available options vary depending on the Importance setting.
• Advanced Settings
• Service - Set the service provider or other provider for voicemail service.
• Setup - Select to update the phone number used to access voicemail.
• Accessibility
• TTY mode - Touch to set the TTY setting. Use an optional teletypewriter (TTY) with the device to send
and receive calls. Plug the TTY into the device headset jack and set the device to operate in one of the
TTY modes.
NOTE: Use a TSB-121 compliant cable (provided by the TTY manufacturer) to connect the TTY to the device.
Set the device volume to a middle level setting for proper operation. If you experience a high number of
incorrect characters, adjust the volume as needed to minimize the error rate.
For optimal performance, the device should be at least 30 cm (12 inches) from the TTY. Placing the
device too close to the TTY may cause high error rates.
• TTY off - TTY is off (default)
• TTY Full - Transmit and receive TTY characters
• TTY HCO - Transmit TTY characters, but receive by listening to earpiece
• TTY VCO - Receive TTY characters, but transmit by speaking into microphone.
72

Applications
This section describes the applications installed on the device.
73

Camera
Camera Mode
Settings
Scene Mode
Shutter Button
Gallery
Color Effect
High Dynamic Range
This section provides information for taking photos and recording videos using the integrated digital cameras.
NOTE: The device saves photos and videos on the microSD card, if installed and the storage path is changed manually. By
default, or if a microSD card is not installed, the device saves photos and videos on the internal storage.
Taking Photos
NOTE: See Photo Settings for camera setting descriptions.
1. Swipe up from the bottom of the Home screen and touch Camera.
Figure 60 Camera Mode
Applications
2. If necessary, touch the Camera Mode icon and touch .
3. Frame the subject on the screen.
4. To zoom in or out, press two fingers on the display and pinch or expand fingers. The zoom controls appear
on the screen.
74

5. Touch an area on the screen to focus. The focus circle appears. The two bars turn green when in focus.
6. Touch .
The camera takes a photo and a shutter sound plays.
The photo momentarily displays as a thumbnail in the lower left corner.
Taking a Panoramic Photo
Panorama mode creates a single wide image by panning slowly across a scene.
1. Swipe up from the bottom of the Home screen and touch Camera.
Figure 61 Panoramic Mode
Applications
2. Touch the Camera Mode icon and touch .
3. Frame one side of the scene to capture.
4. Touch and slowly pan across the area to capture. A small white square appears inside the button
indicating the capture is in progress.
If you are panning too quickly, the message Too fast appears.
5. Touch to end the shot. The panorama appears immediately and a progress indicator displays while it
saves the image.
Recording Videos
1. Swipe up from the bottom of the Home screen and touch Camera.
75

Applications
Camera Mode
Settings
Audio
Shutter Button
Gallery
Color Effect
2. Touch the camera mode menu and touch .
Figure 62 Video Mode
3. Point the camera and frame the scene.
4. To zoom in or out, press two fingers on the display and pinch or expand fingers. The zoom controls appear
on the screen.
5. Touch to start recording.
The video time remaining appears in the top left of the screen.
6. Touch to the end recording.
The video momentarily displays as a thumbnail in the lower left corner.
Photo Settings
In Photo mode, photo settings appear on screen. Touch to display the photo settings options.
76

Applications
Rear Camera
• Flash - Select whether the camera relies on its light meter to decide whether a flash is necessary, or to turn
it on or off for all shots.
• Off - Disable flash.
• Auto - Adjust flash automatically depending upon light meter (default).
• On - Enable flash upon taking a photo.
• GPS location - Turn On or Off (default).
• Picture size - The size (in pixels) of the photo to: 8M pixels (default), 5M pixels, 4M pixels (16:9), 3M
pixels, HD 1080, 2M pixels, 1.5M pixels, 1.3M pixels, WXGA, HD720, 1M pixels, SVGA, WVGA, 720 x
480, VGA, CIF, or QVGA.
• Picture quality - Set the picture quality setting to: Low, Standard (default) or High.
• Countdown timer - Select Off (default), 2 seconds, 5 seconds or 10 seconds.
• Storage – Set the location to store the photo to: Phone or SD Card.
• Continuous Shot - Select to take a series of photos quickly while holding the capture button. Off (default)
or On.
• Face Detection - Select to turn face detection
• ZSL - Set the camera to immediately take a picture when the button is pressed (default – enabled).
• Anti Banding - Select to prevent the appearance of vertical or horizontal lines (banding) when
photographing images on TV and monitor screens. Options: Off (default), 50 Hz, 60 Hz, or Auto.
• ISO - Set camera sensitivity to light to: Auto (default), ISO Auto (HJR), ISO100, ISO200, ISO400, ISO800
or ISO1600.
• Exposure - Set the exposure settings to: +2, +1, 0(default), -1 or -2.
• White balance - Select how the camera adjusts colors in different kinds of light, to achieve the most
natural-looking colors:
Off (default) or On.
• Incandescent - Adjust the white balance for incandescent lighting.
• Fluorescent - Adjust the white balance for florescent lighting.
• Auto - Adjust the white balance automatically (default).
• Daylight - Adjust the white balance for daylight.
• Cloudy - Adjust the white balance for a cloudy environment.
• Chroma Flash - Sets the camera to take two pictures, one with flash and one without flash. The two
images are combined to produce a final image with the sharpness and clarity and bright color tones from a
picture with the flash, coupled with the natural colors of a picture without a flash. Options: Off (default) or
On.
• Redeye reduction - Helps eliminate redeye effect. Options: Disabled (default), or
• Shutter Sound - Select to play a shutter sound when taking a photo. Options: Disable (default) or Enable.
Video Settings
In Video mode, video settings appear on screen. Touch to display the video settings options.
Enable.
77

Applications
Rear Camera
• Flash - Select whether Rear-facing Camera relies on its light meter to decide whether a flash is necessary,
or to turn it on or off for all shots.
• Off - Disable flash (default).
• Torch - Turn flash on continuously.
• Video quality - Set video quality to: HD 1080p (default), HD 720p, SD 480p, VGA, CIF, or QVGA.
• Video duration - Set to: 10 minutes (default), 30 minutes, or no limit.
• Storage – Set the location to store the photo to: Phone (default) or SD Card.
• White balance - Select how the camera adjusts colors in different kinds of light, to achieve the most
natural-looking colors.
• Incandescent - Adjust the white balance for incandescent lighting.
• Fluorescent - Adjust the white balance for florescent lighting.
• Auto - Adjust the white balance automatically (default).
• Daylight - Adjust the white balance for daylight.
• Cloudy - Adjust the white balance for a cloudy environment.
• Video High FrameRate - Select a high frame rate for videos to capture movement more clearly. Options:
Off (default), HFR 60, HFR 90, HFR 120, HSR 60, HSR 90, or HSR 120.
• Image Stabilization - Set to reduce blurry videos due to device movement. Options: On or Off (default).
Contacts
Use the Contacts app to manage contacts.
From a Home or Apps screen, touch Contacts to open to the main list of contacts. Contacts are listed in
alphabetical order. Swipe up or down to scroll through the list.
Adding a Contact
1. In the Contacts app, touch .
2. If there is more than one account with contacts, touch the one you want to use.
3. Type the contact’s name and other information. Touch a field to start typing, and swipe down to view all
categories.
4. To open a menu with preset labels, such as Home or Work for an email address, touch the label to the right
of the item of contact information. Or, to create your own label, touch Custom in the menu.
5. Touch the check mark next to Add New Contact.
Editing Contacts
1. In the Contacts app, touch a contact name to edit.
2. Touch .
78

3. Edit the contact information.
4. Touch SAVE.
Deleting Contacts
1. In the Contacts app, touch a contact name to delete.
2. Touch .
3. Touch Delete.
4. Touch DELETE to confirm.
Applications
79

DataWedge Demonstration
NOTE: DataWedge is enabled on the Home screen.To disable this feature, go to the DataWedge settings and disable the
Launcher profile.
Use DataWedge Demonstration to demonstrate data capture functionality.
Figure 63 DataWedge Demonstration Window
Applications
Table 9 DataWedge Demonstration Icons
Icon Description
Illumination Imager illumination is on. Touch to turn illumination off.
Imager illumination is off. Touch to turn illumination on.
Data Capture The data capture function is through the internal imager.
An RS507 or RS6000 Bluetooth imager is connected.
An RS507 or RS6000 Bluetooth imager is not connected.
80

Table 9 DataWedge Demonstration Icons (Continued)
Scan Mode Imager is in picklist mode. Touch to change to normal scan mode.
NOTE: See the device Integrator Guide for Android Version 8.1 for information on DataWedge configuration.
Scanner Selection
To select a scanner, touch > Settings > Scanner selection.
See Data Capture for more information.
Applications
Icon Description
Imager is in normal scan mode. Touch to change to picklist mode.
Opens a menu to view the application information or to set the
application DataWedge profile.
Either press the programmable button or touch the yellow scan button to capture data. The data appears in the
text field below the yellow button.
Diagnostic Tool
The Diagnostic Tool is a utility that determines the health of the device. Use the Diagnostic Tool to
troubleshoot the device.
1. Swipe up from the bottom of the Home screen and touch .
Figure 64 Diagnostic Tool
81

Applications
2. Touch RUN TEST. The app tests all enabled subsystems (by default, only the Battery and System tests).
See Settings to enable subsystem tests.
Figure 65 Test Passed Screen
Figure 66 Test Failed Screen
3. To view each subsystem test, touch Subsystem Tests.
82

Figure 67 Subsystem Screen
Applications
4. Touch one of the subsystems to view details.
Table 10 Subsystem Test Result Indicators
Status Icon Description
Test passed.
Test failed.
Test not supported or not enabled.
83

Figure 68 Battery Subsystem Details
Applications
Settings
By default only the Battery and System tests are enabled. To enable other tests:
1. Touch > Settings.
2. Touch to the left of the test name. A green box with a checkmark appears.
3. Touch SAVE.
4. Touch Yes to confirm.
5. Touch .
Battery Test Information
The Battery Test obtains the following information:
• Battery Level - Current battery charge level
• Battery Voltage - Current battery voltage
• Status - Whether the battery is charging (on AC power) or discharging (on battery power)
• Power Source - Whether the device is receiving power from the battery or from an external source
• Temperature - Current battery temperature
• Health Percentage - Indicates the ratio of present capacity to design capacity at a discharge rate of design
capacity.
• Backup Battery Voltage - Backup battery voltage.
• Manufacture Date - Manufacture date of the battery.
84

GPS Test Information
The GPS Test obtains the following information (WWAN only):
• GPS Provider Enabled - Whether GPS is enabled (true) or disabled (false)
• Latitude - Current latitude position
• Longitude - Current longitude position
• Altitude - Current altitude in meters
• Bearing - Current bearing
• Speed - Speed in meters per second
• Accuracy - GPS accuracy in meters.
System Test Information
Use the System Test to determine if the CPU or memory loads are too high, there are too many processes
running on the device, or storage on the device is almost full.
The System Test obtains the following information:
Applications
• CPU Load - Amount of CPU being used
• Free Physical Memory - Amount of RAM available
• Free Storage - Amount of internal Flash memory available
• Process Count - Number of processes currently running.
WLAN Test Information
If the WiFi radio is not present or disabled, skip this test. This test determines if the device’s WLAN
configuration is correct or whether there is any connection with an access point or network.
The WLAN test obtains the following information:
• WLAN Enabled - WLAN radio is enabled or disabled
• WLAN Status - Current status of association with the access point
• ESSID - Name of the wireless network
• BSSID - MAC address of the connected access point
• MAC Address - Device’s MAC address
• Signal - Strength of the Wi-Fi signal (in dBm)
• IP Address - IP address of the device.
WWAN Test Information
The WWAN Test obtains the following information (WWAN only):
• SIM State - Current state of the SIM card
• WAN Type - Data connection type
• Signal Strength - Current cellular signal strength
• Phone Number - Phone number assigned to the device
85

• Device ID - Device ID number.
Bluetooth Test Information
The Bluetooth Test obtains the following information:
• Enabled - Whether the Bluetooth radio is enabled or disabled
• Status - Whether the device is paired to another Bluetooth device
• Connectable/Discoverable - Whether the device is discoverable or able to connect
• Address - Bluetooth radio MAC address
• Name - Bluetooth name for the device.
Applications
86

Files
Sort
Applications
Use the Files app to view and manage files on the device.
To open Files, swipe up from the bottom of the screen and touch .
Figure 69 Files Screen
• Touch and hold an item to open the File Operations menu. Select an option:
• - Share the file with other devices.
• - Delete the file.
• - View additional options.
• Open with - Select which app is used to open the file.
• Select all - Select all folders and files.
• Copy to... - Copy the file.
• Move to... - Move the file or folder to a new location.
• Compress - Compress the selected file(s) into a ZIP file.
• Rename - Rename the file.
• Touch the Sort drop-down to sort files by name, type, size, or date.
• - View all file locations.
• - Search for a specific file on the device.
• / - Change the folder to display items as a list / grid.
• - Open the options menu.
• New Window - Create a new Files window.
• New Folder - Create a new folder.
• Select all - Select all folders and files.
• Show/Hide internal storage - Show or hide internal storage.
87

Gallery
Applications
NOTE: The device supports the following image formats: jpeg, gif, png and bmp.
The device supports the following video formats: H.263, H.264 and MPEG4 Simple Profile.
Available on device with AOSP only.
Use Gallery to:
• View photos
• Play videos
• Perform basic editing of photos
• Set photos as wallpaper
• Set photos as a contact photo
• Share photos and videos.
Gallery presents all photos and videos stored on the microSD card and internal memory.
To open Gallery, swipe up from the bottom of the Home screen and touch Gallery, or in the camera app touch
the thumbnail image at the bottom left.
By default, Gallery opens to the Timeline view.
Figure 70 Gallery - Timeline View
Touch > Albums to view photos sorted by albums or > Videos to view only videos.
88

Figure 71 Gallery — Albums View
Applications
• Touch an album to open it and view its contents. The photos and videos in the album are displayed in
chronological order.
• Touch a photo or video in an album to view it.
•Touch > Timeline to return to the default Gallery screen.
Working with Albums
Albums are groups of images and videos in folders. Touch an album to open it. The photos and videos are
listed in a chronologically ordered grid. The name of the album displays at the top of the screen.
89

Figure 72 Photos Inside an Album
Applications
Swipe up or down to scroll through the images.
Sharing an Album
1. Swipe up from the bottom of the Home screen and touch Gallery.
2. Touch and hold an album to highlight it.
3. Touch other albums as required.
4. Touch . The Share menu opens.
5. Touch the app to use to share the selected albums.
6. Follow the instructions within the selected app.
Getting Album Information
1. Swipe up from the bottom of the Home screen and touch Gallery.
2. Touch and hold an album to highlight it.
3. Touch .
4. Touch Details.
Deleting an Album
To delete an album and its contents:
1. Swipe up from the bottom of the Home screen and touch Gallery.
2. Touch and hold an album to highlight it.
3. Check other albums to delete.
90

4. Touch .
5. In the Delete selected item? menu, touch OK to delete the album.
Working with Photos
Use Gallery to view photos on the device and edit and share photos.
Cropping a Photo
1. In Gallery, touch a photo to view the controls.
2. Touch > > . The cropping tool appears.
3. Use the cropping tool to select the portion of the photo to crop.
• Drag from the inside of the cropping tool to move it.
• Drag an edge of the cropping tool to resize it to any proportion.
Figure 73 Cropping Tool
Applications
4. Touch > SAVE to save a copy of the cropped photo. The original version is retained.
Setting a Photo as a Contact Icon
1. Swipe up from the bottom of the Home screen and touch Gallery.
2. Touch an album to open it.
3. Touch a photo to open it.
4. Touch .
5. Touch Set picture as.
91

Applications
6. Touch Contact photo.
7. In Contacts, touch a contact.
8. Touch the white box and crop the photo accordingly.
9. Touch SAVE.
Sharing a Photo
1. Swipe up from the bottom of the Home screen and touch Gallery.
2. Touch an album to open it.
3. Touch a photo to open it.
4. Touch .
5. Touch the app to use to share the selected photo.
6. Follow the instructions within the selected app.
Deleting a Photo
1. Swipe up from the bottom of the Home screen and touch Gallery.
2. Touch an album to open it.
3. Touch a photo to open it.
4. Touch .
5. Touch OK to delete the photo.
Working with Videos
Use Gallery to view and share videos.
Watching Videos
1. Swipe up from the bottom of the Home screen and touch Gallery.
2. Touch an album to open it.
3. Touch a video.
4. Touch to play.
5. Touch the screen to view the playback controls.
Sharing a Video
1. Swipe up from the bottom of the Home screen and touch Gallery.
2. Touch an album to open it.
3. Touch a video to open it.
4. Touch . The Share menu appears.
5. Touch the app to use to share the selected video.
92

Applications
6. Follow the instructions within the selected app.
Deleting a Video
1. Swipe up from the bottom of the Home screen and touch Gallery.
2. Touch an album to open it.
3. Touch a video to open it.
4. Touch .
5. Touch OK.
93

Photos
Applications
NOTE: The device supports the following image formats: jpeg, gif, png, and bmp.
The device supports the following video formats: H.263, H.264, and MPEG4 Simple Profile.
Available on device with GMS only.
Use Photos to:
• View photos
• Play videos
• Perform basic editing of photos
• Set photos as wallpaper
• Set photos as a contact photo
• Share photos and videos.
Photos presents all photos and videos stored on the microSD card and internal memory.
To open Photos, swipe up from the bottom of the Home screen and touch Photos.
By default, Photos opens to the photos view.
Figure 74 Photos View
Touch Albums to view photos sorted by albums.
94

Figure 75 Albums View
Applications
• Touch an album to view its contents. The photos and videos in the album appear in chronological order.
• Touch a photo or video in an album to view it.
• Touch to return to the main screen.
Working with Albums
Albums are groups of images and videos in folders. Touch an album to open it. The photos and videos are
listed in a chronologically ordered grid. The name of the album displays at the top of the screen.
95

Figure 76 Photos Inside an Album
Applications
Swipe up to scroll through the images.
Deleting an Album
To delete an album and its contents:
1. Swipe up from the bottom of the Home screen and touch Photos.
2. Touch Albums.
3. Touch an album.
4. Touch > Select.
5. Select all photos in the album.
6. Touch .
7. Touch Move to trash to delete the album.
Working with Photos
Use Photos to view photos on the internal memory and the microSD card.
Viewing and Browsing Photos
1. Swipe up from the bottom of the Home screen and touch Photos.
2. Touch a photo.
Figure 77 Photo Example
96

Applications
3. Swipe left or right to view the next or previous photo in the album.
4. Turn the device to view the photo in upright (portrait) or sideways (landscape) orientation. The photo is
displayed (but not saved) in the new orientation.
5. Touch the photo to view the controls.
6. Double-tap the screen to zoom in, or pinch two fingers together or spread them apart to zoom in or out.
7. Drag the photo to view parts that are not in view.
Cropping a Photo
1. Swipe up from the bottom of the Home screen and touch Photos.
2. Touch a photo to view the controls.
3. Touch > . The cropping tool appears.
Figure 78 Cropping Tool
97

Applications
4. Use the cropping tool to select the portion of the photo to crop.
• Drag from the inside of the cropping area to move it.
• Drag an edge of the cropping area to resize it to any proportion.
5. Touch DONE.
6. Touch SAVE to save a copy of the cropped photo. The original version is retained.
Setting a Photo as a Contact Icon
1. Swipe up from the bottom of the Home screen and touch Photos.
2. Touch the photo to open it.
3. Touch > Use as.
4. Touch Contact photo.
5. In the Contacts app, touch a contact.
6. Touch the white box and crop the photo accordingly.
7. Touch Done.
Sharing a Photo
1. Swipe up from the bottom of the Home screen and touch Photos.
2. Touch an album to open it.
3. Touch a photo to open it.
4. Touch .
98

5. Touch the app to use to share the selected photo.
6. Follow the instructions within the selected app.
Deleting a Photo
1. Swipe up from the bottom of the Home screen and touch Photos.
2. Touch a photo to open it.
3. Touch .
4. Touch MOVE TO TRASH.
Working with Videos
Use Photos to view and share videos.
Watching a Video
1. Swipe up from the bottom of the Home screen and touch Photos.
Applications
2. Touch a video to play.
3. Touch the screen to view the playback controls.
Sharing a Video
1. Swipe up from the bottom of the Home screen and touch Photos.
2. Touch a video to open it.
3. Touch . The Share menu appears.
4. Touch the app to use to share the selected video.
5. Follow the instructions within the selected app.
Deleting a Video
1. Swipe up from the bottom of the Home screen and touch Photos.
2. Touch a video to open it.
3. Touch .
4. Touch MOVE TO TRASH to delete the video.
99

PTT Express Voice Client
NOTE: PTT Express Voice Client enables Push-To-Talk (PTT) communication between disparate enterprise devices. Le-
veraging existing Wireless Local Area Network (WLAN) infrastructure, PTT Express delivers simple PTT communication
without requiring voice communication server.
• Group Call: Press and hold the PTT (Talk) button to start communicating with other voice client users.
• Private Response: Double-press the PTT button to respond to the originator of the last broadcast or to
make a Private Response.
PTT Audible Indicators
The following tones provide helpful cues when using the voice client.
• Talk Tone: Double chirp. Plays when the Talk button is depressed. This is a prompt for you to start talking.
• Access Tone: Single beep. Plays when another user just finished a broadcast or response. You can now
initiate a Group Broadcast or Private Response.
• Busy Tone: Continuous tone. Plays when the Talk button is depressed and another user is already
communicating on the same talkgroup. Plays after the maximum allowed talk time is reached (60 seconds).
• Network Tone:
• Three increasing pitch beeps. Plays when PTT Express acquires the WLAN connection and the service
is enabled.
• Three decreasing pitch beeps. Plays when PTT Express loses the WLAN connection or the service is
disabled.
Applications
PTT Notification Icons
Notification icons indicate the current state of the PTT Express Voice client.
Table 11 PTT Express Icon Descriptions
Status Icon Description
The PTT Express Voice client is disabled.
The PTT Express Voice client is enabled but not connected to a WLAN.
The PTT Express Voice client is enabled, connected to a WLAN, and listening on the Talk
Group indicated by the number next to the icon.
The PTT Express Voice client is enabled, connected to a WLAN, and communicating on the
Talk Group indicated by the number next to the icon.
The PTT Express Voice client is enabled, connected to a WLAN, and in a private response.
100
 Loading...
Loading...