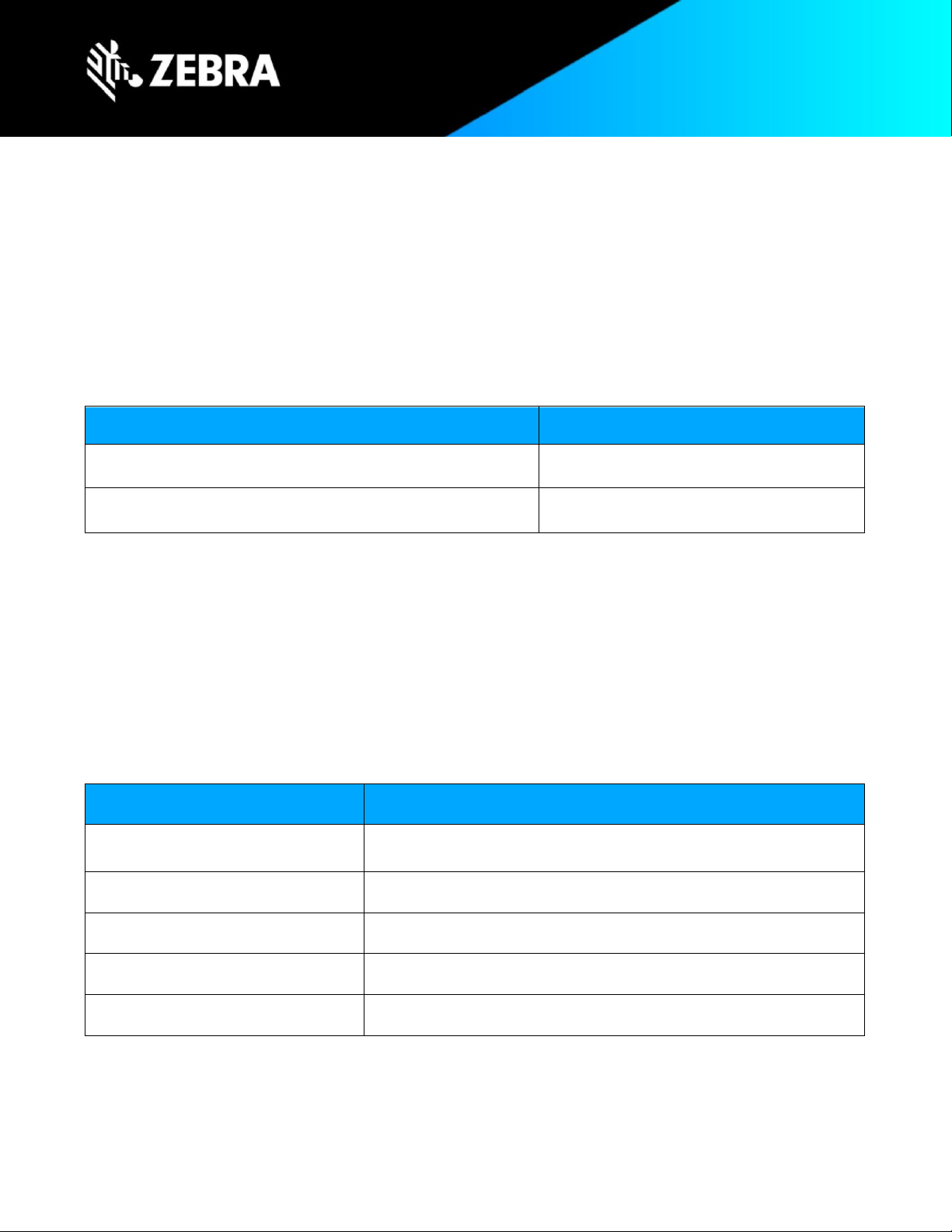
ZEBRA TECHNOLOGIES 1
Release Notes for Zebra TC25 Android Oreo 01-28-
07.00-OG-U02-STD Release (GMS)
Highlights
The details of the Android GMS Oreo release 01-28-07.00-OG-U02-STD that covers family of products including
TC25. Please see, Device Compatibility under Addendum Section for more details.
Software Packages
Package Name
Description
IRIS_FULL_UPDATE_01-28-07.00-OG-U00-STD.zip
Full Package Update
IRIS_DELTA_UPDATE_01-28-07.00-OG-U02.zip
Mandatory Delta Package Update
Security Updates
This build is Compliant up to Android Security Bulletin of June 1 2020.
Cellular carrier supported
AT&T
Version Information
Below Table contains important information on versions
Description
Version
Product Build Number
01-28-07.00-OG-U02-STD
Android Version
8.1.0
Security Patch level
June 1, 2020
Linux Kernel
3.18.71
Component Versions
Please see Component Version under Addendum section
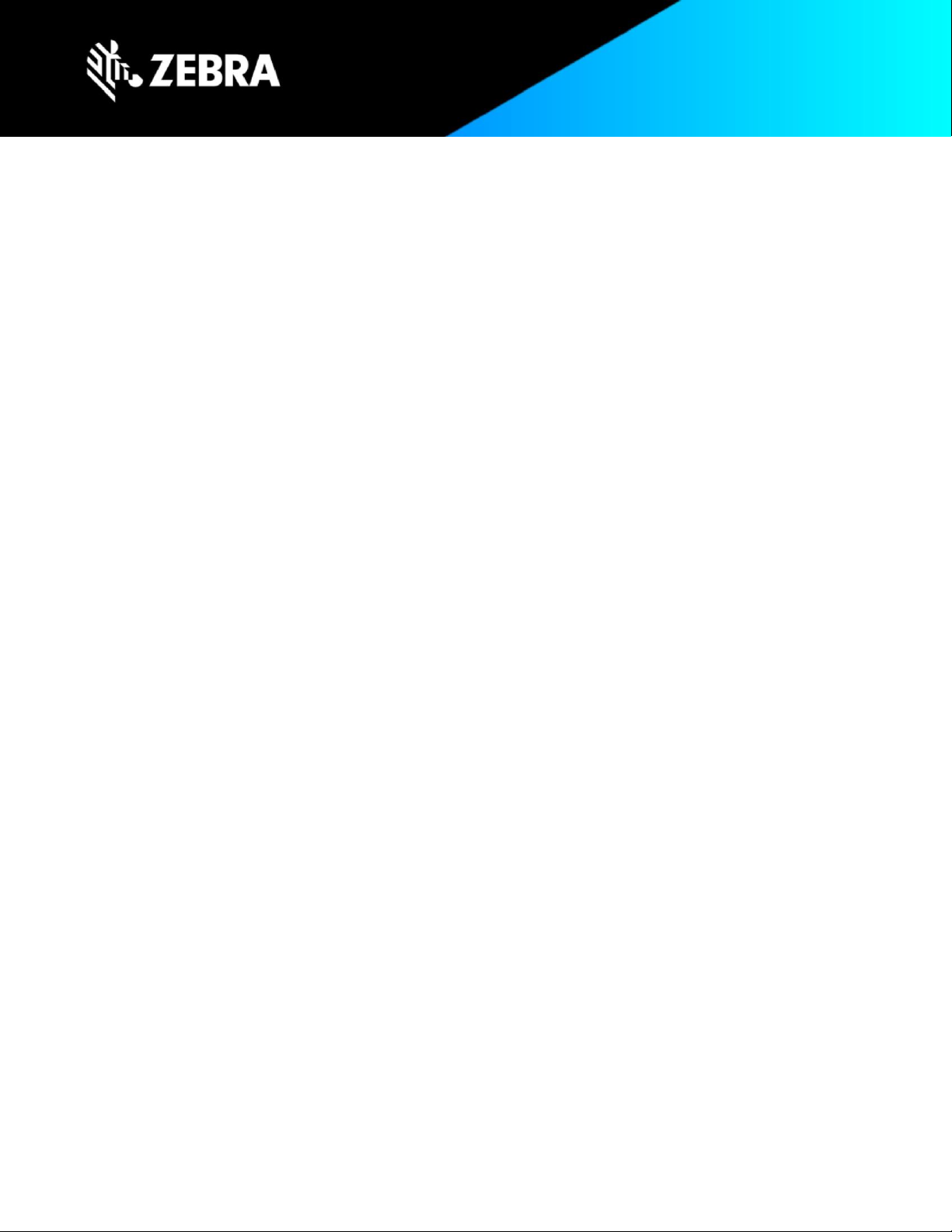
ZEBRA TECHNOLOGIES 2
New Features
• Added Firefly(RS5100) scanner support.
• Added support for Common Transport Layer (CTL).
• Added RFID support on custom TC25 RFID SKUs.
• Added update for GMS bundle.
Resolved Issues
• SPR39548 – Resolved an issue wherein Device was unable to fetch UUID details of remote device.
• SPR38723 – Resolved an issue with filter mask selection within Rxlogger and added log size limit option.
• SPR38250 – Resolved an issue wherein device was sending Bluetooth data packets in an incorrect order
while connected with printer resulting in random print failures.
• SPR37532 - Enabled WCDMA support for Softbank carrier registered devices in Japan.
• SPR38843 – Resolved an issue wherein intermittently scanner beam would not get fired when using
DataWedge soft trigger API.
• SPR39647 - Resolved an issue wherein CODE39 symbology was not being decoded.
• SPR38643 – Added support for “Send Characters As Events” option.
• SPR38723 – Resolved an issue wherein the DST timezone for Sao Paolo was shown incorrect.
• LTE-BTR-1-7922 Corrected network selection issue when device is outside the US and in US territory to
select the higher priority PLMN when available.
Installation Requirements
• Zebra Android USB Driver V2.2 or higher
• Android Debug Bridge (ADB) version 1.0.39 or higher
• TC25 GMS Android OS Release Images
Installation Instructions
Using the “adb sideload” method
Assumptions
1. ADB installed on PC
2. TC25 has Developer options enabled
3. USB debugging ON
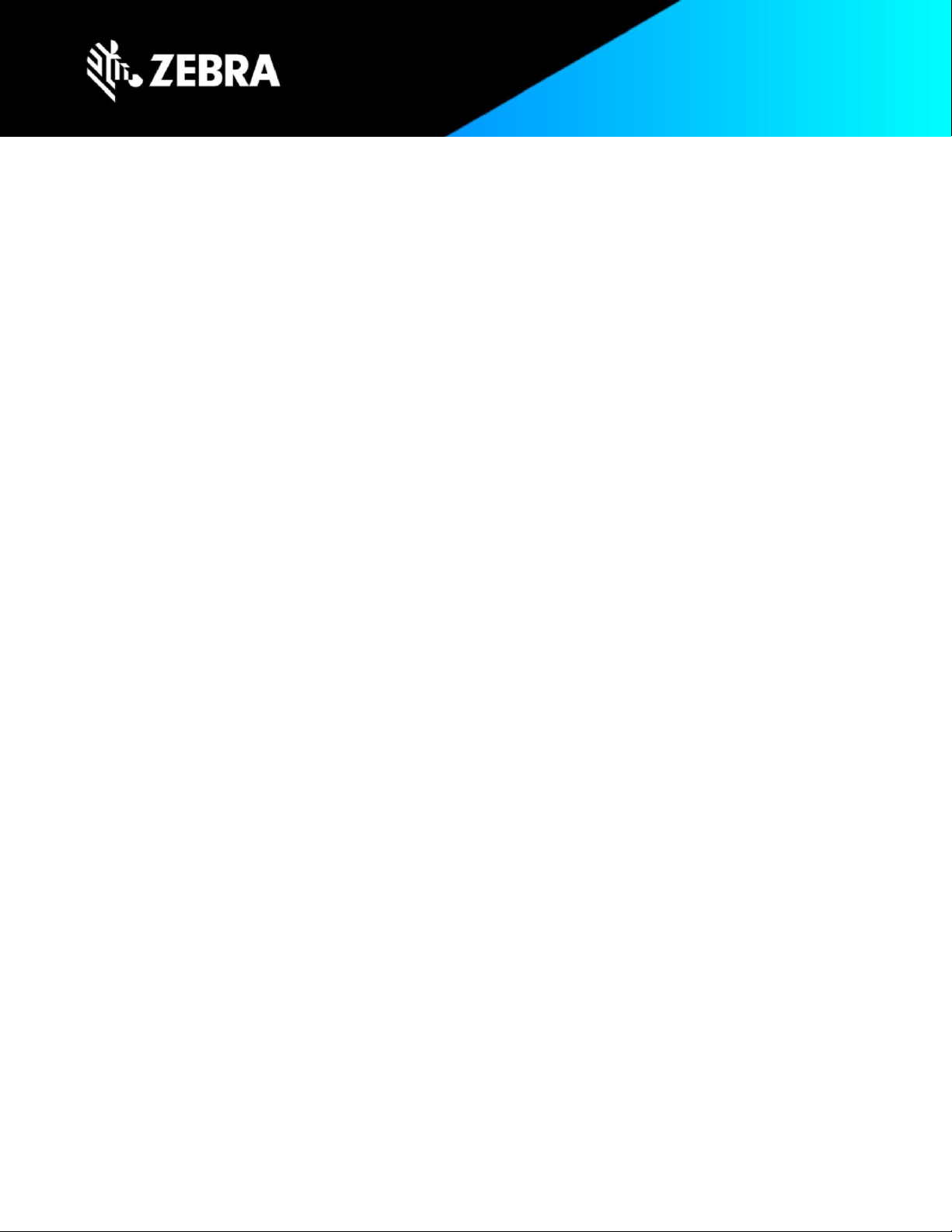
ZEBRA TECHNOLOGIES 3
Procedure
1. Plug the TC25 into the USB & Charging Cable and then the Cable to the PC. If you have a Cradle with
USB connectivity, connect it now.
2. You may need to pull down notification bar, and tap on the notification which says, “USB charging this
device”, and change it to “Transfer files”.
3. Open Command Prompt on PC, run “adb devices” and check to see if you can see the device’s serial
number… If yes, proceed… if not you will need to get the PC set up with the proper drivers or install an
External SD Card.
4. You may also get a pop up on your PC (Win 7) that you will be connected as a Portable Media Player…
this can be ignored.
5. Entering Recovery Mode
a. Choice 1: In Command Prompt, type “adb reboot recovery” and click enter.
b. Choice 2:
i. Reboot and hold PTT key
ii. When Zebra Technologies logo appears on the screen Release the PTT Key
6. Your TC25 will reboot and take you to Android Recovery screen.
7. To select Sideload Method
a. Use the Volume + and – to highlight, “Apply upgrade from ADB” and press the Power Key to
select it
8. With your Command Prompt, open, type “adb sideload” and add a space and then drag and drop the zip
file which you want to apply to the device and press enter.
a. When the file download starts, the command window will show progress with a percentage
completed.
b. Device display will show a series of messages indicating it is downloading, verifying and installing
the image on to the device.
9. After successful update, the device will auto reboot and you see Zebra on top and POWERED BY android
at the bottom and after about 10 second will transition to the TC25 Touch Computer splash screen with 5
dancing white dots at bottom… it will stay at this screen for up to 4 minutes and then present the
“Welcome Screen”.
10. After this you will need to complete the process by setting up Wi-Fi and E-mail accounts and such.
11. To make sure the OS Update took place, once the initial setup is complete;
a. Go to “Settings” and scroll down to “System” and navigate to “About phone” and look at the “Build
number”. It should state “01-28-07.00-OG-U02-STD”.
12. Setting the Date and Time. If you associate the device to a WLAN AP, it should automatically set the date
and time. The only thing left is to set the time zone. Go to “Settings” and scroll to and select “Date & time”.
Scroll down to and select “Select time zone” and scroll down to and select the appropriate time zone and
you are done.
13. Now you are all set to use your TC25.
Using External SD Card
1. Plug the TC25 into the USB & Charging Cable and then the Cable to the PC. If you have a Cradle with
USB connectivity, connect it now.
2. You may need to pull down notification bar, and tap on the notification which says “USB charging this
device”, and then change it to “Transfer files”.

ZEBRA TECHNOLOGIES 4
3. You may also get a pop up on your PC (Win 7) that you will be connected as a Portable Media Player…
this can be ignored.
4. Copy the required files to the SD Card. This can be done in two ways
a. Copy the files to the Micro SD card with the help of a SD Adapter which gets inserted to the SD
slot of your PC/Laptop/SD Writer.
b. Directly transfer files to the Micro SD card which is inserted in to the back of the device. Please
refer to the user guide on how to open the back door and inserting the SD card to the device.
5. Entering Recovery Mode
a. Choice 1: In Command Prompt, type “adb reboot recovery” and click enter.
b. Choice 2:
i. Reboot and hold PTT key
ii. When Zebra Technologies logo appears on the screen Release the PTT Key
6. Your TC25 will reboot and take you to Android Recovery screen.
7. Applying update via External SD card
a. Use the Volume + and – to highlight select option to “Apply upgrade from SD card” and press the
Power Key to select it
b. Use the Volume + and – to highlight package to be installed (downloaded Zip file) and press the
Power Key to select it.
8. After successful update the device will auto reboot and you see Zebra on top and POWERED BY android
at the bottom and after about 10 second will transition to the TC25 Touch Computer splash screen with 5
dancing white dots at bottom… it will stay at this screen for up to 4 minutes and then present the
“Welcome Screen”.
9. After this you will need to complete the process by setting up Wi-Fi and E-mail accounts and such.
10. To make sure the OS Update took place, once the initial setup is complete;
a. Go to “Settings” and scroll down to “System” and navigate to “About phone” and look at the “Build
number”. It should state “01-28-07.00-OG-U02-STD”.
11. Setting the Date and Time. If you associate the device to a WLAN AP, it should automatically set the date
and time. The only thing left is to set the time zone. Go to “Settings” and scroll to and select “Date & time”.
Scroll down to and select “Select time zone” and scroll down to and select the appropriate time zone and
you are done.
12. Now you are all set to use your TC25.
NOTE:
For Enterprise Mobile Device Management, most EMM vendors such as SOTI, AirWatch, MobileIron, etc. WILL
require an updated device management agent to support this OREO enterprise device. Do NOT use your
existing device management agent and console with this device without first contacting your EMM vendor to
understand when the agent supporting this device is available and whether a console upgrade is required as
well. Attempting to enroll with an agent that is not validated to support the device will result in errors.

ZEBRA TECHNOLOGIES 5
Addendum
Device Compatibility
This software release has been approved for use on the following devices.
TC25
Device Part Number
Operating System
TC25AJ-10C102A6
Android O GMS ROW – EMEA
TC25AJ-10B101A6
Android O GMS ROW – EMEA
TC25BJ-10C102A6
Android O GMS ROW – EMEA & APAC
TC25BJ-10B101A6
Android O GMS ROW – EMEA & APAC
TC25BJ-10C102IA
Android O GMS ROW - INDIA
TC25BJ-10B101IA
Android O GMS ROW - INDIA
TC25BJ-10C102BR
Android O GMS ROW - BRAZIL
TC25BJ-10B101BR
Android O GMS ROW - BRAZIL
TC25BJ-10C102TN
Android O GMS ROW - TUNISIA
TC25BJ-10B101TN
Android O GMS ROW - TUNISIA
TC25BJ-10C102JP
Android O GMS ROW - JAPAN
TC25BJ-10B101JP
Android O GMS ROW - JAPAN
TC25AJ-10C102US
Android O GMS NORTH AMERICA - US
TC25AJ-10B101US
Android O GMS NORTH AMERICA - US
TC25BJ-10B101ID
Android O GMS ROW - INDONESIA
TC25BJ-10C102ID
Android O GMS ROW - INDONESIA
Component Versions
For detailed release notes, please refer techdocs.zebra.com, developer.zebra.com
Component / Description
Version
Build_version
01-28-07.00-OG-U02-STD
Android_version
8.1.0
Android_SDK_Level
26
Android Security Patch Level
June 1, 2020
Linux_kernel
3.18.71

ZEBRA TECHNOLOGIES 6
Wifi
FUSIONLITE_QA_1_0.0.0.026_O
Radio: QA_1_00.0.0.020_O
Application: QA_1_00.0.0.009_O
Middleware: QA_1_00.0.0.013_O
Firmware: CNSS-PR-4-0-00674
Platform
Qualcomm MSM8937
Scanning_Framework
23.1.9.0
DWDemo
2.0.15
OSX
QCT.81.8.10.3.UL
MXMF
9.0.13.1
Touch
Focaltech V1.1 20161103 (fw:0x24)
Acoustic Profiles
General: CO4.2
Cellular: CO4.2
Bluetooth_Stack
CNSS-PR-4-0-00674/01050102
Flash_Size
16G /32G
RAM_Size
2G
GPS
MPSS.JO.3.0-00431-8937_GENNS_PACK-1
MMS
8.1.0
RIL_Version
Qualcomm RIL 1.0
BT_Pairing_Utility
3.15
Datawedge
7.3.34
Camera
2.0.002
PTT
3.1.39
RxLogger
5.4.12.0
StageNow
3.3.1.2001
Zebra Data Service
7.0.0.1005
Zebra Software License Manager
3.2.0
EMDK
7.3.23.2323
IMEI SV Number
11
OEM Config
8.1.0.9
DDT
V1.17.0.9
GMS Version
8.1_201812

ZEBRA TECHNOLOGIES 7
Fingerprint
Zebra/TC25/TC25FM:8.1.0/01-28-07.00-OG-U02STD/200608:user/release-keys,
Important Links
• https://techdocs.zebra.com/datawedge/7-3/guide/about/
• https://techdocs.zebra.com/emdk-for-android/7-3/guide/about/
• https://techdocs.zebra.com/stagenow/3-3/about/
• https://techdocs.zebra.com/mx/
• https://techdocs.zebra.com/ddt/1-1/guide/about/
• https://techdocs.zebra.com/rxlogger/5-4/guide/about/
Known Issues and Workarounds
• OS downgrade behavior has changed in Oreo. Automatic enterprise data reset is performed when the
system detects OS downgrade operation. Following are the examples of OS downgrade operations:
o Oreo (GMS/NGMS) to Nougat (GMS/NGMS)
o Downgrading to lower patch version within Oreo.
• To avoid text cropping in some applications, accessibility options can be used to change the display size
to small.
• An issue wherein period key was not working on Remote connections (RDP / Horizon / Citrix )
User needs to push an empty file namely SPR36457.txt and copy it into
/enterprise/usr/persist/ and reboot the device for this functionality
to get enabled.
Revision History
REV
DESCRIPTION
DATE
1.0
Initial Release
June 22, 2020
 Loading...
Loading...