Page 1
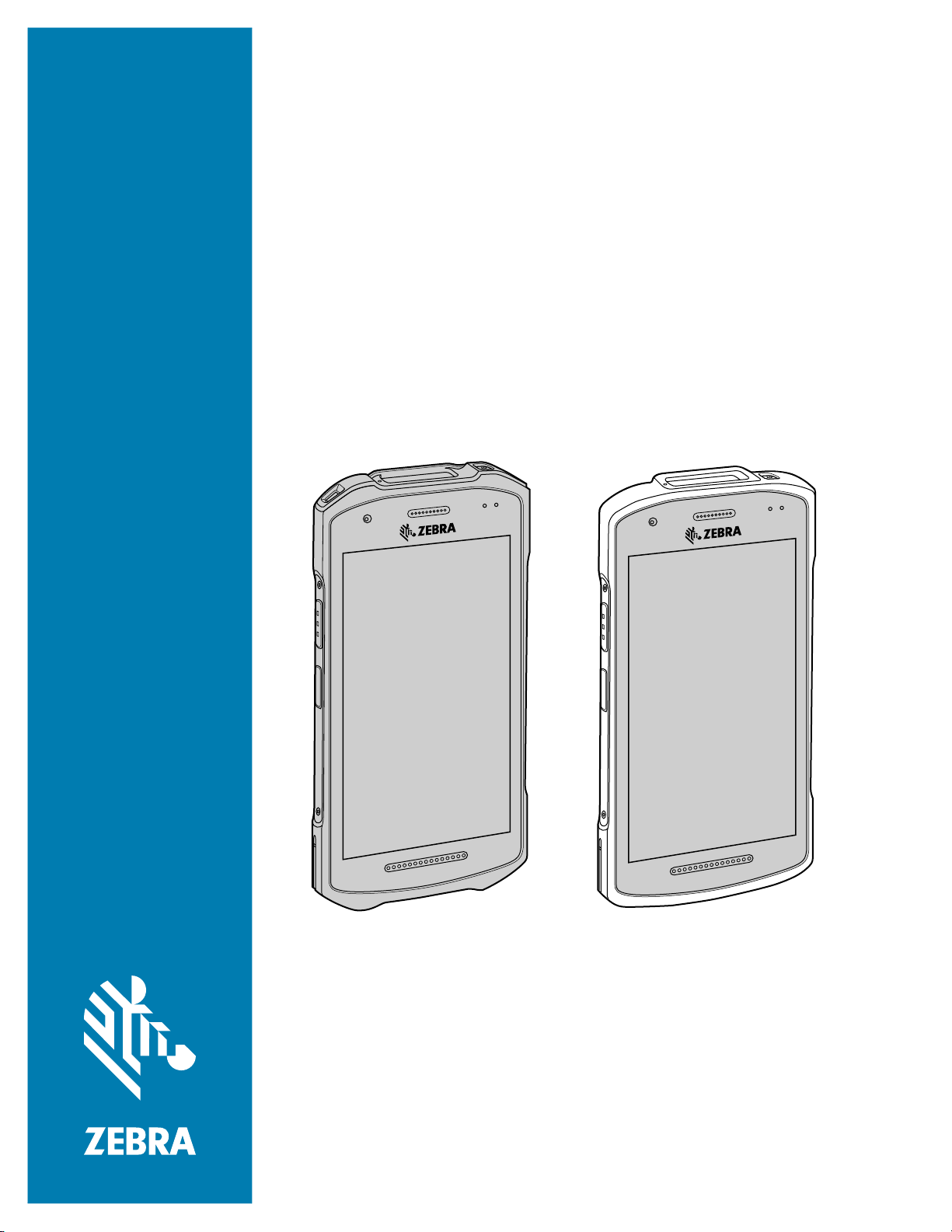
TC21/TC26/
TC21-HC/TC26-HC
Touch Computer
Product Reference Guide
for Android™ 10
MN-003853-05EN Rev A
Page 2
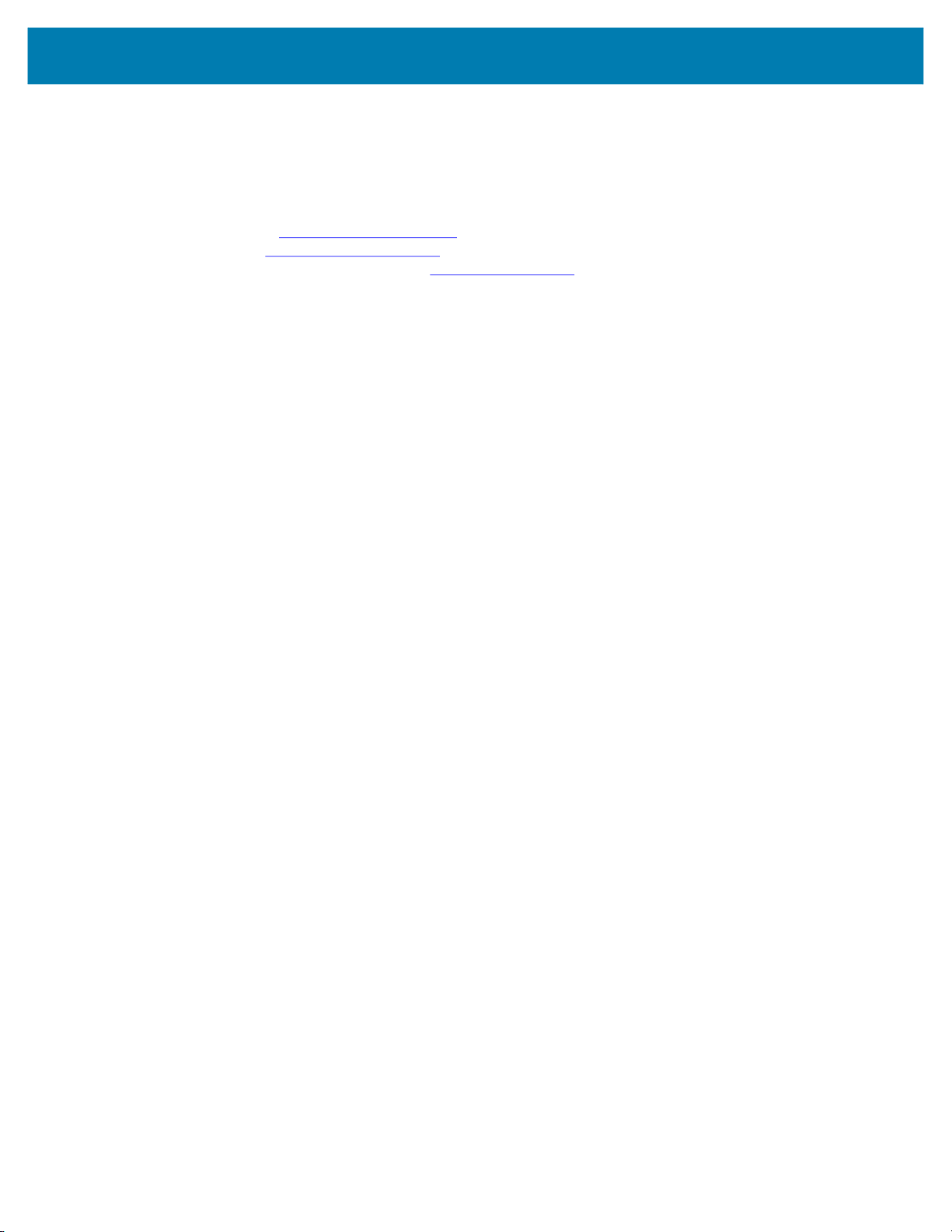
ZEBRA and the stylized Zebra head are trademarks of Zebra Technologies Corporation, registered in
many jurisdictions worldwide. Google, Android, Google Play and other marks are trademarks of Google
LLC. All other trademarks are the property of their respective owners.
© 2021 Zebra Technologies Corporation and/or its affiliates. All rights reserved.
For further information regarding legal and proprietary statements, go to:
COPYRIGHTS:www.zebra.com/copyright
WARRANTY:www.zebra.com/warranty
END USER LICENSE AGREEMENT: www.zebra.com/eula
Terms of Use
Proprietary Statement
This manual contains proprietary information of Zebra Technologies Corporation and its subsidiaries
(“Zebra Technologies”). It is intended solely for the information and use of parties operating and
maintaining the equipment described herein. Such proprietary information may not be used, reproduced,
or disclosed to any other parties for any other purpose without the express, written permission of Zebra
Technologies.
Product Improvements
Continuous improvement of products is a policy of Zebra Technologies. All specifications and designs are
subject to change without notice.
Liability Disclaimer
Zebra Technologies takes steps to ensure that its published Engineering specifications and manuals are
correct; however, errors do occur. Zebra Technologies reserves the right to correct any such errors and
disclaims liability resulting therefrom.
Limitation of Liability
In no event shall Zebra Technologies or anyone else involved in the creation, production, or delivery of the
accompanying product (including hardware and software) be liable for any damages whatsoever
(including, without limitation, consequential damages including loss of business profits, business
interruption, or loss of business information) arising out of the use of, the results of use of, or inability to
use such product, even if Zebra Technologies has been advised of the possibility of such damages. Some
jurisdictions do not allow the exclusion or limitation of incidental or consequential damages, so the above
limitation or exclusion may not apply to you.
2
Page 3
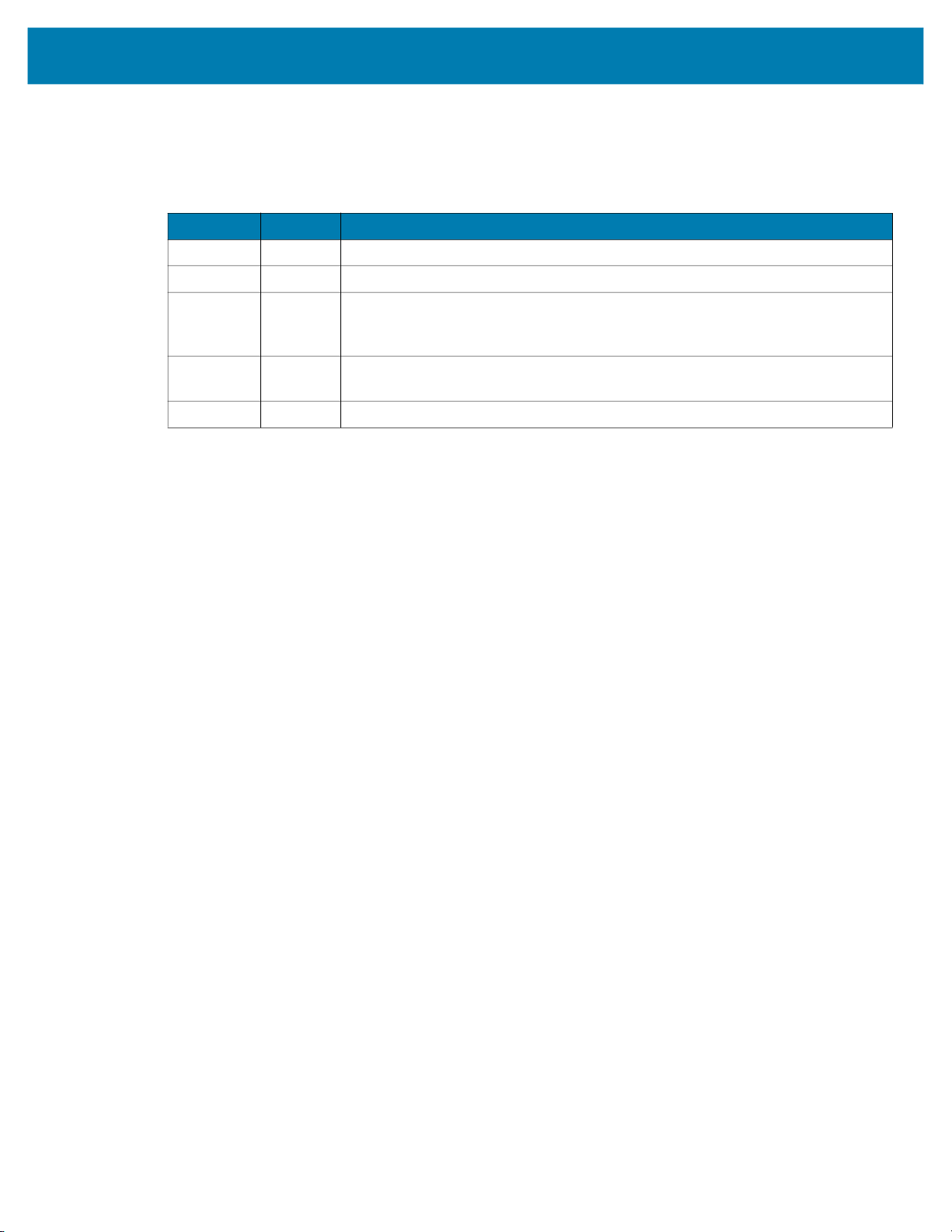
Revision History
Changes to the original guide are listed below:
Change Date Description
-01 Rev A 5/2020 Initial release.
-02 Rev A 6/2020 Added WWAN information for TC26.
-03 Rev A 7/2020 Updates to USB-C Audio Adapter section in Accessories. Add information for
-04 Rev A 10/2020 Added information for healthcare devices, alert button instructions, and details
-05 Rev A 1/2021 Update to supported device configurations.
SE4100 scan engine. Update to sections that mention how to restart the
device in the Application Deployment chapter. Add healthcare information.
about the back housing.
3
Page 4
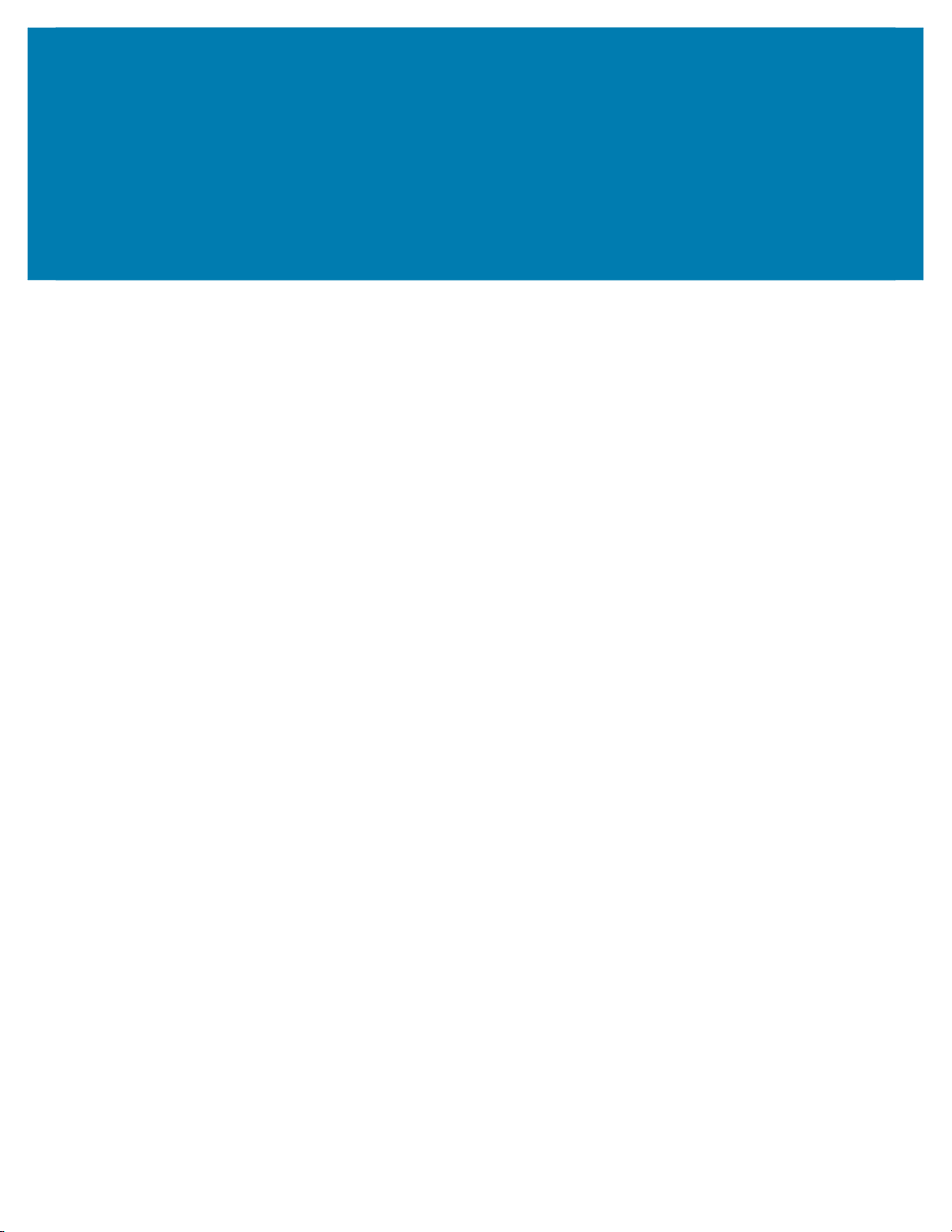
Contents
About This Guide.............................................................................................................................. 14
Configurations................................................................................................................ 14
Mobility DNA Enterprise License.................................................................................... 19
Licensed Features .................................................................................................. 19
Core OS, Apps, and mDNA ............................................................................. 19
WWAN and Connectivity.................................................................................. 19
Fusion .............................................................................................................. 20
Request Licenses ................................................................................................... 20
Notational Conventions.................................................................................................. 21
Icon Conventions ........................................................................................................... 21
Service Information ........................................................................................................ 21
Determining Software Versions...................................................................................... 22
Determining the Serial Number...................................................................................... 22
Getting Started.................................................................................................................................. 23
Unpacking ...................................................................................................................... 23
Device Features............................................................................................................. 24
Setting Up the Device ................................................................................................... 26
Installing a microSD Card....................................................................................... 26
Installing the SIM Card.................................................................................................. 28
Installing the Battery ............................................................................................... 29
Charging the Battery............................................................................................... 30
Charging Indicators .......................................................................................... 30
Replacing the Battery..................................................................................................... 31
Replacing the microSD Card.......................................................................................... 32
Replacing the SIM Card................................................................................................. 33
Using the Device............................................................................................................................... 36
Home Screen ................................................................................................................. 36
Setting Home Screen Rotation ............................................................................... 37
Status Bar............................................................................................................... 37
4
Page 5
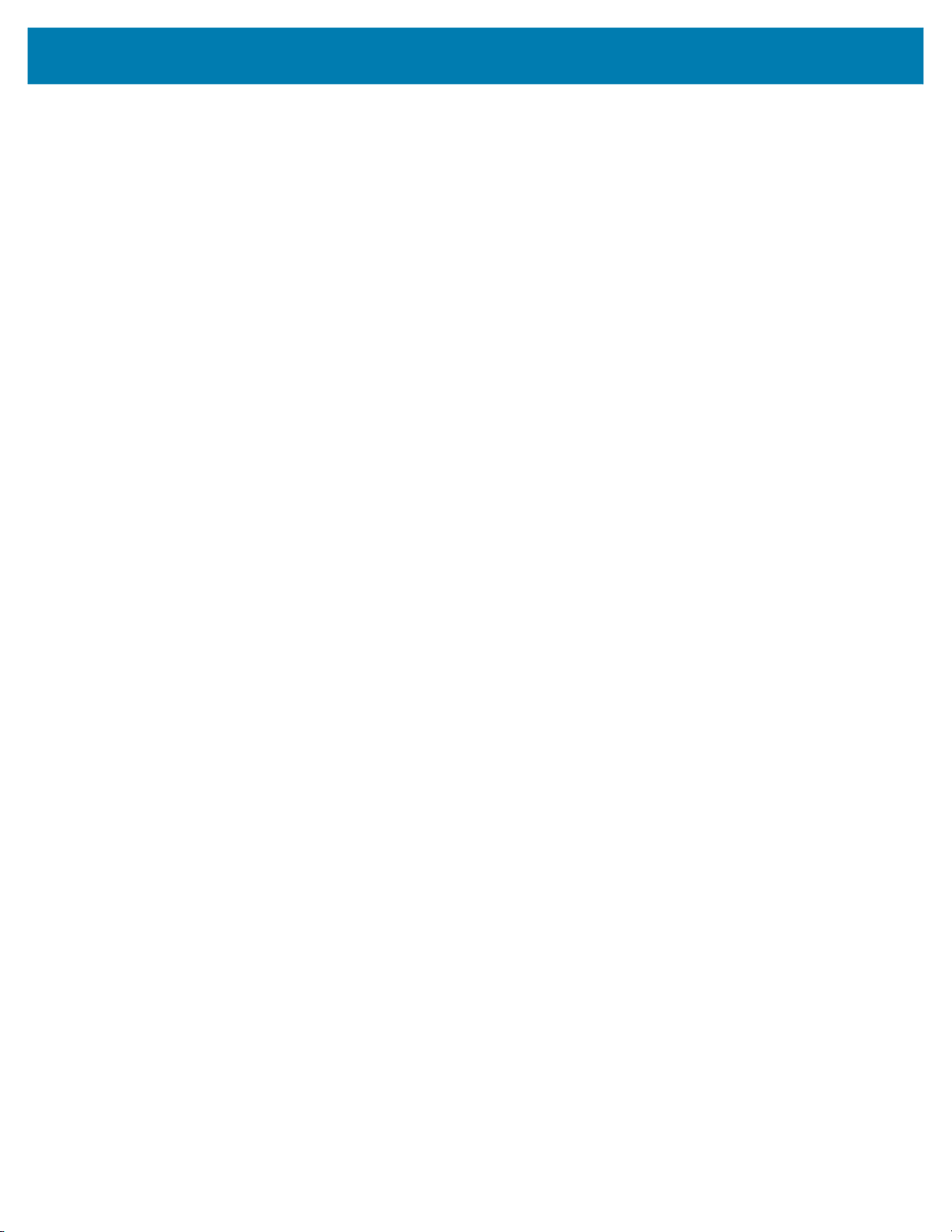
Contents
Notification Icons.............................................................................................. 38
Status Icons ..................................................................................................... 39
Managing Notifications ........................................................................................... 40
Opening the Quick Access Panel ........................................................................... 41
Quick Access Panel Icons................................................................................ 41
Editing Icons on the Quick Settings Bar ................................................................. 42
Battery Management...................................................................................................... 42
Checking Battery Status ......................................................................................... 42
Monitoring Battery Usage ....................................................................................... 43
Low Battery Notification.......................................................................................... 43
Interactive Sensor Technology....................................................................................... 43
Waking the Device ......................................................................................................... 43
USB Communication...................................................................................................... 44
Transferring Files.................................................................................................... 44
Transferring Photos ................................................................................................ 44
Disconnect from the Host Computer ...................................................................... 45
Settings.............................................................................................................................................. 46
Accessing Settings......................................................................................................... 46
Display Settings ............................................................................................................. 46
Setting the Screen Brightness Manually................................................................. 46
Setting the Screen Brightness Automatically.......................................................... 46
Setting Night Light .................................................................................................. 46
Setting Screen Rotation.......................................................................................... 47
Setting Screen Timeout .......................................................................................... 47
Lock Screen Display............................................................................................... 47
Setting Font Size .................................................................................................... 48
Notification LED Brightness Level .......................................................................... 48
Touch Panel Mode ................................................................................................. 48
Setting the Date and Time ............................................................................................. 49
General Sound Setting................................................................................................... 49
Sound Options........................................................................................................ 49
Setting Wake-Up Sources.............................................................................................. 50
Remapping a Button ...................................................................................................... 51
Remappable Keys.......................................................................................................... 52
Alert Button .................................................................................................................... 52
Configuring the Alert Button ................................................................................... 53
Alert Accessibility Service....................................................................................... 53
Using an Alert Button.............................................................................................. 53
Keyboards...................................................................................................................... 53
Keyboard Configuration.......................................................................................... 53
5
Page 6
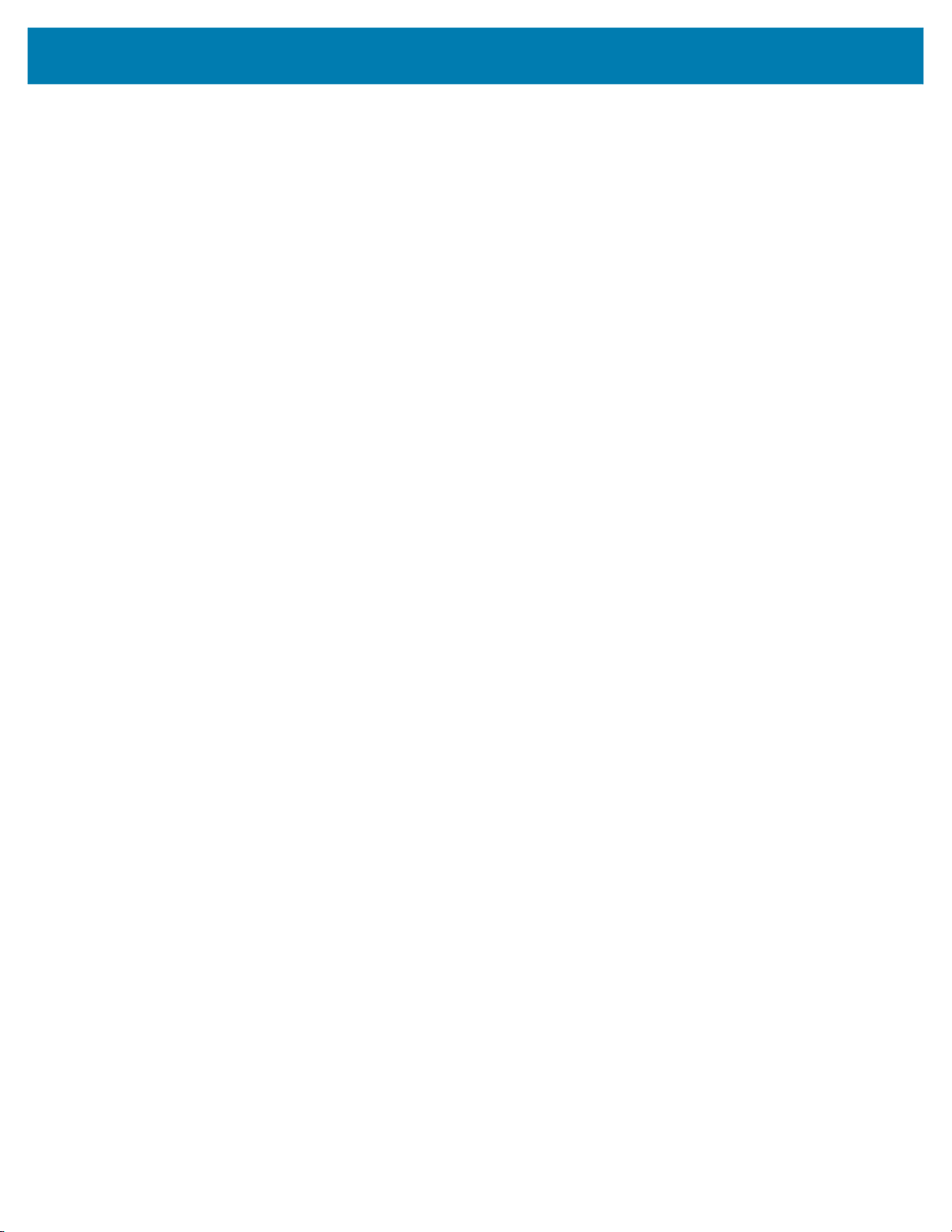
Contents
Enabling Keyboards ......................................................................................... 53
Switching Between Keyboards......................................................................... 54
Using the Android and Gboard Keyboards............................................................. 54
Edit Text ........................................................................................................... 54
Entering Numbers, Symbols, and Special Characters ..................................... 54
Using the Enterprise Keyboard............................................................................... 54
Numeric Tab..................................................................................................... 54
Alpha Tab......................................................................................................... 55
Additional Character Tab ................................................................................. 55
Scan Tab.......................................................................................................... 55
Language Usage............................................................................................................ 55
Changing the Language Setting ............................................................................. 55
Adding Words to the Dictionary .............................................................................. 55
Notifications.................................................................................................................... 55
Setting App Notifications ........................................................................................ 55
Viewing Notification Settings for All Apps ........................................................ 56
Controlling Lock Screen Notifications .............................................................. 56
Blink Light......................................................................................................... 57
Applications ...................................................................................................................................... 58
Accessing Apps.............................................................................................................. 61
Switching Between Recent Apps............................................................................ 61
Battery Manager............................................................................................................. 61
Opening Battery Manager ...................................................................................... 61
Battery Manager Information .................................................................................. 61
Camera ......................................................................................................................... 64
Taking Photos......................................................................................................... 64
Recording Videos ................................................................................................... 65
Camera Settings..................................................................................................... 66
DataWedge Demonstration............................................................................................ 67
Scanner Selection .................................................................................................. 67
RxLogger....................................................................................................................... 68
RxLogger Configuration.......................................................................................... 68
Configuration File ................................................................................................... 68
Enabling Logging.................................................................................................... 68
Disabling Logging ................................................................................................... 68
Extracting Log Files ................................................................................................ 68
Backing Up ............................................................................................................. 68
RxLogger Utility ...................................................................................................... 69
Initiating the Main Chat Head........................................................................... 69
Removing the Main Chat Head ........................................................................ 69
Viewing Logs.................................................................................................... 69
6
Page 7
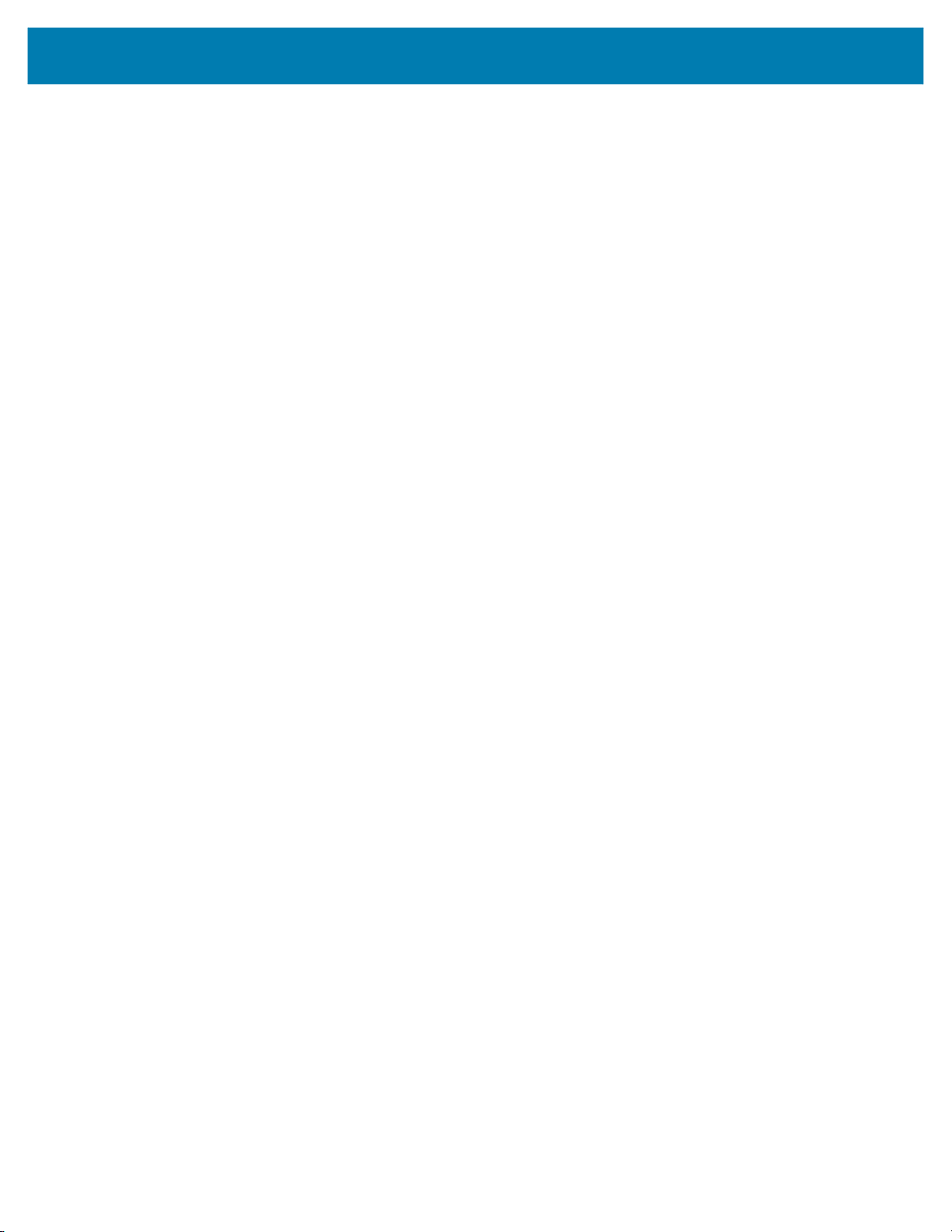
Contents
Removing a Sub Chat Head Icon..................................................................... 69
Backing Up In Overlay View............................................................................. 69
Sound Recorder............................................................................................................. 69
Data Capture ..................................................................................................................................... 71
Imaging .......................................................................................................................... 71
Digital Camera ............................................................................................................... 71
Linear Imager................................................................................................................. 72
Operational Modes ................................................................................................. 72
RS507/RS507x Hands-Free Imager .............................................................................. 73
RS5100 Ring Scanner ................................................................................................... 73
RS6000 Bluetooth Ring Scanner ................................................................................... 73
DS3678 Digital Scanner................................................................................................. 74
Scanning Considerations ............................................................................................... 74
Scanning with Internal Imager........................................................................................ 75
Scanning with Internal Camera...................................................................................... 76
Scanning with RS6000 Bluetooth Ring Scanner............................................................ 77
Scanning with RS5100 Ring Scanner........................................................................... 79
Scanning with RS507/RS507X Hands-Free Imager ...................................................... 80
Scanning with the DS3678 Bluetooth Scanner .............................................................. 81
Pairing the Bluetooth Ring Scanner.............................................................................. 83
Pairing Using Near Field Communication............................................................... 83
Pairing in HID Mode Using Near Field Communication.......................................... 83
Pairing Using Simple Serial Interface ..................................................................... 84
Pairing Using Bluetooth Human Interface Device .................................................. 85
Pairing a Handheld Scanner .......................................................................................... 86
Pairing Using Simple Serial Interface ..................................................................... 86
Pairing Using Bluetooth Human Interface Device .................................................. 87
DataWedge .................................................................................................................... 88
Enabling DataWedge.............................................................................................. 88
Disabling DataWedge............................................................................................. 88
Supported Decoders............................................................................................... 88
Wireless............................................................................................................................................. 91
Wireless Local Area Networks ....................................................................................... 91
Connecting to a Wi-Fi Network............................................................................... 92
Removing a Wi-Fi Network..................................................................................... 92
WLAN Configuration ...................................................................................................... 92
Configuring a Secure Wi-Fi Network ...................................................................... 92
Manually Adding a Wi-Fi Network .......................................................................... 93
7
Page 8
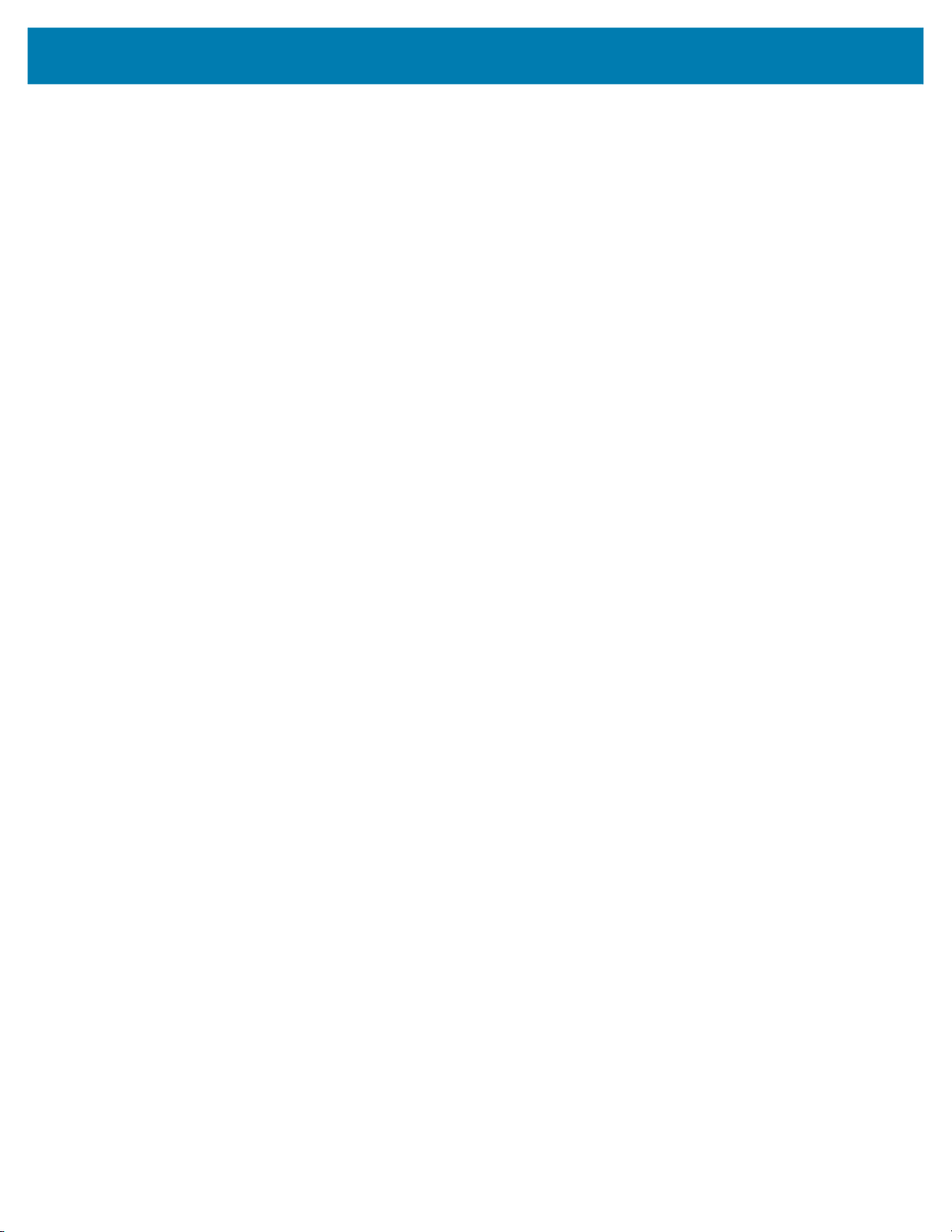
Contents
Configuring for a Proxy Server ............................................................................... 94
Configuring the Device to Use a Static IP Address ................................................ 95
Wi-Fi Preferences................................................................................................... 95
Additional Wi-Fi Settings ........................................................................................ 96
Wi-Fi Direct............................................................................................................. 96
Wireless Wide Area Networks........................................................................................ 97
Sharing the Mobile Data Connection...................................................................... 97
Enabling USB Tethering................................................................................... 97
Enabling Bluetooth Tethering........................................................................... 97
Enabling Wi-Fi Hotspot .................................................................................... 98
Configuring the Wi-Fi Hotspot .......................................................................... 98
Data Usage............................................................................................................. 98
Setting Data Usage Warning............................................................................ 99
Setting Data Limit............................................................................................. 99
Cellular Network Settings ....................................................................................... 99
Data When Roaming........................................................................................ 99
Setting Preferred Network Type..................................................................... 100
Using Search for MicroCell ............................................................................ 100
Configuring the Access Point Name .............................................................. 100
Locking the SIM Card..................................................................................... 100
Default SIM Slot Configuration....................................................................... 101
Dual SIM Dual Standby.................................................................................. 101
Bluetooth...................................................................................................................... 101
Adaptive Frequency Hopping ............................................................................... 101
Security................................................................................................................. 102
Bluetooth Profiles ................................................................................................. 102
Bluetooth Power States ........................................................................................ 103
Bluetooth Radio Power......................................................................................... 104
Enabling Bluetooth ......................................................................................... 104
Disabling Bluetooth ........................................................................................ 104
Discovering Bluetooth Device(s) .......................................................................... 104
Changing the Bluetooth Name ............................................................................. 104
Connecting to a Bluetooth Device ........................................................................ 105
Selecting Profiles on the Bluetooth Device........................................................... 105
Unpairing a Bluetooth Device ............................................................................... 105
Cast.............................................................................................................................. 105
Near Field Communications......................................................................................... 106
Reading NFC Cards ............................................................................................. 106
Sharing Information Using NFC............................................................................ 107
Enterprise NFC Settings....................................................................................... 107
Calls ................................................................................................................................................. 109
Emergency Calling....................................................................................................... 109
8
Page 9
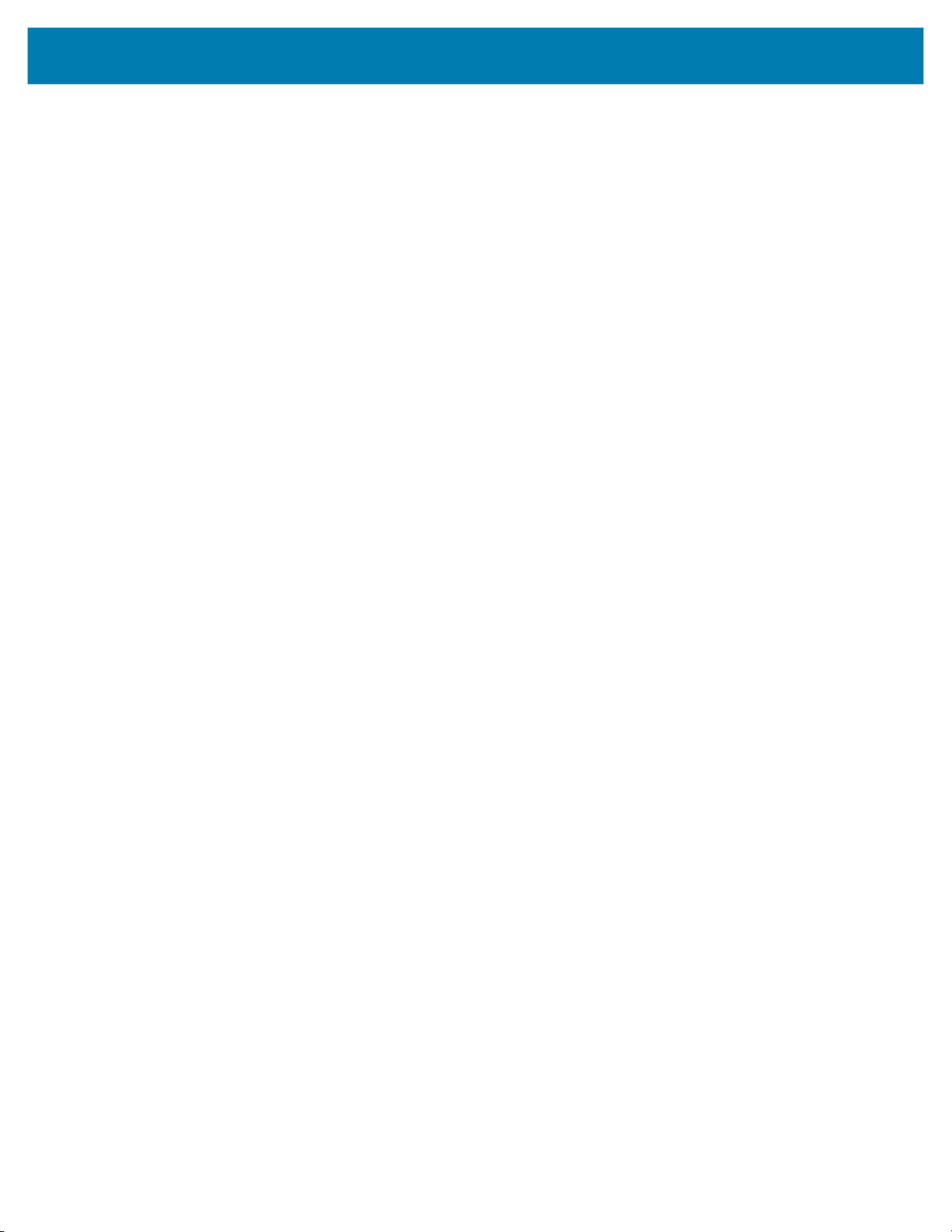
Contents
Audio Modes ................................................................................................................ 109
Bluetooth Headset........................................................................................................ 109
Wired Headset ............................................................................................................. 110
Adjusting Audio Volume............................................................................................... 110
Making a Call Using the Dialer..................................................................................... 110
Accessing Dialing Options.................................................................................... 111
Making a Call Using Contacts...................................................................................... 111
Using the Dialer .................................................................................................... 111
Using the Contacts App........................................................................................ 111
Making a Call Using Call History.................................................................................. 111
Using the Call History List .................................................................................... 112
Making a Conference Call on GSM.............................................................................. 112
Making a Call Using a Bluetooth Headset.................................................................... 112
Answering Calls ........................................................................................................... 113
Call Settings................................................................................................................. 113
Accessories..................................................................................................................................... 115
Battery Charging .......................................................................................................... 118
Main Battery Charging.......................................................................................... 118
Spare Battery Charging ........................................................................................ 119
Charging Temperature ......................................................................................... 119
1-Slot Charge Only Cradle.......................................................................................... 120
1-Slot Charge Only Cradle Setup ......................................................................... 120
Charging with the 1-Slot Charge Only Cradle............................................................. 122
1-Slot USB/Ethernet Cradle ........................................................................................ 123
1-Slot USB/Ethernet Cradle Setup.............................................................................. 124
Ethernet Module Installation........................................................................................ 125
USB/Ethernet Communication.............................................................................. 126
Ethernet LED Indicators ................................................................................. 126
Ethernet Settings .................................................................................................. 126
Configuring Ethernet Proxy Settings .............................................................. 126
Configuring Ethernet Static IP Address.......................................................... 127
Charging with the 1-Slot USB/Ethernet Cradle ........................................................... 128
4-Slot Charge Only Cradle with Battery Charger ........................................................ 129
4-Slot Charge Only Cradle with Battery Charger Setup ....................................... 130
Charging with the 4-Slot Charge Only Cradle with Battery Charger ........................... 131
5-Slot Charge Only Cradle.......................................................................................... 132
5-Slot Charge Only Cradle Setup ......................................................................... 133
Charging with the 5-Slot Charge Only Cradle............................................................. 134
5-Slot Ethernet Cradle................................................................................................. 135
5-Slot Ethernet Cradle Setup................................................................................ 136
9
Page 10
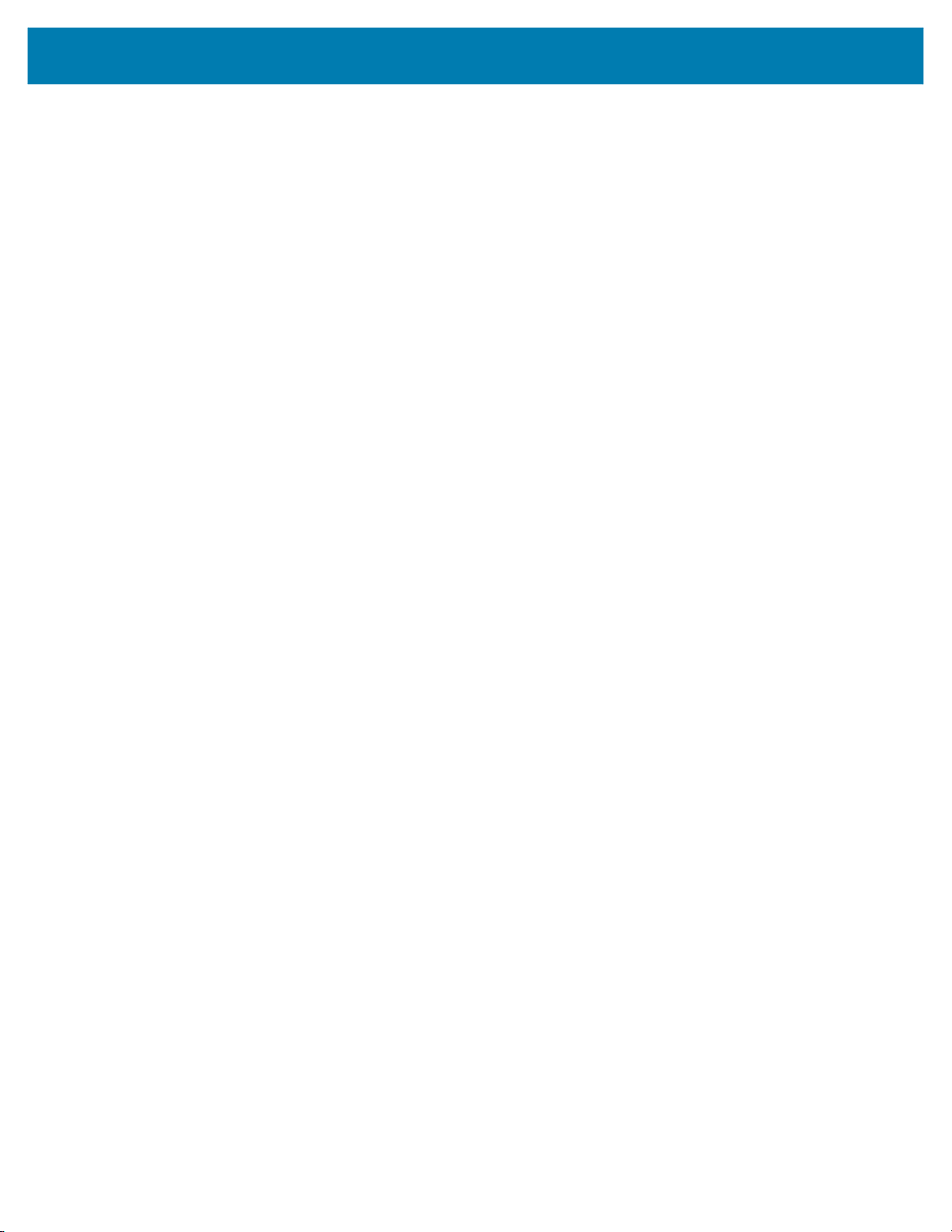
Contents
Daisy-chaining Ethernet Cradles .......................................................................... 136
Ethernet Communication ...................................................................................... 137
Ethernet LED Indicators ................................................................................. 137
Establishing Ethernet Connection .................................................................. 137
Ethernet Settings............................................................................................ 138
Configuring Ethernet Proxy Settings .............................................................. 138
Configuring Ethernet Static IP Address.......................................................... 138
Charging with the 5-Slot Ethernet Cradle ............................................................. 139
4-Slot Battery Charger ................................................................................................ 140
4-Slot Battery Charger Setup ............................................................................... 141
Charging Spare Batteries ..................................................................................... 142
Hand Strap.................................................................................................................. 143
Healthcare Belt Clip .................................................................................................... 144
Removing the Healthcare Belt Clip....................................................................... 145
Healthcare Handstrap .................................................................................................. 145
Soft Holster ................................................................................................................. 146
Adjusting the Holster ............................................................................................ 146
Wrist/Arm Mount ......................................................................................................... 147
Wrist/Arm Mount Installation................................................................................. 147
Device Installation ................................................................................................ 148
Device Removal ................................................................................................... 149
Strap Installation................................................................................................... 150
3.5 mm Audio Adapter ................................................................................................ 152
Accessing the USB-C Connector................................................................................. 153
USB Cable ................................................................................................................... 153
USB Communication ............................................................................................ 153
Charging the Device ............................................................................................. 154
Trigger Handle ............................................................................................................. 155
Installing the Optional Lanyard ............................................................................. 155
Inserting the Device into the Trigger Handle ........................................................ 156
Removing the Device from the Trigger Handle .................................................... 157
Vehicle Cradle.............................................................................................................. 158
Assembling the Mount .......................................................................................... 158
Installing on the Windshield.................................................................................. 159
Installing the Dash Mount ..................................................................................... 160
Installing the Device ............................................................................................. 160
Connecting Power ................................................................................................ 161
10
Page 11
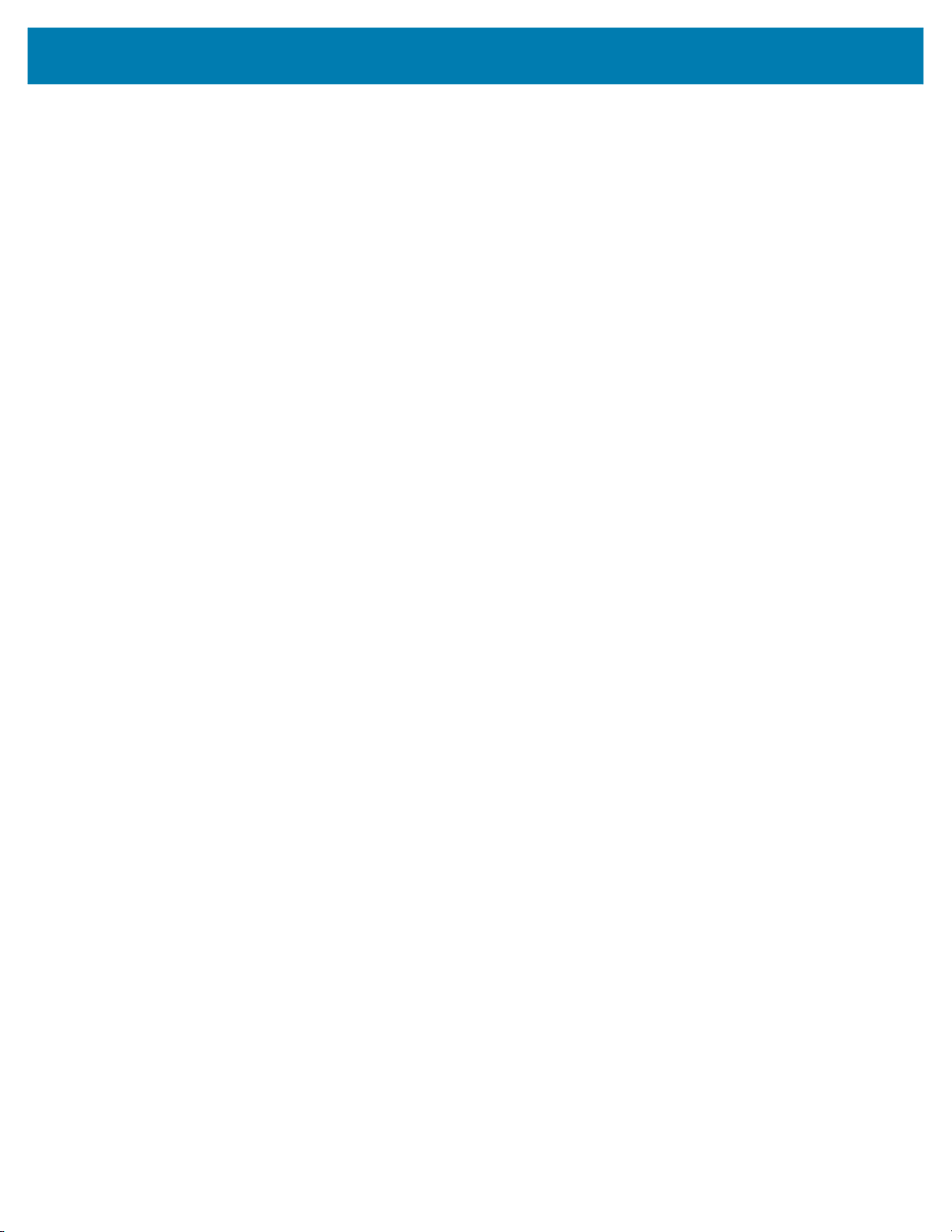
Contents
Removing the Device ........................................................................................... 163
Power Supply.............................................................................................................. 164
5-Slot Cradle Rack Installation.................................................................................... 165
4-Slot Battery Chargers Rack Installation ................................................................... 169
Rack Mount Installation............................................................................................... 172
Wall Installation........................................................................................................... 175
Bottom Tray Assembly ......................................................................................... 175
Bracket Wall Mounting.......................................................................................... 175
Application Deployment................................................................................................................. 177
Security ........................................................................................................................ 177
Secure Certificates....................................................................................................... 177
Installing a Secure Certificate ...................................................................................... 177
Configuring Credential Storage Settings .............................................................. 178
Development Tools ...................................................................................................... 178
Android Application Development ........................................................................ 178
Development Workstation .............................................................................. 178
Enabling Developer Options .......................................................................... 178
EMDK for Android................................................................................................. 179
StageNow ............................................................................................................. 179
GMS Restricted............................................................................................................ 179
ADB USB Setup........................................................................................................... 179
Enabling USB Debugging..................................................................................... 179
Application Installation ................................................................................................. 180
Installing Applications Using the USB Connection ............................................... 180
Installing Applications Using the Android Debug Bridge ...................................... 181
Installing Applications Using a microSD Card ...................................................... 181
Uninstalling an Application ................................................................................... 182
Performing a System Update....................................................................................... 183
Downloading the System Update Package .......................................................... 183
Performing a System Update Using microSD Card.............................................. 183
Performing a System Update Using ADB............................................................. 183
Verifying System Update Installation.................................................................... 184
Enterprise Reset .......................................................................................................... 184
Performing an Enterprise Reset From Device Settings........................................ 184
Downloading the Enterprise Reset Package ........................................................ 185
Performing an Enterprise Reset Using microSD Card ......................................... 185
Performing an Enterprise Reset Using ADB......................................................... 185
Performing a Factory Reset ......................................................................................... 186
Downloading the Factory Reset Package ............................................................ 186
Performing a Factory Reset Using microSD Card................................................ 186
11
Page 12
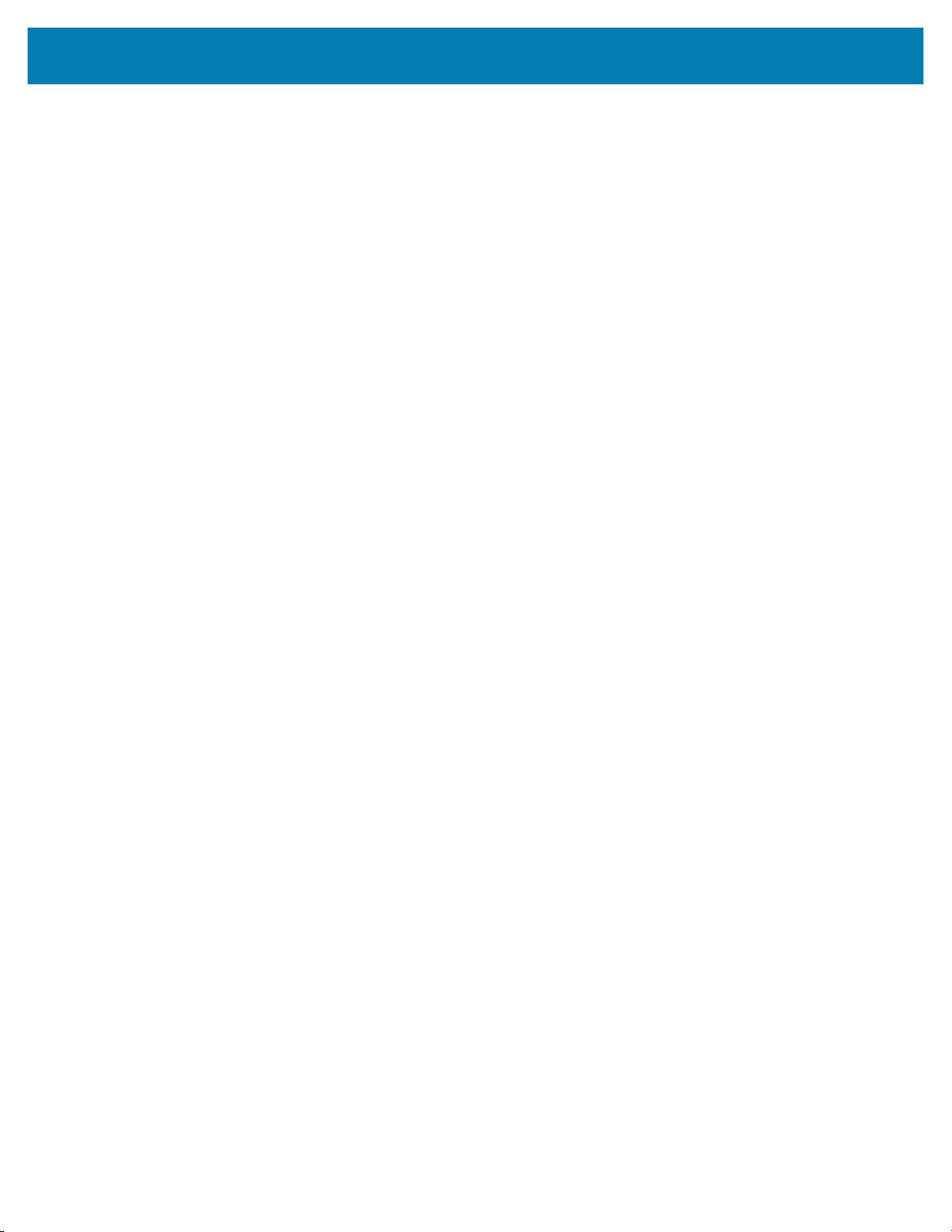
Contents
Performing a Factory Reset Using ADB ............................................................... 187
Storage......................................................................................................................... 188
Random Access Memory ..................................................................................... 188
Viewing Memory............................................................................................. 188
Internal Storage .................................................................................................... 188
Viewing Internal Storage ................................................................................ 188
External Storage................................................................................................... 188
Viewing External Storage............................................................................... 189
Formatting a microSD Card ........................................................................... 189
Formatting a microSD Card as Internal Memory............................................ 189
Enterprise Folder .................................................................................................. 189
Managing Apps ............................................................................................................ 189
App Details ........................................................................................................... 190
Managing Downloads................................................................................................... 190
Maintenance and Troubleshooting ............................................................................................... 191
Maintaining the Device................................................................................................. 191
Battery Safety Guidelines............................................................................................. 191
Best Practices for Enterprise Mobile Computing Devices Operating in Hot Environments
and Direct Sunlight 192
Cleaning Instructions.................................................................................................... 192
Approved Cleanser Active Ingredients for non-Healthcare Devices..................... 192
Approved Cleanser Active Ingredients for Healthcare Devices............................ 193
Harmful Ingredients .............................................................................................. 193
Device Cleaning Instructions ................................................................................ 193
Special Cleaning Notes ........................................................................................ 194
Cleaning Materials Required ................................................................................ 194
Cleaning Frequency ............................................................................................. 194
Cleaning the Device..................................................................................................... 194
Housing .......................................................................................................... 194
Display ........................................................................................................... 194
Camera and Exit Window............................................................................... 194
Cleaning Battery Connectors................................................................................ 195
Cleaning Cradle Connectors ................................................................................ 195
Troubleshooting .......................................................................................................... 196
Resetting the Device ............................................................................................ 196
Performing a Soft Reset................................................................................. 196
Performing a Hard Reset ............................................................................... 196
Troubleshooting the Device.................................................................................. 196
1-Slot Charge Only Cradle ................................................................................... 199
1-Slot USB/Ethernet Cradle.................................................................................. 199
4-Slot Charge Only Cradle with Battery Charger Troubleshooting....................... 200
12
Page 13
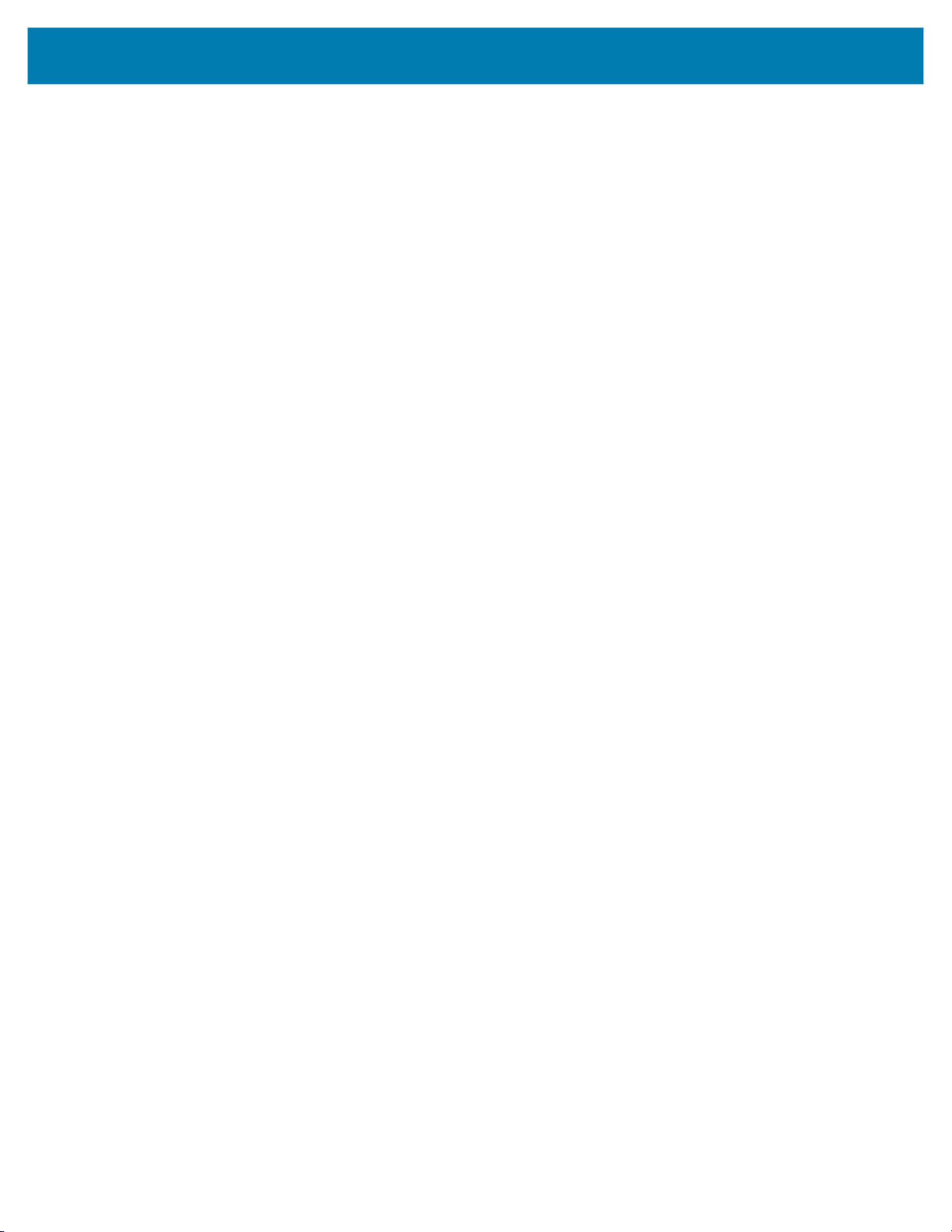
Contents
5-Slot Charge Only Cradle Troubleshooting......................................................... 201
5-Slot Ethernet Cradle Troubleshooting ............................................................... 202
4-Slot Battery Charger Troubleshooting ............................................................... 202
USB-C Audio Adapter........................................................................................... 203
Technical Specifications................................................................................................................ 204
Decode Distances ................................................................................................ 204
Back Housing ....................................................................................................... 205
I/O Connector Pin-Outs ........................................................................................ 206
1-Slot Charge Only Cradle Technical Specifications............................................ 206
1-Slot USB/Ethernet Cradle Technical Specifications .......................................... 207
4-Slot Charge Only Cradle with Battery Charger Technical Specifications .......... 207
5-Slot Charge Only Cradle Technical Specifications............................................ 208
5-Slot Ethernet Cradle Technical Specifications .................................................. 209
4-Slot Battery Charger Technical Specifications .................................................. 209
Trigger Handle Technical Specifications .............................................................. 210
USB-C Audio Adapter Technical Specifications ................................................... 210
Vehicle Cradle Technical Specifications............................................................... 211
Index ................................................................................................................................................ 212
13
Page 14
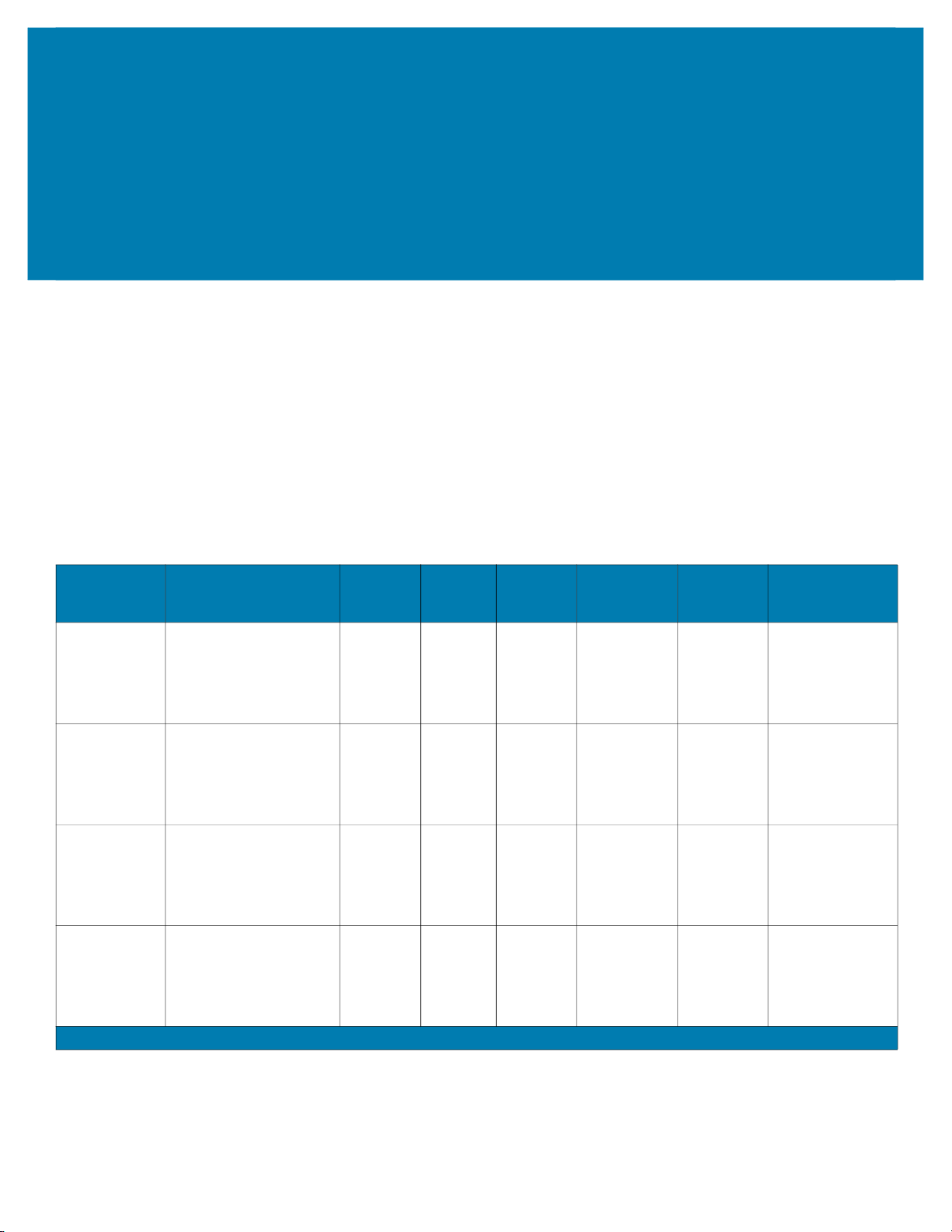
About This Guide
This guide provides information about setting up and using TC21/TC26 touch computers with the
TM
Android
shown on the device.
Configurations
The following table covers all configurations of the device. Models available in your area may vary.
Table 1 WLAN Configurations
10 operating system. Some screens shown in this guide may differ from the actual screens
Part Number Radios Battery Camera Memory
TC210K01A222
TC210K01A242
TC210K01A422
TC210K01A442
3
Available in Q4 2020
WLAN: 802.11
a/b/g/n/ac/d/h/i/r/k/v
WPAN: Bluetooth v5.0
Low Energy
WLAN: 802.11
a/b/g/n/ac/d/h/i/r/k/v
WPAN: Bluetooth v5.0
Low Energy
WLAN: 802.11
a/b/g/n/ac/d/h/i/r/k/v
WPAN: Bluetooth v5.0
Low Energy
WLAN: 802.11
a/b/g/n/ac/d/h/i/r/k/v
WPAN: Bluetooth v5.0
Low Energy
3
/w
3
/w
3
/w
3
/w
Basic
Battery
Extended
Battery
Basic
Battery
Extended
Battery
13 MP
rear/5
MP front
13 MP
rear/5
MP front
13 MP
rear/5
MP front
13 MP
rear/5
MP front
3 GB
RAM/32
GB Flash
3 GB
RAM/32
GB Flash
4 GB
RAM/64
GB Flash
4 GB
RAM/64
GB Flash
Connector/
Alert
Button
2-pin
Connector
2-pin
Connector
2-pin
Connector
2-pin
Connector
Data
Capture
Options
2D imager
(SE4710)
and
integrated
NFC
2D imager
(SE4710)
and
integrated
NFC
2D imager
(SE4710)
and
integrated
NFC
2D imager
(SE4710)
and
integrated
NFC
Operating
System
Google ™
Mobile Services
(GMS) 10.
Google ™
Mobile Services
(GMS) 10.
Google ™
Mobile Services
(GMS) 10.
Google ™
Mobile Services
(GMS) 10.
14
Page 15
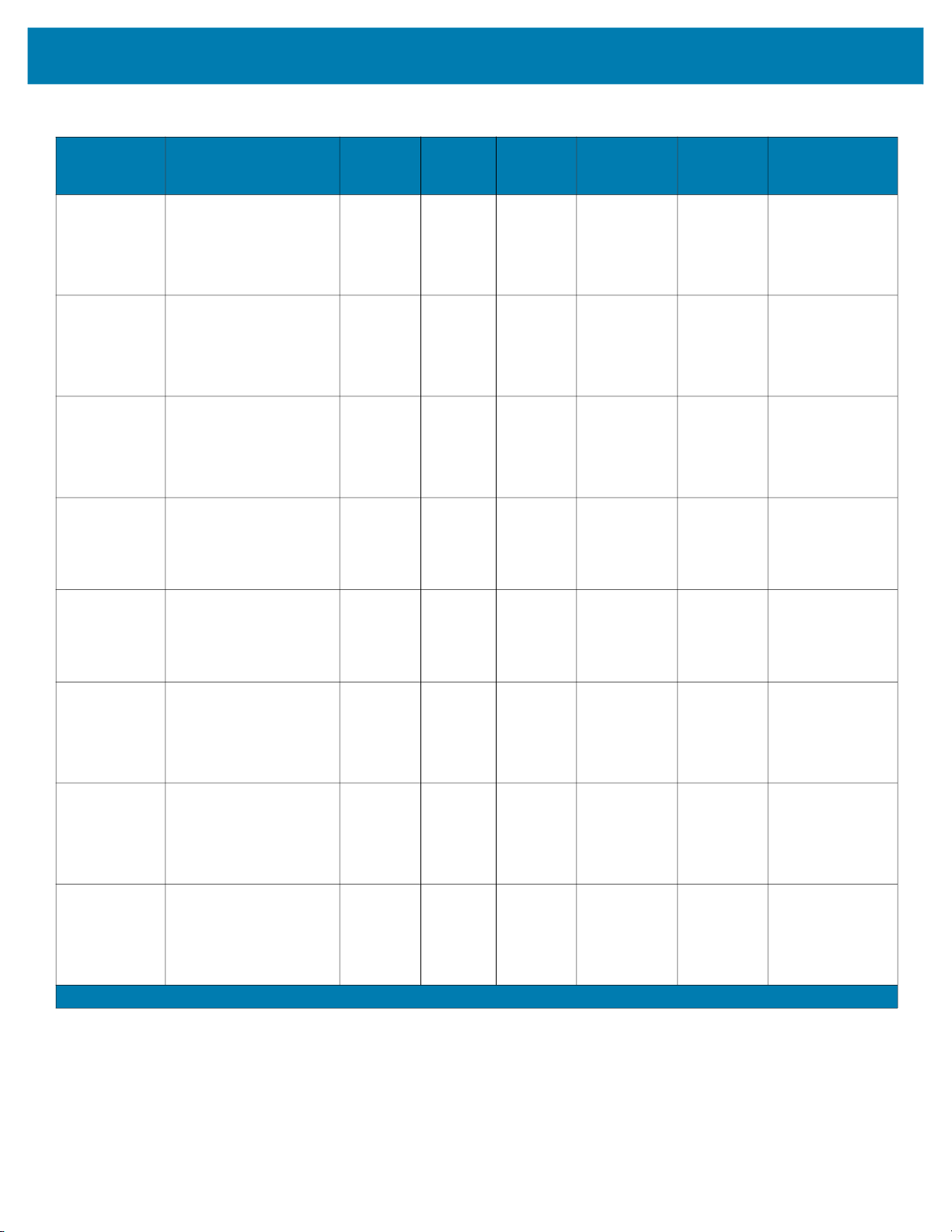
Table 1 WLAN Configurations (Continued)
About This Guide
Part Number Radios Battery Camera Memory
TC210K01A423
WLAN: 802.11
3
a/b/g/n/ac/d/h/i/r/k/v
/w
WPAN: Bluetooth v5.0
Basic
Battery
13 MP
rear/5
MP front
4 GB
RAM/64
GB Flash
Low Energy
TC210K01B212
TC210K01B232
TC210K01D221
WLAN: 802.11
a/b/g/n/ac/d/h/i/r/k/v
3
/w
WPAN: Bluetooth v5.0
Low Energy
WLAN: 802.11
a/b/g/n/ac/d/h/i/r/k/v
3
/w
WPAN: Bluetooth v5.0
Low Energy
WLAN: 802.11
a/b/g/n/ac/d/h/i/r/k/v
3
/w
WPAN: Bluetooth v5.0
Basic
Battery
Extended
Battery
Basic
Battery
13 MP
rear/no
front
camera
13 MP
rear/no
front
camera
13 MP
rear/5
MP front
3 GB
RAM/32
GB Flash
3 GB
RAM/32
GB Flash
3 GB
RAM/32
GB Flash
Low Energy
TC210K01D241
WLAN: 802.11
a/b/g/n/ac/d/h/i/r/k/v
3
/w
WPAN: Bluetooth v5.0
Extended
Battery
13 MP
rear/5
MP front
3 GB
RAM/32
GB Flash
Low Energy
TC210K02A222
WLAN: 802.11
a/b/g/n/ac/d/h/i/r/k/v
3
/w
WPAN: Bluetooth v5.0
Basic
Battery
13 MP
rear/5
MP front
3 GB
RAM/32
GB Flash
Low Energy
TC210K02B212
TC210K02B412
3
Available in Q4 2020
WLAN: 802.11
a/b/g/n/ac/d/h/i/r/k/v
3
/w
WPAN: Bluetooth v5.0
Low Energy
WLAN: 802.11
a/b/g/n/ac/d/h/i/r/k/v
3
/w
WPAN: Bluetooth v5.0
Low Energy
Basic
Battery
Basic
Battery
13 MP
rear/no
front
camera
13 MP
rear/no
front
camera
3 GB
RAM/32
GB Flash
4 GB
RAM/64
GB Flash
Connector/
Alert
Button
8-pin
Connector
2-pin
Connector
2-pin
Connector
No
Connector
No
Connector
2-pin
Connector
2-pin
Connector
2-pin
Connector
Data
Capture
Options
2D imager
(SE4710)
and
integrated
NFC
2D image
(SE4100)
and
integrated
NFC
2D image
(SE4100)
and
integrated
NFC
No
Scanner
No
Scanner
2D imager
(SE4710)
and
integrated
NFC
2D imager
(SE4100)
and
integrated
NFC
2D imager
(SE4100)
and
integrated
NFC
Operating
System
Google ™
Mobile Services
(GMS) 10.
Google ™
Mobile Services
(GMS) 10.
Google ™
Mobile Services
(GMS) 10.
Google ™
Mobile Services
(GMS) 10.
Google ™
Mobile Services
(GMS) 10.
Android Open
Source Project
(AOSP) 10
(China only).
Android Open
Source Project
(AOSP) 10
(China only).
Android Open
Source Project
(AOSP) 10
(China only).
15
Page 16
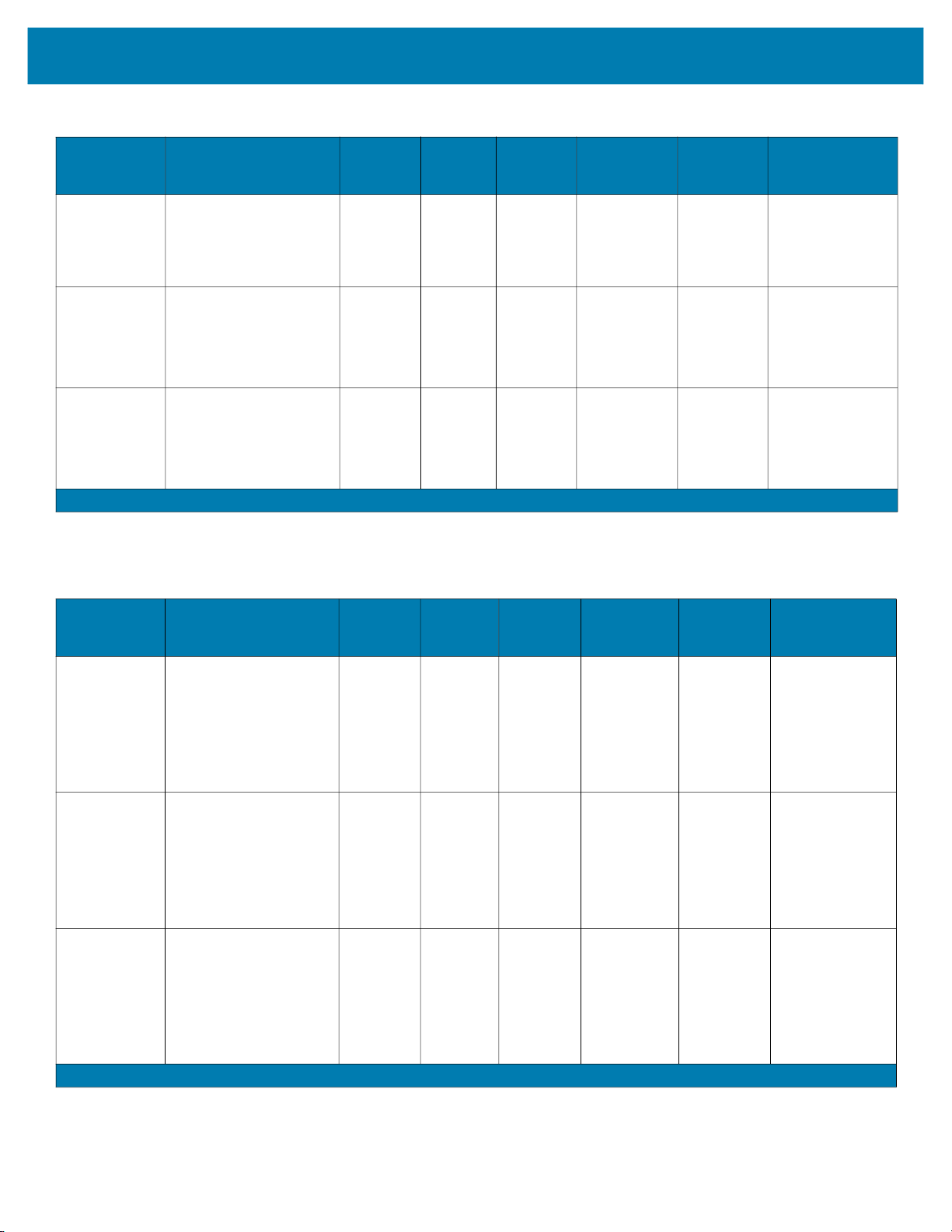
Table 1 WLAN Configurations (Continued)
About This Guide
Part Number Radios Battery Camera Memory
TC210K0HD224
(Healthcare)
WLAN: 802.11
a/b/g/n/ac/d/h/i/r/k/v
3
/w
WPAN: Bluetooth v5.0
Basic
Battery
13 MP
rear/5
MP front
3 GB
RAM/32
GB Flash
Low Energy
TC210K0HB224
(Healthcare)
WLAN: 802.11
a/b/g/n/ac/d/h/i/r/k/v
3
/w
WPAN: Bluetooth v5.0
Basic
Battery
13 MP
rear/5
MP front
3 GB
RAM/32
GB Flash
Low Energy
TC210K06B224
(Healthcare)
WLAN: 802.11
a/b/g/n/ac/d/h/i/r/k/v
3
/w
WPAN: Bluetooth v5.0
Basic
Battery
13 MP
rear/5
MP front
3 GB
RAM/32
GB Flash
Low Energy
3
Available in Q4 2020
Table 2 WWAN Configurations
Connector/
Alert
Button
Back Alert
Button
Back Alert
Button
Back Alert
Button
Data
Capture
Options
No
Scanner
2D imager
(SE4100)
and
integrated
NFC
2D imager
(SE4100)
and
integrated
NFC
Operating
System
Google ™
Mobile Services
(GMS) 10.
Google ™
Mobile Services
(GMS) 10.
Android Open
Source Project
(AOSP) 10
(China only).
Part Number Radios Battery Camera Memory
TC26AK11A222
TC26BK11A222
WLAN: 802.11
a/b/g/n/ac/d/h/i/r/k/v
3
/w
WPAN: Bluetooth v5.0
Low Energy
Basic
Battery
13 MP
rear/5
MP front
3 GB
RAM/32
GB Flash
WWAN:
HSPA+/LTE/CDMA
TC26AK11A242
TC26BK11A242
WLAN: 802.11
a/b/g/n/ac/d/h/i/r/k/v
3
/w
WPAN: Bluetooth v5.0
Low Energy
Extended
Battery
13 MP
rear/5
MP front
3 GB
RAM/32
GB Flash
WWAN:
HSPA+/LTE/CDMA
TC26AK11A422
TC26BK11A422
WLAN: 802.11
a/b/g/n/ac/d/h/i/r/k/v
3
/w
WPAN: Bluetooth v5.0
Low Energy
Basic
Battery
13 MP
rear/5
MP front
4 GB
RAM/64
GB Flash
WWAN:
HSPA+/LTE/CDMA
3
Available in Q4 2020
Connector/
Alert
Button
2-pin
Connector
2-pin
Connector
2-pin
Connector
Data
Capture
Options
2D imager
(SE-4710)
and
integrated
NFC
2D imager
(SE-4710)
and
integrated
NFC
2D imager
(SE-4710)
and
integrated
NFC
Operating
System
Google ™
Mobile Services
(GMS) 10.
Google ™
Mobile Services
(GMS) 10.
Google ™
Mobile Services
(GMS) 10.
16
Page 17
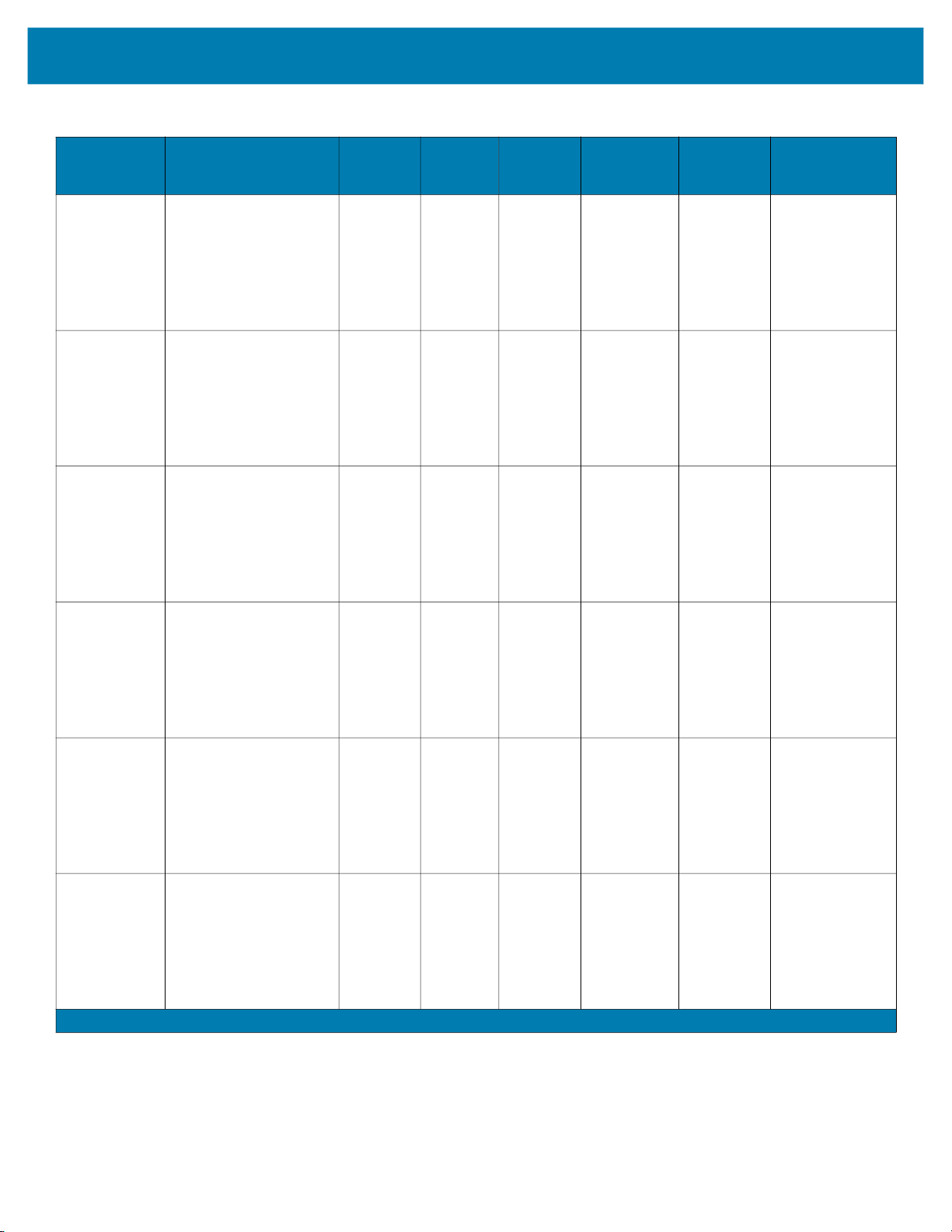
Table 2 WWAN Configurations (Continued)
About This Guide
Part Number Radios Battery Camera Memory
TC26AK11A423
TC26BK11A423
WLAN: 802.11
a/b/g/n/ac/d/h/i/r/k/v
3
/w
WPAN: Bluetooth v5.0
Low Energy
Basic
Battery
13 MP
rear/5
MP front
4 GB
RAM/64
GB Flash
WWAN:
HSPA+/LTE/CDMA
TC26AK11A442
TC26BK11A442
WLAN: 802.11
a/b/g/n/ac/d/h/i/r/k/v
3
/w
WPAN: Bluetooth v5.0
Low Energy
Extended
Battery
13 MP
rear/5
MP front
4 GB
RAM/64
GB Flash
WWAN:
HSPA+/LTE/CDMA
TC26AK11B212
TC26BK11B212
WLAN: 802.11
a/b/g/n/ac/d/h/i/r/k/v
3
/w
WPAN: Bluetooth v5.0
Low Energy
Basic
Battery
13 MP
rear/no
front
camera
3 GB
RAM/32
GB Flash
WWAN:
HSPA+/LTE/CDMA
TC26AK11B232
TC26BK11B232
WLAN: 802.11
a/b/g/n/ac/d/h/i/r/k/v
3
/w
WPAN: Bluetooth v5.0
Low Energy
Extended
Battery
13 MP
rear/no
front
camera
3 GB
RAM/32
GB Flash
WWAN:
HSPA+/LTE/CDMA
TC26AK11D221
TC26BK11D221
WLAN: 802.11
a/b/g/n/ac/d/h/i/r/k/v
3
/w
WPAN: Bluetooth v5.0
Low Energy
Basic
Battery
13 MP
rear/5
MP front
3 GB
RAM/32
GB Flash
WWAN:
HSPA+/LTE/CDMA
TC26AK21D221
TC26BK21D221
WLAN: 802.11
a/b/g/n/ac/d/h/i/r/k/v
3
/w
WPAN: Bluetooth v5.0
Low Energy
Basic
Battery
13 MP
rear/5
MP front
3 GB
RAM/32
GB Flash
WWAN:
HSPA+/LTE/eSIM
3
Available in Q4 2020
Connector/
Alert
Button
8-pin
Connector
2-pin
Connector
2-pin
Connector
2-pin
Connector
No
Connector
No
Connector
Data
Capture
Options
2D imager
(SE-4710)
and
integrated
NFC
2D imager
(SE-4710)
and
integrated
NFC
2D imager
(SE-4100)
and
integrated
NFC
2D imager
(SE-4100)
and
integrated
NFC
No
Scanner
No
Scanner
Operating
System
Google ™
Mobile Services
(GMS) 10.
Google ™
Mobile Services
(GMS) 10.
Google ™
Mobile Services
(GMS) 10.
Google ™
Mobile Services
(GMS) 10.
Google ™
Mobile Services
(GMS) 10.
Google ™
Mobile Services
(GMS) 10.
17
Page 18
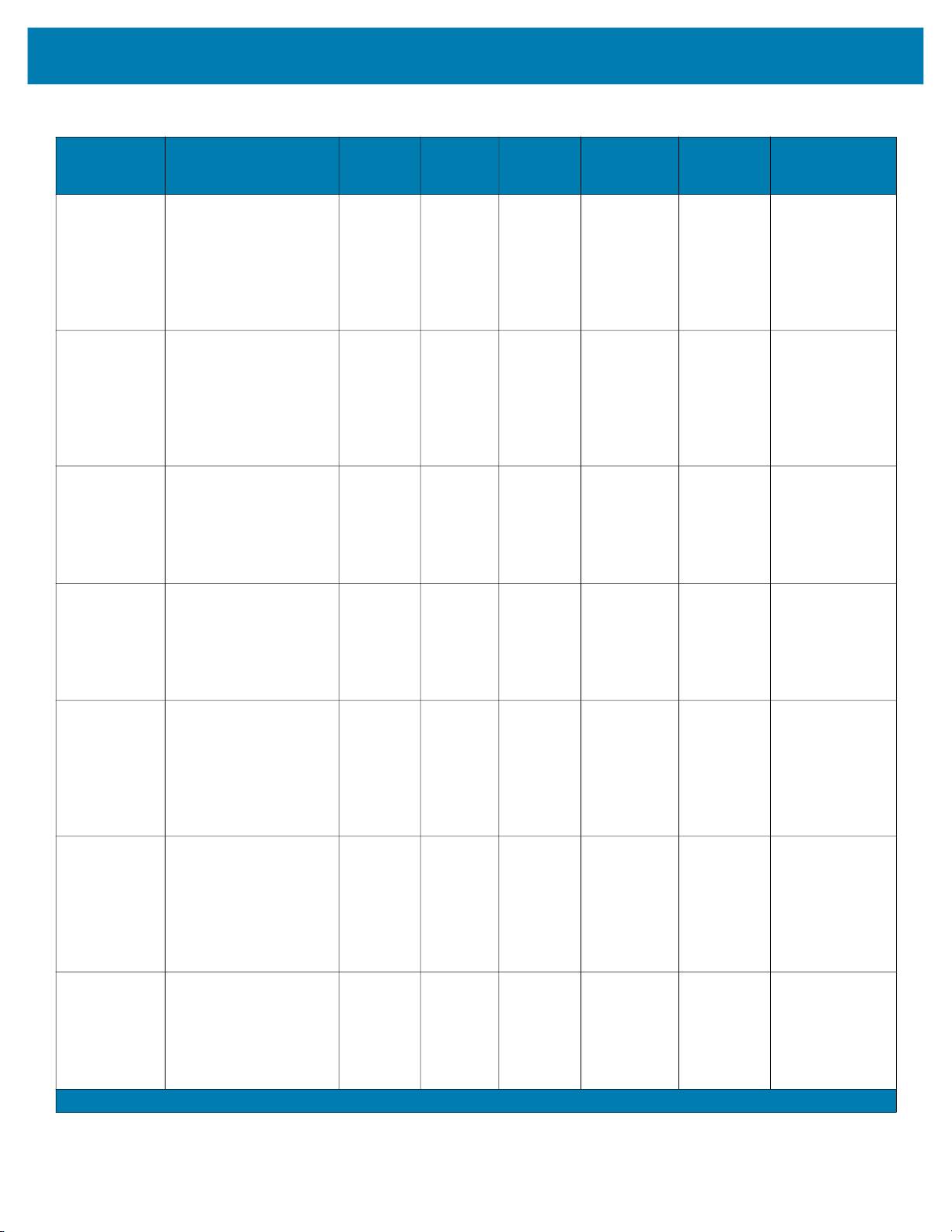
Table 2 WWAN Configurations (Continued)
About This Guide
Part Number Radios Battery Camera Memory
TC26AK11D241
TC26BK11D241
WLAN: 802.11
a/b/g/n/ac/d/h/i/r/k/v
3
/w
WPAN: Bluetooth v5.0
Low Energy
Extended
Battery
13 MP
rear/5
MP front
3 GB
RAM/32
GB Flash
WWAN:
HSPA+/LTE/CDMA
TC26AK21A222
TC26BK21A222
WLAN: 802.11
a/b/g/n/ac/d/h/i/r/k/v
3
/w
WPAN: Bluetooth v5.0
Low Energy
Basic
Battery
13 MP
rear/5
MP front
3 GB
RAM/32
GB Flash
WWAN:
HSPA+/LTE/eSIM
TC26CK12A222
WLAN: 802.11
a/b/g/n/ac/d/h/i/r/k/v
3
/w
WPAN: Bluetooth v5.0
Basic
Battery
13 MP
rear/5
MP front
3 GB
RAM/32
GB Flash
Low Energy
WWAN: HSPA+/LTE
TC26CK12B212
WLAN: 802.11
a/b/g/n/ac/d/h/i/r/k/v
3
/w
WPAN: Bluetooth v5.0
Low Energy
Basic
Battery
13 MP
rear/no
front
camera
3 GB
RAM/32
GB Flash
WWAN: HSPA+/LTE
TC26BK1HB224
(Healthcare)
WLAN: 802.11
a/b/g/n/ac/d/h/i/r/k/v
3
/w
WPAN: Bluetooth v5.0
Basic
Battery
13 MP
rear / 5
MP front
3 GB
RAM / 32
GB Flash
Low Energy
WWAN:
HSPA+/LTE/CDMA
TC26BK1HD224
(Healthcare)
WLAN: 802.11
a/b/g/n/ac/d/h/i/r/k/v
3
/w
WPAN: Bluetooth v5.0
Basic
Battery
13 MP
rear / 5
MP front
3 GB
RAM / 32
GB Flash
Low Energy
WWAN:
HSPA+/LTE/CDMA
TC26BK16B224
(Healthcare)
WLAN: 802.11
a/b/g/n/ac/d/h/i/r/k/v
3
/w
WPAN: Bluetooth v5.0
Basic
Battery
13 MP
rear / 5
MP front
3 GB
RAM / 32
GB Flash
Low Energy
WWAN: HSPA+/LTE
3
Available in Q4 2020
Connector/
Alert
Button
No
Connector
2-pin
Connector
2-pin
Connector
2-pin
Connector
Back Alert
Button
Back Alert
Button
Back Alert
Button
Data
Capture
Options
No
Scanner
2D imager
(SE-4710)
and
integrated
NFC
2D imager
(SE-4710)
and
integrated
NFC
2D imager
(SE-4100)
and
integrated
NFC
2D imager
(SE-4100)
and
integrated
NFC
No
scanner
2D imager
(SE-4100)
and
integrated
NFC
Operating
System
Google ™
Mobile Services
(GMS) 10.
Google ™
Mobile Services
(GMS) 10.
Android Open
Source Project
(AOSP) 10
(China only).
Android Open
Source Project
(AOSP) 10
(China only).
Google ™
Mobile Services
(GMS) 10.
Google ™
Mobile Services
(GMS) 10.
Android Open
Source Project
(AOSP) 10
(China only).
18
Page 19
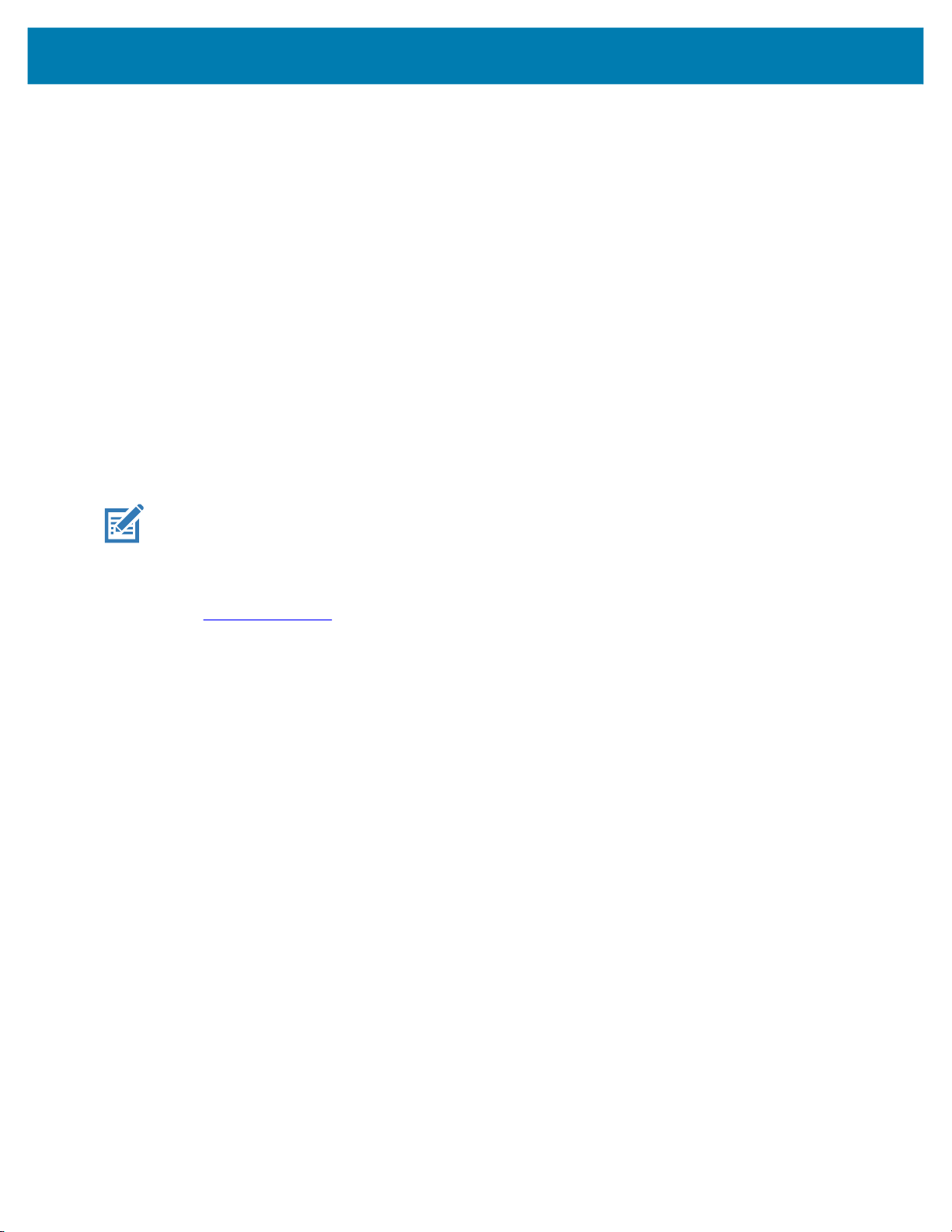
About This Guide
Mobility DNA Enterprise License
Powerful complimentary Mobility DNA tools are pre-loaded and ready to use, making it easier to stage,
secure and troubleshoot devices; capture and send data to your applications right out of the box; restrict
access to features and applications; and more. The Mobility DNA Enterprise License delivers premium
voice capabilities over Wi-Fi and unlocks a powerful data toolkit that takes workforce productivity and
device management simplicity to a new level.
VoLTE delivers superior voice quality over cellular networks, while Zebra’s advanced VoWiFi technology,
included with the Mobility DNA Enterprise License, delivers superior voice quality over all of your WiFi
voice applications. For example, Push-to-Talk Express* for basic walkie-talkie style communications, the
Workforce Connect PTT Pro* subscription service for walkie talkie-style communications over cellular and
WiFi networks, and Workforce Connect Voice* to turn TC21 and TC26 devices into fully-featured PBX
handsets.
* Optional Zebra voice solutions available for purchase. Push-to-Talk Express and Workforce Connect
PTT Pro do not require the MDNA Enterprise license. Workforce Connect Voice and other third party full
duplex voice solutions require the MDNA Enterprise license for performance and support.
Licensed Features
NOTE: Android Multi-User Mode is not supported by the Mobility DNA Enterprise License. Entering
Multi-User Mode on a device with an active Mobility DNA Enterprise License may cause undefined
behavior.
The features listed below are only available on this device with the purchase of a Mobility DNA Enterprise
License. A single license unlocks all premium features on the device. Some apps may require a download
from zebra.com/support
. Please contact your administrator or go to zebra.com for more information.
Core OS, Apps, and mDNA
Core OS, apps, and mDNA features that require the purchase of a Mobility DNA Enterprise License.
• PowerPrecision
• PowerPrecision Console
• Zebra Volume Control
• Secure NFC through EMDK
• Firmware Over the Air (FOTA)
• Device Tracker
• Enterprise Keyboard
• Device Central
• NG SimulScan through EMDK and DataWedge
• WFC Voice
WWAN and Connectivity
WWAN and connectivity features that require the purchase of a Mobility DNA Enterprise License.
• Fusion Configuration Service Providers (CSPs)
• Bluetooth Silent Pairing
• Bluetooth NFC Tap and Pair
19
Page 20

Fusion
About This Guide
• Bluetooth CSPs
• Disable future pairing with remote Bluetooth devices.
• Do not allow the device to be visible to other devices over Bluetooth.
• Allow Silent Pairing
Fusion features that require the purchase of a Mobility DNA Enterprise License.
• Prevent disconnect when roaming during sudden loss of access point.
• Prevent disconnect when roaming if infrastructure initiates disconnect.
• Wi-Fi optimization for Voice Over IP (VOIP)
• Remote configuration using a Mobile Device Management (MDM)
• Real-time statistics and WLAN even logging
• 802.11v (available Q3 2020)
• Call Admission Control/TSPEC/Voice Prioritization
• Fusion Configuration Graphical User Interface (GUI)
• Power Management (WMM U-APSD)
• EAP Methods (LEAP)
• EAP Methods (GTC) Dynamic PwdFast Roam (CCKM)
• CCXv4
• Channel Mask
• Band Preference
• Traffic Monitor
• Restricted Wi-Fi User Interface
• Subnet Roam
• Auto Time Configuration
• Soft Access Point Regulatory (Channel Selection)
• Disconnect Suppression
• WorryFree Wi-Fi
Request Licenses
Customers, partners, and distributors require a Mobility DNA Enterprise License. Please request an
evaluation or trial license through your account manager.
An account manager or sales engineer can request a trial or evaluation of the Mobility DNA Enterprise
License for customers, partners, or distributors using SFDC forms
Zebra engineering can submit a request for a trial or evaluation of the Mobility DNA Enterprise License
using Service NOW
.
20
.
Page 21
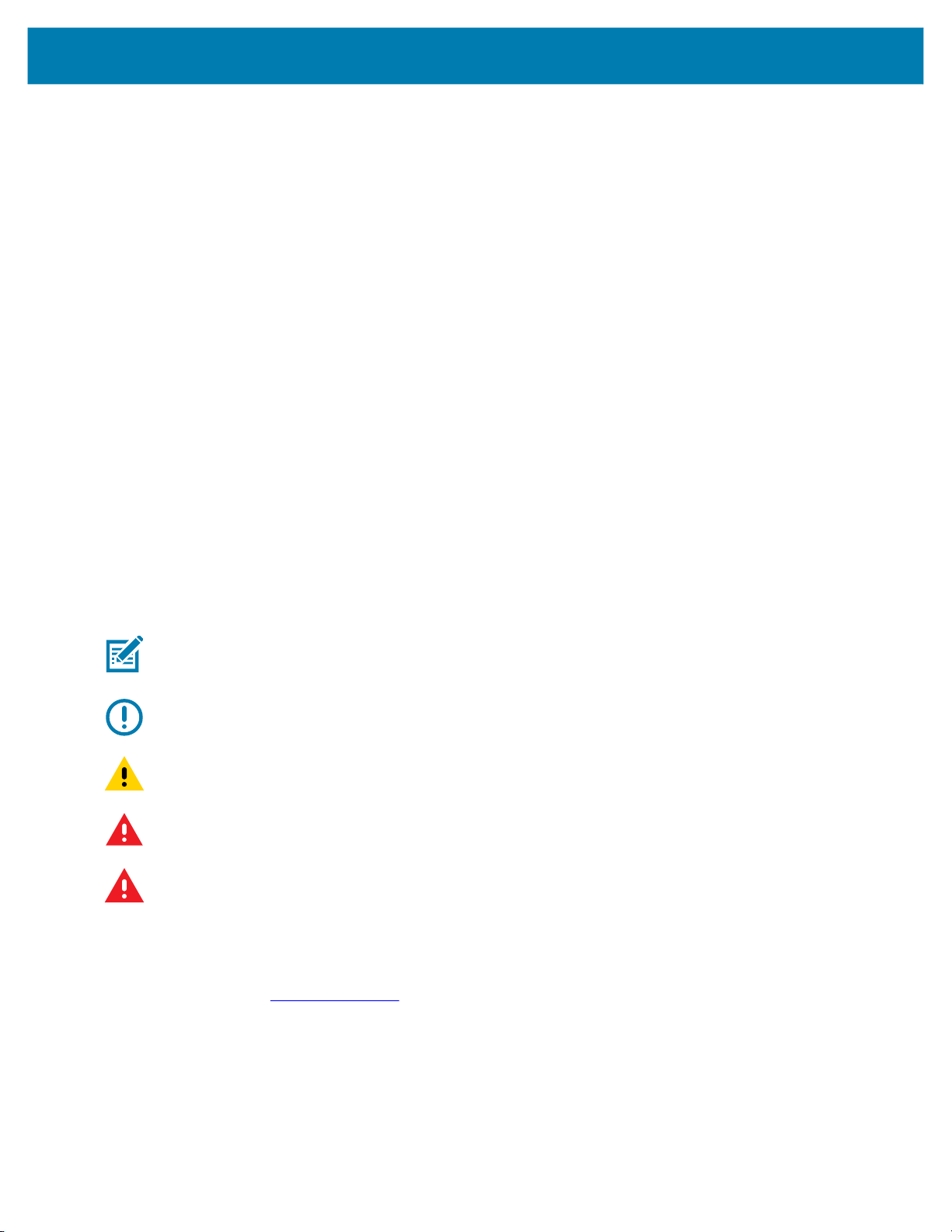
Notational Conventions
Notational conventions are used to highlight important information.
• Bold text is used to highlight the following:
• Dialog box, window and screen names
• Drop-down list and list box names
• Check box and radio button names
• Icons on a screen
• Key names on a keypad
• Button names on a screen.
• Bullets (•) indicate:
• Action items
• Lists of alternatives
• Lists of required steps that are not necessarily sequential.
• Sequential lists (for example, those that describe step-by-step procedures) appear as numbered lists.
About This Guide
Icon Conventions
The following icons are used throughout the document. The icons and their associated meanings are
described below.
NOTE: The text here indicates information that is supplemental for the user to know and that is not
required to complete a task.
IMPORTANT: The text here indicates information that is important for the user to know.
CAUTION: If the precaution is not heeded, the user could receive minor or moderate injury.
WARNING: If danger is not avoided, the user CAN be seriously injured or killed.
DANGER: If danger is not avoided, the user WILL be seriously injured or killed.
Service Information
If you have a problem with your equipment, contact Customer Support for your region. Contact information
is available at: zebra.com/support
.
When contacting support, please have the following information available:
• Serial number of the unit (found on manufacturing label)
• Model number or product name (found on manufacturing label)
• Software type and version number
• IMEI number
21
Page 22
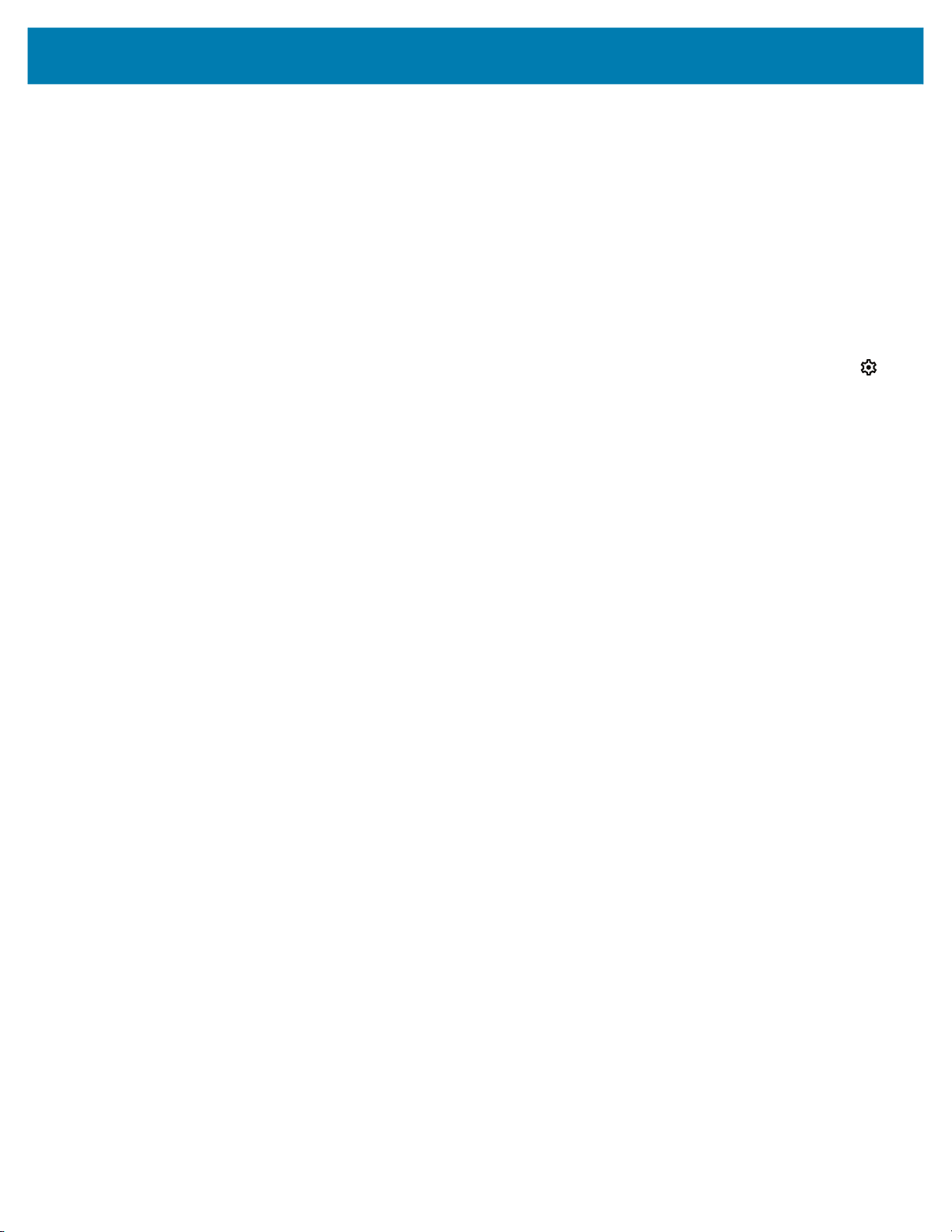
About This Guide
Customer Support responds to calls by email or telephone within the time limits set forth in support
agreements.
If the problem cannot be solved by Customer Support, the user may need to return the equipment for
servicing and will be given specific directions. We are not responsible for any damages incurred during
shipment if the approved shipping container is not used. Shipping the units improperly can possibly void
the warranty. Remove the SIM card and/or microSD card from the device before shipping for service.
If the device was purchased from a business partner, contact that business partner for support.
Determining Software Versions
Before contacting Customer Support, determine the current software version on your device.
1. Swipe down from the Status bar with two fingers to open the Quick Access panel, and then touch .
2. Touch About phone.
3. Scroll to view the following information:
• Battery information
• SW components
• Legal information
• Model & hardware
• Android version
• Android security patch level
• Baseband version
• Kernel version
• Build number
To determine the device IMEI information (WWAN only), touch About phone > IMEI.
• IMEI - Displays the IMEI number for the device.
• IMEI SV - Displays the IMEI SV number for the device.
Determining the Serial Number
Before contacting Customer Support, determine the serial number of your device.
Touch About phone > Model & hardware > Serial number.
22
Page 23
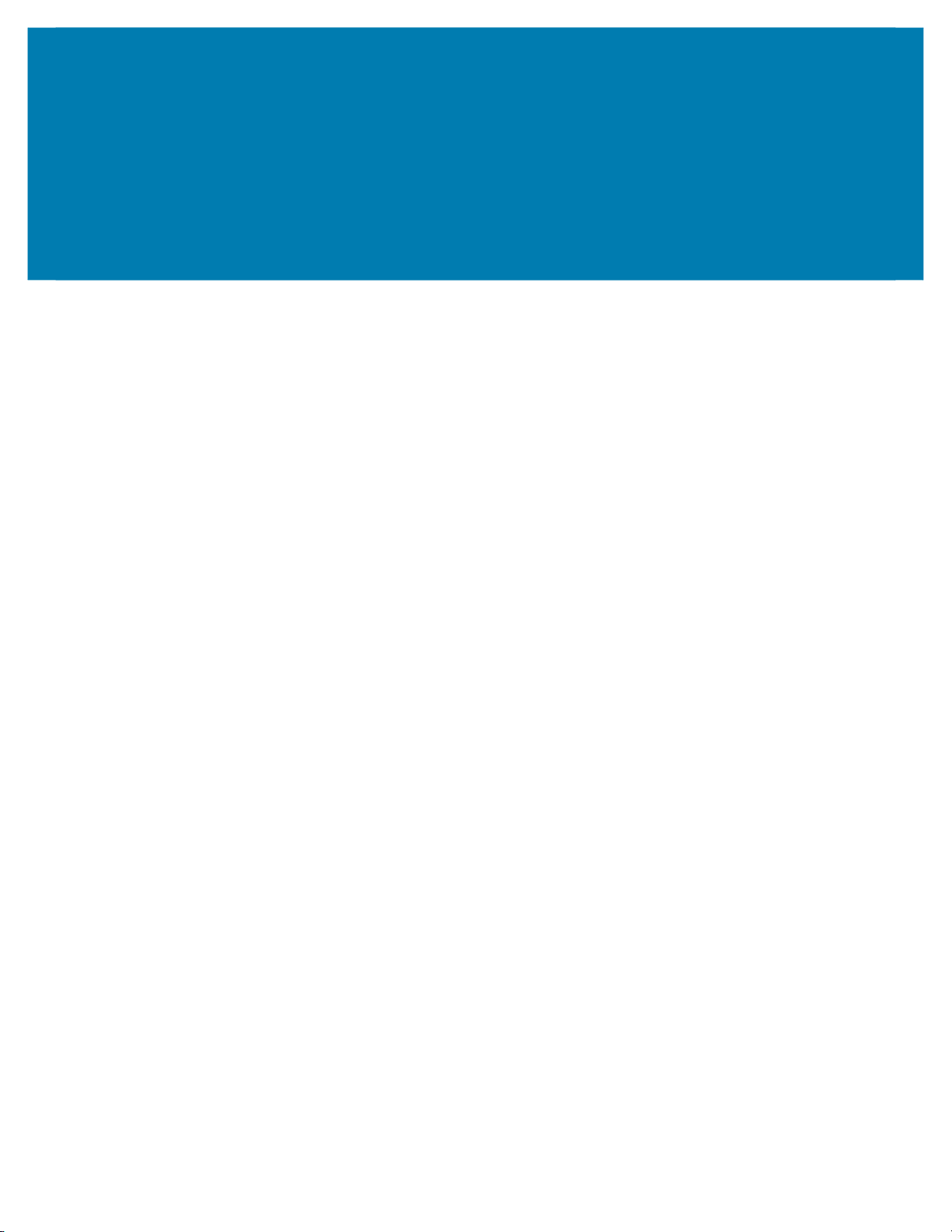
Getting Started
This section provides information to get the device up and running for the first time.
Unpacking
To unpack the device:
1. Carefully remove all protective material from the device and save the shipping container for later
storage and shipping.
2. Verify that the following items were received:
• Touch computer
• USB-C cover (TC2X-HC Only).
• PowerPrecision Lithium-ion battery
• Regulatory Guide.
3. Inspect the equipment for damage. If any equipment is missing or damaged, contact Customer Support
center immediately. See Service Information.
4. Prior to using the device for the first time, remove the protective shipping film that covers the exit
window, touch screen, and rear camera.
23
Page 24
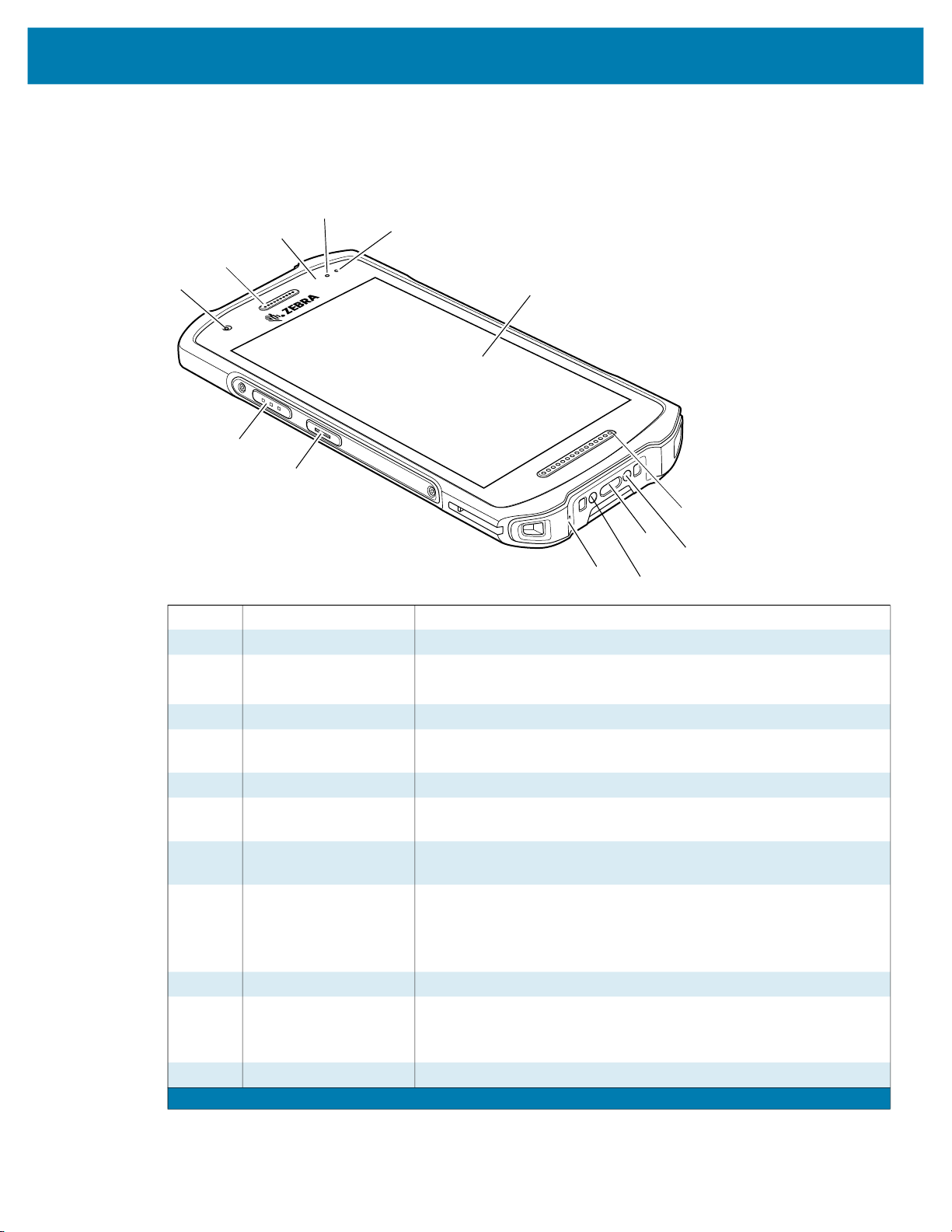
Device Features
Figure 1 Front View
Getting Started
4
3
2
1
12
11
5
6
7
9
8
10
8
1 Front Camera Takes photos and videos (available on some models).
2 Receiver Use for audio playback in Handset mode.
3 Proximity/Light Sensor Determines proximity for turning off display when in Handset mode.
Determines ambient light for controlling display backlight intensity.
4 Data Capture LED Indicates data capture status.
5 Charging/Notification
LED
Indicates battery charging status while charging and application
generated notifications.
6 Touch Screen Displays all information needed to operate the device.
7 Speaker Provides audio output for video and music playback. Provides
audio in speakerphone mode.
8 Cradle Charging
Provides device charging via cradles and accessories.
Contacts
9 USB-C Connector Provides USB host and client communications, and device
charging via cables and accessories.
NOTE: For healthcare devices, it is not recommended to remove
the USB-C cover to ensure proper device sealing.
10 Microphone Use for communications in Handset mode.
11 PTT Button Typically used for Push-to-Talk communications. Where regulatory
1
restrictions exist
for Push-to-Talk VoIP communication, this button
is configurable for use with other applications.
12 Scan Button Initiates data capture (programmable).
1
Pakistan, Egypt, Jordan, Qatar
24
Page 25
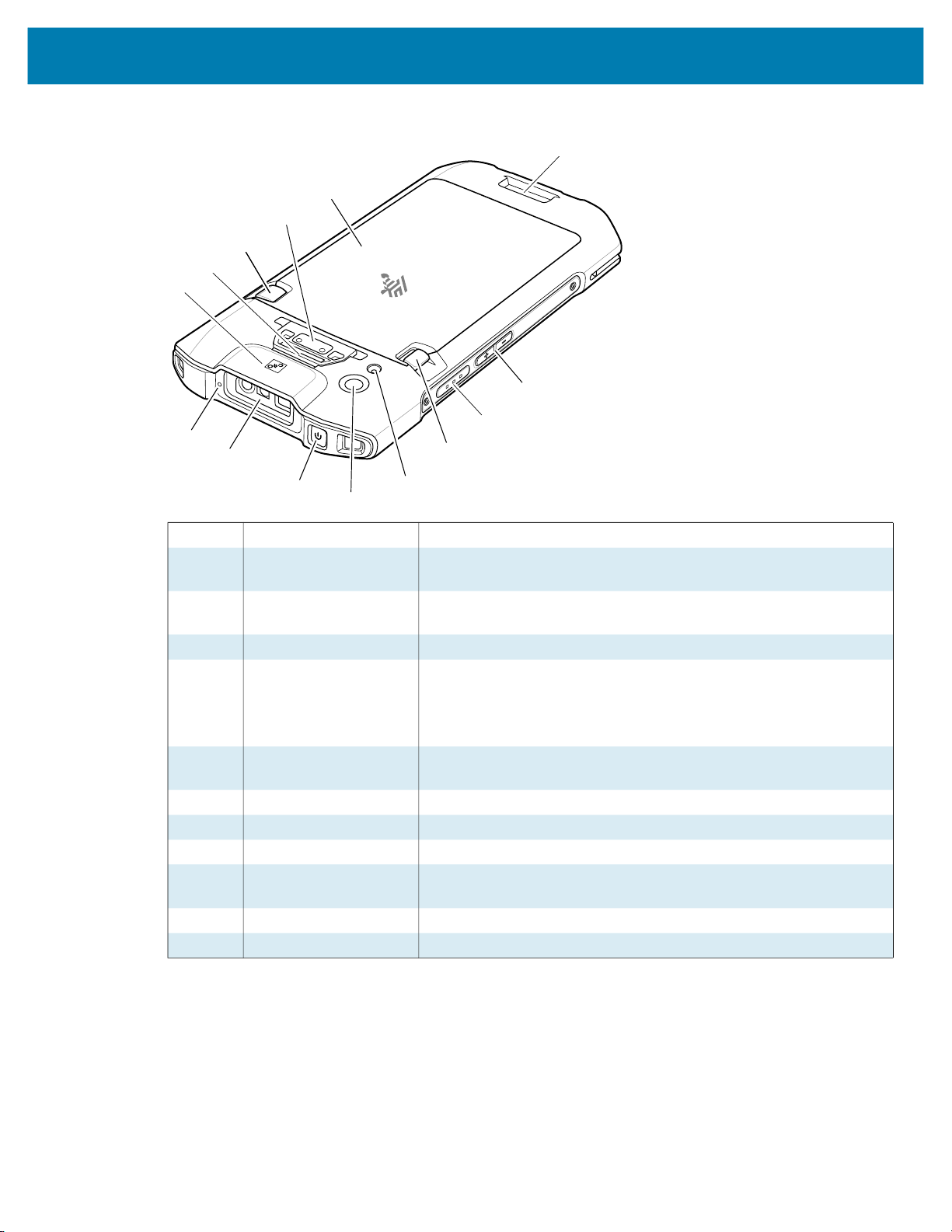
Figure 2 Rear View
16
15
14
13
24
23
Getting Started
14
17
18
19
15
22
21
20
13 NFC Antenna Provides communication with other NFC-enabled devices.
14 Basic Hand Strap
Provides mounting point for Basic Hand Strap accessory.
Mount
15 Battery Release
Press to remove the battery.
Latches
16 Alert Button Red alert button (available on healthcare devices only).
17 Battery Standard - 3,400 mAh (typical) / 3,100 mAh (minimum),
PowerPrecision Lithium-ion Battery
Extended - 5,260 mAh (typical) / 5,000 mAh (minimum),
PowerPrecision Lithium-ion Battery.
18 Volume Up/Down
Increase and decrease audio volume (programmable).
Button
19 Scan Button Initiates data capture (programmable).
20 Camera Flash Provides illumination for the camera.
21 Rear Camera Takes photos and videos.
22 Power Button Turns the display on and off. Press and hold to reset the device or
power off.
23 Exit Window Provides data capture using the imager.
24 Microphone Use for communications in Speakerphone mode.
25
Page 26
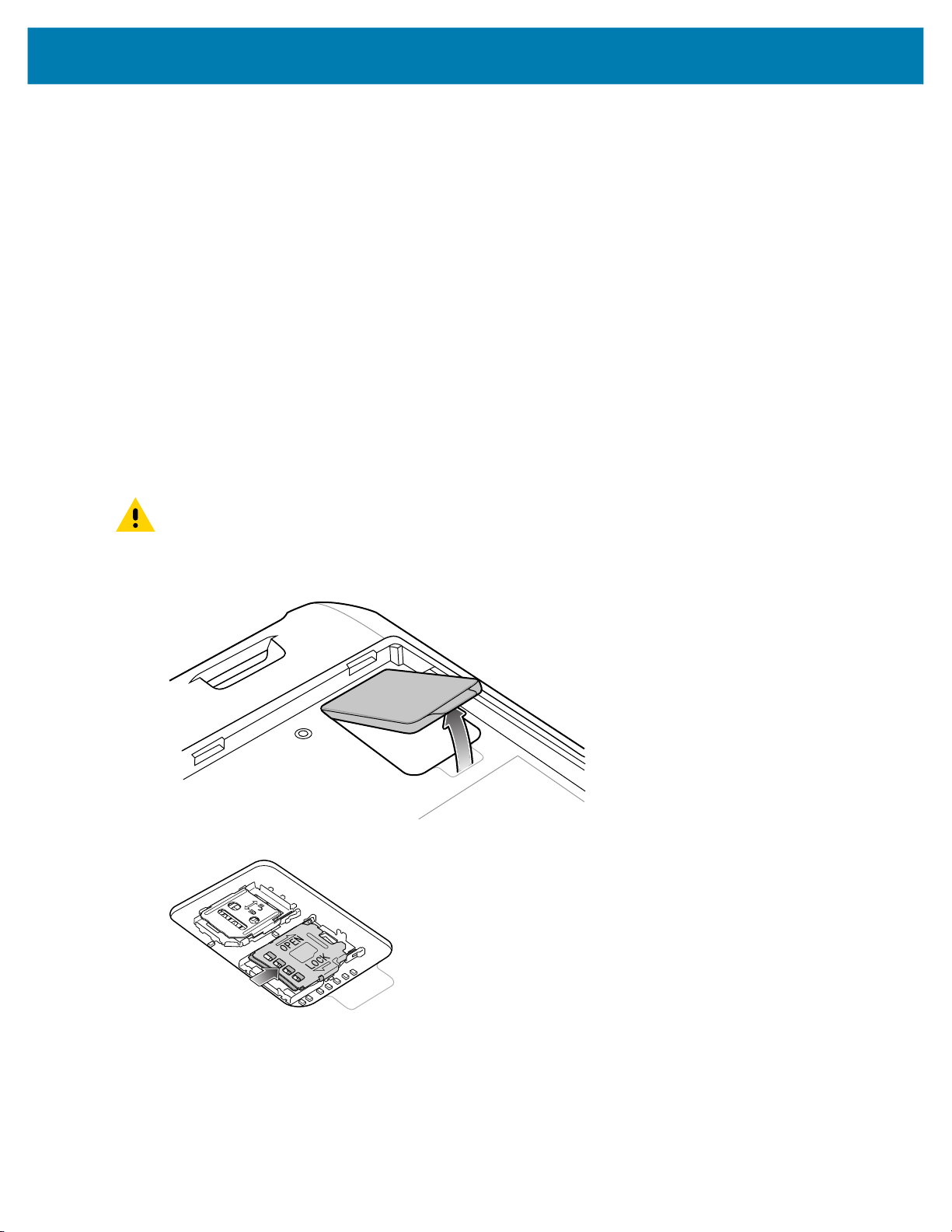
Setting Up the Device
To start using the device for the first time:
1. Install a micro secure digital (SD) card (optional).
2. Installing a nano SIM card (optional)
3. Install hand strap (optional).
4. Install the battery.
5. Charge the device.
6. Power on the device.
Installing a microSD Card
The microSD card slot provides secondary non-volatile storage. The slot is located under the battery pack.
For more information, refer to the documentation provided with the card and follow the manufacturer’s
recommendations for use.
CAUTION: Follow proper electrostatic discharge (ESD) precautions to avoid damaging the microSD card.
Proper ESD precautions include, but are not limited to, working on an ESD mat and ensuring that the
operator is properly grounded.
Getting Started
1. Lift and remove the access door.
2. Slide the microSD card holder to the unlock position.
26
Page 27
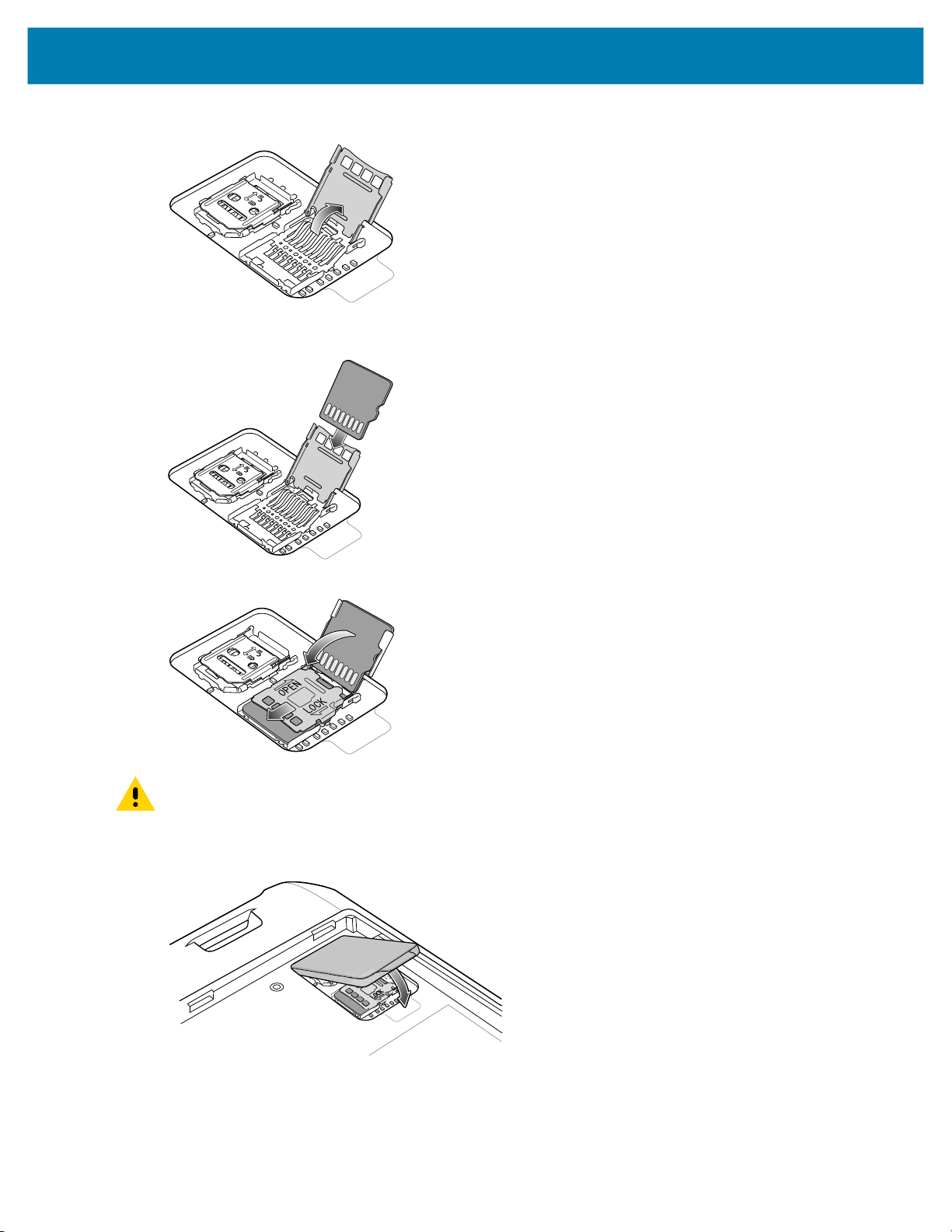
Getting Started
Lift the microSD card holder.
3.
4. Insert the microSD card into the card holder door, and ensure that the card slides into the holding tabs
on each side of the door.
5. Close the microSD card holder and slide into the lock position.
CAUTION: Access door must be replaced and securely seated to ensure proper device sealing.
6. Replace the access door.
27
Page 28
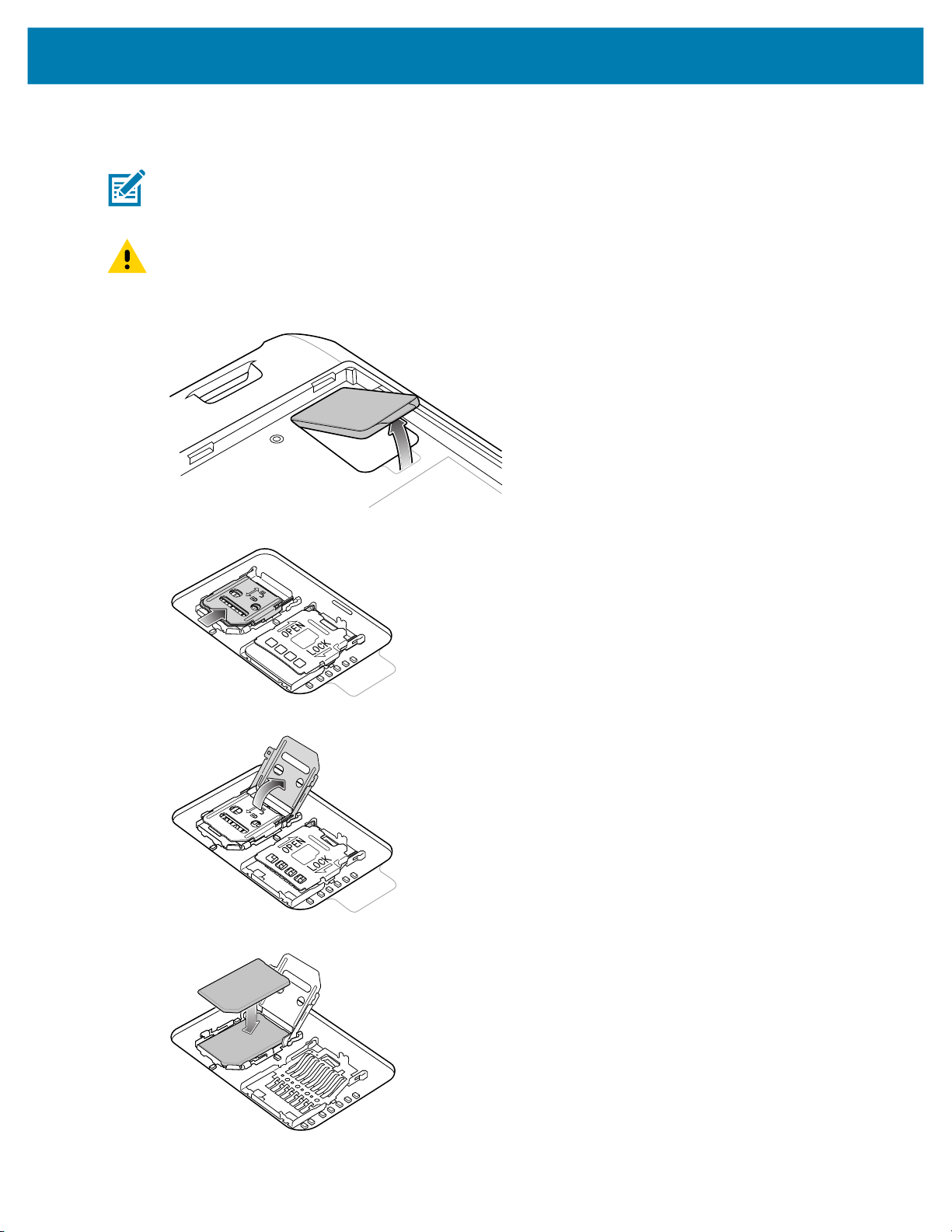
Installing the SIM Card
NOTE: Only use a nano SIM card. Not applicable to TC21.
CAUTION: For proper electrostatic discharge (ESD) precautions to avoid damaging the SIM card. Proper
ESD precautions include, but not limited to, working on an ESD mat and ensuring that the user is properly
grounded.
1. Lift the access door.
Getting Started
2. Slide the SIM card holder to the unlock position.
3. Lift the SIM card holder door.
4. Place the nano SIM card into the card holder with contacts facing down.
28
Page 29
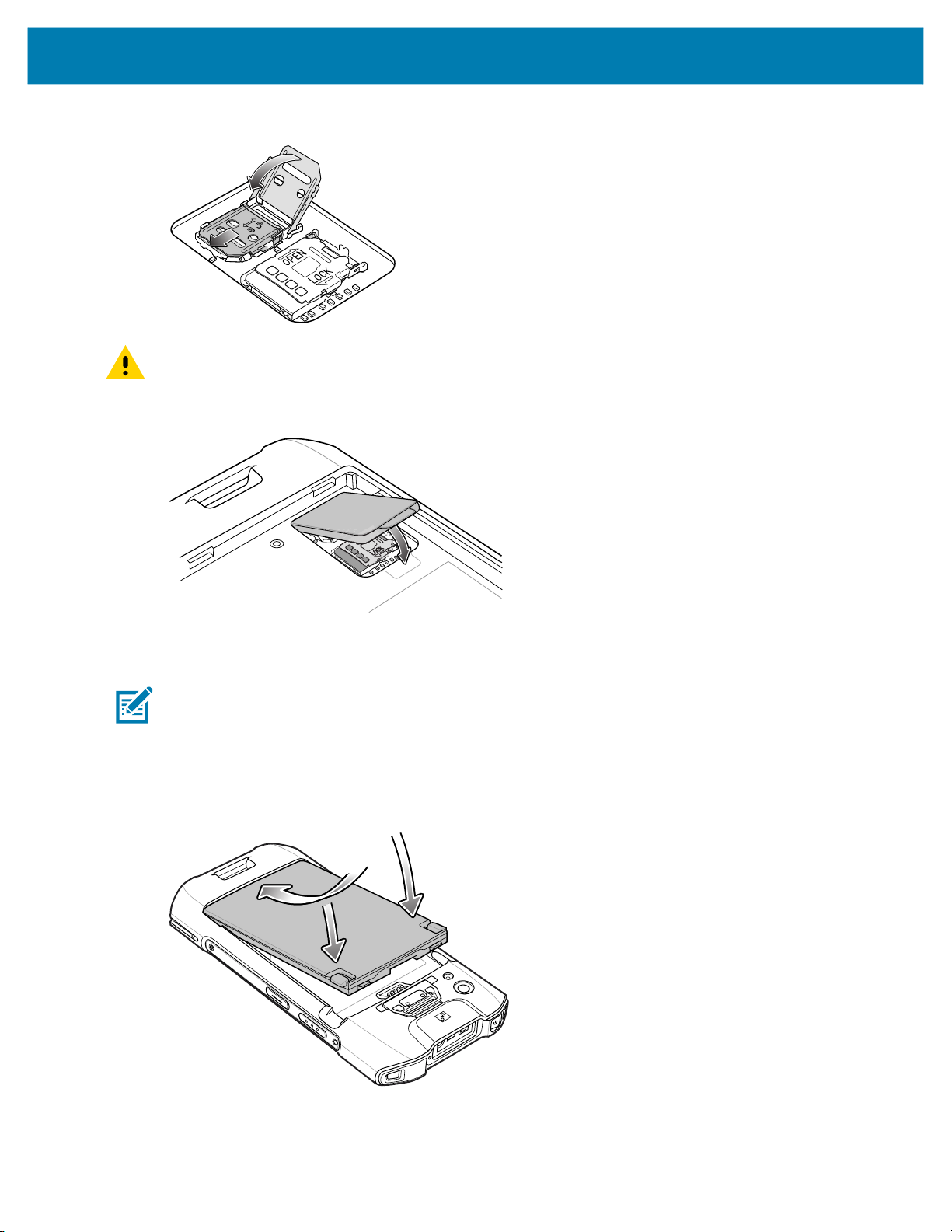
Getting Started
Close the SIM card holder door and slide into the lock position.
5.
CAUTION: Access door must be replaced and securely seated to ensure proper device sealing.
6. Replace the access door.
Installing the Battery
NOTE: User modification of the device, particularly in the battery well, such as labels, asset tags,
engravings, stickers may compromise the intended performance of the device or accessories.
Performance levels such as sealing (Ingress Protection (IP)), impact performance (drop and tumble),
functionality, temperature resistance could be effected. DO NOT put any labels, asset tags, engravings,
stickers in the battery well.
1. Insert the battery, bottom first, into the battery compartment in the back of the device.
2. Press the battery down into the battery compartment until the battery release latches snap into place.
29
Page 30
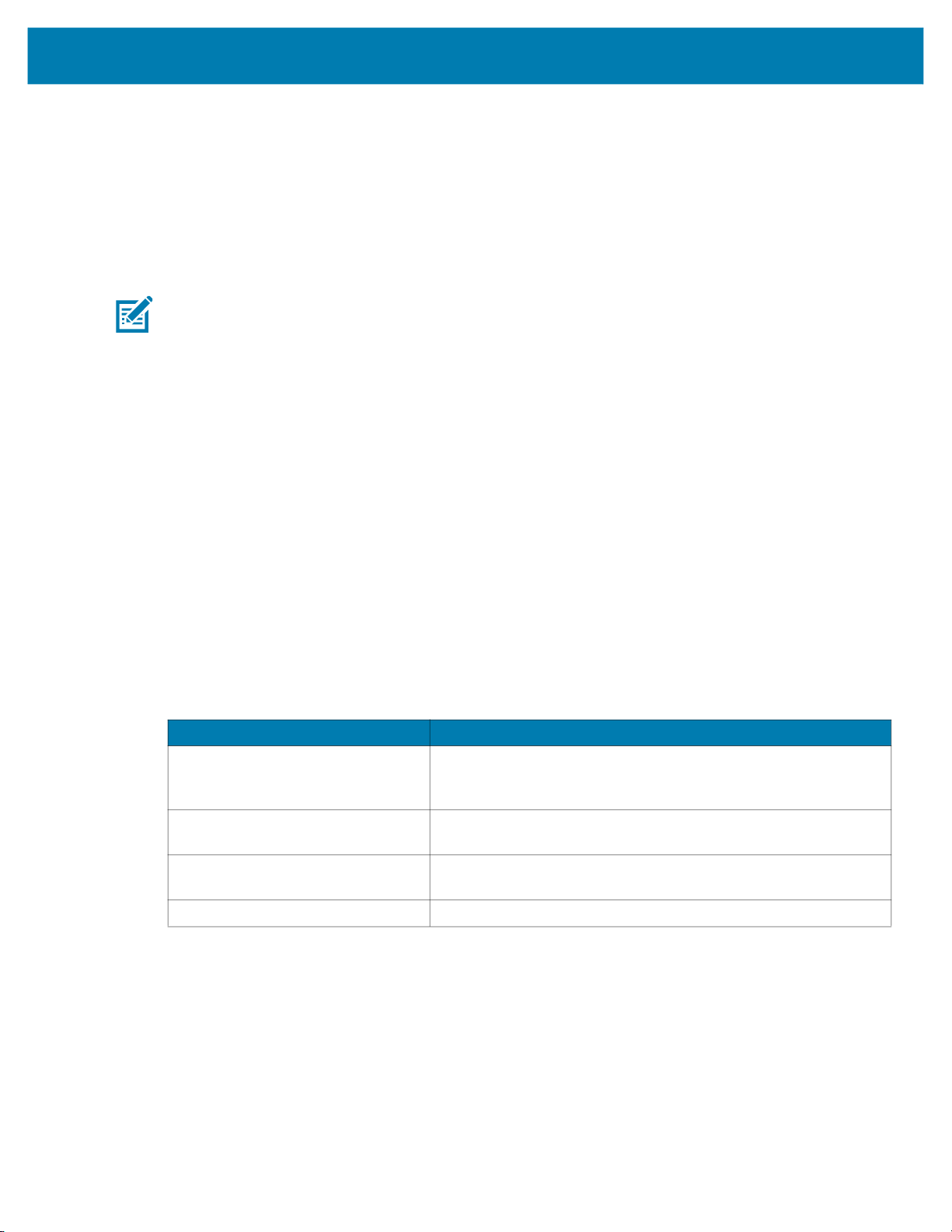
Charging the Battery
Before using the device for the first time, charge the main battery until the green Charging/Notification light
emitting diode (LED) remains lit. To charge the device use a cable or a cradle with the appropriate power
supply. For information about the accessories available for the device see Accessories for more
information.
The standard battery charges from fully depleted to 90% in approximately 3 hours. The extended battery
charges from fully depleted to 90% in approximately 4 hours.
NOTE: In many cases, the 90% charge provides plenty of charge for daily use.
To achieve the best fast charging results use only Zebra charging accessories and batteries. Charge
batteries at room temperature with the device in sleep mode.
Charge batteries in temperatures from 5°C to 40°C (41°F to 104°F). The device or accessory always
performs battery charging in a safe and intelligent manner. At higher temperatures (e.g. approximately
+37°C (+98°F)) the device or accessory may for brief periods of time alternately enable and disable battery
charging to keep the battery at acceptable temperatures. The device or accessory indicates when charging
is disabled due to abnormal temperatures via its LED and a notification appears on the display.
Getting Started
To charge the main battery:
1. Connect the charging accessory to the appropriate power source.
2. Insert the device into a cradle or attach to a cable. The device turns on and begins charging. The
Charging/Notification LED blinks amber while charging, then turns solid green when fully charged.
Charging Indicators
Table 3 Charging/Notification LED Charging Indicators
Off Device is not charging. Device is not inserted correctly in the
Slow Blinking Amber (1 blink every
4 seconds)
Slow Blinking Red (1 blink every
4 seconds)
Solid Green Charging complete.
State Indication
cradle or connected to a power source. Charger/cradle is not
powered.
Device is charging.
Device is charging but the battery is at end of useful life.
30
Page 31

Table 3 Charging/Notification LED Charging Indicators (Continued)
State Indication
Solid Red Charging complete but the battery is at end of useful life.
Fast Blinking Amber
(2 blinks/second)
Fast Blinking Red (2 blinks/second) Charging error but the battery is at end of useful life., for
Replacing the Battery
CAUTION: Do not add or remove SIM or microSD card during battery replacement.
Getting Started
Charging error, for example:
• Temperature is too low or too high.
• Charging has gone on too long without completion (typically
8 hours).
example:
• Temperature is too low or too high.
• Charging has gone on too long without completion (typically
8 hours).
1. Press the Power button until the menu appears.
2. Touch Power Off.
3. Wait for the device to completely turn off.
4. If hand strap is attached, slide the hand strap clip up toward the top of the device, and then lift.
5. Press the two battery latches in.
6. Lift the battery from the device.
31
Page 32

Getting Started
7.
Insert the replacement battery, bottom first, into the battery compartment in the back of the device.
8. Press the battery down until the battery release latches snap into place.
9. Replace the hand strap, if required.
10. Press the Power button to turn on the device.
Replacing the microSD Card
To replace the microSD card:
1. Press the Power button until the menu appears.
2. Touch Power off.
3. Touch OK.
4. If hand strap is attached, slide the hand strap clip up toward the top of the device, and then lift.
5. Press the two battery latches in.
6. Lift the battery from the device.
7. Lift the access door.
8. Remove microSD card from holder.
9. Insert the replacement microSD card.
CAUTION: Access door must be replaced and securely seated to ensure proper device sealing.
32
Page 33

Getting Started
Replace the access door.
10.
11. Insert the battery, bottom first, into the battery compartment in the back of the device.
12. Press the battery down until the battery release latches snap into place.
13. Replace the hand strap, if required.
14. Press and hold the Power button to turn on the device.
Replacing the SIM Card
NOTE: Only use a nano SIM card. Not applicable to TC21.
To replace the SIM card:
1. Press the Power button until the menu appears.
2. Touch Power off.
3. Touch OK.
4. If hand strap is attached, slide the hand strap clip up toward the top of the device, and then lift.
5. Press the two battery latches in.
6. Lift the battery from the device.
7. Lift the access door.
8. Slide the SIM card door to the unlock position.
33
Page 34

9.
Lift the SIM card holder door.
10. Remove the SIM card.
Getting Started
11. Place the new SIM card into the card holder with contacts facing down.
12. Close the SIM card holder and slide into the lock position.
CAUTION: Access door must be replaced and securely seated to ensure proper device sealing.
13. Replace the access door.
14. Insert the battery, bottom first, into the battery compartment in the back of the device.
34
Page 35

Getting Started
Press the battery down until the battery release latch snaps into place.
15.
16. Replace the hand strap, if required.
17. Press and hold the Power button to turn on the device.
35
Page 36

Using the Device
Home Screen
Turn on the device to display the Home screen. Depending on how your system administrator configured
your device, your Home screen may appear differently than the graphics in this section.
After a suspend or screen time-out, the Home screen displays with the lock slider. Touch the screen and
slide up to unlock.
The Home screen provides four additional screens to place widgets and shortcuts. Swipe the screen left or
right to view the additional screens.
NOTE: By default, AOSP devices do not have the same icons on the Home screen as GMS devices. Icons
are shown below for example only.
Home screen icons can be configured by the user and may look different than shown.
Figure 3 Home Screen
36
Page 37

1 Status Bar Displays the time, status icons (right side), and notification icons (left side).
For more information see Notification Icons on page 38 and Managing
Notifications on page 40.
2 Widgets Launches stand-alone apps that run on the Home screen.
3 Shortcut Icons Opens apps installed on the device.
4 Folder Contains apps.
5 Back Displays the previous screen.
6 Home Displays the Home screen.
7 Recent Displays recently used applications.
Setting Home Screen Rotation
By default, the Home screen rotation is disabled.
1. Touch and hold anywhere on the Home screen until the options appear.
2. Touch Home settings.
3. Touch the Allow Home screen rotation switch.
Using the Device
4. Touch the Home button.
5. Rotate the device.
Status Bar
The Status bar displays the time, notification icons (left side), and status icons (right side).
If there are more notifications than can fit in the Status bar, a dot displays indicating that more notifications
exist. Swipe down from the Status bar to open the Notification panel and view all notifications and status.
Figure 4 Notification and Status Icons
1 Notification Icons. See Notification Icons on page 38.
2 Status Icons. See Status Icons on page 39.
1
2
37
Page 38

Notification Icons
Notification icons indicate app events and messages.
Table 4 Notification Icons
Icon Description
Main battery is low.
More notifications are available for viewing.
Data is syncing.
Indicates an upcoming event. AOSP devices only.
Indicates an upcoming event. GMS devices only.
Open Wi-Fi network is available.
Audio is playing.
Using the Device
Problem with sign-in or sync has occurred.
Device is uploading data.
Animated: the device is downloading data. Static: the download is complete.
Device is connected to or disconnected from a virtual private network (VPN).
Preparing internal storage by checking it for errors.
USB debugging is enabled on the device.
Call is in progress.
The mailbox contains one or more voice message.
Call is on hold.
Call was missed.
Wired headset with a boom module is connected to the device.
Wired headset without a boom module is connected to the device.
Indicates the RxLogger app is running.
Indicates the Bluetooth scanner is connected to the device.
Indicates the ring scanner is connected to the device in HID mode.
38
Page 39

Status Icons
Status icons display system information for the device.
Table 5 Status Icons
Icon Description
Using the Device
Alarm is active.
Main battery is fully charged.
Main battery is partially drained.
Main battery charge is low.
Main battery charge is very low.
Main battery is charging.
All sounds, except media and alarms, are muted. Vibrate mode is active.
Indicates that all sounds except media and alarms are muted.
Do Not Disturb mode active.
Airplane Mode is active. All radios are turned off.
Bluetooth is on.
The device is connected to a Bluetooth device.
Connected to a Wi-Fi network. Indicates the Wi-Fi version number.
Not connected to a Wi-Fi network or no Wi-Fi signal.
Connected to an Ethernet network.
Speakerphone enabled.
Portable Wi-Fi hotspot is active (WWAN only).
1
Connected to a 4G LTE/LTE-CA network (WWAN only)
.
Connected to a DC-HSPA, HSDPA, HSPA+, HSUPA, LTE/LTE-CA or WCMDMA
1
network (WWAN only)
.
Connected to a 1x-RTT (Sprint), EGDGE, EVDO, EVDV or WCDMA network
1
(WWAN only)
Connected to a GPRS network (WWAN only)
.
1
Connected to a DC - HSPA, HSDPA, HSPA+ or HSUPA network (WWAN only)1.
1
Cellular network icon that appears is dependent upon the carrier/network.
39
Page 40

Table 5 Status Icons (Continued)
Icon Description
Connected to an EDGE network (WWAN only)
Connected to a GPRS network (WWAN only)
Connected to a 1x-RTT (Verizon) network (WWAN only)
Roaming from a network (WWAN only).
No SIM card installed (WWAN only).
1
Cellular network icon that appears is dependent upon the carrier/network.
Managing Notifications
Notification icons report the arrival of new messages, calendar events, alarms, and ongoing events. When
a notification occurs, an icon appears in the Status bar with a brief description. See Notification Icons on
page 38 for a list of possible notification icons and their description.
Using the Device
1
.
1
.
1
.
• To view a list of all notifications, open the Notification panel by dragging the Status bar down from the
top of the screen.
Quick Settings Bar
• To respond to a notification, open the Notification panel and then touch a notification. The Notification
panel closes and the corresponding app opens.
• To manage recent or frequently used notifications, open the Notification panel and then touch Manage
notifications. Touch the toggle switch next to an app to turn off all notifications, or touch an app for
more notification options.
• To clear all notifications, open the Notification panel and then touch CLEAR ALL. All event-based
notifications are removed. Ongoing notifications remain in the list.
• To close the Notification panel, swipe the Notification panel up.
40
Page 41

Using the Device
Opening the Quick Access Panel
Use the Quick Access panel to access frequently used settings (for example, Airplane mode). To get to the
Quick Access Panel:
• If the device is locked, swipe down once.
• If the device is unlocked, swipe down once with two fingers, or twice with one finger.
• If the Notification panel is open, swipe down from the Quick Settings bar.
NOTE: Not all icons are pictured. Icons may vary.
Quick Access Panel Icons
• Display brightness - Use the slider to decrease or increase the brightness of the screen.
• Wi-Fi network - Turn Wi-Fi on or off. To open Wi-Fi settings, touch the Wi-Fi network name.
• Bluetooth settings - Turn Bluetooth on or off. To open Bluetooth settings, touch Bluetooth.
• Battery saver - Turn Battery saver mode on or off. When Battery saver mode is on the performance of
the device is reduced to preserve battery power.
• Invert colors - Invert the display colors.
• Do not disturb - Control how and when to receive notifications.
• Mobile data - Turns cellular radio on or off. To open Mobile data settings, touch and hold (WWAN only).
• Airplane mode - Turn Airplane mode on or off. When Airplane mode is on the device does not connect
to Wi-Fi or Bluetooth.
• Auto-rotate - Lock the device’s orientation in portrait or landscape mode or set to automatically rotate.
• Flashlight - Turn flashlight on or off. Turn camera flash on or off. On camera only devices without an
internal scan engine, the flashlight turns off when an app is opened. This ensures the camera is
available for scanning.
41
Page 42

Using the Device
• Location - Enable or disable locationing feature.
• Hotspot - Turn on to share the device’s mobile data connection with other devices.
• Data Saver - Turn on to prevent some apps from sending or receiving data in the background.
• Night Light - Tint the screen amber to make it easier to look at the screen in dim light. Set Night Light to
turn on automatically from sunset to sunrise, or at other times.
• Screen Cast - Share phone content on Chromecast or a television with Google Cast built-in. Touch cast
screen to display a list of devices, then touch a device to begin casting.
• Dark Theme - Toggles dark theme on and off. Dark themes reduce the luminance emitted by the
screen, while meeting minimum color contrast ratios. It helps improve visual ergonomics by reducing
eye strain, adjusting brightness to current lighting conditions, and facilitating screen use in dark
environments, while conserving battery power.
• Focus mode - Turn on to pause distracting apps. To open Focus mode settings, touch and hold.
• Bedtime mode - Turn grayscale on and off. Grayscale turns the screen black and white, reducing phone
distractions and improving battery life.
Editing Icons on the Quick Settings Bar
The first several setting tiles from the Quick Access panel become the Quick Settings bar.
Open the Quick Access panel and touch to edit, add, or remove settings tiles.
Battery Management
Observe the recommended battery optimization tips for your device.
• Set the screen to turn off after a short period of non-use.
• Reduce screen brightness.
• Turn off all wireless radios when not in use.
• Turn off automatic syncing for Email, Calendar, Contacts, and other apps.
• Minimize use of apps that keep the device from suspending, for example, music and video apps.
NOTE: Before checking the battery charge level, remove the device from any AC power source (cradle or
cable).
Checking Battery Status
• Open Settings and touch About phone > Battery Information.
Or, swipe up from the bottom of the screen and touch to open the Battery Manager app. See
Battery Manager on page 61.
• Battery present status indicates if the battery is present.
• Battery level lists the battery charge (as a percentage of fully charged).
• Swipe down with two fingers from the status bar to open the quick access panel.
• Battery percentage is displayed next to the battery icon.
42
Page 43

Monitoring Battery Usage
The Battery screen provides battery charge details and power management options to extend battery life.
1. Go to Settings.
2. Touch Battery.
Display battery information and power management options for a specific app.
1. Go to Settings.
2. Touch Apps & notifications.
3. Touch an app.
4. Touch Advanced > Battery.
Different apps display different information. Some apps include buttons that open screens with settings to
adjust power use. Use the DISABLE or FORCE STOP buttons to turn off apps that consume too much
power.
Low Battery Notification
When the battery charge level drops below 18%, the device displays a notice to connect the device to
power. The user should charge the battery using one of the charging accessories.
Using the Device
When the battery charge drops below 10%, the device displays a notice to connect the device to power.
The user must charge the battery using one of the charging accessories.
When the battery charge drops below 4%, the device turns off. The user must charge the battery using one
of the charging accessories.
Interactive Sensor Technology
The device contains sensors that monitor movement, orientation and ambient light.
• Gyroscope - Measures angular rotational velocity to detect rotation of the device.
• Accelerometer - Measures the linear acceleration of movement to detect the orientation of the device.
• Digital Compass - The digital compass or magnetometer provides simple orientation in relation to the
Earth's magnetic field. As a result, the device always knows which way is North so it can auto rotate
digital maps depending on the physical orientation of the device.
• Light Sensor - Detects ambient light and adjusts the screen brightness.
• Proximity Sensor - Detects the presence of nearby objects without physical contact. The sensor detects
when the device close to your face during a call and turns off the screen, preventing unintentional
screen touches.
In order to take advantage of these sensors, applications use API commands. Refer to the Google Android
Sensor APIs for more information. For information on the Zebra Android EMDK, go to:
techdocs.zebra.com
.
Waking the Device
The device goes into Suspend mode when you press the Power button or after a period of inactivity (set in
the Display settings window).
43
Page 44

To wake the device from Suspend mode, press the Power button.
1.
The Lock screen displays.
2. Swipe the screen up to unlock.
• If the Pattern screen unlock feature is enabled, the Pattern screen appears instead of the Lock
screen.
• If the PIN or Password screen unlock feature is enabled, enter the PIN or password after unlocking
the screen.
NOTE: If you enter the PIN, password, or pattern incorrectly five times, you must wait 30 seconds before
trying again.
If you forget the PIN, password, or pattern contact your system administrator.
USB Communication
Connect the device to a host computer to transfer files between the device and the host computer.
When connecting the device to a host computer, follow the host computer’s instructions for connecting and
disconnecting USB devices, to avoid damaging or corrupting files. For information on USB communication
accessories available for this device, see Accessories.
Using the Device
Transferring Files
NOTE: It is recommended to install a microSD card in the device for storing files due to limited internal
storage.
Use Transfer files to copy files between the device and the host computer.
1. Connect the device to a host computer using a USB accessory.
2. On the device, pull down the Notification panel and touch Charging this device via USB.
By default, No data transfer is selected.
3. Touch File Transfer.
NOTE: After changing the setting to File Transfer, and then disconnect the USB cable, the setting reverts
back to No data transfer. If the USB cable is reconnected, select File Transfer again.
4. On the host computer, open a file explorer application.
5. Locate the device as a portable device.
6. Open the SD card or the Internal storage folder.
7. Copy files to and from the device or delete files as required.
Transferring Photos
NOTE: It is recommended to install a microSD card in the device for storing photos due to limited internal
storage.
Use PTP to copy photos from the device to the host computer.
1. Connect the device to a host computer using a USB accessory.
2. On the device, pull down the Notification panel and touch Charging this device via USB.
44
Page 45

Using the Device
Touch PTP.
3.
4. On the host computer, open a file explorer application.
5. Open the SD card or the Internal storage folder.
6. Copy or delete photos as required.
Disconnect from the Host Computer
CAUTION: Carefully follow the host computer’s instructions to unmount the microSD card and disconnect
USB devices correctly to avoid losing information.
To disconnect the device from the host computer:
1. On the host computer, unmount the device.
2. Remove the device from the USB accessory.
45
Page 46

Settings
Accessing Settings
There are multiple ways to access settings on a device.
• Swipe down with two fingers from the top of the Home screen to open the Quick Access panel and
touch .
• Double-swipe down from the top of the Home screen to open the Quick Access panel and touch .
• Swipe up from the bottom of the Home screen to open APPS and touch Settings.
Display Settings
Use Display settings to change the screen brightness, enable night light, change the background
image, enable screen rotation, set sleep time, and change font size.
Setting the Screen Brightness Manually
Manually set the screen brightness using the touchscreen.
1. Swipe down with two fingers from the Status bar to open the Quick Access panel.
2. Slide the icon to adjust the screen brightness level.
Setting the Screen Brightness Automatically
Automatically adjust the screen brightness using the built-in light sensor.
1. Go to Settings.
2. Touch Display.
3. If disabled, touch Adaptive brightness to automatically adjust the brightness.
By default, Adaptive brightness is enabled. Toggle the switch to disable.
4. Touch the Home button.
Setting Night Light
The Night Light setting tints the screen amber, making the screen easier to look at in low light.
1. Go to Settings.
2. Touch Display.
46
Page 47

Touch Night Light.
3.
4. Touch Schedule.
5. Select one of the schedule values:
• None (default)
• Turns on at custom time
• Turns on from sunset to sunrise.
6. By default, Night Light is disabled. Touch TURN ON NOW to enable.
7. Adjust the tint using the Intensity slider.
8. Touch the Home button.
Setting Screen Rotation
By default, screen rotation is enabled.
1. Go to Settings.
2. Touch Display > Advanced.
Settings
3. Touch Auto-rotate screen.
NOTE: To change the Home screen rotation, see Setting Home Screen Rotation on page 37.
4. Touch the Home button.
Setting Screen Timeout
Set the screen sleep time.
1. Go to Settings.
2. Touch Display > Advanced > Screen timeout.
3. Select one of the sleep values.
• 15 seconds(default)
• 30 seconds
• 1 minute
• 2 minutes
• 5 minutes
• 10 minutes
• 30 minutes
4. Touch the Home button.
Lock Screen Display
The lock screen display setting wakes the screen when notifications are received.
1. Go to Settings.
2. Touch Display > Advanced.
47
Page 48

Touch Lock screen display.
3.
4. In the When to show section, enable or disable an option using the switch.
5. Touch the Home button.
Setting Font Size
Set the size of the font in system apps.
1. Go to Settings.
2. Touch Display > Advanced.
3. Touch Font size.
4. Select one of the font size values.
• Small
• Default
• Large
• Largest.
Settings
5. Touch the Home button.
Notification LED Brightness Level
Set the brightness of the Notification LED.
1. Go to Settings.
2. Touch Display > Advanced.
3. Touch Notification LED Brightness Level.
4. Use the slider to set the brightness value (default: 15).
5. Touch the Home button.
Touch Panel Mode
The device display is able to detect touches using a finger, a conductive-tip stylus, or gloved finger.
The device display is able to detect touches using a finger or gloved finger.
NOTE: A glove can be made of medical latex, leather, cotton, or wool. The device supports light to medium
weight gloves, and may not detect touches from heavy outdoor gloves.
For optimal performance use a Zebra certified stylus.
1. Go to Settings.
2. Touch Display > Advanced.
3. Touch Touch panel mode.
4. Select:
• Finger Only to use a finger on the screen.
• Finger and Stylus to use a finger or a stylus on the screen.
• Finger and Glove to use a finger or a gloved finger on the screen.
48
Page 49

Touch the Home button.
5.
Setting the Date and Time
The date and time is automatically synchronized using an NITZ server when the device is connected to a
cellular network. You are only required to set the time zone or set the date and time if the wireless LAN does
not support Network Time Protocol (NTP) or when not connected to a cellular network.
1. Go to Settings.
2. Touch System > Date & time.
3. Touch Use network-provided time to disable automatic date and time synchronization.
4. Touch Use network-provided time zone to disable automatic time zone synchronization.
5. Touch Update Interval.
6. Select the interval time to synchronize your device time from the network.
7. Touch Date.
8. In the calendar, set today’s date.
9. Touch OK.
Settings
10. Touch Time.
11. Touch the green circle, drag to the current hour and then release.
12. Touch the green circle, drag to the current minute and then release.
13. Touch AM or PM.
14. Touch OK.
15. Touch Time zone.
16. Select the current time zone from the list.
17. Touch Use 24-hour format.
18. Touch the Home button.
General Sound Setting
Press the volume buttons on the device to display on screen volume controls. Devices with a Mobility DNA
Enterprise License display the Zebra volume controls at the top of the screen. Devices without a license
display the standard Android volume controls on the left side of the screen.
Use the Sound settings to configure media and alarm volumes.
1. Go to Settings.
2. Touch Sound.
3. Touch an option to set sounds.
Sound Options
NOTE: Zebra volume controls are only available with a Mobility DNA Enterprise License.
49
Page 50

Settings
• Zebra volume controls
• Ring volume - Controls the ringtone volume.
• Media volume - Controls the music, games, and media volume.
• Alarm volume - Controls the alarm clock volume.
• Notifications volume - Controls the notification volume.
• In call volume - Controls the volume during a call.
• Scanner volume - Controls the scanner volume.
• Volume presets
• - Mutes the ring, notifications, and scanner so that the device does not make sounds or vibrate.
• - All sounds except media and alarms are silenced and vibrate mode is active.
• - Enables all sounds at the user defined levels.
• Media volume - Controls the music, games, and media volume. This is replaced by Zebra volume controls
on devices with a Mobility DNA Enterprise License.
• Call volume - Controls the volume during a call. This is replaced by Zebra volume controls on devices with
a Mobility DNA Enterprise License.
• Ring volume - Controls the ringtone volume. This is replaced by Zebra volume controls on devices with a
Mobility DNA Enterprise License.
• Alarm volume - Controls the alarm clock volume. This is replaced by Zebra volume controls on devices
with a Mobility DNA Enterprise License.
• Vibrate for calls - Switch on or off.
• Do Not Disturb - Mutes some or all sounds and vibrations.
• Shortcut to prevent ringing - Select how the shortcut method prevents ringing.
• Phone ringtone - Select a sound to play when the phone rings.
• Default notification sound - Select a sound to play for all system notifications.
• Default alarm sound - Select a sound to play for alarms.
• Other sounds and vibrations
• Dial pad tones - Play a sound when pressing keys on dial pad (default - disabled).
• enabledTouch vibration - Vibrate the device when making screen selections (default – disabled).
• Wireless Emergency alerts - Touch to configure emergency broadcast settings and notifications.
Setting Wake-Up Sources
By default the device wakes from suspend mode when the user presses the Power button. The device can be
configured to wake when the user presses the PTT or Scan buttons on the left side of the device.
1. Go to Settings.
2. Touch Wake-Up Sources.
• GUN_TRIGGER - Programmable button on the Trigger Handle accessory.
• LEFT_TRIGGER_2 - PTT button.
• REAR_BUTTON - Programmable button on back of healthcare devices.
50
Page 51

• RIGHT_TRIGGER_1 - Right scan button.
• SCAN - Left scan button.
• VOLUMEDOWN
• VOLUMEUP
3. Touch a checkbox. A check appears in the checkbox.
4. Touch the Home button.
Remapping a Button
Buttons on the device can be programmed to perform different functions or as shortcuts to installed apps. For
a list of key names and descriptions, refer to: techdocs.zebra.com
NOTE: It is not recommended to remap the scan button.
1. Go to Settings.
2. Touch Key Programmer. A list of programmable buttons displays.
3. Select the button to remap.
Settings
.
4. Touch the BUTTON REMAPPING tab or the SHORTCUT tab that lists the available functions and
applications.
5. Touch a function or application shortcut to map to the button.
NOTE: If you select an application shortcut, the application icon appears next to the button on the Key
Programmer screen.
6. Touch the Home button.
51
Page 52

Remappable Keys
Figure 5 Key Positions
Settings
3
4
1
2
7
5
6
Table 6 Front View Features
Number Button Description
1 SCAN Left scan button.
2 LEFT_TRIGGER_2 Typically used for Push-to-Talk communications. Where regulatory
restrictions exist
1
for Push-to-Talk VoIP communication, this button
is configurable for use with other applications.
3 GUN_TRIGGER Optional trigger handle scan button.
4 VOLUMEDOWN Volume down button.
5 VOLUMEUP Volume up button.
6 RIGHT_TRIGGER_1 Right scan button.
7 REAR_BUTTON Programmable button on back of device that is a scan button by
default (healthcare devices only).
1
Pakistan, Egypt, Jordan, Qatar
Alert Button
Configure any remappable key on the device as an alert button using StageNow. Use an Alert button to launch
an app and a command, or call a specified phone number. Healthcare devices provide a red button on the
back of the device for this purpose.
52
Page 53

Configuring the Alert Button
This section provides basic configuration. For detailed information on configuring the Alert button, refer to
zebra.techdocs.com/stagenow
Configure the Alert button through StageNow using the following Configuration Service Providers (CSPs).
• PowerMgr - Set All Wake-Up Sources to Turn on. This wakes the device if it is in suspend mode.
• Intent - Create a new setting.
• Mode - Set to Schedule sending of Intent on key presses.
• Keep Device Awake - Enable this option to keep the device awake after the short key press.
• Key Identifier - Select a remappable key. For example, Rear Button.
• Android Action Name - Enter the action name. For example, to initiate a call, enter
android.intent.action.CALL.
.
Settings
• URI - Enter the URI. For example, to place a call to a phone number, enter
• KeyMappingMgr - Modify the default behavior of the button. It is recommended to set this to None.
Otherwise the button performs its default behavior in addition to sending an alert.
Alert Accessibility Service
After the Alert button is configured using StageNow, the Alert Accessibility Service is available on the device.
Go to Settings > Accessibility > Alert Accessibility service to enable or disable the alert button.
When the device reboots, Alert Accessibility Service is automatically enabled.
Using an Alert Button
Activate the Alert button using a long-press of at least one second to prevent accidental alerts.
• If the device is in Suspend mode, perform a short-press on the Alert button, followed by a long-press.
• If the device is awake, perform a long-press on the Alert button.
Keyboards
The device provides multiple keyboard options.
• Android Keyboard - AOSP devices only
tel:123456789.
• Gboard - GMS devices only
• Enterprise Keyboard - Only available with Mobility DNA Enterprise License.
NOTE: By default the Enterprise and Virtual Keyboards are disabled.
Keyboard Configuration
Enabling Keyboards
1. Go to Settings.
2. Touch System > Languages & input > Virtual keyboard > Manage keyboards.
53
Page 54

Settings
Touch a keyboard to enable.
3.
Switching Between Keyboards
• To switch between keyboards, touch in a text box to display the current keyboard.
• On the Gboard keyboard, touch and hold (GMS devices only).
• On the Android keyboard, touch and hold (AOSP devices only).
• On the Enterprise keyboard, touch . Only available with Mobility DNA Enterprise License.Not
pre-installed on the device. Contact Zebra Support for more information.
Using the Android and Gboard Keyboards
Use the Android or Gboard keyboards to enter text in a text field.
To configure the keyboard settings, touch and hold
, (comma) and then select Android keyboard settings.
Edit Text
Edit entered text and use menu commands to cut, copy, and paste text within or across apps. Some apps do
not support editing some or all of the text they display; others may offer their own way to select text.
Entering Numbers, Symbols, and Special Characters
1. Enter numbers and symbols.
• Touch and hold one of the top-row keys until a menu appears then select a number or special character.
• Touch the Shift key once for a single capital letter. Touch the Shift key twice to lock in uppercase. Touch
the Shift key a third time to unlock Capslock.
• Touch
• Touch the
2. Enter special characters.
• Touch and hold a number or symbol key to open a menu of additional symbols. A larger version of the
key displays briefly over the keyboard.
?123 to switch to the numbers and symbols keyboard.
=\< key on the numbers and symbols keyboard to view additional symbols.
Using the Enterprise Keyboard
NOTE: Only available with Mobility DNA Enterprise License.
The Enterprise Keyboard contains multiple keyboard types.
• Numeric
• Alpha
• Special characters
• Data capture.
Numeric Tab
The numeric keyboard is labeled 123. The keys displayed vary on the app being used. For example, an arrow
displays in Contacts, however Done displays in Email account setup.
54
Page 55

Alpha Tab
The alpha keyboard is labeled using the language code. For English, the alpha keyboard is labeled EN.
Additional Character Tab
The additional characters keyboard is labeled #*/.
Touch to enter emoji icons in a text message.
Touch ABC to return to the Symbols keyboard.
Scan Tab
The Scan tab provides an easy data capture feature for scanning barcodes.
Language Usage
Use the Language & input settings to change the device’s language, including words added to the dictionary.
Changing the Language Setting
Settings
1. Go to Settings.
2. Touch System > Languages & input.
3. Touch Languages. A list of available languages displays.
4. If the desired language is not listed, touch Add a language and select a language from the list.
5. Touch and hold to the right of the desired language, then drag it to the top of the list.
6. The operating system text changes to the selected language.
Adding Words to the Dictionary
1. Go to Settings.
2. Touch System > Languages & input > Advanced > Personal dictionary.
3. If prompted, select the language where this word or phase is stored.
4. Touch + to add a new word or phrase to the dictionary.
5. Enter the word or phrase.
6. In the Shortcut text box, enter a shortcut for the word or phrase.
7. Touch the Home button.
Notifications
Setting App Notifications
To set notification settings for a specific app:
1. Go to Settings.
2. Touch Apps & notifications > SEE ALL XX APPS. The App info screen displays.
55
Page 56

Settings
Select an app.
3.
4. Touch Notifications.
Options vary depending on the app selected.
5. Select an available option:
Show notifications - Select to turn all notifications from this app on (default) or off.
Touch a notification category to display additional options.
• Alerting - Allow notifications from this app to make sound or vibrate the device.
• Pop on screen - Allow notifications from this app to pop notifications on the screen.
• Silent - Do not allow notifications from this app to make sound or vibrate.
• Minimize - In the Notification panel, collapse notifications to one line.
• Advanced - Touch for additional options.
• Sound - Select a sound to play for notifications from this app.
• Vibrate - Allow notifications from this app to vibrate the device.
• Blink light - Allow notifications from this app the light the Notification LED blue.
• Show notification dot - Allow notifications from this app to add a notification dot to the app icon.
• Override Do Not Disturb - Allow these notifications to interrupt when Do Not Disturb is enabled.
Advanced
• Allow notification dot - Do not allow this app to add a notification dot to the app icon.
• Additional settings in the app - Open the app settings.
Viewing Notification Settings for All Apps
To view the notification settings for all apps:
1. Go to Settings.
2. Touch Apps & Notifications.
3. Scroll down to Notifications to view how many apps have notifications turned off.
4. To set or view notifications settings for a specific app, see Setting App Notifications on page 55.
Controlling Lock Screen Notifications
To control whether notifications can be seen when the device is locked:
1. Go to Settings.
2. Touch Apps & notifications > Notifications.
3. Touch Notifications on lockscreen and select one of the following:
• Show alerting and silent notifications (default)
• Show alerting notifications only
• Don’t show notifications.
56
Page 57

Settings
Blink Light
The Notification LED lights blue when an app, such as email and VoIP, generates a programmable notification
or to indicate when the device is connected to a Bluetooth device. By default, LED notifications are enabled.
To change the notification setting:
1. Go to Settings.
2. Touch Apps & notifications > Notifications > Advanced.
3. Touch Blink light to toggle the notification on or off.
57
Page 58

Applications
The APPS screen displays icons for all installed apps. See Application Deployment for information on
installing and uninstalling apps. For information on standard Android apps, go to the Google Play Apps
store.
The following table describes the apps installed on the device.
Table 7 Apps
Icon Description
Battery Manager - Displays battery information, including charge level, status, health and
wear level.
Bluetooth Pairing Utility – Use to pair a Zebra Bluetooth scanner with the device by
scanning a barcode.
Calculator - Provides the basic and scientific arithmetic functions.
Calendar - Use to manage events and appointments. GMS/GMS-Restricted only.
Calendar - Use to manage events and appointments. AOSP only.
Camera - Take photos or record videos. For more information, see Camera on page 64.
Chrome - Use to access the Internet or intranet. GMS/GMS-Restricted only.
Chromium - Use to access the Internet or intranet. AOSP only.
Clock - Use to schedule alarms for appointments or as a wake-up.
58
Page 59

Applications
Table 7 Apps (Continued)
Icon Description
Contacts - Use to manage contact information.
DataWedge - Enables data capture using the imager. For more information, see DataWedge
Demonstration on page 67.
DisplayLink Presenter - Use to present the device screen onto a connected monitor.
Drive - Upload photos, videos, documents, and other files to personal storage site.
GMS/GMS-Restricted only.
Duo - A one-to-one video calling app (WWAN only). GMS/GMS-Restricted only.
DWDemo - Provides a way to demonstrate the data capture features using the imager. For
more information, see DataWedge Demonstration on page 67.
Email - Use to send and receive email. AOSP only.
Files - Organize and manage files on the device.
Gallery - Use to view photos stored on the microSD card. AOSP only.
Gmail - Use to send and receive email using a Google email account. GMS/GMS-Restricted
only.
Google - Launches Google ™ search app. GMS/GMS-Restricted only.
Keep Notes - Use to create, edit, and share notes. GMS/GMS-Restricted only.
License Manager - Use to manage software licenses on the device.
Maps - Use to see your location on a map (with public transit, traffic, or satellite overlays).
Search for any business or place of interest. Provides turn-by-turn navigation with voice
guidance, traffic-avoidance, and alternate routes, for drivers, cyclists, walkers, and users of
public transportation. GMS/GMS-Restricted only.
59
Page 60

Applications
Table 7 Apps (Continued)
Icon Description
Messages - Send SMS and MMS messages. WAN devices only. GMS/GMS-Restricted
only.
Messaging - Send SMS and MMS messages. WAN devices only.
Music - Play music stored on the microSD card. AOSP only.
Phone - Use to dial a phone number when used with some Voice over IP (VoIP) clients
(VoIP telephony ready only). WAN devices only.
Photos - Use to sync photos with Google account. GMS/GMS-Restricted only.
Play Movies & TV - View movies and video on your device. GMS/GMS-Restricted only.
Play Store - Download music, movies, books, and Android apps and games from the
Google Play Store. GMS/GMS-Restricted only.
RxLogger - Use to diagnose device and app issues. For more information, see RxLogger on
page 68.
Search - Use to search the Web. Requires an Internet connection. AOSP only.
Settings - Use to configure the device.
Sound Recorder - Use to record audio. For more information, see Sound Recorder on
page 69.
StageNow - Allows the device to stage a device for initial use by initiating the deployment of
settings, firmware, and software.
Worry Free Wifi Analyzer - A diagnostic intelligent app. Use to diagnose surrounding area
and display network stats, such as coverage hole detection, or AP in vicinity. Refer to the
Worry Free Wi-Fi Analyzer Administrator Guide for Android. Only available with Mobility DNA
Enterprise License.
YouTube - Use to view videos on the YouTube
60
™ web site. GMS/GMS-Restricted only.
Page 61

Table 7 Apps (Continued)
Icon Description
Accessing Apps
All apps installed on the device are accessed using the APPS window.
1. On the Home screen, swipe up from the bottom of the screen.
2. Slide the APPS window up or down to view more app icons.
Applications
YT Music - Use to listen to music. GMS/GMS-Restricted only.
Zebra Bluetooth Settings - Use to configure Bluetooth logging.
Zebra Data Services - Use to enable or disable Zebra Data Services. Some options are set
by the system administrator.
3. Touch an icon to open the app.
Switching Between Recent Apps
Use the Recent button to switch between recently used apps.
1. Touch Recent button.
A window appears on the screen with icons of recently used apps.
2. Slide the apps displayed up and down to view all recently used apps.
3. Swipe left or right to remove app from the list and force close the app.
4. Touch an icon to open an app or touch Back button to return to the current screen.
Battery Manager
The Battery Manager provides detailed information about the battery.
Opening Battery Manager
To open the Battery Manager app, swipe up from the bottom of the Home screen, and then touch .
Battery Manager Information
The Battery Manager displays detailed information about battery charging, health, and status.
61
Page 62

Applications
Table 8 Battery Icon Description
Battery Icon Description
Battery charge level is between 85% and 100%.
Battery charge level is between 19% and 84%.
Battery charge level is between 0% and 18%.
• Level - The current battery charge level as a percentage. Displays -% when level is unknown.
• Wear - The health of the battery in graphical form. When the wear level exceeds 80%, the bar color
changes to red.
• Health - The health of the battery. If a critical error occurs, appears. Touch to view the error
description.
• Decommission - The battery is past its useful life and should be replaced. See system
administrator.
• Good - The battery is good.
• Charge error - An error occurred while charging. See system administrator.
• Over Current - An over-current condition occurred. See system administrator.
• Dead - The battery has no charge. Replace the battery.
• Over Voltage - An over-voltage condition occurred. See system administrator.
• Below Temperature - The battery temperature is below the operating temperature. See system
administrator.
• Failure Detected - A failure has been detected in the battery. See system administrator.
• Unknown - See system administrator.
• Charge Status
• Not charging - The device is not connected to AC power.
• Charging-AC - The device is connected to AC power and charging, or is fast charging via USB.
• Charging-USB - The device is connected to a host computer with a USB cable and charging.
• Discharging - The battery is discharging.
• Full - That the battery is fully charged.
• Unknown - The battery status is unknown.
• Time until Full - The amount of time until the battery is fully charged.
• Time since charging - The amount of time since the device began charging.
• Time until empty - The amount of time until the battery is empty.
• Advanced info - Touch to view additional battery information.
• Battery present status - Indicates that the battery is present.
62
Page 63

Applications
• Battery level - The battery charge level as a percentage of scale.
• Battery scale - The battery scale level used to determine battery level (100).
• Battery voltage - The current battery voltage in millivolts.
• Battery temperature - The current battery temperature in degrees Centigrade.
• Battery technology - The type of battery.
• Battery current - The average current into or out of the battery over the last second in mAh.
• Battery manufacture date - The date of manufacture.
• Battery serial number - The battery serial number. The number matches the serial number printed
on the battery label.
• Battery part number - The battery part number.
• Battery decommission status - Indicates if the battery is past its life span.
• Battery Good - The battery is in good health.
• Decommissioned Battery - The battery is past its useful life and should be replaced.
• Base cumulative charge - Cumulative charge using Zebra charging equipment only.
• Battery error status - The error status of the battery.
• App version - The application version number.
63
Page 64

Camera
Taking Photos
Applications
NOTE: The device saves photos and videos on the microSD card, if installed and the storage path is
changed manually. By default, or if a microSD card is not installed, the device saves photos and videos on
the internal storage.
On camera only devices without an internal scan engine, the back camera is used for barcode scanning.
When the front camera is used by an app, such as for indoor locationing, the back camera becomes
disabled and cannot be used for barcode scanning.
This section provides information for taking photos and recording videos using the integrated digital
cameras.
NOTE: See Camera Settings on page 66 for camera setting descriptions.
1. Swipe up from the bottom of the Home screen and touch Camera.
Camera Switch (Available on devices
Filters
with a rear camera and front camera)
Flash
Scene Mode
and Settings
Gallery
Video Recording
Button
Camera Shutter Button
2. To switch between the rear camera and front camera (if available), touch .
3. Frame the subject on the screen.
64
Page 65

To zoom in or out, press two fingers on the display and pinch or expand fingers. The zoom controls
4.
appear on the screen.
5. Touch an area on the screen to focus. The focus circle appears. The two bars turn green when in focus.
6. Touch .
The camera takes a photo and a shutter sound plays.
The photo momentarily displays as a thumbnail in the lower left corner.
Recording Videos
1. Swipe up from the bottom of the Home screen and touch Camera.
2. Touch the camera mode menu and touch .
Applications
Audio
Flash
Take Photo
Gallery
Shutter Button
3. Point the camera and frame the scene.
4. To zoom in or out, press two fingers on the display and pinch or expand fingers. The zoom controls
Stop Recording
Pause
Recording
appear on the screen.
5. Touch to start recording.
The video time remaining appears in the top left of the screen.
6. Touch to end the recording.
The video momentarily displays as a thumbnail in the lower left corner.
65
Page 66

Camera Settings
In Photo mode, photo settings appear on screen. Touch ••• > to display the photo settings options.
• General - These settings apply to both the still camera and video camera.
• GPS location - Turn On or Off (default).
• Face Detection - Select to turn face detection Off (default) or On.
• Storage – Set the location to store the photo to: Phone or SD Card.
• Still Camera - These settings apply only to the still camera.
• Countdown timer - Select Off (default), 2 seconds, 5 seconds or 10 seconds.
• Continuous Shot - Select to take a series of photos quickly while holding the capture button. Off
(default) or On.
• Picture size - The size (in pixels) of the photo to: 13M pixels (default), 8M pixels, 5M pixels, 3M
pixels, HD1080, 2M pixels, HD720, 1M pixels, or WVGA.
• Picture quality - Set the picture quality setting to: Low, Standard, or High (default).
• Redeye reduction - Helps eliminate redeye effect. Options: Disabled (default), or Enable.
Applications
• Exposure - Set the exposure settings to: -2, -1.5, -1, -0.5, 0 (default), +0.5, +1, +1.5, +2.
• White balance - Select how the camera adjusts colors in different kinds of light, to achieve the most
natural-looking colors:
• Incandescent - Adjust the white balance for incandescent lighting.
• Fluorescent - Adjust the white balance for florescent lighting.
• Auto - Adjust the white balance automatically (default).
• Daylight - Adjust the white balance for daylight.
• Cloudy - Adjust the white balance for a cloudy environment.
• Shutter Sound - Select to play a shutter sound when taking a photo. Options: Disable or Enable
(default).
• Picture Format - All still images are saved in JPEG format.
• Video Camera - These settings apply only to the video camera.
• Video quality - Set video quality to: 4k UHD, HD 1080p (default), HD 720p, SD 480p, VGA, CIF, or
QVGA.
• Video duration - Set to: 30 seconds (MMS), 10 minutes, 30 minutes (default), or no limit.
• Image Stabilization - Set to reduce blurry videos due to device movement. Options: On or Off
(default).
• Noise Reduction - Off (default), Fast, High Quality
• Video Encoder - Set the video encoder to: MPEG4, H264 (default), H265.
• Audio Encoder - Set the audio encoder to: AMRNB, or AAC (default).
• Video Rotation - Set the rotation of the video to: 0 (default), 90, 180, or 270.
• Time Lapse - Set the time lapse interval to: Off (default), or a time between 0.5 seconds and 24
hours.
• System
• Restore default - Select to restore all settings to the default values.
66
Page 67

• Version Info - Displays the software version of the camera app.
DataWedge Demonstration
Use DataWedge Demonstration to demonstrate data capture functionality. To configure DataWedge,
refer to techdocs.zebra.com/datawedge/
NOTE: DataWedge is disabled on the Home screen. To enable DataWedge on the Home screen, go to the
DataWedge Launcher profile and enable Barcode input option.
Table 9 DataWedge Demonstration Icons
Icon Description
Illumination Imager illumination is on. Touch to turn illumination off.
Data Capture The data capture function is through the internal imager.
Applications
.
Imager illumination is off. Touch to turn illumination on.
Scan Mode Imager is in picklist mode. Touch to change to normal scan mode.
Menu Opens a menu to view the application information or to set the
Scanner Selection
To select a scanner, touch > Settings > Scanner selection.
See the Data Capture section for more information.
Press the programmable button or touch the yellow scan button to capture data. The data appears in the
text field below the yellow button.
A Bluetooth scanner is connected.
A Bluetooth scanner is not connected.
The data capture function is through the rear camera.
Imager is in normal scan mode. Touch to change to picklist mode.
application DataWedge profile.
67
Page 68

RxLogger
RxLogger is a comprehensive diagnostic tool that provides application and system metrics, and diagnoses
device and application issues. RxLogger logs the following information: CPU load, memory load, memory
snapshots, battery consumption, power states, wireless logging, cellular logging, TCP dumps, Bluetooth
logging, GPS logging, logcat, FTP push/pull, ANR dumps, etc. All generated logs and files are saved onto
flash storage on the device (internal or external).
RxLogger Configuration
RxLogger is built with an extensible plug-in architecture and comes packaged with a number of plug-ins
already built-in. For information on configuring RxLogger, refer to techdocs.zebra.com/rxlogger/
To open the configuration screen, from the RxLogger home screen touch Settings.
Configuration File
RxLogger configuration can be set using an XML file. The config.xml configuration file is located on the
microSD card in the
connection. Edit the configuration file and then replace the XML file on the device. There is no need to stop
and restart the RxLogger service since the file change is automatically detected.
Applications
.
RxLogger\config folder. Copy the file from the device to a host computer using a USB
Enabling Logging
To enable logging:
1. Swipe the screen up and select .
2. Touch Start.
3. Touch the Home button.
Disabling Logging
To disable logging:
1. Swipe the screen up and select .
2. Touch Stop.
3. Touch the Home button.
Extracting Log Files
1. Connect the device to a host computer using an USB connection.
2. Using a file explorer, navigate to the RxLogger folder.
3. Copy the file from the device to the host computer.
4. Disconnect the device from the host computer.
Backing Up
RxLogger Utility allows the user to make a zip file of the RxLogger folder in the device, which by default
contains all the RxLogger logs stored in the device.
68
Page 69

To save the backup data, touch > BackupNow.
RxLogger Utility
RxLogger Utility is a data monitoring application for viewing logs in the device while RxLogger is running.
Logs and RxLogger Utility features are accessed using Main Chat Head.
Initiating the Main Chat Head
To initiate the Main Chat Head:
1. Open RxLogger.
2. Touch > Toggle Chat Head. The Main Chat Head icon appears on the screen.
3. Touch and drag the Main Chat head icon to move it around the screen.
Removing the Main Chat Head
To remove the Main Chat Head icon:
1. Touch and drag the icon. A circle with an X appears.
Applications
2. Move the icon over the circle and then release.
Viewing Logs
To view logs:
1. Touch the Main Chat Head icon. The RxLogger Utility screen appears.
2. Touch a log to open it. The user can open many logs with each displaying a new sub Chat Head.
3. If necessary, scroll left or right to view additional Sub Chat Head icons.
4. Touch a Sub Chat Head to display the log contents.
Removing a Sub Chat Head Icon
To remove a sub chat Head icon, press and hold the icon until it disappears.
Backing Up In Overlay View
RxLogger Utility allows the user to make a zip file of the RxLogger folder in the device, which by default
contains all the RxLogger logs stored in the device.
The Backup icon is always available in Overlay View.
1. Touch . The Backup dialog box appears.
2. Touch Yes to create the back up.
Sound Recorder
Use Sound Recorder to record audio messages.
Recordings are saved on the microSD card (if installed) or the internal storage, and are available in the
Music application (AOSP devices) or the Play Music application (GMS devices).
Touch to open options menu.
69
Page 70

Applications
• File type - Select the file type for the recording file.
• AMR
• 3GPP
• AAC
• WAV
• AMR-WB
• AMR-WB-3GPP.
• Storage location - Select the location for the recording file.
• Phone storage
• SD card
70
Page 71

Data Capture
The device supports data capture using:
• Internal linear imager
• Integrated camera
• RS507/RS507x Hands-free imager
• RS5100 Bluetooth Ring Scanner
• RS6000 Bluetooth Ring Scanner
• DS3578 Digital Scanner
• DS3678 Digital Scanner
• DS8178 Digital Scanner
Imaging
The imager uses imaging technology to take a picture of a barcode, stores the resulting image in its
memory, and executes state-of-the-art software decoding algorithms to extract the bar code data from the
image. With a 2D imager, the device has the following features:
• Omnidirectional reading of a variety of bar code symbologies, including the most popular linear, postal,
PDF417, and 2D matrix code types.
• Advanced intuitive laser aiming cross-hair and dot aiming for easy point-and-shoot operation.
Digital Camera
NOTE: The integrated camera is intended for light-duty barcode scanning. For heavy-duty scanning, 100
or more scans per day, use the 2D imager.
The device with an integrated camera based barcode scanning solution has the following features:
• Omnidirectional reading of a variety of barcode symbologies, including the most popular linear, postal,
QR, PDF417, and 2D matrix code types.
• Cross-hair reticle for easy point-and-shoot operation.
• Picklist mode to decode a particular barcode from many in the field of view.
The solution uses the advanced camera technology to take a digital picture of a barcode, and executes
state-of-the-art software decoding algorithms to extract the data from the image.
71
Page 72

On camera only devices without an internal scan engine, the back camera is used for barcode scanning.
When the front camera is used by an app, such as for indoor locationing, the back camera becomes
disabled and cannot be used for barcode scanning.
Linear Imager
The device with an integrated linear imager has the following features:
• Reading a variety of bar code symbologies, including the most popular 1-D code types.
• Intuitive aiming for easy point-and-shoot operation.
The imager uses imaging technology to take a picture of a bar code, stores the resulting image in its
memory, and executes state-of-the-art software decoding algorithms to extract the bar code data from the
image.
Operational Modes
The device with an integrated imager supports two modes of operation, listed below. Activate each mode
by pressing the Scan button.
• Decode Mode: In this mode, the device attempts to locate and decode enabled barcodes within its field
of view. The imager remains in this mode as long as the user holds the scan button, or until it decodes
a barcode.
Data Capture
NOTE: To enable Pick List Mode, configure in DataWedge or set in an application using a API command.
• Pick List Mode: This mode allows the user to selectively decode a barcode when more than one
barcode is in the device’s field of view. To accomplish this, move the aiming crosshair or dot over the
required barcode to decode only this barcode. This feature is ideal for pick lists containing multiple
barcodes and manufacturing or transport labels containing more than one barcode type (either 1D or
2D).
NOTE: To enable Basic MultiBarcode Mode, configure in DataWedge or set in an application using a API
command.
• Basic MultiBarcode Mode: In this mode, the device attempts to locate and decode a specific number
of unique barcodes within its field of view. The device remains in this mode as long as the user holds
the scan button, or until it decodes all the barcodes. Available on integrated SE2100 or SE4710
imagers only.
• The device attempts to scan the programmed number of unique barcodes (from 2 through 10).
• If there are duplicate barcodes (same symbology type and data), only one of the duplicate barcodes
is decoded and the remainder are ignored. If the label has two duplicate barcodes plus another two
different barcodes, a maximum of three barcodes will be decoded from that label; one will be
ignored as a duplicate.
• Barcodes can be of multiple symbology types and still be acquired together. For example, if the
specified quantity for a Basic MultiBarcode scan is four, two barcodes can be symbology type Code
128 and the other two can be symbology type Code 39.
72
Page 73

Data Capture
• If the specified number of unique barcodes is not initially in view of the device, the device will not
decode any data until the device is moved to capture the additional barcode(s) or time out occurs. If
the device field of view contains a number of barcodes greater than the specified quantity, the
device randomly decodes barcode(s) until the specified number of unique barcodes is reached. For
example, if the count is set to two and eight barcodes are in the field of view, the device decodes the
first two unique barcodes it sees, returning the data in random order.
• Basic MultiBarcode Mode does not support concatenated barcodes.
RS507/RS507x Hands-Free Imager
The RS507 and RS507x Hands-free Imagers are wearable barcode scan solutions for both 1D and 2D bar
code symbologies. The scanner supports Bluetooth Human Interface Device (HID) connection to the
device.
Refer to the RS507/RS507x Hands-free Imager Product Reference Guide for more information.
RS5100 Ring Scanner
The RS5100 Ring Scanner is a wearable barcode scan solution for both 1D and 2D bar code symbologies.
The scanner supports Bluetooth Human Interface Device (HID) connection to the device.
Refer to the RS5100 Ring Scanner Product Reference Guide for more information.
RS6000 Bluetooth Ring Scanner
The RS6000 Bluetooth Ring Scanner is a wearable bar code scan solution for both 1D and 2D bar code
symbologies.
73
Page 74

Refer to the RS6000 Bluetooth Ring Scanner Product Reference Guide for more information.
DS3678 Digital Scanner
The cordless DS3678 combines superior 1D and 2D omnidirectional bar code scanning performance and
advanced ergonomics in a lightweight design.
Figure 6 DS3678 Digital Scanner
Data Capture
Refer to the DS36X8 Digital Scanner Product Reference Guide for more information.
Scanning Considerations
Typically, scanning is a simple matter of aim, scan, and decode, with a few quick trial efforts to master it.
However, consider the following to optimize scanning performance:
• Range: Scanners decode best over a particular working range — minimum and maximum distances
from the barcode. This range varies according to barcode density and scanning device optics. Scan
within range for quick and constant decodes; scanning too close or too far away prevents decodes.
Move the scanner closer and further away to find the right working range for the barcodes being
scanned.
74
Page 75

• Angle: Scanning angle is important for quick decodes. When the illumination/flash reflects directly back
into the imager, the specular reflection can blind/saturate the imager. To avoid this, scan the barcode
so that the beam does not bounce directly back. Do not scan at too sharp an angle; the scanner needs
to collect scattered reflections from the scan to make a successful decode. Practice quickly shows what
tolerances to work within.
• Hold the device farther away for larger symbols.
• Move the device closer for symbols with bars that are close together.
NOTE: Scanning procedures depend on the app and device configuration. An app may use different
scanning procedures from the one listed above.
Scanning with Internal Imager
To read a barcode, a scan-enabled app is required. The device contains the DataWedge app that allows
the user to enable the imager, decode the barcode data, and display the barcode content.
To scan with the internal imager:
1. Ensure that an app is open on the device and a text field is in focus (text cursor in text field).
2. Point the exit window on the top of the device at a barcode.
Data Capture
3. Press and hold the scan button.
The red laser aiming pattern turns on to assist in aiming.
NOTE: When the device is in Picklist mode, the imager does not decode the barcode until the crosshair or
aiming dot touches the barcode.
4. Ensure the barcode is within the area formed by the crosshairs in the aiming pattern. The aiming dot
increases visibility in bright lighting conditions.
75
Page 76

Data Capture
5.
The Data Capture LED lights green and a beep sounds, by default, to indicate the barcode was
decoded successfully.
6. Release the scan button.
NOTE: Imager decoding usually occurs instantaneously. The device repeats the steps required to take a
digital picture (image) of a poor or difficult barcode as long as the scan button remains pressed.
7. The barcode content data displays in the text field.
Scanning with Internal Camera
NOTE: The integrated camera is intended for light-duty barcode scanning. For heavy-duty scanning, 100
or more scans per day, use the 2D imager.
To read a barcode, a scan-enabled app is required. The device contains the DataWedge app that allows
the user to enable the imager, decode the barcode data, and display the barcode content.
When capturing barcode data in poor lighting, turn on Illumination mode in the DataWedge application.
To scan with the internal camera:
1. Ensure that an app is open on the device and a text field is in focus (text cursor in text field).
2. Point the camera exit window on the back of the device at a barcode.
76
Page 77

Data Capture
3.
Press and hold the scan button. By default, a preview window appears on the screen.
4. If Picklist mode is enabled, move the device until the bar code is centered under the red target on the
screen.
5. Move the device until the barcode is visible on the screen.
6. The Decode LED lights green, a beep sounds and the device vibrates, by default, to indicate the bar
code was decoded successfully.
7. The captured data appears in the text field.
Scanning with RS6000 Bluetooth Ring Scanner
To read a barcode, a scan-enabled app is required. Devices that contain the Zebra DataWedge app allows
you to enable the scanner to decode barcode data and display the barcode content.
To scan with the RS6000:
1. Pair the RS6000 with the device. See Pairing Using Bluetooth Human Interface Device for more
information.
77
Page 78

Data Capture
Ensure that an app is open on the device and a text field is in focus (text cursor in text field).
2.
3. Press and hold the trigger.
The red laser aiming pattern turns on to assist in aiming. Ensure the barcode is within the area formed
by the cross-hairs in the aiming pattern. The aiming dot increases visibility in bright lighting conditions.
The RS6000 LEDs light green and a beep sounds to indicate the barcode was decoded successfully.
When the RS6000 is in Pick List mode, the RS6000 does not decode the barcode until the center of the
crosshair touches the barcode.
4. The captured data appears in the text field.
78
Page 79

Data Capture
Scanning with RS5100 Ring Scanner
To read a barcode, a scan-enabled app is required. The device contains the DataWedge app that allows
you to enable the scanner to decode barcode data and display the barcode content.
To scan with the RS5100:
1. Pair the RS5100 with the device. See Pairing Using Simple Serial Interface or
Human Interface Device
2. Ensure that an app is open on the device and a text field is in focus (text cursor in text field).
3. Point the RS5100 at a barcode.
4. Press and hold the trigger.
The red laser aiming pattern turns on to assist in aiming. Ensure the barcode is within the area formed
by the cross-hairs in the aiming pattern. The aiming dot increases visibility in bright lighting conditions.
for more information.
Pairing Using Bluetooth
The RS5100 LEDs light green and a beep sounds to indicate the barcode was decoded successfully.
When the RS5100 is in Pick List mode, the RS5100 does not decode the barcode until the center of the
crosshair touches the barcode.
79
Page 80

Data Capture
5. The captured data appears in the text field.
Scanning with RS507/RS507X Hands-Free Imager
To read a barcode, a scan-enabled app is required. The device contains the DataWedge app that allows
you to enable the scanner to decode barcode data and display the barcode content.
To scan with the RS507/RS507X:
1. Pair the RS507/RS507X with the device. See Pairing Using Simple Serial Interface or Pairing Using
Bluetooth Human Interface Device
for more information.
2. Ensure that an app is open on the device and a text field is in focus (text cursor in text field).
3. Point the RS507/RS507X at a barcode.
4. Press and hold the trigger.
The red laser aiming pattern turns on to assist in aiming. Ensure the barcode is within the area formed
by the cross-hairs in the aiming pattern. The aiming dot increases visibility in bright lighting conditions.
The RS507/RS507X LEDs light green and a beep sounds to indicate the barcode was decoded
successfully. When the RS507/RS507X is in Pick List mode, the RS507/RS507X does not decode the
barcode until the center of the crosshair touches the barcode.
80
Page 81

Data Capture
The captured data appears in the text field.
5.
Scanning with the DS3678 Bluetooth Scanner
To scan with the DS3678:
1. Pair the scanner with the device. For more information, see Pairing Bluetooth Scanners.
2. Ensure that an app is open on the device and a text field is in focus (text cursor in text field).
3. Point the scanner at a barcode.
Figure 7 Barcode Scanning (DS3678 shown)
4. Press and hold the trigger.
Ensure the barcode is within the area formed by the aiming pattern. The aiming dot increases visibility
in bright lighting conditions.
81
Page 82

Data Capture
Figure 8 DS3678 Aiming Pattern
Figure 9 DS3678 Pick List Mode with Multiple Barcodes in Aiming Pattern
5. The captured data appears in the text field.
82
Page 83

Data Capture
Pairing the Bluetooth Ring Scanner
To connect the RS507/RS507X, RS5100, or RS6000 Bluetooth Ring Scanner to the device, use one of the
following methods:
• Near Field Communication (NFC) (RS5100 and RS6000 only)
• Simple Serial Interface (SSI)
• Bluetooth Human Interface Device (HID) Mode
NOTE: When establishing a connection, a pairing confirmation prompt may appear on devices without a
Mobility DNA Enterprise License.
Pairing Using Near Field Communication
The device provides the ability to pair the RS5100 or RS6000 using NFC.
NOTE: RS5100 and RS6000 Only.
To pair using NFC:
1. Ensure that the RS5100 or RS6000 is in SSI mode. Refer to the RS5100 or RS6000 User Guide for
more information.
2. Ensure that NFC is enabled on the device.
3. Align the NFC icon on the RS6000 with the NFC antenna on the device.
The RS6000 Status LED blinks blue indicating that the RS5100 or RS6000 is attempting to establish
connection with the device. When connection is established, the Status LED turns off and the RS5100
or RS6000 emits a single string of low/high beeps.
A notification appears on the device screen and the icon appears in the Status bar.
NFC Logo
Pairing in HID Mode Using Near Field Communication
The device provides the ability to pair the RS5100 or RS6000 in HID mode using NFC.
NOTE: RS5100 or RS6000 Only.
83
Page 84

Data Capture
To pair in HID mode using NFC:
1. Ensure that NFC is enabled on the device.
2. Ensure that Bluetooth is enabled on the device.
3. Place the RS5100 or RS6000 in Human Interface Device (HID) mode. If the RS5100 or RS6000 is
already in HID mode, skip to step 4.
a. Remove the battery from the RS5100 or RS6000.
b. Press and hold the Restore key.
c. Install the battery onto the RS5100 or RS6000.
d. Keep holding the Restore key for about five seconds until a chirp is heard and the Scan LEDs flash
green.
e. Scan the barcode below to place the RS5100 or RS6000 in HID mode.
4. Remove the battery from the RS5100 or RS6000.
5. Re-install the battery into the RS5100 or RS6000.
6. Align the NFC icon on the RS5100 or RS6000 with the NFC antenna on the device.
The RS6000 Status LED blinks blue indicating that the RS5100 or RS6000 is attempting to establish
connection with the device. When connection is established, the Status LED turns off and the RS6000
emits a single string of low/high beeps.
A notification appears on the device screen and the icon appears in the Status bar.
NFC Logo
Pairing Using Simple Serial Interface
To pair the Bluetooth Scanner with the device using SSI.
84
Page 85

Data Capture
1.
Swipe up from the bottom of the Home screen and touch .
2. Using the Bluetooth Scanner, scan the barcode on the screen.
The Ring Scanner emits a string of high/low/high/low beeps. The Scan LED flashes green indicating
that the Ring Scanner is attempting to establish connection with the device. When connection is
established, the Scan LED turns off and the Ring Scanner emits one string of low/high beeps.
A notification appears on the Notification panel and the icon appears in the Status bar.
Pairing Using Bluetooth Human Interface Device
To pair the Ring Scanner with the device using Human Interface Device (HID):
1. Ensure that Bluetooth is enabled on both devices.
2. Ensure that the Bluetooth device to discover is in discoverable mode.
3. Ensure that the two devices are within 10 meters (32.8 feet) of one another.
4. Place the Ring Scanner in HID mode. If the Ring Scanner is already in HID mode, skip to step 5.
a. Remove the battery from the Ring Scanner.
b. Press and hold the Restore key.
c. Install the battery onto the Ring Scanner.
d. Keep holding the Restore key for about five seconds until a chirp is heard and the Scan LEDs flash
green.
e. Scan the barcode below to place the Ring Scanner in HID mode.
85
Page 86

Data Capture
Figure 10 RS507 Bluetooth HID Barcode
Figure 11 RS6000 Bluetooth HID Barcode
5. Remove the battery from the Ring Scanner.
6. Re-install the battery into the Ring Scanner.
7. Go to Settings.
8. Touch Bluetooth.
9. Touch Pair new device. The device begins searching for discoverable Bluetooth devices in the area
and displays them under Available devices.
10. Scroll through the list and select Ring Scanner.
The device connects to the Ring Scanner and Connected appears below the device name. The
Bluetooth device is added to the Paired devices list and a trusted (“paired”) connection is established.
A notification appears on Notification panel and the icon appears in the Status bar.
Pairing a Handheld Scanner
NOTE: When establishing a connection, a pairing confirmation prompt may appear on devices without a
Mobility DNA Enterprise License.
Connect the scanner to the device using one of the following methods:
• Simple Serial Interface (SSI) mode
• Bluetooth Human Interface Device (HID) mode
Pairing Using Simple Serial Interface
To pair the scanner with the device using SSI:
1. Ensure that the two devices are within 10 meters (32.8 feet) of one another.
2. Install the battery into the scanner.
3. On the device swipe up from the bottom of the Home screen and touch .
86
Page 87

Data Capture
4.
Using the scanner, scan the barcode on the screen.
The scanner emits a high/low/high/low beeps. The Scan LED flashes green indicating that the scanner
is attempting to establish connection with the device. When connection is established, the Scan LED
turns off and the scanner emits one string of low/high beeps.
5. On the device touch .
Pairing Using Bluetooth Human Interface Device
To pair the scanner with the device using HID:
1. Remove the battery from the scanner.
2. Replace the battery.
3. After the scanner reboots, scan the barcode below to place the scanner in HID mode.
4. On the device, swipe down from the Status bar to open the Quick Access panel and then touch .
5. Touch Bluetooth.
6. Touch Pair new device. The device begins searching for discoverable Bluetooth devices in the area
and displays them under Available devices.
7. Scroll through the list and select XXXXX xxxxxx, where XXXXX is the scanner and xxxxxx is the serial
number.
The device connects to the scanner, the scanner beeps once and Connected appears below the
device name. The Bluetooth device is added to the Paired devices list and a trusted (“paired”)
connection is established.
87
Page 88

DataWedge
DataWedge is a utility that adds advanced barcode scanning capability to any application without writing
code. It runs in the background and handles the interface to built-in barcode scanners. The captured
barcode data is converted to keystrokes and sent to the target application as if it was typed on the
keypad.DataWedge allows any app on the device to get data from input sources such as a barcode
scanner, MSR, RFID, voice, or serial port and manipulate the data based on options or rules.
Configure DataWedge to:
• Provide data capture services from any app.
• Use a particular scanner, reader or other peripheral device.
• Properly format and transmit data to a specific app.
Data Capture
To configure DataWedge refer to techdocs.zebra.com/datawedge/
Enabling DataWedge
Datawedge is enabled by default on this device. Re-enable DataWedge on the device from the
DataWedge app.
1. Swipe up from the bottom of the Home screen and touch .
2. Touch > Settings.
3. Touch the DataWedge enabled checkbox. A blue checkmark appears in the checkbox indicating that
DataWedge is enabled.
4. Touch the Home button.
Disabling DataWedge
1. Touch .
2. Touch Settings.
3. Touch DataWedge enabled.
The blue check disappears from the checkbox indicating that DataWedge is disabled.
Supported Decoders
.
NOTE: DataWedge supports the decoders listed below but not all are validated on this device.
88
Page 89

Data Capture
Table 10 Supported Decoders
Decoders
Camera
Australian Postal O O O O O O O O O
Aztec X X X X X X X X X
Canadian Postal O -- O O O -- -- -- --
Chinese 2 of 5 O O O O O O O O O
Codabar X X X X X X X X X
Code 11 O O O O O O O O O
Code 128 X X X X X X X X X
Code 39 X X X X X X X X X
Code 93 O X O O O O O O O
Composite AB O O O O O O O O O
Composite C O O O O O O O O O
Discrete 2 of 5 O O O O O O O O O
Datamatrix X X X X X X X X X
Dutch Postal O -- O O O O O O O
DotCode X O O O O O O O O
EAN13 X X X X X X X X X
EAN8 X X X X X X X X X
Grid Matrix O O O O O O O O O
GS1 DataBar X X X X X X X X X
GS1 DataBar
Expanded
GS1 DataBar Limited O X O O O O O O O
GS1 Datamatrix O O O O O -- O O O
GS1 QRCode O -- O O O -- O O O
HAN XIN O O -- O O -- -- O --
Interleaved 2 of 5 O X O O O O O O O
X X X X X X X X X
SE4100
Internal Imager
SE4710
Internal Imager
RS5100
RS6000
DS3578
RS507/RS507X
DS3678
DS8178
89
Page 90

Data Capture
Table 10 Supported Decoders (Continued)
Decoders
Camera
Japanese Postal O O O O O O O O O
Korean 3 of 5 O O O O O O O O O
MAIL MARK X O X X X -- X X X
Matrix 2 of 5 O O O O O O O O O
Maxicode X O X X X X X X X
MicroPDF O O O O O O O O O
MicroQR O X O O O O O O O
MSI O O O O O O O O O
PDF417 X X X X X X X X X
QR Code X X X X X X X X X
Decoder Signature O -- O O O O -- -- --
TLC 39 O O O O O O O O O
Trioptic 39 O O O O O O O O O
UK Postal O O O O O O O O O
UPCA X X X X X X X X X
UPCE0 X X X X X X X X X
UPCE1 O O O O O O O O O
US4state O -- O O O O O O O
US4state FICS O -- O O O O O O O
US Planet O O O O O O O O O
US Postnet O O O O O O O O O
SE4100
Internal Imager
SE4710
Internal Imager
RS5100
RS6000
DS3578
RS507/RS507X
DS3678
DS8178
Key
X = Enabled
O = Disabled
-- = Not Supported
Touch the Back button to return to the previous screen.
90
Page 91

Wireless
This section provides information on the following wireless features:
• Wireless Wide Area Network (WWAN)
• Wireless Local Area Network (WLAN)
• Bluetooth
• Cast
• Near Field Communications (NFC)
Wireless Local Area Networks
Wireless local area networks (WLANs) allow the device to communicate wirelessly inside a building.
Before using the device on a WLAN, the facility must be set up with the required hardware to run the
WLAN (sometimes known as infrastructure). The infrastructure and the device must both be properly
configured to enable this communication.
Refer to the documentation provided with the infrastructure (access points (APs), access ports, switches,
Radius servers, etc.) for instructions on how to set up the infrastructure.
Once the infrastructure is set up to enforce the chosen WLAN security scheme, use the Wireless &
networks settings configure the device to match the security scheme.
The device supports the following WLAN security options:
• Open
• Wireless Equivalent Privacy (WEP)
• Wi-Fi Protected Access (WPA)/WPA2 Personal (PSK)
• WPA/WPA2/WPA3 Enterprise (EAP)
• Lightweight Extensible Authentication Protocol (LEAP) - Only available with mDNA Enterprise
Bundle upgrade.
• Protected Extensible Authentication Protocol (PEAP) - with MSCHAPV2 and GTC authentication.
NOTE: GTC authentication without a password (Dynamic GTC) requires a Mobility DNA Enterprise
License.
• Transport Layer Security (TLS)
• Tunneled Transport Layer Security (TTLS) - with Password Authentication Protocol (PAP),
MSCHAP and MSCHAPv2 authentication
• Password (PWD)
91
Page 92

The Status bar displays icons that indicate Wi-Fi network availability and Wi-Fi status.
NOTE: To extend the life of the battery, turn off Wi-Fi when not in use.
Connecting to a Wi-Fi Network
To connect to a Wi-Fi network:
1. Go to Settings.
2. Touch Wi-Fi to open the Wi-Fi screen. The device searches for WLANs in the area and lists them.
3. Scroll through the list and select the desired WLAN network.
4. For open networks, touch profile once or press and hold and then select Connect or for secure
networks enter the required password or other credentials then touch Connect. See the system
administrator for more information.
The device obtains a network address and other required information from the network using the
dynamic host configuration protocol (DHCP) protocol. To configure the device with a fixed internet
protocol (IP) address, see Configuring the Device to Use a Static IP Address on page 95.
5. In the Wi-Fi setting field, Connected appears indicating that the device is connected to the WLAN.
Wireless
Removing a Wi-Fi Network
To remove a remembered or connected network:
1. Go to Settings.
2. Touch Network & Internet > W-Fi.
3. Scroll down to the bottom of the list and touch Saved networks.
4. Touch the name of the network.
5. Touch FORGET.
6. Touch the Home button.
WLAN Configuration
This section provides information on configuring Wi-Fi settings.
Configuring a Secure Wi-Fi Network
1. Go to Settings.
2. Touch Network & Internet > Wi-Fi.
3. Slide the switch to the ON position.
4. The device searches for WLANs in the area and lists them on the screen.
5. Scroll through the list and select the desired WLAN network.
6. Touch the desired network. If the network security is Open, the device automatically connects to the
network. For all other network security a dialog box appears.
7. If the network security is WPA/WPA2-Personal, or WEP, enter the required password and then touch
Connect.
92
Page 93

Wireless
If the network security is WPA/WPA2/WPA3 Enterprise:
8.
• Touch the EAP method drop-down list and select one of the following:
• PEAP
• TLS
• TTLS
• PWD
• LEAP.
• Touch the Phase 2 authentication drop-down list and select an authentication method.
• If required, touch CA certificate and select a Certification Authority (CA) certificate. Note:
Certificates are installed using the Security settings.
• If required, touch User certificate and select a user certificate. Note: User certificates are installed
using the Security settings.
• If required, in the Identity text box, enter the username credentials.
• If desired, in the Anonymous identity text box, enter an anonymous identity username.
• If required, in the Password text box, enter the password for then given identity.
NOTE: By default, the network Proxy is set to None and the IP settings is set to DHCP. See Configuring
for a Proxy Server for setting connection to a proxy server and see Configuring the Device to Use a Static
IP Address for setting the device to use a static IP address.
9. Touch Connect.
10. Touch the Home button.
Manually Adding a Wi-Fi Network
Manually add a Wi-Fi network if the network does not broadcast its name (SSID) or to add a Wi-Fi network
when out of range.
1. Go to Settings.
2. Touch Network & Internet > Wi-Fi.
3. Slide the Wi-Fi switch to the On position.
4. Scroll to the bottom of the list and select Add network.
5. In the Network name text box, enter the name of the Wi-Fi network.
6. In the Security drop-down list, set the type of security to:
• None
• WEP
• WPA/WPA2-Personal
• WPA/WPA2/WPA3-Enterprise
7. If the network security is None , touch Save.
8. If the network security is WEP, or WPA/WPA2-Personal, enter the required password and then touch
Save.
9. If the network security is WPA/WPA2/WPA3-Enterprise:
• Touch the EAP method drop-down list and select one of the following:
93
Page 94

Wireless
• PEAP
• TLS
• TTLS
• PWD
• LEAP.
• Touch the Phase 2 authentication drop-down list and select an authentication method.
• If required, touch CA certificate and select a Certification Authority (CA) certificate. Note:
Certificates are installed using the Security settings.
• If required, touch User certificate and select a user certificate. Note: User certificates are installed
using the Security settings.
• If required, in the Identity text box, enter the username credentials.
• If desired, in the Anonymous identity text box, enter an anonymous identity username.
• If required, in the Password text box, enter the password for the given identity.
NOTE: By default, the network Proxy is set to None and the IP settings is set to DHCP. See Configuring
for a Proxy Server on page 94 for setting connection to a proxy server and see Configuring the Device to
Use a Static IP Address on page 95 for setting the device to use a static IP address.
10. Touch Save. To connect to the saved network, touch and hold on the saved network and select
Connect to network.
11. Touch the Home button.
Configuring for a Proxy Server
A proxy server is a server that acts as an intermediary for requests from clients seeking resources from
other servers. A client connects to the proxy server and requests some service, such as a file, connection,
web page, or other resource, available from a different server. The proxy server evaluates the request
according to its filtering rules. For example, it may filter traffic by IP address or protocol. If the request is
validated by the filter, the proxy provides the resource by connecting to the relevant server and requesting
the service on behalf of the client.
It is important for enterprise customers to be able to set up secure computing environments within their
companies, making proxy configuration essential. Proxy configuration acts as a security barrier ensuring
that the proxy server monitors all traffic between the Internet and the intranet. This is normally an integral
part of security enforcement in corporate firewalls within intranets.
1. Go to Settings.
2. Touch Network & Internet > Wi-Fi.
3. Slide the Wi-Fi switch to the On position.
4. In the network dialog box, select and touch a network.
5. Touch Advanced options.
6. Touch Proxy and select Manual.
7. In the Proxy hostname text box, enter the address of the proxy server.
8. In the Proxy port text box, enter the port number for the proxy server.
9. In the Bypass proxy for text box, enter addresses for web sites that are not required to go through the
proxy server. Use a comma “,” between addresses. Do not use spaces or carriage returns between
addresses.
94
Page 95

Wireless
Touch Connect.
10.
11. Touch the Home button.
Configuring the Device to Use a Static IP Address
By default, the device is configured to use Dynamic Host Configuration Protocol (DHCP) to assign an
Internet protocol (IP) address when connecting to a wireless network.
1. Go to Settings.
2. Touch Network & Internet > Wi-Fi.
3. Slide the Wi-Fi switch to the On position.
4. In the network dialog box, select and touch a network.
5. Touch Advanced options.
6. Touch IP settings and select Static.
7. In the IP address text box, enter an IP address for the device.
8. If required, in the Gateway text box, enter a gateway address for the device.
9. If required, in the Network prefix length text box, enter the prefix length.
10. If required, in the DNS 1 text box, enter a Domain Name System (DNS) address.
11. If required, in the DNS 2 text box, enter a DNS address.
12. Touch Connect.
13. Touch the Home button.
Wi-Fi Preferences
Use the Wi-Fi preferences to configure advanced Wi-Fi settings. From the Wi-Fi screen scroll down to the
bottom of the screen and touch Wi-Fi preferences.
• Turn on Wi-Fi automatically - When enabled, Wi-Fi automatically turns back on when near high
quality saved networks.
• Open network notification - When enabled, notifies the user when an open network is available.
• Advanced - Touch to expand options.
• Additional settings - See Additional Settings.
• Install Certificates – Touch to install certificates.
• Network rating provider - Disabled (AOSP devices). To help determine what constitutes a good
Wi-Fi network, Android supports external Network rating providers that provide information about
the quality of open Wi-Fi networks. Select one of the providers listed or None. If none are available
or selected, the Connect to open networks feature is disabled.
• Wi-Fi Direct - Displays a list of devices available for a direct Wi-Fi connection.
• MAC address - Displays the Media Access Control (MAC) address of the device when connecting
to Wi-Fi networks.
• IP address - Displays the IP address of the device when connecting to Wi-Fi networks.
95
Page 96

Additional Wi-Fi Settings
NOTE: Additional Wi-Fi settings are for the device, not for a specific wireless network.
Use the Additional Settings to configure additional Wi-Fi settings. To view the additional Wi-Fi settings,
scroll to the bottom of the Wi-Fi screen and touch Wi-Fi Preferences > Advanced > Additional settings.
• Regulatory
• Country Selection - Displays the acquired country code if 802.11d is enabled, else it displays the
currently selected country code.
• Region code - Displays the current region code.
• Band and Channel Selection
• Wi-Fi frequency band - Set the frequency band to: Auto (default), 5 GHz only or 2.4 GHz only.
• Available channels (2.4 GHz) - Touch to display the Available channels menu. Select specific
channels and touch OK. Only available with mDNA Enterprise Bundle upgrade.
• Available channels (5 GHz) - Touch to display the Available channels menu. Select specific
channels and touch OK. Only available with mDNA Enterprise Bundle upgrade.
Wireless
• Logging
• Advanced Logging – Touch to enable advanced logging or change the log directory.
• Wireless logs - Use to capture Wi-Fi log files.
• About
• Version - Displays the current Fusion information.
Wi-Fi Direct
Wi-Fi Direct devices can connect to each other without having to go through an access point. Wi-Fi Direct
devices establish their own ad-hoc network when required, letting you see which devices are available and
choose which one you want to connect to.
1. Go to Settings.
2. Touch Wi-Fi > Wi-Fi preferences > Advanced > Wi-Fi Direct. The device begins searching for
another Wi-Fi Direct device.
3. Under Peer devices, touch the other device name.
• Fusion Logger - Touch to open the Fusion Logger application. This application maintains a
history of high level WLAN events which helps to understand the status of connectivity. Only
available with mDNA Enterprise Bundle upgrade.
• Fusion Status - Touch to display live status of WLAN state. Also provides information about the
device and connected profile. Only available with mDNA Enterprise Bundle upgrade.
4. On the other device, select Accept.
Connected appears on the device. On both devices, in their respective Wi-Fi Direct screens, the other
device name appears in the list.
96
Page 97

Wireless Wide Area Networks
NOTE: TC26 only.
Use Wireless wide area networks (WWANs) to access data over a cellular network. This section provides
information on:
• Sharing a data connection
• Monitoring data usage
• Changing Cellular Network settings
Sharing the Mobile Data Connection
The Tethering & Portable Hotspot settings allows sharing the mobile data connection with a single
computer via USB tethering or Bluetooth tethering. Share the data connection with up to eight devices at
once, by turning it into a portable Wi-Fi hotspot. While the device is sharing its data connection, an icon
displays at the top of the screen and a corresponding message appears in the notification list.
Enabling USB Tethering
Wireless
NOTE: USB tethering is not supported on computers running Mac OS. If the computer is running Windows
or a recent version of Linux (such as Ubuntu), follow these instructions without any special preparation. If
running a version of Windows that precedes Windows 7, or some other operating system, you may need to
prepare the computer to establish a network connection via USB.
1. Connect the device to a host computer with the USB cable.
2. The notification Charging this device via USB appears in the Notifications panel.
3. Go to Settings.
4. Touch Network & Internet.
5. Touch Hotspot & tethering.
6. Touch the USB tethering switch to enable.
The host computer is now sharing the device’s data connection.
To stop sharing the data connection, touch the USB tethering switch again or disconnect the USB cable.
Enabling Bluetooth Tethering
Use Bluetooth tethering to share the data connection with a host computer.
Configure the host computer to obtain its network connection using Bluetooth. For more information, see
the host computer’s documentation.
1. Pair the device with the host computer.
2. Go to Settings.
3. Touch Networking & Internet.
4. Touch Hotspot & tethering.
5. Touch the Bluetooth tethering switch to enable.
The host computer is now sharing the device’s data connection.
To stop sharing the data connection, touch the Bluetooth tethering switch again.
97
Page 98

Enabling Wi-Fi Hotspot
To enable the Wi-Fi Hotspot:
1. Go to Settings.
2. Touch Network & Internet.
3. Touch Hotspot & tethering.
4. Touch Wi-Fi hotspot.
5. Toggle the switch to enable.
After a moment, the device starts broadcasting its Wi-Fi network name (SSID). Connect to it with up to
eight computers or other devices. The Hotspot icon appears in the Status bar.
To stop sharing the data connection, touch the toggle switch again.
Configuring the Wi-Fi Hotspot
1. Go to Settings.
2. Touch Network & Internet.
3. Touch Hotspot & tethering.
Wireless
4. Touch Wi-Fi hotspot.
5. In the Hotspot name text field, edit the name for the hotspot.
6. Touch Security and select a security method from the drop-down list.
• WPA2-Personal
• None - If None is selected in the Security option, a password is not required.
7. Touch Advanced.
8. If desired, touch Turn off hotspot automatically to turn off Wi-Fi Hotspot when no devices are
9. In the AP Band drop-down list, select 2.4 GHz Band or 5.0 GHz Band.
Data Usage
Data usage refers to the amount of data uploaded or downloaded by the device during a given period.
Depending on the wireless plan, you may be charged additional fees when your data usage exceeds your
plan's limit.
To monitor your data usage:
a. Touch Hotspot password.
b. Enter a password.
c. Touch OK.
connected.
1. Go to Settings.
2. Touch Network & internet > Mobile network > Data usage.
CAUTION: The usage displayed on the data usage settings screen is measured by your device. Your
carrier's data usage accounting may differ. Usage in excess of your carrier plan's data limits can result in
steep overage charges. The feature described here can help you track your usage, but is not guaranteed
to prevent additional charges.
98
Page 99

Data usage settings allow:
• Enable Data Saver.
• Set the data usage warning level.
• Set a data usage limit.
• View or restrict data usage by app.
• Identify mobile hotspots and restrict background downloads that may result in extra charges.
By default, the data usage settings screen displays the mobile data settings. That is, the data network or
networks provided by your carrier.
Setting Data Usage Warning
To set a warning alert when the device has used a certain amount of mobile data:
1. Go to Settings.
2. Touch Network & internet > Mobile network > Data usage > .
3. If necessary, touch Set data warning to enable it.
4. Touch Data warning.
Wireless
5. Enter a number. To switch between megabytes (MB) and gigabytes (GB), touch the down arrow.
6. Touch SET.
When the usage reaches the set level, a notification appears.
Setting Data Limit
1. Go to Settings.
2. Touch Network & internet > Mobile network > Data usage > .
3. Touch Set data limit.
4. Touch OK.
5. Touch Data limit.
6. Enter a number. To switch between megabytes (MB) and gigabytes (GB), touch the down arrow.
7. Touch Set.
When the limit is reached, data automatically turns off and a notification appears.
Cellular Network Settings
Cellular network settings applies to WWAN devices only.
Data When Roaming
Roaming is disabled by default to prevent the device from transmitting data over other carriers’ mobile
networks when leaving an area that is covered by the carrier’s networks. This is useful for controlling
expenses if the service plan does not include data roaming.
Enabling Data on GSM Devices
1. Go to Settings.
2. Touch Network & Internet > Mobile network.
99
Page 100

Touch Roaming.
3.
The switch moves to the on position.
Setting Preferred Network Type
Change the network operating mode.
1. Go to Settings.
2. Touch Network & Internet > Mobile network > Advanced > Preferred network type.
3. In the Preferred network type dialog box, select a mode to set as default:
• Automatic (LWG)
• LTE only
• 3G Only
• 2G Only
Using Search for MicroCell
A MicroCell acts like a mini cell tower in a building or residence and connects to an existing broadband
Internet service. It improves cell signal performance for voice calls, texts, and cellular data applications like
picture messaging and Web surfing.
Wireless
1. Go to Settings.
2. Touch Network & Internet > Mobile network.
3. Touch Search for MicroCell.
Configuring the Access Point Name
NOTE: Many service provider Access Point Name (APN) data are pre-configured in the device. The APN
information for all other service provides must be obtained from the wireless service provider.
To use the data on a network, configure the APN information.
1. Go to Settings.
2. Touch Network & Internet > Mobile network > Advanced.
3. Touch Access Point Names.
4. Touch an APN name in the list to edit an existing APN or touch to create a new APN.
5. Touch each APN setting and enter the appropriate data obtained from the wireless service provider.
6. When finished, touch > Save.
7. Touch the radio button next to the APN name to start using it.
8. Touch the Home button.
Locking the SIM Card
Locking the SIM card requires the user to enter a PIN every time the device is turned on. If the correct PIN
is not entered, only emergency calls can be made.
1. Go to Settings.
2. Touch Security > SIM card lock.
100
 Loading...
Loading...