Page 1
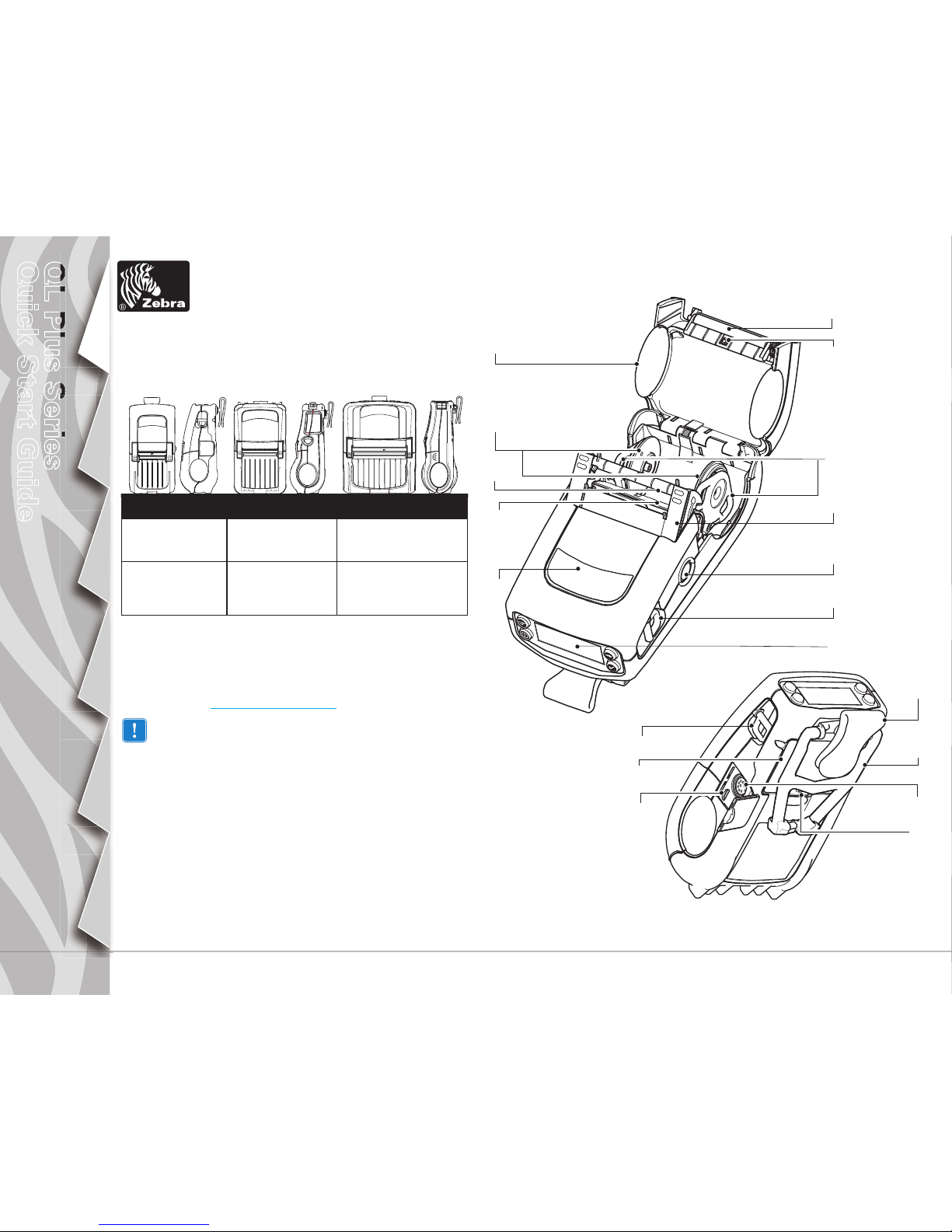
QL Plus Series
Quick Start Guide
1
Introduction
Getting Started
Using the
Printer
Troubleshooting
Accessories
Contact Us
Introduction
Thank you for choosing one of our Zebra
QL Plus Series™ Mobile Printers. These rugged printers will become productive and efficient additions to your workplace thanks to their innovative design.
Because they are made by Zebra Technologies you can
be assured of world-class support for all of your bar code
printers, software, and supplies.
QL220 Plus QL 320 Plus QL 420 Plus
Media width:
.75 in. to 2.12 in.
(16 to 53.8 mm)
Media width:
1.5 in. to 3.1 in.
(38.1 to 78.4 mm
Media width:
2 in. to 4.1 in.
(50.8 to 104.1 mm)
L: 7.52 in. [191.0 mm]*
W: 3.57 in. [90.7 mm]
H: 3.61 in. [91.7 mm]*
*w/ belt clip
L: 8.16 in. [207.4 mm]*
W: 4.67 in.[118.7 mm]
H: 3.9 in [100.2 mm]*
*w/ belt clip
L: 8.20 in. [208 mm]*
W: 6.1 in.[154.9 mm]
H: 3.5 in. [89 mm]*
*w/ belt clip
This document provides an easy reference for operating and
maintaining the QL Plus Series of Mobile Printers.
Complete and current documentation for each model printer
is provided by the QL Plus Series User Guide available on
the Internet at:
www.zebra.com/manuals.
Always refer to the Important Safety Information data
sheet shipped with each printer and the Technical
Bulletin shipped with each battery pack. These
documents detail procedures to ensure maximum
reliability and safety while using this printer.
© ZIH Corp 2013
QSG-QLP-001 Rev. B
QL Plus Series Overview
(QL 220 Plus Illustrated)
1 Platen Roller
2. Bar Sensor
3. Media Support
4. Latch
5. Latch Release Button
6. “D” Ring
7. Control Panel
8. QuickLink™ Module
9. Printhead
10. “E-Z Peel” Label Peeler
11. Media Support Disks
12. Media Cover
13. Belt Clip
14. Kickstand (optional)
15. RS232 Communications Port
16. Battery Charging Receptacle
17. USB Port
18. Battery
14
15
16
13
1
2
5
6
7
3
4
6
18
17
8
9
11
10
12
Page 2
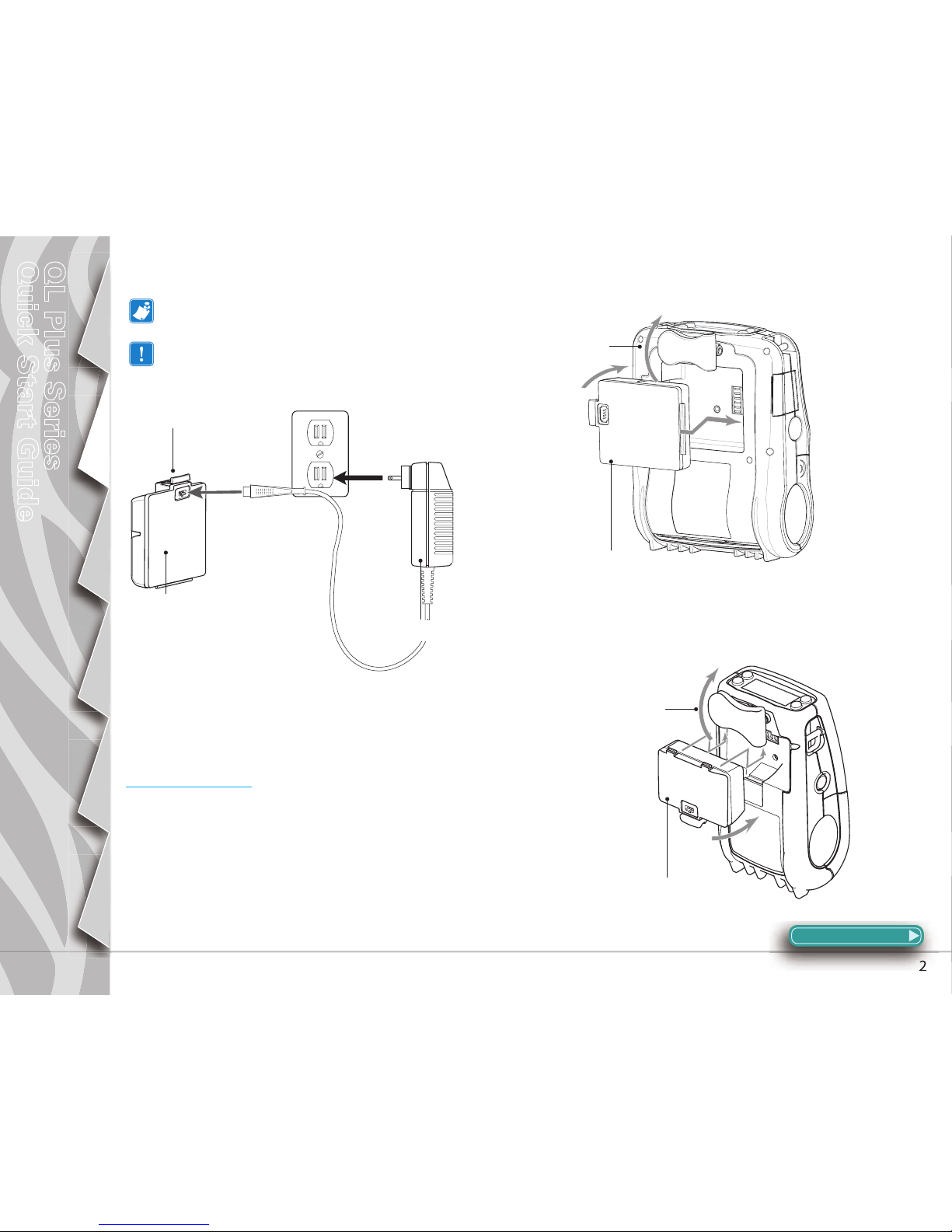
2
Introduction
Getting Started
Using the
Printer
Troubleshooting
Accessories
Contact Us
QL Plus Series
Quick Start Guide
Install the Battery
Charge the Battery
Using the LI72 Single Charger
Insert the plug from the charger cable into the battery
pack’s charger jack. Plug the charger into the A.C. outlet.
The light on the front of the charger will indicate the bat-
tery pack’s charge status.
Consult the QL Plus User’s Guide available at
www.zebra.com/manuals for complete information on us-
ing the various versions of the Model LI72 Single Charger.
Batteries are shipped uncharged. Remove protective
shrink-wrap and labels from new battery packs and
allow them to charge completely prior to initial use.
Do not charge the battery while using the printer!
Charge the battery pack when removed from the
Printer for best results.
Section Continues
LI72 Single Battery
Charger
Charger Jack
Battery
Pack
QL 420 Battery
Rotate the Belt Clip out of
the way of the Battery
Rotate the Belt Clip out of
the way of the Battery
QL 220/ 320 Battery
Page 3
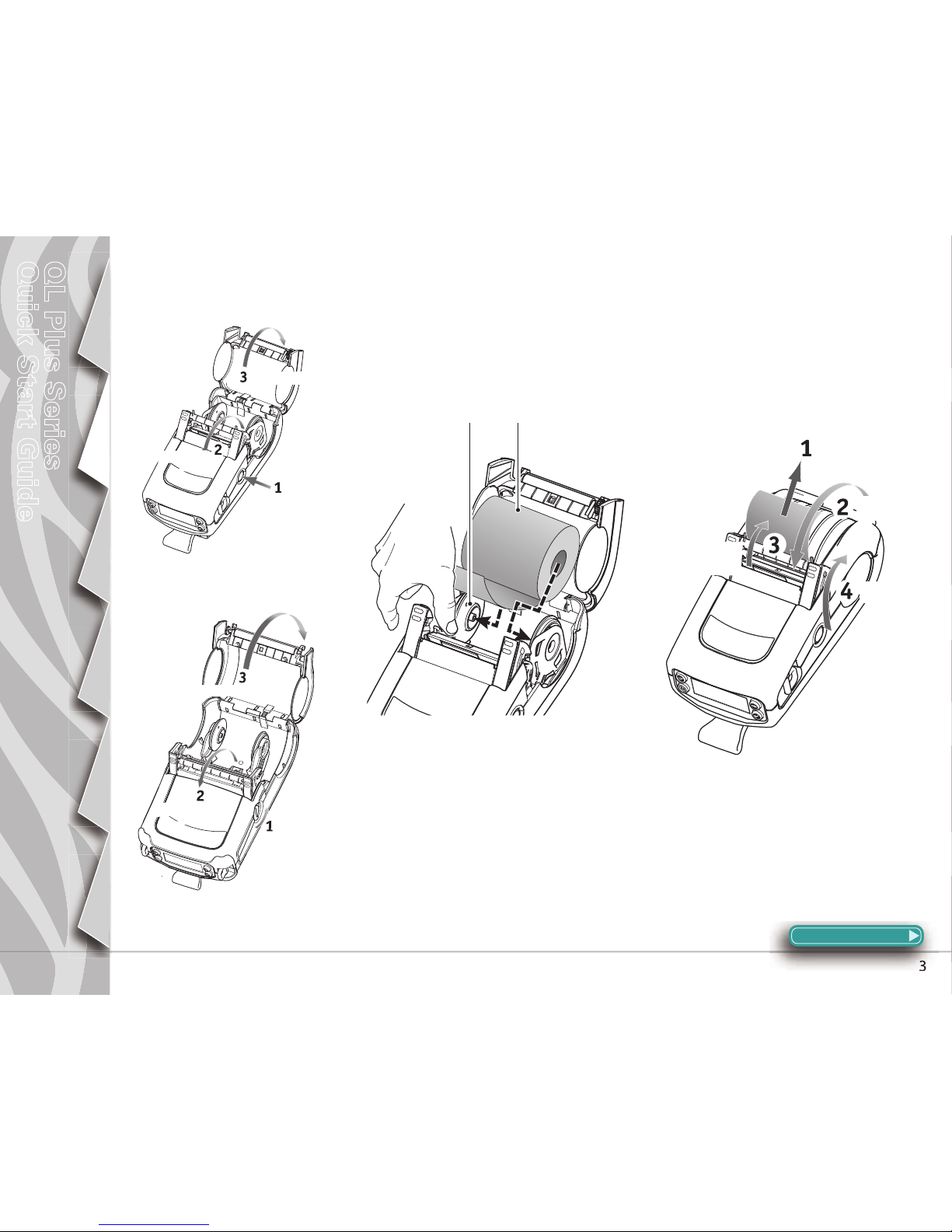
3
Introduction
Getting Started
Using the
Printer
Troubleshooting
Accessories
Contact Us
QL Plus Series
Quick Start Guide
Load the Media
Section Continues
Open the QL 220 & 420
Open the QL 320
Press Latch Button
Latch ips
open
Open the Media Compartment
Rotate Latch Levers
(both sides
Load the Media Roll
(common for all models)
Pull Media Sup-
ports apart where
shown.
Media Roll
Note direction media
pulls o the roll.
Close the Cover
(common for all models)
Close Latch
Assembly
Flip Peeler Bar into posi-
tion if you will be peeling labels as you print.
Pull Media out of
Printer
Close Media
Cover
Latch ips
open
Open the Media Compartment
Page 4
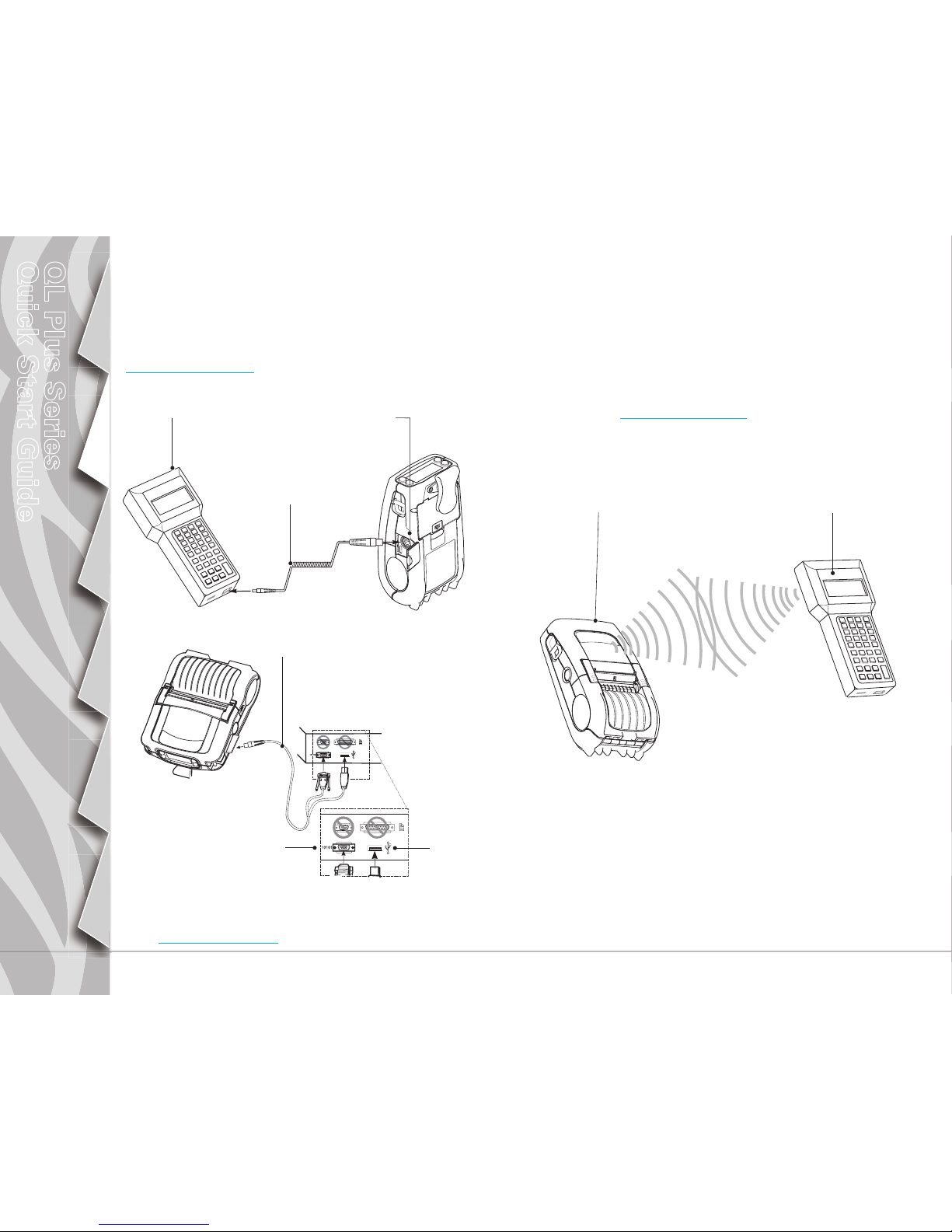
4
Introduction
Getting Started
Using the
Printer
Troubleshooting
Accessories
Contact Us
QL Plus Series
Quick Start Guide
Connect the Printer
Connect The Printer With a Cable
You can connect your printer to a terminal or a PC using either RS232C or USB protocols. Refer to the Label
Vista™ application available on the QL product CD or at
www.zebra.com/software for help on setting up communi-
cations with your printer.
Connect the Printer by Infrared (IR) or Radio
If your QL Plus printer has the optional IR module, you can make
wireless line-of-sight connections to other IR equipped devices using the standard IrDA protocol.
If your QL Plus printer has a radio option, you can connect wirelessly to either a terminal or a wireless network (WL AN.) Refer to
the Mobile Printer Wireless Configuration Guide available on the
product CD or at
www.zebra.com/manuals for help on setting up
wireless communications with your printer.
Cable Communications with a Terminal.
Cable Communications with a P.C.
If you are using a USB cable to connect to a PC you
may need to install the Zebra Universal Driver available
at:
www.zebra.com/drivers.
QL Plus printer with
Wireless option
Communications
Port
RS232C or USB
Communications Cable to
Terminal
Refer to Appendix A in the QL Plus
User Guide for part numbers.
Terminal
Terminal with wireless
communications ability
RS-232C or USB Communications
Cable to Computer
Refer to Appendix A in the User Guide
for part numbers.
USB
Connector
RS232
Connector
Page 5

5
Introduction
Getting Started
Using the
Printer
Troubleshooting
Accessories
Contact Us
QL Plus Series
Quick Start Guide
Printer Controls
Optional LCD Keypad
Refer to the QL Plus User Guide for complete information.
Standard Keypad
Refer to the QL Plus User’s Guide for complete information.
5
Section Continues
Printer Status Icons
Refer to the Troubleshooting section for
more information on the status icons.
Scroll Button
Press to scroll through
the menu choices on
the display.
Refer to the QL Plus
User Guide for more
complete information.
Select Button
Press to select a menu
choice on the display.
Yellow LED
Steadily lit indicates printer is
out of media or media cover
not closed.
Fast Blink indicates Radio
activity on printers equipped
with a Radio.
Fast blink with beeper indicates no application is loaded.
Function Button
Used for special functions set
by your printer’s application.
Feed Button
Press to advance a blank label or a predetermined
length of journal media.
Green LED
Steady Light indicates power on
and/or established Radio link.
Fast Blink indicates no Radio link
Slow Blink means low battery.
Power Button
Press to turn unit
on. Press again to
turn unit o
Feed Button
Press to advance a blank
label or a predetermined
length of journal media.
Power Button
Press to turn unit on. Press
again to turn unit o .
Page 6

6
Introduction
Getting Started
Using the
Printer
Troubleshooting
Accessories
Contact Us
QL Plus Series
Quick Start Guide
Cleaning the Printers
Caution • To avoid possible personal injury or damage to the printer never insert sharp or
pointed objects into the printer mechanism.
Area Cleaning Method Interval
Printhead
Use a Zebra cleaning pen to clean the print
elements from end to end (the print elements
are located in the thin gray line on the
printhead).
After every ve rolls of media (or more often, if
needed) Linerless media requires more frequent
cleaning
Platen Surface Rotate the platen roller and clean it thoroughly with the
cleaning pen.
Linerless Platen
Surface
Units with linerless platens: Rotate platen & clean
bearing points only. Avoid use of alcohol on the
surface of linerless platens!
Peel bar Clean thoroughly with the cleaning pen. As needed
Scraper (Linerless
units only)
Clean thoroughly with the cleaning pen. After every ve rolls of media (or more often, if
needed)
Tear bar Clean thoroughly with the cleaning pen.
As needed
Exterior Wipe with water-dampened cloth
Interior Brush/air blow. Ensure the Bar Sensor, Gap Sensor and
Label Present Sensor windows are free of dust.
QL220 Plus (shown)
& QL 320 Plus
QL420 Plus
Printhead
Elements
Peeler Bar
Label Presence Sensor
Gap Sensor
Peeler Rollers
Platen Surface
Avoid using alcohol on
linerless platen surface
Peeler Bar or Scraper
Linerless units
Support Disks, Inner
surfaces on both sides.
Linerless units only.
Bearing Points
Linerless Platens only
Support Disks, Inner
surfaces on both sides.
Linerless units only
Tear Bar
Scraper
Linerless units only
Platen Surface
Avoid using alcohol on
linerless platen surface
Media Rollers (QL 420 Plus only)
Avoid using alcohol on linerless
media roller surfaces
Bar Sensor
Page 7

7
Introduction
Getting Started
Using the
Printer
Troubleshooting
Accessories
Contact Us
QL Plus Series
Quick Start Guide
Troubleshooting
LCD Control Panel
The top of the display shows icons indicating various printer functions. Check the icon’s status and refer to the referenced Troubleshoot-
ing topic on the following pages.
Icon Status Indication Ref. to Topic #
on next page
On Bluetooth Link established n/a
O No Bluetooth Link 5
On Bluetooth link established n/a
O No Bluetooth link 5
Flashing Transmitting/Receiving data n/a
On 802.11x RF Link established n/a
O No 802.11x RF Link 5
Flashing Low Battery 3, 5, 6,
Flashing Head latch not closed 9, 11
Flashing Indicates Printing activity n/a
Steady Data processing in process 7
Flashing Out of Media 9,11
Blank Screen n/a No application
QL series printers may be built with one of two LCD types. LCDs using the Bluetooth icon (highlighted by a gray background in the table
above) will gradually replace LCDs with the “light bulb” icon indicating Bluetooth activity. Printers with either type of display will function
identically.
Standard Control Panel
Refer below to find the state of the two LEDs on the Control Panel. Then refer to the referenced Troubleshooting topic on the following
pages.
Green LED Status Yellow LED Status Indication Ref. to Topic #
Steady O Normal Operation and/or RF Link established n/a
O O Power O 1
Fast Blink O No RF Link 5, 10
Slow Blink O Low Battery 3, 5, 6
Steady Steady Out of media, or Media Cover not closed 8, 10
Steady Fast Blink Normal RF activity 7
Steady Fast Blink, Beeper No application 7
7
Section Continues
Page 8

8
Introduction
Getting Started
Using the
Printer
Troubleshooting
Accessories
Contact Us
QL Plus Series
Quick Start Guide
Troubleshooting Topics
1. No power:
• Check that battery is installed properly.
• Recharge or replace battery as necessary.
2. Media does not feed:
• Be sure printhead is closed and latched.
• Check media support components for any binding.
• If unit is equipped with label presence sensor, ensure the most recently printed label is removed.
• Ensure label sensor is not blocked.
3. Poor or faded print or icon ashing:
• Clean printhead.
• Check battery. Recharge or replace as necessary.
Always dispose of batteries properly. Refer to Appendix E of the QL Plus User Guide for more information.
• Check quality of media.
4. Partial/missing print:
• Check media alignment.
• Clean printhead.
• Ensure printhead is properly closed and latched.
5. No print:
• Replace battery.
• Check cable to terminal.
• Wireless units only: Restore wireless connection.
6. Reduced battery life:
• Check battery date code. If battery is one to two years old, short life may be due to normal aging.
• Replace battery.
7. Yellow error light or icon ashing:
• Units without a wireless option: No application loaded or application corrupted; program must be reloaded.
• Wireless units only: flashing error light or icon indicates data transmission.
8. Yellow error light always on, or ashing:
• Check that media is loaded and that printhead is closed and securely latched.
9. Skips labels:
• Ensure correct media is being used.
• Ensure bar/ or gap sensor is not blocked.
10. Communication Error:
• Check media is loaded, head is closed and error light is off.
• Replace cable to terminal.
8
Section Continues
Page 9

9
Introduction
Getting Started
Using the
Printer
Troubleshooting
Accessories
Contact Us
QL Plus Series
Quick Start Guide
11. Label Jam:
• Open head release latch and media cover.
• Generously apply alcohol using either a Zebra cleaning pen or an alcohol-saturated cotton swab to the area of jammed label.
Caution- Never use sharp or pointed objects when attempting to remove a label jam.
12. Blank LCD Screen:
• No application loaded or application corrupted: program must be reloaded.
Page 10

10
Introduction
Getting Started
Using the
Printer
Troubleshooting
Accessories
Contact Us
QL Plus Series
Quick Start Guide
Fault
Fast Charge
Fault
Fast Charge
Fault
Fast Charge
Ready
Power
Full Charge
Ready
Full Charge
Ready
Full Charge
Full Charge
Fault
Fast Charge
Ready
LI72-4 Quad Charger
Accessories
The UCLI72-4 Quad Charger is designed to charge up to four QL
series battery packs simultaneously.
Plug a battery pack into any one of the four charging bays as
shown opposite, noting the orientation of the battery pack. Slide
the battery pack into the charging bay until it stops. Then rock the
battery pack back until it snaps into place. The amber indicator directly under the battery being charged will turn on if the battery is
properly inserted.
The indicators under the battery will allow you to monitor the
charging process per the table below:
Amber Green
Battery Status
On O Charging
On Flashing
80% charged
(O.K. to use)
O On
Completely
Charged
Flashing O Fault
Notes: For more information refer to the instructions included
with the LI72-4 Quad Charger, or to the more detailed discussion
of the quad charger in the QL Plus User Guide.
The UCLI72-4 Quad Charger has a safety feature which stops
charging a battery after six hours regardless of its charge state.
Belt Clip (standard on all printers)
To use: hook the clip over your belt,
and ensure that the clip is securely
attached to the belt. The belt clip
will pivot in all directions to allow
you to move freely while wearing the
printer.
Section Continues
Charger Bay
Amber
Indicator
Green
Indicator
Power Indicator
Power Supply
1. Slide Battery Pack
into a Charger bay
2. Rock Battery
Pack into place
Printer can pivot
freely
Clip printer to
belt
Page 11

11
Introduction
Getting Started
Using the
Printer
Troubleshooting
Accessories
Contact Us
QL Plus Series
Quick Start Guide
Adjustable Shoulder Strap
Refer to figure above. Snap each end of the shoulder strap
into the “D” rings in the top of the printer. Hold the buckle
and adjust the strap as shown until you achieve the desired
length.
Kick Stand
Refer to the figure below. The Kickstand option allows users to use the
printer on a desktop. To use the optional Kickstand: Flip the Kickstand on
the back of the printer open until it locks in place. The printer will now sit at
an angle on a desktop.
Desk Stand
Refer to the figure opposite. To use the Desk
Stand: Slide the printer onto the Desk Stand as
shown. The printer’s belt clip will hook onto the
Desk Stand and retain it in place. Ensure that
the clip is securely attached to the Stand and
the media compartment of the printer is seated securely in the stand.
Holes are provided to secure the Desk
Stand to the work surface. The charger
and data I/O cables may be plugged into
the printer in the usual manner.
Do not charge the battery while
printing.
Hold Buckle
Pull Strap here to
lengthen
Pull Strap here
to shorten
Snap in to “D”
rings on printer
Rotate Kickstand until it locks
into position
Hook Belt Clip
over the Stand
Printer’s Media
Compartment sits in cutout
Page 12

12
Introduction
Getting Started
Using the
Printer
Troubleshooting
Accessories
Contact Us
QL Plus Series
Quick Start Guide
Product Support
For product support, and the latest versions of all customer documentation, contact Zebra Technologies at:
www.zebra.com
Refer to Appendix D in the QL Plus Series User Guide for more detailed contact information
IN THE AMERICAS CONTACT:
Zebra Technologies Corporation
475 Half Day Road, Suite 500
Lincolnshire, Illinois 60069 USA
Phone: +1.847.634.6700 or +1.800.423. 0422
Fax: +1.847.913.8766
IN EUROPE, AFRICA, THE MIDDLE EAST, AND INDIA CONTACT:
Zebra Technologies Europe Limited
Dukes Meadow
Millboard Road
Bourne End
Buckinghamshire SL8 5XF, UK
T: +44 (0)1628 556000
F: +44 (0)1628 556001
IN THE ASIA PACIFIC REGION CONTACT:
Zebra Technologies Asia Paci c, LLC
71 Robinson Road #05-02/03
Singapore 068895
T: +65-6858 0722
F: +65-6885 0838
Zebra Technologies Corporation
475 Half Day Road, Suite 500
Lincolnshire, IL 60069 USA
T: +1 847.634.6700 or +1 800.423.0442
 Loading...
Loading...