Page 1
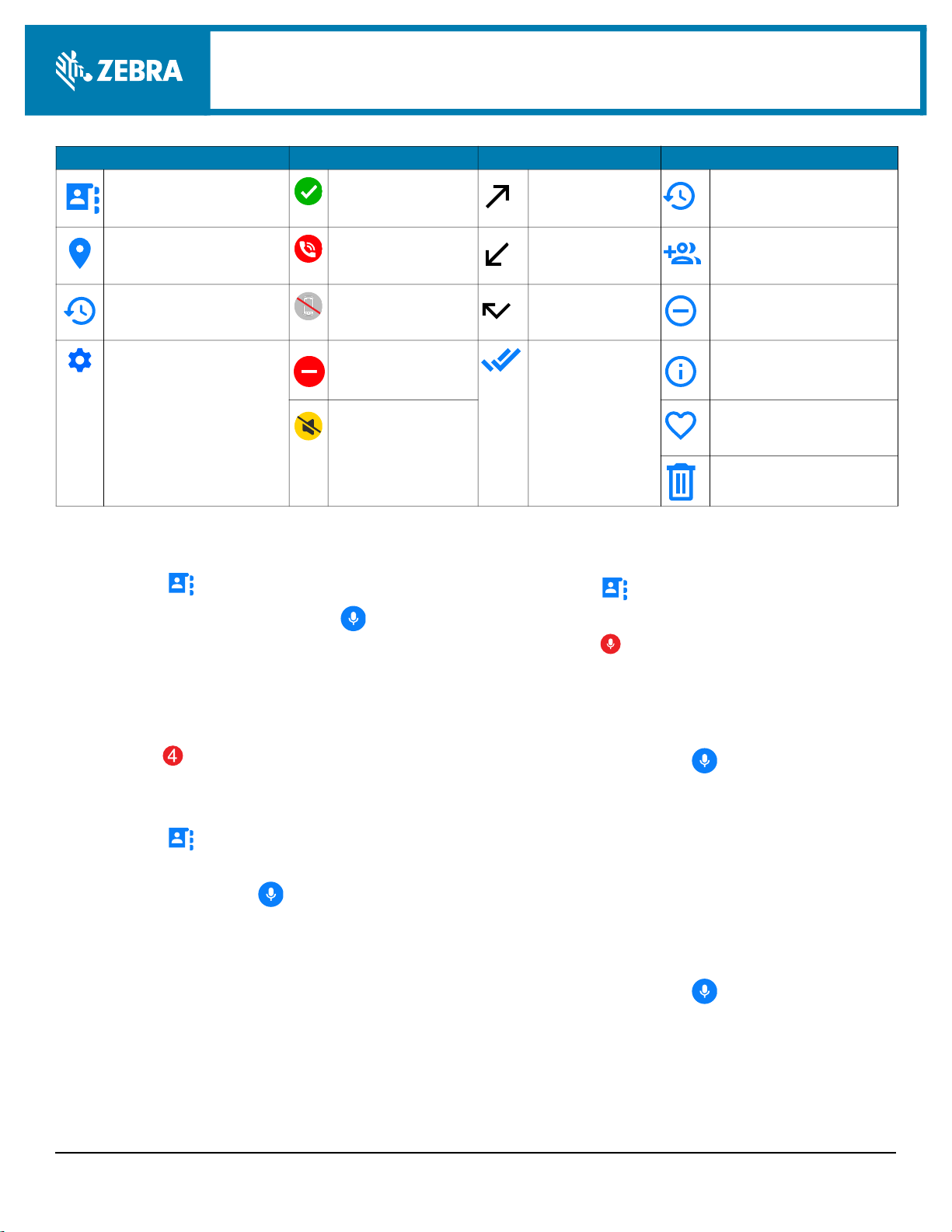
Zebra PTT Pro Version 2 for iOS Quick Start Guide
+
Contacts includes
Contact is available. Outgoing call or
Favorites, User, Group,
and All.
Tab Icons Presence Icons History Icons Action Icons
Map displays the location
Contact is on a call. Incoming call or
of contacts.
Recent displays log of
messages and calls.
Settings provides options
Contact is offline or
signed out.
Contact is blocked. Mark all calls and
for configuring the client.
Contact is in Do not
Disturb (DnD) mode.
Making a PTT Call
1. Tap Contacts and select User.
2. Select one or more contacts. Push to Talk appears at the
bottom of the screen when you select a contact or group.
3. Press and hold Push to Talk.
4. Upon hearing the grant tone, begin speaking.
5. Release Push to Talk when finished.
A call session remains active for the Idle Timeout setting.
6. Tap End Call in the upper left corner to end the call.
Shows history for selected
message.
contact or group.
Adds the selected contact
message.
to a personal or member
group.
Indicates a missed
call or message.
Blocks calls from selected
contact.
Provides details about the
messages as
selected contact.
read.
Sets the selected contact
as the default.
Deletes contact or group
from device.
Making an Alert Call
1. Tap Contacts and select User.
2. Select a contact.
3. Tap Alert Call .
• If prompted, select Send to continue.
• Select Cancel Alert, to cancel the call while waiting for a
response.
• If the contact answers the call, you are placed in the call.
4. Press and hold Push to Talk .
5. Upon hearing the grant tone, begin speaking.
Making a Group Call
1. Tap Contacts and select Groups.
2. Select the desired group.
3. Press and hold Push to Talk .
4. Upon hearing the grant tone, begin speaking.
5. Release Push to Talk when finished.
A call session remains active for the Idle Timeout setting.
6. Tap End Call to end the call.
ZEBRA and the stylized Zebra head are trademarks of Zebra Technologies Corp., registered in many jurisdictions
worldwide. All other trademarks are the property of their respective owners. © 2020 Zebra Technologies Corp. and/or
its affiliates. All rights reserved. | www.zebra.com
6. Release Push to Talk when finished.
A call session remains active for the Idle Timeout setting.
7. To end the call, tap End Call.
If the contact ignores the call, select Dismiss to end the call or
Send Message to send a text message.
Responding to a Call
When you hear an incoming call, the screen identifies the caller.
1. Press and hold Push to Talk to speak.
2. Release Push to Talk when finished.
MN-003846-01 Rev A
Page 2
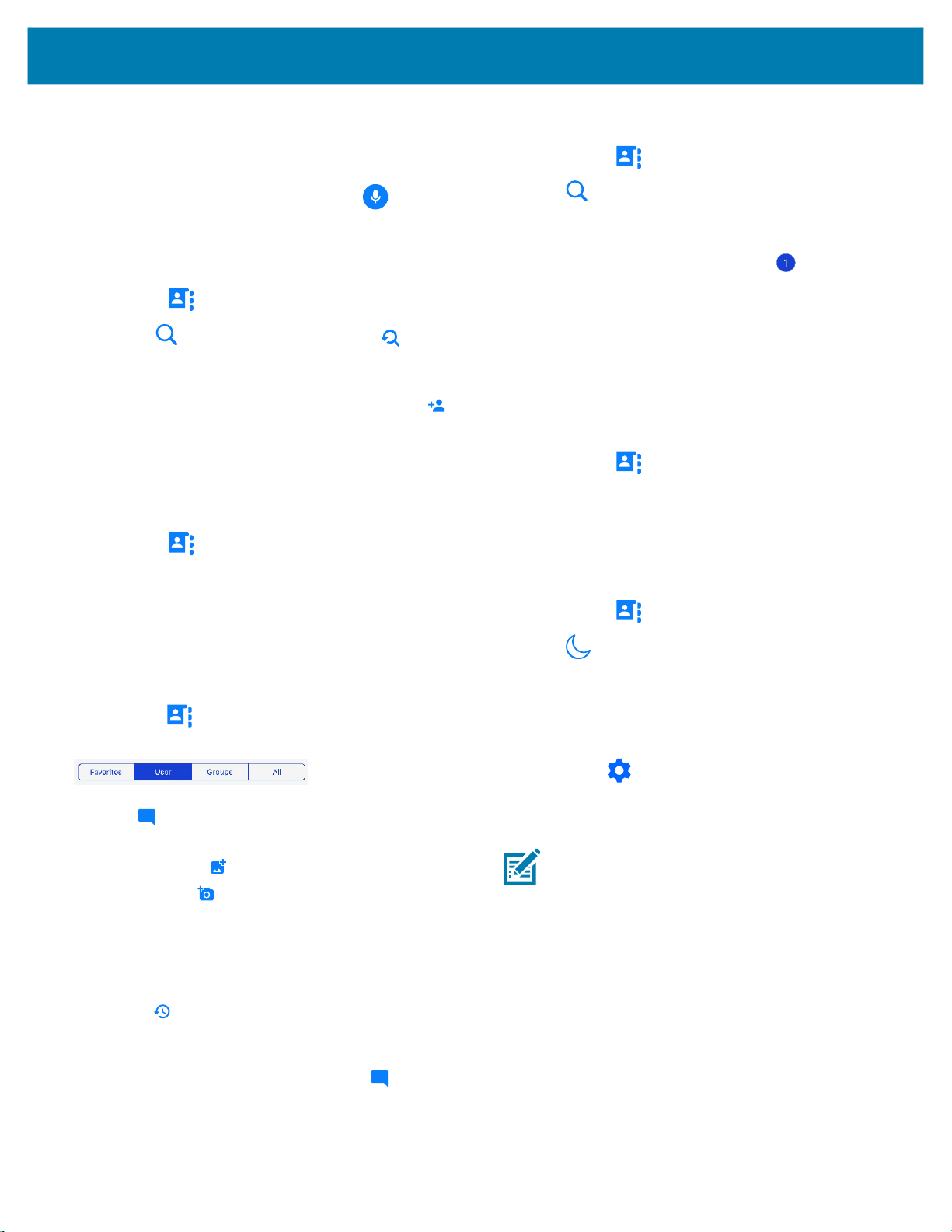
Responding to an Alert Call
Searching Contacts on the Device
1. When you receive an incoming alert call, select Answer to
accept the call or Ignore to reject the call.
2. If you accept the alert call, press Push to Talk to speak
and release when finished.
Adding a Contact
1. Tap Contacts .
2. Tap Search and then tap Search on Server .
3. Enter the user name in the search field. Contacts that match
the search criteria are listed under Filtered Contacts.
4. Select one or more contacts to add and tap Add Contact
for each contact. The contact is added from the server to the
Contacts list on the device.
5. Tap Cancel to close Filtered Contacts.
Removing a Contact
1. Tap Contacts .
2. Select the contact you wish to remove.
3. Long tap on the contact to display the action menu.
4. Select Hide Contact.
5. Select Delete to confirm the deletion.
Sending a Text Message
1. Tap Contacts .
2. Select to locate a contact in the search bar.
3. Start typing the contact name until a match is found.
Matches appear as letters are typed.
4. Select one or more contacts. The Select icon indicates
the number of selected contacts.
5. Tap Cancel to clear the search and return to the Contacts
screen.
6. Tap Select to view the contacts and enable the Alert, Push
to Talk, and Message actions.
7. Tap Reset to clear the selected contact.
Refreshing Contact or Group Presence
1. Tap Contacts .
2. Swipe down on the screen until Refreshing Presence
displays.
Activate or Deactivate Do Not Disturb
(DnD)
1. Tap Contacts .
2. Select to enable DnD. When DnD is enabled, a banner
is displayed across the top of the screen.
3. Tap the banner to disable DnD.
1. Tap Contacts and select the Favorites, User, Groups,
or All tab.
2. Select one or more contacts or one or more groups and tap
Message .
3. Enter message text.
• Tap Attach Image to add a photo to the message.
• Tap Take Photo to take a new photo and select Use
Photo to attach it to the message.
4. Tap Send.
Viewing a Text Message
1. Tap History .
2. Select Missed, Incoming, or All to view a new or recent
message.
3. To reply, select the message and tap Message .
View Volume Level
1. Tap Settings .
2. Select Default Sound Profile.
3. Use the slider to adjust the volume.
NOTE: Screens, icons, and options may differ on each
device. For more information, see the
for iOS User Guide
• For the latest version of this document and all related
documents, or to contact the Customer Support Center,
go to www.zebra.com/support.
.
Zebra PTT Pro
2
 Loading...
Loading...