Zebra Printer Profile Manager Enterprise Printer Profile Manager Enterprise V3.3 User Guide (en)

Printer Profile Manager
Enterprise
Version 3.3
User Guide
P1094865-07EN

ZEBRA and the stylized Zebra head are trademarks of Zebra Technologies Corporation, registered in many
jurisdictions worldwide. All other trademarks are the property of their respective owners.
© 2022 Zebra Technologies Corporation and/or its affiliates. All rights reserved.
Information in this document is subject to change without notice. The software described in this document is
furnished under a license agreement or nondisclosure agreement. The software may be used or copied
only in accordance with the terms of those agreements.
For further information regarding legal and proprietary statements, please go to:
SOFTWARE:zebra.com/linkoslegal
COPYRIGHTS:zebra.com/copyright
WARRANTY:zebra.com/warranty
END USER LICENSE AGREEMENT: zebra.com/eula
Terms of Use
Proprietary Statement
This manual contains proprietary information of Zebra Technologies Corporation and its subsidiaries
(“Zebra Technologies”). It is intended solely for the information and use of parties operating and maintaining
the equipment described herein. Such proprietary information may not be used, reproduced, or disclosed to
any other parties for any other purpose without the express, written permission of Zebra Technologies.
Product Improvements
Continuous improvement of products is a policy of Zebra Technologies. All specifications and designs are
subject to change without notice.
Liability Disclaimer
Zebra Technologies takes steps to ensure that its published Engineering specifications and manuals are
correct; however, errors do occur. Zebra Technologies reserves the right to correct any such errors and disclaims liability resulting therefrom.
Limitation of Liability
In no event shall Zebra Technologies or anyone else involved in the creation, production, or delivery of the
accompanying product (including hardware and software) be liable for any damages whatsoever (including,
without limitation, consequential damages including loss of business profits, business interruption, or loss of
business information) arising out of the use of, the results of use of, or inability to use such product, even if
Zebra Technologies has been advised of the possibility of such damages. Some jurisdictions do not allow
the exclusion or limitation of incidental or consequential damages, so the above limitation or exclusion may
not apply to you.
- 2 -

CONTENTS
User Interface
The Navigation Bar 12
At-a-Glance Printer Status 12
User Menu 13
Listing View 13
Details Page 13
Account Roles and Permissions 14
Printers View
Listed below are the other actions available on this page. 21
What can I do? 21
View a Printer and Its Information 21
Listed below are the other actions available on this page: 22
Discover a Printer 22
Discover a Printer from the Printers Listing View 22
Discover Printers using a Multicast Search 22
Discover Printers on a Specified Subnet 23
Add a Printer from the Discovered Printers 23
Manually Add a Printer 23
Discover Printers Using a CSV File 23
Status Definitions 24
Add Printers Using a CSV File 25
Status Definitions 27
Troubleshooting 27
Search and Filter Printers 28
Use Search Box as a Filter for the Specific Categories 28
Search and Filter Changes the URL 29
Sort a List of Printers 29
Sort a List of Printers 29
Apply and Remove a Filter 29
Available Filters on the Printers Listing View 29
Apply/Remove a Filter 30
Search and Filter Tags 30
Use Search Box as a Filter for Tags 30
Quick Tag 31
Add and Apply a Tag to a Printer from the Home Page 31
Printer Listing Settings 31
Display or Hide Battery and Odometers from the Printer Listing Page 31
Remove Printers 32
Remove All Printers from the Printers Listing Page 32
Printer Details Page 33
Best Practice 33
From the More Menu, actions include: 33
Tabs on this page include: 34
12
21
- 3 -

Operation Log 34
Create Profile 34
Create a Profile from the Printer Details Page 34
View a Printer's Web Page 34
View a Printer's Web Page from the Printer Details Page 34
Export Printer Data 35
Export Printer Data from the Printer Listing Page 35
Force Reconnect 35
Force Reconnect a Printer from the Printer Details Page 35
Remove a Printer 35
Remove a Printer from Printer Details Page 35
Operation Log 36
What is an Operation Log? 36
Settings 36
What Settings are available? 36
Configure (Modify) the Settings from the Printer Details Page 36
Refresh the Settings View 37
Objects 37
What are objects? 37
Add an Object from the Printer Details Page 37
Odometer 38
Refresh the Odometer 38
Tags 38
View the Tag(s) Associated with a Specific Printer 38
Weblink 39
View the Weblink Info from the Printer Details Page 39
Change the Weblink Connection 39
Listed below are the other actions available on this page: 39
Batteries View
What can I do? 40
Battery Details Page 41
Tabs on this page include: 41
Remove a Battery 41
Remove a Battery from the Battery Details Page 41
Profiles View
What Settings are available? 42
What happens when you apply a profile? 42
Listed below are the other actions available on this page. 43
What can I do? 43
Create Profile 43
Create a Profile from a Printer 43
Slider Switch 44
Delete Existing Files in Printer Memory 45
Create Profile from Files 45
Important Considerations 45
- 4 -
40
42

General 45
Files to Store 46
Slider Switch 46
Delete Existing Files in Printer Memory 46
Printer File Path 47
Files to Process 47
Create a Profile from Files from the Profiles View 47
Sort a List of Profiles 49
Sort a List of Profiles 49
Profile Details Page 50
Best Practice 50
Is Everything in my Printer Captured when Creating a Profile? 50
Tabs on this page include: 50
Order of Operations 51
View Profile and Its Information 51
View a Profile Listing and Its Information 51
Settings 51
What Settings are available? 51
Configure (Modify) the Settings from the Profile Details Page 52
Edit a Network Configuration 52
Edit a Network Configuration from the Profile Details Page 52
Files to Store 53
Printer File Path 53
View the Files to Store in a Profile 53
Manually Add a File to Store to a Profile 54
Slider Switch 54
Delete Existing Files in Printer Memory 55
Files to Process 55
View the Files to Process in a Profile 55
Manually Add a File to Process to a Profile 55
Commands 56
Add Commands from the Profile Details Page 56
Add Firmware to a Profile 56
Manually Add a Firmware File to a Profile 56
Virtual Device 56
Add or Select a Virtual Device to this Profile 57
Send a Profile to a Printer 57
Send a Profile to a Printer from the Profile Details Page 57
Enable Settings 57
Enable Settings from the Profiles Details Page 57
Disable Settings 57
Disable Settings from the Profiles Details Page 57
Copy a Profile 58
Copy a Profile from the Profile Details Page 58
Delete a Profile 58
Delete a Profile from the Profile Details Page 58
- 5 -

Add a Network Configuration to a Profile 58
Add a Network Configuration to a Profile from the Profiles Detail Page 58
Remove a Network Configuration from a Profile 58
Remove a Network Configuration from a Profile from the Profiles Detail Page 58
Create a New Network Configuration from a Profile 59
Add a Network Configuration to a Profile from the Profiles Detail Page 59
Networks View
Certificates 60
EAP-TLS, WPA/WPA2 EAP-TLS: 60
EAP-FAST,WPA/WPA2 EAP-FAST: 60
EAP-TTLS, PEAP, WPA/WPA2 EAP-TTLS, WPA/WPA2 PEAP: 60
What can I do? 60
Listed below are the other actions available on this page. 61
Create a Network Configuration 61
Create a Network Configuration from the Networks Listing View 61
Security Username Field 61
Network Details Page 64
Best Practice 64
View a network configuration listing and its information 64
Tabs on this page include: 64
Apply To Printers 64
Apply a Network Configuration to a Printer from the Networks Details Page 64
Edit a Network Configuration 65
Edit a Network Configuration from the Network Details Page 65
Remove a Network Configuration 65
Remove a Network Configuration from the Network Details Page 65
Certificates View
Certificate Authorities View 67
Supported CA Servers 67
Listed below are the other actions available on this page. 67
What can I do? 67
Add Certificate Authority Server 67
Add a Certificate Authority (CA) Server from the CA Listing Page 67
Sort a List of Certificate Authorities 68
Sort a List of Certificate Authorities 68
Certificate Authority Details Page 68
View a CA Server listing and its information 68
From the More Menu, actions include: 68
Tabs on this page include: 68
Remove a Certificate Authority 69
Remove a CA from the CA Details Page 69
Certificate Management Item View 70
Listed below are the other actions available on this page. 70
What can I do? 70
Create a Certificate Management Item 70
60
66
- 6 -

Create a Certificate Management Item (CMI) from the CMI Listing Page 70
Sort a List of Certificate Management Items 71
Sort a List of CMI's 71
Certificate Management Item Details Page 71
View a CMI listing and its information 72
From the More Menu, actions include: 72
Tabs on this page include: 72
Apply CMI 72
Apply a CMI from the CMI Details Page 72
Edit a Certificate Management Item 72
Edit a Certificate Management Item (CMI) from the CMI Details Page 72
Remove a Certificate Management Item 73
Remove a CMI from the CMI Details Page 73
Provisioning View
Listed below are the other actions available on this page. 74
What can I do? 74
Create an Item 74
Create a Provisioning Item from the Provisioning Page 74
Suspend All 75
Suspend all Provisioning Events from the Provisioning Page 75
Resume All 75
Resume All Provisioning Events from the Provisioning Page 75
Provisioning Details Page 76
From the More Menu, actions include: 76
Tabs on this page include: 76
Provisioning Types 77
Power Up Provisioning 77
Scheduled Provisioning 77
Scheduled Recurring Provisioning 77
Suspend Provisioning Item 77
Suspend a Provisioning Item from the Provisioning Details Page 77
Resume Provisioning Item 77
Resume a Provisioning Item from the Provisioning Details Page 77
Delete Provisioning Item 78
Delete a Provisioning Item from the Provisioning Details Page 78
74
Tagging View
Overview of Tags, Auto-Tags, and Tagging Policies 79
Tags 79
Auto-Tags 79
Tagging Policies 79
Auto-Tag and Tagging Policy Comparison Table 80
Tags View 80
Listed below are the other actions available on this page. 81
What can I do? 81
+Add Tag 82
- 7 -
79

Add a tag from the Tags View 82
Add Auto-Tag 82
Add an Auto-Tag from the Tags View 82
Tag Details Page 84
Best Practice 84
Tabs on this page include: 84
Listed below are the other actions available on this page. 84
From the More Menu, actions include: 85
Tag Printers 85
Tag a Printer from the Tag Details Page 85
Untag Printers 85
Untag a Printer from the Tag Details Page 85
Convert to Auto-Tag 86
Convert a Tag to an Auto-Tag from the Tags View 86
Remove a Tag 87
Remove a Tag (in the System) from the Tags Tab 87
Edit a Tag 87
To Edit a Tag or an Auto-Tag from the Tags View: 87
Modify Auto-Tagging 88
Modify an Auto-Tag from the Tags Tab 88
Remove Auto-Tagging 89
Remove Auto-Tagging from the Tags Tab 89
Tagging Policies View 90
Listed below are the other actions available on this page. 90
What can I do? 90
+Add Policy 90
Notes 91
Add a Tag from the Tagging Policies Page 91
Auto-Tag Policy Details Page 93
Tabs on this page include: 93
From the More Menu, actions include: 93
Auto-Tag Policy Configuration 93
Auto-Tag Policy Tags 94
Edit a Tagging Policy 94
Edit a Tagging Policy from the Tagging Policy Details Page 94
Remove a Tagging Policy 95
Remove a Tagging Policy from the Tagging Policy Details Page 95
Resources View
View a Resource and Its Information 96
Listed below are the other actions available on this page. 96
What can I do? 96
Add a Resource 96
Add a Resource using the +Add Resource Button from the Resources Page 96
Drag and Drop a Resource 97
Sort a List of Resources 97
- 8 -
96

Sort a List of Resources 97
Apply and Remove a Filter 97
Apply/Remove a Filter 97
Available Filters on the Resources View 97
Resource Details Page 97
Resource Types: 98
From the More Menu, actions include: 98
Listed below are the other actions available on this page. 99
Send Resource 99
Send Resource to a Printer from the Resources Details Page 99
Store Resource 99
Store Resource on a Printer from the Resources Details Page 99
Delete Resource 100
Delete Resource from the Resources Details Page 100
Edit a Resource 100
Edit a Resource from the Resources Details Page 100
User Menu
Change Password 101
Change the Password from the User Menu 101
Manage Users View 102
Manage Users and Directories from the User Menu 102
Listed below are the other actions available on this page. 102
What can I do? 102
Configure LDAP Directories 102
Best Practice 102
Configure LDAP Directories 102
Invite Users 105
Invite Users from the User Listing Page 105
User Details Page 106
Navigate to the User Details Page 106
Definitions of Users' Status 106
From the More Menu, actions include: 106
Tabs on this page include: 106
Change User Role 107
Change the User Role 107
Invalidate Active Sessions 107
Invalidate Active Sessions 107
Change User Email 107
Change the User Email 108
Reset Password 108
Reset the User Password from the User Details Page 108
Deactivate User 108
Deactivate a User 109
Remove User 109
Remove a User 109
101
- 9 -

Activate User 109
Activate a User 110
Resend Invitation 110
Invite Users from the Users Details Page 110
Operation Log 110
Configuration 111
Configure Settings from the User Menu 111
What can I do? 111
Weblink for Printer Connections 111
Weblink for Printer Connections 112
Change Connections 112
All Connection Settings and Certificates 113
Backup all Connection Settings and Certificates 113
Restore all Connection Settings and Certificates 114
DNS Server List, DNS Domain Name, Proxy and Authentication 114
Add a DNS Server List, DNS Domain Name, Proxy and Authentication 114
UI SSL Settings 115
Change UI SSL Settings 115
Change the UI Certificate 116
SMTP Settings 116
Change SMTP Settings 116
Proxy Settings 117
Change Proxy Settings 117
Operation Log Retention Policy 118
Change Operation Log Retention Policy Settings 118
Date and Time Settings 118
Enable or Disable UTC 119
Analytics and Usage Settings 119
Application Analytics 119
Printer Analytics 120
To Change Analytics and Usage Settings 120
Beta Features 121
See the Battery Monitoring Tab and Statistics 121
Enable or Disable Tagging Policy 121
Provide Feedback 122
Static IP Addresses 123
Assign, View, and Delete Static IP Addresses 123
System Log 123
View the System Log 123
License 123
Standard Configuration 123
Best Practice 124
Setup 124
Enter a New License Code 124
Viewing a License 124
Effects of License Limits 125
- 10 -

Move an Installation of PPME 125
About 125
View the About Page 125
- 11 -

User Interface
User Interface
Printer Profile Manager Enterprise (PPME) has several tools available on every page.
The Navigation Bar
The Navigation Bar contains links to web pages and the help system, printer status boxes, and user
settings. The Navigation bar includes:
l
Tabs to each page:
Your navigation bar may look different depending on which features are enabled or disabled.
l
Status boxes:
Each colored box shows the number of printers in various states. Hover your cursor over the
numbers to see a tooltip.
l
Question mark icon : Opens the help system.
l
User menu :
Allows the administrator to change passwords; manage users; set up server configuration; set static
IP addresses; view the System Log, License, and About screens; and Logout.
l Information icon : Provides additional information about the specific tab page. (Click to show the
additional information and click again to close it.)
At-a-Glance Printer Status
The colored boxes in the Navigation bar identify the status of the printers. From left to right:
l
the green box shows the printers online.
l
the red box shows those printers in an error state.
l
the yellow box shows printers in a warning state.
- 12 -

User Interface
l
the gray box shows the number of printers offline.
l
the white TOTAL box shows the total printers.
User Menu
The User menu identifies the username at the far right of the Navigation bar.
Example • shows that this username is assigned as an admin.
Listing View
The Listing View contains a list of items that correspond with the tab.
Example • If you click on the Tags View, you will go to the Tags Listing View showing a list of tags in PPME.
Details Page
The Details Page shows the details and other associated information about a single item. Additional actions
may be performed from each details page.
Example • If you click on a tag labeled "Shipping", you will go to the Shipping Tag details page which shows
a description, creation date, its associated printers. You can delete this tag, and add and delete printers to/from this tag.
The Settings menu (on the secondary navigation bar for Printers and Profiles Details Pages) contains a
dropdown menu for the following:
l
Base Settings
l
CPCL commands
l
Tools
l
Sensors
l
Base Network
l
Wireless (not available on the Profiles Details Page)
l
Network Services
l
Bluetooth
l
Ports
- 13 -

User Interface
Account Roles and Permissions
The Admin manages the account roles and may:
l
Assign or change a user's role
l
Create an account role listing showing assigned users, permitted actions, and roles
The table below outlines the acceptable permissions for the following account roles:
l
User
l
Tech
l
Admin
Page Feature User Tech Admin
Change
Password
Manage Users
Change Your User Password X X X
View Users List X
Invite New Users X
Configure Directories X
Invalidate Active Sessions X
Deactivate User's Account X
Reset User's Passwords X
Update User Full Name &/or Email Address X
Add and Remove a User X
Change the LDAP Configuration X
View Activity Log X
Resend User Invite X
View Roles X
Update Role X
- 14 -

User Interface
Weblink for Printer Connections
Configure the Weblink URL X
View Server Configuration X
Edit Server Configuration X
Configure Printer Certificate X
Upload a Printer Certificate X
DownloadTroubleshooting Information X
UI SSL Settings
Update User Interface Certificate Details X
Generate UI Certificate X
Upload a UI Certificate X
SMTP Settings
Configuration
Change the SMTP Settings X
Proxy Settings
Configure Server Proxy X
Operation Log Retention Policy
Configure the Operation Log Retention Policy X
Date and Time Settings
Enable/Disable Coordinated Universal Time
(UTC)
Analytics and Usage Settings
Enable/Disable Application Analytics X
Enable/Disable Printer Analytics X
Beta Features
Enable/Disable Battery Monitoring X
Enable/Disable Tagging Policy X
Change Static IP Addresses X X
Static IP Addresses
System Log View System Log X
License
Create Network Config X X
Remove Static IP Addresses X X
Search Static IP Addresses X X
Release (Return Server License Code) X
View License Code X
X
- 15 -

Printer Listing
User Interface
View Printer List X X X
Add Printer X X
Reclaim a Printer X X
Sort Printer by Status, IP Address, Name X X X
Search for Printer X X X
Filter Printer by Tag X X X
More menu - Quick Tag X X
More menu - Printer Listing Settings X
More menu - Export All Printer Data X X X
More menu - Remove Printers X X
Discover Printers X X
Multicast Search X X
Add Printer Manually X X
Subnet Discovery X X
Add Printers from CSV X X
- 16 -

Printer Details
Batteries
User Interface
View Printer Details X X X
Edit Printer Name X X
Edit Printer Location X X
More menu - Print Configuration Label X X X
More menu - Calibrate Printer X X
More menu - Update Firmware X X
More menu - Create Profile X X
More menu - Restore Printer Defaults X X
More menu - Restore Network Defaults X X
More menu - Reset Network X X
More menu - Reset Printer X X
More menu - Printer Web Page X X
More menu - Force Reconnect X X
More menu - Remove Printer X X
More menu - Export Printer Data
+Add Tags
Refresh Settings
Edit Printer Settings
Refresh Objects
View Objects List
Add Object
Add Object via Drag-n-Drop
Preview Object on Printer
Remove Object from Printer
Clear Odometer Values
Download an Object from a Printer
Set Weblink Configuration X X
View Weblink Configuration X X X
Download Weblink Info X X X
Refresh (Weblink Info) X X X
View Op Log X X
View Batteries Tab X X
View Batteries Listing Page X X
View Battery Landing Page X X
Edit Friendly Name of the Battery X X
View Battery History X X
View Battery Data (Charge, Voltage, Tem-
perature, and by Date Range)
More Menu - Remove Battery X X
X
X
X X X
X
X X
X X
X X
X X
X X
X X
X X
X X
X X
X X
X X
X X
- 17 -

Profiles Listing
Profiles Details
Networks Listing
Networks Details
Certificate Author-
ities
User Interface
Create a Profile X X
Sort Profiles by Date or Name X
Search Profiles List X X
Edit a Profile X X
Apply a Profile X X
View a Profile X X
Export a Profile X X
Copy a Profile X X
Remove a Profile X X
Create Profile from Files X X
Change Settings (Base Settings, CPCL com-
mands, Tools, Sensors, Base Network, Network
Services, Bluetooth, Ports, RFID)
View Settings (Base Settings, CPCL commands,
Tools, Sensors, Base Network, Network Services,
Bluetooth, Ports, RFID)
Select, Add, Change, Delete Network Configurations
Change Profile Description X X
Enable/Disable Delete Existing File from Printer
Memory before Sending Profile
Add, Remove Files to Process X X
Apply Commands to the Profile X X
Add, Remove Firmware to the Profile X X
Add, Remove Virtual Device to the Profile X X
More menu - Send to Printers X X
More menu - Disable/Enable Settings X X
More menu - Copy Profile X X
More menu - Delete Profile X X
View Network Configuration X X
Add a Network Configuration X X
Sort a Network Configuration by Name or Date X X
Search for Printer X X
View Static IP Addresses X X
Apply to Printers X X
Edit a Network Configuration X X
Remove Network Configuration X X
Create Certificate Management Item X X
View Certificate Authorities (CA) List X X
Add CA Server X X
Sort CA X X
Search CA X X
Edit UI Certificate X X
More menu - Remove CA X X
X X
X X
X X
X X
- 18 -

Certificate
Management
Items
Provisioning
Listing
Provisioning
Details
Tags Listing
Tags Details
User Interface
View Certificate Management Items (CMI) List X X
Add CMI X X
Sort CMI X X
Search CMI X X
More menu - Apply CMI X X
More menu - Edit (CMI) X X
More menu - Remove (CM) X X
Create Item X X
Suspend All X
Resume All X
View Provisioning Item List X X
Sort Provisioning Items by Date or Name X X
Search Provisioning Items X X
Select Provisioning Item X X
View Operation Log X X
Add Tags X X
Schedule Provisioning Items X X
Update Provisioning Item X X
More Menu - Suspend Provisioning Items X X
More Menu - Resume Provisioning Items X X
More Menu - Delete Provisioning Items X X
View Tags List X X
Search Tags List X X
Add a Tag X X
Add Auto-Tag X X
More Menu - Reorder Tags by Name X
More Menu - Reorder Tags by Description X
More Menu - Reorder Tags by Creation Date X
More Menu - Reorder Tags by Number of Printers X
More Menu - Move to the Top of the Global Tag
Ranking
More Menu - Show Only Manual Tags X
More Menu - Show Only Auto-Tags X
More Menu - Show All Tags X
Edit Tag Order X
Tag Printers X X
Untag Printers X X
Edit Manual Tag Attributes (Name and Descrip-
tion)
More Menu - Convert to Auto-Tag X X
More Menu - Remove a Tag X X
X X
X
- 19 -

User Interface
Tagging Policies
Listing
Tagging Policies
Details
Resources
Listing
Resource Details
View Tagging Policies X X
Add a Tagging Policy X X
Search for a Tagging Policy X X
Enable/Disable Remove Printer from Tag on
Value Change
Enable/Disable Migrate Existing Tags X X
Edit a Tagging Policy X X
Remove a Tagging Policy X X
View Resources List X X
Search Resources X X
Filter Resources by Type X X
Add Resources X X
Sort Resources by Name, Description, Size or
Date
Send a Resource to a Printer X X
Store a Resource on a Printer X X
Edit Resource Attributes (Name, Description,
Printer File Path, and Card Printer File Path)
View Operation Log X X
Preview a Resource X X
More Menu - Download Original X X
More Menu - Download Dithered X X
More Menu - Download Prepared X X
More Menu - Delete Resource X X
X X
X X
X X
- 20 -

Printers View
Printers View
The Printers View shows a list of the configured printers pointing to this server. On this page, you can
manage all of your printers, and see the general overall "health" of the printers including things such as
printer status, error conditions, activity, and printer identification. Additionally, you may filter, search or sort
on the listed printers.
Listed below are the other actions available on this page.
l
Discover Printers: discovers configured and available printers, filters discovery by subnet, and manu-
ally adds a printer to the server.
l
Search and Filter Printers: allows you to search for and filter a list of printers. You may use an aster-
isk (*) as a wildcard in the Search box.
l
Sort By: sorts a list of printers.
l
Apply and Remove a Filter: click an item (status, models, tags, printer type, media type, DPI) to
select a filter in the right pane.
l
Search and Filter Tags: allows you to search and filter tags applied/associated with printers.
The following More menu items will perform the action described below:
l
Quick Tag: applies a tag to existing printer(s).
Note • Quick tags are not available for Auto-Tags.
l
Printer Listing Settings: controls the display of battery data and odometers in the Printer Listing Table
View Settings.
l
Export Printer Data: exports all printer data as a CSV file.
l
Remove Printers: removes the selected printer from the server.
What can I do?
If you wish to change a printer setting, click on the specific printer to go to the Printer Details Page.
View a Printer and Its Information
The printer cell contains information such as firmware version, model name (for example, ZT230), printer
name, serial number, location, tags, or IP Address.
To view a Printer and its information from the Printers Listing View, click on a specific view icon. There are
two views available:
- 21 -

Printers View
l
l
Grid View: shows all of the same details defined above. The printer cell is larger and includes
a picture of the printer.
List View: the printer cell is smaller, and does not include a picture of the printer, firmware ver-
sion, or model name.
Listed below are the other actions available on this page:
l
Search and Filter Printers: allows you to search for and filter a list of printers. You may use an aster-
isk (*) as a wildcard in the Search box.
l
Sort By: sorts a list of printers.
Discover a Printer
Zebra printers support a discovery process that utilizes UDP datagram on port 4201. If you find that you cannot discover printers during this process, please ensure that the network is enabled for UDP traffic from the
server to the printer. If you are unable to enable UDP, printers may be added manually from the server or
may be connected by configuring settings on the printer directly.
Discover a Printer from the Printers Listing View
1. Click Discover Printers.
A list of Link-OS printers will be shown based on a network discovery.
2. If you wish to search for printers from the Add Printer(s) page:
a. Enter a printer name, MAC address, or IP address in the Search box.
b. Enter the specific subnet in the Subnet box.
c. Click on Available Printers or Already Configured to display the list of associated printers.
Discover Printers using a Multicast Search
1. From the Printers Listing View, click the dropdown menu icon for Discover Printers.
2. Select Multicast Search.
The specify Multicast Hops for Printer Discovery dialog box opens.
3. Enter a number in the Number of Multicast Hops field.
Note • It is recommended that you enter either 2 or 3 in this field.
4. Click Discover Printers.
Click Cancel to discard changes, close the dialog box, and return to the Printers page.
A list of Link-OS printers will be shown based on a multicast discovery.
- 22 -

Printers View
5. To add a printer, see Add a Printer from the Discovered Printers or Manually Add a Printer
Discover Printers on a Specified Subnet
1. From the Printers Listing View, click the dropdown menu icon for Discover Printers.
2. Select Subnet Discovery.
3. Enter the specific subnet in the Subnet box.
Example • You may use wildcards and partial IP addresses as in 10.4.127*.
A list of Link-OS printers will be shown based on a specific subnet discovery.
Add a Printer from the Discovered Printers
1. Select the printers that you wish to configure for Printer Profile Manager Enterprise.
Note • You may only select printers that have not already been configured. Be sure you are displaying the Available Printers.
2. Click Add Printer(s) to add the printers.
Click Cancel to discard changes, close the dialog box, and return to the Printers page.
Note • If your printer is not listed under the Available Printers tab, you may find it under the
Already Configured tab. Printers already configured for the PPME server or two other servers can
be reclaimed by checking the selection box for the printer(s) and clicking the Add Printer(s) button.
Manually Add a Printer
1. From the Printers Listing View, click the dropdown menu icon for Add Printer Manually.
2. Enter the DNS/IP address of the printer in the field.
3. Click Apply to manually add a printer.
Click Cancel to discard changes, close the dialog box, and return to the Printers page.
Discover Printers Using a CSV File
You may provide PPME a list of subnets to search in a CSV file.
PPME will search the provided list of subnets and configure any available printers to connect to PPME.
The CSV file must be formatted as a single column with a header and may contain up to 7000 entries.
Entries may include wildcards (e.g. 10.80.4.* or 10.80.*.*), ranges (e.g. 10.80.4.1-100 or 10.80.1-100.*),
and cidr (e.g. 10.80.4.1/21) up to block /16 are acceptable.
Example:
- 23 -

Printers View
Subnets
192.168.1.*
192.168.2.1-100
192.168.8.1/21
1. From the Printers Listing View, click the Discover Printers dropdown menu and select Discover
Printers From CSV.
2. Browse and select your .csv file and click Open.
3. At the prompt, click Yes to proceed with discovery and adding printers from the CSV file or click
Cancel to abort the operation.
The list of subnets will be checked for errors prior to starting the operation. Errors may include improperly
formatted entries and duplicates. Any errors will result in the operation being aborted. Afterwards, you will
be prompted to fix the errors and retry the import.
If the import is successful, PPME will display "Searching nnn subnets" and begin configuring any available printers.
After the operation has started, you may cancel it by clicking the Discover Printers dropdown menu again
and selecting Cancel Discover Printers From CSV.
Note • The current status of the operation can be seen in the System Log.
Note • Any printers configured by the operation prior to selecting Cancel will remain configured.
After the operation is complete, two report files are generated in the %userprofile%\Documents\PPME
folder.
A configured printers report is created containing the following information for each printer IP address
found:
l
status: success, failed, skipped, cancelled. (See Status Definitions for more information.)
l
details of failure
l
date/time started
l
date/time completed
Status Definitions
• Success indicates PPME connected to the printer and sent the configuration. It does not imply the
printer has successfully connected to PPME.
- 24 -

Printers View
• Skipped indicates the printer is already configured to connect to this PPME server.
• Cancelled indicates the operation was cancelled by the user.
• Failed indicates either a connection could not be made to the printer (e.g., the printer may be offline) or
both of the weblink connections are already configured.
A subnet discovery report will be created containing the following information for each subnet searched.
Address of the subnet or range searched
Status: PENDING, ERROR, CANCELLED, SUCCESS, or FAILED.
Details the result of the search from: "Cancelled by user," "No printers found," "Error discovering printers"
or "{n} printers found."
Started indicates the date & time the subnet search started.
Completed indicates the date & time the subnet search completed.
Add Printers Using a CSV File
In situations where the discovery process cannot be used, you may add printers to PPME using a CSV file
containing a known list of printer IP addresses, hostnames, or a combination of both in the file. The CSV file
may contain up to 7000 entries.
The hostname is the combination of the Friendly Name and the Domain Name assigned to your printer. If
the Friendly Name is not set, the printer will substitute the serial number.
The printer Friendly Name is the value in the printer's device.friendly_name setting.
The Domain Name is the value in either the printer's wlan.ip.dns.domain or internal_wired.ip.dns.domain
setting.
Example: xxxx.ABCcompany.lan
where:
xxxx = printer friendly name or printer serial number
ABCcompany.lan = domain name
A hostname entry:
l
Must be 1-63 alphanumeric characters for each element.
l
May include hyphens
l
Must not exceed a total length of 255 characters.
- 25 -

Printers View
The CSV file must be formatted as a single column with a header.
Example:
zebra-printers
192.168.1.100
XXZKJ183000652.ABCcompany.lan
192.168.2.101
192.168.3.202
192.168.4.75
1. From the Printers Listing View, click the Discover Printers dropdown menu and select Add Print-
ers From CSV.
2. Browse and select your .csv file, and click Open.
3. At the prompt, click Yes to proceed with adding printers from the CSV file or click Cancel to abort the
operation.
The list of IP addresses and hostnames will be checked for errors prior to starting the operation to add printers. Errors may include improper formats and duplicates for IP addresses or hostnames. Any errors will result in the operation being aborted. Afterwards, you will be prompted to fix the errors and retry the import.
Note • Duplicate IP addresses or hostnames are not permitted in the file.
If the import is successful, PPME will display "Adding nnn printers" and begin attempting to connect to each
IP address and hostname to configure the printer.
After the operation has started, you may cancel it by clicking the Discover Printers dropdown menu again
and selecting Cancel Add Printers From CSV.
Note • The current status of the operation can be seen under the Configure Printers entry in the System
Log and will show a status of pending, processing, completed, cancelled or error.
Note • Any printers configured by the operation prior to selecting Cancel will remain configured.
After the operation is complete, a report file will be generated in the %userprofile%\Documents\PPME
folder containing the following information for each IP address and/or hostname:
• status: success, failed, skipped, cancelled. (See Status Definitions for more information.)
• details of the failure
• date/time started
- 26 -

Printers View
• date/time completed
Status Definitions
• Success indicates PPME connected to the printer and sent the configuration. It does not imply the
printer has successfully connected to PPME.
• Skipped indicates the printer is already configured to connect to this PPME server.
• Cancelled indicates the operation was cancelled by the user.
• Failed indicates either a connection could not be made to the printer (e.g., the printer may be offline) or
both of the weblink connections are already configured.
Troubleshooting
If the printer shows adding printer for more than 10 minutes (after adding the printer), please review the
information below for troubleshooting tips.
Note • See the Zebra Programming Guide for more up-to-date information on the operation, functionality,
and troubleshooting of Weblink.
The printer uses HTTPS in order to connect to the PPME server. Therefore, it performs hostname verification when connecting to ensure that the certificate that is presented by the server matches the hostname/DNS name to which the printer is attempting to connect. In order to make a successful connection to
PPME, several things must to be true:
l
The PPME server must be reachable from the printer's subnet (e.g., you can ping the PPME server
from the printer's subnet).
l
The port that printers use to connect to PPME (e.g., 8443) must be reachable from the printer's subnet (e.g., any firewalls or firewall rules that prevent access to the server port should be modified to
allow access).
l
The Fully Qualified Domain Name (FQDN) of the server (e.g., acme.internal.lan) must be in the DNS
server that the printer is configured to use, so that it can be properly resolved.
l
If the printer is assigned an IP address via a static method, the DNS server must be configured in the
printer's settings.
l
The server port that the printer connects to has a certificate associated with it. This certificate is
added during the installation process (and is supplied by Zebra). Only Zebra-supplied certificates will
be accepted by the printer.
l
Note • If you encounter an issue connecting to one of your printers, check the printer's "Allowlist" setting (ip.firewall.whitelist_in). The PPME server should appear on your Allowlist so that your printer
can connect. (To check or change the printer's ip.firewall.whitelist_in setting, refer to the Zebra
PrintSecure Administration Guide.)
- 27 -

Printers View
Search and Filter Printers
The Search box (in the upper right of the main pane) allows you to search for and filter a list of printers. The
search only applies to the following list of specific categories:
l
Firmware version
l
Model name (for example, ZT230)
l
Friendly name
l
Serial number
l
Location
l
MAC Address
l
IP address
l
*Odometer settings: User Labels, Total Labels, Total Length, Head Clean, and Head New
l
*Battery settings: Battery Voltage, Battery %, Battery Status,Battery Health, and Battery First Used
Note • Odometer and Battery settings must be enabled as part of your tenant features. When
enabled, these settings are visible on the Printers View and you may include them in the search and
filter feature.
Once you press Enter, the text you typed in the Search box moves over to the Selections box (top of the left
pane) and acts as a filter on the list of printers. To remove the search filter from Selection, click X to remove
the filter.
Use Search Box as a Filter for the Specific Categories
The specific categories are listed above.
1. Enter text in the Search box and press Enter.
Note • You may use an asterisk (*) as a wildcard in the Search box.
Notice that your text has moved over to the Selections box (left pane) and is shown as
"Search:<your text>"
The list of printers has been filtered to a smaller subset of the original list.
2. If you wish to add another filter, you can perform any of the following actions:
l
Enter a printer name, MAC address, or IP address or additional text in the Search box.
l
Enter multiple text searches separated by commas or spaces in the Search box. (This will perform a logical "OR" search.)
l
Enter separate text searches in the Search box. (This will perform a logical "AND" search.)
- 28 -

Printers View
Example • To filter both ZD and ZT printer models, enter either ZD,ZT or ZD ZT in the Search box
and press Enter. (Performs a logical "OR" search.)
To filter ZD printers with firmware version 84.20.19, enter ZD and press Enter, then enter V84.20.19
and press Enter. (Performs a logical "AND" search.)
3.
To remove individual filters, click X to remove the filter.
(Individual filters appear on a separate line from the search and filter in the Selections box.)
4.
To remove the search filter from Selections, click X to remove the filter.
For more detailed information on how a filter changes the URL and how to make it work for you, see Search
and Filter Changes the URL
Search and Filter Changes the URL
From the Printers View, if you select a filter or add a search in the Search box, the URL visible in the
address bar is updated with the current state of the filters and searches for you.
With this new URL, you may:
l
Bookmark the page and retain this search and filter for future use.
l
Press Back on the browser to remove the last added filter.
l
Navigate to another page, press Back (to return to the Printers View Page), and your saved URL
with the filter and search returns in the address bar.
Sort a List of Printers
Sort a List of Printers
1. Click on the arrowhead inside the Sort by box to display the sort orders.
2. Select the desired sort order.
Apply and Remove a Filter
Available Filters on the Printers Listing View
l
Status: online, offline, adding printers
l
Models: Zebra printer models
l
Tags: tagged, not tagged
l
Printhead Width
l
Printer type
- 29 -

Printers View
l
Media type
l
DPI (For browsers set to a Chinese language, DPI is displayed as DPM.)
l
Link-OS version
Apply/Remove a Filter
l
To apply a filter, click on the name of the filter under Filters or Related Tags in the left pane.
l
The filter will move up to the Selections list at the top of the left pane.
l
To remove a filter, click on the filter under Selections at the top of the left pane.
l
The filter will move down to the Filters or Related Tags list.
For more detailed information on how a filter changes the URL and how to make it work for you, see Search
and Filter Changes the URL
Search and Filter Tags
The Search box (in the left pane) allows you to search for and filter tags associated with printers. Tags,
which are not associated with a printer, are not available for the special search and filter functions.
Use Search Box as a Filter for Tags
From the Printers View under Related Tags, you will see the tag names, the total tag count, and a
button.
1.
Click to expand the list of tags.
In addition to the total tag count and complete list of printer related tags, you will see a highlighted
alphanumeric list of tags along the right side of Related Tags. The initial letter is highlighted when a
tag in the list begins with that letter.
Example • If you have a tag (associated with a printer on the Printers View) for Shipping, the "S" will
be highlighted in the alphanumeric list on the right side of the Related Tags column.
2. In the Search box at the top of the column, enter letters, numbers, words, or wildcards (* and ?) to nar-
row your search.
Note • Remember tags must be associated with a printer to show in the Related Tags list.
3. To select and filter on one or more tags, click on the tag name to move it to the Selections box at the
top of the pane.
The list of printers is filtered to only those printers that match the tag selection.
4. To remove the search filter from Selections, click on the tag to remove the filter.
- 30 -

Printers View
For more detailed information on how a filter changes the URL and how to make it work for you, see Search
and Filter Changes the URL
Quick Tag
Add and Apply a Tag to a Printer from the Home Page
1.
Click the More menu, select Quick Tag.
The Quick Tag dialog box opens.
2. Click the tag(s) to be applied to a printer.
3. To select the target printer, do ONEof the following:
l
If viewing the printers in the expanded view, click anywhere in the printer cell.
l
If viewing the printers in the compact view, click the checkbox to the left of the printer.
Note • You may narrow the printer list by using the filters or the search field.
4. To apply the tag to a printer, click Apply.
Close the Quick Tag dialog box to cancel this operation without saving your changes.
Printer Listing Settings
Printer Listing Settings allows you to display or hide the battery data and odometers.
Note • The additional fields will be displayed in the table view on the printer listing page.
Display or Hide Battery and Odometers from the Printer Listing Page
1.
Click the More menu.
2. From the dropdown menu, select Printer Listing Settings.
The Printer Listing Table View Settings dialog opens.
3. Click the appropriate radio button to display or hide battery data and odometers.
a. Click Display to view the associated battery data and the odometers.
b. Click Hide to close the view of the additional fields.
- 31 -

Printers View
4. Click Save to save your changes and view the Printer Listing page.
Click Cancel to exit without saving and return to the Printer Listing page.
Remove Printers
Remove All Printers from the Printers Listing Page
1.
Click the More menu.
2. From the dropdown menu, click Remove Printer.
A Remove Printers dialog box opens.
3. Choose Select All to remove all printers or Deselect All to keep all printers.
4.
Click to confirm and remove the printer.
5.
Click X to close the dialog box.
Note • Removing a printer will remove the settings that connect the printer to the PPME server and
reset the printer.
- 32 -

Printers View
Printer Details Page
The Printer Details page provides a greater level of control over your printer as well as greater detail on your
printers. You may manage the files on the printers, configure printers settings, and perform other mechanical operations. The left pane contains a printer identification section with Name and Location fields that
can be changed and a quick action section. The right pane contains the Operation Log, Settings, Objects,
Odometer, Tags, and Weblink.
Note • Actions performed on off-line printers are placed in a queue. The system will not provide any
acknowledgment that the action is in queue.
Best Practice
It is recommended that you first upload the firmware to the server before sending it to your printers.
From the More Menu, actions include:
l
For label printers:
l
Print Configuration: prints a configuration label on the selected printer. The completed operation will appear in the Operation Log
l
Calibrate Printer: performs a measured label length calibration.
l
Update Firmware
l
Create Profile
l
Restore Printer Defaults
l
Restore Network Defaults
l
Printer Web Page
l
Export Printer Data
l
Reset Network
l
Reset Printer
l
Force Reconnect
l
Remove Printer
l
For card printers:
l
Update Firmware
- 33 -

l
Create Profile
l
Export Printer Data
l
Reset Printer
l
Force Reconnect
l
Remove Printer
Tabs on this page include:
l
Operation Log
l
Settings
l
Objects
l
Odometer
l
Tags
l
Weblink
Printers View
Operation Log
The Operation Log tracks all printer interactions with PPME. Some interactions contain multiple steps.
Expand the top-level log entry to see the status of the individual steps.
Create Profile
Create a Profile from the Printer Details Page
1.
Click the More menu.
2. From the dropdown menu, select Create Profile.
The Profile Name dialog opens.
3. Enter the profile name and click Create to create the profile.
Click Cancel to exit without creating the profile and return to the Printer Details page.
View a Printer's Web Page
View a Printer's Web Page from the Printer Details Page
1.
Click the More menu.
2. From the dropdown menu, select Printer Web Page.
The Printer Web page opens.
- 34 -

Printers View
Export Printer Data
Export Printer Data allows you to export all printer data as a CSV file.
Note • The additional fields will be displayed in the table view on the printer listing page.
Export Printer Data from the Printer Listing Page
1.
Click the More menu.
2. From the dropdown menu, select Export Printer Data.
The Printer Listing Table View Settings dialog opens.
3. Click Download to save your changes and begin the export.
Click Cancel to exit without saving and return to the Printer Listing page.
Force Reconnect
Force reconnect resets the Weblink connection between PPME and the printer.
Force Reconnect a Printer from the Printer Details Page
1.
Click the More menu.
2. From the dropdown menu, select Force Reconnect.
TheForce Reconnect confirmation dialog opens.
3. Click Force Reconnect to reconnect to the selected printer.
Click Cancel to exit without forcing a reconnect and return to the Printer Details page.
Remove a Printer
Remove a Printer from Printer Details Page
1.
Click the More menu.
2. From the dropdown menu, click Remove Printer.
3. A dialog box opens and asks you to confirm.
Click Remove to confirm and remove the printer.
Click Cancel to return to the Printer Details page.
Note • Removing a printer will remove the settings that connect the printer to the PPME server and
reset the printer.
- 35 -

Printers View
Operation Log
What is an Operation Log?
The operation log tracks all operations sent to and received from a printer. These operations include settings retrieval, alerts, and other actions performed on the printer. For printer actions, the log will indicate if
the operation was completed.
Settings
What Settings are available?
Settings are grouped into the following general categories:
l
Base Settings—for example: Printer Darkness, Media Type, and Print Width.
l
CPCL/ZPL commands—printer command language configuration items
l
Tools—assist with configuring various states of the printer.
l
Sensors—configure sensors' specific values.
l
Base Network—configures network addressing and the primary network of the printer.
l
Wireless—configures wireless network, authentication, and encryption settings.
l
Network Services—enables/disables network services and allows for service customization.
l
Bluetooth—configures Bluetooth settings and security.
l
Ports—configures physical ports on the printer.
l
Power—configures physical ports on the printer. (Only appears on printers with a battery.)
l
RFID—configures RFID on the printer.
Configure (Modify) the Settings from the Printer Details Page
1. Click Settings.
2. Select the specific setting category from the dropdown menu.
3. Click inside the setting cell.
Note • Hover your mouse over the input field to display a tooltip with acceptable values. Radio buttons and dropdown menus do not display tooltips.
4. Modify the setting using any of the following:
l
Type the new number in the field.
l
Select the new setting from the field's dropdown list.
l
Click the radio button to select.
- 36 -

Printers View
5. Click Apply to save the change to your printer.
Note • Some settings require your printer to be reset to take effect. The Apply and Reset Printer
link will appear if you change one of these settings.
Click Cancel to revert to previous settings.
Refresh the Settings View
The server will retrieve the printer settings when the printer connects. If the settings change after the initial
connection, use Refresh Settings to retrieve the latest settings.
l
Click the Refresh Settings icon.
Note • The Refresh button on your browser will not refresh the Settings. You must use the Refresh
Settings icon.
Note • The Operation Log will display the last time the settings were refreshed.
Objects
What are objects?
Objects are files that are stored on a printer's internal memory. These may include firmware, fonts,
graphics, templates/formats, certificates, and other file types. Objects included in a profile will be stored in a
printer's memory when the profile is applied.
Note • Objects differ from resources in that they are stored on the printer. Resources are stored on the
server.
Add an Object from the Printer Details Page
1. Click Objects tab on the secondary navigation bar.
2. Click +Add Object.
The Select a Resource dialog will open.
3. To select a resource, do ONE of the following:
l
Select the resource from those listed in the dialog.
l
Enter the name of the resource in the search box.
l
Click Browse to select a file from your computer.
l
Select All to select all of the resources listed. (Deselect All will deselect all resources.)
4. Once you have selected a resource, click Add File to store the resource to the printer.
Click Cancel to exit and return to the Objects tab.
Note • Click the Refresh Objects button to see the updated objects for the selected printer.
- 37 -

Printers View
Odometer
Odometer is a way to track specific counts related to printer activity. The information that is updated
depends on your printer type. The updated fields may include:
• For card printers:
• Total Cards Count
• Images Remaining Until Next Cleaning
• Interval
• Pre-Cleaning Count
• For label printers:
• User Label Count
• User Label Count 1
• User Label Count 2
• Total Label Count: this field tracks printer usage and cannot be reset by the user.
Note • The Odometer page permits you to reset several counts to be reset. Those counts may be used to
monitor time since the last cleaning or maintenance operations or to track other usage needs.
Refresh the Odometer
The server will retrieve the Odometer values. If the values change after the initial connection, use the
Refresh button to retrieve the latest values.
• Click .
Tags
View the Tag(s) Associated with a Specific Printer
1. From the Printer Listing page, select the specific printer.
2. Click Tags.
Listed below are the other actions available on this page.
l
+Add Tags will apply a tag to the current printer.
Note • The +Add Tags page will only show tags notassociated with the printer.
l To remove a tag from the selected printer, click the in the tag cell.
- 38 -

Printers View
Weblink
Weblink Info is used to debug connection issues between a specific printer and PPME. When troubleshooting those connection issues, you must select a printer in the offline or adding state.
Connectivity errors will be highlighted in red in the Weblink log.
View the Weblink Info from the Printer Details Page
l
Click Weblink.
The Weblink Connection number is displayed along with the Location URL and the Proxy URL.
The Weblink log displays below the Proxy URL for the specific printer, and the most recent events
will appear first.
Change the Weblink Connection
1. Click the down arrow at the far right of the Weblink Connection field.
2. Select the desired connection number.
Note • The printer must be powered on to view the log.
Listed below are the other actions available on this page:
l
Download Weblink Info will immediately download the Weblink log file to your computer.
l
Refresh will retrieve the Weblink Info from the current printer and display the log.
- 39 -

Batteries View
Batteries View
The Battery Monitoring and Printer Analytics are linked together. (You must have both settings enabled to
view the Batteries (Beta) tab.) See Beta Features to enable Battery Monitoring and Analytics and Usage
Settings to enable printer analytics. Once both are enabled, the Batteries (Beta) tab will appear in the Nav-
igation Bar.
Recommended System Requirements for analytics = 1TB of storage.
The columns on the Batteries tab include:
Current Charge: Offline, Charge percentage
Health: Good, Fair, Poor
Serial Number: Printer's serial number
Battery Name: If assigned
Cycle Count: Number of times the battery has been charged
Manufacture Date: Battery manufacture date
Charge History: Graph of the battery's charging history
Because Analytics are gathered every 15 minutes, you may see a battery (that was removed from the Battery Details Page) reappear on the Battery Details Page. This will happen if the printer is online and the battery is still installed in the printer. A battery may also reappear if the printer with this battery is reset and
comes back online.
What can I do?
If you wish to see more details about a battery setting or how to delete a battery, click on the specific battery
to go to the Battery Details Page.
- 40 -

Batteries View
Battery Details Page
The Battery Details Page provides more specific information on the selected battery.
Tabs on this page include:
l
History: links to the last printer in which this battery was installed. If you click the link, you will go to
the specific Printer Details page.
Note • The Battery History is retained for all installed batteries.
l
Data: displays the selected Battery Statistic: Charge, Voltage, or Temperature. You can also narrow the results using the Start Date/Time and End Date/Time range. There is also a Refresh button, if you need it.
The following More menu items will perform the action described below:
l
Remove Battery: removes the selected battery from the Batteries View.
Remove a Battery
You may remove the battery from a printer.
Remove a Battery from the Battery Details Page
1.
From the Battery Details Page, click the More menu.
2. From the dropdown menu, click Remove Battery.
A Remove Battery dialog box opens.
3. Click Delete to confirm and remove the battery.
Click Cancel to exit without removing the battery and return to the Battery Details Page.
- 41 -

Profiles View
Profiles View
A profile is a collection of a printer's settings, and other optional elements such as network configurations,
Files to Store, Files to Process, firmware, and virtual device. If a particular printer has settings, network
configurations, files to store, files to process, firmware, virtual device or any combination of these elements,
you can make a profile of that printer. You can then apply that profile to a single printer or multiple printers to
give them the same settings, network configurations, files to store, files to process, firmware, and virtual
device.
Note • A file may not be deleted when it is associated with a provisioning event or a profile. Additionally, a
profile may not be deleted, when it is associated with a provisioning event.
What Settings are available?
Settings are grouped into the following general categories:
l
Base Settings—for example: Printer Darkness, Media Type, and Print Width.
l
CPCL/ZPL commands—printer command language configuration items
l
Tools—assist with configuring various states of the printer.
l
Sensors—configure sensors' specific values.
l
Base Network—configures network addressing and the primary network of the printer.
l
Wireless—configures wireless network, authentication, and encryption settings.
l
Network Services—enables/disables network services and allows for service customization.
l
Bluetooth—configures Bluetooth settings and security.
l
Ports—configures physical ports on the printer.
l
Power—configures physical ports on the printer. (Only appears on printers with a battery.)
l
RFID—configures RFID on the printer
What happens when you apply a profile?
After you apply a profile to a printer, the following operations take place (in order):
1. Files are deleted (if enabled via the Slider Switch). For a list of the files that are not deleted, see
Delete Existing Files in Printer Memory.
Note • The slider switch has no effect on Card printers. No files are deleted before sending a profile.
2. If your profile has firmware included (and it is different than the current firmware on the printer), the
firmware is updated on the printer. After the update, the printer is reset.
3. All settings in the profile will be applied to the printer.
- 42 -

Profiles View
4. The network configuration will be applied to the printer.
5. Any files to store in the profile will be saved to the printer.
6. Any files to process in the profile will be saved to the server.
7. All commands in the profile will be sent to the printer.
8. Any virtual device will be applied to the printer.
9. The printer will be reset to ensure that the settings will take effect.
Listed below are the other actions available on this page.
l
The Search box allows you to search for a specific profile by typing in the name or description.
l
Sort By will arrange the profiles based on your selection.
l
+Create Profile will create/add a new profile based on a selected printer in PPME.
l
Create Profile from Files will create/add a new profile to the system using your existing files.
What can I do?
If you wish to change a profile setting, click on the specific profile to go to the Profile Details Page.
Create Profile
When creating a profile from a printer, a profile is automatically created using the files stored on the printer.
If you want to create a profile from your files, see Create Profile from Files.
Create a Profile from a Printer
1.
Click .
A list of your configured printers (online only) will be shown.
2. If you wish to filter the list, enter a printer name, IP address, serial number or printer description in the
Search box.
3. Click on a printer.
You may select from "Online" and "Not Ready" printers.
4. Click Create to create the profile(s).
Click Cancel to close the dialog box and return to the Profiles page.
A profile will be created reflecting that printer's settings and files to store.
Note • Creating profiles from printers may take as long as 30 seconds.
- 43 -

Profiles View
Due to font licensing, security, or other reasons, the following file types are not retrieved from the printer
when creating a profile from the printer. Any files not retrieved should be manually added to the profile.
l
.PAC
l
.NRD
l
.BAZ
l
.BAE
l
.TTF
l
.TTE
l
.TXT
l
.CSV
l
.FNT
l
.CER
l
.KEY
l
.PRF
l
.CPF
l
.CSF
l
.WKF
l
.BAR
Slider Switch
The Slider Switch is located on the right side of the center pane of the Profiles Landing page (The Files to
Store secondary tab must be selected to see the slider switch.) This switch determines whether to delete
existing files from the label printer memory before sending the profile to the printer. Simply click on the slider
switch to change the setting.
Note • The default is Enabled for profiles that were created using Create Profile (identified with the printer
thumbnail). You may change this setting at any time.
Available settings include or .
- 44 -

Profiles View
l
Enabled will delete existing files from printer memory before sending the profile.
l
Disabled will not delete the existing files from printer memory before sending the profile.
Note • The slider switch has no effect on Card printers. No files are deleted before sending a profile.
Delete Existing Files in Printer Memory
If the Slider Switch is enabled, PPME sends a delete command to the label printer which will delete all files
in the printer's memory except for files with specific file extensions. These file extensions will NOT be
deleted:
l
.NRD
l
.PAC
l
.PRF
l
.WKF
l
.STO
l
.WML
Note • All other files in the label printer's memory will be deleted.
Note • For Card printers, no files are deleted before sending a profile.
Create Profile from Files
When creating a profile from files, you will be adding your own customized and stored files. If you want to
create a profile from a printer, see +Create Profile.
Note • Files to Store and Files to Process may not be deleted from a profile if the profile is associated with a
provisioning event, profile, or if it is dependent upon by another element in PPME. If you wish to delete
these files, you must first remove them from where they are being used.
Important Considerations
General
Card printer profiles:
• Only accept .json files to be uploaded to a profile as Files to Store.
• Do not include a tab for Files to Process.
- 45 -

Profiles View
Files to Store
When Files to Store are included in a profile, they are sent and stored on the printer each time the profile is
applied. You may wish to include an image as a File to Store so that you can use or "call" those images in
other formats to be included in the printout for that format. Conversely, an image added as a File to Process
would not be stored on the printer, so a later format would not be able to use that image for printing.
Slider Switch
The Slider Switch is located on the right side of the center pane of the Profiles Landing page (The Files to
Store secondary tab must be selected to see the slider switch.) This switch determines whether to delete
existing files from the label printer memory before sending the profile to the printer. Simply click on the slider
switch to change the setting.
Note • The default is Disabled for profiles that were created using Create Profile from Files (identified with
). You may change this setting at any time.
Available settings include or .
l
Enabled will delete existing files from printer memory before sending the profile.
l
Disabled will not delete the existing files from printer memory before sending the profile.
Note • The slider switch has no effect on Card printers. No files are deleted before sending a profile.
Delete Existing Files in Printer Memory
If the Slider Switch is enabled, PPME sends a delete command to the label printer which will delete all files
in the printer's memory except for files with specific file extensions. These file extensions will NOT be
deleted:
l
.NRD
l
.PAC
l
.PRF
l
.WKF
l
.STO
l
.WML
Note • All other files in the label printer's memory will be deleted.
Note • For Card printers, no files are deleted before sending a profile.
- 46 -

Profiles View
Printer File Path
The Printer File Path is defined as the path including the filename (fn) and extension. The Printer File Path
is shown on the Profile Details Page.
Example • The Printer File Path for an image file on a label printer appears as follows:
E:ROSE.BMP
<where E: is the printer's storage location and ROSE.BMP is the fn and extension for the image>
Example • The Printer File Path for an image file on a card printer appears as follows:
\Transfer\rose.bmp
<where \Transfer\ is the printer's storage location and rose.bmp is the fn and extension for the
image>
Important: When adding a file to store on a profile, PPME may convert the file to a different file extension,
which is easier for the printer to handle. At times, it is possible that two files with different extensions may
end up with the same printer file path on the printer. When adding Files to Store, you will not be permitted to
add multiple files that result in the same printer file path and PPME will prompt you to overwrite the original
file. Additionally, this overwrite confirmation applies to very long printer file paths, which are truncated
before storing the files on the printer.
For more information, see Files to Store.
Files to Process
When Files to Process are included in a profile, they are sent to and executed by the printer each time the
profile is applied. You may wish to include formats or settings, as Files to Process since they are not stored
on the printer. Conversely, a format added as a File to Store would be stored on the printer, meaning a nonPPME user would have access to the format. Further, if added as a File to Store, the format would not be
printed every time the profile was applied.
Files to Process may be added without any restriction (as outlined in Files to Store) or overwrite
confirmation.
For more information, see Files to Process.
Create a Profile from Files from the Profiles View
1.
Click on the small arrowhead on the right of and select Create Profile from
Files.
The Create Profile from Files dialog box opens.
2. In the Package Identifier field, enter a name for your profile. (Required.)
3. If this profile does not depend on a printer model, click the checkbox labeled Not Platform Depend-
ent.
- 47 -

Profiles View
4. Select the Base Printer Model from the dropdown list. (Required.)
5. Add an optional description, if desired.
Tip: This field can be searched, so you may find it useful to add a key word in this field which will help
you locate it in the future.
6. In the Firmware field, click on the file icon.
The Select Firmware File dialog opens. Select the file from the list or browse for it and click Add
Firmware File.
7. In the Virtual Device field, click on the file icon.
The Select Virtual Device dialog opens. Select the file from the list or browse for it and click Add
Virtual Device File.
8. In the Settings field, click on the file icon.
The Select Settings dialog opens. Select the file from the list or browse for it and click Add Settings
File.
Example • The Settings file consists of JSON-formatted settings. In this example, there are two settings shown below. While you may add any number of settings to your file, the content for each setting must include all of the parameters (value, type, range, and so forth).
{
"print.tone": {
"value": "13",
"type": "double",
"range": "-100.0-200.0",
"clone": true,
"archive": true,
"access": "RW",
"default": "0"
},
"device.languages": {
"value": "hybrid_xml_zpl",
"type": "enum",
"range": "zpl,line_print,hybrid_xml_zpl",
"clone": true,
"archive": true,
"access": "RW",
"default": "hybrid_xml_zpl"
}
}
9. From the Files to Store field, click on the file icon. Files to Store will be stored on the printer.
The Select Files dialog opens.
Select the file (either from the list shown in the dialog, use the Shift and Ctrl keys to select multiple
files, click Select All, or Browse to the file) and click Add Files.
• If you add a File to Store that is already stored on the printer, an Overwrite Confirmation dialog
opens.
- 48 -

Profiles View
• Click Overwrite to replace the file.
• Click Cancel to close the dialog box and return to the Create Profile from Files page.
10. From the Files to Process field, click on the file icon. Files to Process are executed by the printer,
but they are not stored on the printer.
The Select Files dialog opens.
Select the file (either from the list shown in the dialog, click Select All, or Browse to the file) and click
Add Files.
11. Click Create Profile to create the profile.
Click Cancel to close the dialog box and return to the Profiles page.
A profile will be created with the settings and files you selected.
Note • Creating profiles from files may take as long as 30 seconds.
Sort a List of Profiles
Sort a List of Profiles
1. Click on the arrowhead inside the Sort box to display the sort orders.
2. Click on the desired sort order.
- 49 -

Profiles View
Profile Details Page
A profile is a collection of a printer's settings, and other optional elements such as network configurations,
Files to Store, Files to Process, firmware, and virtual device. If a particular printer has settings, network
configurations, files to store, files to process, firmware, virtual device or any combination of these elements,
you can make a profile of that printer. You can then apply that profile to a single printer or multiple printers to
give them the same settings, network configurations, files to store, files to process, firmware, and virtual
device.
Note • A file may not be deleted when it is associated with a provisioning event or a profile. Additionally, a
profile may not be deleted, when it is associated with a provisioning event.
Best Practice
l
The Profile Details page provides a greater level of control over your profiles as well as greater detail
on your profiles. You may manage the files in the profile, configure printer settings and network settings, and send commands with the profile. The left pane contains a profile identification section
while the right pane contains the settings view, network configuration view, files to store view, files to
process view, commands section, firmware section, and virtual device section.
l
Be sure to test your profile on 1-2 printers before distributing to your whole "fleet" of printers.
Is Everything in my Printer Captured when Creating a Profile?
When creating a profile from a printer, the majority of printer settings and files are captured, but not all
printer settings are captured. Sensitive settings and some files are generally not included in a profile, such
as:
l
wireless passwords
l
weblink authentication information
l
firmware
l
font files, NRDfiles, and text files stored to a profile
Note • If sensitive files or settings are needed in a profile, it is recommended that you first create your profile from an existing printer, and then modify the profile to include these settings and files.
Tabs on this page include:
l
Settings
l
Network Configurations
l
Files to Store
l
Files to Process
- 50 -

Profiles View
l
Commands
l
Firmware
l
Virtual Device
Order of Operations
When applying a profile, the order of operations are as follows:
1. Delete files (if enabled via the Slider Switch)
Note • The slider switch has no effect on Card printers. No files are deleted before sending a profile.
2. Firmware (Firmware downloads will trigger a printer reset.)
3. Settings and network configurations
4. Files to Store
5. Files to Process
6. Commands
7. Virtual Device
8. Reset printer
View Profile and Its Information
View a Profile Listing and Its Information
The profile listing contains information such as name, creation date, and description. On the left of profile
listing is an image of the corresponding printer.
The More menu includes:
l
Send to Printers
l
Enable Settings
l
Disable Settings
l
Copy Profile
l
Delete Profile
Settings
What Settings are available?
Settings are grouped into the following general categories:
- 51 -

Profiles View
l
Base Settings—for example: Printer Darkness, Media Type, and Print Width.
l
CPCL/ZPL commands—printer command language configuration items
l
Tools—assist with configuring various states of the printer.
l
Sensors—configure sensors' specific values.
l
Base Network—configures network addressing and the primary network of the printer.
l
Wireless—configures wireless network of the printer.
l
Network Services—enables/disables network services and allows for service customization.
l
Bluetooth—configures Bluetooth settings and security.
l
Power—configures power savings mode and alerts.
l
Ports—configures physical ports on the printer.
l
RFID—configures RFID settings, if RFID is present.
Configure (Modify) the Settings from the Profile Details Page
1. Click Settings.
2. Select the specific setting category from the dropdown menu.
3. Click inside the setting cell.
Note • Hover your cursor over the input field to display a tooltip with acceptable values. Radio buttons and dropdown menus do not display tooltips.
4. Modify the setting using any of the following:
l
Type the new number in the field.
l
Select the new setting from the field's dropdown list.
l
Click the radio button to select.
5. Click Apply to save the change to your profile.
Click Cancel to revert to previous settings.
Edit a Network Configuration
Edit a Network Configuration from the Profile Details Page
1. Click on Network Configurations.
2.
Click on the pencil icon (on the far right of the Network Configuration cell).
The Create a Network Configuration dialog appears.
- 52 -

Profiles View
3. Set or change the fields as desired for the network.
4. Click Next or Previous to move through the wizard.
5. Enter the network configuration name and click Finish to save name and the network configuration.
Click Cancel and confirm to exit without saving.
Files to Store
Files to Store are files stored on the printers and are optional elements in a profile. When Files to Store are
included in a profile, they are sent and stored on the printer each time the profile is applied. You may wish to
include an image as a File to Store so that you can use or "call" those images in other formats to be included
in the printout for that format. Conversely, an image added as a File to Process would not be stored on the
printer, so a later format would not be able to use that image for printing.
For more information, see Files to Process.
Printer File Path
The Printer File Path is defined as the path including the filename (fn) and extension. The Printer File Path
is shown on the Profile Details Page.
Example • The Printer File Path for an image file on a label printer appears as follows:
E:ROSE.BMP
<where E: is the printer's storage location and ROSE.BMP is the fn and extension for the image>
Example • The Printer File Path for an image file on a card printer appears as follows:
\Transfer\rose.bmp
<where \Transfer\ is the printer's storage location and rose.bmp is the fn and extension for the
image>
Important: When adding a file to store on a profile, PPME may convert the file to a different file extension,
which is easier for the printer to handle. At times, it is possible that two files with different extensions may
end up with the same printer file path on the printer. When adding Files to Store, you will not be permitted to
add multiple files that result in the same printer file path and PPME will prompt you to overwrite the original
file. Additionally, this overwrite confirmation applies to very long printer file paths, which are truncated
before storing the files on the printer.
View the Files to Store in a Profile
1. From the Profiles Details Page, the list of Files to Store appears (by default).
2. If you move to any other tab on the Profiles Details Page, select the Files to Store tab on the sec-
ondary navigation bar.
You will once again see the list of Files to Store.
- 53 -

Profiles View
Manually Add a File to Store to a Profile
1.
From the Profiles Details page, click .
Note • Card printers only accept .json files to be uploaded to a profile as Files to Store.
2. From the Select Files dialog, select the file(s) to add using one of the following methods:
• Locate the file under the Resources tab or the Upload Files tab.
• Use the Shift and Ctrl keys to select multiple files.
• Select All/Deselect All will select (or deselect) all of the files under both, the Resources and
Upload Files tabs.
• Search for the file.
• Browse and navigate to the file on your computer.
3. If you add a File to Store to a profile with an existing file and both files share the same printer file
path, an Overwrite Confirmation dialog opens.
• Click Overwrite to replace the file.
• Click Cancel to close the dialog box and return to the Create Profile from Files page.
4. Click Add Files to add the file to the profile and display it on the Profile Details page.
Click Cancel to close the dialog box and return to the Profile Details page.
Slider Switch
The Slider Switch is located on the right side of the center pane of the Profiles Landing page (The Files to
Store secondary tab must be selected to see the slider switch.) This switch determines whether to delete
existing files from the label printer memory before sending the profile to the printer. Simply click on the slider
switch to change the setting.
Note • The default is Disabled for profiles that were created using Create Profile from Files (identified with
). You may change this setting at any time.
Available settings include or .
l
Enabled will delete existing files from printer memory before sending the profile.
l
Disabled will not delete the existing files from printer memory before sending the profile.
Note • The slider switch has no effect on Card printers. No files are deleted before sending a profile.
- 54 -

Profiles View
Delete Existing Files in Printer Memory
If the Slider Switch is enabled, PPME sends a delete command to the label printer which will delete all files
in the printer's memory except for files with specific file extensions. These file extensions will NOT be
deleted:
l
.NRD
l
.PAC
l
.PRF
l
.WKF
l
.STO
l
.WML
Note • All other files in the label printer's memory will be deleted.
Note • For Card printers, no files are deleted before sending a profile.
Files to Process
Files to Process are files executed by the printer, but these optional files are stored in a profile on the server.
When Files to Process are included in a profile, they are sent to and executed by the printer each time the
profile is applied. You may wish to include formats or settings, as Files to Process since they are not stored
on the printer. Conversely, a format added as a File to Store would be stored on the printer, meaning a nonPPME user would have access to the format. Further, if added as a File to Store, the format would not be
printed every time the profile was applied.
Files to Process may be added without any restriction; you may add multiple copies of the same filename.
For more information, see Files to Store.
View the Files to Process in a Profile
1. From the Profile Details page, click on the Files to Process tab on the secondary navigation bar.
The list of Files to Process appears.
Note • The Files to Process tab is not available for card printers.
Manually Add a File to Process to a Profile
1.
From the Profile Details page, click .
2. From the Select Files dialog, select the file(s) to add using one of the following methods:
• Locate the file under the Resources tab or the Upload Files tab.
• Use the Shift and Ctrl keys to select multiple files.
- 55 -

Profiles View
• Select All/Deselect All will select (or deselect) all of the files under both, the Resources and
Upload Files tabs.
• Search for the file.
• Browse and navigate to the file on your computer.
3. Click Add Files to save/add the file to the profile and display it on the Profile Details page.
Click Cancel to exit without saving and return to the Profile Details page.
Commands
This page allows you to add ZPL commands to this profile.
Note • Inserting commands that reset the printer will trigger undefined states in the application.
Add Commands from the Profile Details Page
1. Click on Commands.
2. Enter the ZPL commands.
3. Click Apply to save the commands.
Click Cancel to clear the command box.
Add Firmware to a Profile
To keep all of your printers on the same version of firmware, the firmware file can be associated with the profile. Upon creation of the profile, if the system contains the same firmware file (as loaded on the printer), it
will be automatically added to the profile.
Manually Add a Firmware File to a Profile
1. From the Profiles Details page, select Firmware (on the secondary menu).
If there is already a firmware file associated with this profile, click the X to remove the file.
2. Click on the Click Here link.
3. Select the firmware file to add.
Note • If the firmware file is not found, you will need to add it to your resources.
4. Click Add Firmware File to add the file and display it on the Profile Details page.
Click Cancel to exit without saving and return to the Profile Details page.
Virtual Device
Virtual Device allows you to add a virtual device file to a profile.
- 56 -

Profiles View
Add or Select a Virtual Device to this Profile
1. From a Profile Details page, click on the Virtual Device tab.
2. Click on the Click Here link.
3. Select a virtual device file from those listed or browse to the location where the file is stored.
4.
Click to save/add the file to the profile.
Click Cancel to exit without saving and return to the Profile Details page.
Send a Profile to a Printer
When you send a profile to a printer, other operations are performed on the printer. For a list of the operations, refer to What happens when you apply a profile?.
Send a Profile to a Printer from the Profile Details Page
1.
Click the More menu.
2. From the dropdown menu, click Send to Printers.
3. Click on any of the printers that appear in the list.
You may filter printers by name or tag.
You may choose Select All or Deselect All printers in the list.
4. Click Send to send the profile.
Click X to close the dialog box and return to the Profile Details page.
Enable Settings
Enable Settings from the Profiles Details Page
1.
Click the More menu.
2. From the dropdown menu, click Enable Settings.
In the dialog box that opens, the change is confirmed.
Disable Settings
Disable Settings from the Profiles Details Page
1.
Click the More menu.
2. From the dropdown menu, click Disable Settings.
In the dialog box that opens, the change is confirmed.
- 57 -

Profiles View
Copy a Profile
Copy a Profile from the Profile Details Page
1.
Click More menu,
2. From the dropdown menu, click Copy Profile.
The New Profile Name dialog appears.
3. Enter the new profile name and click Create to accept the new name.
The copy of the profile will appear on the Profiles Listing View.
Click Cancel to exit without saving.
Delete a Profile
Delete a Profile from the Profile Details Page
1.
Click the More menu.
2. From the dropdown menu, click Delete Profile.
In the dialog box that opens, you are asked Do you really want to delete <profile name>?
3. Click Delete to remove the profile.
Note • If the profile is a part of a provisioning event, the profile cannot be deleted.
Click Cancel to return to the Profile Details page.
Add a Network Configuration to a Profile
Add a Network Configuration to a Profile from the Profiles Detail Page
1. Click Network Configurations from the secondary navigation bar.
2. If a list of network configurations is not shown, click on the Click here link.
3. Click on a network configuration.
The network config is immediately added to the profile.
Note • While there is no acknowledgment of the addition, the list collapses and will only display the
selected configuration. The pencil icon (to edit) and X icon (to remove) will appear on the right side
of the network configuration cell.
Remove a Network Configuration from a Profile
Remove a Network Configuration from a Profile from the Profiles Detail Page
Note • You must select a profile that already has a network configuration.
- 58 -

Profiles View
1. Click Network Configurations from the secondary navigation bar.
2. Click the small X in the upper right corner of the config cell.
Note • There is no acknowledgment of the action.
The network config is removed from the list and returns to the Profiles Detail Page.
Create a New Network Configuration from a Profile
Add a Network Configuration to a Profile from the Profiles Detail Page
1. Click Network Configurations from the secondary navigation bar.
2. If a list of network configurations is not shown, click on the Click here link. If a network configuration
is associated with the selected profile, the current configuration must be deleted to create a new network configuration.
3. Click on Create New Configuration.
4. Select the desired type of network connection (wired, wireless, or both).
Note • This wizard will dynamically change the fields that must be selected or filled in based on your
connection type.
5. Click Next to move to the next screen. (Or, click Previous to move back to the previous screen.)
6. Select the method of assigning IP addresses.
Note • If configuring your printer for a static IP address, the DNS information on that page must be
filled in for your printer to find the server and reconnect.
7. Click Next to move to the next screen. (Or, click Previous to move back to the previous screen.)
8. Continue to fill in the required details.
9. Click Next to move to the next screen. (Or, click Previous to move back to the previous screen.)
10. Assign a network configuration name.
11. Click Finish to save the configuration and exit the network wizard.
12. Click Send to apply the network configuration to the printer (or tag).
Click Cancel (and confirm) to exit without saving and return to the Networks Listing View.
- 59 -

Networks View
Networks View
Network configurations (configs) are types of connections to printers. There are two basic types: wired and
wireless. Printer Profile Manager Enterprise permits one more configuration, which is a combination of both
types of connections.
The Network View shows a list of network configurations pointing to this server. On this page, you can manage all of your configurations, and see the connection type, IP addressing method, security mode, and certificates. Additionally, you may filter, search or sort on the listed configurations.
Note • If you encounter an issue connecting to one of your printers, check the printer's "Allowlist" setting
(ip.firewall.whitelist_in). The PPME server should appear on your Allowlist so that your printer can connect.
(To check or change the printer's ip.firewall.whitelist_in setting, refer to the Zebra PrintSecure Administration Guide.)
Certificates
Certificates are part of the wireless configuration process for certain wireless securities. If your security
requires a certificate, you will be prompted to upload the certificate directly.
Note • If using a P12 archive file type, the private key password and P12 archive file password must be the
same.
Supported certificate types:
EAP-TLS, WPA/WPA2 EAP-TLS:
l
.CER, .CRT, .DER, .P12, .PFX, .PEM, .KEY, or .NRD
EAP-FAST,WPA/WPA2 EAP-FAST:
l
.PAC
EAP-TTLS, PEAP, WPA/WPA2 EAP-TTLS, WPA/WPA2 PEAP:
l
.CER, .CRT, .DER, .P12, .PFX, or .NRD
The network configuration wizard will convert the raw certificates into certificates that are compatible with
the printer.
What can I do?
If you wish to change a network setting, click on the specific network configuration to go to the Network
Details Page.
- 60 -

Networks View
Listed below are the other actions available on this page.
l
+Create Config will add a new config to the system.
l
The Search box allows you to search for a specific network config by typing in the name or description.
l
Sort By will arrange the configs based on your selection.
Create a Network Configuration
Create a Network Configuration from the Networks Listing View
1. Click +Create Config.
2. Select the desired type of network connection (wired, wireless, or both).
Note • This wizard will dynamically change the fields that must be selected or filled in based on your
connection type.
3. Click Next to move to the next screen. (Or, click Previous to move back to the previous screen.)
4. Select the method of assigning IP addresses.
Note • If configuring your printer for a static IP address, the DNS information on that page must be
filled in for your printer to find the server and reconnect.
5. Click Next to move to the next screen. (Or, click Previous to move back to the previous screen.)
6. Continue to fill in the required details.
Note • If using a P12 archive file type for certificates, the private key password and P12 archive file
password must be the same.
7. Click Next to move to the next screen. (Or, click Previous to move back to the previous screen.)
8. Assign a network configuration name.
9. Click Finish to save the configuration and exit the network wizard.
10. Click Send to apply the network configuration to the printer (or tag).
Click Cancel (and confirm) to exit without saving and return to the Networks Listing View.
Security Username Field
This information applies to the Security Username field that is displayed when you select a Wireless Encryption and Authentication type that requires it.
- 61 -

Networks View
Printers running a Link-OS version lower than 6.6 support a maximum username length up to 32 characters
for the wlan.8021x.eap.username setting.
Printers running a Link-OS version 6.6 and later support a maximum username length up to 64 characters
for the wlan.8021x.eap.username setting.
If your entire fleet of printers is running Link-OS 6.6 or later, you may check the box to allow up to 64 characters in the field. Otherwise, the username length should not exceed 32 characters.
Important: A username length that exceeds the maximum length supported by the printer will cause printers not to authenticate on your network.
Important: The username length cannot be determined when the SGD escape syntax is used in the field.
PPME will check the field length during the process of sending the network configuration to printers. In
cases where the length exceeds what the printer supports, the configuration will not be sent to the printer.
This will be indicated in the system log.
You may enter a static value for the username or use the SGD escape syntax to create a unique username
value for each printer based on the value of a printer setting, e.g. the printer's unique MAC address.
The SGD escape syntax supports concatenating one or more static and SGD values.
To use the SGD escape syntax, enter ${ in the field and begin typing a valid SGD setting. Click the SGD setting you need from the list PPME. The completed syntax for the SGD will be added to the field.
Examples:
l
A username based on a printer setting: ${wlan.mac_raw}
l
A username based on a static value concatenated with a printer setting: MyCompany${wlan.mac_
raw}
- 62 -

Networks View
l
A username based on a static prefix and suffix concatenated with a printer setting: MyCompany${wlan.mac_raw}@domain.com
l
A username based on a multiple static and concatenated printer settings: ${device.unique_
id}MyCompany${wlan.mac_raw}@domain.com
- 63 -

Networks View
Network Details Page
The Network Configuration item allows you to quickly create a network configuration that can be used
across multiple profiles. This allows network admins to configure network connection settings with no knowledge on the individual printer settings.
Note • The Network Configuration Page controls the base connection settings and certificates. The printer
and profile detail pages permit additional network settings to be configured.
Best Practice
l
It is helpful to keep your network configurations isolated from your printers, profiles, and tags. This is
because you may use the same network config with a given printer or its replacement (in the future).
Additionally, once created, the network config may be associated with multiple printers, profiles, and
tags rather than editing each of those items separately.
View a network configuration listing and its information
The network configuration listing contains information such as name, connection type, and IP addresses
assignment method.
l
From the Network Listing View, click on a specific network configuration to go to the Network Details
page.
Tabs on this page include:
l
Configuration: displays the current network configuration
The More menu includes:
l
Apply To Printers
l
Edit
l
Remove
Apply To Printers
Apply a Network Configuration to a Printer from the Networks Details Page
1.
Click the More menu.
2. From the dropdown menu, select Apply to Printers.
A list of printers (and tags) appear.
3. Select the printers (or tags) to which to send the network configuration.
- 64 -

Networks View
Note • Uncheck the "Reset Printer(s) after sending" box if you do not want to reset the printer
after sending the configuration.
4. Click Send to apply the network configuration to the printer (or tag).
Click Cancel (and confirm) to return to the Networks Details Page.
Edit a Network Configuration
Edit a Network Configuration from the Network Details Page
1.
Click the More menu.
2. From the dropdown menu, select Edit.
Note • This action will take you back through the Network wizard to make your changes. See Create
a Network Configuration for details.
3. Change the required details.
Click Next to move to the next screen in the Network wizard. Or, click Previous to move back to the
previous screen.
l
Types of Printers: Label/Receipt or Card
l
Types of Connections: Wireless Only, Wired Only, Both Wireless and Wired
l
IP Addressing: All, DHCP, Static, Advanced
l
Final Details: Assign a name to the network configuration and review the settings.
4. Click Finish to save your changes.
Click Cancel (and confirm) to cancel your changes and exit the wizard.
Remove a Network Configuration
Any profile that is associated with the selected network configuration will be affected.
Remove a Network Configuration from the Network Details Page
1.
Click the More menu.
2. From the dropdown menu, select Remove.
3. Click Delete (and confirm) to delete the network configuration.
Click Cancel the deletion and to return to the Network Details page.
- 65 -

Certificates View
Certificates View
Certificate management automatically updates device certificates in order to improve network security.
Security Best Practices increasingly call for these certificates to be unique to each device, rotated out, and
replaced on a schedule, which can be as short as three days.
A certificate consists of public information identifying the device and a set of public and private keys used for
encrypted communication. PPME manages wireless LAN (WLAN) certificates beginning with PPME version 3.1 and the printer requires Link-OS 6.0 or higher.
Certificate Management requires three components to be configured:
l
Certificate Authority Server
l
Certificate Management Item (CMI)
l
Provisioning Item
The Certificate Authority (CA) server validates and signs your certificate requests. For more information,
contact your IT department on your CA server.
Certificate Management Items are similar to printer profiles, and contain information on how to generate
your certificate requests. This includes certificate type, encryption type, digest type, etc.
A provisioning item defines when the certificate is requested and applied to your printer. For information
about provisioning items, see Provisioning View.
On the Certificates View page, you can set up and manage a CA or CMI from the dropdown menu:
l
Certificate Authorities Details Page
l
Certificate Management Items Details Page
- 66 -

Certificates View
Certificate Authorities View
The Certificate Authorities (CA) View allows you to quickly create aconnection to a CA Server that will be
used to sign certificate requests.
Supported CA Servers
Supported CA server types include:
l
Microsoft AD CS: Enterprise CA
l
Microsoft AD CS: NDES (with Enterprise CA)
l
EJBCA-SCEP: EJBCA 7.1.0 Enterprise
Listed below are the other actions available on this page.
l
+Add Certificate Authority Server: adds a certificate authority (CA) server configuration.
l
Search: allows you to search for a specific certificate authority, CA server type, description, name,
and URL. You may use an asterisk (*) as a wildcard in the Search box.
l
View a CA Server's settings.
l
Sort By: sorts a list of CA's.
What can I do?
From the Certificate Authorities View, click on a specific CA to go to the Certificate Authorities Details Page.
Add Certificate Authority Server
Add a Certificate Authority (CA) Server from the CA Listing Page
1. Click the +Add Certificate Authority Server button.
2. Enter the required details.
a. Type: CA server types include Microsoft ADCS, EJBCA-SCEP, and Microsoft ADCS NDES
2019
b. URL: URL for the CA server
c. Polling Timeout (seconds): Frequency that PPME will check with the CA Server to check if
a certificate has been signed.
d. Description: Name for the CA server.
e. Template Name: The name of the certificate template to use on your CA server. This is the
value shown in the Template name field (not the Display name field) on your CA server in the
- 67 -

Certificates View
certificate template properties. If no value is entered, the IPSECIntermediateOffline template
will be used.
Note • This Template Name field is only available when the Microsoft ADCS CA Server type
is selected.
f. Username: Your username to access the CA server.
g. Password: Your password to access the CA server. Click the eye icon to show or hide the
password.
h. Server Certificate: Click the + sign to browse for the saved server certificate.
i. Certificate Password: Your password for the certificate. Click the eye icon to show or hide
the password.
3. Click Save to save your changes.
Click the Undo button to delete your changes.
Click Cancel to cancel your changes and return to the CA listing page.
Sort a List of Certificate Authorities
Sort a List of Certificate Authorities
1. Click on the arrowhead inside the Sort by box to display the sort orders.
2. Select the desired sort order.
Certificate Authority Details Page
The Certificate Authority (CA) Details page allows you to view the previously configured settings for that CA.
View a CA Server listing and its information
The Certificate Authorities listing contains information such as name, server type, last modified date and
time, and URL.
From the More Menu, actions include:
l
Remove Certificate Authorities
Tabs on this page include:
l
Configuration: displays the current CA settings.
- 68 -

Certificates View
Remove a Certificate Authority
Remove a CA from the CA Details Page
1.
Click the More menu.
2. From the dropdown menu, select Remove.
3. Click Delete (and confirm) to delete the CA configuration.
Click Cancel the deletion and to return to the CA Details page.
- 69 -

Certificates View
Certificate Management Item View
The Certificate Management Item (CMI) View allows you to create aCMI that can administer and update
wireless LAN (WLAN) certificates on connected printers. Once the CMI is created, a corresponding provisioning item is required to automatically manage certificates on selected printers.
Listed below are the other actions available on this page.
l
+Create Item: guides you through a wizard to create a Certificate Management Item (CMI).
l
Search: allows you to search for a CMI. You may use an asterisk (*) as a wildcard in the Search box.
l
View a CMI's settings.
l
Sort By: sorts a list of CMI's.
What can I do?
From the CMI View, click on a specific CMI to go to the Certificate Management Item Details Page.
Create a Certificate Management Item
Create a Certificate Management Item (CMI) from the CMI Listing Page
1. Click +Create Item.
The Before You Begin dialog opens.
2. Gather all of the information listed.
3. Click Next to move to the next screen. (Or, click Previous to move back to the previous screen. Click
Cancel to exit the CMI Wizard.)
The Certificate Settings dialog opens.
4. From the Server dropdown menu, select the Server Address.
The server address is set within the server configuration which is found in the User menu.
5. Select the Message Digest from the dropdown menu.
6. Select the Encryption Algorithm (and Key Size/Curve) from the dropdown menu.
Note • The Encryption algorithm specifies how the certificate should be encrypted.The following is
a list of supported encryptions:
• AlgorithmType: RSA, ECDSA
• KeySize: RSA (2048, 3072, 4096), ECDSA (256, 384, 521)
• ECDSA curve: secp256k1, secp384r1, secp521r1, prime256v1
7. From the Update Certificates dropdown menu, select the Days Before Expiring.
- 70 -

Certificates View
Note • This is the grace period during which a certificate will be updated.
8. Click Next to move to the next screen. (Or, click Previous to move back to the previous screen. Click
Cancel to exit the CMI Wizard.)
The Certificate Information dialog opens.
9. Select the Common Name from the dropdown menu.
10. Enter the Organization.
(In this field, enter the business or organization unit.)
11. Enter the Organizational Unit.
(In this field, enter the business or organizational unit.)
12. Enter the Email Address.
13. Enter the City.
14. Enter the State.
(In this field, enter state, province or region.)
15. Select the Country from the dropdown menu.
16. In the Alternative Name field, enter any optional/alternate information.
17. Click Next to move to the next screen. (Or, click Previous to move back to the previous screen. Click
Cancel to exit the CMI Wizard.)
The Create a Certificate Management Item dialog opens.
18. Enter the Name of the Certificate Management Item.
19. Enter the Description for the CMI.
20. Click Finish.
Click Cancel and confirm to return to the CMI Listing page.
Click Previous to go back to the previous screen.
Sort a List of Certificate Management Items
Sort a List of CMI's
1. Click on the arrowhead inside the Sort by box to display the sort orders.
2. Select the desired sort order.
Certificate Management Item Details Page
A Certificate Management Item (CMI) defines the information used to generate a printer-specific certificate.
This works in conjunction with provisioning to create a system in Printer Profile Manager Enterprise that controls the distribution of a certificate to printers on a user-defined schedule. You may edit or delete yourCMI
event on this page.
- 71 -

Certificates View
l
A CMI may not be deleted when it is associated with a provisioning event or a profile.
l
For more information on provisioning, see Provisioning View.
View a CMI listing and its information
The CMI configuration listing contains information such as such as name, type, description, last modified
date and time, algorithm, and digest.
From the More Menu, actions include:
l
Apply a CMI
l
Edit Certificate Management Items
l
Remove Certificate Management Items
Tabs on this page include:
l
Configuration: displays the current CMI configuration.
Apply CMI
Apply a CMI from the CMI Details Page
1.
Click the More menu.
2. From the dropdown menu, click Apply CMI.
A Certificate Management Item "CMI" dialog box opens.
3. Choose Select All to create and send a CMI for all printers or Deselect All to remove the CMI from
all printers.
4. Click Send to get a Certificate Signing Request (CSR) from the printer.
5.
Click X to close the dialog box.
Edit a Certificate Management Item
Edit a Certificate Management Item (CMI) from the CMI Details Page
1.
Click the More menu.
2. From the dropdown menu, select Edit.
3. Gather the required information listed, and check the boxes, if desired.
4. Click Next to move to the next page.
- 72 -

Certificates View
5. On the following screens, enter the required fields.
6. Click Next to move to each of the successive pages.
7. Click Finish to save your changes.
Click Cancel (and confirm) to cancel your changes and return to the CMI Details page.
Click Previous to return to the previous page.
Remove a Certificate Management Item
Remove a CMI from the CMI Details Page
1.
Click the More menu.
2. From the dropdown menu, select Remove.
3. Click Delete (and confirm) to delete the CA configuration.
Click Cancel the deletion and to return to the CA Details page.
- 73 -
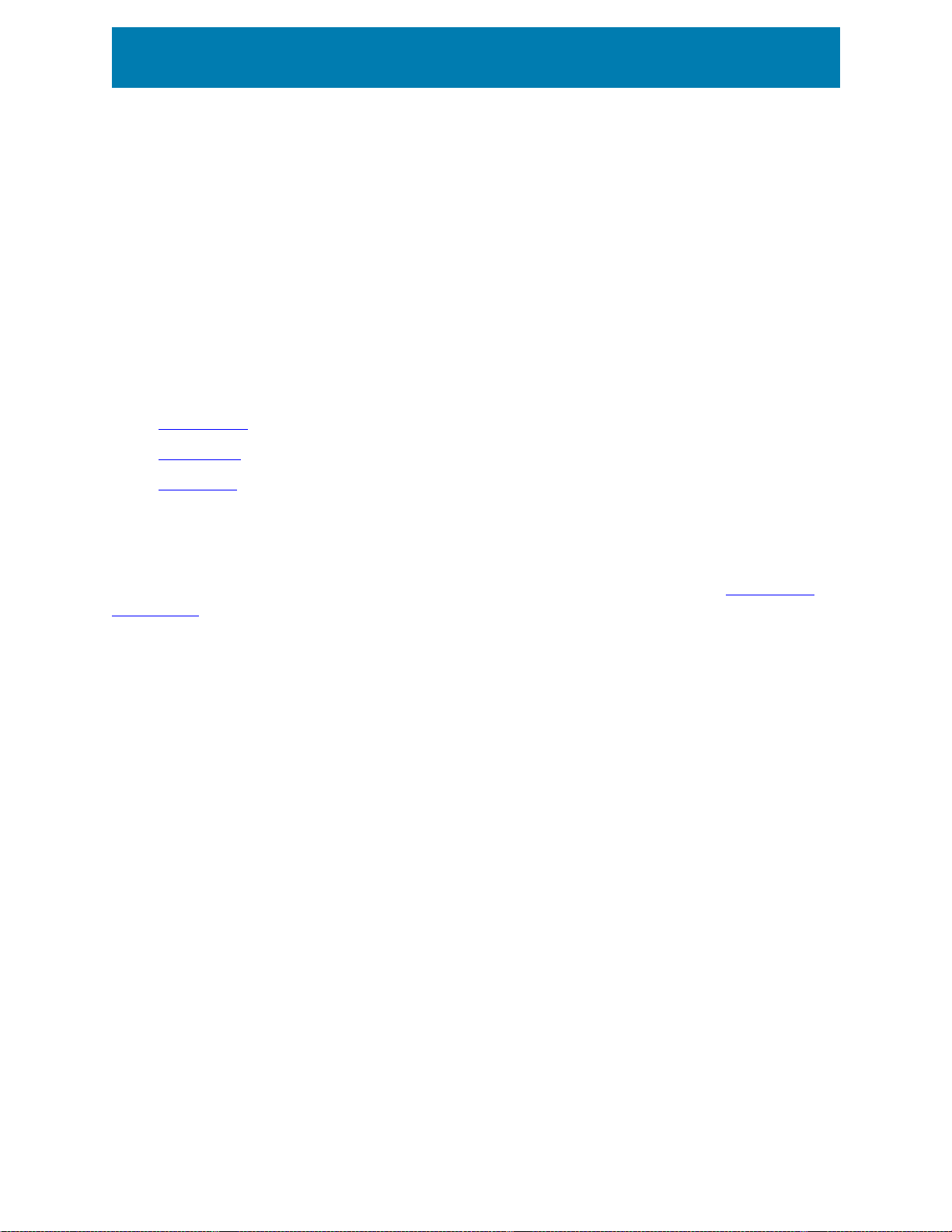
Provisioning View
Provisioning View
A provisioning item is a scheduled application of a profile, CMI or resource used to update your printer settings, files, and behavior. They can be executed immediately, on the next reconnect of your printer, or on a
customizable schedule.
Listed below are the other actions available on this page.
l
The Search box allows you to search for a specific tag by typing in the name or description.
l
Sort By will arrange the provisioning items based on your selection.
l
+Create Item will add a provisioning item to the system.
l
Suspend All will suspend all provisioning items.
l
Resume All will resume all provisioning items.
What can I do?
If you wish to change a provisioning item, click on the specific provisioning item to go to the Provisioning
Details Page.
Create an Item
Create a Provisioning Item from the Provisioning Page
1. Click +Create Item.
The Create a Provisioning Item dialog opens.
2. Select the Type of Provisioning: Printer Profile, Printer Resources or Printer Certificates.
3. Click Next.
The Tags dialog opens.
4. Select a tag.
5. Click on the desired Selected Tags radio button.
With any of these tags filters the tags using OR logic.
With all of these tags filters the tags using AND logic.
6. Click Next.
The Configure when to apply the profile dialog opens.
7. From the dropdown menu, select when to provision or apply the profile, resource or certificate.
Choose one of the following:
- 74 -

Provisioning View
l
On Power Up
l
On a Schedule, and select the additional date, time, and time zone fields.
l
On a Schedule (Repeating), and select the frequency, days, months, dates, and time zone
fields.
The Confirmation dialog opens.
8. Review the tags, dates, and times in the Provisioning Item. Confirm the Provisioning Name or add a
new one.
9. Click Finish to confirm.
Click Cancel to return to the Provisioning Listing page.
Click Previous to go back to the previous screen.
Suspend All
Suspend all Provisioning Events from the Provisioning Page
l
Click Suspend All.
Note • No acknowledgment appears.
Resume All
Resume All Provisioning Events from the Provisioning Page
l
Click Resume All.
Note • No acknowledgment appears.
- 75 -

Provisioning View
Provisioning Details Page
You may edit, delete, or suspend your provisioning event on this page.
Additionally, view the Operations Log to see whether your events have started, are pending, or have been
completed.
Note • When a provisioning item is resumed, it will begin to track the time or power ups as if it has been running all along. However, any events missed while suspended are not retroactively executed.
l
A resource may not be deleted when it is associated with a provisioning event or a profile.
l
The provisioning feature relies on the server's clock to ensure that provisioning events occur at the
correct time. Therefore, the administrator should verify that the clock on the server is set to the correct time and time zone.
l
If you are shortening or removing the operation log, do not use "On Power Up" provisioning events.
l
For Provisioning events set to "On Power Up", do not apply more than one event to a printer.
l
For Certificate provisioning events, the provisioning item will trigger only if the printer currently has a
wireless certificate and the certificate is within its expiry window.
Note • If you are setting up a new printer for the network, you must provision the initial certificate directly through the CMI. See Apply a CMI for more detailed information.
From the More Menu, actions include:
l
Suspend Provisioning Item will suspend a provisioning item.
l
Resume Provisioning Item will resume a suspended provisioning item.
Note • The Resume Provisioning Item menu option only appears after a
provisioning item has been suspended.
l
Delete Provisioning Item will delete a provisioning item.
Tabs on this page include:
l
Operation Log: tracks the provisioning operations.
l
Profile/Resource/Certificate: displays a list of items (profiles, resources or certificates) to provision.
l
Tags: displays a list of tags.
l
Schedule: displays when the provisioning event will apply the profile to the printer or tag.
- 76 -

Provisioning View
Provisioning Types
l
Power Up
l
Scheduled
l
Schedule Recurring
Each one allows you to link a profile or a single resource to one or more tags in the system. All three types
behave the same in terms of application of the profile or resource, but they differ on when it is applied.
Power Up Provisioning
Power Up Provisioning is a provisioning item that will apply a resource or a profile to a printer when it is
reset or powered on. It will only apply the item being provisioned once per printer for that provisioning item.
Scheduled Provisioning
Scheduled Provisioning items will execute at a certain time and apply the resource or profile to all the printers in the tag at that moment.
Scheduled Recurring Provisioning
Scheduled Recurring Provisioning items are similar to Schedule Provisioning except that they will execute
more than once, on some user-defined frequency.
Suspend Provisioning Item
Suspend a Provisioning Item from the Provisioning Details Page
1.
Click the More menu.
2. From the dropdown menu, click Suspend Provisioning Item.
The confirmation dialog appears.
Resume Provisioning Item
Resume a Provisioning Item from the Provisioning Details Page
1.
Click the More menu.
Note • The Resume Provisioning Item will only appear when a suspended provisioning item is
selected.
2. From the dropdown menu, click Resume Provisioning Item.
- 77 -

Provisioning View
The confirmation dialog appears.
Delete Provisioning Item
Delete a Provisioning Item from the Provisioning Details Page
1.
Click the More menu.
2. From the dropdown menu, click Delete Provisioning Item.
The confirmation dialog appears.
3. Click Yes to confirm and delete the provisioning item.
Click Cancel to return to the Provisioning Details page.
- 78 -

Tagging View
Tagging View
On the Tagging View page, you can set up and manage Tags or Tagging Policies from the dropdown menu:
l
Tags
l
Tagging Policies
Note • If Tagging Policy is enabled, the top navigation bar tab changes from Tags to Tagging. Under Tagging, the dropdown menu includes a Tags view and a Tagging Policies view. For more specific information to enable or disable Tagging Policy, see Beta Features.
Overview of Tags, Auto-Tags, and Tagging Policies
Tags are a method of grouping your printers. PPME uses tags to permit you to perform a single action on
groups of printers rather than multiple actions on a series of individual printers.
See the Auto-Tag and Tagging Policy Comparison Table for additional details and examples.
Tags
A tag is one that you create and manually assign to one or multiple printers.
Blue tags represent manually created tags.
For more information on how to create a tag, see +Add Tag.
Auto-Tags
Auto-Tags are automatically assigned to printers when they connect or reconnect to PPME and match the
value of a printer setting. When you create an Auto-Tag, you define the printer setting and its value.
Green tags represent Auto-Tags.
For more information on how to create an Auto-Tag, see Add Auto-Tag.
Tagging Policies
A Tagging Policy creates multiple Auto-Tags based on different values of a printer setting. When you create
a tagging policy, you define ONLY the printer setting associated with the Auto-Tags. Auto-Tags may be created if you've previously connected printers to PPME.
The Auto-Tags are assigned to the printers when they connect or reconnect to PPME.
- 79 -

Tagging View
Once a tagging policy exists in PPME, new Auto-Tags will be automatically created as printers with new and
unique values for the defined printer setting connect to PPME.
A stack of green tags represent aTagging Policy.
For more information about a Tagging Policy, see +Add Tag.
Auto-Tag and Tagging Policy Comparison Table
Auto-Tag Tagging Policy
l
Creates a single Auto-Tag.
l
The Auto-Tag is based on a single value
of a printer setting.
Example • appl.link_os_version = 6.3
l
Printers will automatically get tagged
only when they connect or reconnect
and the printer setting matches the
value.
Example • appl.link_os_version = 6.3
l
Creates multiple Auto-Tags.
l
The Auto-Tags are based on different values of a
printer setting that exist in the PPME database or
from printers that connect.
Example • appl.link_os_version = 5.0, 5.2, 6.0,
6.1, 6.3, etc.
l
When printers connect or reconnect, printers will
be tagged by either:
• An existing Auto-Tag created by the
Tagging Policy.
appl.link_os_version = 5.0, 5.2, 6.0, 6.1, 6.3, etc.
• A new automatically created Auto-Tag.
A new Auto-Tag will automatically be created when a
printer connects to that system with a new unique value.
It will be immediately applied to the printer.
appl.link_os_version = 6.4
Tags View
The Tags View shows all of the tags and Auto-Tags that exist in the system.
Note • From this page, Tags View, you may select multiple tags. From the Tag Details Page, you may only
select a single tag.
- 80 -

Tagging View
Note • You will see Auto-Tags if you have had a Tagging Policy enabled at any time in the past. To enable
or disable Tagging Policy, see Beta Features
There are two different colors for tags:
• Blue tags represent manual tags. These tags are those that you create and manually assign to a
printer. For more information, see +Add Tag.
• Green tags represent Auto-Tags. Auto-Tags are automatically assigned to printers when they
connect or reconnect to PPME and match the value of a printer setting. For more information, see Add
Auto-Tag.
For a more detailed explanation of tags, Auto-Tags, and tagging policies, see Tagging View.
Listed below are the other actions available on this page.
l
The Search box allows you to search for a specific tag by typing in the name or description.
l
+Add Tag will create a new tag.
Note • Tag names may not include the hash (#) or percent (%) characters.
l
Add Auto-Tag will create a new Auto-Tag.
The More menu includes the following actions:
l
Reorder by Name
l
Reorder by Description
l
Reorder by Creation Date
l
Reorder by Number of Printers
Note • The new order affects the order shown for all users across the system.
l
Move to the top of the Global Tag Ranking
l
Show Only Manual Tags
l
Show Only Auto-Tags
l
Show All Tags
What can I do?
If you wish to change a tag, click on the specific tag to go to the Tag Details Page.
If you wish to change the order of the tags, there are two ways to change the order. Both methods will
rearrange your tags and Auto-Tags so they appear in a rank order. The new order will apply for all users
across the server.
- 81 -

Choose one of the following:
Note • Ranking is limited to the top 40 tags.
1.
Look for in the tag cell. Drag and drop the tags to display them in the new order.
2.
From the More menu, select Move to the top of the Global Tag Ranking.
a. Choose the tag(s) or Select All.
b. Click Apply.
+Add Tag
Add a tag from the Tags View
1. Click +Add Tag.
The Create a Tag dialog box appears.
Tagging View
2. Enter a Tag Name (required) and a Tag Description (optional).
3. Click Create to create the tag.
Click Cancel to close the dialog box and return to the Tags page.
Add Auto-Tag
Add Auto-Tag will automatically assign a tag to a printer with a matching SetGetDo (SGD) value. The AutoTags are applied to the printers when they connect to PPME. Moreover, Auto-Tag will untag printers that no
longer match the specified SGD value (if Auto-Remove is enabled).
For more information on SGD commands and the associated values, see The Programming Guide.
Add an Auto-Tag from the Tags View
1. Click the dropdown menu icon beside +Add Tag.
2. Select Add Auto-Tag.
The Add an Auto-Tag wizard appears.
3. From the Create an Auto-Tag based on a Setting page, select a Setting from the dropdown menu.
Choices include:
• Model
• Location
• Firmware Version
• Link-OS Version
• Virtual Device
- 82 -

Tagging View
• Other Setting (SGD): Select this setting, if you wish to enter a SGD setting not shown in the
Setting list. Enter your SGD setting, in the Other Setting (SGD) field.
Note • As you begin typing in the Other Setting (SGD) field, PPME will offer a list of valid SGD's.
4. Enter a SGD Value (which corresponds with the Setting) in the Value field.
5. Select a Match Type from the dropdown menu. Choices include:
• Whole Word
• Starts With
• Ends With
• Contains
• Regex
6. For Case Sensitivity, select Enabled or Disabled.
7. For Remove Printer from Tag on Value Change, select Enabled to automatically remove a printer
from the tag if the printer SGD value no longer matches.
Example • If you set the SGD to look for value 'A' and the SGD matches, it applies the tag. If later the
value is 'B' and if this option is enabled, it will remove the tag. If this option is disabled, it will ignore
the change to 'B' and leave the tag on the printer regardless of what the value is.
8. Click Next to move to the next page.
9. Enter a Tag Name (required) and a Tag Description (optional).
10. Click Finish to create the Auto-Tag.
Click Previous to return to the previous page.
Click Cancel to close the dialog box and return to the Tags page.
- 83 -

Tagging View
Tag Details Page
The tag cell contains the tag name, description, and a list of printers associated with that tag.
Best Practice
You may want to group printers based on the function they perform within your business and based on
geographic location. Groups allow you to apply universal settings to all of your printers tagged to a specific
function (i.e., shipping department), and then control the timing of the update based on location (i.e., United
Kingdom).
Potential attributes for tagging might include:
l
function
l
geographic location
l
building location or floor
l
network type
l
year printer was purchased
l
printer model
l
printer options (cutter, rewind, peel, tear-off)
Simply create a tag and tag the printers you wish to have associated with this tag. You may edit tags at any
time, so it's easy to add or remove them from printers whenever you want.
Tabs on this page include:
l
Associated Printers: displays the number of printers, names and serial numbers of the printers,
and tags.
l
Tags: displays the tags associated with the specific Auto-Tag policy. Specific information provided
includes: creation date and time of the Auto-Tag policy, SGD setting, tagged printers, and description. (Only available for Auto-Tag policies.)
Listed below are the other actions available on this page.
l
Edit a Tag allows you to rename and revise the description of the tag.
l
The Search box allows you to search for a specific printer by typing in the name or description.
l
+Tag Printers will apply printers to the selected tag.
l
Untag Printers will remove the tag from the selected printer, and remove the printer from the asso-
ciated printers list.
Note • This action is only available when a printer is selected.
- 84 -

Tagging View
l
Select All will select all of the printers shown. (Only available when the tag is associated with at least
one printer.)
l
Deselect All will deselect all of the printers shown. (Only available when the tag is associated with at
least one printer.)
From the More Menu, actions include:
l
Modify Auto-Tagging will open the Auto-Tag Policy wizard where you may modify your Auto-Tag
Policy settings. (Only available on tags.)
l
Remove Auto-Tagging will convert an Auto-Tag to a tag. (Only available on single Auto-Tags, not cre-
ated by an Auto-Tag Policy.)
l
Convert to Auto-Tag will tag printers that match a specific SGD name and value. (Only available on
tags.)
l
Remove Tag will remove the tag, associated printers, and provisioning events. (Available on tags
and Auto-Tags.)
Tag Printers
Note • You cannot manually add a printer to an Auto-Tag.
Tag a Printer from the Tag Details Page
1. Click on a tag.
2. Click +Tag Printers.
The Apply Printers to Tag <name> dialog appears.
3. Click on the printer name to select it.
Note • The printer names listed will be those printers that are not already associated with this tag.
4. Click Apply to apply the tag to the printer.
Click Cancel (and confirm) to return to the selected tag and associated printers.
Untag Printers
To untag a printer means to remove the tag from a specific printer. The tag remains in the PPME system.
To delete a tag means that you are deleting the tag from all printers and PPME!
You may untag single or multiple serial numbers, and you may search by serial number.
Untag a Printer from the Tag Details Page
1. Click on a tag.
- 85 -

Tagging View
2. Click on the printer name to select it or click Select All.
Note • The printer names listed will be those printers that are already associated with this tag.
3. Click Untag Printers.
Note • There is no confirmation on this action.
Convert to Auto-Tag
Convert to an Auto-Tag changes a manual tag to an Auto-Tag. Auto-Tag will tag printers that match a specific SetGetDo (SGD) name and value. The Auto-Tags are applied to the printers when they connect to
PPME.
Convert a Tag to an Auto-Tag from the Tags View
1. Click on a tag.
2.
Click the More menu.
3. From the dropdown menu, select Convert to Auto-Tag.
The Add an Auto-Tag wizard appears.
4. From the Create an Auto-Tag based on a Setting page, select a Setting from the dropdown menu.
Choices include:
• Model
• Location
• Firmware Version
• Link-OS Version
• Virtual Device
• Other Setting (SGD): Select this setting, if you wish to enter a SGD setting not shown in the
Setting list. Enter your SGD setting, in the Other Setting (SGD) field.
5. Enter a SGD Value (which corresponds with the Setting) in the Value field.
6. Select a Match Type from the dropdown menu. Choices include:
• Whole Word
• Starts With
• Ends With
• Contains
• Regex
- 86 -

Tagging View
7. For Case Sensitivity, select Enabled or Disabled.
8. For Remove Printer from Tag on Value Change, select Enabled or Disabled to automatically
remove the associated printer from the tag.
This option will remove the tag from the printer if the SGD value no longer applies.
Example • If you set the SGD to look for value 'A' and the SGD matches, it applies the tag. If later the
value is 'B' and this option is enabled, it will remove the tag. If this option is disabled, it will ignore the
change to 'B' and leave the tag on the printer regardless of what the value is.
9. Click Next to move to the next page.
10. Enter a Tag Name (required) and a Tag Description (optional).
11. Click Finish to create the Auto-Tag.
Click Previous to return to the previous page.
Click Cancel to close the dialog box and return to the Tags page.
Remove a Tag
Once a tag is removed from the system, the tag is no longer associated with any printers or provisioning
items, and the provisioning event is paused.
Remove a Tag (in the System) from the Tags Tab
1. Click on a tag.
2.
Click the More menu.
3. From the dropdown menu, select Remove Tag.
4. Click Delete to confirm and remove the tag.
Note • If the tag is a part of a provisioning event, the tag cannot be deleted.
Click Cancel to return to the specific Tag page.
Edit a Tag
Note • You can modify a tag's name and description. For Auto-Tags, you can modify name, description,
and the SGD setting while an Auto-Tag from a policy, no changes are permitted. If you edit an Auto-Tag
policy, it will regenerate the Auto-Tags, and remove any tagged printers. You may not modify Auto-tags created via a CSV file.
To Edit a Tag or an Auto-Tag from the Tags View:
1. Click on a tag or an Auto-Tag.
2. In the left pane, edit the desired name and/or description.
- 87 -

Tagging View
3. Press Enter or click outside of the edit fields to apply your changes. (The field will appear with a yel-
low background for a second to acknowledge the change.)
Modify Auto-Tagging
Modify Auto-Tagging will allow you to make changes to the SetGetDo (SGD) name, match type, and value.
(This feature is only available on Auto-Tags.)
Modify an Auto-Tag from the Tags Tab
1. Click on an Auto-Tag.
2.
Click the More menu.
3. From the dropdown menu, select Modify Auto-Tagging.
The Add an Auto-Tag wizard appears.
4. From the Create an Auto-Tag based on a Setting page, select a Setting from the dropdown menu.
Choices include:
• Model
• Location
• Firmware Version
• Link-OS Version
• Virtual Device
• Other Setting (SGD): Select this setting, if you wish to enter a SGD setting not shown in the
Setting list. Enter your SGD setting, in the Other Setting (SGD) field.
5. Enter a SGD Value (which corresponds with the Setting) in the Value field.
6. Select a Match Type from the dropdown menu. Choices include:
• Whole Word
• Starts With
• Ends With
• Contains
• Regex
7. For Case Sensitivity, select Enabled or Disabled.
8. For Remove Printer from Tag on Value Change, select Enabled or Disabled to automatically
remove the associated printer from the tag.
This option will remove the tag if the SGD value no longer applies.
- 88 -

Tagging View
Example • If you set the SGD to look for value 'A' and the SGD matches, it applies the tag. If later the
value is 'B' and if this option is enabled, it will remove the tag. If this option is disabled, it will ignore
the change to 'B' and leave the tag on the printer regardless of what the value is.
9. Click Next to move to the next page.
10. Enter a Tag Name (required) and a Tag Description (optional).
11. Click Finish to create the Auto-Tag.
Click Previous to return to the previous page.
Click Cancel to close the dialog box and return to the Tags page.
Remove Auto-Tagging
Remove Auto-Tagging will change a single Auto-Tag into a tag. It will also allow you to stop Auto-Tagging
new printers, however, previously auto-tagged printers will keep their tags.(This feature is only available on
Auto-Tags not created by an Auto-Tag Policy.)
Remove Auto-Tagging from the Tags Tab
1. Click on an Auto-Tag to go to the Tags Landing page.
2.
Click the More menu.
3. From the dropdown menu, select Remove Auto-Tagging.
The Confirmation box opens.
4. Click Remove to confirm and convert the Auto-Tag to a tag.
Note • If the tag is a part of a provisioning event, the tag cannot be deleted.
Click Cancel to remain on the specific Tag Details page.
- 89 -

Tagging View
Tagging Policies View
The Tagging Policies View shows a list of all of the tagging policies, including the date and time of creation,
the printer setting name (sometimes called SGD), number of generated Auto-Tags, and the specific AutoTags.
Each Tagging Policy is identified with a stack of green tags to distinguish a Tagging Policy from an
Auto-Tag .
Example • Let's say you create a Tagging Policy for the printer setting "Model". If you have five different
printer models connected to PPME, five auto-tags would be created. When the printers reconnect to PPME,
the printers are tagged. Now, you have created five tags based on five different printer models using one
printer setting through a Tagging Policy.
Example • Let's say you create a Tagging Policy for the printer setting "Model". This time, you have five
printers (all the same model) connected to PPME, only one auto-tag would be created. When the printers
reconnect to PPME, the printers are tagged. Now, you have created one tag based on one printer model
using one printer setting through a Tagging Policy.
For a more detailed explanation of tags, Auto-Tags, and tagging policies, see Tagging View.
Listed below are the other actions available on this page.
l
The Search box allows you to search for a specific Auto-Tag by typing in the prefix, printer setting
name, or suffix fields.
l
+Add Policy will create a new tag or new Auto-Tag.
Note • Tag names may not include the hash (#) or percent (%) characters.
What can I do?
If you wish to change a tag, click on the specific tag to go to the Auto-Tag Policy Details Page.
+Add Policy
A Tagging Policy creates and assigns Auto-Tags to printers in PPME. The Auto-Tags are applied to the
printers when they connect to PPME. These Auto-Tags are based on settings specified in the Tagging
Policy wizard.
- 90 -

Tagging View
Notes
Existing manual tags and Auto-Tags may be migrated to an Auto-Tag Policy according to the rules below.
The migrated tags may or may not be re-associated with printers.
• If the Auto-Tag Policy creates a tag name with the same name as an existing manual tag or Auto-Tag,
those tags will be converted to an Auto-Tag Policy Auto-Tag.
• Printers with SGD settings that do not match any setting values created by the Auto-Tag Policy will not
be associated to one of the new Auto-Tag Policy Auto-Tags.
• This means manual tags and Auto-Tags previously associated with printers may be removed and
not associated with new Auto-Tag Policy tags.
• Auto-Tags created from an Auto-Tag Policy will not be migrated.
Add a Tag from the Tagging Policies Page
1. Click +Add Policy.
The Add a Tagging Policy wizard appears.
2. From the Create a Tagging Policy based on a Setting page, select a Setting from the dropdown
menu. Choices include:
• Model
• Location
• Firmware Version
• Link-OS Version
• Virtual Device
• Other Setting (SGD): Select this setting, if you wish to enter a SGD setting not shown in the
Setting list. Enter your SGD setting, in the Other Setting (SGD) field.
3. To Remove Printer from Tag on Value Change, click the slider.
Available settings include or .
• Enabled: a printer will be removed from the tag if the printer settings no longer matches the
value defined in the tag.
• Disabled: a printer will not be removed from the tag if the printer settings no longer matches the
value defined in the tag.
4. Click Next to move to the next page.
5. From the Tagging Policy Details page, enter a Prefix, Suffix, or Tag Description (optional).
The Tag Name is populated based on your selection in the Setting menu.
- 91 -

Tagging View
Note • Each Tagging Policy must have an exclusive name. (The Tagging Policy name = Prefix +
SGD + Suffix.)Thus, the Prefix and Suffix may be used to create unique names for policies with the
same SGD setting.
6. To change Migrate existing tags, click the slider.
Available settings include or .
• Enabled will migrate any existing manual tag or Auto-Tag with a name that matches the
selected setting to a new tag generated by the Auto-Tag Policy. (Default setting.)
After the tags have been migrated, any printers that do not match the selected setting will not be added to
the new tag generated by the Auto-Tag Policy.
• Disabledwill not migrate any tag with a name that matches the selected setting with a new tag
generated by the Auto-Tag Policy.
7. Click Finish to create the tagging policy.
Click Previous to return to the previous page.
Click Cancel (and confirm) to close the wizard, and return to the Tagging Policies page.
- 92 -

Tagging View
Auto-Tag Policy Details Page
The tagging policy (or Auto-Tag policy) Details page shows the setting name and the last modified date in
the right pane. With the Configuration tab selected, this page also displays the prefix, tag name, suffix,
description, and the Auto Remove setting.
If you wish to change anything on this page, you must edit the Auto-Tag Policy. (See the More Menu
actions below.)
Tabs on this page include:
l
Configuration: displays the prefix, tag name, suffix, description, the auto remove setting, and migrate
existing (manual tags and Auto-Tags).
l
Tags: displays the create date and time, name of the Auto-Tags created, and the numbers of the
printers tagged.
From the More Menu, actions include:
Note • If any Auto-Tag (created by an Auto-Tag policy) is associated with a provisioning event, the Edit and
Remove options will generate an error.
l
Edit opens the Tagging Policy wizard where you may make any revisions to the Auto-Tag Policy.
Note • All previous tags for this policy are removed, and new tags will be regenerated when you
complete the wizard.
l
Remove will remove the tag, and associated printers. (Available on tags and Auto-Tags.)
Auto-Tag Policy Configuration
The Configuration tab page displays the prefix, SGD setting or Tag Name, suffix, description of the AutoTag Policy, and the Auto Remove setting. The Auto-Tag Policy Details page shows the setting name and
the last modified date in the right pane.
Note • No changes to the Auto-Tag Policy are permitted on this page.
To edit the Auto-Tag Policy, click the More menu, and select Edit.
To remove the Auto-Tag Policy, click the More menu, and select Remove.
- 93 -

Tagging View
Auto-Tag Policy Tags
The Tags tab displays the Auto-Tags generated and number of tagged printers based on the Auto-Tag
Policy. The Auto-Tag Policy Details page shows the setting name and the last modified date in the right
pane.
Note • No changes to the Auto-Tag Policy are permitted on this page.
To edit the Auto-Tag Policy, click the More menu, and select Edit.
To remove the Auto-Tag Policy, click the More menu, and select Remove.
Edit a Tagging Policy
You may edit a tagging policy.
Note • If the Auto-Tag is a part of a provisioning event, the Auto-Tag cannot be deleted.
Edit a Tagging Policy from the Tagging Policy Details Page
1. Click on a tagging policy.
2.
Click the More menu.
3. From the dropdown menu, select Edit.
4. Click Edit again to confirm the regeneration of the Auto-Tags.
Click Cancel to return to the specific Tagging Policy page.
The Tagging Policy wizard opens (after confirmation) to permit changes to the tagging policy.
5. From the Create a Tagging Policy based on a Setting page, select a Setting from the dropdown
menu. Choices include:
• Model
• Location
• Firmware Version
• Link-OS Version
• Virtual Device
• Other Setting (SGD): Select this setting, if you wish to enter a SGD setting not shown in the
Setting list. Enter your SGD setting, in the Other Setting (SGD) field.
- 94 -
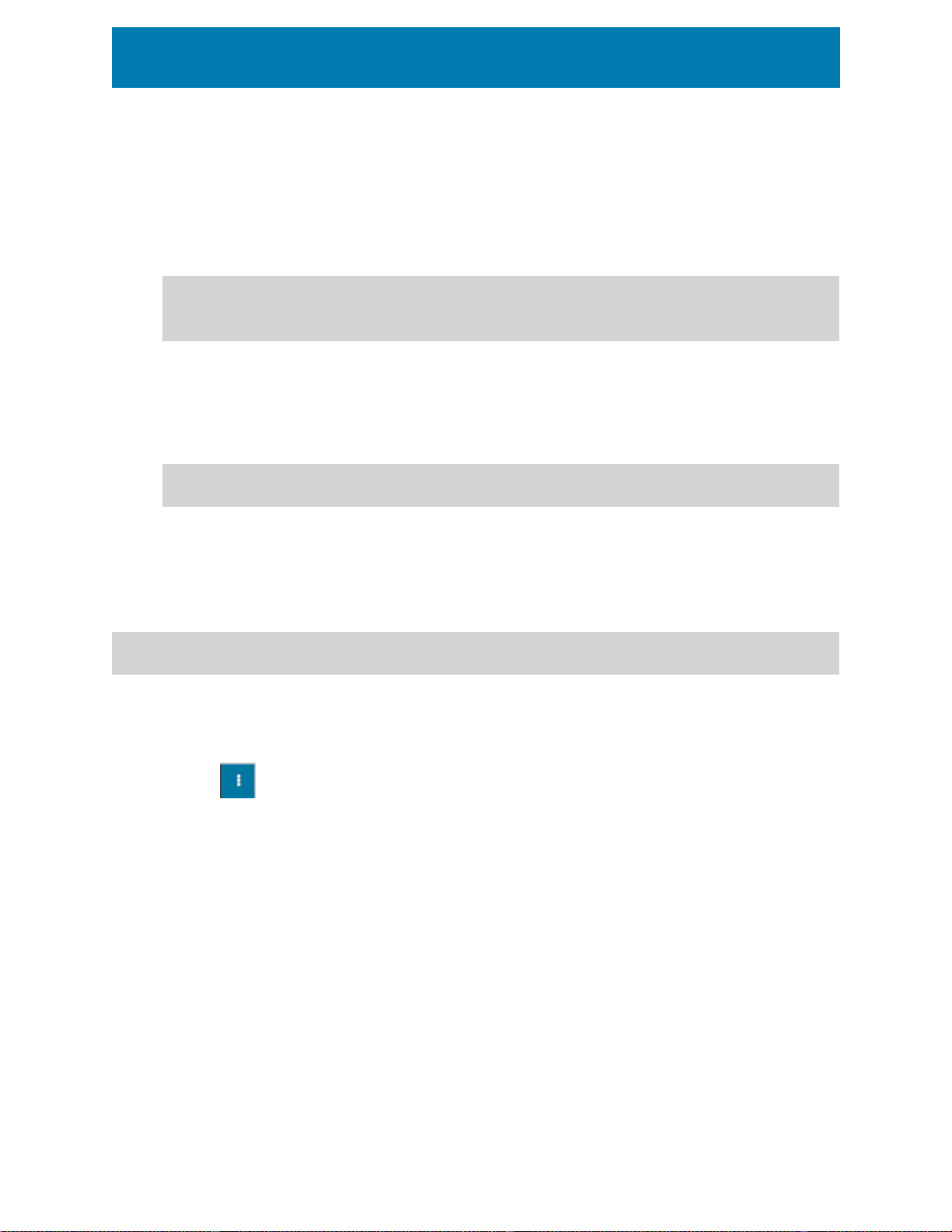
Tagging View
6. Choose Enabled or Disabled to automatically remove the tag from the associated printer(s).
7. Click Next to move to the next page.
8. From the Tagging Policy Details page, enter a Prefix, Suffix, or Tag Description (optional).
The Tag Name is populated based on your selection in the Setting menu.
Note • Each Tagging Policy must have an exclusive name. (The Tagging Policy name = Prefix +
SGD + Suffix.)Thus, the Prefix and Suffix may be used to create unique names for policies with the
same SGD setting.
9. Click Finish to create the tagging policy.
Click Previous to return to the previous page.
Click Cancel (and confirm) to close the wizard, and return to the Tagging Policies page.
Note • All previous tags for this policy are removed, and new tags will be regenerated when you
complete the wizard.
Remove a Tagging Policy
Once a tagging policy is removed from the system, the Auto-Tag is removed and no longer associated with
any printers.
Note • If any of the generated Auto-Tags are associated with a provisioning event, the Auto-Tag Policy cannot be deleted.
Remove a Tagging Policy from the Tagging Policy Details Page
1. Click on a tag.
2.
Click the More menu.
3. From the dropdown menu, select Remove.
4. Click Delete to confirm and remove the Auto-Tag Policy and generated tags.
Click Cancel to return to the specific Tagging Policy page.
- 95 -

Resources View
Resources View
Resources are graphics, firmware, formats, security, other files or fonts that can be stored in the system,
sent to a printer, or downloaded to your local computer. Uploaded resources will be available to all the users
logged into Printer Profile Manager Enterprise.
View a Resource and Its Information
The resource line item contains information such as name, upload date, description, and size.
l
Click anywhere in the white area of the resource cell.
Note • If you click on the resource name, a dithered version of the image is displayed.
The Search box allows you to search for a specific resource by typing in the name or description. You may
use an asterisk (*) as a wildcard in the Search box.
Listed below are the other actions available on this page.
l
The Search box allows you to search for a specific resource by typing in the name or description.
l
+Add Resource will allow you to add a resource from your computer.
l
Sort By sorts a list of resources based on your selection.
l
Apply and Remove a Filter allows you to filter by resource file types.
What can I do?
If you wish to change a resource, click on the specific resource to go to the Resource Details Page.
Add a Resource
Add a Resource using the +Add Resource Button from the Resources Page
1. Click +Add Resource.
The Open dialog box appears.
2. Click on a file (or several files) and press Open.
Note • The maximum file size that may be uploaded is 50MB.
Click Cancel to close the dialog box and return to the Resources page.
- 96 -

Resources View
Drag and Drop a Resource
l
Drag and drop a file (from your computer) on the Resources View page.
Sort a List of Resources
Sort a List of Resources
1. Click on the arrowhead inside the Sort by box to display the sort orders.
2. Select the desired sort order.
Apply and Remove a Filter
Apply/Remove a Filter
All items listed under "Selections" are initially selected.
l
To apply a filter, click on the name of the filter in the File Type list.
The filter will move up to the Selections list.
l
To remove a filter, click on the name under Selections at the top of the left pane.
The filter will move down to the File Type list in the left pane.
Available Filters on the Resources View
l
Label Printer Firmware
l
Card Printer Firmware
l
Fonts
l
Graphics
l
Formats
l
Security
l
Json
l
Zip
l
Other
Resource Details Page
Lets you apply actions to a resource depending on the resource type.
l
A resource may not be deleted when it is associated with a provisioning event or a profile.
- 97 -

Resource Types:
l
FIRMWARE
l
FONT
l
GRAPHIC
Note • All image files are converted to .png files.
l
FORMAT
l
SECURITY
l
OTHER
l
TEXT
l
CERTIFICATE
l
KEY
Resources View
From the More Menu, actions include:
The following actions are available from the More menu depending on the resource type:
l
Send Resource: send the resource content byte for byte to a printer
l
FORMAT
l
FIRMWARE
l
Store Resource: store the resource to a printer
l
FONT
l
GRAPHIC
l
TEXT
l
CERTIFICATE
l
KEY
l
Download Original: download originally uploaded resource
l
All types
l
Download Dithered: view the dithered image
l
GRAPHIC
l
Download Prepared: download ZPL command to store the resource
l
All types
l
Delete Resource: delete the resource from database
l
All types
- 98 -

Resources View
Listed below are the other actions available on this page.
l
Operation Log tab tracks all operations sent to and received from a printer.
l
Preview tab will display the selected resource.
l
Edit a Resource allows you to rename and revise the description of the resource.
Send Resource
Note • If the printer is in an error state, the printable files will be queued in the printer. Some files will not be
processed until the error is cleared. The system will not provide any acknowledgment that the action is in
queue.
Send Resource to a Printer from the Resources Details Page
1. Click anywhere in the resource cell.
Note • Clicking on the name of the resource file will display a dithered preview. Clicking anywhere
(not on the name of the file) will open the Resource Details Page.
2.
Click the More menu.
3. From the dropdown menu, select Send Resource.
The Send Resource <resource name> dialog box appears at the top of the Printers View.
4. Select the printer(s) using one of the following methods.
• Click the individual checkbox beside a specific printer in the Printers list.
• Click Select All in the dialog box.
5. Click Send to send the resource to the selected printer(s).
Click X to close the dialog box and return to the Resources Details page.
Store Resource
Note • If the printer is in an error state, the printable files will be queued in the printer. Some files will not be
processed until the error is cleared. The system will not provide any acknowledgment that the action is in
queue.
Store Resource on a Printer from the Resources Details Page
1. Click anywhere in the resource cell.
Note • Clicking on the name of the resource file will display a dithered preview. Clicking anywhere
(not on the name of the file) will open the Resource Details Page.
- 99 -

Resources View
2.
Click the More menu.
3. From the dropdown menu, select Store Resource.
The Store Resource <resource name> dialog box appears at the top of the Printers View.
4. Select the printer(s) using one of the following methods.
• Click the individual checkbox beside a specific printer in the Printers list.
• Click Select All in the dialog box.
5. Click Store to store the resource on the selected printer(s).
Click X to close the dialog box and return to the Resources Details page.
Note • Graphic types, when stored to the printer, will be converted to PNG file or saved as a GRF
file. (A GRF file is not converted, simply saved as the same file type.)
Delete Resource
Delete Resource from the Resources Details Page
1. Click anywhere in the resource cell.
Note • Clicking on the name of the resource file will display a dithered preview. Clicking anywhere
(not on the name of the file) will will open the Resource Details Page.
2.
Click the More menu.
3. From the dropdown menu, select Delete Resource.
4. Click Delete to confirm and remove the resource file.
Note • If the resource is a part of a profile or provisioning event, the resource cannot be deleted.
Click Cancel to remain on the Resource page.
Edit a Resource
Edit a Resource from the Resources Details Page
1. In the left pane, edit the desired name and/or description.
2. Enter the desired name and description.
3. Press Enter or click anywhere outside of the field to apply your changes.
- 100 -
 Loading...
Loading...