
MC9500-K
MOBILE COMPUTER
USER GUIDE


MC9500-K Mobile Computer
User Guide
72E-118501-05
Rev. A
April 2015

ii MC9500-K Mobile Computer User Guide
© 2015 ZIH Corp.
No part of this publication may be reproduced or used in any form, or by any electrical or mechanical means,
without permission in writing from Zebra. This includes electronic or mechanical means, such as photocopying,
recording, or information storage and retrieval systems. The material in this manual is subject to change
without notice.
The software is provided strictly on an “as is” basis. All software, including firmware, furnished to the user is on
a licensed basis. Zebra grants to the user a non-transferable and non-exclusive license to use each software
or firmware program delivered hereunder (licensed program). Except as noted below, such license may not be
assigned, sublicensed, or otherwise transferred by the user without prior written consent of Zebra. No right to
copy a licensed program in whole or in part is granted, except as permitted under copyright law. The user shall
not modify, merge, or incorporate any form or portion of a licensed program with other program material, create
a derivative work from a licensed program, or use a licensed program in a network without written permission
from Zebra. The user agrees to maintain Zebra’s copyright notice on the licensed programs delivered
hereunder, and to include the same on any authorized copies it makes, in whole or in part. The user agrees not
to decompile, disassemble, decode, or reverse engineer any licensed program delivered to the user or any
portion thereof.
Zebra reserves the right to make changes to any software or product to improve reliability, function, or design.
Zebra does not assume any product liability arising out of, or in connection with, the application or use of any
product, circuit, or application described herein.
No license is granted, either expressly or by implication, estoppel, or otherwise under any Zebra intellectual
property rights. An implied license only exists for equipment, circuits, and subsystems contained in Zebra
products.

Revision History
Changes to the original manual are listed below:
Change Date Description
-01 Rev. A 09/02/09 Initial release.
-02 Rev. A 05/15/10 Add support for new memory configurations and Windows Mobile 6.5.3.
-03 Rev. A 06/28/10 Add support for MC959B-K configuration.
-03 Rev. B 07/30/11 Add original microSD card installation and removal procedures.
-04 Rev A 09/30/14 Add 5250 Emulator and VT Emulator keypads. Add 7200 mAh battery
iii
support.
-05 Rev A
04/2015
Zebra Rebranding

iv MC9500-K Mobile Computer User Guide

Table of Contents
Revision History.................................................................................................................................... iii
About This Guide
Introduction ........................................................................................................................................... xiii
Documentation Set ......................................................................................................................... xiii
Configurations....................................................................................................................................... xiv
Keypads.......................................................................................................................................... xiv
Software Versions........................................................................................................................... xiv
Chapter Descriptions ............................................................................................................................ xvii
Notational Conventions......................................................................................................................... xvii
Related Documents .............................................................................................................................. xviii
Service Information............................................................................................................................... xviii
Chapter 1: Getting Started
Introduction .......................................................................................................................................... 1-1
Unpacking ............................................................................................................................................ 1-1
Part of the MC9500-K .......................................................................................................................... 1-2
Getting Started ..................................................................................................................................... 1-3
Installing a microSD Card .............................................................................................................. 1-3
Version 1 .................................................................................................................................. 1-3
Version 2 .................................................................................................................................. 1-4
Installing the SIM Card ................................................................................................................... 1-5
Installing the Battery ...................................................................................................................... 1-7
Charging the Battery ...................................................................................................................... 1-7
Charging Temperature ............................................................................................................. 1-9
Powering On the MC9500-K .......................................................................................................... 1-9
Calibrating the Screen ............................................................................................................. 1-9
Replacing the Battery .......................................................................................................................... 1-9
Removing the microSD Card ............................................................................................................... 1-10
Removing the SIM Card ...................................................................................................................... 1-11

vi MC9500-K Mobile Computer User Guide
Chapter 2: Battery Management
Introduction .......................................................................................................................................... 2-1
Battery Functionality ............................................................................................................................ 2-1
Battery Health ................................................................................................................................ 2-2
Battery Status ...................................................................................................................................... 2-3
Installed in an MC9500-K ............................................................................................................... 2-3
In a Charger ................................................................................................................................... 2-5
Stand-alone .................................................................................................................................... 2-8
Charging the MC9500-K ...................................................................................................................... 2-9
Charging a Spare Battery .................................................................................................................... 2-11
Charging Temperature ................................................................................................................... 2-12
Power Saving Techniques ................................................................................................................... 2-13
Changing the Power Settings ........................................................................................................ 2-13
Changing the Backlight Settings .................................................................................................... 2-13
Changing the Keypad Backlight Settings ....................................................................................... 2-13
Turning Off the Radios ................................................................................................................... 2-13
Chapter 3: Using the MC9500-K
Introduction .......................................................................................................................................... 3-1
LED Indicators ..................................................................................................................................... 3-1
Resetting the MC9500-K ..................................................................................................................... 3-3
Performing a Warm Boot ............................................................................................................... 3-3
Performing a Cold Boot .................................................................................................................. 3-3
Waking the MC9500-K ......................................................................................................................... 3-3
Locking the MC9500-K ........................................................................................................................ 3-4
Keypad Locking ............................................................................................................................. 3-4
Password Locking .......................................................................................................................... 3-5
Keypads ............................................................................................................................................... 3-7
Function Buttons .................................................................................................................................. 3-7
Stylus ................................................................................................................................................... 3-7
Entering Data ....................................................................................................................................... 3-8
Interactive Sensor Technology ............................................................................................................ 3-9
Power Management ....................................................................................................................... 3-9
Display Orientation ......................................................................................................................... 3-9
Free Fall Detection ......................................................................................................................... 3-10
Today Screen ...................................................................................................................................... 3-11
Status Icons ......................................................................................................................................... 3-12
Programs ............................................................................................................................................. 3-14
Settings ................................................................................................................................................ 3-17
Adjusting Volume ................................................................................................................................. 3-20
Battery Status Indications .................................................................................................................... 3-21
Battery Reserve Options ................................................................................................................ 3-21
Main Battery Temperature Notifications ......................................................................................... 3-22
Using Voice-Over-IP ............................................................................................................................ 3-23
Infrared Connection ............................................................................................................................. 3-24
Exchanging Files using IR Connection .................................................................................... 3-24
Printing ................................................................................................................................................. 3-25

Table of Contents vii
Chapter 4: Data Capture
Introduction .......................................................................................................................................... 4-1
Laser Scanning .................................................................................................................................... 4-1
Scanning Considerations ............................................................................................................... 4-1
Laser Scanning .............................................................................................................................. 4-2
Decode Zones ................................................................................................................................ 4-3
Imaging ................................................................................................................................................ 4-5
Operational Modes ......................................................................................................................... 4-6
Imager Scanning ............................................................................................................................ 4-6
Imager Decode Ranges ................................................................................................................. 4-8
Color Digital Camera ........................................................................................................................... 4-9
Digital Camera Scanning ............................................................................................................... 4-9
Taking Photos ................................................................................................................................ 4-10
Recording Video ............................................................................................................................ 4-10
Viewing Photos and Videos ........................................................................................................... 4-11
Chapter 5: Using the Phone
Introduction .......................................................................................................................................... 5-1
Accessing the Phone Keypad .............................................................................................................. 5-1
Turning the Phone On and Off ............................................................................................................. 5-2
Audio Modes ........................................................................................................................................ 5-3
Using a Wired Headset .................................................................................................................. 5-3
Using a Bluetooth Headset ............................................................................................................ 5-4
Adjusting Audio Volume ................................................................................................................. 5-5
Hearing Aid Compatibility Setting ........................................................................................................ 5-5
Making a Call ....................................................................................................................................... 5-6
Using the Phone ............................................................................................................................ 5-6
Using Contacts ............................................................................................................................... 5-6
Creating an Outlook Contact .................................................................................................... 5-7
Editing an Outlook Contact ...................................................................................................... 5-7
Deleting a Contact ................................................................................................................... 5-8
Creating a SIM Contact ............................................................................................................ 5-8
Using Call History .......................................................................................................................... 5-8
Making a Speed Dial Call ............................................................................................................... 5-9
Making an Emergency Call .................................................................................................................. 5-10
Answering a Call .................................................................................................................................. 5-10
Incoming Call Features .................................................................................................................. 5-10
Smart Dialing ....................................................................................................................................... 5-11
Muting a Call ........................................................................................................................................ 5-12
Taking Notes ........................................................................................................................................ 5-12
Using Speed Dial ................................................................................................................................. 5-13
Adding a Speed Dial Entry ............................................................................................................. 5-13
Editing a Speed Dial Entry ............................................................................................................. 5-15
Deleting a Speed Dial Entry ........................................................................................................... 5-16
Using Call History ................................................................................................................................ 5-16
Managing Call History .................................................................................................................... 5-16
Changing the Call History View ............................................................................................... 5-17
Resetting the Recent Calls Counter ......................................................................................... 5-17
Deleting Call History Items by Call Date .................................................................................. 5-18

viii MC9500-K Mobile Computer User Guide
Deleting All Call History Items .................................................................................................. 5-18
Viewing Call Status .................................................................................................................. 5-18
Using the Call History Menu .................................................................................................... 5-19
Swapping Calls on an MC9596 ........................................................................................................... 5-20
Swapping Calls on an MC9598 ........................................................................................................... 5-20
Conference Calling on an MC9596 ...................................................................................................... 5-21
Three-way Calling on an MC9598 ....................................................................................................... 5-23
Text Messaging ................................................................................................................................... 5-24
Viewing Text Messages ................................................................................................................. 5-24
Sending a Text Message ............................................................................................................... 5-26
Establishing a GSM Data Connection (MC9596-K and MC959B-K) ................................................... 5-28
Ending a Data Connection ............................................................................................................. 5-29
Establishing an CDMA Data Connection (MC9598-K and MC959B-K) ............................................... 5-30
Ending a Data Connection ............................................................................................................. 5-31
Switching Carrier Networks ................................................................................................................. 5-31
Chapter 6: Using GPS Navigation
Introduction .......................................................................................................................................... 6-1
Software Installation ............................................................................................................................ 6-1
MC9500-K GPS Setup ......................................................................................................................... 6-1
Operation ............................................................................................................................................. 6-2
GPS Maps on microSD Cards ....................................................................................................... 6-2
Answering a Phone Call While Using GPS .................................................................................... 6-2
Losing the GPS Signal While in a Vehicle ..................................................................................... 6-2
Assisted GPS ....................................................................................................................................... 6-2
Chapter 7: Using Bluetooth
Introduction .......................................................................................................................................... 7-1
Adaptive Frequency Hopping .............................................................................................................. 7-1
Security ................................................................................................................................................ 7-2
Bluetooth Configuration ....................................................................................................................... 7-3
Bluetooth Power States ....................................................................................................................... 7-4
Cold Boot ................................................................................................................................. 7-4
Warm Boot ............................................................................................................................... 7-4
Suspend ................................................................................................................................... 7-4
Resume .................................................................................................................................... 7-5
Using Microsoft Bluetooth Stack .......................................................................................................... 7-5
Turning the Bluetooth Radio Mode On and Off .............................................................................. 7-5
Enabling Bluetooth ................................................................................................................... 7-5
Disabling Bluetooth .................................................................................................................. 7-6
Discovering Bluetooth Device(s) .................................................................................................... 7-6
Available Services .......................................................................................................................... 7-8
Object Push Services via Beam ............................................................................................... 7-9
Internet Sharing ....................................................................................................................... 7-10
Hands-free Services ................................................................................................................ 7-11
Serial Port Services ................................................................................................................. 7-12
ActiveSync Using Serial Port Services .................................................................................... 7-13
Phone Book Access Profile Services ....................................................................................... 7-14

Table of Contents ix
Dial-Up Networking Services ................................................................................................... 7-15
Connect to a HID Device ......................................................................................................... 7-15
A2DP/AVRCP Services ........................................................................................................... 7-15
Using StoneStreet One Bluetooth Stack .............................................................................................. 7-17
Turning the Bluetooth Radio Mode On and Off .............................................................................. 7-17
Disabling Bluetooth .................................................................................................................. 7-17
Enabling Bluetooth ................................................................................................................... 7-17
Modes ............................................................................................................................................ 7-17
Wizard Mode ............................................................................................................................ 7-18
Explorer Mode .......................................................................................................................... 7-18
Discovering Bluetooth Device(s) .................................................................................................... 7-18
Available Services .......................................................................................................................... 7-21
File Transfer Services .............................................................................................................. 7-22
Connecting to the Internet Using an Access Point ................................................................... 7-24
Dial-Up Networking Services ................................................................................................... 7-24
Object Exchange Push Services .............................................................................................. 7-25
Headset Services ..................................................................................................................... 7-29
Hands-free Services ................................................................................................................ 7-30
Serial Port Services ................................................................................................................. 7-30
ActiveSync Using Serial Port Services .................................................................................... 7-31
Personal Area Network Services ............................................................................................. 7-32
IrMC Synchronization Services ................................................................................................ 7-32
A2DP/AVRCP Services ........................................................................................................... 7-32
Connect to a HID Device ......................................................................................................... 7-33
Bonding with Discovered Device(s) ............................................................................................... 7-34
Bluetooth Settings .......................................................................................................................... 7-36
Device Info Tab ........................................................................................................................ 7-36
Services Tab ............................................................................................................................ 7-37
Security Tab ............................................................................................................................. 7-44
Discovery Tab .......................................................................................................................... 7-45
Virtual COM Port Tab ............................................................................................................... 7-45
HID Tab .................................................................................................................................... 7-46
Profiles Tab .............................................................................................................................. 7-47
System Parameters Tab .......................................................................................................... 7-48
Miscellaneous Tab ................................................................................................................... 7-48
Chapter 8: Accessories
Introduction .......................................................................................................................................... 8-1
Universal Accessory System ............................................................................................................... 8-3
Single Bay USB Cradle ........................................................................................................................ 8-4
Communication and Charging the MC9500-K Battery ................................................................... 8-4
Single Slot Battery Charger ................................................................................................................. 8-6
Charging the Battery ...................................................................................................................... 8-6
Four Bay Charge Only Cradle ............................................................................................................. 8-7
Charging ........................................................................................................................................ 8-7
Four Bay Ethernet Cradle .................................................................................................................... 8-9
Communication and Charging ....................................................................................................... 8-9
LED Indicators ............................................................................................................................... 8-10
Speed LED ............................................................................................................................... 8-10

x MC9500-K Mobile Computer User Guide
Link LED .................................................................................................................................. 8-10
Four Slot Battery Charger .................................................................................................................... 8-11
Battery Charging ............................................................................................................................ 8-11
Vehicle Cradle ..................................................................................................................................... 8-12
Charging the MC9500-K Battery .................................................................................................... 8-12
Vehicle Battery Charger ....................................................................................................................... 8-13
Charging the Battery ...................................................................................................................... 8-13
Magnetic Stripe Reader ....................................................................................................................... 8-14
Attaching and Removing the MSR ................................................................................................. 8-14
Using the MSR ............................................................................................................................... 8-14
Cables .................................................................................................................................................. 8-16
Battery Charging and Operating Power ......................................................................................... 8-17
Chapter 9: Maintenance & Troubleshooting
Introduction .......................................................................................................................................... 9-1
Maintaining the MC9500-K .................................................................................................................. 9-1
Removing the Screen Protector ........................................................................................................... 9-2
Battery Safety Guidelines .................................................................................................................... 9-2
Cleaning ............................................................................................................................................... 9-3
Materials Required ......................................................................................................................... 9-3
Cleaning the MC9500-K ................................................................................................................. 9-4
Housing .................................................................................................................................... 9-4
Display ..................................................................................................................................... 9-4
Scanner Exit Window ............................................................................................................... 9-4
Interface Connector ................................................................................................................. 9-4
Battery Contacts ...................................................................................................................... 9-4
Cleaning Cradle Connectors .......................................................................................................... 9-5
Cleaning Frequency ....................................................................................................................... 9-5
Troubleshooting ................................................................................................................................... 9-6
MC9500-K ...................................................................................................................................... 9-6
Bluetooth Connection ..................................................................................................................... 9-8
Single Bay USB Cradle ................................................................................................................. 9-9
Single Slot Battery Charger ........................................................................................................... 9-10
Four Bay Ethernet Cradle .............................................................................................................. 9-10
Four Bay Charge Only Cradle ........................................................................................................ 9-11
Vehicle Cradle ................................................................................................................................ 9-12
Four Slot Battery Charger .............................................................................................................. 9-13
Cables ............................................................................................................................................ 9-13
Magnetic Stripe Reader ................................................................................................................. 9-14
Appendix A: Technical Specifications
MC9500-K Technical Specifications .................................................................................................... A-1
MC9500-K ...................................................................................................................................... A-1
MC9500-K Accessory Specifications ................................................................................................... A-7
Single Bay USB Cradle .................................................................................................................. A-7
Single Slot Battery Charger ........................................................................................................... A-7
Four Bay Ethernet Cradle .............................................................................................................. A-8
Four Bay Charge Only Cradle ........................................................................................................ A-9

Table of Contents xi
Four Slot Battery Charger .............................................................................................................. A-9
Magnetic Stripe Reader ................................................................................................................. A-10
Vehicle Cradle ................................................................................................................................ A-11
Vehicle Battery Charger ................................................................................................................. A-11
Appendix B: Voice Quality Manager
Introduction .......................................................................................................................................... B-1
Features ............................................................................................................................................... B-1
Enabling VQM ...................................................................................................................................... B-1
Audio Modes ........................................................................................................................................ B-2
Changing Audio Modes .................................................................................................................. B-2
Voice Packet Prioritization ................................................................................................................... B-3
Limitations ...................................................................................................................................... B-4
Acoustic Echo Cancellation ............................................................................................................ B-4
Disabling VQM ..................................................................................................................................... B-4
Appendix C: Keypads
Introduction .......................................................................................................................................... C-1
Alpha Primary Keypad ......................................................................................................................... C-2
Alpha Numeric Keypad ........................................................................................................................ C-6
Calculator Numeric Keypad ................................................................................................................. C-10
Telephony Numeric Keypad ................................................................................................................ C-14
Special Character Key ......................................................................................................................... C-18
Appendix D: Windows Mobile 6.5
Introduction .......................................................................................................................................... D-1
Finger Scrolling .................................................................................................................................... D-1
Home Screen ....................................................................................................................................... D-1
Classic Today Screen .................................................................................................................... D-3
Status Bar ...................................................................................................................................... D-5
Tile Bar ........................................................................................................................................... D-8
Start Screen ................................................................................................................................... D-8
Speaker Icon .................................................................................................................................. D-14
Battery Icons .................................................................................................................................. D-14
Connectivity Icon ............................................................................................................................ D-14
Locking the MC9500-K ........................................................................................................................ D-15
Microsoft Locking ........................................................................................................................... D-15
Password Locking .......................................................................................................................... D-16
Using the RS507 Hands-free Imager ................................................................................................... D-18
Removing the Battery .......................................................................................................................... D-18
Battery Removal ............................................................................................................................ D-18
Suspend Mode ............................................................................................................................... D-19
Assisted GPS ....................................................................................................................................... D-19
Glossary
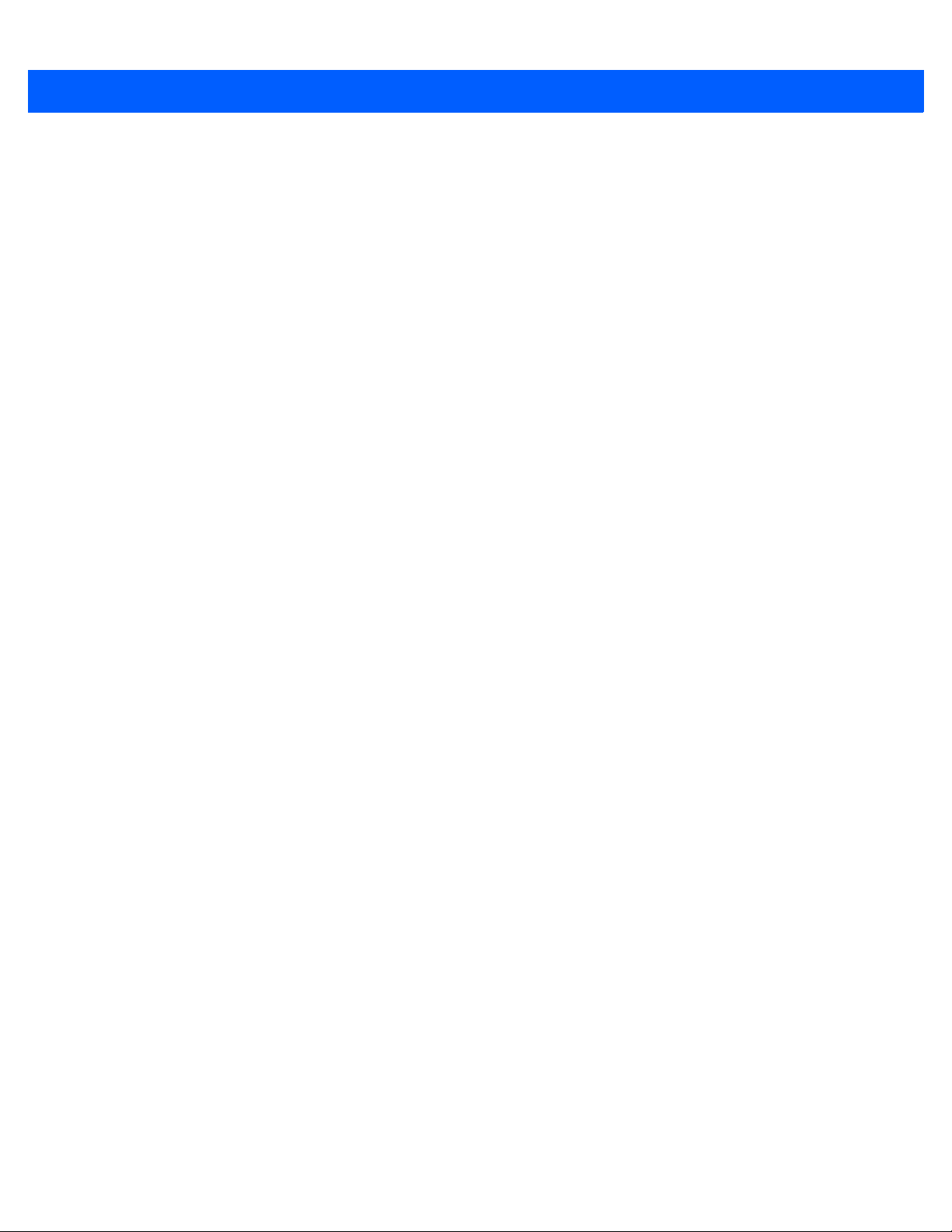
xii MC9500-K Mobile Computer User Guide
Index

About This Guide
Introduction
This guide provides information about using the MC9500-K mobile computers and accessories.
NOTE Screens and windows pictured in this guide are samples and can differ from actual screens.
For configurations with OEM version 02.27.000X and Windows Mobile 6.5 operating system, refer to
Appendix D, Windows Mobile 6.5 for information about new features.
Documentation Set
The documentation set for the MC9500-K provides information for specific user needs, and includes:
•
MC9500-K Quick Start Guide - describes how to get the MC9500-K mobile computer up and running.
•
MC9500-K Mobile Computer User Guide - describes how to use the MC9500-K mobile computer.
•
MC9500-K Mobile Computer Integrator Guide - describes how to set up the MC9500-K mobile computer
and accessories.
•
Microsoft® Applications for Windows Mobile® 6 User Guide - describes how to use Microsoft developed
applications.
•
Application Guide - describes how to use Enterprise Mobility developed sample applications.
•
Enterprise Mobility Developer Kit (EMDK) Help File - provides API information for writing applications.

xiv MC9500-K Mobile Computer User Guide
Configurations
This guide covers the following configurations:
Configuration Radios Display Memory
MC9590 WLAN: 802.11 a/b/g
WPAN: Bluetooth
v2.1 with EDR
GPS: SiRF III
MC9596 WLAN: 802.11a/b/g
WPAN: Bluetooth
v2.1 with EDR
WWAN: HSDPA
GPS: SiRF III
MC9598 WLAN: 802.11a/b/g
WPAN: Bluetooth
v2.1 with EDR
WWAN: EvDO Rev.
A
GPS: SiRF III
MC959B WLAN: 802.11a/b/g
WPAN: Bluetooth
v2.1 with EDR
WWAN: CDMA or
GSM Data
GPS: SiRF III
3.7” VGA
Color
3.7” VGA
Color
3.7” VGA
Color
3.7” VGA
Color
128 MB RAM/
512 MB Flash
or 256 MB
RAM/1 GB
Flash
128 MB RAM/
512 MB Flash
or 256 MB
RAM/1 GB
Flash
128 MB RAM/
512 MB Flash
or 256 MB
RAM/1 GB
Flash
256 MB
RAM/1 GB
Flash
Data Capture
Options
1D laser
scanner,
2D imager,
1D laser
scanner and
camera or
2D imager and
camera
1D laser
scanner,
2D imager,
1D laser
scanner and
camera or
2D imager and
camera
1D laser
scanner,
2D imager,
1D laser
scanner and
camera or
2D imager and
camera
1D laser
scanner,
2D imager,
1D laser
scanner and
camera or
2D imager and
camera
Operating
System
Windows
Mobile®6.X
Classic
Windows
®
Mobile
Professional
Windows
Mobile
Professional
Windows
Mobile
Professional
®
®
6.X
6.X
6.1
Keypads
See Keypads
below.
See Keypads
below.
See Keypads
below.
See Keypads
below.
Keypads
The following keypads are available:
•
Alpha Primary
•
Telephony Numeric
•
Calculator Numeric
•
Alpha Numeric
•
5350 Emulator
•
VT Emulator.
See Appendix C, Keypads for specific keypad information.

About This Guide xv
Software Versions
This guide covers various software configurations and references are made to operating system or software
versions for:
•
Adaptation Kit Update (AKU) version
•
OEM version
•
BTExplorer version
•
Fusion version
•
Phone version.
AKU Version
To determine the Adaptation Kit Update (AKU) version:
Ta p Start > Settings > System tab > About icon > Version tab.
The second line lists the operating system version and the build number. The last part of the build number
represents the AKU number. For example, Build 20963.1.5.2 indicates that the device is running AKU version
1.5.2.
OEM Version
To determine the OEM software version:
Ta p Start > Settings > System tab > System Info icon > System tab.

xvi MC9500-K Mobile Computer User Guide
MC95
BTExplorer Software
NOTE BTExplorer application is only available when the StoneStreet One Bluetooth stack is enabled. Refer to
the MC9500-K Mobile Computer Integrator Guide for information on selecting the Bluetooth stack.
To determine the BTExplorer software version:
Ta p
BTExplorer icon > Show BTExplorer> File > About.
Fusion Software
To determine the Fusion software version:
Ta p Fusion Signal Strength icon > Wireless Status > Versions.

About This Guide xvii
Phone Software
To determine the Phone software version:
On MC9596-K, tap Start > Phone > Menu > Options > PhoneInfo tab. On MC9598-K tap Start > Phone > Menu
> Options > Version Information tab. On MC959B-K tap Start > Settings > Broadband Settings.
Chapter Descriptions
Topics covered in this guide are as follows:
•
Chapter 1, Getting Started provides information on getting the MC9500-K up and running for the first time.
•
Chapter 2, Battery Management provides information on the types of batteries and how to charge them.
•
Chapter 3, Using the MC9500-K provides information on using the MC9500-K.
•
Chapter 4, Data Capture provides instructions for using the MC9500-K to capture data using the laser
scanner, imager and camera.
•
Chapter 5, Using the Phone provides basic instructions for using the MC9500-K phone.
•
Chapter 6, Using GPS Navigation provides information about GPS navigation with the MC9500-K.
•
Chapter 7, Using Bluetooth explains Bluetooth functionality on the MC9500-K.
•
Chapter 8, Accessories describes the available accessories and how to use them with the MC9500-K.

xviii MC9500-K Mobile Computer User Guide
•
Chapter 9, Maintenance & Troubleshooting includes instructions on cleaning and storing the MC9500-K, and
provides troubleshooting solutions for potential problems during MC9500-K operation.
•
Appendix A, Technical Specifications provides the technical specifications for the MC9500-K.
•
Appendix B, Voice Quality Manager provides information on Voice Quality Manager software.
•
Appendix C, Keypads provides keypad layouts and operation.
•
Appendix D, Windows Mobile 6.5 explains the new features in Windows Mobile 6.5.3.
Notational Conventions
The following conventions are used in this document:
•
“Mobile computer” refers to the Zebra MC9500-K hand-held computer.
•
Italics are used to highlight the following:
• Chapters and sections in this and related documents
• Icons on a screen.
•
Bold text is used to highlight the following:
• Dialog box, window, and screen names
• Drop-down list and list box names
• Check box and radio button names
• Key names on a keypad
• Button names on a screen.
•
Bullets (•) indicate:
• Action items
• Lists of alternatives
• Lists of required steps that are not necessarily sequential
•
Sequential lists (e.g., those that describe step-by-step procedures) appear as numbered lists.
Related Documents
•
MC9500-K Quick Start Guide, p/n 72-118504-xx.
•
MC95XX Series Windows Mobile® 6.1 Regulatory Guide, p/n 72-118502-xx.
•
MC9500-K Mobile Computer Integrator Guide, p/n 72E-118503-xx.
•
Mobility Services Platform User Guide, p/n 72E-100158-xx.
•
Wireless Fusion Enterprise Mobility Suite User Guide for Version 3.00, p/n 72E-122495-xx.
•
Microsoft® Applications for Windows Mobile® 6 User Guide, p/n 72E-108299-xx.
•
Application Guide, p/n 72E-68901-xx.
•
Enterprise Mobility Developer Kits (EMDKs), available at: http://www.zebra.com/support.
•
Latest ActiveSync software, available at: http://www.microsoft.com.

For the latest version of this guide and all guides, go to: http://www.zebra.com/support.
(S)S/N XXXXXXXXXXXXXX
MODEL: XXXXXX
P/N: XXXXXXXXXXXXXX
Manufacturing Label
Service Information
If you have a problem with your equipment, contact Zebra for your region. Contact information is available at:
http://www.zebra.com/support
When contacting support, please have the following information available:
•
Serial number of the unit (found on manufacturing label)
•
Model number or product name (found on manufacturing label)
•
Software type and version number.
About This Guide xix
.
Zebra responds to calls by email or telephone within the time limits set forth in support agreements.
If your problem cannot be solved by Zebra, you may need to return your equipment for servicing and will be given
specific directions. Zebra is not responsible for any damages incurred during shipment if the approved shipping
container is not used. Shipping the units improperly can possibly void the warranty.
If you purchased your business product from a Zebra business partner, contact that business partner for support.

xx MC9500-K Mobile Computer User Guide

Chapter 1 Getting Started
Introduction
This chapter explains how to set up the MC9500-K for the first time.
Unpacking
Carefully remove all protective material from the MC9500-K and save the shipping container for later storage and
shipping.
Verify that you received the following:
•
MC9500-K mobile computer
•
4800 mAh Lithium-ion battery
•
Regulatory Guide
•
Quick Start Guide.
Inspect the equipment for damage. If any equipment is missing or damaged, contact the Zebra center immediately.
See page xix for contact information.
Prior to using the MC9500-K for the first time, remove the protective shipping film that covers the keypad and
battery display.

1 - 2 MC9500-K Mobile Computer User Guide
Scan
Button
Modular Keypad
(Alpha Primary
Keypad Shown)
Power Button
Volume
Up/Down Button
Touch Screen with
Protective Overlay
Microphone
Function Keys
Battery
Camera Flash (Optional)
Exit Window
Headset Connector
Speaker
Interface Connector
Scan Button
Camera (Optional)
Programmable Button
IrDA Window
Battery Release
Latch
Stylus
Interface Pocket
Battery Release
Latch
Interface Plate
Handstrap
Part of the MC9500-K
Figure 1-1
MC9500-K

Getting Started
SD Card Cover
Flathead Screwdriver
To start using the MC9500-K for the first time:
•
Install a microSD card (optional)
•
Install the SIM card (MC9596 only)
•
Install the battery.
•
Charge the MC9500-K.
Installing a microSD Card
The microSD card slot provides secondary non-volatile storage. The slot is located under the battery pack. Refer to
the documentation provided with the card for more information, and follow the manufacturer’s recommendations for
use.
CAUTION Follow proper ESD precautions to avoid damaging the microSD card. Proper ESD precautions include,
Getting Started 1 - 3
but are not limited to, working on an ESD mat and ensuring that the operator is properly grounded.
NOTE The MC9500-K was manufactured with two types of microSD card holders.
In Version 1, the microSD card is placed in the holder door and the door closed and locked into place.
In Version 2, the microSD card is placed face down on the holder contacts and the door closed and locked into
place.
Version 1
To install the microSD card:
1. Remove the SD card cover using flathead screwdriver.
Figure 1-2
2. Slide the microSD card holder door to the left to open.
3. Lift microSD card holder door.
SD Card Cover Removal

1 - 4 MC9500-K Mobile Computer User Guide
microSD Card Holder Door
microSD card
Holding tab
SD Card Cover
Stylus
Figure 1-3
4. Insert the microSD card into card holder door ensuring that the card slides into the holding tabs on each side of
Lift microSD Card Holder Door
the door.
Figure 1-4
5. Close the card holder door and slide to the right to lock into place.
6. Align the SD card cover over the access hole and press down until it snaps into place.
Insert microSD Card in Holder
Version 2
To install the microSD card:
1. Remove the SD card cover using the end of the stylus.
Figure 1-5
2. Slide the microSD card holder door to the left to unlock.
3. Lift the microSD card holder door.
SD Card Cover Removal

Getting Started 1 - 5
microSD Card Holder Door
11
2
microSD card
Figure 1-6
4. Place the microSD card onto the contacts.
Figure 1-7
5. Close the card holder door and slide to the right to lock into place.
6. Align the SD card cover over the access hole and press down until it snaps into place.
Lift microSD Card Holder Door
Insert microSD Card in Holder
Installing the SIM Card
NOTE MC9596 and MC959B configuration only.
GSM phone service requires a Subscriber Identification Module (SIM) card, or smart card. Obtain the card from the
your service provider. The card fits into the MC9596 and can contain the following information:
•
Mobile phone service provider account details.
•
Information regarding service access and preferences.
•
Contact information, which can be moved to Contacts on the MC9596.
•
Any additional services to which you have subscribed.
To install the SIM card:
1. Remove SIM card cover using the end of the stylus.
NOTE For more information about SIM cards, refer to the service provider's documentation.

1 - 6 MC9500-K Mobile Computer User Guide
Card Notch
Figure 1-8
2. Slide the SIM card holder door to the left to unlock.
3. Lift the SIM card holder door.
Figure 1-9
4. Insert the SIM card, as shown in Figure 1-10 into the holder door with the contacts facing down and the card
SIM Card Cover Removal
Lifting the SIM Cover
notch facing up.
Figure 1-10
5. Close SIM card holder door and slide to the right to lock into place.
6. Align the SIM card cover over the access hole and press down until it snaps into place.
Inserting the SIM Card

7. Install the battery.
Battery
Battery Release Latch
Battery Release Latch
8. After completing initial MC9596 setup or after replacing a SIM card:
a. Press the red Power button.
b. On the Today screen, tap Wireless Manager.
c. Ensure Phone is on.
d. Press the red Power button to suspend the MC9596.
e. Perform a warm boot. See Resetting the MC9500-K on page 3-3.
f. Make a call to verify cellular connection.
NOTE For detailed information about WWAN activation and settings, refer to the MC9500-K Series Mobile Computer
Integrator Guide.
Installing the Battery
To install the battery:
1. Insert the battery, top first, into the battery compartment.
Getting Started 1 - 7
2. Press the battery down into the battery compartment until the battery release latches snap into place.
Figure 1-11
3. The MC9500-K powers up automatically after inserting the battery, if the battery has been charged previously.
Inserting the Battery
Charging the Battery
CAUTION Ensure that you follow the guidelines for battery safety described in Battery Safety Guidelines on page 9-2.
Before using the MC9500-K for the first time, charge the battery using either a charging cable or a cradle:
NOTE For cable and cradle setup and charging procedures refer to the MC9500-K Series Mobile
•
USB Charging Cable
•
Charge Only Cable
•
Single Bay USB Cradle
Computer Integrator Guide.

1 - 8 MC9500-K Mobile Computer User Guide
Battery Status LED
•
Four Bay Charge Only Cradle
•
Four Bay Ethernet Cradle.
Align and hook the MC9500-K interface pocket onto the cradle’s or cable’s cleat. The battery automatically begins
charging. See Table 1-1 for charging indications. The 4800 mAh battery fully charges in less than six hours.
Battery Status LED
Table 1-1
Off Indicates that the:
Slow Blinking Amber
(1 blink every 2 seconds)
Slow Blinking Red
(1 blink every 2 seconds)
Solid Green Indicates that a healthy battery is fully charged.
Solid Red Indicates that an unhealthy battery is fully charged.
Fast Blinking Amber
(2 blinks/second)
Single Blink Amber (when
Power button pressed)
LED Charge Indicators
Battery Status LED Indication
•
battery is not charging
•
MC9500-K is not connected correctly to the cradle or not connected to a
p
ower source.
•
cradle is not powered.
Indicates that a healthy battery is charging.
Indicates that an unhealthy battery is charging.
Indicates a charging error, e.g.:
•
temperature is too low or too high.
•
charging has gone on too long without completion (typically eight hours).
Battery depleted.
The MC9500-K is equipped with a memory backup battery which automatically charges from the fully-charged
main battery. When using the MC9500-K for the first time, the backup battery requires approximately 36 hours to
fully charge. This is also true any time the backup battery is discharged, which occurs when the main battery is
removed for several hours. The backup battery retains RAM data in memory for at least 15 minutes (at room
temperature) when the MC9500-K's main battery is removed. When the MC9500-K reaches a very low battery
state, the combination of main battery and backup battery retains RAM data in memory for at least 48 hours.
 Loading...
Loading...