
MC92N0-G
GUIDE DE
L'UTILISATEUR


MC92N0-G
Guide de l'utilisateur
72E-162536-05FR
Rév. A
Août 2015

ii Guide de l'utilisateur du MC92N0-G
Aucune partie de cette publication ne peut être reproduite ou utilisée sous quelque forme que ce soit ou par
tout moyen électrique ou mécanique sans l'autorisation écrite de Zebra. Cela inclut les moyens électroniques
ou mécaniques tels que la photocopie, l'enregistrement ou les systèmes de stockage et de récupération des
informations. Le contenu de ce manuel peut être modifié sans préavis.
Le logiciel est fourni tel quel. Tous les logiciels, y compris les micrologiciels (firmware), sont fournis à
l'utilisateur moyennant l'achat de licences. Zebra accorde à l'utilisateur une licence non transférable et non
exclusive permettant d'utiliser chaque logiciel ou micrologiciel (firmware) fourni ci-après (programme sous
licence). À l'exception des conditions stipulées ci-dessous, cette licence ne peut pas être attribuée, accordée
en sous-licence ou transférée de n'importe quelle manière que ce soit sans l'accord préalable écrit de Zebra.
Aucun droit de copie d'un programme sous licence, en tout ou en partie, ne sera accordé, sauf dans le cadre
des autorisations prévues par la loi sur les droits d'auteur. L'utilisateur ne peut modifier, fusionner ou incorporer
toute forme ou partie d'un programme sous licence avec un autre programme, créer un produit dérivé à partir
d'un programme sous licence ou utiliser un programme sous licence sur un réseau sans l'autorisation écrite de
Zebra. L'utilisateur accepte de conserver la notice de copyright de Zebra sur les programmes sous licence
ci-après et d'inclure cette notice dans toute copie autorisée, complète ou non, qu'il sera amené à effectuer.
L'utilisateur accepte de ne pas décompiler, désassembler, décoder ou procéder à une ingénierie inverse,
en tout ou en partie, pour tout programme sous licence qui lui aura été fourni.
Zebra se réserve le droit de modifier tout logiciel ou produit afin d'en améliorer la fiabilité, les fonctions ou la
conception.
Zebra décline toute responsabilité consécutive ou liée à l'application ou à l'utilisation du produit, du circuit ou
de l'application détaillé dans le présent document.
Aucune licence n'est concédée, expressément ou par répercussion, par fin de non-recevoir, ou par tout autre
droit de propriété industrielle de ZebraTechnologies Corporation. Il existe une licence implicite uniquement pour
les équipements, les circuits et les sous-systèmes contenus dans les produits Zebra.

Historique des révisions
Les modifications ayant été apportées au guide d'origine sont répertoriées ci-dessous :
Modification Date Description
-01 Rév. A 12/2012 Version initiale
-02 Rév. A 31/05/2013 Ajout du support pour Windows Embedded Handheld.
-03 Rév. A 01/12/2014 Nouvelle image de Zebra
-04 Rév. A 06/2015 Ajout de nouveaux imageurs à portée standard et à portée moyenne.
-05 Rév. A 8/2015 Ajout de la prise en charge du système d'exploitation Android
TM
iii
.

iv Guide de l'utilisateur du MC92N0-G

TABLE DES MATIÈRES
Historique des révisions ............................................................................................................................. iii
À propos de ce guide
Introduction........................................................................................................................................... xiii
Documentation................................................................................................................................ xiii
Configurations....................................................................................................................................... xiv
Versions des logiciels ........................................................................................................................... xv
Windows Mobile et Windows CE .................................................................................................... xv
Android............................................................................................................................................ xvi
Description des chapitres ..................................................................................................................... xvi
Conventions de notation ....................................................................................................................... xvii
Documents et logiciels associés........................................................................................................... xvii
Informations sur les services ................................................................................................................ xviii
Chapitre 1 : Mise en route
Introduction .......................................................................................................................................... 1-1
Déballage ............................................................................................................................................. 1-2
Mise en route ....................................................................................................................................... 1-2
Installation de la batterie principale ..................................................................................................... 1-2
Chargement de la batterie ................................................................................................................... 1-3
Chargement de la batterie principale et de la batterie de sauvegarde mémoire ........................... 1-3
Chargement de la batterie de rechange ........................................................................................ 1-5
Retrait de la batterie principale ...................................................................................................... 1-5
Démarrage du terminal mobile MC92N0-G ......................................................................................... 1-6
Étalonnage de l'écran .......................................................................................................................... 1-6
Terminaux Windows ...................................................................................................................... 1-6
Appareils Android ........................................................................................................................... 1-6
Vérification de l'état de la batterie ........................................................................................................ 1-6
Dragonne pour MC92N0-G .................................................................................................................. 1-7
Gestion de la batterie ........................................................................................................................... 1-7
Conseils pour économiser la batterie ............................................................................................. 1-7
Modification des paramètres d'alimentation ................................................................................... 1-8
Modification des paramètres de rétroéclairage de l'écran ............................................................. 1-8

vi Guide de l'utilisateur du MC92N0-G
Modification de la luminosité de l’écran ......................................................................................... 1-9
Modification des paramètres de rétroéclairage du clavier ............................................................. 1-9
Appareils Windows .................................................................................................................. 1-9
Appareils Android ..................................................................................................................... 1-9
Désactivation des radios ...................................................................................................................... 1-10
Sur les appareils Windows Embedded Handheld .......................................................................... 1-10
Sur les appareils Windows CE ....................................................................................................... 1-10
Radio WLAN ............................................................................................................................ 1-10
Radio Bluetooth avec stack StoneStreet One activé ............................................................... 1-10
Sur les appareils Android ............................................................................................................... 1-11
Indicateurs LED ................................................................................................................................... 1-11
Claviers .......................................................................................................................................... 1-12
Saisie de données ............................................................................................................................... 1-12
Utilisation d'un casque câblé ............................................................................................................... 1-13
Utilisation d'un casque Bluetooth ......................................................................................................... 1-13
Chapitre 2 : Fonctionnement du MC92N0-G avec le système d'exploitation Windows
Introduction .......................................................................................................................................... 2-1
Windows CE 7.0 .................................................................................................................................. 2-1
Menu Start (Démarrer) ................................................................................................................... 2-3
Panneau de configuration .............................................................................................................. 2-4
Windows Embedded Handheld ........................................................................................................... 2-5
Défilement du bout des doigts ....................................................................................................... 2-5
Écran d'accueil ............................................................................................................................... 2-5
Écran Today (Aujourd'hui) classique ....................................................................................... 2-7
Barre d'état ............................................................................................................................... 2-9
Barre de symboles ................................................................................................................... 2-11
Écran de démarrage ................................................................................................................ 2-11
Icône Speaker (Haut-parleur) .................................................................................................. 2-15
Verrouillage du terminal mobile MC92N0-G ........................................................................................ 2-16
Verrouillage sans code PIN ou mot de passe ................................................................................ 2-16
Verrouillage avec code PIN simple ................................................................................................ 2-16
Verrouillage avec mot de passe sécurisé ...................................................................................... 2-17
Configuration du verrouillage par mot de passe ............................................................................ 2-17
Utilisation du bouton Marche/Arrêt ...................................................................................................... 2-18
LAN sans fil .......................................................................................................................................... 2-19
Appareils Windows CE .................................................................................................................. 2-19
Appareils Windows Embedded Handheld ...................................................................................... 2-19
Connexion à Internet ...................................................................................................................... 2-20
Applications prises en charge .............................................................................................................. 2-21
Configuration à l'aide du logiciel Fusion .............................................................................................. 2-21
Technologie de capteur interactive (IST) ............................................................................................. 2-24
Gestion de l'alimentation ................................................................................................................ 2-24
Orientation de l'affichage ............................................................................................................... 2-25
Détection de chute libre ................................................................................................................. 2-25
Utilisation d'un casque câblé ............................................................................................................... 2-25
Utilisation d'un casque Bluetooth ......................................................................................................... 2-25
Réinitialisation du terminal mobile MC92N0-G .................................................................................... 2-26
Appareils Windows CE .................................................................................................................. 2-26

Table des matières vii
Réalisation d'un redémarrage à chaud .................................................................................... 2-26
Réalisation d'un redémarrage à froid ....................................................................................... 2-26
Appareils Windows Embedded Handheld ...................................................................................... 2-27
Réalisation d'un redémarrage à chaud .................................................................................... 2-27
Réalisation d'un redémarrage à froid ....................................................................................... 2-27
État de santé de la batterie .................................................................................................................. 2-27
Activation du terminal mobile MC92N0-G ............................................................................................ 2-28
Chapitre 3 : Fonctionnement du MC92N0-G avec le système d'exploitation Android
Introduction .......................................................................................................................................... 3-1
Écran d'accueil ............................................................................................................................... 3-1
Barre d'état .................................................................................................................................... 3-2
Icônes d'état ................................................................................................................................... 3-3
Icônes de notification ..................................................................................................................... 3-4
Gestion des notifications ................................................................................................................ 3-4
Réglages rapides ........................................................................................................................... 3-5
Raccourcis d'application et widgets ............................................................................................... 3-6
Ajout d'une application ou d'un widget à l'écran d'accueil ........................................................ 3-6
Déplacement d'éléments sur l'écran d'accueil ......................................................................... 3-7
Désinstallation d'une application ou d'un widget depuis l'écran d'accueil ................................ 3-7
Dossiers ......................................................................................................................................... 3-7
Création d'un dossier ............................................................................................................... 3-7
Dénomination des dossiers ...................................................................................................... 3-7
Suppression d'un dossier ......................................................................................................... 3-8
Papier peint de l'écran d'accueil .................................................................................................... 3-8
Modification du fond d'écran de l'écran d'accueil ........................................................................... 3-8
Utilisation de l'écran tactile ............................................................................................................ 3-8
Utilisation du clavier virtuel ............................................................................................................ 3-9
Modification de texte ...................................................................................................................... 3-9
Saisie de chiffres, de symboles et de caractères spéciaux ........................................................... 3-9
Applications .................................................................................................................................... 3-9
Accès aux applications ............................................................................................................ 3-12
Basculement entre les applications récentes ........................................................................... 3-12
Déverrouillage de l'écran ............................................................................................................... 3-13
Mode Single User (Utilisateur unique) ..................................................................................... 3-13
Mode MultiUser (Multi-utilisateurs) ................................................................................................ 3-14
Connexion multi-utilisateurs ........................................................................................................... 3-15
Déconnexion multi-utilisateurs ................................................................................................. 3-15
Réinitialisation de l'appareil Android .................................................................................................... 3-15
Réinitialisation logicielle ................................................................................................................. 3-15
Réinitialisation matérielle ............................................................................................................... 3-16
Mode Veille .................................................................................................................................... 3-16
Applications ......................................................................................................................................... 3-17
Gestionnaire de fichiers ................................................................................................................. 3-17
Application People (Personnes) ..................................................................................................... 3-18
Ajout de personnes .................................................................................................................. 3-18
Modification des contacts ......................................................................................................... 3-18
Suppression d'une personne ................................................................................................... 3-19
Galerie ........................................................................................................................................... 3-19

viii Guide de l'utilisateur du MC92N0-G
Utilisation des albums .............................................................................................................. 3-20
Partage d'un album .................................................................................................................. 3-20
Détails sur un album ................................................................................................................ 3-20
Suppression d'un album ........................................................................................................... 3-21
Utilisation des photos ............................................................................................................... 3-21
Affichage et exploration des photos ......................................................................................... 3-21
Définition d'une photo comme icône de contact ...................................................................... 3-22
Partage d'une photo ................................................................................................................. 3-22
Suppression d'une photo ......................................................................................................... 3-23
Utilisation de vidéos ....................................................................................................................... 3-23
Lecture de vidéos ..................................................................................................................... 3-23
Partage d'une vidéo ................................................................................................................. 3-24
Suppression d'une vidéo .......................................................................................................... 3-24
DataWedge Demonstration (Démonstration DataWedge) ............................................................. 3-25
Sound Recorder (Magnétophone) ................................................................................................. 3-25
Client voix PTT Express ................................................................................................................. 3-26
Indicateurs sonores PTT .......................................................................................................... 3-26
Icônes de notification ............................................................................................................... 3-27
Sélection d'un groupe de parole .............................................................................................. 3-28
Communication PTT ................................................................................................................ 3-28
Création d'un appel de groupe ................................................................................................. 3-28
Création d'un appel individuel (un-à-un) .................................................................................. 3-29
Désactivation de la communication du client voix PTT Express .............................................. 3-29
MLog Manager (Gestionnaire de MLog) ........................................................................................ 3-29
RxLogger ....................................................................................................................................... 3-29
Elemez ........................................................................................................................................... 3-30
Désactivation de la collecte de données Elemez ..................................................................... 3-30
Activation de la collecte de données Elemez ........................................................................... 3-31
Émulation de terminal .................................................................................................................... 3-31
Réseaux locaux sans fil ....................................................................................................................... 3-32
Recherche d'un réseau Wi-Fi et connexion ................................................................................... 3-32
Configuration d'un réseau Wi-Fi .................................................................................................... 3-33
Ajout manuel d'un réseau Wi-Fi ..................................................................................................... 3-35
Configuration d'un serveur proxy ................................................................................................... 3-36
Configuration d'un terminal pour l'utilisation d'une adresse IP fixe ................................................ 3-37
Paramètres Wi-Fi avancés ............................................................................................................. 3-38
Suppression d'un réseau Wi-Fi ...................................................................................................... 3-39
Chapitre 4 : Capture de données
LED de lecture ..................................................................................................................................... 4-1
Lecture laser ........................................................................................................................................ 4-2
Éléments à prendre en compte lors de la lecture .......................................................................... 4-2
Imagerie ............................................................................................................................................... 4-3
Modes opérationnels ...................................................................................................................... 4-3
Lecture à l'aide de l'imageur .......................................................................................................... 4-3
Capture d'images ........................................................................................................................... 4-5
DataWedge .......................................................................................................................................... 4-5
Activation de DataWedge .............................................................................................................. 4-5
Désactivation de DataWedge ........................................................................................................ 4-6

Table des matières ix
ScanSample ........................................................................................................................................ 4-6
Utilisation de l'imageur mains libres RS507 ......................................................................................... 4-7
Couplage de l'imageur mains libres RS507 utilisant HID sur Android ................................................. 4-7
Couplage de l'imageur mains libres RS507 utilisant SSI sur Android ................................................. 4-8
Chapitre 5 : Utilisation de la technologie Bluetooth sur les appareils Windows
Introduction .......................................................................................................................................... 5-1
Saut de fréquence adaptatif ................................................................................................................. 5-1
Sécurité ................................................................................................................................................ 5-2
Mode de sécurité 3 (cryptage de la couche de liaison) .................................................................. 5-2
Stack Bluetooth Microsoft ........................................................................................................ 5-2
Stack Bluetooth StoneStreet One ............................................................................................ 5-3
Configuration Bluetooth ....................................................................................................................... 5-3
États d'alimentation Bluetooth ............................................................................................................. 5-4
Mise en veille ................................................................................................................................. 5-4
Reprise ..................................................................................................................................... 5-4
Fenêtre BTUI ....................................................................................................................................... 5-5
Informations sur l'appareil .............................................................................................................. 5-5
Configuration FIPS ......................................................................................................................... 5-5
État de l'appareil ............................................................................................................................ 5-6
Utilisation du stack Bluetooth Microsoft avec Windows Embedded Handheld .................................... 5-7
Activation et désactivation du mode Bluetooth .............................................................................. 5-7
Activation de la fonction Bluetooth ........................................................................................... 5-7
Désactivation de la fonction Bluetooth ..................................................................................... 5-7
Découverte des appareils Bluetooth .............................................................................................. 5-7
Services disponibles ...................................................................................................................... 5-8
Services de transfert d'objets via faisceau ............................................................................... 5-9
Services du port série .............................................................................................................. 5-10
ActiveSync via des services de port série ................................................................................ 5-11
Utilisation du stack Bluetooth Microsoft avec Windows CE ................................................................. 5-13
Modes d'alimentation ..................................................................................................................... 5-13
Découverte des appareils Bluetooth .............................................................................................. 5-13
Services disponibles ...................................................................................................................... 5-14
Utilisation de la pile Bluetooth de StoneStreet One ............................................................................. 5-15
Activation et désactivation du mode Bluetooth .............................................................................. 5-15
Désactivation de l'option Bluetooth (Windows CE) .................................................................. 5-15
Activation de l'option Bluetooth (Windows CE) ........................................................................ 5-15
Désactivation de l'option Bluetooth (Windows Embedded Handheld) ..................................... 5-15
Activation de Bluetooth (Windows Embedded Handheld) ....................................................... 5-15
Modes ............................................................................................................................................ 5-16
Mode Assistant ........................................................................................................................ 5-16
Mode Explorateur ..................................................................................................................... 5-16
Découverte des appareils Bluetooth .............................................................................................. 5-16
Services disponibles ...................................................................................................................... 5-19
Services de transfert de fichiers ............................................................................................... 5-19
Connexion à Internet via un point d'accès ............................................................................... 5-21
Services d'accès réseau à distance ......................................................................................... 5-22
Ajouter une entrée d'accès ...................................................................................................... 5-24
Services Object Exchange Push .............................................................................................. 5-24

x Guide de l'utilisateur du MC92N0-G
Services Headset (Casque) ..................................................................................................... 5-28
Services du port série .............................................................................................................. 5-29
ActiveSync via des services de port série ................................................................................ 5-29
Services de réseau personnel ................................................................................................. 5-30
Services A2DP/AVRCP ........................................................................................................... 5-30
Connexion à un périphérique HID ............................................................................................ 5-31
Couplage avec les appareils découverts ....................................................................................... 5-31
Paramètres Bluetooth .................................................................................................................... 5-33
Onglet Device Info (Infos terminal) .......................................................................................... 5-33
Onglet Services ........................................................................................................................ 5-34
Onglet Security (Sécurité) ........................................................................................................ 5-37
Onglet Discovery (Découverte) ................................................................................................ 5-37
Onglet Virtual COM Port (Port COM virtuel) ............................................................................ 5-38
Onglet HID (Périphérique d'interface utilisateur) ...................................................................... 5-38
Onglet Profiles (Profils) ............................................................................................................ 5-38
Onglet System Parameters (Paramètres système) ................................................................. 5-39
Onglet Miscellaneous (Divers) ................................................................................................. 5-39
Chapitre 6 : Utilisation de la technologie Bluetooth sur les appareils Android
Introduction .......................................................................................................................................... 6-1
Saut de fréquence adaptatif ................................................................................................................. 6-1
Sécurité ................................................................................................................................................ 6-2
Profils Bluetooth ................................................................................................................................... 6-2
États d'alimentation Bluetooth ............................................................................................................. 6-3
Alimentation de la radio Bluetooth ....................................................................................................... 6-3
Activation de la fonction Bluetooth ................................................................................................. 6-3
Désactivation de la fonction Bluetooth ........................................................................................... 6-3
Détection des appareils Bluetooth ....................................................................................................... 6-4
Modification du nom Bluetooth ............................................................................................................ 6-5
Connexion à un appareil Bluetooth ...................................................................................................... 6-5
Sélection de profils sur l'appareil Bluetooth ......................................................................................... 6-5
Découplage d'un appareil Bluetooth .................................................................................................... 6-6
Chapitre 7 : Accessoires
Introduction .......................................................................................................................................... 7-1
Carte SD (Secure Device) ................................................................................................................... 7-5
Socle série/USB à 1 position ............................................................................................................... 7-6
Socle Ethernet à quatre slots ............................................................................................................... 7-7
Socle de recharge à quatre positions .................................................................................................. 7-9
Chargeur de batterie de rechange à quatre positions ......................................................................... 7-10
Lecteur de pistes magnétiques ............................................................................................................ 7-11
Connexion et retrait ........................................................................................................................ 7-12
Configuration .................................................................................................................................. 7-12
Indicateurs de chargement de la batterie ....................................................................................... 7-13
Connexion série/USB ..................................................................................................................... 7-13
Utilisation du lecteur MSR .............................................................................................................. 7-14
Module d'adaptateur pour câble .......................................................................................................... 7-15
Connexion et retrait ........................................................................................................................ 7-16

Table des matières xi
Configuration .................................................................................................................................. 7-16
Indicateurs de chargement de la batterie ....................................................................................... 7-17
Connexion série/USB ..................................................................................................................... 7-17
Adaptateur universel de batteries (UBC) ............................................................................................. 7-18
Insertion et retrait d'une batterie .................................................................................................... 7-18
Indicateurs de chargement de la batterie ....................................................................................... 7-19
Module modem .................................................................................................................................... 7-20
Configuration .................................................................................................................................. 7-21
Connexion au terminal mobile MC92N0-G .............................................................................. 7-21
Connexion au même socle série/USB à une position .............................................................. 7-22
Socle pour chariot élévateur ................................................................................................................ 7-23
Insertion et retrait du terminal mobile MC92N0-G ......................................................................... 7-24
Utilisation du mécanisme de verrouillage ................................................................................ 7-25
Branchement des périphériques externes ..................................................................................... 7-25
Scanners pris en charge ...................................................................................................................... 7-26
Chapitre 8 : Maintenance et dépannage
Introduction .......................................................................................................................................... 8-1
Entretien du terminal mobile MC92N0-G ............................................................................................. 8-1
Consignes de sécurité relatives aux batteries ..................................................................................... 8-1
Nettoyage ............................................................................................................................................ 8-2
Composants actifs des produits d'entretien approuvés ................................................................. 8-3
Composants nocifs ........................................................................................................................ 8-3
Instructions de nettoyage ............................................................................................................... 8-3
Remarques spéciales sur le nettoyage .......................................................................................... 8-3
Matériel nécessaire ........................................................................................................................ 8-3
Nettoyage du terminal mobile MC92N0-G ..................................................................................... 8-3
Boîtier ....................................................................................................................................... 8-3
Écran ........................................................................................................................................ 8-3
Fenêtre de lecture du lecteur ................................................................................................... 8-3
Contacts de la batterie ............................................................................................................. 8-4
Nettoyage des connecteurs du socle ............................................................................................. 8-4
Fréquence de nettoyage ................................................................................................................ 8-4
Dépannage .......................................................................................................................................... 8-5
MC92N0-G ..................................................................................................................................... 8-5
Chargeur de batterie de rechange à quatre positions .................................................................... 8-8
Socle série/USB à 1 position ......................................................................................................... 8-9
Module d'adaptateur pour câble .................................................................................................... 8-10
Lecteur de pistes magnétiques ...................................................................................................... 8-11
Appendix A : Caractéristiques
Spécifications techniques .................................................................................................................... A-1
MC92N0-G ..................................................................................................................................... A-1
Appendix B : Claviers
Introduction .......................................................................................................................................... B-1
Clavier 28 touches ......................................................................................................................... B-2
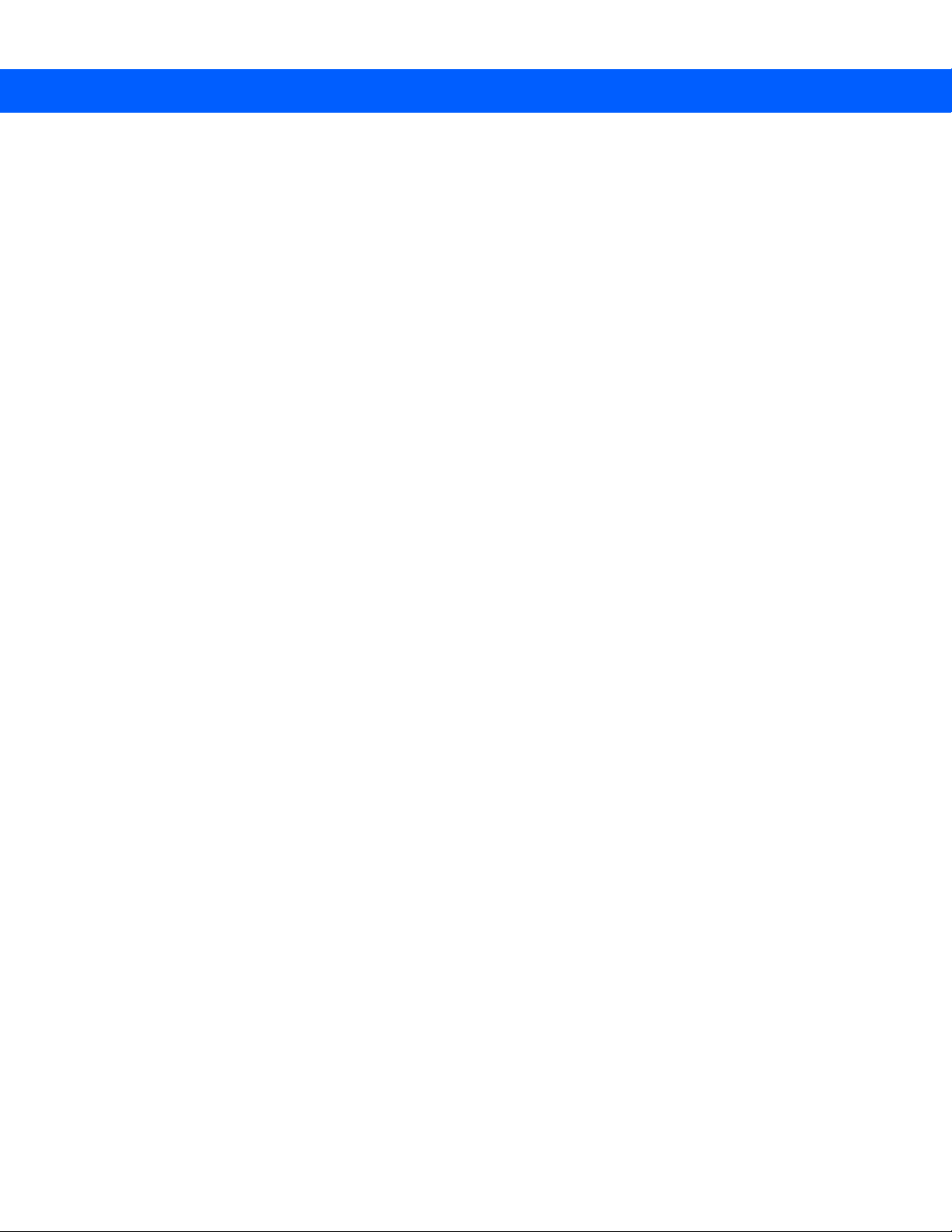
xii Guide de l'utilisateur du MC92N0-G
Clavier 43 touches ......................................................................................................................... B-5
Clavier 53 touches ......................................................................................................................... B-8
Émulateur de clavier 3270 ............................................................................................................. B-11
Émulateur de clavier 5250 ............................................................................................................. B-14
Émulateur du clavier VT ................................................................................................................. B-17
Fonctions spéciales du clavier ....................................................................................................... B-20
Caractères spéciaux ...................................................................................................................... B-21

À PROPOS DE CE GUIDE
Introduction
Ce guide fournit des informations sur votre terminal mobile MC92N0-G et ses accessoires.
REMARQUE Les écrans et fenêtres illustrés dans ce guide sont fournis à titre d'exemple et peuvent être
légèrement différents des écrans réels.
Documentation
La documentation du terminal mobile MC92N0-G se compose de guides fournissant des informations sur les
besoins spécifiques des utilisateurs.
•
Guide de démarrage rapide du terminal mobile MC92N0-G : explique comment mettre en service le
terminal mobile MC92N0-G.
•
Guide de l'utilisateur pour le terminal mobile MC92N0-G : explique comment utiliser le terminal
mobile MC92N0-G.
•
Guide d'intégration pour le terminal mobile MC92N0-G : décrit la procédure de mise en route du terminal
mobile MC92N0-G et de ses accessoires.
•
Guide de réglementations pour le terminal mobile MC92N0-G : fournit toutes les informations
réglementaires, de service et de contrat d'utilisateur final pour le terminal mobile MC92N0-G.
•
Fichier d'aide Enterprise Mobility Developer Kit (EMDK) : fournit des informations d'API pour l'écriture
d'applications.

xiv Guide de l'utilisateur du MC92N0-G
Configurations
Ce guide couvre les configurations suivantes :
Configuration
MC92N0-G
standard
MC92N0-G
standard
MC92N0-G
Premium
MC92N0-G
Premium
Système
d'exploitation
Windows®
Embedded
Compact 7.0
Windows®
Embedded
Handheld
Windows®
Embedded
Compact 7.0
Windows®
Embedded
Handheld
Radios Écran Mémoire
WLAN :
802.11a/b/g/n
WPAN :
Bluetooth
WLAN :
802.11a/b/g/n
WPAN :
Bluetooth
WLAN :
802.11a/b/g/n
WPAN :
Bluetooth
WLAN :
802.11a/b/g/n
WPAN :
Bluetooth
Écran
couleur
QVGA /
VGA 3,7 p
Écran
couleur
QVGA
3,7 p
Écran
couleur
QVGA /
VGA 3,7 p
Écran
couleur
QVGA
3,7 p
512 Mo de
RAM/
2 Go de
Flash
512 Mo de
RAM/
2 Go de
Flash
1 Go de
mémoire
RAM/
2 Go de
Flash
1 Go de
RAM/
2 Go de
Flash
Capture de
données
Laser, laser
longue portée,
imageur à
portée
standard (SR)
ou imageur
longue portée
Laser, laser
longue portée,
imageur à
portée
standard (SR)
ou imageur
longue portée
Laser, laser
longue portée,
imageur
à portée
standard
(HD, DL, SR),
imageur
à portée
moyenne (MR)
ou imageur
longue portée
Laser, laser
longue portée,
imageur
à portée
standard
(HD, DL, SR),
imageur
à portée
moyenne (MR)
ou imageur
longue portée
Claviers Autres
28 touches,
43 touches,
53 touches,
Émulateurs
VT, 3270,
5250
28 touches,
43 touches,
53 touches,
Émulateurs
VT, 3270,
5250
28 touches,
43 touches,
53 touches,
Émulateurs
VT, 3270,
5250,
53 touches
haute
visibilité
28 touches,
43 touches,
53 touches,
Émulateurs
VT, 3270,
5250,
53 touches
haute
visibilité
Technologie
de capteur
interactif,
résistant à la
condensation
Technologie
de capteur
interactif,
résistant à la
condensation
1
1
MC92N0-G
Premium
1
Les configurations résistantes à la condensation utilisent un dessicant situé à l'intérieur du terminal MC92N0-G pour capturer l'humidité
interne qui se forme lorsque le terminal est transporté d'un environnement humide et chaud à un environnement froid.
Android 4.4.4 WLAN :
802.11a/b/g/n
WPAN :
Bluetooth v4.0
à faible
consommation
d'énergie
Écran
couleur
QVGA
3,7 p
1 Go de
RAM/
2 Go de
Flash
Laser, laser
longue portée,
imageur
à portée
standard (SR)
ou à portée
moyenne (MR)
28 touches,
43 touches,
53 touches,
Émulateurs
VT, 3270,
5250,
53 touches
haute
visibilité
Interactive
sensor
technology
(IST),
résistant à la
condensation
1

Versions des logiciels
Windows Mobile et Windows CE
Ce guide couvre plusieurs configurations logicielles et fait référence à diverses versions de systèmes d'exploitation
ou de logiciels :
•
Version AKU
•
Version OEM
•
Version BTExplorer
•
Version Fusion
Version AKU pour appareils Windows Embedded Handheld
Pour déterminer la version AKU (Adaptation Kit Update) d'un terminal équipé de Windows Embedded Handheld,
appuyez sur Start (Démarrer) > Settings (Paramètres) > System (Système) > About (À propos de) > Version.
La version du système d'exploitation et le numéro de version apparaissent sur la deuxième ligne. La dernière
partie du numéro de version correspond au numéro de version AKU. Par exemple : Build 23103.5.3.3
(Version 23103.5.3.3) signifie que l'appareil exécute la version AKU 5.3.3.
À propos de ce guide xv
Version OEM
Pour déterminer la version du logiciel OEM :
Sur les appareils Windows Embedded Handheld, appuyez sur Start (Démarrer) > Settings (Paramètres) >
System (Système) > System Information (Informations système) > System (Système).
Sur les appareils Windows CE, appuyez sur Start (Démarrer) > Settings (Paramètres) > Control Panel
(Panneau de configuration) > System Information (Informations système) > System (Système).
Logiciel BTExplorer
REMARQUE Le stack Microsoft Bluetooth est activé par défaut. L'application BTExplorer n'est disponible que lorsque
la pile Bluetooth StoneStreet One est activée. Reportez-vous au Guide d'intégration pour le terminal
mobile MC92N0-G pour obtenir de plus amples informations sur la sélection du stack Bluetooth.
Pour déterminer la version du logiciel BTExplorer :
Sur les appareils Windows Embedded Handheld, appuyez sur Start (Démarrer) > BTExplorer > Menu > About
(À propos de).
Sur les appareils Windows CE, appuyez sur l'icône BTExplorer, puis sur Show BTExplorer (Afficher
BTExplorer) > File (Fichier) > About (À propos de).
Logiciel Fusion
Pour déterminer la version du logiciel Fusion :
Sur les appareils Windows Embedded Handheld, appuyez sur Start (Démarrer) > Wireless Companion >
Wireless Status (État de la connexion sans fil) > Versions.

xvi Guide de l'utilisateur du MC92N0-G
Sur les appareils Windows CE, appuyez sur l'icône Wireless Strength (Puissance de la connexion sans fil), puis
sur Wireless Status (État de la connexion sans fil) > Versions ou appuyez sur Start (Démarrer) > Programs
(Programmes) > Fusion > Wireless Status (État de la connexion sans fil) > Versions.
Android
Pour déterminer les versions logicielles actuelles, appuyez sur > About device (À propos du terminal).
•
Serial number (Numéro de série) : affiche le numéro de série.
•
Model number (Numéro de modèle) : affiche le numéro du modèle.
•
Android version (Version Android) : affiche la version du système d'exploitation.
•
Kernel version (Version du noyau) : affiche le numéro de version du noyau.
•
Build number (Numéro de version) : affiche le numéro de version du logiciel.
Description des chapitres
Ce guide comporte les rubriques suivantes :
•
Le Chapitre 1, Mise en route fournit des informations sur la préparation et la première utilisation du terminal
mobile.
•
Le Chapitre 2, Fonctionnement du MC92N0-G avec le système d'exploitation Windows, explique comment
utiliser le terminal mobile avec les systèmes d'exploitation Windows CE et Windows Mobile. Il comprend des
instructions pour la mise sous tension et la réinitialisation du terminal mobile, ainsi que pour la saisie et la
capture de données.
•
Le Chapitre 3, Fonctionnement du MC92N0-G avec le système d'exploitation Android, explique comment
utiliser le terminal mobile avec le système d'exploitation Android. Il comprend des instructions pour la mise
sous tension et la réinitialisation du terminal mobile, ainsi que pour la saisie et la capture de données.
•
Le Chapitre 4, Capture de données, explique comment capturer des données à l'aide des différentes options
de lecture.
•
Le Chapitre 5, Utilisation de la technologie Bluetooth sur les appareils Windows, explique comment utiliser la
fonctionnalité Bluetooth sur le terminal mobile avec les systèmes d'exploitation Windows CE et
Windows Mobile.
•
Le Chapitre 6, Utilisation de la technologie Bluetooth sur les appareils Android, explique comment utiliser la
fonctionnalité Bluetooth sur le terminal mobile avec le système d'exploitation Android.
•
Le Chapitre 7, Accessoires, décrit les accessoires disponibles pour le terminal mobile et comment les utiliser
avec ce dernier.
•
Le Chapitre 8, Maintenance et dépannage, contient des instructions sur le nettoyage et le stockage du
terminal mobile et propose des solutions de dépannage aux problèmes susceptibles de survenir lors de son
fonctionnement.
•
L'Annexe A, Caractéristiques, comporte un tableau répertoriant les spécifications techniques du terminal
mobile.
•
L'Annexe B, Claviers, comprend un descriptif des fonctions de touches et des caractères spéciaux pour les
claviers.

Conventions de notation
Les conventions suivantes sont utilisées dans ce document :
•
« Terminal mobile » fait référence à l'ordinateur portable Zebra MC92N0-G.
•
Les caractères en italique sont utilisés pour mettre en évidence les éléments suivants :
• Chapitres et sections de ce guide
• Documents associés
•
Le texte en gras est utilisé pour mettre en évidence les éléments suivants :
• Noms de boîtes de dialogue, de fenêtres et d'écrans
• Noms de listes déroulantes et de zones de listes déroulantes
• Noms de cases à cocher et de boutons radio
• Icônes sur un écran
• Noms de touches sur un clavier
• Noms de boutons sur un écran
•
Les puces (•) indiquent les éléments suivants :
• Éléments d'action
• Listes d'alternatives
• Listes d'étapes requises qui ne sont pas forcément séquentielles.
À propos de ce guide xvii
•
Les listes séquentielles (décrivant les procédures pas à pas) s'affichent sous la forme de listes numérotées.
Documents et logiciels associés
Les documents suivants apportent plus d'informations sur les terminaux mobiles MC92N0-G.
•
Guide de réglementations pour le terminal mobile MC92N0-G, réf. 72-161752-xx
•
Guide d'intégration pour le terminal mobile MC92N0-G, réf. 72E-162537-xx
•
Kits EMDK (Enterprise Mobility Developer Kit), disponibles à l'adresse suivante :
http://www.zebra.com/support.
•
Package de configuration de terminal (DCP pour MC92N0c70) et kit de développement de plateforme
(PSDK92N0c70) pour MC92N0-G avec Windows CE 7.0, disponibles à l'adresse suivante :
http://www.zebra.com/support.
•
Logiciel ActiveSync, disponible à l'adresse suivante : http://www.microsoft.com.
Pour obtenir la dernière version de ce guide, ainsi que tous les autres guides, rendez-vous à l'adresse suivante :
http://www.zebra.com/support.

xviii Guide de l'utilisateur du MC92N0-G
Informations sur les services
Si vous rencontrez un problème avec votre matériel, contactez le service d'assistance mondial Zebra Solutions
Global Customer Support de votre région. Les informations de contact sont disponibles à l'adresse suivante :
http://www.zebra.com/support.
Lorsque vous contactez le service d'assistance, munissez-vous des informations suivantes :
•
Numéro de série de l'appareil
•
Numéro du modèle ou nom du produit
•
Type de logiciel et son numéro de version
Zebra répond aux appels par e-mail, téléphone ou fax conformément aux délais stipulés dans les accords
d'assistance.
Si votre problème ne peut pas être résolu par le service d'assistance Zebra, vous devrez renvoyer votre matériel
pour qu'il soit réparé ; vous recevrez alors des instructions spécifiques. Zebra n'est pas responsable des
dommages éventuels subis lors du transport si l'emballage agréé n'est pas utilisé. Le choix d'un mode d'expédition
non approprié peut entraîner l'annulation de la garantie.
Si vous avez acheté votre produit Zebra auprès d'un partenaire commercial Zebra, ce partenaire est votre point de
contact.

CHAPITRE 1 MISE EN ROUTE
Dragonne
Clavier
Barre d'indicateurs LED Écran tactile
Microphone
Prise casque
Bouton de lecture
Bouton
d'alimentation
Déclencheur
Introduction
Ce chapitre explique comment installer et charger les batteries, repositionner la dragonne et démarrer le terminal
mobile MC92N0-G pour la première fois.
.
Figure 1-1
MC92N0-G

1 - 2 Guide de l'utilisateur du MC92N0-G
Déballage
Retirez avec soin tous les éléments de protection du terminal mobile MC92N0-G et mettez l'emballage d'expédition
de côté pour un entreposage et une expédition ultérieurs.
Assurez-vous d'avoir reçu tous les éléments répertoriés ci-dessous :
•
terminal mobile
•
batterie au lithium-ion
•
dragonne, fixée au terminal mobile MC92N0-G
•
stylet, dans son emplacement
•
guide de réglementations
Assurez-vous que l'équipement est en bon état. S'il vous manque un élément ou si l'un des éléments est
endommagé, contactez immédiatement le service d'assistance Zebra. Consultez la
informations de contact.
à la page xviii pour des
Mise en route
Afin de pouvoir commencer à utiliser le terminal mobile MC92N0-G pour la première fois :
•
Installez la batterie principale.
•
Chargez la batterie principale et la batterie de rechange.
•
Démarrez le terminal mobile MC92N0-G.
•
Configurez le terminal mobile MC92N0-G.
La batterie principale peut être chargée avant ou après l'installation. Utilisez l'un des chargeurs de batterie de
rechange pour charger la batterie (en dehors du terminal mobile MC92N0-G) ou choisissez l'un des socles pour
charger la batterie principale installée dans le terminal mobile MC92N0-G.
Installation de la batterie principale
Avant d'utiliser le terminal mobile MC92N0-G, installez une batterie lithium-ion en la faisant glisser dans le terminal
mobile MC92N0-G, tel qu'illustré à la
REMARQUE Assurez-vous que la batterie est correctement insérée. Deux clics audibles indiquent que la batterie est
correctement insérée. Si la batterie n'est pas correctement insérée, vous risquez de perdre des
données.
Figure 1-2.
Lorsqu'une batterie est entièrement insérée dans un terminal mobile MC92N0-G pour la première fois, lors de la
première mise sous tension, le terminal démarre et s'allume automatiquement.

Mise en route 1 - 3
Figure 1-2
Installation de la batterie principale
Chargement de la batterie
ATTENTION Veillez à respecter les consignes de sécurité relatives aux batteries stipulées dans la section Consignes
de sécurité relatives aux batteries à la page 8-1.
Chargement de la batterie principale et de la batterie de sauvegarde mémoire
Avant d'utiliser le terminal mobile MC92N0-G pour la première fois, chargez la batterie principale complètement
jusqu'à ce que le voyant reste allumé (consultez le
relatives à l'état de charge). La batterie principale se charge complètement en moins de quatre heures. Le terminal
mobile MC92N0-G peut être chargé à l'aide d'un socle, du module d'adaptateur pour câble ou du lecteur de pistes
magnétiques, en utilisant le bloc d'alimentation approprié.
Le module d'adaptateur pour câble MC92N0-G est équipé d'une batterie de sauvegarde mémoire qui se charge
automatiquement à partir de la batterie principale, que le terminal mobile MC92N0-G soit en fonctionnement ou en
mode veille. Une fois la batterie principale du terminal mobile MC92N0-G retirée ou totalement déchargée, la batterie
de sauvegarde mémoire conserve les données en mémoire pendant au moins 30 minutes. Lorsque le terminal mobile
MC92N0-G est utilisé pour la première fois ou lorsque la batterie de sauvegarde mémoire est totalement déchargée,
cette dernière nécessite environ 15 heures pour se recharger complètement. Ne retirez pas la batterie principale du
terminal mobile MC92N0-G pendant ces 15 heures afin de vous assurer que la batterie de sauvegarde mémoire peut
se charger complètement. Si la batterie principale est retirée du terminal mobile MC92N0-G ou si elle est totalement
déchargée, la batterie de sauvegarde mémoire se décharge complètement en l'espace de plusieurs heures.
Tableau 1-1 à la page 1-4 pour obtenir des informations
Lorsque la batterie principale atteint un état très faible, la combinaison de la batterie principale et de la batterie de
sauvegarde permet de conserver les données en mémoire pour une durée minimale de 72 heures.
REMARQUE Ne retirez pas la batterie principale au cours des premières 15 heures d'utilisation. Si la batterie
principale est retirée avant que la batterie de sauvegarde ne soit totalement chargée, vous risquez de
perdre des données.

1 - 4 Guide de l'utilisateur du MC92N0-G
Procédez comme suit pour charger les batteries :
•
Socles : le terminal mobile MC92N0-G se glisse dans le socle pour charger sa batterie du terminal mobile
MC92N0-G (et les batteries de rechange, le cas échéant). Pour consulter les procédures d'installation du
socle et de charge, reportez-vous au Guide d'intégration pour le terminal mobile MC92N0-G.
• Socle série/USB à 1 position
• Socle Ethernet à quatre positions
• Socle de recharge à quatre positions
•
Accessoires : les accessoires enclipsables du terminal mobile MC92N0-G fournissent des fonctionnalités de
recharge lorsqu'ils sont utilisés avec l'un des câbles de recharge. Pour consulter les procédures d'installation des
accessoires enclipsables et de charge, reportez-vous au Guide d'intégration pour le terminal mobile MC92N0-G.
• CAM
• Lecteur de pistes magnétiques
•
Chargeurs : les accessoires de charge pour batteries de rechange du terminal mobile MC92N0-G sont
utilisés pour charger les batteries retirées du terminal mobile MC92N0-G. Pour consulter les procédures
d'installation des accessoires de charge pour batteries de rechange et de charge, reportez-vous au Guide
d'intégration pour le terminal mobile MC92N0-G.
• Socle série/USB à 1 position
• Chargeur de batterie de rechange à quatre positions
• Adaptateur universel de batteries (UBC)
REMARQUE Pour améliorer l'autonomie de la batterie d'un terminal mobile MC92N0-G avec plusieurs radios,
désactivez les radios qui ne sont pas utilisées. Pour plus d'informations, consultez la section
Désactivation des radios à la page 1-10.
Pour charger la batterie principale :
1. Assurez-vous que l'accessoire utilisé pour charger la batterie principale est connecté à la source d'alimentation
adéquate.
2. Insérez le terminal mobile MC92N0-G dans un socle ou connectez le module enclipsable adéquat.
3. Le terminal mobile MC92N0-G commence à se charger automatiquement. La LED orange de chargement de
la barre de LED s'allume pour indiquer l'état de charge. Consultez le tableau Tableau 1-1 pour obtenir de plus
amples informations sur le chargement.
La batterie principale se charge complètement en moins de quatre heures.
Tableau 1-1
LED de charge du terminal mobile MC92N0-G
LED Signification
Désactivée Le terminal mobile MC92N0-G n'est pas dans le socle ou n'est pas connecté à un
module adaptateur pour câble ou un lecteur de pistes magnétiques. Le terminal
mobile MC92N0-G n'est pas inséré correctement. Le chargeur n'est pas sous tension.
Orange - clignotement rapide Erreur lors de la charge. Vérifiez le positionnement du terminal mobile MC92N0-G.
Orange - clignotement lent Le terminal mobile MC92N0-G est en cours de chargement.
Orange - fixe Chargement terminé.
Remarque : lorsque la batterie est insérée pour la première fois dans le terminal
mobile MC92N0-G, la LED orange s'allume et s'éteint aussitôt lorsque la puissance
de la batterie est faible ou si cette dernière n'est pas insérée correctement.

Mise en route 1 - 5
Premier loquet de la batterie
Deuxième loquet de la batterie
Chargement de la batterie de rechange
Utilisez les accessoires suivants pour charger les batteries de rechange :
•
Socle série/USB à 1 position
•
Chargeur de batterie de rechange à quatre positions
•
Adaptateur universel de batteries
Reportez-vous au Chapitre 7, Accessoires pour plus d'informations sur le chargement d'une batterie de rechange
à l'aide d'un accessoire.
Retrait de la batterie principale
Pour retirer la batterie principale :
1. Avant de retirer la batterie, appuyez sur le bouton Marche/Arrêt rouge.
2. Appuyez sur Safe Battery Swap (Changer la batterie en toute sécurité).
3. La barre de LED s'allume en rouge.
4. Lorsque les LED s'éteignent, appuyez sur le premier loquet de la batterie principale. La batterie est
partiellement éjectée du terminal mobile MC92N0-G.
5. Appuyez sur le deuxième loquet de la batterie en haut de celle-ci et faites-la glisser hors du terminal
mobile MC92N0-G.
1
2
1
3
Figure 1-3
Retrait de la batterie principale

1 - 6 Guide de l'utilisateur du MC92N0-G
Démarrage du terminal mobile MC92N0-G
Appuyez sur le bouton Marche/Arrêt rouge pour mettre le terminal mobile MC92N0-G sous tension. Si le terminal
mobile MC92N0-G ne s'allume pas, procédez à un démarrage à froid. Reportez-vous à la section
du terminal mobile MC92N0-G à la page 2-26 pour les appareils Windows et à la section Réinitialisation de
l'appareil Android à la page 3-15 pour les appareils Android.
REMARQUE Lorsqu'une batterie est entièrement insérée dans un terminal mobile MC92N0-G pour la première fois,
lors de la première mise sous tension, le terminal mobile MC92N0-G effectue un amorçage à froid et
s'allume automatiquement.
Lorsque le terminal mobile MC92N0-G est mis sous tension pour la première fois, il s'initialise. L'écran de
bienvenue s'affiche pendant quelques instants.
Étalonnage de l'écran
Terminaux Windows
Réinitialisation
Pour étalonner l'écran de façon que le curseur de l'écran tactile s'aligne par rapport à la pointe du stylet :
1. Appuyez doucement sur l'écran en maintenant brièvement la pointe du stylet au centre des cibles qui
apparaissent à l'écran.
REMARQUE Pour réétalonner l'écran à tout moment, appuyez sur FUNC (Fonction) + ESC (Echap) sur le terminal
mobile MC92N0-G pour lancer l'application d'étalonnage de l'écran.
2. Répétez cette opération autant de fois que la cible se déplace sur l'écran ou appuyez sur ESC (Echap) pour
annuler.
Appareils Android
Pour étalonner l'écran de façon que le curseur de l'écran tactile s'aligne par rapport à la pointe du stylet :
Appuyez sur > Display (Affichage) > Calibration (Étalonnage).
1. Appuyez doucement sur l'écran en maintenant brièvement la pointe du stylet au centre des cibles qui
apparaissent à l'écran.
2. Répétez l'opération pendant que la cible se déplace tout autour de l'écran.
Vérification de l'état de la batterie
Pour vérifier le niveau de charge de la batterie principale ou de la batterie de secours :
•
Sur les appareils Windows CE, appuyez sur Start (Démarrer) > Settings (Paramètres) > Control Panel
(Panneau de configuration) > Power (Alimentation) pour afficher la fenêtre Battery Status (État de la batterie).
•
Sur les appareils Windows Embedded Handheld, appuyez sur Start (Démarrer) > Settings (Paramètres) >
System (Système) > Power (Alimentation) pour afficher la fenêtre Power (Alimentation).
•
Sur les appareils Android, appuyez sur > About device (À propos du terminal) > Status (État).

Pour économiser la batterie, définissez le terminal mobile MC92N0-G de manière à ce qu'il s'éteigne après un
Bouton
Boucle de la
dragonne
Dragonne
certain nombre de minutes.
Dragonne pour MC92N0-G
La dragonne peut être déplacée sur le côté gauche ou droit du terminal mobile MC92N0-G selon les préférences
des utilisateurs.
Pour repositionner la dragonne :
1. Faites coulisser le bouton dans la boucle et retirez la dragonne de la poignée.
2. Ouvrez la boucle de la dragonne et faites glisser la dragonne à travers la boucle.
3. Faites glisser la boucle hors du point d'attache.
4. Inversez la procédure pour attacher à nouveau la dragonne. Deux points d'attache sont disponibles sur le
corps du terminal mobile MC92N0-G. La dragonne peut être fixée à l'un ou l'autre des points d'attache.
Mise en route 1 - 7
Figure 1-4
Repositionnement de la dragonne
Gestion de la batterie
Conseils pour économiser la batterie
•
Configurez le terminal mobile MC92N0-G de manière à ce qu'il se mette hors tension après une courte
période de non-utilisation.
•
Définissez l'écran de manière à ce qu'il s'éteigne ou à ce que le rétroéclairage s'assombrisse.
•
Réglez le rétroéclairage du clavier afin qu'il se mette hors tension après une courte période de non-utilisation.
•
Désactivez toutes les radios sans fil lorsque vous ne les utilisez pas.
•
Lorsque vous rechargez le terminal mobile MC92N0-G, mettez-le hors tension afin d'accélérer le
chargement.

1 - 8 Guide de l'utilisateur du MC92N0-G
Modification des paramètres d'alimentation
REMARQUE Windows Mobile et Windows CE uniquement.
Pour régler le terminal mobile MC92N0-G de sorte qu'il se mette hors tension après une courte période de
non-utilisation :
1. Sur les appareils Windows CE, allez dans Start (Démarrer) > Settings (Paramètres) > Control Panel
(Panneau de configuration) > Power (Alimentation) > Advanced (Avancé).
ou
Sur les appareils Windows Embedded Handheld, allez dans Start (Démarrer) > Settings (Paramètres) >
System (Système) > Power (Alimentation) > Advanced (Avancé).
2. Cochez la case On battery power: Turn off device if not used for: (Alimentation par batterie : mettre
l'appareil hors tension s'il n'est pas utilisé pendant), puis sélectionnez une valeur dans la liste déroulante.
3. Appuyez sur OK.
Modification des paramètres de rétroéclairage de l'écran
REMARQUE Windows Mobile et Windows CE uniquement.
Pour modifier les paramètres de rétroéclairage de l'écran afin de préserver l'autonomie de la batterie :
1. Sur les appareils Windows CE, allez dans Start (Démarrer) > Settings (Paramètres) > Control Panel
(Panneau de configuration) > Backlight (Rétroéclairage) > Battery Power (Alimentation par batterie).
ou
Sur les appareils Windows Embedded Handheld, allez dans Start (Démarrer) > Settings (Paramètres) >
System (Système) > Backlight (Rétroéclairage) > Battery Power (Alimentation par batterie).
2. Cochez la case On battery power: Disable backlight if not used for: (Alimentation par batterie : désactiver
le rétroéclairage du clavier si l'appareil n'est pas utilisé pendant), puis sélectionnez une valeur dans la liste
déroulante.
3. Appuyez sur l'onglet Brightness (Luminosité).
4. Appuyez sur la case à cocher Disable backlight (Désactiver le rétroéclairage) pour désactiver complètement
le rétroéclairage de l'écran.
5. Utilisez le curseur pour définir la luminosité du rétroéclairage. Définissez ce paramètre sur une valeur faible
pour économiser la batterie.
6. Appuyez sur OK.

Modification de la luminosité de l’écran
REMARQUE Appareils Android uniquement.
Pour modifier la luminosité de l'écran afin de préserver l'autonomie de la batterie :
1. Appuyez sur > Display (Affichage) > Brightness (Luminosité).
Mise en route 1 - 9
Figure 1-5
2. Dans la boîte de dialogue Brightness (Luminosité), réglez le niveau de luminosité à l'aide du curseur.
3. Appuyez sur .
Boîte de dialogue Brightness (Luminosité)
Modification des paramètres de rétroéclairage du clavier
Appareils Windows
Pour modifier les paramètres de rétroéclairage du clavier afin de préserver l'autonomie de la batterie :
1. Sur les appareils Windows CE, allez dans Start (Démarrer) > Settings (Paramètres) > Control Panel (Panneau
de configuration) > Keylight (Rétroéclairage du clavier) > Battery Power (Alimentation par batterie).
ou
Sur les appareils Windows Embedded Handheld, allez dans Start (Démarrer) > Settings (Paramètres) >
System (Système) > Keylight (Rétroéclairage du clavier) > Battery Power (Alimentation par batterie).
2. Cochez la case On Battery Power: Disable keylight if not used for: (Alimentation par batterie : désactiver le
rétroéclairage du clavier s'il n'est pas utilisé pendant), puis sélectionnez une valeur dans la liste déroulante.
3. Appuyez sur Advanced (Avancé).
4. Appuyez sur la case à cocher Disable keylight (Désactiver le rétroéclairage du clavier) pour désactiver
complètement le rétroéclairage de l'écran.
5. Appuyez sur OK.
Appareils Android
Pour modifier les paramètres de rétroéclairage du clavier afin de préserver l'autonomie de la batterie :
1. Appuyez sur > Display (Affichage) > Key light (Voyant de touche).
2. Sélectionnez l'une des options.
•
Always on (Toujours activé) : le voyant de touche tactile est activé lorsque l'écran est activé.
•
6 seconds (6 secondes) : le voyant de touche tactile reste allumé pendant six secondes, puis s'éteint (par défaut).
•
10 seconds (10 secondes) : le voyant de touche tactile reste allumé pendant 10 secondes, puis s'éteint.
•
15 seconds (15 secondes) : le voyant de touche tactile reste allumé pendant 15 secondes, puis s'éteint.

1 - 10 Guide de l'utilisateur du MC92N0-G
Icône Fusion Signal Strength
Icône Bluetooth
•
30 seconds (30 secondes) : le voyant de touche tactile reste allumé pendant 30 secondes, puis s'éteint.
•
1 minute : le voyant de touche tactile reste allumé pendant une minute, puis s'éteint.
3. Appuyez sur .
Désactivation des radios
Sur les appareils Windows Embedded Handheld
Les terminaux qui exécutent Windows Embedded Handheld bénéficient de l'option Wireless Manager
(Gestionnaire sans fil) qui permet d'activer, de désactiver et de configurer simplement toutes les fonctionnalités
sans fil de l'appareil à un seul endroit.
Pour ouvrir Wireless Manager (Gestionnaire sans fil), appuyez sur la barre d'état et l'icône Connectivity
(Connectivité) et sélectionnez Wireless Manager (Gestionnaire sans fil) ou appuyez sur Start (Démarrer) >
Settings (Paramètres) > Connections (Connexions) > Wireless Manager (Gestionnaire sans fil).
•
Pour activer ou désactiver une connexion sans fil, appuyez sur sa barre bleue.
•
Pour activer ou désactiver toutes les connexions sans fil, appuyez sur le bouton All (Toutes) et maintenez
votre doigt dessus quelques instants.
•
Pour configurer les paramètres d'une connexion, appuyez sur Menu.
Sur les appareils Windows CE
Radio WLAN
Pour désactiver la radio WLAN, appuyez sur l'icône Fusion Signal Strength (Force du signal Fusion) dans la
barre des tâches, puis sélectionnez Disable Radio (Désactiver la radio). Une croix rouge s'affiche dans l'icône
pour indiquer que la radio est désactivée.
Figure 1-6
Pour réactiver la radio WLAN, appuyez sur l'icône Fusion Signal Strength (Force du signal Fusion) dans la barre
des tâches, puis sélectionnez Enable Radio (Activer la radio). La croix rouge disparaît de l'icône pour indiquer que
la radio est activée.
Radio Bluetooth avec stack StoneStreet One activé
Pour désactiver la radio Bluetooth, appuyez sur l'icône Bluetooth dans la barre des tâches et sélectionnez
Disable Bluetooth (Désactiver le Bluetooth).
Icône Fusion Signal Strength (Force du signal Fusion)
Figure 1-7
Pour désactiver la radio Bluetooth, appuyez sur l'icône Bluetooth dans la barre des tâches et sélectionnez Enable
Bluetooth (Activer le Bluetooth).
Icône Bluetooth
 Loading...
Loading...