
Wireless Fusion Enterprise
Mobility Suite
User Guide for Version 2.60


Wireless Fusion Enterprise Mobility Suite
User Guide for Version 2.60
72E-113153-04
Rev. A
March 2015

ii Wireless Fusion Enterprise Mobility Suite User Guide
© 2015 ZIH Corp and/or its affiliates. All rights reserved.
No part of this publication may be reproduced or used in any form, or by any electrical or mechanical means,
without permission in writing from Zebra. This includes electronic or mechanical means, such as photocopying,
recording, or information storage and retrieval systems. The material in this manual is subject to change
without notice.
The software is provided strictly on an “as is” basis. All software, including firmware, furnished to the user is on
a licensed basis. Zebra grants to the user a non-transferable and non-exclusive license to use each software
or firmware program delivered hereunder (licensed program). Except as noted below, such license may not be
assigned, sublicensed, or otherwise transferred by the user without prior written consent of Zebra. No right to
copy a licensed program in whole or in part is granted, except as permitted under copyright law. The user shall
not modify, merge, or incorporate any form or portion of a licensed program with other program material, create
a derivative work from a licensed program, or use a licensed program in a network without written permission
from Zebra. The user agrees to maintain Zebra’s copyright notice on the licensed programs delivered
hereunder, and to include the same on any authorized copies it makes, in whole or in part. The user agrees not
to decompile, disassemble, decode, or reverse engineer any licensed program delivered to the user or any
portion thereof.
Zebra reserves the right to make changes to any software or product to improve reliability, function, or design.
Zebra does not assume any product liability arising out of, or in connection with, the application or use of any
product, circuit, or application described herein.
No license is granted, either expressly or by implication, estoppel, or otherwise under any Zebra, intellectual
property rights. An implied license only exists for equipment, circuits, and subsystems contained in Zebra
products.

Revision History
Changes to the original manual are listed below:
Change Date Description
-01 Rev A 09/08 Initial release.
-02 Rev A 03/15 Zebra rebranding.
iii

iv Wireless Fusion Enterprise Mobility Suite User Guide

Table of Contents
Revision History
About This Guide
Introduction ........................................................................................................................................... ix
Chapter Descriptions ............................................................................................................................ ix
Notational Conventions......................................................................................................................... x
Related Documents .............................................................................................................................. x
Service Information............................................................................................................................... xi
Chapter 1: Getting Started
Introduction .......................................................................................................................................... 1-1
Signal Strength Icon ............................................................................................................................ 1-2
Turning the WLAN Radio On and Off .................................................................................................. 1-3
Chapter 2: Find WLAN Application
Introduction .......................................................................................................................................... 2-1
Chapter 3: Manage Profiles Application
Introduction .......................................................................................................................................... 3-1
Changing Profiles ................................................................................................................................ 3-2
Editing a Profile .................................................................................................................................... 3-3
Creating a New Profile ......................................................................................................................... 3-3
Deleting a Profile ................................................................................................................................. 3-4
Ordering Profiles .................................................................................................................................. 3-4
Export a Profile .................................................................................................................................... 3-4
.................................................................................................................................... iii
Chapter 4: Profile Editor Wizard
Introduction .......................................................................................................................................... 4-1

vi Wireless Fusion Enterprise Mobility Suite User Guide
Profile ID .............................................................................................................................................. 4-1
Operating Mode ................................................................................................................................... 4-2
Ad-Hoc ................................................................................................................................................. 4-4
Security Mode ...................................................................................................................................... 4-5
Authentication Type ............................................................................................................................. 4-6
Tunneled Authentication ...................................................................................................................... 4-7
User Certificate Selection .................................................................................................................... 4-9
User Certificate Installation ............................................................................................................ 4-9
Server Certificate Selection ........................................................................................................... 4-11
Server Certificate Installation ......................................................................................................... 4-11
User Name ..................................................................................................................................... 4-12
Password ............................................................................................................................................. 4-13
Advanced Identity ................................................................................................................................ 4-14
Credential Cache Options .................................................................................................................... 4-14
Encryption ............................................................................................................................................ 4-17
Hexadecimal Keys ......................................................................................................................... 4-18
Pass-phrase Dialog ........................................................................................................................ 4-20
IP Address Entry .................................................................................................................................. 4-21
Transmit Power .................................................................................................................................... 4-23
Battery Usage ...................................................................................................................................... 4-24
Chapter 5: Manage Certificates Application
Introduction .......................................................................................................................................... 5-1
Certificate Properties ........................................................................................................................... 5-2
Import a Certificate .............................................................................................................................. 5-3
Delete a Certificate .............................................................................................................................. 5-4
Chapter 6: Manage PACs Application
Introduction .......................................................................................................................................... 6-1
PAC Properties .................................................................................................................................... 6-2
Delete PAC .......................................................................................................................................... 6-2
Chapter 7: Options
Introduction .......................................................................................................................................... 7-1
Operating Mode Filtering ..................................................................................................................... 7-1
Regulatory Options .............................................................................................................................. 7-2
Band Selection ..................................................................................................................................... 7-3
System Options ................................................................................................................................... 7-3
Auto PAC Settings ............................................................................................................................... 7-4
Change Password ............................................................................................................................... 7-4
Export .................................................................................................................................................. 7-5
Chapter 8: Wireless Status Application
Introduction .......................................................................................................................................... 8-1
Signal Strength Window ................................................................................................................. 8-2
Current Profile Window .................................................................................................................. 8-3

Table of Contents vii
IPv4 Status Window ................................................................................................................. 8-4
Wireless Log Window .................................................................................................................... 8-5
Saving a Log ............................................................................................................................ 8-5
Clearing the Log ....................................................................................................................... 8-6
Versions Window ........................................................................................................................... 8-6
Chapter 9: Wireless Diagnostics Application
Introduction .......................................................................................................................................... 9-1
ICMP Ping Window ........................................................................................................................ 9-1
Graphs ........................................................................................................................................... 9-2
Trace Route Window ..................................................................................................................... 9-3
Known APs Window ....................................................................................................................... 9-3
Chapter 10: Log On/Off Application
Introduction .......................................................................................................................................... 10-1
User Already Logged In ....................................................................................................................... 10-1
No User Logged In ............................................................................................................................... 10-1
Chapter 11: Persistence
Chapter 12: Configuration Examples
Introduction .......................................................................................................................................... 12-1
EAP–FAST/MS Chap v2 Authentication .............................................................................................. 12-1
Glossary
Index

viii Wireless Fusion Enterprise Mobility Suite User Guide

About This Guide
Introduction
This guide provides information about using the Wireless Applications software on a Zebra mobile computer.
NOTE Screens and windows pictured in this guide are samples and can differ from actual screens.
Chapter Descriptions
Topics covered in this guide are as follows:
•
Chapter 1, Getting Started provides information enabling the wireless radio.
•
Chapter 2, Find WLAN Application provides information about the Find WLAN application.
•
Chapter 3, Manage Profiles Application provides information about managing profiles.
•
Chapter 4, Profile Editor Wizard explains how to configure a profile.
•
Chapter 5, Manage Certificates Application explains how to manage certificates.
•
Chapter 6, Manage PACs Application explains how to manage PACs.
•
Chapter 7, Options explains how to configure the application options.
•
Chapter 8, Wireless Status Application describes the status indication.
•
Chapter 9, Wireless Diagnostics Application explains how to diagnose the wireless connection.
•
Chapter 10, Log On/Off Application explains how to log on and off the wireless network.
•
Chapter 11, Persistence explains how to configure persistence and describes registry settings.
•
Chapter 12, Configuration Examples provides examples for setting up various authentication and encryption
types.

x Wireless Fusion Enterprise Mobility Suite User Guide
Notational Conventions
The following conventions are used in this document:
•
Italics are used to highlight the following:
• Chapters and sections in this and related documents
• Dialog box, window and screen names
• Icons on a screen.
•
Bold text is used to highlight the following:
• Key names on a keypad
• Button names on a screen or window.
• Drop-down list and list box names
• Check box and radio button names
•
bullets (•) indicate:
• Action items
• Lists of alternatives
• Lists of required steps that are not necessarily sequential
•
Sequential lists (e.g., those that describe step-by-step procedures) appear as numbered lists.
NOTE This symbol indicates something of special interest or importance to the reader. Failure to read the note
will not result in physical harm to the reader, equipment or data.
CAUTION This symbol indicates that if this information is ignored, the possibility of data or material damage may
WARNING! This symbol indicates that if this information is ignored the possibility that serious personal
Related Documents
•
Enterprise Mobility Developer Kit for C (EMDK for C), available at: http://www.zebra.com/support.
•
ActiveSync 4.x software, available at: http://www.microsoft.com.
For the latest version of this guide and all guides, go to: http://www.zebra.com/support.
occur.
injury may occur.

Service Information
If you have a problem with your equipment, contact Zebra support for your region. Contact information is available
at: http://www.zebra.com/support
When contacting Zebra support, please have the following information available:
•
Serial number of the unit
•
Model number or product name
•
Software type and version number
Zebra responds to calls by email, telephone or fax within the time limits set forth in support agreements.
If your problem cannot be solved by Zebra Support, you may need to return your equipment for servicing and will
be given specific directions. Zebra is not responsible for any damages incurred during shipment if the approved
shipping container is not used. Shipping the units improperly can possibly void the warranty.
If you purchased your business product from a Zebra business partner, contact that business partner for support.
About This Guide xi
.
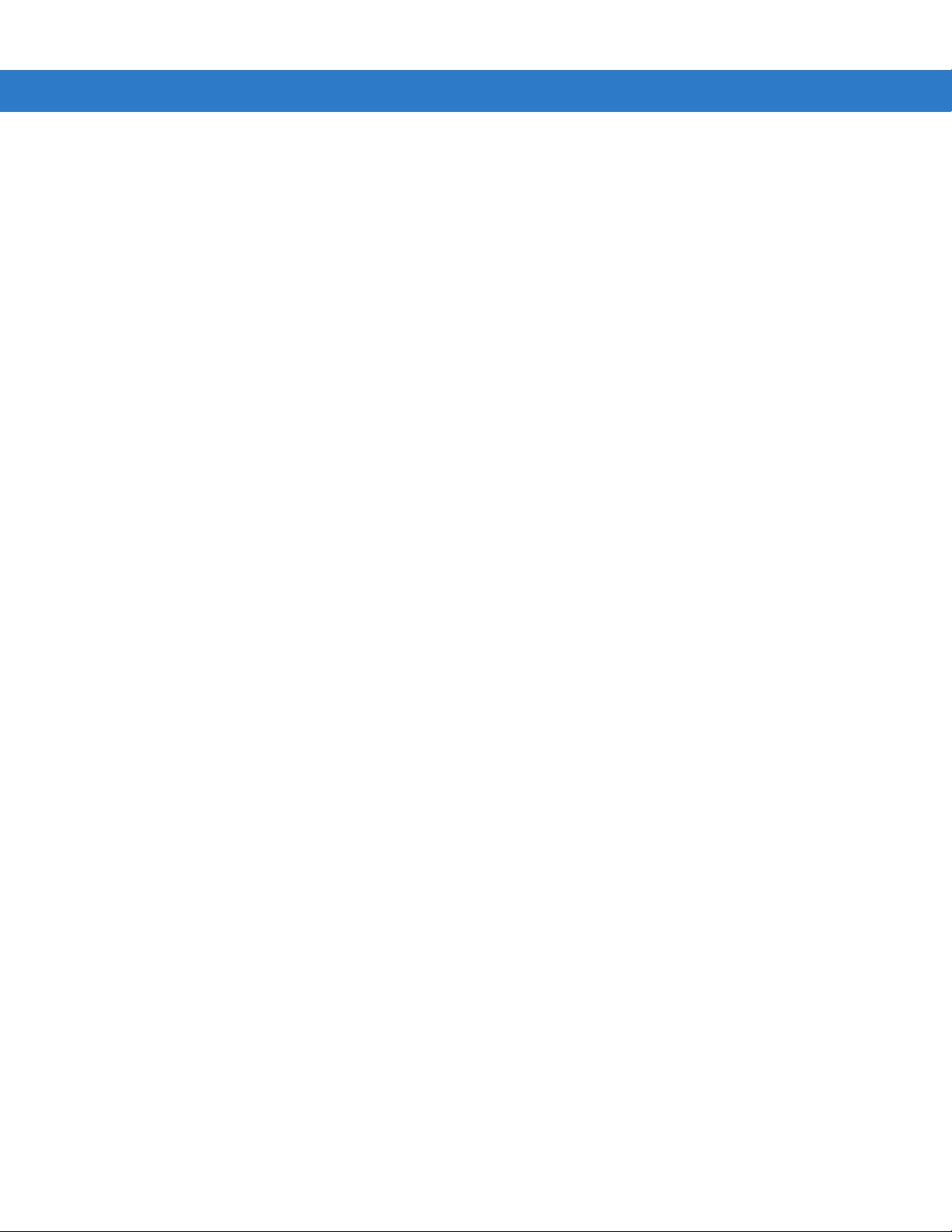
xii Wireless Fusion Enterprise Mobility Suite User Guide

Chapter 1 Getting Started
Introduction
Wireless Local Area Networks (LANs) allow mobile computers to communicate wirelessly and send captured data
to a host device in real time. Before using the mobile computer on a WLAN, the facility must be set up with the
required hardware to run the wireless LAN and the mobile computer must be configured. Refer to the
documentation provided with the access points (APs) for instructions on setting up the hardware.
802.11d is enabled by default. When enabled, the AP must be configured the same in order to connect.
To configure the mobile computer, a set of wireless applications provide the tools to configure and test the wireless
radio in the mobile computer. The Wireless Application menu on the task tray provides the following wireless
applications:
•
Find WLANs
•
Manage Profiles
•
Manage Certs
•
Manage PACs
•
Options
•
Wireless Status
•
Wireless Diagnostics
•
Log On/Off
•
Enable/Disable Radio.
Tap the Signal Strength icon to display the Wireless Applications menu.

1 - 2 Wireless Fusion Enterprise Mobility Suite User Guide
Figure 1-1
Wireless Applications Menu
Signal Strength Icon
The Signal Strength icon in the task tray indicates the mobile computer’s wireless signal strength as follows:
Table 1-1
Icon Status Action
Signal Strength Icons Descriptions
Excellent signal strength Wireless LAN network is ready to use.
Very good signal strength Wireless LAN network is ready to use.
Good signal strength Wireless LAN network is ready to use.
Fair signal strength Wireless LAN network is ready to use. Notify the network
Poor signal strength Wireless LAN network is ready to use. Performance may not be
administrator that the signal strength is only “Fair”.
optimum. Notify the network administrator that the signal strength is
“Poor”.
Out-of-network range (not
associated)
No wireless LAN network card
detected
None No wireless LAN network card
detected or Wireless LAN
disabled
No wireless LAN network connection. Notify the network
administrator.
No wireless LAN network card detected, Wireless LAN disabled or
radio disabled. Notify the network administrator.
No wireless LAN network card detected or Wireless LAN disabled or
radio disabled. Notify the network administrator.

Turning the WLAN Radio On and Off
To turn the WLAN radio off tap the Signal Strength icon and select Disable Radio.
Getting Started 1 - 3
Figure 1-2
To turn the WLAN radio on tap the Signal Strength icon and select Enable Radio.
Figure 1-3
Disable Radio
Enable Radio

1 - 4 Wireless Fusion Enterprise Mobility Suite User Guide

Chapter 2 Find WLAN Application
Introduction
Use the Find WLANs application to discover available networks in the vicinity of the user and mobile computer. To
open the Find WLANs application, tap the Signal Strength icon > Find WLANs. The Find WLANs window
displays.
Figure 2-1
The Find WLANs list displays:
•
•
•
•
Find WLANs Window
NOTE The Find WLANs display is limited to 32 items (ESSIDs or MAC addresses). A combination of up to 32
ESSIDs/APs may be displayed.
Manually enter valid ESSIDs not displayed in the
WLAN Networks - Available wireless networks with icons that indicate signal strength and security. The
signal strength and encryption icons are described in Table 2-1 and Table 2-2.
Network Type - Type of network. 802.11(a), 802.11(b) or 802.11(g).
Channel - Channel on which the AP is transmitting.
Signal Strength - The signal strength of the signal from the AP.
Find WLANs window.

2 - 2 Wireless Fusion Enterprise Mobility Suite User Guide
.
Table 2-1
Signal Strength Icon
Icon Description
Excellent signal
Very good signal
Good signal
Fair signal
Poor signal
Out of range or no signal
Table 2-2
Encryption Icon
Icon Description
No encryption. WLAN is an infrastructure network.
WLAN is an Ad-Hoc network.
WLAN access is secured and required configuration.
Tap-and-hold on a WLAN network to open a pop-up menu which provides two options: Connect and Refresh.
Select Refresh to refresh the WLAN list. Select Connect to create a WLAN profile from that network. This starts
the Profile Editor Wizard which allows you to set the values for the selected network. After editing the profile, the
mobile computer automatically connects to this new profile.

Chapter 3 Manage Profiles Application
WirelessOutofBoxMa gic
Introduction
The Manage Profiles application provides a list of user-configured wireless profiles. Define up to 32 profiles at any
one time. To open the Manage Profiles application, tap the Signal Strength icon > Manage Profiles.
Figure 3-1
Icons next to each profile identify the profile’s current state.
Table 3-1
Icon Description
No Icon Profile is not selected, but enabled.
Manage Profiles Window
Profile Icons
Profile is disabled.
Profile is cancelled. A cancelled profile is disabled until a connect or login function is performed through
the configuration editor.
Profile is in use and describes an infrastructure profile not using encryption.

3 - 2 Wireless Fusion Enterprise Mobility Suite User Guide
WirelessOutofBoxMagic
Table 3-1
Icon Description
The profiles are listed in priority order for use by the automatic Profile Roaming feature. Change the order by
moving profiles up or down. To edit existing profiles, tap and hold one in the list and select an option from the menu
to connect, edit, disable (enable), or delete the profile. (Note that the Disable menu item changes to Enable if the
profile is already disabled.)
Profile Icons (Continued)
Profile is in use and describes an infrastructure profile using encryption.
Profile is in use and describes an ad-hoc profile not using encryption.
Profile is in use and describes an ad-hoc profile using encryption.
Profile is not valid in the device current operating regulatory domain.
Figure 3-2
Changing Profiles
A completed profile is a set of configuration settings that can be used in different locations to connect to a wireless
network. Create different profiles to have pre-defined operating parameters available for use in various network
environments. When the WLAN Profiles window displays, existing profiles appear in the list.
Manage Profiles Context Menu

Manage Profiles Application 3 - 3
WirelessOutofBoxMagic
WirelessOutofBoxMagic
Figure 3-3
Tap and hold a profile and select Connect from the pop-up menu to set this as the active profile. Once selected,
the mobile computer uses the setting configured for the profile (i.e., authentication, encryption, ESSID, IP Config,
power consumption, etc.).
Manage Profiles
Editing a Profile
Tap and hold a profile and select Edit from the pop-up menu to display the Profile Wizard where the profile
settings are configured. See Introduction on page 3-1 for instruction on editing a profile.
Creating a New Profile
To create new profiles from the Manage Profiles window, tap-and-hold anywhere in this window.
Figure 3-4
Select Add to display the Profile Wizard wherein the settings for the new profile are configured, such as profile
name, ESSID, security, network address information, and the power consumption level. See Introduction on page
3-1 for instruction on creating a profile.
Manage Profiles - Add

3 - 4 Wireless Fusion Enterprise Mobility Suite User Guide
Deleting a Profile
To delete a profile from the list, tap and hold the profile and select Delete from the pop-up menu. A confirmation
dialog box appears.
Ordering Profiles
Tap and hold a profile from the list and select Move Up or Move Down to order the profile. If the current profile
association is lost, the mobile computer attempts to associate with the first profile in the list, then the next, until it
achieves a new association.
NOTE Profile Roaming must be enabled in the Options application. See Chapter 7, Options.
Export a Profile
To export a profile to a registry file, tap and hold a profile from the list and select Export from the pop-up menu. The
Save As dialog box displays with the Application folder and a default name of WCS_PROFILE{profile GUID}.reg
(Globally Unique Identifier).
Figure 3-5
If required, change the name in the Name field and tap Save. A confirmation dialog box appears after the export
completes.
Save As Dialog Box

Chapter 4 Profile Editor Wizard
Introduction
Use the Profile Editor Wizard to create a new WLAN profile or edit an existing profile. If editing a profile, the fields
reflect the current settings for that profile. If creating a new profile, default values appear in the fields.
Navigate through the wizard using the Next and Back buttons. Tap X to quit. On the confirmation dialog box, tap
No to return to the wizard or tap Yes to quit and return to the Manage Profiles window. See Chapter 3, Manage
Profiles Application for instructions on navigating to and from the Profile Editor Wizard.
Profile ID
In the Profile ID dialog box in the Profile Editor Wizard, enter the profile name and the ESSID.
Figure 4-1
Table 4-1
Profile Name The name and (WLAN) identifier of the network connection. Enter a user friendly name for the
ESSID The ESSID is the 802.11 extended service set identifier. The ESSID is 32-character
Profile ID Dialog Box
Profile ID Fields
Field Description
mobile computer profile used to connect to either an AP or another networked computer.
Example: The Public LAN.
(maximum) case sensitive string identifying the WLAN, and must match the AP ESSID for the
mobile computer to communicate with the AP.

4 - 2 Wireless Fusion Enterprise Mobility Suite User Guide
NOTE Two profiles with the same user friendly name are acceptable but not recommended.
Ta p Next. The Operating Mode dialog box displays.
Operating Mode
Use the Operating Mode dialog box to select the operating mode (Infrastructure or Ad-Hoc) and the country
location.
Figure 4-2
Table 4-2
Operating Mode Select Infrastructure to enable the mobile computer to transmit and receive data with an AP.
Country Country determines if the profile is valid for the country of operation. The profile country must
Operating Mode Dialog Box
Operating Mode Fields
Field Description
Infrastructure is the default mode.
Select Ad Hoc to enable the mobile computer to form its own local network where mobile
computers communicate peer-to-peer without APs using a shared ESSID.
match the country in the options page or it must match the acquired country if 802.11d is
enabled.
Single Country Use:
When the device is only used in a single country, set every profile country to Allow Any
Country. In the Options > Regulatory dialog box (see Figure 7-2 on page 7-2), select the
specific country the device is used in, and deselect the Enable 802.11d option. This is the
most common and efficient configuration, eliminating the initialization overhead associated
with acquiring a country via 802.11d.

Profile Editor Wizard 4 - 3
Table 4-2
Country (Cont'd) Multiple Country Use:
Operating Mode Fields (Continued)
Field Description
When the device is used in more than one country, select the Enable 802.11d option in the
Options > Regulatory dialog box (see Figure 7-2 on page 7-2). This eliminates the need for
reprogramming the country (in Options > Regulatory) each time the user enters a new
country. However, this only works if the infrastructure (i.e., APs) supports 802.11d (older
firmware versions on wireless infrastructures do not support 802.11d). When the Enable
802.11d option is selected, the Options > Regulatory > Country setting is not used for
infrastructure WLANs. 802.11d feature is only valid for Infrastructure WLANs and not for
Ad-hoc WLANs. Ad-hoc WLANs will use the country options and needs to match the profile.
For a single profile that can be used in multiple countries, with infrastructure that supports
802.11d (including Zebra infrastructure), set the Profile Country to Allow Any Country. Under
Options > Regulatory, select Enable 802.11d. The Options > Regulatory > Country setting
is not used.
For a single profile that can be used in multiple countries, but with infrastructure that does not
support 802.11d, set the profile country to Allow Any Country, and de-select (uncheck)
Enable 802.11d. In this case, the Options > Regulatory > Country setting must always be
set to the country the device is currently in. This configuration option is the most efficient and
may be chosen for use with any infrastructure. However, the Options > Regulatory >
Country setting must be manually changed when a new country is entered.
Note that using a single profile in multiple countries implies that there is a common ESSID to
connect to in each country. This is less likely than having unique ESSIDs in each country, this
requires unique profiles for each country.
For additional efficiency when using multiple profiles that can be used in multiple countries,
the country setting for each profile can be set to a specific country. If the current country (found
via 802.11d or set by Options > Regulatory > Country when 802.11d is disabled) does not
match the country set in a given profile, then that profile is disabled. This can make profile
roaming occur faster. For example, if two profiles are created and configured for Japan, and
two more profiles are created and configured for USA, then when in Japan only the first two
profiles are active, and when in USA only the last two are active. If they had all been configured
for Allow Any Country, then all four would always be active, making profile roaming less
efficient.
Ta p Next. If Ad-Hoc mode was selected the Ad-Hoc Channel dialog box displays. If Infrastructure mode was
selected the Security Mode dialog box displays. See Security Mode on page 4-5 for instruction on setting up
authentication.

4 - 4 Wireless Fusion Enterprise Mobility Suite User Guide
Ad-Hoc
Use the Ad-Hoc Channel dialog box to configure the required information to create an Ad-hoc profile. This dialog
box does not appear if you selected Infrastructure mode.
1. Select a channel number from the Channel drop-down list.
Figure 4-3
Table 4-3
2.4 GHz 1 2412 MHz
Ad-Hoc Channel Selection Dialog Box
NOTE In the case of a country where DFS is implemented in band 5150-5250 MHz, Ad-hoc is not allowed and
the user needs to move and select a channel in the 2.4 GHz band.
NOTE Ad-hoc channels are specific to the country selected.
Ad-Hoc Channels
Band Channel Frequency
2 2417 MHz
3 2422 MHz
4 2427 MHz
5 2432 MHz
6 2437 MHz
7 2442 MHz
8 2447 MHz
9 2452 MHz
10 2457 MHz
11 2462 MHz
12 2467 MHz
13 2472 MHz
14 2484 MHz

Profile Editor Wizard 4 - 5
Table 4-3
5 GHz 36 5180 MHz
2. Ta p Next. The Encryption dialog box displays. See Encryption on page 4-17 for encryption options.
Ad-Hoc Channels
Band Channel Frequency
Security Mode
Use the Security Mode dialog box to configure the Security and Authentication methods. If Ad-Hoc mode is
selected, this dialog box is not available and authentication is set to None by default.
40 5200 MHz
44 5220 MHz
48 5240 MHz
Figure 4-4
Select the security mode from the Security Mode drop-down list. The selection chosen affects the availability of
other choices for Authentication Type and Encryption methods.
•
•
•
•
•
Authentication Dialog Box
LEGACY (Pre-WPA) - This mode allows the user to configure protocols not available in the other Security
Mode selections: Open authentication / encryption; Open authentication with WEP 40 or WEP 128; and
802.1X authentications that use WEP128 Encryption.
WPA-Personal - This mode allows the user to configure a WPA-TKIP-PSK protocol.
WPA2-Personal - This mode allows the user to configure WPA2-PSK protocols with the Advanced Encryption
Standard (AES) encryption method.
WPA-Enterprise - This mode allows the user to configure profiles with 802.1X Authentication that uses WPA
and TKIP encryption method.
WPA2-Enterprise - This mode allows the user to configure profiles with 802.1X Authentication that uses
WPA2 with AES encryption method.
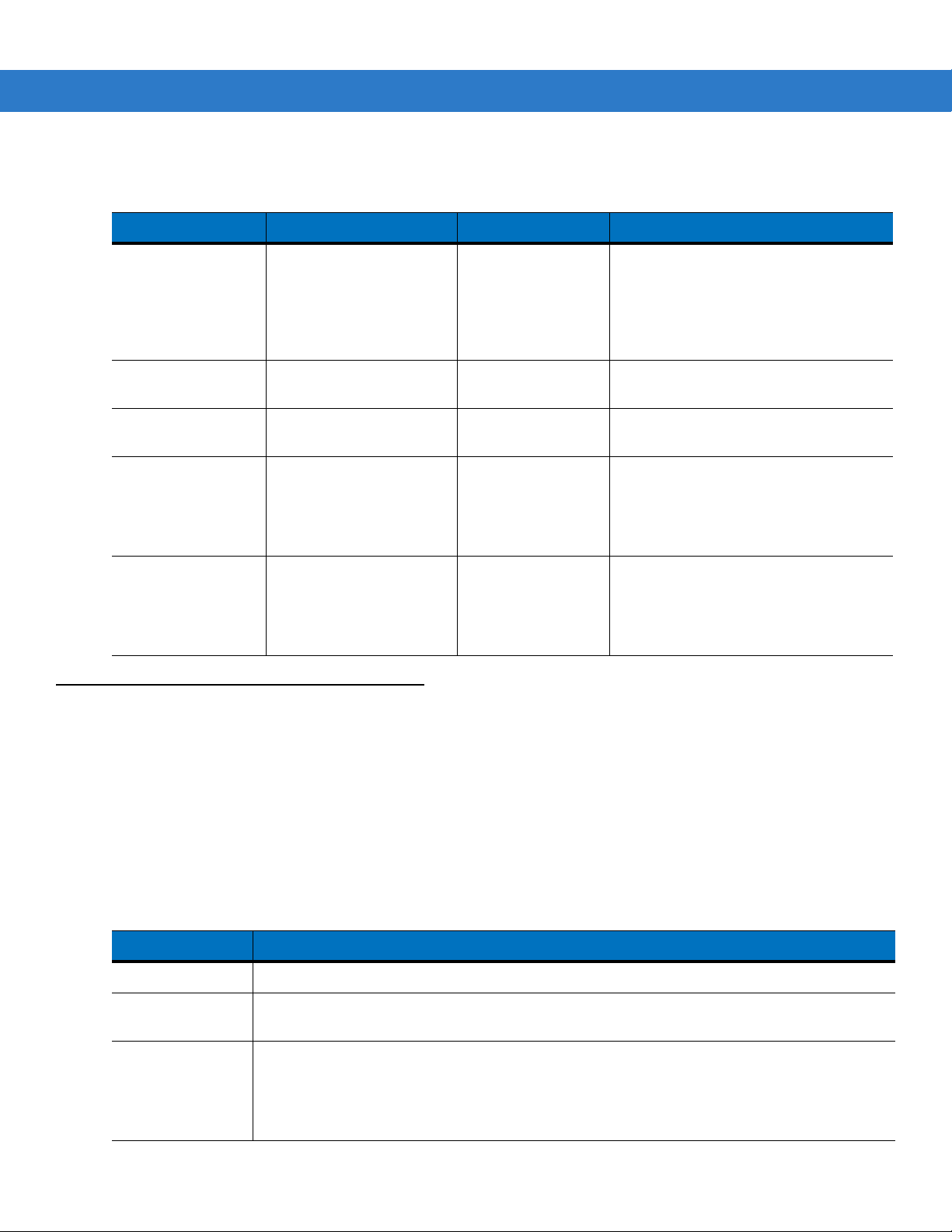
4 - 6 Wireless Fusion Enterprise Mobility Suite User Guide
Table 4-4
Security Mode Authentication Types Encryption Types Pass-phrase/Hexkey Configuration
Legacy (Pre-WPA) None,
WPA - Personal None TKIP Enabled. User input required with
WPA2 - Personal None AES Enabled. User input required with
WPA - Enterprise EAP-TLS,
WPA2 - Enterprise EAP-TLS,
Security Modes
EAP-TLS,
EAP-FAST,
PEAP,
LEAP,
TTLS
EAP-FAST,
PEAP,
LEAP,
TTLS
EAP-FAST,
PEAP,
LEAP,
TTLS
Open,
WEP-40 (40/24),
WEP-104 (104/24),
TKIP,
AES
TKIP Disabled. No user input required for
AES Disabled. No user input required for
Enabled. User input required with
pass-phrase/hex key configuration.
pass-phrase/hex key configuration.
pass-phrase/hex key configuration.
encryption key.
encryption key.
Authentication Type
Select an available authentication type from the drop-down list. The options listed in the drop-down list are based
on the selected Security Mode as shown in Table 4-4.
The authentication types, other than None, all use IEEE 802.1x authentication to ensure that only valid users and
sometimes servers can connect to the network. Each authentication type uses a different scheme using various
combinations of tunnels, username/passwords, user certificates, server certificates, and
Credentials
Table 4-5
Authentication Description
None Use this setting when authentication is not required on the network.
EAP-TLS Select this option to enable EAP-TLS authentication. A user certificate is required; validating
EAP-FAST Select this option to enable EAP-FAST authentication. This type uses a PAC (Protected
(PACs).
Authentication Options
Protected Access
the server certificate is optional.
Access Credential) to establish a tunnel and then uses the selected tunnel type to verify
credentials. PACs are handled behind the scenes, transparently to the user.
Automatic PAC provisioning can, depending on the tunnel type, require a user certificate and
the validation of a server certificate. Manual PAC provisioning is currently not supported.

Profile Editor Wizard 4 - 7
Table 4-5
Authentication Description
PEAP Select this option to enable PEAP authentication. This type establishes a tunnel and then
LEAP Select this option to enable LEAP authentication. This type does not establish a tunnel. It
TTLS Select this option to enable TTLS authentication. This type establishes a tunnel and then
Ta p Next. Selecting PEAP, TTLS or EAP-FAST displays the Tunneled Authentication Type dialog box. Selecting
None displays the Encryption dialog box. Selecting EAP-TLS displays the Installed User Certs dialog box.
Selecting LEAP displays the User Name dialog box.
Authentication Options (Continued)
based on the tunnel type, uses a user certificate and/or a username/password. Validating the
server certificate is optional.
requires a username and password.
based on the tunnel type, uses a user certificate and/or a username/password. Validating the
server certificate is optional.
Tunneled Authentication
Use the Tunneled Authentication Type dialog box to select the tunneled authentication options. The content of
the dialog will differ depending on the Authentication Type chosen.
Figure 4-5
To select a tunneled authentication type:
1. Select a tunneled authentication type from the drop-down list. See Table 4-6 for the Tunnel authentication
options for each authentication type.
2. Select the User Certificate check box if a certificate is required. If the TLS tunnel type that requires a user
certificate is selected, the check box is already selected.
3. Ta p Next. The Installed User Certificates dialog box appears.
Tunneled Authentication Dialog Box

4 - 8 Wireless Fusion Enterprise Mobility Suite User Guide
Table 4-6
Authentication
CHAP X Challenge Handshake Authentication Protocol (CHAP) is one of
EAP-GTC X X EAP-GTC is used during phase 2 of the authentication process.
MD5 X Message Digest-5 (MD5) is an authentication algorithm
MS CHAP X Microsoft Challenge Handshake Authentication Protocol (MS
Tunneled Authentication Options
Authentication Type
Tunneled
DescriptionPEAP TTLS EAP-FAST
the two main authentication protocols used to verify the user
name and password for PPP Internet connections. CHAP is
more secure than PAP because it performs a three way
handshake during the initial link establishment between the
home and remote machines. It can also repeat the
authentication anytime after the link is established.
This method uses a time-synchronized hardware or software
token generator, often in conjunction with a user PIN, to create
a one-time password.
developed by RSA. MD5 generates a 128-bit message digest
using a 128-bit key, IPSec truncates the message digest to 96
bits.
CHAP) is an implementation of the CHAP protocol that
Microsoft created to authenticate remote Windows
workstations. MS CHAP is identical to CHAP, except that MS
CHAP is based on the encryption and hashing algorithms used
by Windows networks, and the MS CHAP response to a
challenge is in a format optimized for compatibility with
Windows operating systems.
MS CHAP v2 X X X Microsoft Challenge Handshake Authentication Protocol
version 2 (MS CHAP v2) is a password-based,
challenge-response, mutual authentication protocol that uses
the industry-standard Message Digest 4 (MD4) and Data
Encryption Standard (DES) algorithms to encrypt responses.
The authenticating server challenges the access client and the
access client challenges the authenticating server. If either
challenge is not correctly answered, the connection is rejected.
MS CHAP v2 was originally designed by Microsoft as a PPP
authentication protocol to provide better protection for dial-up
and virtual private network (VPN) connections. With Windows
XP SP1, Windows XP SP2, Windows Server 2003, and
Windows 2000 SP4, MS CHAP v2 is also an EAP type.
PAP X Password Authentication Protocol (PAP) has two variations:
PAP and CHAP PAP. It verifies a user name and password for
PPP Internet connections, but it is not as secure as CHAP, since
it works only to establish the initial link. PAP is also more
vulnerable to attack because it sends authentication packets
throughout the network. Nevertheless, PAP is more commonly
used than CHAP to log in to a remote host like an Internet
service provider.
TLS X X EAP TLS is used during phase 2 of the authentication process.
This method uses a user certificate to authenticate.

User Certificate Selection
If the user checked the User Certificate check box on the Tunneled Authentication dialog box or if TLS is the
selected authentication type, the Installed User Certificates dialog box displays. Select a certificate from the
drop-down list of currently installed certificates before proceeding. The selected certificate’s name appears in the
drop-down list. If the required certificate is not in the list, install it.
Profile Editor Wizard 4 - 9
Figure 4-6
Installed User Certificates Dialog Box
User Certificate Installation
There are two methods available to install a user certificate for authentication. The first is to obtain the user
certificate from the Certificate Authority (CA). This requires connectivity with that CA. The second method is to
install the user certificate from a file that has been placed on the device.
To install a user certificate from the CA:
1. Ta p Install Certificate. The Import Certificate dialog box appears.
Figure 4-7
2. Select Import User Cert from Server and tap OK. The Install from Server dialog box appears.
Import Certificate Dialog Box
Figure 4-8
Install from Server Dialog Box

4 - 10 Wireless Fusion Enterprise Mobility Suite User Guide
3. Enter the User:, Password: and Server: information in their respective text boxes.
4. Ta p Retrieve. A Progress dialog indicates the status of the certificate retrieval or tap Exit to exit.
After the installation completes, the Installed User Certs dialog box displays and the certificate is available in the
drop-down for selection.
NOTE To successfully install a user certificate, the mobile computer must already be connected to a network from
which the server is accessible.
To install a user certificate from a file:
1. Ta p Install Certificate. The Import Certificate dialog box appears.
Figure 4-9
2. Choose Import from File and tap OK.
Import Certificate Dialog Box
The Open dialog box appears.
Figure 4-10
3. In the Type drop-down list, select Personal Certs (*.pfx).
4. Browse to the file and tap OK.
Open Dialog Box
The Personal Certificate dialog box appears.

Profile Editor Wizard 4 - 11
Figure 4-11
5. Enter the password and select OK. The certificate(s) are imported.
Personal Certificate Window
NOTE Installing a user certificate from a file requires that the file be of type “*.pfx”. Also this file type requires the user
to supply a password in order to be read by Fusion.
Server Certificate Selection
If the user selects the Validate Server Certificate check box, a server certificate is required. Select a certificate
from the drop-down list of currently installed certificates in the Installed Server Certificates dialog box. An hour
glass may appear as the wizard populates the existing certificate list. If the required certificate is not listed, install it.
Figure 4-12
Installed Server Certificates Dialog Box
Server Certificate Installation
To install a server certificate for authentication:
1. Ta p Install Certificate. The Import Certificate dialog box appears. Choose Import from File (.cer, .pfx) and
tap OK.
Figure 4-13
2. A dialog box appears that lists the certificate files found with the default extension.
Import Certificates Dialog Box

4 - 12 Wireless Fusion Enterprise Mobility Suite User Guide
Figure 4-14
3. Browse to the file and tap OK.
4. A confirmation dialog verifies the installation. If the information in this dialog is correct, tap the Yes button, If the
information in this dialog is not correct tap the No button. The wizard returns to the Installed Server Certs
dialog box. Select the newly-installed certificate from the drop down list.
Figure 4-15
Open Window
Confirmation Dialog Box
User Name
The user name and password can be entered (but is not required) when the profile is created. If the username and
password are not entered in the profile, then when attempting to connect, the user is be prompted to supply them.
The entered information (credentials) will be saved (cached) for future reconnections.
Whether or not the username and password are entered into the profile affects how the profile is treated during a
Profile Roaming operation. Profiles are excluded from consideration if they require user entry of credential
information.
If the profile uses an authentication tunnel type of EAP-GTC and Token is selected (see Password on page 4-13),
then you can control certain behavior by whether you choose to enter a value in the Enter User Name field. If you
enter a value in the Enter User Name field, then whenever the Fusion software prompts you to enter credentials,
the username field in the interactive credential dialog will be initialized with the value that you entered when you
created the profile. If you enter a different value in the username field of the interactive credential dialog, it is
cached and used to initialize the username field the next time the interactive credential dialog is shown for that
profile. If you do not enter a value in the Enter User Name field when you create an EAP-GTC token profile, then
the username field in the interactive credential dialog is initialized to blank. After you enter a username in the
interactive credential dialog, it is cached as usual, but it is not be used to initialize the username field the next time
the interactive credential dialog is shown for that profile; the username field will still be initialized to blank. In
summary, the user can control whether the username field in the interactive credential dialog box is initialized,
either with the last-interactively-entered username for that profile or with the username entered into the profile, by
whether any value is entered in the Enter User Name field during profile entry.

Profile Editor Wizard 4 - 13
Figure 4-16
Password
Use the Password dialog box to enter a password. If EAP/TLS is the selected authentication type, the password
dialog box does not display. Note that if a username was entered and no password is entered, Fusion assumes
that no password is a valid password.
Figure 4-17
1. Enter a password in the Enter Password field.
If an authentication tunnel type of EAP-GTC is used, a Password dialog box with additional radio buttons
displays.
Username Dialog Box
Password Dialog Box
Figure 4-18
Two radio buttons are added to allow the user to choose a token or static password.
Choose the Token radio button when using the profile in conjunction with a token generator (hardware or
software). The system administrator should supply the user with a token generator for use with EAP-GTC token
profiles. A token generator generates a numeric value that is entered into the password field at connect time,
usually along with a PIN. Tokens have a very limited lifetime and usually expire within 60 seconds. The token
generator is time-synchronized with a token server. When authenticating, the RADIUS server asks the token server
to verify the token entered. The token server knows what value the token generator generates given the time of
day and the username. Since tokens expire, EAP-GTC token profiles are treated differently. A prompt appears at
the appropriate time to enter a token, even if a token has previously been entered. Tokens are never cached in the
credential cache (though the username that is entered when the token is entered is cached).
EAP-GTC Password Dialog Box

4 - 14 Wireless Fusion Enterprise Mobility Suite User Guide
Choose the Static radio button, the Enter Password field is enabled and a password can be entered if desired. A
profile that uses an EAP-GTC tunnel type with a static password is handled in the same manner as other profiles
that have credentials that don't expire.
1. Select the Advanced ID check box, if advanced identification is desired.
2. Ta p Next. The Prompt for Login at dialog box displays. See Credential Cache Options on page 4-14.
Advanced Identity
Use the Advanced ID dialog box to enter the 802.1X identity to supply to the authenticator. This value can be 63
characters long and is case sensitive. In TTLS and PEAP, it is recommended entering the identity anonymous
(rather than a true identity) plus any desired realm (e.g., anonymous@myrealm). A user ID is required before
proceeding.
NOTE When authenticating with a Microsoft IAS server, do not use advanced identity.
Figure 4-19
Ta p Next. The Encryption dialog box displays.
Advanced Identity Dialog Box
Credential Cache Options
If the user selected any of the password-based authentication types then different credential caching options are
available. These options specify when the network credential prompts appear: at connection, on each resume, or
at a specified time.
Entering the credentials directly into the profile permanently caches the credentials. In this case, the mobile
computer does not require user login. If a profile does not contain credentials entered through the Profile Editor
Wizard, credentials must be entered when prompted, either when connecting to the profile in the Manage Profiles
window, or when logging onto the profile using the Log On/Off command.
Credential caching options only apply to a profile when credentials are entered through the login dialog box. This
includes using the Log On/Off command to log on to a profile for which the credentials were directly entered into
the profile (the username / password fields left blank).

Profile Editor Wizard 4 - 15
Figure 4-20
Prompt for Login at Dialog Box
If the mobile computer does not have the credentials, a username and password must be entered. If the mobile
computer has the credentials (previous entered via a login dialog box), it uses these credentials unless the caching
options require the mobile computer to prompt for new credentials. If credentials were entered via the profile, the
mobile computer does not prompt for new credentials (except for profiles where the credentials expire, such as
EAP-GTC token profiles). Table 4-7 lists the caching options.
Table 4-7
Cache Options
Option Description
At Connect Select this option to have mobile computer prompt for credentials whenever it tries to
connect to the profile. Deselect this to use the cached credentials to authenticate. If
the credentials are not cached, the user is prompted to enter credentials. This option
only applies when the user has previously logged in to the profile.
On Resume Selecting this reauthenticates an authenticated user when a suspend/resume occurs.
Once reauthenticated, the user is prompted for credentials. If the user does not enter
the same credentials that were entered prior to the suspend/resume within three
attempts, the user is disconnected from the network. This option only applies when the
user has previously logged in to the profile.
At Time Select this option to perform a local verification on an authenticated user at a specified
time. The time can be an absolute time or a relative time from the authentication, and
should be in at least five minute intervals. Once the time has passed, the user is
prompted for credentials. If the user does not enter the same credentials that were
entered prior to the At-Time event within three attempts, the user is disconnected from
the network. This option only applies when the user has previously logged in to the
profile.
NOTE Entering credentials applies the credentials to a particular profile. Logging out clears all cached credentials.
Editing a profile clears any cached credentials for that profile.
Users who configure their APs to use the Fast Session Resume capability available with some Authentication
Types (e.g., PEAP) should not check At Connect or On Resume if they wish to avoid being prompted to
re-enter credentials in circumstances in which Fast Session Resume would allow them not to be.
The following authentication types have credential caching:
•
EAP-TLS
•
PEAP
•
LEAP
•
TTLS

4 - 16 Wireless Fusion Enterprise Mobility Suite User Guide
•
EAP-FAST.
Some exceptions to the credential caching rules apply for profiles where the credentials expire, such as EAP-GTC
token profiles. Since the token expires after a short period, the user is prompted for credentials even when
credentials have already been entered and cached for that profile. The At Connect caching option has a slightly
different function. If the user leaves the At Connect box unchecked, then the Fusion software tries to authenticate
without prompting the user for a new token. If Fast Session Reconnect is enabled on the RADIUS server and the
mobile computer has been previously connected and authenticated using the same profile, then the mobile
computer may be able to reconnect without going through the entire authentication process. In this case, new
credentials are not required (even though the old ones have expired) and the Fusion software does not prompt the
user for new credentials. If Fast Session Reconnect is not enabled on the RADIUS server or if the user has
checked the At Connect checkbox, then the user is prompted to enter new credentials. Note also that the On
Resume caching option will always be forced to “checked” for profiles where the credentials expire. This is
necessary because the Fusion software does not support the use of Fast Session Reconnect across a suspend /
resume cycle; therefore, new credentials will always be needed.
Selecting the At Time check box displays the Time Cache Options dialog box.
Figure 4-21
1. Tap the Interval radio button to check credentials at a set time interval.
2. Enter the value in minutes in the Min text box.
3. Tap the At (hh:mm) radio button to check credentials at a set time.
4. Ta p Next. The At Time dialog box appears.
Figure 4-22
5. Enter the time using the 24 hour clock format in the (hh:mm) text box.
6. Ta p > to move the time to the right. Repeat for additional time periods.
7. Ta p Next. The Encryption dialog box displays.
Time Cache Options Dialog Box
At Time Dialog Box

Encryption
Use the Encryption dialog box to select an encryption method. This page contains the fields to configure the
encryption method and corresponding keys, if any. The drop-down list includes encryption methods available for
the selected security mode and authentication type.
Profile Editor Wizard 4 - 17
NOTE The only available encryption methods in Ad-hoc are Open, WEP40 and WEP104.
Figure 4-23
Based on the encryption method and the authentication type, the user may have to manually enter pre-shared
encryption keys (or a passkey phrase). When the user selects any authentication type other than None, 802.1x
authentication is used and the keys are automatically generated.
Table 4-8
Encryption Description
Open Select Open (the default) when no data packet encryption is needed over the network.
WEP-40 (40/24) Select WEP-40 (40/24) to use 64-bit key length WEP encryption (the other 24 bits are
WEP-104
(104/24)
Encryption Dialog Box
Encryption Options
Selecting this option provides no security for data transmitted over the network.
generated automatically). If WEP-40 (40/24) is selected, other controls appear that allow you
to enter keys. If the Use Passkey checkbox is checked, then the user will be asked to enter a
passphrase between 4 and 32 characters long on the next page. Once the profile is saved, the
passphrase will be converted into a key and the passphrase will be lost. Also, if a passkey is
used only one key can be set.
If the Use Passkey checkbox is not checked, then the user can enter up to four hexadecimal
keys on the next page. Which key is to be entered is determined by selecting a key in the Key
Index drop-down menu. The key index chosen also selects the key that will be used for
encryption. Note that Fusion sets default values for these keys, so that entry is not absolutely
required, but remember that the keys must match the AP.
Select WEP-104 (104/24) to use a 128-bit key length WEP encryption. If WEP-104 (104/24)
is selected, other controls appear that allow you to enter keys. If the Use Passkey checkbox
is checked, then the user will be asked to enter a passphrase between 4 and 32 characters
long on the next page. Once the profile is saved, the passphrase will be converted into a key
and the passphrase will be lost. Also, if a passkey is used only one key can be set.
If the Use Passkey checkbox is not checked, then the user can enter up to four hexadecimal
keys on the next page. Which key is to be entered is determined by selecting a key in the Key
Index drop-down menu. The key index chosen also selects the key that will be used for
encryption. Note that Fusion sets default values for these keys, so that entry is not absolutely
required, but remember that the keys must match the AP.

4 - 18 Wireless Fusion Enterprise Mobility Suite User Guide
Table 4-8
TKIP Select TKIP for the adapter to use the Temporal Key Integrity Protocol (TKIP) encryption
AES Select AES for the adapter to use the Advanced Encryption Standard (AES) encryption
Table 4-9
Authentication Encryption
None Yes WEP-40 or
EAP-TLS WEP-104 Yes Yes
Encryption Options (Continued)
Encryption Description
method. This encryption method is available whenever the Security Mode is not set to Legacy.
If the Security Mode is set to WPA personal, then the user is asked to enter a passphrase
between 8 and 63 characters long on the next page.
method. This encryption method is available for many of the Security Modes. If the Security
Mode selected is “personal”, then the user will be asked to enter a passphrase between 8 and
63 characters long on the next page.
Encryption / Authentication Matrix
WPA
Legacy (Pre-WPA)
Open WEP TKIP AES TKIP AES
WEP-104
Personal
Yes Yes
WPA2
Personal
WPA
Enterprise
WPA2
Enterprise
EAP-FAST WEP-104 Yes Yes
PEAP WEP-104 Yes Yes
LEAP WEP-104 Yes Yes
TTLS WEP-104 Yes Yes
If either WEP-40 (40/24) or WEP-104 (104/24) is selected, the wizard displays the key entry dialog box unless the
Use Passkey check box was selected in the Encryption dialog box (see Figure 4-23 on page 4-17). The Key
Entry dialog box shows only if the authentication is set to None.
Hexadecimal Keys
To enter the hexadecimal key information select the Hexadecimal Keys radio button. An option is provided to hide
the characters that are entered for added security. To hide the characters select the For added security - Mask
characters entered check box.
To enter a hexadecimal key with characters hidden:
1. Select the For added security - Mask characters entered check box.
2. Ta p Next.

Profile Editor Wizard 4 - 19
Figure 4-24
3. For WEP only, in the Edit Key drop-down list, select the key to enter.
4. In the Key field, enter the key.
a. For WEP-40 enter 10 hexadecimal characters.
b. For WEP-104 enter 26 hexadecimal characters.
c. For TKIP enter 64 hexadecimal characters.
d. For AES enter 64 hexadecimal characters.
5. In the Confirm Key field, re-enter the key. When the keys match a message appears indicating that the keys
WEP-40 and WEP-104 WEP Keys Dialog Boxes
match.
6. Repeat for each WEP key.
7. For WEP only, in the Transmit Key drop-down list, select the key to transmit.
8. Ta p Next. The IP Address Entry dialog box displays.
To enter a hexadecimal key without characters hidden:
1. Ta p Next.
Figure 4-25
2. For WEP only, in each Key field, enter the key.
a. For WEP-40 enter 10 hexadecimal characters.
b. For WEP-104 enter 26 hexadecimal characters.
c. For TKIP enter 64 hexadecimal characters.
d. For AES enter 64 hexadecimal characters.
3. For WEP only, in the Transmit Key drop-down list, select the key to transmit.
4. Ta p Next. The IP Address Entry dialog box displays.
WEP-40 and WEP-104 WEP Keys Dialog Boxes

4 - 20 Wireless Fusion Enterprise Mobility Suite User Guide
Pass-phrase Dialog
When selecting None as an authentication and WEP as an encryption, choose to enter a pass-phrase by checking
the Pass-phrase radio button. The user is prompted to enter the pass-phrase. For WEP, the Pass-phrase radio
button is only available if the authentication is None.
When selecting None as an authentication and TKIP as an encryption, the user must enter a pass-phrase. The
user cannot enter a pass-phrase if the encryption is TKIP and the authentication is anything other than None.
When selecting None as an authentication and AES as an encryption, the user must enter a pass-phrase. The
user cannot enter a pass-phrase if the encryption is AES and the authentication is anything other than None.
To enter a pass-phrase with characters hidden:
1. Select the For added security - Mask characters entered check box.
2. Ta p Next.
Figure 4-26
3. In the Key field, enter the key.
a. For WEP-40 enter between 4 and 32 characters.
b. For WEP-104 enter between 4 and 32 characters.
c. For TKIP enter between 8 and 63 characters.
d. For AES enter between 8 and 63 characters.
4. In the Confirm Key field, re-enter the key. When the keys match a message appears indicating that the keys
WEP-40 and WEP-104 WEP Keys Dialog Boxes
match.
5. Ta p Next. The IP Address Entry dialog box displays.
To enter a pass-phrase key without characters hidden:
1. Ta p Next.
Figure 4-27
2. In the Key field, enter the key.
WEP-40 and WEP-104 WEP Keys Dialog Boxes

a. For WEP-40 enter between 4 and 32 characters.
b. For WEP-104 enter between 4 and 32 characters.
c. For TKIP enter between 8 and 63 characters.
d. For AES enter between 8 and 63 characters.
Ta p Next. The IP Address Entry dialog box displays.
IP Address Entry
Use the IP Address Entry dialog box to configure network address parameters: IP address, subnet mask,
gateway, DNS, and WINS.
Profile Editor Wizard 4 - 21
Figure 4-28
Table 4-10
Encryption Description
DHCP Select Dynamic Host Configuration Protocol (DHCP) from the IP Address Entry drop-down
Static Select Static to manually assign the IP, subnet mask, default gateway, DNS, and WINS
Select either DHCP or Static from the drop-down list and tap Next. Selecting Static IP displays the IP Address
Entry dialog box. Selecting DHCP displays the Transmit Power dialog box.
Use the IP Address Entry dialog box to enter the IP address and subnet information.
IP Address Entry Dialog Box
IP Address Entry
list to obtain a leased IP address and network configuration information from a remote server.
DHCP is the default setting for the mobile computer profile. Ad-hoc mode does not support
DHCP. Use only Static IP address assignment.
addresses the mobile computer profile uses.
Figure 4-29
Static IP Address Entry Dialog Box

4 - 22 Wireless Fusion Enterprise Mobility Suite User Guide
Table 4-11
Static IP Address Entry Fields
Field Description
IP Address The Internet is a collection of networks with users that communicate with each other. Each
communication carries the address of the source and destination networks and the particular
machine within the network associated with the user or host computer at each end. This
address is called the IP address (Internet Protocol address). Each node on the IP network
must be assigned a unique IP address that is made up of a network identifier and a host
identifier. Enter the IP address as a dotted-decimal notation with the decimal value of each
octet separated by a period, for example, 192.168.7.27.
Subnet Mask Most TCP/IP networks use subnets to manage routed IP addresses. All IP addresses have a
network part and a host part. The network part specifies a physical network. The host part
specifies a host on that physical network. The subnet mask allows a network administrator to
use some of the bits that are normally used to specify the host to instead specify physical
sub-networks within an organization. This helps organize and simplify routing between
physical networks.
Select the Advanced check box, then tap NEXT to display the Advanced Address Entry dialog box. Enter the
Gateway, DNS, and WINS addresses. Tap NEXT without selecting the Advanced check box to display the
Transmit Power dialog box.
Figure 4-30
Advanced Address Entry Dialog Box
The IP information entered in the profile is only used if the Enable IP Mgmt check box in the Options > System
Options dialog box was selected (System Options on page 7-3). If not selected, the IP information in the profile is
ignored and the IP information entered in the Microsoft interface applies.
Table 4-12
IP Config Advanced Address Entry Fields
Field Description
G/W The default gateway forwards IP packets to and from a remote destination.
DNS The Domain Name System (DNS) is a distributed Internet directory service. DNS translates
domain names and IP addresses, and controls Internet email delivery. Most Internet services
require DNS to operate properly. If DNS is not configured, Web sites cannot be located and/or
email delivery fails.
WINS WINS is a Microsoft
®
Net BIOS name server. WINS eliminates the broadcasts needed to
resolve computer names to IP addresses by providing a cache or database of translations.
Ta p Next. The Transmit Power dialog box displays.

Transmit Power
The Transmit Power drop-down list contains different options for Ad-Hoc and Infrastructure mode. Automatic (i.e.,
use the current AP settings) and Power Plus (use higher than the current AP settings) are available for
Infrastructure mode.
Adjusting the radio transmission power level enables the user to expand or confine the transmission coverage
area. Reducing the radio transmission power level reduces potential interference to other wireless devices that
might be operating nearby. Increasing the radio transmission power level increases the range at which other
wireless devices can “hear” the radio's signal.
Profile Editor Wizard 4 - 23
Figure 4-31
Table 4-13
Automatic Select Automatic (the default) to use the AP power level.
Power Plus Select Power Plus to set the mobile computer transmission power one level higher than
Figure 4-32
Table 4-14
Transmit Power Dialog Box (Infrastructure Mode)
Transmit Power Dialog Box (Infrastructure Mode)
Field Description
the level set for the AP. The power level is set to conform to regulatory requirements.
Transmit Power Dialog Box (Ad-Hoc Mode)
Power Transmit Options (Ad-Hoc Mode)
Field Description
Full Select Full power for the highest transmission power level. Select Full power when operating in
highly reflective environments and areas where other devices could be operating nearby, or
when attempting to communicate with devices at the outer edge of a coverage area.
30 mW Select 30 mW to set the maximum transmit power level to 30 mW. The radio transmits at the
minimum power required.
15 mW Select 15 mW to set the maximum transmit power level to 15 mW. The radio transmits at the
minimum power required.

4 - 24 Wireless Fusion Enterprise Mobility Suite User Guide
Table 4-14
Field Description
5 mW Select 5 mW to set the maximum transmit power level to 5 mW. The radio transmits at the
1 mW Select 1 mW for the lowest transmission power level. Use this level when communicating with
Ta p Next to display the Battery Usage dialog box.
Battery Usage
Use the Battery Usage dialog box to select power consumption of the wireless LAN. There are three settings
available: CAM, Fast Power Save, and MAX Power Save. Battery usage cannot be configured in Ad-Hoc profiles.
Power Transmit Options (Ad-Hoc Mode) (Continued)
minimum power required.
other devices in very close proximity, or in instances where little or no radio interference from
other devices is expected.
Figure 4-33
Table 4-15
CAM Continuous Aware Mode (CAM) provides the best network performance, but
Fast Power Save Fast Power Save (the default) performs in the middle of CAM and MAX Power
MAX Power Save Max Power Save yields the longest battery life while potentially reducing network
Battery Usage Dialog Box
NOTE Power consumption is also related to the transmit power settings.
Battery Usage Options
Field Description
yields the shortest battery life.
Save with respect to network performance and battery life.
performance. In networks with minimal latency, Max Power Save performs as well
as Fast Power Save, but with increased battery conservation.

Chapter 5 Manage Certificates Application
Introduction
Users can view and manage security certificates in the various certificate stores. Tap the Signal Strength icon >
Manage Certs. The Certificate Manager window displays.
Figure 5-1
Various certificate types display at one time. Select the Certificate Type drop-down box to filter the certificate list to
display All, only Root/Server, or only User/Client certificates.
Certificate Manager Window

5 - 2 Wireless Fusion Enterprise Mobility Suite User Guide
Figure 5-2
Certificate Type Options
The Certificate Manager window contains command buttons at the bottom of the window. A button might be
disabled (gray) if the operation cannot be performed based on any selected object.
Figure 5-3
Command Buttons and Context Menu
These buttons can be hidden to allow more space for displaying the list of certificates. To hide the buttons
tap-and-hold and/or double-tap the stylus in the list area depending on the mobile computer. It can also be brought
up by pressing the Enter key on the keyboard. The pop-up menu appears.
Select Hide Buttons to hide the command buttons.
To display the buttons select View Buttons from the pop-up menu.
The pop-up menu also allows the user to select the Properties, Import, and Delete commands.
Certificate Properties
To display the detailed properties of a certificate, select a certificate in the list and tap the Properties button. The
window display the properties of the certificate. Select a property in the upper list and the detailed information
displays in the Expanded Value section.

Manage Certificates Application 5 - 3
Figure 5-4
Certificate Properties Window
Ta p ok, Escape, or X button to exit (depending on the mobile computer).
Import a Certificate
Import certificates from either files or from a server machine:
•
.CER file - DER encrypted Root/Server certificates.
•
.PFX file - Personal inFormation eXchange formatted file containing one or more Root/Server and/or
User/Client Certificates. These files are usually protected by a password, so a password will be prompted for.
If there is no password, enter nothing and select the OK button.
•
Server - User/Client certificates can be requested directly from a Certificate Authority (CA) on the network. A
User name, Password (optional), and the Server (an IP address) must be provided to obtain a certificate for
the User from the CA.
Tap the Import button or select from the context menu. The Import Certificate dialog box displays.
Figure 5-5
Import Certificate Dialog Box
Select the Import from File (.cer, .pfx) radio button to import a certificate file. The Open window displays.
Select the file to import.

5 - 4 Wireless Fusion Enterprise Mobility Suite User Guide
Figure 5-6
Select the Import User Cert from Server radio button to import a certificate from a server. The Install From
Server window displays.
Enter the user, password, and server information in the respective text boxes.
Tap the Retrieve button to import the certificate.
Figure 5-7
Certificate Manage Window
Install From Server
Delete a Certificate
To delete a certificates:
Select the certificate to delete.

Manage Certificates Application 5 - 5
Figure 5-8
Import Certificate Dialog Box
Tap the Delete button or select Delete from the pop-up menu.
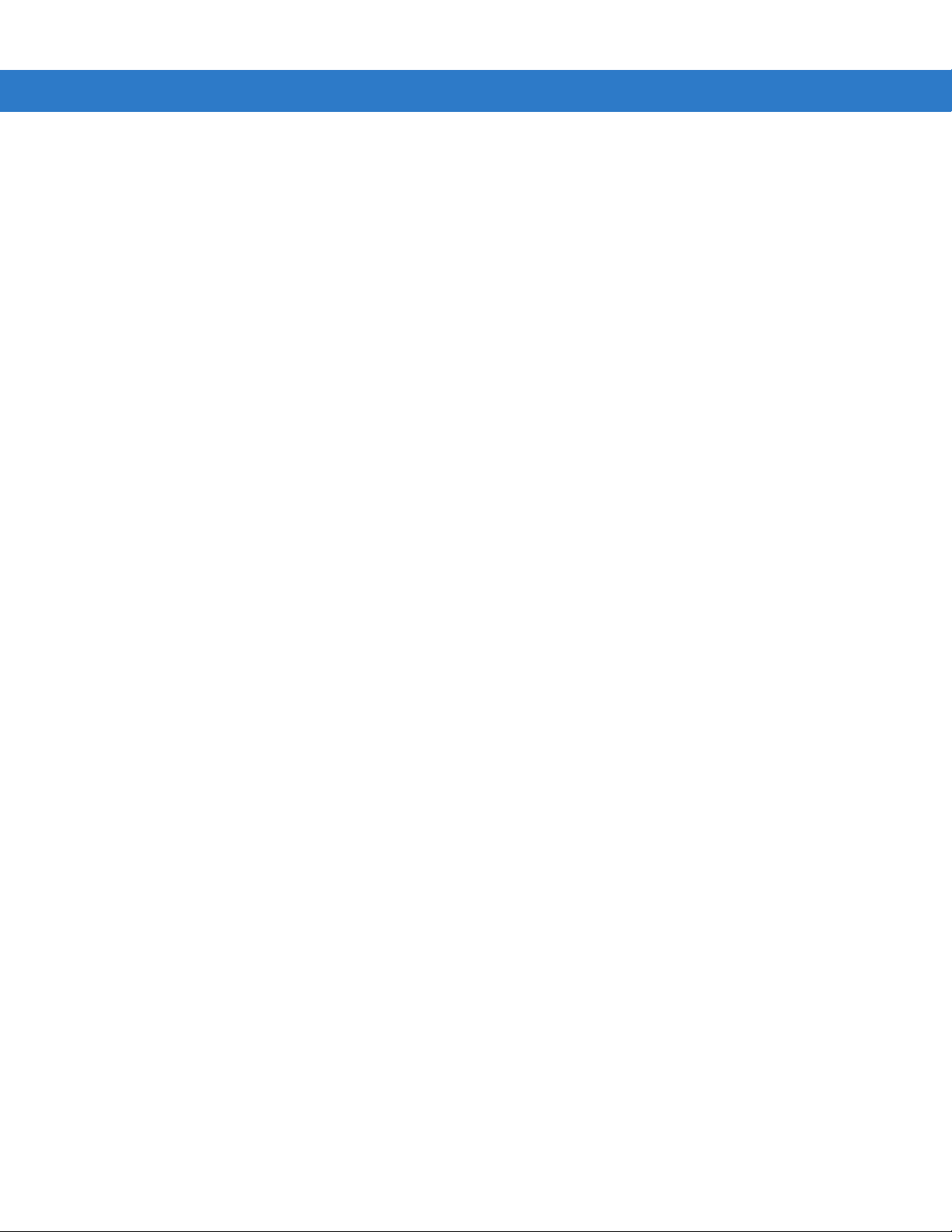
5 - 6 Wireless Fusion Enterprise Mobility Suite User Guide

Chapter 6 Manage PACs Application
Introduction
Users can view and manage Protected Access Credentials (PACs) used by Cisco's EAP-FAST authentication
protocol. Tap the Signal Strength icon > Manage PACs. The PAC Manager window displays.
Figure 6-1
PACs are uniquely identified by referencing a PAC Authority Identifier (A-ID) (the server that issued the PAC) and
by the individual user identifier (I-ID). The PACs display sorted by A-ID (default) or by I-ID in a tree display.
The PAC Manager window contains buttons at the bottom of the window. A button might be disabled (gray) if the
operation cannot be performed based on any selected object.
These buttons can be hidden to allow more space for displaying the list of certificates. To hide the buttons
tap-and-hold and/or double-tap the stylus in the list area depending on the mobile computer.
Select Hide Buttons to hide the buttons.
To display the buttons select View Buttons from the pop-up menu.
The pop-up menu also allows the user to select the Properties and Delete commands.
You can always sort by A-ID, sort by I-ID, view buttons and hide buttons in the pop-up menu.
PAC Manager Window

6 - 2 Wireless Fusion Enterprise Mobility Suite User Guide
Figure 6-2
Command Buttons and Context Menu
PAC Properties
Display the detailed properties of a PAC by selecting an item in a sub-tree, and selecting the Properties button or
pop-up menu. The following Window appears with the list of properties in the upper portion of the window. By
selecting an entry in the upper list, the expanded details of the entry property displays in the lower list of the
window.
Figure 6-3
PAC Properties Popup
To return to the main page, tap the Ok button, Escape, or X button depending on the mobile computer.
Delete PAC
To delete a single PAC, tap a leaf item (right most tree item) to select the PAC, then select the Delete button or
pop-up menu. A confirmation dialog box appears.
To delete a group of PACs having the same A-ID or same I-ID, sort the PACs by desired ID type, then tap on the
parent item (left most tree item) to select the group. Select the Delete button or pop-up menu and a confirmation
dialog box appears

Chapter 7 Options
Introduction
Use the wireless Option dialog box to select one of the following operation options from the drop-down list:
•
Operating Mode (Op Mode) Filtering
•
Regulatory
•
Band Selection
•
System Options
•
Auto PAC Settings
•
Change Password
•
Export.
Operating Mode Filtering
The Operating Mode Filtering options cause the Find WLANs application to filter the available networks found.
Figure 7-1
The AP Networks and Ad-Hoc Networks check boxes are selected by default.
OP Mode Filtering Dialog Box

7 - 2 Wireless Fusion Enterprise Mobility Suite User Guide
Table 7-1
AP Networks Select the AP Networks check box to display available AP networks and their signal
AD-Hoc Networks Select the Ad-Hoc Networks check box to display available peer (adapter) networks
Ta p Save to save the settings or tap X to discard any changes.
OP Mode Filtering Options
Field Description
Regulatory Options
Use the Regulatory settings to configure the country the mobile computer is in. Due to regulatory requirements
(within a country) a mobile computer is only allowed to use certain channels.
strength within the Available WLAN Networks (see Chapter 2, Find WLAN
Application). These are the APs in the vicinity available to the mobile computer for
association. If this option was previously disabled, refresh the Available WLAN
Networks window to display the AP networks available to the mobile computer.
and their signal strength within the Available WLAN Networks. These are peer
networks in the vicinity that are available to the mobile computer for association. If
this option was previously disabled, refresh the Available WLAN Networks window
to display the Ad Hoc networks available to the mobile computer.
Figure 7-2
Table 7-2
Settings
Enable 802.11d
Regulatory Options Dialog Box
Regulatory Options
Field Description
Select a country from the drop-down list. If the Enable 802.11d check box is not selected, a
profile’s country selection must match this setting in order to connect to that profile.
If the
Enable 802.11d
standard. It passively scans until valid country information is received from an AP. It limits
transmit power settings based on maximums received from the AP.
Profiles which use Infrastructure mode can only connect if the country selected in the profile
matches the AP country setting, or if the profile country setting is
Profiles which use Ad-hoc mode are not 802.11d compliant.
check box is selected, the WLAN adapter follows the 802.11d
Allow Any Country
.

Band Selection
The Band Selection settings identify the frequency bands to scan when finding WLANs. These values refer to the
802.11 standard networks.
NOTE Select one band for faster access when scanning for WLANs.
Options 7 - 3
Not all mobile devices support both 2.4 GHz and 5 GHz bands.
Figure 7-3
Table 7-3
2.4GHz Band The Find WLANs application list includes all networks found in the 2.4 GHz band (802.11b
5GHz Band The Find WLANs application list includes all networks found in the 5 GHz band (802.11a).
Ta p Save to save the settings or tap X to discard any changes.
Band Selection Dialog Box
Band Selection Options
Field Description
System Options
Use System Options to set miscellaneous system setting.
and 802.11g).
Figure 7-4
Table 7-4
Profile Roaming Configures the mobile computer to roam to the next available WLAN profile when it moves out
System Options Dialog Box
System Options
Field Description
of range of the current WLAN profile.

7 - 4 Wireless Fusion Enterprise Mobility Suite User Guide
Table 7-4
Enable IP Mgmt Enables the Wireless Companion Services to handle IP address management. The Wireless
Auto Time Config Enables automatic update of the system time. Network association updates the device time
System Options (Continued)
Field Description
Auto PAC Settings
Use the Auto PAC Settings to configure whether to allow automatic PAC provisioning and automatic PAC
refreshing when using the EAP-FAST authentication protocol.
Companion Service configures the IP based on what is configured in the network profile.
Deselect this to manually configure the IP in the standard Windows IP window. Enabled by
default.
based on the time set in the AP. This proprietary feature is only supported with Zebra
infrastructure. Enabled by default.
Figure 7-5
Table 7-5
AllowProvisioning Select Yes from the drop down list to allow the terminal to be automatically provisioned
Allow Refreshing Select Yes from the drop down list to allow an existing PAC on the terminal to be
If the master key has expired then the PAC on the device that was generated with this expired key will have to be
manually deleted and a new PAC provisioned even when “Allow Refreshing” is turned ON.
Auto PAC Settings Dialog Box
Auto PAC Settings
Field Description
Change Password
Use Change Password to require that a user enter a password before being allowed to create or edit a profile or
change the Options. This allows pre-configuring profiles and prevents users from changing the network settings.
The user can use this feature to protect settings from a guest user. By default, the password is not set.
with a PAC when using the EAP-FAST authentication protocol. Select No to disallow
automatic PAC provisioning.
automatically refreshed when using the EAP-FAST authentication protocol. Select No
to disallow automatic PAC refreshing.

Options 7 - 5
Export
Figure 7-6
Enter the current password in the Current text box. If there is no current password, the Current text box is not
displayed. Enter the new password in the New and Confirm text boxes. Tap Save.
To change an existing password, enter the current password in the Current text box and enter the new password in
the New: and Confirm: text boxes. Tap Save.
To delete the password, enter the current password in the Current: text box and leave the New: and Confirm: text
boxes empty. Tap Save.
Use Export to export all profiles to a registry file, and to export the options to a registry file.
Change Password Window
NOTE Passwords are case sensitive and can not exceed 63 characters.
NOTE For Windows CE 5.0 devices, exporting options enables settings to persists after cold boot. For Mobile 5.0
devices, exporting options enables settings to persists after clean boot. See Chapter 11, Persistence for more
information.
Figure 7-7
To export options:
1. Ta p Export Options. The Save As dialog box displays.
Options - Export Dialog Box

7 - 6 Wireless Fusion Enterprise Mobility Suite User Guide
Figure 7-8
2. Enter a filename in the Name: field. The default filename is WCS_OPTIONS.REG.
3. Select the desired folder.
4. Ta p Save.
Export Options Save As Dialog Box
To export all profiles:
1. Ta p Export All Profiles. The Save As dialog box displays.
Figure 7-9
Export All Profiles Save As Dialog Box
2. Enter a filename in the Name: field. The default filename is WCS_PROFILES.REG.
3. In the Folder: drop-down list, select the desired folder.
4. Ta p Save.
Selecting Export All Profiles also saves an indication of the current profile. This information is used to determine
which profile to connect with after a warm boot or cold boot.

Chapter 8 Wireless Status Application
Introduction
To open the Wireless Status window, tap the Signal Strength icon > Wireless Status. The Wireless Status
window displays information about the wireless connection.
Figure 8-1
The Wireless Status window contains the following options. Tap the option to display the option window.
•
•
•
•
•
•
Each option window contains a back button to return to the main Wireless Status window.
Wireless Status Window
Signal Strength - provides information about the connection status of the current wireless profile.
Current Profile - displays basic information about the current profile and connection settings.
IPv4 Status - displays the current IP address, subnet, and other IP related information assigned to the mobile
computer.
Wireless Log - displays a log of important recent activity, such as authentication, association, and DHCP
renewal completion, in time order.
Versions - displays software, firmware, and hardware version numbers.
Quit - exits the Wireless Status window.

8 - 2 Wireless Fusion Enterprise Mobility Suite User Guide
Signal Strength Window
The Signal Strength window provides information about the connection status of the current wireless profile
including signal quality, missed beacons, and other statistics described below. The BSSID address (shown as AP
MAC Address) displays the AP currently associated with the connection. In Ad-Hoc mode, the AP MAC Address
shows the BSSID of the Ad-Hoc network. Information in this window updates every 2 seconds.
To open the Signal Status window, tap Signal Strength in the Wireless Status window.
Figure 8-2
After viewing the Signal Strength window, tap the back button to return to the Wireless Status window.
Table 8-1
Signal Displays the Relative Signal Strength Indicator (RSSI) of the signal transmitted between
Signal Strength Window
Signal Strength Status
Field Description
the AP and mobile computer. As long as the Signal Quality icon is green the AP
association is not jeopardized. If the icon is red (poor signal), an association with a
different AP could be warranted to improve the signal. The signal strength icon changes
depending on the signal strength.
Excellent Signal
Very Good Signal
Good Signal
Fair Signal
Poor Signal
Out of Range (no signal)
The radio card is off or there is a problem communicating with the radio card.
Status Indicates if the mobile computer is associated with the AP.
Signal Quality Displays a text format of the Signal icon.
Tx Retries Displays a percentage of the number of data packets the mobile computer retransmits.
The fewer transmit retries, the more efficient the wireless network is.

Wireless Status Application 8 - 3
Table 8-1
Missed Beacons Displays a percentage of the amount of beacons the mobile computer missed. The fewer
Signal Level The AP signal level in decibels per milliwatt (dBm).
Noise Level The background interference (noise) level in decibels per milliwatt (dBm).
SNR The access point/mobile computer Signal to Noise Ratio (SNR) of signal strength to
Association Count Displays the number of times the mobile computer has roamed from one AP to another.
AP MAC Address Displays the MAC address of the AP to which the mobile computer is connected.
Transmit Rate Displays the current rate of the data transmission.
Signal Strength Status (Continued)
Field Description
missed beacons, the more efficient the wireless network is. Beacons are uniform system
packets broadcast by the AP to keep the network synchronized.
noise (interference) in decibels per milliwatt (dBm).
Current Profile Window
The Current Profile window displays basic information about the current profile and connection settings. This
window updates every two seconds.
To open the Current Profile window, tap Current Profile in the Wireless Status window.
Figure 8-3
Table 8-2
Profile Name Displays the name of the profile that the mobile computer is currently using to
ESSID Displays the current profile’s ESSID.
Mode Displays the current profile’s mode, either Infrastructure or Ad-Hoc.
Authentication Displays the current profile’s authentication type.
Encryption Displays the current profile’s encryption type.
Current Profile Window
Current Profile Window
Field Description
communicate with the AP.

8 - 4 Wireless Fusion Enterprise Mobility Suite User Guide
Table 8-2
Channel Displays the channel currently being used to communicate with the AP.
Country Displays the country setting currently being used.
Transmit Power Displays the current radio transmission power level.
Current Profile Window
Field Description
IPv4 Status Window
The IPv4 Status window displays the current IP address, subnet, and other IP related information assigned to the
mobile computer. It also allows renewing the IP address if the profile is using DHCP to obtain the IP information.
Ta p Renew to initiate the IP address renewal process. The IPv4 Status window updates automatically when the IP
address changes.
To open the IPv4 Status window, tap IPv4 Status in the Wireless Status window.
Figure 8-4
Table 8-3
IP Type Displays the IP address assignment method used for the current profile: DHCP or Static. If the
IP Address Displays the mobile computer’s IP address. The Internet is a collection of networks with users
IPv4 Status Window
IPv4 Status Fields
Field Description
IP Type is DHCP, the IP Address and other information shown is obtained from the DHCP
server. In this case, the DHCP Server address and the Lease information will also be shown.
If the IP Type is Static, the IP Address and other information shown are those that were entered
in the profile.
that communicate with each other. Each communication carries the address of the source and
destination networks and the particular machine within the network associated with the user
or host computer at each end. This address is called the IP address. Each node on the IP
network must be assigned a unique IP address that is made up of a network identifier and a
host identifier. The IP address is shown in dotted-decimal notation with the decimal value of
each octet separated by a period, for example, 192.168.7.27.

Wireless Status Application 8 - 5
Table 8-3
Subnet Displays the mobile computer's subnet mask. Most TCP/IP networks use subnets to manage
Gateway Displays the gateway address. A gateway forwards IP packets to and from a remote
DCHP Server Displays the IP address of the DHCP server.
Lease Obtained Displays the date and time that the IP address was obtained.
Lease Expires Displays the date and time that the IP address expires.
DNS Displays the IP address of the DNS server.
WINS WINS is a Microsoft Net BIOS name server. WINS eliminates the broadcasts needed to
MAC The IEEE 48-bit address is assigned to the mobile computer at the factory to uniquely identify
Host Name Displays the name of the mobile computer.
IPv4 Status Fields (Continued)
Field Description
routed IP addresses. All IP addresses have a network part and a host part. The network part
specifies a physical network. The host part specifies a host on that physical network. The
subnet mask allows a network administrator to use some of the bits that are normally used to
specify the host to instead specify physical sub-networks within an organization. This helps
organize and simplify routing between physical networks.
destination.
resolve computer names to IP addresses by providing a cache or database of translations.
the adapter at the physical layer.
Wireless Log Window
The Wireless Log window displays a log of recent activity, such as authentication, association, and DHCP renewal
completion, in time order. Save the log to a file or clear the log. The auto-scroll feature automatically scrolls down
when new items are added to the log.
To open the Wireless Log window, tap Wireless Log in the Wireless Status window. The Wireless Log window
displays.
Figure 8-5
Saving a Log
Wireless Log Window
To save a Wireless Log:

8 - 6 Wireless Fusion Enterprise Mobility Suite User Guide
ZIHCorp2015
1. Tap the Save button. The Save As dialog box displays.
2. Navigate to the desired folder.
3. In the Name field, enter a file name and then tap OK. The Wireless Log is saved as a text file in the selected
folder.
Clearing the Log
To clear the log, tap Clear.
Versions Window
The Versions window displays software, firmware, and hardware version numbers.
To open the Versions window, tap Versions in the Wireless Status window.
Figure 8-6
Versions Window
•
The window displays Fusion software version numbers as well as application and middleware version
information.

Chapter 9 Wireless Diagnostics Application
Introduction
The Wireless Diagnostics application window provides links to perform ICMP Ping, Trace Routing, and Known
APs functions. To open the Wireless Diagnostics window, tap the Signal Strength icon > Wireless Diagnostics.
Figure 9-1
The Wireless Diagnostics window contains the following options. Tap the option to display the option window.
•
•
•
•
Option windows contain a back button to return to the Wireless Diagnostics window.
Wireless Diagnostics Window
ICMP Ping - tests the wireless network connection.
Trace Route - tests a connection at the network layer between the mobile computer and any place on the
network.
Known APs - displays the APs in range using the same ESSID as the mobile computer.
Quit - Exits the Wireless Diagnostics window.
ICMP Ping Window
The ICMP Ping window allows testing of a connection at the network layer (part of the IP protocol) between the
mobile computer and any other device on the network. Ping tests only stop when the Stop Test button is selected,

9 - 2 Wireless Fusion Enterprise Mobility Suite User Guide
the Wireless Diagnostics application is closed, or if the mobile computer switches between infrastructure and
ad-hoc modes.
To open the ICMP Ping window, tap ICMP Ping in the Wireless Diagnostics window.
Figure 9-2
To perform an ICMP ping:
1. In the IP field, enter an IP address or select an IP address from the drop-down list.
2. From the Size drop-down list, select a size value.
3. Ta p Start Test. The ICMP Ping test starts. Information of the ping test displays in the appropriate fields.
The following statistics appear on the page:
•
•
•
•
•
•
•
•
ICMP Ping Window
Signal - The current signal strength, measured in dBm, is provided both as a numerical value and as a
histogram.
Noise - The current noise level, measured in dBm, is provided both as a numerical value and as a histogram.
SNR - The current signal to noise ratio, measured in dBm, is provided both as a numerical value and as a
histogram.
Total Tx - The total number of pings sent is displayed numerically.
Total Rx - The total number of valid ping responses received is displayed numerically.
Lost - The total number of pings that were lost is displayed numerically.
RT Times - Four round trip times: Last, Average, Minimum, and Maximum are displayed in milliseconds.
% Rates - For each of the 12 data rates, the number of times that rate was used to transmit the ping is
displayed as a percentage.
Graphs
A real time graph of any of the above statistics can be displayed by double tapping on that statistic.

Wireless Diagnostics Application 9 - 3
Figure 9-3
Graph Example
Trace Route Window
Trace Route traces a packet from a computer to a host, showing how many hops the packet requires to reach the
host and how long each hop takes. The Trace Route utility identifies where the longest delays occur.
The Trace Route window allows testing a connection at the network layer (part of the IP protocol) between the
mobile computer and any other device on the network.
To open the Trace Route window, tap Trace Route in the Wireless Diagnostics window.
Figure 9-4
In the IP combo box, enter an IP address or choose one from the drop-down list, or enter a DNS Name and tap
Start Test. When starting a test, the trace route attempts to find all routers between the mobile computer and the
destination. The Round Trip Time (RTT) between the mobile computer and each router appears, along with the
total test time. The total test time may be longer than all RTTs added together because it does not only include time
on the network.
Trace Route Window
Known APs Window
The Known APs window displays the APs in range using the same ESSID as the mobile computer. This window is
only available in Infrastructure mode. To open the Known APs window, tap Known APs in the Wireless
Diagnostics window.

9 - 4 Wireless Fusion Enterprise Mobility Suite User Guide
Figure 9-5
See Table 9-1 for the definitions of the icons next to the AP.
Table 9-1
Icon Description
Tap and hold on an AP to display a pop-up menu with the following options: Set Mandatory and Set Roaming.
Select Set Mandatory to prohibit the mobile computer from associating with a different AP. The letter M displays on
top of the icon. The mobile computer connects to the selected AP and never roams until:
•
•
•
•
Known APs Window
Current Profile Window
The AP is the associated access point, and is set to mandatory.
The AP is the associated access point, but is not set to mandatory.
The mobile computer is not associated to this AP, but the AP is set as mandatory.
The mobile computer is not associated to this AP, and the AP is not set as mandatory.
Set Roaming is selected.
Set Mandatory is selected on a different AP.
Manually connecting to a profile from the Manage Profiles page.
The mobile computer roams to a new profile.
•
The mobile computer resumes after being suspended.
•
The mobile computer resets (warm or cold).
Select Set Roaming to allow the mobile computer to roam to any AP with a better signal. These settings are
temporary and never saved to the registry.
Ta p Refresh to update the list of the APs with the same ESSID.

Chapter 10 Log On/Off Application
Introduction
When the user launches the Log On/Off application, the mobile computer may be in one of two states; the user
may be logged onto the mobile computer by already entering credentials through the login box, or there is no user
logged on. Each of these states has a separate set of use cases and a different look to the dialog box.
User Already Logged In
If already logged into the mobile computer, the user can launch the login dialog box for the following reasons:
•
Connect to a different profile.
•
Connect to and re-enable a cancelled profile. To do this:
• Launch the Log On/Off dialog.
• Select the cancelled profile from the profile drop-down list.
• Login to the profile.
NOTE A cancelled profile can also be re-enabled by using the Manage Profile window to connect to the cancelled
profile.
•
Log off the mobile computer to prevent another user from accessing the current users network privileges.
•
Switch mobile computer users to quickly logoff the mobile computer and allow another user to log into the
mobile computer.
No User Logged In
If no user is logged into the mobile computer, launch the login dialog box and log in to access user profiles.
The Login dialog box varies if it is:
•
Launched by WCS, because the service is connecting to a new profile that needs credentials.
•
Launched by WCS, because the service is trying to verify the credentials due to credential caching rules.

10 - 2 Wireless Fusion Enterprise Mobility Suite User Guide
•
Launched by a user, when a user is logged in.
•
Launched by a user, when no user is logged in.
Table 10-1
Wireless Profile Field When launching the login application, the Wireless Profile field has available all the
Profile Status Icon The profile status icon (next to the profile name) shows one of the following states:
Username, Password,
and Domain Name Fields
Mask Password
Checkbox
Status Field The status field indicates the reason the dialog is open.
Tapping OK sends the credentials to the WCS. If there are no credentials entered, a dialog box displays asking the
user to fill in all required fields.
Log On/Off Options
Field Description
wireless profiles that require credentials. This includes profiles that use EAP TLS,
PEAP, LEAP, EAP-TTLS or EAP-FAST.
The selected profile is cancelled.
The selected profile is enabled but is not the current profile.
The profile is the current profile (always the case for WCS Launched).
The Username, Password, and Domain Name fields are used as credentials for the
profile selected in the Wireless Profile field. The Password fields is limited to 63
characters. The Username and Domain Name fields combined are limited to 63
characters. Note if any of the above field labels are red, then entry is mandatory; if
the field labels are black, then entry is optional.
The Mask Password checkbox determines whether the password field is masked
(i.e., displays only the '*' character) or unmasked (i.e., displays the entered text).
Check the box to unmask the password. Uncheck the box to mask the password (the
default).
The Log Off button only displays when a user is already logged on. When the Log Off button is tapped, the user is
prompted with three options: Log Off, Switch Users, and Cancel. Switching users logs off the current user and
re-initialize the login dialog box to be displayed for when there is no user logged on. Logging off logs off the current
user and close the login dialog box. Tapping Cancel closes the Log Off dialog box and returns to the Login dialog
box.
When the user is logged off, the mobile computer only roams to profiles that do not require credentials or to profiles
that were created with the credentials entered into the profile
The Cancel button closes the dialog without logging into the network. If the login dialog was launched by the WCS
and not by the user, tapping Cancel first causes a message box to display a warning that the cancel will disable the
current profile. If the user still chooses to cancel the login at this point, the profile is cancelled.
Once a profile is cancelled, the profile is suppressed until a user actively re-enables it or a new user logs onto the
mobile computer.

Chapter 11 Persistence
Export options and profiles to provide cold boot persistence for Windows CE 5.0 devices and clean boot
persistence for Mobile 5.0 devices. Save the exported registry files in the Application folder to use them on a cold
boot or clean boot to automatically restore previous profile and option settings.
To save server certificates for persistence, save the certificate files in the folder Application\RootCerts to install
the certificates automatically on a cold or clean boot.
User certificates that are installed into the Microsoft Certificate Store by the user, either through the Profile Editor
Wizard or through the Fusion Certificate Manager application, are automatically saved in a special format to files in
the Application\UserCerts folder. On a cold or clean boot, the user certificates will be automatically restored.

11 - 2 Wireless Fusion Enterprise Mobility Suite User Guide
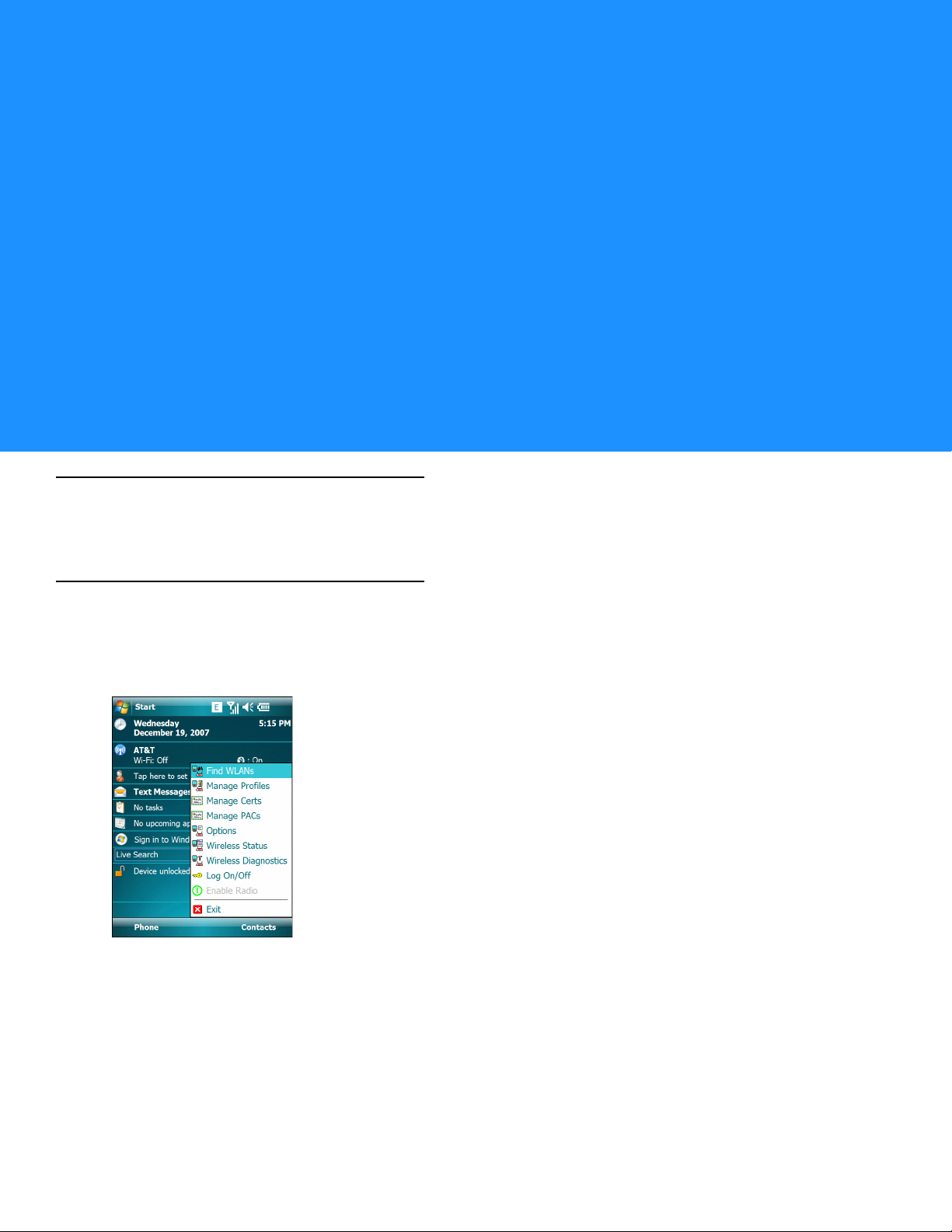
Chapter 12 Configuration Examples
Introduction
This chapter provides example procedures for configuring specific authentication and encryption types.
EAP–FAST/MS Chap v2 Authentication
To configure EAP-FAST and MS Chap v2 authentication:
1. Tap the Signal Strength icon to display the Wireless Applications menu.
Figure 12-1
2. Select Options. The Options window appears.
3. In the drop-down list, select Auto PAC Settings. The Auto PAC Settings window appears.
Wireless Applications Menu
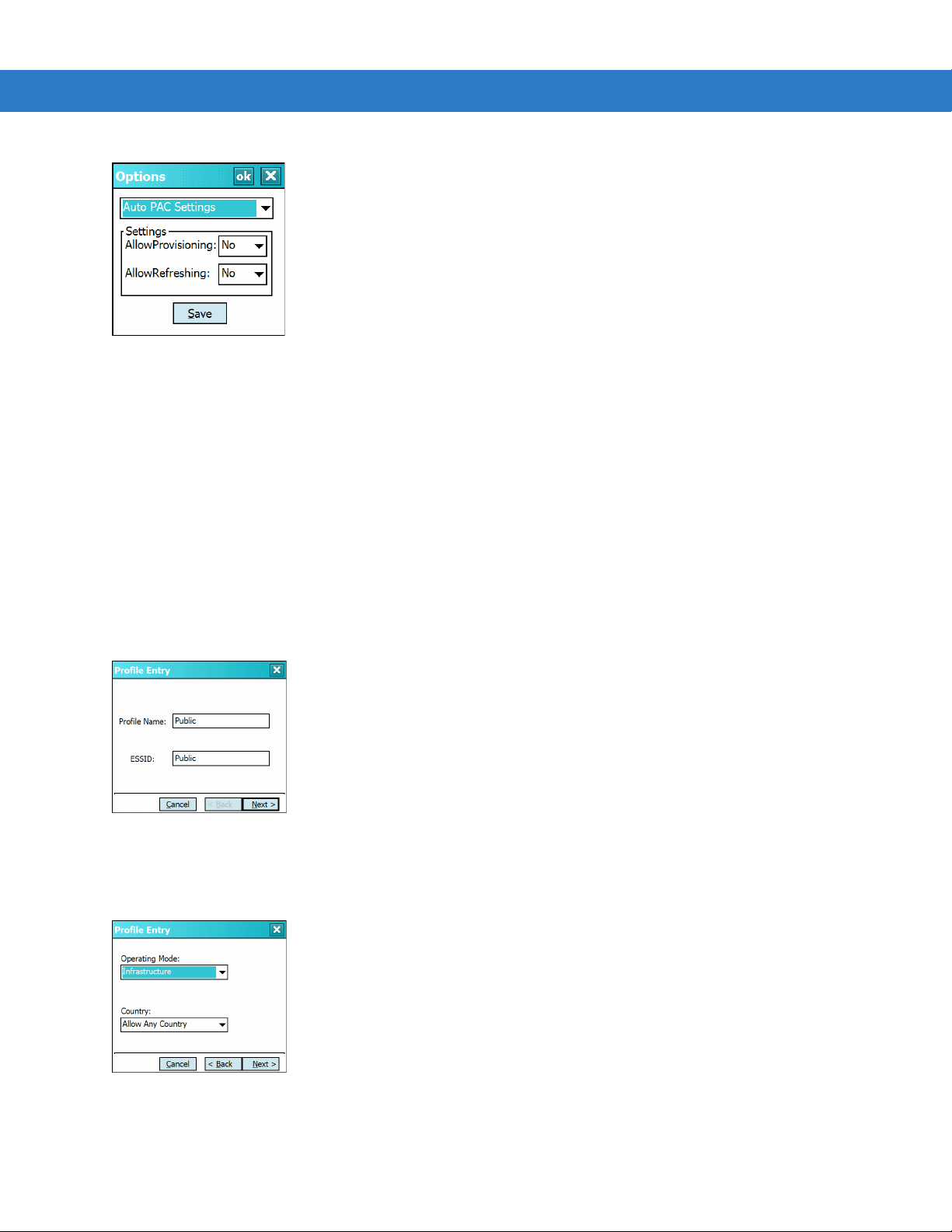
12 - 2 Wireless Fusion Enterprise Mobility Suite User Guide
Figure 12-2
4. In the Allow Provisioning drop-down list, select Yes.
5. In the Allow Refreshing drop-down list, select Yes.
6. Ta p Save.
7. Ta p ok.
8. Tap the Signal Strength icon to display the Wireless Applications menu.
9. Select Manage Profiles. The Manage Profiles window appears.
10. Tap and hold in the window and select Add from the pop-up menu. The Profile Editor window appears.
11. In the Profile Name text box enter a name for the profile.
12. In the ESSID text box enter the ESSID.
Auto PAC Settings Window
Figure 12-3
13. Ta p Next. The Operating Mode dialog box displays.
14. In the Operating Mode drop-down list, select Infrastructure.
Figure 12-4
15. In the Country drop-down list, select the country that the device is in.
16. Ta p Next. The Security Mode dialog box displays.
Profile ID Dialog Box
Operating Mode Dialog Box
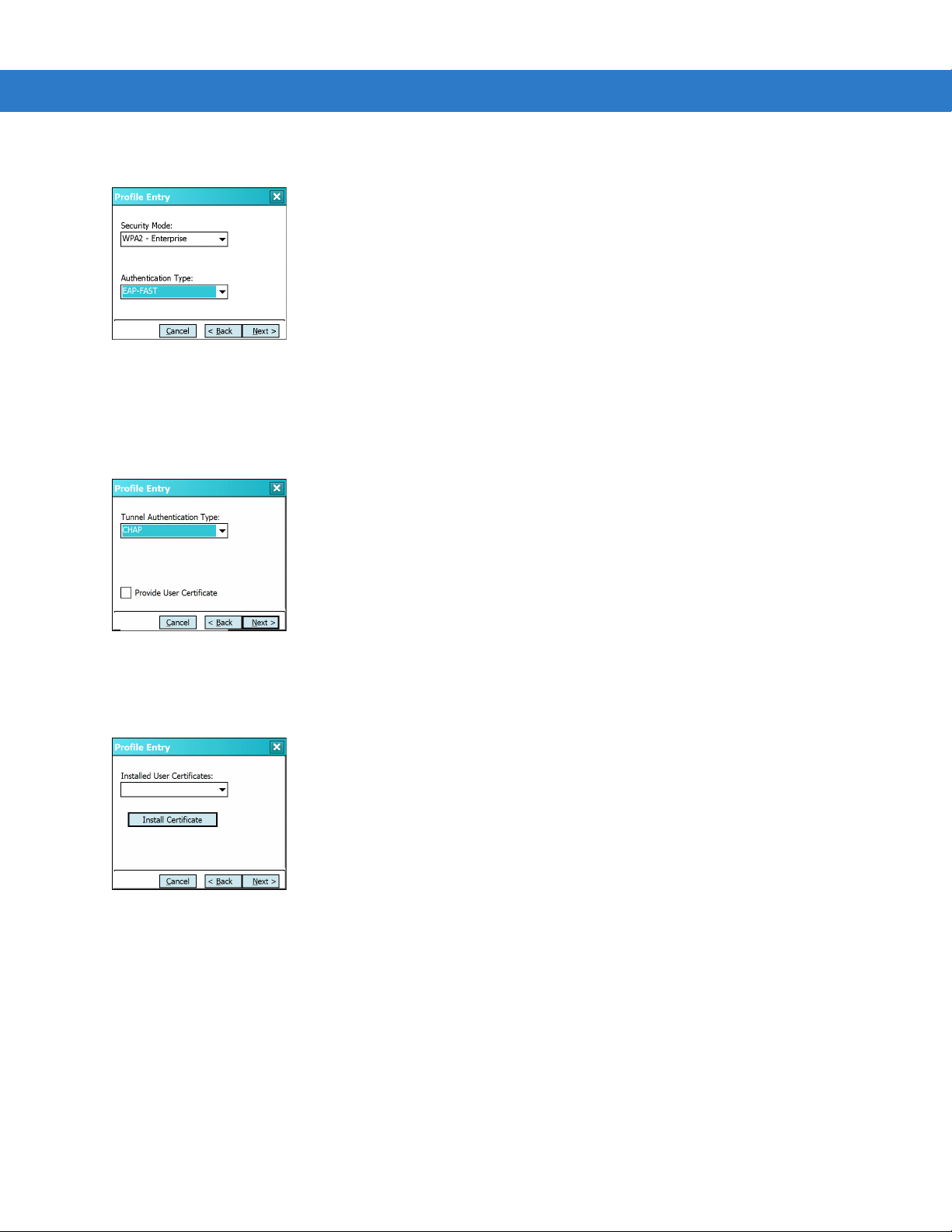
17. In the Security Mode drop-down list, select WPA2-Enterprise.
Configuration Examples 12 - 3
Figure 12-5
18. In the Authentication drop-down list, select EAP-FAST.
19. Ta p Next. The Tunneled Authentication Type dialog box displays.
20. In the Tunneled Authentication Type drop-down list, select MS CHAP v2.
Figure 12-6
21. Select the Provide User Certificate check box if a certificate is required.
22. Ta p Next. The Installed User Certificates dialog box appears.
Authentication Dialog Box
Tunneled Authentication Dialog Box
Figure 12-7
23. Select a certificate from the drop-down list of currently installed certificates before proceeding. The selected
Installed User Certificates Dialog Box
certificate’s name appears in the drop-down list.
If the required certificate is not in the list, tap Install Certificate. See User Certificate Installation on page 4-9
for information on installing User Certificates.
24. Ta p Next. The Install Server Certificate dialog box appears.

12 - 4 Wireless Fusion Enterprise Mobility Suite User Guide
Figure 12-8
25. Select a certificate from the drop-down list of currently installed certificates. The selected certificate’s name
Installed Server Certificates Dialog Box
appears in the drop-down list.
If the required certificate is not in the list, tap Install Certificate. See Server Certificate Installation on page
4-11 for information on installing Server Certificates.
26. Ta p Next. The User Name dialog box appears.
Figure 12-9
User Name Dialog Box
The user name and password can be entered (but is not required) when the profile is created. If the username
and password are not entered in the profile, then when attempting to connect, the user is be prompted to
supply them. The entered information (credentials) will be saved (cached) for future reconnections.
27. Ta p Next. The Password dialog box appears.
Figure 12-10
28. In the Enter Password text box, enter a password. Note that if a username was entered and no password is
Password Dialog Box
entered, Fusion assumes that no password is a valid password.
29. Select the Advanced ID check box, if advanced identification is desired.
30. Ta p Next.
If the Advanced ID is not selected, the Prompt for Login dialog box appears. Go to step XX.
The Advanced ID dialog box appears.

Configuration Examples 12 - 5
31. Use the Advanced ID dialog box to enter the 802.1X identity to supply to the authenticator. This value can be
63 characters long and is case sensitive. In TTLS and PEAP, it is recommended entering the identity
anonymous (rather than a true identity) plus any desired realm (e.g., anonymous@myrealm). A user ID is
required before proceeding.
Figure 12-11
32. Ta p Next. The Prompt for Login dialog box displays. See Credential Cache Options on page 4-14 for detailed
Advanced Identity Dialog Box
information on configuring Login settings.
Figure 12-12
33. Ta p Next. The Encryption dialog box displays.
34. In the Encryption Type drop-down list, select AES.
Prompt for Login at Dialog Box
Figure 12-13
35. Ta p Next. The IP Address Type dialog box displays.
Figure 12-14
Encryption Dialog Box
IP Address Entry Dialog Box

12 - 6 Wireless Fusion Enterprise Mobility Suite User Guide
36. In the IP Address Type drop-down list, select DHCP.
37. Ta p Next. The Transmit Power dialog box displays.
38. In the Transmit Power drop-down list select a power mode.
Figure 12-15
39. Ta p Next. The Battery Usage dialog box appears.
40. In the Battery Usage Mode dialog box select a power consumption option.
Figure 12-16
41. Ta p Save.
Transmit Power Dialog Box
Battery Usage Dialog Box

Glossary
A
API. An interface by means of which one software component communicates with or controls another. Usually used to refer
to services provided by one software component to another, usually via software interrupts or function calls
C
Clean Boot. See Cold Boot.
Cold Boot. A cold boot restarts the mobile computer and erases all user stored records and entries. The operating system
is reloaded; files not stored in “protected” folders are erased; the registry is erased and reloaded from “REG” files saved
in protected folders.
CCX. Cisco Compatible Extensions. A proprietary set of specified requirements that are used to improve the connectivity of
mobile devices.
CCKM. Cisco’s Central Key Management. Part of CCX, a proprietary methodology to enhance the connectivity during AP
to AP roaming.
Cradle. A cradle is used for charging the terminal battery and for communicating with a host compute. It also provides a
storage place for the terminal when not in use.
H
Hard Reset. See Cold Boot.
Host Computer. A computer that serves other terminals in a network, providing such services as computation, database
access, supervisory programs and network control.
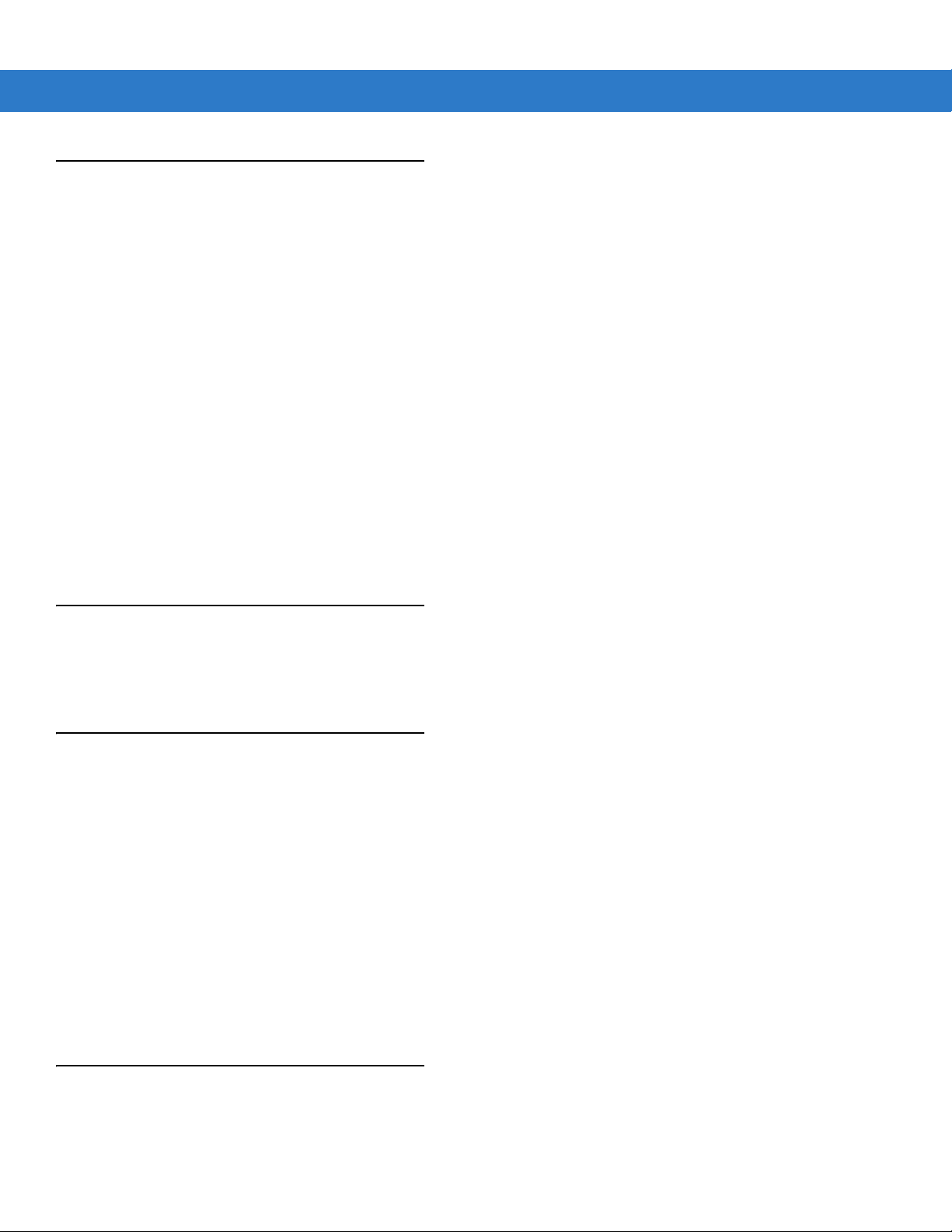
Glossary - 2 Wireless Fusion Enterprise Mobility Suite User Guide
I
IEEE Address. See MAC Address.
I/O Ports. interface The connection between two devices, defined by common physical characteristics, signal
characteristics, and signal meanings. Types of interfaces include RS-232 and PCMCIA.
Input/Output Ports. I/O ports are primarily dedicated to passing information into or out of the terminal’s memory. Series
9000 mobile computers include Serial and USB ports.
IP. Internet Protocol. The IP part of the TCP/IP communications protocol. IP implements the network layer (layer 3) of the
protocol, which contains a network address and is used to route a message to a different network or subnetwork. IP
accepts “packets” from the layer 4 transport protocol (TCP or UDP), adds its own header to it and delivers a “datagram”
to the layer 2 data link protocol. It may also break the packet into fragments to support the maximum transmission unit
(MTU) of the network.
IP Address. (Internet Protocol address) The address of a computer attached to an IP network. Every client and server
station must have a unique IP address. A 32-bit address used by a computer on a IP network. Client workstations have
either a permanent address or one that is dynamically assigned to them each session. IP addresses are written as four
sets of numbers separated by periods; for example, 204.171.64.2.
K
Key. A key is the specific code used by the algorithm to encrypt or decrypt the data. Also see, Encryption and Decrypting.
M
MC. Mobile Computer.
MDN. Mobile Directory Number. The directory listing telephone number that is dialed (generally using POTS) to reach a
mobile unit. The MDN is usually associated with a MIN in a cellular telephone -- in the US and Canada, the MDN and
MIN are the same value for voice cellular users. International roaming considerations often result in the MDN being
different from the MIN.
MIN. Mobile Identification Number. The unique account number associated with a cellular device. It is broadcast by the
cellular device when accessing the cellular system.
Mobile Computer. In this text, mobile computer refers to a Zebra hand-held computer. It can be set up to run as a
stand-alone device, or it can be set up to communicate with a network, using wireless radio technology.
O
Open System Authentication. Open System authentication is a null authentication algorithm.

Glossary - 3
P
PAN . Personal area network. Using Bluetooth wireless technology, PANs enable devices to communicate wirelessly.
Generally, a wireless PAN consists of a dynamic group of less than 255 devices that communicate within about a 33-foot
range. Only devices within this limited area typically participate in the network.
Parameter. A variable that can have different values assigned to it.
PING. (Packet Internet Groper) An Internet utility used to determine whether a particular IP address is online. It is used to
test and debug a network by sending out a packet and waiting for a response.
Q
QWERTY. A standard keyboard commonly used on North American and some European PC keyboards. “QWERTY” refers
to the arrangement of keys on the left side of the third row of keys.
R
RAM. Random Access Memory. Data in RAM can be accessed in random order, and quickly written and read.
RF. Radio Frequency.
Router. A device that connects networks and supports the required protocols for packet filtering. Routers are typically used
to extend the range of cabling and to organize the topology of a network into subnets. See Subnet.
S
Shared Key. Shared Key authentication is an algorithm where both the AP and the MU share an authentication key.
SID. System Identification code. An identifier issued by the FCC for each market. It is also broadcast by the cellular carriers
to allow cellular devices to distinguish between the home and roaming service.
Soft Reset. See Warm Boot.
Subnet. A subset of nodes on a network that are serviced by the same router. See Router.
Subnet Mask. A 32-bit number used to separate the network and host sections of an IP address. A custom subnet mask
subdivides an IP network into smaller subsections. The mask is a binary pattern that is matched up with the IP address
to turn part of the host ID address field into a field for subnets. Default is often 255.255.255.0.

Glossary - 4 Wireless Fusion Enterprise Mobility Suite User Guide
T
TCP/IP. (Transmission Control Protocol/Internet Protocol) A communications protocol used to internetwork dissimilar
systems. This standard is the protocol of the Internet and has become the global standard for communications. TCP
provides transport functions, which ensures that the total amount of bytes sent is received correctly at the other end.
UDP is an alternate transport that does not guarantee delivery. It is widely used for real-time voice and video
transmissions where erroneous packets are not retransmitted. IP provides the routing mechanism. TCP/IP is a routable
protocol, which means that all messages contain not only the address of the destination station, but the address of a
destination network. This allows TCP/IP messages to be sent to multiple networks within an organization or around the
world, hence its use in the worldwide Internet. Every client and server in a TCP/IP network requires an IP address, which
is either permanently assigned or dynamically assigned at startup.
Terminal. See Mobile Computer.
TFTP. (Trivial File Transfer Protocol) A version of the TCP/IP FTP (File Transfer Protocol) protocol that has no directory or
password capability. It is the protocol used for upgrading firmware, downloading software and remote booting of diskless
devices.
U
UDP. User Datagram Protocol. A protocol within the IP protocol suite that is used in place of TCP when a reliable delivery
is not required. For example, UDP is used for real-time audio and video traffic where lost packets are simply ignored,
because there is no time to retransmit. If UDP is used and a reliable delivery is required, packet sequence checking and
error notification must be written into the applications.
W
Warm Boot. A warm boot restarts the mobile computer and closes all running programs. All data that is not saved to flash
memory is lost.

Index
Numerics
802.11 ESSID . . . . . . . . . . . . . . . . . . . . . . . . . . . . . . 4-1
A
ad-hoc . . . . . . . . . . . . . . . . . . . . . . . . . . . . . . . . . . . . 4-2
ad-hoc networks . . . . . . . . . . . . . . . . . . . . . . . . . . . . 7-2
AES . . . . . . . . . . . . . . . . . . . . . . . . . . . . . . . . . . . . . 4-18
AP networks . . . . . . . . . . . . . . . . . . . . . . . . . . . . . . . 7-2
authentication
EAP-TLS . . . . . . . . . . . . . . . . . . . . . . . . . . . . . . . 4-6
LEAP . . . . . . . . . . . . . . . . . . . . . . . . . . . . . . . . . . 4-7
none . . . . . . . . . . . . . . . . . . . . . . . . . . . . . . . . . . 4-6
PEAP . . . . . . . . . . . . . . . . . . . . . . . . . . . . . . . . . 4-7
B
bluetooth
ad-hoc mode . . . . . . . . . . . . . . . . . . . . . . . . . . . . 4-2
bullets . . . . . . . . . . . . . . . . . . . . . . . . . . . . . . . . . . . . . . x
C
conventions
notational . . . . . . . . . . . . . . . . . . . . . . . . . . . . . . . . x
country code . . . . . . . . . . . . . . . . . . . . . . . . . . . . . . . 4-2
E
EAP-TLS . . . . . . . . . . . . . . . . . . . . . . . . . . . . . . . . . . 4-6
EMDK for C . . . . . . . . . . . . . . . . . . . . . . . . . . . . . . . . . . x
encryption
open system . . . . . . . . . . . . . . . . . . . . . . . 4-17, 4-21
TKIP (WPA) . . . . . . . . . . . . . . . . . . . . . . . . . . . 4-18
Enterprise Mobility Developer Kit for C . . . . . . . . . . . . . x
G
gateway . . . . . . . . . . . . . . . . . . . . . . . . . . . . . . . . . . 4-22
I
information, service . . . . . . . . . . . . . . . . . . . . . . . . . . . . xi
infrastructure . . . . . . . . . . . . . . . . . . . . . . . . . . . . . . . 4-2
IP address . . . . . . . . . . . . . . . . . . . . . . . . . . . . . . . . 4-22
IP config
DNS . . . . . . . . . . . . . . . . . . . . . . . . . . . . . . . . . 4-22
gateway . . . . . . . . . . . . . . . . . . . . . . . . . . . . . . 4-22
IP address . . . . . . . . . . . . . . . . . . . . . . . . . . . . 4-22
subnet mask . . . . . . . . . . . . . . . . . . . . . . . . . . . 4-22
WINS . . . . . . . . . . . . . . . . . . . . . . . . . . . . . . . . 4-22
L
LEAP . . . . . . . . . . . . . . . . . . . . . . . . . . . . . . . . . . . . . 4-7
D
DCP . . . . . . . . . . . . . . . . . . . . . . . . . . . . . . . . . . . . . . . . x
default gateway . . . . . . . . . . . . . . . . . . . . . . . . . . . . 4-21
Device Configuration Package . . . . . . . . . . . . . . . . . . . x
DNS . . . . . . . . . . . . . . . . . . . . . . . . . . . . . . . . .4-21, 4-22
M
mode
802.11 ESSID . . . . . . . . . . . . . . . . . . . . . . . . . . . 4-1
ad-hoc . . . . . . . . . . . . . . . . . . . . . . . . . . . . . . . . . 4-2
country . . . . . . . . . . . . . . . . . . . . . . . . . . . . . . . . 4-2
infrastructure . . . . . . . . . . . . . . . . . . . . . . . . . . . . 4-2
operating . . . . . . . . . . . . . . . . . . . . . . . . . . . . . . . 4-2

Index - 2 Wireless Fusion Enterprise Mobility Suite User Guide
profile name . . . . . . . . . . . . . . . . . . . . . . . . . . . . 4-1
N
notational conventions . . . . . . . . . . . . . . . . . . . . . . . . . . x
O
open system . . . . . . . . . . . . . . . . . . . . . . . . . . 4-17, 4-21
operating mode . . . . . . . . . . . . . . . . . . . . . . . . . . . . . 4-2
P
PEAP . . . . . . . . . . . . . . . . . . . . . . . . . . . . . . . . . . . . . 4-7
profile
create new . . . . . . . . . . . . . . . . . . . . . . . . . . . . . 3-3
delete . . . . . . . . . . . . . . . . . . . . . . . . . . . . . . . . . 3-4
edit . . . . . . . . . . . . . . . . . . . . . . . . . . . . . . . . . . . 3-3
name . . . . . . . . . . . . . . . . . . . . . . . . . . . . . . . . . . 4-1
S
service information . . . . . . . . . . . . . . . . . . . . . . . . . . . .xi
signal strength . . . . . . . . . . . . . . . . . . . . . . . . . . . . . . 8-2
static . . . . . . . . . . . . . . . . . . . . . . . . . . . . . . . . . . . . 4-21
subnet mask . . . . . . . . . . . . . . . . . . . . . . . . . . . . . . 4-22
T
TKIP (WPA) . . . . . . . . . . . . . . . . . . . . . . . . . . . . . . . 4-18
W
WINS . . . . . . . . . . . . . . . . . . . . . . . . . . . . . . . .4-21, 4-22


Zebra Technologies Corporation
Lincolnshire, IL U.S.A.
http://www.zebra.com
Zebra and the stylized Zebra head are trademarks of ZIH Corp., registered in many jurisdictions worldwide. All other trademarks are the property of their
respective owners.
©2015 ZIH Corp and/or its affiliates. All rights reserved.
72E-113153-04 Revision A - March 2015
 Loading...
Loading...