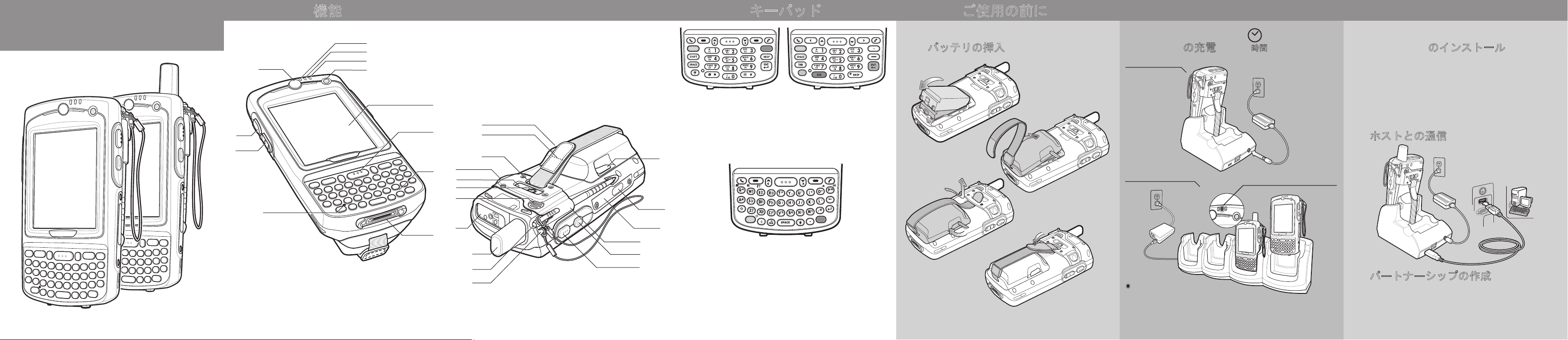
MC75A
機能 キーパッド
ご使用の前に
クイック スタート ガイド
9
10
11
12
(注意 1)
8
7
1
6
2
5
13 バッテリ カバー
14 ハンドストラップ
15 ハンドストラップ
取り付けスロット
16 ヘッドセット
ジャック
17 カメラ フラッシュ
(オプション)
13
14
15
16
18 3.2 メガ ピクセル
カメラ (オプション)
19 スピーカ
20 スキャン ウィンドウ
(データ収集モジュール
オプションをご覧ください)
21 アンテナ
22 スタイラス
23 ストラップ留め
24 スキャン/
アクション ボタン
25 アクション ボタン
26 背面ブラケット
27 メモリ カード カバー
28 IrDA ウィンドウ
29 バッテリ カバー ラッチ
29
DSD キーパッド数字キーパッド
ブルー キー
ブルーのキーパッド上に示されたファンクション キーにアクセスするには、このキーを
使用します。
>
このモードをアクティブにするには、ブルー キーを 1 回押して別のキーを押します。
オレンジ キー
数字・記号の入力には、このキーを使用します。
> オレンジ キーを 1 回押すと、キーパッドが文字入力モードに切り替わります。
> もう一度オレンジ キーを押すと、通常の状態に戻ります。
17
18
19
3
4
20
21
1 スキャン/
アクション ボタン
2 音量上/下ボタン
3 マイク
4 I/O コネクタ
5 キーパッド
注意 1: MC75A をリセットする場合は、電源ボタンを 5 秒間押し続けてください。 注意 3: 上図は 3600 mAh バッテリを装着した場合のものです。注意 2: キーパッドの詳細については、『MC75A ユーザー ガイド』を参照してください。
6 スキャン/
アクション ボタン
7 タッチ スクリーン
(保護シート付き)
8 電源ボタン
9 スキャン/
読み取り LED
10 充電/バッテリ
状態 LED
11 電波受信状況 LED
(MC75A6/8 のみ)
12 レシーバ
22
23
28
27
26
25
24
ブルー キー
ブルーのキーパッド上に示されたファンクション キーにアクセスするには、このキーを
使用します。
>
この状態を一時的にアクティブにするには、ブルー キーを 1 回押して別のキーを押します。
>
ブルー キーをもう一度押すと、この状態がロックされます。
>
ブルー キーを 3 回押すと、ロックが解除されます。
英数字キーパッド
オレンジ キー
数字・記号の入力には、このキーを使用します。
この状態を一時的にアクティブにするには、オレンジ キーを 1 回押して別のキーを押します。
>
オレンジ キーをもう一度押すと、この状態がロックされます。
>
オレンジ キーを 3 回押すと、ロックが解除されます。
>
1
バッテリの挿入
1
3
2
MC75A の充電
シングル スロット
クレードル
24 時間
*
3
ActiveSync のインストール
ActiveSync® 4.5 以降を http://www.microsoft.com
®
からダウンロードし、指示に従ってホスト
コンピュータにインストールします。
2
4
ホストとの通信
4 スロット クレードル
充電/バッテリ状態 LED
4
5
充電/バッテリ状態 LED
黄色でゆっくり点滅 = 充電中
黄色で点灯 = バッテリ充電完了
黄色で速く点滅 = 充電エラー
この製品を使用する前に、必ず内蔵バッテリを充電してください。
*
初回の充電では、24 時間充電することをお勧めします。
パートナーシップの作成
画面に表示される ActiveSync の指示に従って、
MC75A とホスト コンピュータの接続を確立します。
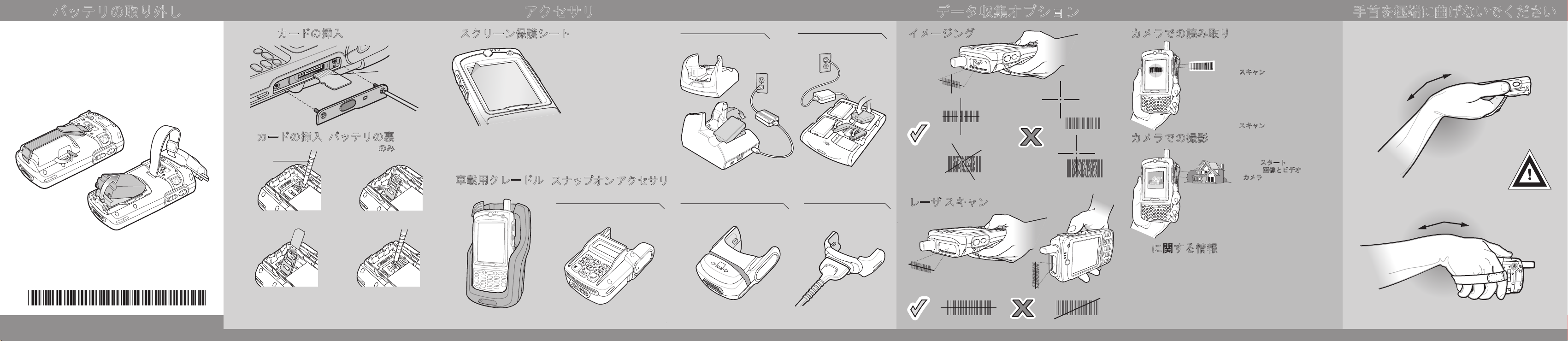
アクセサリバッテリの取り外し
データ収集オプション
手首を極端に曲げないでください
1. MC75A がサスペンド モードの場合、赤色の電源ボタンを押して、
ウェイクアップします。
2. 赤色の電源ボタンを押して、MC75A をサスペンド状態にします。
3. 赤色の読み取り LED がオンになり次にオフになるのを待ちます。
4. バッテリ カバーの両側にあるバッテリ カバー ラッチを開きます。
5. バッテリ カバーの上部を持ち上げて、取り外します。
6. バッテリ下部のバッテリ リリース ラッチを押してバッテリの
ロックを解除し、バッテリをコンパートメントから取り出します。
Zebra Technologies Corporation
Lincolnshire, IL, USA
Zebra および Zebra ヘ ッド グラ フィック は 、ZIH Corp の登録商標です。Symbol ロゴ
は、Zebra Technologies の一部門である Symbol Technologies, Inc. の登録商標です。
© 2015 Symbol Technologies, Inc.
72-127677-03JA 改訂版 A 2015 年 3 月
MC75A
クイック スタート ガイド
MicroSD カードの挿入
端子部分を上に
SIM カードの挿入 (バッテリの裏)
スタイラス
スタイラスを使用して
1 2
カバーのロックを解除します
3
端子部分を下にして、
SIM カードを取り付けます
http://www.zebra.com/mc75A
(MC75A6 のみ)
カバーを持ち上げます
スタイラスを使用して
4
カバーをロックします
スクリーン保護シート
スクリーン保護シートを使用すると、スクリーンのキズや
磨耗を低減させることができます。これにより、タッチ
スクリーンの寿命が延びます。保護シートを使用する
利点は以下のとおりです。
• スクリーンを保護し、キズを防ぐ
• スタイラスの使用によるスクリーン表面の
感度低下を防ぐ
スクリーン保護シートを使用していない場合、保証条項の適用
範囲に影響する場合があります。
MC75A は、スクリーン保護シートを取り付けた状態で出荷され
ています。
詳細およびご購入については、各国の担当者または Zebra まで
お問い合わせください。 P/N: KT-129195-03R スクリーン保護シー
ト 3 枚組
車載用クレードル
スナップオン アクセサリ
• 磨耗や薬品からスクリーンを保護する
• 光の反射を抑える
• スクリーンを新品同様の状態に保つ
• 迅速かつ簡単に取り付けられる
デビット カード リーダー
クレードルによる充電
黄色の点滅: バッテリ充電中
黄色の点灯: バッテリ充電完了
磁気ストライプ リーダー
予備バッテリ充電器
黄色の点滅: バッテリ充電中
黄色の点灯: バッテリ充電完了
ケーブル
イメージング
レーザ スキャン
カメラでの読み取り
1. MC75A のバーコード読み取り
アプリケーションを起動します。
2. MC75A をバーコードに向けます。
3. スキャン
4. イメージ ウィンドウで、赤いター
5. スキャン
ボタン を押します。
ゲットをバーコードの上に合わせ
ます。 MC75A がバーコードを読み
取ると、スキャン/読み取り LED が
緑色に点灯してビープ音が鳴り
ます。
ボタン を離します。
カメラでの撮影
1. [Start] (スタート
Videos](画像とビデオ
(カメラ
2. MC75A をオブジェクトに向けます。
3. [Enter] ボタン を押すか、 黄色の
スキャン ボタンを押します。
4. 「シャッター音」が聞こえるまで
MC75A を固定します。
) > [Pictures &
) > [Camera]
) の順にタップします。
GPS に関する情報
MC75A6/8 の GPS 機能を使用する場合:
• 衛星信号の取得に数分かかることがあります。 最適な結果を得るには、
空がはっきり見え、遮る物のない屋外に出てください。
• 空がはっきり見えない場合、信号の取得および初期位置の算出に時間
がかかることがあります。
• 移動を始める前に衛星の位置の測定を完了してください。
• バッテリの寿命を延ばすために GPS アプリケーションを使用していな
いときは、終了してください。
手首を極端に
曲げないで
ください
 Loading...
Loading...