
MC67 with Android OS
MN000116A04
Mobile Computer
Integrator Guide


MC67 with Android™ OS
Integrator Guide
MN000116A04
Rev A
May 2019

ii MC67 with Android™ OS Integrator Guide
No part of this publication may be reproduced or used in any form, or by any electrical or mechanical means,
without permission in writing from Zebra. This includes electronic or mechanical means, such as photocopying,
recording, or information storage and retrieval systems. The material in this manual is subject to change
without notice.
The software is provided strictly on an “as is” basis. All software, including firmware, furnished to the user is on
a licensed basis. Zebra grants to the user a non-transferable and non-exclusive license to use each software
or firmware program delivered hereunder (licensed program). Except as noted below, such license may not be
assigned, sublicensed, or otherwise transferred by the user without prior written consent of Zebra. No right to
copy a licensed program in whole or in part is granted, except as permitted under copyright law. The user shall
not modify, merge, or incorporate any form or portion of a licensed program with other program material, create
a derivative work from a licensed program, or use a licensed program in a network without written permission
from Zebra. The user agrees to maintain Zebra’s copyright notice on the licensed programs delivered
hereunder, and to include the same on any authorized copies it makes, in whole or in part. The user agrees not
to decompile, disassemble, decode, or reverse engineer any licensed program delivered to the user or any
portion thereof.
Zebra reserves the right to make changes to any software or product to improve reliability, function, or design.
Zebra does not assume any product liability arising out of, or in connection with, the application or use of any
product, circuit, or application described herein.
No license is granted, either expressly or by implication, estoppel, or otherwise under any Zebra Technologies
Corporation, intellectual property rights. An implied license only exists for equipment, circuits, and subsystems
contained in Zebra products.

Revision History
Changes to the original manual are listed below:
Change Date Description
A01 Rev. A 1/2014 Initial release.
A02 Rev. A 5/2015 Rebranding.
A03 Rev. A 5/2016 Add Android KitKat support.
A03 Rev. B 4/2017 Add caution in section Update the System on page 7-6.
A04 Rev. A 3/2019 Update cleaning procedures.
iii

iv MC67 with Android™ OS Integrator Guide

TABLE OF CONTENTS
Revision History .......................................................................................................................................iii
Table of Contents
About This Guide
Introduction ...................................................................................................................................... xiii
Documentation Set .......................................................................................................................... xiii
Configurations.................................................................................................................................. xiii
Software Versions............................................................................................................................ xiv
Notational Conventions.................................................................................................................... xiv
Icon Conventions ............................................................................................................................. xiv
Related Documents ......................................................................................................................... xv
Service Information .......................................................................................................................... xv
Chapter 1: Getting Started
Setup .............................................................................................................................................. 1-1
Installing the SIM Card ............................................................................................................. 1-1
Installing the Battery ................................................................................................................. 1-2
Charging the Battery ................................................................................................................ 1-3
LED Charging Indicators .......................................................................................................... 1-4
Powering On the MC67 ............................................................................................................ 1-4
Replacing the Battery ..................................................................................................................... 1-4
Replacing the microSD Card ......................................................................................................... 1-5
Replacing the SIM Card ................................................................................................................. 1-6
Resetting the MC67 ....................................................................................................................... 1-7
Performing a Soft Reset ........................................................................................................... 1-7
Performing a Hard Reset ......................................................................................................... 1-7
Performing an Enterprise Reset ............................................................................................... 1-8
Performing a Factory Reset ..................................................................................................... 1-8

vi MC67 with Android™ OS Integrator Guide
Chapter 2: Accessories
Accessories .................................................................................................................................... 2-1
Single Slot USB Cradle .................................................................................................................. 2-4
Setup ........................................................................................................................................ 2-4
Charging the MC67 Battery ...................................................................................................... 2-4
Charging the Spare Battery ...................................................................................................... 2-5
Battery Charging ...................................................................................................................... 2-5
Charging Temperature ....................................................................................................... 2-6
Four Slot Ethernet Cradle .............................................................................................................. 2-7
CRD5501-4001ER Setup ......................................................................................................... 2-7
Daisy Chaining Ethernet Cradles ....................................................................................... 2-8
LED Indicators (CRD5501-4001ER) .................................................................................. 2-8
Ethernet Settings ...................................................................................................................... 2-8
Configuring Ethernet Proxy Settings .................................................................................. 2-9
Configuring Ethernet Static IP Address .............................................................................. 2-9
Charging the MC67 ................................................................................................................ 2-10
Charging Temperature ..................................................................................................... 2-11
Four Slot Charge Only Cradle ...................................................................................................... 2-12
Setup ...................................................................................................................................... 2-12
Charging the MC67 .......................................................................................................... 2-12
Wall Mount Bracket ...................................................................................................................... 2-13
Mounting a Four Slot Cradle .................................................................................................. 2-13
VCD5500 Vehicle Cradle ............................................................................................................. 2-15
Requirements ......................................................................................................................... 2-15
Connector Pin-Outs ................................................................................................................ 2-15
Mounting the Cradle ............................................................................................................... 2-16
Power Connection .................................................................................................................. 2-16
Charging the MC67 Battery .................................................................................................... 2-18
Removing the MC67 .............................................................................................................. 2-18
Charging the MC67 ................................................................................................................ 2-19
Charging Temperature ..................................................................................................... 2-19
Four Slot Battery Charger ............................................................................................................ 2-20
Spare Battery Charging .......................................................................................................... 2-20
Battery Charging Indicators .................................................................................................... 2-20
Charging Temperature ..................................................................................................... 2-20
Cables .......................................................................................................................
USB Charging Cable .............................................................................................................. 2-21
Charge Only Cable ................................................................................................................. 2-22
Auto Charge Cable ................................................................................................................. 2-22
Connecting Cables to the MC67 ............................................................................................ 2-22
Charging the MC67 ................................................................................................................ 2-23
Charging Temperature ..................................................................................................... 2-23
Vehicle Holder .............................................................................................................................. 2-24
Installation Reminders ............................................................................................................ 2-24
Device Mounting Precautions ................................................................................................ 2-24
Installation .............................................................................................................................. 2-25
Assembly .......................................................................................................................... 2-25
Windshield Installation ..................................................................................................... 2-25
Flat Surface Installation .................................................................................................... 2-26
Hand Strap Replacement ............................................................................................................. 2-28
................... 2-21

Table of Contents vii
Removal ................................................................................................................................. 2-28
Installation .............................................................................................................................. 2-29
Chapter 3: USB Communication
Connecting to a Host Computer via USB ....................................................................................... 3-1
Connecting to the MC67 as a Media Device ............................................................................ 3-1
Connecting to the MC67 as an Installer ................................................................................... 3-1
Disconnect from the Host Computer .............................................................................................. 3-2
Chapter 4: DataWedge Configuration
Basic Scanning .............................................................................................................................. 4-1
Using the Imager ...................................................................................................................... 4-1
Using the Camera .................................................................................................................... 4-1
Profiles ........................................................................................................................................... 4-2
Profile0 ..................................................................................................................................... 4-3
Plug-ins .......................................................................................................................................... 4-3
Input Plug-ins ........................................................................................................................... 4-3
Process Plug-ins ...................................................................................................................... 4-3
Output Plug-ins ........................................................................................................................ 4-4
Profiles Screen ............................................................................................................................... 4-4
Profile Context Menu ................................................................................................................ 4-5
Options Menu ........................................................................................................................... 4-5
Disabling DataWedge .............................................................................................................. 4-5
Creating a New Profile ................................................................................................................... 4-6
Profile Configuration ...................................................................................................................... 4-6
Data Capture Plus .................................................................................................................... 4-7
Bar Code Input ......................................................................................................................... 4-8
Enabled .............................................................................................................................. 4-8
Scanner Selection .............................................................................................................. 4-8
Decoders ............................................................................................................................ 4-9
Decoder Params ................................................................................................................ 4-9
Decode Lengths ............................................................................................................... 4-14
UPC EAN Params ............................................................................................................ 4-15
Reader Params ................................................................................................................ 4-17
Scan Params .................................................................................................................... 4-18
MSR Input .............................................................................................................................. 4-19
Keystroke Output ................................................................................................................... 4-19
Intent Output ................................................................................................................
Intent Overview ................................................................................................................ 4-21
IP Output ................................................................................................................................ 4-22
Usage ............................................................................................................................... 4-23
Using IP Output with IPWedge ......................................................................................... 4-24
Using IP Output without IPWedge .................................................................................... 4-25
Generating Advanced Data Formatting Rules ............................................................................. 4-26
Configuring ADF Plug-in ........................................................................................................ 4-26
Creating a Rule ................................................................................................................ 4-27
Defining a Rule ................................................................................................................. 4-27
Defining Criteria ............................................................................................................... 4-27
.......... 4-20
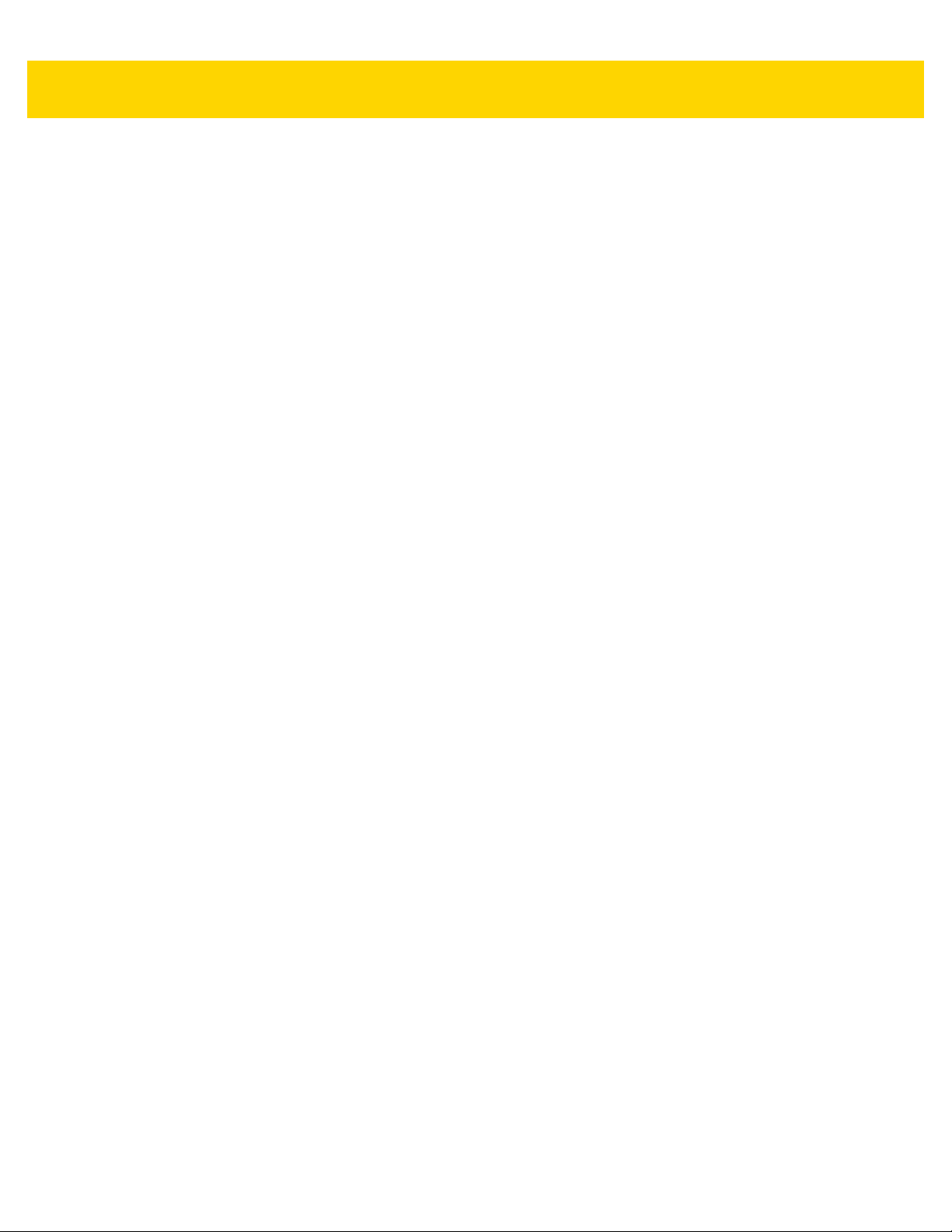
viii MC67 with Android™ OS Integrator Guide
Defining an Action ............................................................................................................ 4-28
Deleting a Rule ................................................................................................................. 4-29
Order Rules List ............................................................................................................... 4-29
ADF Example ......................................................................................................................... 4-31
DataWedge Settings .................................................................................................................... 4-34
Importing a Configuration File ................................................................................................ 4-34
Exporting a Configuration File ................................................................................................ 4-34
Importing a Profile File ........................................................................................................... 4-35
Exporting a Profile .................................................................................................................. 4-35
Restoring DataWedge ............................................................................................................ 4-35
Configuration and Profile File Management ................................................................................. 4-36
Enterprise Folder .................................................................................................................... 4-36
Auto Import ............................................................................................................................. 4-36
Programming Notes ..................................................................................................................... 4-36
Overriding Trigger Key in an Application ................................................................................ 4-36
Capture Data and Taking a Photo in the Same Application ................................................... 4-37
Disable DataWedge on MC67 and Mass Deploy ................................................................... 4-37
Soft Scan Feature .................................................................................................................. 4-37
Sample ............................................................................................................................. 4-37
Chapter 5: Administrator Utilities
Required Software ......................................................................................................................... 5-1
On-device Application Installation .................................................................................................. 5-1
Multi-user/AppLock Configuration .................................................................................................. 5-2
Enterprise Administrator Application .............................................................................................. 5-2
Creating Users ......................................................................................................................... 5-2
Adding Packages ..................................................................................................................... 5-3
Creating Groups ....................................................................................................................... 5-4
Creating Remote Authentication .............................................................................................. 5-4
Save Data ................................................................................................................................ 5-5
Exporting File ........................................................................................................................... 5-5
Importing User List ................................................................................................................... 5-6
Importing Group List ................................................................................................................. 5-6
Importing Package List ............................................................................................................. 5-6
Editing a User ........................................................................................................................... 5-6
Deleting a User ........................................................................................................................ 5-6
Editing a Group ........................................................................................................................ 5-7
Deleting a Group ...................................................................................................................... 5-7
Editing a Package .................................................................................................................... 5-7
Deleting a Package .................................................................................................................. 5-7
MultiUser Administrator .................................................................................................................. 5-7
Importing a Password .............................................................................................................. 5-7
Disabling the Multi-user Feature .............................................................................................. 5-8
Enabling Remote Authentication .............................................................................................. 5-9
Disabling Remote Authentication ............................................................................................. 5-9
Enabling Data Separation ........................................................................................................ 5-9
Disabling Data Separation ....................................................................................................... 5-9
Delete User Data .................................................................................................................... 5-10
Capturing a Log File ............................................................................................................... 5-10

Table of Contents ix
AppLock Administrator ................................................................................................................. 5-10
Enabling Application Lock ...................................................................................................... 5-11
Disabling Application Lock ..................................................................................................... 5-11
Manual File Configuration ............................................................................................................ 5-11
Groups File ............................................................................................................................. 5-11
White List File ......................................................................................................................... 5-11
Package List File .................................................................................................................... 5-12
Groups File ............................................................................................................................. 5-12
White List File ......................................................................................................................... 5-13
Determining Applications Installed on the Device .................................................................. 5-14
Package List File .................................................................................................................... 5-14
Secure Storage ............................................................................................................................ 5-14
Installing a Key ....................................................................................................................... 5-15
Viewing Key List ..................................................................................................................... 5-15
Deleting a Key ........................................................................................................................ 5-15
Volumes ................................................................................................................................. 5-16
Creating Volume Using EFS File ..................................................................................... 5-16
Creating a Volume Manually ............................................................................................ 5-16
Mounting a Volume .......................................................................................................... 5-16
Listing Volumes ................................................................................................................ 5-17
Unmounting a Volume ...................................................................................................... 5-17
Deleting a Volume ............................................................................................................ 5-17
Encrypting an SD Card .................................................................................................... 5-17
Creating an EFS File .............................................................................................................. 5-17
Off-line Extraction Tool ........................................................................................................... 5-18
Usage ............................................................................................................................... 5-18
Usage ............................................................................................................................... 5-18
Creating an Image ............................................................................................................ 5-19
Mounting an Image .......................................................................................................... 5-19
Unmounting an Image ...................................................................................................... 5-20
Chapter 6: Settings
Location Settings ........................................................................................................................... 6-1
Screen Unlock Settings .................................................................................................................. 6-2
Single User Mode ..................................................................................................................... 6-2
Set Screen Unlock Using PIN ............................................................................................ 6-3
Set Screen Unlock Using Password ..............................
Set Screen Unlock Using Pattern ....................................................................................... 6-4
Multiple User Mode .................................................................................................................. 6-5
Passwords ..................................................................................................................................... 6-5
Button Remapping ......................................................................................................................... 6-5
Remapping a Button ................................................................................................................ 6-5
Exporting a Configuration File .................................................................................................. 6-6
Importing a Configuration File .................................................................................................. 6-7
Creating a Remap File ............................................................................................................. 6-7
Enterprise Reset ...................................................................................................................... 6-8
Accounts ........................................................................................................................................ 6-9
Language Usage ............................................................................................................................ 6-9
Changing the Language Setting ............................................................................................... 6-9
.................................................... 6-3

x MC67 with Android™ OS Integrator Guide
Adding Words to the Dictionary ................................................................................................ 6-9
Keyboard Settings .......................................................................................................................... 6-9
About Device ................................................................................................................................ 6-10
Chapter 7: Application Deployment
Security .......................................................................................................................................... 7-1
Secure Certificates ................................................................................................................... 7-1
Installing a Secure Certificate .................................................................................................. 7-1
Configuring Credential Storage Settings .................................................................................. 7-2
Development Tools ........................................................................................................................ 7-2
ADB USB Setup ............................................................................................................................. 7-3
Application Installation ................................................................................................................... 7-3
Installing Applications Using the USB Connection ................................................................... 7-3
Installing Applications Using a microSD Card .......................................................................... 7-4
Installing Applications Using the Android Debug Bridge .......................................................... 7-5
Uninstalling an Application ....................................................................................................... 7-5
Updating the System ...................................................................................................................... 7-6
Storage .......................................................................................................................................... 7-7
Random Access Memory ......................................................................................................... 7-7
External Storage ...................................................................................................................... 7-7
Internal Storage ........................................................................................................................ 7-8
Enterprise Folder ...................................................................................................................... 7-9
Application Management ............................................................................................................... 7-9
Viewing Application Details ...................................................................................................... 7-9
Stopping an Application ......................................................................................................... 7-10
Changing Application Location ............................................................................................... 7-11
Managing Downloads ............................................................................................................. 7-11
RxLogger ..................................................................................................................................... 7-11
RxLogger Configuration ......................................................................................................... 7-12
Main Log Plug-in .............................................................................................................. 7-12
Snapshot Plug-in .............................................................................................................. 7-13
Logcat Plug-in .................................................................................................................. 7-14
PushPullClient Plug-in ...................................................................................................... 7-14
TCPDump Plug-in ............................................................................................................ 7-15
ANR Plugin ....................................................................................................................... 7-15
Kernal Plug-in ................................................................................................................... 7-15
Configuration File ...........................................................................................................
Enabling Logging ................................................................................................................... 7-16
Disabling Logging ................................................................................................................... 7-16
Extracting Log Files ................................................................................................................ 7-16
.. 7-16
Chapter 8: Maintenance and Troubleshooting
Maintaining the MC67 .................................................................................................................... 8-1
Battery Safety Guidelines .............................................................................................................. 8-2
Cleaning Instructions ..................................................................................................................... 8-2
Approved Cleanser Active Ingredients ..................................................................................... 8-3
Harmful Ingredients .................................................................................................................. 8-3
Cleaning Instructions ................................................................................................................ 8-3
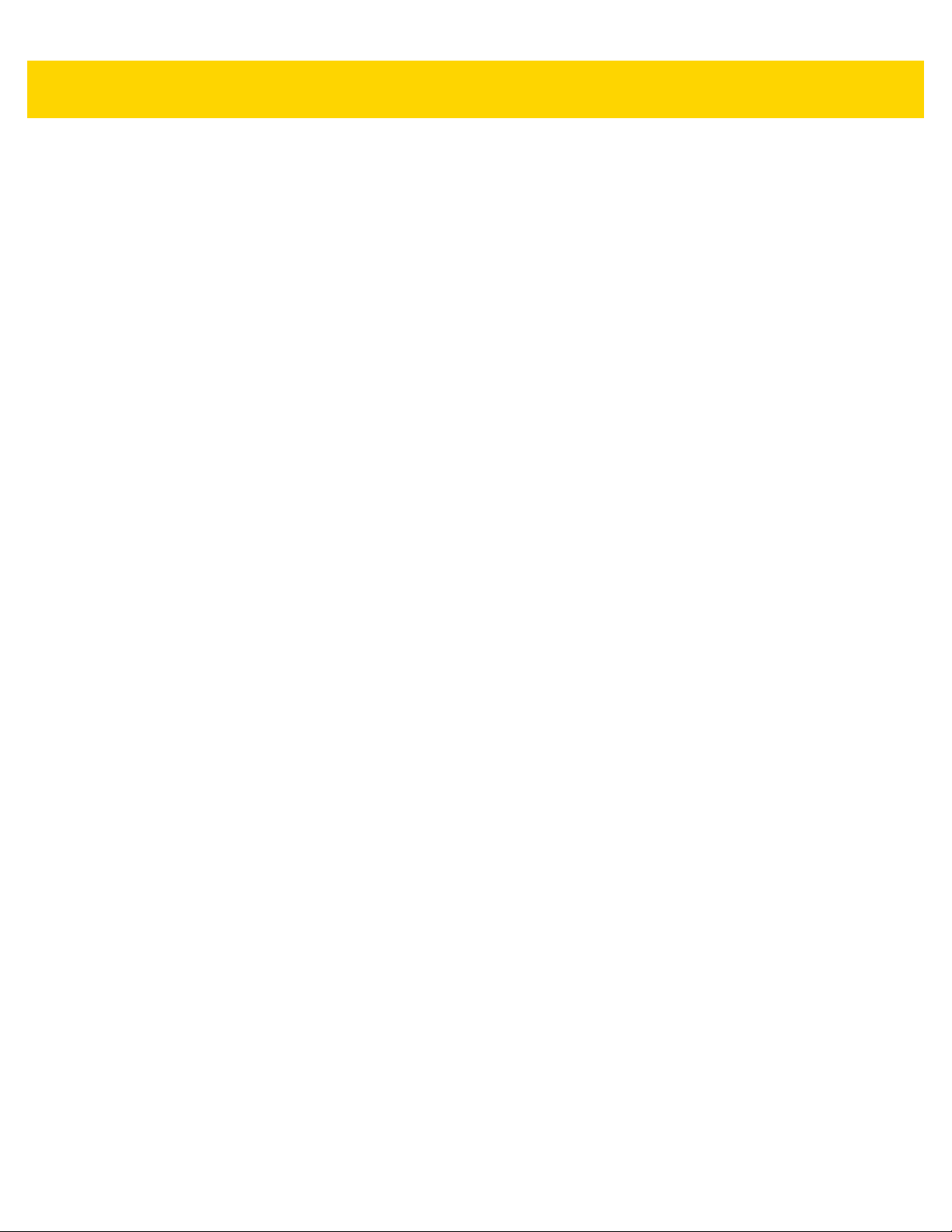
Table of Contents xi
Special Cleaning Notes ............................................................................................................ 8-3
Cleaning Materials Required .................................................................................................... 8-3
Cleaning Frequency ................................................................................................................. 8-3
Approved Cleanser Active Ingredients ..................................................................................... 8-3
Harmful Ingredients .................................................................................................................. 8-4
Cleaning Instructions ................................................................................................................ 8-4
Special Cleaning Notes ............................................................................................................ 8-4
Cleaning Materials Required .................................................................................................... 8-4
Cleaning the MC67 .................................................................................................................. 8-4
Housing .............................................................................................................................. 8-4
Display ............................................................................................................................... 8-4
Camera andExit Window .................................................................................................... 8-4
Housing .............................................................................................................................. 8-4
Display ............................................................................................................................... 8-5
Camera Window ................................................................................................................. 8-5
Connector Cleaning ........................................................................................................... 8-5
Cleaning Cradle Connectors .................................................................................................... 8-5
Cleaning Frequency ................................................................................................................. 8-6
Troubleshooting ............................................................................................................................. 8-6
MC67 ........................................................................................................................................ 8-6
Single Slot USB Cradle ............................................................................................................ 8-8
Four Slot Ethernet Cradle ........................................................................................................ 8-9
Vehicle Cradle ........................................................................................................................ 8-10
Four Slot Battery Charger ...................................................................................................... 8-11
Cables .................................................................................................................................... 8-11
Magnetic Stripe Reader ......................................................................................................... 8-12
Chapter A: Technical Specifications
MC67 Technical Specifications ..................................................................................................... A-1
MC67 ....................................................................................................................................... A-1
SE4500–SR Decode Zone ...................................................................................................... A-4
MC67 External Connector Pin-Outs ........................................................................................ A-7
MC67 Accessory Specifications .................................................................................................... A-7
Single Slot USB Cradle ........................................................................................................... A-7
Four Slot Battery Charger ....................................................................................................... A-8
Four Slot Charge Only Cradle ................................................................................................. A-9
Four Slot Ethernet Cradle .....................................
Magstripe Reader .................................................................................................................. A-10
Vehicle Cradle ....................................................................................................................... A-10
Cables ................................................................................................................................... A-11
Appendix B: Keypad Remap Strings
Keypad Remap Strings ................................................................................................................. B-1
Index
.................................................................. A-9
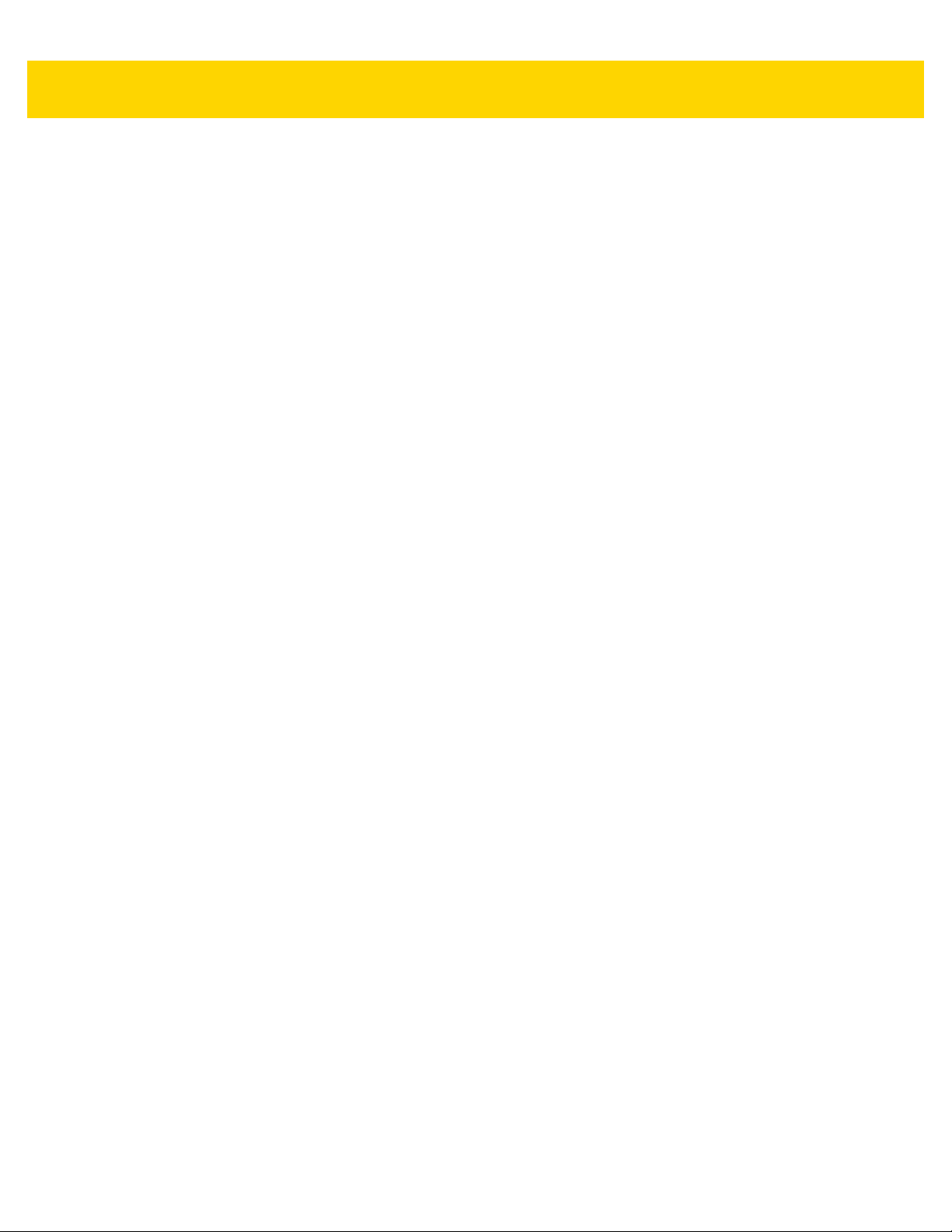
xii MC67 with Android™ OS Integrator Guide

ABOUT THIS GUIDE
Introduction
This guide provides information about using the MC67 mobile computer and accessories.
NOTE Screens and windows pictured in this guide are samples and can differ from actual screens.
Documentation Set
The documentation set for the MC67 provides information for specific user needs, and includes:
•
MC67 Quick Start Guide - describes how to get the MC67 up and running.
•
MC67 User Guide - describes how to use the MC67.
•
MC67 Integrator Guide - describes how to set up the MC67 and accessories.
Configurations
This guide covers the following configurations:
Configuration Radios Display Memory
MC67NA WLAN: 802.11
a/b/g/n
WPAN: Bluetooth
v2.1 EDR
WWAN:GSM/UMTS
GPS: Stand-alone
GPS or A-GPS
3.5” VGA
Color
1 GB RAM /
8 GB Flash
Data Capture
Options
2D imager and
camera
Operating
System
Android-based,
Android
Open-Source
Project 4.1.1
(Jelly Bean) or
4.4.4 (KitKat).
Keypads
Numeric,
QWERTY,
QWERTZ,
AZERTY or
DSD

xiv MC67 with Android™ OS Integrator Guide
Software Versions
To determine the current software versions touch or > About phone.
•
Model number- Displays the model number.
•
Android version - Displays the operating system version.
•
Kernel version - Displays the kernel version number.
•
Build number - Displays the software build number.
To determine the device serial number touch or > About phone > Status.
•
Serial number - Displays the serial number.
Notational Conventions
The following conventions are used in this document:
•
Italics are used to highlight the following:
•
Chapters and sections in this and related documents
•
Icons on a screen.
•
Bold text is used to highlight the following:
•
Dialog box, window, and screen names
•
Drop-down list and list box names
•
Check box and radio button names
•
Button names on a screen.
•
Bullets (•) indicate:
•
Action items
•
Lists of alternatives
•
Lists of required steps that are not necessarily sequential
•
Sequential lists (for example, lists that describe step-by-step procedures) appear as numbered lists.
Icon Conventions
The documentation set is designed to give the reader more visual clues. The following graphic icons are used
throughout the documentation set. These icons and their associated meanings are described below.
WARNING! The word WARNING with the associated safety icon implies information that, if disregarded,
could result in death or serious injury, or serious product damage.
CAUTION The word CAUTION with the associated safety icon implies information that, if disregarded, may result
in minor or moderate injury, or serious product damage.

NOTE NOTE contains information more important than the surrounding text, such as exceptions or
preconditions. They also refer the reader elsewhere for additional information, remind the reader how to
complete an action (when it is not part of the current procedure, for instance), or tell the reader where
something is located on the screen. There is no warning level associated with a note.
Related Documents
•
MC67 Quick Start Guide, p/n MN000114Axx.
•
MC67 Regulatory Guide, p/n MN000149Axx.
•
MC67 User Guide, p/n MN000115Axx.
•
MC67 User Guide for AOSP 4.4.4, p/n MN002642Axx.
•
Mobility Services Platform User Guide, p/n 72E-100158-xx.
For the latest version of this guide and all guides, go to: http://www.zebra.com/support.
About This Guide xv
Service Information
If you have a problem with the equipment, contact Customer Support in the region. Contact information is available
at: http://www.zebra.com/support.
When contacting support, please have the following information available:
•
Serial number of the unit (found on manufacturing label)
•
Model number or product name (found on manufacturing label)
•
Software type and version number
•
IMEI number
Customer Support responds to calls by email or telephone within the time limits set forth in support agreements.
If the problem cannot be solved by Customer Support, the user may need to return the equipment for servicing and
will be given specific directions. We are not responsible for any damages incurred during shipment if the approved
shipping container is not used. Shipping the units improperly can possibly void the warranty. Remove the SIM card
and/or microSD card from the device before shipping for service.
If the device was purchased from a business partner, contact that business partner for support.

xvi MC67 with Android™ OS Integrator Guide

CHAPTER 1 GETTING STARTED
This chapter provides information for getting the device up and running for the first time.
Setup
Perform this procedure to start using the MC67 for the first time.
1. Install the subscriber identification module (SIM) card.
2. Install the battery.
3. Charge the MC67.
4. Power on the MC67.
Installing the SIM Card
Global System for Mobile communications (GSM) phone service requires a SIM card. Obtain the card from a
service provider. The card fits into the MC67 and can contain the following information:
•
Mobile phone service provider account details
•
Information regarding service access and preferences
•
Contact information, which can be moved to Contacts on the MC67
•
Any additional subscribed services.
NOTE For more information about SIM cards, refer to the service provider's documentation.
1. To install the SIM card, lift rubber access door.
2. Slide the SIM card holder up to unlock.
3. Lift the SIM card holder door.

1 - 2 MC67 with Android™ OS Integrator Guide
Figure 1-1 Lifting the SIM Cover
4. Insert the SIM card, as shown in Inserting the SIM Card ensuring that the card slides into the holding tabs on
each side of the door.
Figure 1-2 Inserting the SIM Card
5. Close the SIM card holder door and slide down to lock into place.
6. Close the rubber access door.
7. Install the battery.
Installing the Battery
1. Insert the battery, bottom first, into the battery compartment in the back of the MC67.
2. Press the battery down into the battery compartment until the battery release latch snaps (two clicks) into
place.
NOTE If the battery has significant charge, the MC67 turns on.
3. Replace the hand strap.

Getting Started 1 - 3
1
2
Figure 1-3 Inserting the Battery
Charging the Battery
Before using the MC67 for the first time, charge the main battery until the amber Charging/Battery Status light
emitting diode (LED) remains lit. To charge the MC67, use a cable or a cradle with the appropriate power supply.
For information about the accessories available for the MC67, see Chapter 2, Accessories for more information.
The MC67 is equipped with a backup battery which automatically charges from the fully-charged main battery.
When using the MC67 for the first time, the backup battery requires approximately 40 hours to fully charge. This is
also true any time the backup battery is discharged, which occurs when the main battery is removed for several
hours. The backup battery retains random access memory (RAM) data in memory for at least 10 minutes (at room
temperature) when the MC67’s main battery is removed. When the MC67 reaches a very low battery state, the
combination of main battery and backup battery retains RAM data in memory for at least 36 hours.
For cable and cradle setup and charging procedures refer to the MC67 Integrator Guide.
•
USB Charging Cable
•
Charge Only Cable
•
Single Slot USB Cradle
•
Four Slot Charge Only Cradle
•
Four Slot Ethernet Cradle.
Charge batteries in temperatures from 0 °C to 40 °C (32 °F to 104 °F). Note that charging is intelligently controlled
by the MC67. To accomplish this, for small periods of time, the MC67 or accessory alternately enables and
disables battery charging to keep the battery at acceptable temperatures. The MC67 or accessory indicates when
charging is disabled due to abnormal temperatures via its LED.
1. To charge the main battery, connect the charging accessory to the appropriate power source.
2. Insert the MC67 into a cradle or attach to a cable. The MC67 turns on and begins charging. The
Charging/Battery Status LED blinks amber while charging, then turns solid amber when fully charged.

1 - 4 MC67 with Android™ OS Integrator Guide
LED Charging Indicators
Table 1-1 LED Charging Indicators
Charging/Battery Status
LED
Off MC67 is not charging. MC67 is not inserted correctly in the cradle or connected to
a power source. Charger/cradle is not powered.
Slow Blinking Amber (1 blink
every 2 seconds)
Solid Amber Charging complete. Note: When the battery is initially inserted in the MC67, the
Fast Blinking Amber (2
blinks/second)
MC67 is charging.
amber LED flashes once if the battery power is low or the battery is not fully
inserted.
Charging error, e.g.:
•
Temperature is too low or too high.
•
Charging has gone on too long without completion (typically eight hours).
Indication
Powering On the MC67
NOTE If during installation of the battery, the battery has significant charge, the MC67 turns on automatically.
1. Press the Power button to turn on the MC67.
The splash screen displays for about a minute as the MC67 initializes its flash file system.
Replacing the Battery
To replace the battery:
1. If the MC67 is in a cradle, remove it before performing a Safe Battery Swap.
2. Unclip the hand strap.
3. Press and hold the Power button until the menu appears.
Figure 1-4 Power Button Menu

4. Touch Battery swap. The red Data Capture LED turns on.
1
2
5. Wait for the red Data Capture LED to turn off.
6. Slide the battery latch to the right. The battery ejects slightly.
Figure 1-5 Slide Latch to the Right
7. Lift the battery from the MC67.
Getting Started 1 - 5
Figure 1-6 Lift the Battery
8. Insert the replacement battery, bottom first, into the battery compartment in the back of the MC67.
9. Press the battery down until the battery release latch snaps (two clicks) into place.
10. Replace the hand strap.
11. Press the Power button to wake the MC67.
Replacing the microSD Card
To replace the microSD card:
1. If the MC67 is in a cradle, remove it before performing a Safe Battery Swap.
2. Unclip the hand strap.
3. Press and hold the Power button until the menu appears.
4. Touch Battery swap.

1 - 6 MC67 with Android™ OS Integrator Guide
Figure 1-7 Power Button Menu
5. Wait for the red Data Capture LED to turn off.
6. Remove the battery.
7. Lift the rubber access door.
8. Slide SIM card holder door up to unlock.
9. Lift SIM Card holder door.
10. Lift the microSD card holder door.
11. Remove microSD card from holder.
12. Close microSD card holder door.
13. Close SIM card holder door.
14. Slide SIM card holder door down to lock into place.
15. Close the rubber access door.
16. Insert the battery, bottom first, into the battery compartment in the back of the MC67.
17. Press the battery down until the battery release latch snaps (two clicks) into place.
18. Replace the hand strap.
19. Press the Power button to wake the MC67.
20. If a SIM card is installed, perform a soft reset.
See Performing a Soft Reset on page 1-7.
Replacing the SIM Card
To replace the SIM card:
1. If the MC67 is in a cradle, remove it before performing a Safe Battery Swap.
2. Unclip the hand strap.
3. Press and hold the Power button until the menu appears.
4. Touch Battery swap.
5. Wait for the red Data Capture LED to turn off.

6. Remove the battery.
7. Lift the rubber access door.
8. Slide SIM card holder door up to unlock.
9. Lift the SIM Card holder door.
10. Remove SIM card from holder.
11. Close SIM card holder door.
12. Slide SIM card holder door down to lock into place.
13. Close the rubber access door.
14. Insert the battery, bottom first, into the battery compartment in the back of the MC67.
15. Press the battery down until the battery release latch snaps (two clicks) into place.
16. Replace the hand strap.
17. Perform a soft reset.
See Performing a Soft Reset on page 1-7.
Getting Started 1 - 7
Resetting the MC67
There are four reset functions:
•
Soft reset
•
Hard reset
•
Enterprise reset
•
Factory reset.
Performing a Soft Reset
Perform a soft reset if applications stop responding.
1. Press and hold the Power button until the menu appears.
2. Touch Reset.
3. The device reboots.
Performing a Hard Reset
CAUTION Performing a hard reset with a SIM card installed in the MC67 may cause damage or data corruption to the
SIM card.
Perform a hard reset if the MC67 stops responding.
1. On a numeric or DSD keypad, simultaneously press the Power button and the 1 and 9 keys.
2. On a alpha-numeric keypad, simultaneously press the Power button and the W and C keys.
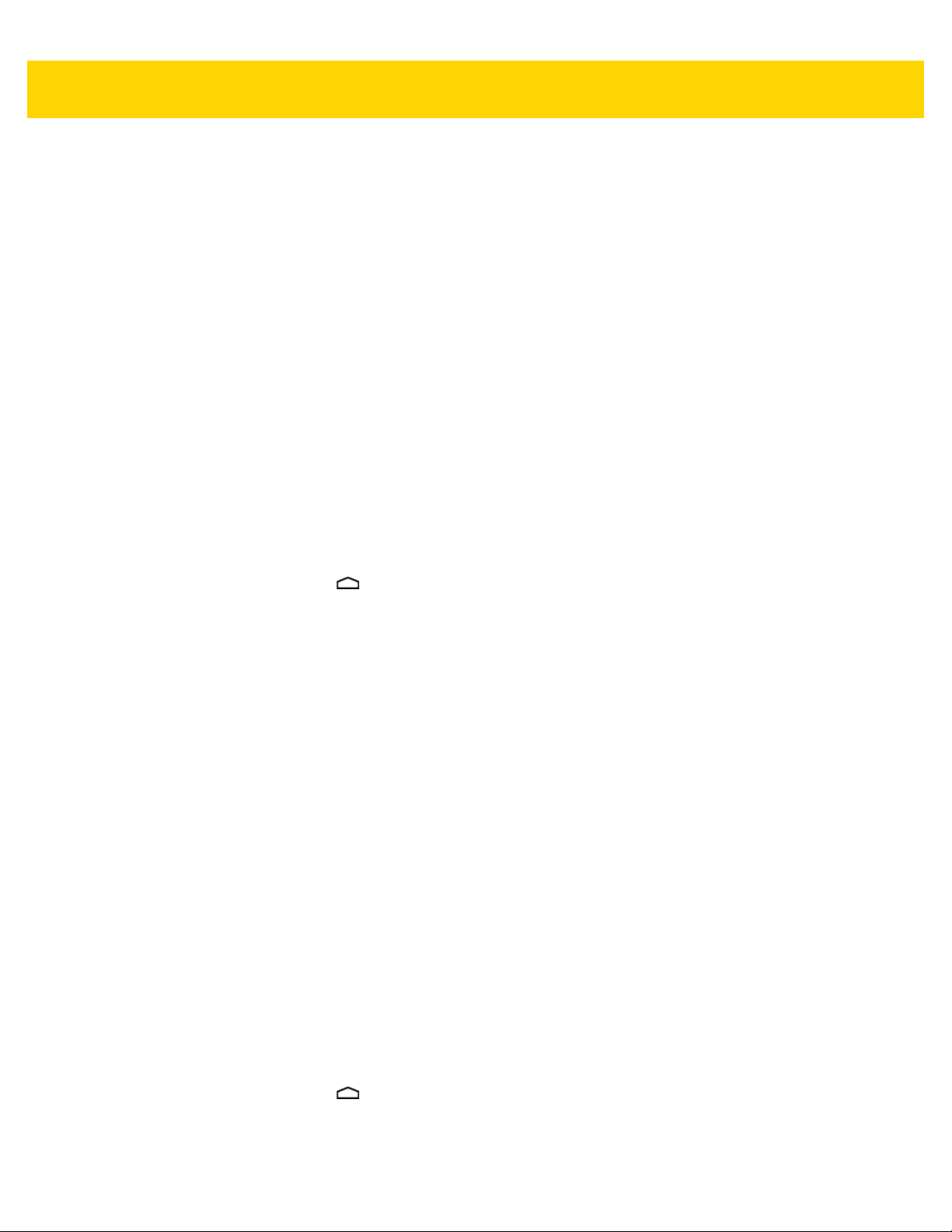
1 - 8 MC67 with Android™ OS Integrator Guide
3. The MC67 shuts down and then reboots.
Performing an Enterprise Reset
An Enterprise Reset erases all data in the /cache and /data partitions and clears all device settings, except those
in the
/enterprise partition.
Before performing an Enterprise Reset, copy all applications and the key remap configuration file that you want to
persist after the reset into the
1. Download the Enterprise Reset zip file from the Zebra Support Central web site.
2. Copy the Enterprise Reset zip file to the root directory of the microSD card. See Chapter 3, USB
Communication.
3. Press and hold the Power button until the menu appears.
4. Touch Reset.
5. Touch OK. The MC67 resets.
6. Press and hold the Right Scan/Action button.
/enterprise/usr/persist folder.
7. When the Recovery Mode screen appears, release the button.
8. On Jelly Bean device, touch . The System Recovery screen appears.
9. Press the Up and Down Volume buttons to navigate to the apply update from sdcard option.
10. Press the Right Scan/Action button.
11. Press the Up and Down Volume buttons to navigate to the Enterprise Reset zip file.
12. Press the Right Scan/Action button. The Enterprise Reset occurs and then the device resets.
Performing a Factory Reset
A Factory Reset erases all data in the /cache, /data and /enterprise partitions in internal storage and clears
all device settings. A Factory Reset returns the device to the last installed operating system image. To revert to a
previous operating system version, re-install that operating system image. See Updating the System on page 7-6
for more information.
1. Download the Factory Reset file from the Zebra Support Central web site.
2. Copy the Factory Reset zip file to the root directory of the microSD card. See Chapter 3, USB Communication.
3. Press and hold the Power button until the menu appears.
4. Touch Reset.
5. Touch OK. The device resets.
6. Press and hold the Right Scan/Action button.
7. When the Recovery Mode screen appears release the button.
8. On Jelly Bean device, touch . The System Recovery screen appears.
9. Press the Up and Down volume buttons to navigate to the apply update from sdcard option.
10. Press the Right Scan/Action button.
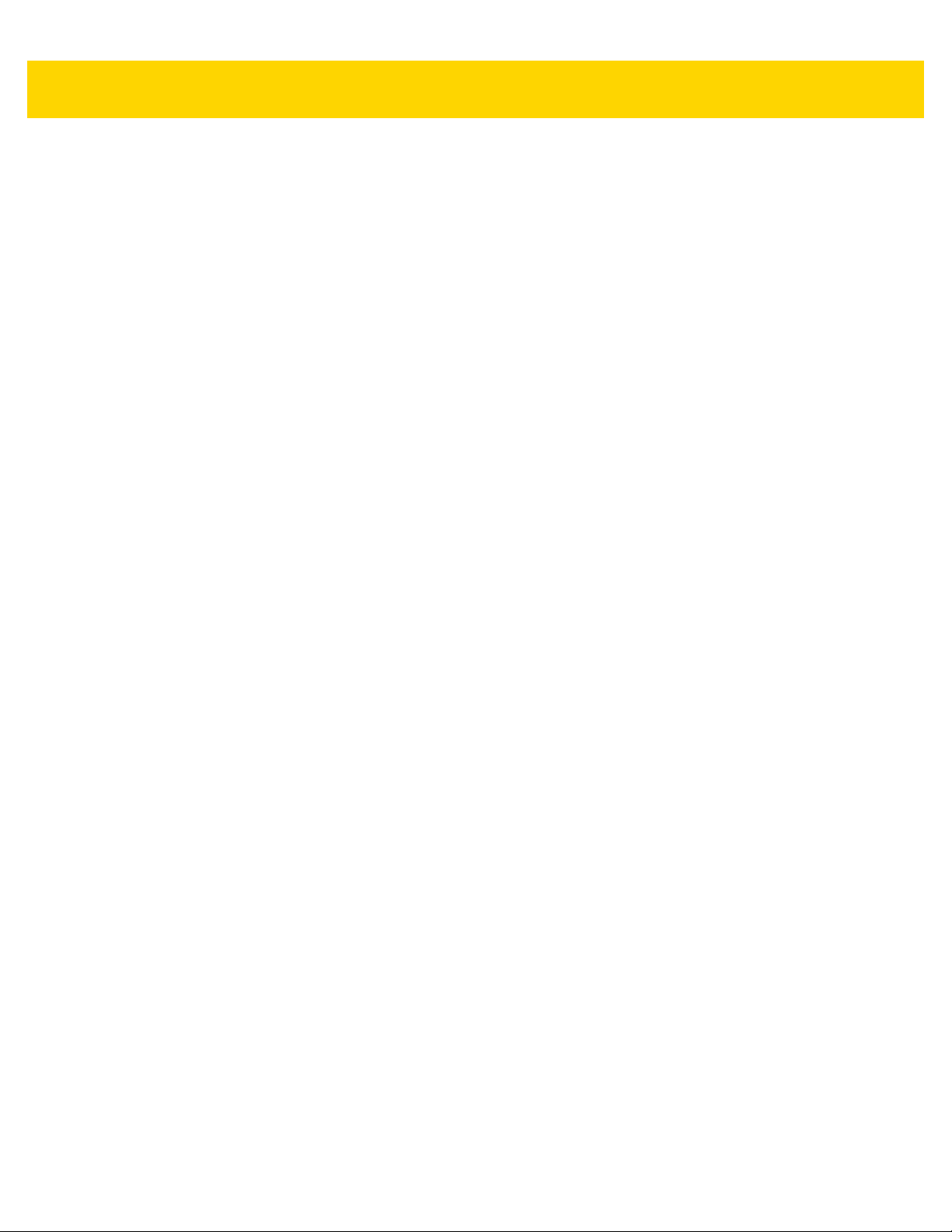
Getting Started 1 - 9
11. Press the Up and Down volume buttons to navigate to the Factory Reset zip file.
12. Press the Right Scan/Action button. The Factory Reset occurs and then the device resets.
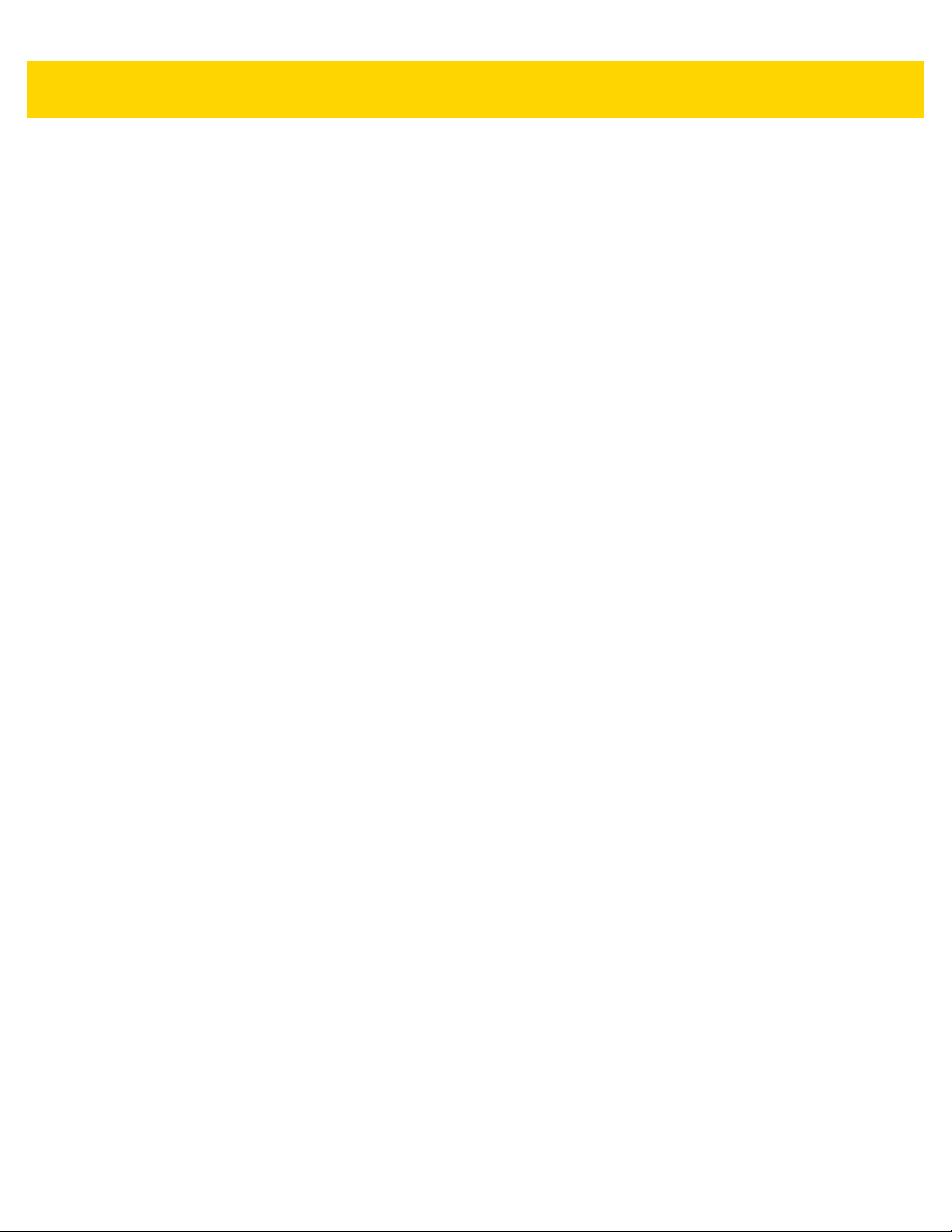
1 - 10 MC67 with Android™ OS Integrator Guide

CHAPTER 2 ACCESSORIES
This chapter provides information for using the accessories for the device.
Accessories
This table lists the accessories available for the MC67.
Table 2-1 MC67 Accessories
Accessory Part Number Description
Cradles
Single Slot USB Cradle CRD-MC5X-RCHG1–01 Charges the MC67 main battery and a spare
battery. Synchronizes the MC67 with a host
computer through a USB connection.
Four Slot Charge Only
Cradle
Four Slot Ethernet Cradle CRD5501-4000ER Charges up to four MC67 devices and connects
Single Slot
Ethernet/Modem/USB
Cradle
Vehicle Cradle VCD5500-1001R Installs in a vehicle and charges the MC67 main
Vehicle Holder VCH5500-1000R Provides an alternative mounting solution for the
CRD5501-4000CR Charges up to four MC67 devices.
the MC67 with an Ethernet network.
CRD5501-4000ER provides up to a maximum of
1 Gbps.
CRD5501–1000XR Charges the MC67 main battery and a spare
battery. Synchronizes the MC67 with a host
computer through an Ethernet or USB
connection.
battery.
MC67 in a vehicle. Requires the Auto Charge
cable for charging the MC67 battery.
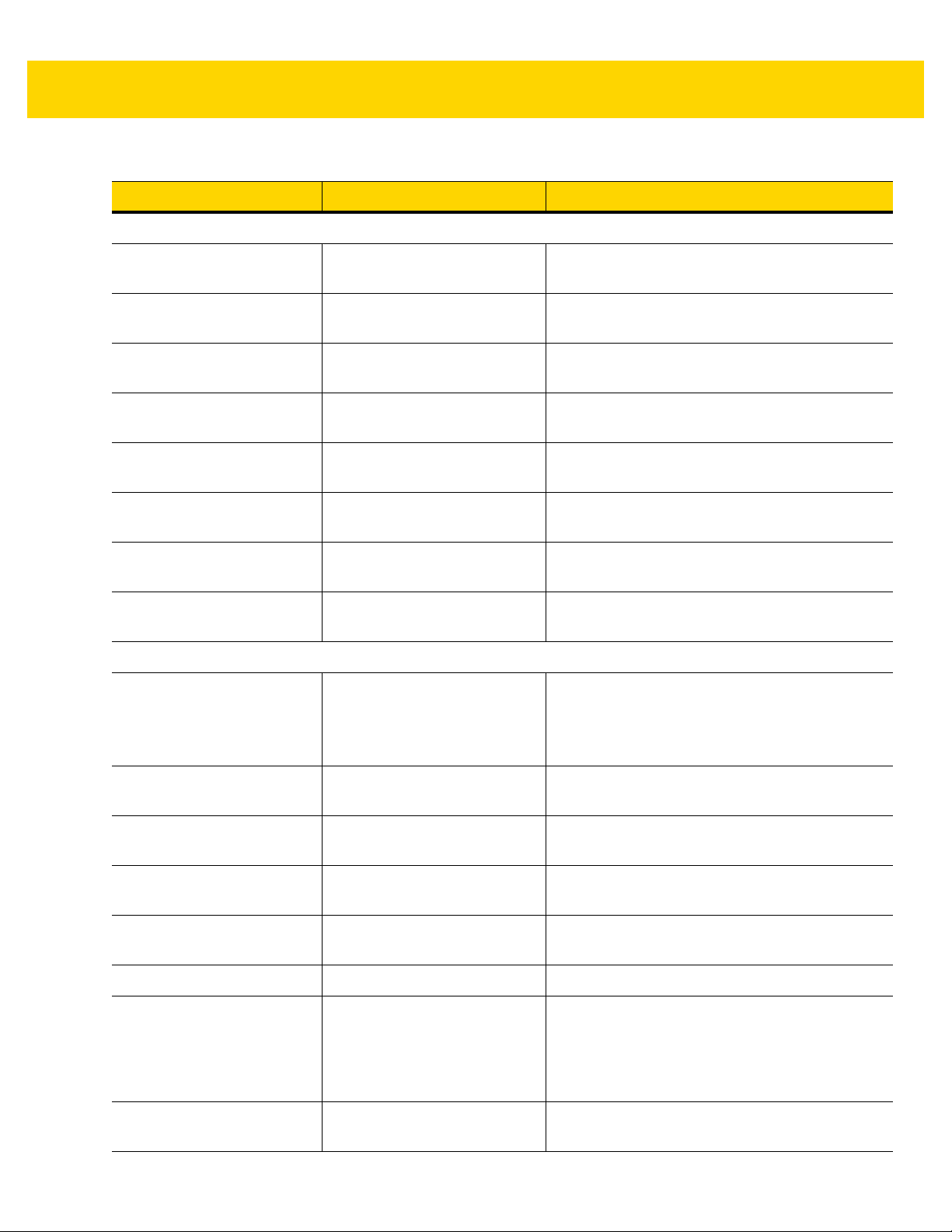
2 - 2 MC67 with Android™ OS Integrator Guide
Table 2-1 MC67 Accessories (Continued)
Accessory Part Number Description
Chargers
Four Slot Spare Battery
Charger
Power Supply PWRS-14000-249R Provides power to the MC67 using the USB
Power Supply PWRS-14000-148R Provides power to the Single Slot USB cradle
Power Supply PWRS-14000-241R Provides power to the Four Slot Charge Only
USB Charging Cable 25-108022-04R Provides power to the MC67 and USB
Charge Only Cable 25-112560-01R Connects to a power supply to provide power to
Auto Charge Cable VCA5500-01R Charges the MC67 using a vehicle’s cigarette
DC Cable 50-16002-029R Provides power from the power supply to the
Miscellaneous
Spare 3600 mAh lithium-ion
battery
SAC5500-4000CR Charges up to four MC67 battery packs.
Charging Cable or Charge Only Cable.
and Four Slot Spare Battery Charger.
cradle or Four Slot Ethernet cradles.
communication with a host computer.
the MC67.
lighter.
Four Slot cradles.
BTRY-MC55EAB02
BTRY-MC55EAB02-10
Replacement 3600 mAh battery.
(10-pack)
BTRY-MC55EAB02-50
Trigger Handle TRG5500–101R Adds a gun-style handle with a scanning trigger
DEX Cable 25-127558-02R For use with electronic data exchange For
USB Client Communication
Cable
Printer Cable 25-136283-01R Provides connection to a Monarch/Paxar Serial
Magnetic Stripe Reader MSR5500-100R Captures data from magnetic stripe cards.
Mobile Payment Module MPM-100R Adds payment processing capabilities to the
Belt Mounted Rigid Holster SG-MC5511110-01R Clips onto belt to hold the MC67 when not in
25-68596-01R Provides USB communication between the
(50-pack)
for comfortable and productive data capture.
example, vending machines.
Single Slot USB Cradle and a host computer.
printer.
MC67 using Bluetooth for credit, debit, loyalty
and gift magnetic stripe cards, Chip and
PIN-based cards or NFC payments via a mobile
phone.
use.
 Loading...
Loading...