
MC65
MOBILE COMPUTER
INTEGRATOR GUIDE
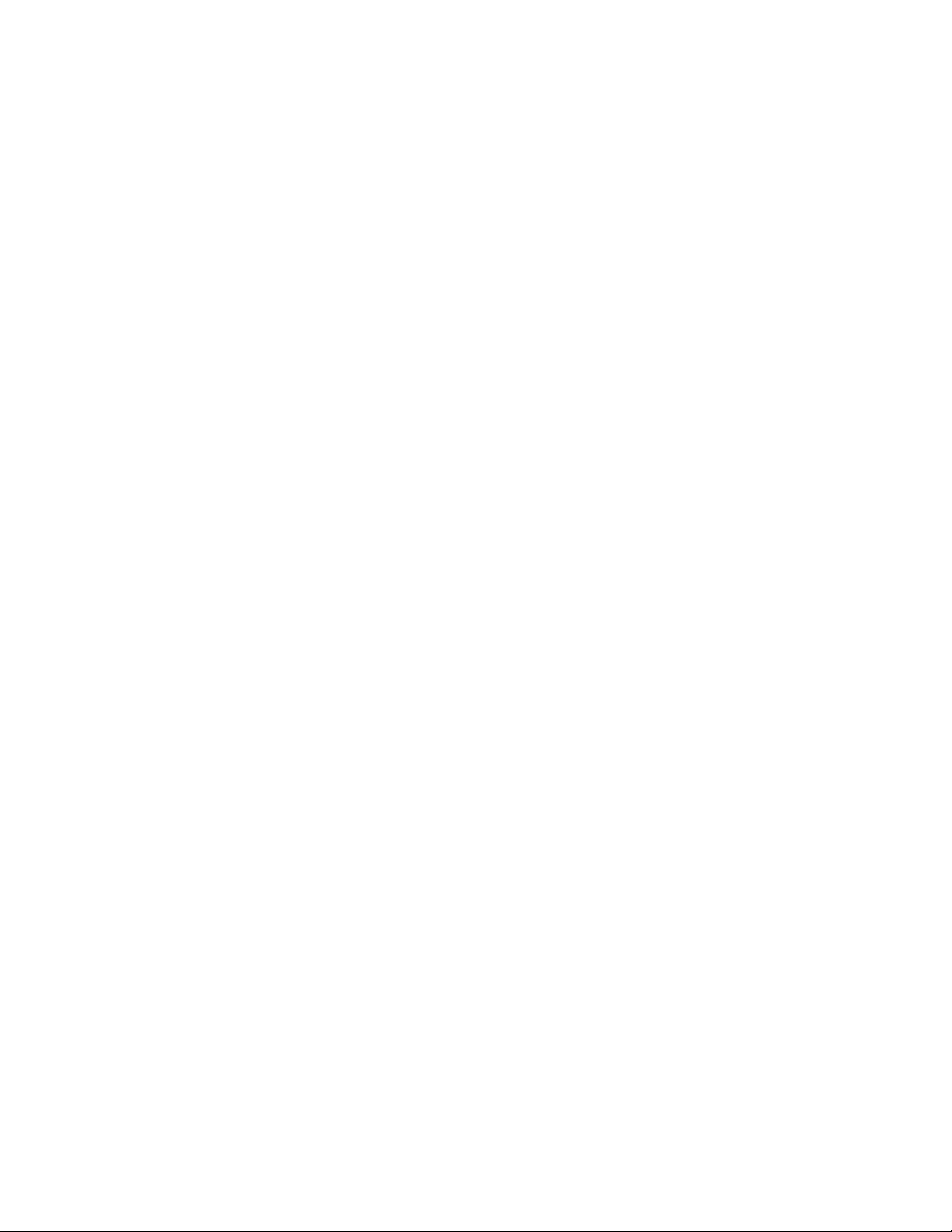
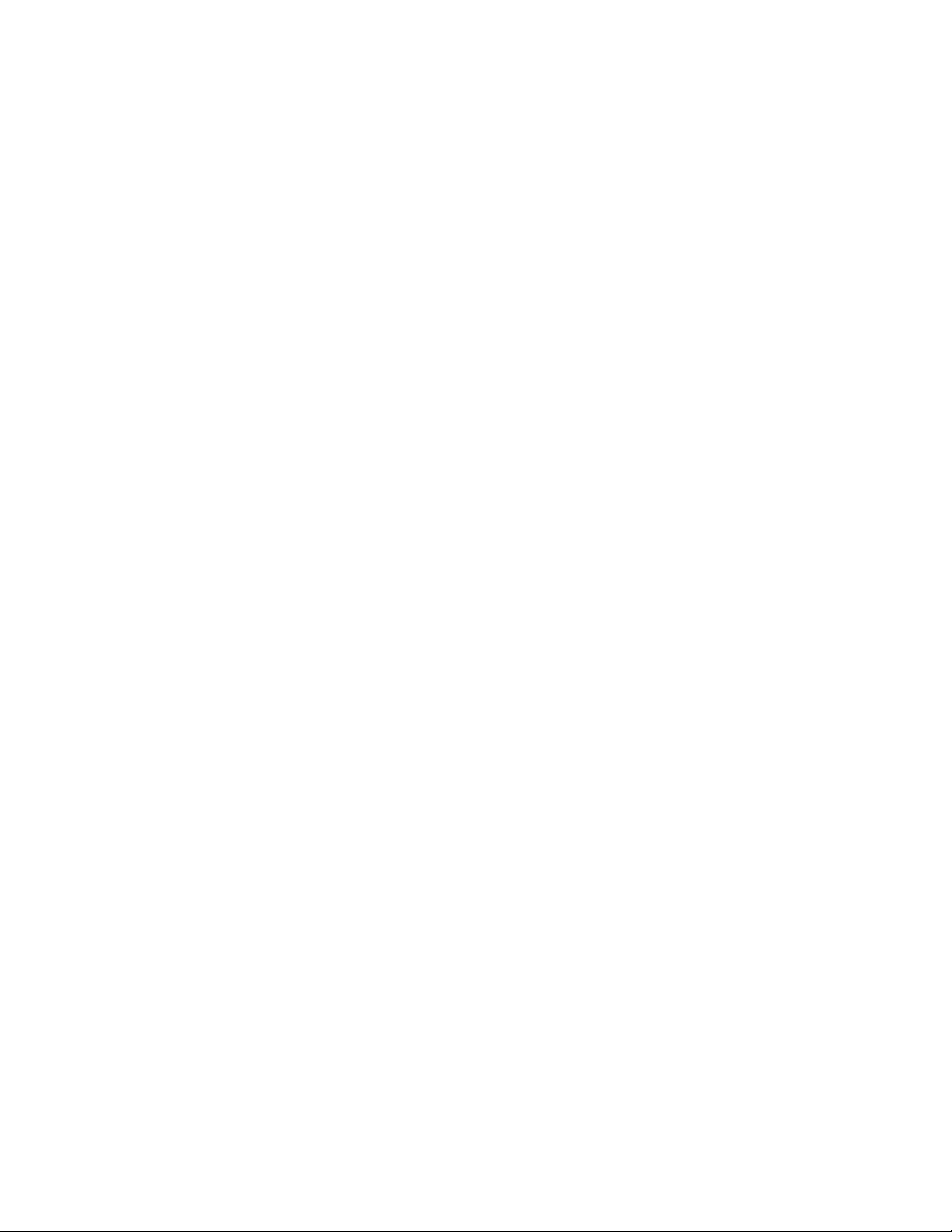
MC65 MOBILE COMPUTER
INTEGRATOR GUIDE
72E-142435-03
Rev. A
March 2015

ii MC65 Integrator Guide
No part of this publication may be reproduced or used in any form, or by any electrical or mechanical means,
without permission in writing from Zebra. This includes electronic or mechanical means, such as photocopying,
recording, or information storage and retrieval systems. The material in this manual is subject to change
without notice.
The software is provided strictly on an “as is” basis. All software, including firmware, furnished to the user is on
a licensed basis. Zebra grants to the user a non-transferable and non-exclusive license to use each software
or firmware program delivered hereunder (licensed program). Except as noted below, such license may not be
assigned, sublicensed, or otherwise transferred by the user without prior written consent of Zebra. No right to
copy a licensed program in whole or in part is granted, except as permitted under copyright law. The user shall
not modify, merge, or incorporate any form or portion of a licensed program with other program material, create
a derivative work from a licensed program, or use a licensed program in a network without written permission
from Zebra. The user agrees to maintain Zebra’s copyright notice on the licensed programs delivered
hereunder, and to include the same on any authorized copies it makes, in whole or in part. The user agrees not
to decompile, disassemble, decode, or reverse engineer any licensed program delivered to the user or any
portion thereof.
Zebra reserves the right to make changes to any software or product to improve reliability, function, or design.
Zebra does not assume any product liability arising out of, or in connection with, the application or use of any
product, circuit, or application described herein.
No license is granted, either expressly or by implication, estoppel, or otherwise under any Zebra, intellectual
property rights. An implied license only exists for equipment, circuits, and subsystems contained in Zebra
products.
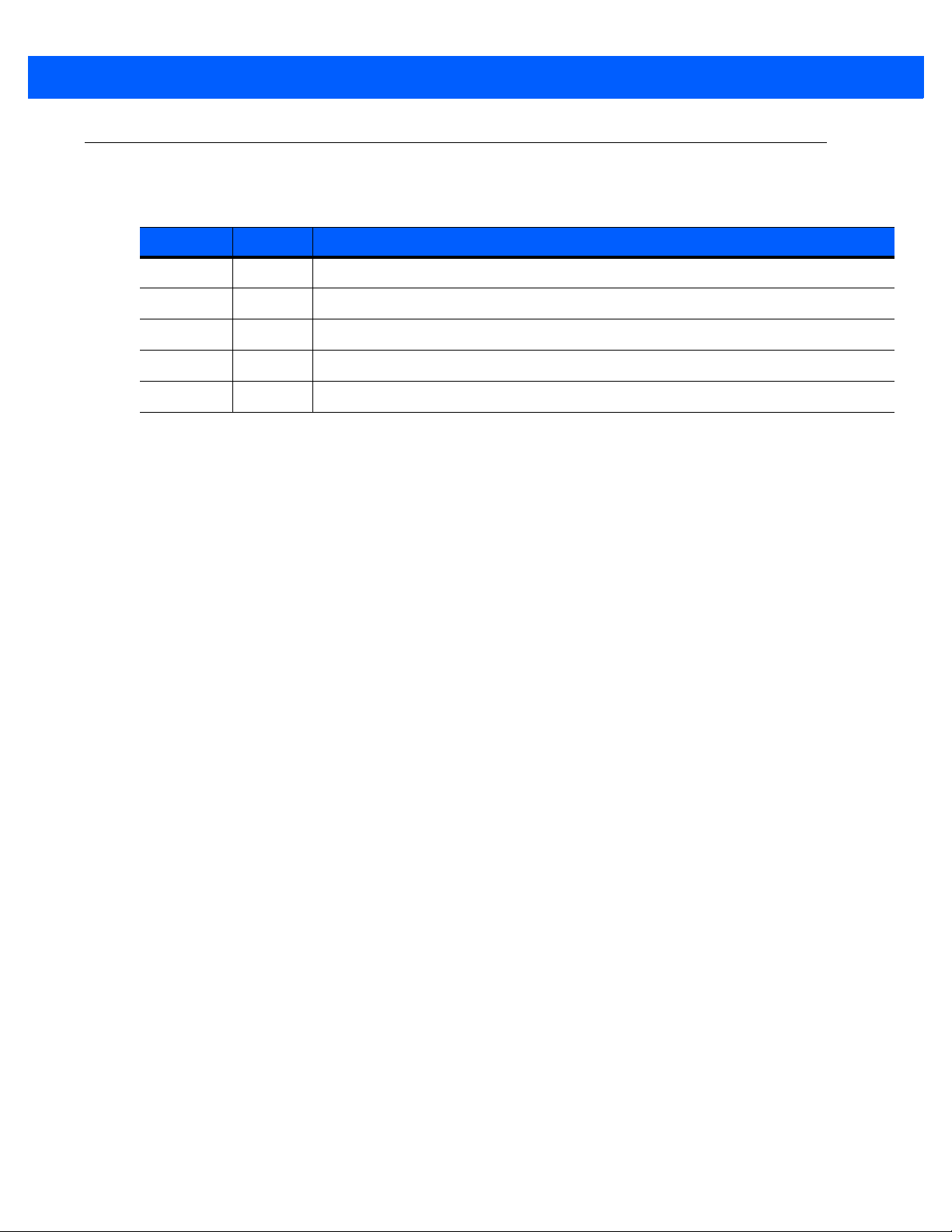
Revision History
Changes to the original guide are listed below:
Change Date Description
-01 Rev A 9/2010 Initial release.
-01 Rev. B 3/2011 Correct scan button wake up on page 1-9.
-02 Rev. A 11/2011 Updates due to latest software, OEM version 02.31.00XX.
-02 Rev. B 06/30/12 Add Power off procedure, add new registry settings.
-03 Rev. A 3/2015 Zebra Rebranding
iii

iv MC65 Integrator Guide

TABLE OF CONTENTS
Revision History.............................................................................................................................. iii
About This Guide
Introduction ..................................................................................................................................... xi
Documentation Set ......................................................................................................................... xi
Configurations................................................................................................................................. xi
Software Versions..................................................................................................................... xii
Chapter Descriptions ...................................................................................................................... xii
Notational Conventions................................................................................................................... xiii
Related Documents ........................................................................................................................ xiii
Service Information......................................................................................................................... xiv
Chapter 1: Getting Started
Introduction .................................................................................................................................... 1-1
Unpacking ...................................................................................................................................... 1-1
Getting Started ............................................................................................................................... 1-2
Installing a microSD Card ........................................................................................................ 1-2
Installing the SIM Card ............................................................................................................. 1-3
Installing the Battery ................................................................................................................ 1-4
Charging the Battery ................................................................................................................ 1-5
Charging the Main Battery ................................................................................................. 1-5
Charging Spare Batteries ................................................................................................... 1-6
Charging Temperature ....................................................................................................... 1-6
Powering On the MC65 ............................................................................................................ 1-6
Calibrating the Screen ........................................................................................................ 1-6
Powering Off the MC65 ............................................................................................................ 1-7
First-time Network Activation ................................................................................................... 1-7
Network Activation ............................................................................................................. 1-7
Replacing the Battery ..................................................................................................................... 1-8
Resetting the MC65 ....................................................................................................................... 1-8
Performing a Clean Boot ................................................................................................................ 1-9
Waking the MC65 .......................................................................................................................... 1-9
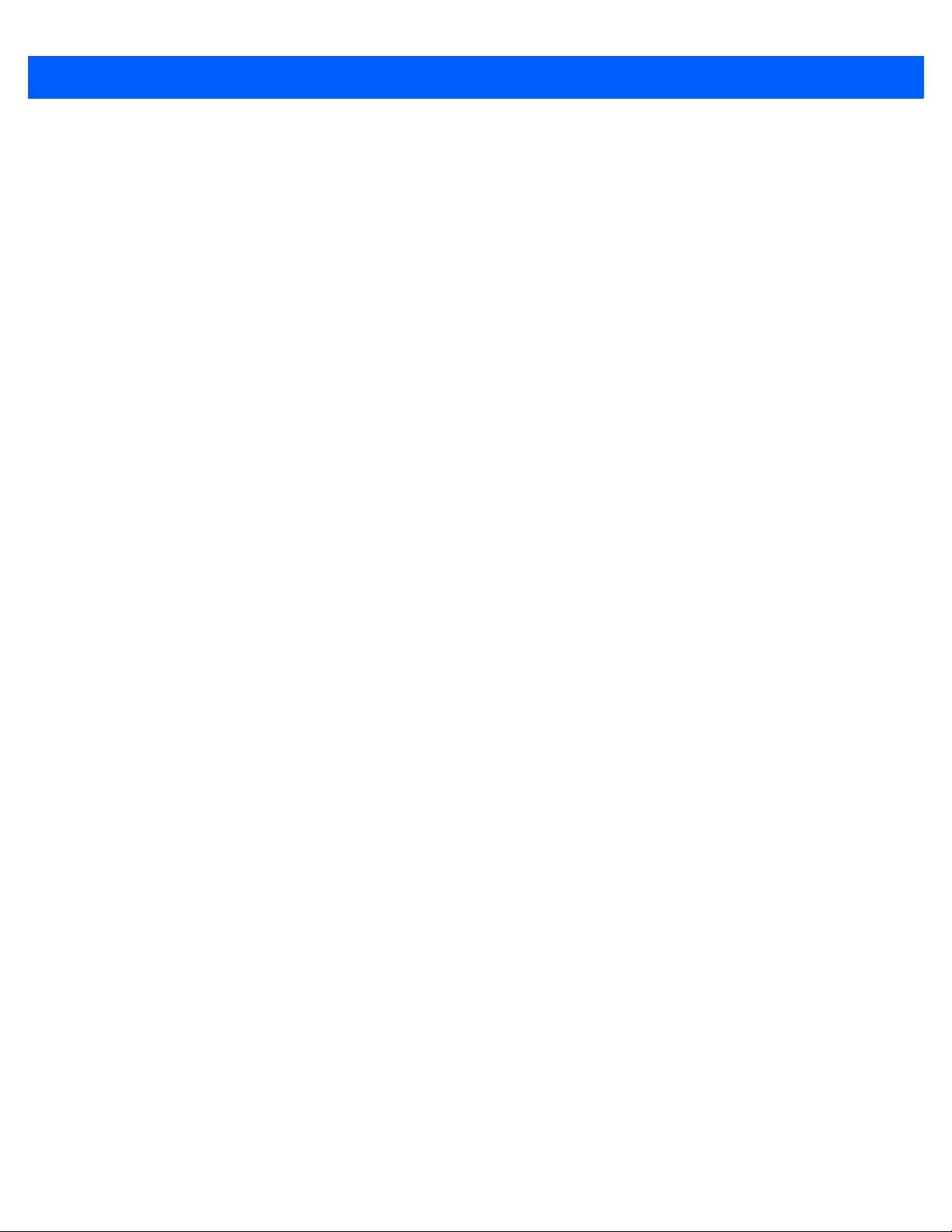
vi MC65 Integrator Guide
Chapter 2: Accessories
Introduction .................................................................................................................................... 2-1
Single Slot USB Cradle .................................................................................................................. 2-3
Setup ........................................................................................................................................ 2-3
Charging the MC65 Battery ..................................................................................................... 2-3
Charging the Spare Battery ..................................................................................................... 2-4
Battery Charging Indicators ..................................................................................................... 2-4
Charging Temperature ....................................................................................................... 2-5
Single Slot Ethernet/Modem/USB Cradle ...................................................................................... 2-6
Required Software ................................................................................................................... 2-6
Country Settings ...................................................................................................................... 2-6
Setup ........................................................................................................................................ 2-7
Indicators ................................................................................................................................. 2-7
MC65 Software Setup .............................................................................................................. 2-8
Ethernet Setup ................................................................................................................... 2-8
Modem Setup ..................................................................................................................... 2-8
Four Slot Ethernet Cradle .............................................................................................................. 2-10
Setup ........................................................................................................................................ 2-10
Daisychaining Ethernet Cradles ............................................................................................... 2-11
Ethernet Cradle Drivers ........................................................................................................... 2-11
Charging and Communication ................................................................................................. 2-13
LED Charging Indicators .................................................................................................... 2-13
Charge LED ....................................................................................................................... 2-13
Speed LED ......................................................................................................................... 2-13
Link LED ............................................................................................................................ 2-13
Charging Temperature ....................................................................................................... 2-14
LED Communication Indicators (CRD5500-4000ER) ........................................................ 2-14
LED Communication Indicators (CRD5501-4000ER) ........................................................ 2-14
Four Slot Charge Only Cradle ....................................................................................................... 2-15
Setup ........................................................................................................................................ 2-15
Charging Temperature ....................................................................................................... 2-15
Wall Mount Bracket ........................................................................................................................ 2-16
VCD5500 Vehicle Cradle ............................................................................................................... 2-18
Requirements ........................................................................................................................... 2-18
Connector Pin-Outs ........................................................................................................... 2-18
Mounting the Cradle ................................................................................................................. 2-18
Power Connection .................................................................................................................... 2-19
Charging the MC65 Battery ..................................................................................................... 2-21
Removing the MC65 .......................................................................................................... 2-21
Battery Charging Indicators ..................................................................................................... 2-22
Charging Temperature ....................................................................................................... 2-22
Four Slot Battery Charger .............................................................................................................. 2-23
Spare Battery Charging ........................................................................................................... 2-23
Battery Charging Indicators ..................................................................................................... 2-23
Charging Temperature ....................................................................................................... 2-23
Cables ............................................................................................................................................ 2-25
USB Charging Cable ................................................................................................................ 2-25
Charge Only Cable .................................................................................................................. 2-25
Auto Charge Cable .................................................................................................................. 2-26
Connecting to the MC65 .......................................................................................................... 2-26
Battery Charging Indicators ..................................................................................................... 2-27
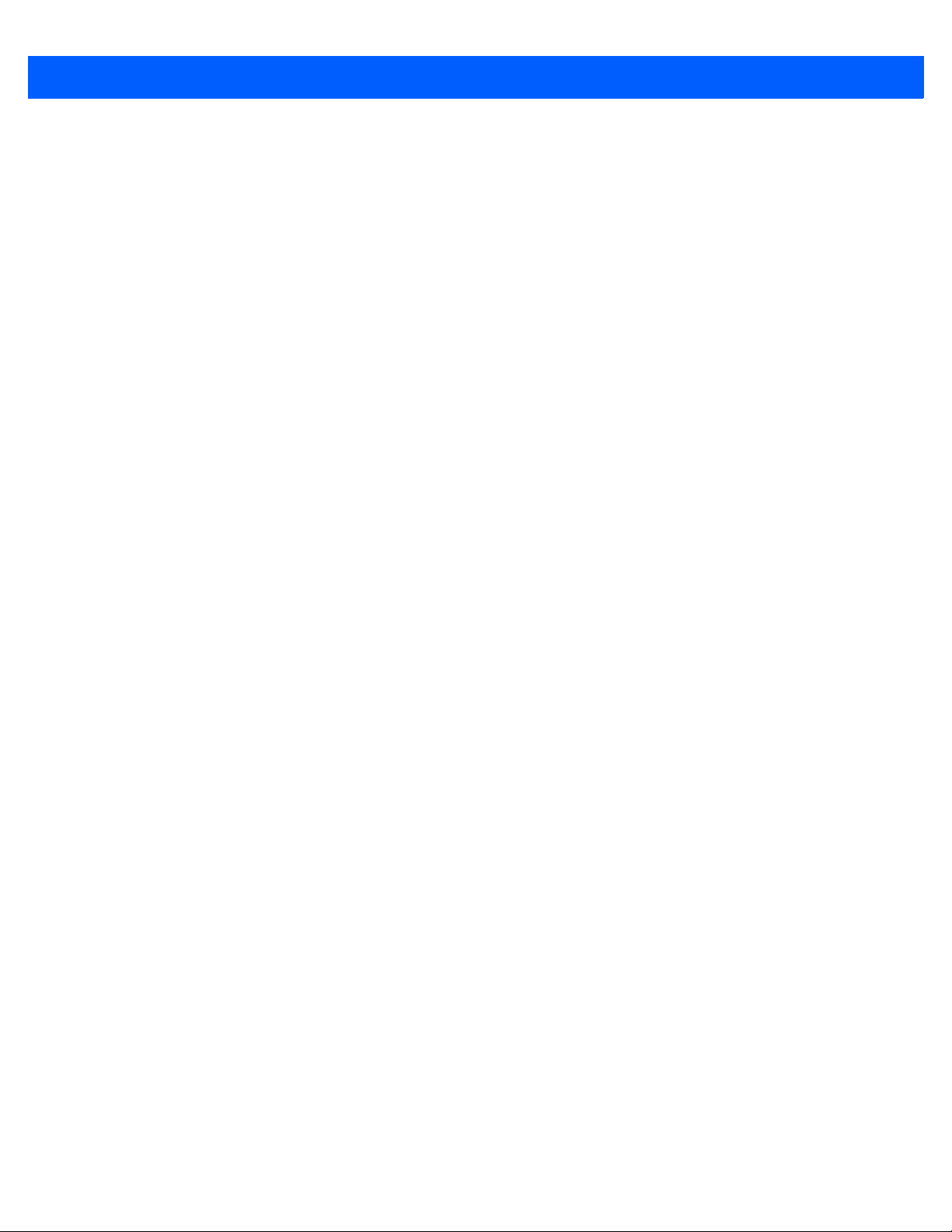
Table of Contents vii
Charging Temperature ............................................................................................................. 2-27
Vehicle Holder ................................................................................................................................ 2-28
Installation Reminders ............................................................................................................. 2-28
Device Mounting Precautions .................................................................................................. 2-28
Installation ................................................................................................................................ 2-28
Assembly ............................................................................................................................ 2-29
Windshield Installation ....................................................................................................... 2-29
Flat Surface Installation ...................................................................................................... 2-30
Chapter 3: ActiveSync
Introduction .................................................................................................................................... 3-1
Installing ActiveSync ...................................................................................................................... 3-1
MC65 Setup ................................................................................................................................... 3-2
Setting Up an ActiveSync Connection on the Host Computer ....................................................... 3-3
Synchronization the MC65 ....................................................................................................... 3-3
Chapter 4: Application Deployment
Introduction .................................................................................................................................... 4-1
Security .......................................................................................................................................... 4-1
Application Security ................................................................................................................. 4-1
Digital Signatures ..................................................................................................................... 4-1
Locking Down a Mobile Computer ..................................................................................... 4-2
Installing Certificates .......................................................................................................... 4-3
Device Management Security .................................................................................................. 4-3
Remote API Security ................................................................................................................ 4-3
Packaging ...................................................................................................................................... 4-4
Deployment .................................................................................................................................... 4-4
Installation Using ActiveSync ................................................................................................... 4-4
Installation Using Storage Card ............................................................................................... 4-4
Installation Using AirBEAM ...................................................................................................... 4-5
MSP ......................................................................................................................................... 4-5
Update Loader Image .............................................................................................................. 4-5
Download Update Loader Package ................................................................................... 4-5
ActiveSync ......................................................................................................................... 4-5
microSD Card ..................................................................................................................... 4-6
XML Provisioning ........................................................................................................................... 4-6
Creating an XML Provisioning File ........................................................................................... 4-6
XML Provisioning vs. RegMerge and Copy File ...................................................................... 4-7
RegMerge .......................................................................................................................... 4-7
CopyFiles ........................................................................................................................... 4-7
Storage .......................................................................................................................................... 4-8
Random Access Memory ......................................................................................................... 4-8
Volatile File Storage (Cache Disk) ..................................................................................... 4-8
Persistent Storage ................................................................................................................... 4-9
Application Folder .................................................................................................................... 4-9
Enterprise Mobility Developer Kits ................................................................................................. 4-9
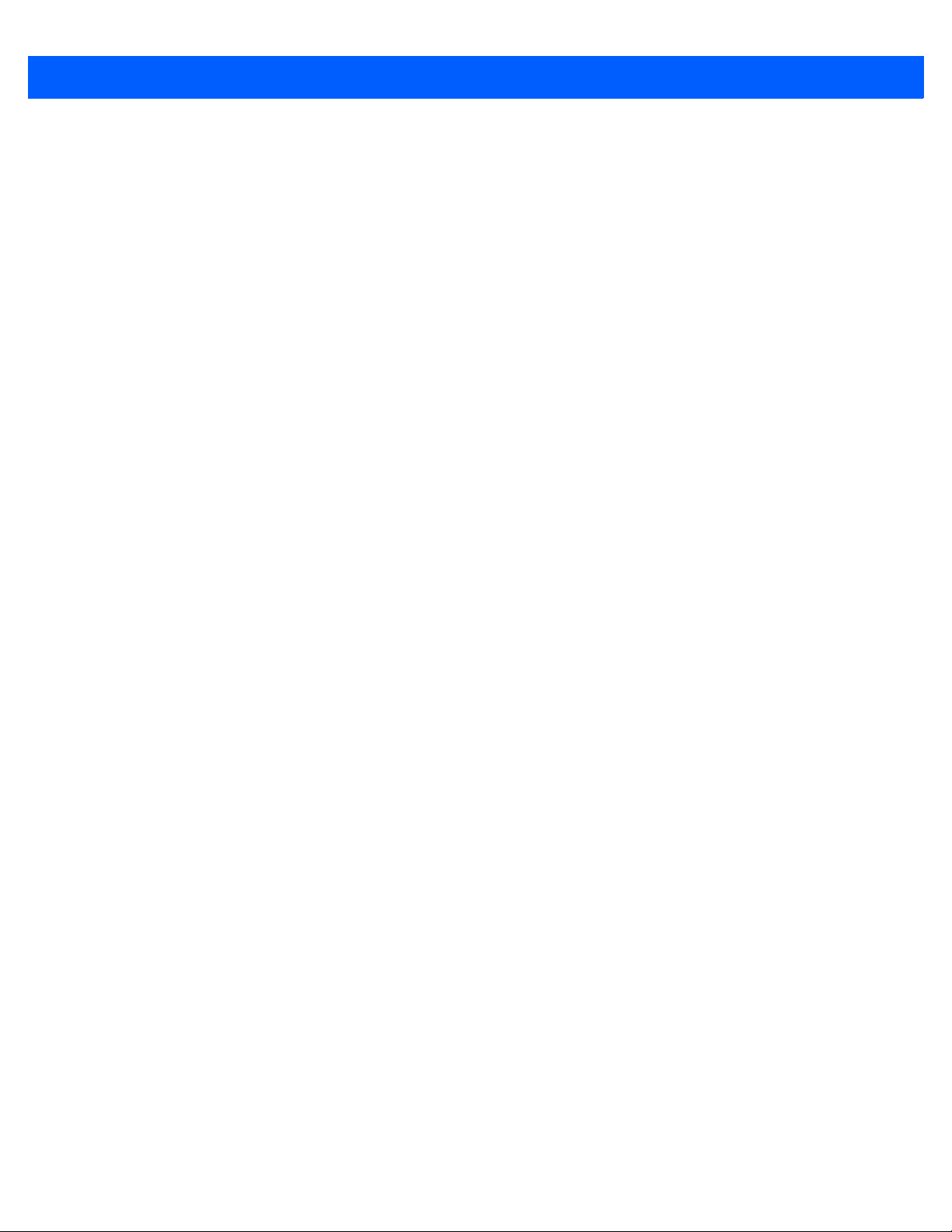
viii MC65 Integrator Guide
Chapter 5: Phone Setup
Introduction .................................................................................................................................... 5-1
Automatic Network Setup ........................................................................................................ 5-1
Manual Network Setup ............................................................................................................. 5-1
CDMA Network Setup ........................................................................................................ 5-1
GSM Network Setup .......................................................................................................... 5-2
Dual Network Usage ...................................................................................................................... 5-3
Switching Between CDMA Networks ............................................................................................. 5-3
Global Usage ................................................................................................................................. 5-3
Configuring a GSM Data Connection ............................................................................................ 5-5
Phone Settings .............................................................................................................................. 5-6
Sounds ..................................................................................................................................... 5-6
Security .................................................................................................................................... 5-6
Enabling a PIN ................................................................................................................... 5-6
Changing a PIN .................................................................................................................. 5-7
Disabling a PIN .................................................................................................................. 5-8
GSM Services .......................................................................................................................... 5-8
Call Barring (Call Blocking) ................................................................................................ 5-8
Caller ID ............................................................................................................................. 5-8
Call Forwarding .................................................................................................................. 5-8
Call Waiting ........................................................................................................................ 5-9
Voice Mail and Text Messages .......................................................................................... 5-9
Fixed Dialing ...................................................................................................................... 5-9
Internet ..................................................................................................................................... 5-10
Services ................................................................................................................................... 5-10
Broadcast Channels ........................................................................................................... 5-10
GPS Privacy ....................................................................................................................... 5-10
HAC ......................................................................................................................................... 5-10
Chapter 6: Maintenance & Troubleshooting
Introduction .................................................................................................................................... 6-1
Maintaining the MC65 .................................................................................................................... 6-1
Removing the Screen Protector ..................................................................................................... 6-2
Battery Safety Guidelines .............................................................................................................. 6-2
Cleaning ......................................................................................................................................... 6-3
Materials Required ................................................................................................................... 6-3
Cleaning the MC65 .................................................................................................................. 6-4
Housing .............................................................................................................................. 6-4
Display ............................................................................................................................... 6-4
Scanner Exit Window ......................................................................................................... 6-4
Connector .......................................................................................................................... 6-4
Cleaning Cradle Connectors .................................................................................................... 6-4
Cleaning Frequency ................................................................................................................. 6-5
Troubleshooting ............................................................................................................................. 6-5
MC65 ....................................................................................................................................... 6-5
Bluetooth Connection ............................................................................................................... 6-7
Single Slot USB Cradle ............................................................................................................ 6-7
Four Slot Ethernet Cradle ........................................................................................................ 6-8
Vehicle Cradle .......................................................................................................................... 6-9
Four Slot Battery Charger ........................................................................................................ 6-9
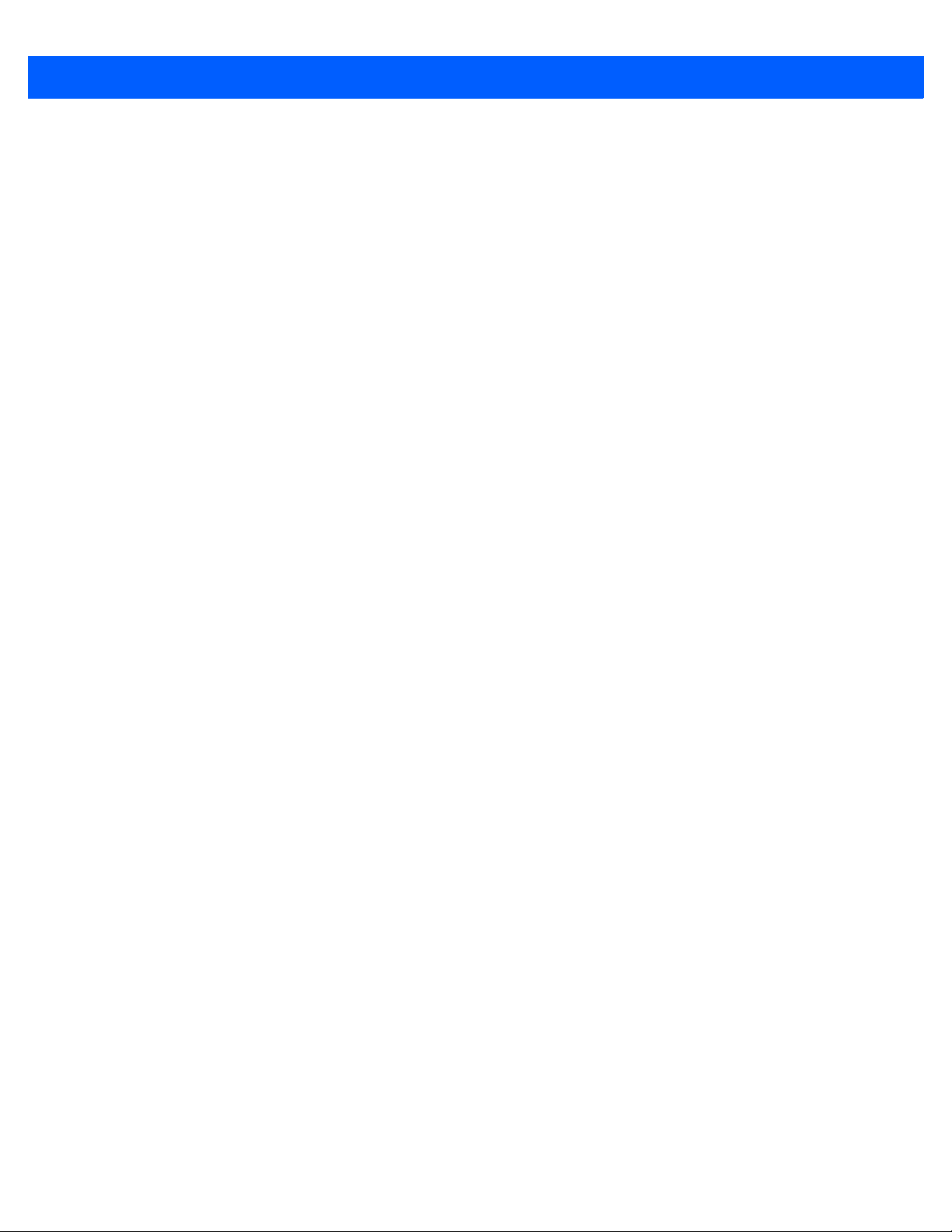
Table of Contents ix
Cables ...................................................................................................................................... 6-10
Magnetic Stripe Reader ........................................................................................................... 6-10
Appendix A: Technical Specifications
MC65 Technical Specifications ...................................................................................................... A-1
MC65 ....................................................................................................................................... A-1
Decode Zones .......................................................................................................................... A-6
SE4500-SR ........................................................................................................................ A-6
SE4500-DL ......................................................................................................................... A-8
MC65 External Connector Pin-Outs ......................................................................................... A-10
MC65 Accessory Specifications ..................................................................................................... A-11
Single Slot USB Cradle ............................................................................................................ A-11
Four Slot Battery Charger ........................................................................................................ A-11
Four Slot Charge Only Cradle .................................................................................................. A-12
Four Slot Ethernet Cradle ........................................................................................................ A-12
Magstripe Reader .................................................................................................................... A-13
Vehicle Cradle .......................................................................................................................... A-14
Cables ...................................................................................................................................... A-14
Appendix B: Software
SMS8 Configuration ....................................................................................................................... B-1
Cache Disk Configuration .............................................................................................................. B-1
Auto Reboot ................................................................................................................................... B-2
Daily Reboot .................................................................................................................................. B-2
SMS Cell Broadcast ....................................................................................................................... B-2
Glossary
Index
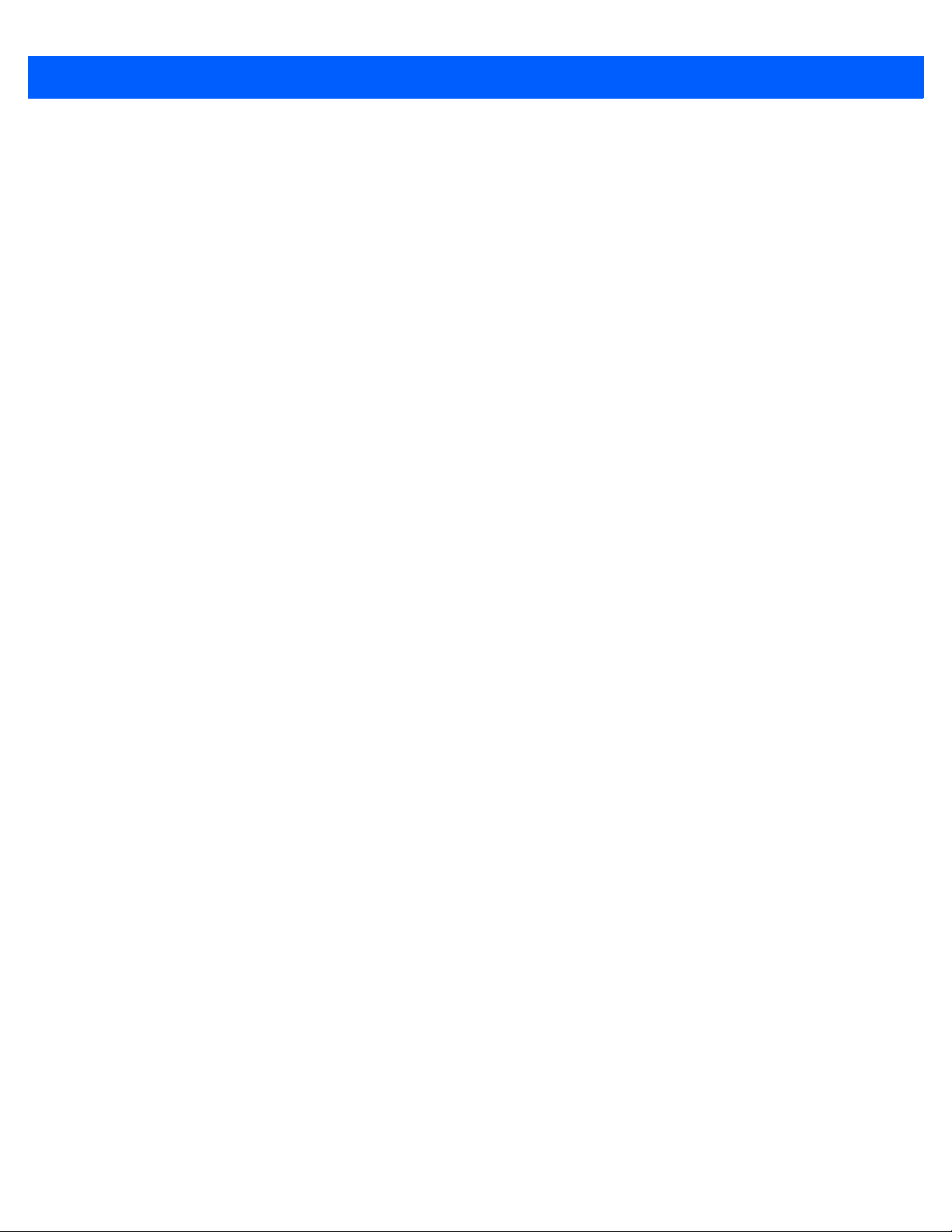
x MC65 Integrator Guide
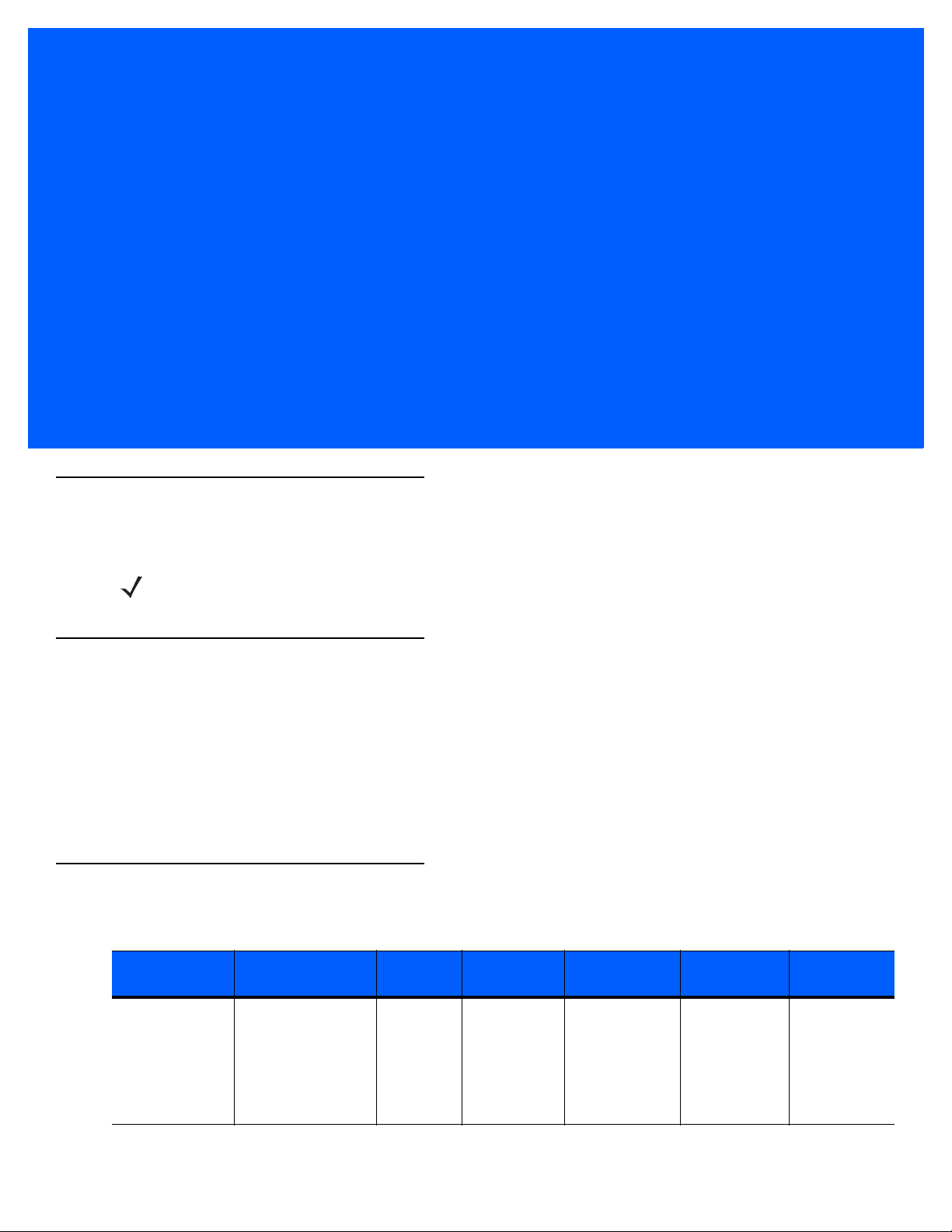
ABOUT THIS GUIDE
Introduction
This Integrator Guide provides information about setting up and configuring the MC65 and it’s accessories.
NOTE Screens and windows pictured in this guide are samples and can differ from actual screens.
Documentation Set
The documentation for the MC65 is divided into guides that provide information for specific user needs.
•
MC65 Quick Start Guide - describes how to get the MC65 up and running.
•
MC65 User Guide - describes how to use the MC65.
•
MC65 Integrator Guide - describes how to set up the MC65 and it's accessories.
•
Enterprise Mobility Developer Kit (EMDK) Help File - provides API information for writing applications.
Configurations
This guide covers the following configurations:
Configuration Radios Display Memory
MC659B WLAN: 802.11 a/b/g
WPAN: Bluetooth
v2.0 EDR
WWAN: CDMA or
GSM/UMTS
GPS: Stand-alone
GPS or
A-GPS
3.5” VGA
Color
256 MB RAM/
1 GB Flash or
512 MB
RAM/1 GB
Flash
Data Capture
Options
2D imager or 2D
imager and
camera
Operating
System
Windows
Mobile 6.5
Professional
Keypads
Numeric,
QWERTY,
QWERTZ,
AZERTY, PIM
or DSD
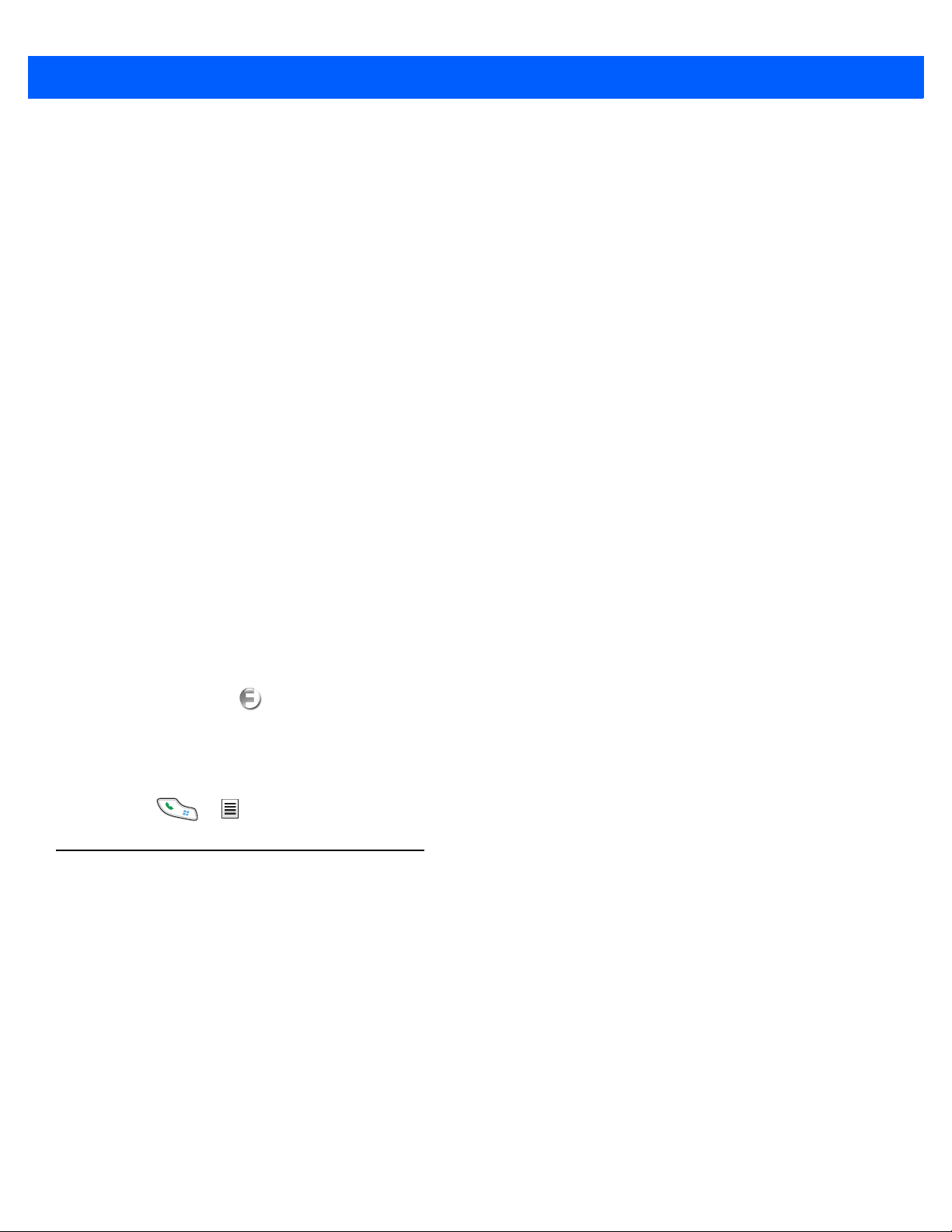
xii MC65 Integrator Guide
Software Versions
This guide covers various software configurations and references are made to operating system or software
versions for:
•
Adaptation Kit Update (AKU) version
•
OEM version
•
Fusion version
•
Phone version.
AKU Version
To determine the Adaptation Kit Update (AKU) version:
Ta p Start > Settings > System > About > Version.
The second line lists the operating system version and the build number. The last part of the build number
represents the AKU number. For example, Build 23103.5.3.3 indicates that the device is running AKU version
5.3.3.
OEM Version
To determine the OEM software version:
Ta p Start > Settings > System > System Info > System.
Fusion Software
To determine the Fusion software version:
Ta p Status Bar > > Wireless Status > Versions.
Phone Software
To determine the Phone software version:
Press > > Phone information.
Chapter Descriptions
Topics covered in this guide are as follows:
•
Chapter 1, Getting Started provides information on MC65 configurations and accessories, charging the
battery, and resetting the device.
•
Chapter 2, Accessories describes the accessories available for the MC65 and how to set up power
connections and battery charging capabilities, where applicable.
•
Chapter 3, ActiveSync provides instructions on installing ActiveSync and setting up a partnership
between the MC65 and a host computer.
•
Chapter 4, Application Deployment provides information for provisioning and deploying applications to
the MC65.
•
Chapter 5, Phone Setup explains how to setup the phone on GCSM/UMTS and CDMA networks.
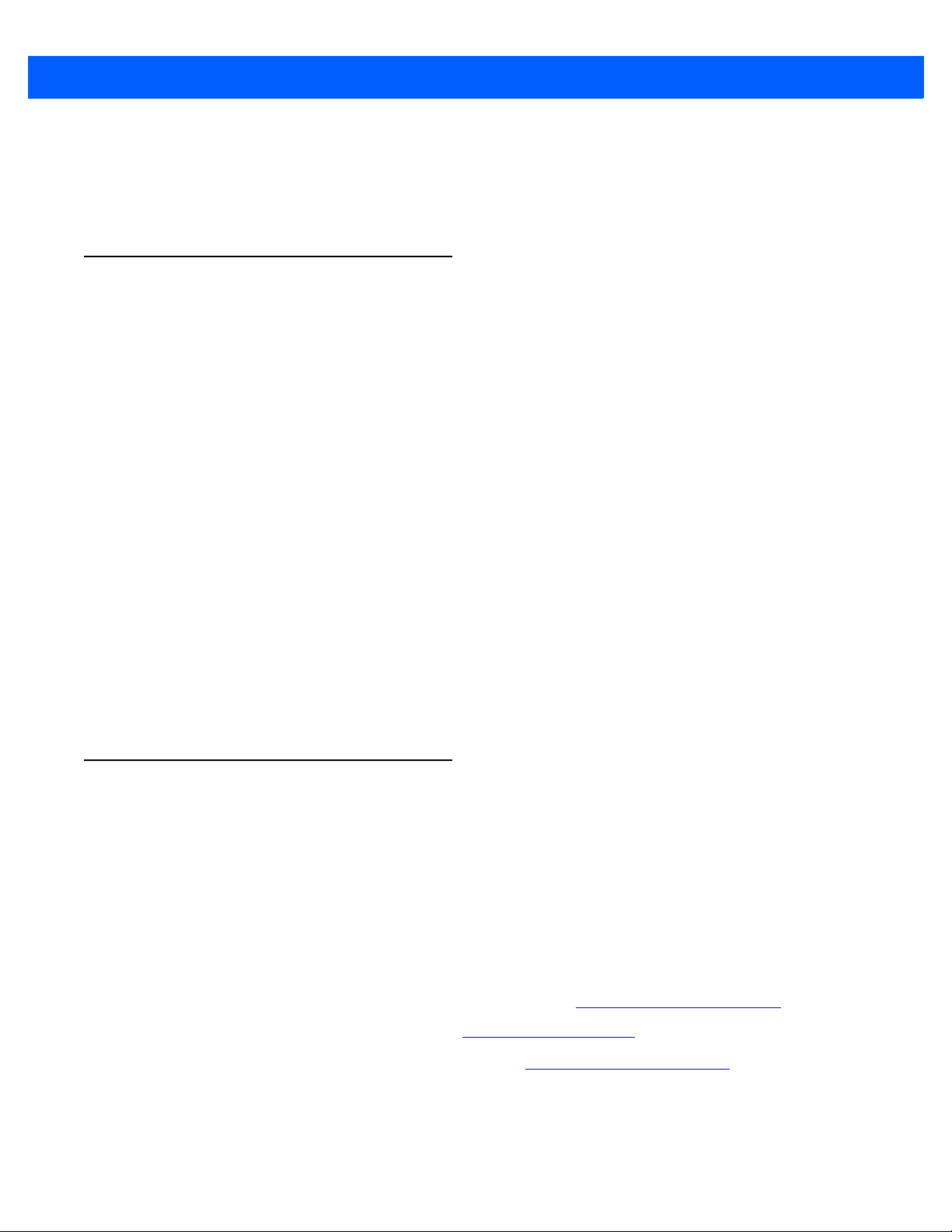
•
Chapter 6, Maintenance & Troubleshooting includes instructions on cleaning and storing the MC65, and
provides troubleshooting solutions for potential problems during MC65 operation.
•
Appendix A, Technical Specifications includes tables listing the technical specifications for the MC65 and
its accessories.
Notational Conventions
The following conventions are used in this document:
•
“EDA” refers to Zebra MC65 family of hand-held computers.
•
Italics are used to highlight the following:
• chapters and sections in this and related documents
• dialog box, window, and screen names
• drop-down list and list box names
• check box and radio button names
• icons on a screen.
About This Guide xiii
•
Bold text is used to highlight the following:
• key names on a keypad
• button names on a screen.
•
Bullets (•) indicate:
• action items
• lists of alternatives
• lists of required steps that are not necessarily sequential.
•
Sequential lists (e.g., those that describe step-by-step procedures) appear as numbered lists.
Related Documents
•
MC65 Quick Start Guide, p/n 72-114971-xx.
•
MC65 Windows Mobile 6 Regulatory Guide, p/n 72-134232-xx.
•
MC65 User Guide, p/n 72E-133769-xx.
•
Mobility Services Platform 3.2 User Guide, p/n 72E-100158-xx.
•
AirBEAM Smart Windows CE Client Product Reference Guide, p/n 72-63060-01.
•
Wireless Fusion Enterprise Mobility Suite User Guide for Version 3.20, p/n 72E-113153-01.
•
Enterprise Mobility Developer Kits (EMDKs), available at: http://www.zebra.com/support.
•
Latest ActiveSync software, available at: http://www.microsoft.com.
For the latest version of this guide and all guides, go to: http://www.zebra.com/support
.
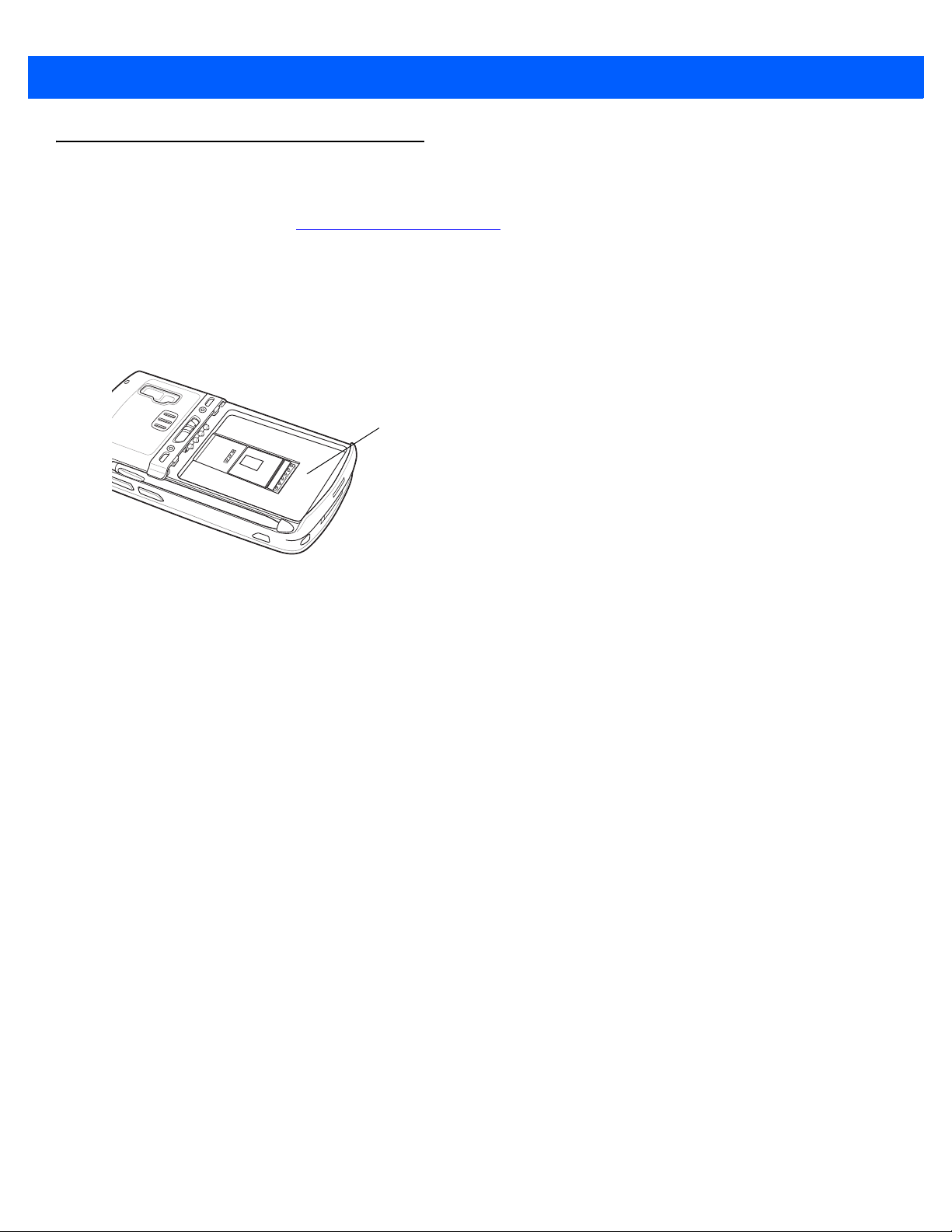
xiv MC65 Integrator Guide
Manufacturing label
Service Information
If you have a problem with your equipment, contact Zebra Global Customer Support for your region. Contact
information is available at: http://www.zebra.com/support
When contacting support, please have the following information available:
•
Serial number of the unit (found on manufacturing label)
•
Model number or product name (found on manufacturing label)
•
Software type and version number.
.
Zebra responds to calls by e-mail, telephone or fax within the time limits set forth in support agreements.
If your problem cannot be solved by Zebra Global Customer Support, you may need to return your equipment
for servicing and will be given specific directions. Zebra is not responsible for any damages incurred during
shipment if the approved shipping container is not used. Shipping the units improperly can possibly void the
warranty.
If you purchased your business product from a Zebra business partner, contact that business partner for
support.
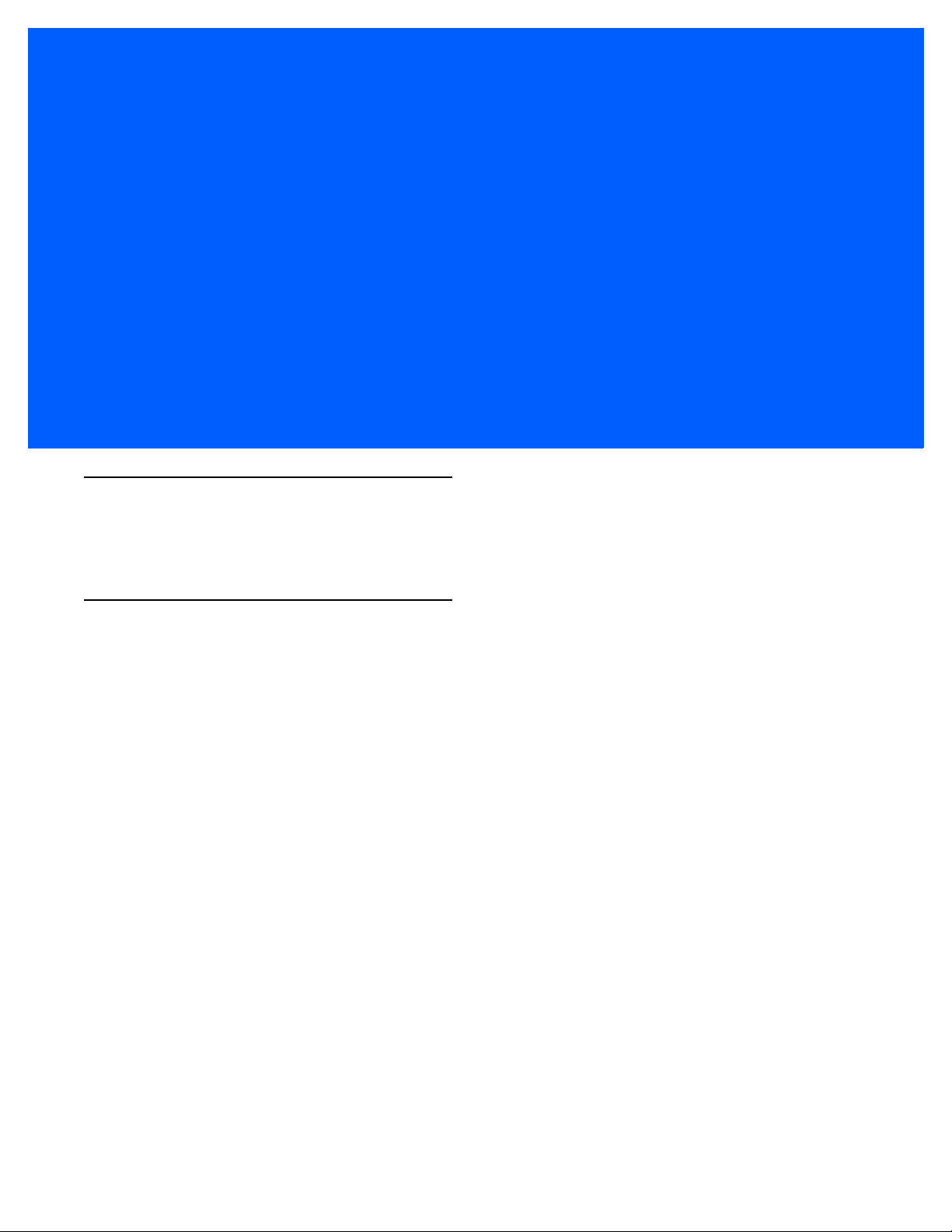
CHAPTER 1 GETTING STARTED
Introduction
This chapter lists the parts and accessories for the MC65 and explains how to set up the MC65 for the first
time.
Unpacking
Carefully remove all protective material from the MC65 and save the shipping container for later storage and
shipping.
Verify that you received the following:
•
MC65 EDA
•
3600 mAh Lithium-ion battery
•
stylus with tether (installed)
•
screen protector, installed on display window
•
Regulatory Guide
•
Quick Start Guide.
Inspect the equipment for damage. If any equipment is missing or damaged, contact the Zebra Global
Customer Support center immediately. SeeService Information on page xiv for contact information.
Prior to using the MC65 for the first time, remove the protective shipping film that covers the scan window,
display and camera window.

1 - 2 MC65 Integrator Guide
Rubber access door
microSD card holder door
SIM card holder door
Getting Started
To start using the MC65 for the first time:
•
Install a microSD card (optional)
•
Install the SIM card (GSM only)
•
Install the main battery pack.
•
Charge the MC65.
•
Power on the MC65.
Installing a microSD Card
The microSD card slot provides secondary non-volatile storage. The slot is located under the battery pack.
Refer to the documentation provided with the card for more information, and follow the manufacturer’s
recommendations for use.
CAUTION Follow proper ESD precautions to avoid damaging the SD card. Proper ESD precautions include, but
are not limited to, working on an ESD mat and ensuring that the operator is properly grounded.
To install the microSD card:
1. Remove the handstrap.
2. Lift rubber access door.
3. Slide the SIM card holder door up to unlock.
4. Lift SIM card holder door.
Figure 1-1
5. Lift microSD card holder door.
6. Insert the microSD card into card holder door ensuring that the card slides into the holding tabs on each
side of the door.
Lift SIM Slot Holder Door

Getting Started 1 - 3
microSD card
Holding tab
Figure 1-2
7. Close the card holder door and push down until it is securely into place.
8. If installing a SIM card, proceed to Installing the SIM Card.
9. Close SIM card holder door and slide down until it locks into place.
10. Close rubber access door.
Insert microSD Card in Holder
Installing the SIM Card
NOTE GSM only.
The MC65 does not support copying multiple contacts to some SIM cards. If an error message appears,
see Chapter 6, Maintenance & Troubleshooting for more information.
GSM phone service requires a Subscriber Identification Module (SIM) card. Obtain the card from the your
service provider. The card fits into the MC65 and can contain the following information:
•
Mobile phone service provider account details.
•
Information regarding service access and preferences.
•
Contact information, which can be moved to Contacts on the MC65.
•
Any additional services to which you have subscribed.
NOTE For more information about SIM cards, refer to the service provider's documentation.
To install the SIM card:
1. Lift rubber access door.
2. Slide the SIM card holder up to unlock.
3. Lift the SIM card holder door.

1 - 4 MC65 Integrator Guide
Figure 1-3
4. Insert the SIM card, as shown in Figure 1-4 ensuring that the card slides into the holding tabs on each side
Lifting the SIM Cover
of the door.
Figure 1-4
5. Close SIM card holder door and slide down to lock into place.
6. Close the rubber access door.
7. Install the battery.
Inserting the SIM Card
NOTE For detailed information about WWAN activation and settings, refer to the MC65 Integrator Guide.
Installing the Battery
To install the battery.
1. Insert the battery, bottom first, into the battery compartment in the back of the MC65.
2. Press the battery down into the battery compartment until the battery release latch snaps into place.
3. Replace the handstrap.
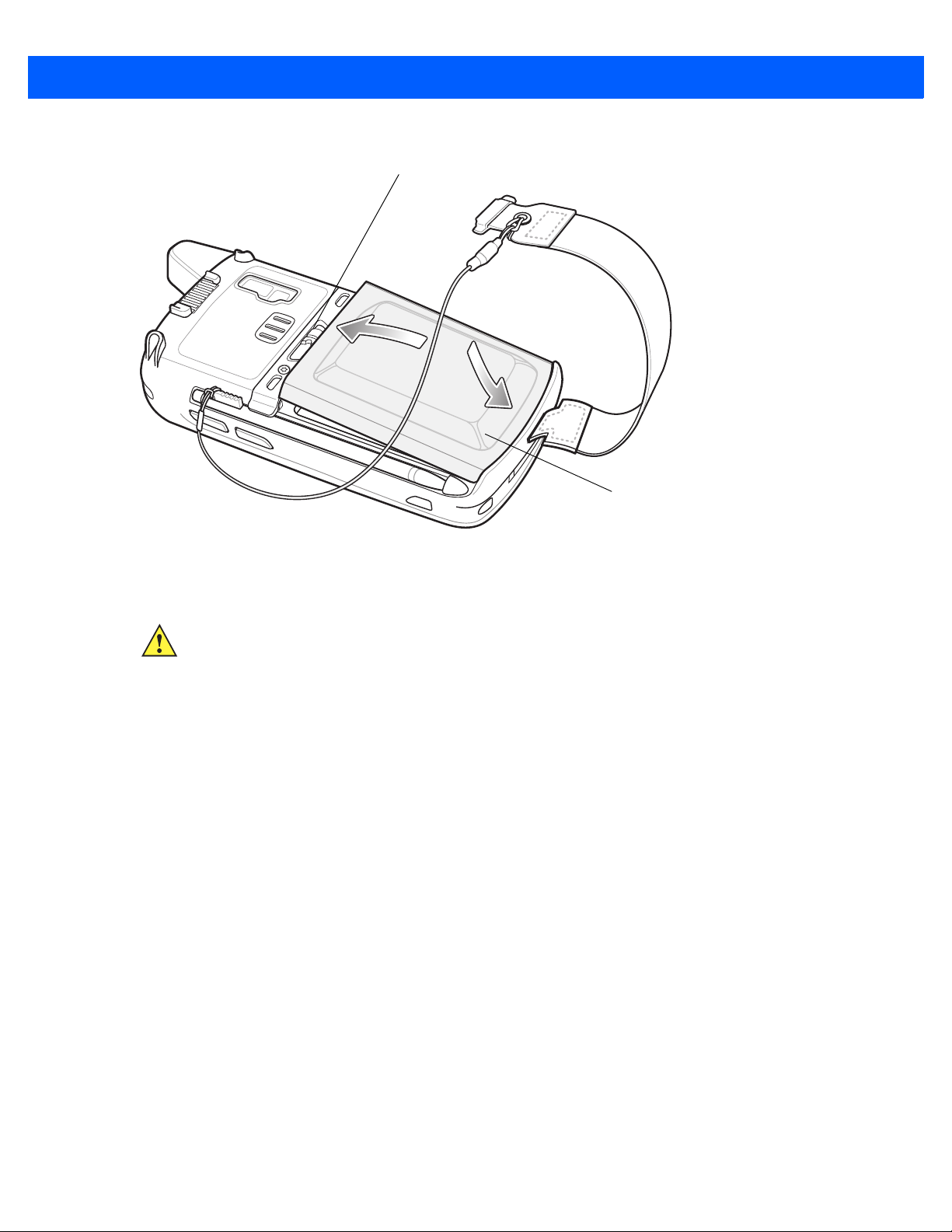
Getting Started 1 - 5
1
2
Battery
Battery Release Latch
Figure 1-5
Inserting the Battery
Charging the Battery
CAUTION Ensure that you follow the guidelines for battery safety described in Battery Safety Guidelines on page
6-2.
Charging the Main Battery
Before using the MC65 for the first time, charge the main battery until the amber Charging/Battery Status LED
remains lit (see Table 1-1 on page 1-6 for charge status indications). To charge the MC65, use a cable or a
cradle with the appropriate power supply. For information about the accessories available for the MC65, see
Chapter 2, Accessories.
The MC65 is equipped with a memory backup battery which automatically charges from the fully-charged main
battery. When using the MC65 for the first time, the backup battery requires approximately 40 hours to fully
charge. This is also true any time the backup battery is discharged, which occurs when the main battery is
removed for several hours. The backup battery retains RAM data in memory for at least 15 minutes (at room
temperature) when the MC65’s main battery is removed. When the MC65 reaches a very low battery state, the
combination of main battery and backup battery retains RAM data in memory for at least 36 hours.
For cable and cradle setup and charging procedures refer to the MC65 Integrator Guide.
•
USB Charging Cable
•
Charge Only Cable
•
Single Slot USB Cradle
•
•
To charge the main battery:
1. Connect the charging accessory to the appropriate power source.
Four Slot Charge Only Cradle
Four Slot Ethernet Cradle.

1 - 6 MC65 Integrator Guide
2. Insert the MC65 into a cradle or attach to a cable. The MC65 begins charging. The Charging/Battery Status
LED blinks amber while charging, then turns solid amber when fully charged. See Table 1-1 for charging
indications.
The 3600 mAh battery charges in less than six hours.
Table 1-1
Off MC65 is not charging.
Slow Blinking Amber
(1 blink every 2 seconds)
Solid Amber Charging complete.
Fast Blinking Amber
(2 blinks/second)
LED Charge Indicators
Charging/Battery
Status LED
Indication
MC65 is not inserted correctly in the cradle or connected to a power source.
Charger/cradle is not powered.
MC65 is charging.
Note: When the battery is initially inserted in the MC65, the amber LED flashes once if
the battery power is low or the battery is not fully inserted.
Charging error, e.g.:
•
Temperature is too low or too high.
•
Charging has gone on too long without completion (typically eight hours).
Charging Spare Batteries
See Chapter 2, Accessories for information on using accessories to change spare batteries.
Charging Temperature
Charge batteries in temperatures from 0°C to 40°C (32°F to 104°F). Note that charging is intelligently
controlled by the MC65.
To accomplish this, for small periods of time, the MC65 or accessory alternately enables and disables battery
charging to keep the battery at acceptable temperatures. The MC65 or accessory indicates when charging is
disabled due to abnormal temperatures via its LED. See Table 1-1.
Powering On the MC65
Press the Power button to turn on the MC65. The splash screen displays for about a minute as the MC65
initializes its flash file system, then the calibration window appears.
Calibrating the Screen
NOTE The Calibration screen can be accessed by pressing Blue key then Backspace key.
To calibrate the screen so the cursor on the touch screen aligns with the tip of the stylus:
1. Remove the stylus from its holder on the side of the MC65.
2. Carefully press and briefly hold the tip of stylus on the center of each target that appears on the screen.
3. Repeat as the target moves around the screen, then tap the screen to continue.
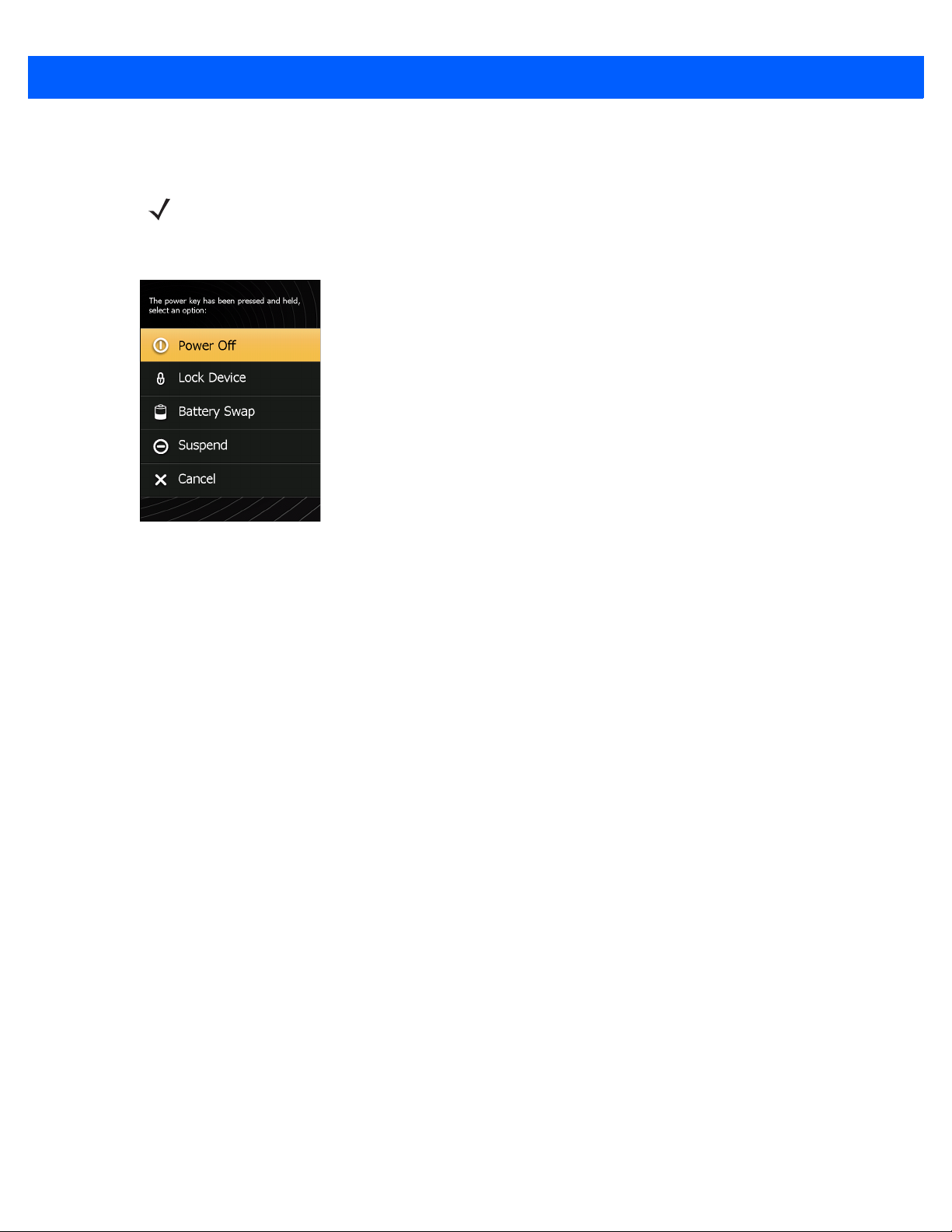
Powering Off the MC65
NOTE Only available on OEM version 02.31.002 and above.
To power off the MC65, press the Power button for five seconds. Tap Power Off.
Getting Started 1 - 7
Figure 1-6
Power Key Menu
First-time Network Activation
Network Activation
To activate on a GSM/UMTS network:
1. If an active SIM card was installed in the MC65, the MC65 performs the activation process.
2. The Phone Network - GSM/UMTS Setup dialog box displays.
3. Tap Yes and then OK. For some carriers, the MC65 resets.
4. If during start-up, no update connection settings message appears, tap Start > Settings > Connection >
Phone Network Setup and tap Update Connection Settings button.
5. If the network is unsupported, a message appears with links for manually setting the data connection and
MMS settings.
To activate on a CDMA network:
1. Create an account with the CDMA carrier. Provide the MEID number (located on the back of the MC65 or
tap Start > Settings > System Display Info) to the customer service representative.
2. If a SIM card was not installed, a No SIM card found dialog box displays.
3. Tap OK. The Phone Network - CDMA Activation dialog box displays.
4. Tap Yes to activate on a CDMA network.
5. On the CDMA Setup tab, tap the Preferred network option and select a network.
6. Tap Yes.
7. Tap the Start Activation button.
8. Tap Yes to activate.
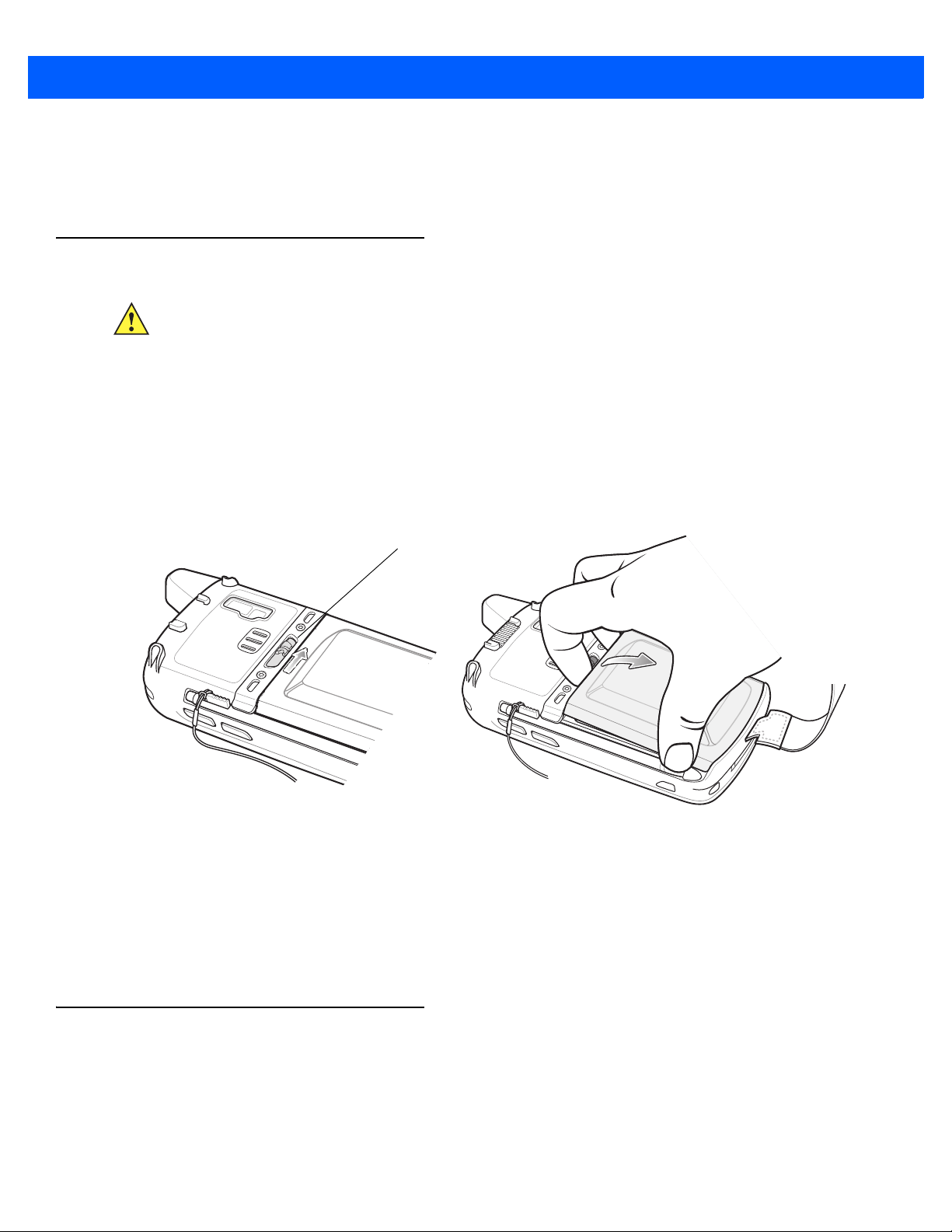
1 - 8 MC65 Integrator Guide
1
Battery Latch
9. Press Activate Now button.
For detailed information for configuring the phone and activating on a different network, see Chapter 5, Phone
Setup.
Replacing the Battery
CAUTION The MC65 backup battery retains data for up to 15 minutes. Replace the battery within 15 minutes to
ensure that application states are maintained and that data is not lost.
1. If the MC65 is in suspend mode, press the red Power button to wake the device.
2. Press and hold the red Power button for approximately 5 seconds.
3. Release the Power button. On OEM version 02.31.00XX and above, tap Battery Swap. The Data Capture
LED lights red.
4. When the LED turns off, remove the handstrap.
5. Slide the battery latch to the right. The battery ejects slightly.
Figure 1-7
6. Lift the battery from the MC65.
7. Insert the replacement battery, bottom first, into the battery compartment in the back of the MC65.
8. Press the battery down until the battery release latch snaps into place.
9. Replace the handstrap.
Removing the Battery
Resetting the MC65
A reset restarts the MC65 by closing all running programs. Data saved in flash memory or a memory card is
not lost.
If the MC65 is not functioning properly, perform a reset.
2
To perform a reset:
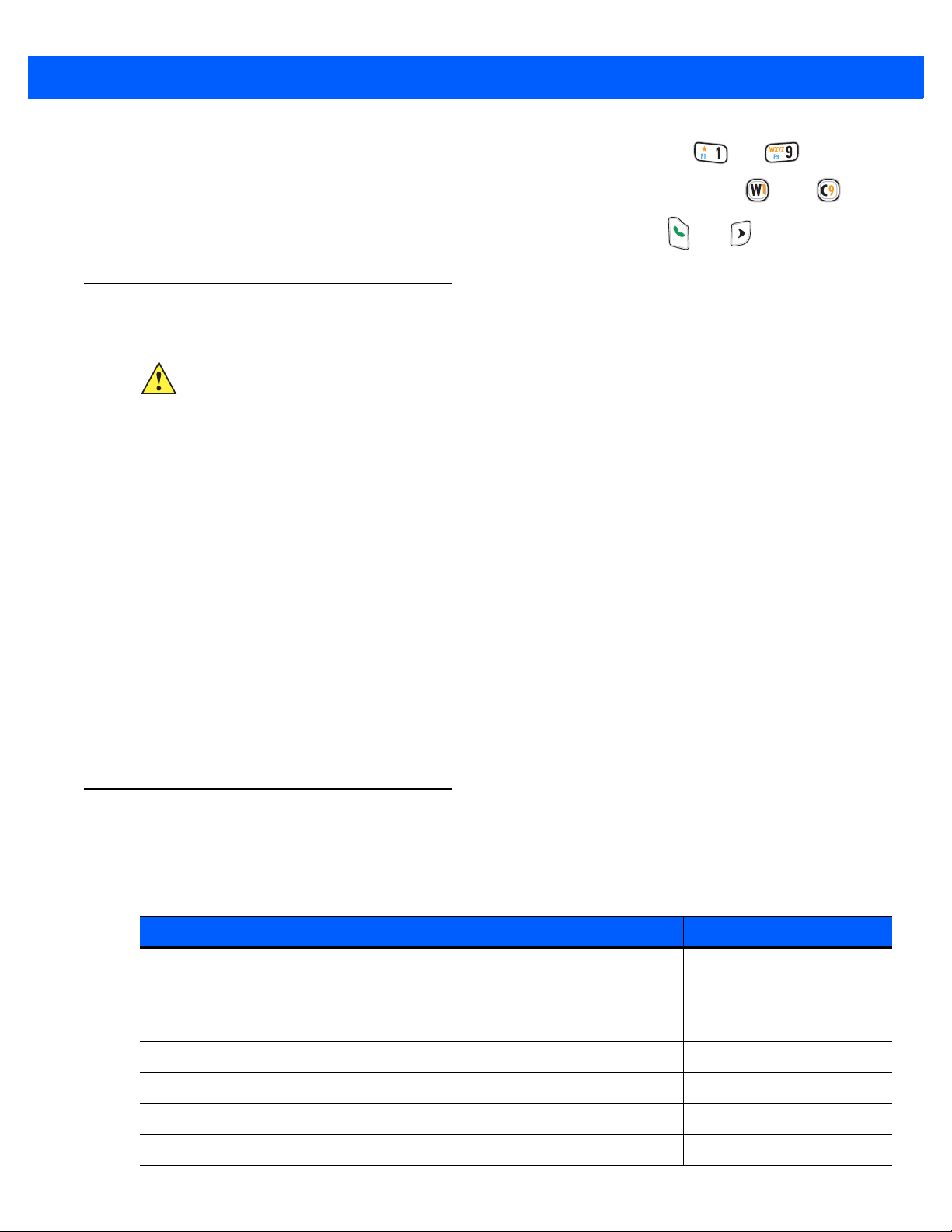
•
On a numeric keypad, simultaneously press the red Power button and the and keys.
•
On an alphanumeric keypad, simultaneously press the red Power button and the and keys.
•
On a PIM keypad, simultaneously press the red Power button and the and keys.
Performing a Clean Boot
CAUTION A clean boot should only be performed by an authorized system administrator. You must connect the
MC65 to AC power during a clean boot.
Removing AC power from the MC65 during a clean boot may render the MC65 inoperable.
A clean boot resets the MC65 to the factory default settings. All data in the Application folder is retained. You
must download the Clean Boot Package file from the Support Central web site, http://www.zebra.com/support
and install on the MC65.
To perform a clean boot:
Getting Started 1 - 9
1. Download the Clean Boot Package from the Support Central web site. Follow the instructions included in
the package for installing the package onto the MC65.
2. Perform a reset.
3. Immediately, as soon as the device starts to boot and before the splash screen is visible, press and hold
the left scan button.
4. Insert the MC65 into a powered cradle.
5. The MC65 updates and then resets.
6. Calibrate the screen.
Waking the MC65
The wake-up conditions define what actions wake up the MC65 after it has gone into suspend mode. The
MC65 can go into suspend mode by either pressing the Power button or automatically by time-out settings
Table 1-2
AC power is applied. No Yes
MC65 is inserted into a cradle. Yes Yes
Wake-up Default Settings
Condition for Wake-up Power Button Automatic Time-out
MC65 is removed from a cradle. Yes Yes
MC65 is connected to a USB device. No Yes
MC65 is disconnected from a USB device. No Yes
A key is pressed. No No
The left scan trigger is pressed. Yes Yes
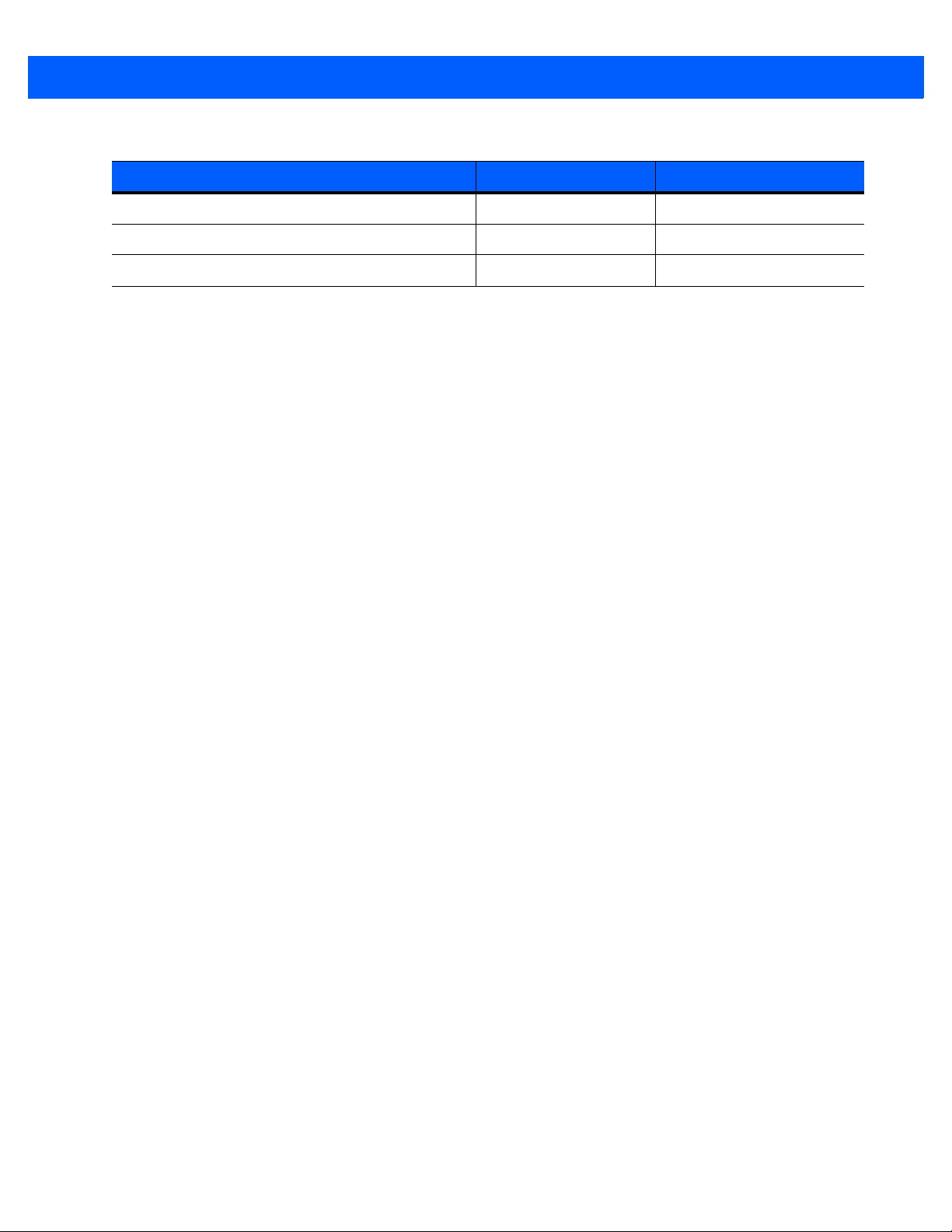
1 - 10 MC65 Integrator Guide
Table 1-2
The screen is touched. No No
Bluetooth communication Yes Yes
Incoming phone call Yes Yes
Wake-up Default Settings
Condition for Wake-up Power Button Automatic Time-out
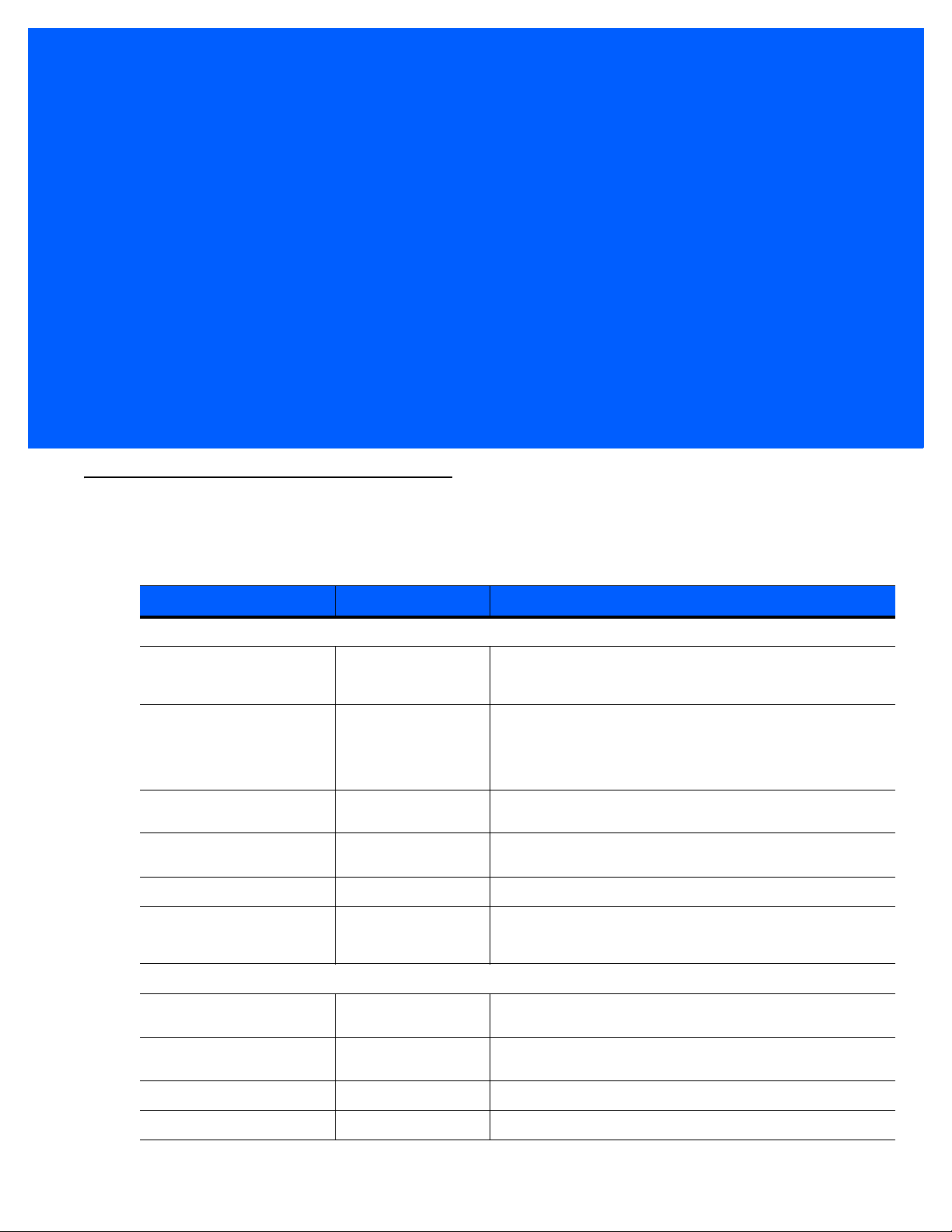
CHAPTER 2 ACCESSORIES
Introduction
This chapter provides set up information for the MC65 various accessories listed in Table 2-1:
Table 2-1
MC65 Accessories
Accessory Part Number Description
Cradles
Single Slot USB Cradle CRD5500-1000UR Charges the MC65 main battery and a spare battery.
Single Slot
Ethernet/Modem/USB
Cradle
Four Slot Charge Only
Cradle
Four Slot Ethernet Cradle CRD5500-4000ER
Vehicle Cradle VCD5500-1001R Installs in a vehicle and charges the MC65 main battery.
Vehicle Holder VCH5500-1000R Provides an alternative mounting solution for the MC65 in a
Chargers
Four Slot Spare Battery
Charger
CRD5500-1000XR Charges the MC65 main battery and a spare battery.
CRD5500-4000CR
CRD5501-4000CR
CRD5501-4000ER
SAC5500-4000CR Charges up to four MC65 battery packs.
Synchronizes the MC65 with a host computer through a USB
connection.
Synchronizes the MC65 with a host computer through an
Ethernet, Modem or USB connection. Refer to the Zebra
Support Central web site, http://www.zebra.com/support from
required software.
Charges up to four MC65 devices.
Charges up to four MC65 devices and connects the MC65 with
an Ethernet network.
vehicle. Requires the Auto Charge cable for charging the MC65
battery.
USB Charging Cable 25-108022-02R Provides power to the MC65 and USB communication with a
Charge Only Cable 25-112560-01R Connects to a power supply to provide power to the MC65.
Auto Charge Cable VCA5500-01R Charges the MC65 using a vehicle’s cigarette lighter.
host computer.
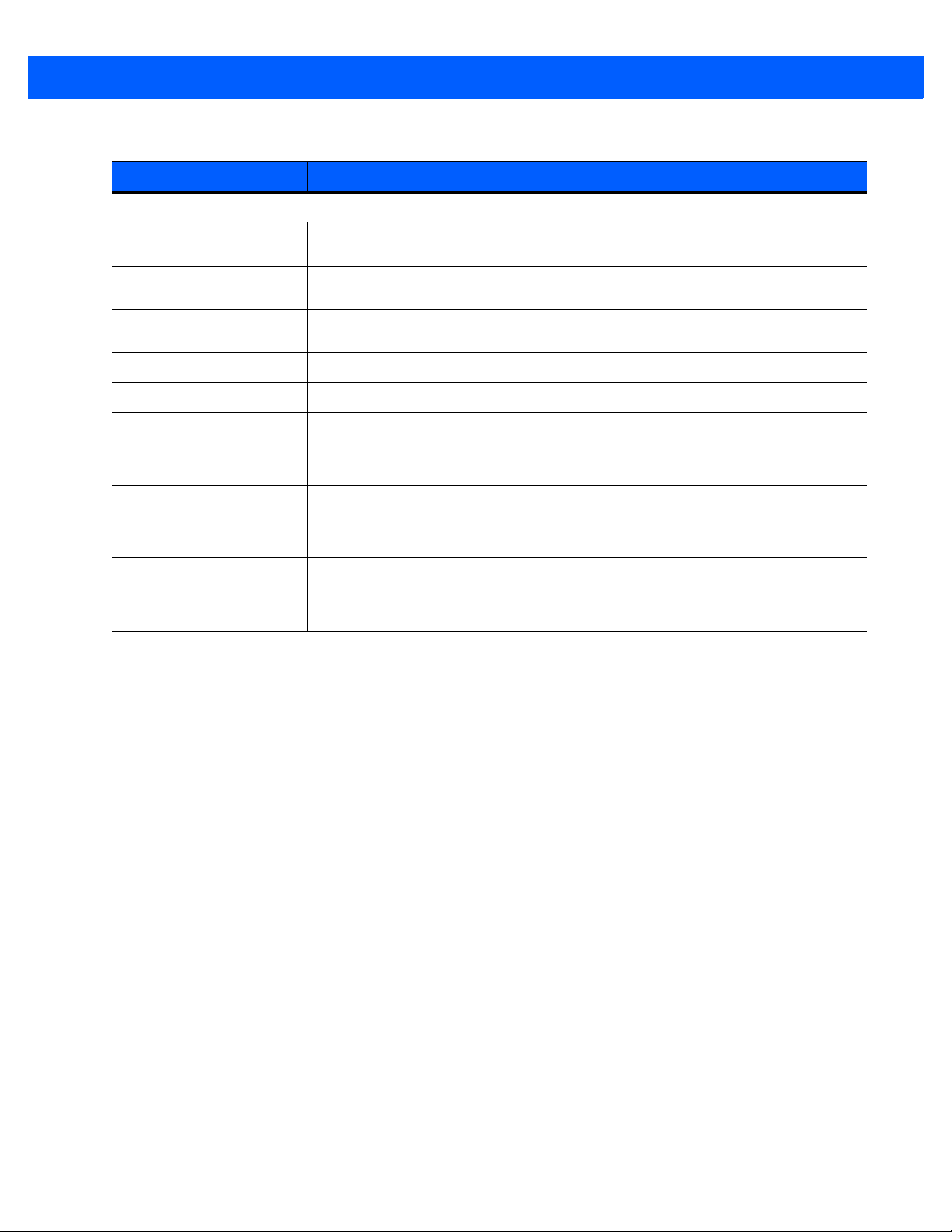
2 - 2 MC65 Integrator Guide
Table 2-1
MC65 Accessories (Continued)
Accessory Part Number Description
Miscellaneous
Spare 3600 mAh lithium-ion
battery
DEX Cable 25-127558-01R For use with electronic data exchange For example, vending
Trigger Handle TRG5500-101R Adds a gun-style handle with a scanning trigger for comfortable
Magnetic Stripe Reader MSR5500-100R Captures data from magnetic stripe cards.
Belt Mounted Rigid Holster SG-MC5511110-01R Clips onto belt to hold the MC65 when not in use.
Fabric Holster SG-MC5521110-01R Soft holder for added protection.
Stylus KT-119150-03R
Spring Loaded Stylus STYLUS-00001-03R
Wall Mounting Kit KT-136648-01R Use for wall mounting the four slot cradles.
Screen Protector KT-129195-03R Package of 3 screen protectors.
BTRY-MC55EAB02 Replacement 3600 mAh battery.
machines.
and productive data capture.
KT-119150-50R
STYLUS-00001-10R
Replacement stylus (3-pack).
Replacement stylus (50-pack).
Optional spring loaded stylus (3-pack).
Optional spring loaded stylus (10-pack).
Software - Enterprise Mobility Developer Kits (EMDKs), available at:
http://www.zebra.com/support.

Single Slot USB Cradle
Power Supply
USB Port
Power Port
AC Line Cord
This section describes how to set up and use a Single Slot USB cradle with the MC65. For USB
communication setup procedures see Chapter 3, ActiveSync.
The Single Slot USB cradle:
•
Provides 5.4 VDC power for operating the MC65.
•
Synchronizes information between the MC65 and a host computer. See Chapter 3, ActiveSync for
information on setting up a partnership between the MC65 and a host computer.
•
Charges the MC65’s battery.
•
Charges a spare battery.
Setup
Accessories 2 - 3
Figure 2-1
Single Slot USB Cradle Power and USB Connections
Charging the MC65 Battery
Connect the cradle to power. Insert the MC65 into the MC65 slot to begin charging.

2 - 4 MC65 Integrator Guide
Charge Status LED
Spare Battery
Spare Battery
Charging LED
Figure 2-2
MC65 Battery Charging
Charging the Spare Battery
Battery Charging Indicators
Figure 2-3
The Single Slot USB cradle charges the MC65’s main battery and a spare battery simultaneously.
Spare Battery Charging
 Loading...
Loading...