Yamaha YSP-5600 Owners Manual
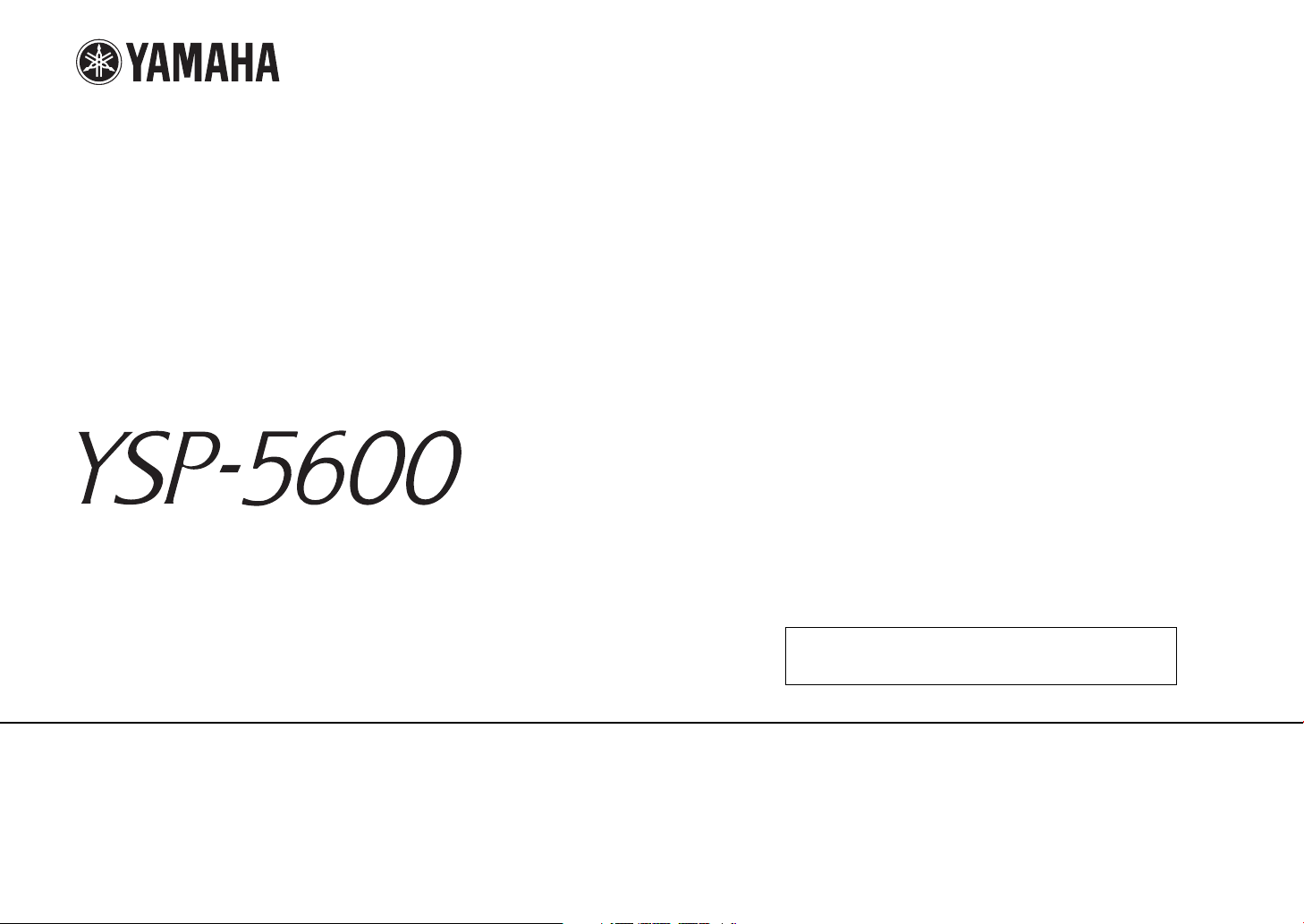
Digital Sound Projector
Owner’s Manual
English
for North America, Central and South America,
Australia, Asia and Taiwan models
Read the supplied booklet “Quick Reference Guide” before using the unit.
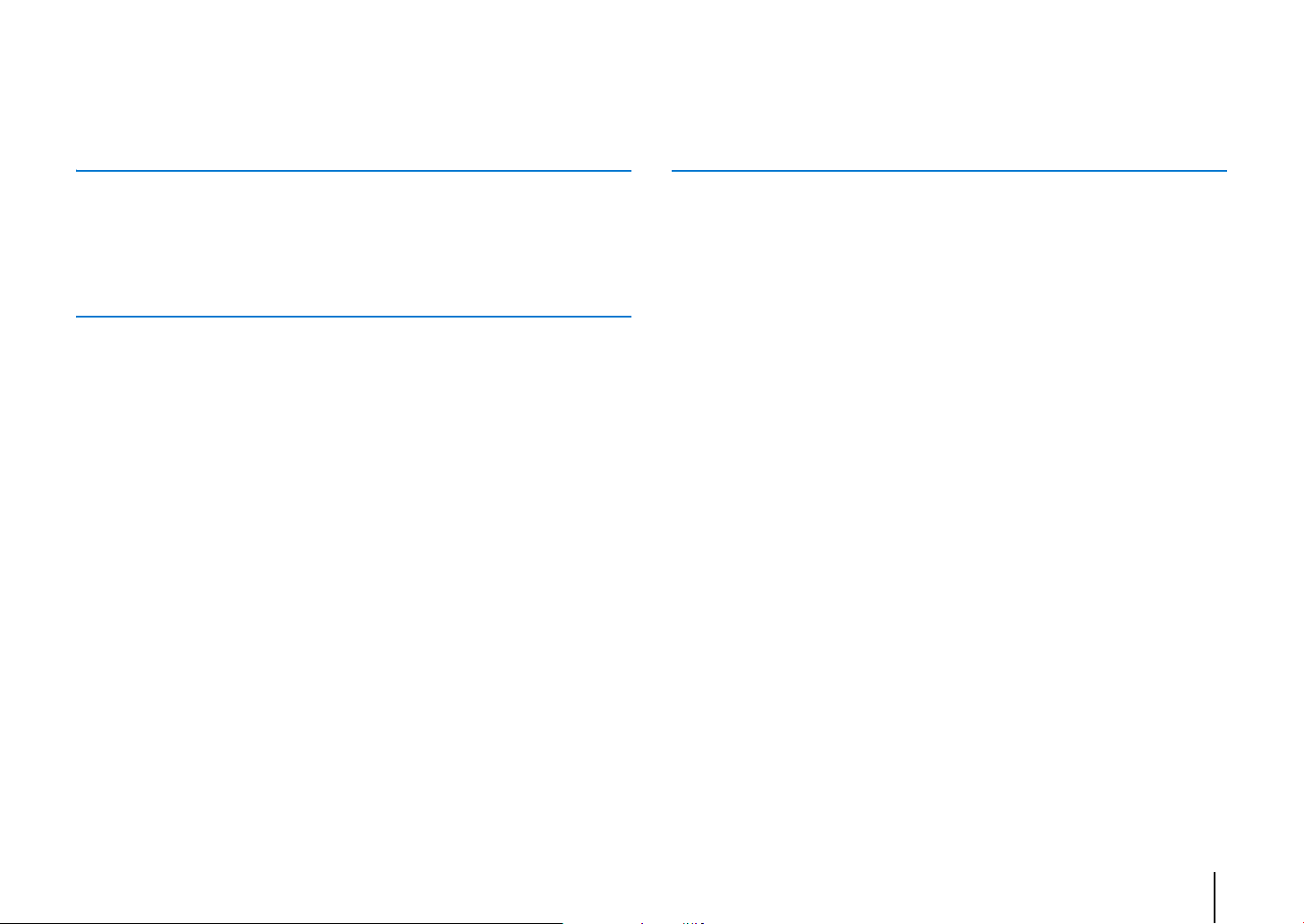
CONTENTS
FEATURES 4
What you can do with this unit . . . . . . . . . . . . . . . . . . . . . . . . . . . . . . . . . . . . 4
Supplied accessories . . . . . . . . . . . . . . . . . . . . . . . . . . . . . . . . . . . . . . . . . . . . . 6
Preparing remote control . . . . . . . . . . . . . . . . . . . . . . . . . . . . . . . . . . . . . . . . . . . . . . . . . . . . . . . . . . . . . . . . . . . . . . . . . . 7
Controls and functions . . . . . . . . . . . . . . . . . . . . . . . . . . . . . . . . . . . . . . . . . . . 8
PREPARATIONS 11
General setup procedure . . . . . . . . . . . . . . . . . . . . . . . . . . . . . . . . . . . . . . . . 11
a Installation . . . . . . . . . . . . . . . . . . . . . . . . . . . . . . . . . . . . . . . . . . . . . . . . . . 12
b Connecting a TV . . . . . . . . . . . . . . . . . . . . . . . . . . . . . . . . . . . . . . . . . . . . . . 22
c Connecting playback devices . . . . . . . . . . . . . . . . . . . . . . . . . . . . . . . . . 23
d Other connections . . . . . . . . . . . . . . . . . . . . . . . . . . . . . . . . . . . . . . . . . . . . 25
Connecting a subwoofer . . . . . . . . . . . . . . . . . . . . . . . . . . . . . . . . . . . . . . . . . . . . . . . . . . . . . . . . . . . . . . . . . . . . . . . . . . 25
Wired network connections . . . . . . . . . . . . . . . . . . . . . . . . . . . . . . . . . . . . . . . . . . . . . . . . . . . . . . . . . . . . . . . . . . . . . . . 25
e Connecting the power cable . . . . . . . . . . . . . . . . . . . . . . . . . . . . . . . . . . 26
f Initial settings . . . . . . . . . . . . . . . . . . . . . . . . . . . . . . . . . . . . . . . . . . . . . . . 27
Displaying the menu screen on the TV . . . . . . . . . . . . . . . . . . . . . . . . . . . . . . . . . . . . . . . . . . . . . . . . . . . . . . . . . . . . . 27
Selecting the language for menu display . . . . . . . . . . . . . . . . . . . . . . . . . . . . . . . . . . . . . . . . . . . . . . . . . . . . . . . . . . . 28
Auto setup for appropriate surround effects (IntelliBeam) . . . . . . . . . . . . . . . . . . . . . . . . . . . . . . . . . . . . . . . . . . 29
Operating the unit by TV’s remote control (HDMI control) . . . . . . . . . . . . . . . . . . . . . . . . . . . . . . . . . . . . . . . . . . 34
PLAYBACK 36
Basic operation for playback . . . . . . . . . . . . . . . . . . . . . . . . . . . . . . . . . . . . 36
Enjoying sound based on your preference . . . . . . . . . . . . . . . . . . . . . . . . 37
Playback with 3D surround sound . . . . . . . . . . . . . . . . . . . . . . . . . . . . . . . . . . . . . . . . . . . . . . . . . . . . . . . . . . . . . . . . . 37
Playback with surround sound . . . . . . . . . . . . . . . . . . . . . . . . . . . . . . . . . . . . . . . . . . . . . . . . . . . . . . . . . . . . . . . . . . . . .38
Enjoying three-dimensional surround sound (CINEMA DSP 3D/CINEMA DSP) . . . . . . . . . . . . . . . . . . . . . . . . 38
2-channel playback (stereo playback mode) . . . . . . . . . . . . . . . . . . . . . . . . . . . . . . . . . . . . . . . . . . . . . . . . . . . . . . . .40
Delivering sound to a specified location (target playback mode) . . . . . . . . . . . . . . . . . . . . . . . . . . . . . . . . . . . . 40
Playing back digitally compressed formats (such as MP3, etc.) with enriched sound
(Compressed Music Enhancer) . . . . . . . . . . . . . . . . . . . . . . . . . . . . . . . . . . . . . . . . . . . . . . . . . . . . . . . . . . . . . . . . . . . . .41
Clear playback of human voices (CLEAR VOICE) . . . . . . . . . . . . . . . . . . . . . . . . . . . . . . . . . . . . . . . . . . . . . . . . . . . . . 41
Adjusting the position from which dialog is heard (Dialog Lift) . . . . . . . . . . . . . . . . . . . . . . . . . . . . . . . . . . . . . . 41
Adjusting volume for each channel . . . . . . . . . . . . . . . . . . . . . . . . . . . . . . . . . . . . . . . . . . . . . . . . . . . . . . . . . . . . . . . . 42
Using useful features . . . . . . . . . . . . . . . . . . . . . . . . . . . . . . . . . . . . . . . . . . . 43
Saving energy with the Eco function . . . . . . . . . . . . . . . . . . . . . . . . . . . . . . . . . . . . . . . . . . . . . . . . . . . . . . . . . . . . . . .43
Switching information displayed in the front panel display . . . . . . . . . . . . . . . . . . . . . . . . . . . . . . . . . . . . . . . . .43
Saving this unit’s settings to system memory . . . . . . . . . . . . . . . . . . . . . . . . . . . . . . . . . . . . . . . . . . . . . . . . . . . . . . .44
Wireless playback of audio via Bluetooth connection . . . . . . . . . . . . . . 45
Listening to music from a Bluetooth device (Receiving) . . . . . . . . . . . . . . . . . . . . . . . . . . . . . . . . . . . . . . . . . . . . .46
Listening to audio through Bluetooth speakers or headphones (transmitting) . . . . . . . . . . . . . . . . . . . . . . . 48
En 2
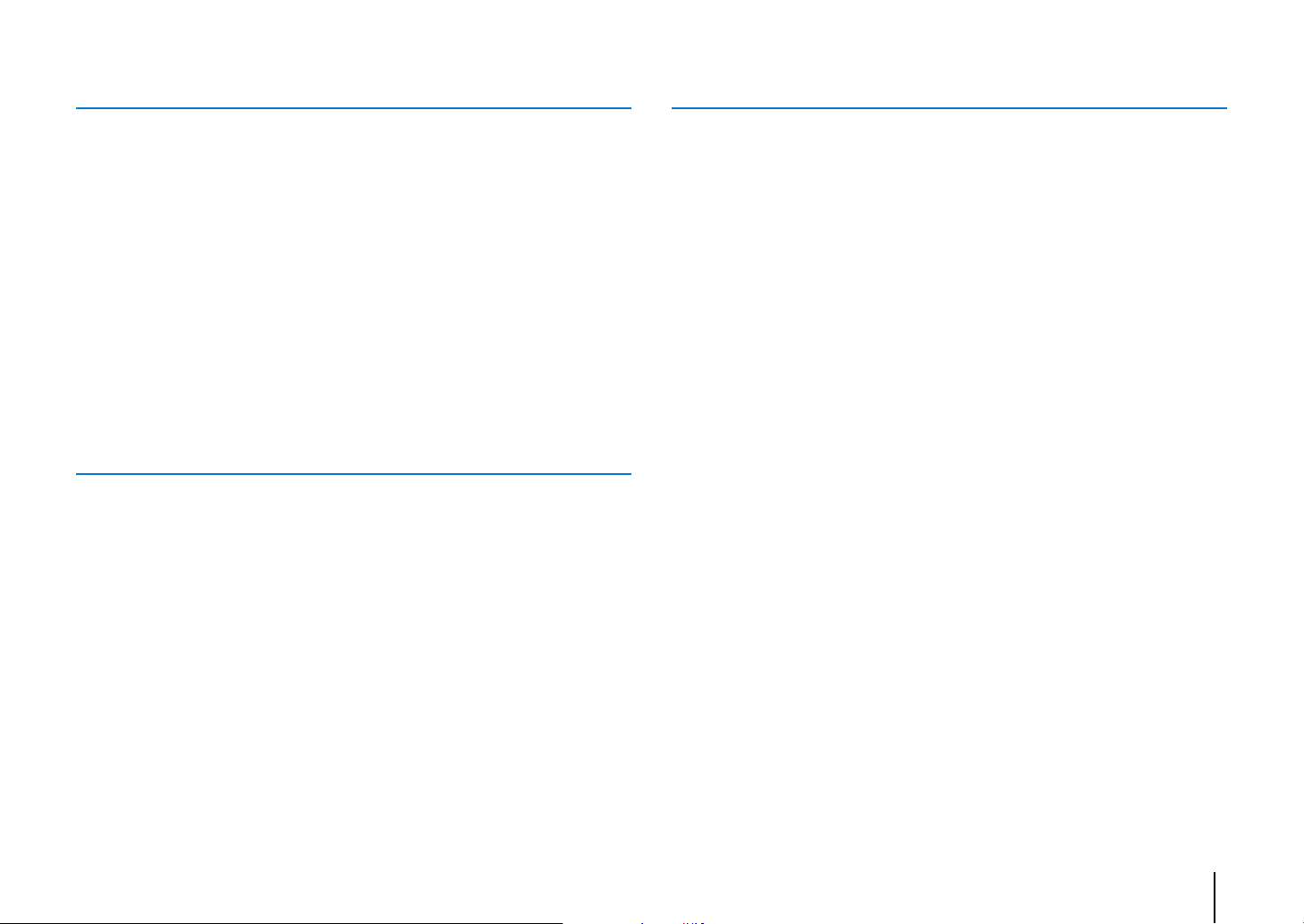
NETWORKS 49
APPENDIX 90
Network functions . . . . . . . . . . . . . . . . . . . . . . . . . . . . . . . . . . . . . . . . . . . . . . 49
Connecting to a network . . . . . . . . . . . . . . . . . . . . . . . . . . . . . . . . . . . . . . . . 50
Wired network connections . . . . . . . . . . . . . . . . . . . . . . . . . . . . . . . . . . . . . . . . . . . . . . . . . . . . . . . . . . . . . . . . . . . . . . . 51
Wireless network . . . . . . . . . . . . . . . . . . . . . . . . . . . . . . . . . . . . . . . . . . . . . . . . . . . . . . . . . . . . . . . . . . . . . . . . . . . . . . . . . . 51
Connecting a mobile device to the unit directly (Wireless Direct) . . . . . . . . . . . . . . . . . . . . . . . . . . . . . . . . . . . 58
Playing back music stored on media servers (PCs/NAS) . . . . . . . . . . . . 60
Media sharing setup . . . . . . . . . . . . . . . . . . . . . . . . . . . . . . . . . . . . . . . . . . . . . . . . . . . . . . . . . . . . . . . . . . . . . . . . . . . . . . 60
Playing music files . . . . . . . . . . . . . . . . . . . . . . . . . . . . . . . . . . . . . . . . . . . . . . . . . . . . . . . . . . . . . . . . . . . . . . . . . . . . . . . . 60
Listening to Internet radio . . . . . . . . . . . . . . . . . . . . . . . . . . . . . . . . . . . . . . . 61
Playback of Internet radio . . . . . . . . . . . . . . . . . . . . . . . . . . . . . . . . . . . . . . . . . . . . . . . . . . . . . . . . . . . . . . . . . . . . . . . . . 61
Registering favorite Internet radio stations . . . . . . . . . . . . . . . . . . . . . . . . . . . . . . . . . . . . . . . . . . . . . . . . . . . . . . . . . 61
Playing back music with AirPlay . . . . . . . . . . . . . . . . . . . . . . . . . . . . . . . . . 63
Playback of iTunes/iPod music contents . . . . . . . . . . . . . . . . . . . . . . . . . . . . . . . . . . . . . . . . . . . . . . . . . . . . . . . . . . . 63
Playing back music stored on mobile devices . . . . . . . . . . . . . . . . . . . . . 65
Using a mobile device to play songs . . . . . . . . . . . . . . . . . . . . . . . . . . . . . . . . . . . . . . . . . . . . . . . . . . . . . . . . . . . . . . . 65
SETTINGS 66
Setup menu . . . . . . . . . . . . . . . . . . . . . . . . . . . . . . . . . . . . . . . . . . . . . . . . . . . . 66
Setting the setup menu . . . . . . . . . . . . . . . . . . . . . . . . . . . . . . . . . . . . . . . . . . . . . . . . . . . . . . . . . . . . . . . . . . . . . . . . . . . 66
Setup menu list . . . . . . . . . . . . . . . . . . . . . . . . . . . . . . . . . . . . . . . . . . . . . . . . . . . . . . . . . . . . . . . . . . . . . . . . . . . . . . . . . . . 67
Beam . . . . . . . . . . . . . . . . . . . . . . . . . . . . . . . . . . . . . . . . . . . . . . . . . . . . . . . . . . . . . . . . . . . . . . . . . . . . . . . . . . . . . . . . . . . . . 69
Sound . . . . . . . . . . . . . . . . . . . . . . . . . . . . . . . . . . . . . . . . . . . . . . . . . . . . . . . . . . . . . . . . . . . . . . . . . . . . . . . . . . . . . . . . . . . . 74
HDMI . . . . . . . . . . . . . . . . . . . . . . . . . . . . . . . . . . . . . . . . . . . . . . . . . . . . . . . . . . . . . . . . . . . . . . . . . . . . . . . . . . . . . . . . . . . . . 76
Display . . . . . . . . . . . . . . . . . . . . . . . . . . . . . . . . . . . . . . . . . . . . . . . . . . . . . . . . . . . . . . . . . . . . . . . . . . . . . . . . . . . . . . . . . . . 77
Information . . . . . . . . . . . . . . . . . . . . . . . . . . . . . . . . . . . . . . . . . . . . . . . . . . . . . . . . . . . . . . . . . . . . . . . . . . . . . . . . . . . . . . . 78
Network . . . . . . . . . . . . . . . . . . . . . . . . . . . . . . . . . . . . . . . . . . . . . . . . . . . . . . . . . . . . . . . . . . . . . . . . . . . . . . . . . . . . . . . . . . 79
Bluetooth . . . . . . . . . . . . . . . . . . . . . . . . . . . . . . . . . . . . . . . . . . . . . . . . . . . . . . . . . . . . . . . . . . . . . . . . . . . . . . . . . . . . . . . . . 82
Settings each input source (Option menu) . . . . . . . . . . . . . . . . . . . . . . . . 83
Setting the option menu . . . . . . . . . . . . . . . . . . . . . . . . . . . . . . . . . . . . . . . . . . . . . . . . . . . . . . . . . . . . . . . . . . . . . . . . . . 83
Option menu list . . . . . . . . . . . . . . . . . . . . . . . . . . . . . . . . . . . . . . . . . . . . . . . . . . . . . . . . . . . . . . . . . . . . . . . . . . . . . . . . . . 84
Advanced setup . . . . . . . . . . . . . . . . . . . . . . . . . . . . . . . . . . . . . . . . . . . . . . . . 85
Setting the advanced setup . . . . . . . . . . . . . . . . . . . . . . . . . . . . . . . . . . . . . . . . . . . . . . . . . . . . . . . . . . . . . . . . . . . . . . . 85
Advanced setup list . . . . . . . . . . . . . . . . . . . . . . . . . . . . . . . . . . . . . . . . . . . . . . . . . . . . . . . . . . . . . . . . . . . . . . . . . . . . . . . 86
Updating the unit’s firmware . . . . . . . . . . . . . . . . . . . . . . . . . . . . . . . . . . . . 87
Using “Network Update” in the setup menu to update firmware . . . . . . . . . . . . . . . . . . . . . . . . . . . . . . . . . . . . 87
Updating firmware with connection of a USB flash drive . . . . . . . . . . . . . . . . . . . . . . . . . . . . . . . . . . . . . . . . . . . . 88
Troubleshooting . . . . . . . . . . . . . . . . . . . . . . . . . . . . . . . . . . . . . . . . . . . . . . . . 90
General . . . . . . . . . . . . . . . . . . . . . . . . . . . . . . . . . . . . . . . . . . . . . . . . . . . . . . . . . . . . . . . . . . . . . . . . . . . . . . . . . . . . . . . . . . .90
Bluetooth . . . . . . . . . . . . . . . . . . . . . . . . . . . . . . . . . . . . . . . . . . . . . . . . . . . . . . . . . . . . . . . . . . . . . . . . . . . . . . . . . . . . . . . . .94
Remote control . . . . . . . . . . . . . . . . . . . . . . . . . . . . . . . . . . . . . . . . . . . . . . . . . . . . . . . . . . . . . . . . . . . . . . . . . . . . . . . . . . .95
Network . . . . . . . . . . . . . . . . . . . . . . . . . . . . . . . . . . . . . . . . . . . . . . . . . . . . . . . . . . . . . . . . . . . . . . . . . . . . . . . . . . . . . . . . . . 96
Messages in the front panel display . . . . . . . . . . . . . . . . . . . . . . . . . . . . . . 98
When surround effect is not enough . . . . . . . . . . . . . . . . . . . . . . . . . . . . . 99
Installing and adjusting the sound reflection board YRB-100 . . . . . . . . . . . . . . . . . . . . . . . . . . . . . . . . . . . . . . . .99
Basic Knowledge of Surround Sound . . . . . . . . . . . . . . . . . . . . . . . . . . . . 101
What is a Digital Sound Projector? . . . . . . . . . . . . . . . . . . . . . . . . . . . . . . . . . . . . . . . . . . . . . . . . . . . . . . . . . . . . . . . .101
What is Object Based Audio? . . . . . . . . . . . . . . . . . . . . . . . . . . . . . . . . . . . . . . . . . . . . . . . . . . . . . . . . . . . . . . . . . . . . . .102
Yamaha’s Audio Technologies . . . . . . . . . . . . . . . . . . . . . . . . . . . . . . . . . . . . . . . . . . . . . . . . . . . . . . . . . . . . . . . . . . . .102
Glossary . . . . . . . . . . . . . . . . . . . . . . . . . . . . . . . . . . . . . . . . . . . . . . . . . . . . . . 103
Network information . . . . . . . . . . . . . . . . . . . . . . . . . . . . . . . . . . . . . . . . . . . . . . . . . . . . . . . . . . . . . . . . . . . . . . . . . . . . .104
Specifications . . . . . . . . . . . . . . . . . . . . . . . . . . . . . . . . . . . . . . . . . . . . . . . . . 105
Index . . . . . . . . . . . . . . . . . . . . . . . . . . . . . . . . . . . . . . . . . . . . . . . . . . . . . . . . . 108
En 3
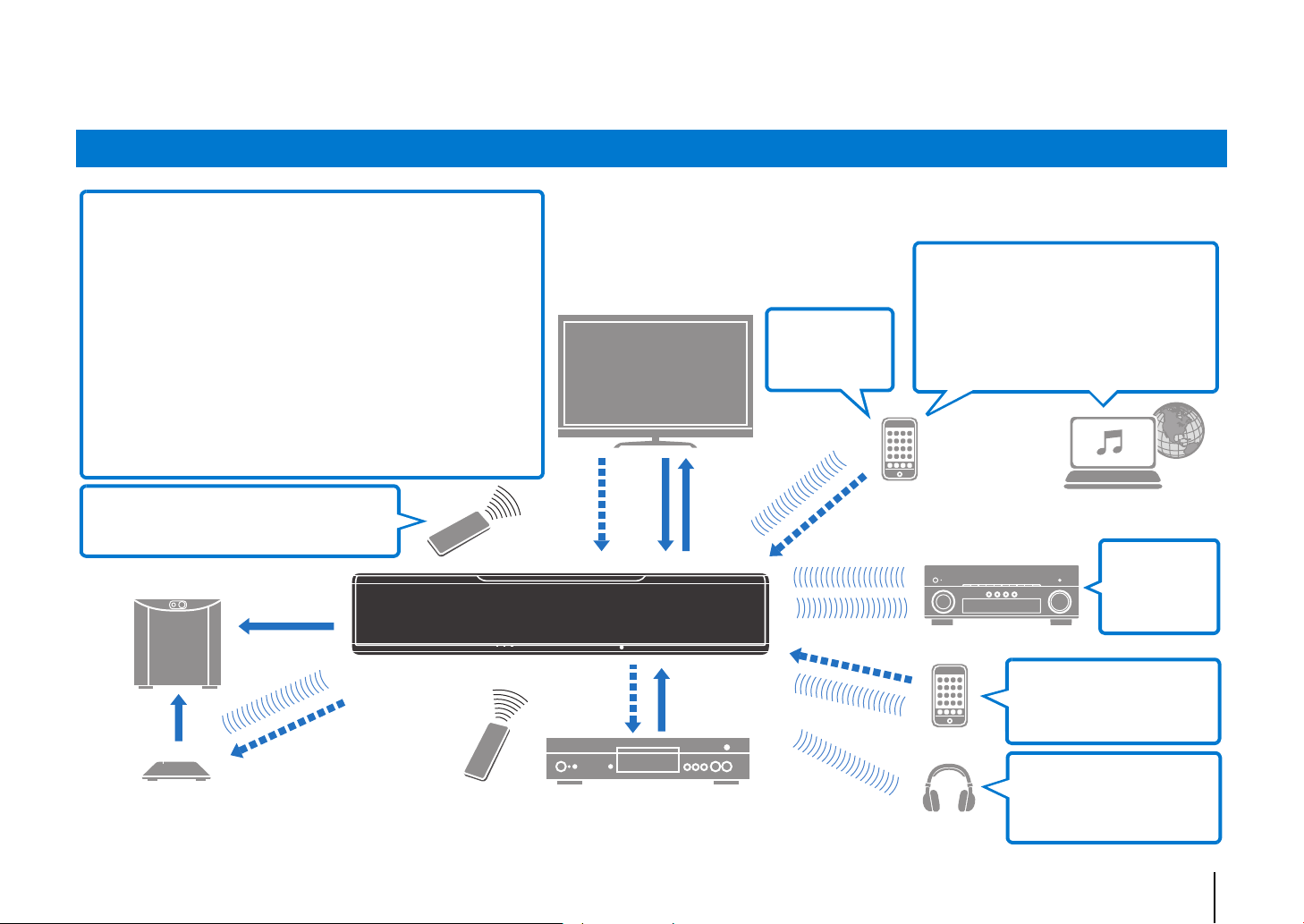
FEATURES
Audio
Audio
Control
Audio
Network contents
Mobile
devices
Control
Audio
Audio
Bluetooth
headphones
Mobile
devices
MusicCast devices
HDMI
Control
BD/DVD player
This unit’s
remote control
Audio/
Video*
Audio Audio/
Video*
HDMI
Control
TV remote
control
TV
The unit
Audio
Control
Audio
Subwoofer (optional or available
from third-party manufactures)
Wireless subwoofer kit
SWK-W16 (optional)
* Supports 4K video and HDCP version 2.2
Sound beams are reflected off walls and a ceiling using unique
real surround sound formats and techniques, allowing listeners to
enjoy their preferred acoustic environment.
• Automatically and quickly adjusts surround
sound effects for the listening room setup
(IntelliBeam)
. p. 29
• Emphasize the sense of immersion and reality of
the sound field with overhead sounds fed via
height channels (3D Surround Sound)
. p. 37
• Reproducing stereo or multichannel sounds with
the sound fields like actual movie theaters and
concert halls (CINEMA DSP 3D/CINEMA DSP)
. p. 38
• Enjoying compressed music with enhanced
sound (Compressed Music Enhancer)
. p. 41
• Delivering sound to a specified location (Target
playback mode)
. p. 40
Sequential operation of a TV, this unit, and
BD/DVD player (HDMI Control)
. p. 34
Listen to audio input to the
unit with Bluetooth
headphones or speakers
. p. 48
Plays back audio content
from Bluetooth
®
devices
. p. 46
Share music
via your home
network
. p. 5
Dedicated apps
for mobile
devices
. p. 5
Wide variety of supported content
• Media server (PC/NAS)
. p. 60
• Internet radio
. p. 61
•AirPlay
. p. 63
• Music stored on mobile
devices
. p. 65
What you can do with this unit
FEATURES ➤ What you can do with this unit En 4
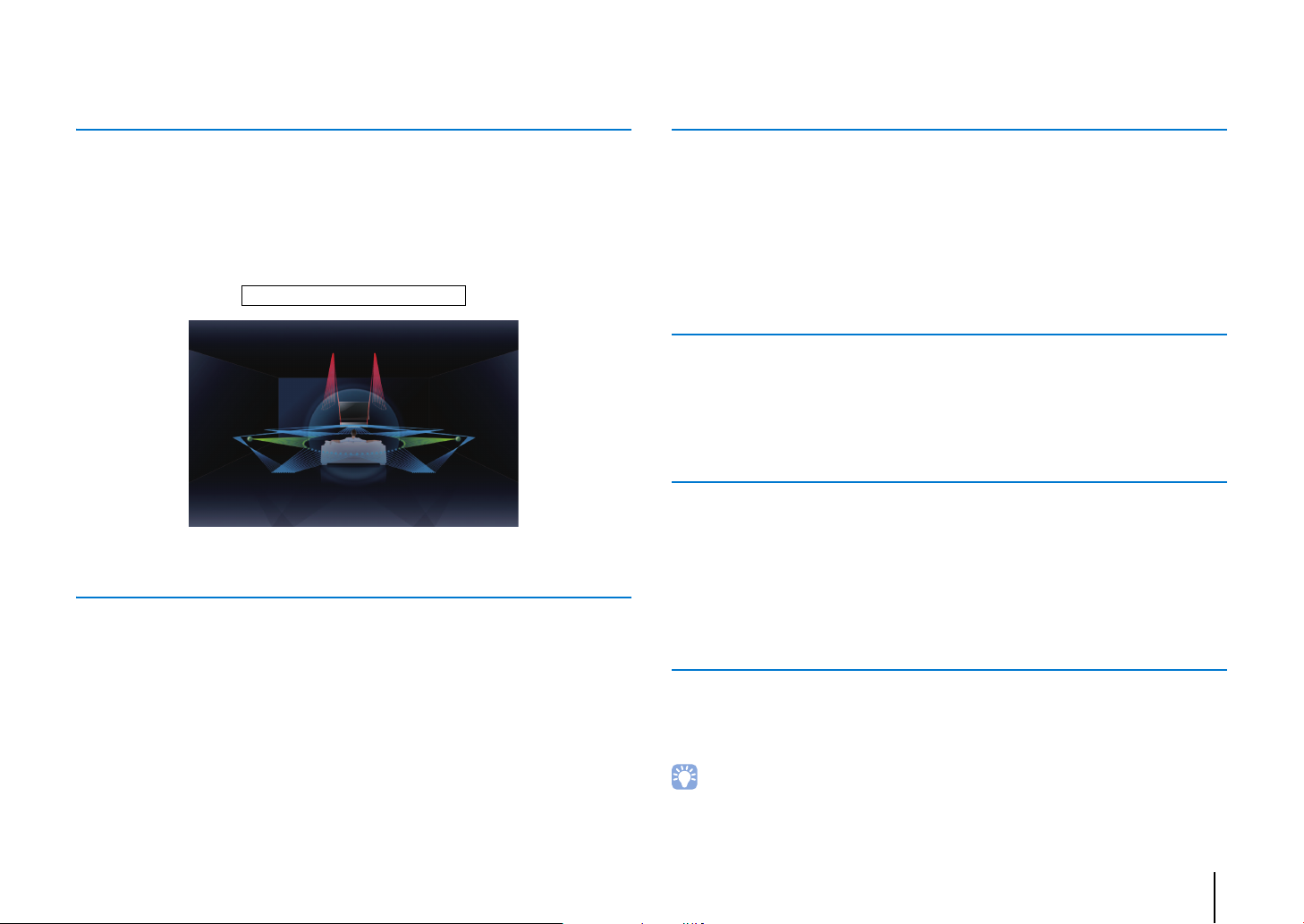
Achieve true 3D surround sound including height
The sound image of the system
channel audio with the unit alone
Unrestricted playback of music over a network using
MusicCast CONTROLLER
Until now, digital sound projectors have reproduced a two-dimensional sound field with
five distinct sound beams: left front, right front, center, left surround, and right surround.
This unit reproduces a three-dimensional sound field offering a greater sense of
immersion and depth by directing additional two sound beams (left height and right
height) upward. It also enables playback in the DTS:X or Dolby Atmos format, which
uses height channel audio signals as input sources. It further incorporates CINEMA
DSP 3D, which produces a more effective sound field.
Dialog Lift function
When playing movies, this feature can be adjusted so that audio such as narratives and
dialog is output from the center speakers, as in a movie theater where speakers are
installed behind the screen, allowing for a sense of integration of conversation with the
movements of the actors (p. 41).
The free dedicated app for mobile devices, MusicCast CONTROLLER, allows you to
listen to music stored on mobile devices such smartphones, or on servers, or to listen to
Internet radio stations and many kinds of major streaming services.
This app also allows you to distribute content to other MusicCast-enabled devices for
synchronized playback.
See the “MusicCast Setup Guide” for details.
Search for “MusicCast CONTROLLER” on the App Store or Google Play.
Bluetooth
You can receive and play audio from a Bluetooth device, such as a mobile device over
a wireless connection. You can also transmit audio input to the unit to a Bluetooth
headphones.
functions
Using HOME THEATER CONTROLLER (WLAN) to easily
operate the unit
The free dedicated app for mobile devices, HOME THEATER CONTROLLER (WLAN),
allows you to easily operate the unit, performing such tasks as configuring sound
beams on a visual screen, selecting an input source, and adjusting the volume on a
mobile device.
Search for “HOME THEATER CONTROLLER (WLAN)” on the App Store or Google Play.
Wireless subwoofer connection using the optional
wireless subwoofer kit
The unit and the subwoofer can be connected via a wired connection. In addition, a
wireless connection can be established using the optional wireless subwoofer kit
(SWK-W16) (p. 25).
• In this manual, iOS and Android mobile devices are collectively referred to as “mobile devices”. The specific
type of mobile device is noted in explanations as needed.
FEATURES ➤ What you can do with this unit En 5
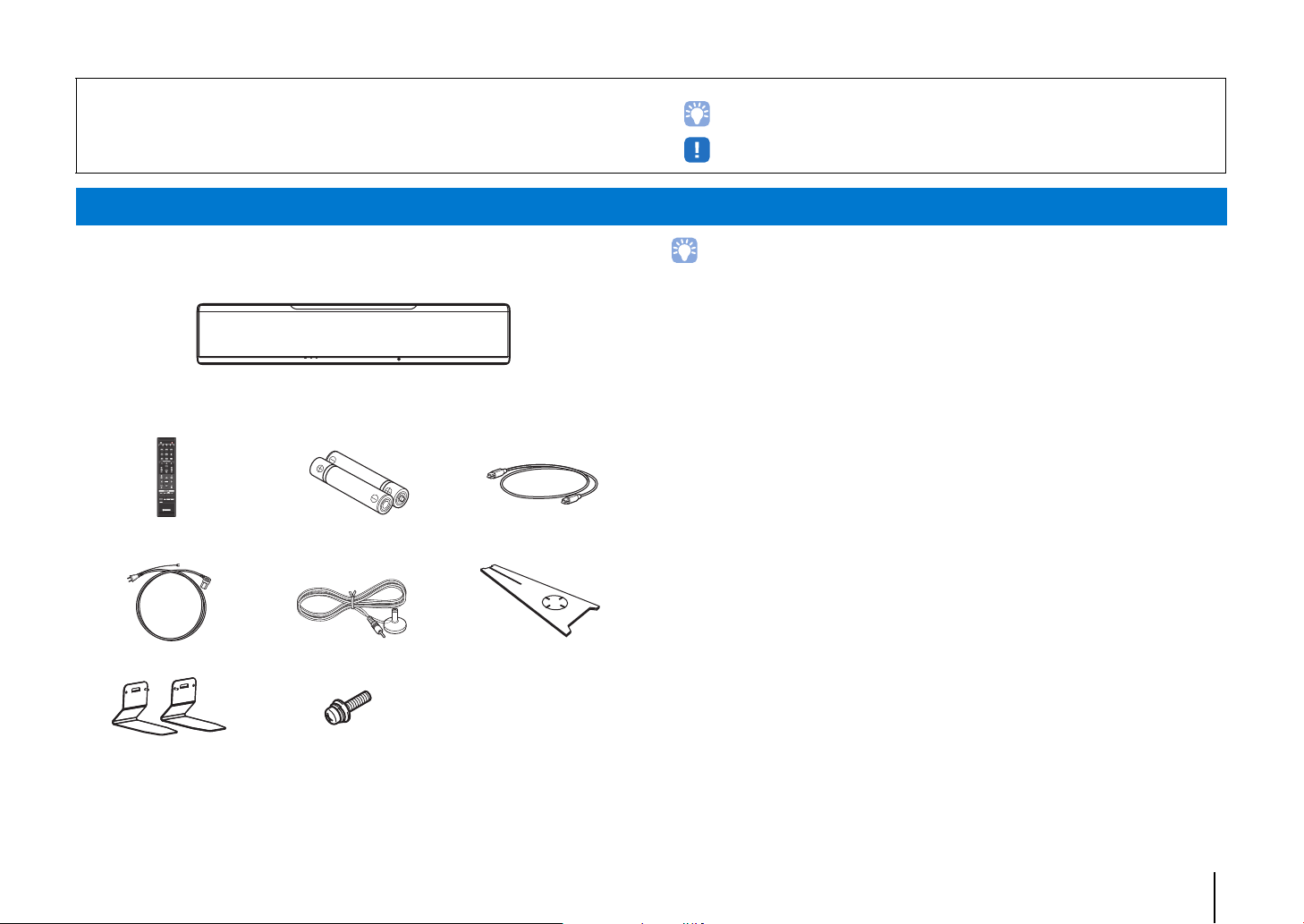
About this manual
• In this manual, operations that can be performed using either the front panel keys or the remote control
are explained using the remote control.
Supplied accessories
Before connecting, make sure you have received all of the following items.
YSP-5600
The unit
Supplied accessories
Remote control Batteries
(AAA, R03, UM-4) (x2)
Optical cable
(1.5 m (4.9 ft))
1
• indicates supplementary explanations for better use.
• indicates precautions for use of the unit and its feature limitations.
• The supplied optical cable may not be needed depending upon connections.
Power cable (2 m (6.6 ft))2IntelliBeam microphone
Cardboard microphone stand
(6 m (19.7 ft))
Stands (x2) Screws (For the stands; x2)
• Owner’s Manual CD-ROM • Quick Reference Guide • MusicCast Setup Guide
1
China model only: Instead of the optical cable, a digital coaxial audio cable is
supplied.
2
The shape of the power cable plug varies depending on where the unit was
purchased.
FEATURES ➤ Supplied accessories En 6
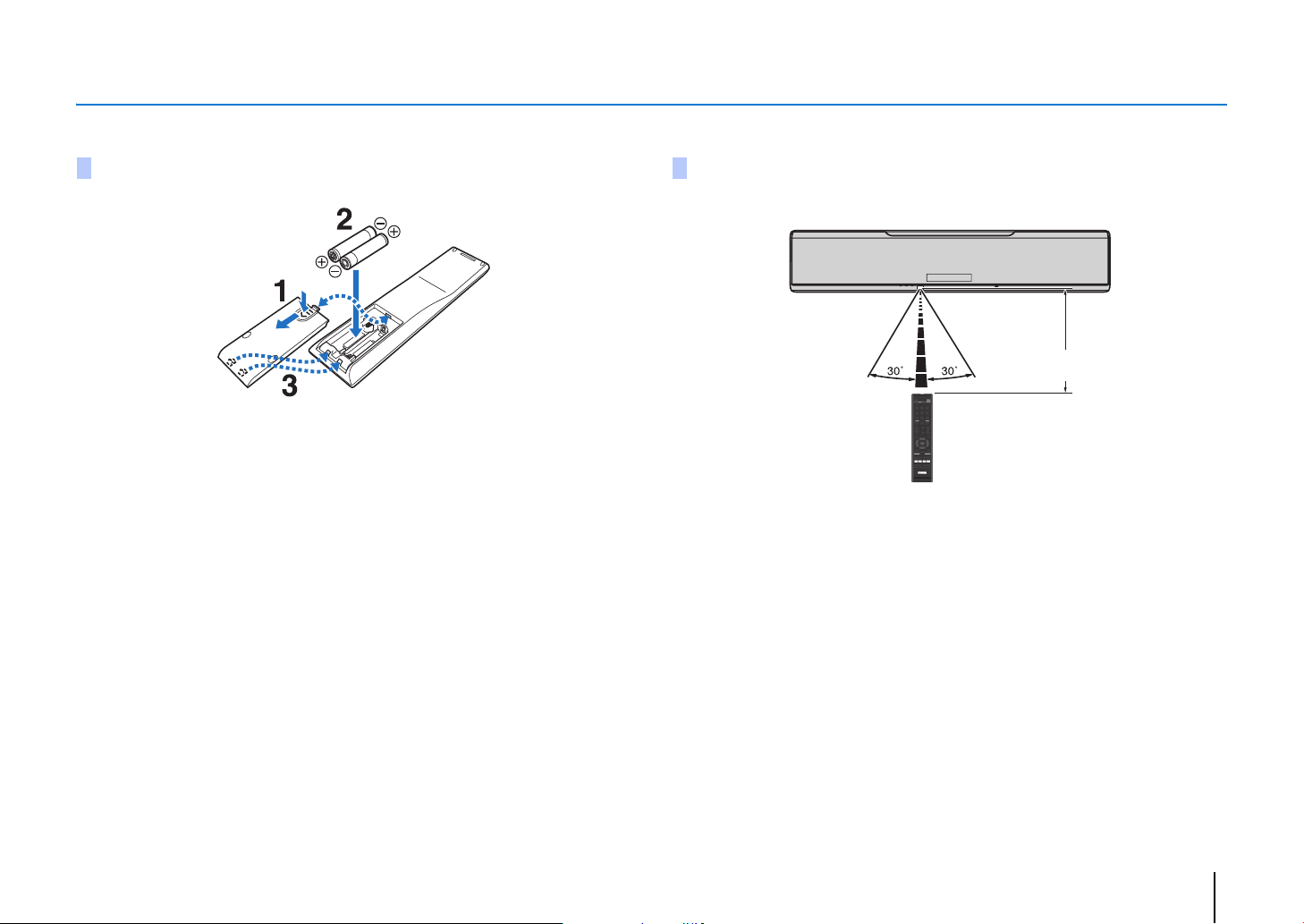
Preparing remote control
Battery × 2
(AAA, R03, UM-4)
Press down on the arrow
and slide the cover in the
direction in which it
points.
Slide the cover back to close it.
Within 6m (20ft)
Before installing batteries or using the remote control, be sure to read battery and remote control precautions in “Quick Reference Guide” (separate booklet).
Installing the batteries
Operation range
FEATURES ➤ Supplied accessories En 7
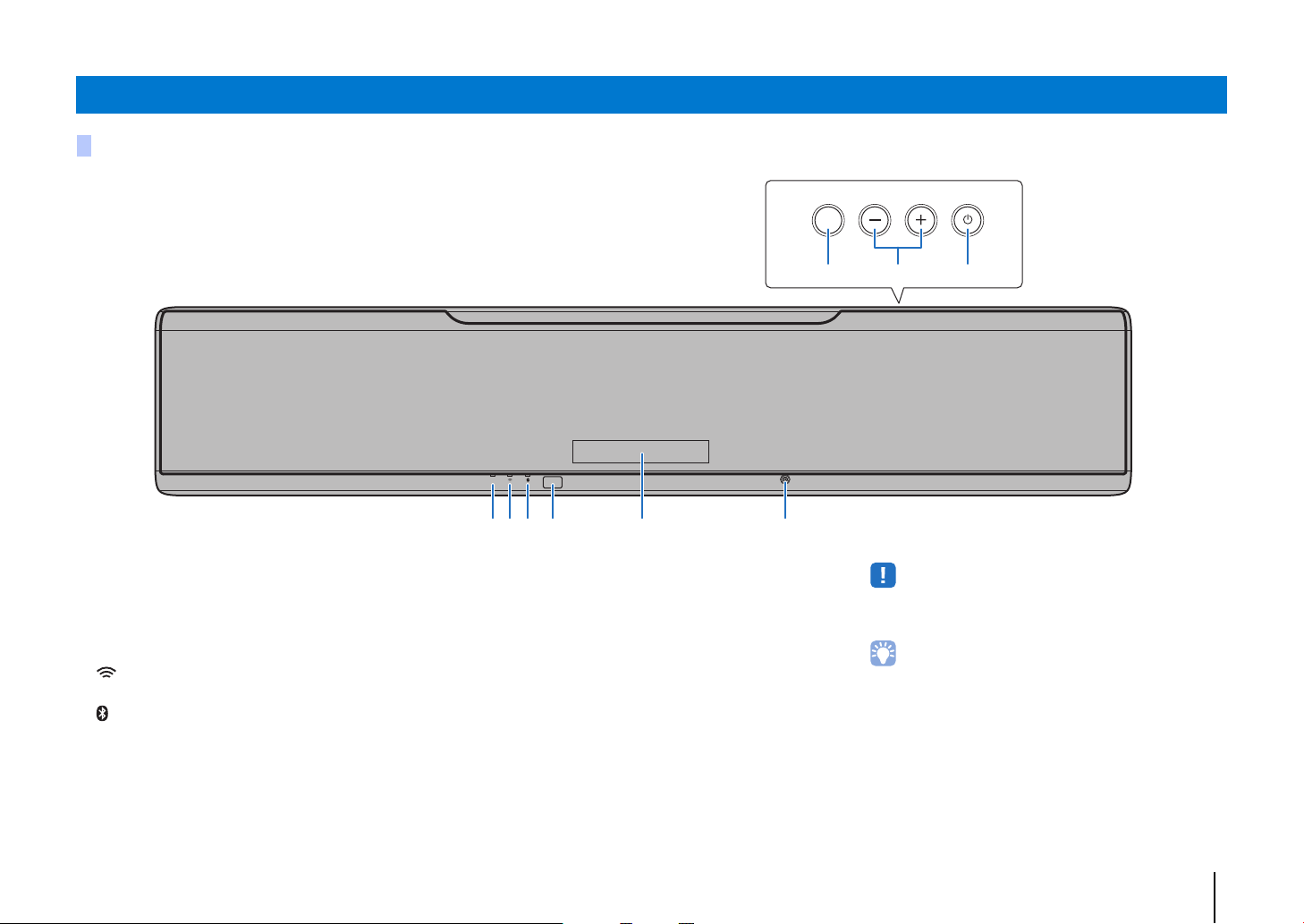
Controls and functions
STATUS
INTELLIBEAM MIC
CONNECT
INPUT
VOLUME
123 4 5 6
798
The unit (front, top)
1 STATUS indicator
Lights to show the system condition.
Glows green: Power on
Glows red: Power off (when the HDMI control or network
standby is activated)
Turns off: Power off
2 (Wi-Fi) indicator
Shows the status of wireless network connection (p. 51).
3 (Bluetooth) indicator
Shows the status of Bluetooth connection (p. 45, 48).
4 Remote control sensor
Receives infrared signals from the remote control (p. 10).
5 Front panel display
Displays the unit’s settings, such as the name of an audio
input source or surround mode (p. 43). The setting values
are also displayed.
6 INTELLIBEAM MIC jack
For connecting the supplied IntelliBeam microphone (p. 30).
7 INPUT/CONNECT key
INPUT key
Select an audio input source.
CONNECT key
Use to control the unit using the dedicated MusicCast
CONTROLLER app for mobile devices. See the MusicCast
Setup Guide for details.
8 VOLUME (+/-) keys
Adjust the volume of the unit (p. 36).
9 z key
Turn on/off the unit.
• When the unit is turned off, this unit consumes a small amount of
power in order to search for HDMI signals or to receive signals from
a network device.
• The front panel display turns on for 3 seconds only when the unit is
operated.
• “Dimmer” can adjust the brightness of the front panel display and
indicators in the setup menu (p. 77).
FEATURES ➤ Controls and functions En 8
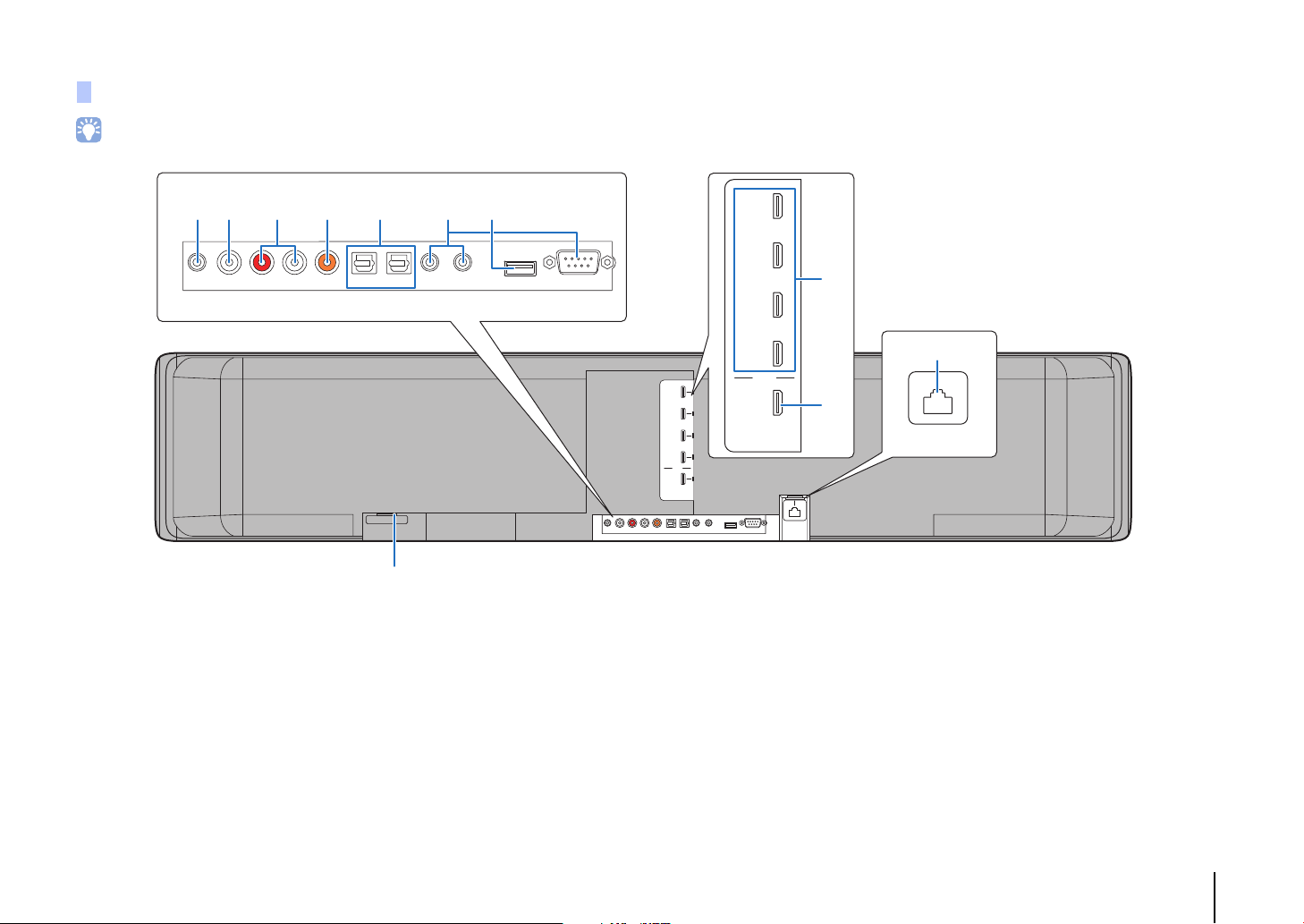
The unit (rear)
• So that the HDMI and NETWORK jacks may be easily located, the illustration of the rear of the unit used in this manual shows their respective positions with the labels used on the unit itself.
IN 1
12 4 7
563
(HDCP2.2)
SYSTEM
SUBWOOFER
CONNECTOR
OUT
RL
AUX2 TV OPTICAL IR-IN IR-OUT
AUX1
1 SYSTEM CONNECTOR jack
Connect to a Yamaha subwoofer so that the subwoofer
functions according to the unit’ power on and off (p. 25).
2 SUBWOOFER OUT jack
For connecting to the subwoofer using a wired connection
(p. 25).
3 AUX1 analog input jacks
For connecting to a playback device equipped with the
analog audio output jacks (p. 24).
4 AUX2 digital coaxial input jack
For connecting to a playback device equipped with a digital
coaxial audio output jack (p. 24).
AC IN
a
UPDATE ONLY
RS-232C
IN 1
(HDCP2.2)
IN 2
IN 3
IN 4
HDMI
OUT
(ARC)
SYSTEM
SUBWOOFER
RL
AUX2 TV OPTICAL
CONNECTOR
OUT
AUX1
IR-IN IR-OUT
UPDATE ONLY
IN 2
IN 3
IN 4
HDMI
OUT
(ARC)
RS-232C
5 TV and OPTICAL jacks
For connecting to a playback device equipped with an
digital optical audio output jack (p. 22, 23).
6 IR-IN, IR-OUT, and RS-232C jacks
They are control expansion jacks for commercial use only.
7 UPDATE ONLY jack
Use to update this unit’s firmware (p. 87).
8 HDMI IN 1–4 jacks
For connecting an HDMI-compatible playback device such
as a BD/DVD player, a satellite and cable TV tuner, and a
game console (p. 23).
9 HDMI OUT (ARC) jack
For connecting to an HDMI-compatible TV and outputting
video/audio signals (p. 22).
8
0
9
NETWORK
0 NETWORK jack
A AC IN jack
NETWORK
For connecting to a network with a network cable (p. 51).
Connect the supplied power cable (p. 26).
FEATURES ➤ Controls and functions En 9
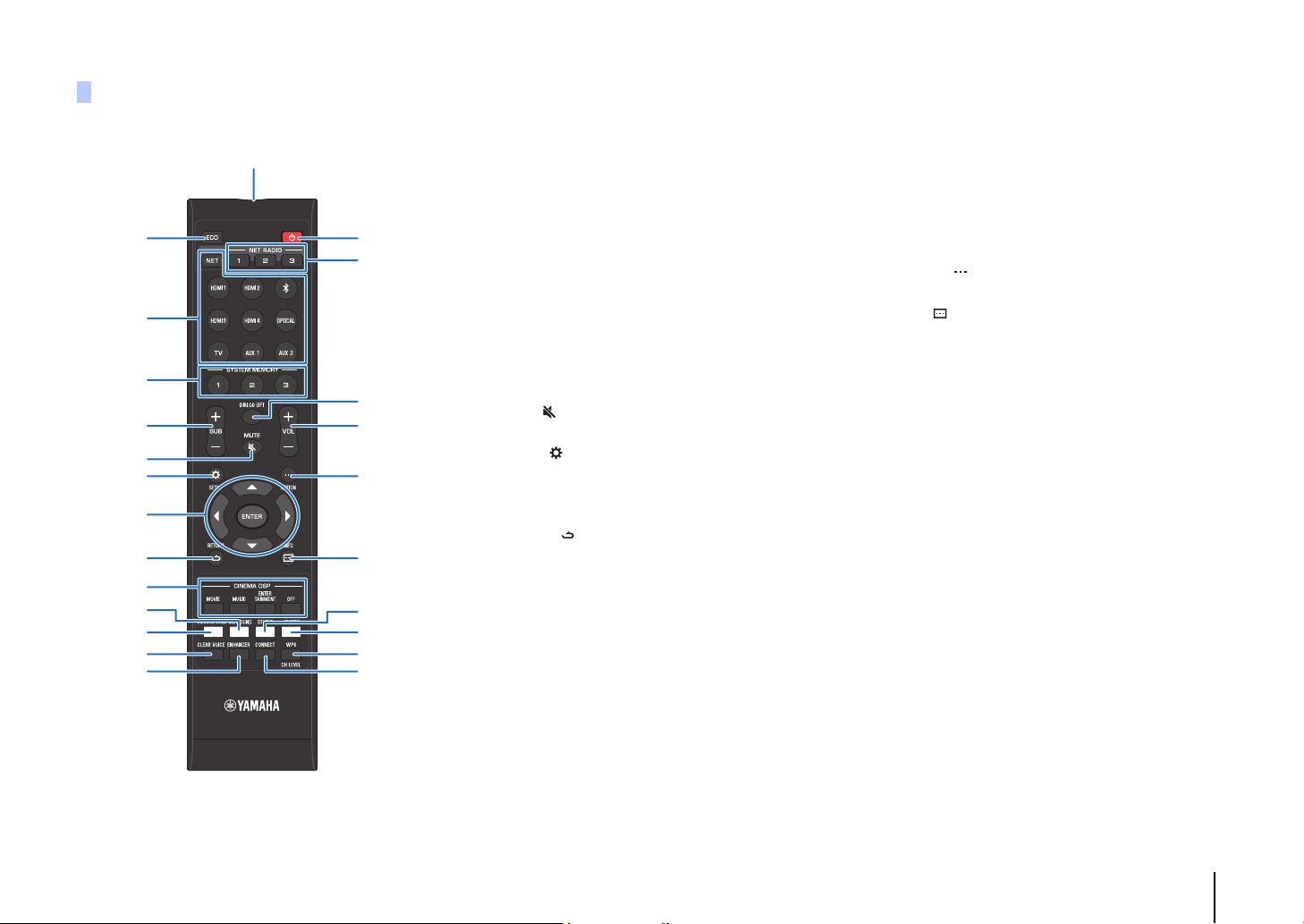
Remote control
1
d
e
f
g
h
i
j
k
l
m
2
3
4
5
6
7
8
9
a
0
c
b
Infrared signal transmitter
1 ECO key
Turn the Eco function on or off (p. 43).
2 Input selector keys, NET key
Input selector keys
Select an audio input source to be played back (p. 36).
NET key
Select an audio input via a network (p. 49). Each time the key
is pressed, the input source is selected as follows:
SERVER NET RADIO AirPlay Streaming music
service (if available) MusicCast Link SERVER …
3 SYSTEM MEMORY keys
Save IntelliBeam measurements, speaker volume, and other
settings (p. 44).
4 SUB (+/-) key
Adjust the volume of the subwoofer (p. 36).
5 MUTE ( ) key
Mute the sound (p. 36).
6 SETUP ( ) key
Display the setup menu (p. 66).
7 S/T/W/X keys, ENTER key
Change the setting (p. 66).
8 RETURN ( ) key
Return to the previous menu screen.
9 CINEMA DSP program keys
When playback is in surround playback mode, select the
CINEMA DSP programs (p. 38).
0 SURROUND key
Switch to surround playback mode (p. 38).
A 3D SURROUND key
Switch to 3D surround playback mode (p. 37).
B CLEAR VOICE key
Turn the CLEAR VOICE function on or off (p. 41).
C ENHANCER key
Turn Compressed Music Enhancer to on or off (p. 41).
D z key
Turn on/off the unit (p. 36).
E NET RADIO (1–3) keys
Register and play streaming services such as Internet radio
stations via the unit (p. 61).
F DIALOG LIFT key
Use the Dialog Lift function to adjust the height from which
dialog is heard (p. 41).
G VOL (+/-) key
Adjust the volume of the unit (p. 36).
H OPTION ( ) key
Display the option menu for each input source (p. 83).
I INFO ( ) key
Switch the information display on the front panel (p. 43).
J STEREO key
Switch to stereo playback mode (p. 40).
K TARGET k ey
Switch to target playback mode (p. 40).
L WPS/CH LEVEL key
WPS key
Use the key when connecting to a wireless router (access
point) that supports the WPS (push button) feature (p. 53).
CH LEVEL key
Adjust the volume balance during playback (p. 42).
M CONNECT key
Use to control the unit using the dedicated MusicCast
CONTROLLER app for mobile devices. See the MusicCast
Setup Guide for details.
FEATURES ➤ Controls and functions En 10
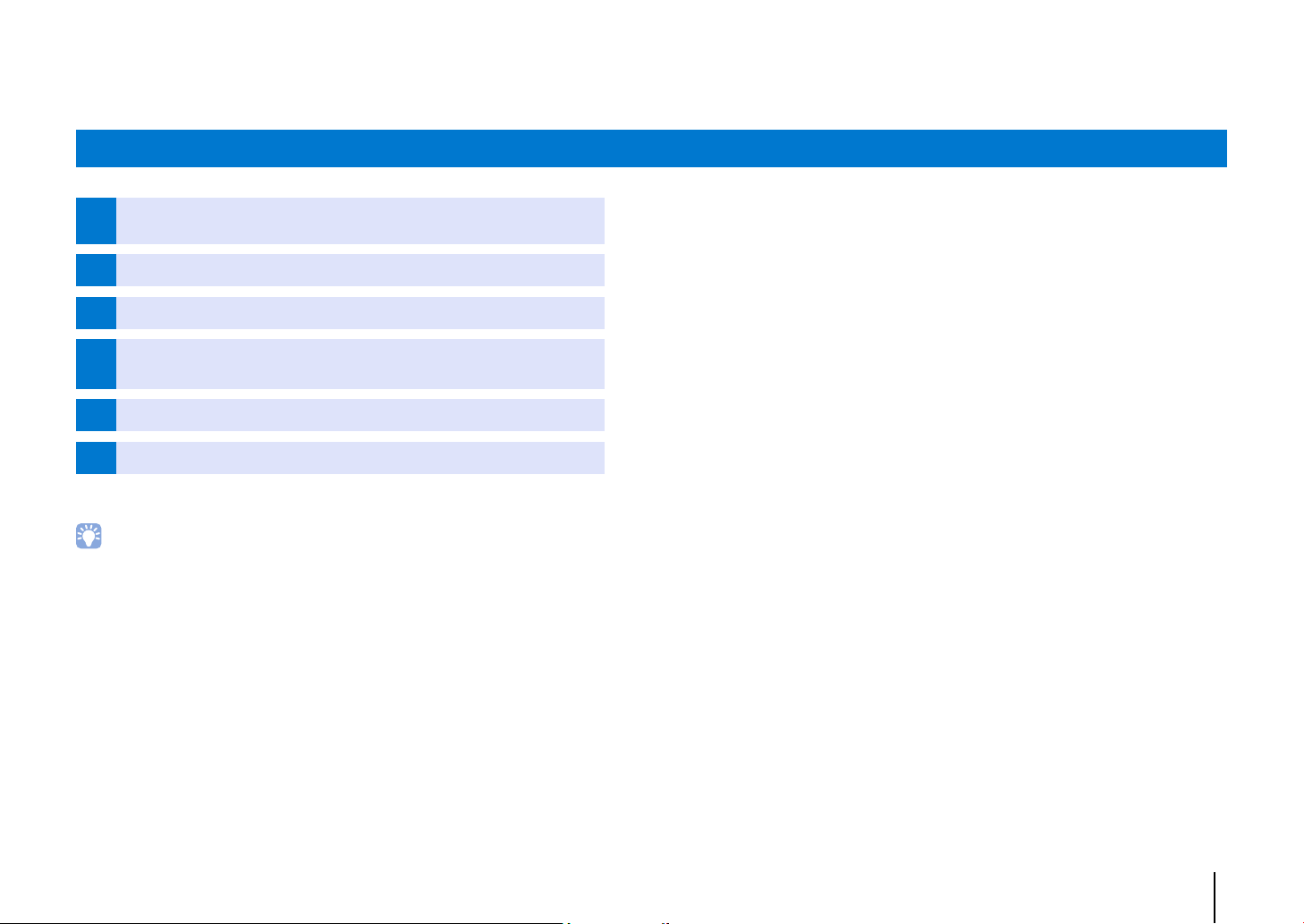
PREPARATIONS
General setup procedure
1 Installation (p. 12)
2 Connecting a TV (p. 22)
3 Connecting playback devices (p. 23)
4 Other connections (p. 25)
5 Connecting the power cable (p. 26)
6 Initial settings (p. 27)
This completes all the preparations. Enjoy playing movies, music and other content with the unit!
• See “NETWORKS” (p. 49) for information regarding network connection and audio playback via a network.
Position the unit to achieve the optimal surround sound effects. The unit can also be mounted
on a wall.
Connect a TV to the unit.
Connect video devices (such as BD/DVD players) to the unit.
Connect a subwoofer.
Use a network cable to connect the unit to a router in preparation for wired network connection.
After all the connections are complete, plug in the power cable.
Perform initial setup, such as adjusting surround sound effects, before attempting playback.
PREPARATIONS ➤ General setup procedure En 11
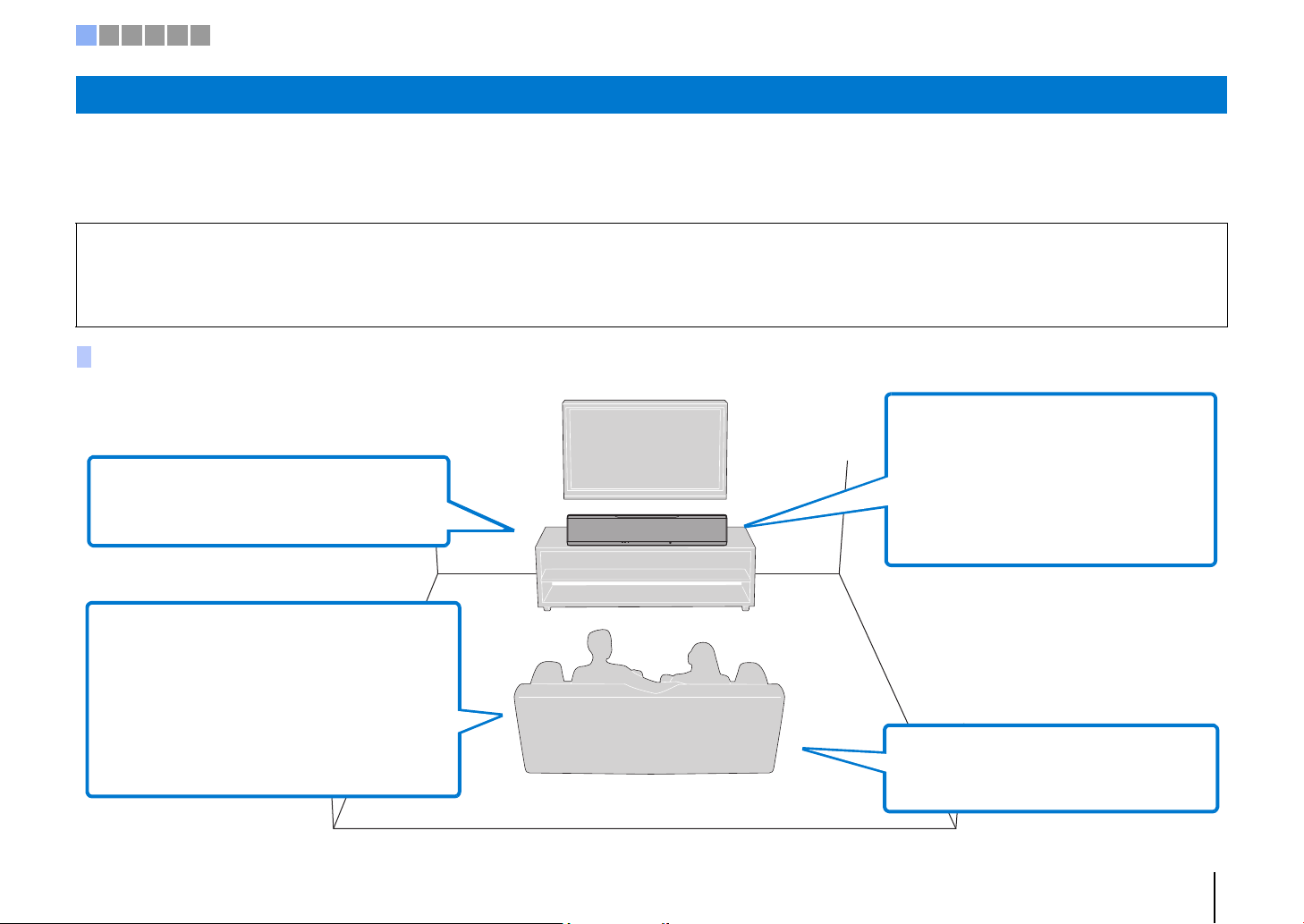
1
Height channel audio is output in a diagonal
direction upward and forward from the unit (p. 5).
2
Depending upon the rack, table-top stand, or
floor stand used, the stands may not be
necessary.
• Install the unit in the center of the left and right
walls.
• This unit can be mounted on a wall (p. 17).
• The listening position (such as sofa, etc.) should be
located at the front of the unit.
• The distance between the listening position and the
unit should be more than 1.8 m (6 ft).
• Set the listening position as far from the back wall as
possible (the optimal listening position is halfway
between the unit and the back wall, or slightly closer
to the back wall).
• To achieve desired surround sound effects, be
sure that obstacles such as furniture may not
obstruct the path of sound beams (p. 13).
• Be sure that the unit installed with at least 5 cm
of empty space above and below it.
• Leaving as much space as possible in a
diagonal direction in front of, and above, the
unit when installing it.
1
• Attach the supplied stands to the unit if it will
be installed on a rack
2
(p. 16).
1 2 3 4 5 6
a Installation
This unit reflects sound beams off of walls and a ceiling to create the surround sound effect. The position of this unit in relation to the listening position, walls, and a ceiling is important
to achieving the desired surround sound effects. Refer to pages 12 to 16 when installing the unit. When installing this unit on a rack behind which there is limited space, for example,
it may be easier to connect external devices to this unit first. This will depend upon the installation location. See pages 22 to 25 for information regarding the connection of external
devices.
Notes
• Be sure to install this unit on a large, stable stand where it does not fall subject to vibrations, such as from an earthquake, and where it is out of the reach of children.
• There is a built-in antenna on the top of the unit. Do not install it on a metal rack, and do not stack metal items on top of the unit.
• The unit’s speakers are not magnetically shielded. Do not install hard disk drives or similar devices near the unit.
• Do not stack the unit directly on top of other playback devices, or vice versa. Heat and vibrations may result in damage or malfunction.
Recommended place for installation
PREPARATIONS ➤ a Installation En 12
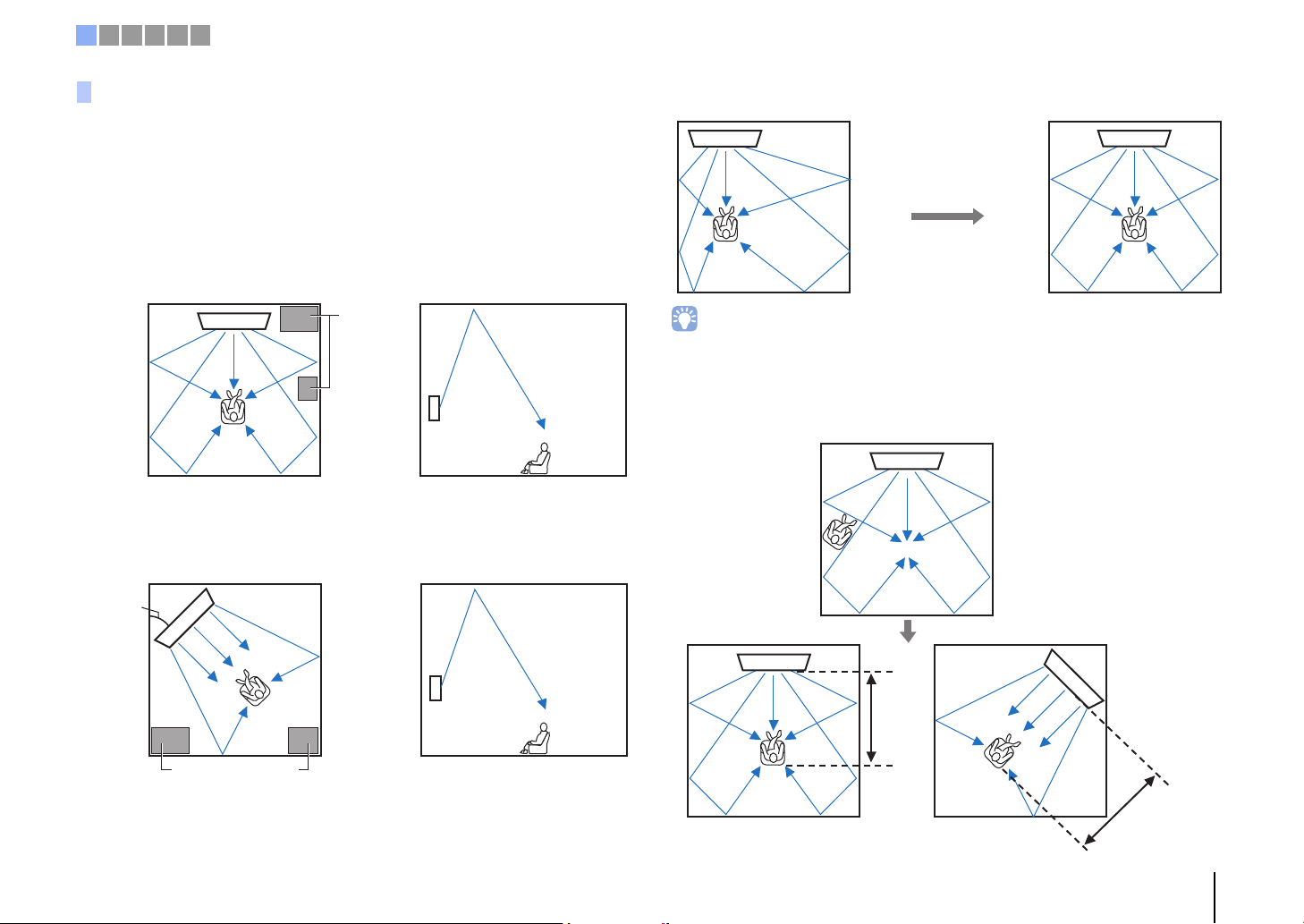
Objects,
such as
furniture
Parallel installation: Viewed from above
40° to 50°
Objects, such as
furniture
Corner installation: Viewed from above
Viewed from the side
Sound beams
are reflected off
the ceiling
Sound beam output varies depending upon the 3D surround/Surround setting (p. 37, 38)
and the channel output setting (p. 72). The illustration above shows the path of sound
beams when 3D surround is enabled and “Front” in the Channel Out setting is set to
“Beam”.
Viewed from the side
The illustrations above show the path of sound beams when 3D surround is enabled
(p. 37) and “Front” in the Channel Out setting is set to “Stereo”. (p. 72).
Sound beams
are reflected off
the ceiling
More
than
1.8 m
(6 ft)
More than
1.8 m (6 ft)
1 2 3 4 5 6
Example for installing the unit
This unit outputs sound beam as shown in the illustrations below. Install this unit where
there are no obstacles such as furniture obstructing the path of sound beams.
Otherwise, the desired surround sound effects may not be achieved.
If the unit is installed so that it is parallel to a wall, install it as close to the exact center of
the wall as possible.
If the unit is installed in a corner of a room, position it at a 40–50° angle to the adjacent
walls.
Parallel installation
Install this unit as close to the exact center of the wall as possible.
• If the unit cannot be installed evenly between the left and right walls, sound beams can be adjusted to
achieve natural surround sound effects (p. 16).
Ideal installation condition
Install this unit as close to the exact front of your normal listening position as possible.
The distance between listening position and the unit should be more than 1.8 m (6 ft).
PREPARATIONS ➤ a Installation En 13
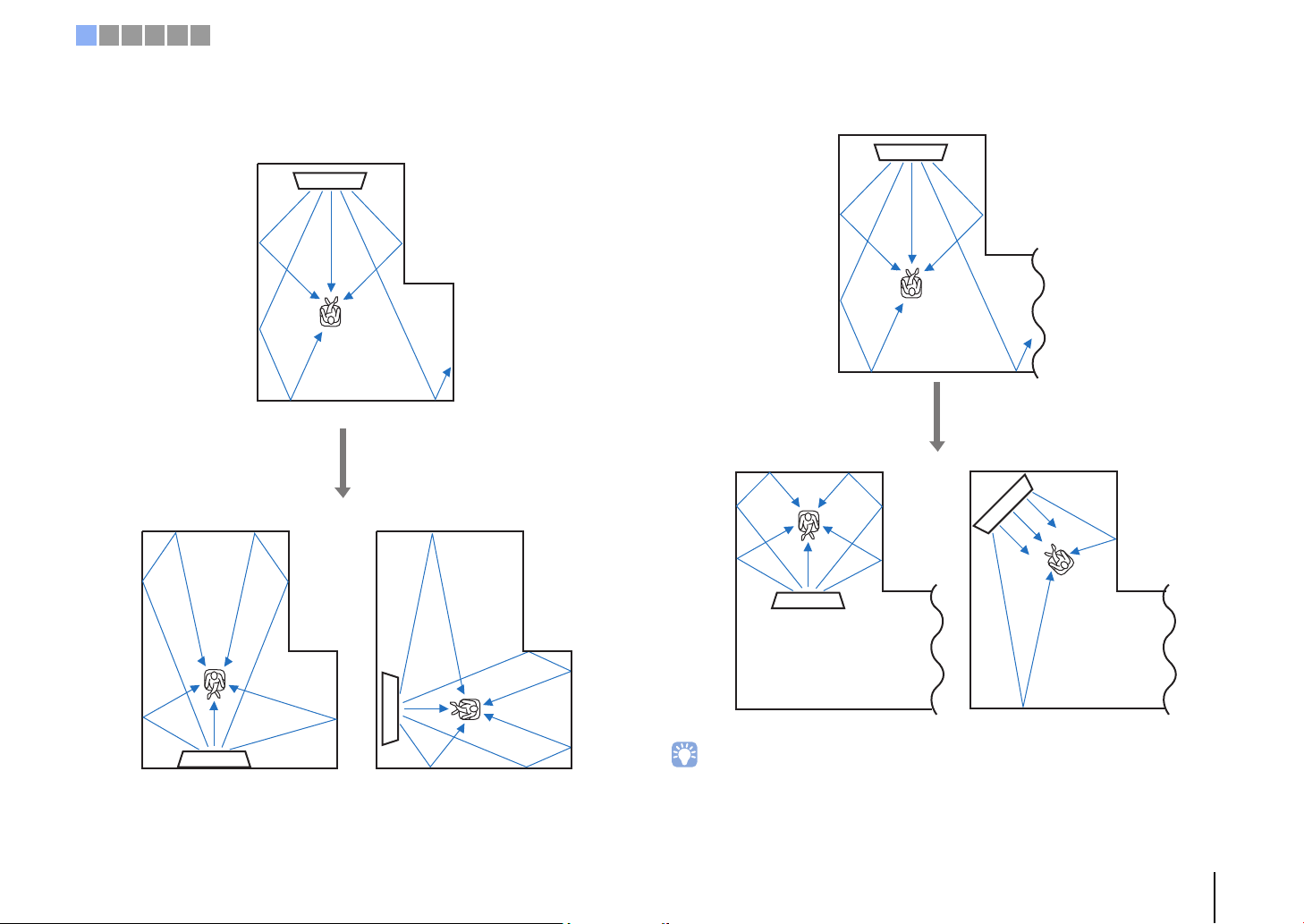
Irregularly shaped rooms with solid walls on all sides
Irregularly shaped rooms that are open to a hallway on one side
1 2 3 4 5 6
Installing in a non-square room
Install this unit so that the sound beams can be reflected off the walls.
• If this unit cannot be repositioned, or the listening position cannot be changed, the optional YRB-100 sound
reflection board may be installed for a better surround sound experience (p. 99).
PREPARATIONS ➤ a Installation En 14
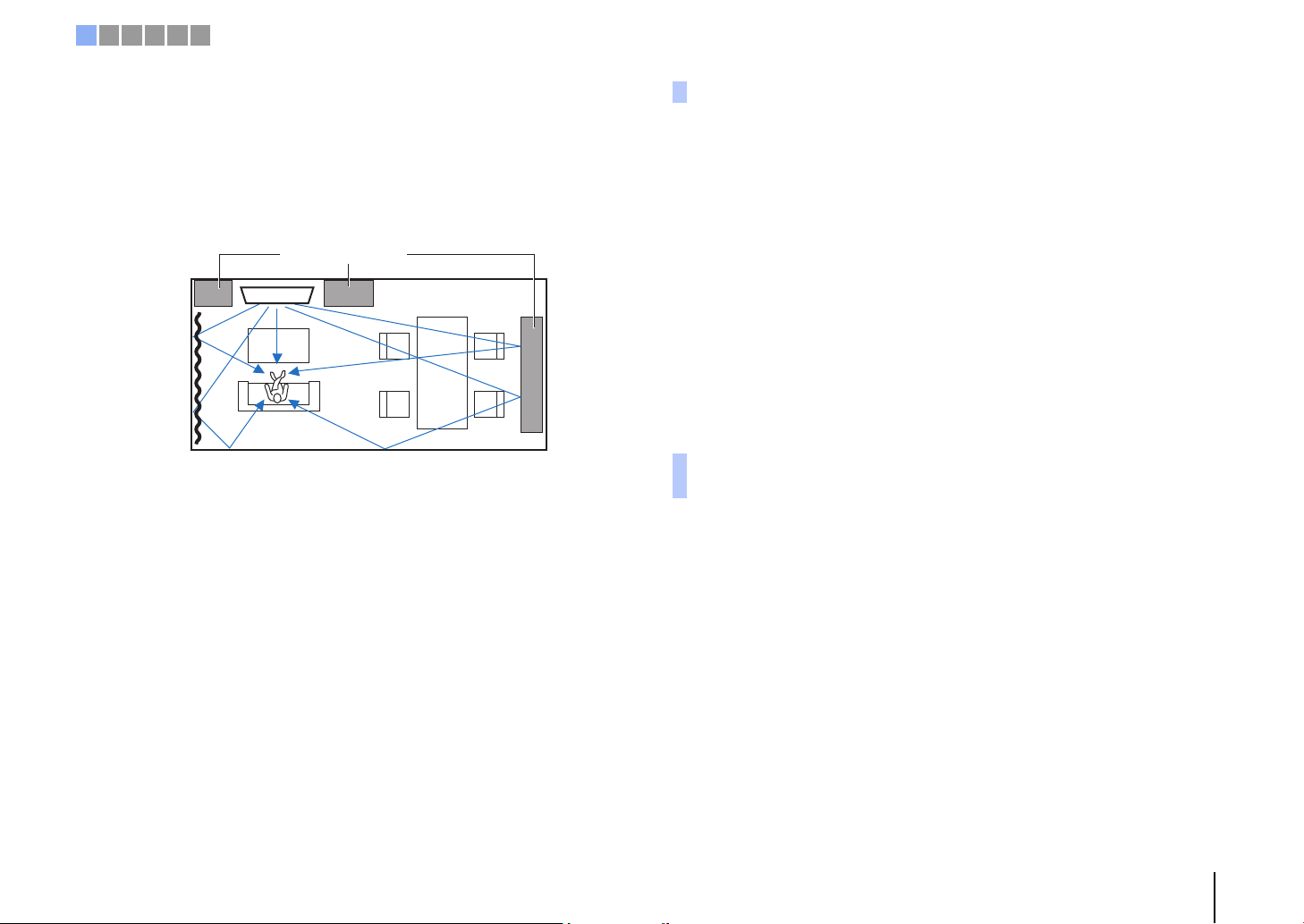
Objects, such as
furniture
1 2 3 4 5 6
Example for installing the unit in living room
• The legs on a table are not considered obstacles as sound beams normally pass
through them. A cupboard installed facing the wall reflects sounds.
• As the heavy curtains absorb sounds, the sound features of the listening room is
different from the case with the curtain opened and the case with the curtain closed.
Using saving settings function enables to save the best settings for each case of
listening room (p. 44).
Unrecommended listening environments
This unit creates surround sound by reflecting projected sound beams off the walls and
the ceiling of your listening room. The surround sound effects produced by this unit
may not be sufficient when this unit is installed in the following locations.
• Rooms with walls inadequate for reflecting sound beams
• Rooms with acoustically absorbent walls and ceiling
• Rooms with measurements outside the following range:
W (3 to 7 m (10 to 23 ft)) × H (2 to 3.5 m (7 to 11.5 ft)) ×
D (3 to 7 m (10 to 23 ft))
• Rooms where objects such as furniture are likely to obstruct the path of sound beams
• Rooms with less than 1.8 m (6 ft) from the listening position to this unit
• Rooms where the listening position is close to the walls
• Rooms where the listening position is not in front of this unit
• Rooms with a complex shape, such as a slanted ceiling (ceiling lights do not obstruct
sound beams)
Enjoying surround effects regardless of conditions (My
Surround)
The My Surround function creates rich surround sound effects in rooms with less than
optimal surround sound conditions. See “Channel Out” (p. 72) for more information.
PREPARATIONS ➤ a Installation En 15
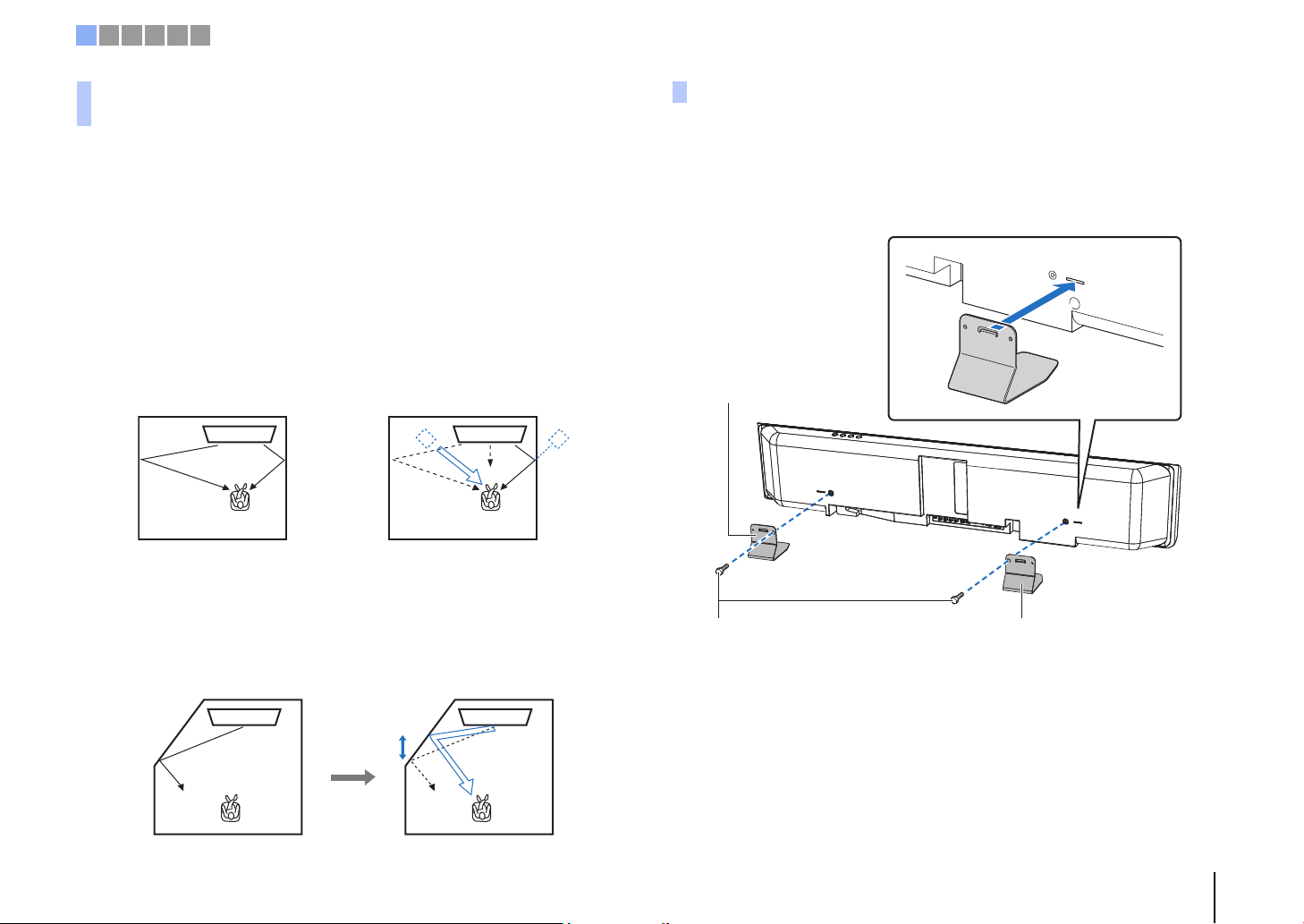
Left front channel adjusted
When left front channel sound is
unnatural
Stand (supplied)
Screws (supplied) Stand (supplied)
1 2 3 4 5 6
This unit’s AUTO SETUP (p. 29) can be used to automatically adjust sound beams to
achieve the optimal surround playback environment according to the listening room
setup. In addition to using AUTO SETUP, sound beams can be adjusted manually to
achieve surround sound effects best suited to the listening room setup when the unit is
installed as described below.
Installing the unit near a corner of the room
When installing the unit near a corner of the room as shown in the illustration below,
front channel sound may seem to come from an unnatural direction if beam settings are
configured using AUTO SETUP.
Should this occur, adjust the left and right front channels using “Image Location” (p. 71)
in the setup menu to achieve more natural sound.
Installing the unit in an irregularly shaped room
When the unit is installed in a room that is not rectangular, sound beams may not be
properly reflected off the walls as shown in the illustration below.
Should this occur, perform AUTO SETUP, and then adjust the angle of beam from the
channel from which sound is not properly heard using “Horizontal Angle” (p. 69) in the
setup menu to achieve even distribution of sound.
Adjusting sound beams to achieve optimal surround
sound effects
Installing the stands
Install the stands (supplied) on the bottom of the unit. Align and insert the protrusion on
the stands into the holes on the rear panel of the unit as shown in the illustration, and
then tighten the screws (supplied) to lock the stands in place. The stands need not be
installed when the unit is mounted on a wall using the optional Wall Mount Bracket
SPM-K30.
PREPARATIONS ➤ a Installation En 16
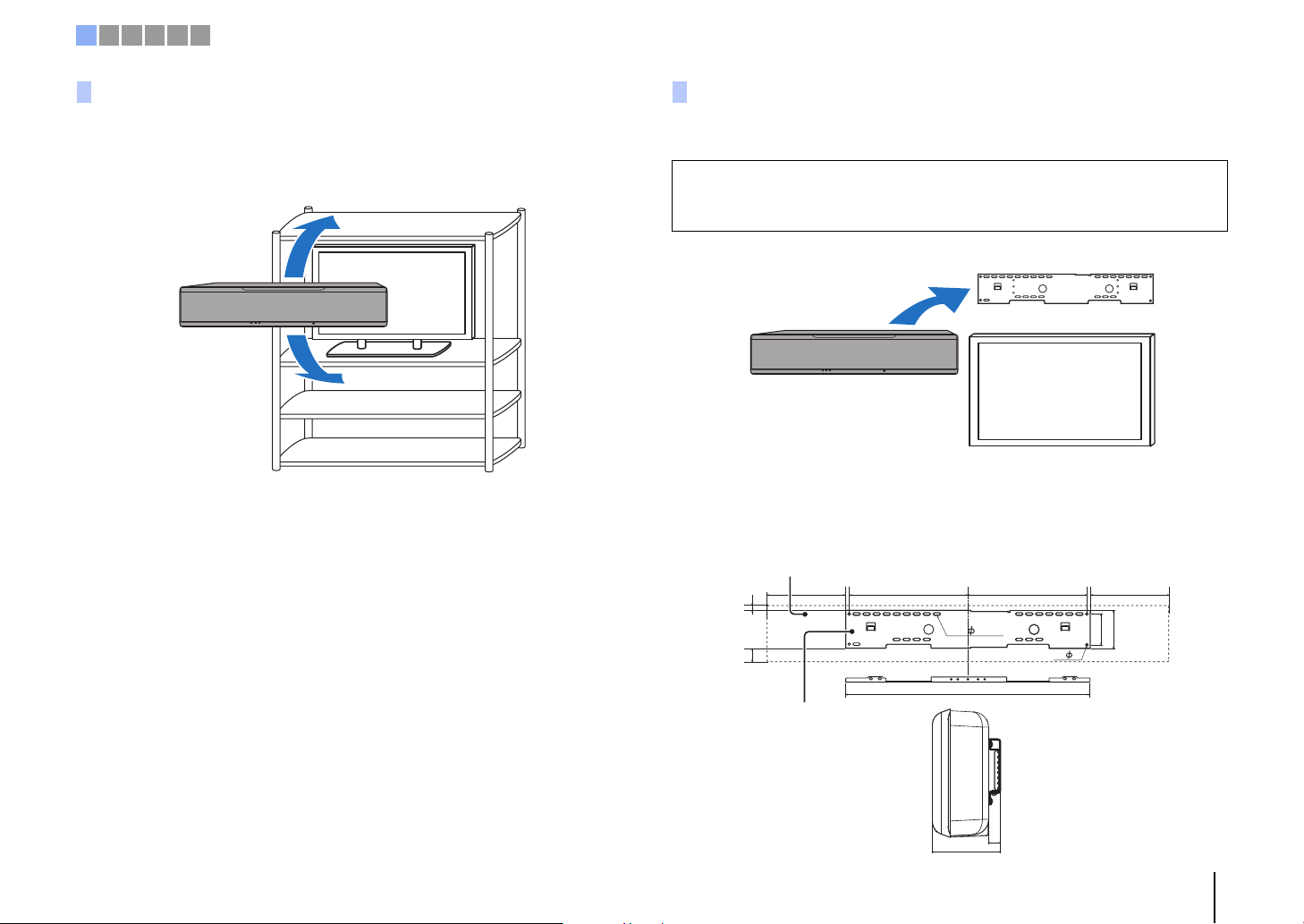
TV
Wall Mount Bracket (SPM-K30)
YSP-5600
TV
4- 7
24- 7x22
92
114
730
188 355 182355
26.5
71.5
19.4
112.4
SPM-K30 (optional)
YSP-5600
(mm)
1 2 3 4 5 6
Installing the unit on a rack
The unit can be installed on a shelf, either above or below the TV, on a third-party rack.
The rack and the shelf on which the unit is placed should be large enough to allow
adequate ventilation around the unit and the rack should be sturdy enough to support
the weight of both the unit and the TV.
Mounting the unit on a wall
The unit can be mounted on a wall using the optional Wall Mount Bracket (such as
SPM-K30).
Notes
Instructions for mounting the unit are not included in the Installation Manual supplied
with the SPM-K30. Always follow the instructions provided in this Owner’s Manual.
Dimensions when the unit is mounted using the SPM-K30
Be sure to refer to the dimensions below and leave adequate space for ventilation
around the unit.
PREPARATIONS ➤ a Installation En 17
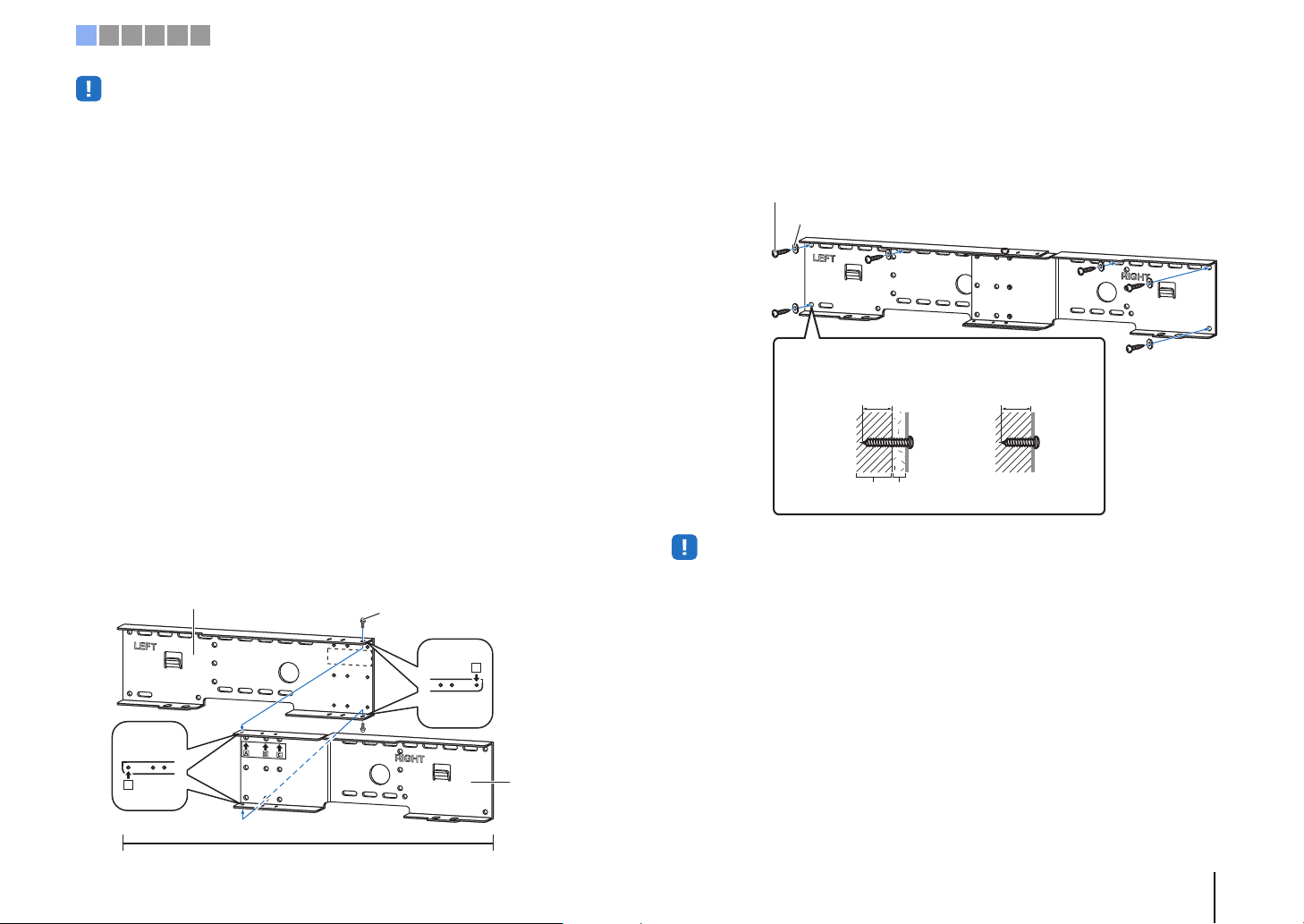
A
A
730 mm
Large wall mount bracket (left)
Large wall mount
bracket (right)
Screw (M4; supplied with the SPM-K30)
4mm self-tapping screws (available from third-party manufacturers)
Washers (available from third-party manufacturers)
Installing into a
dray wall
Installing directly
into a wall, etc.
25 mm or more
Dry wall
25 mm or more
Beam, etc.
1 2 3 4 5 6
• The SPM-K30 may not be available in some countries or regions.
• When the unit will be installed using the wall mount bracket, all installation work should be performed by a
qualified contractor or experienced retail staff. The customer should not attempt to install the unit
themselves. Improper installation may cause the unit to fall, resulting in personal injury.
• Installation must be secure enough to bear the weight of the unit and the wall mount bracket, possibly for
years to come, and must also be secure enough to withstand vibrations, such as those caused by
earthquakes. Improper installation may cause the unit to fall, resulting in personal injury.
• To prevent the unit from falling, attach it to a wall constructed of drywall (plasterboard).
• Be sure to use screws capable of supporting the weight of the wall mount bracket and the unit (with steps 2
and 7). Using items other than the specified screws, such as shorter screws, nails, or double-sided tape,
may cause the unit to fall, resulting in personal injury.
• To ensure safety, all screws must be tightened securely. Loose screws may cause the unit to fall, resulting
in personal injury.
• Be sure to leave adequate space for ventilation around the unit so that heat generated by the unit is allowed
to dissipate. Failure to provide adequate space around the unit may cause the unit to overheat internally,
resulting in a fire.
• Do not lean on the unit or apply excessive force to the top of the unit. Doing so may cause the unit to fall,
resulting in personal injury.
• Fix cables in place so that they will not become loose. If a foot or hand becomes accidentally entangled in,
or catches on, a loose cable, the unit may fall, resulting in personal injury.
• Once the unit is installed, safety checks should be conducted on a regular basis. When the unit is used
over an extended period of time, screws can become loose and the installation can weaken due to the
passage of time, vibrations, etc.
• Note that Yamaha cannot be held liable for accidents, including falling of the unit, resulting from improper
installation of the unit, or for damage to walls.
Assemble the large wall mount bracket.
1
Align the screw holes A on the left bracket with those on the right bracket, and
tighten the screws.
Attach the wall mount bracket assembled in step 1 to the wall.
2
In order to secure the unit to the wall, the bracket must first be attached to the
wall in a manner suited to the structure and quality of the wall.
• In order to secure the unit to the wall, drive six (or more) tapping screws from the outside through the holes
in the wall mount bracket.
PREPARATIONS ➤ a Installation En 18
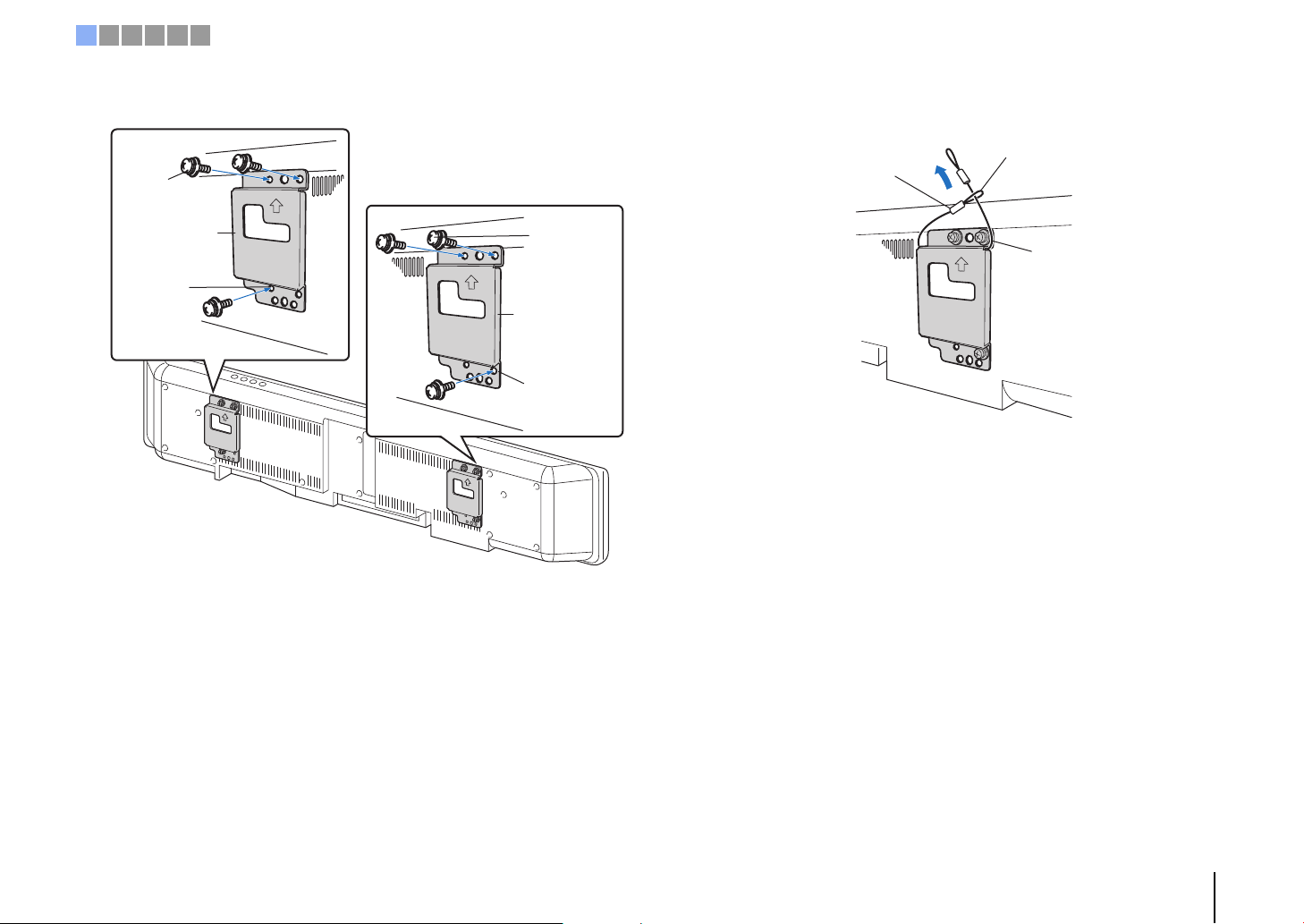
Screws (M4;
supplied with the
SPM-K30)
Small wall mount
bracket (Type B)
Small wall mount
bracket (Type B)
Screw hole
(left side)
Screw hole
(right side)
Screws(M4;
supplied with
the SPM-K30)
Safety wire
Slip one end through
the loop at the other end
Slip the safety wire
between the bracket and
the projector
1 2 3 4 5 6
3
Attach the small wall mount brackets to the unit.
Attach the safety wires to the small wall mount brackets (left and
4
right) to prevent the unit from falling.
PREPARATIONS ➤ a Installation En 19
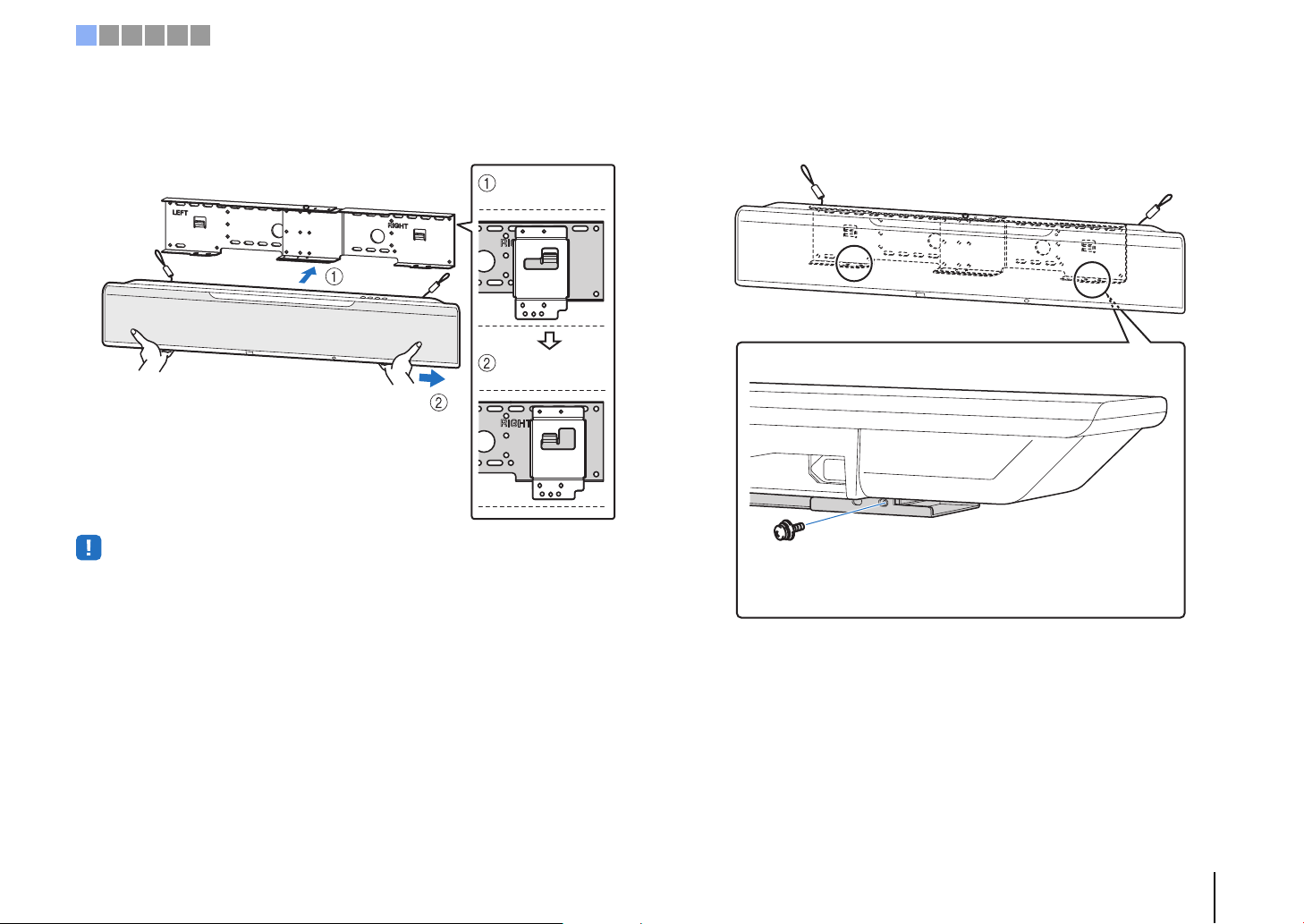
Fit the hook into
the hole.
Slide the unit to the
right.
Screws
(M6; supplied with the
SPM-K30)
Bottom side of the unit
1 2 3 4 5 6
Fit the mounting guide hooks of the small wall mount brackets
5
attached to the unit into the holes on the left and right sides of the
large wall mount bracket and then slide the unit to the right.
• Hold the unit tight with both hands when attaching or removing the unit to or from the wall. Holding the unit
loosely could cause the unit to fall, resulting in personal injury.
Align the holes in the large wall mount bracket with the holes in the
6
bottom of the small wall mount brackets, and then use two of the
screws (M6; supplied with the SPM-K30) to secure the unit.
PREPARATIONS ➤ a Installation En 20
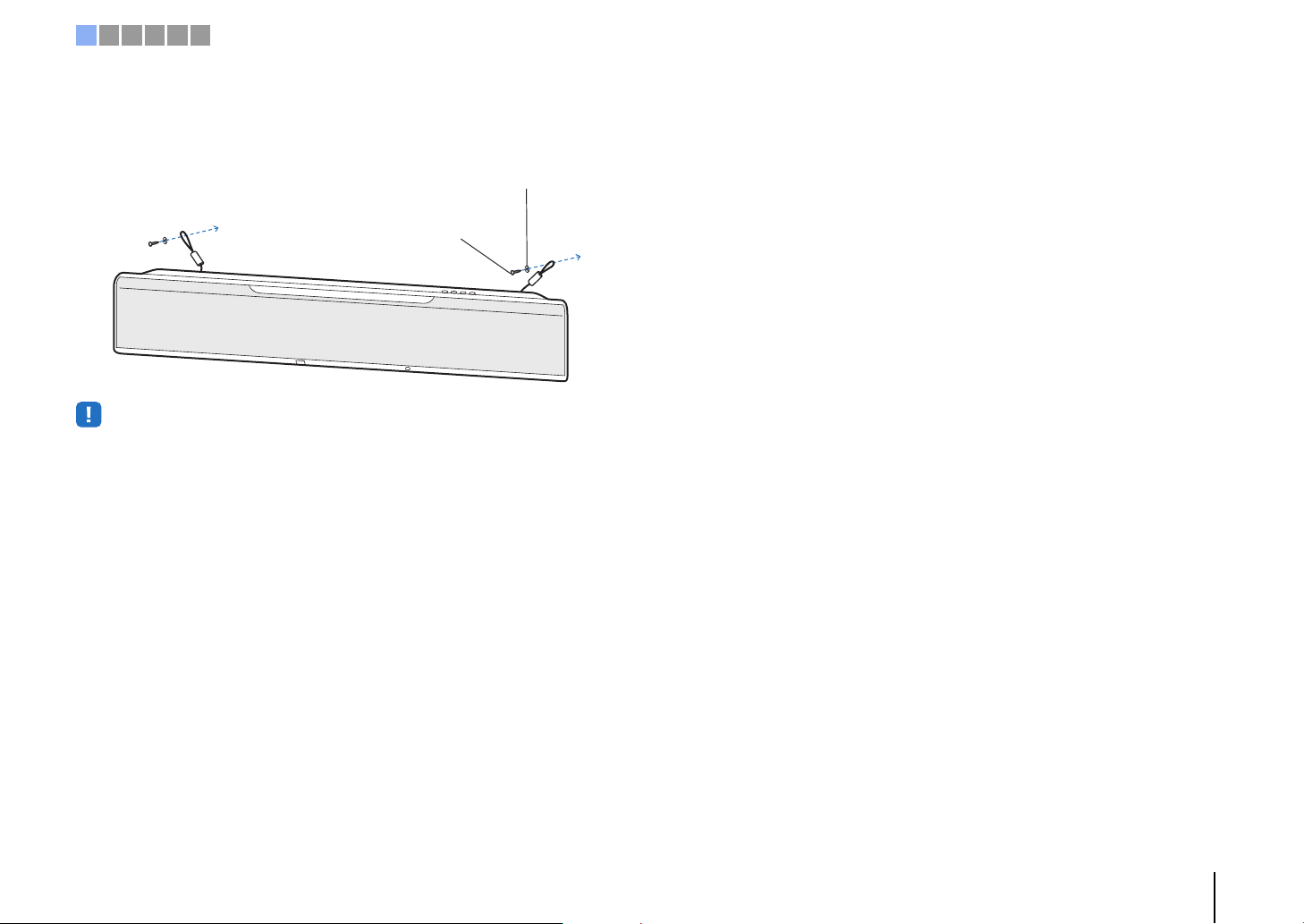
Secure the safety
wire to the wall.
Screw (available
from third-party
manufactures)
Washer (supplied
with the SPM-K30)
Secure the
safety wire to
the wall.
1 2 3 4 5 6
Pass the screws through the loops of the safety wires and then
7
tighten the screws to secure the safety wires to the wall.
• Attach the safety wires tight.
• Keep the two other washers for future use.
PREPARATIONS ➤ a Installation En 21
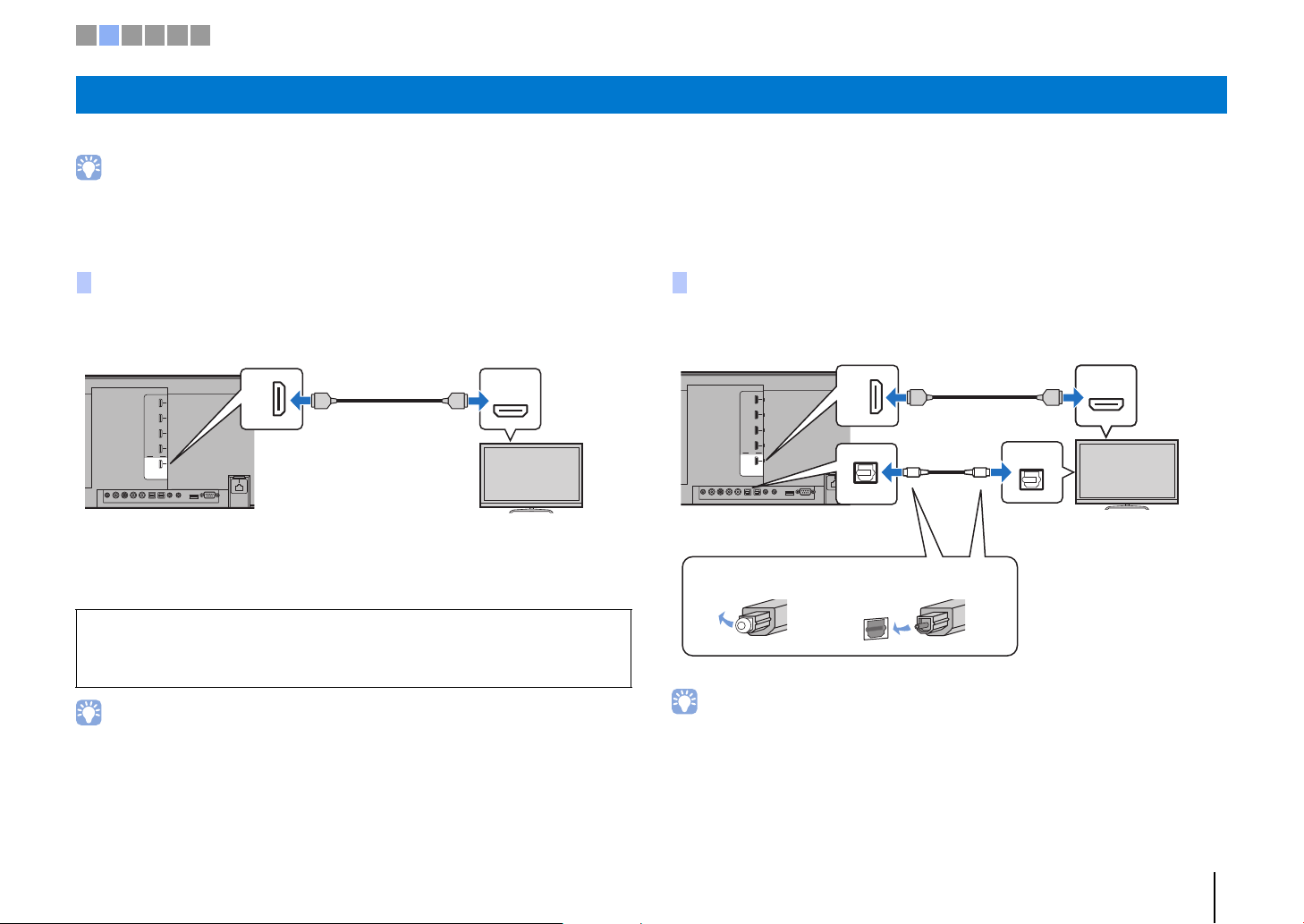
HDMI
(ARC)
OUT
(ARC)
HDMI HDMI
The unit (rear)
HDMI OUT (ARC) jack
ARC-compatible HDMI input
TV
The unit (rear)
HDMI OUT (ARC) jack HDMI input
TV jack Audio output
(digital optical)
TV
1. Remove the cap 2. Check the direction of
the plug
1 2 3 4 5 6
b Connecting a TV
Connect a TV to the unit so that video input to the unit can be output to the TV. You can also enjoy playback of TV audio on the unit.
• Use a 19-pin HDMI cable with the HDMI logo printed on it. A cable with a maximum length of 5 m is recommended to prevent degradation of signal quality.
• For playback of 3D and 4K video content, use a high-speed HDMI cable.
• This unit supports HDCP version 2.2, a copy protection technology. To enjoy playback of 4K video, connect the unit to the HDMI IN jack (one compatible with HDCP 2.2) on an HDCP 2.2-compliant TV.
TVs that support Audio Return Channel (ARC)
Connect the TV to the unit with an HDMI cable (not supplied).
IN 1
(HDCP2.2)
IN 2
IN 3
IN 4
HDMI
OUT
(ARC)
NETWORK
SYSTEM
SUBWOOFER
RL
CONNCETOR
OUT
AUX1
When connecting a TV that supports Audio Return Channel (ARC), enable the HDMI
control function (p. 76).
• Use an ARC-compatible HDMI cable.
What is Audio Return Channel (ARC)?
In order for the unit to play audio from a TV, the TV must usually be connected to the unit via an audio
cable as well as an HDMI cable. If, however, the TV supports Audio Return Channel (ARC), TV audio
signals can be input to the unit via the HDMI cable that outputs video signals from the unit to the TV.
UPDATE ONLY
AUX2 TV OPTICAL IR-IN
IR-OUT
RS-232C
TVs that do not support Audio Return Channel (ARC)
Connect the TV to the unit with an HDMI cable (not supplied) and an optical cable.
IN 1
(HDCP2.2)
IN 2
IN 3
IN 4
HDMI
OUT
(ARC)
AUX2 TV OPTICAL IR-IN
UPDATE ONLY
IR-OUT
SYSTEM
SUBWOOFER
RL
CONNCETOR
OUT
AUX1
• If the TV has no optical jack
Connect the audio output jack on the TV to the AUX1 (analog) input jack or AUX2 (digital coaxial) jack on
the unit, and set “TV Input” in the setup menu to “Analog [AUX 1]” or “Coaxial [AUX 2]” accordingly (p. 76).
TV audio can be played through the unit by pressing the TV key on the remote control.
OUT
(ARC)
NETWORK
RS-232C
HDMI HDMI
OPTICAL
OO
TV
HDMI
PREPARATIONS ➤ b Connecting a TV En 22
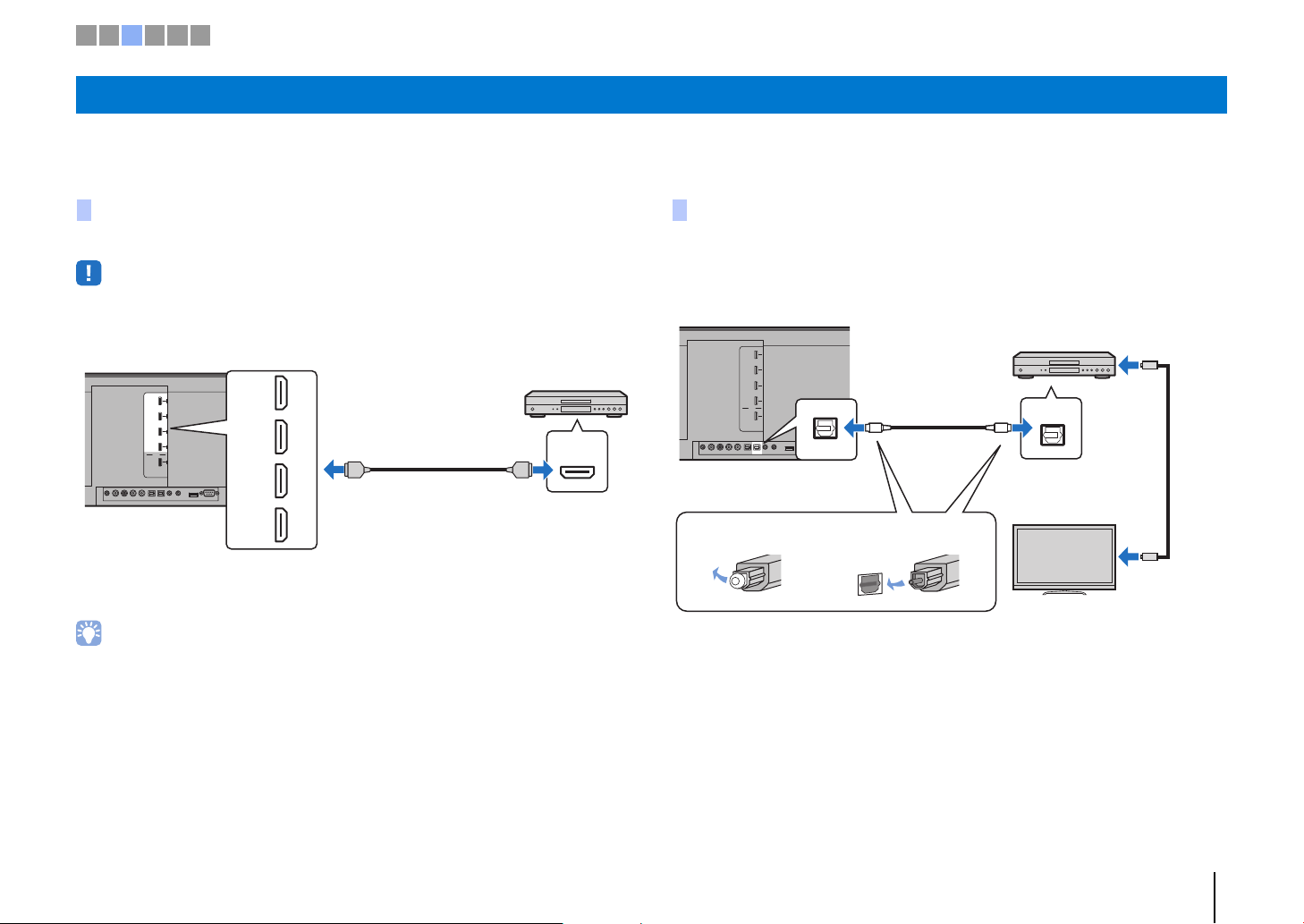
HDMI
IN 1
(HDCP2.2)
IN 2
IN 3
IN 4
HDMI HDMI
The unit (rear)
HDMI IN 1–4 jacks
HDMI output
Video device
The unit (rear)
OPTICAL jack
Audio output
(digital optical)
1. Remove the cap 2. Check the direction of
the plug
Video device
TV
To video output
jack
To video input
jack
1 2 3 4 5 6
c Connecting playback devices
Connect video devices such as BD/DVD players, set-top boxes (STBs) and game consoles to the unit. Depending on the video/audio output jacks available on your video device,
choose one of the following connections. We recommend using an HDMI connection if the video device has an HDMI output jack.
HDMI connection
Connect a video device to the unit with an HDMI cable (not supplied).
• This unit supports HDCP version 2.2, a copy protection technology. When using an HDCP 2.2-compliant
playback device, such as a set-top box, connect it to the unit via the HDMI IN 1 jack. When connecting
playback devices that do not support HDCP version 2.2, any HDMI IN jack (1–4) may be used.
IN 1
(HDCP2.2)
IN 2
IN 3
IN 4
HDMI
OUT
(ARC)
NETWORK
AUX2 TV OPTICAL IR-IN
IR-OUT
UPDATE ONLY
RS-232C
SYSTEM
SUBWOOFER
RL
CONNCETOR
OUT
AUX1
The audio/video played on the video device will be output though the unit by switching
input to HDMI 1–4 using the HDMI 1–4 key on the remote control.
• Once the HDMI control function has been activated (p. 34), video and audio content from playback devices
can be output from the TV even when this unit is off (HDMI signal pass-through).
• Use a 19-pin HDMI cable with the HDMI logo printed on it. A cable with a maximum length of 5 m is
recommended to prevent degradation of signal quality.
• For playback of 3D and 4K video content, use a high-speed HDMI cable.
• When audio from the video device cannot be output via the HDMI jack, use an optical cable to connect the
video device to the unit via the digital optical output jack on the video device and the OPTICAL jack on the
unit. If the video device is connected to the unit in this way, change “Audio Assign” to “Optical” in option
menu (p. 84).
Optical connection
Connect a video device to this unit via the optical cable. Next, connect the video
device’s video output to the TV’s video input.
IN 1
(HDCP2.2)
IN 2
IN 3
IN 4
HDMI
OUT
(ARC)
NETWORK
UPDATE ONLY
SYSTEM
SUBWOOFER
TV
RL
AUX2 OPTICAL
CONNCETOR
OUT
AUX1
OPTICAL
IR-IN IR-OUT
RS-232C
The audio played on the video device will be output though the unit by switching input
to OPTICAL using the OPTICAL key on the remote control.
PREPARATIONS ➤ c Connecting playback devices En 23
OPTICAL
OO
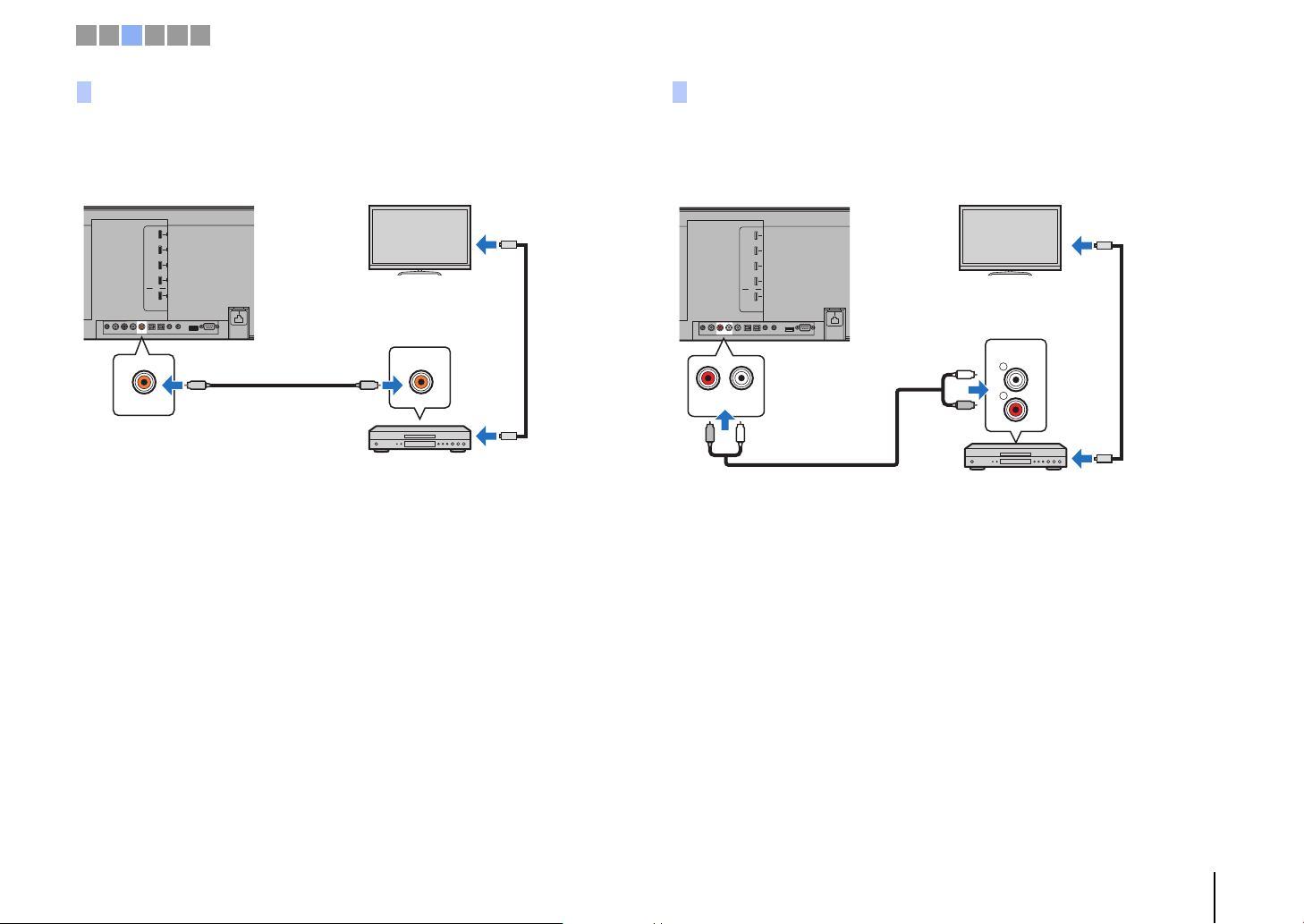
COAXIAL
AUX2
CC
The unit (rear)
AUX2 (digital
coaxial) jack
Audio output
(digital coaxial)
Video device
TV
To video output jack
To video input jack
The unit (rear)
AUX1 (analog) jacks
Audio output
(analog)
Video device
TV
To video output jack
To video input jack
1 2 3 4 5 6
Coaxial connection
Connect a video device to this unit via a digital coaxial cable. Next, connect the video
device’s video output to the TV’s video input.
IN 1
(HDCP2.2)
IN 2
IN 3
IN 4
HDMI
OUT
(ARC)
NETWORK
SYSTEM
SUBWOOFER
RL
CONNCETOR
OUT
AUX1
The audio played on the video device will be output though the unit by switching input
to AUX2 using the AUX 2 key on the remote control.
UPDATE ONLY
TV OPTICAL
AUX2
IR-IN IR-OUT
RS-232C
Analog connection
Connect a video device to this unit via a stereo cable (not supplied). Next, connect the
video device’s video output to the TV’s video input.
IN 1
(HDCP2.2)
IN 2
IN 3
IN 4
HDMI
OUT
(ARC)
NETWORK
AUX2 TV OPTICAL
L
L
UPDATE ONLY
IR-IN IR-OUT
RS-232C
AUDIO
L
L
R
R
SYSTEM
SUBWOOFER
RL
CONNCETOR
OUT
AUX1
R
AUX1
R
The audio played on the video device will be output though the unit by switching input
to AUX1 using the AUX 1 key on the remote control.
PREPARATIONS ➤ c Connecting playback devices En 24
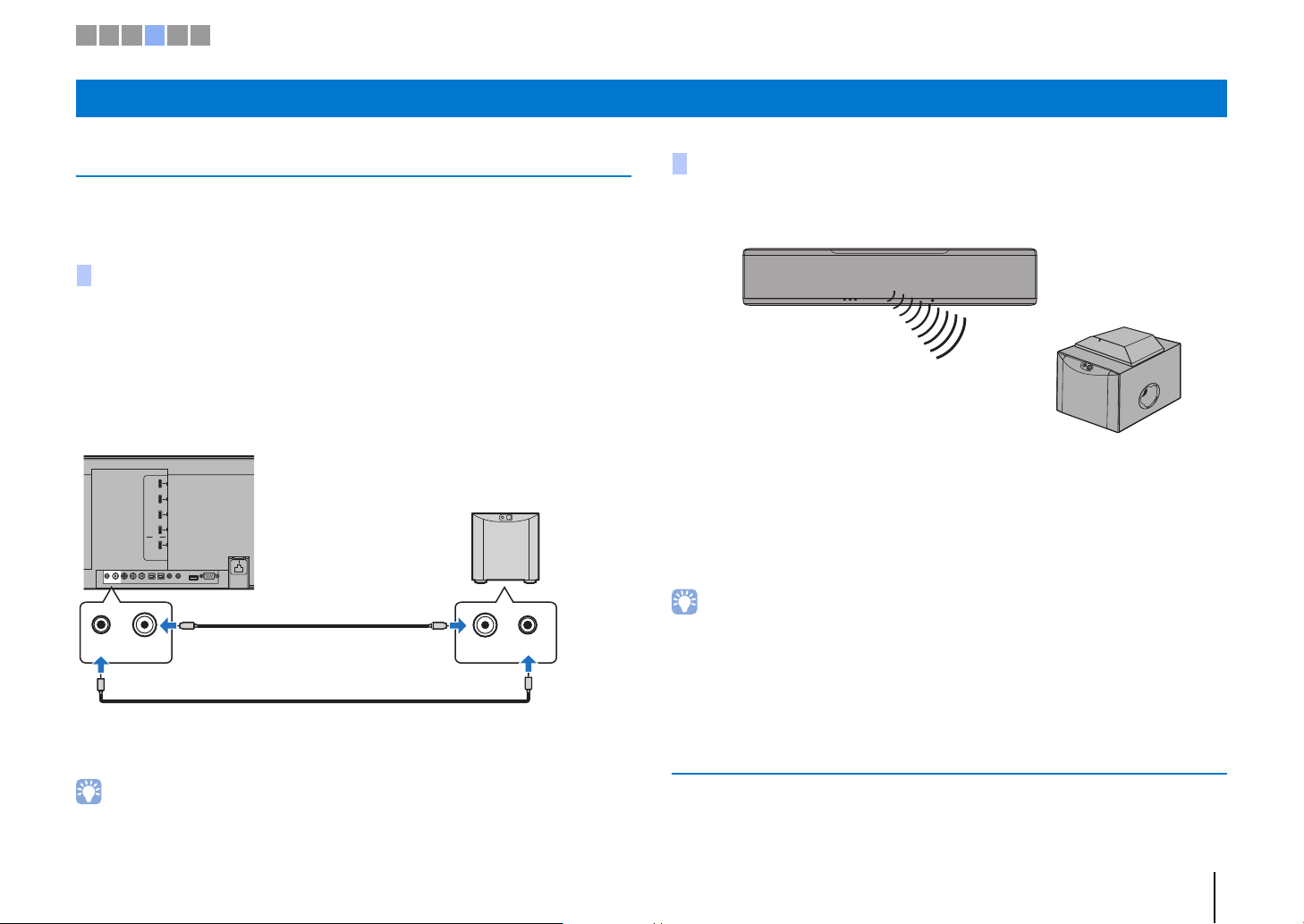
SYSTEM
CONNECTOR
SUBWOOFER
OUT
INPUT SYSTEM
CONNECTOR
The unit (rear)
Subwoofer
Subwoofer
SWK-W16
1 2 3 4 5 6
d Other connections
Connecting a subwoofer
A subwoofer can be connected to the unit for use with the unit. There are two ways to
connect a subwoofer to the unit: use a third-party RCA monaural cable, or use the
optional wireless subwoofer kit SWK-W16 to connect via a wireless connection.
Connecting a subwoofer via cable
Use a third-party RCA monaural cable to connect the subwoofer to the unit via the
monaural input jack on the subwoofer and the SUBWOOFER OUT jack on the unit.
When connecting a Yamaha subwoofer equipped with a system connector, connect a
system control cable (or third-party 3.5mm monaural mini plug cable) to the SYSTEM
CONNECTOR on the unit. This connection is required to turn the unit and subwoofer on
and off at the same time.
IN 1
(HDCP2.2)
IN 2
IN 3
IN 4
HDMI
OUT
(ARC)
NETWORK
AUX2 TV OPTICAL
UPDATE ONLY
IR-IN IR-OUT
RS-232C
SYSTEM
SUBWOOFER
RL
CONNCETOR
OUT
AUX1
Using the optional wireless subwoofer kit SWK-W16
The optional wireless subwoofer kit SWK-W16 enables wireless connection of a
subwoofer to the unit.
When using the wireless subwoofer kit, set subwoofer output to “Front/Wireless”
(default setting) in the setup menu (p. 73).
The unit and the wireless subwoofer kit are automatically connected via wireless
connection when the unit is turned on, or when subwoofer output in the setup menu is
set to “Front/Wireless”.
• See “Troubleshooting” (p. 90) if the indicator on the wireless subwoofer kit does not glow green.
• See the Owner’s Manual supplied with the wireless subwoofer kit SWK-W16 for information regarding
SWK-W16 and subwoofer connection.
• The wireless subwoofer kit SWK-W16 cannot be used while the subwoofer is connected to the unit via
cables.
• The SWK-W16 may not be available in some countries or regions.
When the unit is connected to the subwoofer via the cable, set the subwoofer output to
“Wired” in the setup menu (p. 73)
• See documentation supplied with the subwoofer for more information.
Wired network connections
For a wired connection, connect one end of the network cable to the NETWORK jack on
the rear panel of the unit and the other end to a router. For details, refer to
“NETWORKS” (p. 49).
PREPARATIONS ➤ d Other connections En 25
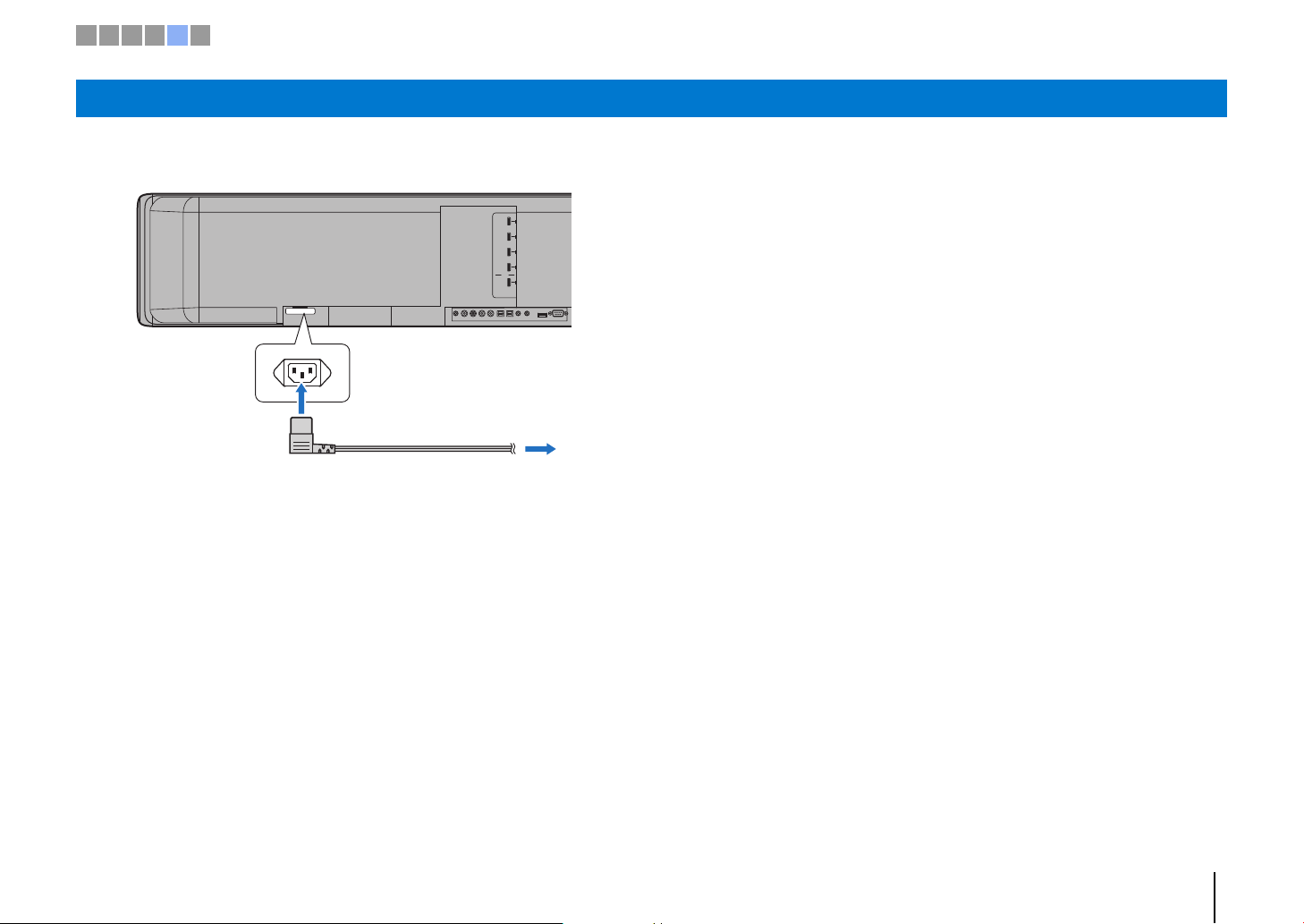
The unit (rear)
To an AC wall outlet
1 2 3 4 5 6
e Connecting the power cable
After all the connections are complete, plug in the power cable.
AC IN
SYSTEM
SUBWOOFER
CONNCETOR
OUT
RL
AUX1
(HDCP2.2)
AUX2 TV OPTICAL
IN 1
IN 2
IN 3
IN 4
HDMI
OUT
(ARC)
UPDATE ONLY
IR-IN IR-OUT
RS-232C
PREPARATIONS ➤ e Connecting the power cable En 26
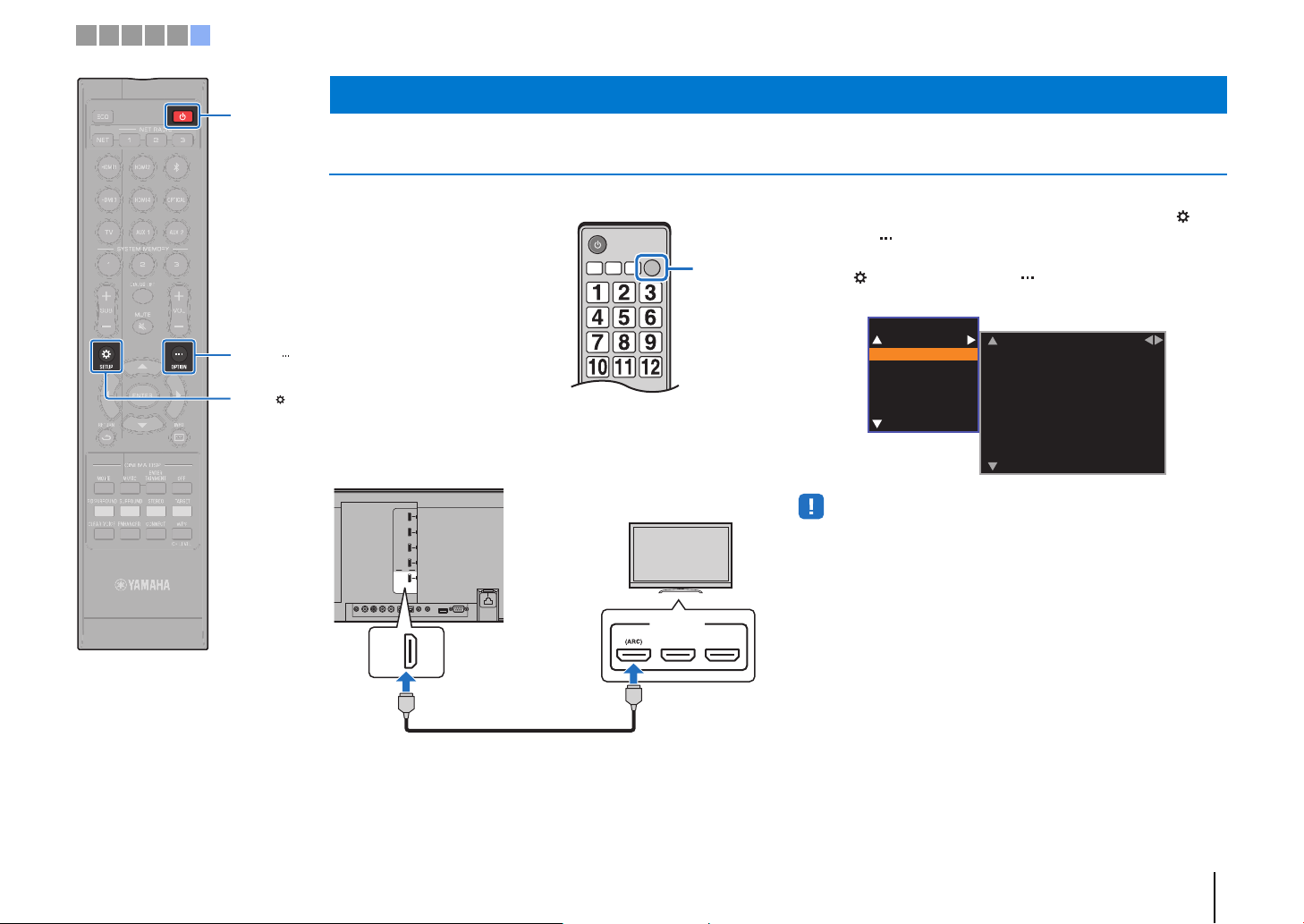
TV remote control (example)
Switch
input
sources
TV
The unit (rear)
Setup Menu
Beam
Sound
HDMI
Display
Information
IntelliBeam
Horizontal Angle
Vertical Angle
Beam Travel Length
Focal Length
Image Location
Channel Out
Subwoofer
1 2 3 4 5 6
OPTION ( )
z
SETUP ( )
f Initial settings
Displaying the menu screen on the TV
Visual operation of this unit is
possible by displaying its menu
screen on the TV.
Turn on the unit and the TV, and
then use the input button on the
TV’s remote control to switch input
so that video input from this unit is
displayed.
When this unit and the TV are
connected as shown below,
select “HDMI 1” using the TV’s
remote control.
IN 1
(HDCP2.2)
IN 2
IN 3
IN 4
HDMI
OUT
(ARC)
NETWORK
AUX2 TV OPTICAL IR-IN
HDMI
UPDATE ONLY
IR-OUT
RS-232C
HDMI INPUT
123
HDMI
SYSTEM
SUBWOOFER
RL
CONNCETOR
OUT
AUX1
OUT
(ARC)
The menu display
The menu is displayed on the TV screen when the SETUP ( ) key
or OPTION ( ) key is pressed. When the TV is receiving HDMI
signals, the menu is superimposed over video content. Press the
SETUP ( ) key twice or OPTION ( ) key a second time to cancel
menu display.
• The setup menu (p. 66) can only be displayed on a TV screen. It cannot be shown
in the front panel display.
PREPARATIONS ➤ f Initial settings En 27
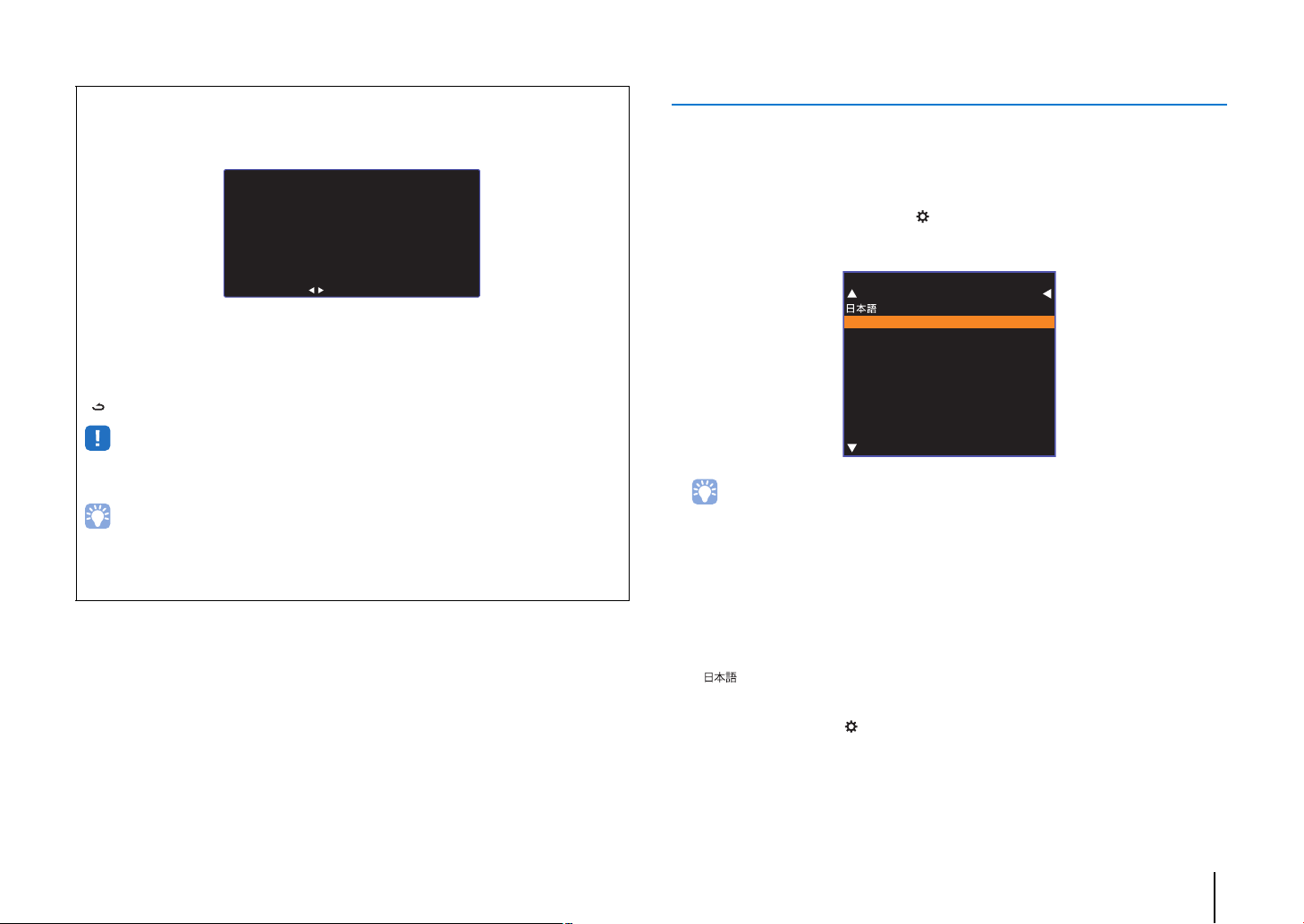
Initial screen display
Share Wi-Fi Settings
You can share the wireless
(Wi-Fi) settings of the
network with Sound Projector
using a device with iOS7 or
later.
[ENTER]:Start
[RETURN]:Cancel
[ ]:OSD Language
OSD Language
ENGLISH
DEUTSCH
FRANÇAIS
ESPAÑOL
ITALIANO
NEDERLANDS
РУССКИЙ
SVENSKA
TÜRK
When the unit is turned on for the first time after purchase, the screen below will be
displayed. (“ViewScreen” is shown in the front panel display.)
While this screen is displayed, an iOS device (such as an iPhone) can be used to
easily connect the unit to a wireless network. See the Quick Reference Guide for
more information.
If you will not use an iOS device to connect to a wireless network, press the RETURN
() key.
• You can use this function to connect to a wireless network at any time by selecting “Share Wi-Fi
Settings (iOS)” from the setup menu. However, be aware that if a different wireless network, or a
Bluetooth device, has already been configured, doing so will erase any previous settings.
• This screen will not be displayed if the unit is connected to a router via its NETWORK jack (wired
connection).
• Be aware that if the IntelliBeam microphone is connected while the screen shown above is displayed
(p. 29), setup will be canceled, and the screen will switch to the auto measurement screen.
Selecting the language for menu display
Turn the unit and TV on.
1
Switch the TV’s input to display video input from this unit (p. 27).
2
Press and hold the SETUP ( ) key until the “OSD Language” menu
3
appears on the TV.
When the menu is not displayed
• Confirm the following cases.
– The HDMI input jack of your TV and the HDMI OUT (ARC) jack of the unit are connected.
– The input of your TV is set to “HDMI 1” (example).
Use the S/T key to select the desired language and press the
4
ENTER key.
Settings
, ENGLISH (default), DEUTSCH, FRANÇAIS, ESPAÑOL, ITALIANO, NEDERLANDS,
РУССКИЙ, SVENSKA, TÜRK
Press the SETUP ( ) key to exit the setup menu.
5
PREPARATIONS ➤ f Initial settings En 28
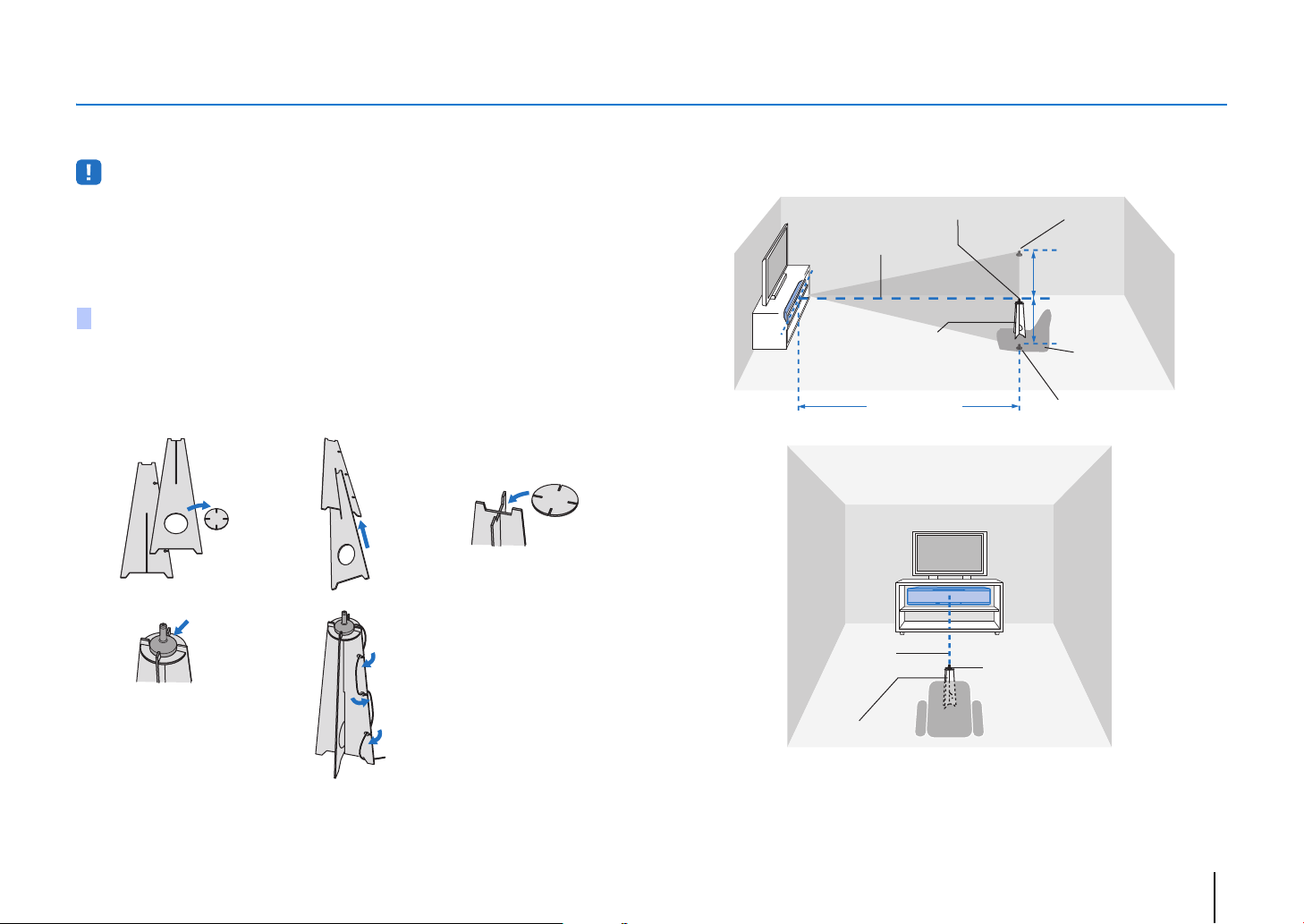
Auto setup for appropriate surround effects (IntelliBeam)
12
3
5
4
Remove
Fit in
Run through
Place horizontally
Fit in
IntelliBeam microphone
Upper limit
Within 1 m (3.3 ft)
Center height of
this unit
Cardboard
microphone stand
Within 1 m (3.3 ft)
Listening position
1.8 m (6.0 ft) or
more
Lower limit
Center line
IntelliBeam microphone
Cardboard microphone stand
First use the “IntelliBeam” function to adjust each channel so that this unit provides the
optimal viewing and listening environment.
• The AUTO SETUP procedure may not be run successfully if this unit is installed in one of the rooms
described in “Unrecommended listening environments” (p. 15).
• In order for this unit to provide the optimal listening environment, adjust each channel first using the
“IntelliBeam” function. The My Surround function can be used to enjoy rich surround sound in these types
of rooms as well. See “Channel Out” (p. 72) for more information.
• Do not connect the IntelliBeam microphone to an extension cable as doing so may result in an inaccurate
sound optimization.
Installing the IntelliBeam microphone
Place the IntelliBeam microphone at your normal listening position.
1
❑ Assembling the supplied cardboard microphone stand
• Use the supplied cardboard microphone stand or a tripod to place the IntelliBeam
microphone at the same height as your ears would be when you are seated.
• Position the IntelliBeam microphone so that it is parallel with the floor.
Make sure that there are no obstacles between the IntelliBeam microphone and the
walls in your listening room as these objects obstruct the path of sound beams.
However, any objects that are in contact with the walls will be regarded as a protruding
part of the walls.
PREPARATIONS ➤ f Initial settings En 29
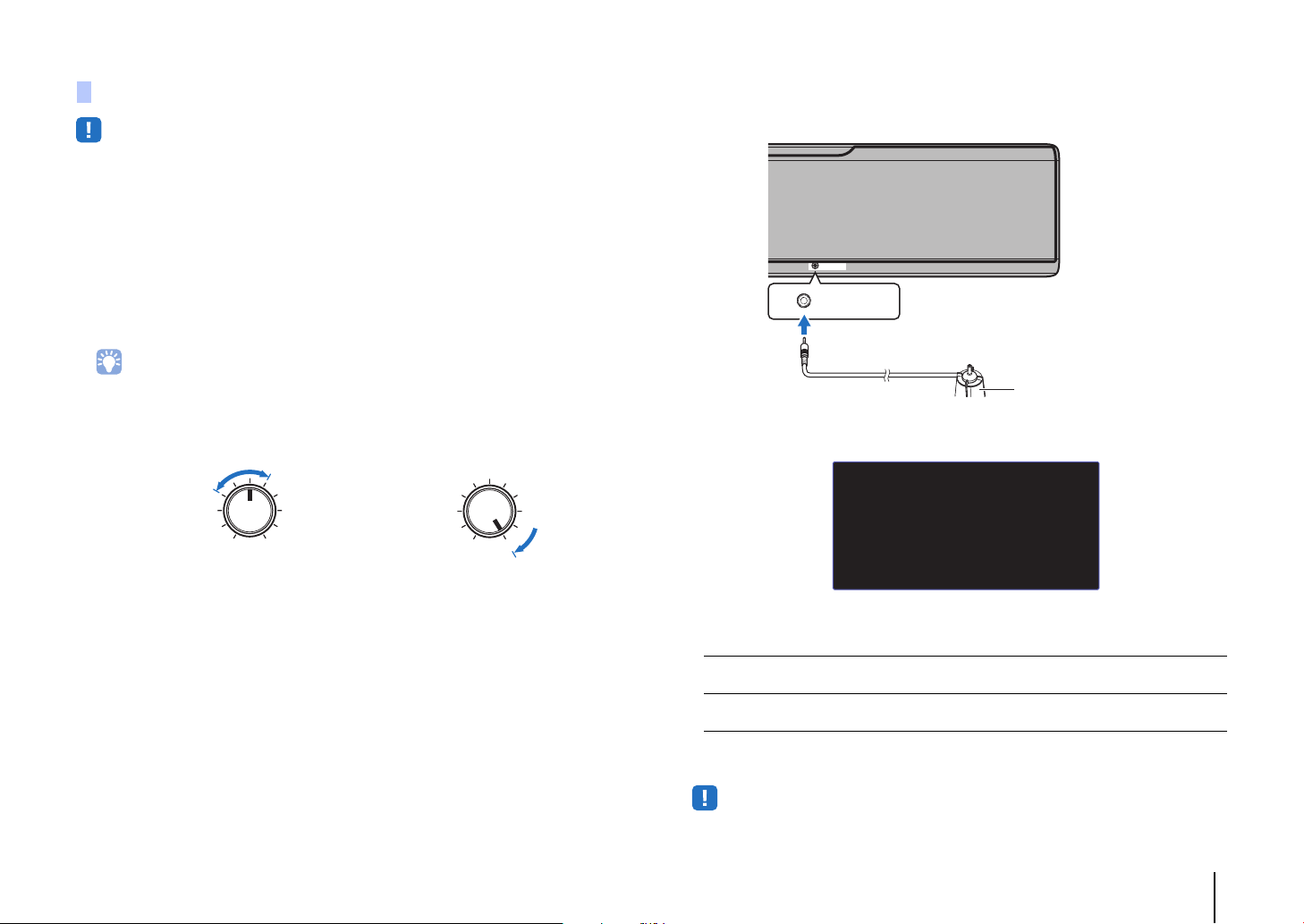
Using AUTO SETUP (IntelliBeam)
VOLUME
MIN MAX MIN
MAX
CROSSOVER
HIGH CUT
Set the volume to half Set the crossover frequency to maximum
INTELLIBEAM MIC
INTELLIBEAM MIC
IntelliBeam microphone
Cardboard microphone stand
AUTO SETUP
(PREPARATION & CHECK)
Please connect the MIC.
Please place the MIC at least
1.8m/6ft away from Sound Projector. The MIC should be set
at ear level when seated.
Measurement takes about 3min.
After [ENTER] is pressed,
please leave the room.
[ENTER]:Start [RETURN]:Cancel
• Test tones output during measurement are loud. Perform AUTO SETUP when no children are around and
there is no possibility of their entering the listening room, as their hearing may be impaired.
• If there are curtains in your listening room, we recommend following the procedure below.
1. Open the curtains to improve sound reflection.
2. Run “Beam optimize only” (p. 32).
3. Close the curtains.
4. Run “Sound optimize only” (p. 32).
• Make sure that your listening room is as quiet as possible. For accurate measurement, turn off air
conditioner or other devices that make noises.
Turn the unit and your TV on.
1
• When a subwoofer is connected to the unit, turn on the subwoofer, and set the volume and crossover
frequency as shown below.
Switch TV input to display video input from this unit (p. 27).
2
Connect the IntelliBeam microphone to the INTELLIBEAM MIC jack
3
of the unit.
The screen below is displayed after connecting IntelliBeam microphone to the
unit.
“AUTO SETUP” in the “IntelliBeam” menu can automatically adjust the
following two settings.
Beam optimize
only
Sound optimize
only
This feature optimizes the beam angle so that the parameter best
matches your listening environment.
This feature optimizes sound quality for each channel by measuring
the acoustic characteristics of the listening environment.
“Beam optimize only” or “Sound optimize only” can be measured separately in
the setup menu (p. 32).
• Follow the instructions below and then leave the room. If you remain in the room, you may obstruct
the beam, or the microphone may pickup any sounds you make, possibly resulting in improper
measurement.
PREPARATIONS ➤ f Initial settings En 30
 Loading...
Loading...