Yamaha YSP5100BT User Manual
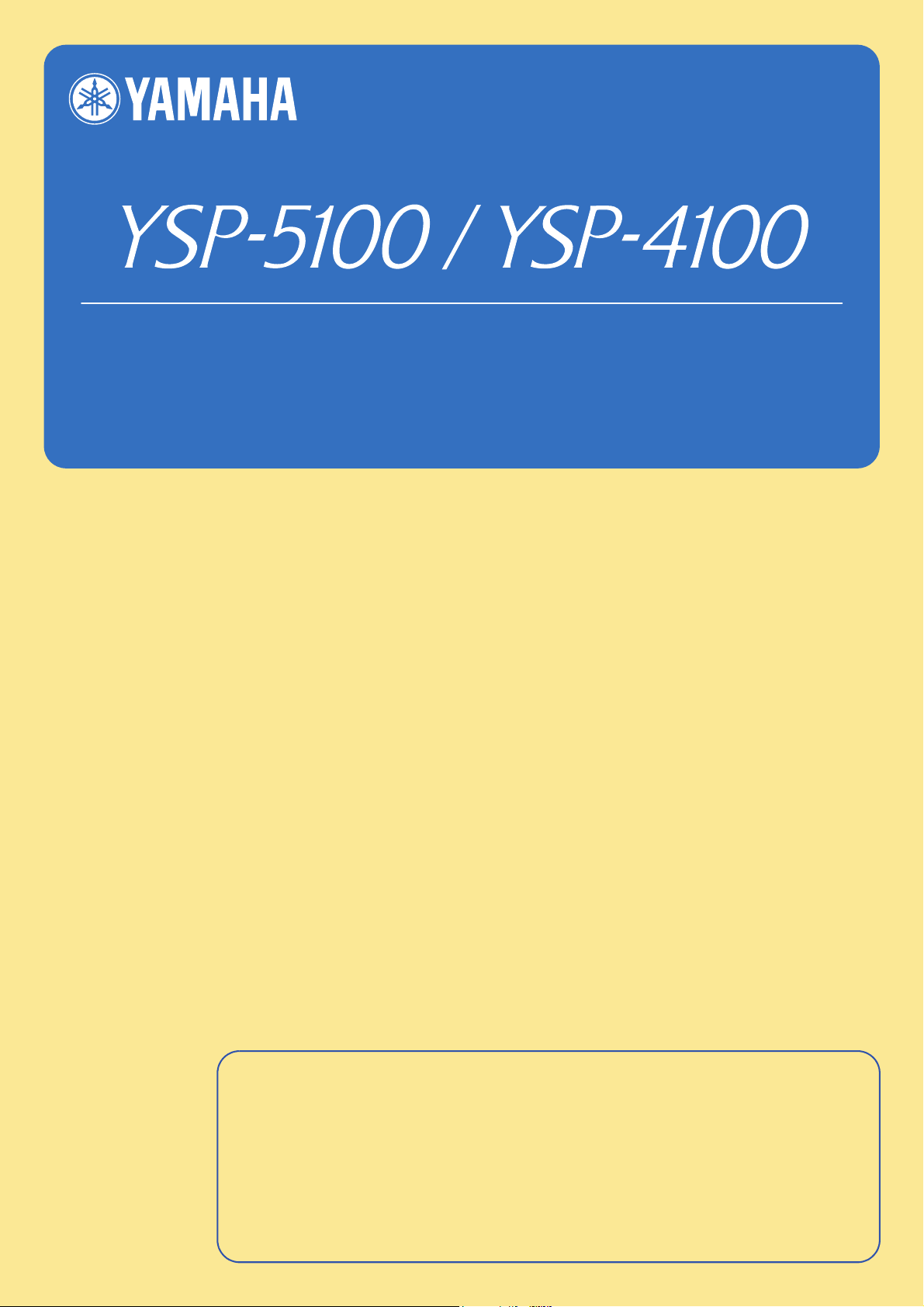
Digital Sound Projector
Owner’s Manual
TM
English
for Europe, Asia, Africa, Oceania,
and Latin America
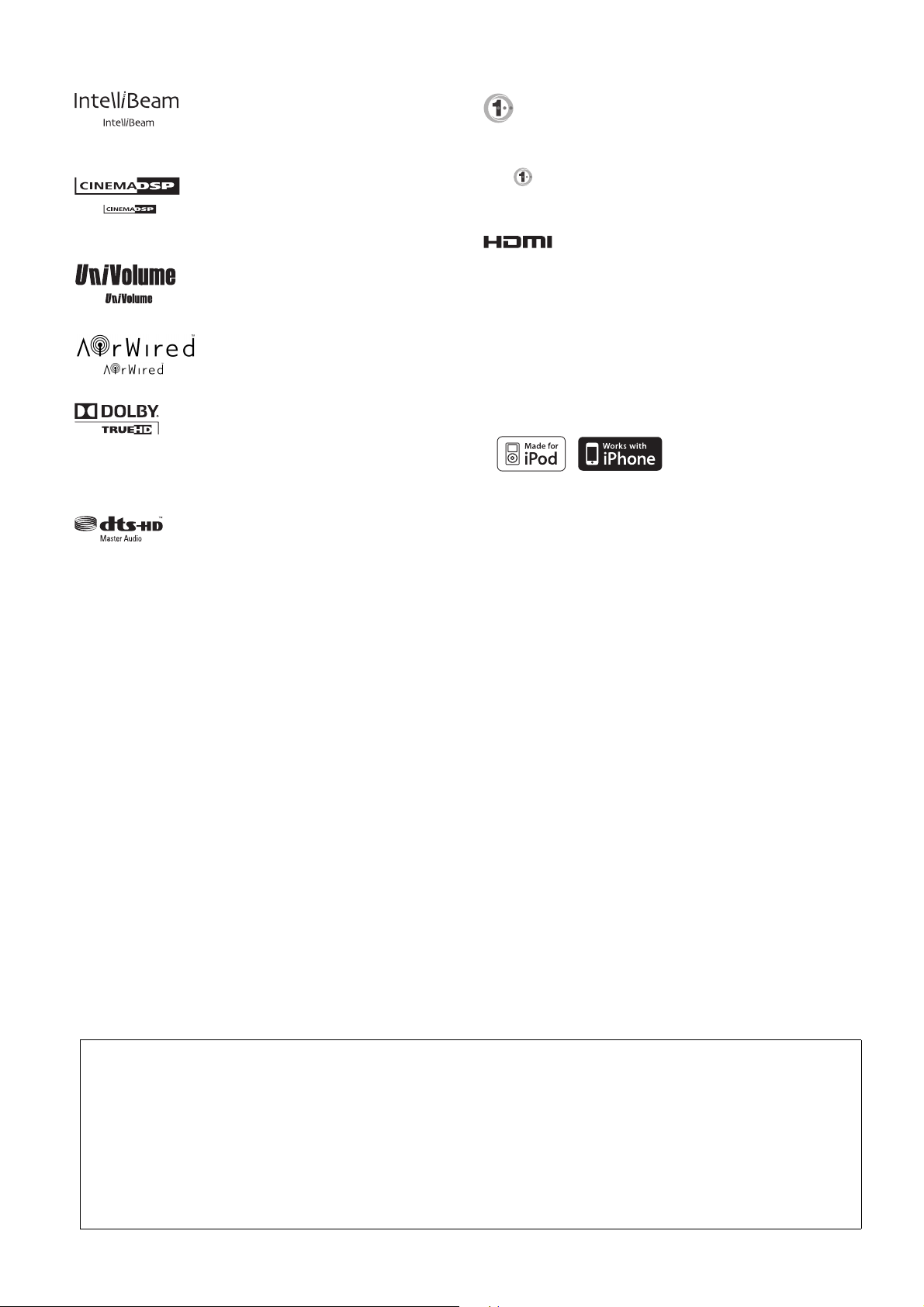
The “ ” logo and “IntelliBeam” are trademarks of Yamaha
Corporation.
The “ ” logo and “Cinema DSP” are registered trademarks of
Yamaha Corporation.
The “ ” and “UniVolume” are trademarks of Yamaha Corporation.
Manufactured under license from Cambridge Mechatronics Ltd. Worldwide
patents applied for.
The “ ” logo and “Digital Sound Projector
Cambridge Mechatronics Ltd.
“HDMI”, the “HDMI” logo and “High-Definition Multimedia Interface” are
trademarks or registered trademarks of HDMI Licensing LLC.
™
” are trademarks of
x.v.Color
“x.v.Color” is a trademark.
The “ ” and “AirWired” are trademarks of Yamaha Corporation.
Manufactured under license from Dolby Laboratories.
Dolby, Pro Logic and the double-D symbol are trademarks of Dolby
Laboratories
Manufactured under license under U.S. Patent No’s:
5,451,942;5,956,674;5,974,380;5,978,762;6,226,616;6,487,535 & other U.S. and
worldwide patents issued & pending. DTS is a registered trademark and the DTS
logos, Symbol, DTS-HD and DTS-HD Master Audio are trademark of DTS, Inc. ©
1996-2007 DTS, Inc. All Rights Reserved.
iPod™, iPhone™
iPod is a trademark of Apple Inc., registered in the U.S. and other countries.
iPhone is a trademark of Apple Inc.
“Made for iPod” means that an electronic accessory has been designed to
connect specifically to iPod and has been certified by the developer to meet
Apple performance standards.
“Works with iPhone” means that an electronic accessory has been designed to
connect specifically to iPhone and has been certified by the developer to meet
Apple performance standards.
Apple is not responsible for the operation of this device or its compliance with
safety and regulatory standards.
2 En
About this manual
• Make sure you read precautions in “Safety and Accessory Information” (separate booklet) carefully before using this unit.
• This manual describes how to connect and operate this unit. For details regarding the operation of external components, refer to the
supplied owner’s manual for each component.
• Operations in this manual use keys on the supplied remote control of this unit unless otherwise specified.
• y indicates a tip for your operation.
• An illustration of the remote control in the left pages of this manual indicates the keys to be used in two facing (left and right) pages.
• This manual is produced prior to production. Designs and specifications are subject to change in part as a result of improvements,
etc. In case of differences between the manual and the product, the product has priority.
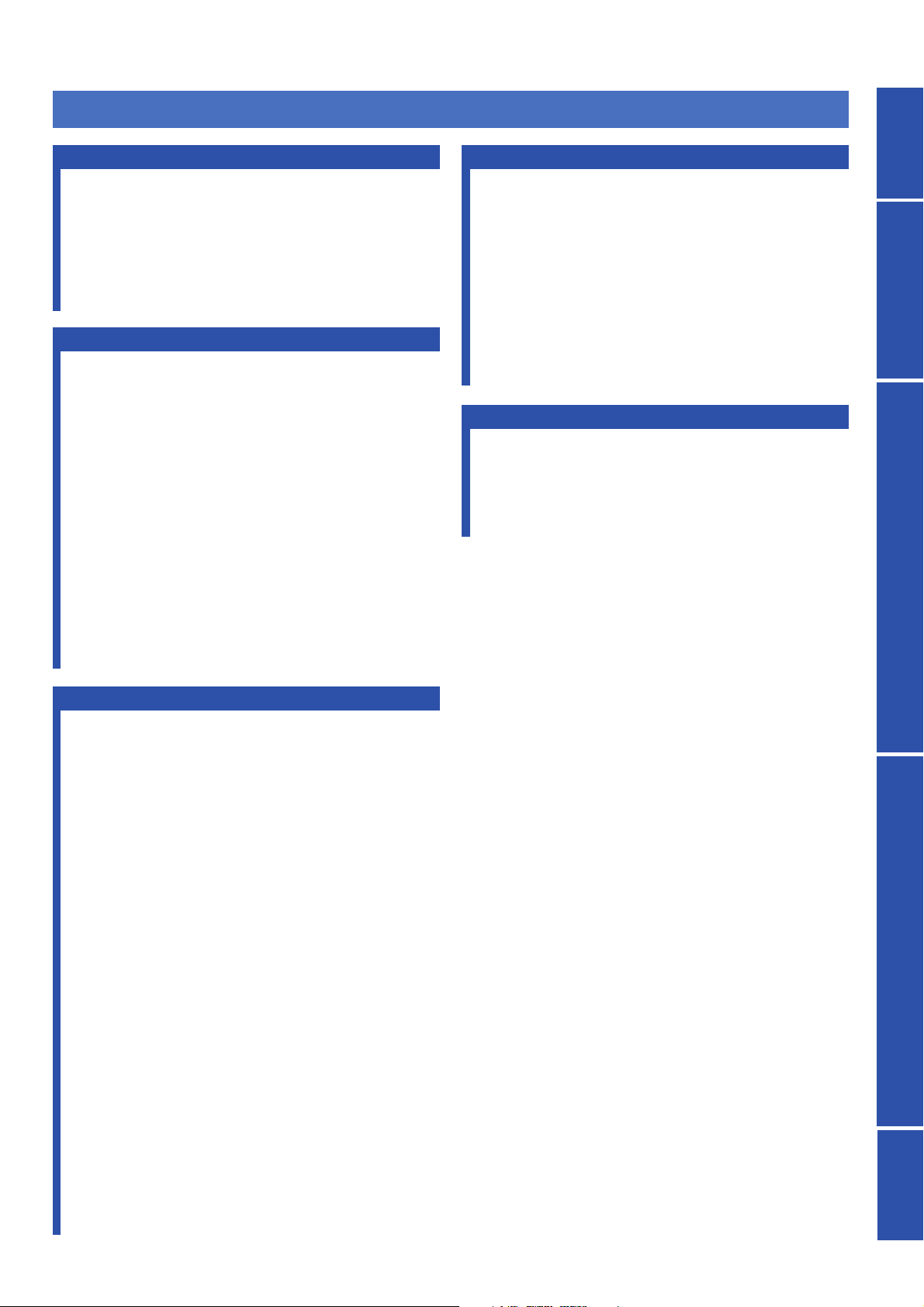
CONTENTS
INTRODUCTION
Features........................................................................... 4
General operation flow .................................................. 5
Controls and functions................................................... 6
Front panel .........................................................................6
Front panel display............................................................. 7
Rear panel........................................................................... 8
Remote control ...................................................................9
PREPARATION
Installation .................................................................... 10
Connections................................................................... 12
Before connecting components........................................ 12
Connecting external components .....................................12
Connecting a subwoofer...................................................13
Connecting the FM antenna .............................................14
Preparing the remote control...................................... 14
Installing batteries in the remote control..........................14
Operation range of the remote control .............................14
Changing OSD language.............................................. 15
AUTO SETUP (IntelliBeam)....................................... 15
Installing the IntelliBeam microphone............................. 15
Using AUTO SETUP (IntelliBeam) ................................16
Using the system memory............................................ 19
Saving settings .................................................................19
Loading settings ............................................................... 19
SETTINGS
Customizing this unit (SET MENU)........................... 30
SET MENU items............................................................ 30
Basic SET MENU operation............................................ 31
MANUAL SETUP........................................................... 31
SOUND SET MENU....................................................... 33
SOUND OUT MENU...................................................... 34
INPUT MENU................................................................. 35
DISPLAY MENU............................................................ 36
System configurations (ADVANCED SETUP) ......... 37
Using an external amplifier......................................... 38
Controlling external components ............................... 39
APPENDIX
Troubleshooting ........................................................... 40
Glossary......................................................................... 43
Specifications ................................................................ 44
List of remote control codes ........................................ 45
Index.............................................................................. 52
PREPARATIONINTRODUCTION APPENDIXPLAYBACK FEATURES SETTINGS
PLAYBACK FEATURES
Playback ........................................................................ 21
Playing back sources ........................................................ 21
Playing back TV sounds...................................................21
Playing back a player .......................................................21
Muting audio output.........................................................21
Decoder and input channel indicators.............................. 21
Playback mode.............................................................. 22
Selecting surround or stereo playback .............................22
Enjoying CINEMA DSP programs.................................. 22
Changing the audio output method for surround
playback........................................................................ 23
Enjoying 2-channel sources in surround sound ...............24
Playing back 5.1-channel sources in
7.1-channel surround.................................................... 24
FM tuning ..................................................................... 25
Tuning into the desired FM station
(Frequency tuning) .......................................................25
Registering FM stations and tuning in (Preset tuning).....25
Displaying the Radio Data System information
(Europe model only).....................................................26
Playing back iPod™/iPhone™ .................................... 27
Useful features .............................................................. 28
Adjusting volume level automatically (UniVolume).......28
Using the HDMI™ control function ................................28
Using the sleep timer........................................................ 28
Configuring settings for each input source
(Option menu) .............................................................. 28
Displaying the input signal information........................... 29
3 En
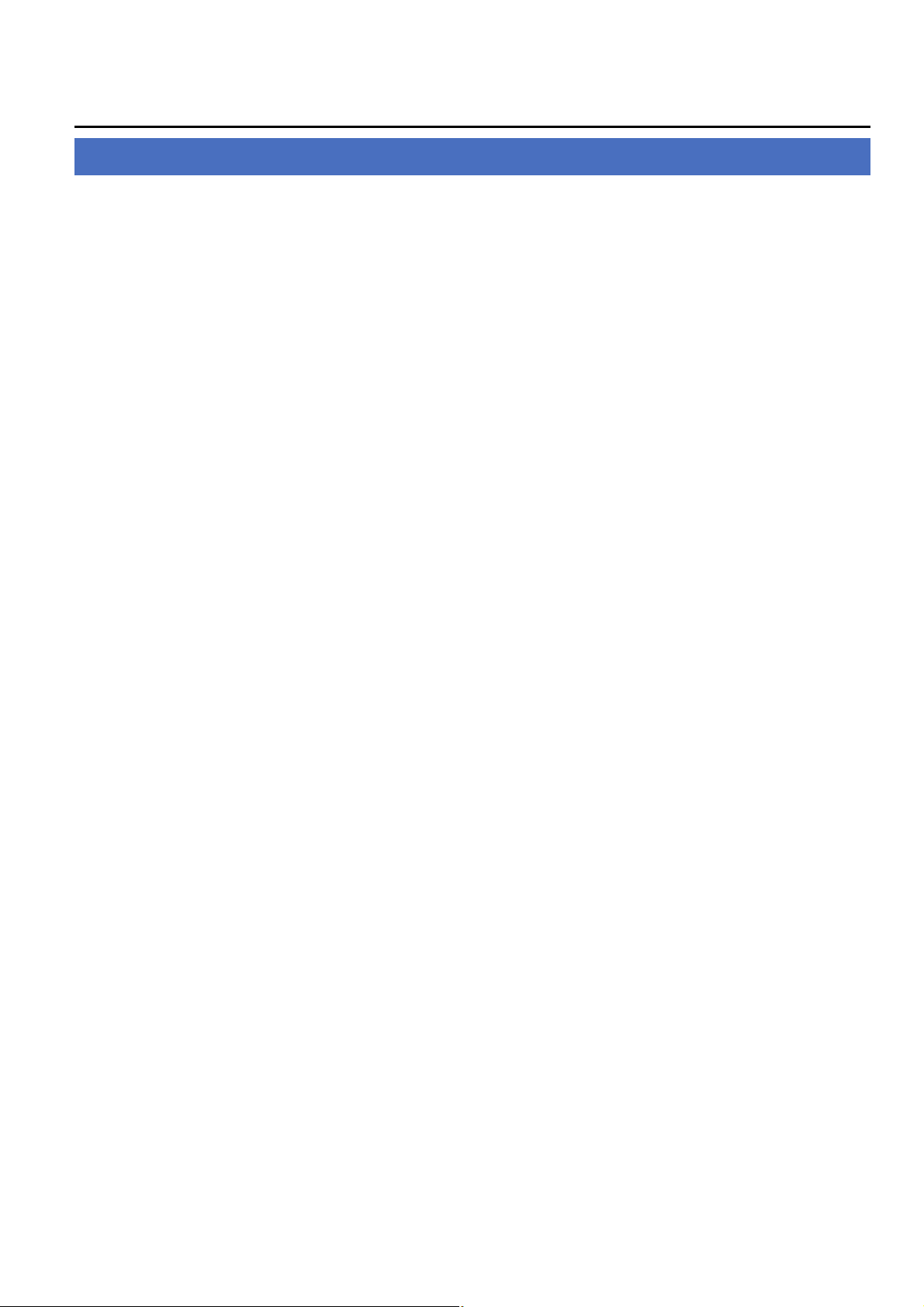
INTRODUCTION
Features
Digital Sound Projector
The Digital Sound Projector technology allows one slim unit to
control and steer multiple channels of sound to generate multichannel surround sound, thus eliminates the need for satellite
loudspeakers and cabling normally associated with conventional
surround sound systems. This unit also employs the beam modes that
let you enjoy the surround sound (5 Beam, Stereo+3 Beam, 3 Beam
for 5.1-channel audio, 5 Beam plus 2, Stereo + 3 Beam plus 2, 3
Beam for 7.1-channel audio) and 2-channel stereo playback.
HDMI (High-Definition Multimedia Interface)
◆ HDMI input x 4, HDMI output x 1
◆ HDMI interface for standard, enhanced, or high-definition video
(including 1080p video signal transmission) as well as multi-channel
digital audio based on HDCP
– Automatic audio and video synchronization (lip sync) information
capability
– Deep Color video signal transmission capability
– “x.v.Color” video signal transmission capability
– High definition digital audio format signals capability
– Multi-channel Linear PCM signal capability
◆ Simple and easy connections with HDMI supported external components
◆ Functional link which enables the remote control of your TV to control
this unit (with an HDMI control-compatible TV)
– Power mode switch capability (on/standby)
– Volume adjustment capability
– TV sounds reproduce device selection capability (this unit/TV)
AUTO SETUP (IntelliBeam)
This unit employs the automatic sound beam and acoustic
optimization technology with the aid of the supplied IntelliBeam
microphone. You can avoid troublesome listening-based speaker
setup and achieve highly accurate sound beam adjustments that best
match your listening environment.
Wireless connection (AirWired)
◆ Wireless connection with iPod/iPhone, using Yamaha wireless transmitter
for iPod (PDX-50TX/PDX-50BC)
◆ Wireless connection with subwoofer, using Yamaha wireless subwoofer
kit (SWK-W10) (not available in some countries)
◆ iPod/iPhone interlock feature to turn on/off this unit or switch the input
source in conjunction with iPod/iPhone operations
Versatile Remote Control
The supplied remote control comes with preset remote control codes
used to control external components connected to this unit.
Cinema DSP
This unit employs the Cinema DSP technology developed by Yamaha
Electronics Corp. that lets you experience movies at home with all the
original dramatic sound impact.
UniVolume
This unit employs the automatic volume adjustment function. You
can limit the volume level of the TV so that it will not increase
suddenly when whenever the contents being broadcast change (due to
commercials, etc.).
Various digital audio decoders includes newly added HD
audio decoder, and sound technologies
◆ Dolby TrueHD, Dolby Digital Plus, Dolby digital Surround EX, Dolby
Digital, Dolby Pro Logic, Pro Logic II, Pro Logic IIx
◆ DTS-HD Master Audio, DTS-HD High Resolution Audio, DTS 96/24,
DTS-ES, DTS, DTS-ES (discrete and matrix), DTS Neo: 6
◆ Music Enhancer to improve the sound quality of compression artifacts
such as the MP3 format
◆ Bass Extension to produce powerful bass sounds
Sophisticated FM tuner
◆ 40-station random and direct preset tuning
◆ Automatic preset tuning
Radio Data System (Europe model only)
This unit employs the Radio Data System that is a data transmission
system used by FM stations.
4 En
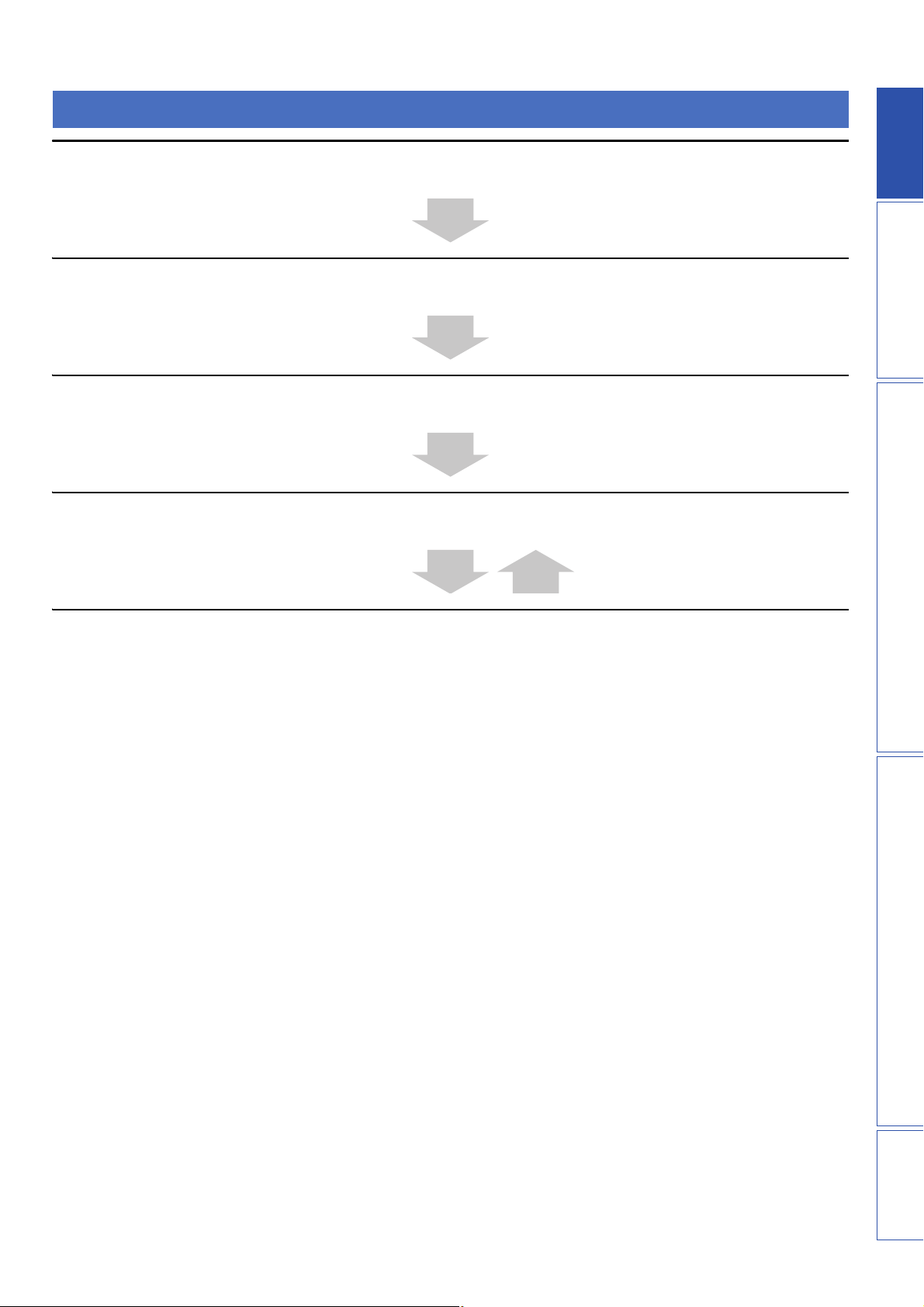
General operation flow
1 Install this unit and connect to other components.
“Installation” (page 10), “Connections” (page 12).
2 Run AUTO SETUP to optimize the beam and sound settings.
“AUTO SETUP (IntelliBeam)” (page 15).
3 Play back a source.
“Playback” (page 21).
4 Change the playback method (surround/stereo), CINEMA DSP and/or beam modes settings.
“Playback mode” (page 22).
PREPARATIONINTRODUCTION APPENDIXPLAYBACK FEATURES SETTINGS
5 Configure this unit’s settings and/or set remote control codes.
“Customizing this unit (SET MENU)” (page 30), “Controlling external components” (page 39).
5 En
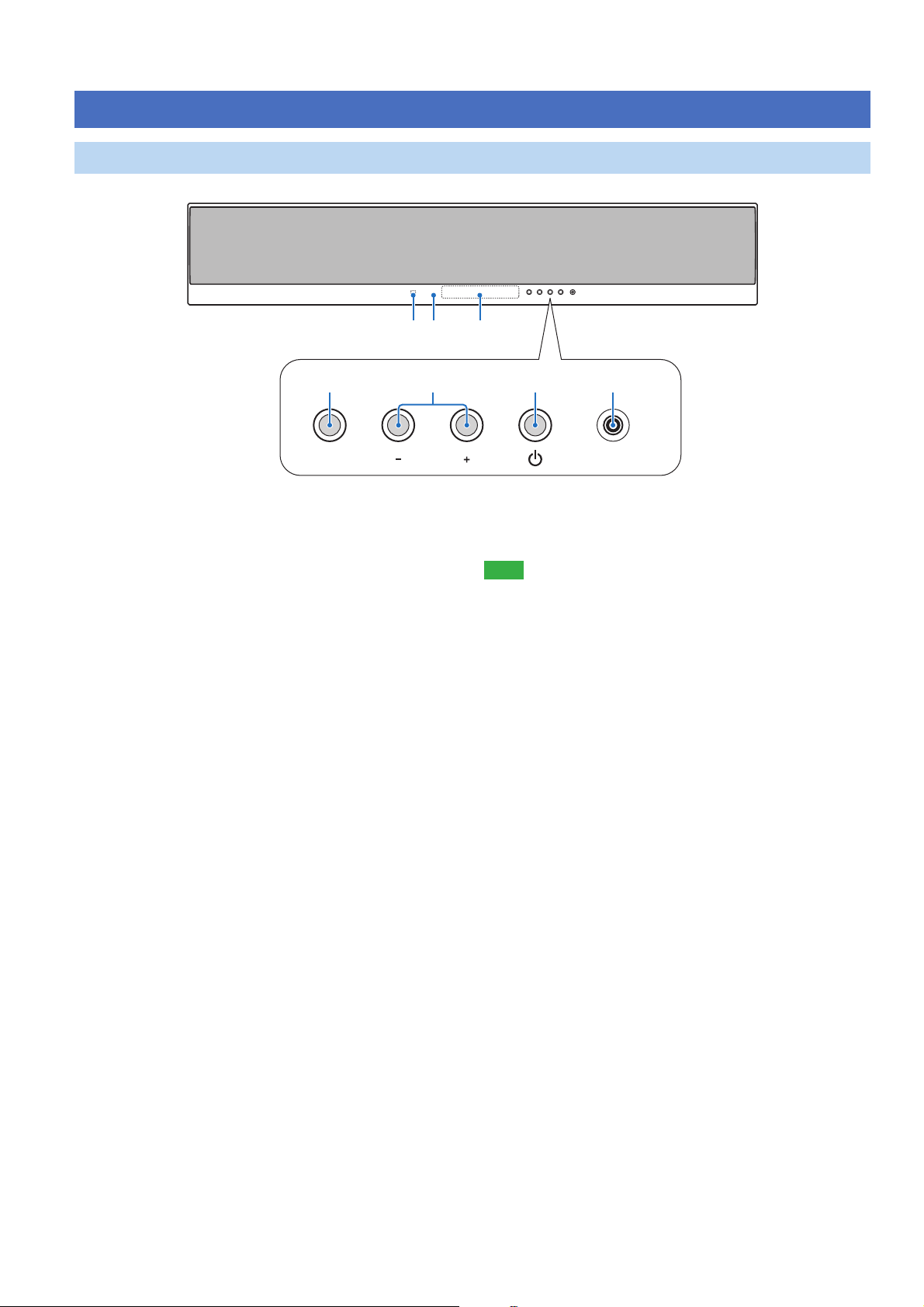
Front panel
Controls and functions
321
5
INPUT VOLUME INTELLIBEAM MIC
1 Remote control sensor
Receives infrared signals from the remote control (page 14).
2 Power LED
Lights up when the power is turned on (page 21).
3 Front panel display
Shows information about the operational status of this unit (page 7).
4 INPUT
Press repeatedly to switch between input sources.
5 VOLUME +/–
Controls the volume level of all audio channels.
Control range: MIN (minimum), 01 to 99, MAX (maximum)
64 7
6 Power (p) key
Turns on the power of this unit or sets it to the standby mode
(page 21).
Note
• In the standby mode, this unit consumes a small amount of power in order to
receive infrared signals from the remote control or to search for HDMI
signals.
7 INTELLIBEAM MIC jack
Connect the supplied IntelliBeam microphone for AUTO SETUP
(page 15).
6 En
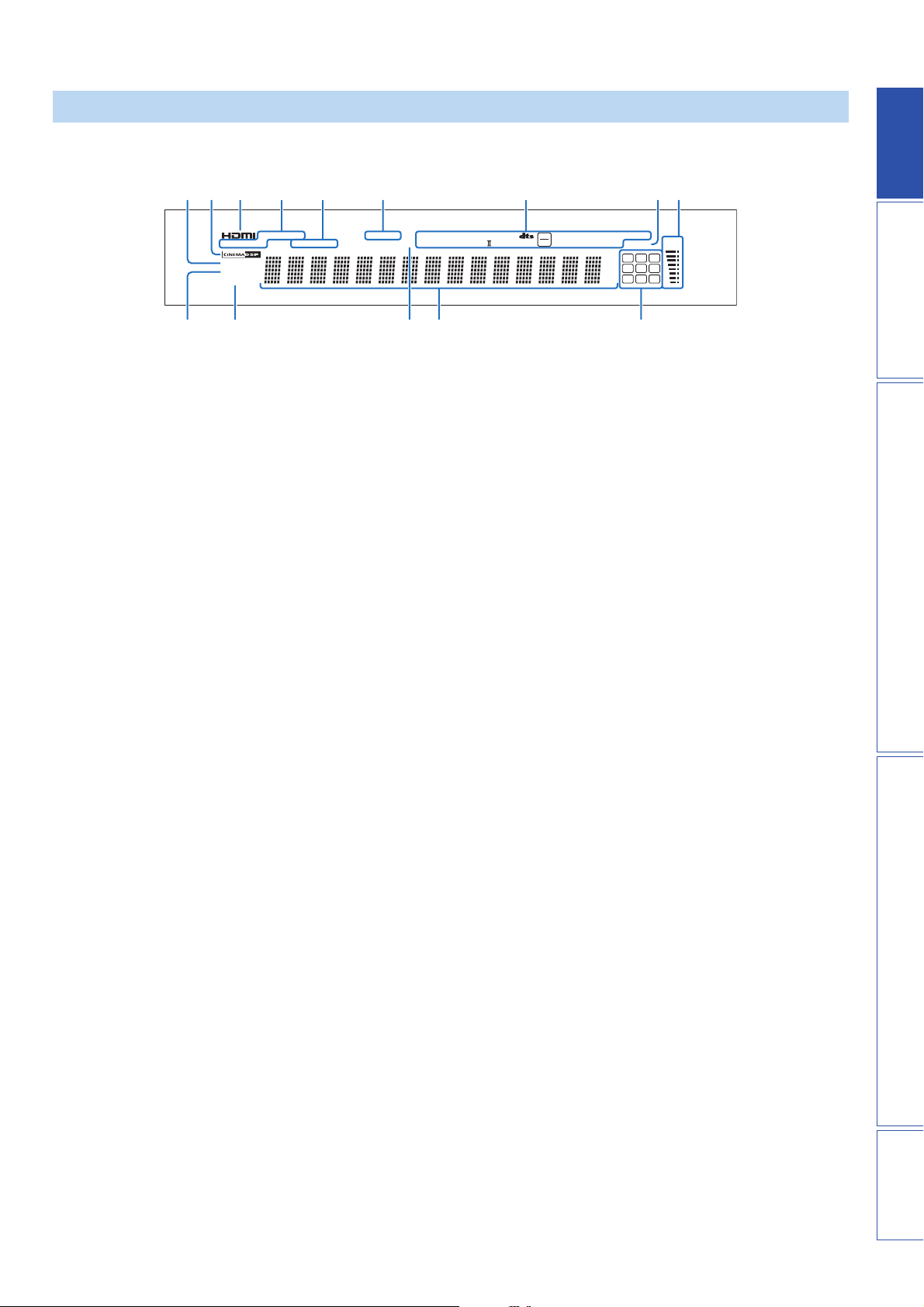
Front panel display
64 5 78921 3
AUTO
MEMORY
UNIVOLUME
ENHANCER
BASS EXT
TUNED STEREO
PS PTY RT CT
q
RECVTRNS
PCM
q
1 UNIVOLUME indicator
Lights up when the UniVolume function is turned on (page 28).
2 CINEMA DSP indicator
Lights up when a sound field program is selected (page 22).
3 HDMI indicator
Lights up when the signal of the selected input source is input from
the HDMI IN jack(s).
4 Tuner indicators
Light up when this unit is tuned into an FM station (page 25).
5 Radio Data System indicators (Europe model only)
Show the current Radio Data System status (page 26).
6 Wireless indicators
TRNS Lights up when a wireless connection is established
between the Yamaha wireless subwoofer kit (SWKW10) and this unit (page 13).
RECV Lights up when a wireless connection is established
between the Yamaha wireless transmitter for iPod (PDX50TX) and this unit (page 27).
7 Decoder indicators
Light up when the corresponding decoder operates
(page 21).
DIGITAL PLUS
TRUE HD
q
CA0 B
PL x
q
96
EX
HD MSTR HI
24
ES DSCRT MTRX
dB
RES
O
m
ft
Neo:6
SLEEP
L C R
SL SB SR
EX1 LFE EX2
VOL
D
8 SLEEP indicator
Lights up when the sleep timer is set (page 28).
9 Volume level indicator
Displays the current volume level.
0 ENHANCER indicator
Lights up when the Music Enhancer is selected (page 34).
A BASS EXT indicator
Lights up when the bass extension mode is turned on (page 34).
B PCM indicator
Lights up when this unit is reproducing PCM (Pulse Code
Modulation) digital audio signals.
C Multi-information display
Shows information with alphanumeric characters when you adjust the
parameters of this unit. Current input source and audio output method
are displayed when this unit is turned on.
D Input channel indicators
The channel component of the current input signal is displayed
(page 21).
PREPARATIONINTRODUCTION APPENDIXPLAYBACK FEATURES SETTINGS
7 En
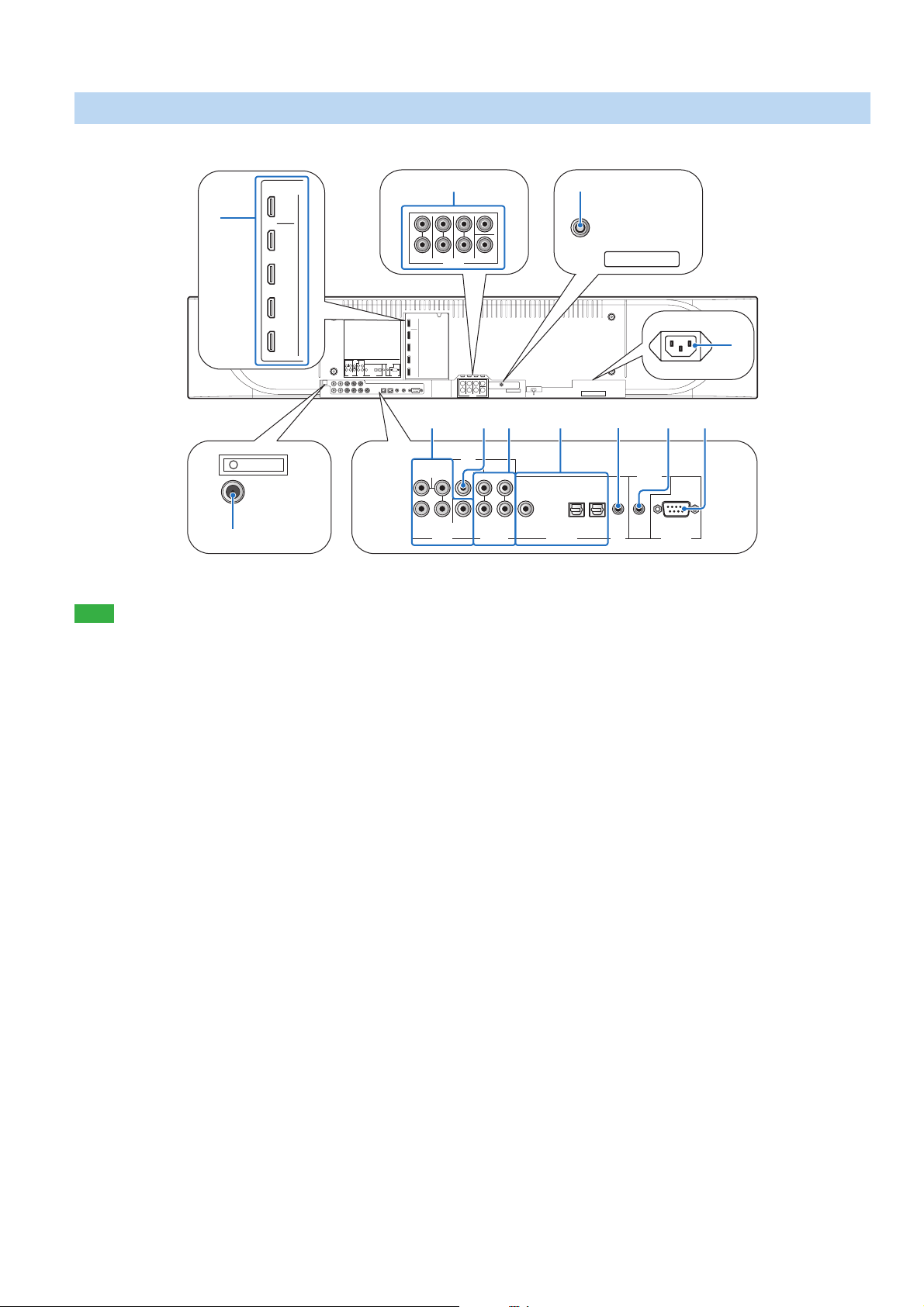
Rear panel
A
IR-OUT
0
AC IN
7
SYSTEM
CONNECTOR
AUX 1 TVAUX 2AUX 1 TVOUTIN
DIGITAL INAUDIO INVIDEO
IR IN
93 5 6
RS-232C
1
2
HDMI
FM ANTENNA
B
OUT
IN 1
FRONT
SURROUND SUR. BACK
IN 2
IN 3
IN 4
SUB
WOOFER
COMPONENT
SYSTEM
CONNECTOR
P
R PB
LL
Y
VIDEOVIDEO
RR
AUX 1 TV
AUX 2AUX 1 TVOUTIN
IR IN
RS-232C
DIGITAL INAUDIO INVIDEO
PRE OUT
OUT
HDMI
IN 1
IN 2
IN 3
IN 4
CENTER
LRLRL
SUB
R
WOOFER
FRONT
IR-OUT
SURROUND SUR. BACK
PRE OUT
4 8
SUB
WOOFER
COMPONENT
Note
• The rear panel illustration shows jacks and their names to help you find them easily. They are not exactly the same as the ones on the actual rear panel of this
unit.
1 HDMI jacks
Connect your HDMI components (page 12).
2 FM ANTENNA jack
Connect the FM antenna (page 14).
3 VIDEO jacks
Connect to the video jacks of your external components (page 12).
4 SUBWOOFER jack
Connect your subwoofer (page 13).
5 AUDIO IN jacks
Connect to the analog audio output jacks of your external
components (page 12).
6 DIGITAL IN jacks
Connect to the digital audio output jacks of your external components
(page 12).
7 IR IN terminal
This is a control expansion terminal for commercial use only.
8 SYSTEM CONNECTOR terminal
Use to connect a Yamaha subwoofer equipped with a SYSTEM
CONNECTOR terminal to this unit (page 13).
9 RS-232C terminal
This is a control expansion terminal for commercial use only.
0 AC IN
Connect the supplied power cable (page 12).
A IR-OUT terminal
This is a control expansion terminal for commercial use only.
B PRE OUT jacks
Connect your external amplifier (page 38).
8 En
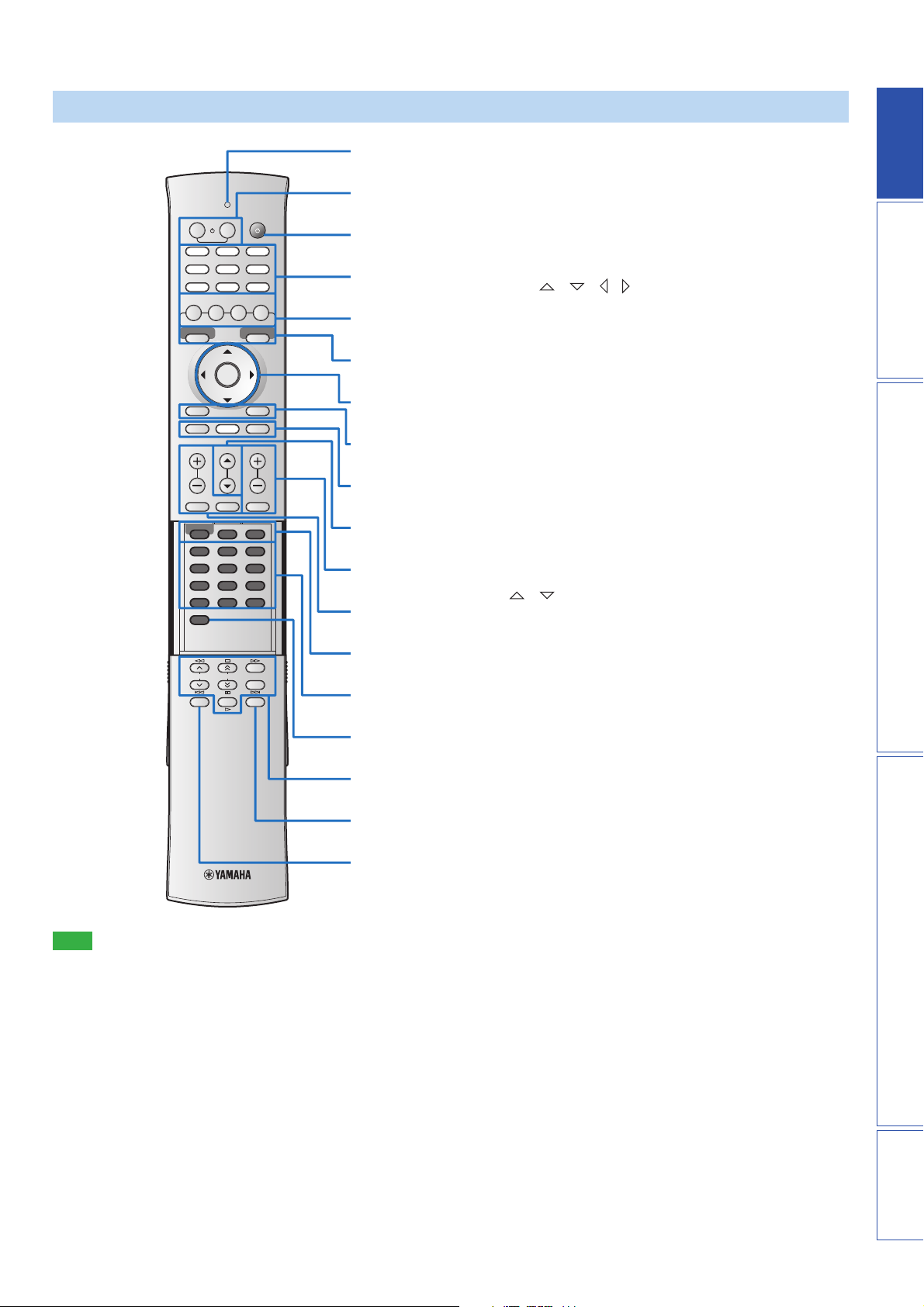
Remote control
A
B
TV AV
TV AUX 1 AUX 2
HDMI 1 HDMI 2 HDMI 3
HDMI 4 iPod FM
ENTER
TAINMENT
CINEMA DSP
ENTER
SETUP RETURN
TV
INPUT MUTE
MEMORY
OFF
MENUTOP MENU
ENT
SLEEPINFO
MUSIC
MOVIE
SURROUND STEREO
OPTION
TV VOL CH VOLUME
TV
MUTE
UNIVOLUME SUR. DECODE INTELLIBEAM
1 2 3
4 5 6
7 8 9
0 +10
CODE SET
TUNING PRESET
Note
• When operating the keys located on the slide cover (INFO, SLEEP, etc.),
close the slide cover completely before operation.
A Transmission indicator
Lights up when infrared control signals are being output.
B TV (p)
Turns on the power of your TV or set it to the standby mode
(page 39).
B AV (p)
Turns on the power of the selected component or set it to the standby
mode (page 39).
C Power (p) key
Turns on the power of this unit or set it to the standby mode
(page 21).
C
D
E
F
G
H
I
J
K
L
M
N
O
P
Q
R
D Input selector keys
Use to select an input source (page 21). An input source key currently
selected lights up when the remote control is operated.
E CINEMA DSP program keys
Select the CINEMA DSP programs (page 22).
F SURROUND/STEREO
Switches between surround and stereo playback (page 22).
G Cursor ( / / / ) keys, ENTER
Select and adjust menu items.
H TO P MENU
Displays the top menu of a Blu-ray disc or DVD (page 39).
H MENU
Displays the menu of a Blu-ray disc or DVD (page 39).
I OPTION
Displays the option menu (page 28). The remote control turns to
setting mode (ISETUP lights up).
I SETUP
Displays the SETUP menu (page 30). Press and hold to directly enter
the LANGUAGE SETUP menu (page 15). Lights up when the
remote control is turned into the setting mode of the main unit.
I RETURN
Returns to the previous menu screen (page 31).
J CH /
Changes the channels of your TV/recorder (page 39).
K VO LUM E +/ –
Increases or decreases the volume level of this unit (page 21).
K MUTE
Mutes the sound. (page 21).
L TV operation keys
Use to control your TV (page 39).
M UNIVOLUME
Turns on or off the UniVolume function (page 28).
M SUR.DECODE
Selects a decoder for surround playback (page 24). The remote
control turns to setting mode (ISETUP lights up).
M INTELLIBEAM
Enters the AUTO SETUP menu (page 16). The remote control turns
to setting mode (ISETUP lights up).
N Numeric keys
Use to enter numbers.
O CODE SET
Sets remote control codes for external component operations
(page 39).
P Tuner / external component operation keys
Use to select or preset an FM station or control playback of your
external components (pages 25 and 39).
Q SLEEP
Sets the sleep timer (page 28).
R INFO
Displays information about signals currently input to this unit
(page 29). Select the desired Radio Data System display mode
(Europe model only) (page 26).
PREPARATIONINTRODUCTION APPENDIXPLAYBACK FEATURES SETTINGS
9 En
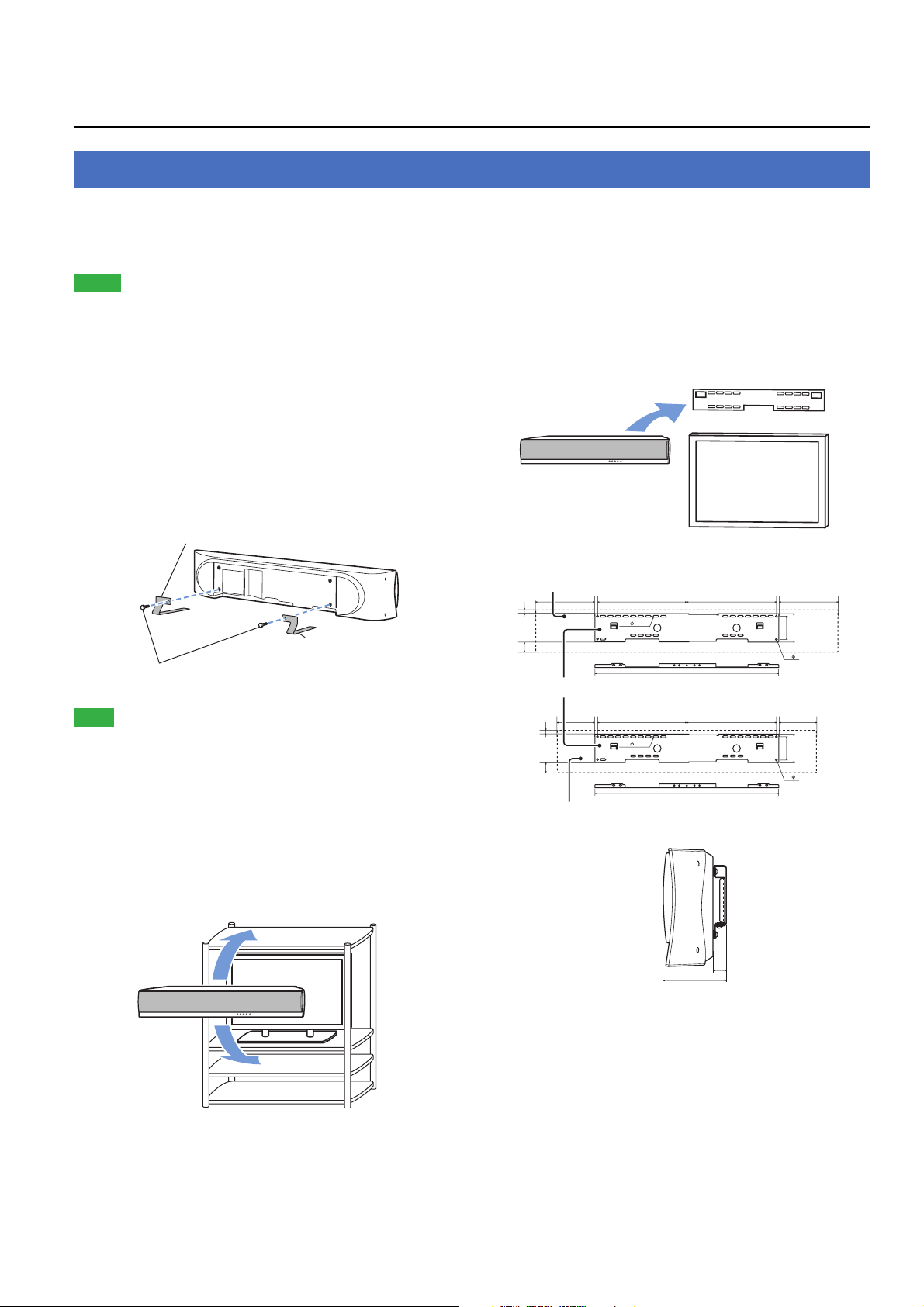
PREPARATION
Installation
This section describes a suitable installation location to install this unit using a wall mount bracket, a rack, a table top stand or a floor stand. To
achieve desired surround sound effects, install this unit where there are no objects such as furniture obstructing the path of sound beams
(page 11). Depending on your installation environment, connections with external components (page 12) should be done before installation.
Notes
• Make sure you leave an adequate amount of ventilation space so that heat
can escape. We recommend installing this unit using a wall mount bracket, a
rack, a table top stand or a floor stand.
• Be sure to install this unit where it will not fall subject to vibrations, such as
from an earthquake, and where it is out of the reach of children.
• When using a cathode-ray tube (CRT) TV, do not install this unit directly
above your TV.
• If the picture on your TV screen becomes blurred or distorted, we
recommend moving this unit away from your TV.
■ Attach the stands
Attach the supplied stands to this unit as shown below. Make sure that
you attach the left and right stands correctly. These stands are
unnecessary if you use the optional wall mount bracket.
Right stand (supplied)
Left stand (supplied)
Screws (for stands, supplied)
Note
• Depending on a rack, table top stand, or floor stand, the stands may not be
necessary.
■ Using a rack
You can install this unit either above or under your TV in a
commercially available rack.
It should be large enough to allow adequate ventilation space around
this unit and strong enough to support the weight of both this unit and
your TV.
■ Using a wall mount bracket
You can use the optional wall mount bracket (such as SPM-K30) to
mount this unit on the wall in your listening room.
Attachment of the wall mount bracket: refer to the owner’s manual
supplied with the wall mount bracket.
Wall mount bracket
This unit
TV
Dimensions when using SPM-K30
YSP-5100
235 355 235355
26
74
SPM-K30 (Option)
150 355 150355
26
74
YSP-4100
24- 7x22
730
24- 7x22
730
92
4- 7
92
4- 7
112
112
(mm)
10 En
When this unit is installed above your TV
TV
This unit
When this unit is installed under your TV
18
107
(mm)
■ Using a table top stand or a floor stand
You can mount both your TV and this unit on a commercially
available table top stand or floor stand.
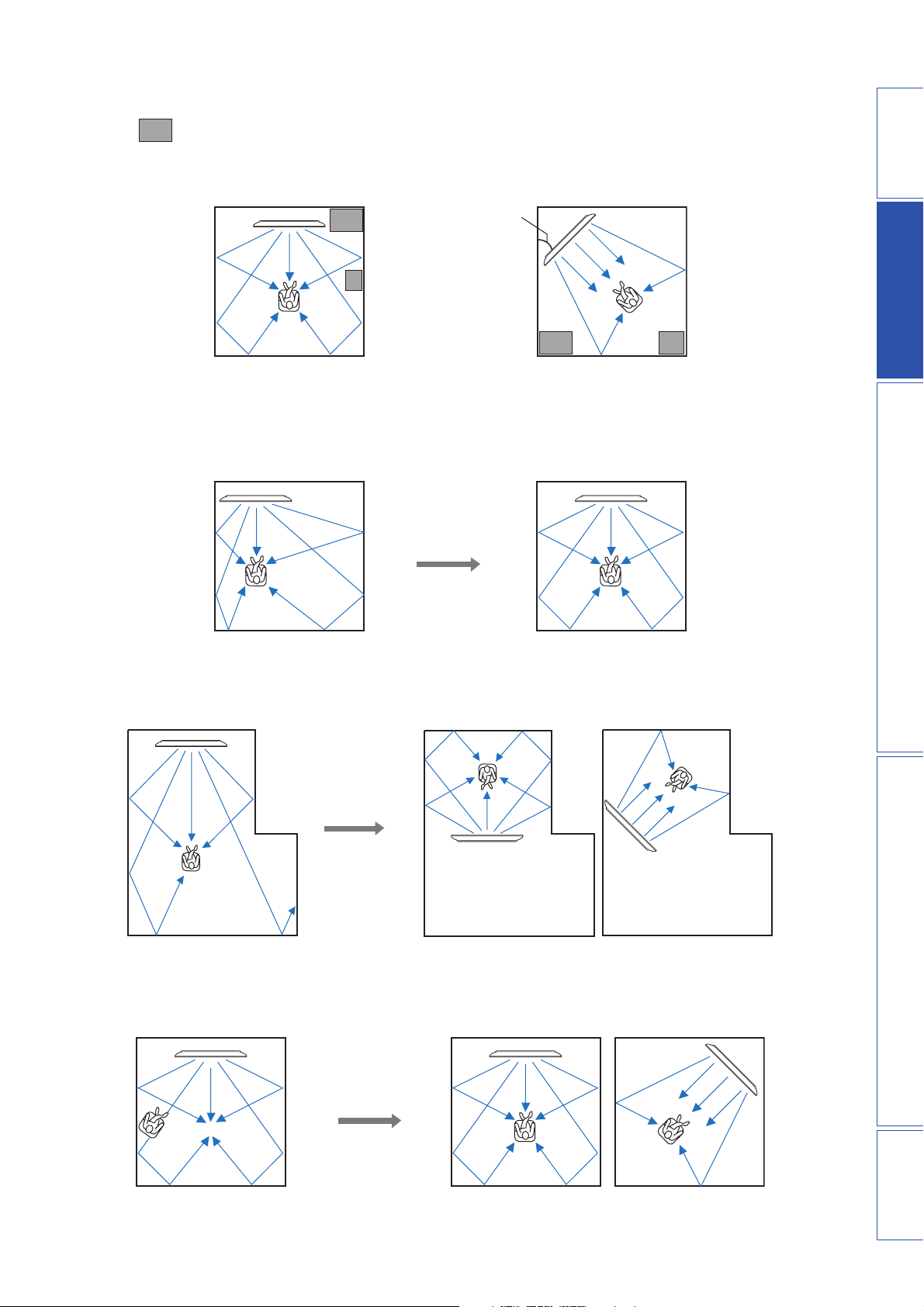
■ Ideal installation condition
: Object such as furniture
Parallel installation (with 5 Beam)
■ For better listening environment
Example 1
Install this unit as close to the exact center of the wall as possible.
Corner installation (with Stereo+3Beam)
40° to 50°
PREPARATIONINTRODUCTION APPENDIXPLAYBACK FEATURES SETTINGS
Example 2
Install this unit so that the sound beams can be reflected off the walls.
Example 3
Install this unit as close to the exact front of your normal listening position as possible.
11 En
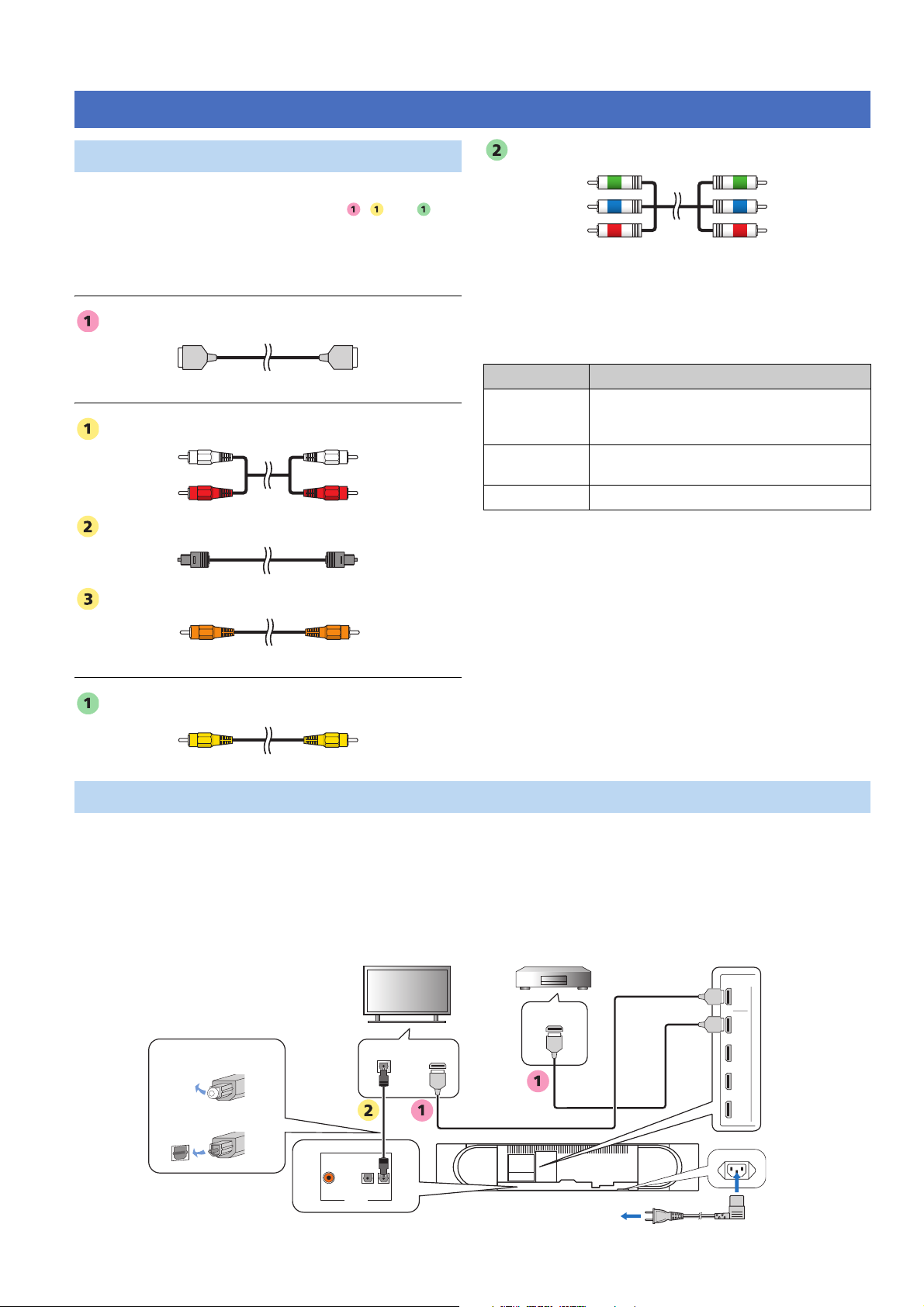
Connections
Before connecting components
■ Cables used for connections
The symbols on the left of cable names (such as , , and )
correspond with the symbols described in “Connecting your TV and
Blu-ray disc player” (page 12) and “Connecting audio video
components” (page 13).
For audio and video
HDMI cable
For audio
Audio pin cable (supplied)
Optical cable (supplied)
Digital audio pin cable (supplied)
Component video pin cable
■ Information on HDMI
An HDMI cable can transmit both audio and video signals at the
same time. If your TV and other components have HDMI jacks, use
HDMI cables for simpler and easier connections.
See also: “Using the HDMI control function” (page 28), “INPUT
MENU” (page 35)
Input source Audio signal type
Blu-ray disc
HD DVD
DVD video Dolby Digital, DTS, 2-channel PCM, multi-channel
DVD audio 2-channel PCM, multi-channel PCM
y
• This unit automatically converts input video signals and outputs the signals
from the HDMI OUT jack.
• The HDMI of this unit supports High-Bandwidth Digital Content Protection
(HDCP),
• We recommend that you use an HDMI cable shorter than 5 m (16 ft) with
the HDMI logo printed on it.
Dolby Digital, Dolby Digital Plus, Dolby TrueHD,
DTS, DTS-HD High Resolution Audio, DTS-HD
Master Audio, 2-channel PCM, multi-channel PCM
PCM
■ Priority order for audio input signals
For video
Video pin cable (supplied)
When digital and analog audio signals are simultaneously input from
a single source component, this unit plays back digital audio signals
by priority. For example, if audio signals are input to the DIGITAL
IN (AUX 1) and AUDIO IN (AUX 1) jacks simultaneously, this unit
plays back audio signals input to the DIGITAL IN (AUX 1) jack
when “AUX1” is selected as the input source.
Connecting external components
Connect external components (TV, Blu-ray disc player, etc.) to this unit. Do not plug the power supply cable into an AC wall outlet until all
connections are complete.
■ Connecting your TV and Blu-ray disc player
The following connection example shows a way to connect your TV and Blu-ray disc player by using the HDMI jacks. When you connect them
by using the other jacks, refer to “Connecting audio and video components” (page 13). The symbols beside the cables correspond with the
symbols described in “Cables used for connections” (page 12).
Blu-ray disc player
HDMI
output
OUT
HDMI
IN 1
IN 2
IN 3
1. Pull out the cap
(if attached)
Optical digital
output
TV
HDMI
input
12 En
2. Check the direction
DIGITAL IN
IN 4
AUX 1 TVAUX 2
Power cabl e
to AC wall outlet
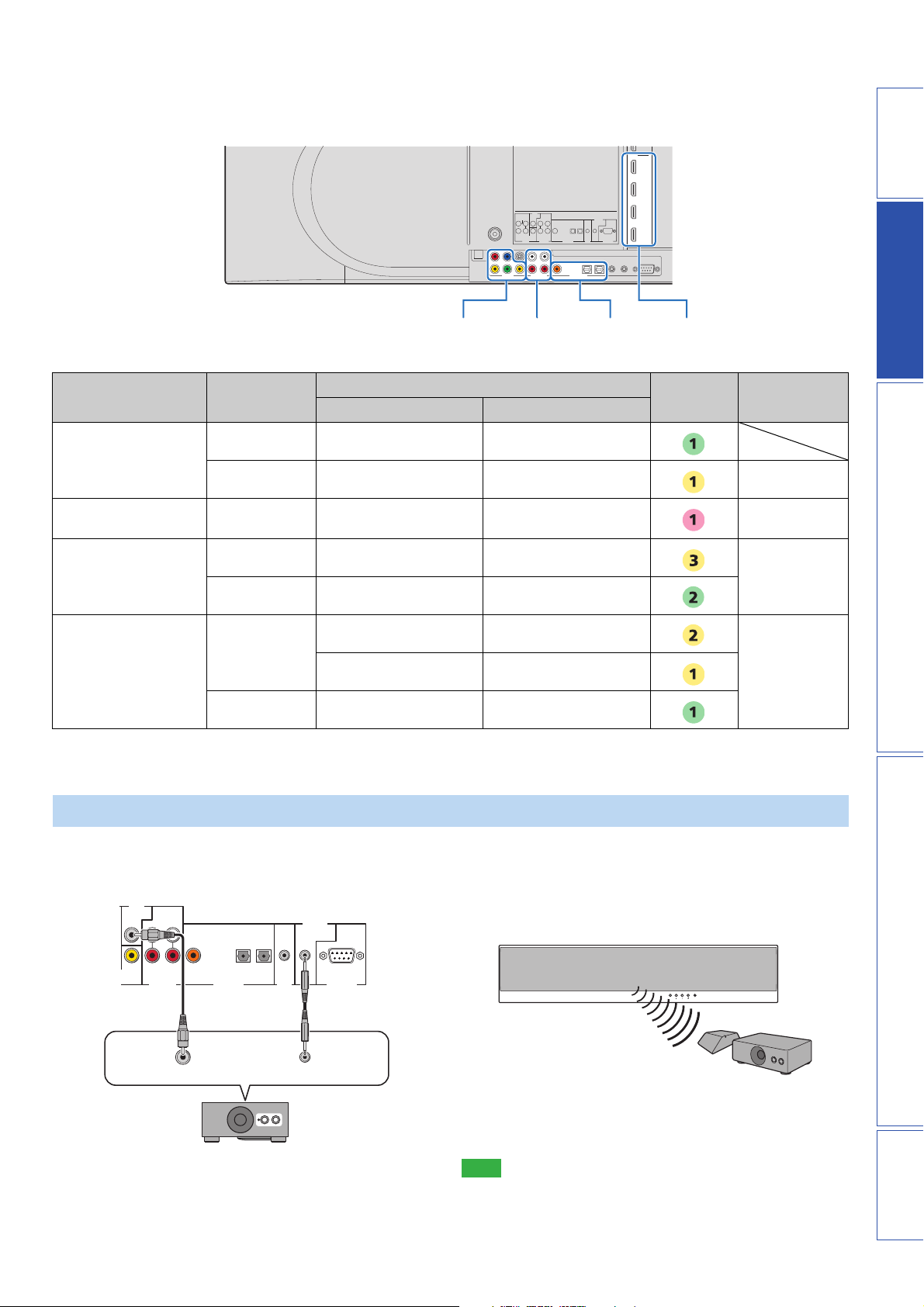
■ Connecting audio and video components
Determine the connection types depending on the jacks available on this unit and your external components. The symbols in the following table
correspond with the symbols described in “Cables used for connections” (page 12).
HDMI
IN 1
IN 2
COMPONENT
R PB
P
SUB
WOOFER
LL
Y
VIDEOVIDEO
RR
AUX 1 TV
AUX 2AUX 1 TVOUTIN
IR IN
DIGITAL INAU DIO INVIDEO
DIGITAL INAUDIO INVIDEO
IN 3
SYSTEM
CONNECTOR
IN 4
RS-232C
PREPARATIONINTRODUCTION APPENDIXPLAYBACK FEATURES SETTINGS
External component Signal type
VIDEO IN/OUT
jacks
Jacks to use
On external component On this unit
AUDIO IN
jacks
DIGITAL IN
jacks
HDMI IN
jacks
Cable to
use
Input selection
key
TV Video Composite video input VIDEO OUT
Audio Analog audio output AUDIO IN (TV) TV
External component
Audio/video HDMI output HDMI IN 1-4 HDMI1-4
with HDMI output
External component
Audio Coaxial digital output DIGITAL IN (AUX 2) AUX2
with component video
output
External component
Video Component video output VIDEO IN (COMPONENT)
Audio Optical digital output DIGITAL IN (AUX 1) AUX1
with composite video
output
Analog audio output AUDIO IN (AUX 1)
Video Composite video output VIDEO IN (VIDEO)
y
• Video signals input from the VIDEO IN (VIDEO) jack can be output not only to the VIDEO OUT jack but also the HDMI OUT jack. Video signals input from
the VIDEO IN (COMPONENT) jacks are output to the HDMI OUT jack.
Connecting a subwoofer
Wireline connection
Connect the monaural input jack on your subwoofer to the
SUBWOOFER jack on this unit.
SUB
WOOFER
AUX 1 TVAUX 2AUX 1 TVOUT
DIGITAL INAUDIO IN
Monaural input System connector
y
• If the subwoofer is connected by using a system type connection, changing
the power mode of this unit controls the power mode of the subwoofer
(Yamaha subwoofer).
IR IN
SYSTEM
CONNECTOR
RS-232C
Wireless connection
You can make a wireless connection of your subwoofer by using the
Yamaha wireless subwoofer kit (SWK-W10). About SWK-W10,
refer to “Safety and Accessory Information” (separate booklet).
See also: “WIRELESS SETUP” (page 36)
INPUT VOLUME INTELLIBEAM MIC
Subwoofer
SWK-W10
y
• For proper transmission, you need to set the group IDs of this unit and
SWK-W10 to the same value. For the Group ID settings, refer to “Group
ID” (page 36) and “Safety and Accessory Information (separate booklet)”.
Note
• Be sure to use the product only in the country in where it was purchased.
13 En
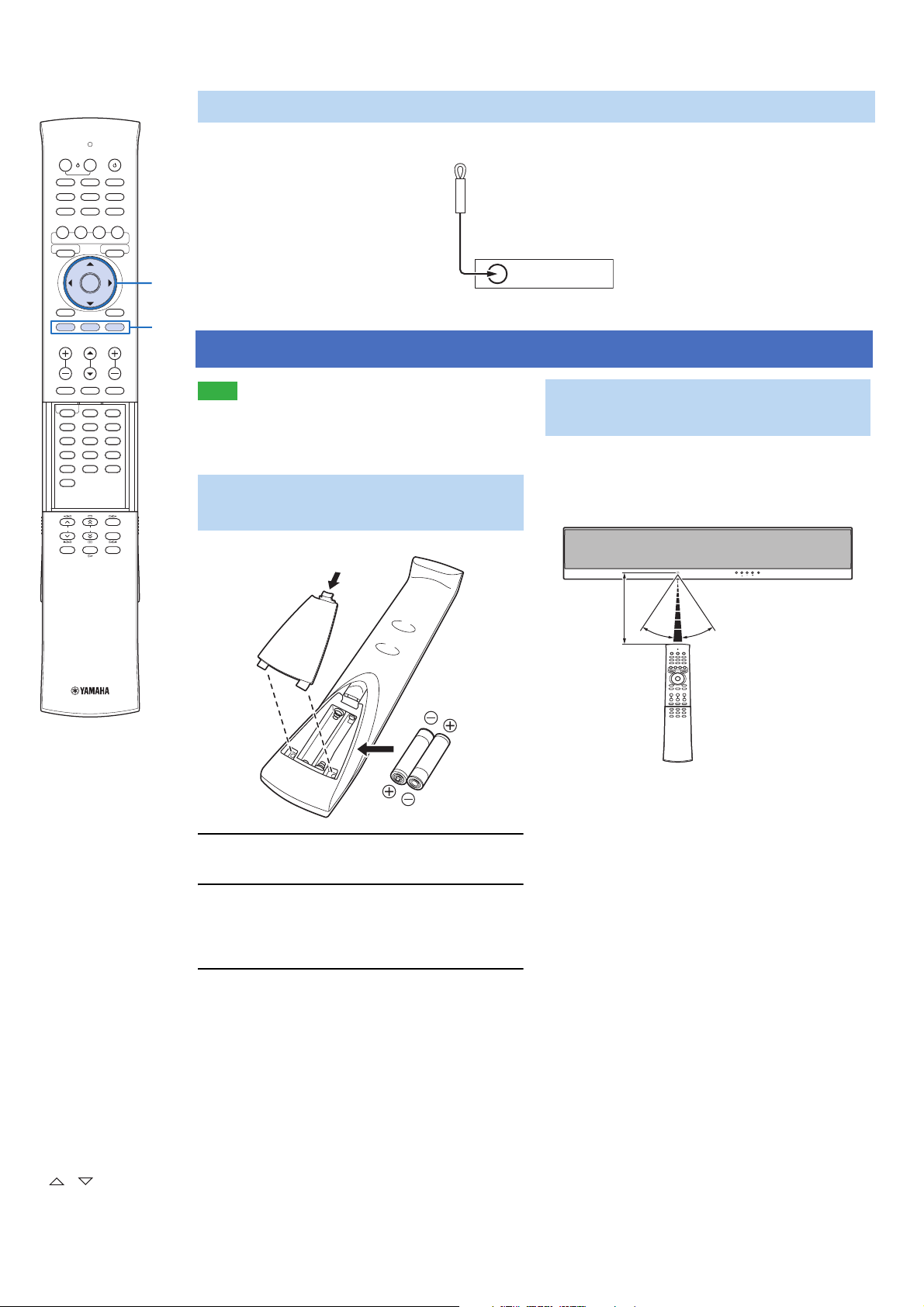
TV AV
TV AUX 1 AUX 2
HDMI 1 HDMI 2 HDMI 3
HDMI 4 iPod FM
ENTER
TAINMENT
MUSIC
MOVIE
CINEMA DSP
SURROUND STEREO
Connecting the FM antenna
Connect the supplied FM antenna or your antenna to the FM ANTENNA jack on this unit.
Antenna
OFF
ENTER
ENTER
SETUP RETURN
TV
INPUT MUTE
1 2 3
4 5 6
7 8 9
0 +10
MEMORY
MENUTOP MENU
ENT
SLEEPINFO
OPTION
OPTION SETUP RETURN
TV VOL CH VOLUME
TV
MUTE
UNIVOLUME SUR. DECODE INTELLIBEAM
CODE SET
TUNING PRESET
G
I
Preparing the remote control
Note
• Before installing batteries or using the remote control, make
sure that you read precautions on the remote control and
batteries in “Safety and Accessory Information” (separate
booklet).
Installing batteries in the remote control
Pull and hold
FM ANTENNA
Operation range of the remote control
The remote control transmits a directional infrared beam.
Use the remote control within 6 m (20 ft) of this unit and
point it toward the remote control sensor of this unit
during operation.
INPUT VOLUME INTELLIBEAM MIC
Within
6m (20ft)
30° 30°
GENTER
G /
ISETUP
14 En
1 Pull and hold the tab on the battery cover
and then open the cover.
2 Insert the two supplied batteries (R03P, UM4,
AAA) into the battery compartment.
Make sure you insert the batteries according to the
polarity markings (+/–).
3 Close the battery cover.
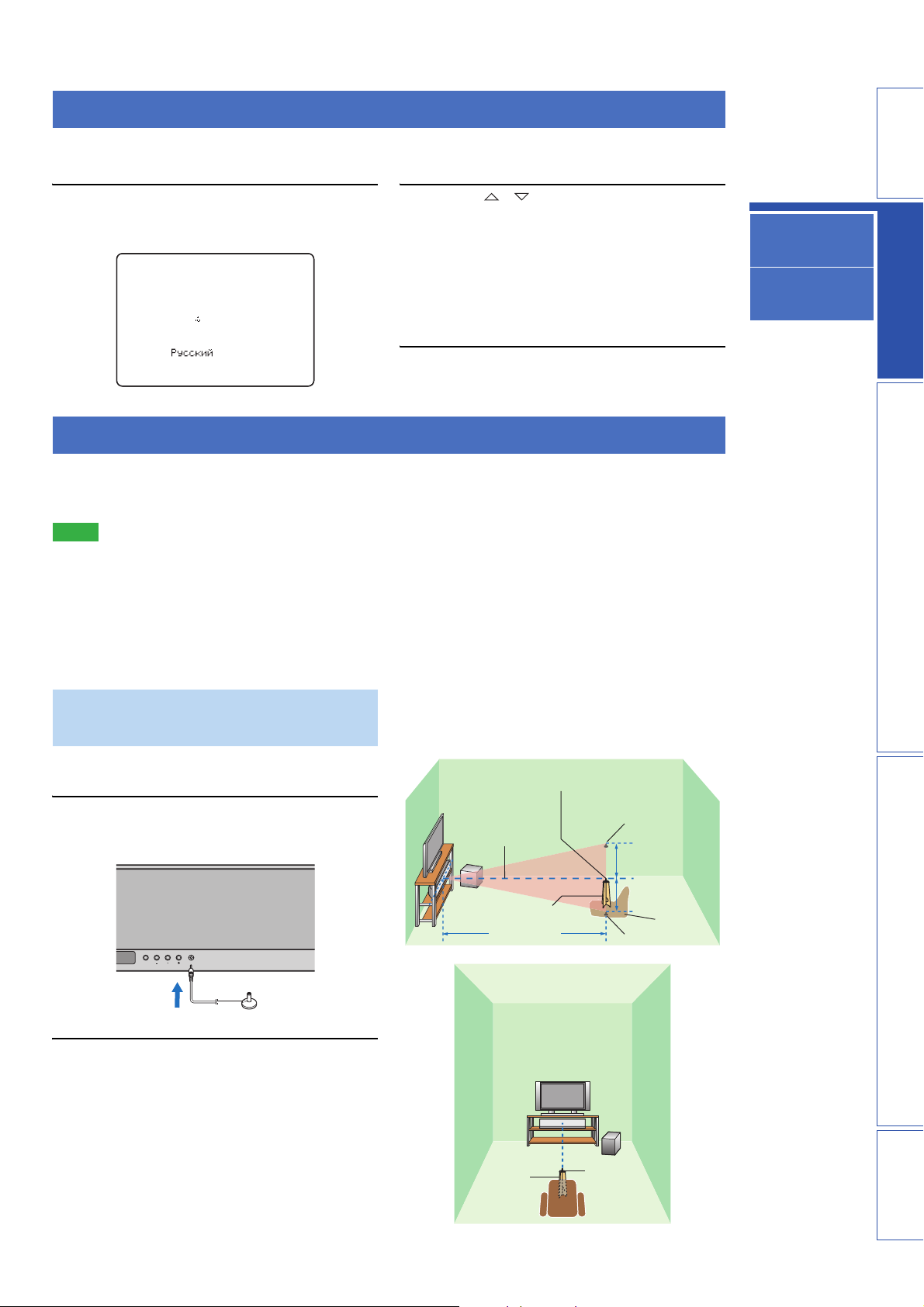
Changing OSD language
You can select an OSD language among English, German, French, Spanish, Italian, Dutch and Russian. Before operating
the following steps, select this unit as the video input on your TV.
1 Press and hold ISETUP until the
“LANGUAGE SETUP” menu appears on your
TV.
2 Press G / to select the desired
language and then press GENTER.
Choices: ENGLISH (English), DEUTSCH (German),
Français (French), ESPAÑOL (Spanish),
3)LANGUAGE SETUP
ENGLISH
.
DEUTSCH
Francais
ESPANOL
ITALIANO
NEDERLANDS
p
[ ]/[ ]:Up/Down
p
[ENTER]:Enter
Initial setting: ENGLISH (English)
3 To exit from the menu, press ISETUP.
ITALIANO (Italian), NEDERLANDS (Dutch),
Русский (Russian)
AUTO SETUP (IntelliBeam)
This unit creates a sound field by reflecting sound beams off the walls of your listening room and by broadening the
cohesion of all the channels. Just as you would arrange the speaker position of other audio systems, you need to set the
beam angle to enjoy the best possible sound from this unit.
Notes
• After you have completed the AUTO SETUP procedure, be sure to disconnect the IntelliBeam microphone.
• The IntelliBeam microphone is sensitive to heat.
– Keep the IntelliBeam microphone away from direct sunlight.
– Do not place the IntelliBeam microphone on top of this unit.
• You cannot use the AUTO SETUP when “PREOUT” is selected in “SOUND OUT” (page 35).
• You cannot run the AUTO SETUP while playing back the iPod/iPhone by using PDX-50TX. To run the AUTO SETUP, stop playback
and then disconnect the iPod/iPhone from PDX-50TX. About PDX-50TX, refer to “Safety and Accessory Information” (separate
booklet).
Changing OSD
language
AUTO SETUP
(IntelliBeam)
Using the system
memory
PREPARATIONINTRODUCTION APPENDIXPLAYBACK FEATURES
Installing the IntelliBeam microphone
Follow the procedure below to connect the IntelliBeam
microphone to this unit and place it in a proper location.
1 Connect the supplied IntelliBeam
microphone to the INTELLIBEAM MIC jack on
the front panel.
INPUT VOLUME INTELLIBEAM MIC
INTELLIBEAM MIC
2 Place the IntelliBeam microphone on a flat
level surface at your normal listening
position.
Place the IntelliBeam microphone on the extended
center line of this unit and 1.8 m (6.0 ft) or more
away from it. Also, make sure place the IntelliBeam
microphone within 1 m (3.3 ft) upper or lower from
the center height of this unit.
y
• Use the supplied cardboard microphone stand or a tripod
to place the IntelliBeam microphone at the same height as
your ears would be when you are seated.
IntelliBeam microphone
Center height of
this unit
Cardboard
microphone stand
1.8 m (6.0 ft)
or more
Center line
Cardboard
microphone
stand
Upper limit
Within 1 m (3.3 ft)
Within 1 m (3.3 ft)
Lower limit
IntelliBeam
microphone
Listening
position
SETTINGS
15 En
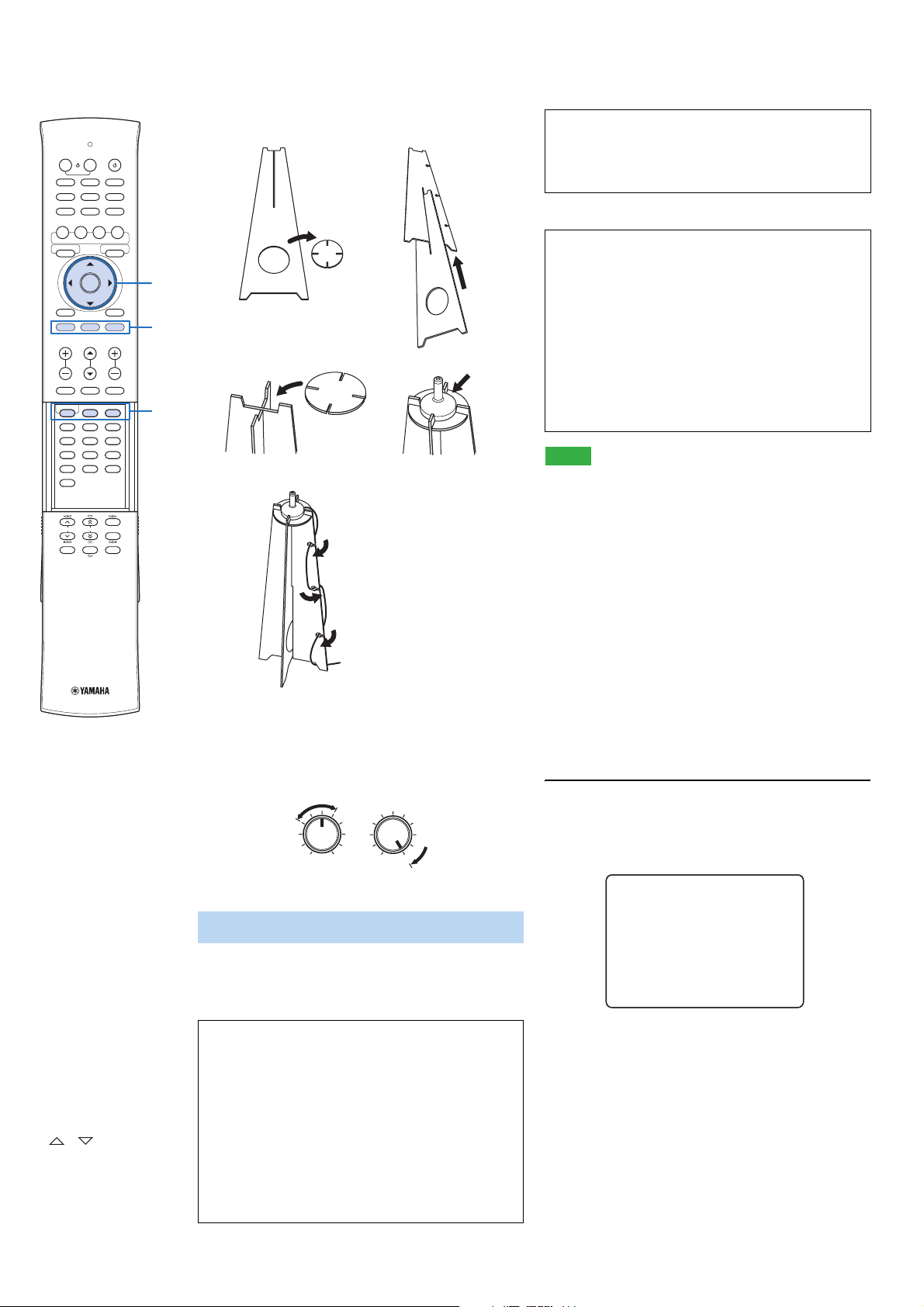
TV AV
TV AUX 1 AUX 2
HDMI 1 HDMI 2 HDMI 3
HDMI 4 iPod FM
ENTER
TAINMENT
MUSIC
MOVIE
CINEMA DSP
SURROUND STEREO
ENTER
ENTER
SETUP RETURN
TV
INPUT MUTE
1 2 3
4 5 6
7 8 9
0 +10
MEMORY
MENUTOP MENU
ENT
SLEEPINFO
OPTION
OPTION SETUP RETURN
TV VOL CH VOLUME
TV
MUTE
UNIVOLUME SUR. DECODE INTELLIBEAM
CODE SET
TUNING PRESET
■ Assembling the supplied cardboard
microphone stand
“BEAM OPTIMZ ONLY”
(Beam optimization only)
Use to optimize the beam angle so that the parameter
12
best matches your listening environment.
This menu takes about one minute.
OFF
Remove
Fit in
“SOUND OPTIMZ ONLY”
(Sound optimization only)
Use to optimize the beam delay, volume, and quality so
G
that the parameters best match your listening
environment. You must optimize the beam angle with
“BEAM OPTIMZ ONLY” before starting “SOUND
I
OPTIMZ ONLY”. It is recommended that you should
select this optimization feature in the following cases:
34
Fit in
Place horizontally
• If you have opened or closed the curtains in your
listening room before using this unit
• If you have manually set the beam angle.
M
This menu takes about three minutes.
Notes
• It is normal for loud test tones to be output during the AUTO
5
SETUP procedure. Make sure that there are no children around
in the listening room while the AUTO SETUP procedure is in
Run through
progress.
• Make sure that your listening room is as quiet as possible. For
accurate measurement, turn off air conditioner or other devices
that make noises.
• To achieve the best results possible, vacate your listening room
until the AUTO SETUP procedure is completed so that you may
not obstruct the path of sound beams.
• If there are curtains in your listening room, we recommend
following the procedure below.
1. Open the curtains to improve sound reflection.
2. Run “BEAM OPTIMZ ONLY”.
3. Close the curtains.
y
• If a subwoofer with adjustable volume and crossover frequency
controls is connected to this unit, turn it on, set the volume to
about half way and then set the crossover frequency to the
maximum as shown below.
VOLUME
CROSSOVER
HIGH CUT
4. Run “SOUND OPTIMZ ONLY”.
y
• To return to the previous screen while using SET MENU, press
IRETURN.
1 Press ISETUP.
The remote control keys to be used and available
operations in each step are displayed at the bottom of
MIN MAX MIN
Subwoofer
MAX
the screen.
SET MENU
.
;MEMORY
Using AUTO SETUP (IntelliBeam)
You can select one of the following AUTO SETUP types
depending on your purpose.
“BEAM+SOUND OPTIMZ”
;AUTO SETUP
;MANUAL SETUP
;SOUND SET MENU
;SOUND OUT MENU
;INPUT MENU
;DISPLAY MENU
p
[ ]/[ ]:Up/Down
p
[ENTER]:Enter
GENTER
G /
IRETURN
ISETUP
MINTELLIBEAM
16 En
(Beam optimization and sound optimization)
Use to optimize the beam angle, delay, volume, and
quality so that the parameters best match your listening
environment. It is recommended that you should select
this optimization feature in the following cases:
• If you make settings for the first time
• If the unit has been relocated
• If your listening room has been restructured
• If the objects in your listening room (furniture, etc.)
have been rearranged
This menu takes about three minutes.
y
• You can also start the “BEAM+SOUND OPTIMZ”
procedure simply by holding down MINTELLIBEAM for
more than two seconds. In this case, proceed to step 4.
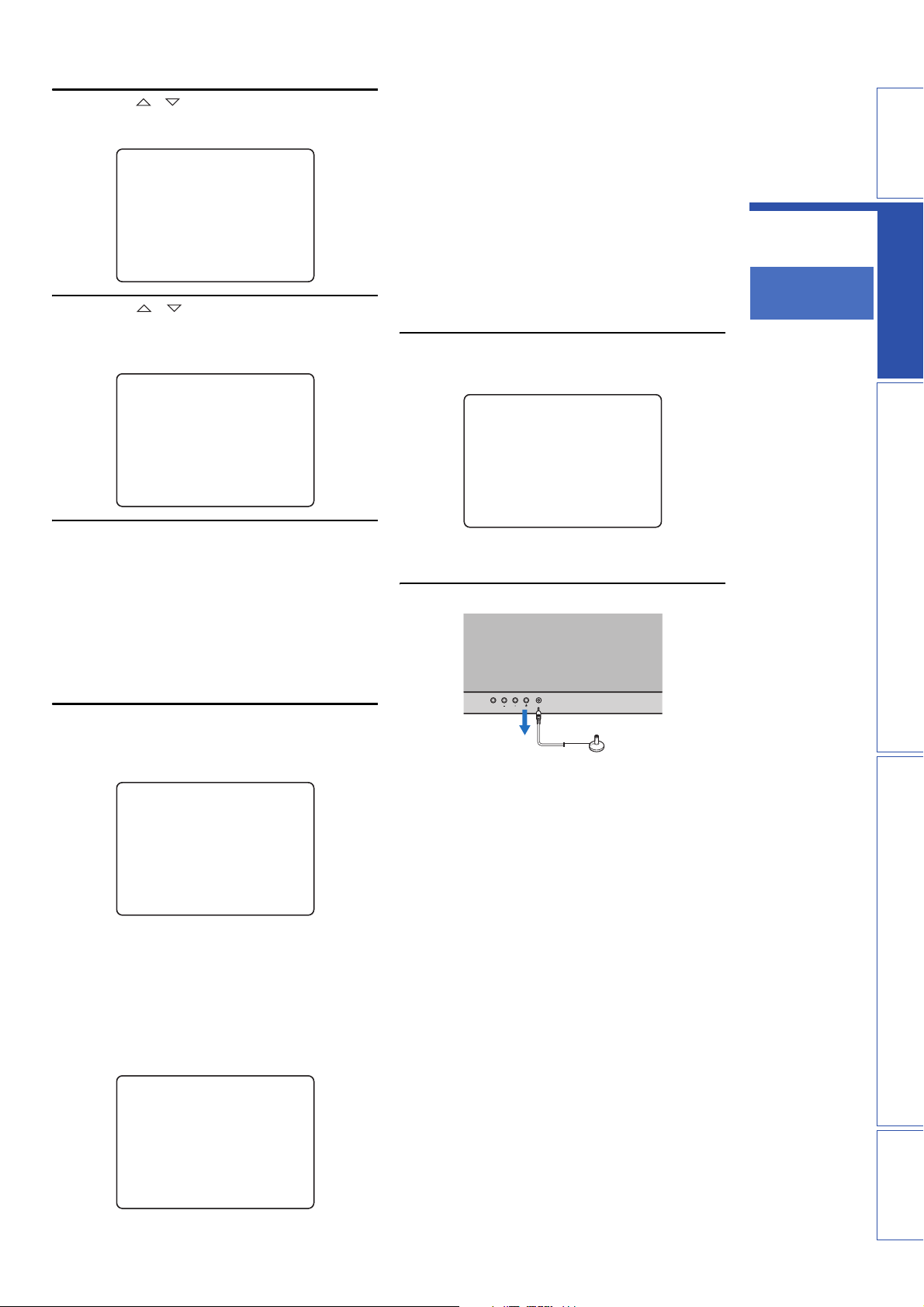
2 Press G / to select “AUTO SETUP” and
then press GENTER.
B)AUTO SETUP
1)BEAM+SOUND OPTIMZ
2)BEAM OPTIMZ ONLY
3)SOUND OPTIMZ ONLY
p
p
[ ]/[ ]:Up/Down
[ENTER]:Enter
3 Press G / to select “BEAM+SOUND
OPTIMZ”, “BEAM OPTIMZ ONLY” or “SOUND
OPTIMZ ONLY” and then press GENTER.
AUTO SETUP
PREPARATION & CHECK
Please connect the MIC.
Please place the MIC at least
1.8m/6ft away from the unit.
The MIC should be set
at ear level when seated.
Measurement takes about 3min.
After [ENTER] is pressed,
please leave the room.
[ENTER]:Start [RETURN]:Cancel
4 Prepare to leave the room.
The best setting may not be done if you are in the
room. Prepare to leave the room in 10 seconds after
pressing GENTER in step 5.
y
• Wait outside the room during the AUTO SETUP
procedure.
• The AUTO SETUP procedure takes about 3 minutes.
• To cancel the AUTO SETUP procedure after it is started,
press IRETURN.
5 Press GENTER to start the AUTO SETUP
procedure and then leave the room within 10
seconds.
AUTO SETUP START
Will begin in 10sec
Please leave the room
y
• If “ENVIRONMENT CHECK [FAILED]” is displayed,
refer to “Error messages for AUTO SETUP” (page 18),
press IRETURN, and then run the AUTO SETUP
procedure again.
• If “SUBWOOFER :NOT APPLICABLE” is displayed
even though a subwoofer is connected to this unit and
turned on, check the connection and then increase the
volume level of the subwoofer and run the AUTO SETUP
procedure again.
• Depending on the environment of your listening room, the
beam angles of front right and left and surround left and
right may be set to the same value even if “BEAM MODE
:5 BEAM” is displayed as a result.
6 Press GENTER to confirm the results.
The menu screen disappears in two seconds.
AUTO SETUP COMPLETE
Please remove the MIC from
the unit and the listening
position.
y
• If you do not want to reflect the results, press IRETURN.
7 Disconnect the IntelliBeam microphone.
INPUT VOLUME INTELLIBEAM MIC
The measurement results are stored in the internal
memory of this unit until you run the AUTO SETUP
procedure again or configure the settings manually.
Changing OSD
language
AUTO SETUP
(IntelliBeam)
Using the system
memory
PREPARATIONINTRODUCTION APPENDIXPLAYBACK FEATURES
*--------
[RETURN]:Cancel
The setup screen automatically changes during the
AUTO SETUP procedure.
If an error occurs, an error buzzer sounds and an error
message is displayed. For details on error messages,
see “Error messages for AUTO SETUP” (page 18).
If the AUTO SETUP procedure is complete, this unit
rings the chimes.
XXXXXXXXSHOW RESULTXXXXXXXXXX
MEASUREMENT COMPLETE
BEAM MODE :5Beam/Plus2
SUBWOOFER :YES
[ENTER]:Save set-up.
[RETURN]:Do not save set-up.
SETTINGS
17 En
 Loading...
Loading...