Yamaha YSP-4300, YSP3300, YSP-3300BL User Manual
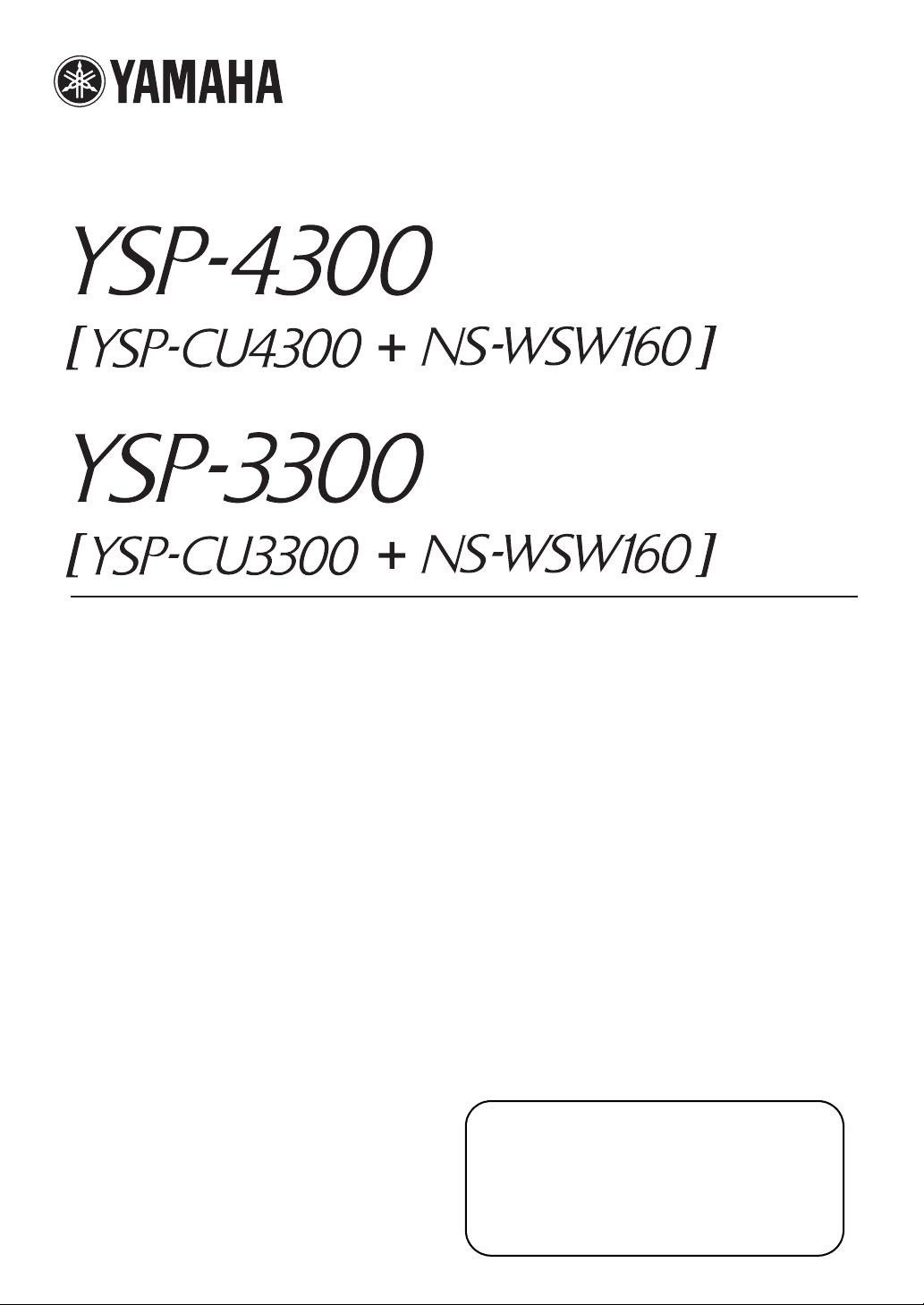
Digital Sound Projector™
Owner’s Manual
English
for North America
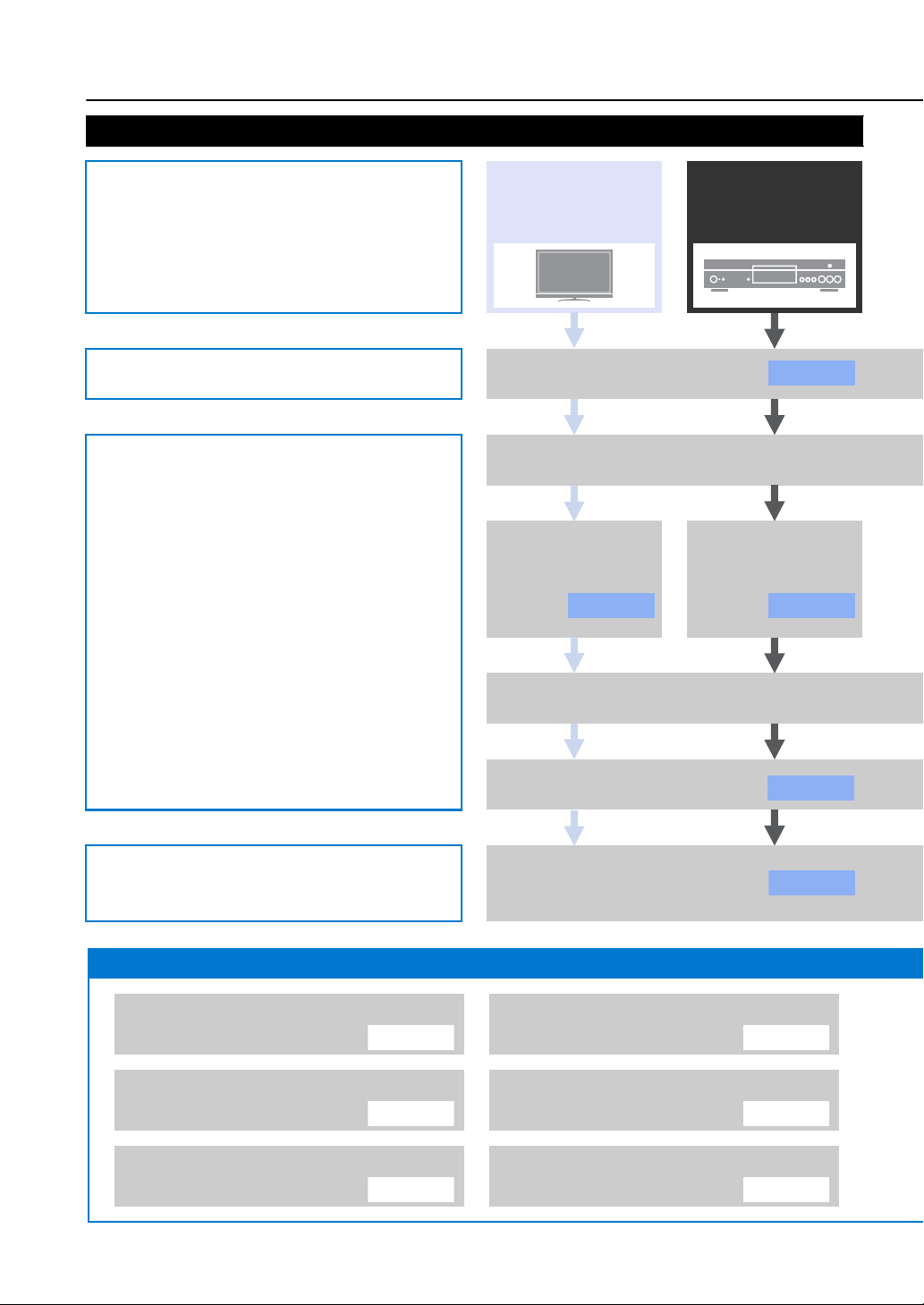
What you can do with this unit
Make sure you read precaution in “Safety and Accessory Information” (separate booklet) carefully before using this unit.
TV Blu-ray disc player
Audio/video device
Preparation
Connections/Basic settings
Playback
Installing the unit
Connecting a satellite/
cable TV tuner
p. 19 p. 18
Operating this unit using a TV’s
remote control (HDMI control)
Basic operation for playback
Connecting a Blu-ray
disc player
p. 11
p. 30
p. 32
Various functions
HDMI control (link) function TV remote repeater function
p. 30 p. 12
UniVolume IntelliBeam
p. 40 p. 23
System memory Eco function
p. 28 p. 41
2 En
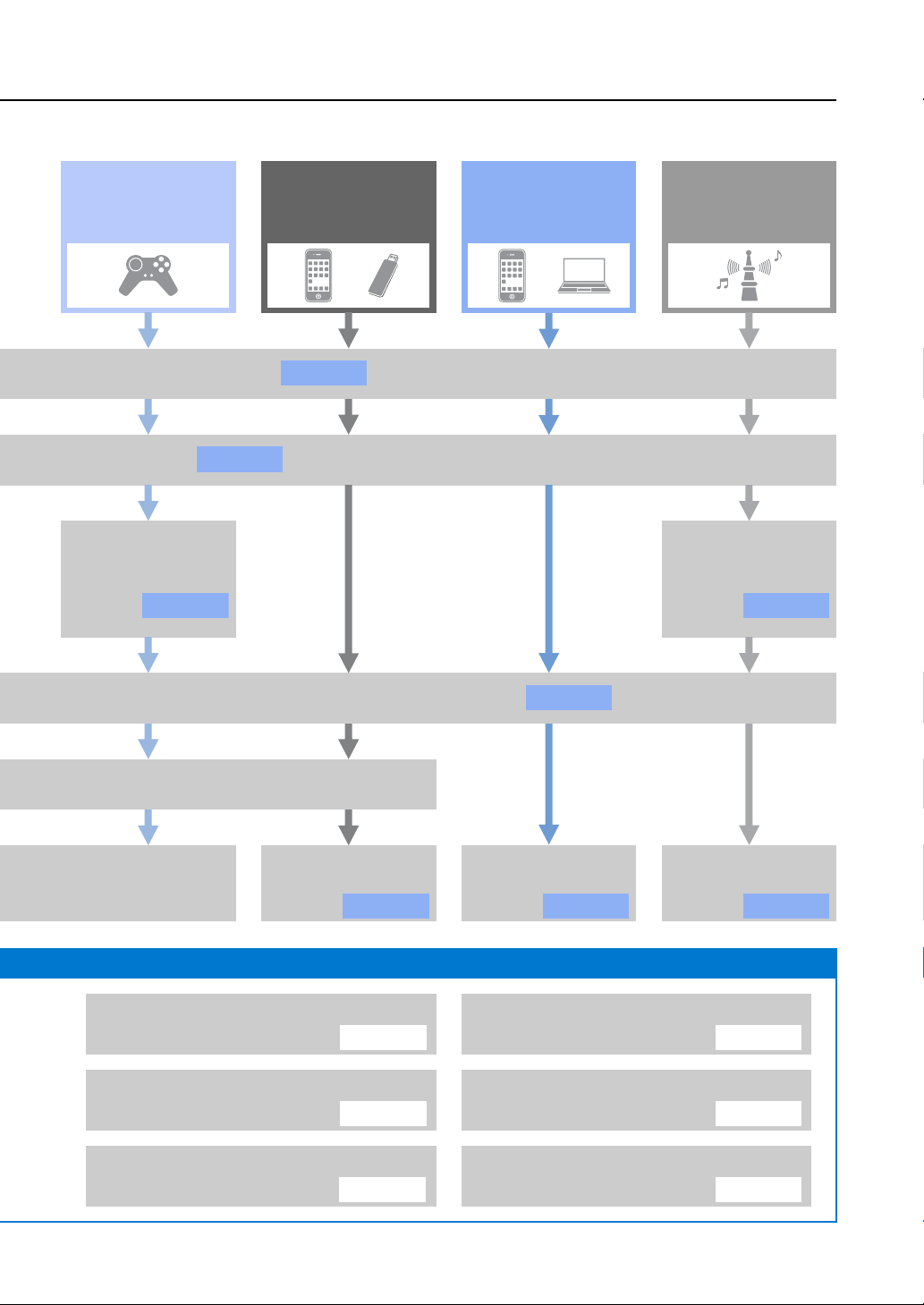
Game console
iPod or USB device
over a USB
connection
(YSP-4300 only)
iPod or computer
over a wireless
connection
FM tuning
(YSP-4300 only)
Preparing the remote control
Connecting a TV
Connecting a game
console
p. 18
p. 16
p. 19 p. 20
Setting appropriate surround effects automatically (IntelliBeam)
Playing an iPod or
USB device
Playing an iPod or
computer
p. 48 p. 48 p. 44
Connecting an indoor
FM antenna
p. 23
FM tuning
(YSP-4300 only)
CINEMA DSP Compressed Music Enhancer
p. 34 p. 33
Target playback Wireless playback for an iPod or computer
p. 39 p. 48
Playback for an iPod or USB device over a
USB connection (YSP-4300 only)
p. 48 p. 44
FM tuner (YSP-4300 only)
3 En
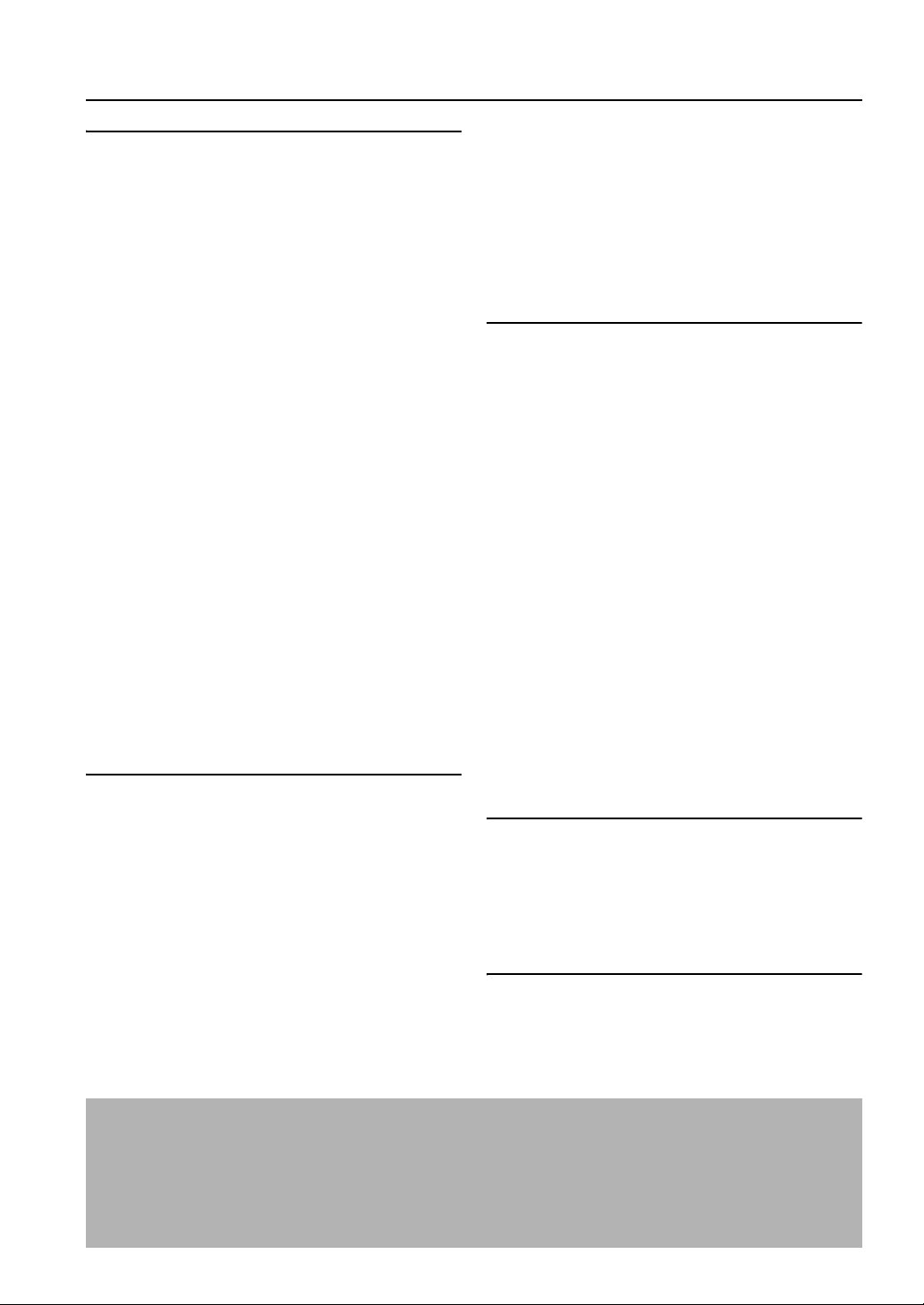
Contents
PREPARATION
Controls and functions...............................................5
Center unit front panel (front, top)........................................... 5
Center unit rear panel (back) .................................................. 6
Subwoofer rear panel (back)................................................... 7
Front panel display..................................................................8
Remote control........................................................................ 9
Installation .................................................................11
Recommended installation.................................................... 11
Conditions that make it difficult for sound beams
to achieve surround sound....................................................11
Enjoying surround effects regardless of conditions
(My Surround) ....................................................................... 12
If the TV remote control does not work properly after the center
unit is installed (TV Remote Repeater function) ................... 12
If the center unit cannot be installed on a TV stand
(increasing the height of the center unit)............................... 12
Positioning the subwoofer on its side.................................... 13
Installing this unit .................................................................. 14
Preparing remote control ..............................................16
Installing the batteries........................................................... 16
Operation range .................................................................... 16
Connections ..............................................................17
Connecting a TV and a Blu-ray disc player...................18
Connecting a game console or
satellite/cable TV tuner .................................................19
Connecting the FM antenna (YSP-4300 only) ..............20
Connecting the wireless subwoofer ..............................20
Initial settings ............................................................21
Establishing a wireless connection ...............................21
Group IDs.............................................................................. 21
Displaying the menu screen on the TV .........................21
Selecting the language for menu display ......................22
Auto setup for appropriate surround effects
(IntelliBeam)..................................................................23
Installing the IntelliBeam microphone ................................... 23
Using AUTO SETUP (IntelliBeam)........................................ 24
Saving this unit’s settings to system memory ....................... 28
Operating the unit by TV’s remote control
(HDMI control)...............................................................30
PLAYBACK
Playback features......................................................32
Basic operation for playback.........................................32
Enjoying sound based on your preference ...................33
Switching between surround playback, stereo playback, and
target playback modes.......................................................... 33
Playing back digitally compressed formats (MP3, WMA, etc.)
with enriched sound (Compressed Music Enhancer) ........... 33
Adjust volume for each channel............................................ 33
Enjoying realistic surround sounds (CINEMA DSP) ............. 34
Changing the audio output method for surround playback... 36
Setting the surround decoder................................................ 38
Delivering sound to a specified location
(Target playback mode)........................................................ 39
Using useful features ....................................................40
Automatic volume level adjustment (UniVolume) ................. 40
Saving energy with the Eco function..................................... 41
Switching information displayed in the front panel display.... 41
Settings each input source (Option menu)............................ 42
FM tuning (YSP-4300 only)...........................................44
Tuning into the desired FM station (Frequency tuning) ........ 44
Receiving weak signal ...........................................................45
Registering FM stations and tuning in (Preset tuning)...........45
Playing music stored on an iPod or computer
over a wireless connection........................................... 48
Playing music stored on an iPod or USB device
over a USB connection (YSP-4300 only) ..................... 48
Connecting an iPod ...............................................................48
Operating an iPod via the TV screen.....................................49
Using the iPod to control operation .......................................52
Charging the iPod ..................................................................53
Connecting a USB device......................................................54
Operating a USB device via the TV screen ...........................55
SETTINGS
Setup menu............................................................... 58
Setting the setup menu ................................................ 58
Setup menu list ............................................................ 59
BEAM settings.............................................................. 60
HORIZONTAL ANGLE ..........................................................60
BEAM TRAVEL LENGTH ......................................................60
FOCAL LENGTH ...................................................................60
IMAGE LOCATION................................................................61
CHANNEL OUT.....................................................................61
SOUND settings........................................................... 62
SPEAKER LEVEL .................................................................62
Adaptive DRC ........................................................................62
DYNAMIC RANGE ................................................................63
Dolby PLIIx PARAMETER .....................................................63
HDMI setup .................................................................. 63
HDMI CONTROL...................................................................63
HDMI AUDIO OUT.................................................................63
TV INPUT ..............................................................................63
yAired settings.............................................................. 64
iPod INTERLOCK ..................................................................64
GROUP ID.............................................................................64
DISPLAY settings......................................................... 65
DIMMER ................................................................................65
OSD LANGUAGE ..................................................................65
DISTANCE UNIT ...................................................................65
INFORMATION settings............................................... 65
AUDIO ...................................................................................65
VIDEO ...................................................................................65
SYSTEM................................................................................65
Advanced setup........................................................ 66
TROUBLESHOOTING
Troubleshooting ....................................................... 68
General..................................................................................68
FM tuner (YSP-4300 only) .....................................................70
USB device (YSP-4300 only) ................................................70
Remote control ......................................................................70
Messages .................................................................. 71
iPod (when connected via USB jack)/
USB device (YSP-4300 only) ................................................71
APPENDIX
Glossary .................................................................... 72
Specifications ........................................................... 74
Available signal information ......................................... 76
Index.......................................................................... 77
About this manual
• In this manual, operations that can be performed using either the front panel keys or the remote control are explained using the
remote control.
• In this manual, iPod(s), iPhone(s), and iPad(s) are hereafter referred to collectively as iPod(s).
y indicates a tip for your operation.
•
• Notes contain important information and operating instructions.
• In this manual, the YSP-CU4300 center unit is used for illustrative purposes. Illustrations for both the YSP-CU4300 and
YSP-CU3300 are provided where necessary.
4 En
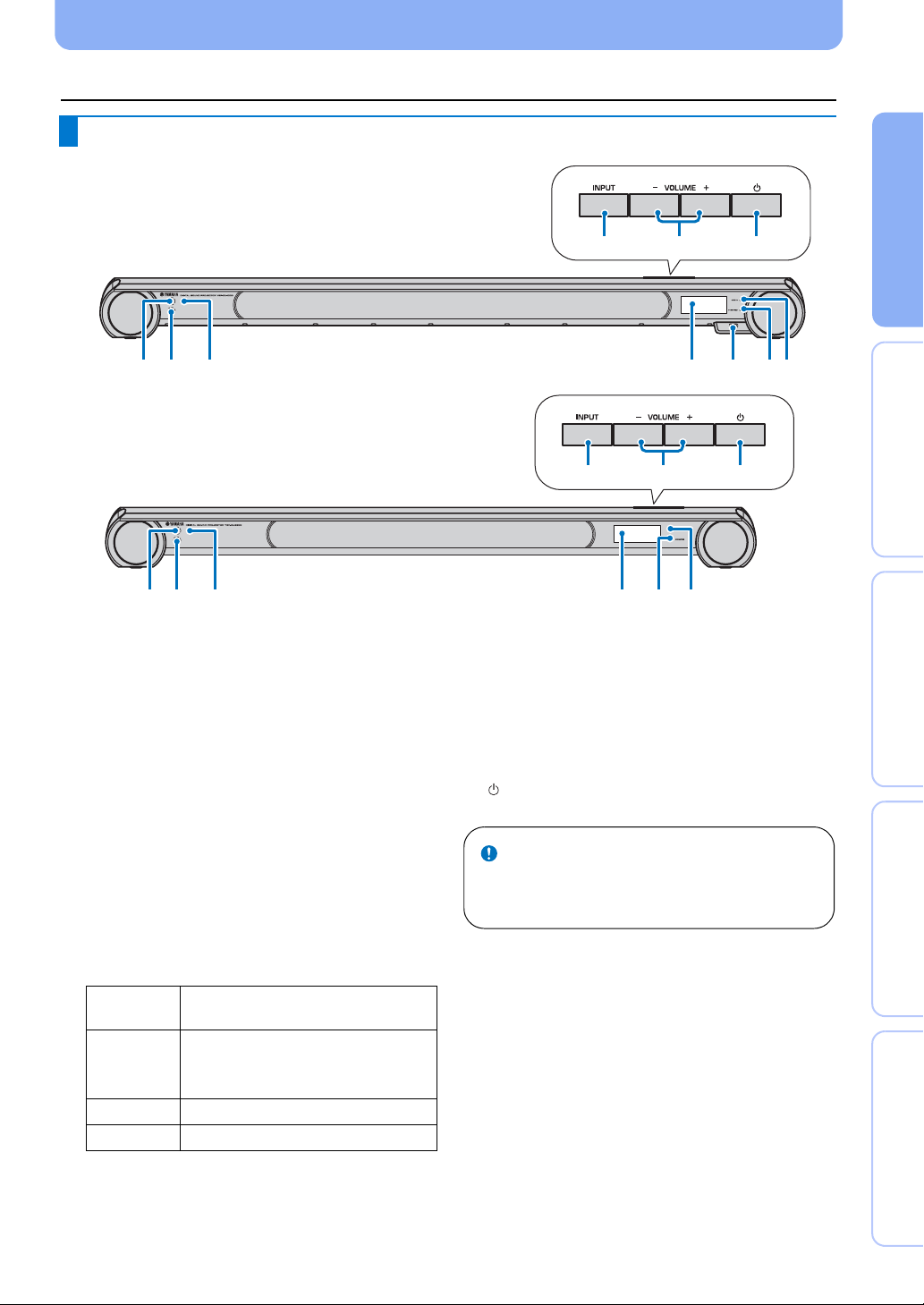
PREPARATION
Controls and functions
Center unit front panel (front, top)
PREPARATION PLAYBACK SETTINGS
YSP-CU4300
12 3 4 5 67
YSP-CU3300
12 3
1 Remote control sensor
Receives infrared signals from the remote control (☞p. 9).
2 Remote control sensor of a TV
Receives infrared signals from the TV remote control when
the TV Remote Repeater function is enabled (☞p. 12).
3 Wireless module
Receives and sends wireless signals. Do not place metal
objects in front of the wireless module as they may interfere
with the wireless module’s ability to receive and send
wireless signals.
4 Front panel display
Shows information about the operational status of this unit
(☞p. 8).
5 USB jack (YSP-4300 only)
Enables connection of a USB device (☞p. 48, 54).
6 SURROUND indicator
Lights up according to the input signal.
Displayed
color
Blue Following surround audio signal formats:
Orange Surround audio signal other than above
Off Stereo/monaural audio signal or no signal
Dolby TrueHD, Dolby Digital Plus, DTS-HD
Master Audio, DTS-HD High Resolution,
Multi-channel Linear PCM
Input signal
890
890
467
7 STATUS indicator
Lights up when the power is turned on, and goes off in the
standby mode.
8 INPUT key
Selects the playback component (☞p. 32).
9 VOLUME (+/-) key
Adjusts the volume of the unit (☞p. 32).
0 key
Turns on the unit or set it to the standby mode.
Note
In the standby mode, this unit consumes a small amount of
power in order to search for HDMI signals or to receive
infrared signals from the remote control.
TROUBLESHOOTING
APPENDIX
5 En
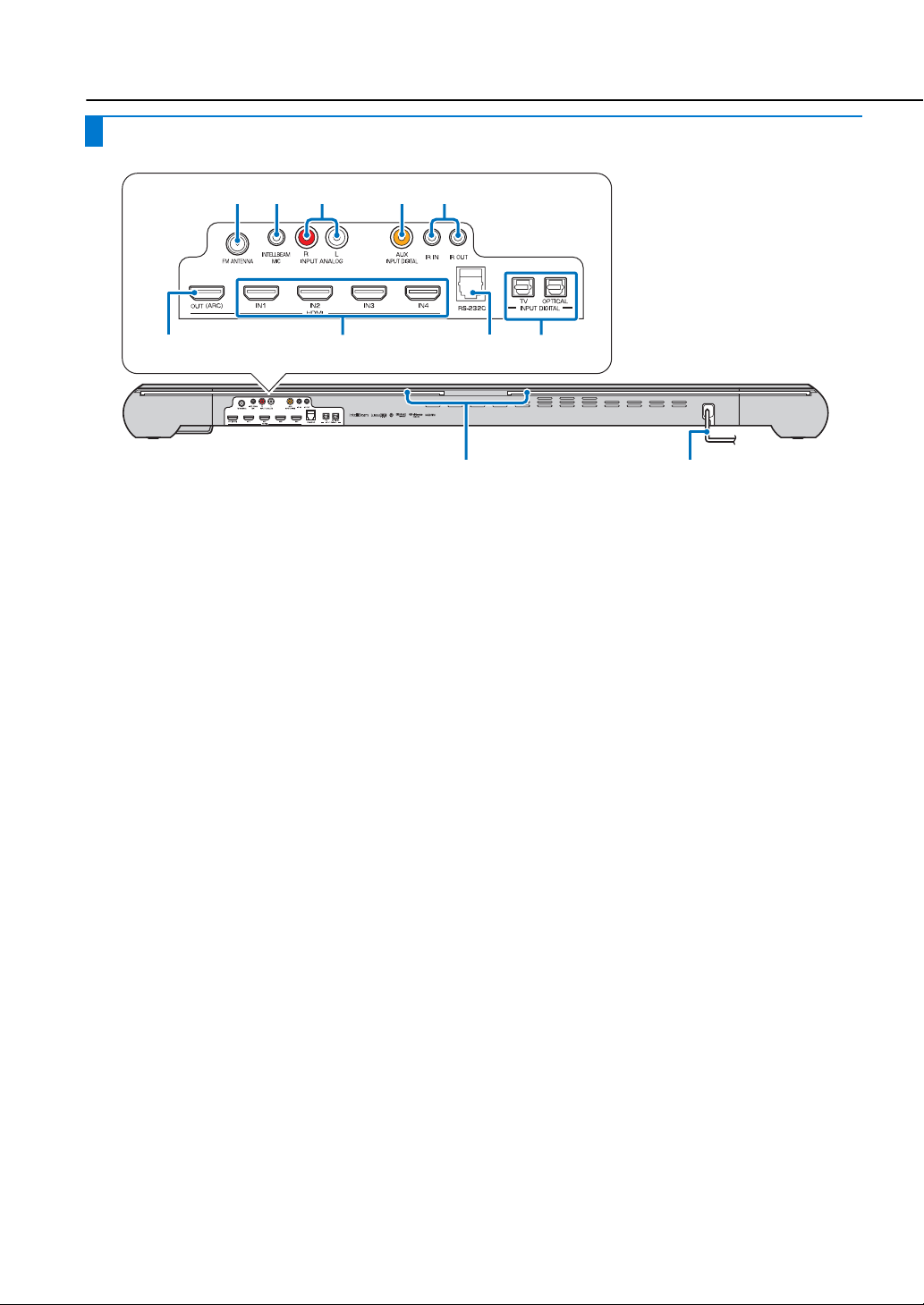
Controls and functions
Center unit rear panel (back)
12 3 54
6789
0A
1 FM ANTENNA jack (YSP-4300 only)
Connect an FM antenna (☞p. 20).
2 INTELLIBEAM MIC jack
Connect the supplied IntelliBeam microphone (☞p. 24).
3 INPUT ANALOG L/R jacks
For connecting analog cable to the external components
(☞p. 19).
4 AUX INPUT DIGITAL jack
For connecting a coaxial digital audio cable to the external
components (☞p. 19).
5 IR IN/OUT jacks
Control expansion jacks for commercial use only.
6 HDMI OUT (ARC) jack
For connecting an HDMI compatible TV and monitor
(☞p. 18).
7 HDMI IN jacks
For connecting HDMI compatible Blu-ray disc player,
satellite and cable TV tuner and game console (☞p. 18, 19).
8 RS-232C terminal
A control expansion terminal for commercial use only.
9 INPUT DIGITAL TV/OPTICAL jacks
For connecting an optical cable to the external components
(☞p. 18, 19).
0 TV Remote Repeater
Receives signals from a TV remote control via the front of
the center unit and transmits those signals to the TV when the
center unit obstructs the remote control sensor on the TV
(☞p. 12).
a Power cable
For connecting to an AC wall outlet (☞p. 18).
6 En
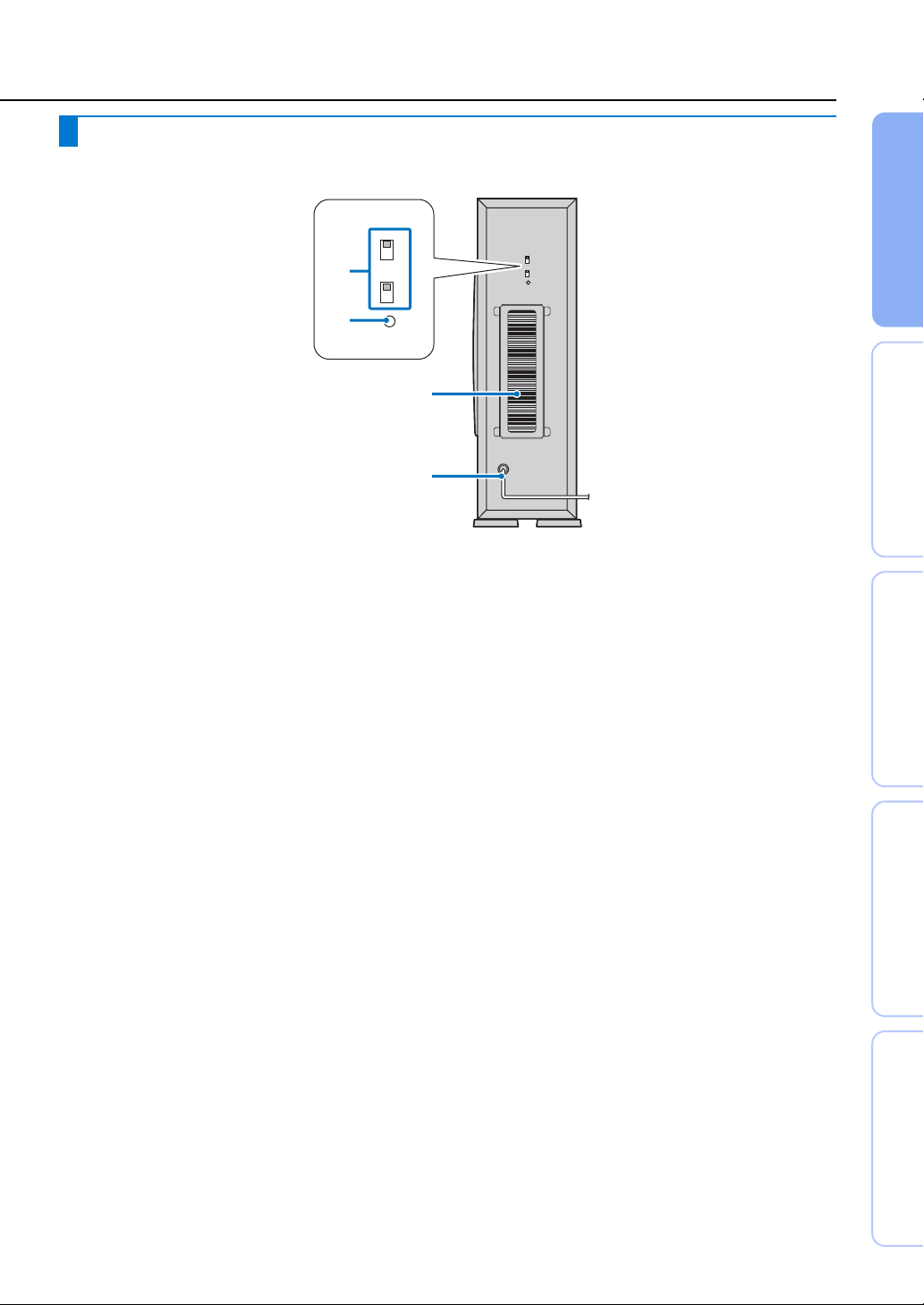
Subwoofer rear panel (back)
1
2
Controls and functions
PREPARATION PLAYBACK SETTINGS
A
B
C
1
2
3
LINK
A
B
C
1
2
3
LINK
3
4
1 Group ID switches
When the center unit and subwoofer are connected
wirelessly, sound is output from the subwoofer (yAired). For
a wireless connection, use the same group ID as the center
unit and YIT-W12TX (☞p. 20).
2 LINK indicator
Shows wireless connection status (☞p. 21).
3 Heat discharge unit
Discharges heat generated inside the subwoofer. Do not
cover the heat discharge unit.
4 Power cable
For connecting to an AC wall outlet (☞p. 20).
TROUBLESHOOTING
7 En
APPENDIX
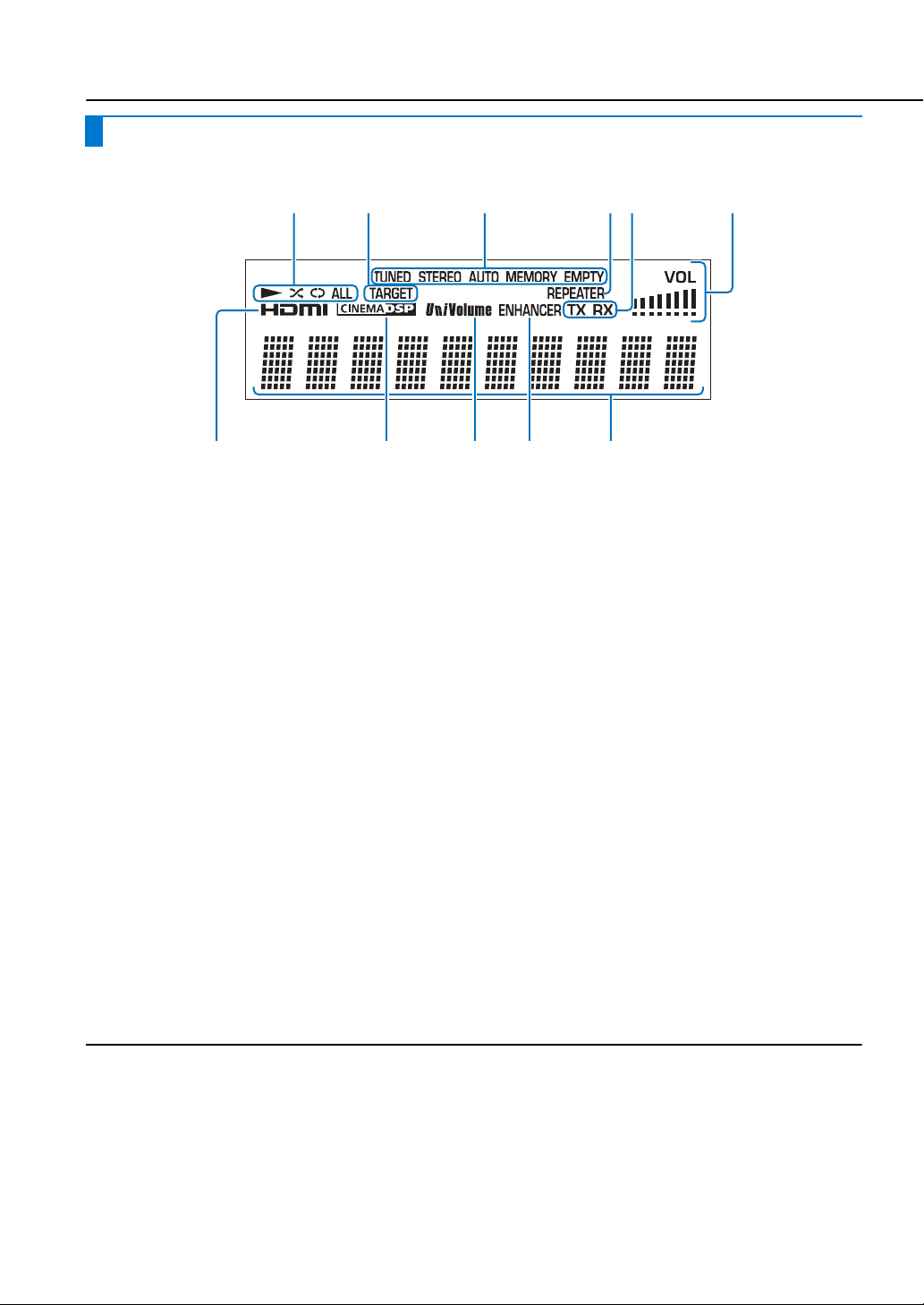
Controls and functions
Front panel display
1)
12 3 45 6
7890A
1 Playback indicators (YSP-4300 only)
Lights while music stored on an iPod or USB device
connected to the USB jack is playing (☞p. 48, 54).
2 TARGET indicator
Lights when target playback mode enabled (☞p. 39).
3 Tuner indicators (YSP-4300 only)
Lights up when this unit is tuned into an FM station
(☞p. 44).
4 REPEATER indicator
Lights when the TV Remote Repeater function is enabled
(☞p. 10).
5 Wireless indicators
TX Lights while the connection to the subwoofer is being
established (☞p. 20).
RX Lights while the connection to YIT-W12TX is being
established. For details of YIT-W12TX, refer to
“Safety and Accessory Information” (separate
booklet).
6 VOL indicator
Indicates the current volume level (☞p. 32).
7 HDMI indicator
Lights up when HDMI signals are input.
8 CINEMA DSP indicator
Lights up when a sound field program is selected (☞p. 34).
9 UNIVOLUME indicator
Lights up when the UniVolume function is enabled (☞p. 40).
0 ENHANCER indicator
Lights up when the Compressed Music Enhancer function is
enabled (☞p. 33).
a Multi information display
Display playback device input source and surround
information (☞p. 41). Displays settings and information as
alphanumeric characters.
1) y
Note that the front panel display turns off when the Eco function is
enabled and remains off unless an operation is performed.
8 En
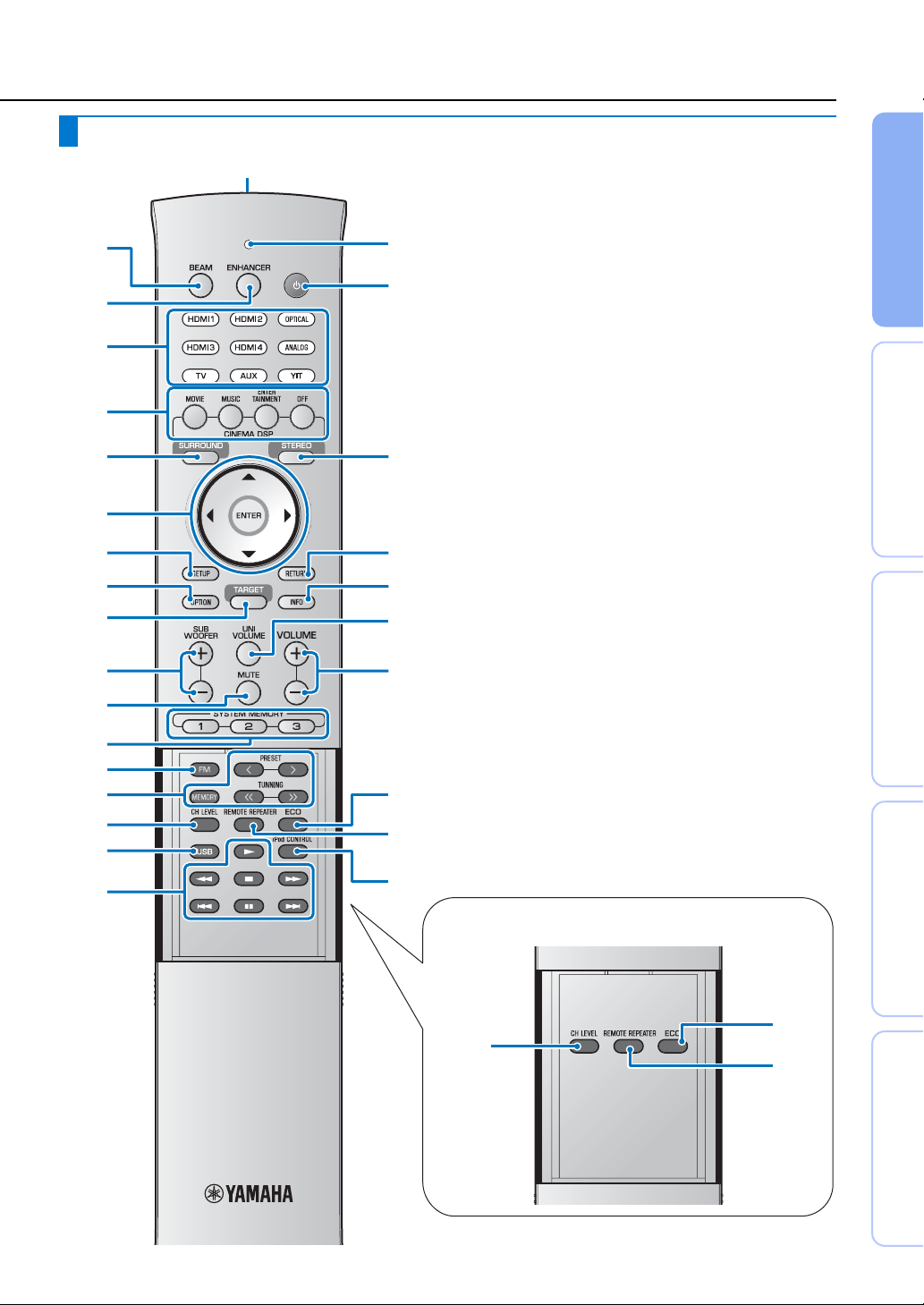
Remote control
Infrared signal transmitter
1
2
3
4
5
6
7
8
9
H
I
J
K
L
M
Controls and functions
1 BEAM key
Switches the sound beam output method (☞p. 37).
2 ENHANCER key
Turns Compressed Music Enhancer to on or off (☞p. 33).
3 Input selector keys
Select the playback component (☞p. 32).
4 CINEMA DSP program keys
When playback is in surround playback mode, select the
CINEMA DSP programs (☞p. 34).
5 SURROUND key
Switches to surround playback mode (☞p. 34).
6 S/T/W/X keys, ENTER key
Change the setting (☞p. 58).
7 SETUP key
Displays the setup menu (☞p. 58).
8 OPTION key
Displays the option menu for each input source (☞p. 42).
9 TARGET key
Switches to target playback mode (☞p. 39).
0 SUBWOOFER (+/-) key
Adjusts the volume of the subwoofer.
PREPARATION PLAYBACK SETTINGS
0
A
B
C
D
E
F
G
N
O
P
Q
TROUBLESHOOTING
YSP-3300
O
E
P
APPENDIX
9 En
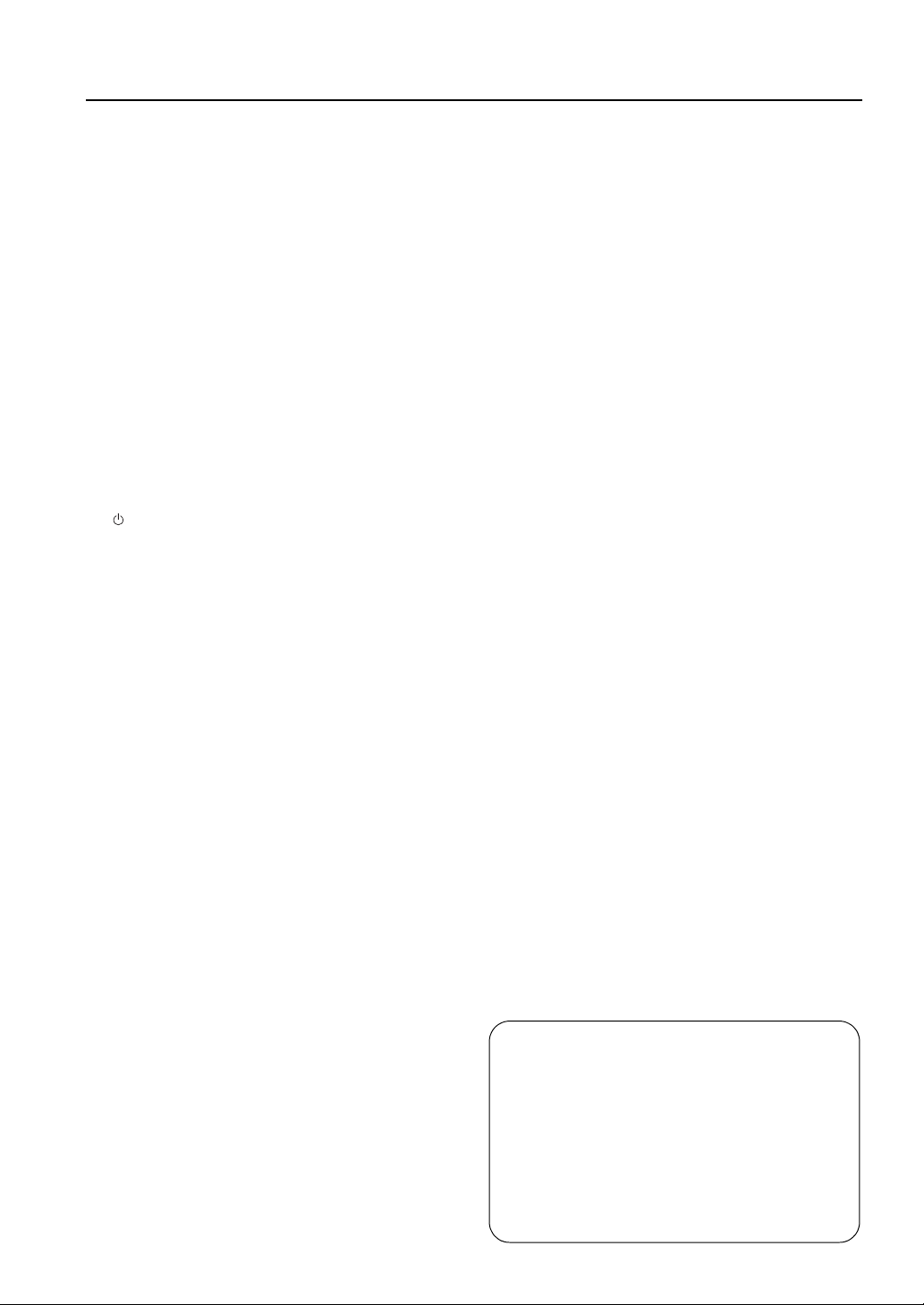
Controls and functions
a MUTE key
Mute the sound (☞p. 32).
b SYSTEM MEMORY keys
Saves IntelliBeam measurements, speaker volume, and other
settings (☞p. 28).
c FM key (YSP-4300 only)
Switches this unit’s input source to FM radio.
d Tuner operation keys (YSP-4300 only)
Press to select or register an FM station (☞p. 44).
e CH LEVEL key
Adjusts the volume balance during playback (☞p. 33).
f USB key (YSP-4300 only)
Switches this unit’s input source to USB (☞p. 48).
g Playback operation keys (YSP-4300 only)
Perform playback operations for music stored on an iPod or
USB device (☞p. 48).
h Transmission indicator
Lights with operation using this unit’s remote control.
i key
Turns on the unit or set it to the standby mode (☞p. 32).
j STEREO key
Switches to stereo playback mode (☞p. 33).
k RETURN key
Returns to the previous menu screen.
l INFO key
Switches the information display on the front panel as
follows.
• Input: Input name
• Beam: Beam mode setting (stereo, beam stereo, target, or
surround playback mode)
• Decoder: Sound signal decoder currently selected
• Cinema DSP: Sound field program of CINEMA DSP
(only in surround playback mode)
Information displayed varies according to the selected input
source (☞p. 41, 51, 53, 56).
m UNIVOLUME key
Turns the UniVolume function on or off (☞p. 40).
n VOLUME (+/-) key
Adjusts the volume of the unit (☞p. 32).
o ECO key
Turns the Eco function on or off (☞p. 41).
p REMOTE REPEATER key
Turns the TV Remote Repeater function on or off (☞p. 12).
q iPod CONTROL key (YSP-4300 only)
Press to display the iPod browse/playback screen on the TV
(☞p. 51).
10 En
Demo mode
This unit outputs sound beam down-mixed to 1 channel
moving horizontally to right and left. By this function, you
can feel how sound beam is output from this unit.
To activate Demo mode:
1 Press the TARGET key on the remote control.
2 Press the CINEMA DSP OFF key.
“AUTO DEMO” is shown in the front panel display when
demo mode starts.
To exit demo mode, press the CINEMA DSP OFF key
again. The display returns to target playback mode display.
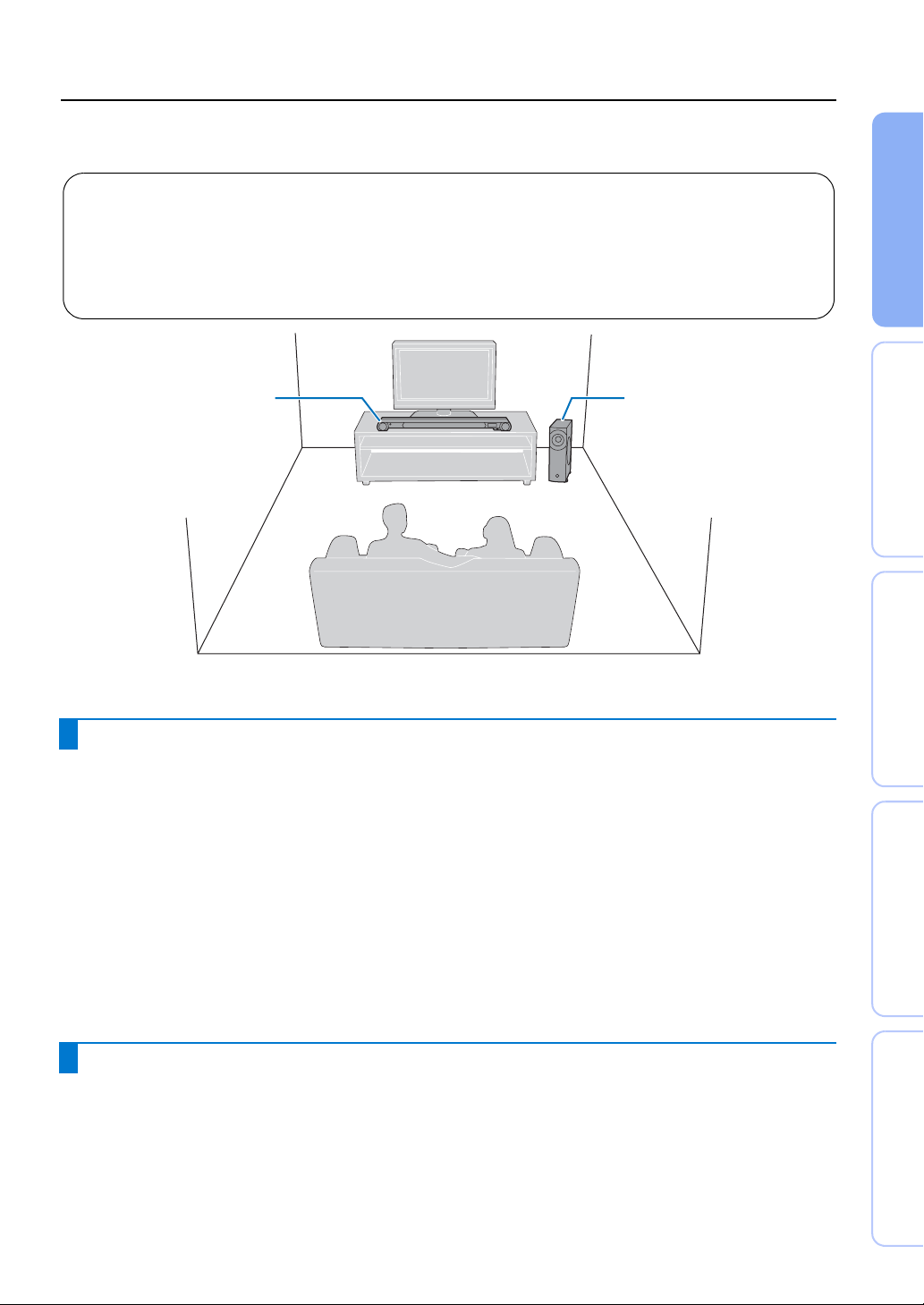
Installation
To achieve desired surround sound effects, install this unit where there are no objects such as furniture obstructing the path of sound
waves, referred to as “sound beam(s)” in this manual (☞p. 14). Depending on the location where the unit is installed, it may be easier to
connect external devices such as a TV first. See “Connections” (☞p. 17).
Notes
• This unit requires sufficient space for heat discharge.
– A minimum of 5 cm (2 in) above and behind and 1 cm (13/32 in) to the sides of the center unit
– A minimum of 20 cm (7-7/8 in) above, behind, and to the sides of the subwoofer
Do not cover the subwoofer heat discharge unit on the back of the subwoofer.
• Be sure to install this unit where it does not fall subject to vibrations, such as from an earthquake, and where it is out of the reach of children.
• When using a cathode-ray tube (CRT) TV, do not install this unit directly above your TV.
• If the picture on your TV screen becomes blurred or distorted, we recommend moving this unit away from your TV.
Center unit Subwoofer
PREPARATION PLAYBACK SETTINGS
Some TVs have sensors such as the motion sensor or signal transmitter for 3D glasses in front. Installing the center unit may interrupt
the sensors or signal transmitter from functioning. Set the center unit away from your TV.
Recommended installation
Center unit
• Install the center unit in the center of the left and right walls.
• Place the center unit on a TV stand in front of the TV.
Use the TV Remote Repeater function if the center unit
obstructs the remote control sensor on the TV (☞p. 12).
Increase the height of the center unit if the TV stand is too high
for center unit installation (☞p. 12).
• The listening position (such as sofa, etc.) should be located at
the front of the center unit.
• The distance between the listening position and the center unit
should be more than 1.8 m (6 ft).
• This unit can be mounted on a wall using WALL MOUNT
BRACKET SPM-K20 (option). Refer to the SPM-K20 Install
Manual and SPM-K20 Information for YSP-CU4300/
YSP-CU3300.
Subwoofer
• To prevent sound reflecting off of walls, angle the subwoofer
slightly toward the center of the room.
• When installing the subwoofer on a rack, be sure the rack is
strong enough to support the subwoofer and that it leaves
sufficient space for heat discharge.
• The center unit and subwoofer communicate wirelessly.
Subwoofer performance may be affected if the subwoofer is
placed on a metal rack, or if there is a metal plate between the
subwoofer and the center unit.
• The subwoofer can also be placed on its side (☞p. 13).
Conditions that make it difficult for sound beams to achieve surround sound
This unit creates surround sound by reflecting projected sound beams off the walls of your listening room. The surround sound effects
produced by this unit may not be sufficient when this unit is installed in the following locations.
• Rooms with walls inadequate for reflecting sound beams
• Rooms with acoustically absorbent walls
• Rooms with measurements outside the following range:
W (3 to 7 m (10 to 23 ft)) × H (2 to 3.5 m (7 to 11.5 ft)) ×
D (3 to 7 m (10 to 23 ft))
• Rooms with less than 1.8 m (6 ft) from the listening position to
this unit
• Rooms where objects such as furniture are likely to obstruct
the path of sound beams
• Rooms where the listening position is close to the walls
• Rooms where the listening position is not in front of this unit
TROUBLESHOOTING
APPENDIX
11 En
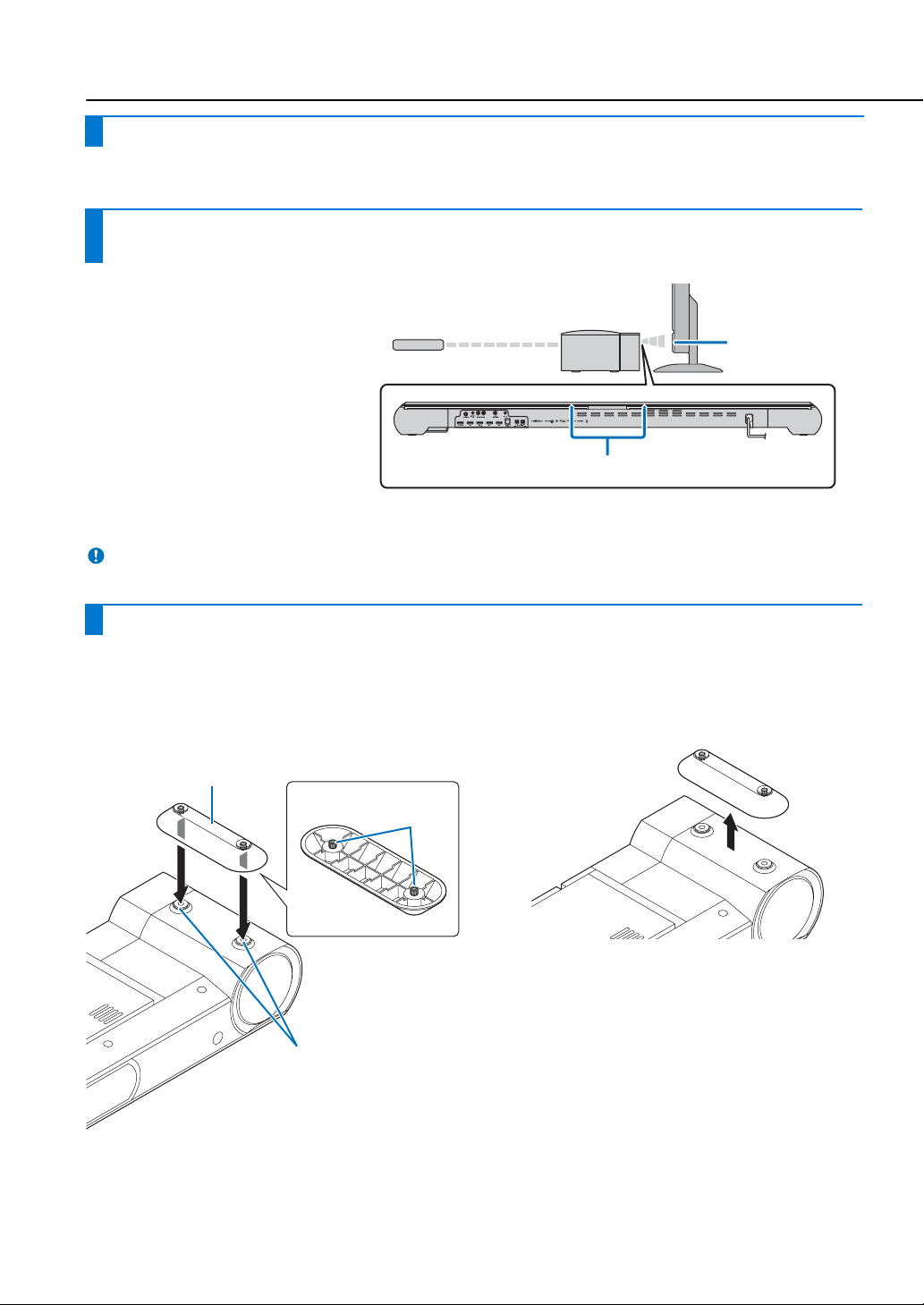
Installation
Enjoying surround effects regardless of conditions (My Surround)
The My Surround function creates rich surround sound effects in rooms with less than optimal surround sound conditions (☞p. 11). See
“Changing the audio output method for surround playback” (☞p. 36, 37) for more information.
If the TV remote control does not work properly after the center unit is installed (TV Remote Repeater function)
The TV may not respond to commands from
its remote control if the center unit obstructs
the remote control sensor on the TV. Should
this occur, press the REMOTE
REPEATER key on this unit’s remote
control more than 3 seconds to set the TV
Remote Repeater function to enable. The
REPEATER indicator on the front panel
display will light.
When the TV remote control is aimed at the
center unit’s remote control sensor, the TV
Remote Repeater on the back of this unit
transmits signals from the TV remote control
to the TV.
Signals from the TV remote control can be transmitted to the TV while this unit is in standby mode.
Note
This function can be used while the TV remote control is using infrared signals.
TV remote control
TV Remote Repeater
TV remote
control sensor
If the center unit cannot be installed on a TV stand (increasing the height of the center unit)
In most cases, the center unit can be placed on a TV stand. The supplied spacers can be attached to increase the height of the unit if
necessary. Attach both the left and right spacers to the unit.
Align the protrusions on the back of the spacer with the
mounting holes on the bottom of the center unit and press
the spacer firmly into place.
Spacer
Protrusions
Mounting holes
Bottom of the center unit
Removing the spacers
Pull the spacers straight up.
Pull the spacer straight up.
12 En
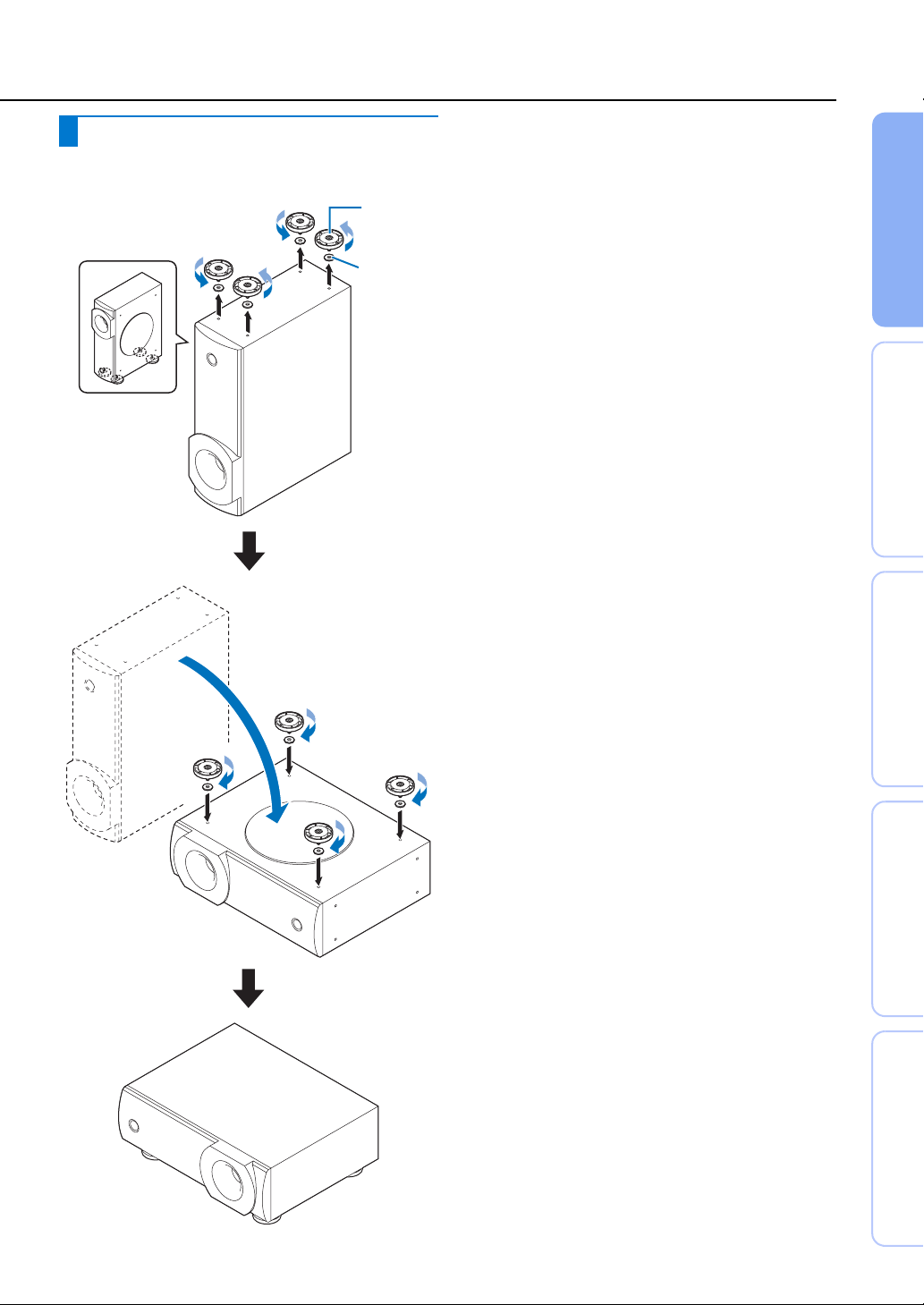
Positioning the subwoofer on its side
The subwoofer can be laid on its side when positioned on a rack.
Installation
PREPARATION PLAYBACK SETTINGS
Turn counterclockwise
Removing the legs
and sheets
Attaching the legs
and sheets
Leg
Sheet
Turn clockwise
TROUBLESHOOTING
APPENDIX
13 En
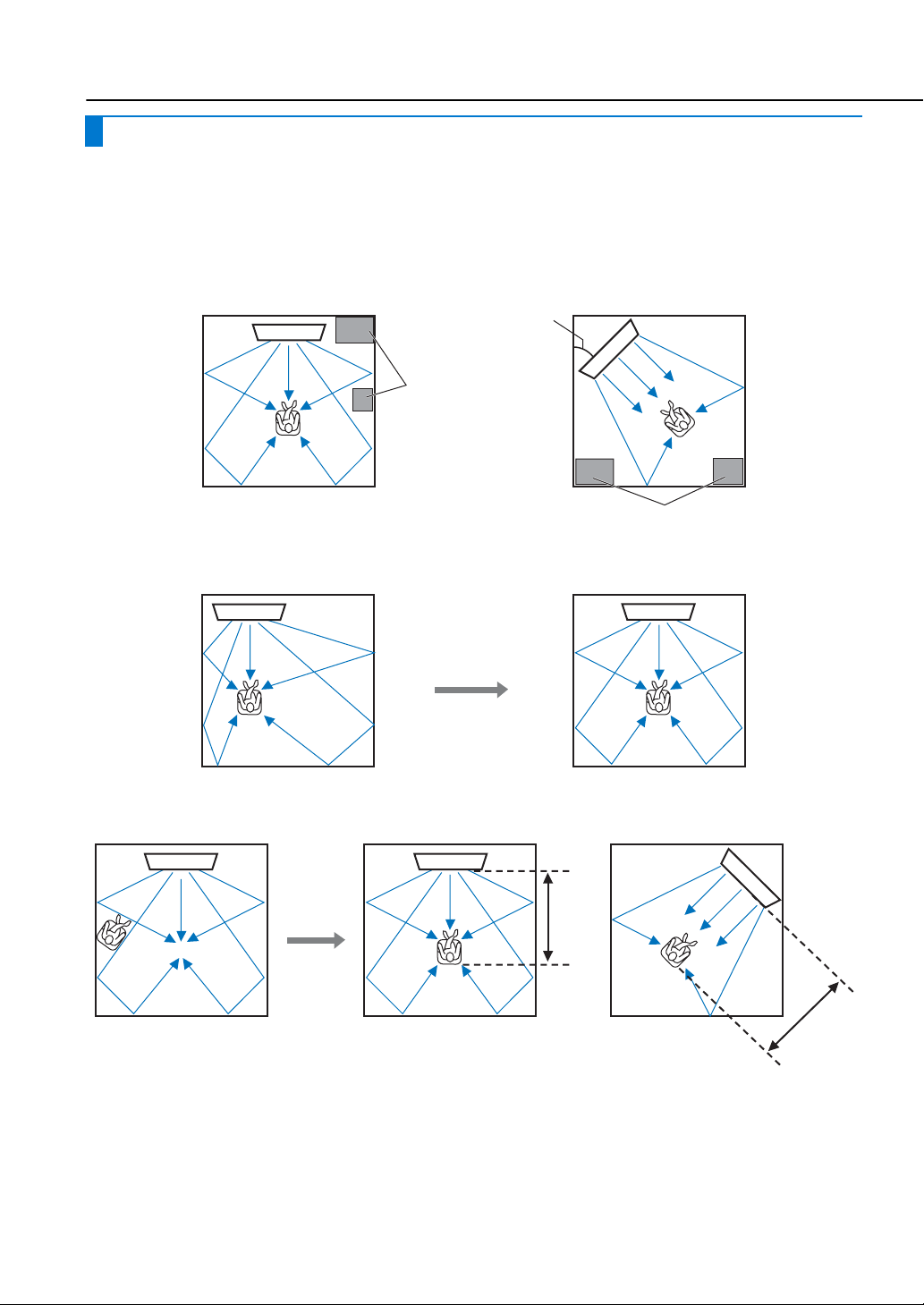
Installation
Installing this unit
This unit outputs sound beam as shown in the illustrations below. Install this unit where there are no obstacles such as furniture
obstructing the path of sound beams. Otherwise, the desired surround sound effects may not be achieved.
You may install this unit in parallel with the wall or in the corner.
Parallel installation
Install this unit in the exact center of the wall when it is measured
from the left and right corners.
Parallel installation
(with 5Beam)
Objects, such as
furniture
Parallel installation
Install this unit as close to the exact center of the wall as possible.
Corner installation
Install this unit in the corner at a 40° to 50° angle from the
adjacent walls.
Corner installation
40° to 50°
(with Stereo+3Beam)
Objects, such as furniture
Ideal installation condition
Install this unit as close to the exact front of your normal listening position as possible.
The distance between listening position and the unit should be more than 1.8 m (6 ft).
More
than
1.8 m
(6 ft)
14 En
More
than
1.8 m
(6 ft)
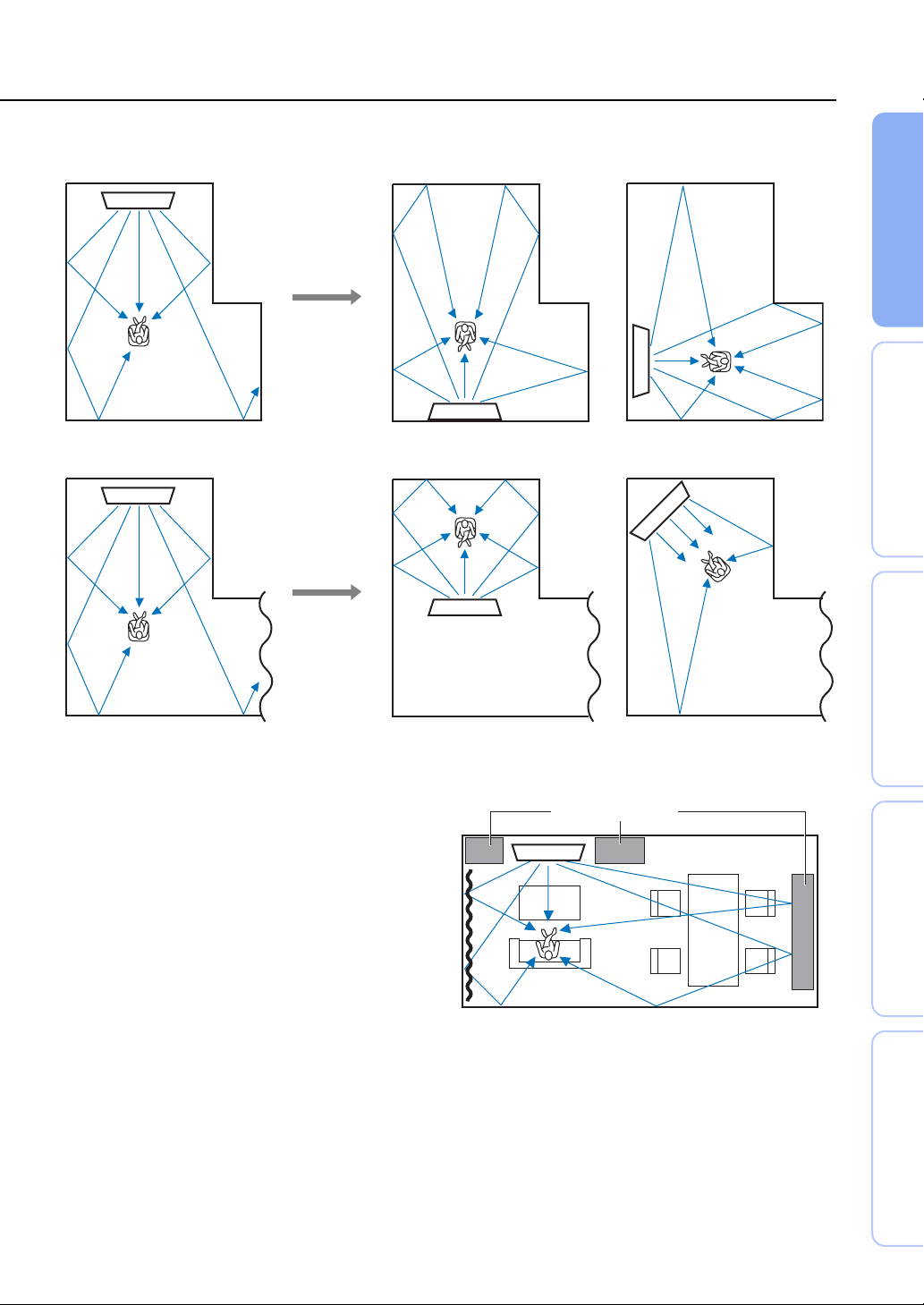
Installing in a non-square room
Install this unit so that the sound beams can be reflected off the walls.
Irregularly shaped rooms with solid walls on all sides
Irregularly shaped rooms that are open to a hallway on one side
Installation
PREPARATION PLAYBACK SETTINGS
Example for installing the unit in living room
• As sound beams normally pass through tables, tables are not
obstacles. And a cupboard installed facing the wall reflects
sounds.
• In a case of the listening room as shown in the right illustration,
adjusting the position of the right channel after AUTO SETUP
(☞p. 23) enables to achieve more desired surround sound
effects (☞p. 61).
• As the curtains absorb sounds, the sound features of the
listening room is different from the case with the curtain opened
and the case with the curtain closed. Using saving settings
function enables to save the best settings for each case of
listening room (☞p. 28).
Objects, such as
furniture
TROUBLESHOOTING
APPENDIX
15 En
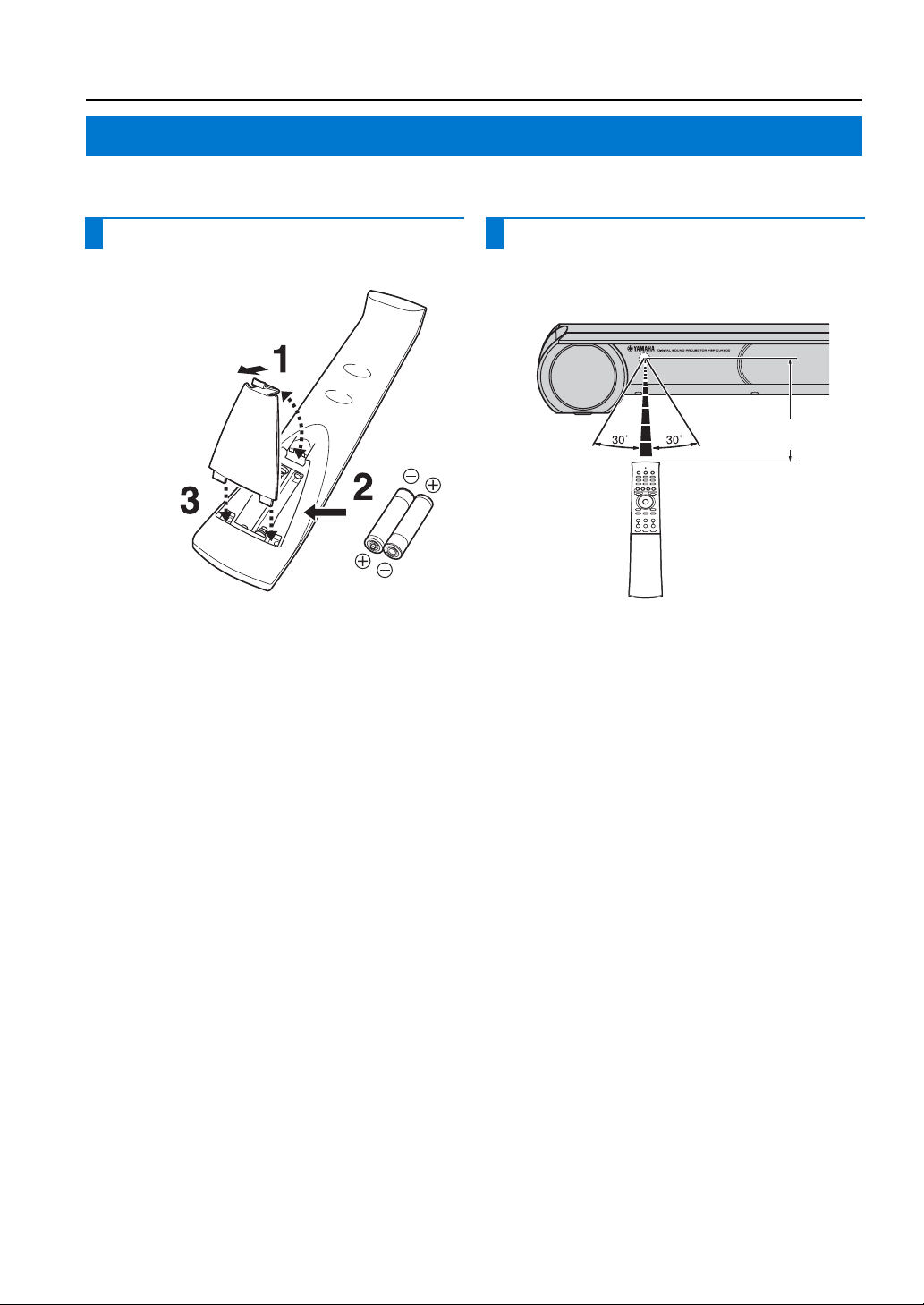
Installation
Preparing remote control
Before installing batteries or using the remote control, be sure to read battery and remote control precautions in “Safety and Accessory
Information” (separate booklet).
Installing the batteries
Pull up on the
latch to release
the cover
Insert the
protrusions
into the slots
and close the
cover
Battery × 2
(AAA, R03, UM-4)
Operation range
Within 6 m (20 ft)
16 En
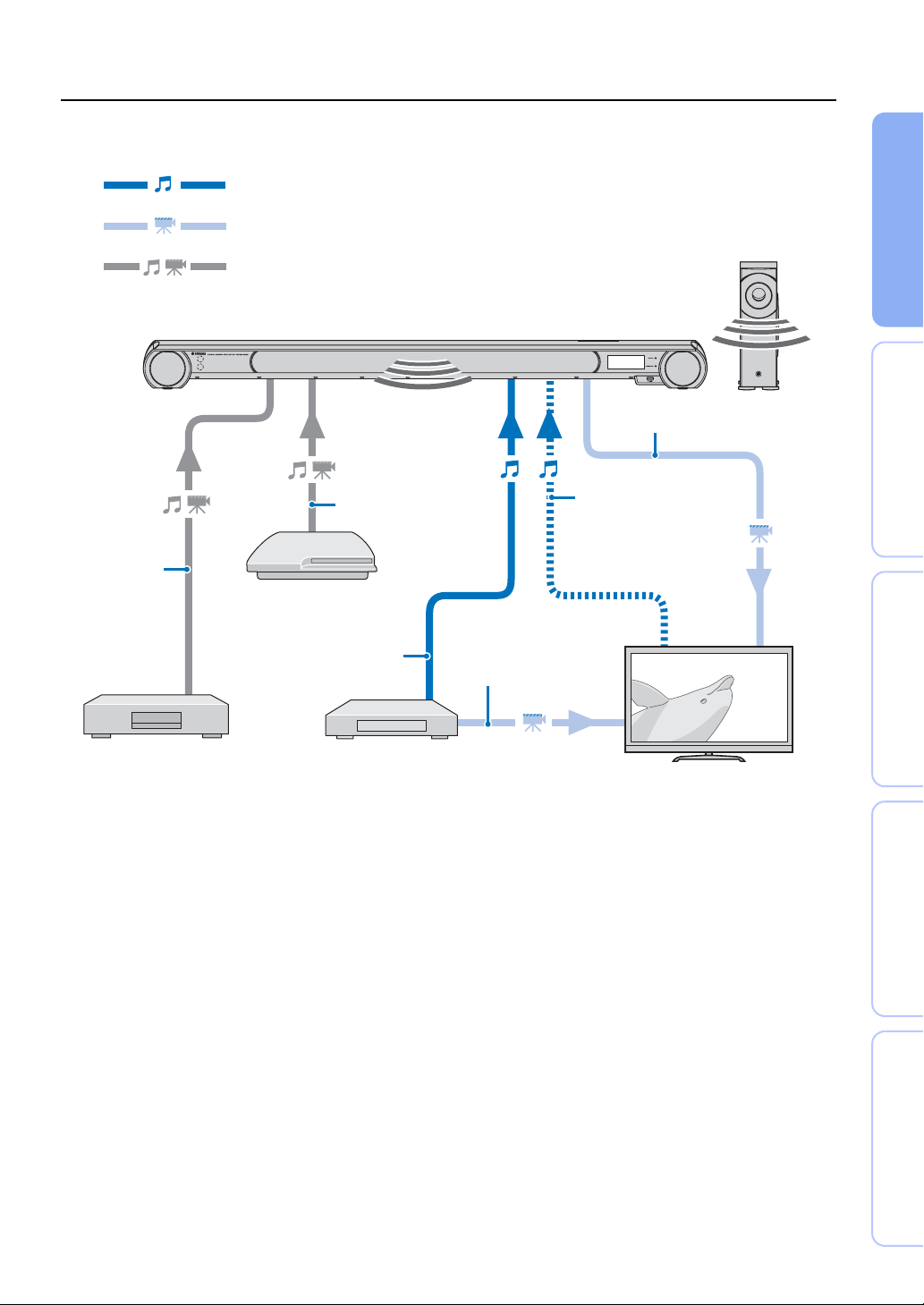
Connections
When external devices such as a TV, Blu-ray disc player, and/or game console are connected, audio
and video signals are transmitted as shown below.
Audio connection
Video connection
Audio and video connection
This unit: Plays audio from TV broadcasts, Blu-ray discs, etc.
HDMI cable
PREPARATION PLAYBACK SETTINGS
HDMI cable
Blu-ray disc player
HDMI cable
Game console
(HDMI compatible)
Optical cable
Satellite and cable TV tuner
(not HDMI compatible)
Composite video cable
Optical cable
Use to connect a TV that does not
support audio return channel
(ARC) to this unit (☞p. 18).
TV: Plays video from TV
broadcasts, Blu-ray disc
player, etc.
TROUBLESHOOTING
17 En
APPENDIX
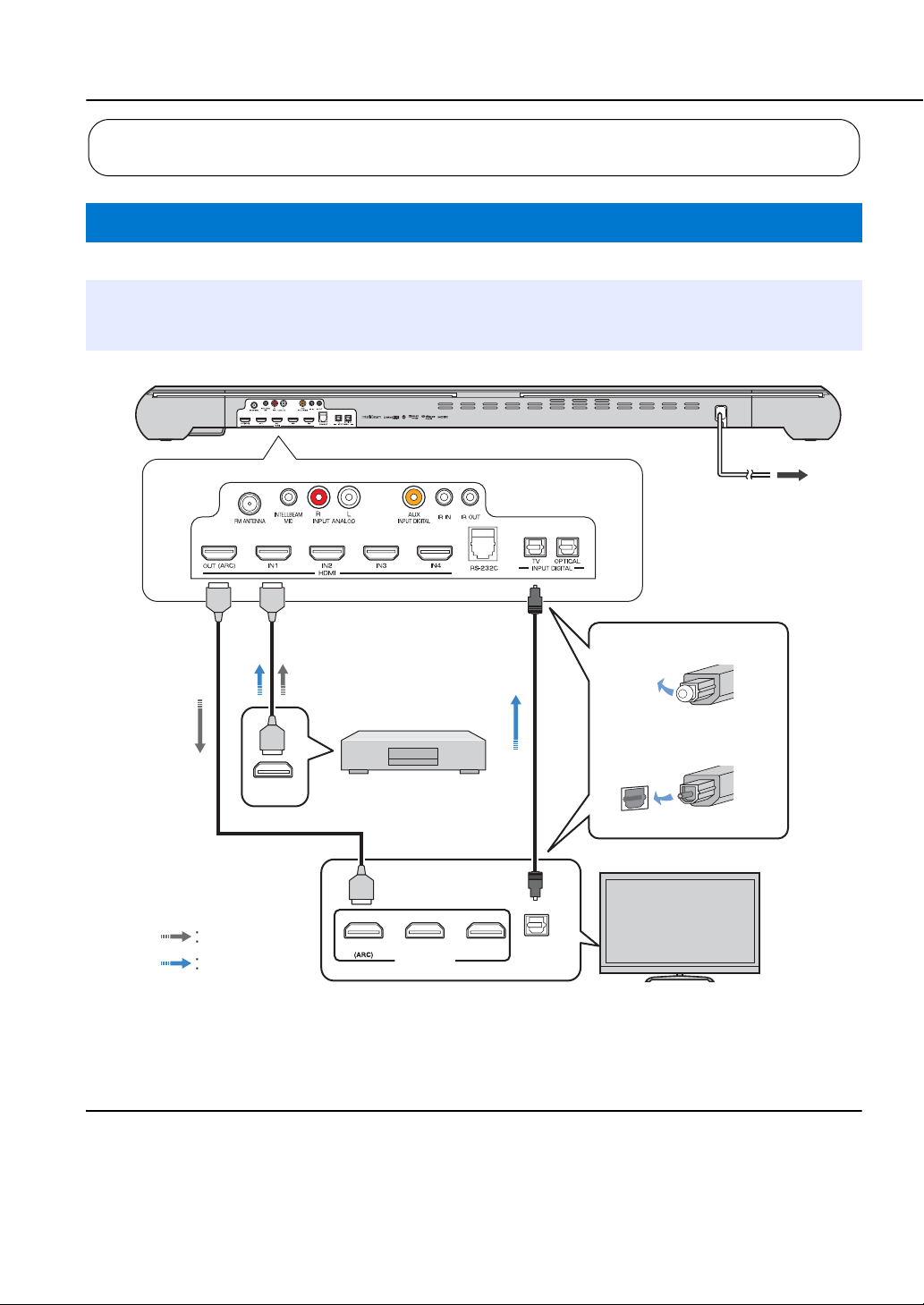
Connections
• Do not connect the power cable until all connections are completed.
• Do not use excessive force when inserting the cable plug. Doing so may damage the cable plug and/or jack.
Connecting a TV and a Blu-ray disc player
For the cable connection, follow the procedure below.
HDMI cable (optional)
1
Input the digital audio/video signals
of the Blu-ray disc player to this unit.
2
HDMI
OUTPUT
1
HDMI cable (optional)
2
The digital video of the Blu-ray disc
player is reflected on TV.
3
1)
Blu-ray disc player
Optical cable (supplied)
3
Play back digital sounds of TV on
this unit.
To AC wall outlet
1. Remove the cap
2. Check the direction of
the plug
Video signals
Audio signals
1) y
Audio return channel (ARC) supported TV
• Connect an HDMI cable to the audio return channel supported jack
(the jack with “ARC” indicated) on TV. In this case, you do not need
to connect an optical cable.
• Activate the HDMI control function of this unit so as to activate the
audio return channel (ARC) (☞p. 63).
123
HDMI INPUT
18 En
OPTICAL
OUTPUT
What is audio return channel (ARC)?
A function transmits digital audio signal output from TV to this unit
through an HDMI cable. By this function, an optical cable to connect TV
and this unit is not needed.
TV
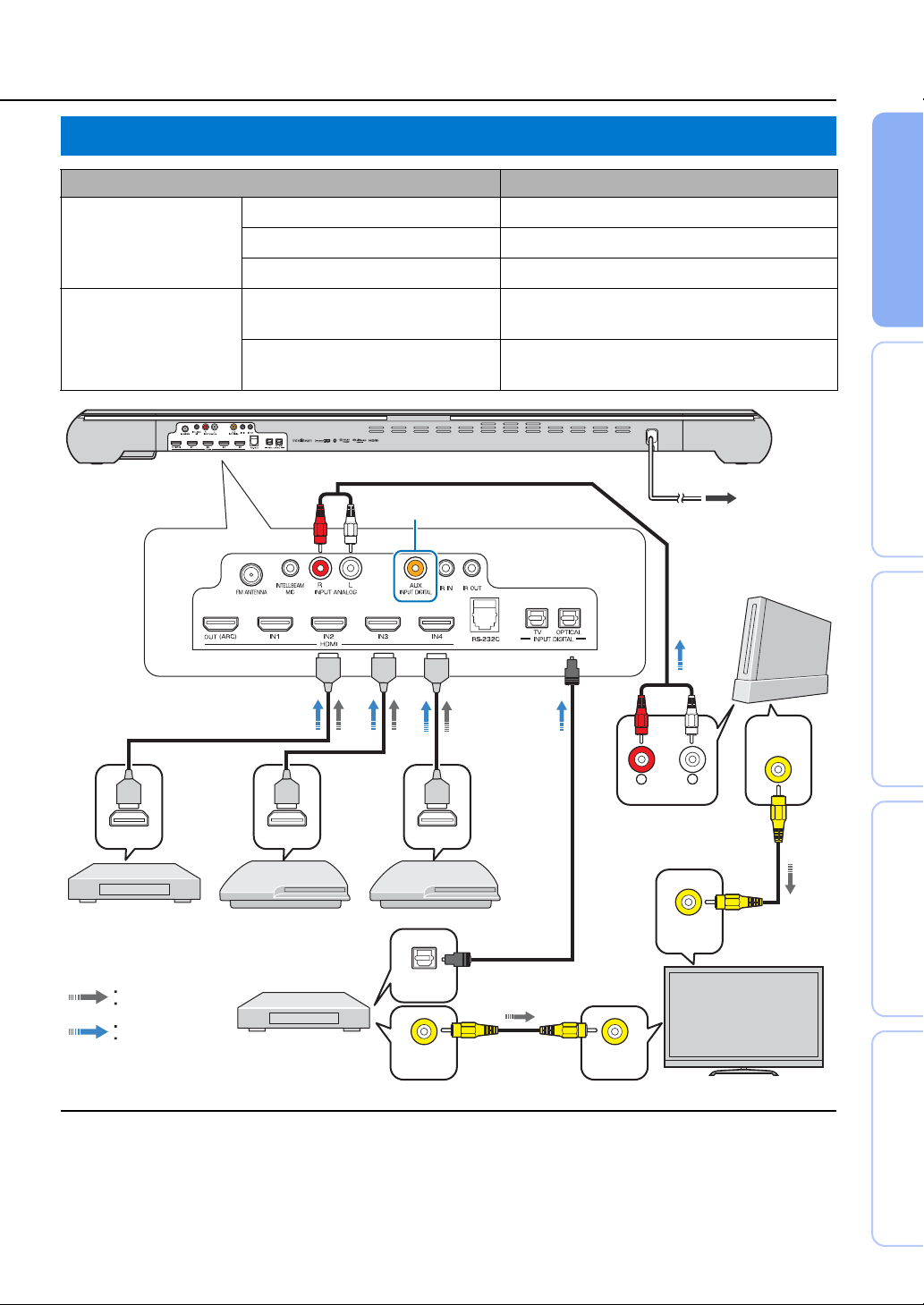
Connecting a game console or satellite/cable TV tuner
External device (example) Connecting cable
HDMI compatible
not HDMI compatible
1 Satellite/cable TV tuner
2 Game console
3 Game console
4 Satellite/cable TV tuner
5 Game console
HDMI cable (optional)
HDMI cable (optional)
HDMI cable (optional)
Optical cable (supplied)
Composite video cable (optional)
RCA stereo cable (optional)
Composite video cable (optional)
Connections
PREPARATION PLAYBACK SETTINGS
1
HDMI
OUTPUT
Video signals
HDMI
OUTPUT
2 3
4
2)
HDMI
OUTPUT
OPTICAL
OUTPUT
To AC wall outlet
5
RL
ANALOG
OUTPUT
VIDEO
INPUT
VIDEO
OUTPUT
TROUBLESHOOTING
TV
Audio signals
VIDEO
OUTPUT
2) y
To connect a device with an AUX output jack, connect its AUX output
jack to the AUX INPUT DIGITAL (coaxial) jack on this unit via a
commercial coaxial digital audio cable.
VIDEO
INPUT
APPENDIX
19 En
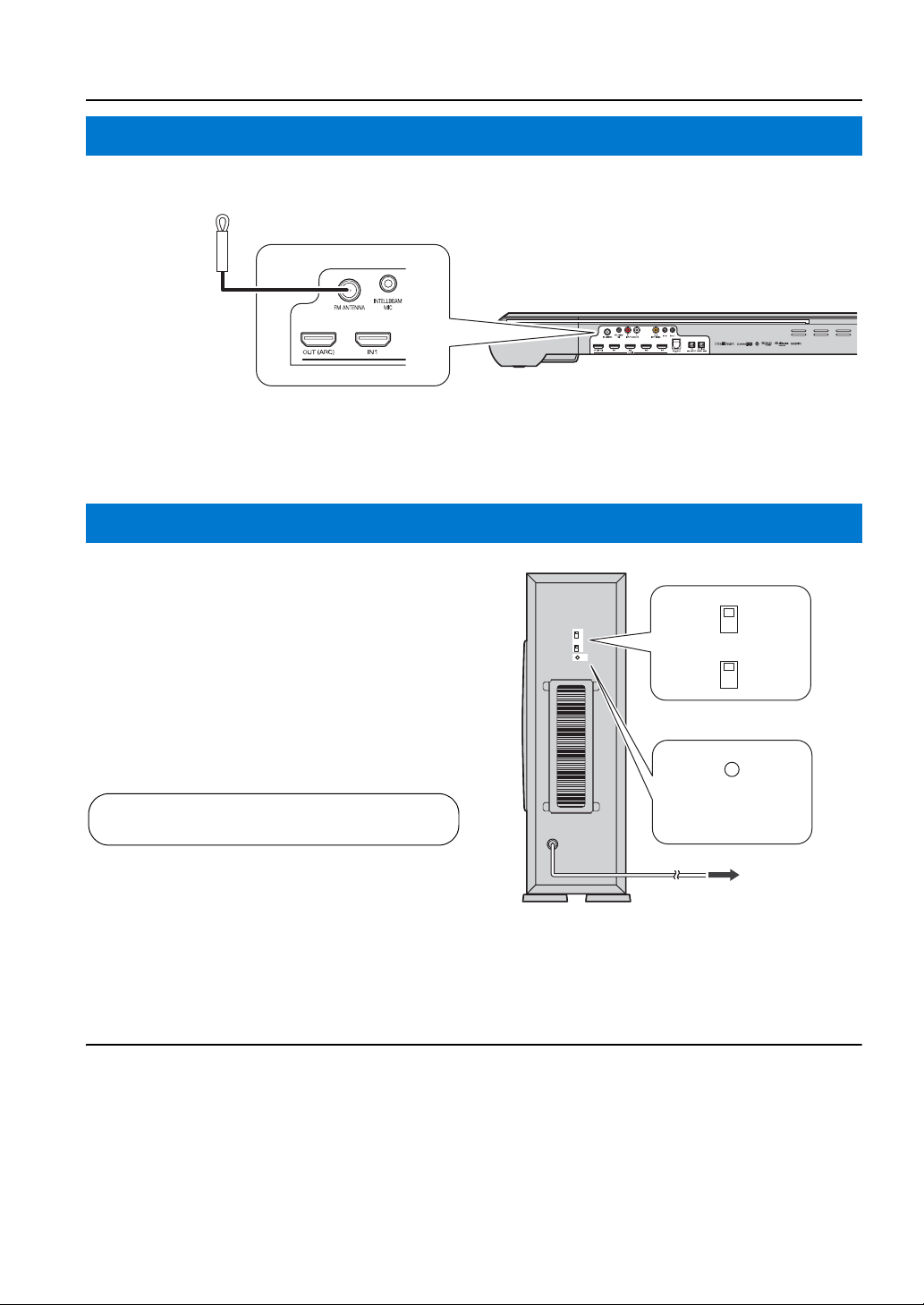
Connections
Connecting the FM antenna (YSP-4300 only)
Connect the supplied FM antenna via the FM ANTENNA jack.
FM antenna
Connecting the wireless subwoofer
To connect the subwoofer (NS-WSW160) to the center unit
wirelessly (yAired), the same group ID must be assigned to the
center unit and subwoofer. The default group ID for both
components is A1, enabling wireless connection by simply
plugging the subwoofer's power cable into an electrical outlet.
When using the transmitter (YIT-W12TX)
must be assigned to the center unit and subwoofer. The default
group ID of YIT-W12TX is A1.
The LINK indicator lights when the subwoofer is on and the
subwoofer and center unit are connected wirelessly.
When the center unit enters standby mode, the subwoofer and
LINK indicator turn off.
y Tip
See page 21 for more information on group ID.
1)
, the same group ID
Group ID switches
A
B
A
B
C
1
2
3
LINK
C
1
2
3
LINK indicator
LINK
Blinks: Establishing
connection
Lights: Connection
established
1) y
For details of YIT-W12TX, refer to “Safety and Accessory Information”
(separate booklet).
20 En
To AC wall outlet
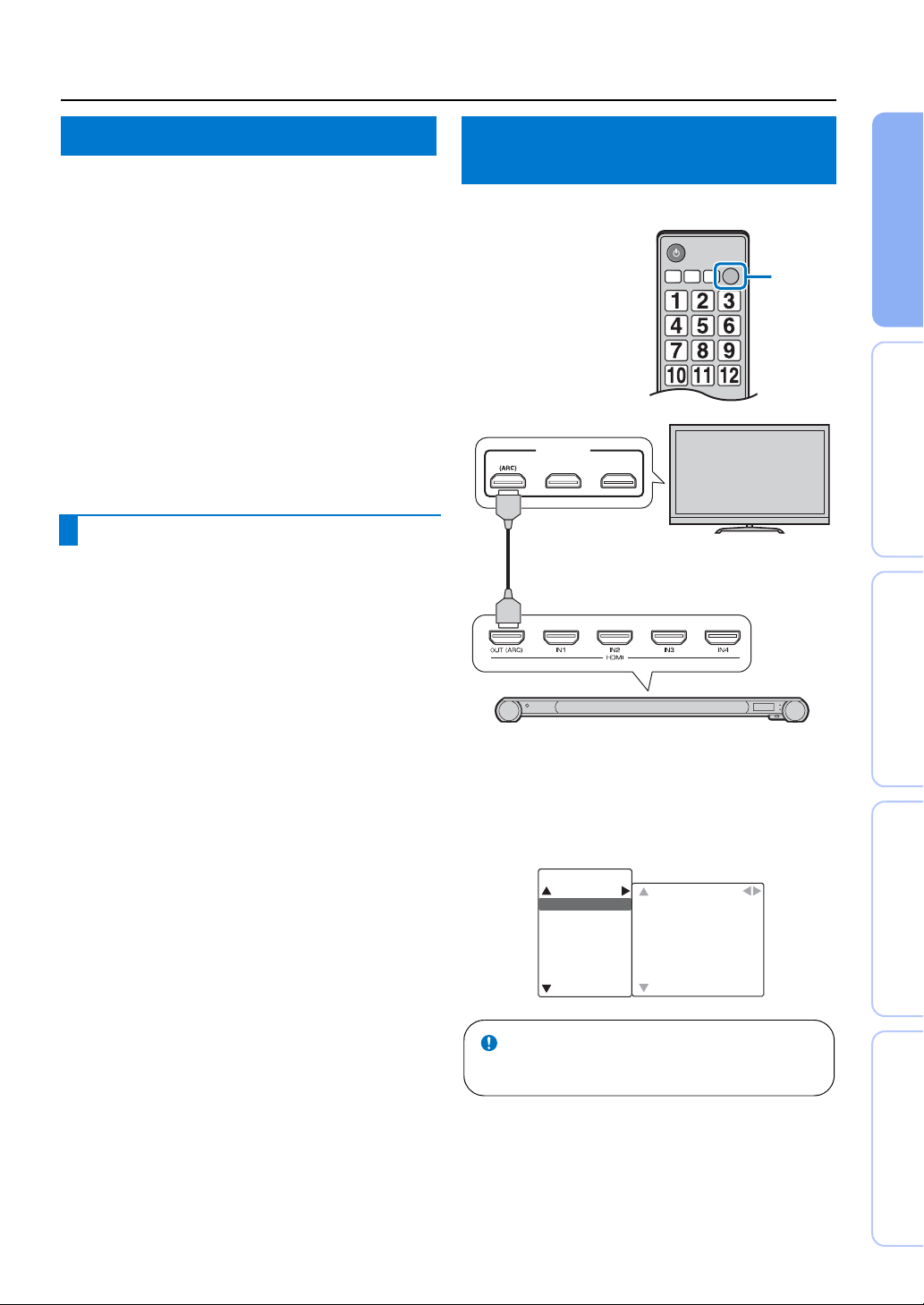
Initial settings
Establishing a wireless connection
Yamaha’s proprietary yAired technology enables the wireless
connection of the center unit and subwoofer. Wireless connection
of the subwoofer allows for subwoofer installation without
concern for cables. When the transmitter (YIT-W12TX) is used,
iPods or computers can be connected wirelessly to play music
stored on these devices through this unit.
For details of YIT-W12TX, refer to “Safety and Accessory
Information” (separate booklet).
When playing content from a TV or Blu-ray disc player, the
center unit transmits audio signals that are received by the
subwoofer. When YIT-W12TX is used to play songs stored on an
iPod or computer, YIT-W12TX sends audio signals that are
received by the center unit and subwoofer.
The same group ID must be assigned to all components. By
default, the center unit, subwoofer, and YIT-W12TX are assigned
a group ID of A1. This group ID does not need to be changed.
Group IDs
The center unit, subwoofer, and YIT-W12TX can be assigned a
group ID from three possible sets: A1–A3, B1–B3, C1–C3.
A1–A3, B1–B3: Audio delay is less than that of the C1–C3 set.
C1–C3: Use when playing music stored on a computer via this
unit (☞p. 48).
To prevent wireless connection of another yAired Yamaha sound
system or device installed near this unit or the YIT-W12TX,
assign a different group ID to this unit and the YIT-W12TX.
Displaying the menu screen on the TV
Visual operation of this unit
is possible by displaying its
menu screen on the TV.
Use the button for switching
between input sources on the
TV’s remote control to
select this unit.
When this unit and the TV
are connected as shown
below, select “HDMI 1”.
HDMI INPUT
123
TV remote control (example)
Switch
input
sources
TV
PREPARATION PLAYBACK SETTINGS
Changing the group ID
Center unit
Change the group ID from “GROUP ID” in the setup menu
(☞p. 64).
Subwoofer
Use the group ID switches on the back of the subwoofer to
change the group ID (☞p. 20).
YIT-W12TX
Use the group ID switches on the side of YIT-W12TX to change
the group ID. For details of YIT-W12TX, refer to “Safety and
Accessory Information” (separate booklet).
this unit
The menu display
The setup menu is displayed on the TV screen when the SETUP
key is pressed. When the TV is receiving HDMI signals, the
menu is superimposed over video content. Press the SETUP key a
second time to cancel setup menu display.
SETUP MENU
BEAM
SOUND
HDMI
yAired
DISPLAY
INFORMATION
Note
The setup menu (☞p. 58) can only be displayed on a TV screen. It
cannot be shown in the front panel display.
IntelliBeam
HORIZONTAL ANGLE
BEAM TRAVEL LENGTH
FOCAL LENGTH
IMAGE LOCATION
CHANNEL OUT
TROUBLESHOOTING
APPENDIX
21 En
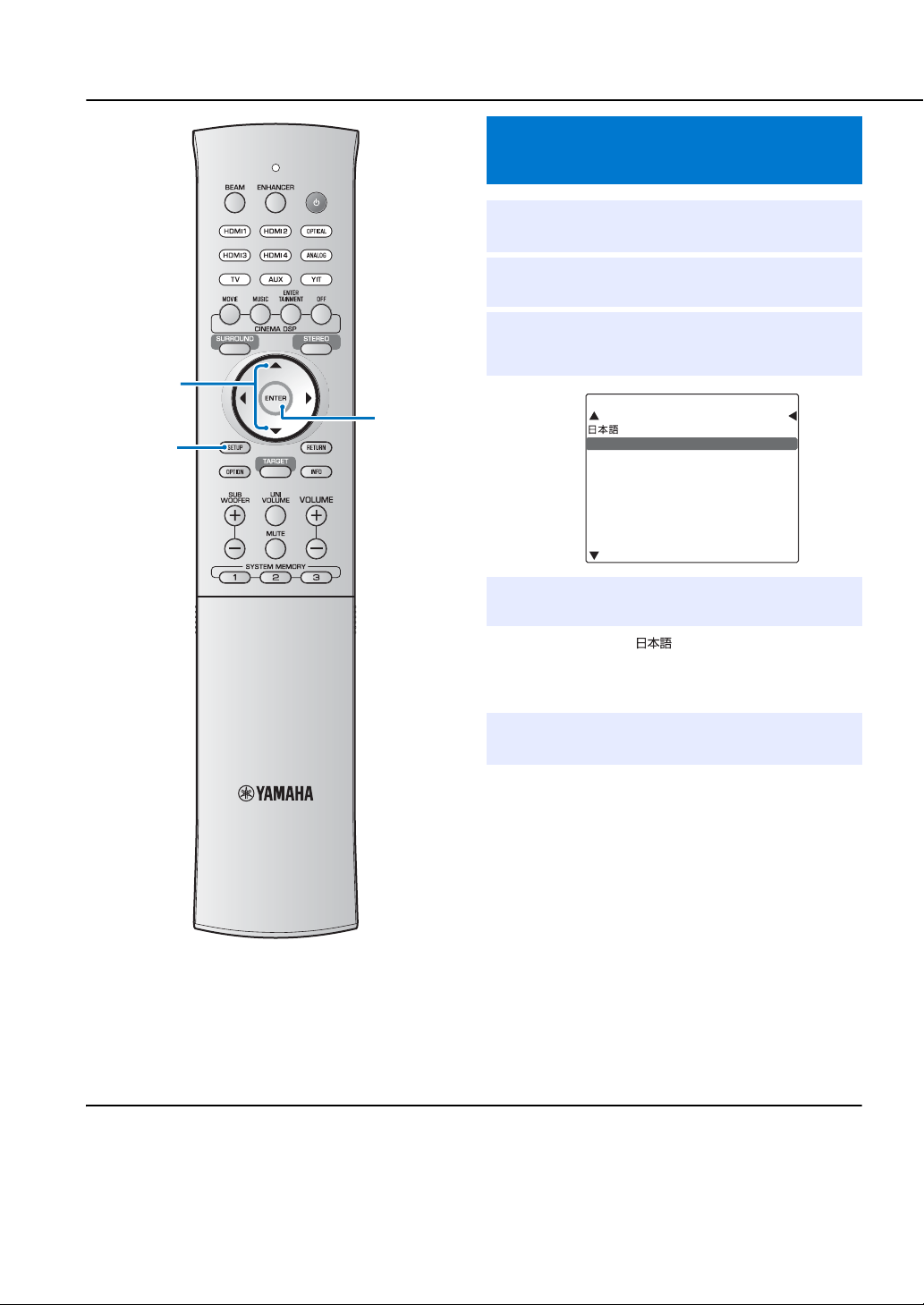
Initial settings
S/T
SETUP
ENTER
Selecting the language for menu display
Turn the unit and TV on.
1
Switch the TV’s input to display video
2
input from this unit (☞p. 21).
Press and hold the SETUP key until the
3
“OSD LANGUAGE” menu appears on your
1)
TV.
OSD LANGUAGE
ENGLISH
DEUTSCH
FRANÇAIS
ESPAÑOL
ITALIANO
NEDERLAND
РУССКИЙ
SVENSKA
Press the S/T key to select the desired
4
language.
1) y
When the screen is not displayed
Confirm the following cases.
– The HDMI input jack of your TV and the HDMI OUT (ARC) jack
of the unit are connected.
– The input of your TV is set to “HDMI 1 (example)”.
Selectable item: , ENGLISH, DEUTSCH,
FRANÇAIS, ESPAÑOL, ITALIANO, NEDERLANDS,
РУССКИЙ, SVENSKA
Initial setting: ENGLISH
Press the SETUP key to exit the setup
5
menu.
22 En
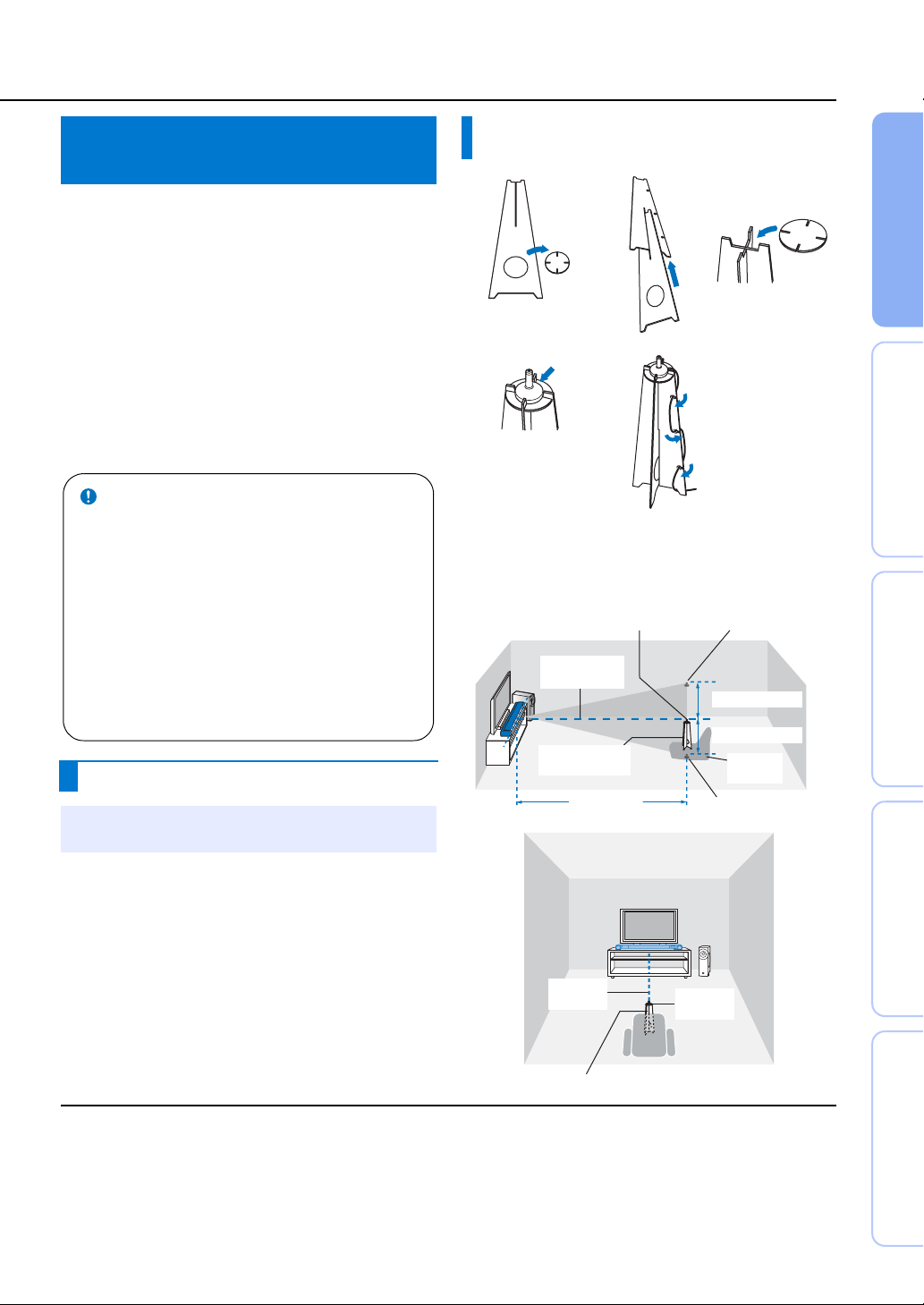
Initial settings
Auto setup for appropriate surround effects (IntelliBeam)
Due to differences in room sizes and shapes, positioning of this
unit, and the lifestyle of users, settings for each channel must be
adjusted in order for this unit to provide the optimal listening
experience.
This unit is equipped with IntelliBeam, which automatically
adjusts settings for each channel. IntelliBeam offers two features,
“beam optimization” and “sound optimization”.
Beam optimization:
This feature optimizes the beam angle so that the parameter best
matches your listening environment.
Sound optimization:
This feature optimizes the beam delay, volume, and quality so
that the parameters best match your listening environment.
This unit performs these two automatic optimizations with the aid
of the supplied IntelliBeam microphone.
Notes
• The AUTO SETUP procedure may not be run successfully if this
unit is installed in one of the rooms described in “Conditions that
make it difficult for sound beams to achieve surround sound” on
page 11. The My Surround function can be used to enjoy rich
surround sound in these types of rooms as well. See “Changing
the audio output method for surround playback” (☞p. 36, 37) for
more information.
• Do not connect the IntelliBeam microphone to an extension
cable as doing so may result in an inaccurate sound optimization.
• After you have completed the AUTO SETUP procedure, be sure
to disconnect the IntelliBeam microphone.
• The IntelliBeam microphone is sensitive to heat.
– Keep the IntelliBeam microphone away from direct sunlight.
– Do not place the IntelliBeam microphone on top of this unit.
Installing the IntelliBeam microphone
Place the IntelliBeam microphone at your
normal listening position.
• Use the supplied cardboard microphone stand or a tripod to
place the IntelliBeam microphone at the same height as your
ears would be when you are seated.
• Position the IntelliBeam microphone so that it is parallel with
the floor.
2)
Assembling the supplied cardboard
microphone stand
123
Remove
Fit in
Place
45
Make sure that there are no obstacles between the IntelliBeam
microphone and the walls in your listening room as these objects
obstruct the path of sound beams.
However, any objects that are in contact with the walls will be
regarded as a protruding part of the walls.
horizontally
IntelliBeam microphone Upper limit
Center height of
this unit
Cardboard
microphone stand
1.8 m (6.0 ft)
or more
Fit in
Run through
Within 1 m (3.3 ft)
Within 1 m (3.3 ft)
Listening
position
Lower limit
PREPARATION PLAYBACK SETTINGS
TROUBLESHOOTING
2) y
• “BEAM+SOUND OPTIMIZE” screen appears automatically when
the IntelliBeam microphone is connected. “BEAM OPTIMIZE
ONLY” or “SOUND OPTIMIZE ONLY” can be selected separately
in the setup menu (☞p. 26).
Center line
Cardboard microphone stand
• Up to three sets of automatically configured settings can be stored in
this unit’s memory (☞p. 28). You can save the several data depending
on listening room and you can change the setting conveniently.
IntelliBeam
microphone
23 En
APPENDIX
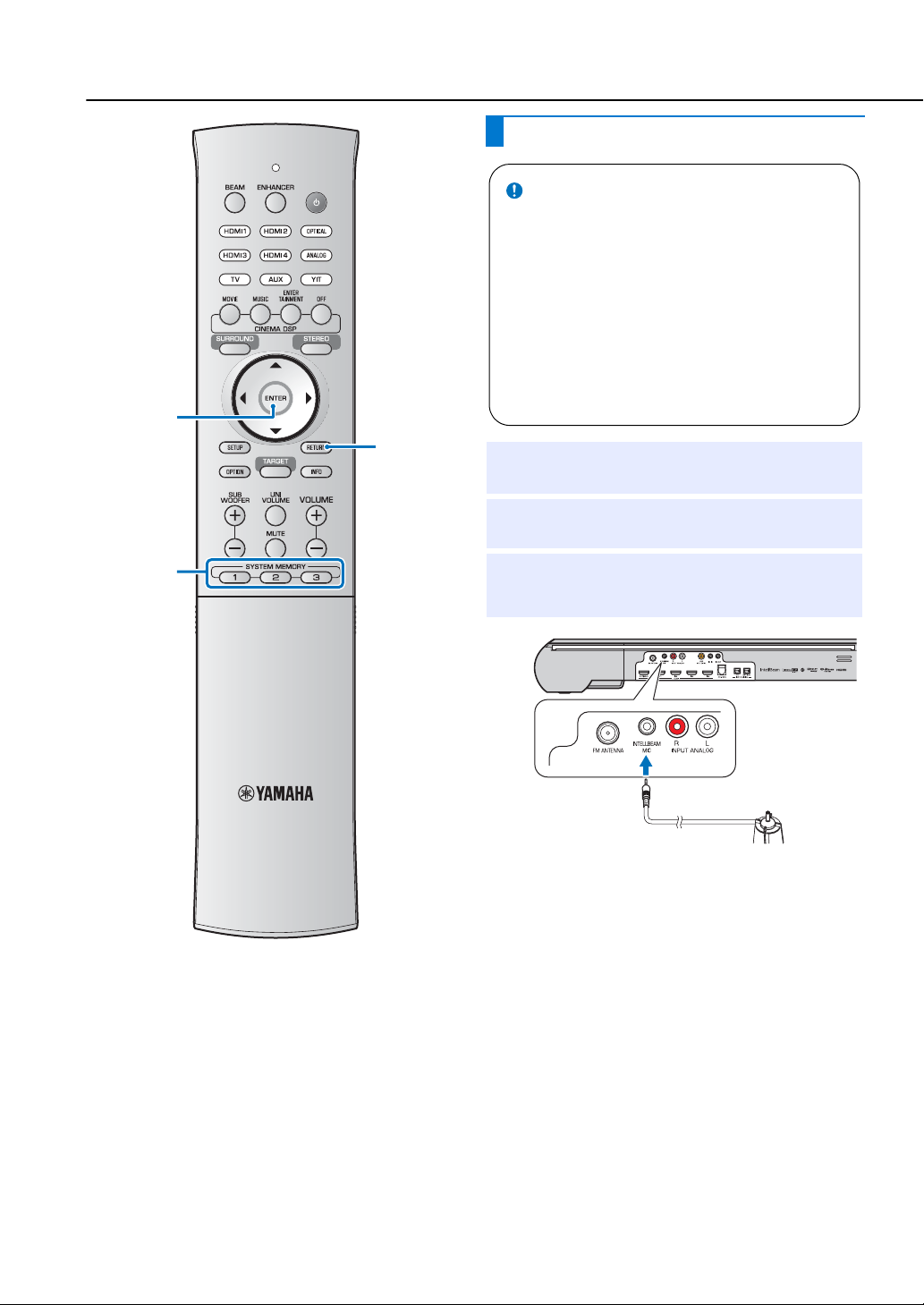
Initial settings
ENTER
RETURN
Using AUTO SETUP (IntelliBeam)
Notes
• It is normal for loud test tones to be output during the AUTO
SETUP procedure. Make sure that there are no children around
in the listening room while the AUTO SETUP procedure is in
progress.
• If there are curtains in your listening room, we recommend
following the procedure below.
1 Open the curtains to improve sound reflection.
2 Run “BEAM OPTIMIZE ONLY” (☞p. 26).
3 Close the curtains.
4 Run “SOUND OPTIMIZE ONLY” (☞p. 26).
• Make sure that your listening room is as quiet as possible. For
accurate measurement, turn off air conditioner or other devices
that make noises.
Turn the unit and your TV on.
1
Switch TV input to display video input
2
from this unit (☞p. 21).
SYSTEM
MEMORY
Connect the IntelliBeam microphone to the
3
INTELLIBEAM MIC jack on the rear of the
unit.
IntelliBeam microphone
24 En
 Loading...
Loading...