Yamaha YSP-2700 Owners Manual
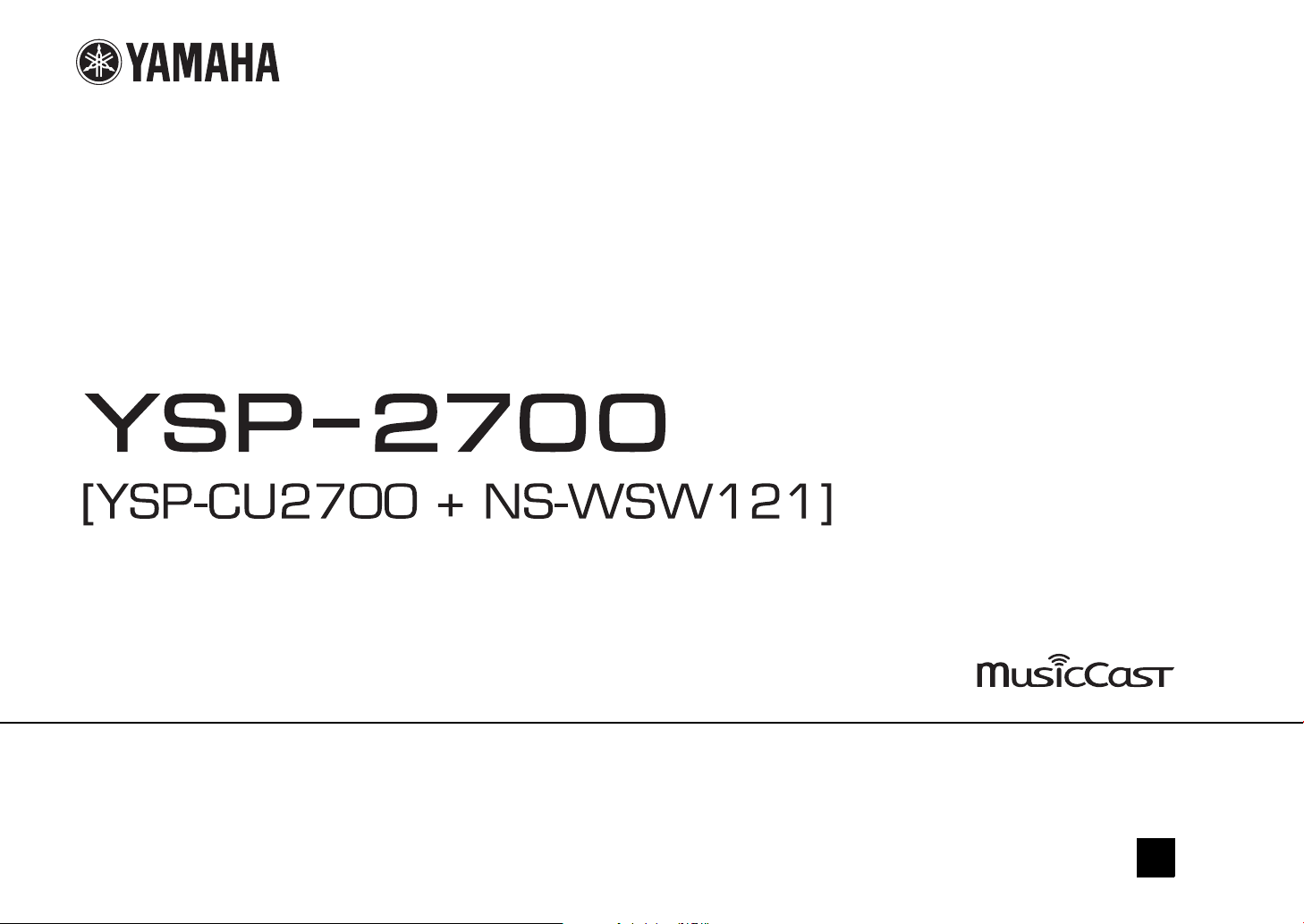
Digital Sound Projector
EN
Owner’s Manual
Read the supplied booklet “Quick Reference Guide” before using the unit.
English
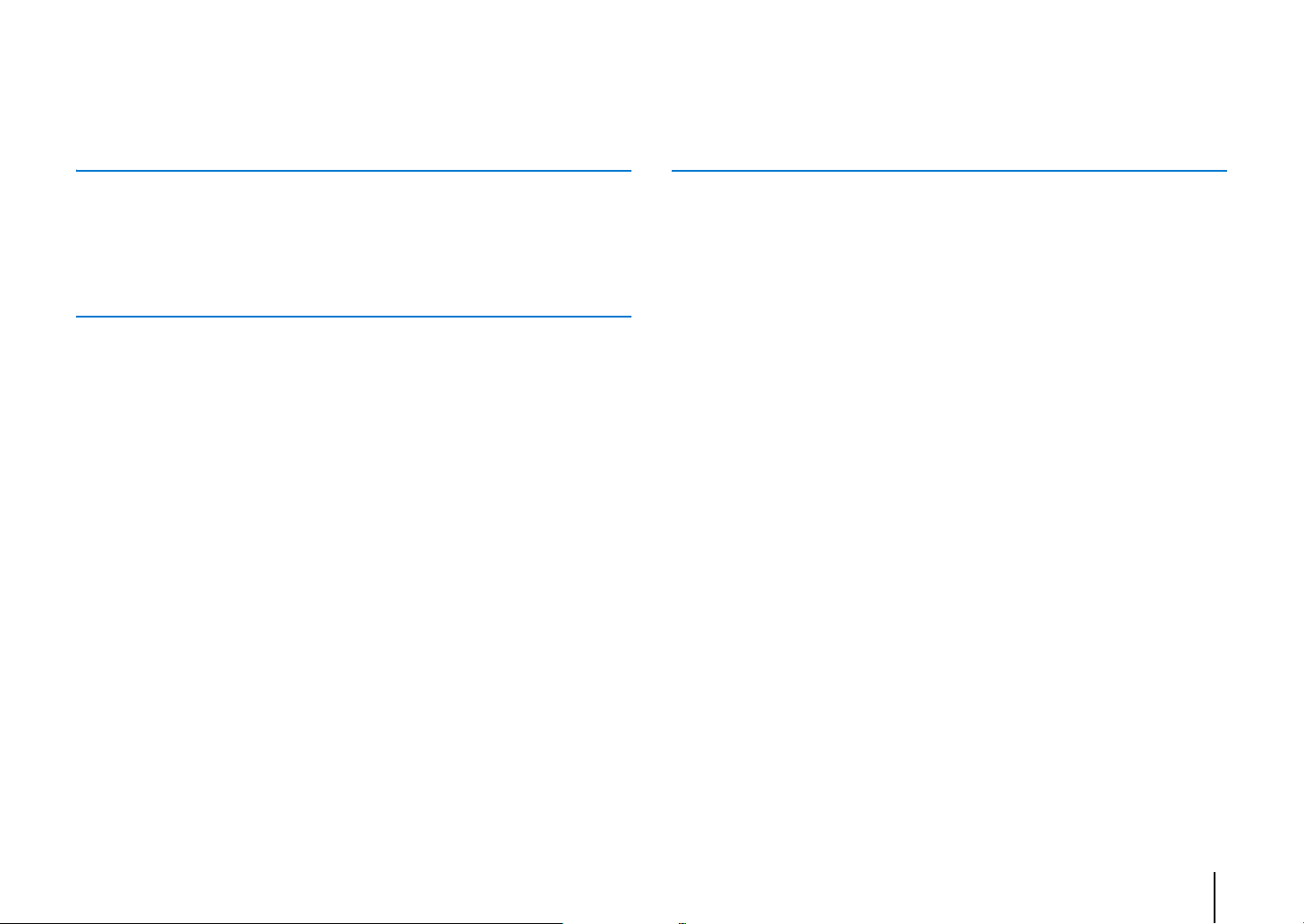
CONTENTS
FEATURES 4
What you can do with this unit . . . . . . . . . . . . . . . . . . . . . . . . . . . . . . . . . . . . 4
Supplied accessories . . . . . . . . . . . . . . . . . . . . . . . . . . . . . . . . . . . . . . . . . . . . . 6
Preparing remote control . . . . . . . . . . . . . . . . . . . . . . . . . . . . . . . . . . . . . . . . . . . . . . . . . . . . . . . . . . . . . . . . . . . . . . . . . . 7
Controls and functions . . . . . . . . . . . . . . . . . . . . . . . . . . . . . . . . . . . . . . . . . . . 8
PREPARATIONS 12
General setup procedure . . . . . . . . . . . . . . . . . . . . . . . . . . . . . . . . . . . . . . . . 12
a Installation . . . . . . . . . . . . . . . . . . . . . . . . . . . . . . . . . . . . . . . . . . . . . . . . . . 13
b Connecting a TV . . . . . . . . . . . . . . . . . . . . . . . . . . . . . . . . . . . . . . . . . . . . . . 24
c Connecting playback devices . . . . . . . . . . . . . . . . . . . . . . . . . . . . . . . . . 25
d Connecting to a network . . . . . . . . . . . . . . . . . . . . . . . . . . . . . . . . . . . . . . 27
Wired network connections . . . . . . . . . . . . . . . . . . . . . . . . . . . . . . . . . . . . . . . . . . . . . . . . . . . . . . . . . . . . . . . . . . . . . . . 27
e Connecting the power cable . . . . . . . . . . . . . . . . . . . . . . . . . . . . . . . . . . 28
Connecting the subwoofer . . . . . . . . . . . . . . . . . . . . . . . . . . . . . . . . . . . . . . . . . . . . . . . . . . . . . . . . . . . . . . . . . . . . . . . . 29
f Initial settings . . . . . . . . . . . . . . . . . . . . . . . . . . . . . . . . . . . . . . . . . . . . . . . 30
Displaying the menu screen on the TV . . . . . . . . . . . . . . . . . . . . . . . . . . . . . . . . . . . . . . . . . . . . . . . . . . . . . . . . . . . . . 30
Selecting a language for menu display . . . . . . . . . . . . . . . . . . . . . . . . . . . . . . . . . . . . . . . . . . . . . . . . . . . . . . . . . . . . . 31
Auto setup for appropriate surround effects (IntelliBeam) . . . . . . . . . . . . . . . . . . . . . . . . . . . . . . . . . . . . . . . . . . 32
Operating the unit by TV’s remote control (HDMI control) . . . . . . . . . . . . . . . . . . . . . . . . . . . . . . . . . . . . . . . . . . 37
PLAYBACK 39
Basic operation for playback . . . . . . . . . . . . . . . . . . . . . . . . . . . . . . . . . . . . 39
Enjoying sound based on your preference . . . . . . . . . . . . . . . . . . . . . . . . 40
Playback with surround sound . . . . . . . . . . . . . . . . . . . . . . . . . . . . . . . . . . . . . . . . . . . . . . . . . . . . . . . . . . . . . . . . . . . . .40
Enjoying three-dimensional surround sound (CINEMA DSP) . . . . . . . . . . . . . . . . . . . . . . . . . . . . . . . . . . . . . . . . 41
2-channel playback (stereo playback mode) . . . . . . . . . . . . . . . . . . . . . . . . . . . . . . . . . . . . . . . . . . . . . . . . . . . . . . . .42
Delivering sound to a specified location (target playback mode) . . . . . . . . . . . . . . . . . . . . . . . . . . . . . . . . . . . . 42
Playing back digitally compressed formats (such as MP3, etc.) with enriched sound
(Compressed Music Enhancer) . . . . . . . . . . . . . . . . . . . . . . . . . . . . . . . . . . . . . . . . . . . . . . . . . . . . . . . . . . . . . . . . . . . . .43
Clear playback of human voices (CLEAR VOICE) . . . . . . . . . . . . . . . . . . . . . . . . . . . . . . . . . . . . . . . . . . . . . . . . . . . . . 43
Adjusting volume for each channel . . . . . . . . . . . . . . . . . . . . . . . . . . . . . . . . . . . . . . . . . . . . . . . . . . . . . . . . . . . . . . . . 43
Adjusting tones . . . . . . . . . . . . . . . . . . . . . . . . . . . . . . . . . . . . . . . . . . . . . . . . . . . . . . . . . . . . . . . . . . . . . . . . . . . . . . . . . . .44
Using useful features . . . . . . . . . . . . . . . . . . . . . . . . . . . . . . . . . . . . . . . . . . . 45
Saving energy with the Eco function . . . . . . . . . . . . . . . . . . . . . . . . . . . . . . . . . . . . . . . . . . . . . . . . . . . . . . . . . . . . . . .45
Switching information displayed in the front panel display . . . . . . . . . . . . . . . . . . . . . . . . . . . . . . . . . . . . . . . . .45
Saving this unit’s settings to system memory . . . . . . . . . . . . . . . . . . . . . . . . . . . . . . . . . . . . . . . . . . . . . . . . . . . . . . .46
Wireless playback of audio via Bluetooth connection . . . . . . . . . . . . . 47
Listening to music from a Bluetooth device (Receiving) . . . . . . . . . . . . . . . . . . . . . . . . . . . . . . . . . . . . . . . . . . . . . 48
Listening to audio through Bluetooth speakers or headphones (transmitting) . . . . . . . . . . . . . . . . . . . . . . .49
En 2
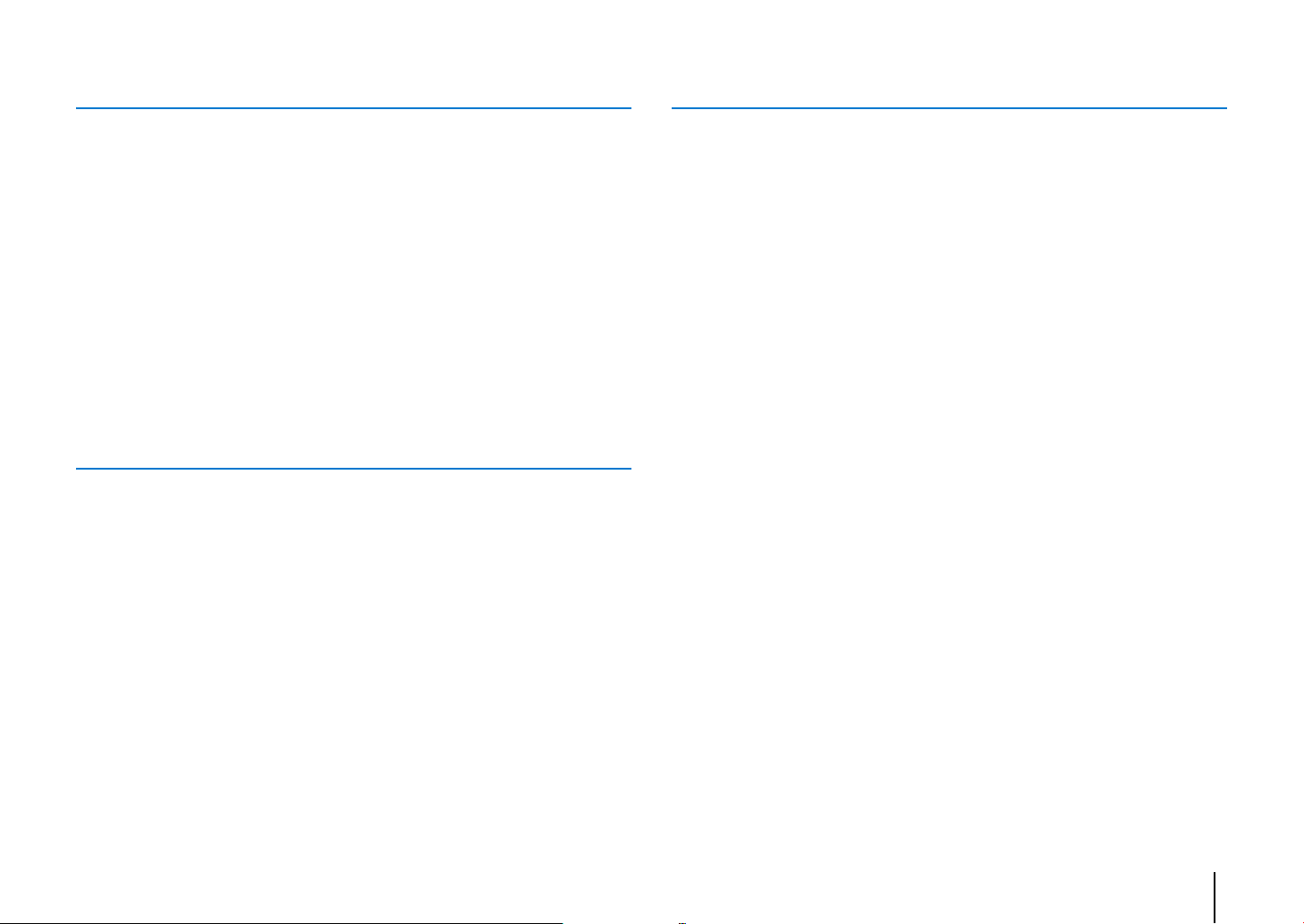
NETWORKS 50
APPENDIX 94
Network functions and the MusicCast CONTROLLER app . . . . . . . . . . 50
Connecting with the MusicCast CONTROLLER app
(registering the unit as a MusicCast-enabled device) . . . . . . . . . . . . . . . . . . . . . . . . . . . . . . . . . . . . . . . . . . . . . . . 50
Using connection methods other than the MusicCast CONTROLLER app (wireless network) . . . . . . . . . 53
Connecting a mobile device to the unit directly (Wireless Direct) . . . . . . . . . . . . . . . . . . . . . . . . . . . . . . . . . . . 60
Playing back music stored on media servers (PCs/NAS) . . . . . . . . . . . . 62
Media sharing setup . . . . . . . . . . . . . . . . . . . . . . . . . . . . . . . . . . . . . . . . . . . . . . . . . . . . . . . . . . . . . . . . . . . . . . . . . . . . . . 62
Playing music files . . . . . . . . . . . . . . . . . . . . . . . . . . . . . . . . . . . . . . . . . . . . . . . . . . . . . . . . . . . . . . . . . . . . . . . . . . . . . . . . 63
Listening to Internet radio . . . . . . . . . . . . . . . . . . . . . . . . . . . . . . . . . . . . . . . 64
Playback of Internet radio . . . . . . . . . . . . . . . . . . . . . . . . . . . . . . . . . . . . . . . . . . . . . . . . . . . . . . . . . . . . . . . . . . . . . . . . . 64
Registering favorite Internet radio stations . . . . . . . . . . . . . . . . . . . . . . . . . . . . . . . . . . . . . . . . . . . . . . . . . . . . . . . . . 64
Playing back music with AirPlay . . . . . . . . . . . . . . . . . . . . . . . . . . . . . . . . . 66
Playback of iTunes/iPod music contents . . . . . . . . . . . . . . . . . . . . . . . . . . . . . . . . . . . . . . . . . . . . . . . . . . . . . . . . . . . 66
Playing back music stored on mobile devices . . . . . . . . . . . . . . . . . . . . . 68
Using a mobile device to play songs . . . . . . . . . . . . . . . . . . . . . . . . . . . . . . . . . . . . . . . . . . . . . . . . . . . . . . . . . . . . . . . 68
SETTINGS 69
Setup menu . . . . . . . . . . . . . . . . . . . . . . . . . . . . . . . . . . . . . . . . . . . . . . . . . . . . 69
Setting the setup menu . . . . . . . . . . . . . . . . . . . . . . . . . . . . . . . . . . . . . . . . . . . . . . . . . . . . . . . . . . . . . . . . . . . . . . . . . . . 69
Setup menu list . . . . . . . . . . . . . . . . . . . . . . . . . . . . . . . . . . . . . . . . . . . . . . . . . . . . . . . . . . . . . . . . . . . . . . . . . . . . . . . . . . . 70
Beam . . . . . . . . . . . . . . . . . . . . . . . . . . . . . . . . . . . . . . . . . . . . . . . . . . . . . . . . . . . . . . . . . . . . . . . . . . . . . . . . . . . . . . . . . . . . . 72
Sound . . . . . . . . . . . . . . . . . . . . . . . . . . . . . . . . . . . . . . . . . . . . . . . . . . . . . . . . . . . . . . . . . . . . . . . . . . . . . . . . . . . . . . . . . . . . 77
HDMI . . . . . . . . . . . . . . . . . . . . . . . . . . . . . . . . . . . . . . . . . . . . . . . . . . . . . . . . . . . . . . . . . . . . . . . . . . . . . . . . . . . . . . . . . . . . . 80
Bluetooth . . . . . . . . . . . . . . . . . . . . . . . . . . . . . . . . . . . . . . . . . . . . . . . . . . . . . . . . . . . . . . . . . . . . . . . . . . . . . . . . . . . . . . . . . 81
Network . . . . . . . . . . . . . . . . . . . . . . . . . . . . . . . . . . . . . . . . . . . . . . . . . . . . . . . . . . . . . . . . . . . . . . . . . . . . . . . . . . . . . . . . . . 82
Function . . . . . . . . . . . . . . . . . . . . . . . . . . . . . . . . . . . . . . . . . . . . . . . . . . . . . . . . . . . . . . . . . . . . . . . . . . . . . . . . . . . . . . . . . . 85
Information . . . . . . . . . . . . . . . . . . . . . . . . . . . . . . . . . . . . . . . . . . . . . . . . . . . . . . . . . . . . . . . . . . . . . . . . . . . . . . . . . . . . . . . 86
Settings each input source (Option menu) . . . . . . . . . . . . . . . . . . . . . . . . 87
Setting the option menu . . . . . . . . . . . . . . . . . . . . . . . . . . . . . . . . . . . . . . . . . . . . . . . . . . . . . . . . . . . . . . . . . . . . . . . . . . 87
Option menu list . . . . . . . . . . . . . . . . . . . . . . . . . . . . . . . . . . . . . . . . . . . . . . . . . . . . . . . . . . . . . . . . . . . . . . . . . . . . . . . . . . 88
Advanced setup . . . . . . . . . . . . . . . . . . . . . . . . . . . . . . . . . . . . . . . . . . . . . . . . 89
Setting the advanced setup . . . . . . . . . . . . . . . . . . . . . . . . . . . . . . . . . . . . . . . . . . . . . . . . . . . . . . . . . . . . . . . . . . . . . . . 89
Advanced setup list . . . . . . . . . . . . . . . . . . . . . . . . . . . . . . . . . . . . . . . . . . . . . . . . . . . . . . . . . . . . . . . . . . . . . . . . . . . . . . . 90
Updating the unit’s firmware . . . . . . . . . . . . . . . . . . . . . . . . . . . . . . . . . . . . 92
Using “Network Update” in the setup menu to update firmware . . . . . . . . . . . . . . . . . . . . . . . . . . . . . . . . . . . . 92
Updating firmware with connection of a USB flash drive . . . . . . . . . . . . . . . . . . . . . . . . . . . . . . . . . . . . . . . . . . . . 93
Troubleshooting . . . . . . . . . . . . . . . . . . . . . . . . . . . . . . . . . . . . . . . . . . . . . . . . 94
General . . . . . . . . . . . . . . . . . . . . . . . . . . . . . . . . . . . . . . . . . . . . . . . . . . . . . . . . . . . . . . . . . . . . . . . . . . . . . . . . . . . . . . . . . . .94
Bluetooth . . . . . . . . . . . . . . . . . . . . . . . . . . . . . . . . . . . . . . . . . . . . . . . . . . . . . . . . . . . . . . . . . . . . . . . . . . . . . . . . . . . . . . . . .98
Remote control . . . . . . . . . . . . . . . . . . . . . . . . . . . . . . . . . . . . . . . . . . . . . . . . . . . . . . . . . . . . . . . . . . . . . . . . . . . . . . . . . . .99
Network . . . . . . . . . . . . . . . . . . . . . . . . . . . . . . . . . . . . . . . . . . . . . . . . . . . . . . . . . . . . . . . . . . . . . . . . . . . . . . . . . . . . . . . . .100
Messages in the front panel display . . . . . . . . . . . . . . . . . . . . . . . . . . . . . 102
When surround effect is not enough . . . . . . . . . . . . . . . . . . . . . . . . . . . . 103
Installing and adjusting the sound reflection board YRB-100 . . . . . . . . . . . . . . . . . . . . . . . . . . . . . . . . . . . . . . .103
Pairing the center unit and subwoofer . . . . . . . . . . . . . . . . . . . . . . . . . . 105
Basic knowledge of surround sound . . . . . . . . . . . . . . . . . . . . . . . . . . . . 106
What is Surround Sound? . . . . . . . . . . . . . . . . . . . . . . . . . . . . . . . . . . . . . . . . . . . . . . . . . . . . . . . . . . . . . . . . . . . . . . . . .106
What is a Digital Sound Projector? . . . . . . . . . . . . . . . . . . . . . . . . . . . . . . . . . . . . . . . . . . . . . . . . . . . . . . . . . . . . . . . .106
Yamaha’s audio technologies . . . . . . . . . . . . . . . . . . . . . . . . . . . . . . . . . . . . . . . . . . . . . . . . . . . . . . . . . . . . . . . . . . . . .106
Glossary . . . . . . . . . . . . . . . . . . . . . . . . . . . . . . . . . . . . . . . . . . . . . . . . . . . . . . 107
Audio/video information . . . . . . . . . . . . . . . . . . . . . . . . . . . . . . . . . . . . . . . . . . . . . . . . . . . . . . . . . . . . . . . . . . . . . . . . .107
Network information . . . . . . . . . . . . . . . . . . . . . . . . . . . . . . . . . . . . . . . . . . . . . . . . . . . . . . . . . . . . . . . . . . . . . . . . . . . . .108
Specifications . . . . . . . . . . . . . . . . . . . . . . . . . . . . . . . . . . . . . . . . . . . . . . . . . 109
Index . . . . . . . . . . . . . . . . . . . . . . . . . . . . . . . . . . . . . . . . . . . . . . . . . . . . . . . . . 112
En 3
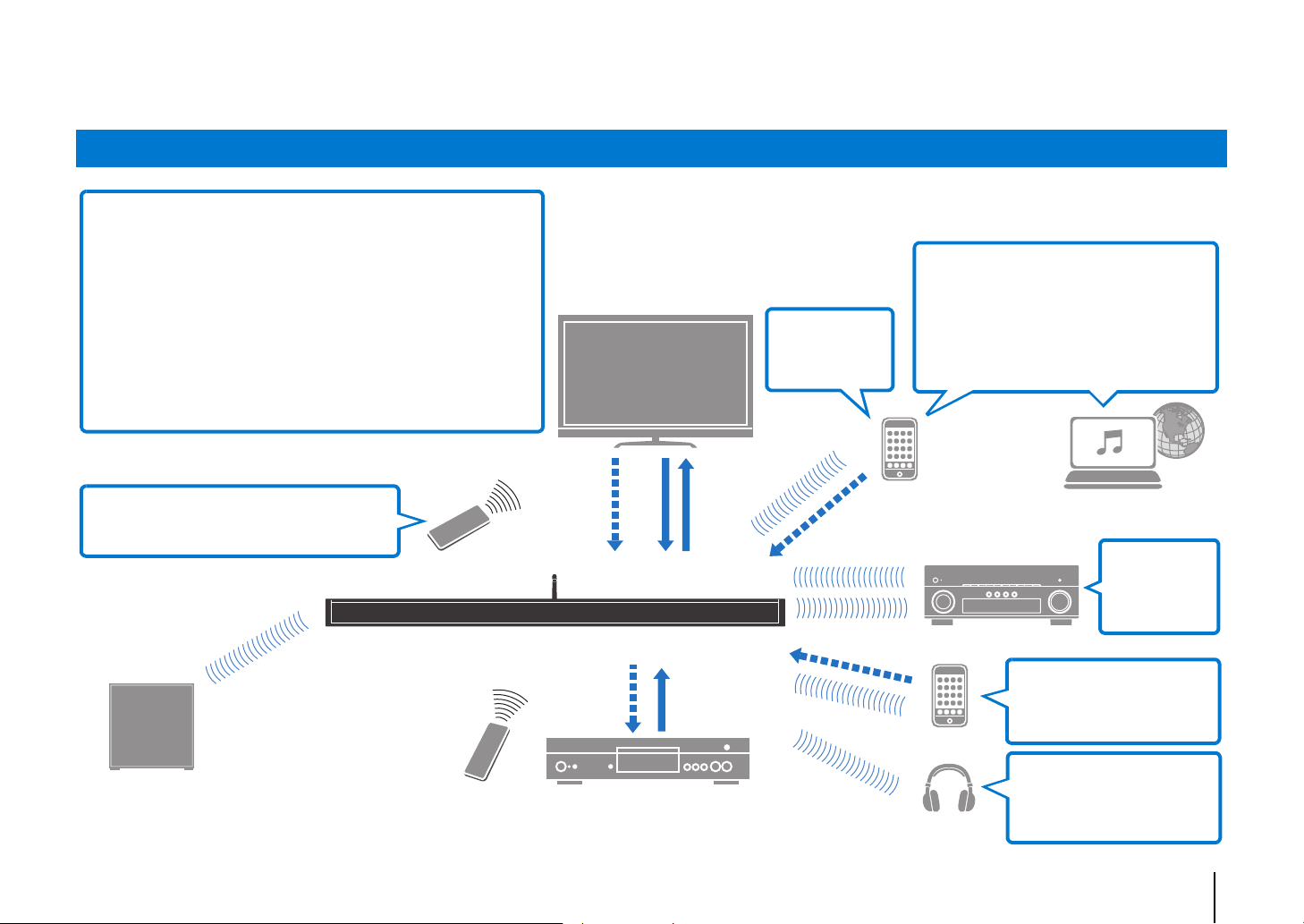
FEATURES
Audio
Audio
Control
Audio
Network contents
Mobile
devices
Control
Audio
Audio
Bluetooth
headphones
Mobile
devices
MusicCast devices
HDMI
Control
BD/DVD player
This unit’s
remote control
Audio/
Video*
Audio Audio/
Video*
HDMI
Control
TV remote control
TV
Center unit (the unit)
Wireless subwoofer
(the unit)
* Supports 4K video and HDCP version 2.2
Sound beams are reflected off walls using unique real surround
sound formats and techniques, allowing listeners to enjoy their
preferred acoustic environment.
• Automatically and quickly adjusts surround
sound effects for the listening room setup
(IntelliBeam)
. p. 32
• Reproducing stereo or multichannel sounds with
the sound fields like actual movie theaters and
concert halls (CINEMA DSP)
. p. 41
• Enjoying compressed music with enhanced
sound (Compressed Music Enhancer)
. p. 43
• Delivering sound to a specified location (Target
playback mode)
. p. 42
Sequential operation of a TV, this unit, and
BD/DVD player (HDMI Control)
. p. 37
Listen to audio input to the
unit with Bluetooth
headphones or speakers
. p. 49
Plays back audio content
from Bluetooth
®
devices
. p. 48
Share music
via your home
network
. p. 5
Dedicated apps
for mobile
devices
. p. 5
Wide variety of supported content
• Media server (PC/NAS)
. p. 62
• Internet radio
. p. 64
•AirPlay
. p. 66
• Music stored on mobile
devices
. p. 68
What you can do with this unit
FEATURES ➤ What you can do with this unit En 4
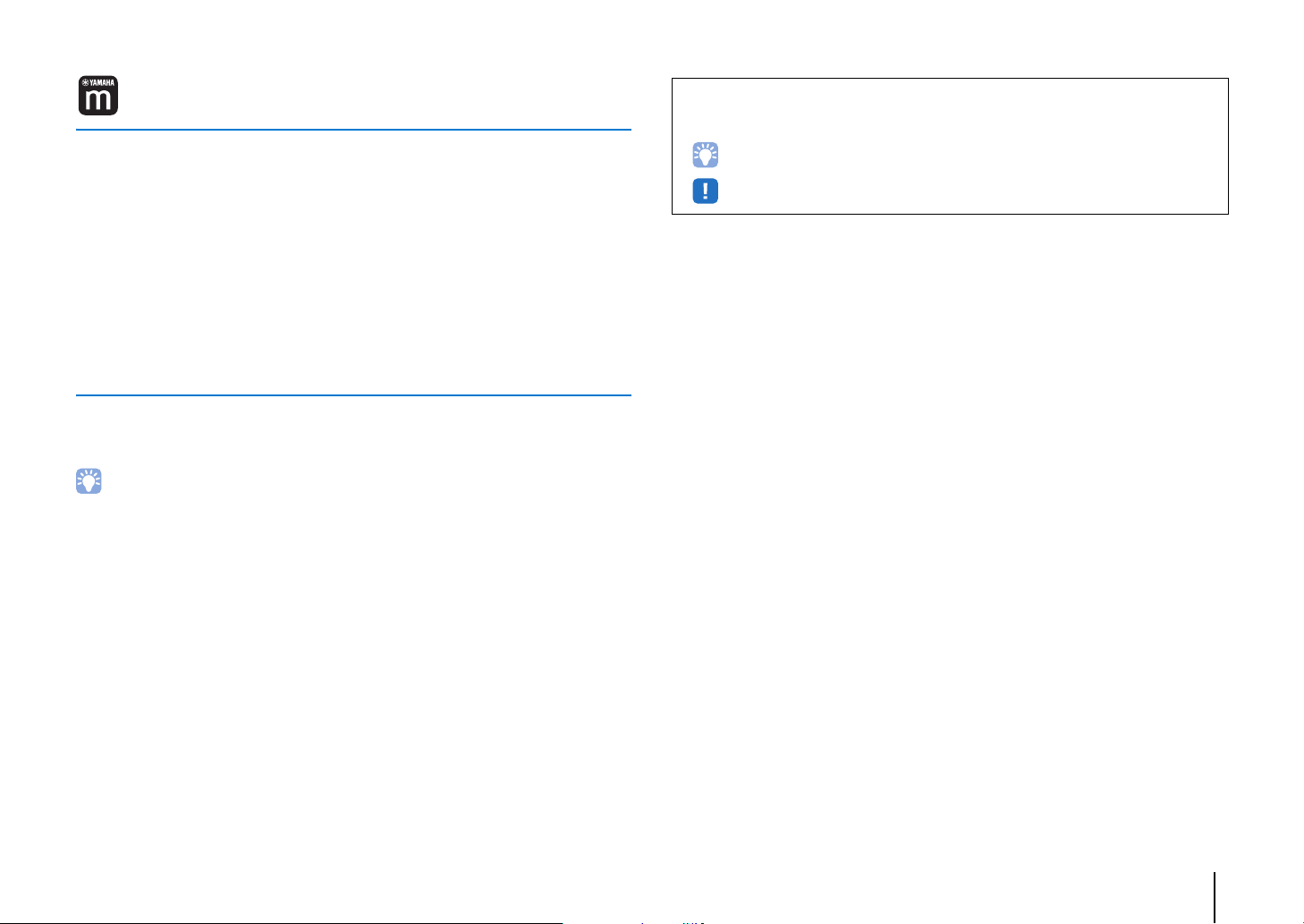
Unrestricted playback of music over a network
using MusicCast CONTROLLER
The free dedicated app for mobile devices, MusicCast CONTROLLER, allows you to
listen to music stored on mobile devices such smartphones, or on servers, or to listen to
Internet radio stations and many kinds of major streaming services.
This app also allows you to distribute content to other MusicCast-enabled devices for
synchronized playback.
The MusicCast CONTROLLER app can also be used to perform such tasks as
selecting the input source and adjusting volume.
See the “MusicCast Setup Guide”, or visit the Yamaha website for details.
Search for “MusicCast CONTROLLER” on the App Store or Google Play.
About this manual
• In this manual, operations that can be performed using either the front panel keys or the remote control
are explained using the remote control.
• indicates supplementary explanations for better use.
• indicates precautions for use of the unit and its feature limitations.
Bluetooth
You can receive and play audio from a Bluetooth device, such as a mobile device over
a wireless connection. You can also transmit audio input to the unit to a Bluetooth
headphones.
• In this manual, iOS and Android mobile devices are collectively referred to as “mobile devices”. The specific
type of mobile device is noted in explanations as needed.
functions
FEATURES ➤ What you can do with this unit En 5
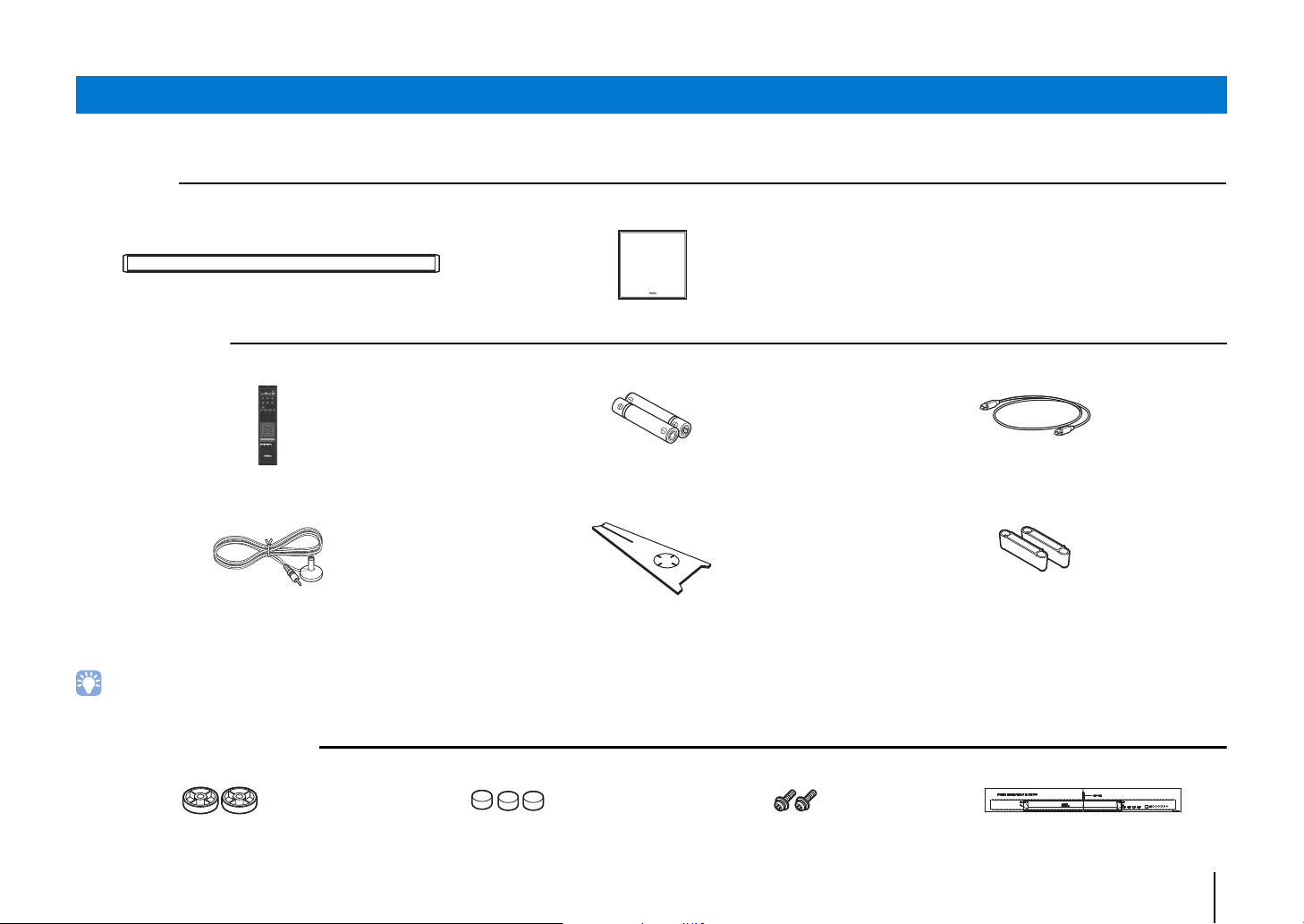
Supplied accessories
Before using the unit, make sure you have received all of the following items.
The YSP-2700
Center unit (YSP-CU2700) Wireless subwoofer (NS-WSW121)
Supplied accessories
Remote control Batteries (AAA, R03, UM-4) (x2) Optical digital audio cable* (1.5 m (4.9 ft))
IntelliBeam microphone (6 m (19.7 ft)) Cardboard microphone stand Stands (x2)
• Owner’s Manual CD-ROM • Quick Reference Guide • MusicCast Setup Guide
* The China model comes with a coaxial digital audio cable rather than an optical digital audio cable.
• The supplied optical digital audio cable may not be needed depending upon connections.
Supplied accessories for SPM-K20
Spacers (x2) Pads (x3) Screws (M4, 22 mm) (x2) Mounting template
FEATURES ➤ Supplied accessories En 6
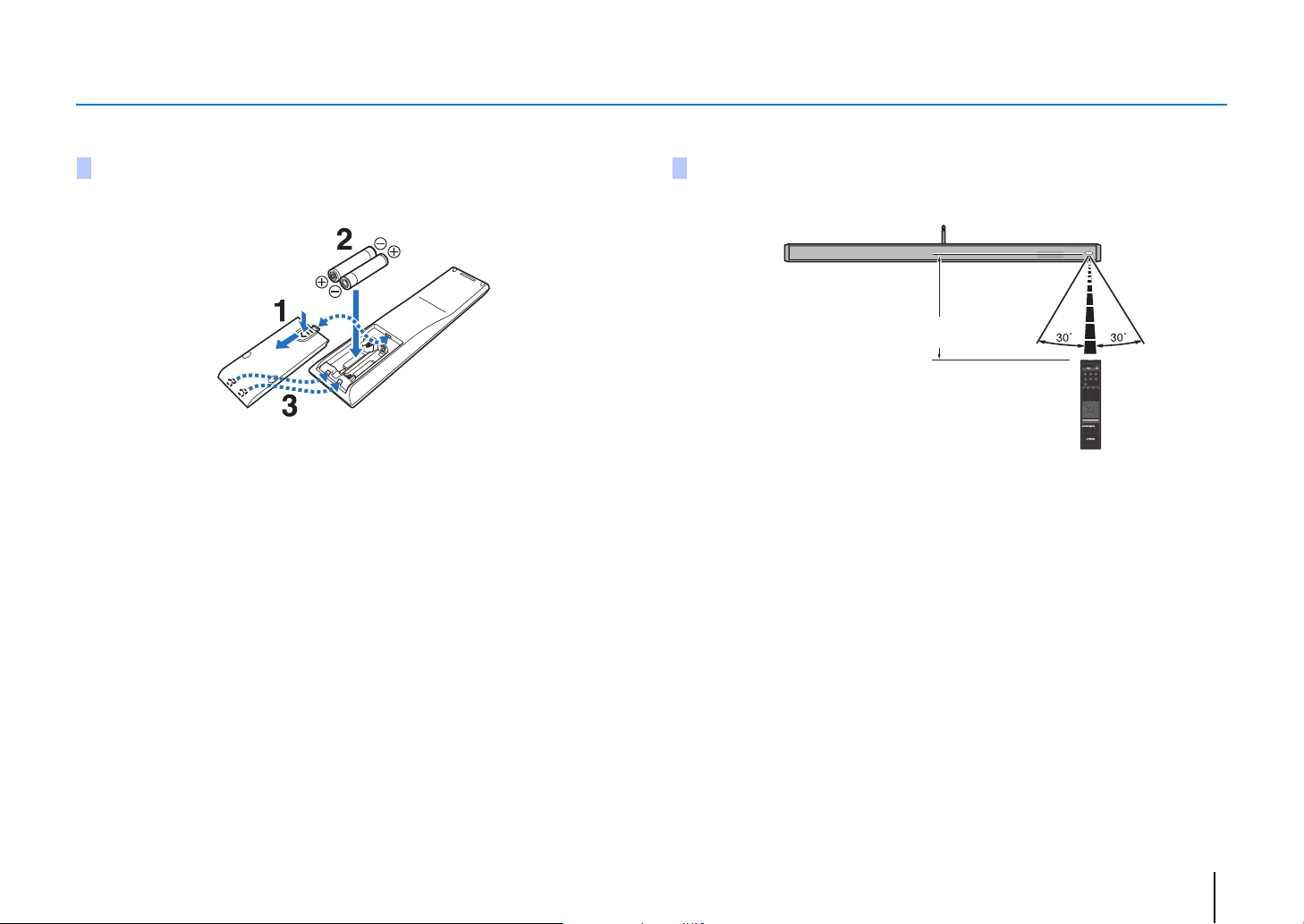
Preparing remote control
Battery × 2 (supplied)
(AAA, R03, UM-4)
Press down on the arrow
and slide the cover in the
direction in which it
points.
Slide the cover back to close it.
Within 6 m (20 ft)
Before installing batteries or using the remote control, be sure to read battery and remote control precautions in “Quick Reference Guide” (separate booklet).
Installing the batteries
Operation range
FEATURES ➤ Supplied accessories En 7
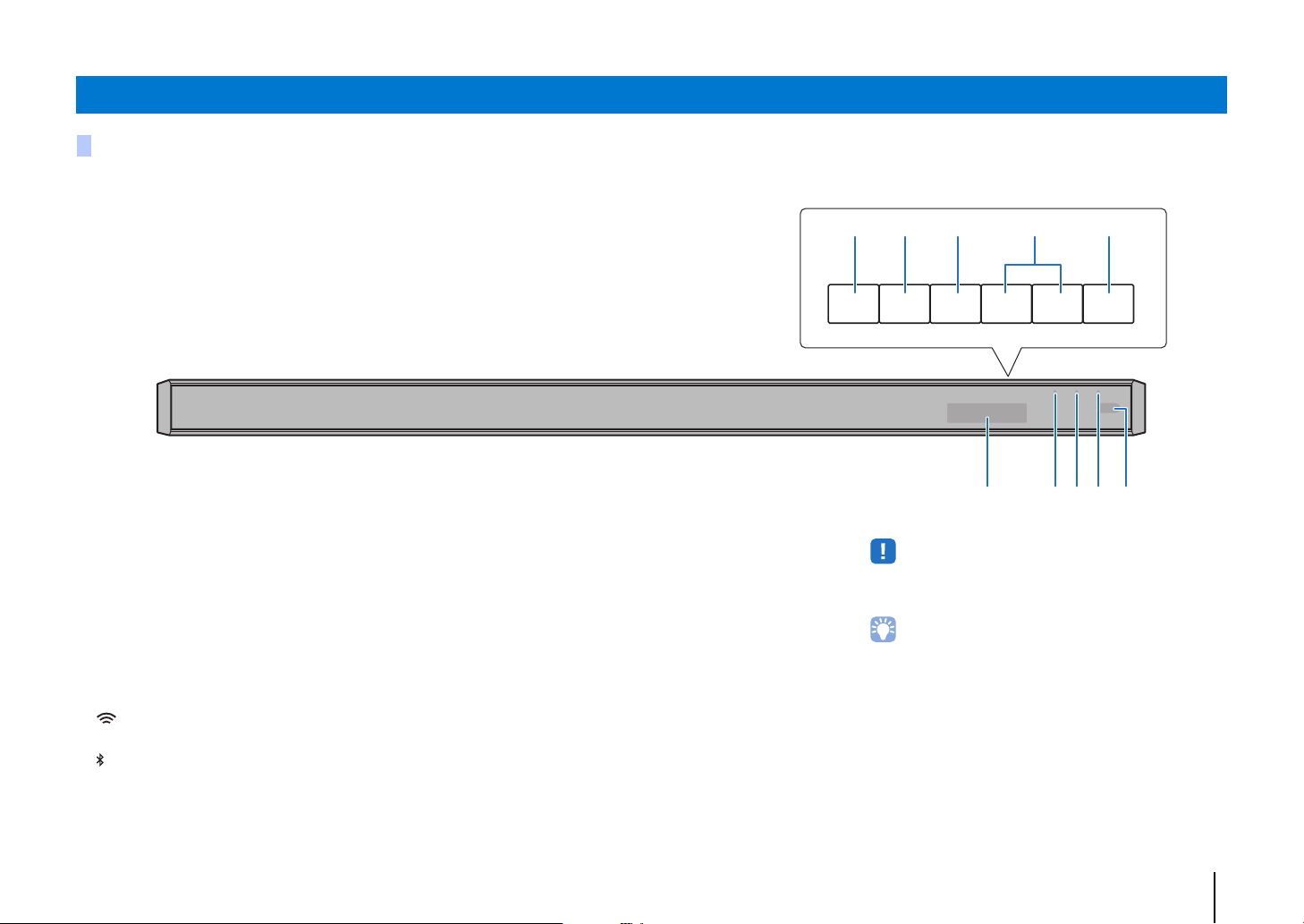
Controls and functions
CONNECT INPUT MUTE VOL -VOL
+ z
51234
678 9 0
Center unit (front, top)
1 Front panel display
Displays the unit’s settings, such as the name of an audio
input source or surround mode (p. 45). The setting values
are also displayed.
2 z indicator
Lights to show the system condition.
Glows green: Power on
Glows red: Power off (when the HDMI control or network
standby is activated)
Turns off: Power off
3 (Wi-Fi) indicator
Shows the status of wireless network connection (p. 27).
4 (Bluetooth) indicator
Shows the status of Bluetooth connection (p. 47, 49).
5 Remote control sensor
Receives infrared signals from the remote control (p. 10).
6 CONNECT key
Use to connect the unit to a network using the MusicCast
CONTROLLER app (p. 50).
7 INPUT key
Select an audio input source.
8 MUTE key
Mute the sound (p. 39).
9 VOLUME (+/-) keys
Adjust the volume of the unit (p. 39).
0 z key
Turn on/off the unit.
• When the unit is turned off, this unit consumes a small amount of
power in order to search for HDMI signals or to receive signals from
a network device.
• The front panel display turns on for about 3 seconds only when the
unit is operated.
• “Dimmer” can adjust the brightness of the front panel display and
indicators in the setup menu (p. 85).
FEATURES ➤ Controls and functions En 8
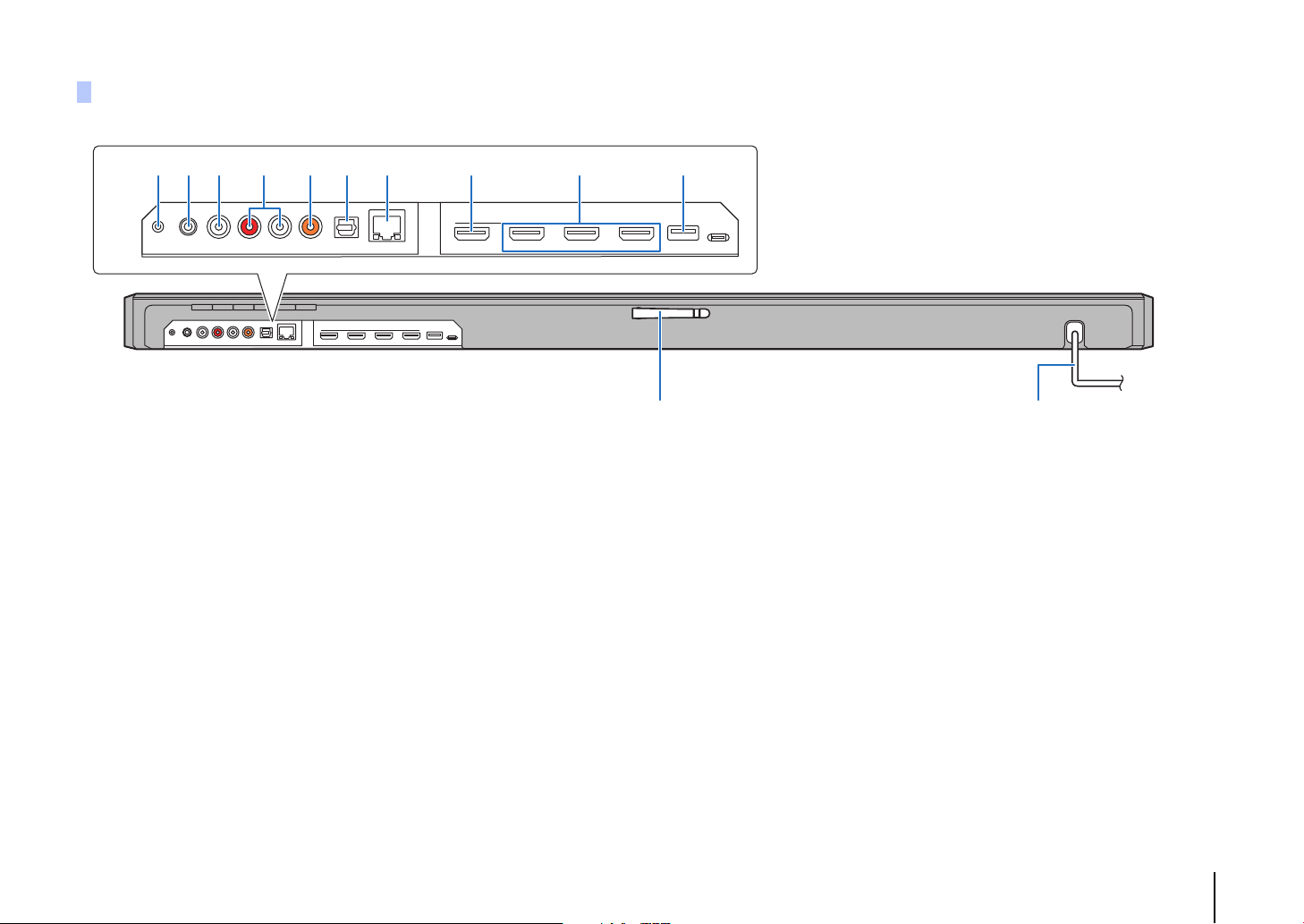
Center unit (rear)
12 435678 09
SUBWOOFER
SYSTEM
INTELLIBEAM
MIC
CONNECTOR
AUX2
R AUX1 L
OUT
NETWORK
TV
OUT (ARC)
HDMI
IN 1
IN 2 IN 3
UPDATE ONLY
INTELLIBEAM
SYSTEM
SUBWOOFER
R AUX1 L
CONNECTOR
MIC
OUT
NETWORK
AUX2
TV
OUT (ARC)
HDMI
IN 1
IN 2 IN 3
1 INTELLIBEAM MIC jack
For connecting the supplied IntelliBeam microphone (p. 33).
2 SYSTEM CONNECTOR jack
For connecting to the supplied subwoofer using a wired
connection (p. 29).
3 SUBWOOFER OUT jack
For connecting to the supplied subwoofer using a wired
connection (p. 29).
4 AUX1 input jacks
For connecting to a playback device equipped with the
analog audio output jacks (p. 26).
5 AUX2 input jack
For connecting to a playback device equipped with a coaxial
digital audio output jack (p. 25).
UPDATE ONLY
6 TV input jack
For connecting to a TV equipped with an optical digital audio
output jack (p. 24).
7 NETWORK jack
For connecting to a network with a network cable (p. 27).
8 HDMI OUT (ARC) jack
For connecting to an HDMI-compatible TV and outputting
video/audio signals (p. 24).
9 HDMI IN 1–3 jacks
For connecting an HDMI-compatible playback device such
as a BD/DVD player, a satellite and cable TV tuner, and a
game console (p. 25).
0 UPDATE ONLY jack
Use to update this unit’s firmware (p. 92).
A Antenna
Raise the antenna after the unit is installed (p. 23).
B Power cable
For connecting to an AC wall outlet (p. 28).
AB
FEATURES ➤ Controls and functions En 9
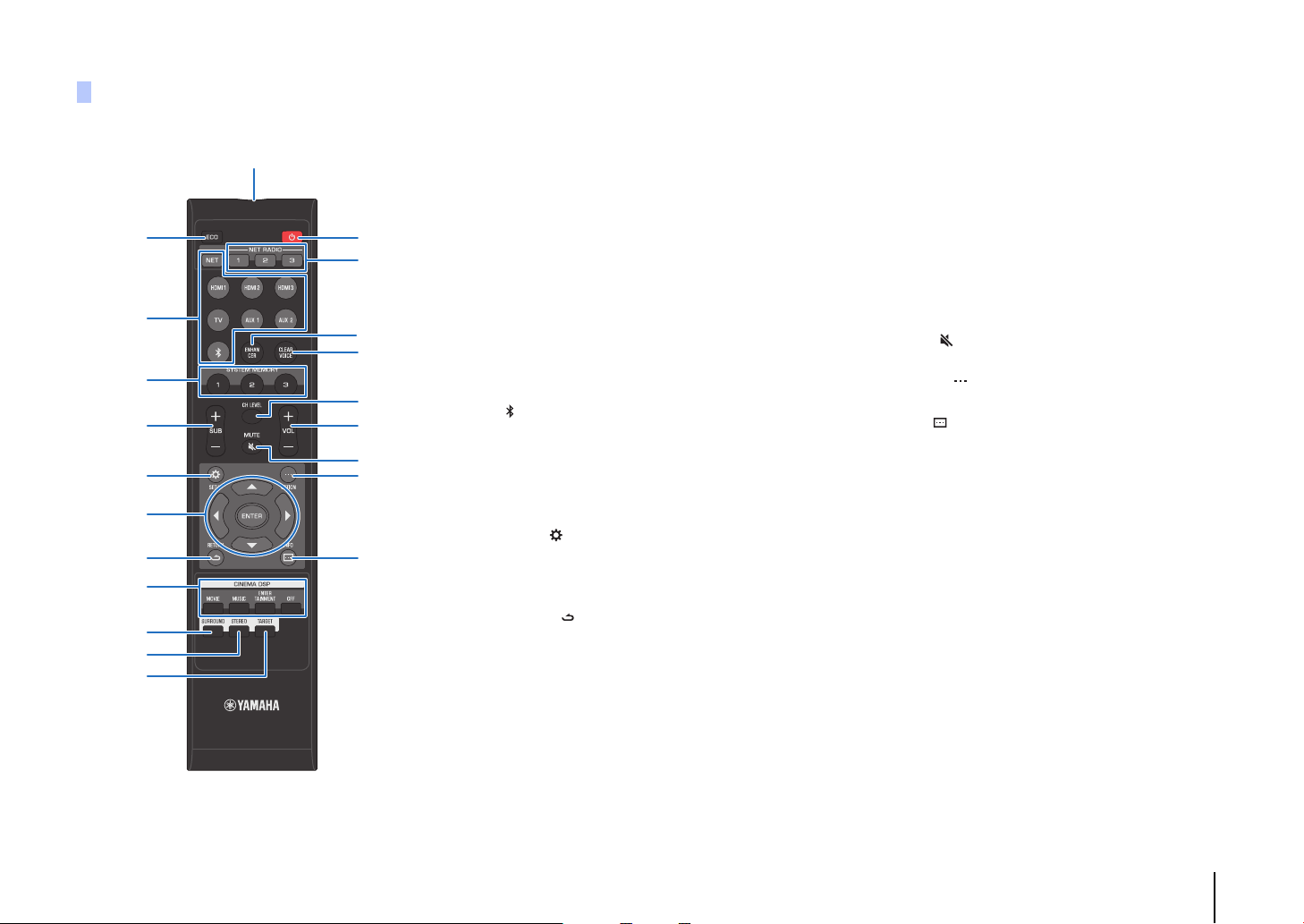
Remote control
1
d
e
f
g
h
i
j
2
3
4
5
6
7
8
9
a
0
c
b
Infrared signal transmitter
1 ECO key
Turn the Eco function on or off (p. 45).
2 Input selector keys
Select an audio input source to be played back (p. 39).
•NET key: Select an audio input via a network (p. 50).
Each time the key is pressed, the input source is selected
as follows:
SERVER NET RADIO AirPlay Streaming music
service (if available) MusicCast Link SERVER …
• HDMI 1–3 keys: For devices connected to the HDMI 1–
3 jacks (p. 39)
TV key: For a device connected to the TV input jack
(p. 39)
AUX 1 and 2 keys: For devices connected to the AUX 1
and 2 input jacks (p. 39)
• key: For a Bluetooth device (p. 48)
3 SYSTEM MEMORY keys
Save IntelliBeam measurements, speaker volume, and other
settings (p. 46).
4 SUB (+/-) key
Adjust the volume of the subwoofer (p. 39).
5 SETUP ( ) key
Display the setup menu (p. 69).
6 S/T/W/X keys, ENTER key
Change the setting (p. 69).
7 RETURN ( ) key
Return to the previous menu screen.
8 CINEMA DSP program keys
When playback is in surround playback mode, select the
CINEMA DSP programs (p. 41).
9 SURROUND key
Switch to surround playback mode (p. 41).
0 STEREO key
Switch to stereo playback mode (p. 42).
A TARGET key
Switch to target playback mode (p. 42).
B z key
Turn on/off the unit (p. 39).
C NET RADIO (1–3) keys
Register and play streaming services such as Internet radio
stations via the unit (p. 64).
D ENHANCER key
Turn Compressed Music Enhancer to on or off (p. 43).
E CLEAR VOICE key
Turn the CLEAR VOICE function on or off (p. 43).
F CH LEVEL key
Adjust the volume balance during playback (p. 43).
G VOL (+/-) key
Adjust the volume of the unit (p. 39).
H MUTE ( ) key
Mute the sound (p. 39).
I OPTION ( ) key
Display the option menu for each input source (p. 87).
J INFO ( ) key
Switch the information display on the front panel (p. 45).
FEATURES ➤ Controls and functions En 10
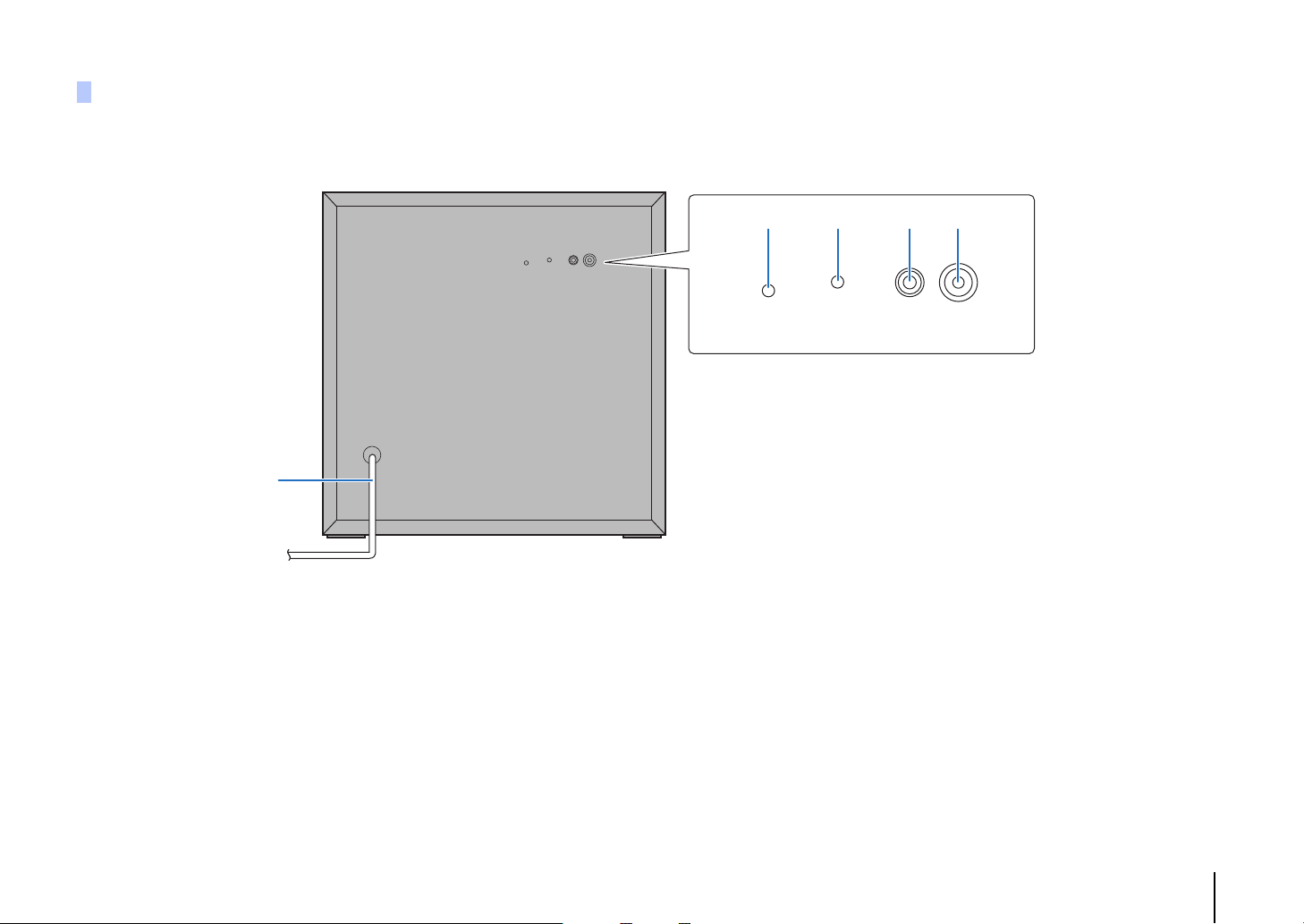
Subwoofer (rear)
SUBWOOFER
PAIRING
SYSTEM
CONNECTOR
23 45
INPUTSTATUS
1
1 Powe r c able
For connecting to an AC wall outlet (p. 28).
2 SUBWOOFER PAIRING button
Used to pair the center unit with the subwoofer manually (p. 105). Use a pin or other pointed
object to press this key.
3 STATUS indicator
Shows subwoofer’s connection status (p. 29).
Glows green: Power on
Glows red: Power off
SUBWOOFER
PAIRING
SYSTEM
CONNECTOR
INPUTSTATUS
4 SYSTEM CONNECTOR jack
For connecting to the center unit using a wired connection (p. 29).
5 INPUT jack
For connecting to the center unit using a wired connection (p. 29).
FEATURES ➤ Controls and functions En 11
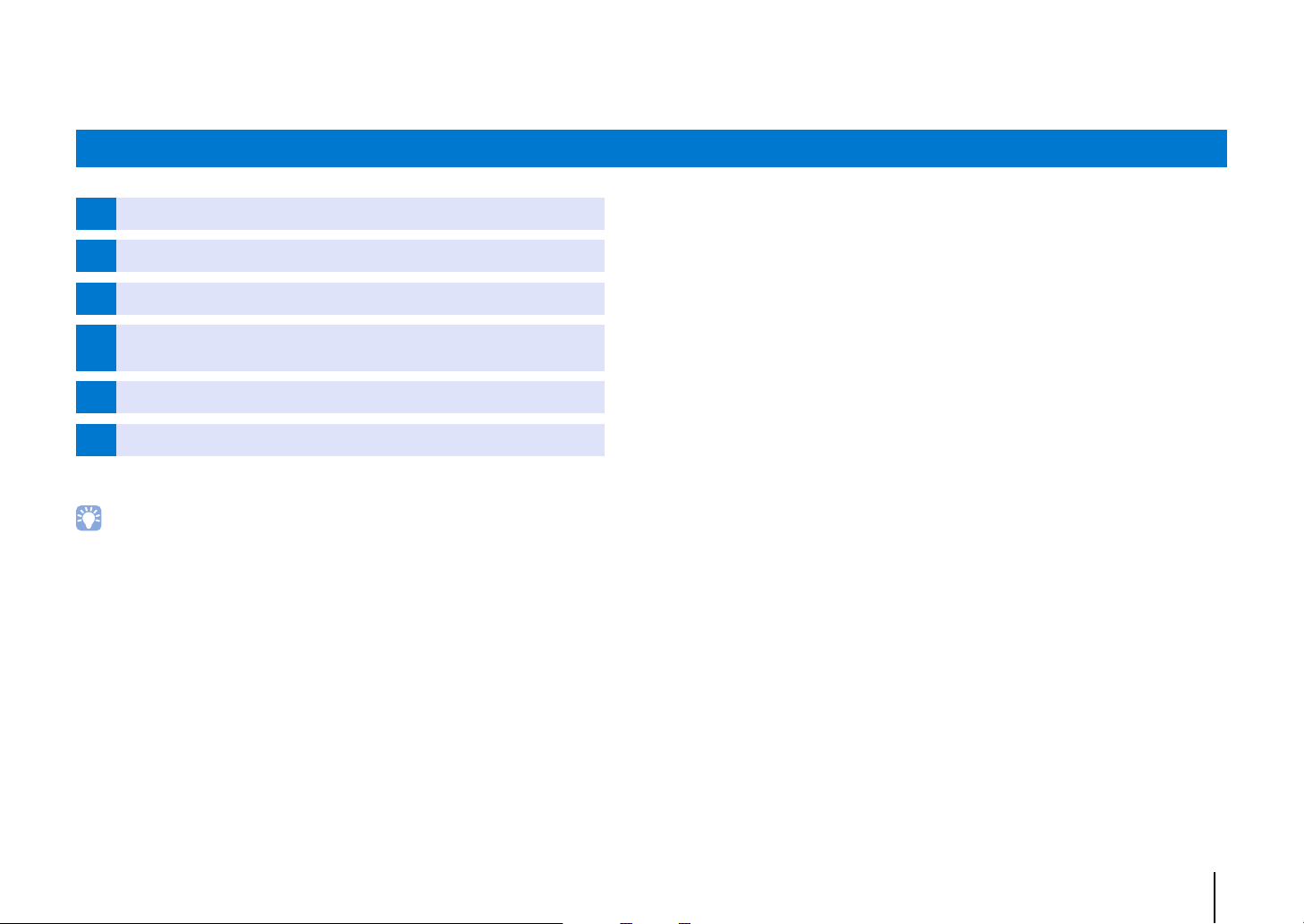
PREPARATIONS
General setup procedure
1 Installation (p. 13)
2 Connecting a TV (p. 24)
3 Connecting playback devices (p. 25)
4 Connecting to a network (p. 27)
5 Connecting the power cable (p. 28)
6 Initial settings (p. 30)
This completes all the preparations. Enjoy playing movies, music and other content with the unit!
• See “NETWORKS” (p. 50) for information regarding network connection and audio playback via a network.
Position the unit to achieve the optimal surround sound effects.
Connect a TV to the unit.
Connect video devices (such as BD/DVD players) to the unit.
Use a network cable to connect the unit to a router in preparation for wired network connection.
Information regarding connection to a wireless network is also provided.
After all the connections are complete, plug in the power cable.
Perform initial setup, such as adjusting surround sound effects, before attempting playback.
PREPARATIONS ➤ General setup procedure En 12
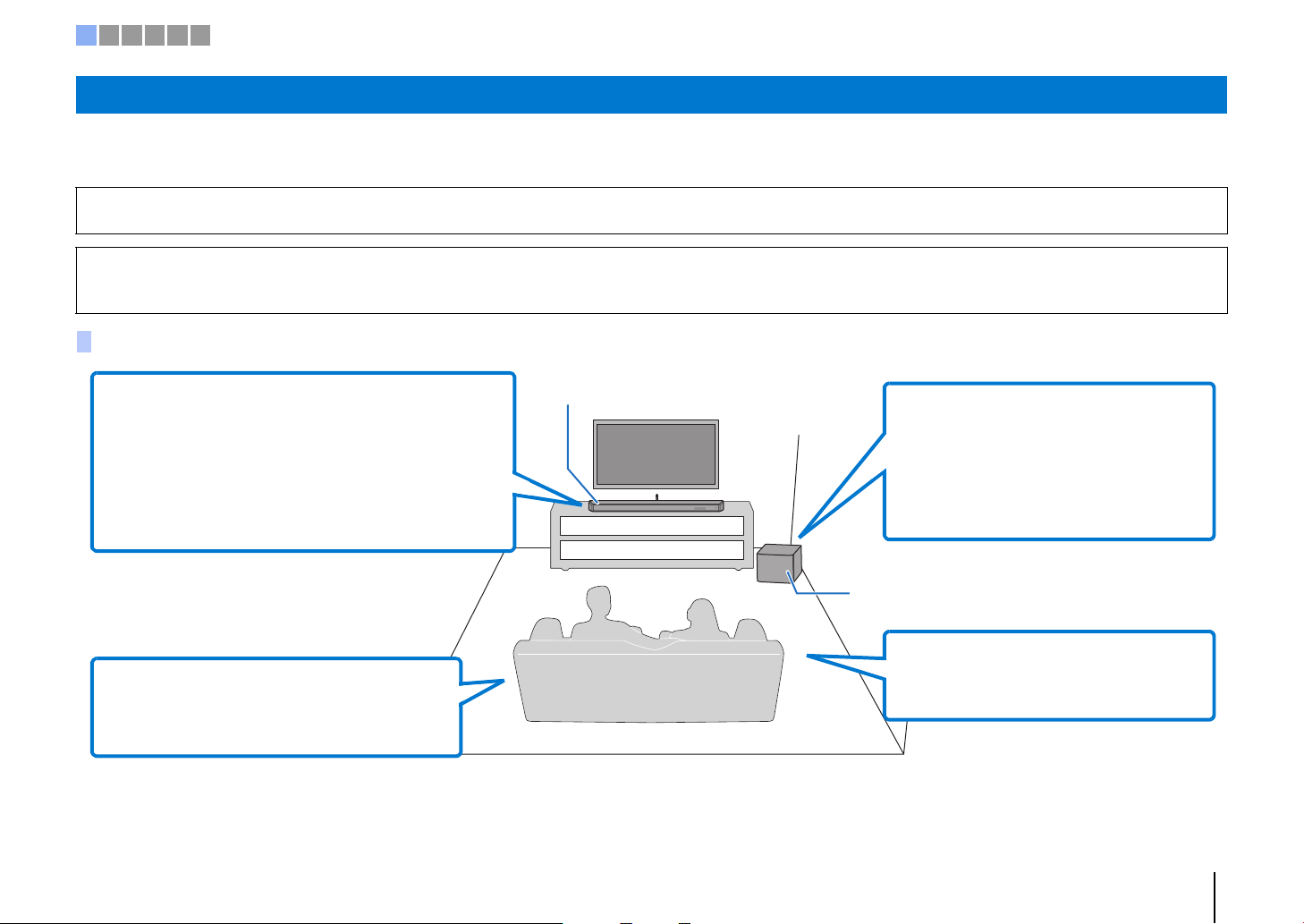
Center unit
* If the center unit will be installed on a TV stand, attach
the center unit stands to increase its height. Position the
center unit so that it does not obstruct the TV’s remote
control sensor or signal transmitter for 3D glasses.
Subwoofer
• Install the unit in the center of the left and right walls.
• If the antenna is raised (p. 23), position the center unit so that
the antenna does not obstruct the TV screen.
• Attach the stands if the center unit does not sit high enough
(p. 18)*.
• The center unit can be mounted on a wall using the optional
Wall Mount Bracket SPM-K20 (p. 19).
• The listening position (such as sofa, etc.) should be
located at the front of the unit.
• The distance between the listening position and the
unit should be more than 1.8 m (6 ft).
• To achieve desired surround sound effects, be
sure that obstacles such as furniture may not
obstruct the path of sound beams (p. 14).
• To prevent sound reflecting off of walls, angle
the subwoofer slightly toward the center of the
room.
• When installing the subwoofer on a rack, be
sure the rack is strong enough to support the
subwoofer and that it leaves sufficient space
for heat discharge.
1 2 3 4 5 6
a Installation
This unit reflects sound beams off of walls to create the surround sound effect. The position of this unit in relation to the listening position and walls is important to achieving the
desired surround sound effects. Refer to pages 13 to 17 when installing the unit. When installing this unit on a rack behind which there is limited space, for example, it may be easier
to connect external devices to this unit first. This will depend upon the installation location. See pages 24 to 27 for information regarding the connection of external devices.
Caution
• Be sure to install the center unit on a large, stable stand where it does not fall subject to vibrations, such as from an earthquake, and where it is out of the reach of children.
Notes
• The subwoofer speaker is not magnetically shielded. Do not install hard disk drives or similar devices near the subwoofer.
• Do not stack the center unit and subwoofer directly on top of other playback devices, or vice versa. Heat and vibrations may result in damage or malfunction.
Recommended place for installation
❑ Connecting the center unit and subwoofer via a wireless connection
The center unit and subwoofer communicate wirelessly. Subwoofer performance may be affected if the subwoofer is placed on a metal rack, or if there is a metal plate between the
subwoofer and the center unit. Use a wired connection to connect the subwoofer to the center unit if sounds are interrupted due to the installation condition (p. 29).
PREPARATIONS ➤ a Installation En 13
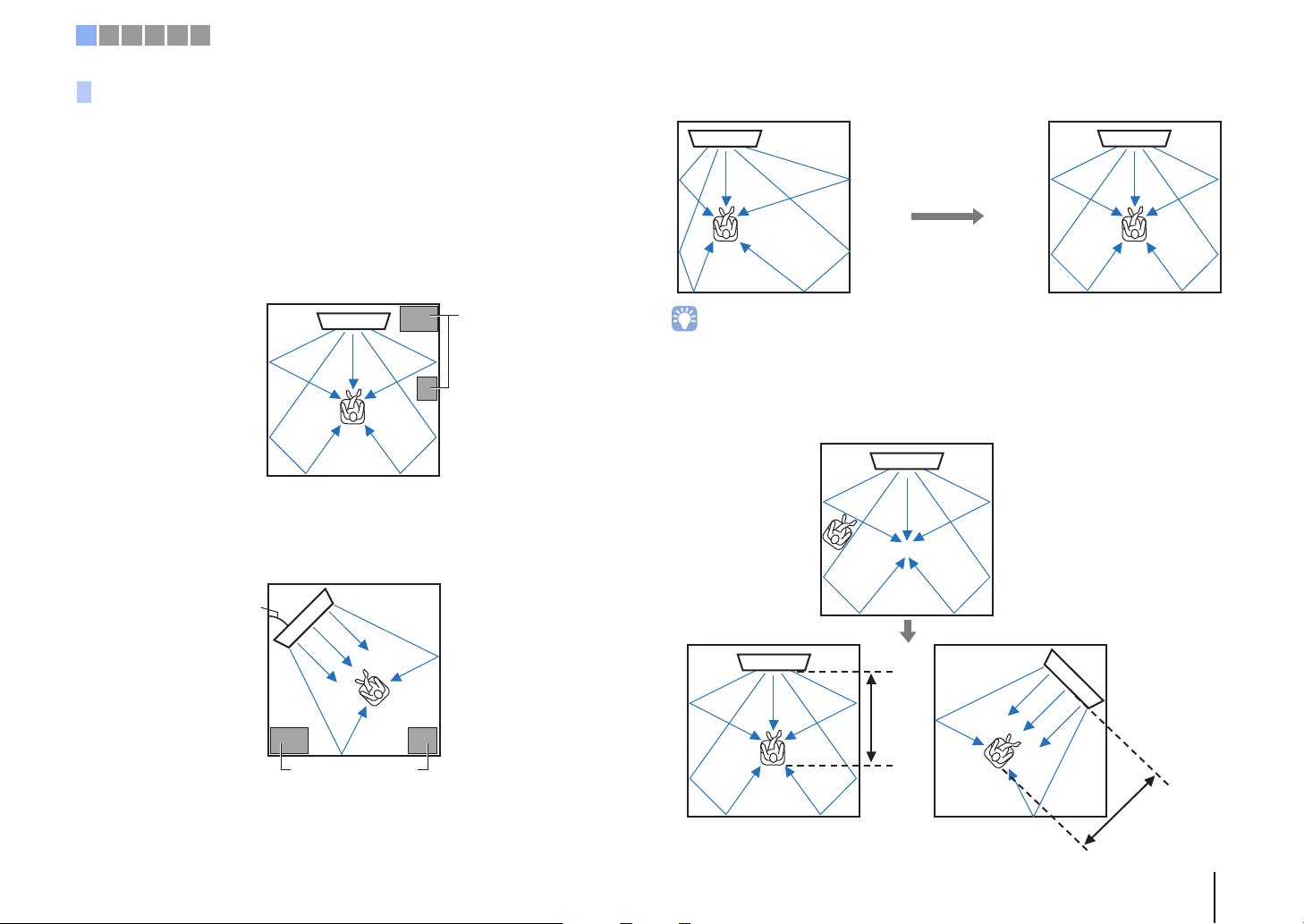
Objects, such as furniture
Parallel installation
40° to 50°
Objects, such as
furniture
Corner installation
Sound beam output varies depending upon the surround setting (p. 40) and the channel
output setting (p. 75). The illustration above shows the path of sound beams when
surround playback is enabled and “Front” in the Channel Out setting is set to “Beam”.
The illustrations above show the path of sound beams when surround playback is
enabled (p. 40) and “Front” in the Channel Out setting is set to “Stereo” (p. 75).
More
than
1.8 m
(6 ft)
More than 1.8 m
(6 ft)
1 2 3 4 5 6
Example of installing the unit
This unit outputs sound beam as shown in the illustrations below. Install this unit where
there are no obstacles such as furniture obstructing the path of sound beams.
Otherwise, the desired surround sound effects may not be achieved.
If the unit is installed so that it is parallel to a wall, install it as close to the exact center of
the wall as possible.
If the unit is installed in a corner of a room, position it at a 40–50° angle to the adjacent
walls.
Parallel installation
Install this unit as close to the exact center of the wall as possible.
• If the unit cannot be installed evenly between the left and right walls, sound beams can be adjusted to
achieve natural surround sound effects (p. 17).
Ideal installation condition
Install this unit as close to the exact front of your normal listening position as possible.
The distance between listening position and the unit should be more than 1.8 m (6 ft).
PREPARATIONS ➤ a Installation En 14
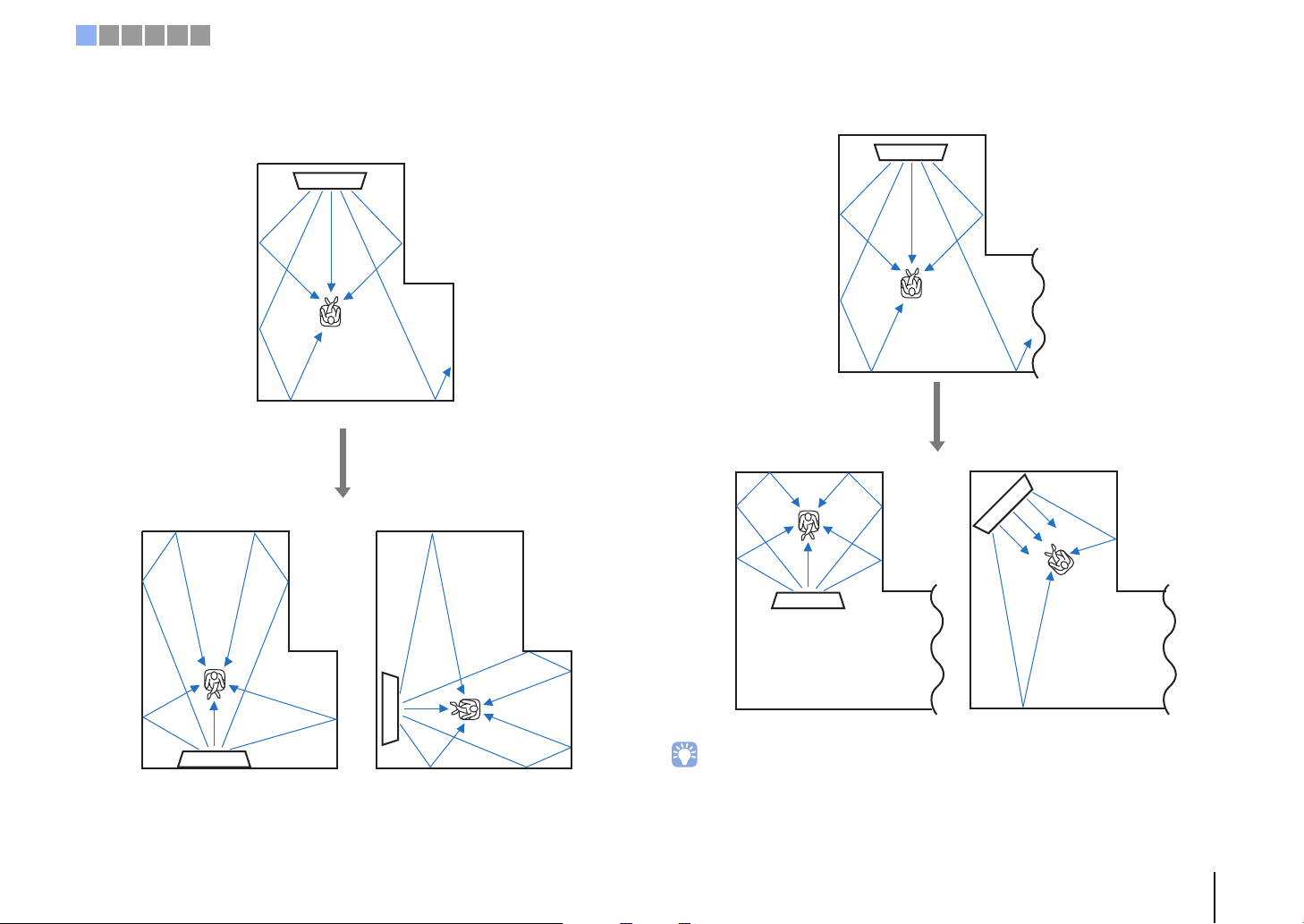
Irregularly shaped rooms with solid walls on all sides
Irregularly shaped rooms that are open to a hallway on one side
1 2 3 4 5 6
Installing in a non-square room
Install this unit so that the sound beams can be reflected off the walls.
• If this unit cannot be repositioned, or the listening position cannot be changed, the optional YRB-100 sound
reflection board may be installed for a better surround sound experience (p. 103).
PREPARATIONS ➤ a Installation En 15
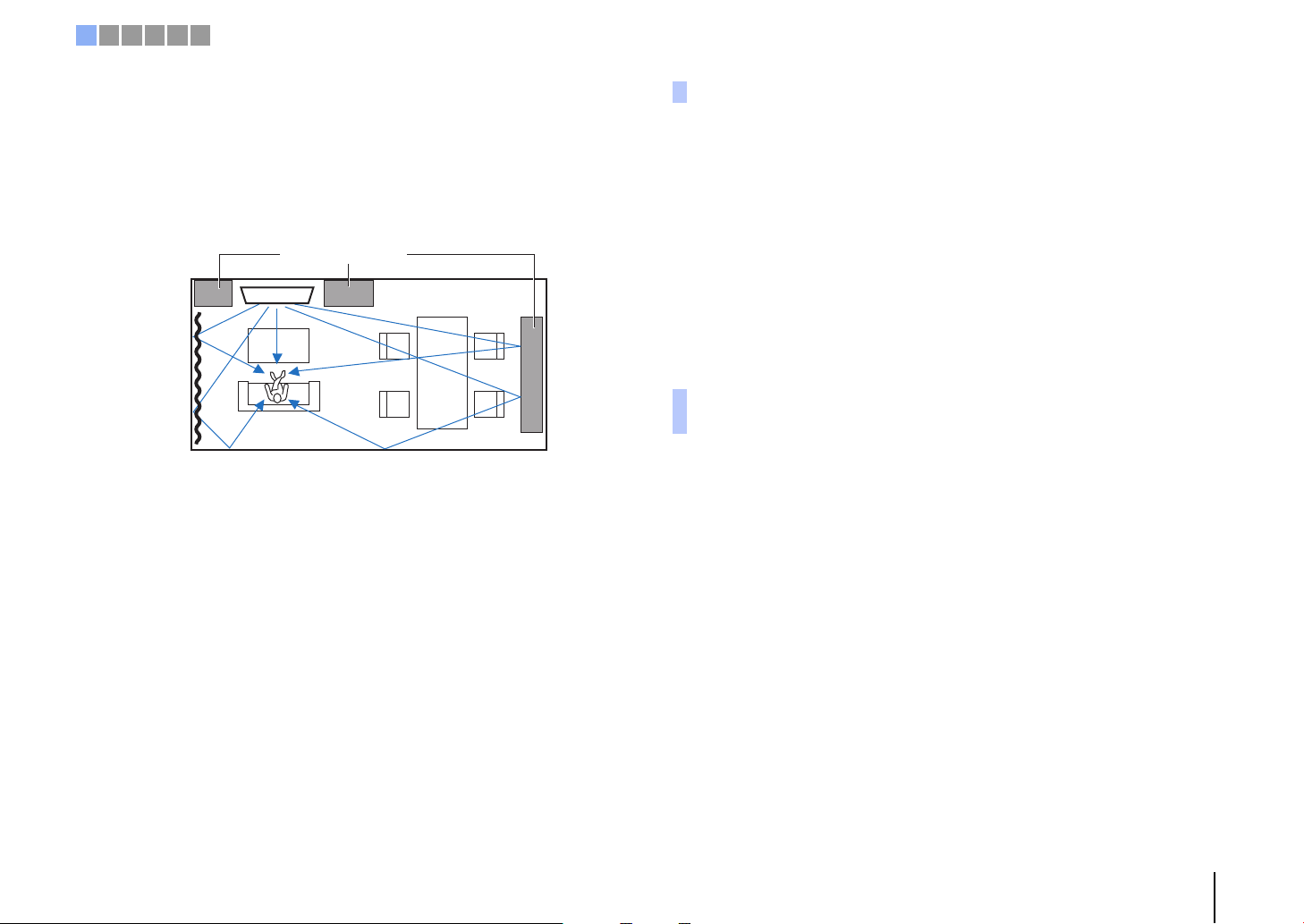
Objects, such as
furniture
1 2 3 4 5 6
Example of installing the unit in a living room
• The legs on a table are not considered obstacles as sound beams normally pass
through them. A cupboard installed facing the wall reflects sounds.
• As the heavy curtains absorb sounds, the sound features of the listening room is
different from the case with the curtain opened and the case with the curtain closed.
Using saving settings function enables to save the best settings for each case of
listening room (p. 46).
Unrecommended listening environments
This unit creates surround sound by reflecting projected sound beams off the walls of
your listening room. The surround sound effects produced by this unit may not be
sufficient when this unit is installed in the following locations.
• Rooms with walls inadequate for reflecting sound beams
• Rooms with acoustically absorbent walls
• Rooms with measurements outside the following range:
W (3 to 7 m (10 to 23 ft)) × H (2 to 3.5 m (7 to 11.5 ft)) × D (3 to 7 m (10 to 23 ft))
• Rooms where objects such as furniture are likely to obstruct the path of sound beams
• Rooms with less than 1.8 m (6 ft) from the listening position to this unit
• Rooms where the listening position is close to the walls
• Rooms where the listening position is not in front of this unit
Enjoying surround effects regardless of conditions (My
Surround)
The My Surround function creates rich surround sound effects in rooms with less than
optimal surround sound conditions. See “Channel Out” (p. 75) for more information.
PREPARATIONS ➤ a Installation En 16
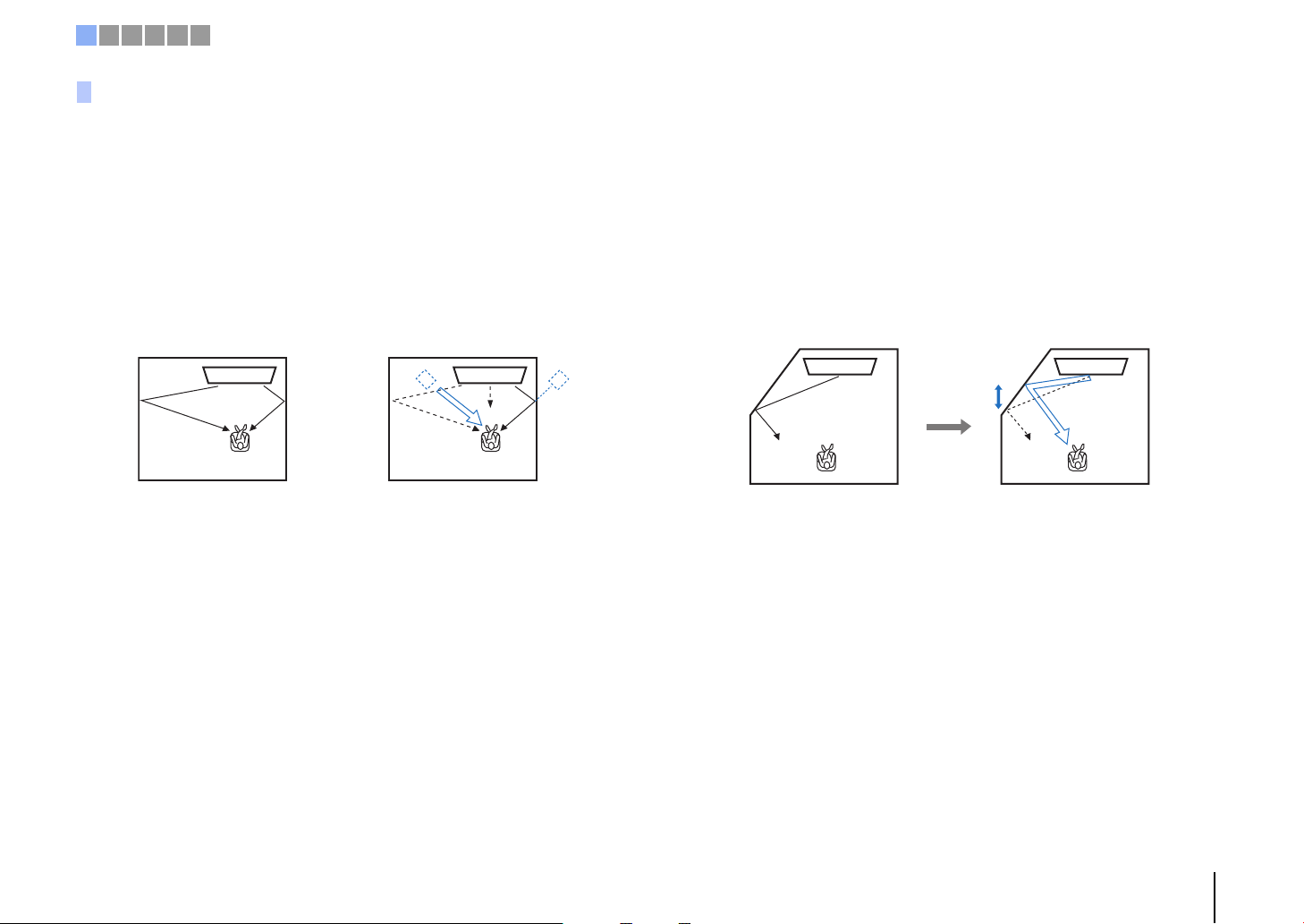
Left front channel adjusted
When left front channel sound is
unnatural
1 2 3 4 5 6
Adjusting sound beams to achieve optimal surround sound effects
This unit’s AUTO SETUP (p. 32) can be used to automatically adjust sound beams to achieve the optimal surround playback environment according to the listening room setup. In
addition to using AUTO SETUP, sound beams can be adjusted manually to achieve surround sound effects best suited to the listening room setup when the unit is installed as
described below.
Installing the unit near a corner of the room
When installing the unit near a corner of the room as shown in the illustration below,
front channel sound may seem to come from an unnatural direction if beam settings are
configured using AUTO SETUP.
Should this occur, adjust the left and right front channels using “Image Location” (p. 74)
in the setup menu to achieve more natural sound.
Installing the unit in an irregularly shaped room
When the unit is installed in a room that is not rectangular, sound beams may not be
properly reflected off the walls as shown in the illustration below.
Should this occur, perform AUTO SETUP, and then adjust the angle of beam from the
channel from which sound is not properly heard using “Horizontal Angle” (p. 72) in the
setup menu to achieve even distribution of sound.
PREPARATIONS ➤ a Installation En 17
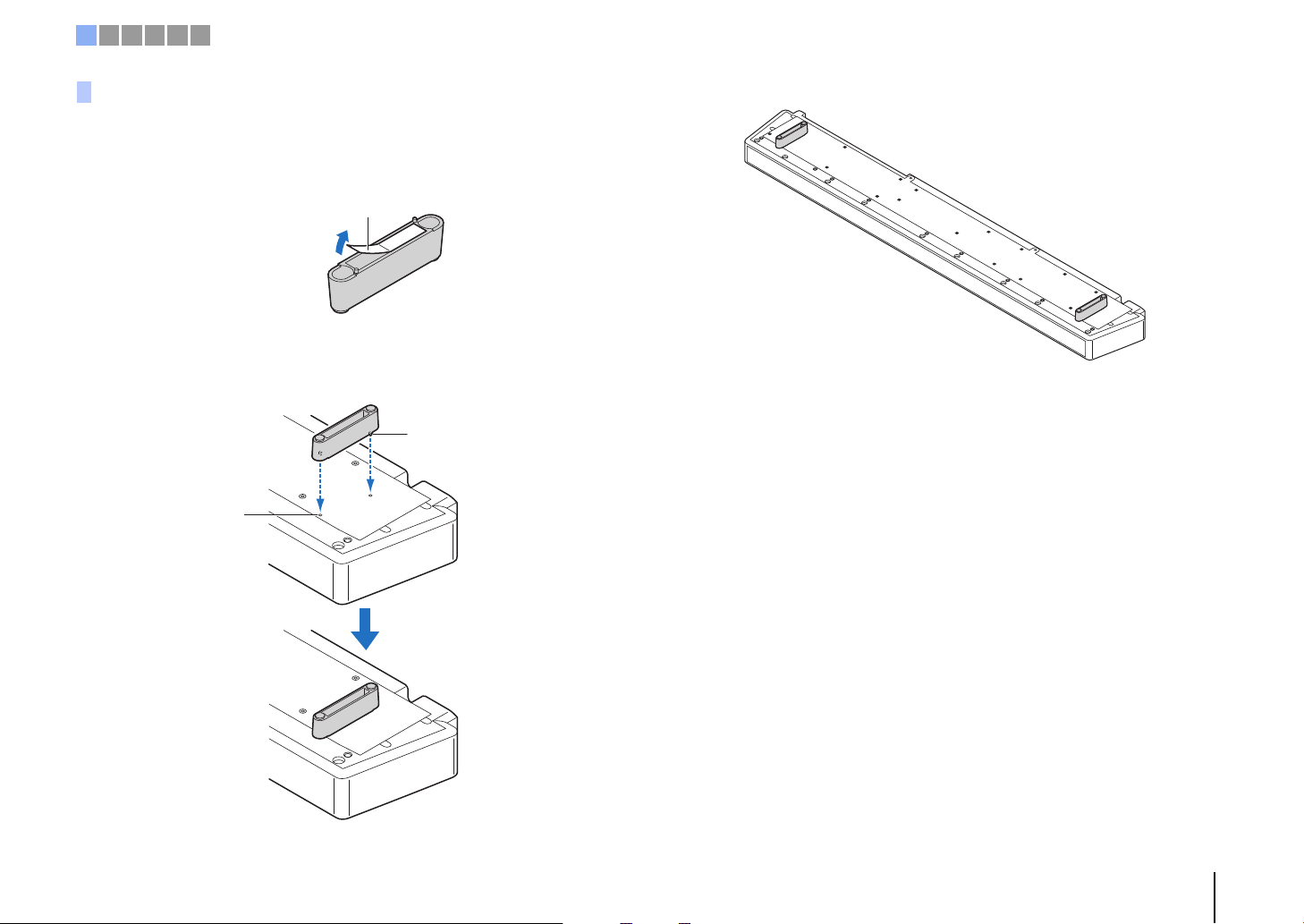
Seal
Protrusion
Hole
Press firmly.
1 2 3 4 5 6
Installing the stands
If the center unit does not sit high enough, attach the stands supplied with the unit to
the center unit to increase the height at which it sits.
Remove the seal from the stand.
1
Align the protrusions on the stand with, and insert them into, the
2
holes on the rear panel.
Install the left and right stands.
❑ Removing the stands
Pull the stands straight out.
PREPARATIONS ➤ a Installation En 18
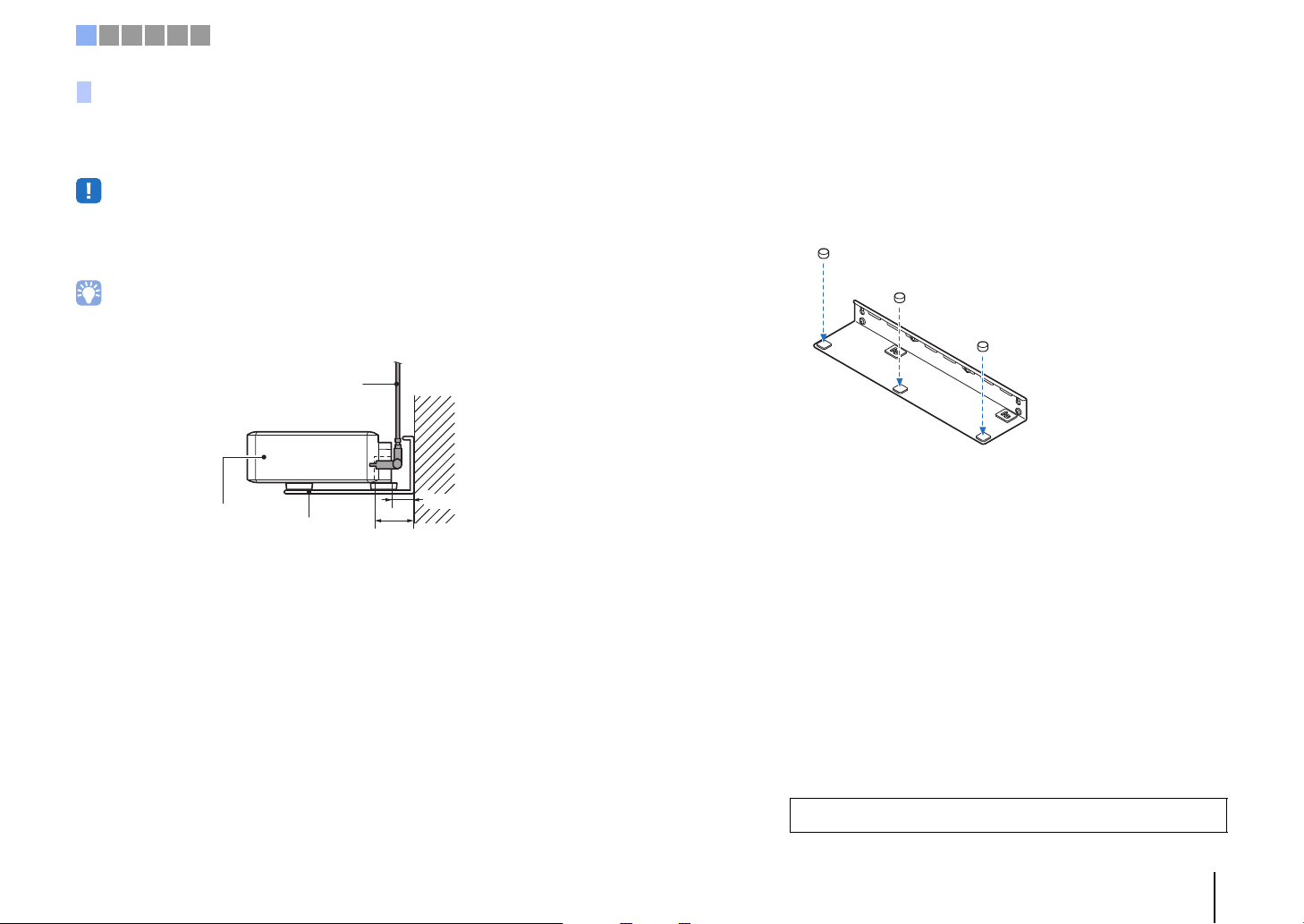
YSP-CU2700
SPM-K20
20.2 mm
37.4 mm
Flexible HDMI cable or
right-angle connector
1 2 3 4 5 6
Mounting the center unit on a wall
If your TV is mounted on a wall, the optional Wall Mount Bracket SPM-K20 can be used
to mount this unit on the wall under the TV.
See “Dimensions” (p. 22) for this unit and SPM-K20 dimensions.
• Be sure to read “SAFETY INSTRUCTIONS” in the Installation Manual supplied with the SPM-K20 before
mounting it.
• The template and screws supplied with the SPM-K20 are not used with this unit.
• SPM-K20 may not be available in some countries or regions.
• Space between this unit and the wall is limited. Therefore, use of a flexible HDMI cable, or right-angle
connector, (neither supplied) is strongly recommended.
❑ Mounting the SPM-K20
Be sure that there is enough space on the wall to mount the wall mount bracket and this
unit. Follow the instructions below to mount both.
Attach the three supplied pads to the wall mount bracket as shown in
1
the illustration.
Follow instructions provided from this page through page 22.
PREPARATIONS ➤ a Installation En 19
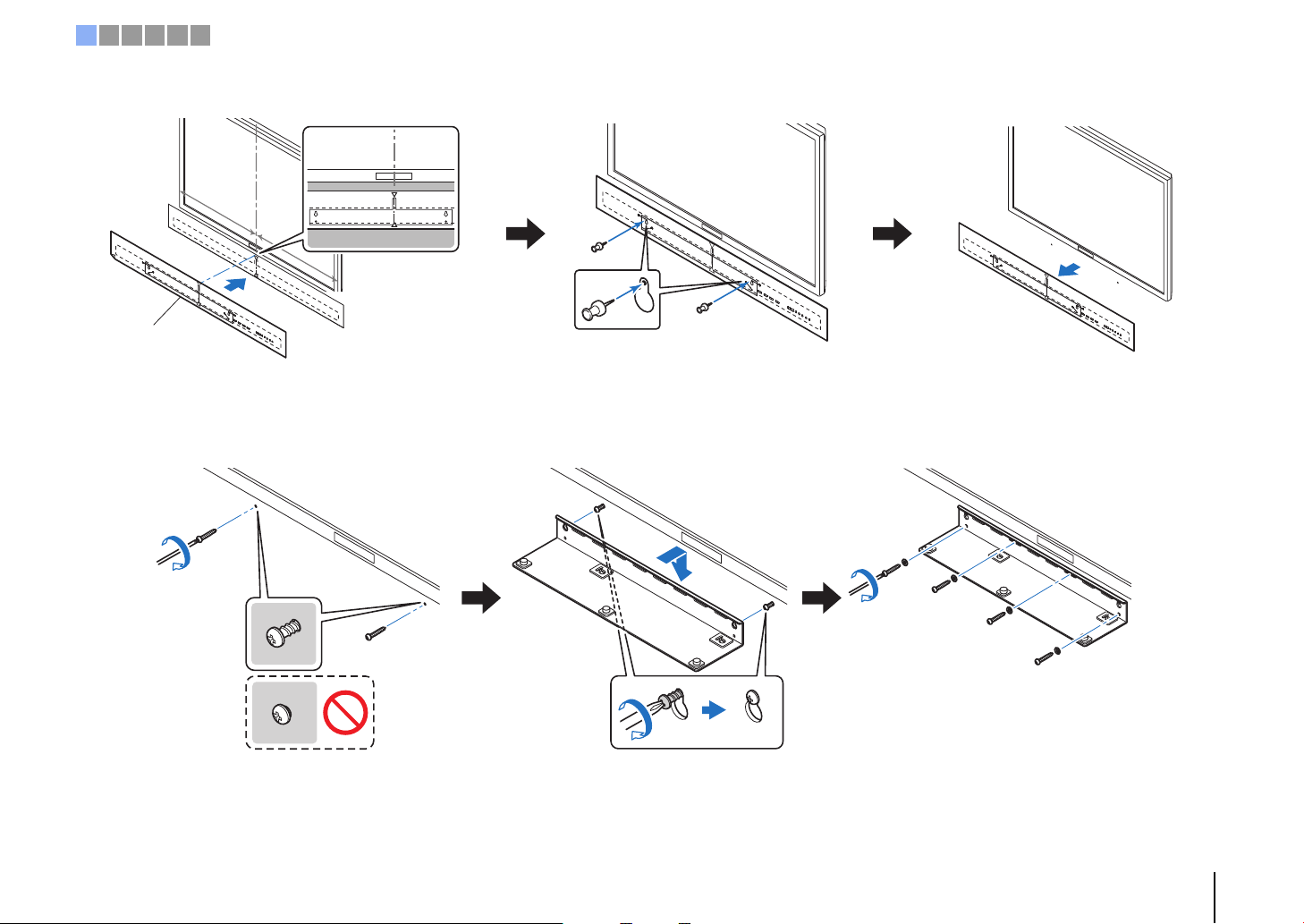
Template
Attach the template to the wall so that the center of
the template is aligned with the center of the TV.
The wall mount bracket is designed to be offset
slightly to the right of the center of this unit.
Once screw position has been
marked, remove the template.
Screw self-tapping screws (not supplied) partway
into the wall where marked using the template.
Mount the wall mount bracket on these
screws, and then tighten the screws.
Screw self-tapping screws, at least six including the
two previously used, into as many holes around the
outer edges of the wall mount bracket as possible to
ensure sufficient strength.
1 2 3 4 5 6
Attach the template supplied with this unit to the wall and use a thumbtack or pin to mark the position where screws will be inserted in the wall.
2
Mount the wall mount bracket on the wall.
3
PREPARATIONS ➤ a Installation En 20
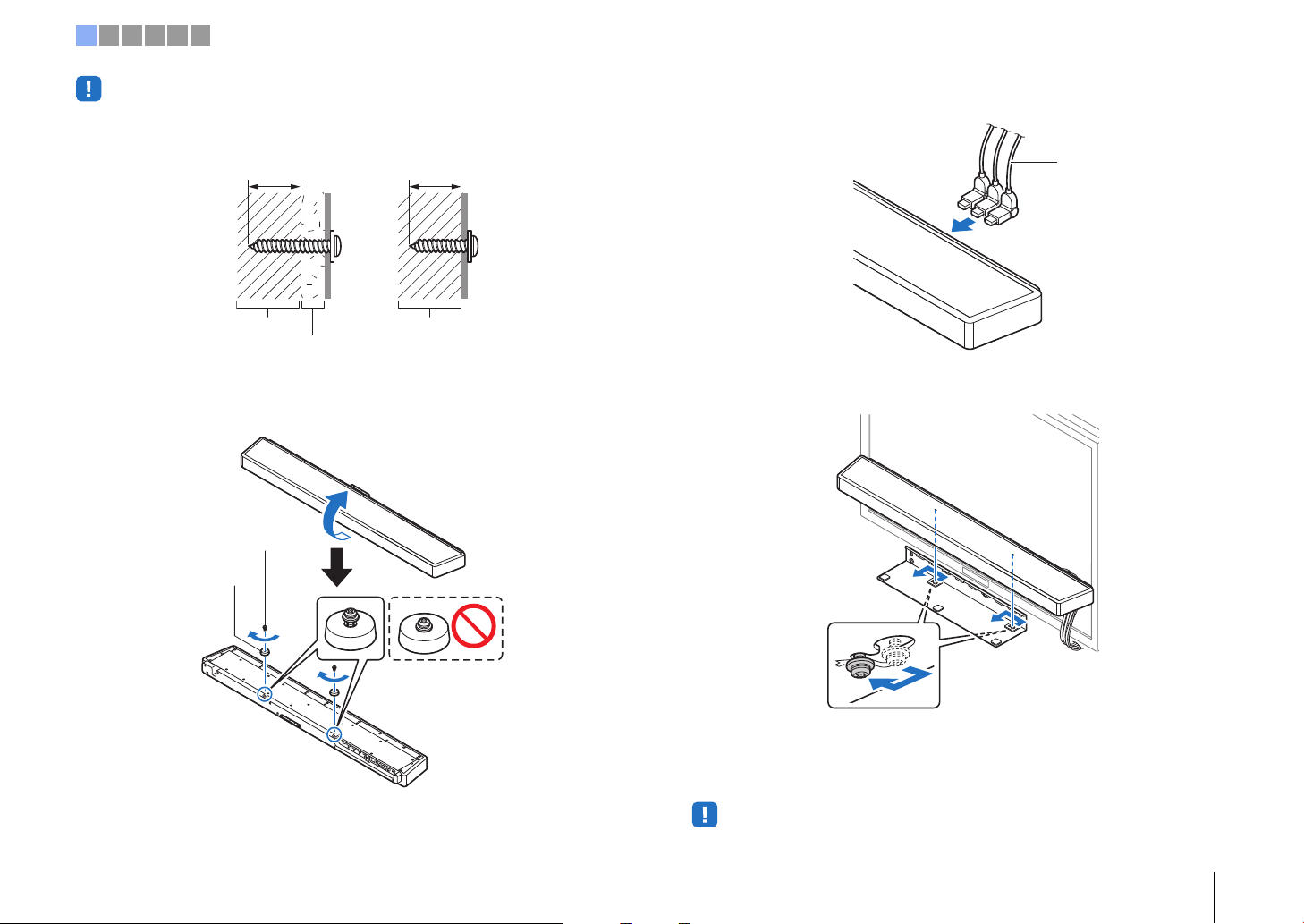
25 mm or more
Beam, etc.
25 mm or more
Beam, etc.
Drywall
Screw
Spacer
Flexible HDMI cable or
right-angle connector
1 2 3 4 5 6
• Be sure that screws are inserted in a sturdy portion of the wall or pillar. Do not mount the bracket on a wall
made of materials such as mortar or veneer, which may chip or peel. If screws fall out, the wall mount
bracket will also fall, resulting in damage or injury.
Attach the spacer supplied with this unit to the bottom of this unit
4
using the screws also supplied with this unit.
Connect commercial cables to this unit.
5
Mount this unit on the wall.
6
Do not tighten the screws until this unit has been mounted on the wall mount
bracket.
Insert the screws on this unit into the mounting holes on the left and right sides
of the wall mount bracket, and then slide this unit to the left.
• When mounting or removing it, hold this unit firmly with both hands. If this unit falls, damage or injury
could occur.
PREPARATIONS ➤ a Installation En 21
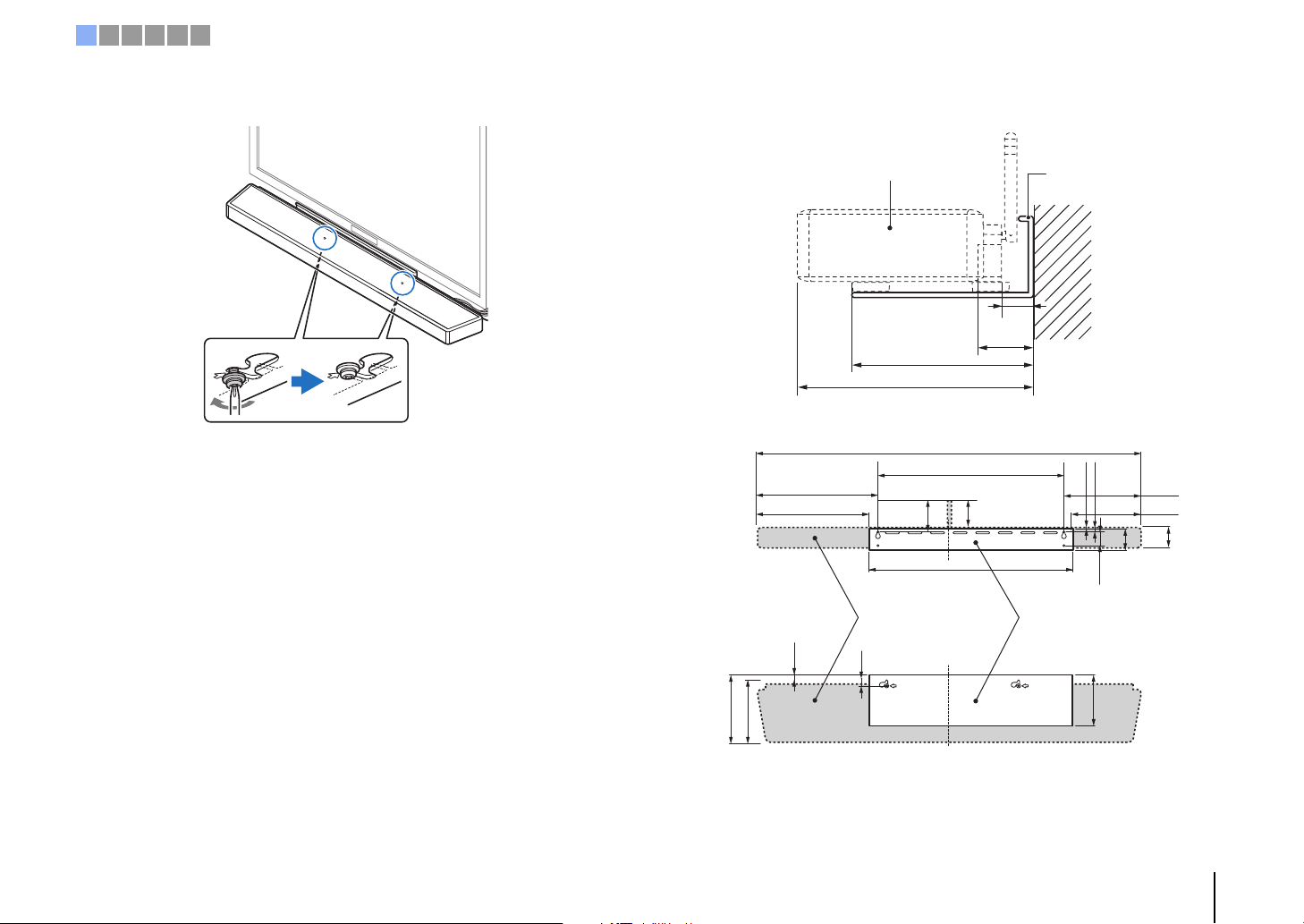
163.2
125
37.4
20.2
YSP-CU2700
SPM-K20
(mm)
457
70.2
500
298.5
277
944
YSP-CU2700 SPM-K20
(1.4 kg)
5
13.5
188.5
167
33.5
54
50
125
27.5
20.2
143
163.2
78.7
(mm)
(mm)
1 2 3 4 5 6
Tighten screws.
7
Tighten the screws used to attach the spacer to this unit in step 4.
❑ Dimensions
PREPARATIONS ➤ a Installation En 22
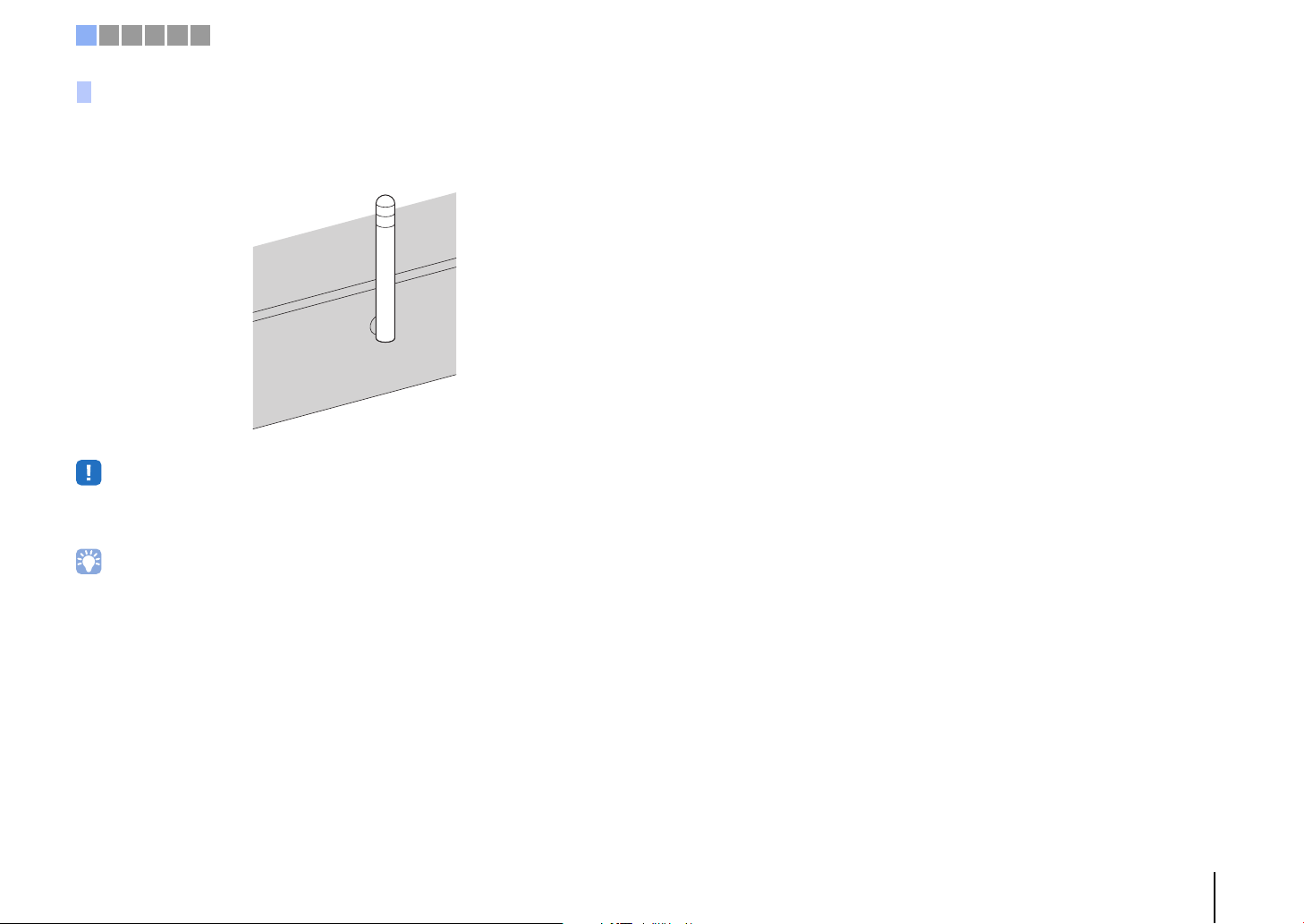
Hold the base of the
antenna while raising it
to its upright position.
1 2 3 4 5 6
Raising the antenna
Raise the antenna on the rear panel of the unit when connecting a wireless router
(access point) to use a network.
• Do not apply excessive force on the antenna. Doing so may damage it.
• Be sure to check the direction in which the antenna moves, and angle it in the proper direction.
• Do not remove the antenna.
• For details on the wireless connection, refer to p. 27.
PREPARATIONS ➤ a Installation En 23
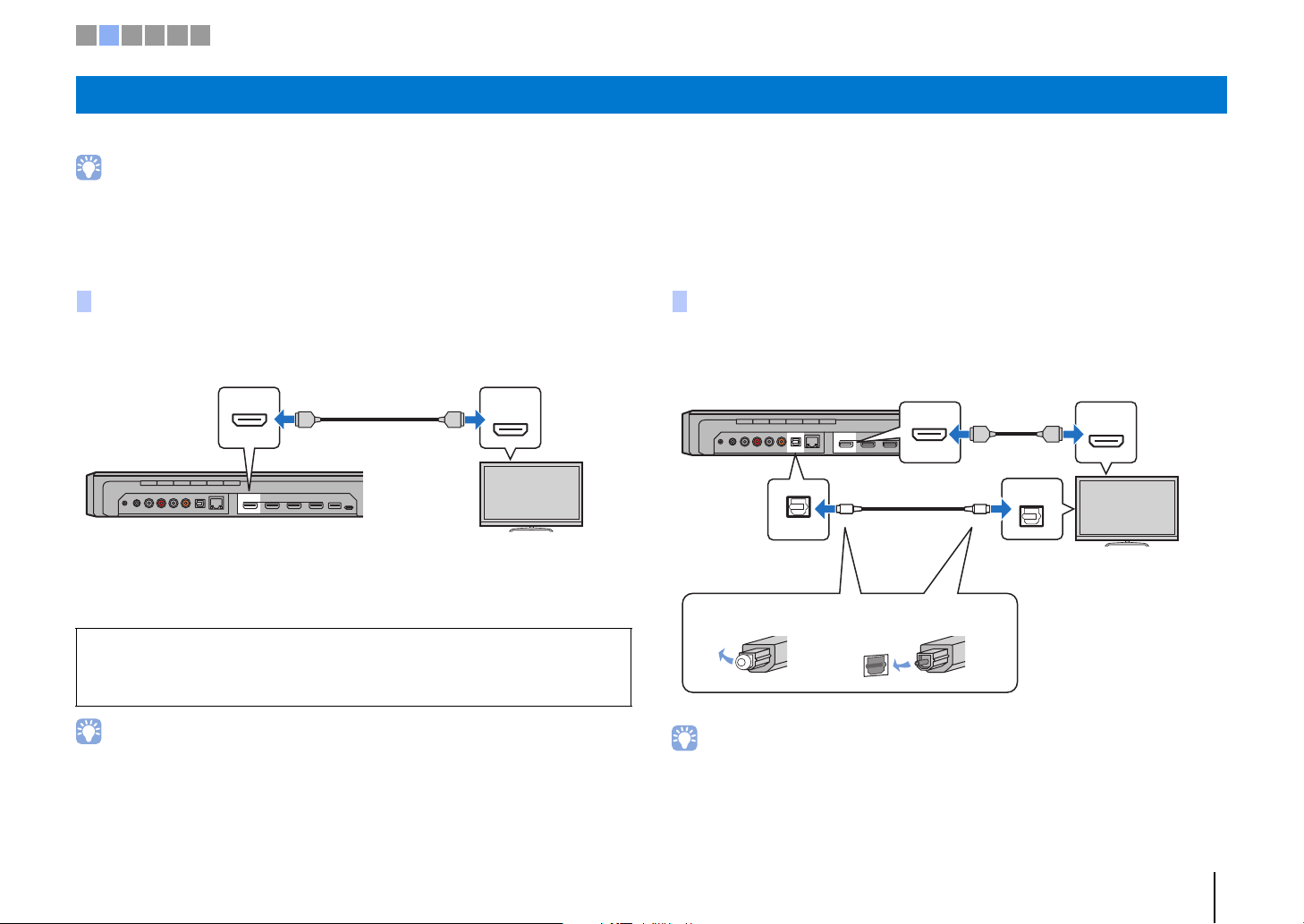
HDMI
(ARC)
OUT (ARC)
HDMI HDMI
The unit (rear)
HDMI OUT (ARC) jack
ARC-compatible HDMI input
TV
HDMI
OUT (ARC)
OPTICAL
TV
HDMI HDMI
OO
The unit (rear)
HDMI OUT (ARC) jack HDMI input
TV input jack
Audio output
(optical digital)
TV
1. Remove the cap 2. Check the direction of
the plug
1 2 3 4 5 6
b Connecting a TV
Connect a TV to the unit so that video input to the unit can be output to the TV. You can also enjoy playback of TV audio on the unit.
• Use a 19-pin HDMI cable with the HDMI logo printed on it. A cable with a maximum length of 5 m (16 ft) is recommended to prevent degradation of signal quality.
• For playback of 3D and 4K video content, use a high-speed HDMI cable.
• This unit supports HDCP version 2.2, a copy protection technology. For playback of 4K video, connect the unit to the HDMI input jack (one compatible with HDCP 2.2) on an HDCP 2.2-compliant TV.
• To play 4K (4:4:4) video content, set “4K MODE” in advanced setup to “MODE 1” (p. 90).
TVs that support Audio Return Channel (ARC)
Connect the TV to the unit with an HDMI cable (not supplied).
SYSTEM
INTELLIBEAM
SUBWOOFER
CONNECTOR
MIC
OUT
When connecting a TV that supports Audio Return Channel (ARC), enable the HDMI
control function (p. 80).
NETWORK
AUX2
TV
R AUX1 L
What is Audio Return Channel (ARC)?
In order for the unit to play audio from a TV, the TV must usually be connected to the unit via an audio
cable as well as an HDMI cable. If, however, the TV supports Audio Return Channel (ARC), TV audio
signals can be input to the unit via the HDMI cable that outputs video signals from the unit to the TV.
• Use an ARC-compatible HDMI cable.
OUT (ARC)
HDMI
IN 1
IN 2 IN 3
UPDATE ONLY
TVs that do not support Audio Return Channel (ARC)
Connect the TV to the unit with an HDMI cable (not supplied) and an optical digital
audio cable.
SYSTEM
INTELLIBEAM
SUBWOOFER
CONNECTOR
MIC
OUT
• If the TV has no optical jack
Connect the audio output jack on the TV to the AUX1 (analog) input jacks or AUX2 (coaxial digital) input
jack on the unit, and set “TV Input” in the setup menu to “Analog [AUX 1]” or “Coaxial [AUX 2]” accordingly
(p. 80). TV audio can be played through the unit by pressing the TV key on the remote control.
NETWORK
AUX2
TV
R AUX1 L
HDMI
IN 1
IN 2 IN 3
OUT (ARC)
UPDATE ONLY
PREPARATIONS ➤ b Connecting a TV En 24
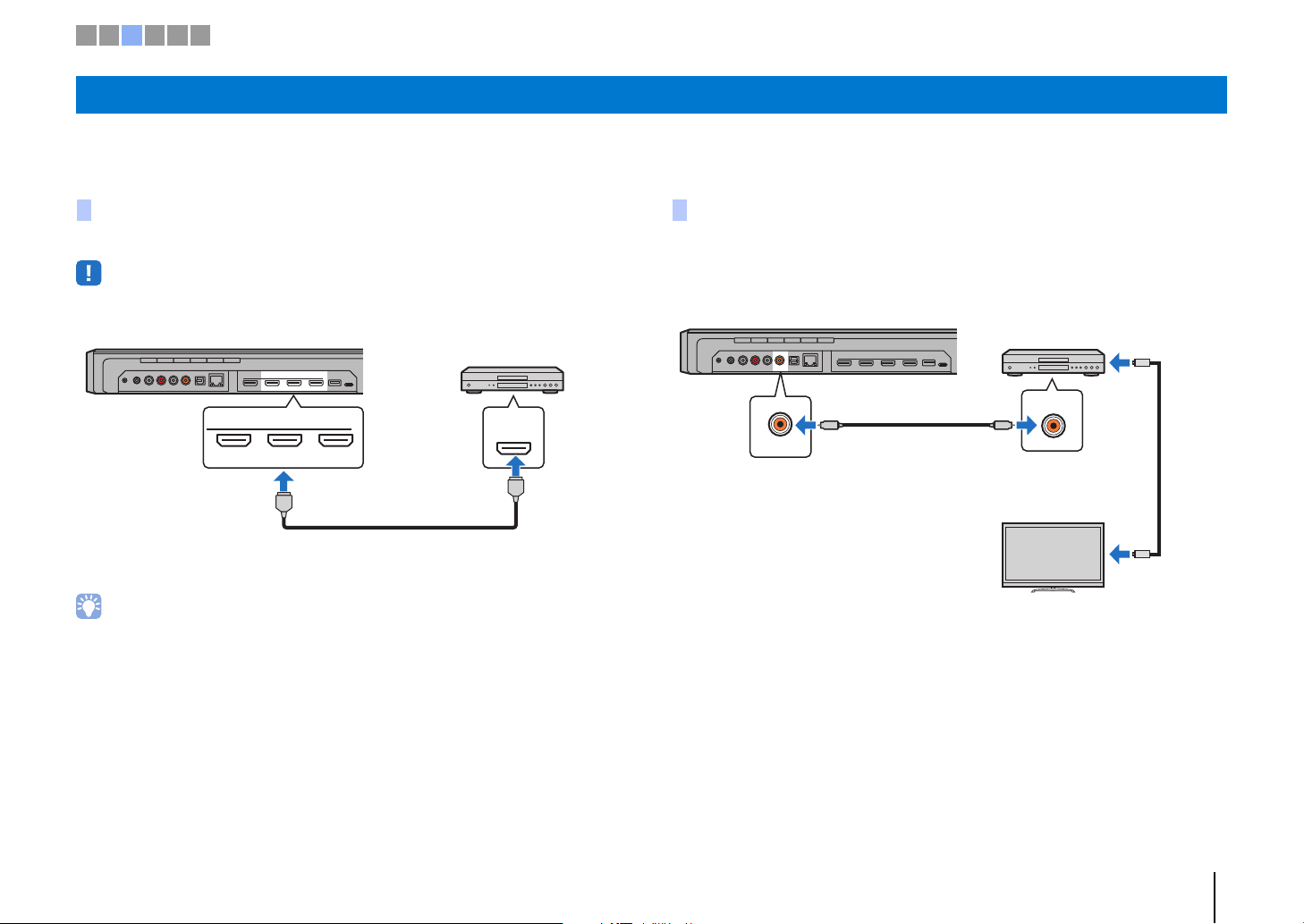
HDMI
IN 1 IN 2
HDMI
IN 3
HDMI
HDMI
The unit (rear)
HDMI IN 1–3 jacks
HDMI output
Video device
COAXIAL
AUX2
CC
The unit (rear)
AUX2 (coaxial
digital) input jack
Audio output
(coaxial digital)
Video device
TV
To video
output jack
To video
input jack
1 2 3 4 5 6
c Connecting playback devices
Connect video devices such as BD/DVD players, set-top boxes (STBs) and game consoles to the unit. Depending on the video/audio output jacks available on your video device,
choose one of the following connections. We recommend using an HDMI connection if the video device has an HDMI output jack.
Connect a video device to the unit with an HDMI cable (not supplied).
• This unit supports HDCP version 2.2, a copy protection technology.
The audio/video played on the video device will be output though the unit by switching
input to HDMI 1–3 using the HDMI 1–3 key on the remote control.
• Once the HDMI control function has been activated (p. 37), video and audio content from playback devices
can be output from the TV even when this unit is off (HDMI signal pass-through).
• Use a 19-pin HDMI cable with the HDMI logo printed on it. A cable with a maximum length of 5 m (16 ft) is
recommended to prevent degradation of signal quality.
• For playback of 3D and 4K video content, use a high-speed HDMI cable.
• When audio from the video device cannot be output via the HDMI jack, use an optical digital audio cable to
connect the video device to the unit via the optical digital output jack on the video device and the TV jack on
the unit. If the video device is connected to the unit in this way, change “Audio Assign” to “Optical” in option
menu (p. 88).
HDMI connection
SYSTEM
INTELLIBEAM
SUBWOOFER
AUX2
R AUX1 L
CONNECTOR
MIC
OUT
OUT (ARC)
NETWORK
TV
Coaxial connection
Connect a video device to this unit via a coaxial digital cable. Next, connect the video
device’s video output to the TV’s video input.
SYSTEM
INTELLIBEAM
SUBWOOFER
CONNECTOR
MIC
HDMI
IN 1
IN 2 IN 3
UPDATE ONLY
OUT
NETWORK
AUX2
TV
R AUX1 L
The audio played on the video device will be output though the unit by switching input
to AUX2 using the AUX 2 key on the remote control.
HDMI
IN 1
IN 2 IN 3
OUT (ARC)
UPDATE ONLY
PREPARATIONS ➤ c Connecting playback devices En 25
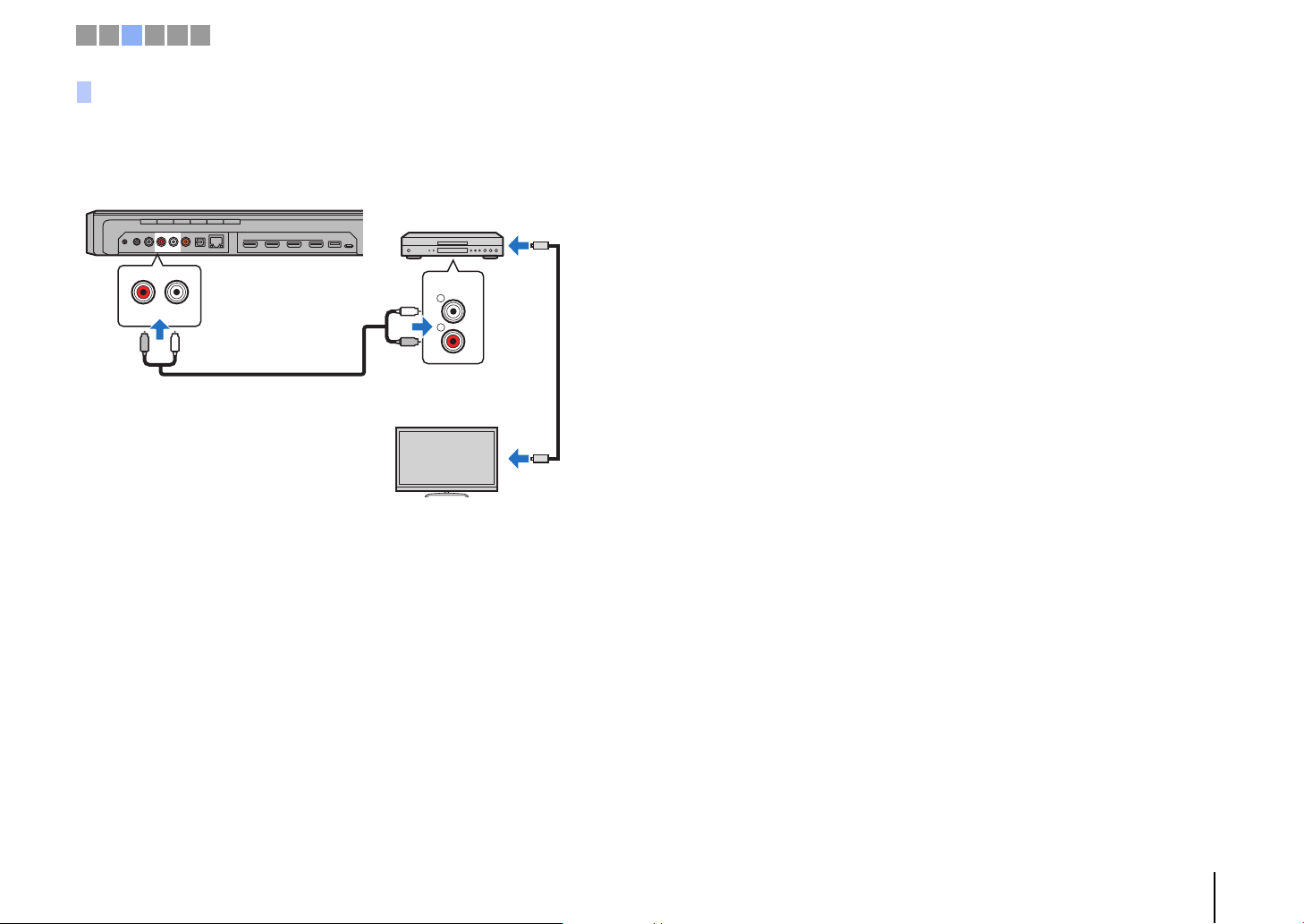
AUDIO
R
L
R AUX1 L
L
R
L
R
The unit (rear)
AUX1 (analog)
input jacks
Audio output
(analog)
Video device
TV
To video
output jack
To video
input jack
1 2 3 4 5 6
Analog connection
Connect a video device to this unit via a stereo cable (not supplied). Next, connect the
video device’s video output to the TV’s video input.
INTELLIBEAM
SYSTEM
SUBWOOFER
CONNECTOR
MIC
OUT
NETWORK
AUX2
TV
R AUX1 L
HDMI
IN 1
IN 2 IN 3
OUT (ARC)
UPDATE ONLY
The audio played on the video device will be output though the unit by switching input
to AUX1 using the AUX 1 key on the remote control.
PREPARATIONS ➤ c Connecting playback devices En 26
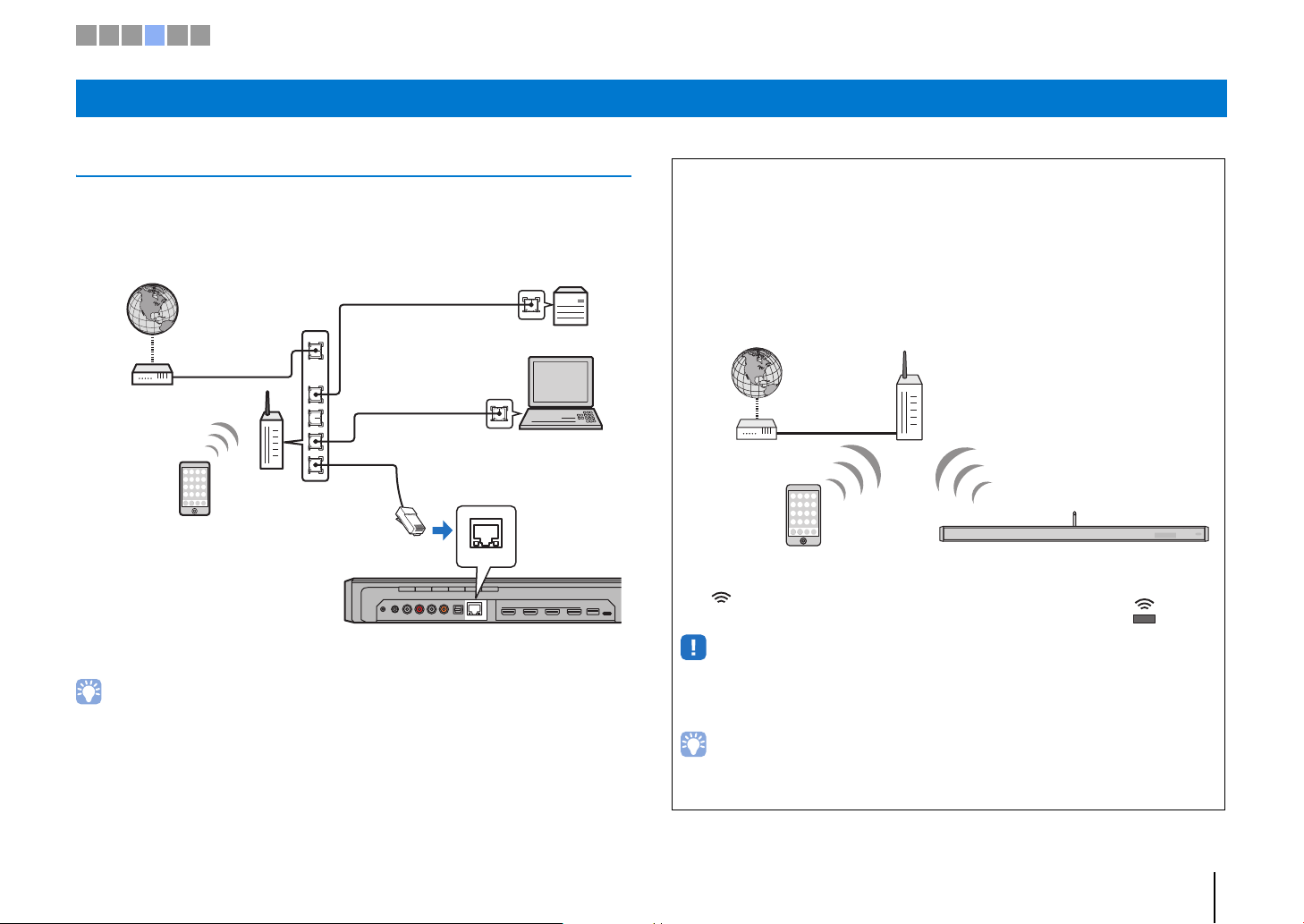
NETWORK
LAN
WAN
The unit (rear)
Internet
Network Attached Storage
(NAS)
PC
Modem
Mobile device
Router
Network cable
The unit
Internet
Modem
Mobile device
Wireless router
(access point)
Glows (green)
1 2 3 4 5 6
d Connecting to a network
Wired network connections
To use a wired network connection, connect the unit to a router via an STP network
cable (category 5 or higher straight cable; not supplied).
• If the unit is already connected to a wireless network and you would like to switch to a wired connection,
change “Network” in the setup menu to “Wired”.
INTELLIBEAM
SYSTEM
CONNECTOR
MIC
SUBWOOFER
HDMI
OUT (ARC)
IN 1
NETWORK
AUX2
TV
R AUX1 L
OUT
IN 2 IN 3
Wireless network
To connect to a network, be sure that the unit is plugged into an AC wall outlet, and
then connect the unit to a wireless router (access point).
Refer to the following for instructions on connecting to a wireless router (access
point).
• Using the MusicCast CONTROLLER app (p. 50)
• Using connection methods other than the MusicCast CONTROLLER app (p. 53 to
59)
The indicator on the front panel glows when the unit is
UPDATE ONLY
connected to a wireless network.
• You cannot use the wireless network connection simultaneously with the
wired network connection or Wireless Direct (p. 60).
• If the unit and the wireless router (access point) are too far apart, the unit may not connect to a wireless
router (access point). In such case, place them close to each other.
• If the unit will not be connected to a wireless router (access point), Wireless Direct (p. 60) can be used
to connect the unit directly to a mobile device to control the unit using the MusicCast CONTROLLER
app installed on that mobile device.
PREPARATIONS ➤ d Connecting to a network En 27
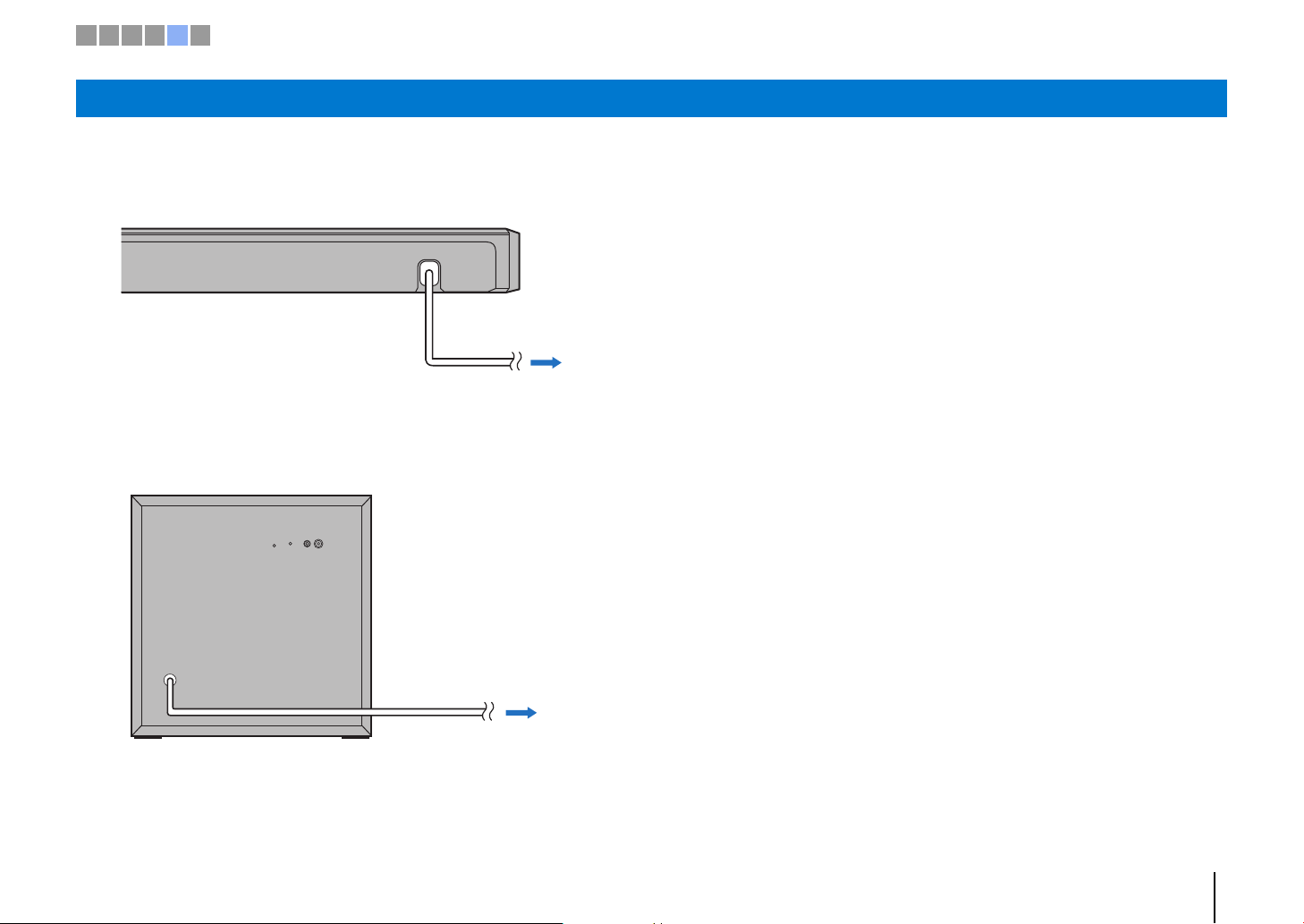
SYSTEM
CONNECTOR
SUBWOOFER
PAIRING
INPUTSTATUS
Center unit
To an AC wall outlet
To an AC wall outlet
Subwoofer
1 2 3 4 5 6
e Connecting the power cable
After all the connections are complete, plug in the power cable of the center unit and
the subwoofer.
PREPARATIONS ➤ e Connecting the power cable En 28
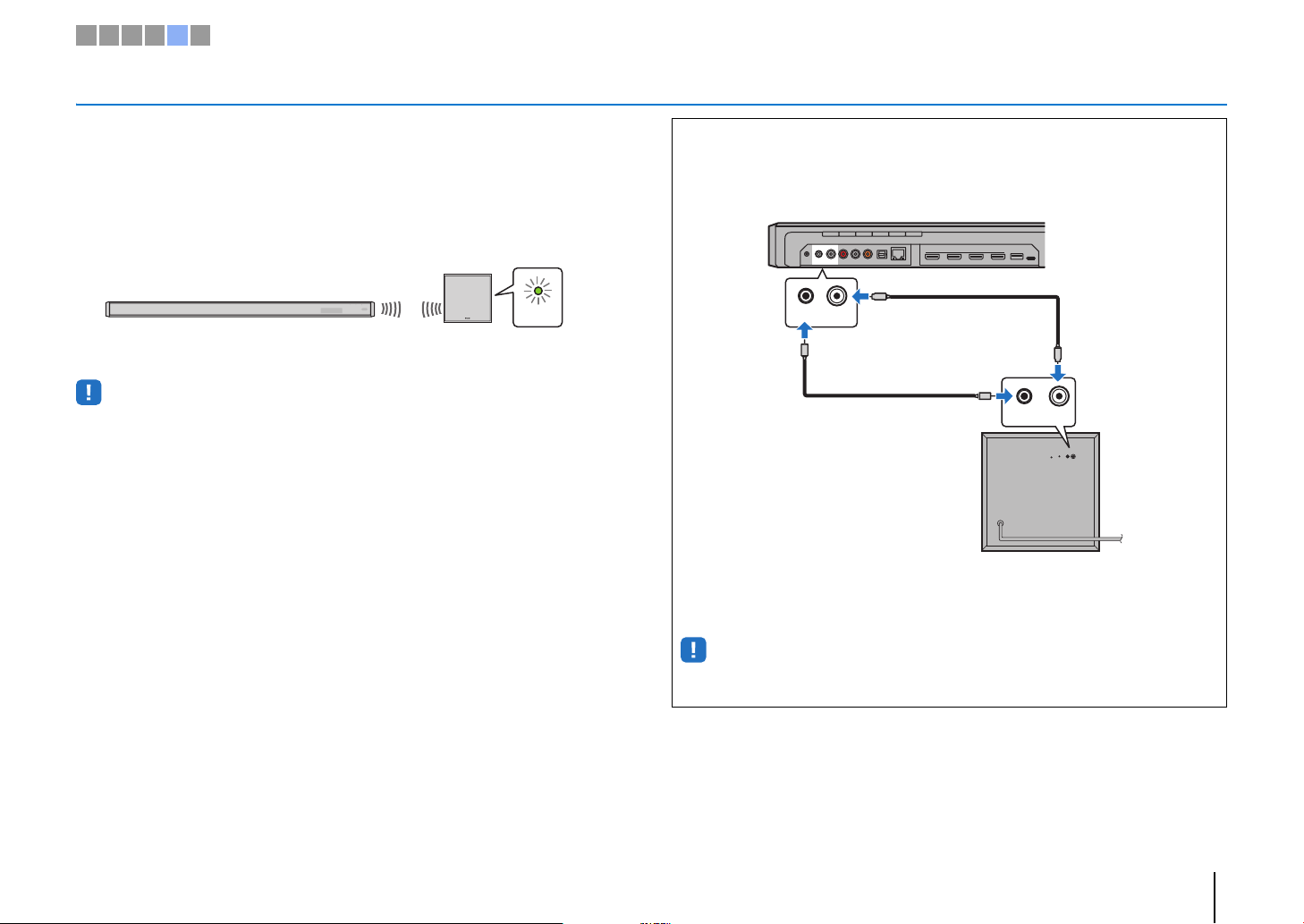
STATUS
STATUS indicator
Glows green
SYSTEM
CONNECTOR
SUBWOOFER
PAIRING
INPUTSTATUS
SYSTEM
CONNECTOR
SUBWOOFER
OUT
INPUT
SYSTEM
CONNECTOR
RCA mono cable
3.5 mm monaural mini plug cable
1 2 3 4 5 6
Connecting the subwoofer
Plug the subwoofer’s power cable into a wall outlet. When the center unit is turned on,
the center unit and subwoofer are automatically connected via wireless connection.
Once the connection has been successfully established, the STATUS indicator on the
subwoofer glows as shown in the illustration below, and the unit is ready for play back.
• If the STATUS indicator does not glow properly the first time the unit is turned on, pair the center unit and
subwoofer manually. See “Pairing the center unit and subwoofer” (p. 105).
If there is no sound coming from the subwoofer, or if sound is intermittent, due to the influence of
radio waves from other devices, connecting the center unit and subwoofer via cables will solve
the problem. Connect the center unit and subwoofer via an RCA mono cable and a 3.5 mm
monaural mini plug cable. A 3.5 mm monaural mini plug cable is required to turn the center unit
and subwoofer on and off at the same time.
SYSTEM
INTELLIBEAM
SUBWOOFER
CONNECTOR
MIC
OUT
To connect the center unit and subwoofer using a wired connection, set “Bass Out” of
“Subwoofer” in the setup menu to “Wired” (p. 76).
NETWORK
AUX2
TV
R AUX1 L
HDMI
IN 1
IN 2 IN 3
OUT (ARC)
UPDATE ONLY
When the center unit is turned on, the subwoofer turns on and its STATUS indicator glows green.
• Be sure the center unit is turned off before connecting the subwoofer.
• The subwoofer supplied with the unit can only be connected.
PREPARATIONS ➤ e Connecting the power cable En 29
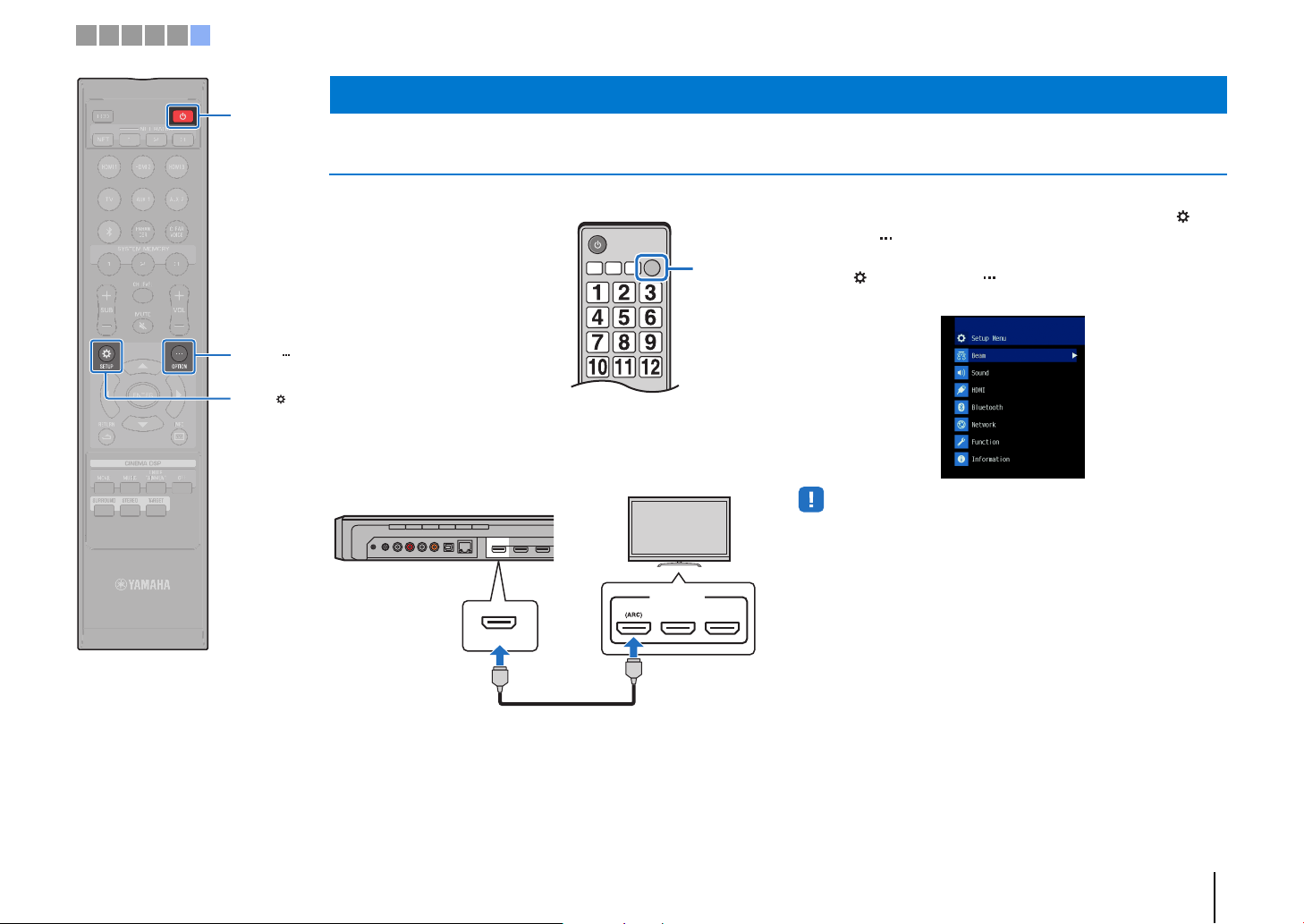
TV remote control (example)
Switch
input
sources
TV
The unit (rear)
1 2 3 4 5 6
SETUP ( )
OPTION ( )
z
f Initial settings
Displaying the menu screen on the TV
Visual operation of this unit is
possible by displaying its menu
screen on the TV.
Turn on the unit and the TV, and
then use the input button on the
TV’s remote control to switch input
so that video input from this unit is
displayed.
When this unit and the TV are
connected as shown below,
select “HDMI 1” using the TV’s
remote control.
INTELLIBEAM
SYSTEM
SUBWOOFER
CONNECTOR
MIC
OUT
NETWORK
AUX2
TV
R AUX1 L
HDMI
IN 1
IN 2
OUT (ARC)
The menu display
The menu is displayed on the TV screen when the SETUP ( ) key
or OPTION ( ) key is pressed. When the TV is receiving HDMI
signals, the menu is superimposed over video content. Press the
SETUP ( ) key or OPTION ( ) key a second time to cancel menu
display.
• The setup menu (p. 69) can only be displayed on a TV screen. It cannot be shown
in the front panel display.
OUT (ARC)
HDMI
HDMI INPUT
123
HDMI
PREPARATIONS ➤ f Initial settings En 30
 Loading...
Loading...