Yamaha Tyros2 Installation Guide
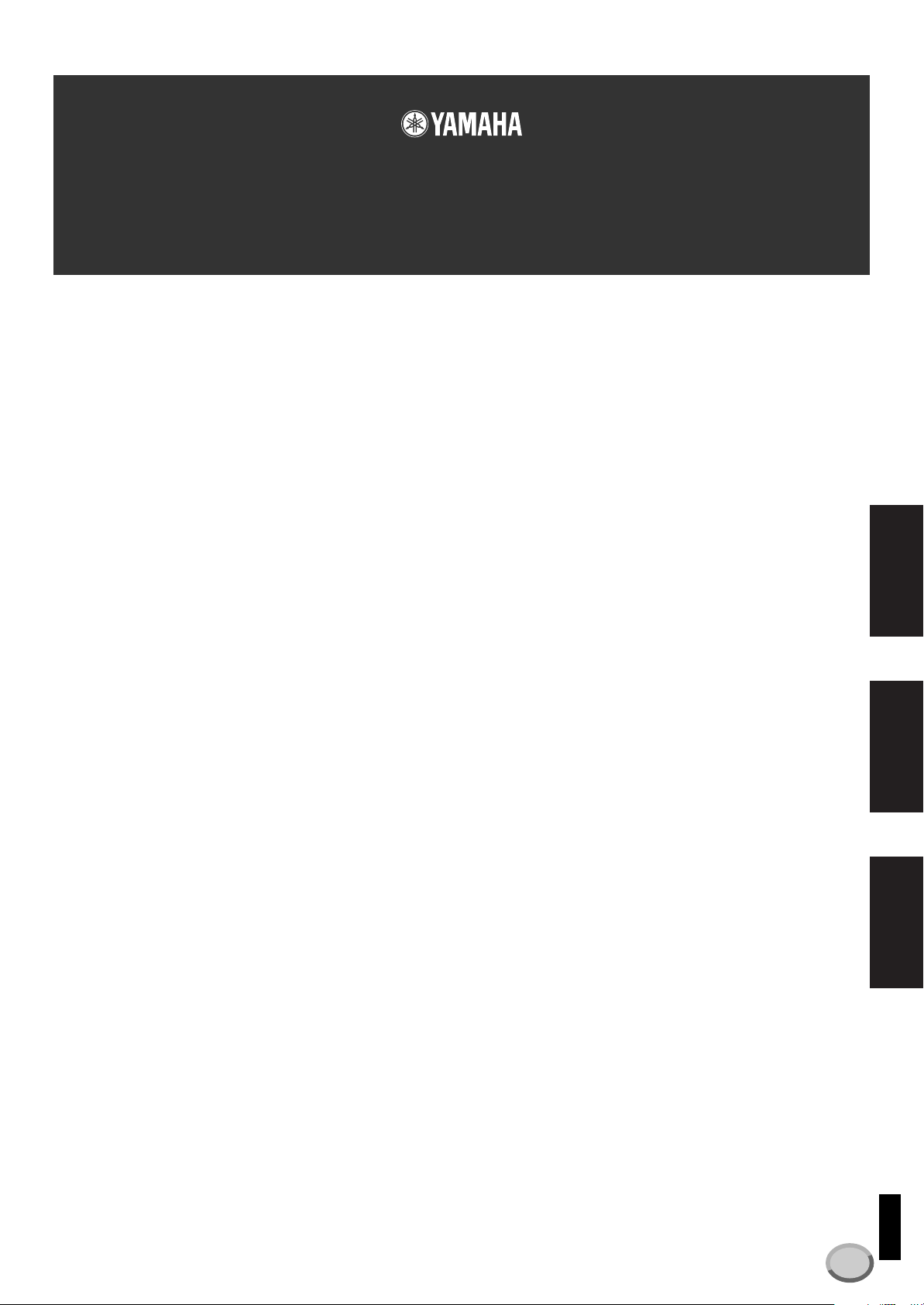
Tyros2 Accessory CD-ROM
Tyros2 Accessory CD-ROM
Installation Guide/Installationshandbuch/Manuel d’installation
Installation Guide/Installationshandbuch/Manuel d’installation
SPECIAL NOTICES
• The software and this Installation Guide are the exclusive copyrights of Yamaha Corporation.
• Use of the software and this manual is governed by the license agreement which the purchaser fully agrees to upon breaking the seal of the software
packaging. (Please read carefully the Software Licensing Agreement at the end of this manual before installing the application.)
• Copying of the software or reproduction of this manual in whole or in part by any means is expressly forbidden without the written consent of the
manufacturer.
• Yamaha makes no representations or warranties with regard to the use of the software and documentation and cannot be held responsible for the results
of the use of this manual and the software.
• This disk is a CD-ROM. Do not attempt to play the disk on an audio CD player. Doing so may result in irreparable damage to your audio CD player.
• Future upgrades of application and system software and any changes in specifications and functions will be announced separately.
• Copying of the commercially available musical data including but not limited to MIDI data and/or audio data is strictly prohibited except for your
personal use.
• The company names and product names in this Installation Guide are the trademarks or registered trademarks of their respective companies.
BESONDERE HINWEISE
• Das Programm und diese Installationsanleitung sind im Sinne des Urheberrechts alleiniges Eigentum der Yamaha Corporation.
• Die Verwendung dieser Software sowie dieser Bedienungsanleitung unterliegen der Lizenzvereinbarung, mit deren Bestimmungen sich der Käufer
beim Öffnen des Softwarepakets in vollem Umfang einverstanden erklärt. (Bitte lesen Sie sich die Software-Lizenzvereinbarung am Ende dieses
Handbuchs vor der Installation des Programms sorgfältig durch.)
• Das Kopieren der Software und die Vervielfältigung dieser Bedienungsanleitung als Ganzes oder in Teilen sind nur mit ausdrücklicher schriftlicher
Genehmigung des Herstellers erlaubt.
• Yamaha übernimmt keinerlei Garantie hinsichtlich der Benutzung dieser Software und der dazugehörigen Dokumentation und kann nicht für die
Folgen der Benutzung von Handbuch und Software verantwortlich gemacht werden.
• Bei dieser Disc handelt es sich um eine CD-ROM. Spielen Sie diese Disc nicht in einem Audio-CD-Player ab. Dies kann zu irreparablen Schäden an
Ihrem Audio-CD-Player führen.
• Zukünftige Aktualisierungen von Anwendungs- und Systemsoftware sowie jede Änderung der technischen Daten und Funktionen werden separat
bekannt gegeben.
• Das Kopieren von kommerziell erhältlichen Musikdaten (einschließlich, jedoch ohne darauf beschränkt zu sein, MIDI- und/oder Audio-Daten) ist mit
Ausnahme für den privaten Gebrauch strengstens untersagt.
• Die in dieser Installationsanleitung erwähnten Firmen- und Produktnamen sind Warenzeichen bzw. eingetragene Warenzeichen der betreffenden
Firmen.
English
EnglishDeutschFrançais
REMARQUES PARTICULIERES
• Le logiciel et ce manuel d'installation sont sous copyright exclusif de Yamaha Corporation.
• L’usage de ce logiciel et de ce manuel est régi par le contrat de licence auquel l’acheteur déclare souscrire sans réserve lorsqu’il ouvre l’emballage
scellé du logiciel. (Veuillez lire attentivement l’accord de licence du logiciel situé à la fin de ce manuel avant d’installer le logiciel.)
• Toute copie du logiciel ou reproduction totale ou partielle de ce manuel, par quelque moyen que ce soit, est expressément interdite sans l’autorisation
écrite du fabricant.
• Yamaha n’offre aucune garantie quant à l’usage du logiciel ou de la documentation et ne peut être tenu pour responsable des résultats de l’utilisation
de ce mode d’emploi ou du logiciel.
• Ce disque est un CD-ROM. N’essayez donc pas de l’insérer dans un lecteur de CD audio. Vous risqueriez d’endommager ce dernier de manière
irréversible.
• Les futures mises à niveau des logiciels d’application et des logiciels système ainsi que toutes les modifications apportées aux spécifications et aux
fonctions seront annoncées séparément.
• La copie des données musicales disponibles dans le commerce, y compris, mais sans s’y limiter, les données MIDI et/ou audio, est strictement
interdite, sauf pour un usage personnel.
• Les noms de sociétés et de produits cités dans ce manuel d'installation sont des marques commerciales ou déposées appartenant à leurs détenteurs
respectifs.
Tyros2 Accessory CD-ROM Installation Guide
EN
DE
FR
1
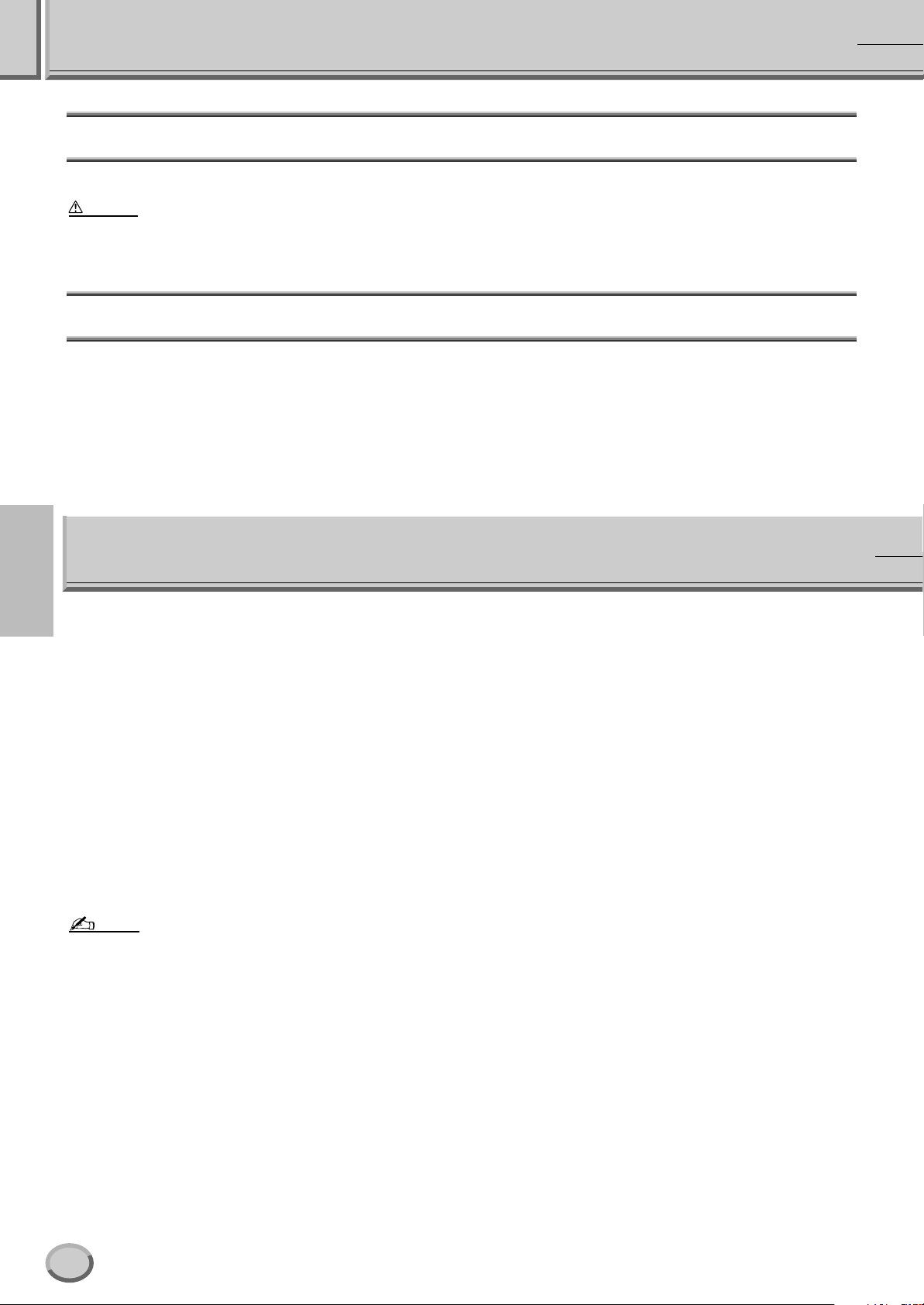
Important Notices about the CD-ROM
Data Types
This CD-ROM includes application software. Please refer to page 4 for software installation instructions.
CAUTION
• Never attempt to play back the CD-ROM on an audio CD player. Doing so may result in damage to your hearing as
well as to your CD player/audio speakers.
Operating System (OS)
The applications in this CD-ROM are provided in versions for Windows operating systems.
English
CD-ROM Installation Procedure
Before breaking the seal of the software packaging, please read carefully the Software Licensing Agreement at the end of this
guide.
Verify that your system meets the operating requirements of the software (page 3).
1
Insert the CD-ROM into the CD-ROM drive of the computer.
2
Connect the instrument and the computer via a USB cable.
3
Refer to the Owner’s Manual of the instrument for details on connection.
Install the USB-MIDI driver to the computer (page 4).
4
Install the Voice Editor (page 4).
5
Start up the Voice Editor.
6
For subsequent operations, refer to the owner’s manual for the Voice Editor (PDF manual).
NOTE
• To view PDF files, you must install Adobe Reader on your computer. If you do not have Adobe Reader, you can
download the application from the Adobe website at the following URL:
http://www.adobe.com
2
Tyros2 Accessory CD-ROM Installation Guide
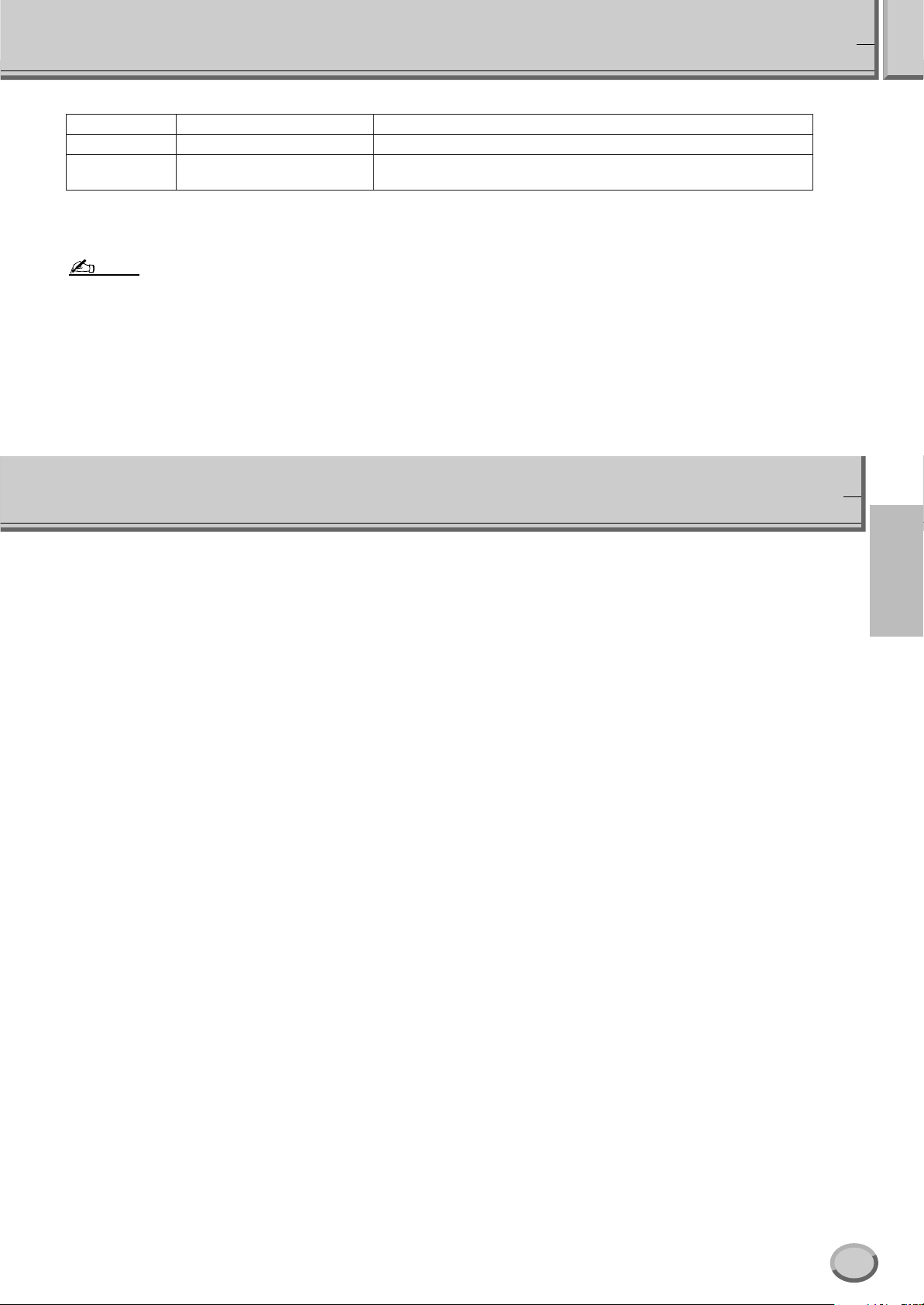
Contents of the CD-ROM
Folder Name Application Name Contents
VoiceEditor_ Tyros2 Voice Editor Enables you to edit the Tyros2 voices on your computer.
USBdrv2k_ Yamaha USB MIDI Driver
In addition, there is one HTML file in the CD-ROM. If your computer has an Internet connection, you can access the special
website for Tyros2 by double-clicking on “clickme.html.”
NOTE
• Depending on your computer, a dialog prompting you to install the Flash player may appear. If so, click [Yes] to start
installation.
Enables communication between the Tyros2 and your computer via a USB
connection.
Minimum System Requirements
The system requirements below may differ slightly depending on the particular operating system.
• Tyros2 Voice Editor
OS
Computer
Available Memory
Hard Disk
Display
• USB MIDI Driver
OS
Computer
Available Memory
Hard Disk
: Windows2000 / XP Home Edition / XP Professional
: 550 MHz or higher; Intel® Pentium® or Celeron® processor
: 128 MB or more (256 MB or more is recommended)
: 20 MB or more (512 MB or more is recommended)
: 1024 x 768 High Color (16-bit) or more
: Windows2000 / XP Home Edition / XP Professional
: 166 MHz or higher; Intel® Pentium® or Celeron® processor
: 32 MB or more (64 MB or more is recommended)
: 2 MB or more
English
Tyros2 Accessory CD-ROM Installation Guide
3
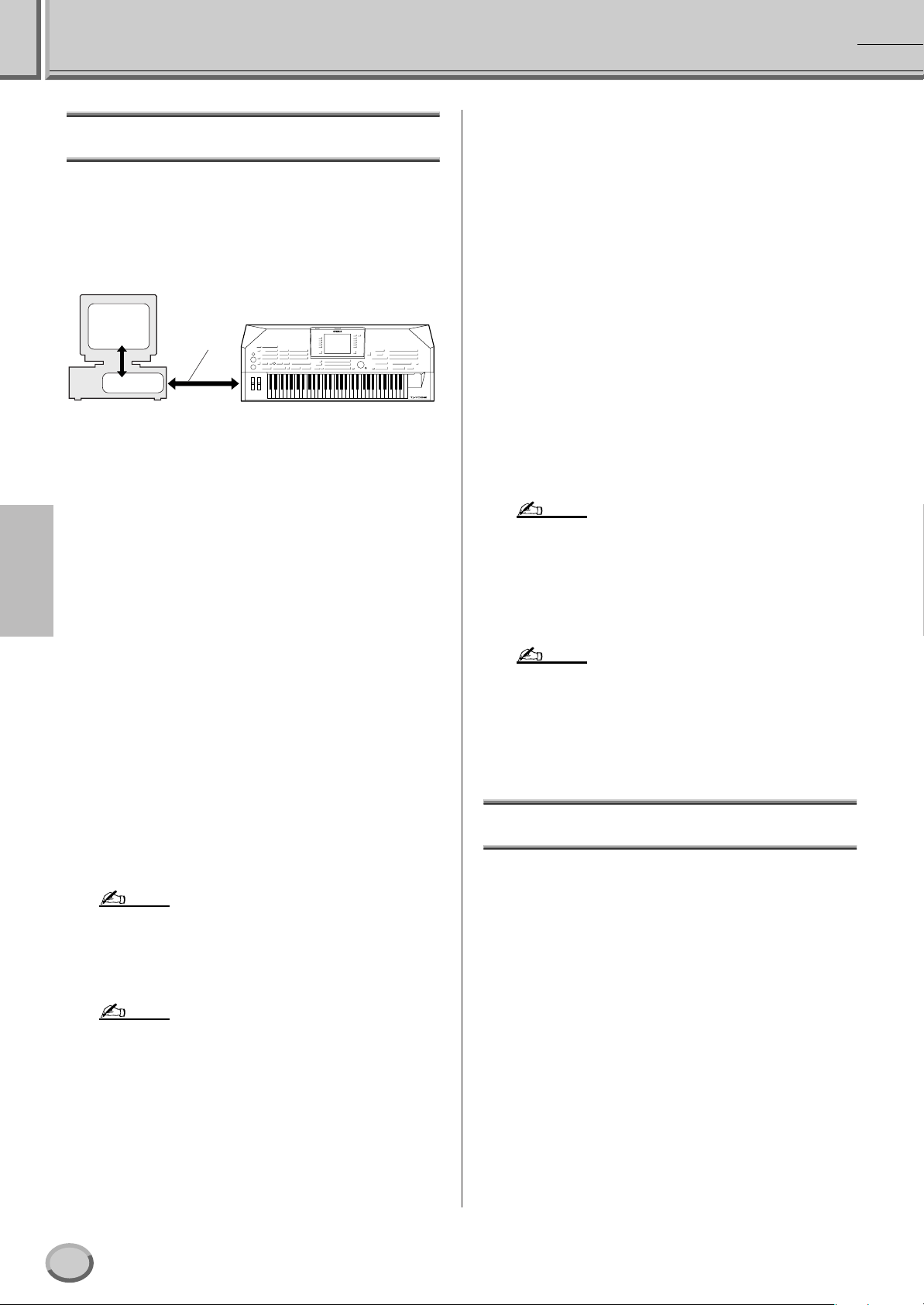
Software Installation
USB MIDI Driver
To operate the Tyros2 from your computer via USB, you’ll
need to install the appropriate driver software.
The USB-MIDI driver is software that transfers MIDI data
back and forth between sequence software and the Tyros2
via a USB cable.
Computer
■
Installing the driver on Windows XP
Start the computer.
1
Select [Start] → [Control Panel].
2
If the control panel appears as “Pick a category”, click
“Switch to Classic View” in the upper left of the window.
All control panels and icons will be displayed.
Go to [System] → [Hardware] → [Driver Signing Options],
3
and check the radio button to the left of “Ignore” and click
[OK].
Sequence
Software
■
Installing the driver on Windows
2000
English
Start the computer and use the “Administrator” account to log
1
into Windows 2000.
Select [My Computer | Control Panel | System | Hardware |
2
Driver Signing | File Signature Verification], and check the
radio button to the left of “Ignore -Install all files, regardless
of file signature” and click [OK].
Insert the included CD-ROM into the CD-ROM drive.
3
First, make sure the POWER switch on the Tyros2 is set to
4
OFF, then use a USB cable to connect the USB connector of
the computer (or the USB hub) to the USB TO HOST connector of the Tyros2.
When the Tyros2 is turned on, the computer automatically
displays the “Found New Hardware Wizard.” Click [Next].
Driver
USB cable
Tyros2
Click the [OK] button to close System Properties, and then
4
click “X” in the upper right of the window to close the Control Panel.
Insert the included CD-ROM into the CD-ROM drive.
5
First, make sure the POWER switch on the Tyros2 is set to
6
OFF, then use a USB cable to connect the USB connector of
the computer (or the USB hub) to the USB TO HOST connector of the Tyros2.
When the instrument is turned on, the computer automatically displays the “Found New Hardware Wizard.”
NOTE
• Some computers may take a few minutes to show this screen.
Check the radio button to the left of “Install the software
7
automatically. (Recommended).” Click [Next].
The system starts the installation.
When the installation is complete, the system displays “Com-
8
pleting the Found New Hardware Wizard.” Click [Finish].
NOTE
• Some computers may take about a few minutes to show this screen
after the installation is complete.
Restart the computer.
9
The driver has been installed.
Check the radio button to the left of “Search for a suitable
5
driver for my device. (Recommended).” Click [Next].
The window that appears enables you to select a location in
which to install the driver.
Check the “CD-ROM drives” box and uncheck all other
6
items. Click [Next].
NOTE
• The system may ask you to insert a Windows CD-ROM while it
checks for the driver. Specify the “USBdrv2k_” directory of the CDROM drive (such as D:\USBdrv2k_\) and continue the installation.
When the installation is complete, the system displays “Com-
7
pleting the Found New Hardware Wizard.” Click [Finish].
NOTE
• Some computers may take about ten seconds to show this screen
after the installation is complete.
Restart the computer.
8
The driver has been installed.
Voice Editor
Once you’ve installed the Voice Editor, you can use your
computer to edit the voices of the Tyros2.
Double-click on the “VoiceEditor_” folder in the CD-ROM.
1
The file “setup.exe” will be displayed.
Double-click on the “setup.exe” file.
2
The setup dialog will be displayed.
Execute the installation by following the on-screen direc-
3
tions.
For subsequent operations, refer to the PDF owner’s manual
for the Voice Editor.
4
Tyros2 Accessory CD-ROM Installation Guide
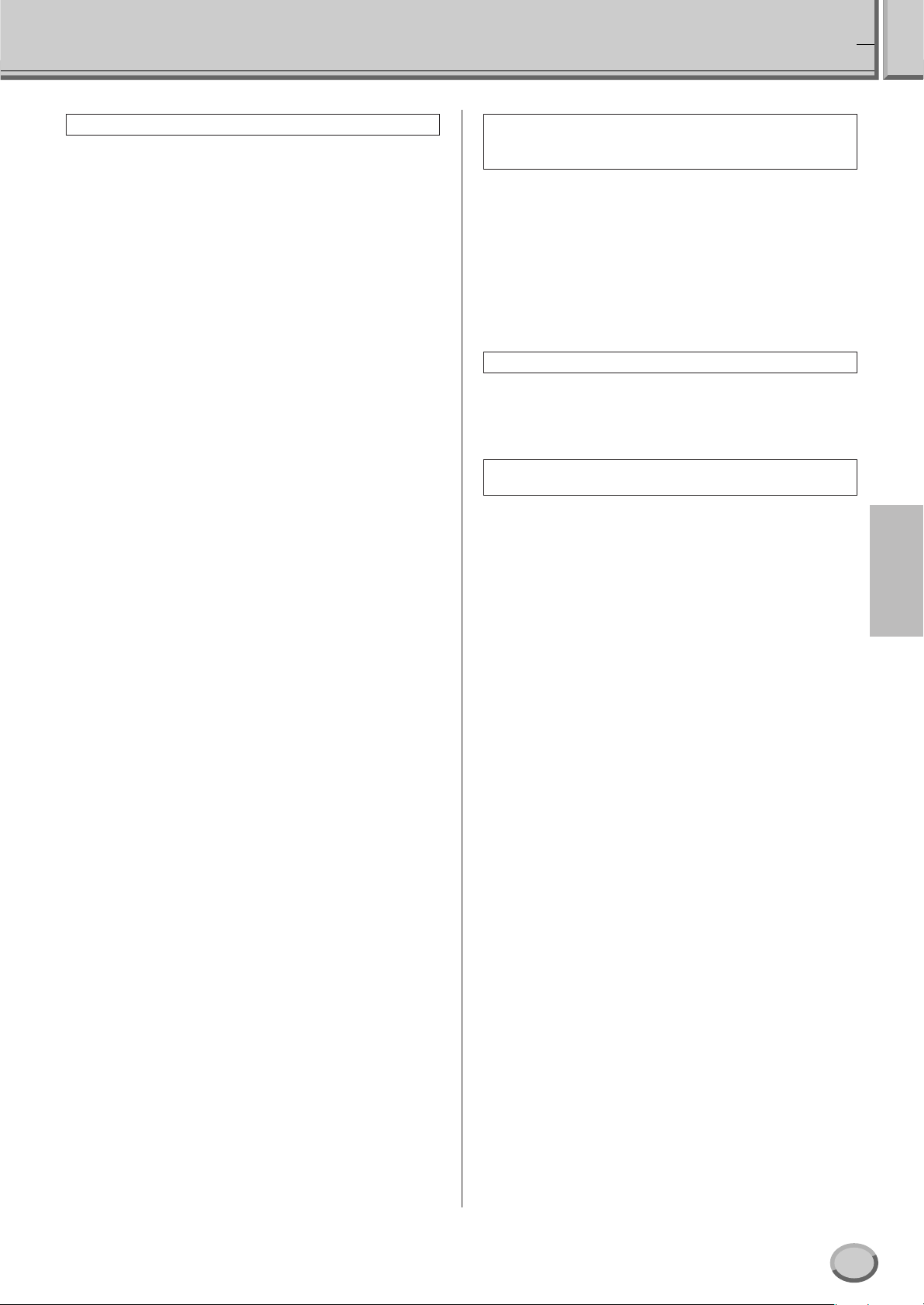
Troubleshooting
The driver cannot be installed.
• Is the USB cable connected correctly?
→
Check the USB cable connection.
→
Disconnect the USB cable, then connect it again.
• Is the USB function enabled on your computer?
→
When you connect the instrument to the computer for the first
time, if the “Add New Hardware Wizard” does not appear, the
USB function on the computer may be disabled Perform the
following steps.
Select [Control Panel]* → [System] → [Hardware] →
1
[Device Manager].
* Classic View only in Windows XP.
Make sure that no “!” or “x” marks appear at “Universal
2
serial bus controller” or “USB Root Hub.” If you see an
“!” or “x” mark, the USB controller is disabled.
• Is any unknown device registered?
→
If driver installation fails, the instrument will be marked as an
“Unknown device,” and you will not be able to install the
driver. Delete the “Unknown device” by following the steps
below.
Select [Control Panel]* → [System] → [Hardware] →
1
[Device Manager].
* Classic View only in Windows XP.
Look for “Other devices” in the menu “View devices by
2
type.”
When controlling the Tyros2 from your computer via USB, the Tyros2 does not operate
correctly or no sound is heard.
• Did you install the driver?
• Is the USB cable connected correctly?
• Are the volume settings of the Tyros2, playback device, and
application program set to the appropriate levels?
• Have you selected an appropriate port in the Voice Editor?
(Refer to the Owner’s Manual for the Voice Editor.)
Playback response is delayed.
• Does your computer satisfy the system requirements?
• Is any other application or device driver running?
Cannot suspend or resume the computer correctly.
• Do not suspend the computer while the MIDI application is
running.
• If you are using Windows 2000, you may not be able to suspend/resume normally, depending on the particular environment (USB Host Controller, etc.). Even so, simply
disconnecting and connecting the USB cable will allow you
to use the instrument functions again.
English
If you find “Other devices,” double-click it to extend the
3
tree to look for “Unknown device.” If one appears, select it
and click the [Remove] button.
Remove the USB cable from the instrument, and make the
4
connection again.
Install the driver again (page 4).
5
Tyros2 Accessory CD-ROM Installation Guide
5
 Loading...
Loading...